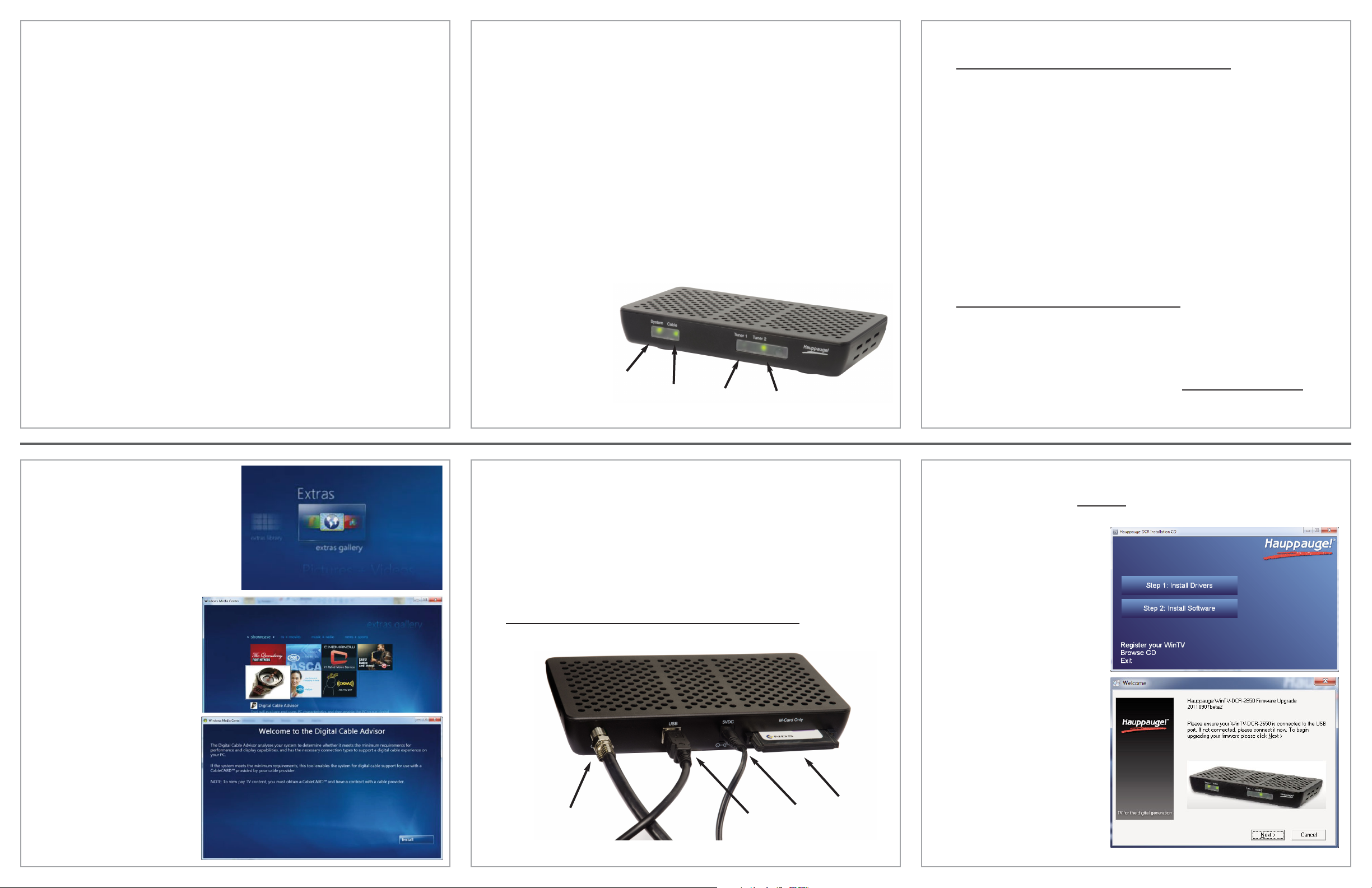
WinTV-DCR-2650
A CableCARD receiver for
Windows Media Center
Quick Installation Guide
©2011 Hauppauge Computer Works, Inc. QI-wintv-dcr-2650_v1.1_ENG September 15, 2011
Hauppauge Computer Works, Inc. Telephone: 631-434-1600
91 Cabot Court Fax: 631-434-3198
Hauppauge, NY 11788 Tech Support: 631-434-3197
Web site: www.hauppauge.com Hours: M-F 9:00AM to 6:30PM EST
Sales: sales@hauppauge.com Tech Support: techsupport@hauppauge.com
Included with WinTV-DCR-2650:
• WinTV-DCR-2650 Digital CableCARD receiver dual tuner, USB connected
• USB cable 1 meter
• Wall mounted power adapter 5v @ 2a
• WinTV-DCR-2650 installation CD, with drivers for Windows 7
What is the WinTV-DCR-2650?
WinTV-DCR-2650 is a cable TV box which, unlike a cable TV box you might get from your cable
TV company and which connects to a TV set, uses Windows Media Center to watch and
record your favorite TV programs. WinTV-DCR-2650 has two cable TV tuners built-in, so with
Windows Media Center you can record two programs at the same time, or you can watch one
program while recording another.
Like a normal cable box, the WinTV-DCR-2650 allows you to watch and record all of the cable
TV programs you subscribe to. This includes premium channels such as HBO and ESPN. The
only cable TV programs you cannot watch with the WinTV-DCR-2650 are Pay-per-View and
Video on Demand programs.
Unlike a cable TV box, you buy WinTV-DCR-2650 instead of renting it from your local cable TV
company.
To operate, WinTV-DCR-2650 requires two things:
- WinTV-DCR-2650 needs to be connected to a Windows 7 PC in order to operate. At this
time, WinTV-DCR-2650 will only work with Windows 7 and will only work with Windows
Media Center which is included in Windows 7.
- The WinTV-DCR-2650 requires a “cable card” to operate. All cable TV operators in the U.S.
have cable cards you can rent for a price of around $5 per month. Most cable TV operators can either mail you a cable card, or you can pick one up from your cable operators
customer service center.
WinTV-DCR-2650 can
be installed by you. It
does not require a
technician to install or
activate.
Installation instructions for the WinTV-DCR-2650
Installation overview (see below for details on each step)
Step 1. Run the Windows Digital Cable Advisor to make sure your PC is compatible with the
WinTV-DCR-2650.
Step 2. Plug the WinTV-DCR-2650 into your PC via the USB cable.
Plug in the power to WinTV-DCR-2650.
Install the Windows driver from the WinTV-DCR-2650 Installation CD-ROM.
Install your cable TV tuning adapter (if necessary) you received from your cable operator on your PC.
Connect cable TV to the WinTV-DCR-2650.
Insert the CableCARD you received from your cable operator into the back of WinTVDCR-2650.
Step 3. Run the Windows Media Center TV Tuner setup and select your cable TV operator.
Step 4. Call your cable TV company to activate your cable card and “pair” it to the
WinTV-DCR-2650
Installation notes
- You cannot install the WinTV-DCR-2650 unless you have first run the Windows Digital
Cable Advisor
Step 1. Run the Windows Digital Cable Advisor
To run Digital Cable Advisor, follow these steps:
1a. Start Windows Media Center
N
ote: It is recommended to run the Digital Cable Advisor in a reduced size window
(not Maximized) in order to view all system prompts more easily. If this is your
first time running Windows Media Center, you will be requested to complete a quick
Media Center setup process at this point. If asked, do not setup the TV tuners
until
the Digital Cable Advisor has been completed.
1b. Navigate to Extras / Extras Gallery
If you do not see the Extras Gallery, it can be
downloaded manually from the following
Internet links:
x86 - 32 bit Windows 7:
http://go.microsoft.com/fwlink/?LinkId=195559
x64 - 64 bit Windows 7:
http://go.microsoft.com/fwlink/?LinkId=195560
If you are downloading the Extras Gallery,
and you don’t see the Extras Gallery
icon, it is probably still downloading.
Wait a few minutes and check back.
Click on extras gallery.
You should see a picture of a coax
cable as part of the extras gallery.
Click the picture of the COAX cable
to run the Digital Cable Advisor.
N
ote: if you get an error message
Unable to launch,
then wait about 15 minutes and
try again. This normally means
that Windows Media Center is
still loading the Digital Cable
Advisor.
Once the Digital Cable Advisor starts,
you will see the Welcome message:
- Click Install to download the
Digital Cable Advisor and Confirm
you want to download the file.
- Read the End User License Agreement and choose to Accept
- If you accepted the End User License Agreement, the Digital Cable Advisor will install,
which can take a couple of minutes.
- Click Next on the Welcome to the Digital Cable Advisor screen.
- Select I Agree and click Next on the Digital Cable Advisor Terms of Service screen.
- Click Start Test on the Welcome to the Digital Cable Advisor / Analyze System screen.
The Digital Cable Advisor will begin testing your system which can take several minutes to
complete. Your screen may flash several times as a normal part of the test.
- Click Next on the Welcome to the Digital Cable Advisor / Analyze System screen
once it says System analysis complete.
Step 2. Install the WinTV-DCR-2650 and plug into your PC
Plug in your cable TV wire to Cable In and
insert the CableCARD you received from your cable
operator into the connector marked M-Card only on the back of WinTV-DCR-2650.
N
ote: the label on the cable card should face up. If you plug the cable card in
upside down, the green Cable light
on the front of WinTV-DCR-2650 will not light.
Then plug the USB cable into the back
of WinTV-DCR-2650 and plug the other
end into an open USB port on your PC.
Next, plug the power supply into WinTVDCR-2650.
Windows 7 should recognize that a new
hardware device has been connected.
Insert the “WinTV-DCR-2650
Installation CD” into your CD drive
and install the Windows driver.
Click Step 1. Chose your language and
click Next. Once the Windows driver
has been installed, you will see a message Drivers have been updated
Sucessfully.
After the Windows driver has been
installed, click Step 2. Click Next to
update firmware. You will receive a confirmation that the firmware has been
updated or it is already up to date.
You will see a message Are you using
a tuning adapter?. If you cable TV
operator requires you to use a tuning
adapter to see all of your cable channels, click
Yes , then Next and Finish to
install the tuning adapter support.
Once the Windows driver is loaded and
the WinTV-DCR-2650 firmware has been
page 1 page 2 page 3
page 4 page 5 page 6
Cable card
plugs in here
Power
supply
USB cable to
your PC
Cable TV
plugs in here
Tuner 2
in use
Tuner 1
in use
Cable TV
indicator
System indi-
cator from
your PC
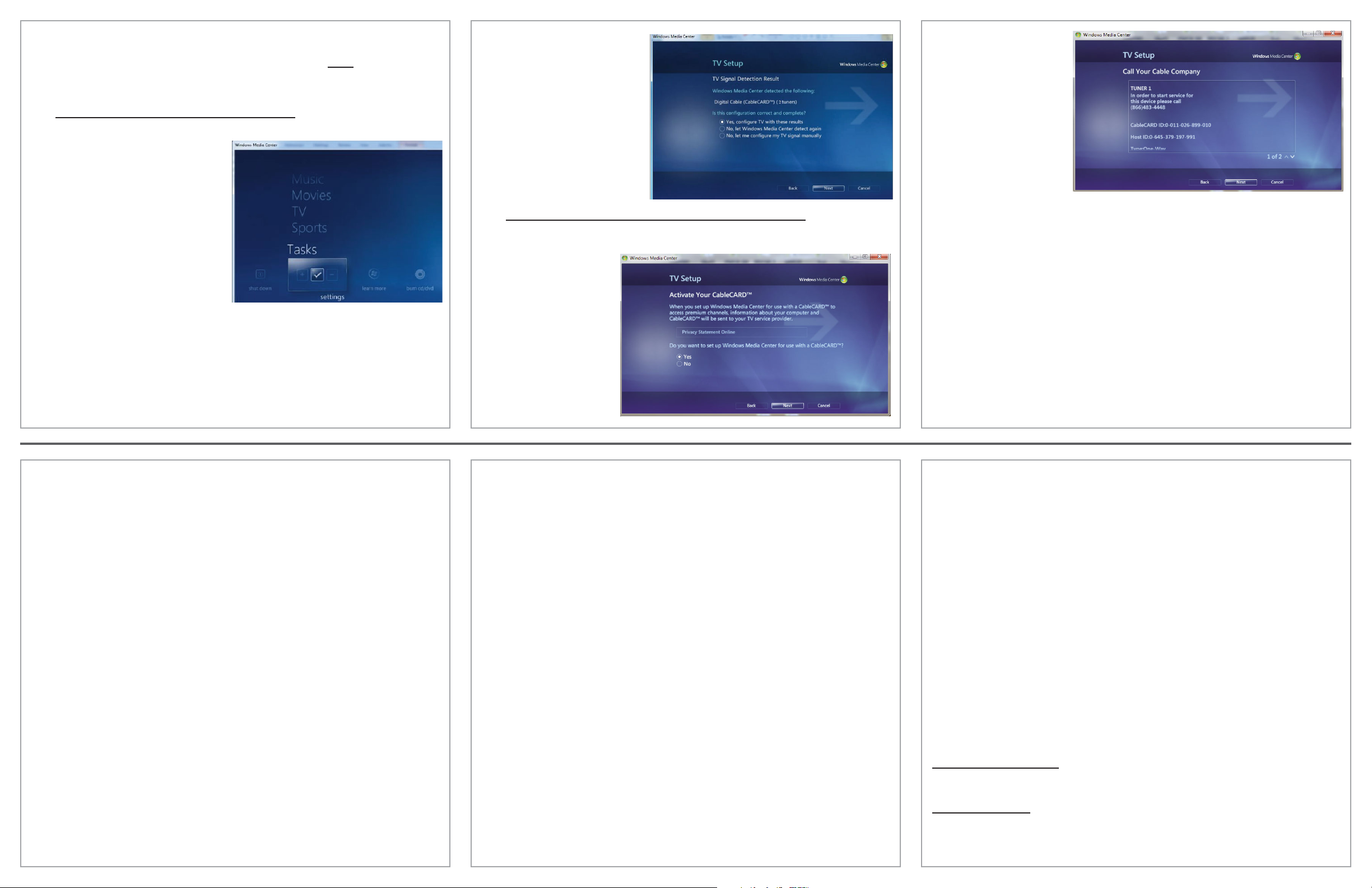
updated, the System and Cable TV indicator lights on the front of WinTV-DCR-2650 should
turn green.
N
ote: If you plug the cable card in upside down, the green Cable light on the front
of WinTV-DCR-2650 will not light.
Make sure the cable card is the correct side up!!
Step 3. Setup Windows Media Center for Cable TV
Go to Tasks / Settings / TV / TV Signal /
Set Up TV Signal.
Run through the Windows Media Center TV
signal set-up process, which will take sev-
eral minutes.
- Select your Region: e.g. United
States.
- Enter your zip code.
- Click “I agree” with Program Guide
Terms & Conditions.
- Read the PlayReady PC Runtime End
User License Agreement and choose to
Accept or Decline.
- If you accepted the End User License
Agreement, PlayReady will be installed.
N
ote: Be sure your system’s date and time are set correctly. An error will occur
when installing PlayReady, which will prevent cable TV from being viewed, if the
date and approximate time in the PC are not correct.
- Media Center will now Download TV Setup Data and detect the TV signal. This can take
up to 30 minutes!
If successful, your TV Signal Detection Result page should read:
Digital Cable (CableCARD™) (2 tuners)
- Select Yes, configure TV with
these results.
- During the configuration
process, Media Center will ask
for a product key, which will be
pre-filled on the screen. This is a
different product key than your
Windows 7 product key and is
automatically generated by running the Digital Cable Advisor in
step above. Just click Next
when the product key configuration is complete.
Step 4. Call your cable TV company to activate your cable card
Now that you have finished your Windows Media Center setup, to watch and record premium
channels, you need to notify
your local cable operator that
you have installed the cable
card on a particular set top
box. To do this, you will need
to call them on the phone and
provide the following pieces of
information: the CableCARD ID
and the Host ID.
Windows Media Center is pretty smart and will tell you the
telephone number to call to
activate your cable card. In
Windows Media Center, go to
Tasks / Settings / TV / TV
signal / Activate Digital
Cable. You will see the follow-
ing screen:
Click Yes / Enter / Enter and
you will see the screen with the
CableCARD ID and the Host ID.
Call your cable TV company
and tell them you want to activate a CableCARD. They will
ask you for this information.
Once you have activated your
cable card, you are now all set
to start watching and recording
all of your cable TV programs
on your Windows Media Center PC.
Enjoy!
Troubleshooting information
Indicators on the front of WinTV-DCR-2650:
System: red light means USB cable is not plugged in, or the Windows driver did not load.
Green light means Windows was able to load the WinTV-DCR driver correcty
Cable: No light means the cable card is not plugged in, or was plugged in upside down.
Flashing green means the WinTV-DCR is trying to find your cable signal.
Tuner 1: green light means the tuner is being used
Tuner 2: green light means the tuner is being used
If you disconnect the monitor and you get shortened recordings:
Sometimes you will disconnect your PC monitor to use it on another PC. Short recordings (1 to
4 minutes) might mean that Windows Media Center did not find a PC monitor which could support encrypted recordings. To fix this problem, leave your monitor connected to your PC while
recording.
Cable light does not come on in the front of WinTV-DCR-2650
Check to make sure your CableCard is plugged in right side up. If you plug the CableCard in
upside down, the green Cable light will not come on.
Stuttering video on some TV channels such as HBO
The graphics modes on some VGA cards will cause stuttering on some premium channels. To
fix this problem with ATI graphics cards (as an example), go to the VGA settings menu and turn
off Dynamic Contrast.
Continue without cable card message
This means your cable card is not plugged in or is plugged in upside down. Remove the cable
card, check to make sure it is facing in the correct direction, and plug in again.
Subscription required message
If you don’t activate your cable card, you still might be able to watch some of your TV programs. But periodically you will get a Subscription required error message. When this message pops up. any recordings in progress will terminate.
page 7 page 8 page 9
page 10 page 11 page 12
 Loading...
Loading...