Hauppauge WINTV-D Quick Installation Guide for Windows
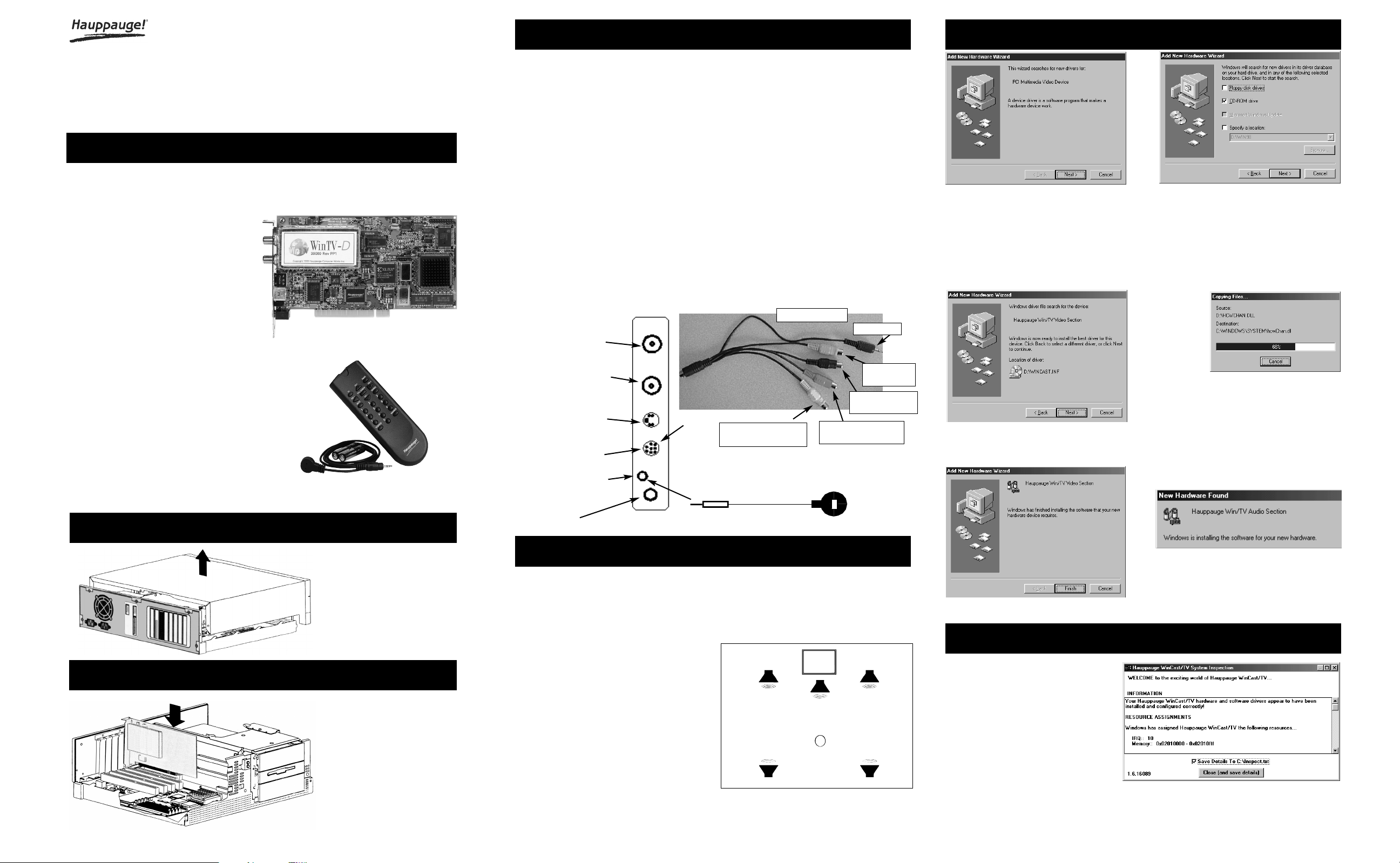
WinTV-D
Quick Installation Guide
for Windows
Note: WinTV-D has several different speaker configurations. The WinTV-D software can
be configured for all configurations, but you may not need all the cables supplied.
WinTV-D board
Remote control transmitter with 2
AAA batteries
Remote control receiver with vel-
cro dot fastener
WinTV for Windows Installation
CD-ROM
with:
WinTV applications
Remote control application
Utilities
A/V cable - connects between the
WinTV board and your sound card (1/8”
miniplug), connection to the Center (black
RCA) and Surround speakers (white and
red RCA) and the auxiliary video input
(yellow RCA).
Audio adapter - 1/8” miniplug to 1/8”
miniplug.
Audio extension cable - 1/8” mini-
plug to RCA red and white male connectors.
S-Video to composite adapter -
will convert the WinTV-D S-Video output to
composite video.
Contents of the WinTV-D package
Switch off the computer.
The manufacturer of your
PC supplies instructions on
removing the PC cover.
Remove the cover.
Step 1: Prepare your computer
Locate a free PCI slot (a short
white slot).
Unscrew and remove the metal
cover plate which covers the
back of the empty slot.
Plug the WinTV board into the
PCI slot, and screw the
WinTV’s metal cover plate to
the PC.
Replace the computer cover.
Step 2: Install the WinTV board
4a. When re-starting Windows for the first
time after the WinTV board has been installed,
the Add New Hardware Wizard will
appear.
Click Next. Select Search for the best
driver for your device (Recommended).
Click Next.
4c. Once the Hauppauge WinTV video
driver has been detected, click Next.
4d. Yo u
will see a
number of
files being
copied to
your hard
disk drive.
If you receive an error message saying a
file cannot be found, browse for these
files in the Win98 directory on the
WinTV Windows Installation CDROM.
4e. Click Finish.
4b. When you see the above dialog box,
insert the WinTV Windows Installation CD-ROM into your CD-ROM drive.
Select CD-ROM drive and click Next.
The WinTV-D board has two coax video
connectors: one for a Digital TV antenna
and one for cable TV. Screw your Digital TV
antenna (a rooftop antenna is recommended in most areas) into the Antenna con-
nector. Plug your cable TV connection to
the Cable TV connector.
Plug the A/V cable into the A/V connector. The supplied A/V cable has 5 connectors:
1/8” miniplug - LineOut audio
Yellow RCA - VideoIn
Black RCA - Center audio
White RCA - Surround audio1 (left)
Red RCA - Surround audio2 (right)
The black 1/8” minijack should be
plugged into the LineIn connector on
your PC’s sound card, for Left and Right
speaker sound.
The yellow VideoIn RCA jack and the
Audio input can be used to connect to
the output of a VCR, camcorder, DVD player or satellite TV receiver.
The Remote Control receiver is
plugged into the the Remote control receiver plug. Use the Velcro dot to position the
Remote Receiver where it will be able to
receive infra-red commands from the
Remote Transmitter.
Step 3a: Connect the WinTV-D cables
Page 2 Page 3
Step 4: Install the WinTV driver for Windows
Page 1
4f. After the Hauppauge WinTV
video driver has been installed, the
Hauppauge WinTV audio driver will
be automatically installed.
A/V cable
connector
Digital TV
output (S-Video)
Audio Input
Remote control
receiver plug
Antenna
connector
Cable TV
connector
WinTV-D Connectors
If you have extra self-amplified speakers,
you can connect the WinTV-D for enhanced
Surround sound. When making connections
to the speakers, you can use an Audio
extension cable and the supplied
Adapter to connect your speakers to the
A/V cable’s Black, White or Red
RCA jacks.
You can configure the following modes:
3 speaker mode (L,R,C)
If you have one extra speaker, connect this
speaker as the Center speaker (use the
Black RCA jack). Position the speaker
behind the PC user.
5 speaker mode
This mode gives you the best effect of the
WinTV-D. Connect two speakers as Surround (use the White and Red RCA
jacks) and one as the Center speaker (the
Black RCA jack).
Step 3b: Connecting speakers for Surround Sound
left
user
center
PC
surround
surround
right
After all files are copied, the Haup-
pauge WinTV System Inspection
utility will be run.
Check for the message “Your Hauppauge WinTV hardware and software drivers appear to have
been installed and configured
correctly”. If not, refer to the Quick
Troubleshooting section.
Click on Close.
Step 5: System check
Remote
receiver
Remote
transmitter
Remote receiver
This board and remote are subject to change
A/V cable
Video in
(yellow)
Line out
Audio Center
(black)
Audio Surround
2 (right/red)
Audio Surround 1
(left/white)
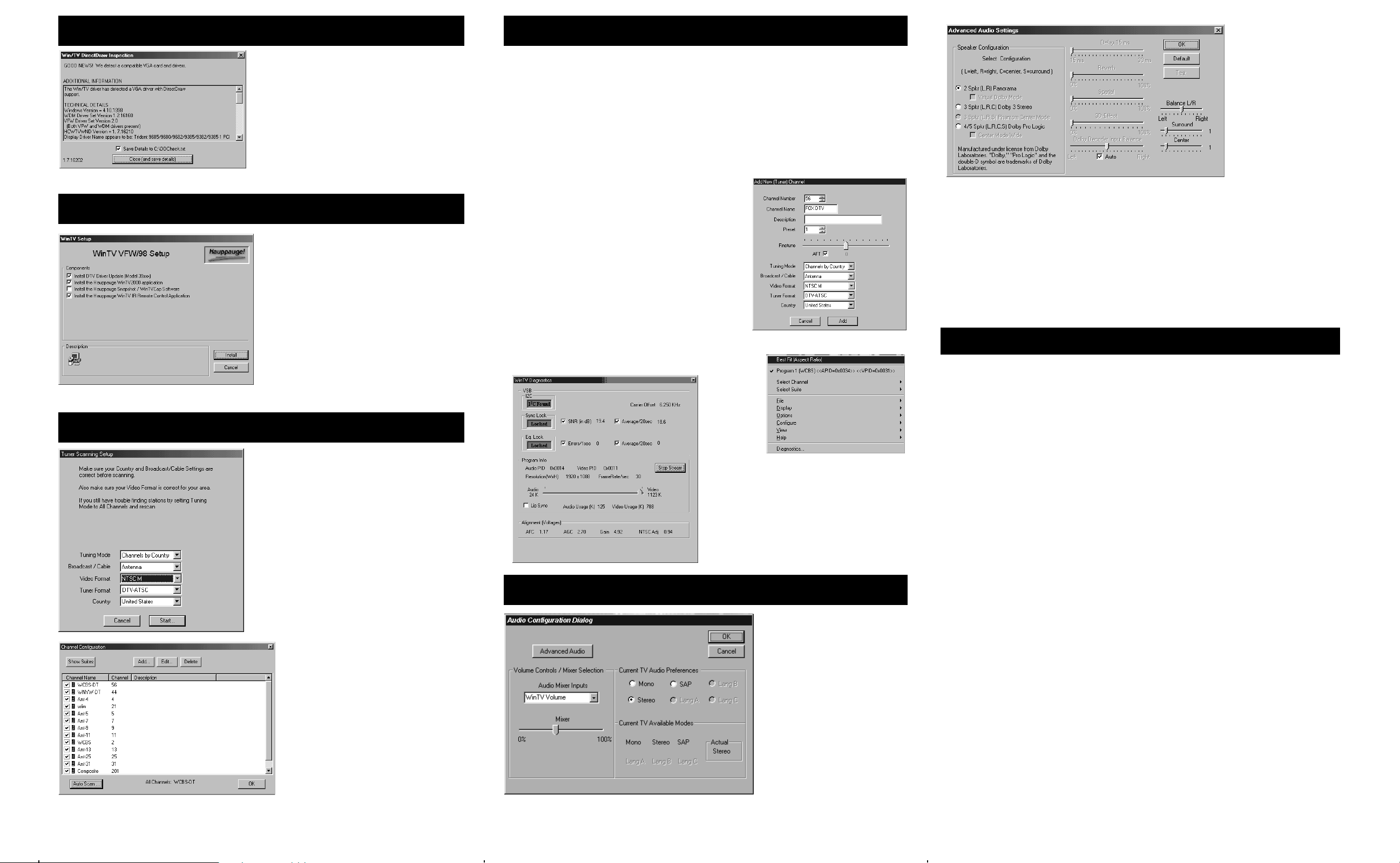
Now the Hauppauge WinTV DirectDraw
Inspection utility will be run.
Check if the message “GOOD NEWS! We
detect a compatible VGA card and
drivers” appears.
Click on Close (and save details).
If you do not see this message, see below.
Note: Our web site has information on installing the WinTV and software updates.
Find installation tips at: http://www.hauppauge.com/html/sw_wcst.htm.
WinTV software updates can be found at: http://www.hauppauge.com/html/98_sw.htm.
-
Incompatible motherboards
We recommend the use of a motherboard with an Intel chipset because some older motherboards do not fully support the WinTV .We have software updates on our web site which
will fix incompatibilities found with several VIA and SIS-based motherboards. Please see
http://www.hauppauge.com/html/sw_wcst.htm in the Tips section.
-
Poor image when running WinTV in 256-color mode
Many VGA’s cannot run WinTV in 256-color mode. Instead, run in 16-bit or 24-bit color mode.
-
No TV audio from your PC’s Left and Right speaker
Be sure your PC’s audio mixer LineIn setting is not muted, and at a reasonable volume level.
If the LineIn setting is not muted, you can verify that the WinTV card is working by connecting self-amplified speakers directly to the A/V cable’s 1/8” miniplug. Use the supplied
Adapter if necessary.
-
System lockups or error messages when running WinTV2000
Some VGA cards have memory conflicts with WinTV. To fix this, try switching PCI slots.
Also, you can increase the memory range used by the WinTV board in Device
Manager. To do this, look under Sound, video and game controllers, double click
on the Hauppauge video section, click on Resources, unclick Use Automatic
settings and double click on Memory range. In the Edit memory range dialog box,
there are small up/down arrows next to Value. Click the little up arrow a couple of times.
Make sure there are no conflicts. Then click OK and then OK again. When it says Creat-
ed a forced configuration, click Yes. Then reboot your PC.
-
Poor TV Reception or Not detecting all channels:
Poor TV reception is generally the result of an insufficiently strong TV signal. When using a
'roof-top' antenna, an aerial booster may be required. If you find that some or all of the channels have not been detected, you can insert channels manually.
Page 4
Page 5 Page 6
Quick Troubleshooting Guide
Step 6: DirectDraw check
© 2000 Hauppauge Computer Works, Inc. QI-WINTV-D-V3.0-ENG
Basic audio setup
To configure the WinTV-D audio
for your speaker configuration,
click on Configure / Audio.
Set Audio Mixer Inputs to
WinTV Volume.You should
hear sound from a TV channel. If
you do not hear audio, refer to
the next section: “Quick Troubleshooting Guide.”
Then click Advanced Audio.
After the DirectDraw check completes,
WinTV Setup will be run.
To use the remote control, make sure
Install the Hauppauge IR Remote
Control Application is checked.
Click Install to install the WinTV2000
and WinTV-Snapshot applications.
After the Setup program is complete, you will
see a WinTV2000 icon on your Windows
desktop. To run the WinTV2000 application,
double click on the WinTV2000 icon. After
rebooting your PC, the Remote Control will
be enabled.
Step 7: WinTV Software installation
Step 10: Configuring Surround Sound audio
Digital TV is broadcast over the airwaves. To receive Digital TV, a rooftop antenna is recommended in most areas of the U.S. In cities, a bowtie antenna can often be used if positioned
near a window facing the Digital TV broadcaster.
Since Digital TV is broadcast over the air, it is necessary to position the antenna to point at
the Digital TV transmitter. We have included a utility in the WinTV application to help position
the TV antenna.
To position the Digital TV antenna, do the following:
• Use the supplied list of Digital TV stations to find a Digital TV channel which you know
broadcasts in your area. For example, in Cleveland,
WKYC broadcasts Digital TV on channel 2.
• Open the Channel Suite Manager. To do this,
click on the Suite button on WinTV2000, or click
on Configure/Channels/SuiteManager on the
WinTV32 application. Then double click on Input
Sources. Click on Tuner to see the Digital TV
antenna configuration.
• Then click Add. Enter the Digital TV Channel
Number (for example: 2 for WKYC in Cleveland)
and the Channel Name. Make sure Broadcast
is set to Antenna, and that Tuner Format is set
to DTV-ATSC. Click Add and then OK.
• Now, to get the diagnostics menu to help orient your Digital TV antenna, hold the CTRL
button on your keyboard down while clicking the right
mouse
button.
Keep the
right mouse
button
depressed
for a few
seconds,
and you’ll see a menu pop up. Click on the
last line, Diagnostics.
• Now slowly rotate your antenna until
the Sync Lock and Eq. Lock lights
turn green. This indicates that the DTV
antenna is pointed to the DTV transmitter.
Step 9: Tuning Digital TV channels
Scanning for channels
When running WinTV2000 for the first time, you
will need to scan for your TV channels. The
WinTV-D board has two coax video connectors:
a Digital TV antenna connector and a
cable TV connector. You will need to scan
for TV channels on each connector.
When scanning the Digital TV antenna, set
the Tuner Format to DTV-ATSC. Make sure
the Broadcast entry is set to Antenna.
When scanning the cable TV connector, set
the Tuner Format to MN. Make sure the
Broadcast entry is set to CableTV.
Configuring Surround sound
For a basic two speaker
system, click on 2
Spkr (L,R).To get
enhanced audio, click
on Virtual Dolby
Mode, then adjust the
3D-Effect, Reverb
and Spatial for pleas-
ing results.
For a three speaker
system, (connect per the instructions in Step 3b) click on 3 Spkr (L,R,C) Dolby 3
Stereo.
For a 4 or 5 speaker system, click on 4/5 Spkr (L,R,C,S) Dolby Pro Logic.
Setting up the channels
After you have scanned for channels, you
can add the channel names. To do this,
click on the Suite button on WinTV2000,
or click on Configure/Channels/Suit-
eManager on the WinTV32 application.
Then double click on Input Sources.
Chose Tuner for the Digital TV anten-
na, or Tuner2 for cable TV. Click on the
desired channel, then click on Edit.
Change the ChannelName to the
name of the station. Then click OK.
Step 8: The new WinTV2000 application
 Loading...
Loading...