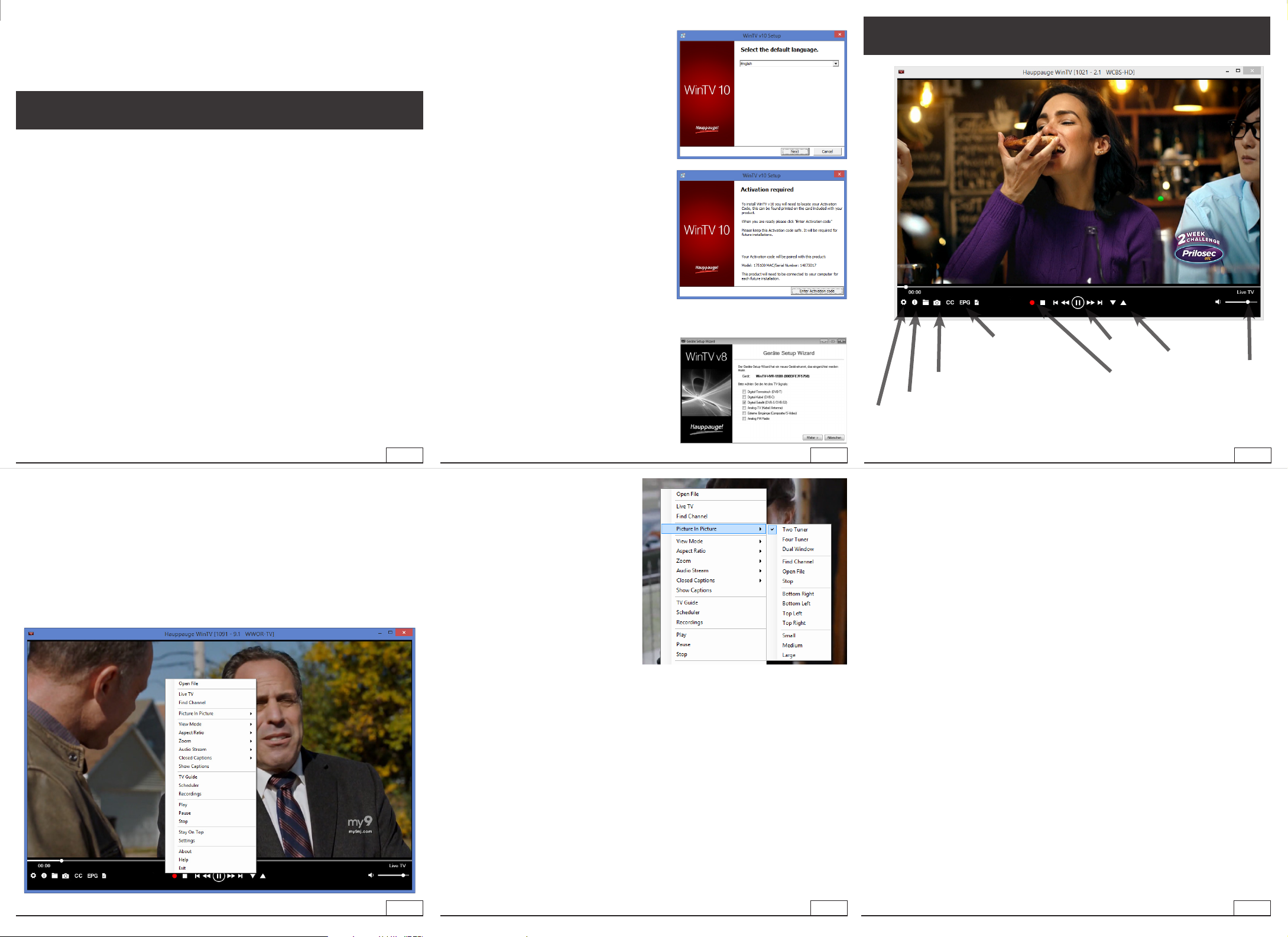
WinTV v10
Installation und Verwendungsanweisung für Windows
für das Programm- und Datenverzeichnis zu
übernehmen.
Nach der Software-Installation finden Sie ein
WinTV v10 - Icon auf Ihrem Desktop.
Benutzung von WinTV V10
Installation von WinTV v10 Anwendung und Treiber
inweise: Es wird empfohlen, AntiViren-Software für die Dauer der Software-
H
Installation zu deaktivieren.
Für die Aktivierung der Software wird eine Internetverbindung benötigt.
öffnen Sie Ihren Web-Browser und geben die Download-Adresse vom “WinTV v10
Download Dokument” in die Adresszeile ein.
Oder alternativ besuchen Sie www.hauppauge.de , klicken auf “SUPPORT” und dann
auf “WinTV v10”.
www.hauppauge.de/wintv10
Laden Sie die WinTV10 Setup-Datei herunter. Führen Sie die heruntergeladene Datei
aus, zum Beispiel wintv10setup_xxxx.exe, wobei die Versionsnummer anders sein
mag.
Wählen Sie Ihre Sprache und klicken Sie auf “Next”. Folgen Sie den Anweisungen auf
dem Bildschirm.
Zunächst wird der Geräte-Treiber für die WinTV-Karte installiert.
Im Schritt „Aktivierung erforderlich“ klicken Sie auf „Seriennummer eingeben“ und
geben die Seriennummer vom „WinTV v10 Download Dokument“ ein.
Daraufhin wird die WinTV Applikation installiert. Es wird empfohlen, die Vorgaben
Doppelklicken Sie auf dieses Icon, um die
WinTV-Anwendung zu starten.
Beim ersten Start erscheint der Geräte-SetupWizard. Setzen Sie das Häkchen entsprechend
dem angeschlossenen Signal und klicken Sie auf
Weiter.
Bei Empfang von DVB-T über Antenne oder
DVB-C über Kabel wäh-len Sie das Land und
Ihre Region. Falls Ihre Region nicht aufgeführt ist,
wählen Sie die voreingestellte Auswahl.
Bei Empfang von Analog-TV über
Kabelanschluss wählen Sie das Land und
“Kabel”.
Wenn Sie eine externe Videoquelle über
das beiliegende A/V-Kabel verbunden haben, wählen Sie “Externe Eingänge
(Composite/S-Video)”.
Klicken Sie auf Weiter, um den Suchlauf zu
starten.
Gefundene Sender werden während des Suchlaufs
aufgelistet.
Klicken Sie nach Abschluss des Suchlaufs auf
Weiter, um die gefundenen Sender zu speichern.
Programminformationen
Einstellungen
Klicken Sie mit der rechten
Maustaste im Live-TV-Fenster, um
das Kontextmenü aufzurufen
Doppelklicken Sie mit der
linken Maustaste, um den
Fernsehbildschirm im Vollbildmodus
anzuzeigen. Doppelklicken Sie
erneut, um den Vollbildmodus zu
beenden
Programmführer
Schnapschuss
Pause
Aufnahme
Kanal
wechseln
Volumen
1
WinTV hat u.a. die Funktionen Live TV, TV-Aufnahme und Wiedergabe, zeitversetztes
Fernsehen, Aufnahmeplaner, Programmführer (EPG) und Videotextdarstellung.
Live-TV starten
Um Live-TV zu starten, klicken Sie auf das TV-Symbol.
WinTV Einstellungen
Klicken Sie mit der rechten Maustaste in das Live-TV-Fenster, um die WinTVEinstellungen anzuzeigen. Sie können auch auf Strg - I klicken.
Möglichkeiten der Senderwahl
2
• Klicken Sie auf die Pfeile und Geben Sie die
Stationsnummer des Senders als Zahl über
die Tastatur ein.
• Tippen Sie auf der Tastatur den oder die
Anfangsbuchstaben eines Sendernamens.
• Klicken Sie auf den Menü-Button und wählen
im Kontext-Menü “Wähle Kanal” (rechts
abgebildet).
TV manuell aufzeichnen
• Um das Fernsehen aufzuzeichnen, klicken
Sie auf den Button Aufnahme.
• Um die Aufzeichnung zu beenden, klicken
Sie erneut auf den Button Aufnahme.
Speicherort
Aufnahmen werden standardmäßig im
Ordner C:\Users\Public\Videos abgelegt.
In den WinTV-Einstellungen kann der Speicherort geändert werden.
«Bild im Bild»
Es gibt vier Möglichkeiten, die Multi-Tuner-Funktion (Bei Multi-Tuner-Produkten oder
wenn Sie mehr als einen Hauppauge-TV-Tuner in Ihrem PC haben):
1. Aufnehmen überlappenden TV-Programmen: Sie können überlappende
TV-Sendungen im TV Guide oder manuell planen. Die Verwendung der Dual oder vierTuner erfolgt automatisch, solange Sie nicht mehr als zwei oder vier überlappende
Aufnahmen planen.
3
3. Mit Bild in Bild ansehen: Klicken Sie unter Bild in Bild auf Zwei oder Vier Tuner.
Sie sehen nun das WinTV-Fenster mit einem Bild-in-Bild-Fenster. Um einen Kanal
auszuwählen, wählen Sie unter Bild in Bild Kanal suchen und wählen Sie Ihren Kanal
aus.
4. Sehen Sie sich zwei separate WinTV-Fenster mit jeweils eigenem TV-Kanal
an: Klicken Sie unter Bild in Bild auf Doppelfenster. Sie haben jetzt zwei völlig separate
Fenster mit jeweils einem eigenen TV-Programm.
«Ansichtsmodus»
Normal, Kein Titel und Vollbild sind verfügbar. In der Normalansicht sind alle
Steuerelemente und Schaltflächen sichtbar. In der Ansicht Kein Titel wird nur das
Fernsehbild angezeigt. In der Vollbildansicht füllt das Fernsehbild den gesamten
Bildschirm aus. Sie können auch zwischen diesen Ansichten wechseln, indem Sie in
das TV-Fenster doppelklicken oder <Strg> W auf der Tastatur drücken.
“Audiostream”
Wenn die aktuelle TV-Sendung mehr als einen Audiostream / eine Audiosprache bietet,
können Sie hier den anderen Stream / die andere Sprache auswählen.
“An der Spitze bleiben”
Wenn diese Option aktiviert ist, bleibt das WinTV-Anwendungsfenster über allen
anderen Anwendungsfenstern sichtbar, auch wenn es nicht ausgewählt ist. Wählen Sie
zum Einschalten „Bleiben Sie oben“. Wählen Sie diese Option zum Ausschalten erneut
aus.
Aufnahmen wiedergeben
2. Sehen Sie sich ein Live-Programm an, während ein anderes Programm
aufgezeichnet wird: Sie können ein Live-Programm in WinTV v10 ansehen und
weitersehen, wenn eine geplante Aufnahme stattfindet. Die kostenlosen Tuner werden
automatisch für die Aufnahme verwendet.
4
5
Um eine aufgenommene Datei wiederzugeben, klicken Sie auf den Button Datei öffnen
und wählen die gewünschte Datei, oder klicken auf den Menü-Button und wählen
“Aufnahmen”.
6
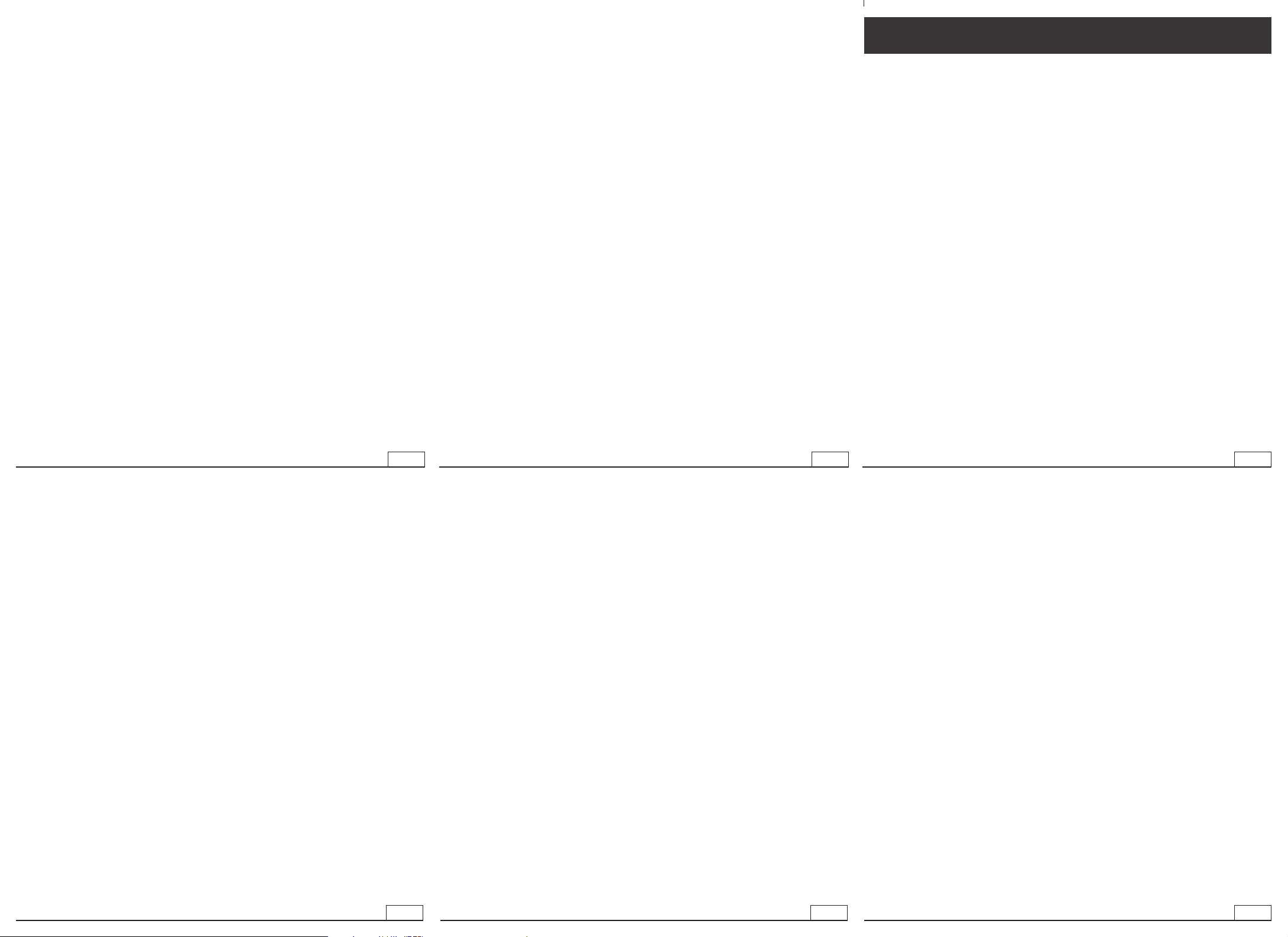
Elektronischer Programmführer
Klicken Sie auf den Menü-Button und im Menü auf “Programmführer”.
Infrared Remote Control
Die Infrarot-Fernbedienung ist kompatibel zu WinTV V10 und WinTV v8/8.5.
WinTV v10 Tastaturbefehle
Viele digitale TV-Sender übertragen mit dem TV-Signal Programminformationen, die hier
angezeigt werden.
Klicken Sie auf einen Programmeintrag, um Details zu sehen. Um das ausgewählte
Programm aufzuzeichnen, klicken Sie auf den Button Aufnehmen. Bestätigen Sie
die Aufnahme im Fenster «Aufnahme hinzufügen» noch einmal mit einem Klick auf
Aufnehmen.
Die geplante Aufnahme wird zum Aufnahmeplaner hinzugefügt.
Manuelle Aufnahme planen
Klicken Sie auf den Menü-Button und wählen “Aufnahmeplaner”.
Der Aufnahmeplaner ermöglicht es, ein Programm automatisch zu einer bestimmten
Zeit aufzuzeichnen.
Im Fenster werden alle geplanten Aufnahmen aufgelistet, egal, ob sie manuell oder
über den Programmführer hinzugefügt worden sind. Hier können Sie bereits geplante
Aufnahmen löschen oder neue Aufnahmen planen. Der Button “Abbrechen” ermöglicht
es, die geplante Aufnahme zu entfernen.
Um eine Aufnahme zu planen, klicken Sie auf den Button “Neu”.
Geben Sie die erforderlichen Informationen “Kanal”, “Startzeit”, “Dauer” etc. ein und
bestätigen mit einem Klick auf “Aufnehmen”.
Die WinTV-Anwendung muss nicht geöffnet sein, damit geplante Aufnahmen
durchgeführt werden, aber der PC muss eingeschaltet sein. Er kann sich im StandbyModus oder Ruhezustand befinden (Energiesparmodus). Die geplanten Aufnahmen
werden vom Task “WinTVRec.exe” durchgeführt.
Vorbereitungen
1. Stellen Sie sicher, dass die Batterien in die Infrarot-Fernbedienung eingelegt sind.
2. Verbinden Sie den 2,5 mm Klinkenstecker am Kabel des Infrarot-Sensors mit dem
Anschluss ‘IR’ der WinTV-Karte (Nur einige Modelle).
Benutzung der Infrarot-Fernbedienung
Über den Autostart-Ordner im Startmenü von Windows wird die Software für die
Fernbedienung beim Start von Windows geladen (“AutoStart IR”). Wenn ir.exe geladen
ist, sehen Sie im Info-Bereich in der Taskleiste von Windows ein kleines schwarzes
Fernbedienungs-Symbol.
Halten Sie die Infrarot-Fernbedienung in Richtung des Infrarot-Sensors am IR-Kabel
oder USB-TV-Tuner, wenn Sie eine Taste drücken.
Hinweis: WinTV 8 reagiert nur auf die Fernbedienung, wenn es das aktive Fenster ist.
Wichtige Tasten: Mit der roten Farb-Taste (unten links) starten Sie die WinTVAnwendung.
Mit der Power-Taste (oben rechts) starten Sie Windows Media Center.
Mit dem Tool “Hauppauge CIR Config Tool” im Startmenü legen Sie fest, in welchem
Modus die Fernbedienung arbeitet. Setzen Sie das Häkchen bei “Hauppauge
Consumer Infrared Receiver”, wenn Sie die Fernbedienung in Windows Media Center
verwenden wollen.
Kanal + = Plus (+)
Kanal - = Minus (-)
Lauter = Bild auf
Leiser = Bild ab
Kanalliste anzeigen = Strg + L
Ton aus/ein = Strg + M
Info anzeigen = Strg + O
Stream Details = Strg + D
Videotext = Strg + T
Pausieren = Strg + Q
Wiedergeben = Strg + P
Vorlauf = Strg + F
Rücklauf = Strg + R
Live (jetzt) = Strg + C
Vollbild = Strg + W
Untertitel ein/aus = Strg + S
WinTV Einstellungen = Strg + I
TV starten = Alt + T
Letzter Sender = Alt + P
Aufnahme starten = Alt + R
Stop = Alt + S
Datei öffnen = Alt + F
Standbild machen = Leertaste
Seitenverhältnis ändern = Strg + A
Vollbildmodus verlassen = Esc
7
8
9
10
11
QI-WINTV10-V2.8-GER
12
 Loading...
Loading...