Hauppauge WinTV, WinTV-HVR-950 User Manual
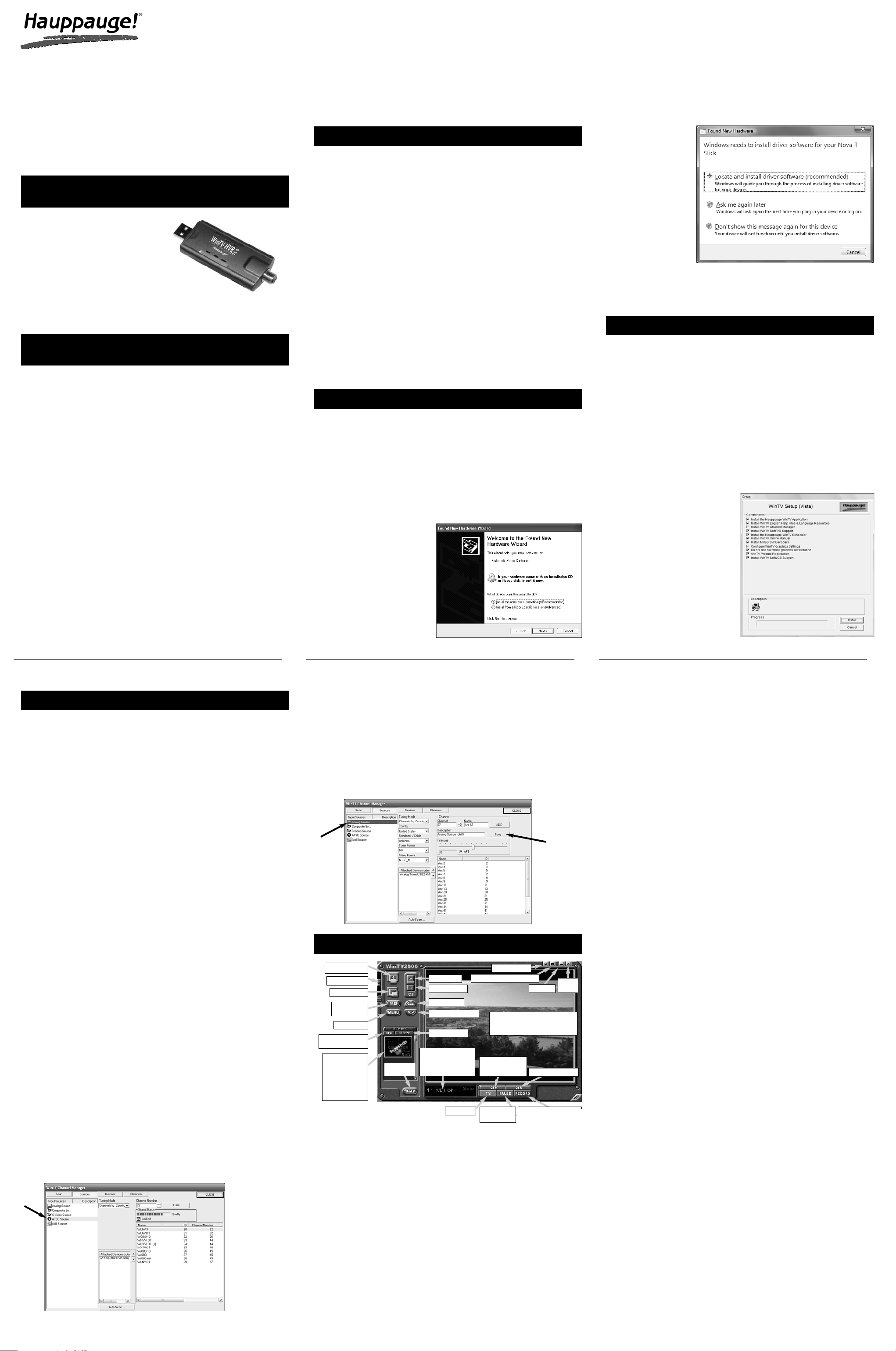
Page 4 Page 5 Page 6
Page 1 Page 2 Page 3
WinTV-HVR-950
Quick Installation Guide for Windows XP
and Windows Vista (all versions)
© Hauppauge Computer Works, Inc. 2006-2007 · QI-WINTV-HVR-950-V1.3A-ENG · 4/27/2007
● WinTV-HVR-950 Hybrid
NTSC/ATSC stick
● USB extension cable
● Portable TV antenna
● WinTV-HVR-950
Installation CD-ROM
including the WinTV application with SoftPVR™and the
WinTV-Scheduler
1. Contents of the WinTV-HVR-950
package
Turn on your Windows XP PC or laptop, and boot into
Windows.
Locate a free USB 2.0 port (normally located at the side or
back on the laptop or desktop). Plug the WinTV-HVR-950
stick into the USB 2.0 port. You can use a USB extender
cable to locate the WinTV-HVR-950 a short distance from
your USB slot.
Note: if you plug the device into a different USB socket,
you will need to reinstall the WinTV-HVR-950 driver, but you
will not need to reload any WinTV applications.
Note: Due to power and bandwidth requirements, we do
not recommend connecting WinTV-HVR into a USB Hub.
Plug an antenna for ATSC digital TV reception, or either
cable TV or a TV antenna for analog TV reception, into the
TV connector on WinTV-HVR-950. It is recommended to
connect to a roof top aerial during the first time installation.
This will provide better signal quality then the provided
portable antenna.
3. Installing the WinTV-HVR-950 device
ATSC digital TV is a over-the-air digital TV for North
America. ATSC digital TV typically requires an antenna for
reception, and is currently broadcast in 200 cities, with over
1500 TV stations. Note: ATSC digital TV is NOT digital
cable TV or digital satellite TV. The WinTV-HVR-950 cannot
receive digital cable TV or digital satellite TV.
ATSC digital TV is transmitted in several resolutions, from
“standard definition” which is similar to cable TV, up to high
definition which has about 16 times the resolution of normal
cable TV. In any resolution, ATSC digital TV gives sharper
pictures than analog cable TV and near CD quality sound.
WinTV-HVR-950 has a built-in analog cable TV and digital
ATSC TV tuner. It uses your PC or laptop’s CPU for displaying
both analog and digital TV programs on your PC screen.
The decoding of high definition ATSC is very processor
intensive, and the smoothness of high definition TV programs depends upon how fast your PC or laptop system is.
Other PC activities that consume CPU resources might
affect the display of ATSC digital TV. Slow video, jerky video
and momentary pausing of video are all results of a CPU
which is temporarily being used by other activities.
2. What is ATSC digital TV, and how does
the WinTV-HVR-950 work?
N
ote: the latest WinTV-HVR-950 software can be found at
www.hauppauge.com/pages/support/support_hvr950.html
N
ote: You may need to disable your antivirus programs during the
installation only.
Installing the WinTV-HVR-950 Windows XP driver
Turn on your PC. When it is completely booted, the Found
New Hardware Wizard will appear. Insert the Hauppauge
Installation CD-ROM into
your CD-ROM drive.
Select No, not at this
time.
Click
Next.
Select Install software
automatically.
Click
Next.
4. Installing the WinTV-HVR-950 driver
Once the driver component is installed, click the Finish button.
In Windows XP: Click Start / Run then type your CD-
ROM drive letter (for example: D:\) and then
Setup.exe
In Vista: Click the Start button, then click Computer,
(you can find Computer halfway down the right hand column) then locate your CD-ROM drive. You should see the
contents of the WinTV Installation CD. Double click on
Setup.
Choose a language, and click Next. Click Install. The
Setup program will automatically install all necessary WinTV
software.
Once the installation procedure is finished you will see the
WinTV2000 Icon on your
Desktop. It is also listed in
the Start menu under the
Program files and
Hauppauge WinTV folder.
The main applications
installed are the WinTV2000
application for TV watching
and recording, and the
WinTV Scheduler for scheduling your TV recordings.
5. WinTV Software Installation
To start the WinTV 2000 application, double click on the
WinTV 2000 icon on your desk top. When you run
WinTV2000 for the first time, a message says Would you
like to scan for channels now? Click
YES.
Click the
Scan button and WinTV2000 will automatically
scan for both analog and ATSC digital TV channels. The
scanning process takes about 10 minutes. The scanning
process for ATSC will scan from channels 2 to 68.
The ATSC digital channels that are found will appear in the
channel listing box. The Name is the name as defined by
the broadcaster. The Channel number is created by the
WinTV application. For ATSC digital channels, since each
primary channel might have several subchannels, the channel number is calculated so that channel 22.2 would be listed as 1222. Channel 7.2 would be listed as 1072.
Note: if you have attached an antenna and do not receive
any ATSC digital TV channels, either use a stronger antenna (a roof top antenna is recommended for best reception)
or reposition your portable antenna. Then rescan for ATSC
channels (see below for instructions on rescanning and the
Troubleshooting section for information on choosing an
ATSC antenna).
Note: When initially installed, WinTV-HVR-950 uses a setting which does not take advantage of graphics acceleration. If you experience problems when watching ATSC digital TV channels, see the Troubleshooting section.
Rescanning TV channels
If you want to rescan for TV channels, click Menu / Suite
Manager. To scan analog cable TV channels, under
Sources, highlight
Analog source and click Auto scan.
To scan for digital ATSC channels, under Input
Sources, highlight
ATSC source and click Auto scan.
During the scan for ATSC digital TV channels, the
Signal
Status
will show a quality level and the locked box will be
checked if a channel is detected.
Snapshot
Still capture
Freeze picture
CFG
Configure Snapshot
PREF
Configuration
Setup Menu
Full screen TV
Remove toolbars “no title”
Minimise
Channel Surf
Channel down
Channel up
Last channel recall
Current TV channel
Click your right mouse
button here to see
channel selector
Click your right mouse button in the
TV window to remove toolbars.
Click again to restore toolbars.
One Touch Pause
(no function)
Volume adjust
Full screen TV
Always on Top
WinTV®2000
Changing channels
You can change channels by clicking the Channel Up or
Channel Down buttons on the WinTV2000. You can also
type a channel number (for example: 27 or 1021) and
WinTV2000 will tune to that channel. If the entered channel
does not exist, you will see a black window. You can also
right click in the Current TV channel box, where you will
see a list of channels.
Changing the TV window size
You can change the size of the WinTV window by grabbing
any corner and dragging the video window to the desired
size.
Displaying TV full screen
When you click the Full screen TV button, TV will appear
Snapshot view:
Double click on
each "thumbnail"
to see image full
size.Click and hold
your right mouse
button to see
image options.
One Touch Record
Pause TV
(No function)
TV-Mode
Close
WinTV
full screen on your PC monitor. When finished watching TV
full screen,
right click your mouse button.
If you see video with a black box around it, click the Pref
button then click TV mode tab. Check the box which says
“Allow resolution change”.
“Always-on-Top” mode
With Always on Top, WinTV will always be visible on your
Windows desktop on top of any applications. To turn on,
click the
Always on top button. It will turn green. To turn
off, click this button again. A convenient way to use Alwayson-Top is to make the TV window in the no-title mode small,
and to make the TV window in the title mode larger. Then
you can switch very quickly from a small window to a larger
one by clicking the right mouse button.
To hide the WinTV toolbar (No-title mode)
Click your right mouse button in the WinTV’s video window
for the no-title mode. To restore the toolbars (the title
mode), once again click your right mouse button in the
video window. You can set the size of the window differently
in each mode.
Pref button: Click the
Pref button to open the Preferences
menu:
View
: These are the settings for the On Screen
Display of the TV channel and Audio Volume plus controls for the Toolbar mode (Title mode), NoToolbar
mode (No Title) and Full Screen (TV mode).
Movies: Here is where you configure the video and
audio setting for SoftPVRTM. You can set the movie
record directory (DVCR Record File Path), the MPEG
Quality settings, and the Audio settings.
Snapshot: Set the size of your captured image, and
settings for capturing motion or still images. Note:
VMR must be the graphics setting to enable snapshot.
Audio: Your audio settings are configured here.
Color: Adjust the color of your TV picture here.
Menu button: Click the Menu button to open the TV setup
menu. Here is the main control bar for TV channels, and
duplicate controls for other functions:
Suite Manager
: Configure the TV tuner (scanning,
naming, channel preset,etc) setting up ‘favorite channel lists’)
Configuration: Duplicate configuration menus for
colour, audio, MPEG settings, etc.
View: For setting an exact TV window size: 320x240,
640x480 etc.
6. Running WinTV®2000 for the first time
Hauppauge Computer Works, Inc. Telephone: 631-434-1600
91 Cabot Court Fax: 631-434-3198
Hauppauge, NY 11788 Tech Support: 631-434-3197
techsupport@hauppauge.com
The supplied portable antenna is designed primarily for
ATSC digital TV reception, and will work within 10 miles of
an ATSC transmitter (reception might be limited by obstructions such as steel buildings).
For the best ATSC digital TV reception, a roof top
‘Wideband or Highgain’ antenna is recommended. In the
U.S., a good ATSC digital antenna selector can be found at
TitanTV.com under Resources.
Other changes to channel listings
If you want to add names or fine tune an analog channel,
click
Menu / Suite Manager / Sources. Choose Analog
Source
. You will see a list of your analog channels. Click
on the
desired channel. Click the Tune button to change
channel. You can change the Name to the name of the station. To fine tune an analog channel, unclick
AFT and then
use the
Finetune slide bar. When finished, click Close.
ATSC
source
Analog
Source
Tune
button
Installing the WinTV-HVR-950 Windows Vista driver
After installing the WinTV-HVR-950 in your PC, boot
Windows Vista. The Found New Hardware window will
appear.
Insert the WinTV-HVR Installation CD-ROM in your PC’s
CD-ROM drive.
Click
Locate and
install driver software (recommended)
.
Then click
Don’t
search on-line
.
Click
Next.
When the driver is
installed, click
Close.
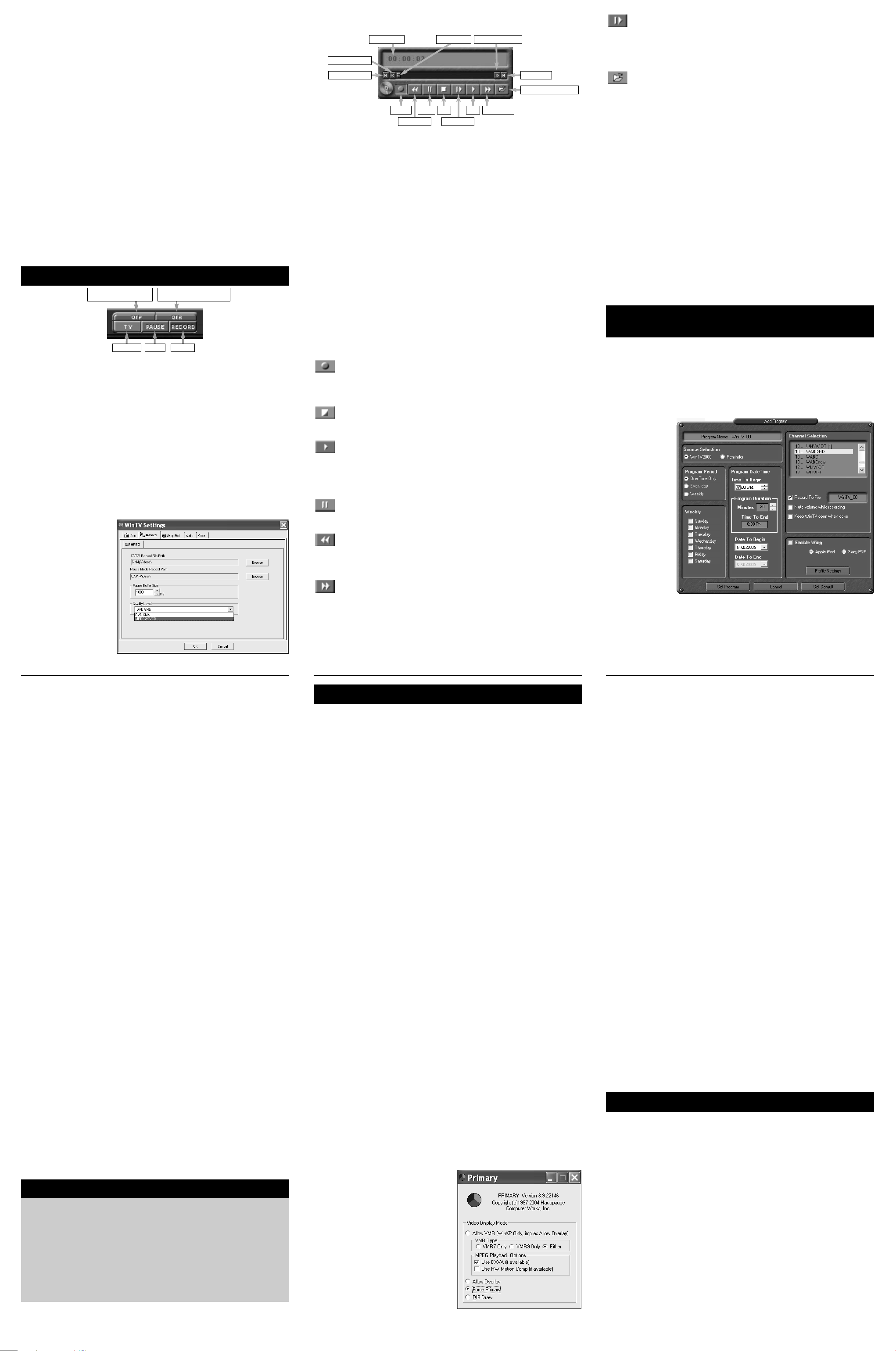
Page 7 Page 8 Page 9
Page 10 Page 11 Page 12
WinTV Scheduler allows you to schedule the recording of
TV shows. WinTV Scheduler, once it is set, can be closed,
and the WinTV application will “wake up” at the desired
time and tuned to the desired channel.
When using an Electronic Program Guide (EPG) such as
TitanTV, the
WinTV
Scheduler
makes a conversion so that
correct ATSC
digital channels will tuned.
For example, if
the EPG wants
to record digital channel
22.2, you will
see the recording listed in
WinTV
Schedule as recording channel 1222.
After installation, WinTV Scheduler can be found on your
Windows desktop. You can also find it in Start / Program
files / Hauppauge WinTV.
Schedule TV recordings with WinTVScheduler
N
ote: the latest WinTV-HVR-950 software can be found at
www.hauppauge.com/pages/support/support_hvr950.htm
Some notes on system compatibility
Decoding high definition ATSC TV is very CPU intensive. A
graphics card with at least 64MBytes of memory and the
latest graphics driver from the manufacturer makes the
decoding task easier. Typically a 2.2 GHz Pentium 4 processor or equivalent with a graphics card having 64MBytes of
memory is required to properly decode ATSC digital TV on
your PC. A 1.6GHz AMD Sempro laptop computer tested in
the Hauppauge lab used 50% of the CPU for playing ATSC
640i format, and 90% of the CPU when playing ATSC 1080i,
the highest definition ATSC format.
In some cases, either a faster processor or more graphics
memory might be required. Slow or jerky video and a noisy
TV picture indicate system performance problems.
Jerky video with live ATSC digital TV
Jerky or distorted video can be caused by two things in
your PC or laptop: a slow CPU which cannot decode the
ATSC TV signal fast enough, and a graphics system which
cannot keep up with the high datarates of ATSC TV.
Many times, improving the performance of the graphics display will fix the jerky video display of ATSC digital TV. Here
are some tips on improving graphics performance:
- Use the latest graphics driver: graphics drivers are
often ‘tweaked’ to improve performance, especially the
built-in graphics on laptops. Check the Microsoft Windows
update site to download the latest graphics driver for your
computer. For Dell computers, check the Dell website for
the latest graphics driver.
- Use Hauppauge’s Primary program to optimize
graphics performance: Primary.exe is used to change
the display mode of a graphics card for TV watching. This
does not affect any other Windows program. Primary.exe is
found in the Hauppauge WinTV program group. The default
mode used by WinTV2000 is
Force Primary. Force
Primary uses your processor
to move the digital TV image
into the graphics memory. It is
more CPU intensive but often
fixes display problems on some
laptops. Note: Snapshot
does not work in ‘Force
Primary’ mode.
To use hardware graphics
Troubleshooting
Radio Interference Statement:
The WinTV products have been tested and found to comply with the limits for a
Class B digital device, pursuant to part 15 of the FCC Rules. These limits are
designed to provide reasonable protection against harmful interference in a residential installation. This equipment generates, uses, and can radiate radio frequency energy and cause harmful interference to radio communications.
However, there is no guarantee that interference will not occur in a particular
installation. If this equipment does cause harmful interference to radio or television reception, which can be determined by turning the equipment off and on, the
user is encouraged to try to correct the interference by one or more of the following measures: reorient or relocate the receiving antenna,increase the separation
between the equipment and receiver, connect the equipment into an outlet on a
circuit different from that to which the receiver is connected, consult the dealer or
an experienced radio/TV technician for help.
FCC ID: H90WINTV
CE Statement: This equipment has been tested and complies with EN 55013, EN
55020 and IEC 801-3 part 3 standards.
CAUTION: Changes or modifications not expressly approved by the party respon-
sible for compliance to the FCC Rules could void the user's authority to operate
the equipment.
FCC Statement
Record mode
Configuring the record formats
When recording analog TV, WinTV2000 uses your PC or
laptops processor and Hauppauge’s SoftPVR to make
the recording. The default recording quality is DVD. To configure the directory to store video recordings and to check
the analog recording format, click the
Pref button and then
Movies.
Note: since ATSC digital recording uses the format the original TV program is broadcast in, there are no other recording format options.
To record TV
Click on the Record button or the OTR button on the
WinTV-2000 application to open the Record and Playback
control bar.
Time counter - the time is specified in a
Hour:Minute:Second format.
Record Clicking the Record button will auto-
matically generate a file name and start recording your
audio/video program.
Stop Clicking the Stop button will stop the video
you are recording or playing back.
Play Clicking the Play button will playback from
disk the last video file created. When playing a video, you
can rewind, fast forward, replay 10 sec or skip forward 10
sec using the buttons on the control bar.
Pause Clicking the Pause button while Playing will
pause your audio/video.
Rewind button Clicking the Rewind button will play
the video file in reverse. Clicking the Rewind button again
will continue the playing of the video.
Fast forward button Clicking the Fast Forward but-
ton one time will fast forward your video at 2X speed.
Clicking the Fast Forward button two times will fast forward
your video at 8X speed. Clicking the button again will continue playing back at normal speed.
Record PlayPause Stop
File menu (save / open)
Time counter
Skip to end
Skip back 10 sec
Video-position
Fast forward
Slow motion
Fast rewind
Skip forward 10 sec
Skip back 10 sec
WinTV Scheduler works by using the Windows Task
Scheduler to launch WinTV at the chosen time. WinTV
Scheduler sets up a command line in Task Scheduler to run
WinTV2000, specifying a TV channel and a length of time to
record.
To set up an event for timed watching or recording, run
Scheduler and click on the
Add Program. The items that
need to be set for each event are:
- Time to Begin Program: set to the desired start time.
The default time is about 3 minutes from the current time.
Click on the hour to set the hour, the minute to set the
minute and the second (if you feel this is necessary) to
set the second to start the program.
N
ote: It takes about 10 seconds to launch the WinTV and set up for
recording.
- Time to End Program: set to the time to end this event.
N
ote: you need to leave at least 30 seconds between scheduled programs to give the recorder time to set up its disk buffers.
- Program Period: one time, daily, weekly
- Date to Begin Program: today’s date is the default.
Change this if you want to schedule on another date.
- Source selection: leave at WinTV2000 to open WinTV at
the requested time and the requested channel.
- Channel selection: choose one of the scanned channels.
- Recording options: click on
Record to File to record
your show. Leave this button unchecked to watch TV at
the requested time. You can also name your file to record.
Once these are set, click
Set Program. You can add more
Events, clicking
Set Program after each event is set. When
you are finished click
Close. The WinTV program does not
have to be running for the Schedular to work. If WinTV is
not running, it takes about 10 seconds to start Scheduler
and to start the recording of TV.
There are two buttons to control the Watching and
Recording of TV. Clicking on the
Record button will cause
the Record menu to roll down. Clicking
OTR will cause the
Record menu to roll down, and start recording.
Note: Pause is not supported on WinTV-HVR-950.
Recording TV with the WinTV-HVR-950
When recording ATSC digital TV, the recording format is
the same as the digital TV resolution of the TV program.
These recordings will consume a large amount of hard disk
space. For example, if the TV program is being transmitted
at the highest ATSC resolution, called “1080i’, the recording
will consume 5.6 Gigabytes of disk space per hour of
recording.
When recording
analog cable TV
using SoftPVR, the
‘DVD’ MPEG-2 format will typically
consume 2.8 Gbytes
per hour.
One Touch Pause
One Touch Record
TV Modus Pause Record
Configuring an external A/V source in WinTV2000
using the optional A/V breakout cable
To bring video from an external audio/video source, you will
need an optional A/V cable set which is available from the
Hauppauge web store.
When using an external audio/video such as a satellite TV
receiver, VCR, cable TV set top box, camcorder, game console etc, you will need to connect the S-Video input con-
nector or Composite video input connector for video
and the Audio input (Line-In) for the sound.
To configure the external A/V source, in the WinTV2000
application click
Menu / Suite Manager and Sources. To
add the S-video or Composite source, highlight the entry
and then select the
Video Format from the drop down list.
NTSC is the commonly used format in North America.
Select
Add to finish. Then click Close. To select an external
audio/video source, click the
Up and Down channel but-
tons to cycle through TV, Composite and S-Video sources.
The external source is at the end of the channel list.
Watch and record TV
Slow motion button Clicking the Slow Motion
button during playback will cause the video to play in slow
motion. Clicking the Slow Motion button again will return
the video to normal playback speed.
File button Clicking the File button opens the File
menu. The last file recorded is listed in the File name box.
In the File menu you can:
● Rename your recorded video file: To rename a video
file, find the file you would like to rename, highlight it with
your mouse, and click and hold the right mouse button.
Go down to Rename and then you can type in a new
name. Remember:you must keep the MPG extension on
the file.
● Play a video file previously recorded: Find the file you
would like to play, highlight it with your mouse (one click
of the mouse button) and click Open. Then click the
Play
button.
● Delete recorded video files which you no longer
want: Click your right mouse button on the video file
once, go down the menu and click
Delete.
acceleration, close WinTV2000, then run Primary. Click
Allow VMR. Close Primary and rerun WinTV. The Allow
VMR setting will allow your graphics system to use hard-
ware acceleration for video decode. Note: graphics hardware acceleration does not work on all systems.
If this setting does not help, or if you experience WinTV not
responding after a channel change, then your graphics system cannot use hardware graphics acceleration.
In this case, run Primary. Click ‘
Force Primary’ then rerun
WinTV.
Only some channels are found during ATSC
channel scan
If you are only receiving some known TV channels when
scanning, it means your TV antenna is not adequate to pick
up the channel. You will need either an antenna signal
booster (a Radio Shack antenna amplifier will work) or a
high gain antenna. Here’s a link to an ATSC antenna selector:
http://www.antennaweb.org/aw/address.aspx
Black window when selecting an ATSC channel
A black window when selecting an ATSC channel means
that the WinTV-HVR-950 is not getting a signal. This is most
often due to poor reception. See “Only some channels are
found during ATSC channel scan” above.
Uninstalling the WinTV driver and applications
Run the hcwclear.exe from the installation CD. Select OK A
black screen will briefly appear and once it has disappeared
the software will be removed. If you now re-start the computer you will be at Step 4 of the installation.
Keyboard shortcuts
Sound up - Page Up
Sound down - Page Down
Plus (+) - Chanel Up
Minus (-) - Channel Down
Ctrl T - Frame TV
Ctrl P - Frame Print
Ctrl F - Still image
Ctrl+M - Mute on/off
ALT+M - Re-size TV menu
0-9 - Channel number
F1 - Launch Help
SHIFT+F1 - Online Help
Space bar - Take a Snapshot
 Loading...
Loading...