Hauppauge PCTV 461e Installation [ml]
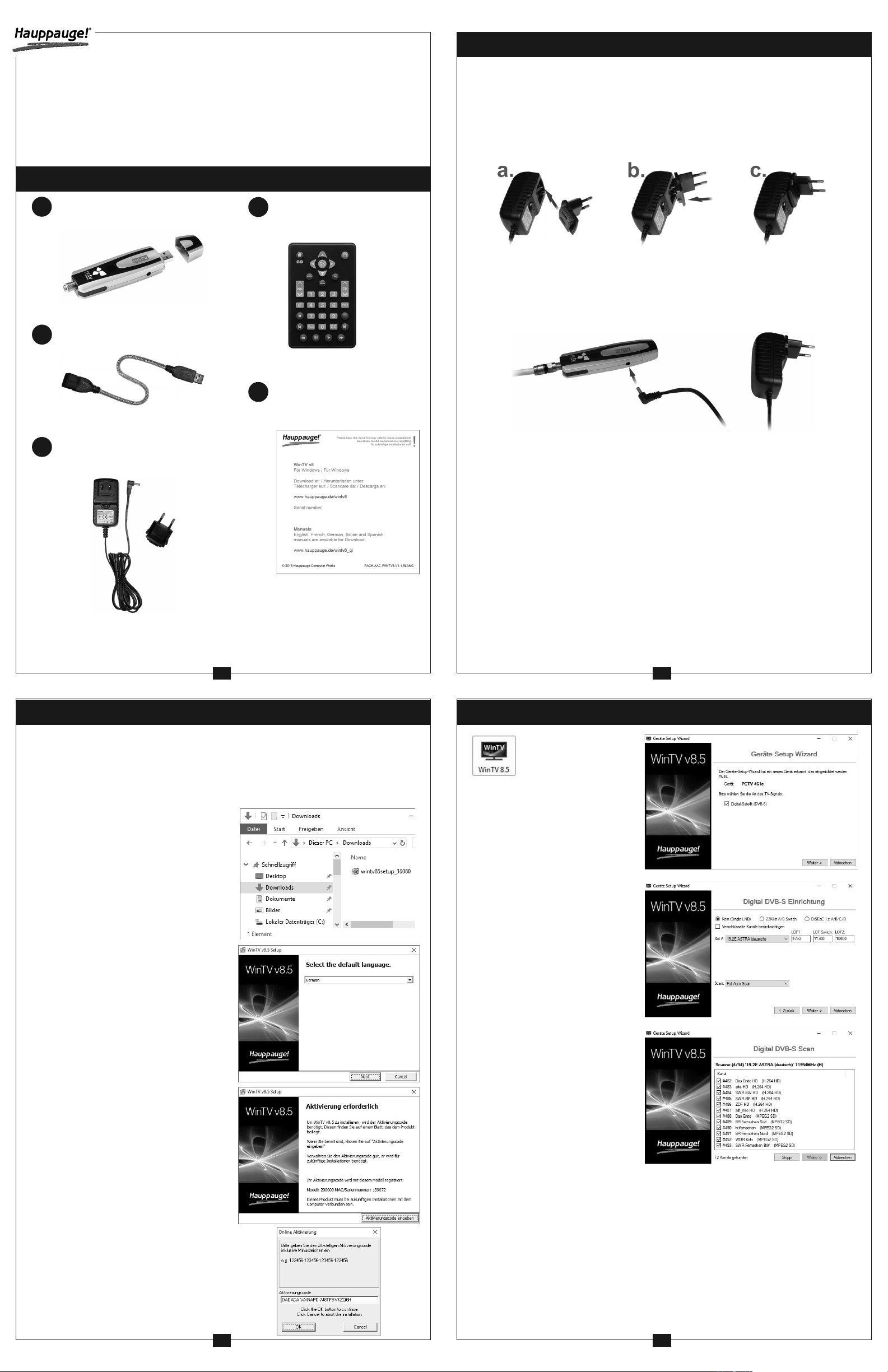
PCTV 461e
Installationsanleitung
Deutsch
Schritt 1: Installation der Hardware
it dem PCTV 461e Stick empfangen Sie digitales Satelliten-Fernsehen und -Radio am
M
PC. Dazu benötigen Sie eine digitaltaugliche Satelliten-Antenne mit Universal-LNB.
Hauppauge Computer Works GmbH
Ohlerkamp 14 · 41069 Mönchengladbach · Deutschland
Tel. Kundendienst: (+49) 02161 694 88 40
Email: info@hauppauge.de
www.hauppauge.de
PCTV 461e DVB-S2 Stick
A
USB-Anschlusskabel
B
Inhalt des Pakets
D
E
Infrarot-Fernbedienung mit
Batterie
(nur bei einigen Modellen)
ymbolfoto
S
WinTV v8 Download-Dokument mit Aktivierungscode *
1. Stecken Sie zunächst den mitgelieferten Wechselstecker in das Netzteil ein: Setzen
Sie, wie in Abb. a gezeigt, den oberen Teil (TOP) des Wechselsteckers in den dafür
vorgesehenen Steckplatz am Netzteil ein. Schieben Sie nun den Wechselstecker hinein (Abb. b) bis er einrastet (Abb. c).
2. Verbinden Sie das Kabel von Ihrer Satelliten-Antenne oder -Anlage mit dem Antennen-Eingang (F-Connector) des PCTV 461e Sticks.
3.Verbinden Sie den kleinen Stecker am Kabelende des Netzteils mit dem Anschluss
'12V, 1.5A' an der Seite des PCTV 461e Sticks. Achten Sie darauf, dass der Stecker
einrastet. Stecken Sie das Netzteil in eine Netzsteckdose.
Externes Netzteil 12 V DC / 1,5 A
C
( innen +, außen - )
Für den Lieferumfang beziehen Sie sich bitte auf die Verpackungsaufschrift.
* Verwahren Sie den Aktivierungscode gut; er wird für spätere Installationen benötigt.
1 2
Schritt 2: Installation von Treiber und Software
Um eine erfolgreiche Installation zu gewährleisten, wird empfohlen,
AntiViren-Software von Drittanbietern vor der Installation zu deaktivieren.
Für die Installation ist eine Verbindung mit dem Internet erforderlich, damit die
Software aktiviert werden kann.
Der PCTV 461e Stick muss für diesen Schritt mit dem PC verbunden sein.
Öffnen Sie Ihren Web-Browser und geben
Sie die Download-Adresse vom “WinTV v8
Download-Dokument” in die Adresszeile ein.
Alternativ besuchen Sie
www.hauppauge.de ,
klicken auf “SUPPORT” und dann auf
“WinTV v8.5”.
Laden Sie die WinTV8.5 Setup-Datei herunter.
Nach dem Download finden Sie die heruntergeladene Datei normalerweise im Ordner
‘Downloads’ auf Ihrer Festplatte.
Führen Sie die heruntergeladene Datei - z.B.
wintv85setup_36080.exe - aus, wobei die
Versionsnummer anders sein mag.
Wählen Sie Ihre Sprache (German) und klicken Sie auf “Next”.
Zunächst wird der Geräte-Treiber für den
PCTV 461e Stick installiert.
Im Schritt „Aktivierung erforderlich“ klicken
Sie auf „Aktivierungscode eingeben“ und
geben Ihren Aktivierungscode vom „WinTV
v8 Download-Dokument“ so wie angegeben
inklusive der Bindestriche ein. Klicken Sie
auf OK.
Daraufhin wird die WinTV v8.5 Applikation installiert. Es wird empfohlen, die Vorgaben für
das Programm- und Datenverzeichnis zu
übernehmen.
4. Verbinden Sie den USB-Anschluss des PCTV 461e Sticks über das beiliegende
USB-Anschlusskabel mit einem USB 2.0 oder USB 3 - Port des Computers.
Bedeutung der LED
An der Oberseite des Sticks ist in der Nähe des Anschlusses für das Netzteil eine LED
angebracht. Es bedeutet:
- LED aus: Der PCTV 461e Stick wird nicht genutzt.
- LED grün: Der PCTV 461e Stick wird aktiv genutzt (Fernsehen oder Aufnahme).
- LED rot: Der Antennen-Eingang ist überlastet.
- LED rot blinkend: Kurzschluss im Antennenkabel oder in der Sat-Anlage
Schritt 3: Erster Start von WinTV v8.5 und Sendersuche
Nach der Software-Installation finden Sie ein
‘WinTV 8.5’-Icon auf dem
Desktop. Doppelklicken
Sie auf dieses Icon, um
die WinTV-Anwendung zu starten.
Beim ersten Start der WinTV-Anwen-
dung erscheint der Geräte-Setup-Wizard. Setzen Sie das Häkchen bei
Digital-Satellit (DVB-S/S2) und klicken Sie auf Weiter.
Wählen Sie den Satelliten, auf den
Ihre SAT-Antenne ausgerichtet ist. Im
deutschsprachigen Raum ist dies
i.d.R. “19.2E ASTRA 1F,1G...”.
Tipp: Bei Auswahl von “19.2E ASTRA
(deutsch)” werden nur Transponderfrequenzen mit deutschsprachigen
Sendern gescannt, wodurch die Senderliste übersichtlicher bleibt.
Klicken Sie auf Weiter, um den Suchlauf zu starten.
Gefundene Sender werden während
des Suchlaufs mit Namen aufgelistet.
Klicken Sie nach Beendigung des
Suchlaufs auf Weiter.
Suchlauf erneut ausführen
Im letzten Abschnitt dieser Anleitung
(Seite 8) ist erklärt, wie Sie den Suchlauf später wieder ausführen können.
Fragen zum Download oder zur Software-Aktivierung?
Falls Sie Fragen zum Download oder zur Aktivierung haben, kontaktieren Sie uns bitte
unter den im Kopf dieser Anleitung angegebenen Möglichkeiten. Halten Sie auch Ihren
Aktivierungscode bereit, oder teilen uns diesen per Email mit. Unsere Mitarbeiter helfen
gerne weiter.
3 4
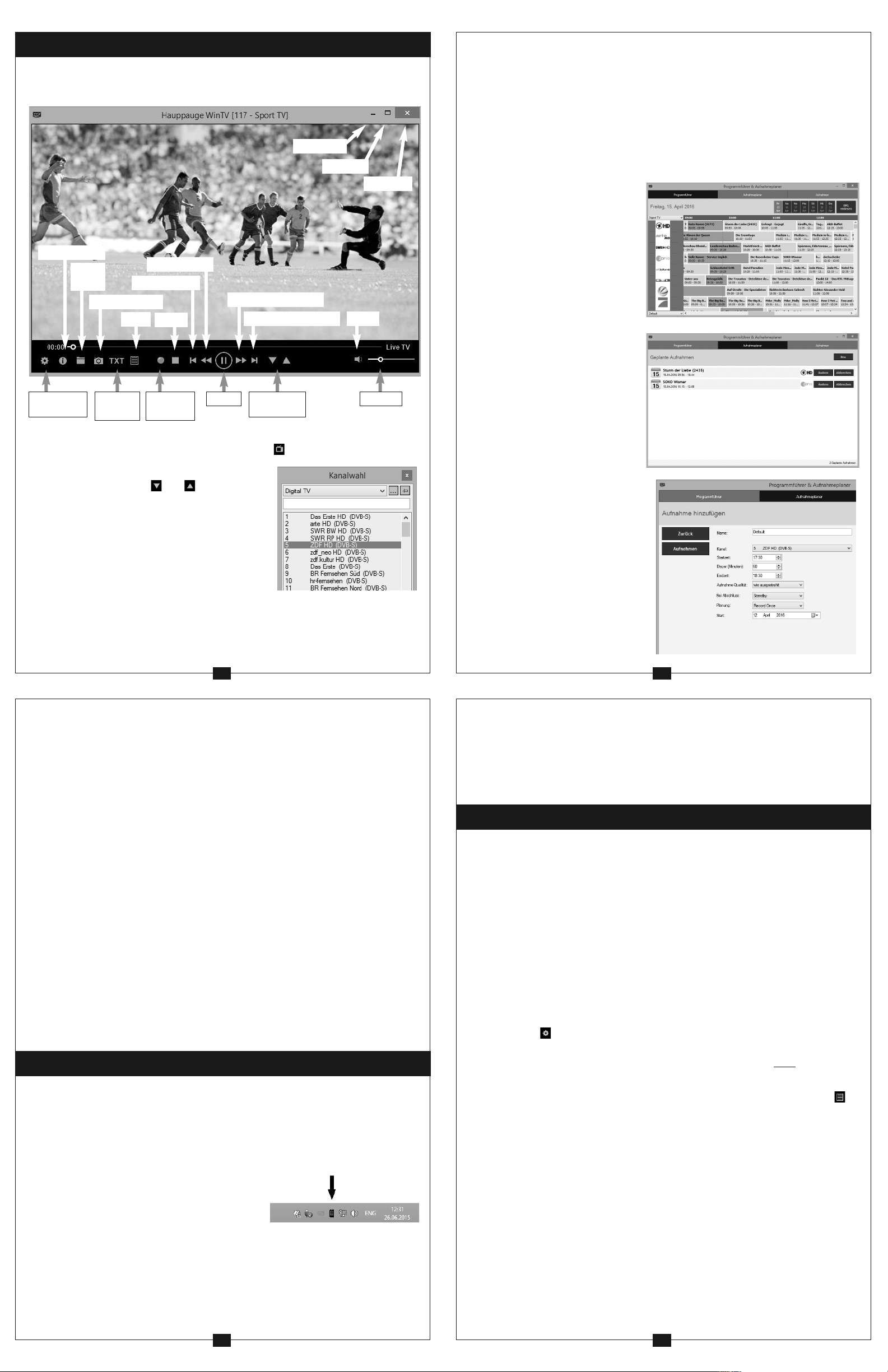
Schritt 4: Benutzung von WinTV 8.5
inTV 8.5 hat u.a. die Funktionen Live TV, TV-Aufnahme und Wiedergabe, zeitversetz-
W
tes Fernsehen, Aufnahmeplaner, Programmführer (EPG) und Videotextdarstellung.
Minimieren
Vollbild
Beenden
Info einblenden
Zurück (60s)
Menü
Zurück (10s)
Stopp
Aufnahme
Vorwärts springen (30s)
Vorwärts springen (60s)
Pause
Sender
wechseln
Stumm
Volumen
Datei
öffnen
Schnappschuss
WinTV
Einstellungen
Live-TV starten
Um Live-TV zu starten, klicken Sie auf das TV-Symbol: .
Möglichkeiten der Senderwahl
- Klicken Sie auf die Pfeile und .
- Geben Sie die Stationsnummer des Senders als
Zahl über die Tastatur ein.
- Tippen Sie auf der Tastatur die Anfangsbuchstaben eines Sendernamens.
- Klicken Sie auf den Menü-Button und wählen im
Kontext-Menü “Wähle Kanal” (rechts abgebildet).
TV manuell aufzeichnen
- Um das Fernsehen aufzuzeichnen, klicken Sie
auf den Button Aufnahme.
- Um die Aufzeichnung zu beenden, klicken Sie erneut auf den Button Aufnahme.
Live TV /
Videotext
Menüoption «Programmführer»
Viele digitale TV-Sender übertragen einen Elektronischen Programmführer (EPG).
Durch Klick auf einen Wochentag (am oberen Rand) sehen Sie die Programminforma-
tionen vom entsprechenden Tag.
Um von allen Sender die EPG-Informationen neu zu scannen, klicken Sie auf “EPG
einlesen”.
Um Details zu einem Programmeintrag zu sehen, klicken Sie diesen mit der Maus an.
Dort können Sie auf den Button Aufnehmen klicken, um das Programm aufzuzeich-
nen. Die geplante Aufnahme wird zum Aufnahmeplaner hinzugefügt.
Menüoption «Aufnahmeplaner»
(Scheduler)
Der Aufnahmeplaner ermöglicht es,
ein Programm automatisch zu einer
bestimmten Zeit aufzuzeichnen.
Im Fenster werden alle geplanten Aufnahmen, seien sie manuell oder durch
den Programmführer programmiert
worden, aufgelistet. Hier können Sie
bereits geplante Aufnahmen ändern,
löschen (Button ‘Abbrechen’) oder
eine neue Aufnahme planen.
Um eine geplante Aufnahme hinzuzufügen, klicken Sie auf den Button Neu.
Geben Sie die erforderlichen Informationen wie Kanal, Startzeit, Dauer, Aktion nach der Aufnahme, etc. ein und
bestätigen mit einem Klick auf Aufneh-
men.
inweis: Die WinTV-Anwendung
muss nicht geöffnet sein, damit
H
geplante Aufnahmen durchgeführt
werden, aber der PC muss eingeschaltet sein. Er kann sich im
Standby-Modus oder Ruhezustand
befinden. Alle geplanten Aufnahmen werden von dem Task
WinTVRec.exe durchgeführt.
inweis: EPG-Informationen von
einem Sender werden auch
H
dann eingelesen, wenn der entsprechende Sender angeschaut wird.
5 6
Speicherort für Aufnahmen
Aufnahmen werden standardmäßig im Ordner C:\Users\Public\Videos abgelegt, wel-
cher in Windows als C:\Benutzer\Öffentlich\Öffentliche Videos angezeigt wird.
In den WinTV-Einstellungen kann der Speicherort geändert werden. Klicken Sie dazu
auf das Zahnrad und wählen Sie die Registerkarte “Aufnahme”.
Aufnahmen wiedergeben
Um eine aufgenommene Datei wiederzugeben, klicken Sie auf den Button Datei öffnen und wählen die gewünschte Datei, oder klicken auf den Menü-Button und wählen
den Menüpunkt “Aufnahmen”.
WinTV Tastaturbefehle
Kanal + = Plus (+)
Kanal - = Minus (-)
Lauter = Bild auf
Leiser = Bild ab
Kanalliste anzeigen = Strg + L
Ton aus/ein = Strg + M
Info anzeigen = Strg + O
Stream Details = Strg + D
Videotext = Strg + T
Pausieren = Strg + Q
Wiedergeben = Strg + P
Vorlauf = Strg + F
Rücklauf = Strg + R
Live (jetzt) = Strg + C
Vollbild = Strg + W
Untertitel ein/aus = Strg + S
WinTV Einstellungen = Strg + I
TV starten = Alt + T
Letzter Sender = Alt + P
Aufnahme starten = Alt + R
Stop = Alt + S
Datei öffnen = Alt + F
Standbild machen = Leertaste
Seitenverhältnis ändern = Strg + A
Vollbildmodus verlassen = Esc
Fernbedienung (nur einige Modelle)
Legen Sie die Batterie unter Beachtung der Polarität in die Fernbedienung ein.
Über den Autostart-Ordner im Startmenü von Windows wird die Software für die Fern-
bedienung beim Start von Windows geladen (“AutoStart IR”).
Wenn ir.exe geladen ist, sehen Sie im Info-Bereich in der Taskleiste von Windows ein
kleines schwarzes Fernbedienungs-Symbol. (Eventuell müssen Sie in diesem Bereich
auf das kleine Dreieck klicken, um alle Symbole zu sehen.)
Hinweise zur Benutzung der Fernbedienung
- Der IR-Sensor ist im Gehäuse des PCTV 461e
Sticks angebracht. Richten Sie die Fernbedienung bei Benutzung auf den Stick.
- WinTV reagiert nur auf die Fernbedienung, wenn
es das aktive Fenster ist.
- Wenn der PCTV 461e Stick beim Start des Computers nicht am USB-Port angeschlossen war, wird die IR-Software nicht geladen. Damit die Fernbedienung funktioniert, starten Sie nach Anschluss des Gerätes an den USB-Port einmal die
Verknüpfung “Restart IR“ im Startmenü oder ab Windows 8 im Ordner “WinTV Erweiterte Optionen” auf dem Desktop.
7 8
Wichtige Tastenbelegungen
Go : WinTV starten
TV : Live TV starten
Power : WinTV beenden
OK : Auswahl bestätigen
Prev : Letzten Sender einstellen
Mute : Ton ein/aus
Text : Videotext anzeigen
CH : Kanal (Sender) wechseln
VOL : Lautstärke ändern
Bei Problemen
Überprüfung der Treiberinstallation
Überprüfen Sie nach der Installation, ob der Treiber korrekt installiert ist.
Klicken Sie in der Systemsteuerung auf das Symbol System und wählen Sie Geräte-
Manager. Unter Windows 10 klicken Sie mit der rechten Maustaste auf das Start-Symbol von Windows und wählen im Menü den Eintrag “Geräte-Manager”.
In der Kategorie „Audio-, Video- und Gamecontroller“ sollte das Gerät „PCTV 461e“
ohne Ausrufezeichen aufgeführt sein.
Darstellungsprobleme
Falls es zu Fehlern bei der Darstellung des TV-Bildes kommt, können diese eventuell
durch Änderung der Video-Renderer-Optionen behoben werden. Klicken Sie in WinTV
v8 auf den Button Einstellungen und wählen Sie auf der Registerkarte Allgemein einen
anderen Video Renderer (Standard ist EVR). Starten Sie WinTV neu.
Sendersuchlauf erneut ausführen
Um den Sendersuchlauf zu starten, klicken Sie im Hauptfenster von WinTV auf das
Zahnradsymbol , wählen die Registerkarte “Geräte”, markieren das Gerät in der Ge-
räteliste (“PCTV 461e”) und klicken auf “Tuner einrichten”.
Ein erneuter Sendersuchlauf löscht evtl. bereits vorhandene Sender nicht
Hilfefunktion
Eine ausführliche Hilfe zur Bedienung von WinTV erhalten Sie, wenn Sie im Menü
den Eintrag “Hilfe” wählen.
Software-Updates, Handbuch und FAQ / Hilfe
Im Bereich Support auf der deutschen Hauppauge Webseite www.hauppauge.de
finden Sie Software-Updates, ein ausführliches Handbuch zur WinTV Software, Antworten auf häufig gestellte Fragen und aktuelle Hinweise zu Ihrem Produkt.
Waste Electrical and Electronic Equipment (WEEE): Das Gerät darf nicht mit dem Siedlungsabfall (Hausmüll)
entsorgt werden. Dieses Gerät ist entsprechend der europäischen Richtlinie 2002/96/EG über Elektro- und Elektronik-Altgeräte (Waste Electrical and Electronic Equipment - WEEE) gekennzeichnet. Die Richtlinie gibt den Rahmen für eine EU-weit gültige Rücknahme und Verwer tung der Altgeräte vor. Für die Rückgabe lhres Altgeräts nutzen
Sie bitte die lhnen zur Verfügung stehenden Rückgabe- und Sammelsysteme.
CE Statement: Dieses Gerät wurde getestet und entspricht den Standards EN 55013, EN 55020 und IEC 801-3
part 3. Die vollständige EU-Konformitätserklärung kann hier eingesehen werden: www.hauppauge.de/compliance
Nordic note: Ma kun tilkoples kabel-TV nett via galvanisk isolator.
FCC Statement FCC ID: H90WINTV
CAUTION: Changes or modifications not expressly approved by the party responsible for compliance to the FCC
Rules could void the user's authority to operate the equipment.
Canada: Supplementary Television Broadcasting Receiving Apparatus - Appareils supplémentaires de réception de
télévision.
© 2018 Hauppauge Inc.
QI-WINTV8-461E-V1.0-GER · 2018/03/27
.
 Loading...
Loading...