
myMusic Wi-Fi
Handbuch
Version 1.0
Copyright 2015 Hauppauge Computer Works
1
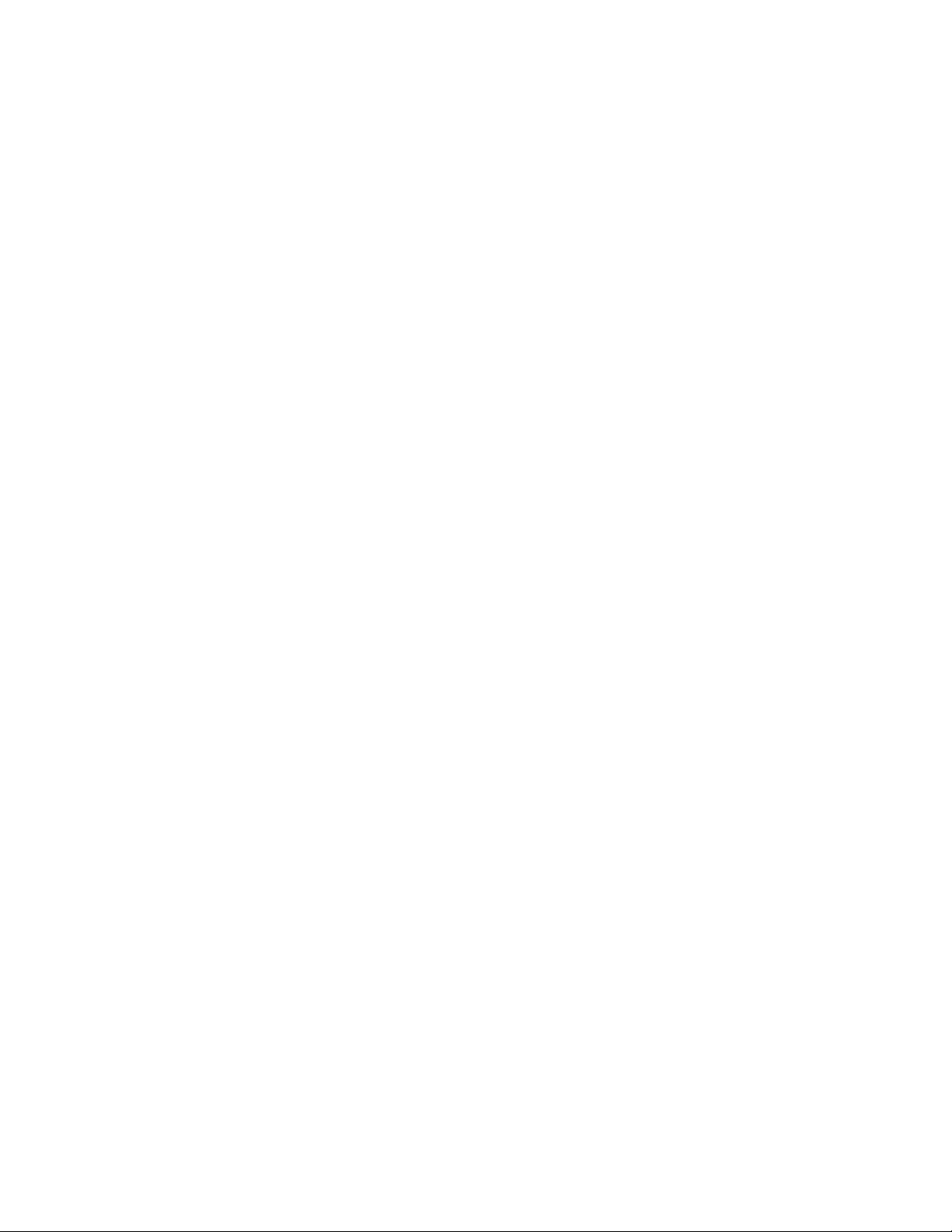
Inhalt
Einführung.................................................................................................................3
Hardware-Komponenten...........................................................................................4
Installation der Hardware..........................................................................................5
Einrichtung über das Netzwerk.................................................................................6
Welcher Modus wird empfohlen?.........................................................................7
AP-Modus.............................................................................................................7
Client-Modus.........................................................................................................7
Was zu beachten ist.........................................................................................10
Einrichtung des Netzwerks über einen Windows PC oder Mac Computer..........10
Beispiele für Audio-Streaming..................................................................................12
Audio Streaming unter Mac OS X........................................................................12
Mit iTunes.........................................................................................................12
Audio Streaming mit anderen Progammen......................................................12
Audio Streaming unter iOS...................................................................................13
Audio Streaming in Windows................................................................................14
Mit iTunes.........................................................................................................14
Mit Windows Media Player...............................................................................15
So richten Sie den Windows Media Player ein............................................15
Musik mit dem Windows Media Player auf myMusic Wi-Fi wiedergeben...18
Unter Windows Audio von anderen Programmen streamen...........................19
SWYH...........................................................................................................19
Local Audio Broadcast.................................................................................19
Audio-Streaming unter Android OS mit Total Media Sync...................................20
Einrichtung des Netzwerkbetriebsmodus.........................................................20
Musik streamen................................................................................................31
Weitere Funktionen im myMusic Wi-Fi Setup...........................................................36
myMusic Wi-Fi Setup aufrufen.............................................................................36
SSID und Passwort für AP-Modus ändern...........................................................36
Hardware-Reset durchführen...............................................................................37
Firmware aktualisieren..........................................................................................37
Bei Problemen...........................................................................................................39
Die myMusic Wi-Fi Setup-Seite kann nicht aufgerufen werden...........................39
'myMusic WiFi' ist nicht als Audio-Streaming-Client aufgeführt...........................39
2
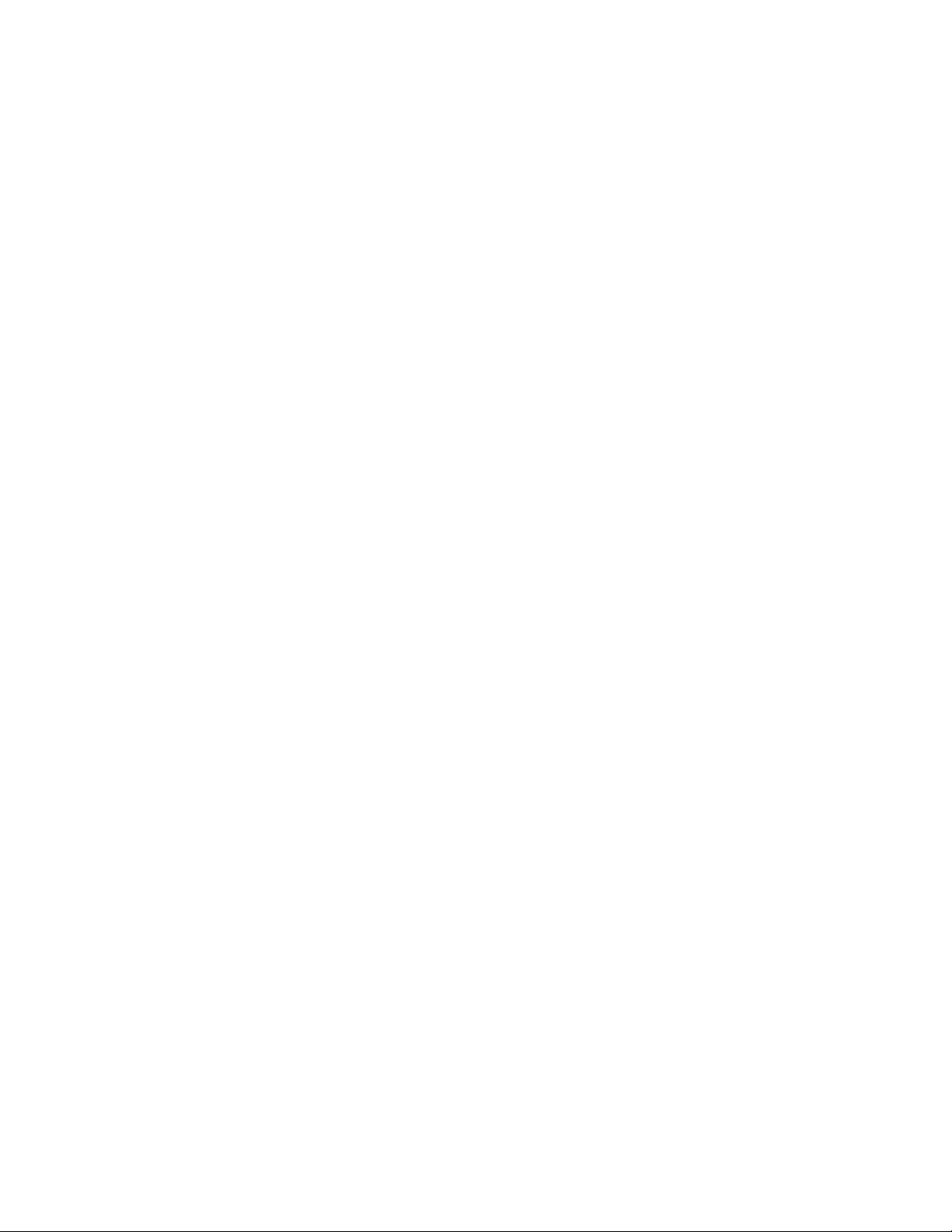
Einführung
Dieses Handbuch beschreibt die Einrichtung und Verwendung von myMusic Wi-Fi, einem
AirPlay / UPnP Audio Renderer für drahtlose Netzwerke.
3
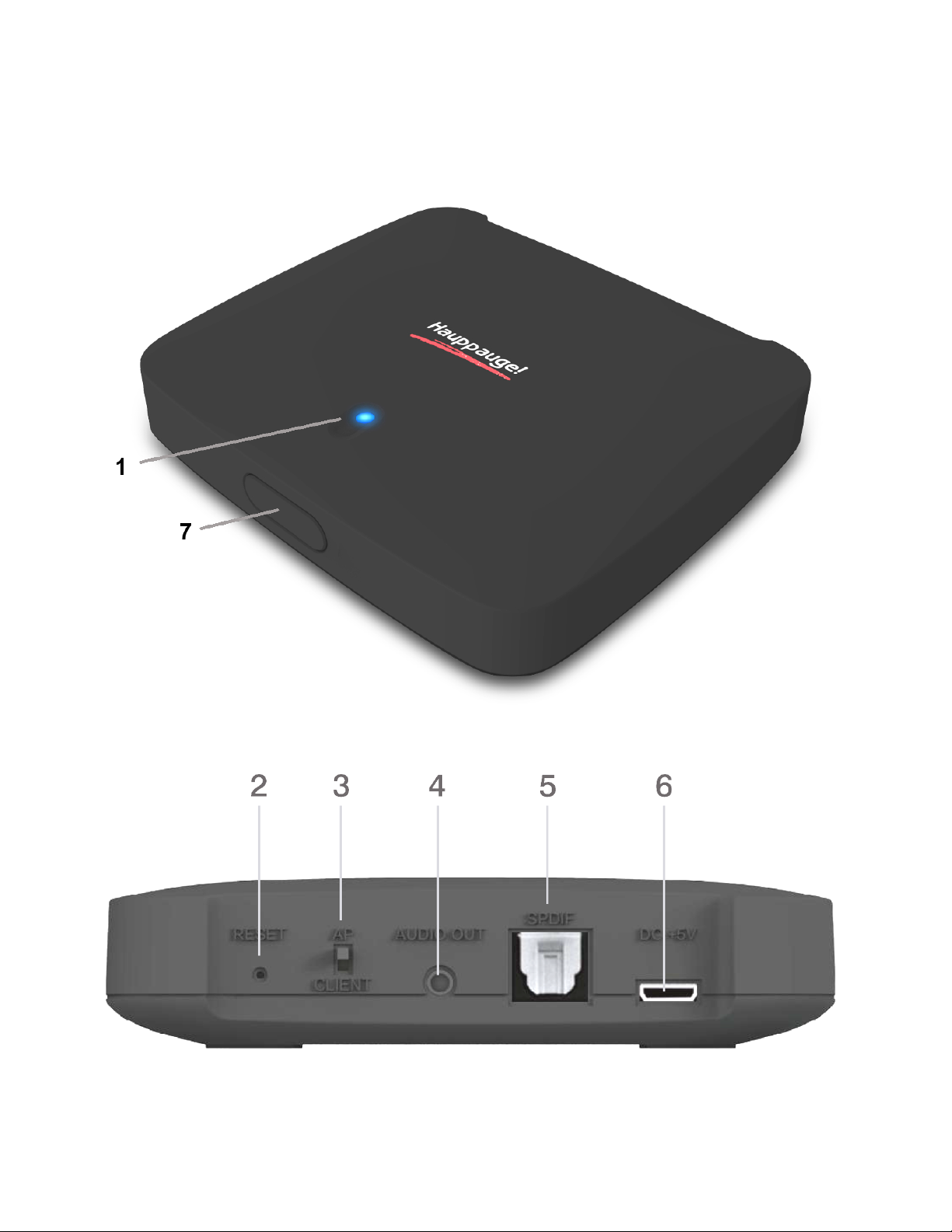
Hardware-Komponenten
Vorder- / Oberseite
Rückseite
Um die Lesbarkeit zu verbessern,wurde das Foto aufgehellt.
4
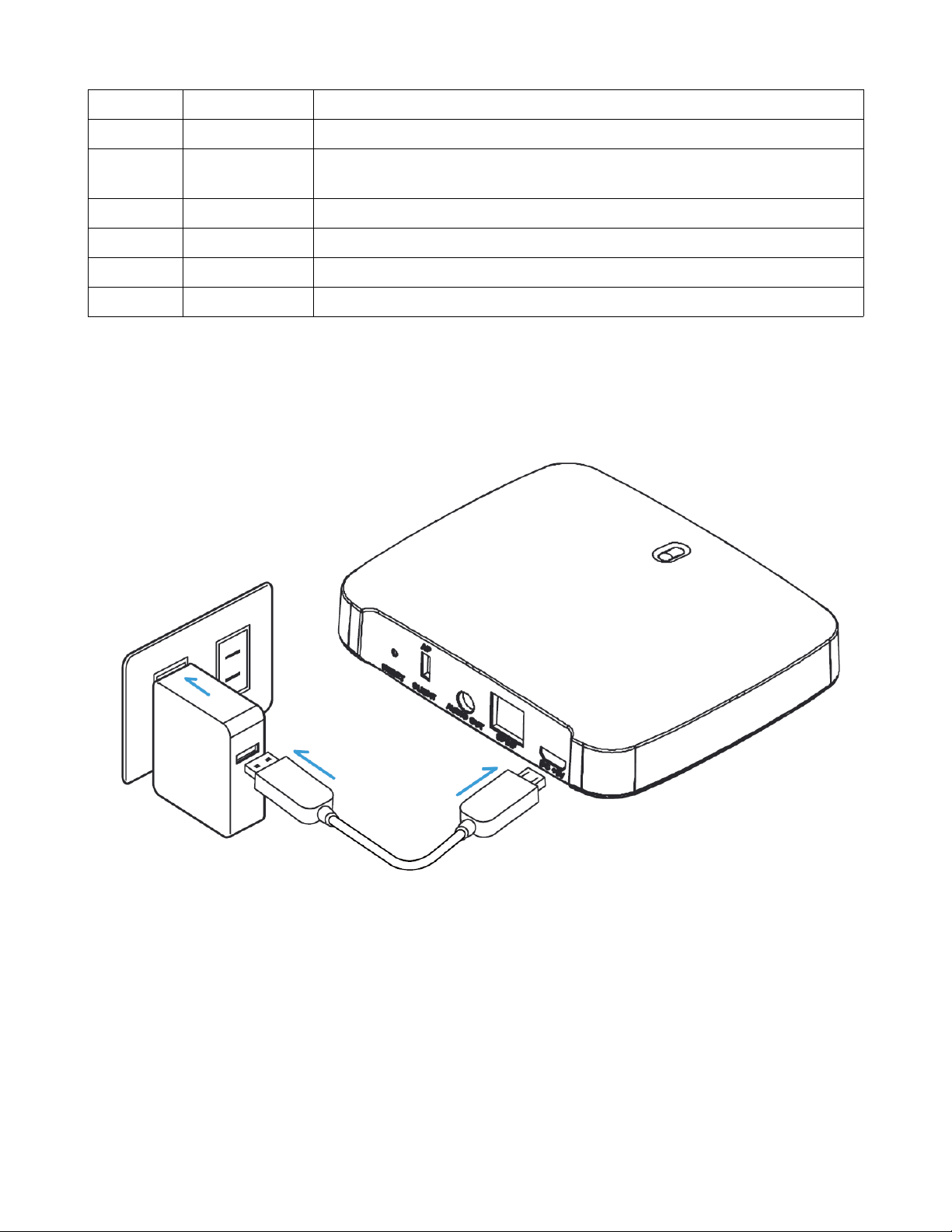
Funktionselemente von myMusic Wi-Fi
1 - Betriebs-LED: ROT = Standby / BLAU = eingeschaltet
2 RESET Reset-Öffnung
3 AP
CLIENT
4 AUDIO OUT Audio-Ausgang (3,5 mm Klinkenbuchse)
5 SPDIF SPDIF (digitaler, optischer Audio-Ausgang)
6 DC +5V Micro-USB-Port zur Stromversorgung
7 - Ein/Aus-Taster
AP / CLIENT Schalter zur Auswahl des Netzwerkmodus
Installation der Hardware
Schritt 1
• Verbinden Sie das beiliegende USB-Netzteil mit einer Netzsteckdose und über das
Micro-USB-Kabel mit dem Anschluss DC +5V von myMusic Wi-Fi. Die Betriebs-LED
leuchtet ROT.
• Drücken Sie für wenigstens eine halbe Sekunde lang den Ein/Aus-Taster an der
Vorderseite. Die Betriebs-LED leuchtet nun BLAU.
5
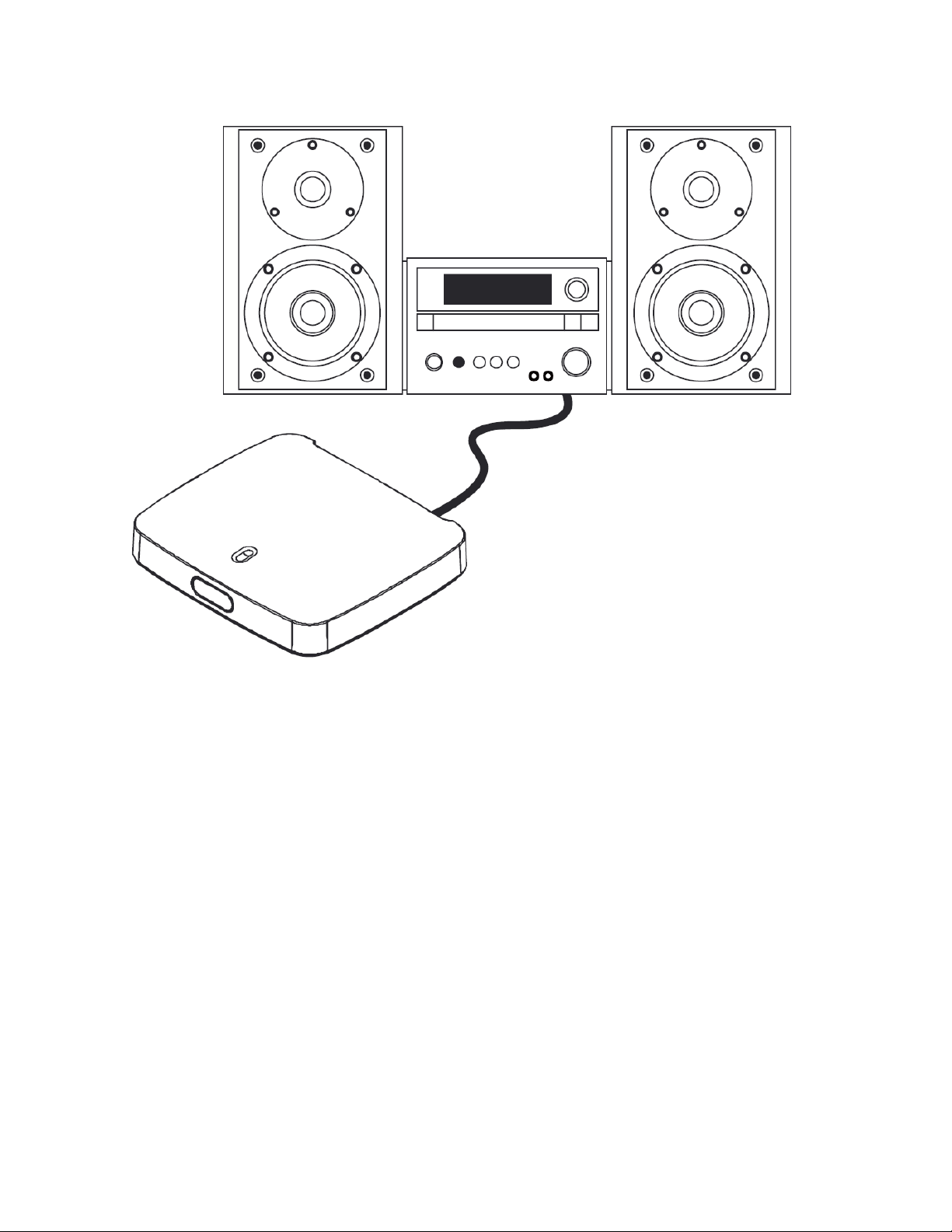
Schritt 2
• Verbinden Sie entweder den Anschluss AUDIO OUT an der Rückseite von myMusic
Wi-Fi mit einem Audio-Eingang Ihrer Stereoanlage, oder den Anschluss SPDIF an der
Rückseite von myMusic Wi-Fi über ein sog. TOSLink Kabel (nicht im Lieferumfang) mit
dem S/PDIF-Eingang Ihrer Stereoanlage.
Einrichtung über das Netzwerk
myMusic Wi-Fi ist ein Streaming Client, der Audio-Daten über WLAN empfängt. myMusic WiFi kann in zwei Betriebsarten verwendet werden:
1. Im AP-Modus (AP = Access Point = Zugangspunkt) stellt das Gerät ein eigenes WLAN
zur Verfügung, mit dem sich Ihr WLAN-fähige Mobilgerät (Tablet, Smart-Phone) direkt
verbindet. Die Verbindung im AP-Modus benötigt keine spezielle Konfiguration.
2. Im Client-Modus ist myMusic in Ihr bestehendes Heim-Netzwerk eingebunden, mit
dem Vorteil, dass Ihr Mobilgerät (Tablet, Smart-Phone) wie üblich mit Ihrem HeimNetzwerk verbunden ist, und Sie damit in gewohnter Weise z.B. im Internet surfen,
oder Emails abrufen können.
Mit dem AP / CLIENT Schalter an der Rückseite wählen Sie den gewünschten Modus.
6
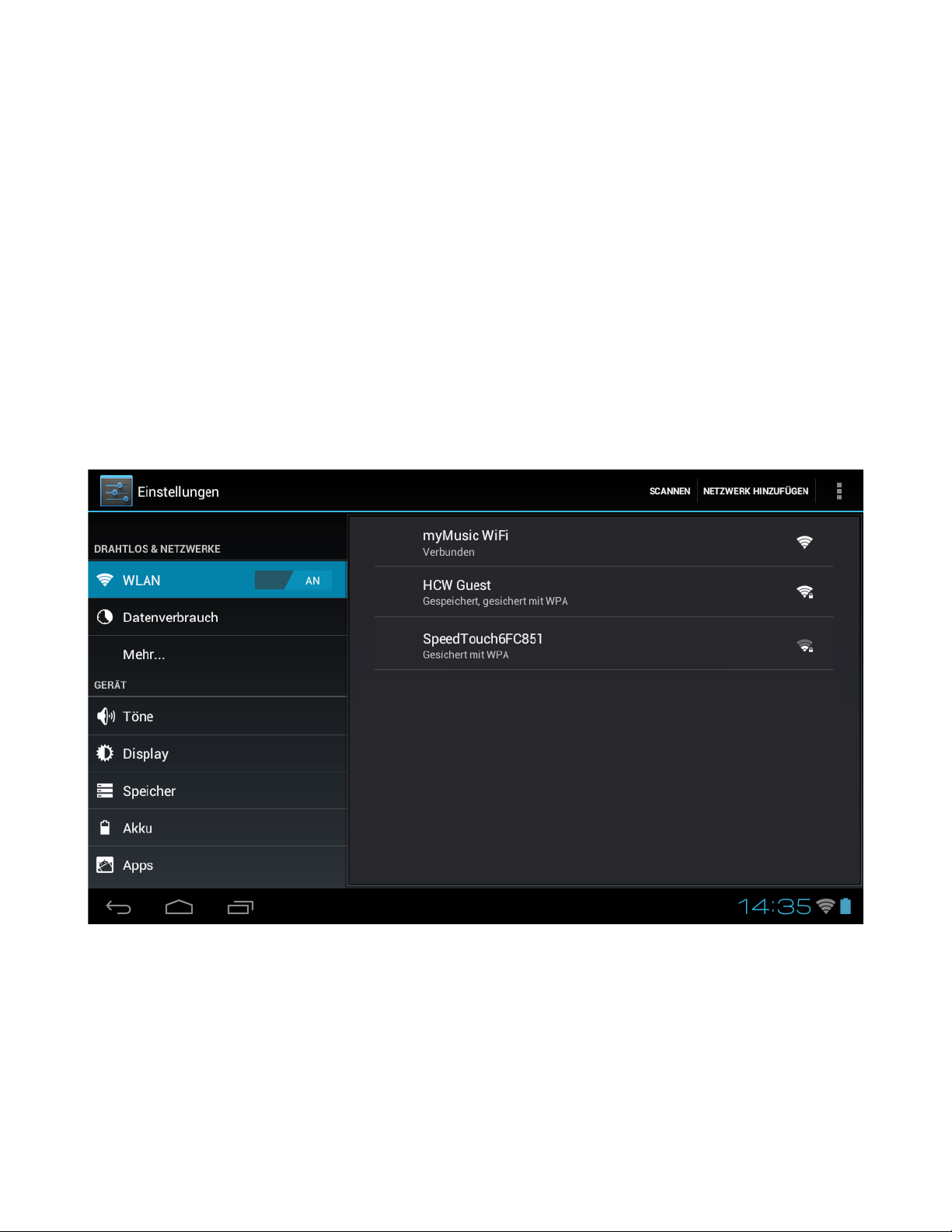
Welcher Modus wird empfohlen?
Wenn Sie zuhause über ein eigenes WLAN verfügen, wird empfohlen, myMusic Wi-Fi für den
Client-Modus einzurichten, weil Sie dann die Geräte, von denen Sie streamen wollen, wie
gewohnt in Ihrem Netzwerk verwenden können.
AP-Modus
So verbinden Sie Ihr Mobilgerät mit myMusic Wi-Fi im AP-Modus:
1. Stellen Sie sicher, dass der „AP / CLIENT“ Schalter an der Rückseite von myMusic WiFi auf Position AP (oben) gestellt ist und die Betriebs-LED BLAU leuchtet. (myMusic
Wi-Fi wird im AP-Modus ausgeliefert.)
2. Wählen Sie in den WLAN-Einstellungen Ihres Smart-Phones oder Tablets das WLAN
mit dem Namen (SSID) „myMusic WiFi“ aus der Liste der verfügbaren Netzwerke zur
Verbindung aus.
3. Wenn Ihr Mobilgerät mit dem WLAN „myMusic Wi-Fi“ verbunden ist, können Sie über
Apple AirPlay oder DLNA Musik an Ihre Stereo-Anlage streamen.
Hier ein Beispiel von einem Android-Tablet:
Aus den verfügbaren WLANs wurde „myMusic WiFi“ zur Verbindung ausgewählt
(„Verbunden“).
Client-Modus
Um myMusic Wi-Fi für den Client-Modus einzurichten, müssen Sie erst einmal im AP-Modus
die myMusic Wi-Fi Setup-Seite im Web-Browser aufrufen, um dort Einstellungen
vorzunehmen. Nach dieser einmaligen Einrichtung setzen Sie den „AP / CLIENT“ Schalter an
der Rückseite des myMusic Wi-Fi Gerätes auf die Position CLIENT (unten). Im Detail:
7
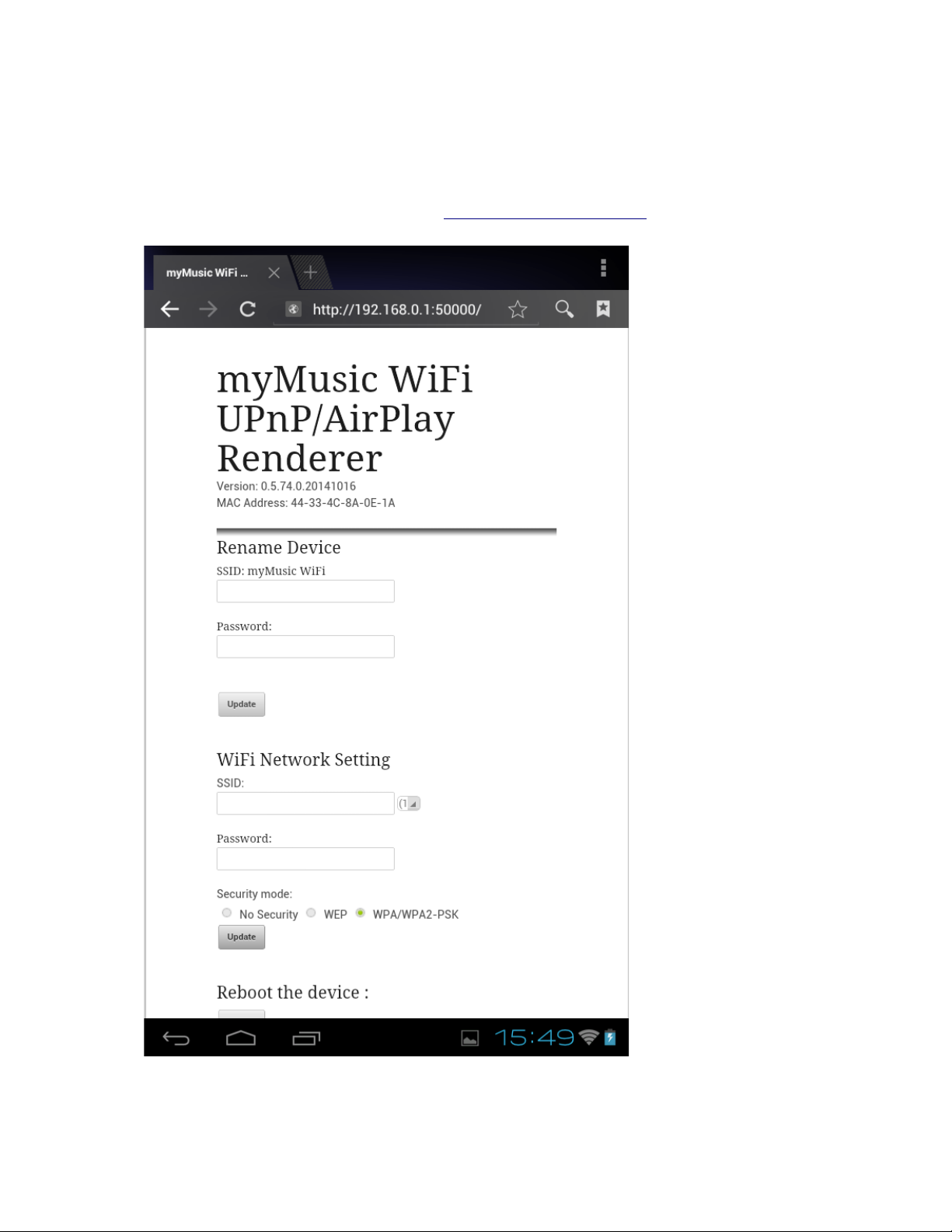
1. Stellen Sie sicher, dass der „AP / CLIENT“ Schalter auf Position „AP“ gestellt ist
(oben).
2. Wählen Sie in den WLAN-Einstellungen Ihres Smart-Phones oder Tablets das WLAN
mit dem Namen (SSID) „myMusic Wi-Fi“ aus der Liste der verfügbaren Netzwerke zur
Verbindung aus.
3. Öffnen Sie auf dem Mobilgerät oder Computer den Web-Bowser und geben Sie in die
Adresszeile des Web-Browsers ein: http://192.168.0.1:50000 . Die myMusic Wi-Fi
Setup-Seite öffnet sich:
8
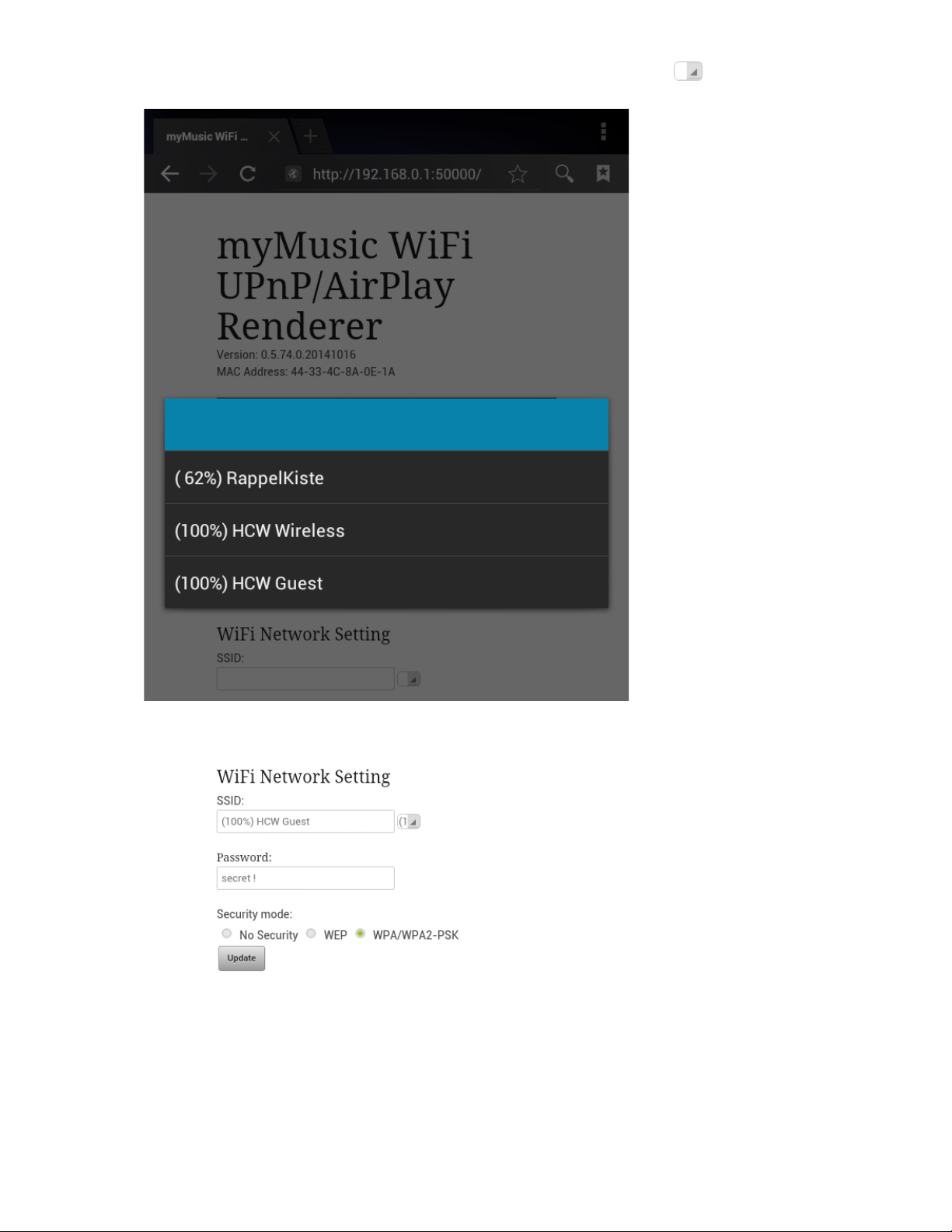
4. Klicken Sie im Abschnitt „WiFi Network Setting“ auf das Symbol rechts neben dem
SSID Feld. Die verfügbaren WLAN - Netzwerke werden aufgelistet:
5. Wählen Sie Ihr eigenes WLAN durch Antippen aus. (In diesem Beispiel „HCW Guest“.)
Das ausgewählte WLAN wird nun im Feld SSID angezeigt:
6. Geben Sie im Feld „Password“ Ihr WLAN-Passwort ein. Diese Information finden Sie in
der Konfiguration Ihres (DSL - ) Routers. Der „Security mode“ wird normalerweise
abhängig vom ausgewählten Netzwerk automatisch gesetzt.
9
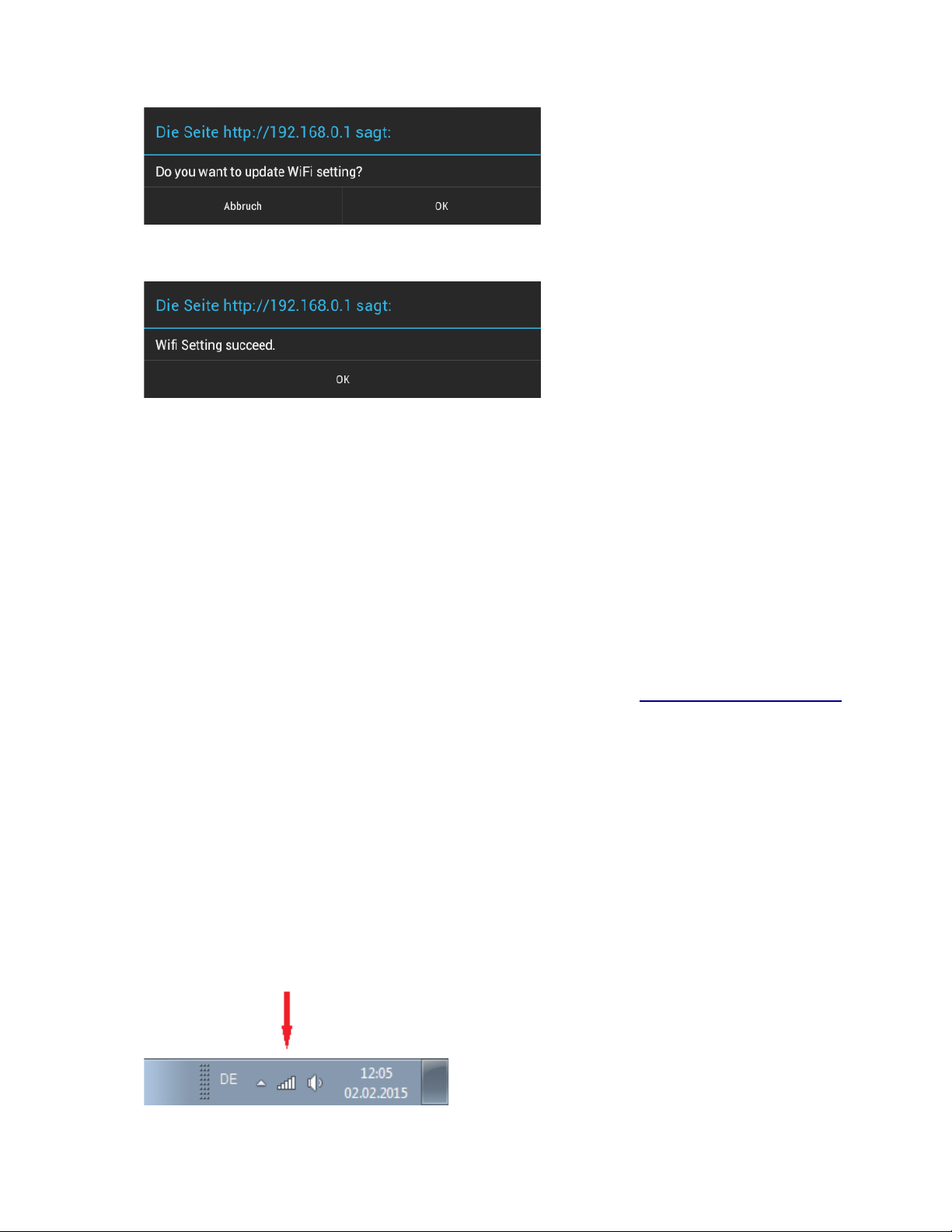
7. Wählen Sie den Button „Update“, um die Einstellungen zu speichern. Es erscheint ein
Dialog, den Sie mit 'OK' bestätigen sollten:
8. Wenn der Vorgang erfolgreich war, sehen Sie diesen Dialog, welchen Sie mit 'OK'
schließen:
Die Konfiguration des Client-Modus ist damit abgeschlossen.
9. Stellen Sie den „AP / CLIENT“ Schalter an der Rückseite von myMusic Wi-Fi auf die
Position CLIENT (unten).
Nun ist myMusic Wi-Fi in Ihr eigenes WLAN eingebunden und Sie können von Mobilgeräten
oder Computern aus, die mit Ihrem WLAN oder LAN verbunden sind, darauf streamen.
Was zu beachten ist
• Im Client-Modus stellt myMusic Wi-Fi selbst kein WLAN zur Verfügung. Das WLAN mit
dem Namen 'myMusic WiFi“ ist hier also nicht mehr zu sehen.
• Falls in Ihrer Router-Konfiguration der „MAC-Address Filter“ aktiviert ist, der den Zugriff
nur für Geräte mit bestimmten MAC-Adressen erlaubt, müssen Sie bei Verwendung
des Client-Modus die MAC-Adresse von myMusic Wi-Fi im Router freigeben. Sie
finden die MAC-Adresse in der myMusic Wi-Fi Setup-Seite (http://192.168.0.1:50000).
Einrichtung des Netzwerks über einen Windows PC oder Mac Computer
Selbstverständlich kann die Netzwerkkonfiguration von myMusic Wi-Fi auch an einem
Windows oder Mac Computer vorgenommen werden. Da myMusic Wi-Fi über WLAN (und
nicht LAN) angesprochen wird, muss auch der Computer über einen WLAN-Adapter
verfügen. So gehen Sie dabei vor (Beispiel für Windows):
1. Stellen Sie sicher, dass der „AP / CLIENT“ Schalter an der Rückseite von myMusic WiFi auf Position „AP“ gestellt ist (obere Position).
2. Verbinden Sie den PC oder Mac mit dem WLAN 'myMusic WiFi'. Klicken Sie dazu auf
das WLAN-Icon in der Taskleiste:
10
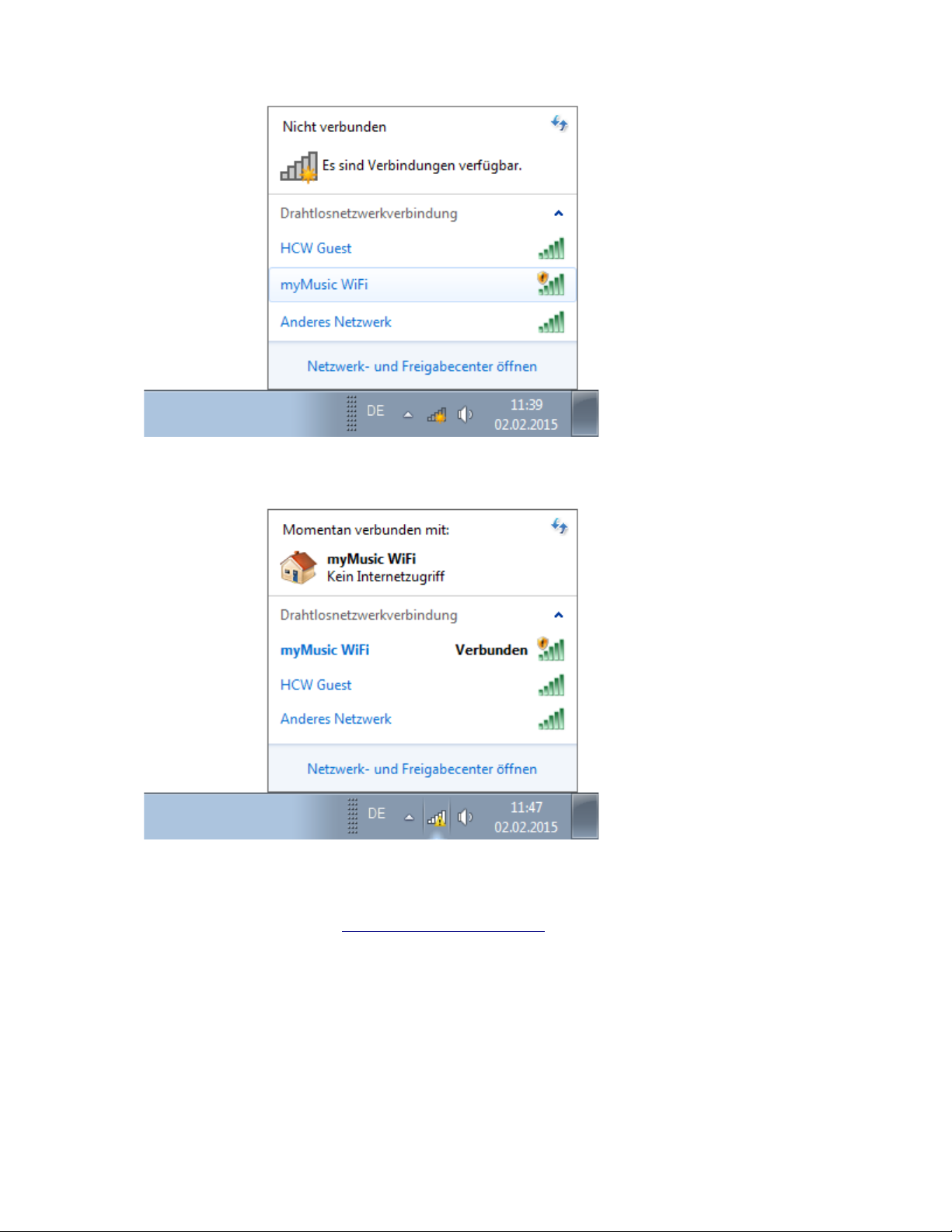
3. Die verfügbaren WLAN-Verbindungen werden angezeigt:
4. Klicken Sie auf 'myMusic WiFi' und dann auf den Button „Verbinden“. Nach
erfolgreicher Verbindung sieht es so aus:
Es ist normal, dass die Verbindung mit einem Ausrufezeichen versehen ist, weil
myMusic Wi-Fi keinen Internetzugriff ermöglicht.
5. Öffnen Sie den Web-Bowser (z.B. Internet-Explorer) und geben Sie in die Adresszeile
des Web-Browsers ein: http://192.168.0.1:50000. Die myMusic WiFi Setup-Seite wird
aufgerufen. Folgen Sie den weiteren Schritten ab Schritt 4, wie im vorigen Abschnitt
„Client Modus“ beschrieben.
11
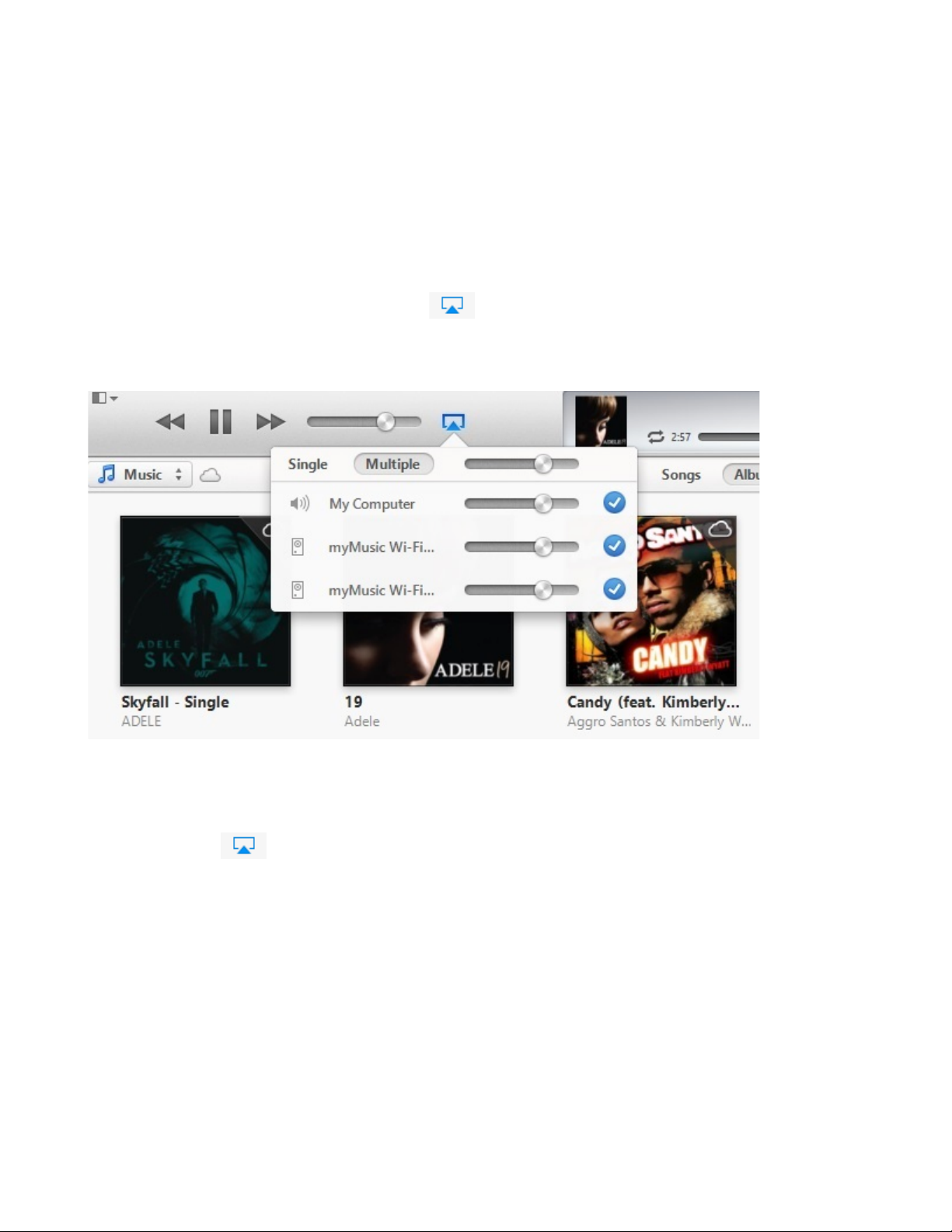
Beispiele für Audio-Streaming
Die folgenden Beispiele gehen davon aus, dass Ihr Mobilgerät (Tablet, Smart-Phone) oder
der Computer, von dem aus Sie streamen, entweder per WLAN direkt mit myMusic Wi-Fi im
AP-Modus verbunden ist, oder myMusic Wi-Fi im Client-Modus in Ihr WLAN eingebunden ist.
Audio Streaming unter Mac OS X
Mit iTunes
Klicken Sie in iTunes auf dieses Symbol: . Die für AirPlay verfügbaren Wiedergabegeräte werden angezeigt. Wählen Sie 'myMusic WiFi' aus, so dass es mit einem Häkchen
versehen ist.
Audio Streaming mit anderen Progammen
Ab Mac OS X 10.8 können Sie den kompletten System-Sound per AirPlay an ein Gerät, z.B.
myMusic Wi-Fi, streamen. Dazu klicken Sie in der oberen Leiste des Betriebssystems auf das
AirPlay-Symbol und wählen in der Liste der Geräte „myMusic Wi-Fi“. So können Sie
auch bei Programmen, die AirPlay nicht direkt unterstützen, den Ton an MyMusic Wi-Fi
streamen, z.B. Spotify oder Internetradio im Browser.
12

Audio Streaming unter iOS
Mit einem Apple iOS-Gerät ist es ganz einfach, Musik auf myMusic Wi-Fi wiederzugeben.
Hier ein Beispiel von einem älteren iPad1:
Wählen Sie das Icon für die Musikwiedergabe.
Tippen Sie auf das AirPlay Symbol oben rechts.
Die für AirPlay verfügbaren Wiedergabegeräte werden angezeigt. Wählen Sie 'myMusic WiFi'
aus, so dass es mit einem Häkchen versehen ist. Schon wird die Musik auf myMusic Wi-Fi
wiedergegeben.
13

Audio Streaming in Windows
Mit iTunes
iTunes ist auch für Windows verfügbar. Wenn Sie auf Ihrem Computer iTunes von Apple
installiert haben, klicken Sie in iTunes auf dieses Symbol: . Die für AirPlay verfügbaren
Wiedergabegeräte werden angezeigt. Wählen Sie 'myMusic WiFi' aus, so dass es mit einem
Häkchen versehen ist.
14

Mit Windows Media Player
Der Windows Media Player unterstützt ab Version 11 das Streamen von Audio über UPnP
(Universal Plug and Play).
Das folgende Beispiele geht davon aus, dass Ihr Computer entweder per WLAN direkt mit
myMusic Wi-Fi im AP-Modus verbunden ist, oder myMusic Wi-Fi im Client-Modus in Ihr
WLAN eingebunden ist.
So richten Sie den Windows Media Player ein
1. Starten Sie den Windows Media Player:
2. Klicken Sie auf „Streamen“ und wählen Sie „Medienstreaming aktivieren“:
15

3. Im folgenden Fenster klicken Sie auf „Medienstreaming aktivieren“:
4. Die verfügbaren Wiedergabegeräte werden aufgelistet. Stellen Sie sicher, dass bei
'myMusic WiFi' „Zugelassen“ angezeigt wird und bestätigen Sie mit OK:
16

5. Schließen Sie den Windows Media Player und starten Sie ihn erneut.
Das Gerät 'myMusic WiFi' wird im obigen Dialog 'Medienstreamingoptionen' nur dann
angezeigt, wenn es von Windows im Netzwerk erkannt wurde.
17

Musik mit dem Windows Media Player auf myMusic Wi-Fi wiedergeben
1. Klicken Sie den Song-Titel (oder die Wiedergabeliste) mit der rechten Maustaste an
und wählen Sie im Menü „Wiedergeben auf“ / „myMusic WiFi“.
2. Das folgende Fenster öffnet sich und die Musik wird wiedergegeben:
18

Unter Windows Audio von anderen Programmen streamen
Wenn Sie unter Windows Audio von Programmen streamen wollen, die weder AirPlay noch
UPnP unterstützen, können Sie eine Software einsetzen, die die komplette Audioausgabe
des Systems per UPnP oder AirPlay an den Audio-Renderer sendet. So können Sie auch den
Ton von Spotify oder Internetradio im Web-Browser streamen.
SWYH
Das kostenlose Programm Stream-What-You-Hear (SWYH) können Sie auf der Webseite
www.streamwhatyouhear.com herunterladen. Es erfordert Windows Vista oder aufwärts.
Nach Installation und Start des Programms sehen Sie ein Noten-Symbol im Infobereich der
Taskleiste:
Klicken Sie mit der rechten Maustaste auf das Noten-Symbol.
Und wählen Sie im Menü den Eintrag „Stream to“. Wählen Sie im Untermenü den Eintrag
'myMusic WiFi', so dass er mit einem Häkchen markiert ist.
Der Eintrag 'myMusic WiFi' ist nur dann vorhanden, wenn es im Netzwerk verfügbar ist.
Local Audio Broadcast
Eine Alternative zu SQYH ist das Programm Local Audio Broadcast, das von GitHub
heruntergeladen werden kann: https://github.com/protyposis/LocalAudioBroadcast
19

Audio-Streaming unter Android OS mit Total Media Sync
Für Smartphones / Tablets mit Android OS steht die App „Total Media Sync“ oder auch
„Hauppauge myMusic Wi-Fi“ zur Verfügung.
Die App ermöglicht die Konfiguration des Netzwerkbetriebsmodus von myMusic Wi-Fi und
auch das Streamen von Musiktiteln, die auf Ihrem Smartphone / Tablet gespeichert sind.
Sie können die App im Google Play Store herunterladen und installieren. Nach der Installation
sehen Sie dieses neue Icon:
Sie starten die App durch Antippen des Icons.
Einrichtung des Netzwerkbetriebsmodus
Wenn Sie den Netzwerkbetriebsmodus bereits mit dem Web-Interface vorgenommen
haben, ist es nicht erforderlich, ihn erneut in der Total Media Sync App einzurichten.
Sie können in diesem Fall die folgenden Schritte überspringen und direkt Musik
streamen.
1. Stellen Sie sicher, dass der „AP / CLIENT“ Schalter an der Rückseite von myMusic WiFi auf Position AP (oben) gestellt ist und die Betriebs-LED BLAU leuchtet. (myMusic
Wi-Fi wird im AP-Modus ausgeliefert.)
2. Wählen Sie in den WLAN-Einstellungen Ihres Smart-Phones oder Tablets das WLAN
mit dem Namen (SSID) „myMusic WiFi“ aus der Liste der verfügbaren Netzwerke zur
Verbindung aus.
20

3. Starten Sie die „Total Media Sync“ App. Sie sehen zunächst diesen Bildschirm:
4. Wählen Sie „Add Receiver“.
21

5. Sie erhalten zunächst kurze Instruktionen, wie myMusik Wi-Fi zu installieren ist.
Weil Sie dies in Schritt 1 bereits getan haben, wählen Sie „Next“.
22

6. Wählen Sie auch im folgenden Bildschirm „Next“:
23

7. Es erscheint die Meldung „SEARCH YOUR SYSTEM“:
24

8. Wenn myMusic Wi-Fi gefunden wurde, sehen Sie den Bildschirm „RENAME YOUR
SYSTEM“:
Geben Sie in das Textfeld oben einen eindeutigen Namen für myMusic WiFi ein und
wählen Sie „Next“.
25

9. Im nächsten Bildschirm geht es um die Frage, ob myMusic WiFi in Ihr Heimnetzwerk
integriert werden soll (Client-Modus, empfohlen), oder ob Sie im AP-Modus direkt
darauf zugreifen wollen.
Wählen Sie „Yes“, wenn Sie den Client-Modus einrichten wollen (empfohlen).
26

10.Im nächsten Schritt werden die verfügbaren drahtlosen Netzwerke (WLAN) aufgelistet:
Wählen Sie oben Ihr drahtloses Heimnetzwerk aus und geben Sie im Feld „WIFI
PASSWORD“ das Passwort Ihres Heimnetzwerkes ein. Wahlen Sie „Next“.
27

11.Wenn der Vorgang erfolgreich war, sehen Sie den folgenden Bildschirm mit der
Meldung „CONNECTED“:
Wählen Sie „Next“.
28

12.Sie sehen den folgenden Bildschirm:
Wählen Sie wieder „Next“.
29

13.Der folgende Bildschirm gibt Ihnen die Instruktion, den „AP / CLIENT“ Schalter an der
Rückseite von myMusic Wi-Fi auf die Position CLIENT zu schieben (unten).
Setzen Sie den Schalter auf die Position CLIENT und wählen Sie „Next“.
14.Stellen Sie sicher, dass Ihr Smartphone / Tablet mit Ihrem heimischen WLAN
verbunden ist. Die Einrichtung ist damit abgeschlossen.
30

Musik streamen
1. Wählen Sie im Eingangsbildschirm den Button „Play Music“. Sie gelangen zu dieser
Ansicht:
Um vorhandene Musiktitel zu streamen wählen Sie „My Music“.
31

2. Sie können nun die vorhandenen Titel nach diversen Kategorien auflisten. Wählen Sie
zum Beispiel „All Music“.
32

3. Allen vorhandenen Titel werden aufgelistet.
Um einen bestimmten Titel wiederzugeben, tippen Sie darauf.
33

4. Es erscheint die Auswahl des Wiedergabegerätes:
Wählen Sie „myMusic WiFi“ bzw. den Namen, den Sie myMusic WiFi zugeordnet
haben.
34

5. Der Titel wird nun auf myMusic WiFi wiedergegeben.
35

Weitere Funktionen im myMusic Wi-Fi Setup
myMusic Wi-Fi Setup aufrufen
Das myMusic Wi-Fi Setup rufen Sie wie bereits oben beschrieben auf:
1. Stellen Sie sicher, dass der „AP / CLIENT“ Schalter auf Position „AP“ gestellt ist
(oben).
2. Wählen Sie in den WLAN-Einstellungen Ihres Smart-Phones oder Tablets das WLAN
mit dem Namen (SSID) „myMusic Wi-Fi“ aus der Liste der verfügbaren Netzwerke zur
Verbindung aus, oder verbinden Sie Ihren Computer mit dem WLAN von myMusic WiFi.
3. Öffnen Sie den Web-Bowser (z.B. Safari, Internet Explorer, FireFox, Google Chrome
etc.) und geben Sie in die Adresszeile des Web-Browsers ein:
http://192.168.0.1:50000. Die myMusic Wi-Fi Setup-Seite (myMusic WiFi Settings
Page) öffnet sich.
SSID und Passwort für AP-Modus ändern
In der Sektion Rename Device können Sie im Feld SSID einen anderen Namen für das
WLAN, das myMusic Wi-Fi im AP-Modus zur Verfügung stellt, angeben. Vorgegeben ist
'myMusic WiFi'. Wenn Sie mehrere myMusic Wi-Fi-Geräte einsetzen, ist dies sinnvoll /
notwendig.
Im Feld Password können Sie ein Passwort für das WLAN, das myMusic Wi-Fi im AP-Modus
zur Verfügung stellt, definieren. Vorgegeben ist kein Passwort. Es ist sinnvoll hier ein
36

Passwort zu definieren, wenn Sie myMusic Wi-Fi normalerweise im AP-Modus verwenden,
um zu verhindern, dass Unbekannte Musik auf Ihrem myMusic Wi-Fi Gerät wiedergeben.
Speichern Sie das Passwort, indem Sie auf den Button 'Update' in dieser Sektion klicken bzw.
tippen.
Wenn Sie sich nun im AP-Modus mit dem WLAN von myMusic Wi-Fi verbinden, werden Sie
aufgefordert das Passwort einzugeben.
Wenn Sie das hier definierte Passwort einmal vergessen haben sollten, können Sie die
Werkseinstellungen durch einen Hardware-Reset wiederherstellen.
Hardware-Reset durchführen
Durch einen Hardware-Reset wird myMusic Wi-Fi auf die Werkseinstellungen zurückgesetzt.
Von Ihnen vorgenommene Änderung gehen dadurch verloren, z.B. Änderung der SSID,
Vergabe eines Passworts oder Einstellungen zum Client-Modus.
Um einen Hardware-Reset durchzuführen stellen Sie sicher, dass das Gerät mit Strom
versorgt und eingeschaltet ist (Betriebs-LED = BLAU). Drücken Sie dann einen Draht, z.B.
eine aufgebogene Büroklammer, für mindestens 3 Sekunden in die Reset-Öffnung.
Die Öffnung ist so klein, dass ein Kugelschreiber nicht geeignet ist. Beim Eindrücken
muss ein Klick zu spüren sein.
Firmware aktualisieren
Wenn Hauppauge eine neue Firmware als Datei zur Verfügung stellt, können Sie diese wie
hier beschrieben aktualisieren. Sie benötigen dafür einen PC mit WLAN-Adapter.
Es ist darauf zu achten, dass die Stromversorgung von myMusic Wi-Fi während des
Firmware-Updates nicht unterbrochen wird, weil das Gerät dadurch unbrauchbar
werden kann.
1. Stellen Sie den „AP / CLIENT“ Schalter an myMusic Wi-Fi auf die Position AP.
2. Verbinden Sie Ihren PC mit dem WLAN von myMusic Wi-Fi.
3. Öffnen Sie Ihren Web-Bowser und geben Sie in die Adresszeile des Web-Browsers
ein: http://192.168.0.1:50000. Die myMusic Wi-Fi Setup-Seite öffnet sich.
4. Klicken Sie unter „Firmware Upgrade:“ auf „Datei auswählen“ und geben Sie die
Firmware-Datei für myMusic Wi-Fi an (Endung .pkg).
5. Klicken Sie auf „Upload“. Es wird diese Frage gestellt, die Sie mit OK bestätigen:
37

6. Die Datei wird zum Gerät hochgeladen. Während dieser Zeit sehen Sie einen sich
drehenden Kreis:
Wenn der sich drehende Kreis nach circa 60 Sekunden verschwindet, ist der Vorgang
abgeschlossen und die Firmware aktualisiert.
38

Bei Problemen
Die myMusic Wi-Fi Setup-Seite kann nicht aufgerufen werden
Beachten Sie bitte folgendes:
• Die myMusic Wi-Fi Setup-Seite kann nur im AP-Modus aufgerufen werden. Stellen Sie
den „AP / CLIENT“ Schalter also auf die Position AP (obere Position).
• Stellen Sie sicher, dass myMusic Wi-Fi eingeschaltet ist (Betriebs-LED = BLAU).
• Stellen Sie sicher, dass das Gerät, mit dem Sie auf die Setup-Seite von myMusic Wi-Fi
zugreifen wollen, mit dem WLAN von myMusic Wi-Fi verbunden ist.
'myMusic WiFi' ist nicht als Audio-Streaming-Client aufgeführt
Im Client-Modus beachten Sie bitte folgendes:
• Stellen Sie sicher, dass der „AP / CLIENT“ Schalter auf die Position CLIENT gestellt ist
(untere Position).
• Stellen Sie sicher, dass myMusic Wi-Fi eingeschaltet ist (Betriebs-LED = BLAU).
• Stellen Sie sicher, dass das Gerät, von dem aus Sie streamen wollen (SmartPhone,
Tablet oder Computer) mit Ihrem heimischen WLAN verbunden ist.
• Falls in Ihrer Router-Konfiguration der „MAC-Address Filter“ aktiviert ist, der den Zugriff
nur für Geräte mit bestimmten MAC-Adressen erlaubt, müssen Sie bei Verwendung
des Client-Modus die MAC-Adresse von myMusic Wi-Fi im Router freigeben. Sie
finden die MAC-Adresse in der myMusic Wi-Fi Setup-Seite (http://192.168.0.1:50000).
Markenzeichen: Microsoft und Windows sind Markenzeichen oder registrierte Handelsnamen von Microsoft
Corporation. Apple, iOS, Mac OS X und AirPlay sind Markenzeichen oder registrierte Handelsnamen von Apple,
Inc. Alle anderen Namen sind Markenzeichen oder registrierte Markenzeichen der jeweiligen Rechteinhaber.
Hauppauge behält sich das Recht vor, Verbesserungen und/oder Änderungen am Produkt und/oder an
Produktspezifikationen jederzeit ohne Ankündigung vornehmen zu dürfen. ©2015 Hauppauge Computer Works,
Inc.
39
 Loading...
Loading...