Hauppauge HD PVR Pro 60 Service Manual
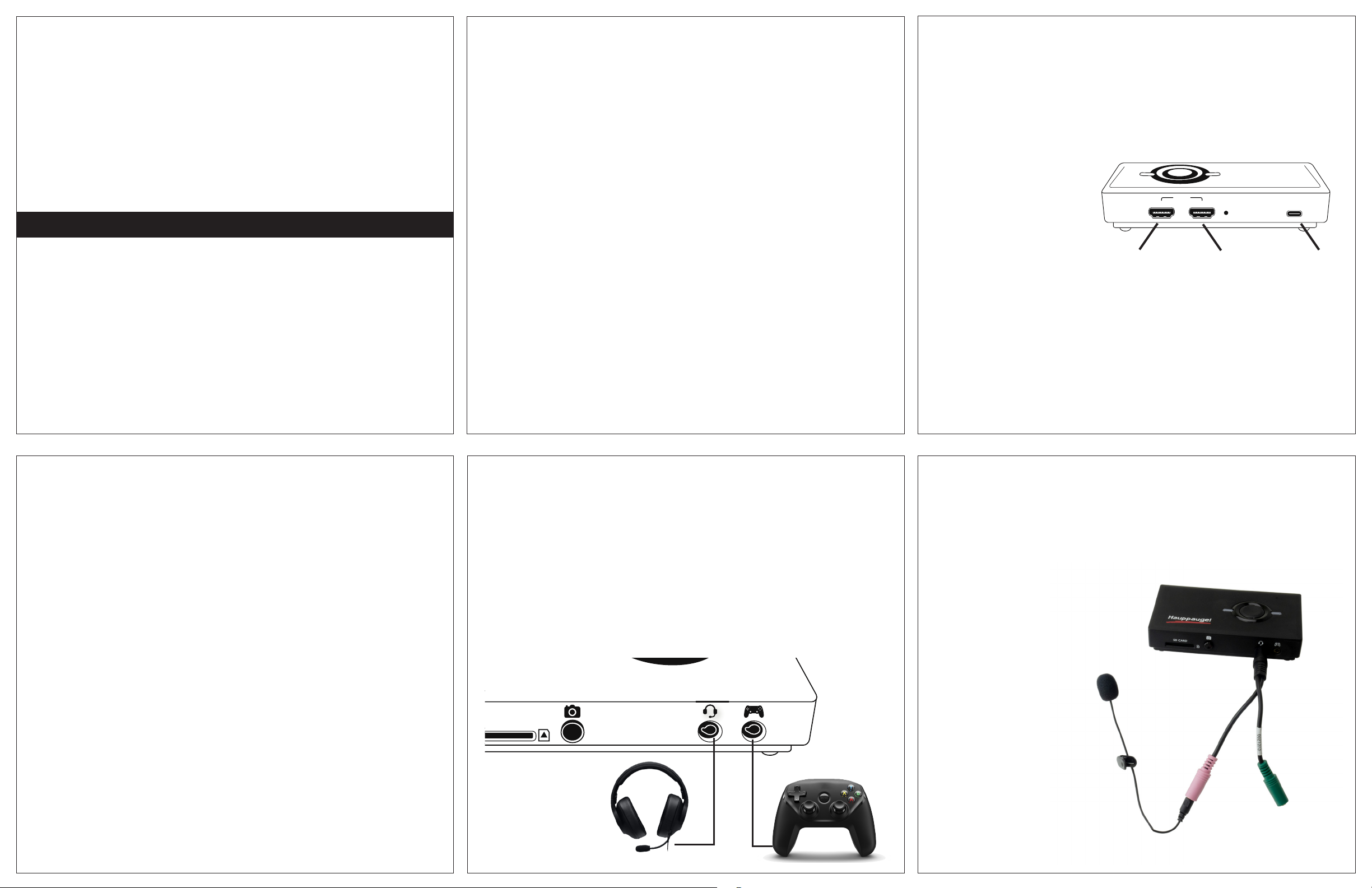
HD PVR Pro 60
4K Pass Through
1080p60 Recording and Streaming
Quick Installation Guide
Hauppauge Inc.
909 Motor Parkway, Hauppauge, NY 11788 USA
tel: (+1) 631-434-1600 • email: support@hauppauge.com
www.hauppauge.com
QI-HDPVRPRO60-V1.0-ENG 2/2019
Included with HD PVR Pro 60
Included with HD PVR Pro 60:
• HD PVR Pro 60 HD video recorder: H.264 high definition video recorder, 4K in/out, USB
Type C connector, hardware 1080p 60fps encoder
• USB Type C to USB Type A cable - 1 meter
• 4 -pin 3.5mm to 4-pin 3.5 mm audio cable (for connecting a gaming controller)
• 4-pin to 2 pin audio adapter (for connecting headsets with separate microphone jacks)
• High-Speed HDMI 2.0 cable
• Hauppauge Capture (download)
Overview
The Hauppauge HD PVR Pro 60 is a high definition video encoder which has 4K HDMI in
and out (pass through) with a built-in down converter from 4K to 1080p and a hardware
1080 60 frame per second H.264 encoder. HD PVR Pro 60 can connect to either 4K video
sources, such as the Xbox One X and the PS4 Pro, or 1080p sources such as a PS4, Xbox
One, Nintendo Switch, a PC game system or the WiiU.
HD PVR PRO 60 can record in two ways:
• HD PVR Pro 60 recordings can be made onto a computer’s hard drive in a compressed
H.264 format. Hauppauge Capture, OBS, XSplit and Skype are applications which can
use HD PVR Pro 60 as a video source.
• HD PVR Pro 60 also has a standalone mode, where you can plug the unit into a USB
power supply (5v at .9 amp minimum) and record directly to a SD card (not supplied). In
stand alone mode, recordings are made in the .MOV file format. SD cards currently need
to be formatted as FAT32 and we have tested up to 256GB cards.
HD PVR Pro 60 also has a built-in audio mixer to record and stream game audio, game
commentary and multi-party chat.
HD PVR Pro 60 comes with the Hauppauge Capture application for Windows. Hauppauge
Capture can record 1080p60 video with an audio mixer to make volume adjustments for
game, microphone and headset audio. It also has a fast trim feature which preserves the
quality of the original video recording.
HD PVR Pro 60 records in a TS file format and can be converted to MP4 after recording.
Installing the HD PVR Pro 60 in the PC connected mode
Step 1: Connect the HD PVR Pro 60 to your PC
Connect the supplied USB Type-C to USB Type-A cable between the HD PVR Pro 60 and a
USB 2.0 or USB 3.0 port on your PC.
ote: it is recommended to use a USB 3.0 port since some USB 2.0 ports do not
N
supply the 5v at .9amps needed by the HD PVR Pro 60.
Step 2: Connect HD PVR Pro 60 to your game console
If recording from a 4K console,
use a High-Speed HDMI v2.0
cable from your game console to
the HDMI In port on the back of
the HD PVR Pro 60. Otherwise,
you can use a standard speed
HDMI cable.
ote: HDR modes are not
N
supported.
HDMI Out
to your TV monitor
Step 3: Connect HD PVR Pro 60 to your TV monitor
Using the supplied High-Speed HDMI v2.0 cable, connect the HD PVR Pro 60 HDMI Out
port to your TV monitor. You can use either 4K or 1080p60 monitors.
Step 4: Install Hauppauge Capture
You can find Hauppauge Capture at: www.hauppauge.com/pro60
Hauppauge Capture is downloaded to your Downloads directory. It will be called hauppaugecapture_1_1_zzzzz.exe where zzzzz is the version number.
Run this file to start the installation.
HDMI In
from your game console
or PC
USB 2.0/3.0
to your PC
Using Hauppauge Capture
After installing Hauppauge Capture, you will see the Hauppauge Capture icon on your Windows desktop. Click this icon to start Hauppauge Capture.
For more information on Hauppauge Capture, how-to videos and the latest version of Hauppauge Capture, please look here: www.hauppauge.com/capture
Operating HD PVR Pro 60 Standalone
HD PVR Pro 60 can be operated without being connected to a computer. To do this:
• plug the USB Type-A end of the supplied USB Type C to USB Type A cable to a 5V
.9amp minimum power adapter (the same type of power adapter commonly used to
charge phones and tablets).
• plug an SD card formatted as FAT32 into the SD card slot on the front of the HD PVR Pro
60.
• Set the switch on the side of the HD PVR Pro 60 from PC to SD. This directs the recordings to the SD card slot.
• Connect your headset and controller (if desired) into the Controller In and Headset Out
connectors on front of the HD PVR Pro 60.
• Hit the record button to start recording, and once again to stop recording.
• After recording, do not remove the SD card until the blinking green light becomes solid
green. This indicates that the recording is complete and you can remove the SD card.
You can change the bit rate of your stand alone recordings in Hauppauge Capture. Look in
the Advanced menu -> Standalone Mode. There are three bitrates you can select from.
Connecting your headset and game controller
HD PVR Pro 60 has a build-in audio mixer which can be used to mix together:
• game audio and third party game chat coming from your game controller
• game commentary from your headset’s microphone
Plug your game controller into the Controller In port using the supplied 4-pin 3.5mm cable.
Then plug your 4-pin 3.5mm headset into the Headset Out jack.
ote: when you plug a connector into the Controller In jack, game audio from
your HDMI source is disabled to prevent an echo. Instead, game audio will
N
come from your game controller through the Controller In jack. Game audio from your
controller will be mixed inside the HD PVR Pro 60 with headset microphone audio.
Controller InHeadset Out
Connecting a microphone to add commentary to your recordings and streams
If you just want to add commentary to your recordings and streams, you can connect a microphone to the Headset Out port on the HD PVR Pro 60.
In this case, game audio will come from the HDMI In port and be mixed inside the HD PVR
Pro 60 with headset microphone audio.
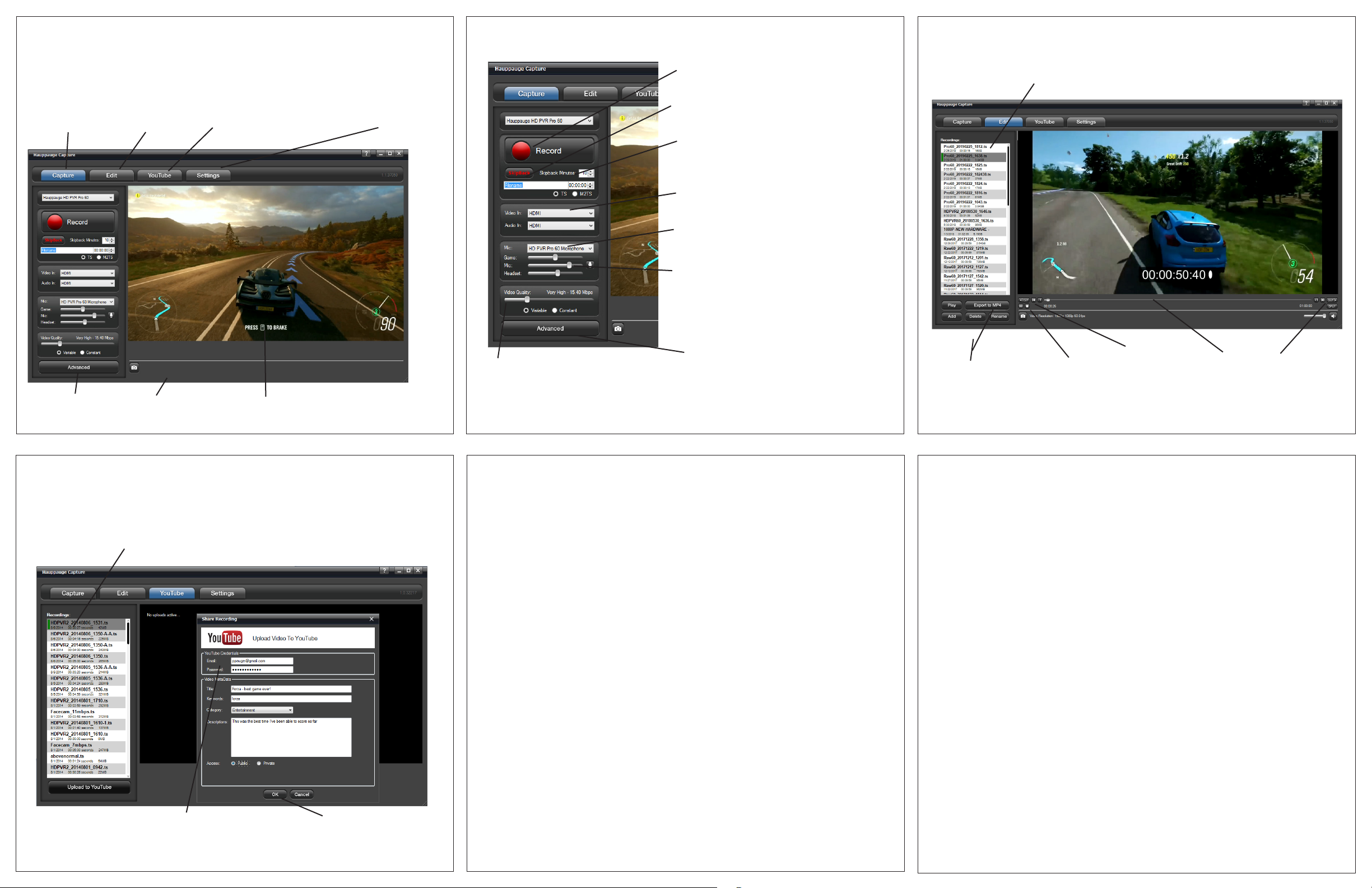
Using Hauppauge Capture
After restarting your PC, you will see the Hauppauge Capture icon on your Windows desktop.
Click this icon to start Hauppauge Capture. For more information on Hauppauge Capture,
how-to videos and the latest version of Hauppauge Capture, please look here:
www.hauppauge.com/capture
Capture:
to record videos
Edit:
trim the beginning and
end of your videos
YouTube:
to upload your videos
Settings menu:
Recording directory
Capture tab
Start/Stop recording:
You can also use the record button on top of the HD PVR
Pro 60 to start or stop recordings
Name of your recording:
A name consisting of date and time will automatically be
created. But you can enter your own name here.
Timed recording:
If you would like to have your recording made for a certain
time (example: 60 minutes), set this to the time. If you leave
this at 00:00:00, then you will can manually start/stop the
recording.
Video and Audio sources:
HDMI only. If you plug in your controller to the Controller In
port on the HD PVR Pro 60, HDMI audio is not used.
Microphone input:
If you want to record an audio track (example: game commentary), set the microphone source here. If you are using
your headset and a game controller, this will be set for HD
PVR Pro Microphone.
Audio volume:
Set the audio volume of your main audio source (Game), your
microphone (Mic) and your headset audio here.
Edit tab
The Edit tab uses a fast cut and trim, which preserves the video quality of your recording
File selector:
Your most recent recording will be at the top of the list. You
can also choose any other recording.
Advanced Menu
Input Resolution:
this is the video resolution
of your video source
Preview window:
you can see your video here
YouTube tab
The YouTube allows you to enter your YouTube credentials and quickly upload your video
recordings to your YouTube channel.
File selector:
Your most recent recording will be at the top of the list. You
can also choose any other recording.
Video Quality:
This is where you set the bit rate of your recordings.
The higher the bitrate, the better your video quality
will be but the more disk storage your recordings
will consume.
We recommend ‘Variable’
Advanced menu:
Troubleshooting
What do the lights on the top of HD PVR Pro 60 mean?
• Red light: When HD PVR Pro 60 is powering on, the status light on top of HD PVR Pro
60 will be red.
• Green light is when it is ready to record: in both PC connected and stand alone, the
HD PVR Pro 60 status light will be green when it is ready to start recording.
• Blinking green light: while recording in both PC connected and in stand alone mode,
the status light will blink green when recording or streaming.
• Blinking red light when recording standalone: while recording stand alone mode, the
status light will blink red if there is a recording error. This can happen if your SD card is
unformatted, is formatted with the wrong format, or if the card format is damaged. Currently, only FAT32
No video in the Hauppauge Capture preview window:
Step 1: Make sure HD PVR Pro 60 is listed in the Capture tab. If not, then please check
your USB cables and make sure the green light is on on the top of HD PVR Pro 60. If you
cannot see HD PVR Pro 60 listed, reinstall Hauppauge Capture. Power cycle the HD PVR
Pro 60 and reboot your PC after reinstalling the drivers.
Step 2: Check the video mode of your console. It must be set at either 4K 60fps,
1080p60 or 720p. If you are using a PC game system, check our website at:
www.hauppauge.com/pcsetup
Export to MP4:
Some video editors need an
MP4 file. When you are finished trimming your videos,
click this button and your
video will be converted to
MP4 without any loss in
video quality.
Play and pause your
video:
You can start or
pause your videos
with this button
Cut from the LEFT:
When you click
this button, you
will delete all of
the video to the
LEFT of the Video
Mark.
Video Mark:
This shows
you the current
position in your
recording of the
video you see
in the preview
window
Cut from the RIGHT:
When you click
this button, you
will delete all of
the video to the
RIGHT of the
Video Mark.
Step 4: Check your HDMI cables. Remove each cable and make sure it’s firmly reseated into
each device you are using. If using HDMI cables, try swapping the HDMI cables.
Step 5: If the HD PVR Pro 60 green light is on after you start Hauppauge Capture and you
still see a black preview window, try recording some video. If you can successfully playback
a recording but you cannot see live video in the Preview window, enable hardware acceleration (select “hardware acceleration” in the Settings menu in Hauppauge Capture).
If capture fails, it is likely something is wrong with the video input to HD PVR Pro 60. This
could be a broken or loose video cable or you plugged the cables into the wrong connector.
Pass through video problems
No video on my TV set
Open Hauppauge Capture and verify that you can see video in the preview window. Also,
check the video mode on your PS3 or Xbox 360. The video mode should be 1080p or 720p.
No video on my TV set but I can see video in the preview window
Check that the HDMI cable from the HD PVR Pro 60 (HDMI Out) is connected to your TV
monitor and the TV is set to the correct HDMI port if multiple are available on your TV. Try
changing the output resolution from your game console. Some TV monitors may not support
all HDMI output resolutions.
Upload to YouTube:
After you have
selected your
video, click here
to upload it to
YouTube.
Enter your YouTube credentials:
Enter your user name and password.
Note: if you have multiple YouTube accounts linked
to one user name and password, you cannot use this
function to upload to YouTube. You will need to manually upload using a web browser. Your videos can be
found in the MyVideos folder on your PC.
Enter the Title, Keywords and
Description:
This is the minimum information required by YouTube
to upload your videos. Then
click OK.
Step 3: Check for HDCP copy protection
Verify your source device does not use HDCP copy protection. If your video source has
HDCP copy protection, you will see a black screen. To turn off HDCP on your PS4, see
here:
www.hauppauge.com/ps4
 Loading...
Loading...