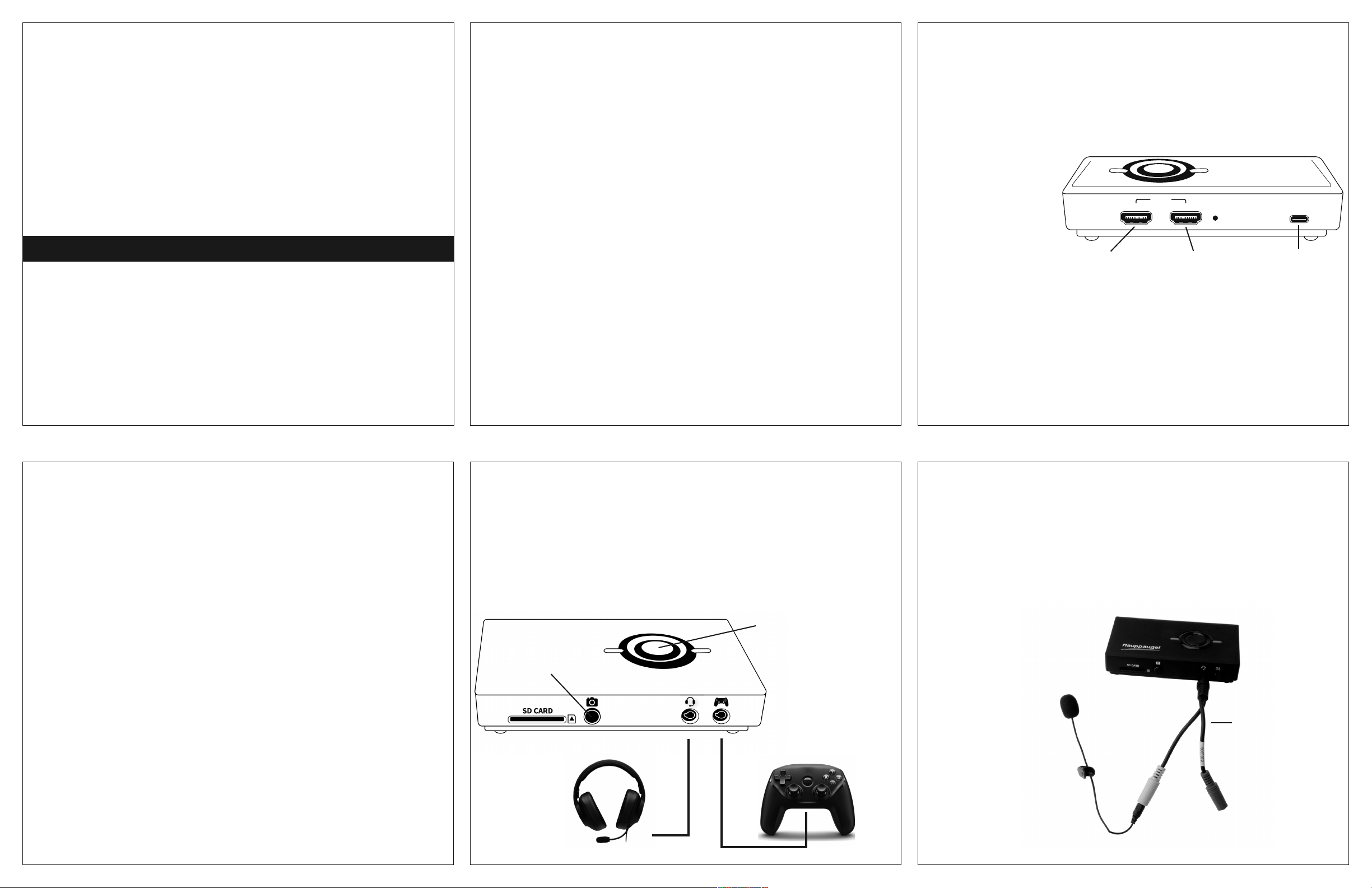
HD PVR Pro 60
Deutsch
Durchschleif-Funktion für 4K
Aufnahme und Streaming bis 1080p60
Bedienungsanleitung
Hauppauge Computer Works GmbH
Ohlerkamp 14 · 41069 Mönchengladbach · Deutschland
Tel. Kundendienst: (+49) 02161 694 88 40
Email: info@hauppauge.de
www.hauppauge.de
QI-HDPVRPRO60-V1.0-GER
Im Paket enthalten
• HD PVR Pro 60 HD: H.264 High Definition Video Recorder, 4K In/Out, Hardware Encoder
1080p / 60fps
• USB-Kabel - USB Typ C zu USB Typ A (1 m)
• Audiokabel für den Anschluss eines Game-Controllers (Klinkenstecker 3.5mm nach Klinkenstecker 3.5mm, 4-polig)
• Audio-Adapterkabel (Part Nr. 6021373) für Headsets mit separatem Mikrofonstecker
• HDMI-Kabel (1 m)
• Hauppauge Capture (als Download)
• Diese Installationsanleitung
Seite 1
Überblick
HD PVR Pro 60 ist ein HD-Video-Recorder mit 4K-HDMI-Eingang und -Ausgang (Durchschleif-Funktion) mit integriertem Down-Converter von 4K auf 1080p und H.264-Encoder für
1080p / 60 fps.
HD PVR Pro 60 kann von HDMI-Videoquellen mit der Ausgabe-Auflösung 4K oder 1080p60
ohne HDCP Kopierschutzsignal aufzeichnen, zum Beispiel von PS4 Pro (4K), Xbox One X
(4K), Xbox One (1080p60), PS4 (1080p60), WiiU (1080p60), Xbox 360 (1080p60), PC Grafikkarte (normalerweise 1080p60) oder von einer Videokamera mit HDMI-Ausgang.
HD PVR Pro 60 kann auf zwei Arten aufzeichnen:
1. HD PVR Pro 60 kann an Ihrem PC als USB-Gerät verwendet werden, um Videos auf die
Festplatte zu speichern. Hauppauge Capture, OBS und XSplit sind Anwendungen, die auf
HD PVR Pro 60 als Videoquelle zugreifen können.
2. Im Betriebsmodus "Stand-Alone" zeichnet HD PVR Pro 60 direkt auf eine SD-Karte auf,
die in den SD-Kartensteckplatz eingeschoben werden muss. Es werden SD-Karten mit
den Formatierungen FAT32 und exFAT akzeptiert. (Wir haben SD-Karten bis 256 GB Speicherkapazität getestet.) In diesem Betriebsmodus ist ein USB-Netzteil erforderlich, wie es
auch zum Laden von Smartphones oder Tablet-PCs verwendet wird (5 V, 1 A; nicht im Lieferumfang enthalten).
HD PVR Pro 60 verfügt über einen integrierten Audio-Mixer zum mischen von Game-Audio,
Kommentaren und Multi-Player Chat.
HD PVR Pro 60 wird mit der Hauppauge Capture-Anwendung (als Download) für Windows
geliefert. In Hauppauge Capture kann mit dem Audiomixer die Lautstärke für die Aufnahme
von Game-Audio, Mikrofon und Headset angepasst werden. Es verfügt auch über eine
Funktion zum schnellen Zuschneiden, welche die Qualität der ursprünglichen Videoaufzeichnung beibehält.
Seite 2 Seite 3
Installation von HD PVR Pro 60 für den PC-Modus
Schritt 1: Verbinden Sie HD PVR Pro 60 mit Ihrem PC
Stellen Sie den Schiebeschalter "REC MODE" an der rechten Seite des Gerätes auf die Position "PC".
Verbinden Sie über das mitgelieferte USB-Typ-C-Kabel das HD PVR Pro 60 Gerät mit einem
USB 3.0-Anschluss Ihres PCs.
Schritt 2: Verbinden Sie HD PVR Pro 60 mit Ihrer Spielekonsole
Wenn Sie von einer 4KKonsole aufnehmen, verwenden Sie ein
High-Speed HDMI 2.0Kabel von Ihrer Spielekonsole zum HDMI-Eingang
an der Rückseite von HD
PVR Pro 60. Andernfalls
können Sie ein StandardHDMI-Kabel verwenden.
Hinweis: HDR (High Dynamic Range) wird nicht unterstützt.
Schritt 3: Verbinden Sie HD PVR Pro 60 mit Ihrem Fernsehbildschirm
Verbinden Sie den "HDMI Out"-Anschluss von HD PVR Pro 60 über das mitgelieferte HighSpeed HDMI 2.0-Kabel mit Ihrem TV-Gerät oder Monitor mit HDMI-Eingang.
Schritt 4: Hauppauge Capture herunterladen und installieren
Sie finden Hauppauge Capture unter www.hauppauge.de/pro60
Nach dem Download befindet sich die Installationsdatei in Ihrem Downloads-Verzeichnis;
Name: hauppauge_capture_1_1_zzzzz.exe (o.ä.), wobei zzzzz die Versionsnummer ist.
Führen Sie diese Datei aus, um die Installation zu starten.
HDMI Out
zum TV-Gerät /
Monitor
HDMI In
von der Spielekon-
sole / Videoquelle
USB
Zum USB-Port
des Computers
HD PVR Pro 60 im Stand-Alone-Modus (ohne PC)
So verwenden Sie HD PVR Pro 60 ohne einen Computer:
• Verbinden Sie ein USB-Ladegerät (5 Volt, mindestens 1 Ampere, nicht im Lieferumfang
enthalten), wie es auch für das Aufladen von Smartphones verwendet wird, mithilfe des
beiliegenden USB-Kabels mit dem USB-Port von HD PVR Pro 60.
• Stecken Sie eine mit FAT32 oder exFAT formatierte SD-Karte in den SD-Kartensteckplatz
an der Vorderseite des HD PVR Pro 60 Gerätes.
• Stellen Sie den Schalter "REC MODE" an der rechten Seite am HD PVR Pro 60 Gerät auf
die Stellung "SD CARD". Dadurch werden die Aufnahmen auf der SD-Karte abgelegt.
• Falls gewünscht, schließen Sie Ihr Headset und Ihren Controller an die Anschlüsse "Headset" und "Controller" an der Vorderseite von HD PVR Pro 60 an.
• Drücken Sie die Aufnahmetaste an der Oberseite des Gerätes, um die Aufnahme zu starten. Während der Aufnahme blinkt die LED in Grün. Drücken Sie dieselbe Taste noch einmal, um die Aufnahme zu beenden.
• Oder drücken Sie die Snapshot-Taste am Gerät, um ein Standbild zu speichern.
• Nehmen Sie die SD-Karte nach der Aufnahme erst heraus, wenn das Blinken aufgehört
hat und die LED konstant grün leuchtet. Dies zeigt an, dass die Aufzeichnung abgeschlossen ist und Sie die SD-Karte entfernen können.
Sie können die Bitrate Ihrer Stand-Alone-Aufnahmen in Hauppauge Capture ändern, und
zwar im Menü "Advanced" bei "Stand-Alone-Modus". Es gibt drei Qualitätsprofile, aus denen
Sie auswählen können. Die gewählte Qualität wird im Gerät für die folgenden Aufnahmen im
Stand-Alone-Modus gespeichert.
Headset und Gamecontroller anschließen
HD PVR Pro 60 verfügt über einen Audio-Mixer, der Game-Audio und Multi-Player-Chat von
Ihrem Gamecontroller mit Kommentaren vom Mikrofon Ihres Headsets mischen kann.
Normalerweise stecken Sie Ihr Headset in die entsprechende Buchse am Game-Controller.
Damit Multi-Player-Chat und Mikrofon-Audio aufgezeichnet werden kann, wird Ihr Headset
nicht am Game-Controller angeschlossen, sondern an HD PVR Pro 60, und die HeadsetBuchse vom Game-Controller wird mit HD PVR Pro 60 verbunden.
So gehen Sie dabei vor:
1. Verbinden Sie den Game-Controller über das mitgelieferte Audiokabel (Klinkenstecker
auf Klinkenstecker, 3,5-mm, 4-polig) mit der Controller-Buchse an der Vorderseite von HD
PVR Pro 60.
2. Stecken Sie Ihr Headset (mit Klinkenstecker 3,5 mm, 4-polig) in die Headset-Buchse an
der Vorderseite von HD PVR Pro 60.
Hinweis: Wenn Sie einen Stecker an die Controller-Buchse anschließen, wird Game-Audio
von der HDMI-Quelle deaktiviert, um ein Echo zu vermeiden. Stattdessen wird das GameAudio von Ihrem Gamecontroller über die Controller-Buchse empfangen. Das Game-Audio
Ihres Controllers wird von HD PVR Pro 60 mit dem Headset-Mikrofon-Audio gemischt.
Aufnahme
starten / stoppen
Schnapp-
schuss
Ein Mikrofon anschließen
Anstelle eines Headsets können Sie nur ein Mikrofon an HD PVR Pro 60 anschließen, um
Kommentare zu Ihren Aufnahmen hinzuzufügen. Dafür muss das beiliegende Audio-Adapterkabel (Y-förmig, Part Number 6021373) verwendet werden. Das Kabel hat an einem Ende
einen 4-poligen Klinkenstecker (3,5 mm), und am anderen Ende eine rosa und eine grüne
Buchse.
Stecken Sie das oben genannte Audio-Adapterkabel in die Headset-Buchse von HD PVR
Pro 60 und Ihr Mikrofon in die rosa Buchse am Audio-Adapterkabel.
Es können passive und aktive Mikrofone mit 3,5 mm Klinkenstecker angeschlossen werden.
HD PVR Pro 60
Mikrofon
(nicht im Lieferum-
fang enthalten)
rosa
für Kopfhörer
Audio-Adapterkabel
(Part Nr. 6021373)
grün
Seite 6Seite 5Seite 4
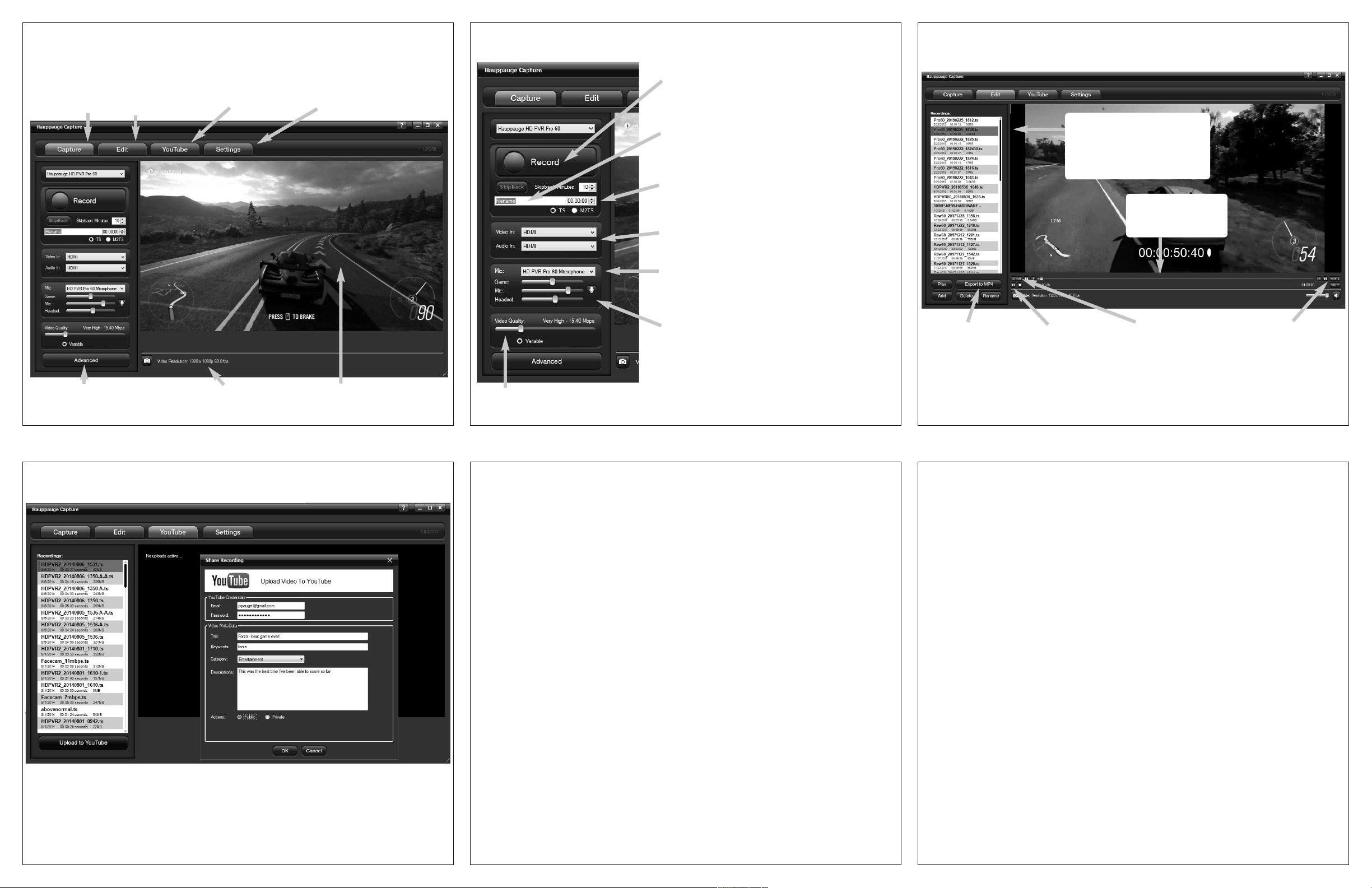
Bedienung von Hauppauge Capture
Klicken Sie auf das "Hauppauge Capture" Icon auf dem Desktop oder im Startmenü bei
"Hauppauge", um die Anwendung zu starten.
Aufnahme:
für Videoaufnahme
Bearbeiten:
Anfang / Ende von
Aufnahmen trimmen
YouTube:
Zum Hochladen
Ihrer Videos
Einstellungen:
Ordner für Aufnahmen /
Snapshots wählen
Registerkarte "Aufnahme" (Capture)
Aufnahme starten / stoppen: Sie können alternativ
die Aufnahmetaste auf HD PVR Pro 60 verwenden,
um die Aufnahme zu starten / stoppen.
Dateiname für Aufnahme: Der Name, bestehend aus
Datum und Uhrzeit, wird automatisch erstellt. Sie
können hier jedoch vor dem Start Ihren eigenen
Namen eingeben.
Aufnahmedauer: Wenn die Aufnahme auf eine bestimmte Zeit begrenzt werden soll (zum Beispiel 60
Minuten), stellen Sie diese hier ein (hh:mm:ss).
Video- und Audioquelle: Nur HDMI. Wenn Sie Ihren
Controller an die Controller-Buchse von HD PVR Pro
60 anschließen, wird kein HDMI-Audio verwendet.
Mikrofon: Wenn Sie den Kommentar vom Mikrofon
aufnehmen möchten, stellen Sie hier "HD PVR Pro
60 Microphone" ein. Gemeint ist das Mikrofon, dass
an die Headset-Buchse angeschlossen ist.
Registerkarte "Bearbeiten" (Edit)
Um Aufnahmen zu bearbeiten, wählen Sie die Registerkarte "Bearbeiten".
Dateiauswahl:
Ihre letzte Aufnahme steht ganz
oben auf der Liste. Sie können
auch eine andere Aufnahme
auswählen.
Videomarke: Zeigt die
aktuelle Position im
angezeigten Video.
Erweitert:
Qualität für Stand-Alone-
Modus einstellen, etc.
Eingangsauflösung:
Zeigt die Auflösung
der Videoquelle
Vorschaufenster:
Hier wird das Videobild
vom Eingang angezeigt
Seite 7 Seite 8 Seite 9
Registerkarte "YouTube"
Mit der Registerkarte "YouTube" laden Sie Ihre Videos nach YouTube hoch.
Hinweis: Dies erfordert ein Benutzerkonto bei YouTube.
Wählen Sie das gewünschte Video in der Liste aus und klicken Sie auf "YouTube Upload".
Im Fenster "YouTube Upload" geben Sie Ihre YouTube-Kontoinformationen ein, sowie Titel,
Schlüsselwörter, Beschreibung und wählen den Zugriffsmodus "Öffentlich" oder "Privat".
Nach einem Klick auf OK wird das Video hochgeladen.
Relative Lautstärke für die Aufzeichnung: Stellen Sie
hier die Lautstärke der HDMI-Audioquelle (Game),
des Mikrofons (Mic) und des Headsets (Headset)
ein.
Videoqualität: Wählen Sie hier die Bitrate (Qualität) für die Aufzeichnung.
Fehlerbehebung / FAQ
Bedeutung der Leuchtdioden an der Oberseite
• Rotes Licht: Wenn HD PVR Pro 60 eingeschaltet wird, leuchtet die Statusanzeige auf HD
PVR Pro 60 rot.
• Grünes Licht: Aufnahmebereit. Sowohl im PC-Modus als auch im Stand-Alone-Modus
leuchtet die LED grün, wenn die Aufnahme beginnen kann.
• Grünes Blinklicht: Im PC-Modus und im Stand-Alone-Modus blinkt die LED während der
Aufnahme grün.
• Rotes Blinklicht bei Aufnahme auf SD-Karte: Im Stand-Alone-Modus blinkt die Statusanzeige rot, wenn ein Fehler vorliegt, zum Beispiel wenn Ihre SD-Karte nicht formatiert ist
oder die falsche Formatierung aufweist. Es wird nur FAT32 und exFAT unterstützt, kein
NTFS.
Kein Video im Vorschaufenster von Hauppauge Capture
1. Stellen Sie sicher, dass HD PVR Pro 60 auf der Registerkarte "Aufnahme" aufgeführt ist.
Falls nicht, überprüfen Sie das USB-Kabel und stellen Sie sicher, dass die grüne LED oben
auf HD PVR Pro 60 leuchtet.
2. Überprüfen Sie den Videomodus Ihrer Konsole. Als Videoausgangsformat muss entwe-
der 4K 60fps, 1080p oder 720p eingestellt sein.
3. Stellen Sie sicher, dass das HDMI-Signal der Videoquelle nicht mit HDCP geschützt ist.
Bei Sony PS4 kann HDCP im Systemmenü abgeschaltet werden.
Kein Ton in der Vorschau bei Hauppauge Capture
Hierbei handelt es sich nicht um einen Fehler. In der Video-Vorschau in Hauppauge Capture (Registerkarte "Aufnahme") ist grundsätzlich kein Ton zu hören. Schließen Sie ein Headset, oder unter Verwendung des Y-förmigen Audio-Adapterkabels einen Kopfhörer an die
Headset-Buchse von HD PVR Pro 60 an, um den Ton mitzuhören. (Wenn eine Aufnahme in
Hauppauge Capture wiedergegeben wird, ist der Ton aber am Computer zu hören.)
Export nach MP4:
Konvertiert das gewählte Video ohne
Qualitätsverlust nach
MP4.
Video abspielen oder
pausieren: Mit dieser
Schaltfläche starten Sie
die Wiedergabe oder
halten sie an.
< | CUT
Links abschneiden.
Klicken Sie auf diese
Schaltfläche, um alles
rechts von der Videomarke in eine neue
Datei zu schreiben.
CUT | >
Rechts abschneiden.
Klicken Sie auf diese
Schaltfläche, um alles
links von der Videomarke in eine neue
Datei zu schreiben.
So prüfen Sie, ob der PC das Gerät erkannt hat
Hinweis: Es wird empfohlen, einen USB 3.0-Anschluss am PC zu verwenden, weil ein USB
2.0-Anschluss normalerweise nicht die von HD PVR Pro 60 benötigten 900 mA liefert.
Stellen Sie den Schalter "REC MODE" an der rechten Seite des Gerätes auf die Position
"PC", sonst wird HD PVR Pro 60 nicht vom PC erkannt und nicht im Geräte-Manager aufgeführt.
Unter Windows 10 klicken Sie mit der rechten Maustaste auf das Start-Symbol von
Windows und wählen im Menü den Eintrag "Geräte-Manager".
Bei älteren Versionen von Windows klicken Sie in der Systemsteuerung auf das Symbol
"System" und wählen "Geräte-Manager".
In der Kategorie "Kameras" sollte das Gerät mit dem Namen "Hauppauge HD PVR Pro 60"
ohne Ausrufezeichen aufgeführt sein.
Welche Funktion hat der Schalter "iOS REC" an der rechten Seite des Gerätes?
Der Schalter bestimmt, wie ein HDCP-geschütztes Signal behandelt wird.
ON (linke Position) - Wenn das HDMI-Signal mit HDCP geschützt ist, wird es nicht in Hauppauge Capture angezeigt und nicht auf dem an "HDMI Out" angeschlossenen TV-Gerät angezeigt.
OFF (rechte Position) - Wenn das HDMI-Signal mit HDCP geschützt ist, wird es in Hauppauge Capture angezeigt und am Ausgang ("HDMI Out") zum TV-Gerät durchgeschleift. Es
kann aber nicht aufgenommen werden.
Bei Einspeisung eines HDMI-Signals ohne HDCP hat der Schalter keine Auswirkung.
Seite 12Seite 11Seite 10
 Loading...
Loading...