Hauppauge HD PVR 2 Gaming Edition, HD PVR 2 GE Plus Installation [de]
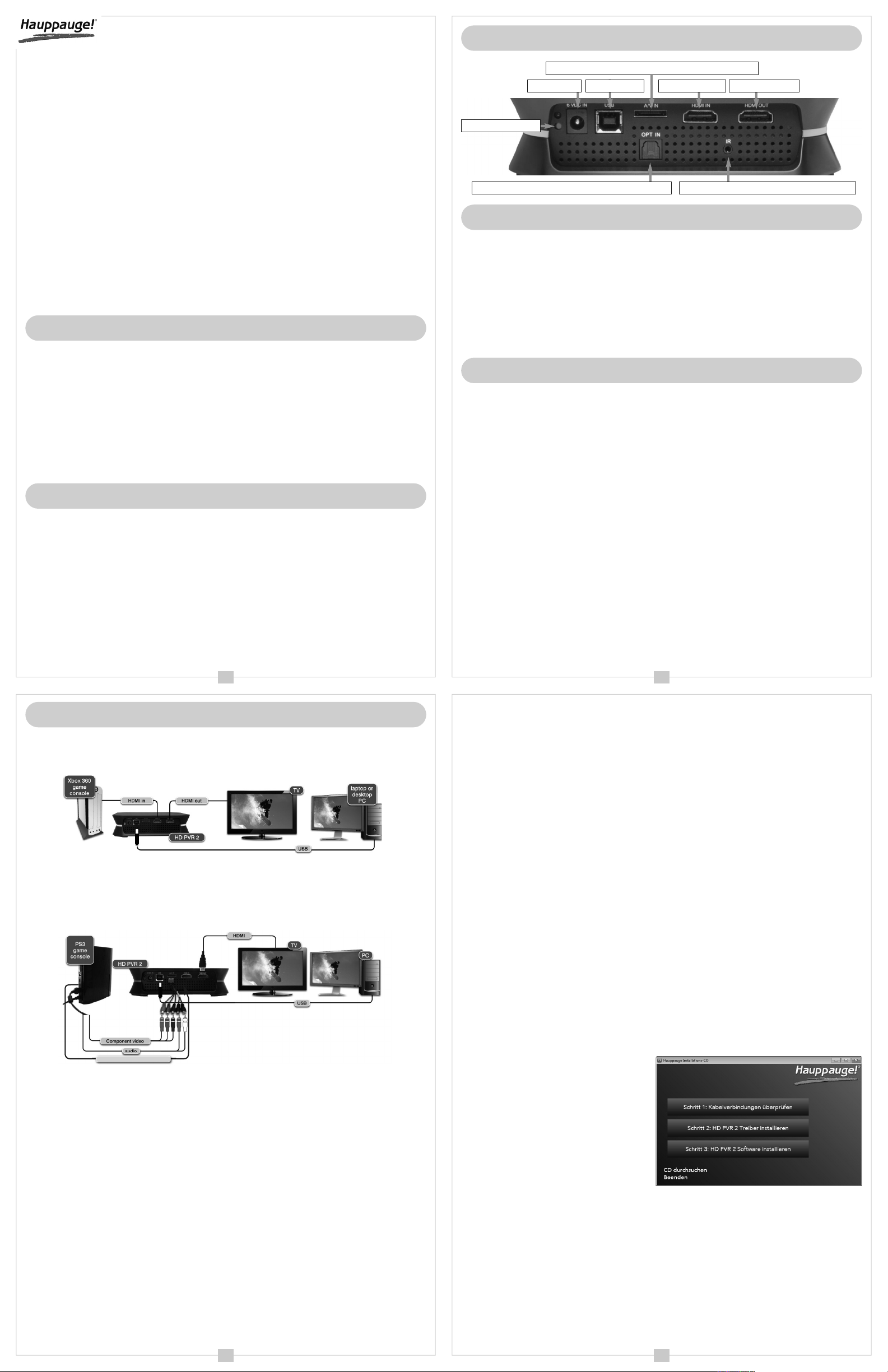
HD PVR 2 Gaming Edition
HD PVR 2 GE Plus
Installationsanleitung
Anschlüsse der HD PVR 2
A/V IN zum Anschluss des beiliegenden A/V-Kabels
Netzteil 6 V HDMI EingangUSB 2.0 Port HDMI Ausgang
Xbox 360 und PlayStation 3 High Definition H.264
Videorekorder für Windows
2013 Hauppauge Computer Works, Inc. · QI-HDPVR2-GAMING-V1.4A-GER · 2013/02/19
©
Hauppauge Computer Works GmbH
Ohlerkamp 14
1069 Mönchengladbach
4
ermany
G
ww.hauppauge.de
w
el.-Support: (+49) 02161 694 88 40
T
elefon: (+49) 02161 694 88 0
T
Fax: (+49) 02161 694 88 15
email: info@hauppauge.de
Lieferumfang
● HD PVR 2 (H.264 High Definition Videorekorder)
● Component-Video Kabel für Sony PlayStation 3 (PS3)
● HDMI Kabel
● USB 2.0 Kabel
● Netzteil (6 V / 1,66 A)
● A/V Kabel für Component-Video (rot, grün, blau, 2 x schwarz)
● Installations-CD-ROM
inweis: Bitte besuchen Sie unsere Webseite www.hauppauge.de für
eventuelle Software Updates und Anleitungen.
H
Überblick
Die HD PVR 2 zeichnet Video/Audio-Signale von Spielkonsolen in HD-Auflösung auf. Die
Aufnahmen werden auf der Festplatte des Computers im H.264 Format gespeichert. Die HD
PVR 2 kann HDMI und Component-Video Signale aufzeichnen. Die mögliche Auflösung reicht von Standard-Definition (SD) bis High-Definition (HD): 480i, 480p, 576i, 576p, 720p,
1080i, 1080p bei Datenraten von 1 MBit/sec - 13 Mbit/sec. Das Audiosignal kann per StereoCinch-Kabel, oder bei HDMI-Verbindung auch per HDMI-Kabel übertragen werden.
Die HD PVR 2 wird mit der Software ShowBiz von ArcSoft geliefert. Es wird für die Videoaufnahme auf dem PC verwendet. Sie können damit Videos direkt nach YouTube hochladen,
oder Videoaufnahmen im AVCHD-Format auf handelsübliche DVD Rohlinge brennen, um
diese dann auf einem Blu-ray Player wiederzugeben.
Power LED (grün)
Optischer Audioeingang (nur HD PVR 2 GE Plus)
IR (keine Funktion, nur HD PVR 2 GE Plus)
Bedeutung der Leuchtdiode an der Vorderseite
● Blau (blinkend): HD PVR 2 wird mit Strom versorgt, wurde aber noch nicht vom
Treiber initialisiert, weil der PC ausgeschaltet, das USB-Kabel nicht verbunden ist, oder
der Treiber noch nicht installiert wurde.
● Blau (an): HD PVR 2 wurde vom Treiber initialisiert.
● Gelb: Ein Videosignal wurde am ausgewählten Eingang erkannt. Das Gerät ist bereit
für die Aufnahme.
● Grüner LED-Ring: Zeigt die Aufnahme auf Festplatte an.
● Rot: Interner Encoder-Fehler. Das Gerät muss zurückgesetzt werden: Trennen Sie Net-
zteil und USB-Kabel, und schließen Sie dann beides wieder an.
Durchschleifen des Videosignals
Damit ein Spiel in Echtzeit spielbar ist, wird das hineinkommende Signal ohne zeitliche
Verzögerung zum HDMI-Ausgang durchgeschleift. (Am HDMI-Ausgang ist Ihr TV-Gerät
angeschlossen.)
Das heißt, ein Component-Video Signal, angeschlossen an A/V IN, wird zum HDMI-Ausgang HDMI OUT durchgeschleift. Auch ein HDMI-Signal, angeschlossen an HDMI IN,
wird ohne Verzögerung zum HDMI-Ausgang durchgeschleift.
Wenn Sie alle Kabel verbunden haben und die Geräte eingeschaltet sind, werden Sie
noch kein Video auf dem TV-Gerät sehen, weil HD PVR 2 noch nicht mitgeteilt wurde,
von welchem Eingang das Signal zum Ausgang durchgeschleift werden soll. Nach Installation der Software (weiter unten) wird das Signal durchgeschleift, sobald im Capture
Module von ShowBiz der verwendete Eingang ausgewählt wird.
Nachdem der Eingang einmal ausgewählt wurde, wird das Signal auch dann weiterhin
durchgeschleift, wenn der PC ausgeschaltet ist, solange HD PVR 2 über das Netzteil mit
Strom versorgt wird.
Der einmal ausgewählte Eingang wird vom Geräte-Treiber gespeichert. Das heißt, falls
die HD PVR 2 vom Strom getrennt war, ist es bei verbundenem Netzteil und USB-Kabel
ausreichend, Windows zu starten, damit das Video-Signal wieder durchgeschleift wird.
Beim Start von Windows wird der Geräte-Treiber gestartet, der die HD PVR 2 initialisiert.
inweis: Schalten Sie zuerst den Computer aus, dann die Spielkonsole.
H
1
Installation der HD PVR 2
Schritt 1: Kabel anschließen
a) Für Xbox 360
Weil bei der Xbox 360 das HDMI-Signal nicht per HDCP verschlüsselt ist, kann es
aufgezeichnet werden.
Verbinden Sie mit dem beiliegenden HDMI-Kabel den HDMI-Ausgang der Xbox 360
mit HDMI IN der HD PVR 2.
b) Für PlayStation3
Optical audio (HD PVR 2 GEPlus)
Bei der PS3 ist das HDMI-Signal grundsätzlich per HDCP verschlüsselt. Es kann nicht
aufgezeichnet und nicht zum TV-Gerät durchgeschleift werden.
Bei der Sony PS3 muss deshalb die Component-Video-Verbindung verwendet werden:
● Trennen Sie das HDMI-Kabel zwischen PS3 und dem TV-Gerät.
● Verbinden Sie das beiliegende Component-Video-Kabel für Sony PS3 mit dem AV
MULTI OUT Anschluss der PS3.
● Verbinden Sie das beiliegende A/V-Kabel für Component-Video mit dem Eingang A/V
IN der HD PVR 2. Beachten Sie bitte, dass sich der 'PUSH' Button am Stecker unten
befindet.
● Verbinden Sie die fünf farbigen Cinch-Stecker am Component-Video-Kabel für PS3
entsprechend der Farben mit den fünf Cinch-Buchsen am A/V-Kabel für ComponentVideo (rot, blau und grün für Video; rot und weiss für Audio). Bei HD PVR 2 GE Plus
können Sie für die Audioverbindung alternativ den optischen S/PDIF Eingang für Dolby
Digital 5.1 Kanalton verwenden.
Um den Component-Video Ausgang bei der PS3 zu aktivieren:
● Schalten Sie die PS3 aus.
● Drücken und halten Sie den Einschalter an der Vorderseite der PS3.
● Nachdem Sie den zweiten Signalton gehört haben, lassen Sie den Einschalter an der
Vorderseite los.
3
2
Denken Sie bitte daran, dass das Video erst zum TV-Gerät durchgeschleift wird, nachdem der Videoeingang im Capture Module von ShowBiz ausgewählt wurde.
TV-Gerät anschließen
Verbinden Sie mit einem HDMI-Kabel den Ausgang HDMI OUT der HD PVR 2 mit dem
HDMI-Eingang des TV-Gerätes. Für beide Spielkonsolen gilt: Am TV-Gerät ist der HDMIEingang zu wählen. Dafür gibt es auf der Fernbedienung des TV-Gerätes einen Button
'INPUT' oder 'SOURCE'.
Netzteil anschließen
Schließen Sie das Kabel des beiliegenden Netzteils am Eingang '6 VDC IN' der HD PVR 2
an und stecken Sie es in eine Netzsteckdose.
USB-Kabel verbinden
Verbinden Sie die HD PVR 2 über das beiliegende USB-Kabel mit einem USB 2.0 Port
des Computers.
Schritt 2: PC einschalten
HD PVR 2 ist kompatibel zu Window 8, Windows 7, Windows Vista und Windows XP.
Schritt 3: HD PVR 2 Treiber und Software installieren
inweis: Für die folgenden Schritte muss die HD PVR 2 mit Strom versorgt und
mit dem USB-Port des Computers verbunden sein.
H
inweis: Sie sollten Ihr Virenschutzprogramm für die Dauer der Installation
deaktivieren.
H
Wenn nach dem Start von Windows der Hinweis erscheint, dass eine neue Hardware gefunden wurde, wählen Sie Abbrechen.
Legen Sie die HD PVR 2 CD-ROM in das
Laufwerk des Computers.
Das Fenster Hauppauge Installations-CD
erscheint. Wählen Sie Ihre Sprache.
Kabelverbindungen überprüfen
(optional)
Um noch einmal ein Diagramm mit den
korrekten Kabelverbindungen zu sehen,
klicken Sie auf Schritt 1: Kabelverbin-
dungen überprüfen.
Installation des Geräte-Treibers
Klicken Sie auf Schritt 2: HD PVR 2 Treiber installieren. Ein weiteres blaues Fenster
öffnet sich, in dem der Status der Treiberinstallation angezeigt wird. Wenn diese beendet
ist, klicken Sie auf die Schaltfläche "Drivers have been updated Successfully. << click to
exit >>".
Installation der Software
Klicken Sie auf Schritt 3: HD PVR 2 Software installieren. Nun wird die Unterstützung für
den Record Button und ShowBiz installiert. Nach Abschluss der Installation klicken Sie
auf "Beenden".
4
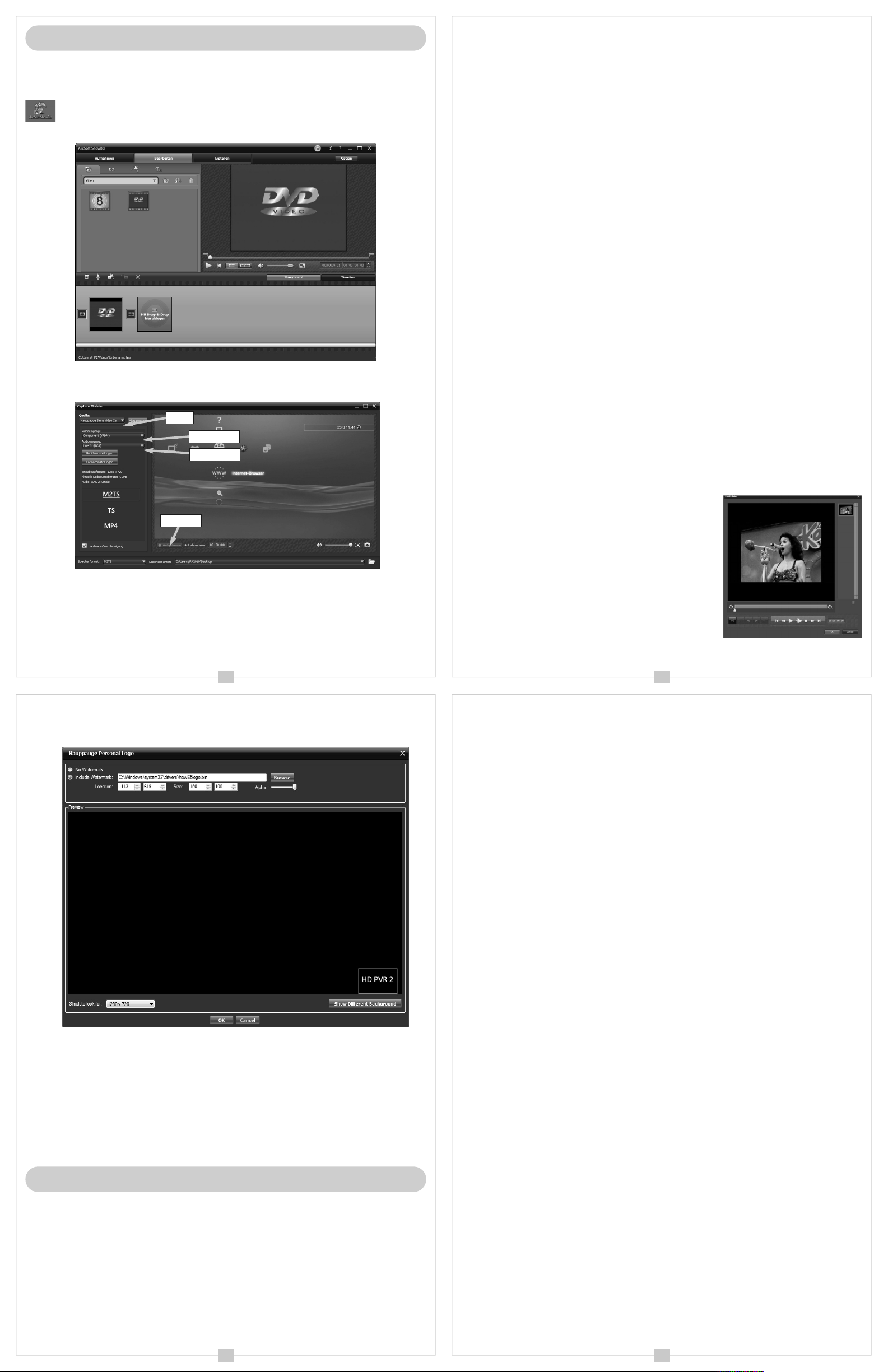
Verwendung von ArcSoft ShowBiz
Mit ShowBiz können Sie Videos von Ihrer Spielkonsole aufzeichnen, nachbearbeiten und
um Beispiel im AVCHD-Format auf ein DVD-Medium brennen, oder Videos auf Ihr
z
YouTube Konto hochladen.
Nach der Installation finden Sie das Icon "ArcSoft ShowBiz" auf dem Desktop.
Doppelklicken Sie auf dieses Icon, um die Software zu starten.
Das Programm ist in die Arbeitsschritte Aufnehmen, Bearbeiten und Erstellen gegliedert.
Aufnehmen
Klicken Sie in der Menüzeile auf "Aufnehmen". Das Capture Module öffnet sich.
Quell
Videoeinga
Audioeinga
Für die Ersteinrichtung gilt: Erst wenn Sie den Videoeingang auswählen, wird das
Video zum Ausgang (HDMI OUT) durchgeschleift.
W
ählen Sie bei "Audioeingang:" den verwendeten Audio-Eingang:
● L
ine In (RCA) = Die beiden Cinch-Buchsen (rot, weiß) am A/V Kabel (für PS3).
● HDMI = Audio wird per HDMI Kabel übertragen (für Xbox 360).
● S/PDIF = Nur bei HD PVR 2 GE Plus, wenn Sie den optischen Audioeingang verwenden.
Sie sollten nun im Vorschaufenster das Video von Ihrer Spielkonsole sehen und den Ton
hören. Die Vorschau am PC wird um einige Sekunden verzögert dargestellt, weshalb
es hierüber nicht möglich ist, zu spielen.
Sie können zwischen drei H.264 Dateiformaten wählen:
● .M2TS: Ist für die Wiedergabe auf der PlayStation3 optimiert.
● .TS: Wählen Sie dieses Format, wenn Sie vorhaben, AVCHD-Discs zu brennen.
● .MP4: Für die Wiedergabe auf der Xbox 360, und empfohlen für YouTube Uploads.
Wenn Sie zum Beispiel eine Datei für den YouTube Upload aufzeichnen wollen, klicken
Sie vor der Aufnahme auf MP4.
Um eine Aufnahme zu starten, klicken Sie auf den Button "Aufnehmen". Der Button ändert sich daraufhin nach "Stopp". Um die Aufnahme zu beenden, klicken Sie erneut auf
diesen Button.
Um eine Aufnahme von bestimmter Länge zu machen, legen Sie bei "Aufnahmedauer"
vorher die Dauer fest, und klicken dann auf den Button "Aufnehmen".
Record Button an HD PVR 2
Zum Starten und Beenden einer Aufnahme kann alternativ der Record Button an der
Oberseite der HD PVR 2 verwendet werden. Beachten Sie bitte, dass der Record Button
für 30 Sekunden nach Start der Aufnahme, und für 15 Sekunden nach Beenden der Aufnahme deaktiviert ist.
Bearbeiten und Medien hinzufügen
Im Arbeitsschritt "Bearbeiten" legen Sie fest, welche Aufnahmen auf der zu erstellenden
Video-Disk, oder dem fertigen Projekt enthalten sein sollen. Nachdem Sie eine Aufnahme
gemacht haben, wird diese als Icon unter Videos im Arbeitsschritt "Bearbeiten" erscheinen. Ziehen Sie die gewünschten Videos in das "Storyboard" am unteren Rand des
Fensters. Sie können Videos schneiden, Übergänge definieren, sowie Texte und Effekte
einfügen. Um ein Video zu schneiden, klicken Sie dieses zunächst im Storyboard am unteren Rand an, und wählen dann das Scheren-Symbol. Das Fenster mit dem Titel "Multischnitt" öffnet sich.
Aufnahm
Bei "Quelle:" sollte "Hauppauge Siena Video Capture" eingetragen sein.
Wählen Sie bei "Videoeingang:" den Eingang von HD PVR 2, an den Ihre Videoquelle
angeschlossen ist.
● HDMI: Anschluss einer HDMI-Quelle an HDMI IN, z.B. Xbox 360
● Component (YPbPr): Anschluss einer Component-Videoquelle an A/V IN, z.B. Sony
PS3 (Video = rot, grün, blau; Audio = rot, weiß)
5
Ein persönliches Logo in Aufnahmen einfügen
Mit dem 'Hauppauge Personal Logo inserter' können Sie schon bei der Aufnahme ein
Logo in das Video quasi einbrennen lassen, um es persönlich zu kennzeichnen.
Hier können Sie ungewünschte Abschnitte des Videos
entfernen. Bewegen Sie den Zeiger zunächst auf den
Beginn des Abschnitts, der entfernt werden soll, und
klicken Sie auf den Button "Anfangsmarke". Bewegen
Sie den Zeiger nun zum Ende des Abschnitts, der entfernt werden soll, und klicken Sie den Button "Endemarke". Nur die blau markierten Bereiche des Videos
werden im fertigen Projekt enthalten sein. Wenn Sie mit
dem Schneiden fertig sind, klicken Sie auf OK.
Erstellen
Nach der Bearbeitung klicken Sie auf "Erstellen", um das
fertige Video als Datei auszugeben, auf DVD zu brennen, oder nach YouTube hochzuladen.
6
4. Bei Sony PS3 beachten Sie bitte, dass das HDMI-Signal mit HDCP verschlüsselt ist,
und weder aufgezeichnet noch durchgeschleift werden kann. Außerdem sollte keine
Verbindung vom HDMI-Ausgang der PS3 zum HDMI-Eingang des TV-Gerätes bestehen.
5. Wenn das Vorschaufenster weiterhin schwarz bleibt, könnte die Installation eines aktuellen Treibers für die Grafikkarte helfen.
Kein Video auf dem TV-Gerät, oder das Video flackert oder ist gestört
Öffnen Sie ShowBiz und stellen Sie sicher, dass der richtige Video-Eingang gewählt ist.
Video- und Audioeingänge müssen einmal gesetzt werden, damit das Durchschleifen
des Videos funktioniert. (Wenn die HD PVR 2 vom Strom getrennt war, kann es sein,
dass die Einstellungen auf Standardwerte gesetzt werden und sie wieder eingestellt werden müssen). Überprüfen Sie auch den Videomodus Ihrer Spielkonsole.
1.Erstellen Sie mit Ihrer Bildbearbeitungssoftware eine Bilddatei mit Ihrem Logo in der
Größe 400 x 300 Pixel (maximal). Speichern Sie das Bild als .PNG Datei.
2.Starten Sie das Programm 'Hauppauge Personal Logo inserter'.
3.Klicken Sie auf den Button "Browse" und wählen Sie Ihre Logo-Bilddatei aus.
4.Ziehen Sie das Logo mit der Maus an die gewünschte Position.
5.Stellen Sie die Transparenz des Logos mithilfe des 'Transparency' Schiebereglers ein.
6.Klicken Sie auf "OK", um das Logo zu verwenden. Dadurch wird es konvertiert und als
.bin Datei in den Windows-Ordner system32\drivers kopiert.
Wenn Sie nun das Capture Module in ShowBiz öffnen, sehen Sie das Logo im Video.
Tipps / Fehlersuche
Schwarzes Bild im ShowBiz "Capture Module"
1. Stellen Sie sicher, dass die HD PVR 2 im ShowBiz Capture Module als Gerät erkannt
wird. Bei "Quelle:" sollte "Hauppauge Siena Video Capture" zu sehen sein. Falls nicht,
überprüfen Sie, ob die HD PVR 2 über das Netzteil mit Strom versorgt wird und mit dem
USB-Port des Computers verbunden ist.
2. Überprüfen Sie, ob die Videoquelle (z.B. Ihre Spielkonsole) eingeschaltet und korrekt
mit dem Videoeingang der HD PVR 2 verbunden ist.
3. Stellen Sie sicher, dass der richtige Videoeingang im Capture Module ausgewählt ist.
Wenn Sie zum Beispiel den Component-Video-Eingang verwenden, muss bei "Videoeingang:" die Auswahl "Component (YPbPr)" eingestellt sein. Wenn Sie den HDMI-Eingang
verwenden, muss hier "HDMI" eingestellt sein.
7
Auf dem TV-Gerät ist kein Bild zu sehen, wohl aber im ShowBiz Capture
Module
1. Stellen Sie sicher, dass HDMI OUT von HD PVR 2 mit dem HDMI-Eingang des TVGerätes verbunden ist.
2. Stellen Sie sicher, dass am TV-Gerät der richtige HDMI-Eingang ausgewählt ist (z.B.
über die Fernbedienung).
3. Versuchen Sie die Video-Auflösung der Spielkonsole zu ändern. Einige TV-Geräte unterstützen nicht alle HDMI-Ausgabeauflösungen.
Weder im Capture Module, noch auf dem TV-Gerät ist Video zu sehen
1. Bei HDMI könnte es sein, dass Ihre Quelle HDCP verwendet (Die PS3 zum Beispiel
verwendet HDCP bei HDMI). In diesem Fall kann nur Component-Video genutzt werden.
2. Bei der PS3 sollten Sie sicherstellen, dass keine Verbindung vom HDMI-Ausgang der
PS3 zum HDMI-Eingang des TV-Gerätes besteht. Wenn eine solche Verbindung bestanden hat, muss die Videoausgabe der PS3 zurückgesetzt werden.
Videoausgabe der PS3 zurücksetzen: Schalten Sie die PS3 aus. Drücken und halten Sie
den Einschalter an der Vorderseite der PS3. Nachdem Sie den zweiten Signalton gehört
haben, lassen Sie den Einschalter an der Vorderseite los.
Videoausgabe der Xbox 360 zurücksetzen: Entfernen Sie irgendwelche Spiele aus dem
optischen Laufwerk. Schalten Sie die Xbox 360 aus. Schalten Sie die Xbox wieder mit
dem Controller ein. Wenn die Xbox startet, drücken und halten Sie den Y Button, und
ziehen Sie gleichzeitig am rechten Trigger. Die Videoausgabe der Xbox ist nun zurückgesetzt.
Component-Video bei PS3 einstellen
So aktivieren Sie bei der PS3 Component-Video (für HD-Qualität): Gehen Sie im Menü zu
"Einstellungen" / "Anzeige-Einstellungen" / "Videoausgabe-Einstellungen".
Wählen Sie "Komponente/D-Terminal". Es wird empfohlen, alle Auflösungen bis ein-
schließlich 720p zu markieren.
Bei PS3: Die Videoqualität auf dem TV-Gerät ist schlecht
Wahrscheinlich haben Sie es versäumt, Component-Video und eine HD-Auflösung im
Menü der PS3 einzustellen (siehe oben).
Waste Electrical and Electronic Equipment (WEEE): Das Gerät dar f nicht mit dem Siedlungsabfall (Hausmüll) entsorgt werden. Dieses Gerät ist
entsprechend der europäischen Richtlinie 2002/96/EG über Elektro- und Elektronik-Altgeräte (Waste Electrical and Electronic Equipment - WEEE) gekennzeichnet. Die Richtlinie gibt den Rahmen für eine EU-weit gültige Rücknahme und Verwer tung der Altgeräte vor. Für die Rückgabe lhres Altgeräts nutzen Sie bitte
die lhnen zur Verfügung stehenden Rückgabe- und Sammelsysteme.
FCC Statement FCC ID: H90WINTV CE Statement: This equipment has been tested and complies with EN 55013, EN 55020 and IEC 801-3 par t 3 standards.
CAUTION: Changes or modifications not expressly approved by the par ty responsible for compliance to the FCC Rules could void the user's authority to oper-
ate the equipment. Supplementary Television Broadcasting Receiving Apparatus - Appareils supplémentaires de réception de télévision, Canada. Nordic
note: Ma kun tilkoples kabel-TV nett via galvanisk isolator.
8
 Loading...
Loading...