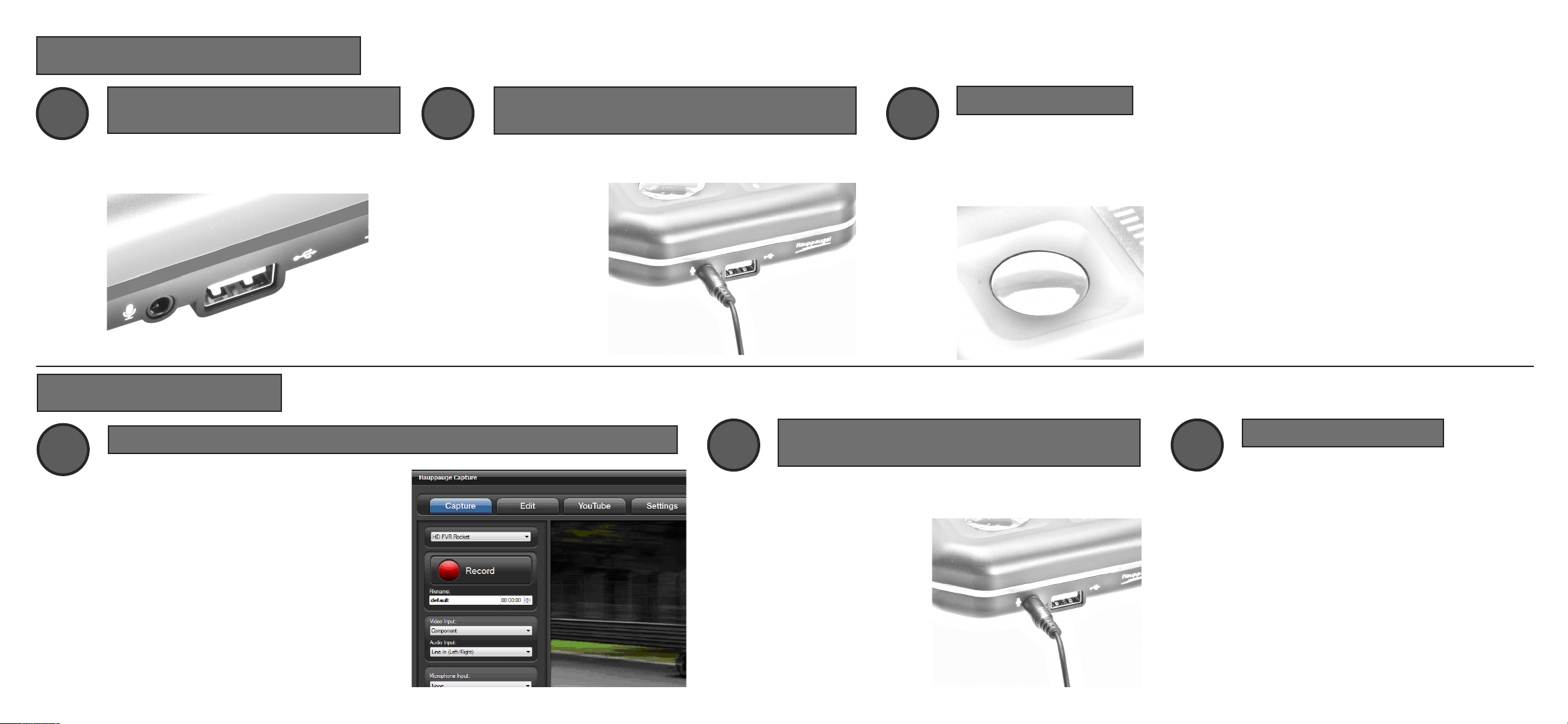
Stand-Alone-Modus
2
2
Datenspeicher (USB Stick) einstecken
Information: Der USB-Datenspeicher gehört
nicht zum Lieferumfang.
3 4
Optional: Nutze ein Mikrofon um Deine Kommentare
aufzuzeichnen
Ein Mikrofon kann für die Aufnahme von Kommentaren
eingesetzt werden.
Die HD PVR
Rocket kann mit
jedem Mikrofon
verwendet werden
welches über
einen 3,5mm
Klinken Anschluss
verfügt.
PC Modus
Lade Hauppauge Capture für die Installation an Deinem PC herunter
Um HD PVR Rocket am PC für Deine Aufnahmen
zu verwenden und Deine Aufnahmen direkt am
PC zu speichern oder ganz bequem auf
YouTube zu veröffentlichen, muss die Haup-
pauge Capture Software installiert sein.
- Besuche uns auf
www.hauppauge.de/capture
- Lade Dir Hauppauge Capture herunter und installiere die Software auf Deinem PC
- Nach einem Neustart kannst du HD PVR
Rocket mit Hauppauge Capture verwenden
3
Aufnahme starten
Prüfen das der LED Ring an der HD PVR Rocket GRÜN leuchtet, um sicherzustellen dass die
HD PVR Rocket korrekt angeschlossen wurde und zur Aufnahme bereit ist.
Um die Aufnahme zu starten die rote Aufnahmetaste drücken. Der LED Ring der HD PVR
Optional: Nutze ein Mikrofon um Deine Kommentare
aufzuzeichnen
Ein Mikrofon kann für die Aufnahme von Kommentaren
eingesetzt werden.
Die HD PVR Rocket
kann mit jedem Mikrofon verwendet werden
welches über einen
3,5mm Klinken Anschluss verfügt.
Rocket leuchtet nun ROT um die aktive Aufnahme zu bestätigen. Ein erneutes betätigen der roten Aufnahmetaste beendet
die Aufnahme.
Den USB-Datenspeicher erst entnehmen wenn der LED
Ring aufhört rot zu blinken.
HD PVR Rocket nimmt Videos im MP4 Format auf. Das MP4
Format ist kompatibel mit iMovie am Mac oder Sony Vegas am
Windows PC, sowie vielen anderen Schnittprogrammen.
Aufnahme starten
4
Prüfen das der LED Ring an der HD PVR
Rocket GRÜN leuchtet, um sicherzustellen
dass die HD PVR Rocket korrekt
angeschlossen wurde und zur Aufnahme
bereit ist.
Um die Aufnahmen zu starten und zu beenden
kann nun der rote Aufnahmeknopf in Haup-
pauge Capture verwendet werden.
Die Aufnahmen werden bei der Verwendung
mit Hauppauge Capture im Verzeichniss
“Eigene Videos“ abgelegt.
Rocket_QI_GER_V2.1 11/2013
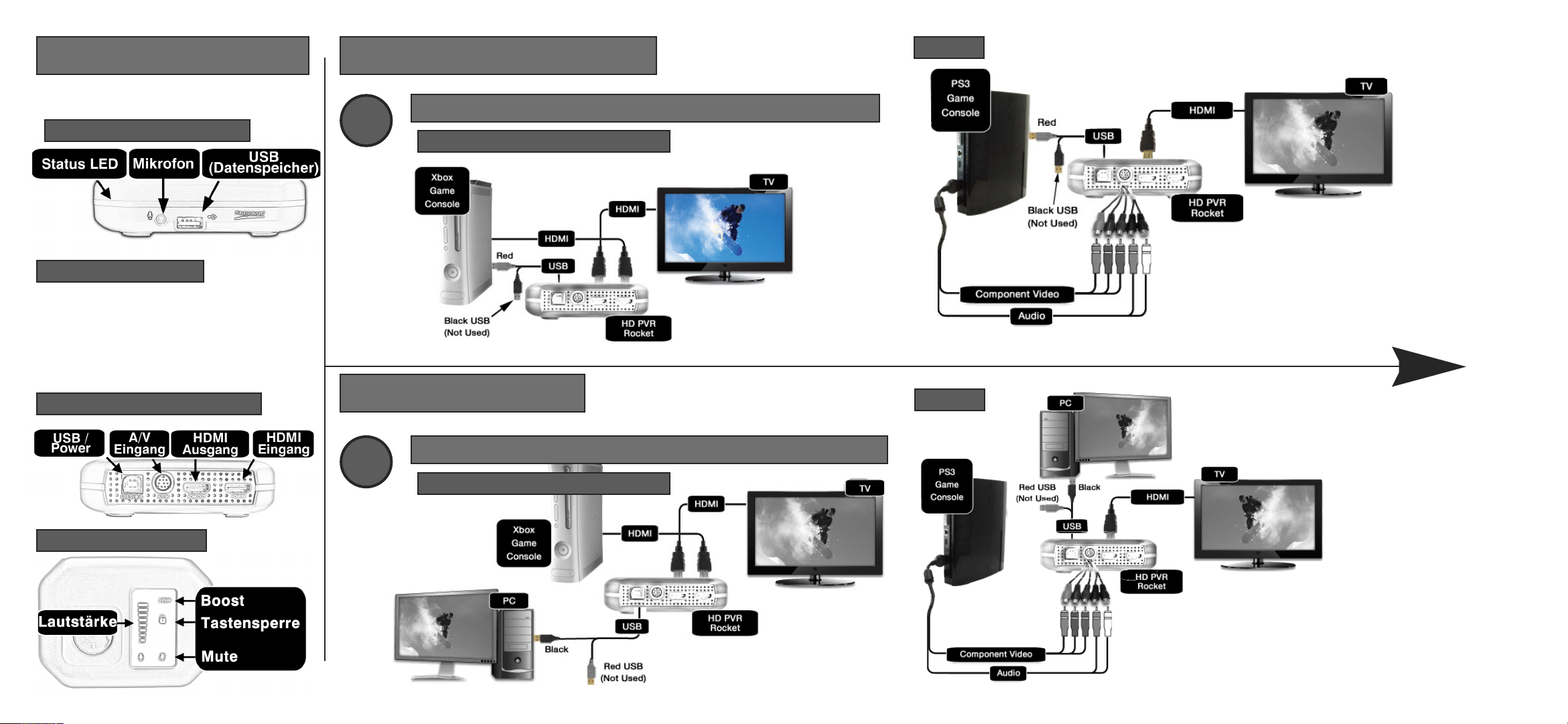
www.hauppauge.com/rocket
HD PVR Rocket Vorderseite
Status LEDs
BLAU (blinkend) – Kein Videosignal angeschlossen
ROT (blinkend) – Kein Datenspeicher
angeschlossen
GRÜN (blinkend) - HDCP verschlüsseltes Signal
GRÜN (konstant) – Bereit zur Aufnahme
1
Stand-Alone-ModusHD PVR Rocket
Verbinde HD PVR Rocket mit deiner Konsole
Xbox 360, Xbox One, PC, WiiU, PS4
PS3
nformation: Wenn Du eine PS3 verwendest, darf das
I
HDMI Kabel nicht angeschlossen sein. Wenn das
HDMI Kabel bereits an der PS3 verwendet wurde,
müssen die Videoausgangseinstellung der PS3 zurückgesetzt werden. Hierzu die PS3 in den Standby Modus
versetzen (LED leuchtet Rot). Danach die Standby-Taste
drücken und gedrückt halten bis die LED grün leuchtet
und die PS3 ein zweites akustisches Signale
wiedergibt. Das zweite akustische Signal bestätigt das
Zurücksetzen der Videoausgangseinstellungen und der
Komponentenausgang kann nun verwendet werden.
Other side
HD PVR Rocket Rückseite
Mikrofon Mixer
PC connected
Verbinde HD PVR Rocket mit deiner Konsole und PC
1
Xbox 360, Xbox One, PC, WiiU, PS4
PS3
nformation: Wenn Du eine PS3
I
verwendest, darf das HDMI Kabel
nicht angeschlossen sein. Wenn
das HDMI Kabel bereits an der PS3
verwendet wurde, müssen die
Videoausgangseinstellung der PS3
zurückgesetzt werden. Hierzu die
PS3 in den Standby Modus versetzen (LED leuchtet Rot). Danach die
Standby-Taste drücken und
gedrückt halten bis die LED grün
leuchtet und die PS3 ein zweites
akustisches Signale wiedergibt.
Das zweite akustische Signal
bestätigt das Zurücksetzen der
Videoausgangseinstellungen und
der Komponentenausgang kann
nun verwendet werden.
 Loading...
Loading...