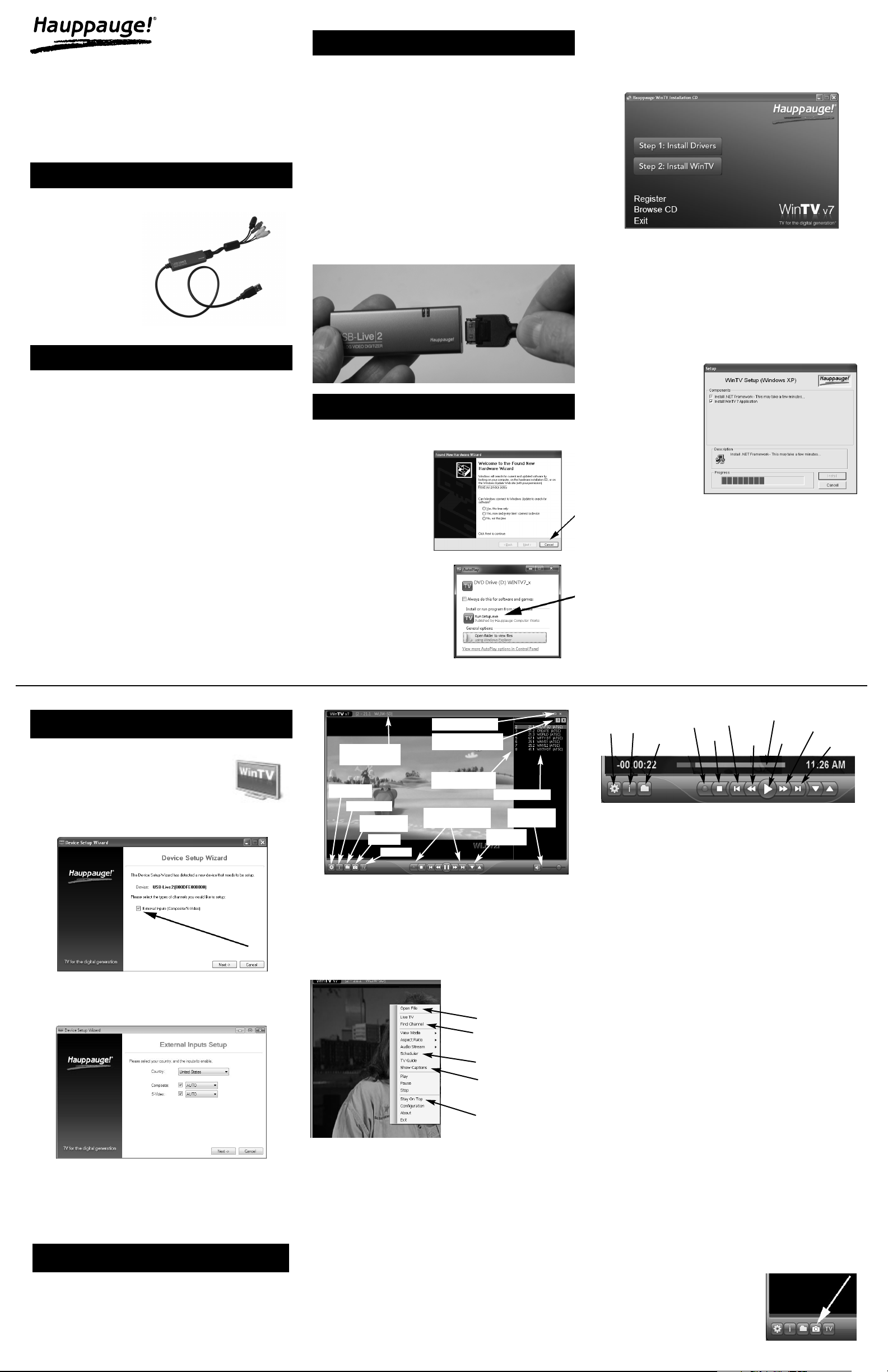
USB-Live2
Quick Installation Guide for Windows 7,
Vista and Windows XP (all versions)
● USB-Live2 video capture device
● WinTV v7 Installation
CD-ROM
● ULead DVD
MovieFactory for
making CD’s and
DVD’s from your video
recordings
1. Contents of the USB-Live2 package
Locate a free USB 2.0 port (normally located at the side or back
on the laptop or desktop). Plug USB-Live2 into the USB 2.0
port.
Note: we do not recommend connecting via a USB Hub.
Indicator LEDs
The blue LED will be lit when USB-Live2 has been activated by
Windows (device driver is loaded). The green LED will be lit
when USB-Live2 is digitizing video.
Connecting an A/V source
Plug the A/V input cable into the connector on the side of the
USB-Live2 (see picture below). Connect your A/V source using
either the Composite or S-Video and the audio jacks.
The A/V connector can be removed from USB-Live2 by clicking
the ‘Push’ button on the end of the A/V connector.
3. Installing the USB-Live2 device
Hauppauge Computer Works, Inc. Telephone: 631-434-1600
91 Cabot Court Fax: 631-434-3198
Hauppauge, NY 11788 Tech Support: 631-434-3197
techsupport@hauppauge.com
For Windows XP installations:
After you install your WinTV
device and boot Windows,
a 'Found New Hardware'
wizard will appear.
Please cancel it and allow
windows to load fully before
proceeding. You might see
this message two or three
times. Please click ‘Cancel’
each time you see the New
Hardware Wizard.
For Windows 7:
Insert the WinTV Installation
CD-ROM in your PC’s CDROM drive. You will see an
AutoPlay message.
Click Run Setup.exe
To run the WinTV v7 application for displaying
live video, recording videos and playing them
back on your PC, double click on the WinTV
icon on your Windows desk top.
When you run WinTV for the first time, the
WinTV Device Setup Wizard appears. Select
External Inputs and click Next.
You will be presented with the option to add a Composite and
an S-Video Input. Either leave the selection as ‘Auto’ or select
the video source and click Next.
If you wish to connect a source not normally designed for
operation in your country, you can configure the Video Format
manually from the drop down list. Change the value from
“AUTO”.
Note: Pal is the commonly used format in Europe. NTSC is the
broadcast format used in North America.
To video, click the Watch TV button.
Options menu
The Options menu is the main menu where you can select
channels, turn on close captions, open the TV Scheduler, show
Using the WinTV v7 application
the TV Guide and many other of the most important TV control
functions.
To bring up the Options Menu, click your right mouse
button once in the TV window.
To manually schedule a video recording, or to see which
programs have been scheduled, click on Scheduler.
To turn on the Always on Top mode, click on Stay on Top.
Watch, Pause and Record Video
WinTV v7 is always recording video to your PC’s hard drive
while TV is being displayed. In this way, you can immediately
skip back and replay the video you are watching.
Clicking on the Pause button will cause the video to pause,
while clicking the Record button will cause the current video to
be recorded to hard disk.
Recorded video formats: .TS or .MPEG
The default recording format is .TS (transport stream). These are
MPEG-2 files but with a .TS file extension. If you have a video
editing program which requires files of the type MPEG, click on
the Settings menu, click the Advanced Options tab and set
Auto convert to MPG. Your recordings will now be made in an
MPEG-2 format with the file extension .MPG
Recording videos
If you want to record a video:
- Click the Record button. The recorded file name will
popup on the video for a few seconds as the recording
starts.
- When you are finished recording, click the Stop button.
- Click the Playback file button and select the last file
recorded to play the video you just recorded
- To play a video you recorded earlier, click the Playback
File button and then move your mouse and click once on
the video you want to play. Click Open and the file will start
playing.
The recorded video file is saved in the directory set in
Recordings directory. The default directory is MyVideos. To
change this directory, click the Settings menu and then the
Folders tab. Every time you record a file, a new file is
automatically created. The file will be formatted as:
(ChannelNumber)_(ChannelName)YearMonthDay_TIme.
For analog video using the SoftPVR encoder, the quality of the
video recording is set to 6Mbits/sec. This will be a configurable
setting in a future version of WinTV v7.
If you want to pause a video you are watching:
- Click the
Pause button. Your TV video will stop and the
Time counter will start counting.
- To start the video from where you paused, click the Play
button
- To rewind the video to the beginning, click the Skip to the
beginning button
. If your video was paused, click the Play
button.
- To rewind the video 1 minute, click the
Skip back 1 minute
button. If your video was paused, click the Play button.
The Delay counter displays how much time you are behind the
live video. For example, if the delay counter says 00:01:23, then
the video window is showing video 1 minute and 23 seconds
behind live video.
Image capture
To capture still images from video, click
the ‘Snapshot’ button.
The configuration of the formats for still
image capture is in the Capture settings.
To configure, click the Settings menu
Channel
name/number
Record/Pause/Play
controls
Channel list display
always on
TV Channel list
Volume adjust
and mute
Channel
up/down
Close WinTV
Playback file
menu
Watch TV
Snapshot
Program Info
Settings menu
Options menu
click your right mouse button to view
Playback menu
Channel list
TV Scheduler
Close captions
Always on top
5. Running WinTV v7 for the first time
Fast channel select
numbers
4. Installing the USB-Live2 software
For all versions of Windows:
Insert the WinTV Installation CD-ROM in your PC’s CD-ROM
drive.
The “Hauppauge WinTV Installation CD-ROM” window will
appear on the screen.
Install the WinTV driver
Click the button labeled Step 1: Install drivers.
A blue screen will open and begin installing the drivers for your
WinTV.
Once the drivers have installed, click on the Finish bar to exit.
Install the WinTV applications
Click the button labeled Step 2: Install WinTV
The setup application
will then open and begin
automattically installing
the WinTV application
components.
Once complete, click OK
then Exit.
N
ote: the latest
driver updates are
available at:
www.hauppauge.com
USB-Live2 is a Windows video capture device. It can be used
for digitizing and compressing video from video cameras, video
tape recorders and other devices which create analog video
signals.
Included with USB-Live2 are two applications:
WinTV v7, which is used for displaying live video on your PC
screen and to create video recordings,
DVD MovieFactory, which can be used to burn your USBLive2 recordings to DVD or CD.
When recording live video with the WinTV v7 application, USBLive2 creates a .TS (transport stream) file. Using options in the
WinTV v7 application, you can also create .MPEG files.
DVD MovieFactory can burn .TS files to DVD or CD. Therefore,
you can use WinTV v7 to record videos, and then immediately
use DVD MovieFactory to burn those recordings to DVD or CD
disk.
USB-Live2 is based on a Windows WDM capture driver, which
will be compatible with most video applications which use WDM
capture devices.
2. How the USB-Live2 works
Record
Playback
file
Program
info
Skip back
1 minute
Skip back
10 seconds
Pause/Play
Stop
Skip
ahead 1
minute
Skip
ahead 30
seconds
Settings
menu
Time bar
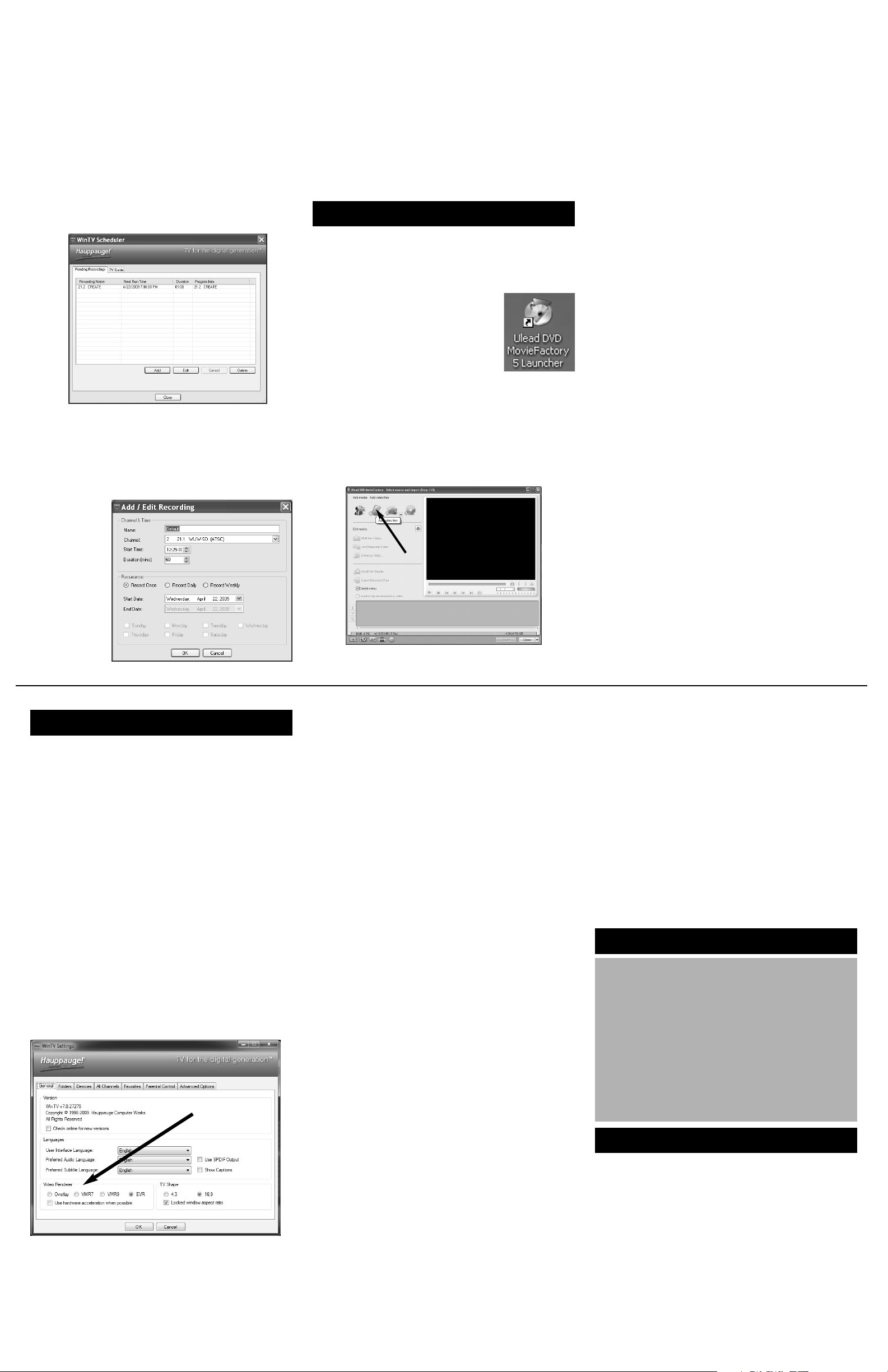
Radio Interference Statement:
The WinTV products have been tested and found to comply with the limits
for a Class B digital device, pursuant to part 15 of the FCC Rules. These
limits are designed to provide reasonable protection against harmful
interference in a residential installation. This equipment generates, uses,
and can radiate radio frequency energy and cause harmful interference to
radio communications. However, there is no guarantee that interference
will not occur in a particular installation. If this equipment does cause
harmful interference to radio or television reception, which can be
determined by turning the equipment off and on, the user is encouraged
to try to correct the interference by one or more of the following
measures: reorient or relocate the receiving antenna,increase the separation between the equipment and receiver, connect the equipment into an
outlet on a circuit different from that to which the receiver is connected,
consult the dealer or an experienced radio/TV technician for help.
FCC ID: H90WINTV
CE Statement: This equipment has been tested and complies with EN
FCC Statement
N
ote: the latest USB-Live2 software can be found at
http://www.hauppauge.com/site/support/support_hvr950Q.ht
ml
Jerky video with live video
Jerky or distorted video can be caused by two things in your PC
or laptop: a slow CPU which cannot decode the video signal
fast enough, and a graphics system which cannot keep up with
the video decode.
Many times, improving the performance of the graphics display
will fix the jerky video display. Here are some tips on improving
graphics performance:
- Use the latest graphics driver: graphics drivers are often
‘tweaked’ to improve performance, especially the built-in
graphics on laptops. Check the Microsoft Windows update site
to download the latest graphics driver for your computer. For
Dell computers, check the Dell website for the latest graphics
driver.
- Use WinTV v7 Video Renderer settings to optimize
graphics performance: The Video Renderer is found in the
General tab of WinTV v7, and is used to change the display
mode of a graphics card for TV watching. This setting does not
affect any other Windows program.
The default mode is EVR. The other modes are VMR9, VMR7
and Overlay. Each mode uses a different process to render
video. Try each mode and use the one which gives you the best
results.
To use hardware graphics acceleration, put a check in the
tick box Use hardware acceleration when possible. This will
allow your graphics system to use hardware acceleration for
video decode. Note: graphics hardware acceleration does not
work on all systems.
Keyboard shortcuts
button, then click on the Capture folder. You will see the
settings for image capture under Snapshots. You can chose
between BMP and JPEG formats.
TV Scheduler
WinTV v7’s built-in TV Scheduler allows you to schedule video
recordings. Once a record event is set, WinTV v7 can be closed
and will “wake up” at the desired time and tuned to the desired
channel.
When a scheduled record event takes place, the WinTV v7
application records “in background”.
The TV Scheduler can be found in the WinTV v7 Options
menu. Right click your mouse button in the TV window to see
the Options menu. Click Scheduler. To set up an event for
timed watching or recording, click the Add button.
The items that need to be set for each event are:
- Name: you can add a name to the recording. If you do not
enter a name, the name will be in the channel/date format.
- Channel: chose one of your scanned channels.
- Start time: set to the desired start time. Click on the hour
to set the hour, the minute to set the minute. Note: It takes
about 15
seconds to
launch the
WinTV and
start
recording.
- Duration:
number of
minutes in
the recorded
program.
- Recurrance:
one time,
daily, weekly.
Note: If you
Ctrl A Aspect ratio
Ctrl D Display the video
and audio format
of the TV program
Ctrl F Freeze the video
Ctrl Z Open TV
Scheduler
Ctrl W Full screen toggle
Alt F Open File menu
for playback
Alt M Open the Task
Menu
Alt P Previous video
source
Ctrl Q Pause
Ctrl P Play
Alt R Record
Alt S Stop
Alt T Start video
Ctrl C Catch up
Ctrl > Skip ahead
Ctrl < Skip back
If this setting does not help, or if you experience WinTV not
responding after a channel change, then your graphics system
cannot use hardware graphics acceleration. In this case go
back to settings and uncheck “use hardware acceleration” and
rerun WinTV.
Uninstalling the WinTV driver and applications
Run the hcwclear.exe from the installation CD. Select OK A
black screen will briefly appear and once it has disappeared the
software will be removed. If you now re-start the computer you
will be at Step 4 of the installation.
Troubleshooting
QI-USBLIVE2_v1 January 19, 2010
The USB-Live2 package includes a DVD disk burning package
called ‘DVD MovieFactory’. This program is found on the ‘ULead
DVD MovieFactory’ CD.
To install DVD MovieFactory on your PC, insert the CD. The
installer should start automatically. Click ‘Next’
to continue through the installation.
When you have finished the installation, you
will see the DVD MovieFactory icon on your
Windows desktop. Double click on it to start
the DVD MovieFactory ‘launcher’.
To create a DVD or CD movie disk, click Video
disk / New project. Chose the type of disk you want to create
(the most common disk is Create a Video Disk and click OK.
To create a DVD movie, you must record your videos using
WinTV v7, and then import them into DVD MovieFactory. You
can record either .TS files (the default recorded file format) or
.MPEG files since both formats are recognized by DVD
MovieFactory.
To bring your video recordings into DVD MovieFactory, click the
Add video files button.
In DVD MovieFactory, you can trim your videos by double
Making DVD movies with DVD MovieFactory
clicking them while in the timeline bar. When you are finished
adding videos, click Next and proceed to creating a DVD menu
and then onto DVD burning.
Recording videos with WinTV v7 for use in DVD
MovieFactory
Recordings made with the USB-Live2 in the WinTV v7
application are normally saved in the MyVideos directory, To
change this directory, click the Settings menu and then the
Folders tab. You can set the directory in Recorded videos.
With the WinTV v7 application, every time you create a
recording a new file is automatically created. The file will be
formatted as:
(ChannelNumber)_(ChannelName)YearMonthDay_TIme.
set for Record Weekly, you must also specify the Day of the
Week for the recording.
- Date to Begin Program: today's date is the default.
Change this if you want to schedule on another date.
- Source selection: leave set at WinTV to bring up the WinTV
at the requested time and on the requested channel.
Once these are set, click OK. You can add more recordings,
clicking OK after each event is set.
When you are finished click Close. The WinTV program does
not have to be running for the Schedular to work. If WinTV is not
running, it takes about 15 seconds to start WinTV and to start
the recording of TV.
 Loading...
Loading...