Hauppage WinTV-NOVA-S-Plus Quick Installation Guide for Windows XP
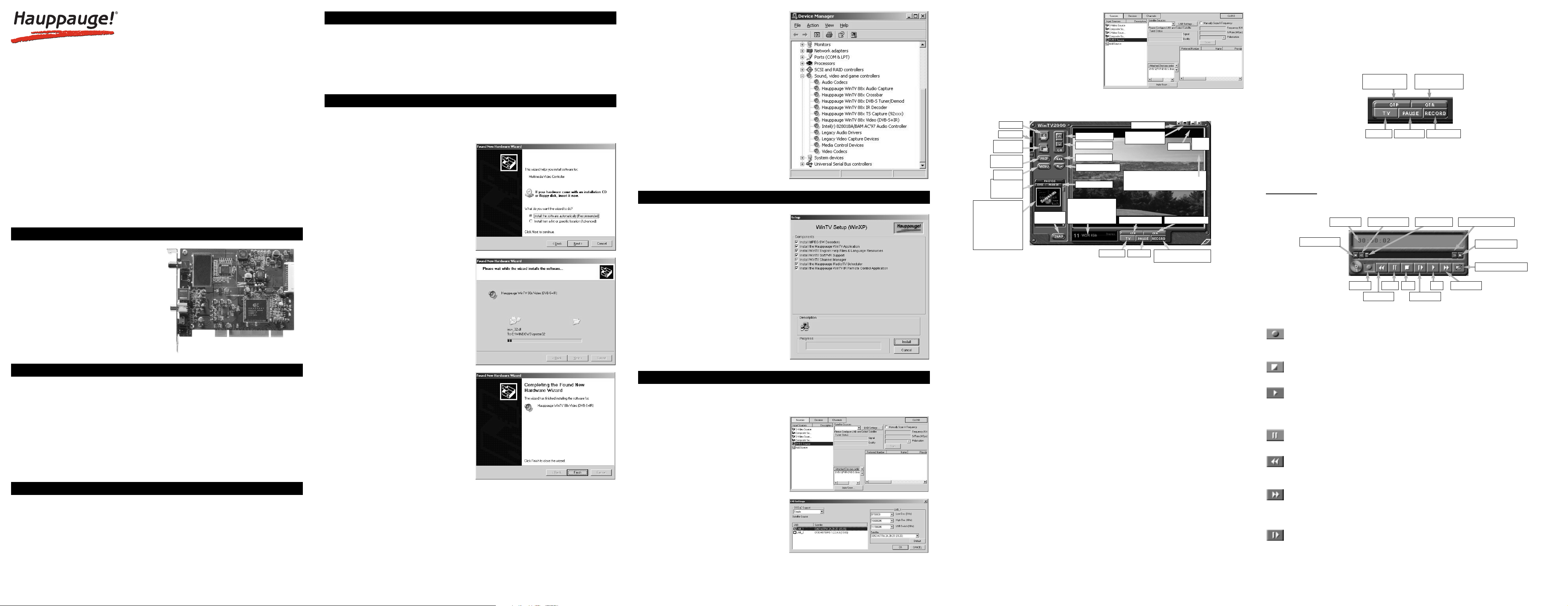
Page 1
Page 2 Page 3 Page 4
Page 5
WinTV-NOVA-S-Plus
Quick Installation Guide
for Windows XP
© Hauppauge Computer Works, Inc. 2005
● WinTV-NOVA-S-Plus board
● Remote control transmitter with 2 AAA
batteries
● Remote control receiver with velcro dot
fastener
● WinTV-NOVA-S-Plus for Windows
Installation CD-ROM:
· WinTV2000 application with
SoftPVR™
· WinTV-Scheduler
· Remote Control application
· WinTV Utilities
1. Contents of the WinTV-NOVA-S-Plus package
You can now connect the leads provided to the WinTV-NOVA-S-Plus in the following order.
You will only need to connect using the S-Video, Comp Vid or Line In if you are using a external source.
Sat IN Satellite-Antenna (F-type LNB connection)
S-VIDEO IN S-Video-Input
COMP VID IN Composite-Video-Input (RCA)
LINE IN Stereo-Audio-Input, from the output of your source
IR Input for the Infra-red-Sensor
3. Connecting the Satellite LNB cable
Please ensure that you have a suitable universal LNB, satellite dish and cable connected to
the WinTV-NOVA-S-Plus. Your satellite dish should be installed correctly and should be pointing in the right direction. (Please consult your local Satelitte installer for further details or
help).
Most satellite installations in the UK are selected to either Astra 28.2 DE (SKY Digital), Astra
19.2 DE or Hotbird / Eutelsat 13. These are the most common satellites that have Free to air
television digital channels.
4. Free to Air TV & Radio availabilty
N
ote: You may need to disable your antivirus programs during the
installation only.
5. Install the Windows XP driver
Start your PC. When it is completely booted,
the Add New Hardware Wizard will appear.
Insert the Hauppauge Installation CD-ROM
into your CD-ROM drive. Click Next.
Select Search for the best driver for your
device (Recommended). Click Next.
N
ote: under WindowsXP, if
you see a Hardware
Installation box that mentions that the driver is not digitally signed, click the “Continue
anyway” button to continue the
installation.
Once the Eight driver components are
installed, click the Finish button.
You can check to see if the driver has been installed correctly. Click on Start / Settings /
Control Panel / System / Hardware / Device Manager.
If you then click on the Sound Video and
Game Controllers section you should see
the four WinTV-NOVA-S-Plus components.
If any of them have a yellow exclamation
mark, follow this procedure:
1. Close Device Manager
2. On the Hauppauge Installation CD double
click on the file called “HCWclear.exe”
and select the last 2 options and click on
OK.
3. Once the black screen has closed down,
re-start the computer and continue from
Step 5 above.
To start the WinTV2000 software installation,
click Start / Run then type your CD-ROM
drive letter (for example: D:\) and then
Setup.exe Chose a language, and click Next.
Once the installation procedure is finished
you will see the WinTV2000 Icon on your
Desktop. It is also listed in the Start menu
under the Program files and “Hauppauge
WinTV” folder.
Can you now click on Start / Shut Down and
Restart to re-start the computer.
6. WinTV Software Installation
Hauppauge Digital Europe S.A.R.L
6-10 Bank Chambers
Borough High Street
London, UK, SE1 9QQ
Tel.-Support: (+44) 207-378-0202
Tel. Sales: (+44) 207-378-1997
Fax: (+44) 207-357-9171
Hauppauge Computer Works, Inc.
91 Cabot Court
Hauppauge, NY 11788
www.hauppauge.com
Telephone: (+1) 631 434 1600
Fax: (+1) 631 434 3198
Tech Support: (+1) 631 434 3197
To install, switch off the computer and remove the computer cover. The manufacturer of your
PC supplies instructions on how to remove the PC cover.
N
ote: Your PC could be damaged by electrostatic discharge. Avoid
this by contacting the earthed chassis of your PC, before you open
it or touch the pci card.
1. Locate a free PCI slot (a short white slot). Unscrew and remove the metacover plate which
covers the back of the empty slot.
2. Plug the WinTV-NOVA-S-Plus board into the PCI slot, and screw the WinTV-NOVA-S-Plus
metal cover plate to the PC.
3. Replace the computer cover.
2. Installing the WinTV-NOVA-S-Plus pci board
In the sources tab you can select DVB-S or
external source for the composite or s-video
input.
Highlight the DVB-S source and select “LNB
Settings”.
N
ote: If you have a composite or s-video source connected please
refer to section 11.
Select from the drop down list the “DiSEqC”
setting and satellite dish that your dish is
currently aligned. Select the tick box for
LNB_1 and LNB_2 if you are using a dual
LNB configuration (In Europe the main satellite’s that are used are: Astra 19.2, Astra 28.2
or Hotbird 13). In most satellite installtions
only LNB_1 will be used.
Snapshot
Still capture
Freeze picture
CFG
Configure
Snapshot
PREF
Configuration
Setup Menu
TV mode
Remove toolbars
“no title”
Minimise
Channel Surf
Channel down
Channel up
Last channel recall
Current TV channel
Click your right mouse
button here to see
channel selector
Click your right mouse button in the TV
window to remove toolbars.
Click again to restore toolbars.
One Touch Pause
Record
Opens the record controls
Volume
Full screen TV
Always on
To p
7. WinTV®2000
Changing channels
You can change channels by using the Channel Up or Channel Down buttons in the
WinTV2000 right hand menu. You can also type a channel number (for example: 27) and
WinTV2000 will tune to that channel. If this channel (ie. Channel 27) does not exist, you will
see a black window.
Changing the TV window size
You can change the size of the TV window by grabbing any corner and dragging the video
window to the desired size.
Displaying TV full screen
When you click the Full screen TV button, full screen TV will appear on your desktop. To
come out of full screen TV mode, click the right button mouse
If you see video with a black box around it, click the Pref button then click TV mode tab.
Check the box which says “Allow resolution change”.
“Always-on-Top” mode
With Always on Top, WinTV will always be visable on your Windows desktop on top of any
applications. To activate this option, click the "Always on top" button in the right hand menu of
the WinTV2000 application. It will turn green. To turn this option off, click this button again. A
convenient way to use Always-on-Top is to make the TV window in the no-title mode small,
and to make the TV window in the title mode larger. You will be able to quickly switch between
a larger window by clicking the right mouse button.
To hide the WinTV toolbar (No-title mode)
Click your right mouse button in the WinTV’s video window to switch to "no- title mode". To
restore the toolbars (the title mode), click your right mouse button in the video window once
again. You can set the size of the window differently in each mode.
Pref button (Preferences menu):
View: These setting mainly control the Screen display for the TV channels and Audio volume.
This menu will also allow you to enable close caption (if supported in your system configuration), plus controls for the Toolbar mode (Title mode), NoToolbar mode (No Title) and Full
Screen (TV mode).
Movies: Here is where you configure the video and audio setting for SoftPVR. You can set the
movie record directory (DVCR Record File Path), the MPEG Quality settings, and the Audio
settings.
Snapshot: Set the size of your captured images. plus single or two field captures for captur-
ing motion or still image video.
Audio: Your audio settings are configured here.
Colour: Adjust the colour of you TV picture here.
Snapshot view
window:
Double click on each
"thumbnail" to see
image full size.Click
and hold your right
mouse button to see
image options.
One Touch Record
Pause TVTV-Mode
Close
WinTV
Menu button: Click the Menu button to open the TV setup menu. Here is the main control bar
for TV channels, and duplicate controls for other functions:
Suite Manager: Configure the TV tuner (scanning, naming, channel pre set,etc) setting up
‘favourite channel lists’)
Configuration: Duplicate configuration menus for colour, audio, MPEG settings, etc.
View: For setting an exact TV window size: 320x240, 640x480 etc.
One Touch Pause
Sofort Pause-Modus
One Touch Recording
Sofort-Aufnahme
TV Modus Pause Modus Record Modus
There are three buttons to control the watching, recording and pausing of TV (NOTE: Only
available for DVB-S, is not available for Analogue).
Clicking on the Pause button will cause the Pause menu to roll down from the WinTV2000
application, while clicking on the Record button will cause the Record menu to roll down.
RReeccoorrdd mmooddee
Click on the Record button or the OTR button on the WinTV2000 application to open the
Record and Playback control bar.
To start the WinTV2000 application double click on the WinTV2000 icon.
A message will appear asking you to scan for tuner channels now; click YES.
Click on the “Auto Scan“ to start the scanning process.
When channels are found they will appear in
the space on the bottom right hand side window.
Once you have completed configuring your
sources click on “Close”
Time counter
The time is specified in a Hour:Minute:Second format.
Record
Clicking the Record button will automatically generate a file name and start recording your
audio/video program.
Stop
Clicking the Stop button will stop the video you are recording or playing back.
Play
Clicking the Play button will playback from disk the last video file created. When playing a
video, you can rewind, fast forward, replay 10 sec or skip forward 10 sec using the buttons on
the control bar.
Pause
Clicking the Pause button while Playing will pause your audio/video.
Rewind button
Clicking the Rewind button will play the video file in reverse. Clicking the Rewind button again
will continue the playing of the video.
Fast forward button
Clicking the Fast Foward button one time will fast foward your video at 2X speed. Clicking the
Fast Foward button two times will fast foward your video at 8X speed. Clicking the button
again will continue playing back at normal speed.
Slow motion button
Clicking the Slow Motion button during playback will cause the video to play in slow motion.
Clicking the Slow Motion button again will return the video to normal playback speed.
Record PlayPause Stop
File menu (save / open)
Time counter
Skip to end
Skip back 10 sec Video-position
Fast forward
Slow motion
Fast rewind
Skip forward 10 sec
Skip back 10 sec
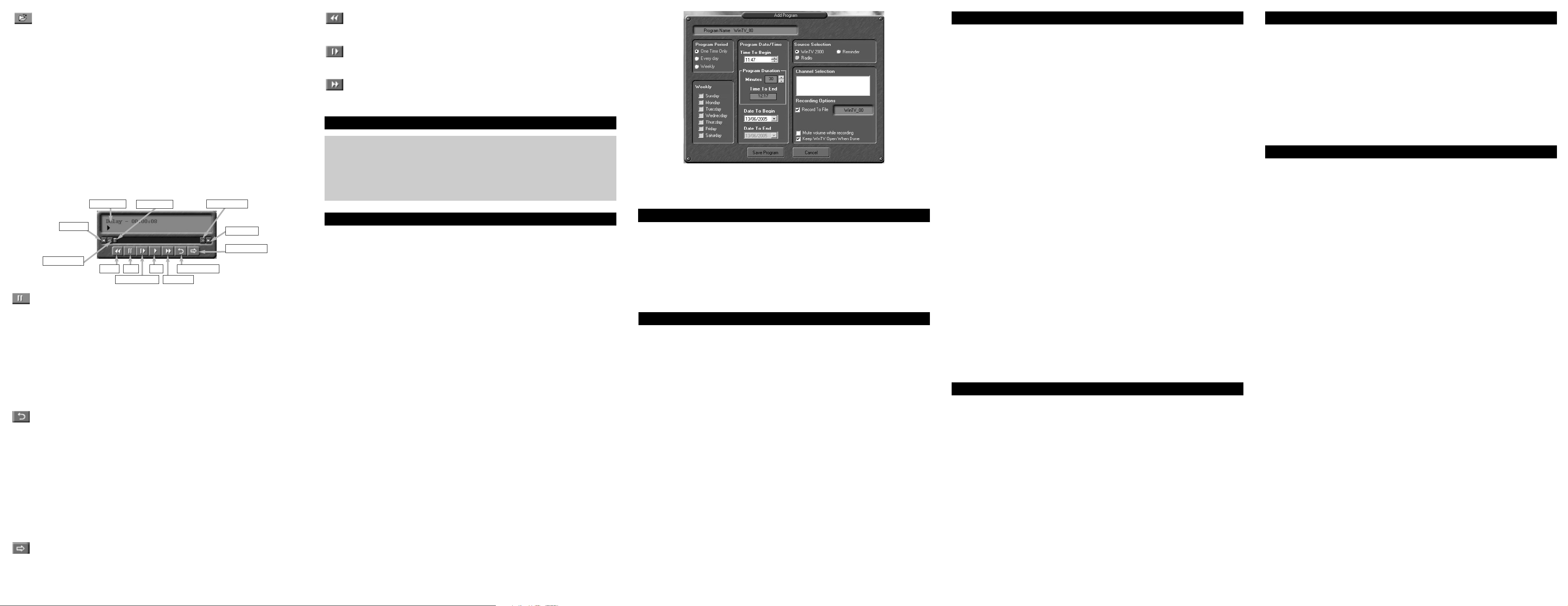
Page 6
Page 7 Page 8 Page 9
Page 10
File button
Clicking the File button opens the File menu. The last file recorded is listed in the File name
box. In the File menu you can:
● Rename your recorded video file: To rename a video file, find the file you would like to
rename, highlight it with your mouse, and click and hold the right mouse button. Go down
to Rename and then you can type in a new name. Remember:you must keep the MPG
extension on the file.
● Play a video file previously recorded: Find the file you would like to play, highlight it with
your mouse (one click of the mouse button) and click Open. Then click the Play button.
● Delete recorded video files which you no longer want: Click your right mouse button
on the video file once, go down the menu and click Delete.
“Pause”-Mode
Clicking the Pause button or OTP button on the WinTV2000 application starts the Pause
mode. The Pause Menu will drop down.
“Pause” Buffer
The Pause buffer is space on your hard disk where video is stored during the Pause mode.
The maximum amount of time which your TV program can be delayed is dependent upon
how much storage space you have set for the Pause buffer.
Rewind button
Clicking the Rewind button while playing video will rewind the recorded video. Clicking the
Rewind button again will continue the playing.
Slow motion
Clicking the Slow Motion button while playing video will play in Slow Motion. Clicking the
Slow Motion button again, will continue playing normally.
Fast forward button
Clicking the Fast Forward button one time will fast forward your video at 2X speed. Clicking
the Fast Forward button two times will fast forward your video at 8X speed.
Rewind Replay last 10 secPause Play
Skip ahead 10 sec
Display Counter
Skip to end
Replay last 10 sec
Video-Position
Fast forward
Play forward slow
Fast ahead 10 sec
Skip to start
Pause button or OTP button
Clicking the Pause button or OTP button causes WinTV2000 to start recording into WinTV's
Replay Buffer. It takes about 10 seconds for the Replay Buffer to be initialized and for Pause
to become effective.
Unclicking the Pause button will cause the audio/video program to start playing from the point
where the button was originally clicked.
Most WinTV2000 functions are active while in the Pause or Pause Live mode. For example,
you can change volume, resize the TV window, go into "no-title mode", etc.
While in Pause mode, the Video Position bar shows the amount of the Replay Buffer which is
filled with video. For example, if the Video Position indicator shows halfway, it means that half
of the Replay Buffer is filled. If you find you cannot Pause as many minutes as you would like,
increase the size of the Replay Buffer.
While in Pause mode, the A/V stream is always saved in the Replay Buffer. To stop saving the
A/V stream in the Replay Buffer, you must exit the Pause mode by clicking TV mode.
Replay button
While in the Pause mode, hitting the Replay button acts like the Instant Replay you see on TV
broadcast sporting events: the audio/video goes back in time and you repeat what you have
previously seen. Each click of the Replay button causes audio/video to go back 10 seconds.
For example, if you want to repeat the audio/video you saw 10 seconds ago, you would click
the Replay button once. If you want to see the video you saw one minute ago, you would
need to click the Replay button six times.
For extended replay times, you might find it more convenient to grab the Video Position indicator control bar and move it to the left. Once you let the control bar go, audio/video starts to
play (it might take a few seconds for the WinTV2000 application to start playing).
You might have to move the Video Position indicator to the left and right to find the desired
spot to start replaying audio/video.
While Replaying, your audio/video program continues to be recorded in the Replay Buffer.
Therefore, if you have clicked the Replay button 3 times (so that you are replaying the
audio/video seen 30 seconds ago), the video you see in the WinTV window will be 30 seconds behind the "live" audio/video program.
Skip ahead button
Clicking the Skip button will skip the video ahead 10 seconds.
WinTV-Scheduler allows you to schedule the recording of TV shows. WinTV-Scheduler, once
it is set, can be closed, and the WinTV application will “wake up” at the desired time and
tuned to the desired channel.
After installation, WinTV-Scheduler can be found by going to Start / Program files /
Hauppauge WinTV.
WinTV-Scheduler works by using the Windows Task Scheduler to launch WinTV at the chosen
time. WinTV-Scheduler sets up a command line in Task Scheduler to run WinTV2000, specifying a TV channel and a length of time to record.
To set up an event for timed watching or recording, run Scheduler and click on the Add
Program. The items that need to be set for each event are:
● Time to Begin Program: set to the desired start time. The default time is about 3 minutes
from the current time. Click on the hour to set the hour, the minute to set the minute and
the second (if you feel this is necessary) to set the second to start the program.
N
ote: It takes about 10 seconds to launch the WinTV and set up for
recording, so set the Time to Begin Program to 10 seconds before
the time your TV show actually starts.
● Time to End Program: set to the time to end this event.
N
ote: you need to leave at least 30 seconds between scheduled programs to give the recorder time to set up its disk buffers.
● Program Period: one time, daily, weekly
● Date to Begin Program: today’s date is the default. Change this if you want to schedule
on another date.
● Source selection: leave set at WinTV2000 to bring up the WinTV at the requested time
and on the requested channel.
● Channel selection: choose one of your scanned channels.
● Recording options: click on Record to File to record your show. Leave this button
unchecked to watch TV at the requested time. You can also name your file to record.
9. WinTV-Scheduler
Once these are set, click Set Program. You can add more Events, clicking Set Program after
each event is set. When you are finished click Close. The WinTV program does not have to
be running for the Schedular to work. If WinTV is not running, it takes about 10 seconds to
start Scheduler and to start the recording of TV.
8. Keyboard shortcuts
Sound up - Page Up
Sound down- - Page Down
Plus (+) - Chanel Up
Minus (-) - Channel Down
Ctrl T - Frame TV
Ctrl P - Frame Print
Ctrl F - Still image
Ctrl+M - Mute on/off
ALT+M - Re-size TV menu
0-9 - Channel number to enter
F1 - Launch Help
SHIFT+F1 - Online Help
Space bar - Take a Snapshot
Command line options for the Wintv2000 Application
To start the WinTV application with a specific command line option you need to click on:
Start / Run and type in: “C:\Program\WinTV\WINTV2K.EXE”
You can now select some of the following options:
NoSplashScreen = -nss
WinTV2000Mode = -cg
NoTipOfDay = -ntod
Suite = -sSuiteName
Channel = -cChannelNumber
WindowMode = -mMode ("tv", "NoTitle", "Title", or "Off" (all case less)
(Note: ‘Off’ will cause an existing instance of
the Wintv app to exit)
14. WinTV Command line Parameter
10. VTPlus application
VTPlus for NOVA-S-Plus is a sophisticated analogue Teletext software application which is
only availble on certain satellite channels. VTplus allows you to view multiple teletext pages,
save or print teletext pages and create Dynamic Data Links so that teletext data can be used
in other applications. The WinTV application does not have to be active while the VTplus teletext application is running.
To start the VTplus application click on the Start / All Programs / VTplus for WinTV.
N
ote: VTPlus uses the channel list of the analogue WinTV2000 for
finding the VTplus information. It is therefore necessary to scan for
channels first in WinTV2000 before starting the VTplus application.
To uninstall the Driver and Software
To uninstall the software simply run the hcwclear.exe off the installation CD and select the last
1 option and the entry “search all INF files etc”. If you now select “OK” a black screen will
briefly appear and once it has disappeared the software will be removed. If you now re-start
the computer you will be at Step 5 on page 3 of this document and can now re-install the software.
Error: “Error code 10” during installation
This is caused by a failure to load the WinTV-NOVA-S-Plus drivers. Uninstall the software (as
above) and then follow the instructions from page 3. If this still give you an error message
move the WinTV-NOVA-S-Plus to a different PCI slot and re-install the drivers again.
Problem: Only some channels are found during channel scan
Please ensure that your satellite dish is correctly aligned by consulting with a satellite installer.
Problem: TV display has problems (e.g. no picture but with sound or blurred image)
With the WinTV2000 application closed click on the WinTV program group (Start / Programs /
Hauppauge WinTV) there is a utility called “Primary”. Set it to one of the other options and
then close using the “X” and re-start the application. If it is still the same try another option.
13. Troubleshooting
Radio Interference Statement:
The WinTV boards have been tested and found to comply with the limits for a Class B digital
device, pursuant to part 15 of the FCC Rules. These limits are designed to provide reasonable
protection against harmful interference in a residential installation. This equipment generates,
uses, and can radiate radio frequency energy and cause harmful interference to radio communications. However, there is no guarantee that interference will not occur in a particular
installation. If this equipment does cause harmful interference to radio or television reception,
which can be determined by turning the equipment off and on, the user is encouraged to try
to correct the interference by one or more of the following measures:
● reorient or relocate the receiving antenna.
● increase the separation between the equipment and receiver.
● connect the equipment into an outlet on a circuit different from that to which the receiver is
connected.
● consult the dealer or an experienced radio/TV technician for help.
FCC ID: H90WINTV
CAUTION: Changes or modifications not expressly approved by the party responsible for
compliance to the FCC Rules could void the user's authority to operate the equipment.
CE Statement: This equipment has been tested and complies with EN 55013, EN 55020 and
IEC 801-3 part 3 standards.
FCC Statement
If you are using a external source like a Hi-8 Camcorder, Video recorder, Games console etc,
then you will need to connect via the S-Video / Composite for the Video picture and Line-Input
for the sound.
Configuring a external source in WinTV2000
In the WinTV2000 application click the Menu, suite manager and input sources.
To add the S-video or Composite channel highlight the entry and then type in a name for the
channel (e.g. Video recorder). Select the Video Format from the drop down list (note: Pal
BGHIDK is the commonly used format in Europe). Click on Preview and then Save.
Select Close to finish.
11. Using a external source
QI-NOVA-S-PLUS-V1.0-UK · 12/10/2005
The WinTV2000’s remote control software is installed automatically during the installation of
the WinTV applications. You will see the WinTV Remote icon in the Device Tray. The installation will add a shortcut to IR.EXE to the Startup group, so that IR.EXE is loaded every time
after Windows has booted. If you need to restart the remote control, select Restart IR from
the Start \ All Program Files\WinTV directory.
Please ensure the following before trying to use this option:
1. Infrared Remote control - Has batteries inserted
2. Infrared-Receiver, is fully connected to the IR socket of the WinTV-Card
3. Infrared software is started - The IR icon is on the start bar
To start WinTV press the GO button and a menu will appear. Use the scroll up and down but-
ton to select WinTV2000 and press OK to select.
Button of the Remote control
Button Function
Go: Open WinTV-Remote Menu
Power: WinTV turn on / off
TV: Full screen TV Window on / off
Videos: No Function
Music: No Function
Pictures: No Function
Guide: No Function
Radio: Start and Stop Radio Application
OK: Confirm selection
Back/Exit: Exit the Record/Pause; Select previous channel
Menu: Will show the Task manager window for active screen
Vol: Volume up / down
Prev. Ch: Select the previous channel
Mute: Sound on / off
Ch: Select the next channel
REC: Start a recording
Stop: Stop a recording; Exit pause mode
<<: Rewind
Play: Start playing
>>: Forward
Pause: Start Pause-Mode (Timeshift)
Skip: Skip ahead (x2 / x 4 / x8)
0-9: Channel number
text (*): Start VTPlus teletext application
Sub/CC (#): Sub-titles on / off
Red button: Starts WinTV2000
Green button: Closes WinTV2000
Yellow button: Subtitle / closed caption on / off
Blue button: Snapshot
12. Installation of the Remote Control software
 Loading...
Loading...