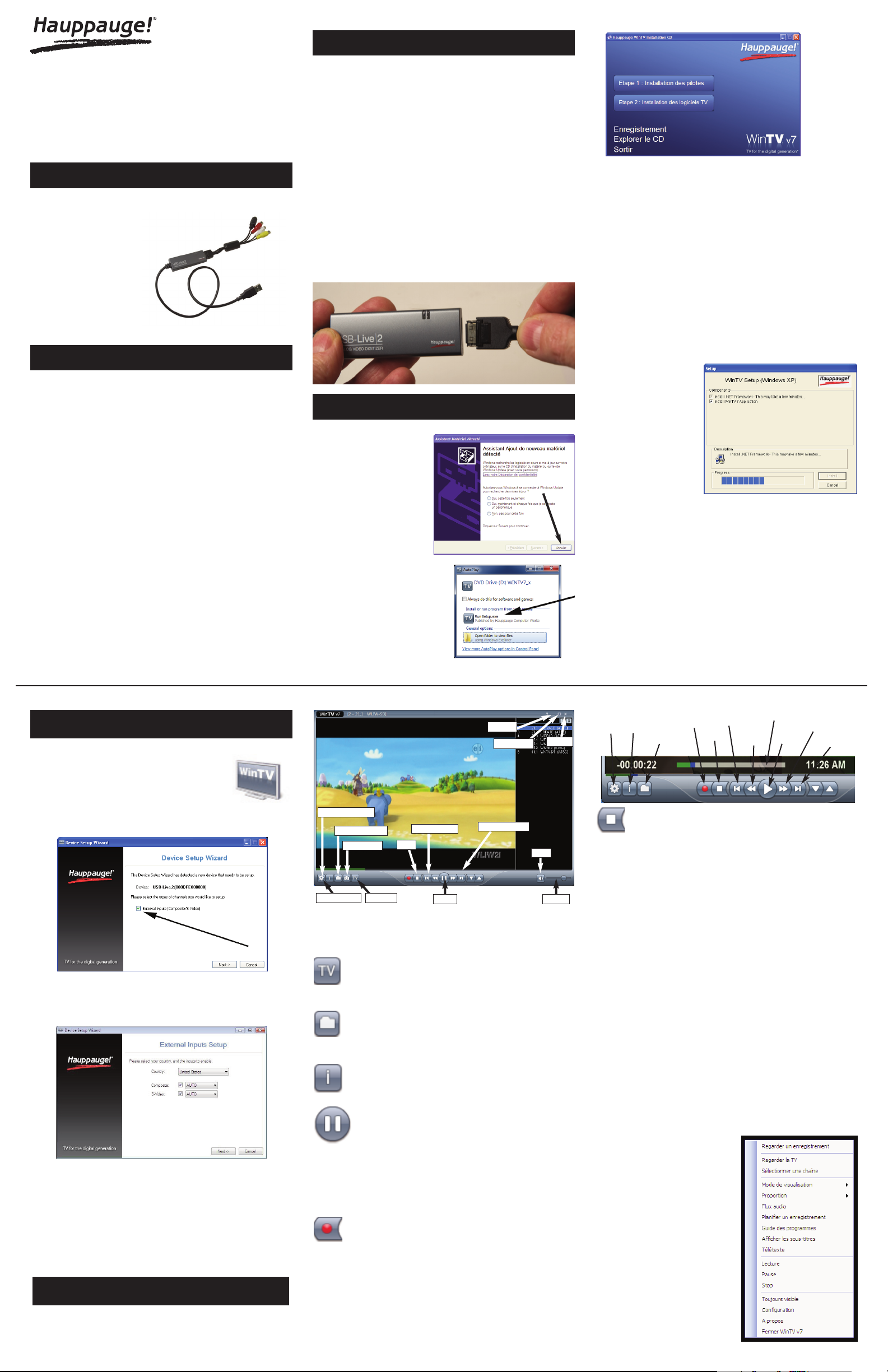
USB-Live2
Guide d’installation pour
Windows 7, Vista et Windows XP
● USB-Live2 périphérique de capture vidéo
● CD-ROM d'installation
WinTV v7
● CD-ROM Ulead DVD
MovieFactory pour
créer CD et DVD de
vos enregistrements
vidéo
1. Contenu de la boîte USB-Live2
Localisez, sur votre PC, un port USB 2.0 de libre (normalement
situé sur les côtés ou au dos de l'ordinateur). Pour des raisons
techniques, nous ne recommandons pas de relier l'unité à un
Hub ou concentrateur USB.
N
ote : Si l'ordinateur est allumé quand vous connectez USBLive2, l’assistant d’installation d’un nouveau matériel appa-
raît, annulez SVP cette procédure (cliquez sur Annuler).
Indicateur LED
La LED bleue s'allume quand USB-Live2 est reconnu et activé
par Windows (pilote de capture chargé). La LED verte s'allume
quand USB-Live2 numérise une vidéo.
Connexion d'un source A/V
Branchez le câble d’entrée A/V dans le connecteur sur le côté
de USB-Live2 (voir image ci-dessous). Connectez votre source
A/V avec la connectique Composite ou S-Vidéo et Audio. Le
connecteur A/V peut être facilement retiré de USB-Live2 en
cliquant sur le bouton «push» du connecteur A/V.
3. Installation de périphérique USB-Live2
Hauppauge Computer Works, Inc. Telephone: 631-434-1600
91 Cabot Court Fax: 631-434-3198
Hauppauge, NY 11788 Tech Support: 631-434-3197
techsupport@hauppauge.com
Allumez votre PC et attendez
le démarrage complet de
Windows, l’assistant
d’installation d’un nouveau
matériel apparaît, annulez
SVP cette procédure en
cliquant sur Annuler.
Insérez le CD-ROM
d'installation WinTV v7
dans votre lecteur optique
(de CD-ROM ou DVD), une
fenêtre apparaît
automatiquement.
Sélectionnez votre langue.
N
ote : Si l’exécution
automatique du CDROM ne fonctionne pas,
parcourez le CD-ROM et
double cliquez sur Setup.
Pour exécuter l'application WinTV v7 et afficher
la vidéo en direct, l'enregistrer et lire des video
sur votre PC, double-cliquez sur l'icône WinTV
present sur votre bureau Windows.
Au premier démarrage, l’Assistant de
configuration apparaît automatiquement,
Sélectionnez Source Externe (entrée audio/vidéo) et cliquez sur
Suivant.
Les options Composite et S-Vidéo sont sélectionnées. Vous
pouvez laisser cette sélection "Auto" ou sélectionner la source
vidéo et cliquez sur Suivant. Vous pouvez spécifier la
présélection de la chaîne et son nom.
Si vous souhaitez connecter une source video fonctionnant pour
un autre pays que le votre, vous pouvez configurer le format de
la vidéo manuellement à partir de la liste déroulante en
modifiant la valeur de "AUTO".
N
ote : PAL est le format couramment utilisé en Europe. NTSC
est le format de diffusion en Amérique du Nord.
WinTV v7 est une puissante application TV et Lecteur
L’application WinTV®v7
Multimédia, avec une nouvelle interface simplifié. Vous pouvez
passer d’un mode à l’autre en cliquant simplement sur ces
touches :
Mode TV TV (ou entrée vidéo)
Pour activer l'entrée vidéo de USB-Live2 et regarder la
vidéo en direct, cliquez sur la touche TV, ou presser
ALT T sur le clavier.
Ouvrir un média
Vous devez sélectionner le canal attribué à l'entrée
vidéo avec les boutons Canal + ou Canal - ou en pre-
sant la touche + ou - de votre clavier.
OSD
Cliquez sur la touche OSD pour afficher par
incrustation les informations sur le programme
Contrôle du direct TV
L'application WinTV v7 produit automatiquement un
ficher Pause pendant l’affichage vidéo. Ceci vous
permet d’avoir un contrôle sur le direct à tout moment. Cliquez
sur la touche Pause la modifiera en touche Lecture. Pour
continuer à regarder la vidéo au moment où vous l’avez
suspendu, cliquez simplement sur la touche Lecture. Le dernier
fichier Pause est disponible sur le disque dur (dans le répertoire
configuré, par exemple C:\temp\Pause Buffer).
Enregistrer la vidéo
Cliquez sur la touche Enregistrer pour commencer
sans délai l'enregistrement. WinTV enregistre le signal
audio/vidéo en qualité numérique native (*.ts Transport Stream).
Les fonctions du contrôle du direct reste opérationnel
(Pause/Retour/Avance et ‘catch-up’).
N
otes : Le nom du fichier enregistré sera crée sous cette
logique [Nom canal]_[Date]_[Horaire] .ts.
Stop
Cliquez sur la touche Stop termine un enregistrement,
ou termine l’utilisation du tuner (pendant la
visualisation TV). Presser la touche TV pour réactiver le mode
TV et regarder à nouveau la TV.
Enregistrement au format video .TS ou .MPG
Le format d'enregistrement par défaut est. TS (transport stream).
Ce sont des fichiers MPEG-2 mais avec une extension de fichier
.TS. Si vous avez un programme d'édition vidéo qui requiert des
fichiers de type MPEG, Allez dans le menu Paramètres, cliquez
sur l'onglet Options avancées et sélectionnez Convertir en MPG.
Vos enregistrements seront désormais au format MPEG-2 avec
l'extension de fichier .MPG
Le menu contextuel
Un clic droit à l'intérieur de la fenêtre TV vous fait accéder au
menu contextuel, qui regroupe toute les fonctions de WinTV. Les
options:
Mode de visualisation : Normal, Image seule et Plein écran
sont disponible. En mode Normal, tous les boutons sont
affichés. En mode Image seule, seule l'image TV est affiché,
mais dans une fenêtre. Le mode Plein écran vous permet de
regarder une vidéo comme sur un téléviseur. Vous pouvez
également commuter entre ces modes par un double-clic à
l'intérieur de la fenêtre TV, ou en pressant CTRL W sur le clavier.
N
ote : Les tailles des fenêtres en mode Normal et Image
seule sont indépendant et
maintiendront leurs arrangements quand vous passerez
d’un mode à l’autre.
Toujours visible : Ce mode
permet à la fenêtre WinTV de
rester au-dessus de toutes les
autres applications même si
elle n'est pas sélectionnée.
Proportion : Sélectionnez
Automatique (recommandé)
maintient la proportion correct
(4:3 ou 16:9) de l'image TV. La
sélection de l’option Sans
rebords déformera l'image TV
pour remplir complètement la
fenêtre WinTV,
indépendamment de sa
dimension.
5. Premiers pas avec l’application WinTV® v7
4. Installation des pilotes et applications
Cliquez sur Etape 1 : Installation des pilotes.
Vous serez alors face à une fenêtre bleue qui commencera à
installer et mettre à jour les pilotes pour votre produit.
Une fois terminé, un message s’affiche dans la barre. Si ce
message est Drivers have been updated Successfully,
cliquez sur cette barre pour fermer cette fenêtre. Sinon, vérifiez
la connection de votre WinTV, ou contactez notre support
technique.
Cliquez maintenant sur Etape 2 : Installation des logiciels
TV.
Un message apparaît quand toutes les applications sont
installées. Cliquez sur OK. Cliquez maintenant sur Exit pour
fermer la fenêtre d’installation du CD-ROM.
N
ote : Les derniers pilotes et applications sont disponibles
sur
www.hauppauge.fr
(mais conservez bien
votre CD-ROM
d’installation car il est
requis pour faire
l'installation du programme téléchargé).
USB-Live2 est un périphérique de capture vidéo Windows. Il
peut être utilisé pour la numérisation vidéo à partir de caméras
vidéo, magnétoscopes et autres sources vidéo analogique.
Deux applications sont inclus avec USB-Live2 :
- WinTV v7, pour afficher la vidéo en direct sur votre PC et
enregistrer la vidéo
- DVD MovieFactory, pour éditer et graver vos
enregistrements sur DVD ou CD.
Lors d’un enregistrement vidéo avec l’application WinTV v7,
USB-Live2 crée un fichier .TS (transport stream). En configurant
WinTV v7, vous pouvez également créer un fichier .MPG
(MPEG-2).
DVD MovieFactory peut graver les fichiers .TS sur DVD ou CD,
par conséquent, vous utiliserez WinTV v7 pour enregistrer les
vidéos, puis DVD MovieFactory pour graver les enregistrements
sur DVD ou CD.
USB-Live2 est utilise le pilote Windows de capture WDM, ce qui
rends USB-Live2 compatible avec la plupart des applications
vidéo qui utilisent la technologie de capture WDM.
2. Comment fonctionne USB-Live2
Record
Playback
file
Program
info
Skip back
1 minute
Skip back
10 seconds
Pause/Play
Stop
Skip
ahead 1
minute
Skip
ahead 30
seconds
Settings
menu
Time bar
Réduire
Compteur temps
Ouvrir un média
Snapshot
Mode TV
Stop
Pause
Mute
Volume
Retour 30sec.
Avance 30sec.
Plein écran
Fermer
Configuration

Radio Interference Statement:
The WinTV products have been tested and found to comply with the limits
for a Class B digital device, pursuant to part 15 of the FCC Rules. These
limits are designed to provide reasonable protection against harmful
interference in a residential installation. This equipment generates, uses,
and can radiate radio frequency energy and cause harmful interference to
radio communications. However, there is no guarantee that interference
will not occur in a particular installation. If this equipment does cause
harmful interference to radio or television reception, which can be
determined by turning the equipment off and on, the user is encouraged
to try to correct the interference by one or more of the following
measures: reorient or relocate the receiving antenna,increase the separation between the equipment and receiver, connect the equipment into an
outlet on a circuit different from that to which the receiver is connected,
consult the dealer or an experienced radio/TV technician for help.
FCC ID: H90WINTV
CE Statement: This equipment has been tested and complies with EN
FCC Statement
N
ote : Le dernier pilote USB-Live2 peut être trouvé sur
www.hauppauge.com/site/support/support_hvr950Q.html
Vidéo en direct saccadée
Une vidéo saccadée peut être causée par deux choses dans
votre PC : un processeur trop lent qui ne peut pas
encoder/décoder le signal video assez vite, ou un système
graphique qui ne peuvent pas suivre le décodage vidéo. Ceci
peut être amélioré.Voici quelques conseils sur l'amélioration de
performances graphiques:- Utilisez le dernier pilote graphique :
les tout derniers pilotes graphiques améliore souvent les
performances, en particulier sur les ordinateurs portables.
Consultez le site Microsoft Windows Update pour télécharger
les derniers pilotes graphiques pour votre ordinateur. Ou
consultez le site Web de votre fabricant d’ordinateur portable.
Changer les paramètres Video Renderer de WinTV v7
pour optimiser les performances graphiques
Dans l’application WinTV, allez dans Configuration et sous Filtre
vidéo, choisissez une option différente parmi la liste de trois
(Overlay/WMP9/EVR). Redémarrez l’application WinTV v7 pour
visualiser le résultat. Répétez ce processus pour chacune des
trois options pour déterminer la meilleure option pour votre
ordinateur.
Utiliser l'accélération graphique matérielle,
Avec Windows® 7 ou Vista, vous pouvez employer WinTV v7
avec processeur de mondre puissance, une fois combine avec
une carte graphique nVidia série 8 ou ATI série 10. Pour ceci,
sélectionnez Utiliser l’accélération graphique si possible. Si
votre carte graphique n'est pas compatible, ou avec Windows
XP, vous aurez besoin d’un processeur Core Duo, 2.8 GHz Intel
Pentium 4 ou equivalent.
Désinstallation complète de WinTV
Keyboard shortcuts
Capture d'image
Pour capturer des images fixes d’une vidéo, cliquez sur le
bouton "Snapshot".
Les formats de capture disponible se trouvent dans les
Paramètres de capture : Cliquez sur le bouton Paramètres,
puis cliquez sur Dossier de capture. Les paramètres de capture
d'image sont regroupés sous le chapitre Snapshots. Vous
pouvez choisir entre BMP et JPEG. Le nom des fichiers sera:
capture_’date’_’time’.jpg or capture_’date’_’time’.bmp
Planifier un enregistrement
Le planificateur d'enregistrement inclus à WinTV v7 permet
l’enregistrement vidéo à un moment donné. Une fois un
enregistrement planifié, WinTV v7 peut être fermé et «réveillé» à
l'heure souhaitée et sur le canal sélectionné. WinTV v7
enregistre alors "en arrière-plan".
Vous pouvez manuellement modifier, ajouter ou supprimer ces
entrées. Le bouton Annuler permet de terminer un programme
actuellement en cours d’enregistrement.
Le planificateur d'enregistrement WinTV v7 se trouve dans le
menu Options ; Faites un clic droit dans la fenêtre TV pour
accéder à ce menu. Cliquez Planificateur.
Pour programmer un enregistrement, cliquez sur le bouton
Ajouter. USB-Live2 doit être connecté pour ajouter un
enregistrement. Vous devrez configurez comme suit.
- Nom : Entrez le nom de votre tâche d'enregistrement (ceci ne
spécifie pas le nom du fichier d'enregistrement).
- Canal : Sélectionnez le canal de l’entrée vidéo à enregistrer.
Ctrl A Aspect ratio
Ctrl D Display the video
and audio format
of the TV program
Ctrl F Freeze the video
Ctrl Z Open TV
Scheduler
Ctrl W Full screen toggle
Alt F Open File menu
for playback
Alt M Open the Task
Menu
Alt P Previous video
source
Ctrl Q Pause
Ctrl P Play
Alt R Record
Alt S Stop
Alt T Start video
Ctrl C Catch up
Ctrl > Skip ahead
Ctrl < Skip back
Pour désinstaller le pilote et WinTV, allez à la racine du CD-ROM
d’installation WinTV, et lancez le programme HCWClear. Cochez
les deux dernières cases et cliquez sur OK. Un écran noir
apparaît avant de se fermer automatiquement quand tout aura
été désinstallé.
Demander de l'aide
Veuillez visiter notre page de support technique :
www.hauppauge.fr rubrique Support puis sélectionnez votre
WinTV.
Vous y trouverez les tout derniers pilotes et applications, des
conseils d'installation et d'utilisation, des informations
techniques…
Le support technique est ouvert du lundi au vendredi de 9h30 à
18h30 :
Téléphone : 01 56 26 51 20
Web : www.hauppauge.fr rubrique Support
E-mail : support@hauppauge.fr
Dépannage
QI-USBLIVE2_FR_v1 April 19, 2010
USB-Live2 inclus un logiciel d’édition DVD
appelé “DVD MovieFactory”. Vous trouverez ce
logiciel sur le CD-ROM “Ulead DVD
MovieFactory “. Pour l’installer, insérez le CDROM dans votre lecteur optique. Le
programme d'installation démarre
automatiquement. Cliquez sur Next pour
continuer par l'installation.
Lorsque l'installation est terminée, vous verrez l'icône de DVD
MovieFactory sur votre bureau Windows. Double-cliquez sur
l’icône pour afficher le DVD MovieFactory ‘launcher’.
Pour créer un film DVD, vous devez enregistrer vos vidéos avec
WinTV v7, puis les importer dans DVD MovieFactory. Vous
Créer des films DVD avec DVD MovieFactory
- Heure du début :
Indiquez l'heure à
laquelle l’émission
démarre, il est
prudent d’avancez
d’une minute cette
heure.
- Durée : Indiquez
le temps
d'enregistrement,
en utilisant les
flèches ou
directement en
utilisant le clavier.
Il est recommandé
d’ajouter quelques minutes pour être certain d’enregistrer
entièrement une émission, si jamais elle est diffusée avec un
peu de retard.
- Répétition de la programmation : Vous pouvez enregistrer une
fois, ou faire la programmation journalier ou hebdomadaire. Si
vous choisissez l'option hebdomadaire, choisissez le ou les
jours de répétition
pouvez enregistrer vos video en .TS (valeur par défaut avec
WinTV v7) ou en .MPG, ces deux formats étant reconnus par
DVD MovieFactory.
Pour créer un DVD ou un vidéo CD, cliquez sur Video disk /
New project. Choisissez le type de disque que vous voulez
créer (le plus commun est Create a Video Disk) et cliquez sur
OK. Pour ajouter vos enregistrements vidéo à DVD
MovieFactory, cliquez sur le bouton Add video files.
Dans DVD MovieFactory, vous pouvez découper vos vidéos en
double cliquant dessus dans la barre de montage. Lorsque
vous avez fini d'ajouter des vidéos, cliquez sur Next pour passez
à la création d'un menu DVD, puis à la gravure du disque.
Enregistrer des vidéos avec WinTV v7 pour une utilisation avec
DVD MovieFactory
Les enregistrements fait par USB-Live2 avec l’application WinTV
v7 sont normalement enregistrés dans le répertoire MyVideos,
Pour changer de répertoire, cliquez sur le menu Paramètres,
puis sur l'onglet Dossiers. Vous pouvez définir un nouveau
répertoire pour vos enregistrements vidéo.
Avec l’application WinTV v7, chaque nouveau enregistrement
créer un nouveau fichier avec un nom attribué
automatiquement. Le fichier sera nommé ainsi: (Videosource) _
(ChannelName) YearMonthDay_Time.TS
 Loading...
Loading...