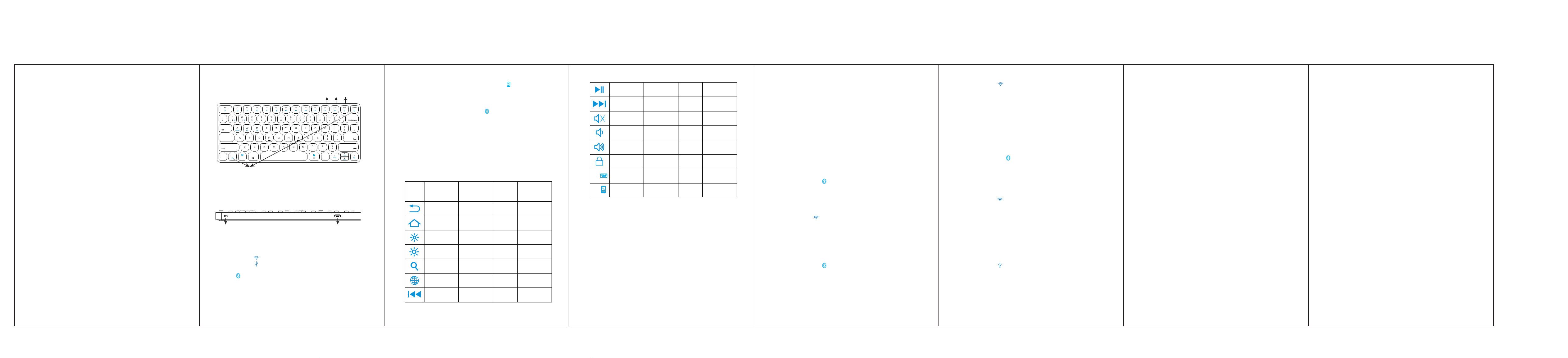
HB186-A 说明书:材质: 105G 铜版纸, 尺寸: 105X148.5mm,单色黑字印刷,折页
Universal Bluetooth Wireless and Wired
Aluminum Keyboard
User Manual
PACKAGE CONTENTS
1. Aluminum Keyboard 2. Micro-USB Cable 3. User Manual
INDICATOR LIGHTS DESCRIPTION
①
②②③
Caps
State
Power
Caps Lo ck
CtrlCtrl
①
③
⑤ Power button
①
②
③
Win
④
Caps Lock Indicator
Power Indicator
Charging Indicator
Battery Power Display Indicator
Caps Lock Indicator: The blue light will be on.
USB / Bluetooth State Switch Indicator:
( press “Fn+ ” switch to wireless connection, it will be blue.
Press “Fn+ ” switch to wired connection, it will be green.)
Bluetooth Status Indicator: Blue light will flash after pressing the
“FN + ”keys together.
Power Indicator: Slide the power button to right side, the indicator
will be green.
Charging Indicator: Red light will turn on when the keyboard is
charging and turns off once fully charged.
USB/Bluetooth State Indicator
Bluetooth Status Indicator
Win
⑥ Micro USB ports
Battery Power Display Indicator: Press “Fn+ ”, flashing Green.
(Every blinking represents 25% battery. That is to say, flashing once
means the remaining battery is 25%; flashing twice, the remaining
battery is 50%; flashing three times, 75%; flashing four times, 100%.)
④
Bluetooth Pairing : Press the “FN+ ” keys together to enter pairing
mode.
⑤
Power button: To turn on , Slide the button to right side.
To turn off, Slide the button to left side.
⑥
Micro Charging Port: For charging and wired connection.
KEYS AND FUNCTIONS
For the Windows tablets, Press Fn key and hot key together to activate
action.
For
Android
Back N/A N/A
Home
Reduce
brightness
Increase
brightness
Search for
N/A
Previous track
For
iOS
Home
Reduce
brightness
Increase
brightness
Search for
Language
change
Previous track
For
Windows
F1 Web Browser
F2
F3
F4
F5
F6
Fn+
Windows
N/A
Reduce
brightness
Increase
brightness
Search for
N/A
Previous track
Fn+
Fn+
Play/Pause
Next track
Mute
Volume down
Volume up
Screen Lock
N/A
Battery Power
Display
Play/Pause
Next track
Mute
Volume down
Volume up
Screen Lock
Keyboard
Display
Battery Power
Display
F7
F8
F9
F10
F11
F12
N/A
Battery
Power
Display
Play/Pause
Next track
Mute
Volume down
Volume up
Screen Lock
N/A
N/A
SPECIAL NOTE:
1. This keyboard doesn't support the Windows Mobile.
2. For Android users: The Caps Lock indicator may not light up, but will
still function normally.
3. Press FN and Q,W or E keys together to shift between Android ,Win
or iOS systems after successful connection. Otherwise the keyboard’s
function key will be invalid.
Q- Android W - Win E - iOS
WIRELESS AND WIRED FUNCTION INTRODUCTION
1. Bluetooth wireless connection: Fit for devices with bluetooth function,
like tablets, smartphones, etc.
2. USB wired connection: Fit for devices which can be connected with
USB cable, like notebooks, PC, etc.
3. USB Cable:
wired mode: connect with desktops or notebooks, sync and
charging function;
wireless mode: connecting and charging for the keyboard.
I. PAIRING WITH WIRELESS DEVICES
HOW TO PAIR THE KEYBOARD WITH IPAD
Step 1. Slide the Power button to right side, the keyboard turns on,
green light will be on for 5 seconds.
Step 2. Press the “FN+ ” keys together to enter pairing mode. The
blue Bluetooth indicator will start to rapidly flash.
Step 3. On the iPad, select: Settings- Bluetooth-On.
Step 4. The iPad will display “Bluetooth Keyboard” as an available device.
Step 5. Select “Bluetooth Keyboard” on the iPad, click on it, the keyboard
will now be paired to iPad and the Bluetooth indicator will turn off.
Step 6. Press “Fn+ ”. Enjoy your wireless technology lifestyle.
Step 7. Press “FN + E / iOS ” keys on the keyboard switch to the iOS
operating system.
HOW TO PAIR THE KEYBOARD WITH PHONE OR TABLETS
Step 1. Slide the Power button to right side, the keyboard turns on, green
light will be on for 5 seconds.
Step 2. Press the “FN+ ” keys together to enter pairing mode. The blue
Bluetooth indicator will start to rapidly flash.
Step 3. On your device, go to “Settings”. Activate its Bluetooth function
and search for the keyboard device.
Step 4. The device will display “Bluetooth Keyboard” as an available device.
Step 5. Select “Bluetooth Keyboard” on your device, click on it, the
keyboard will now be paired to your device and the Bluetooth
indicator will turn off.
Step 6. Press “Fn+ ”. Enjoy your wireless technology lifestyle.
Step 7. Press “FN + Q / Android, W / Windows, E / iOS” keys on the
keyboard according to the operating system you are using.
PAIRING WITH DESKTOP
Step 1. Connect the Bluetooth dongle to the USB port on your computer.
The Bluetooth driver will be installed automatically. (Bluetooth
dongle is not included)
Step 2. Slide the Power button to right side, the keyboard turns on, green
light will be on for 5 seconds.
Step 3. Press the “FN+ ” keys together to enter pairing mode. The blue
Bluetooth indicator will start to rapidly flash.
Step 4. Click the Bluetooth icon positioned on the right corner of your
desktop, and start searching for the keyboard device. Add the
“Bluetooth Keyboard” as a Bluetooth device after it is found.
Step 5. Once the “Bluetooth Keyboard” has been successfully connected
to your device, the Bluetooth indicator will turn off.
Step 6. Press “Fn+ ”. Enjoy your wireless technology lifestyle.
Step 7. Press “FN + W / Windows” keys on the keyboard switch to the
Windows operating system.
II .PAIRING WITH WIRED DEVICES
Step 1. Slide the Power button to right side, the keyboard turns on, green
light will be on for 5 seconds.
Step 2. Get the cable to connect with keyboard and devices.
Step 3. Press “Fn+ ” together, the Status Indicator Light will be Green.
After successful connection, enjoy your wired technology lifestyle.
Step 4. Press “FN + W / Windows” keys on the keyboard switch to the
Windows operating system.
HOW TO SWITCH KEYBOARD LANGUAGE
Samsung Android: Shift +Space
Google Android: Ctrl +Space
Windows: Win+Space
iOS 8: Win+Space
iOS 9: Ctrl+Space
NOTE:
1. Only one device can be actively paired at one time.
2. For other Bluetooth enabled devices, please verify the Bluetooth
standard & compatibility before attempting to connect to the keyboard.
3. After pairing for the first time, your device will connect to the keyboard
automatically wShen opening the keyboard.
4. In case of connection failure, delete the pairing record from your device,
and try the above procedures again.
POWER SAVING MODE
The keyboard will enter sleep mode after being idle for 30 minutes. To
active it, press any key and wait for 3 seconds.
HOW TO CHARGE
1. Use the included USB cable for charging. Connect one end to a USB
charger, and the other to the keyboard.
2. In charging, the power indicator will turn red. Generally, it takes
approximately 2 hours for a full charge. (charger is not included)
CAUTION
When not in use for a prolonged period of time, it is recommended that
you turn off the keyboard to lengthen the battery life.
WARNING
1. Keep the keyboard away from sharp objects and liquids.
2. Do not place heavy objects on the keyboard.
3. Avoid extreme hot and cold temperatures.
TROUBLESHOOTING
If you are unable to connect the keyboard to your tablet, please try the
following:
1. Starting with a full charge on both devices ensures that process won’t
be interrupted by a low battery.
2. Make sure your tablet’s Bluetooth is on.
3. Make sure that the keyboard is within the effective operation distance
of 33 feet (10 M).
SAFETY INSTRUCTIONS
1. Keep the keyboard away from sharp objects that could damage it.
2. Do not put heavy objects on the keyboard.
3. Do not stretch, twist or apply force to the keyboard.
4. To clean the keyboard, gently wipe it by using a moist cotton cloth.
5. Make sure the keyboard is turned off before cleaning. Do not use
liquid cleanser.
6. Please do not spill coffee, tea or other liquids on the keyboard.
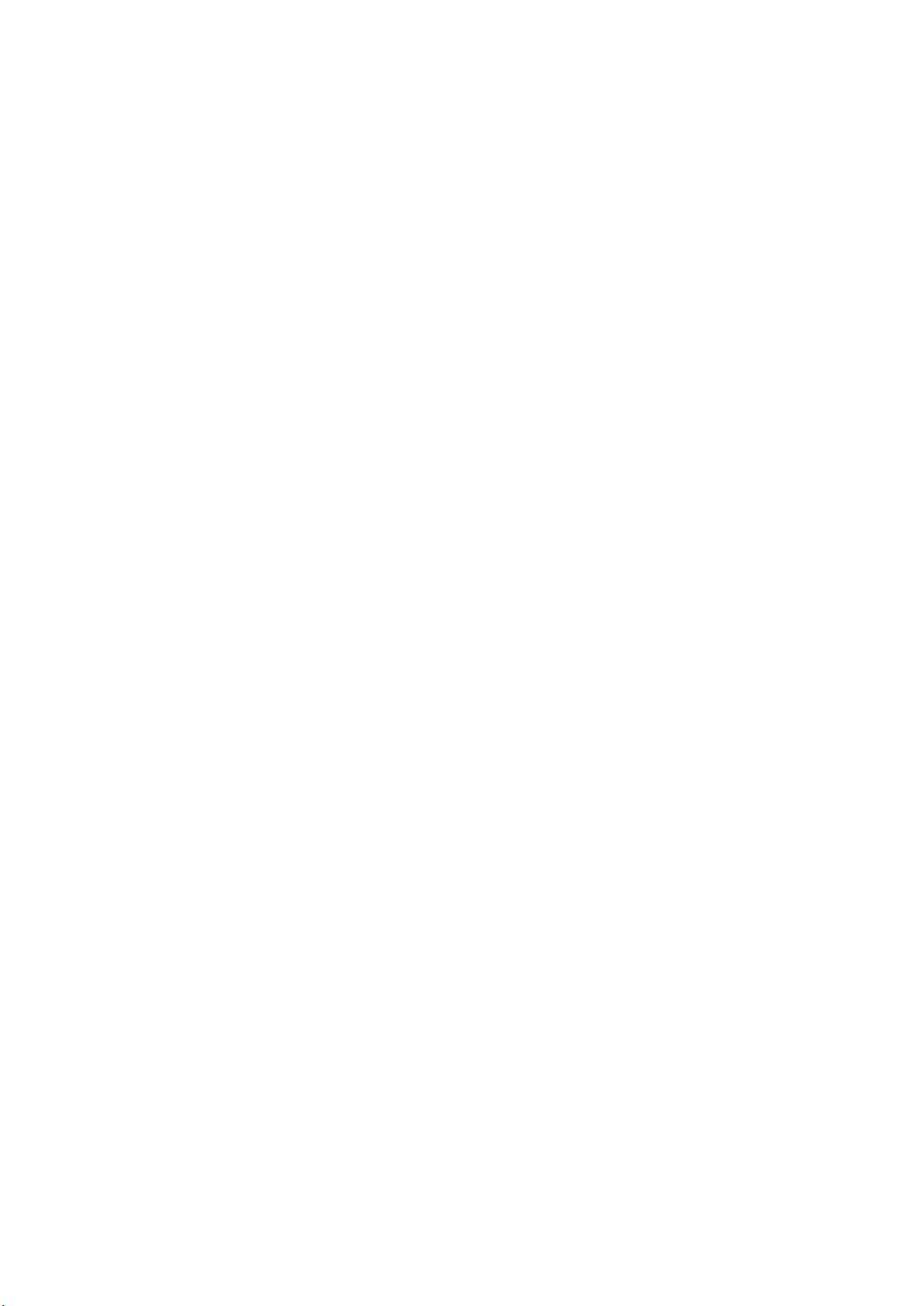
NOTE: This equipment has been tested and found to comply with the limits for a
Class B digital device, pursuant to part 15 of the FCC Rules. These limits are
designed to provide reasonable protection against harmful interference in a
residential installation. This equipment generates uses and can radiate radio
frequency energy and, if not installed and used in accordance with the instructions,
may cause harmful interference to radio communications. However, there is no
guarantee that interference will not occur in a particular installation. If this
equipment does cause harmful interference to radio or television reception, which
can be determined by turning the equipment off and on, the user is encouraged to
try to correct the interference by one or more of the following measures:
- Reorient or relocate the receiving antenna.
- Increase the separation between the equipment and receiver.
-Connect the equipment into an outlet on a circuit different from that to which the
receiver is connected.
-Consult the dealer or an experienced radio/TV technician for help
Changes or modifications not expressly approved by the party responsible for compliance
could void the user's authority to operate the equipment. This device complies with Part
15 of the FCC Rules. Operation is subject to the following two conditions:
(1) this device may not cause harmful interference, and
(2) this device must accept any interference received, including interference that may
cause undesired operation.
 Loading...
Loading...