Page 1
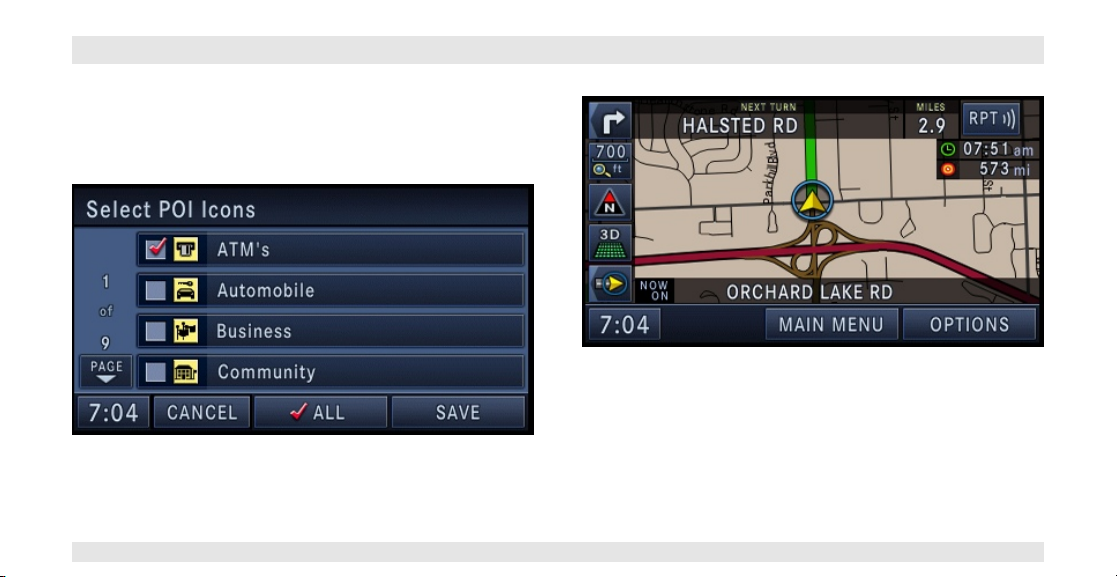
NAVIGATION SYSTEM
POI Icons on the Map
The navigation radio is able to display available point of interests
on the map.
Touch the Select POI Icons soft-key to show a list of point of
interest icons.
Touch the icon soft-key to show or hide an icon on the map.
123
Repeat Navigation Announcement
Touch the RPT soft-key in the upper right corner of the navigation screen to hear the current navigation announcement.
Automatic Re-Routing
If you miss a turn while navigating, the navigation radio will
automatically adjust your route.
Page 2
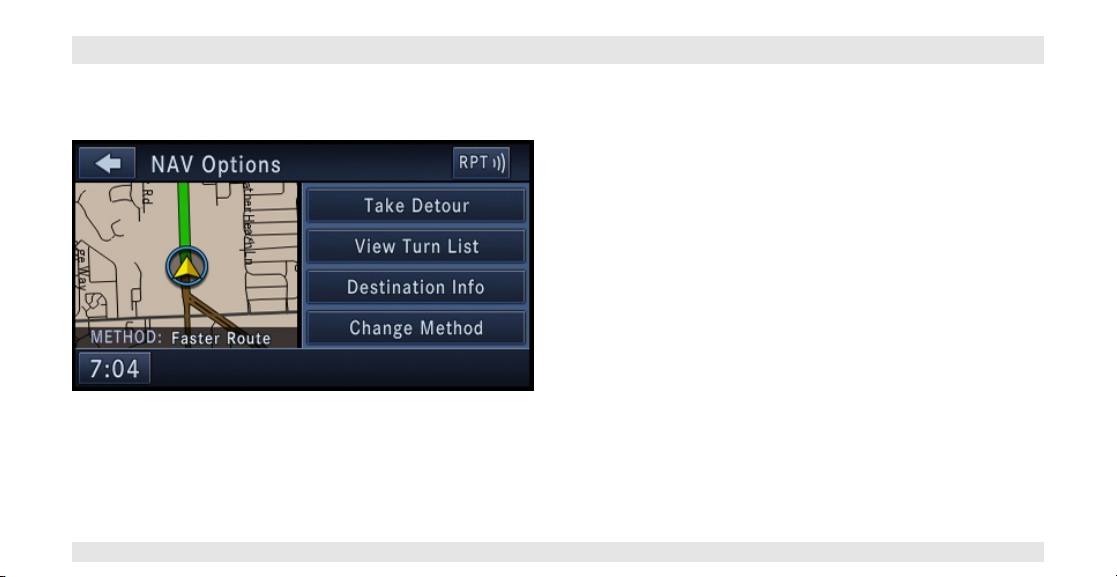
Route Options
After pressing the OPTIONS soft-key in the Route Guidance
Menu, the following information is displayed:
In the left half of the screen, the current position and the current
routing method are displayed.
The Change Method soft-key will allow you to change the routing
method.
The View Destinations soft-key displays destination information.
NAVIGATION SYSTEM
The View Turn List soft-key list streets utilized for the current
route.
The Take Detour soft-key will allow you to calculate a different
route.
124
Page 3
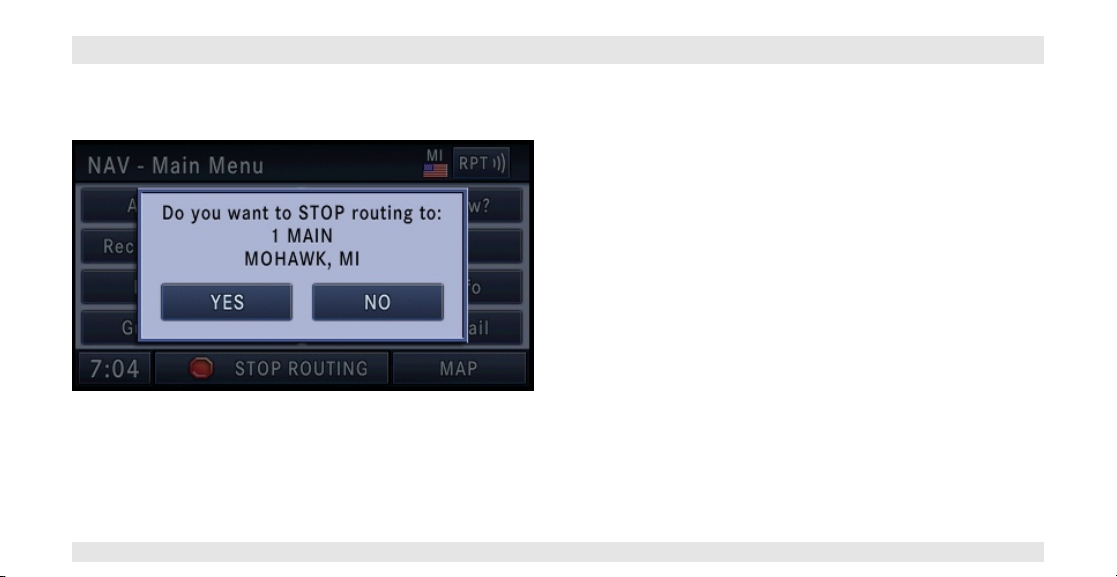
NAVIGATION SYSTEM
Canceling Route Guidance
The current route guidance can be aborted at any time by pressing the STOP ROUTING soft-key in the NAV -Main Menu.
Touch the YES soft-key to confirm the cancelation, or touch the
NO soft-key to keep the route guidance.
125
Unverified Navigation Database Area
Unverified areas are roads that are included in the database but
have not been verified.
Route guidance in an unverified area is different from the guidance you receive in a detailed, verified area. When traveling in
an unverified area, turn-by-turn guidance and voice prompts
cannot be provided.
The navigation system will suggest a route highlighted in green.
This is only a route suggestion. In an unverified map area, the
navigation system is unaware of turning restrictions e.g. one way
roads, or where turns are not permitted.
Page 4
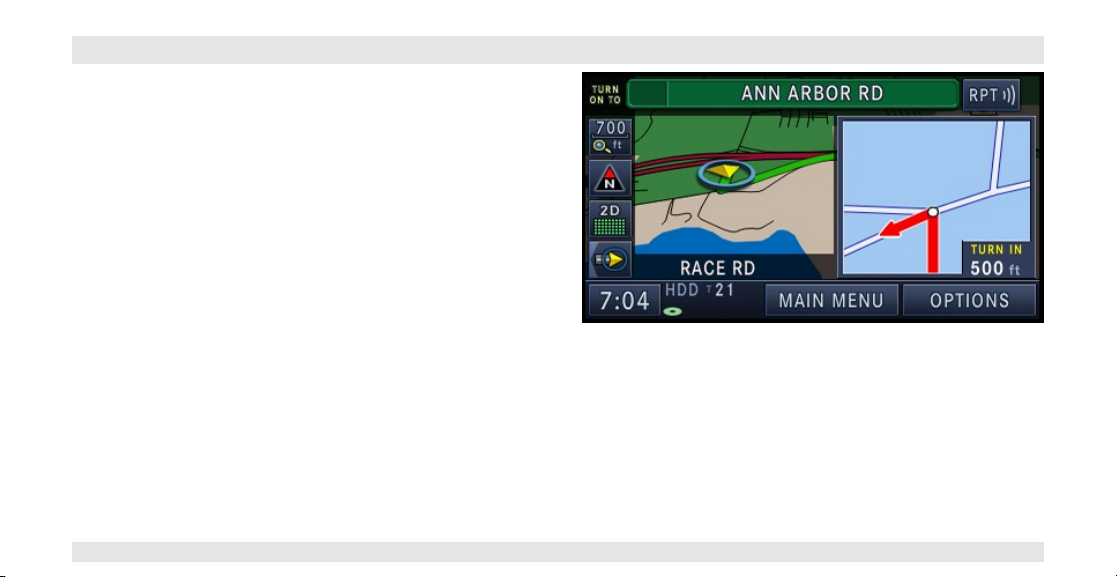
Notes on Route Guidance
During navigation you will receive voice recommendations to
help guide you. The following explains some guidance messages
you may receive.
Warning: Danger of Accident! DO NOT IGNORE TRAFFIC LAWS. If a
driving recommendation contradicts the traffic laws, the laws ALWAYS take precedence!
“Make a U-turn if possible.” - You are driving in the wrong direction and should turn around at the earliest legal opportunity.
“Follow the arrows on the display.” - This display tells you that
you are currently in an area, such as a parking lot, garage, etc.,
that is not contained on the digital street map. The arrow indicates the actual geographic direction to the destination.
NAVIGATION SYSTEM
“Please take a sharp left in 500 feet.” - The red arrow points in
the direction you should turn. The dot indicates a maneuver
point.
126
Page 5
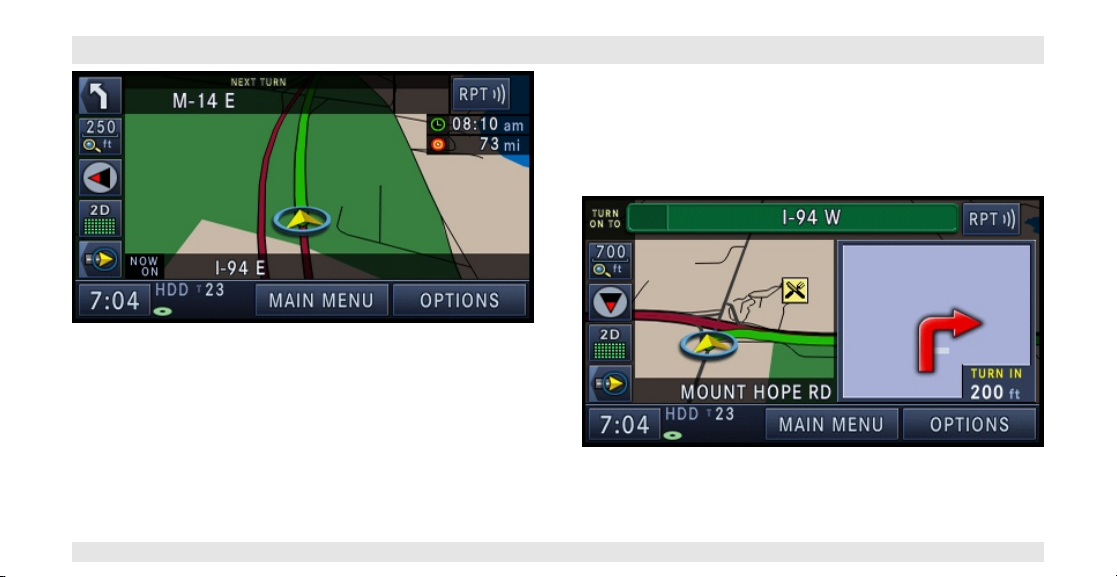
NAVIGATION SYSTEM
“Follow the road.” - You should continue driving on the current
road for the distance shown.
127
“Prepare to take a left” or “Keep left in one mile.” - Keep left does
not mean to use HOV lanes or express lanes. You should note
that there is an upcoming turn and prepare to make any lane
changes needed to safely make the turn. As always, road safety
must be observed when making a lane change.
“Take the second exit to the right.” - This means to pass the first
exit after this announcement is given.
Page 6
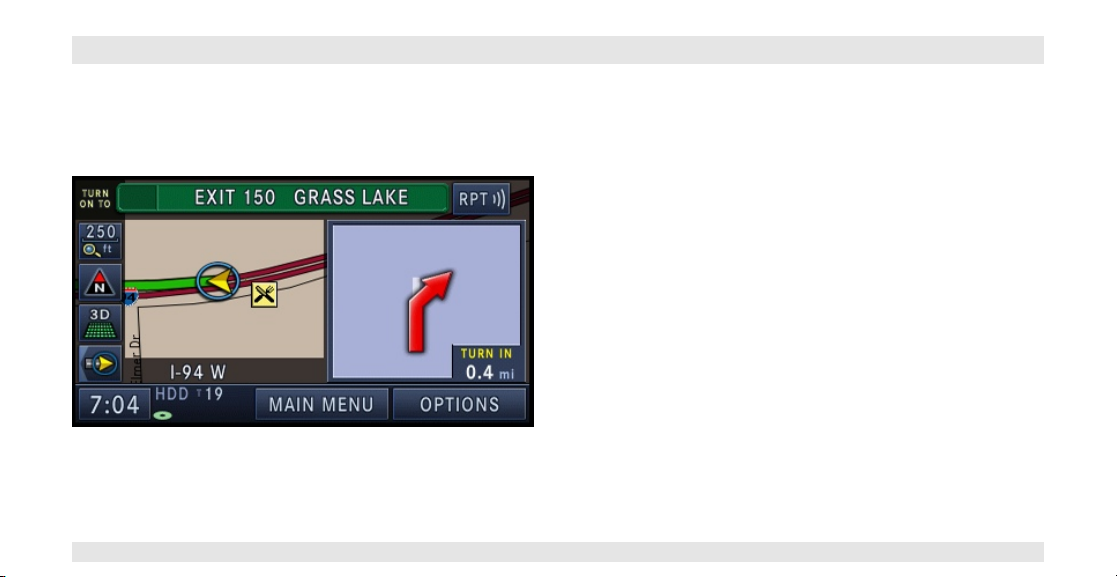
“Take the second turn on the right.” - This arrow shows you
which exit you should take from a traffic circle.
Note: At intersections and traffic circles, only the ends of the roads to be
passed are displayed.
“Keep right in half a mile.” - ”Keep right” means that the street will
fork and you should follow the indicated direction.
NAVIGATION SYSTEM
“You have reached your destination.” - The specified destination
has been reached and route guidance is terminated. The display
will switch back after few seconds.
128
Page 7
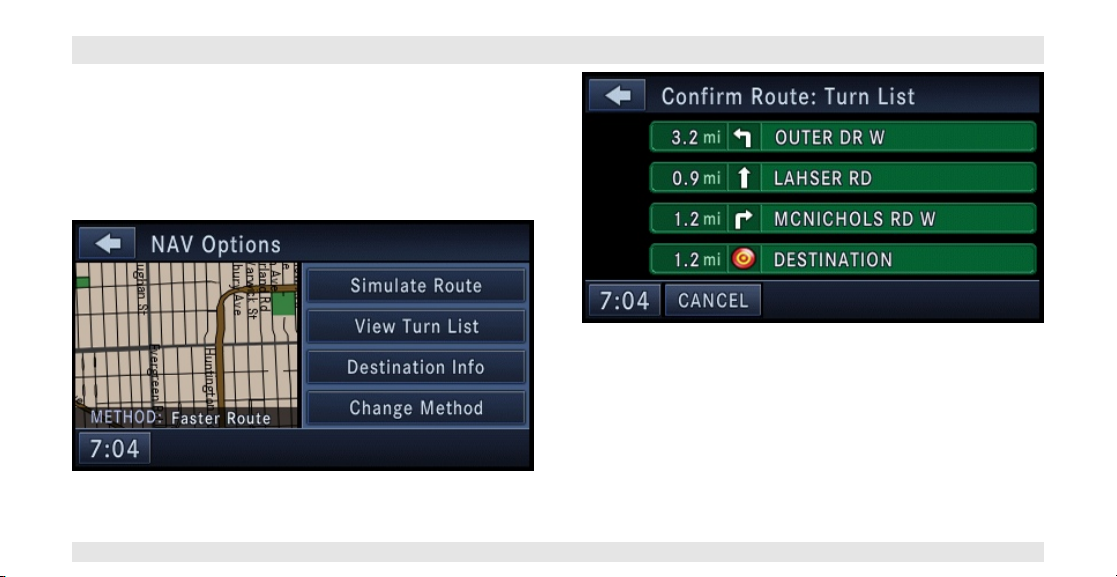
NAVIGATION SYSTEM
Navigation Options
Options before activating the route guidance
Before confirming the route with the GO soft-key, it is possible to
select options different from the default route settings.
Touch the OPTIONS soft-key in the Confirm Route screen to get
to the NAV options screen.
Press Simulate Route to simulate the route.
View Turn List to see a list of turns on the route.
129
Use the page soft-keys to scroll through the list of turns. The turn
soft-keys display the length of the route segment, direction of
turn, and the name of the street.
Touch a street in the list either to avoid the street or to preview
the turn in the map view.
Page 8
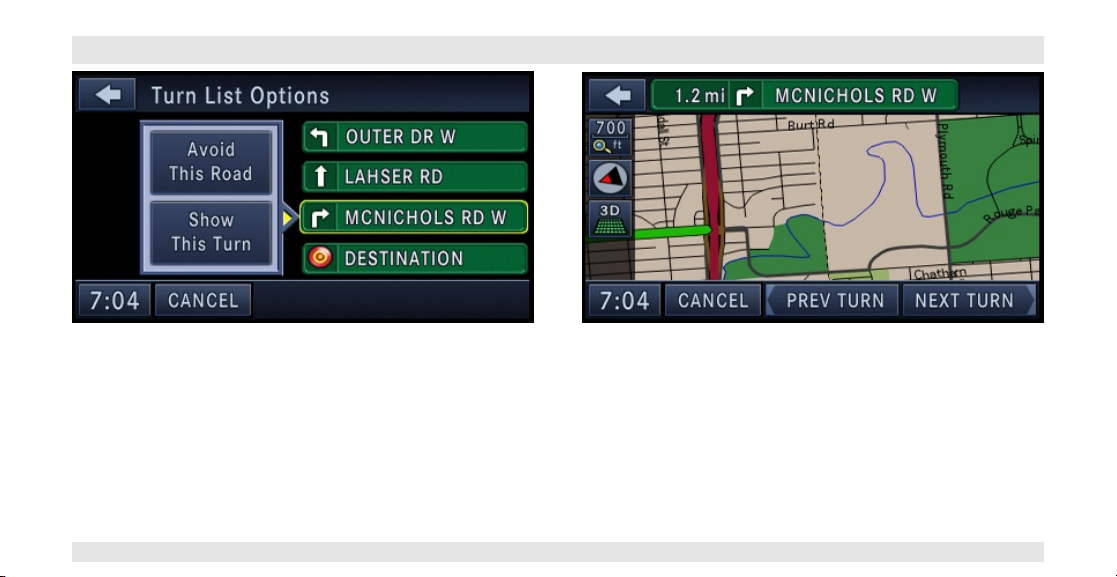
NAVIGATION SYSTEM
Touch the Avoid This Road soft-key to avoid the selected turn in
the list. The route will be re-calculated, if an alternate route is
possible.
Touch the Show This Turn soft-key to display a map of the area
surrounding the selected turn.
The turn will be displayed in the center of the map. Touch the
NEXT TURN soft-key to show a map of the area close to the
next turn in the turn list, touch the PREV TURN soft-key to show
a map of the area close to the previous turn in the turn list.
Touch the back soft-key to go back to the Turn List menu.
130
Page 9
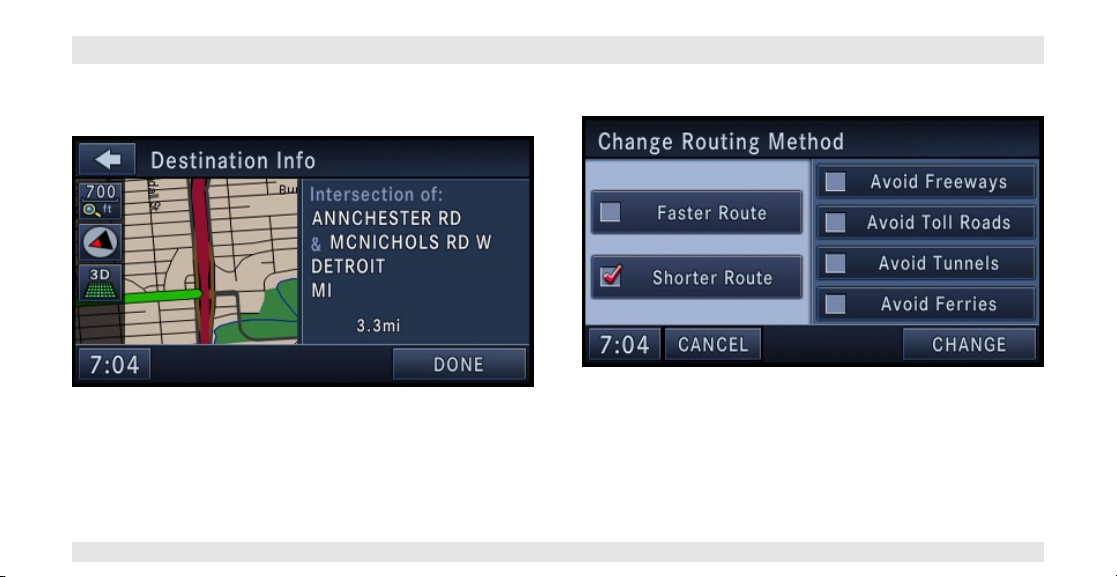
NAVIGATION SYSTEM
Touch the Destination Info soft-key in the NAV Options menu to
find a map of the destination area, the complete address or coordinate of your destination.
Touch the Find POI Near Destination soft-key to exchange the
destination with a POI near to the desired destination. Read
more about POI in the POI section of this manual.
131
Touch the Change Method soft-key in the NAV Options menu to
change the default routing method.
After you touch one of the method soft-keys in this menu the
CHANGE soft-key will appear for confirmation of the method
change.
Note: Since toll roads, tunnels and ferries are built for the purpose of
shortening travel distances, avoiding these road types may increase distance and travel time.
Page 10
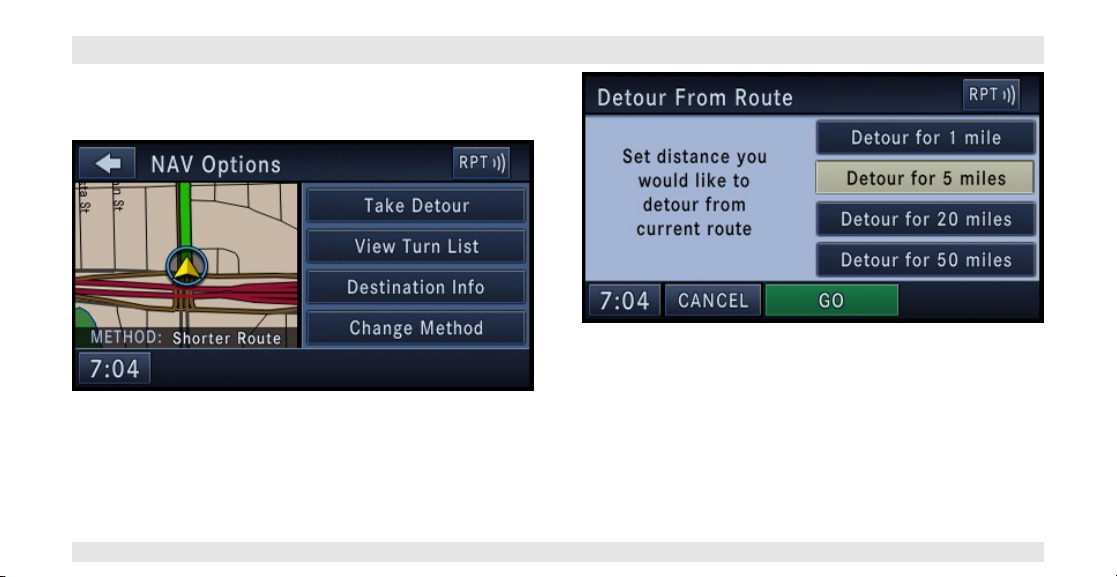
Options During Route Guidance
During active route guidance the Simulate Route soft-key is replaced by the Take Detour soft-key.
Touch the Take Detour soft-key to access the Detour From Route
menu.
NAVIGATION SYSTEM
Select a distance and touch the GO soft-key to confirm. The
navigation will avoid the roads in the turn list for the selected
distance and calculate an alternate route.
132
Page 11
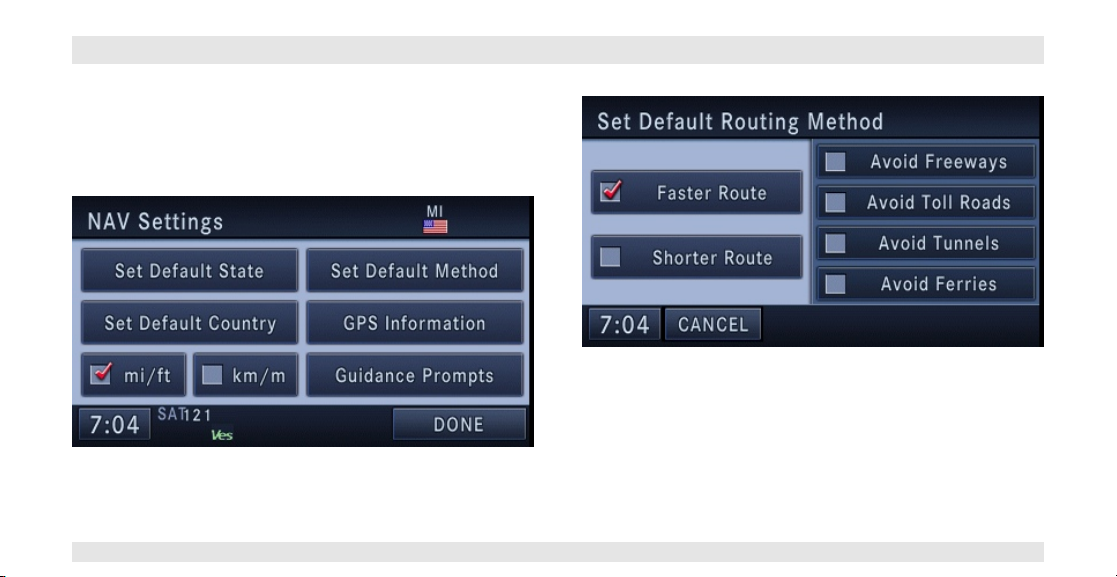
NAVIGATION SYSTEM
Navigation Default Settings
Touch the NAV Settings soft-key in the Navigation Main Menu to
select the preferred measurement, set default routing method,
view GPS information, and adjust guidance prompt volume.
Set Measurement Metric/US
From the Navigation Main Menu touch NAV Settings and then
select either mi/ft or km/m.
133
Set Default Routing Method
Mark or unmark route parameters and then touch the SAVE softkey to confirm the changes. Press the NAV hard-key to cancel
without change.
Note: Avoiding freeways, toll roads, tunnels or ferries may result in very
long routes.
Page 12

GPS Information
NAVIGATION SYSTEM
Guidance Prompts
The GPS Information menu displays Current Location, Coordinates in degrees, minutes and seconds (touch the DECIMAL
soft-key to switch to Decimal degrees), number of used satellites,
a map of the calculated position, and elevation.
Press the NAV hard-key to exit to the NAV Main Menu.
Select and adjust the navigation guidance prompts in this menu.
Touch the SAMPLE VOL soft-key to listen to the current volume
setting.
Once satisfied with the volume, touch the SAVE soft-key to save
the settings. Touch the CANCEL soft-key to exit the menu without saving the settings.
134
Page 13

NAVIGATION SYSTEM
Map Viewer
Press the NAV hard-key to switch to the navigation MAIN MENU.
Press the NAV hard-key again to toggle between navigation
MAIN MENU and navigation MAP.
The tip of the arrow in the circle in the center shows your vehicle´s position on the map. The square soft-keys on the left show
the map zoom factor, the map orientation, the display mode, and
the current location soft-key.
135
Map Zoom Level
Press the Zoom soft-key to change the zoom level.
Touch the slider or the IN and OUT soft-keys to change the zoom
level.
Map Orientation
Touch the soft-key with the compass arrow to toggle between a
map oriented to the North, or oriented parallel to the vehicle
heading.
Page 14

3D Map Viewer
Touch the soft-key with the 2D/3D symbol to toggle between 2D
or 3D map views.
Stop Over
When the route guidance is active, press the Add Stop Over softkey, to add multiple destinations. After you confirm a stop over,
you may either go to the entered stop over first, or to add it to a
destination list.
NAVIGATION SYSTEM
Touch the ADD soft-key to confirm the stop over destination.
Note: Once you reach a destination, the system will automatically guide
you to the next destination on the list.
To review the destination list, touch the OPTIONS soft-key in the
Route Guidance screen and touch the VIEW DESTINATIONS
soft-key.
To show the destinations information touch the desired destinations soft-key.
Touch the DONE soft-key to exit the Destination Info menu.
136
Page 15

NAVIGATION SYSTEM
Trip Planner
If you are traveling to multiple destinations, the My Trip function
will allow you to calculate and save the route to each destination.
1. Touch the My Trips soft-key in the NAV - Main Menu.
2. Touch the PLAN NEW TRIP soft-key to start a new trip.
137
3. Name the trip and touch the SAVE soft-key.
Page 16

NAVIGATION SYSTEM
4. Touch ADD DESTINATION.
5. Enter a destination (see section Destination Input in this manual).
In the Confirm Destination screen
6. Touch the SAVE soft-key to add the destination to the list.
138
Page 17

NAVIGATION SYSTEM
Note: You can add up to 9 destinations to a trip. The display shows the
Itinerary is FULL message in the status line, if all 9 destinations are used.
7. Touch the DONE soft-key to access the My Trips menu.
139
8. You may now either PLAN NEW TRIP, DELETE ALL your trips,
or select your trip by touching the soft-key with the desired trip
name.
Page 18

Note: You may add up to 12 trips to the list. The display shows the My
Trips is FULL message in the status line, if all 12 trips are used.
9. Touch a destination soft-key to get the destination information,
or touch the START THIS TRIP soft-key to start the trip.
10. Touch the GO soft-key to confirm the first destination of the
trip.
NAVIGATION SYSTEM
You may touch the EDIT TRIP soft-key to edit the trip.
In the Edit Trip menu you may rename, delete, or edit the details
of this trip. Touch a destination in the list.
140
Page 19

NAVIGATION SYSTEM
From the Edit Trip menu touch the desired destination you would
like to edit.
Touch the Modify Input Order soft-key in the Edit Address Info
menu to rearrange the order of the destinations in the trip.
You may now Change Name or Change Address.
Touch the DONE soft-key to confirm your changes.
141
Touch the yellow up and down arrow soft-keys to move the entry
in the list. Touch the SAVE soft-key when you are done.
Page 20

TMC by Sirius Satellite Radio
The Traffic Message Channel (TMC), provided by Sirius Satellite
Radio, is a specific application of the radio receiver used for
broadcasting real-time traffic and weather information.
The navigation radio receives traffic messages with the satellite
radio receiver. You must have a subscription with Sirius to receive this service. Refer to the Re-Subscribe to Sirius Satellite
Radio chapter in the Radio section of this manual.
NAVIGATION SYSTEM
Display Traffic Messages
1. Press the MENU hard-key on the right side of the radio.
2. Touch the TMC Traffic soft-key to display the available traffic
messages.
142
Page 21

NAVIGATION SYSTEM
The traffic message screen displays traffic messages in a list
form. Data related to traffic flows, incidents, weather, etc., are
gathered from traffic monitoring systems, emergency services,
motorists' calls, etc., and are processed at a central traffic information center. The information is transferred to the TMC traffic
information service provider, who then generates the TMC traffic
messages.
143
3. Touch one of the soft-keys with a message to view details.
Touch Map to see the location of a message on a map. Touch
PREVIOUS or NEXT to step through the list of available messages.
Touch the back soft-key in the upper left corner of the screen to
exit the Traffic Message Detail screen.
Page 22

Touch setup to access the setup menu.
Touch the TMC soft-key to switch TMC on or off. Touch Warning
Prompts soft-key to enable warning prompts. Once you change
settings, touch the SAVE soft-key to confirm your changes.
You can view either all received messages for the area you have
a subscription, or only the messages on your route within the
same area.
NAVIGATION SYSTEM
Ongoing route guidance will change your route, based upon the
traffic information received. The AUTO mode will will make these
changes automatically; the MANUAL mode will ask for each
traffic event.
Touch the Legend soft-key to display a list of possible traffic
icons. The icon will be displayed in the map mode.
TMC Legend
The navigation radio can display icons on the map when the
TMC function is active.
Note: It can take between 15 and 30 minutes for a message to reach the
system.
Touch the LEGEND soft-key in the Traffic/TMC Setup menu to
review possible icons and their meaning.
144
Page 23

NAVIGATION SYSTEM
145
Page 24

Address Book
Overview
The address book provides a way to organize and store frequently used addresses.
The address book is organized in folders.
NAVIGATION SYSTEM
• The HOME folder
contains only your home address. Touch this folder soft-key to
edit the home address. You may route to this address by touching the Guide Me Home soft-key in the NAV Main Menu.
• The In-Motion Folder
contains links to entries in the other folders. The In-Motion Folder
is the only folder accessible while the vehicle is in motion. This is
a safety feature that limits the availability of certain navigation
tasks while the vehicle is traveling. Touch the In-Motion Folder
soft-key and add links to existing entries in the Default Folder,
VR Created Entries folder, or any of the personalized folders.
• The Default Folder
contains contacts which are available whenever the vehicle is not
in motion. Touch the Default Folder soft-key to add, edit, delete,
and route to your contacts.
• The VR Created Entries folder
contains contacts which were created with the help of the speech
dialog system. Touch the VR Created Entries folder soft-key to
add, edit, delete, and route to your contacts.
146
Page 25

NAVIGATION SYSTEM
Add a Folder
Touch the +Folder soft-key to add a personalized folder. After the
new folder is named, the folder will be available in the address
book.
Entering/Editing/Deleting an Address
1. Touch MENU to access one of the menus.
2. Touch My Files for the Manage My Files screen.
147
3. Touch My Address Book soft-key to get to the Address Book
menu.
Page 26

NAVIGATION SYSTEM
The Address Book screen appears.
4. To select an address from the Default folder, touch the Default
Folder soft-key.
To select an address from another folder, touch one of the folder
soft-keys.
5. Touch the ADD soft-key to add a new contact. Touch CLEAR
ALL to delete all contacts in this folder, touch DONE to go back
to the Address Book menu, or touch a soft-key with a contact
name to view, edit, or change the Contact Information.
148
Page 27

NAVIGATION SYSTEM
You may now create a new contact or copy a contact from another folder.
6. Touch Create New Contact to go to the next screen.
149
7. Enter a name for your new contact.
8. Press the SAVE soft-key to display the Contact Information
menu.
Page 28

NAVIGATION SYSTEM
You may now edit the contact information. Add a voice tag for the
voice recognition or touch the Edit Contact soft-key to add more
information to the entry.
Touch the DELETE soft-key to delete the contact.
In this example, we need to add an address to the contact.
9. Press Add Address and enter a destination (refer to Destination Input section in this manual).
150
Page 29

NAVIGATION SYSTEM
10. Once the destination is entered touch the SAVE soft-key to
confirm the address.
151
In addition, you may enter a phone number by pressing the Add
Phone # soft-key.
11. Touch the DONE soft-key after all available information has
been entered.
Page 30

Search a Contact in the Address Book
1. Touch the SEARCH soft-key in the Address Book menu.
2. Enter a contact name.
3. Touch either LIST or CONTINUE.
NAVIGATION SYSTEM
4. Touch the Jim Smith soft-key from the results list to select the
contact.
152
Page 31

NAVIGATION SYSTEM
5. Once the contact information is displayed, touch the Route To
soft-key to start route guidance to the contacts address, or touch
Call Contact, if a valid phone was entered, and a telephone is
connected to the navigation radio.
153
System Information
Press the MENU hard-key on the right side of the radio, and
touch the System Setup soft-key to access the System Setup
menu.
Touch the System Information soft-key to access the system
information.
Page 32

User Data Backup
Visit http://www.chrysler.com/mygig/ for information on how to
backup or transfer your user data, such as address book entries,
music files, etc., before returning or changing to a vehicle with a
compatible navigation radio (e.g., end of lease).
Software and Database Updates
Visit http://www.chrysler.com/mygig/ for information on available
software and database updates.
Updates are available for the navigation radio software, the Gracenote® music recognition technology database, and the navigation database.
Please read the specific instructions on the update discs before
installing the updates.
Contact your local DaimlerChrysler dealership, if you need help
or more information about the available updates.
NAVIGATION SYSTEM
154
Page 33

TROUBLESHOOTING
Troubleshooting
Radio
Q.: I cannot find my favorite radio station that I was always able
to receive before. What can I do?
A.: Select MUSIC TYPE while in radio mode. Select CLEAR to
disable all PTY filters, and try to SEEK for your station.
Disc
Q.: The radio does not display the information for the disc I inserted. How do I access this information
A.: The radio will search the internal Gracenote® music recognition technology database on the hard drive for the inserted disc.
If the database is out of date, or the database does not contain
the particular disc, the information cannot be displayed. Contact
a D a i m l e r C h r y s l e r d e a l e r s h i p o r w e b s i t e
http://www.chrysler.com/mygig/ for available updates.
Navigation
Q.: I entered the wrong home address. How can I change it?
A.: Go to Destination Input, then Saved Locations. There you will
find the Home Address. Press EDIT to edit the entry.
155
Voice Recognition
Q.: The voice recognition does not understand what I say. What
can I do to make this work?
A.: If the navigation radio has trouble recognizing your voice, you
should press the MENU hard-key, press System Setup, and then
press the Voice Recognition hard-key to access the Voice Recognition menu. Touch the Start Voice Training soft-key and follow
the spoken instructions.
UConnect™
Q.: I am in a gas station and my cellphone is ringing, I try to answer the call, but I do not hear anything. How do i get the call?
A.: Your phone is still connected with UConnect™ via Blue Tooth,
the navigation radio expects you to be in the car. You need to
temporarily disconnect from Blue Tooth to answer the call. Refer
to the user’s manual of your Blue Tooth device.
Page 34

GLOSSARY OF TERMS
Glossary of Terms
AS Autostore
CD Compact Disc
CDC Compact Disc Changer
CDDB A technology company founded in 1995 as CDDB, Inc.
Now renamed to the Gracenote Media Database
DVD Digital Versatile Disc
DVDC Digital Versatile Disc Changer
FIX A position determined from terrestrial, electronic, or astronomical data.
GMD Gracenote Media Database, Gracenote Media Recognition
Service℠ (www.gracenote.com)
GPS Global Positioning System
GMT Greenwich Mean Time
HDD Hard-Disk Drive
HFM Hands-Free Module
MFB Multifunction soft-key
MFS Multi Functional Steering Wheel
156
MP3 MPEG-1 Audio Layer-3. Compression scheme used to
transfer audio files via the Internet and store in portable players
and digital audio servers.
M4A The .M4A format is actually the audio layer of (non-video)
MPEG 4 movies.
M4P The .M4P format is an audio file purchased from Apple's
Music Store (iTunes) and is protected by a Digital Rights Management scheme.
NAV Navigation
NCD Navigation Compact Disc
POS Position
PTY Program type (radio)
RDBS Radio Data Broadcasting System
SAT Satellite Radio
SDS Speech Dialog System
TMC Traffic Message Channel
UTC Universal Coordinated Time
VES® Vehicle Entertainment System
WMA Windows Media Audio Format
VES Vehicle Entertainment System
Page 35

NOTES
157
Page 36

NOTES
158
 Loading...
Loading...