Hargray DVR User Manual

myHARGRAY
DVR USER GUIDE
T EL E VI SI O N
I NT E RN E T W IR E LE S S
T EL E PH O NE
myHARGRAY
DVR USER GUIDE
SUN CITY & HILTON HEAD ISLAND
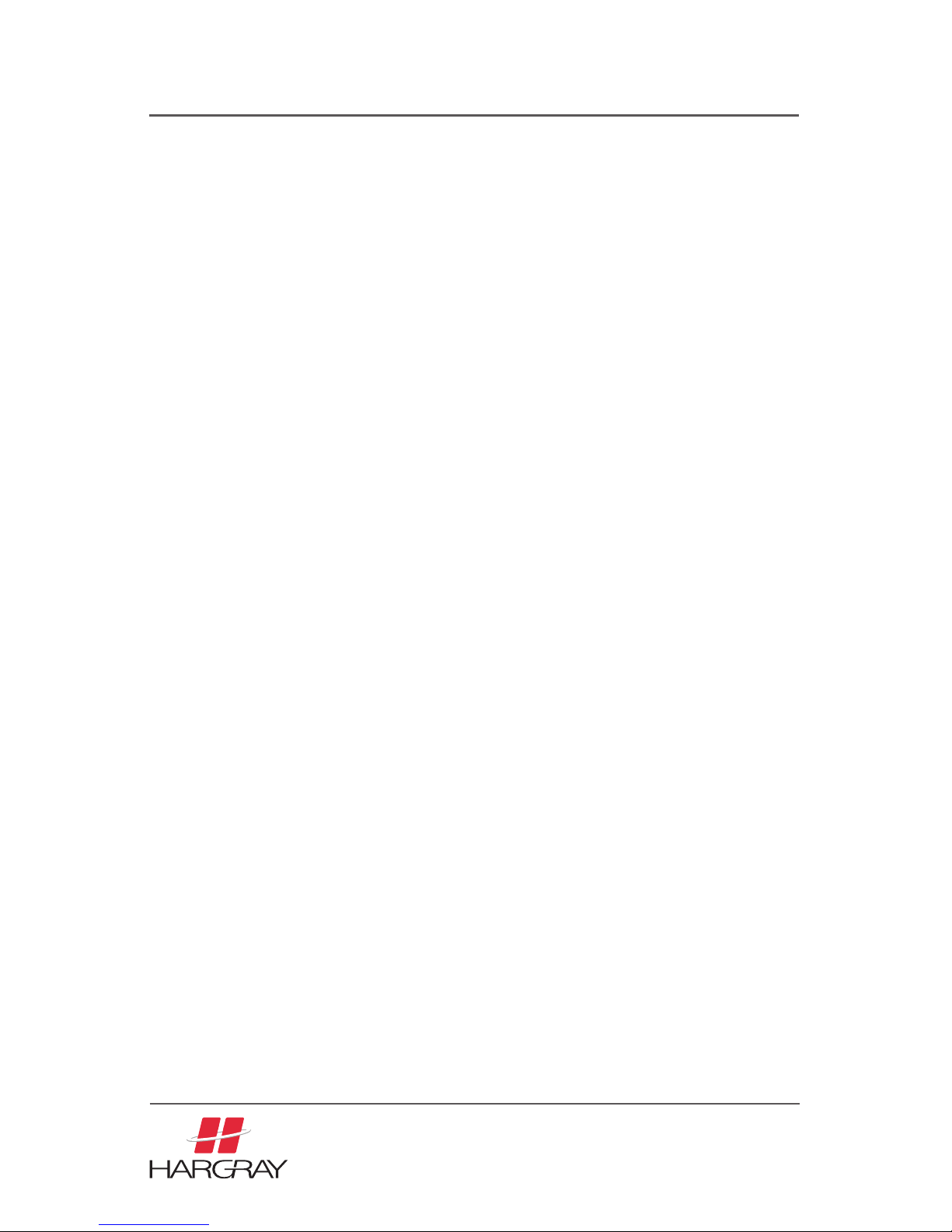
myHARGRAY
DVR USER GUIDE
Contents
Turning on the System ................................................................................ 3
System Features ........................................................................................ 4
Channel Selection
Viewing DTV .................................................................................... 5
Remote Control .............................................................................. 5
On-screen Menu and Feature buttons ............................................ 5
Program Guide
Color Coding .................................................................................... 6
Viewing Program Information .......................................................... 6
Favorites
Adding Favorites ............................................................................. 7
Renaming/Editing Favorites ............................................................ 7
Deleting Favorites ........................................................................... 7
Reminders
Setting Autotune/Reminders .......................................................... 8
Confirming a Reminder ................................................................... 8
Pause Live TV ................................................................................. 8
Personal Video Recorder
Record Current Program for DTV view ........................................... 9
Record Current Program from the Interactive Program Guide ....... 9
Record a Future Program ................................................................ 9
Playing a Recorded Program ......................................................... 10
Control Playback of a Recorded Program ..................................... 10
Stop Recording ............................................................................. 10
Program Conflict Resolution ......................................................... 11
Record-It Overlays ........................................................................ 11
Parental Control
TV Ratings and Meanings ............................................................. 12
Setting Parental Controls .............................................................. 13
Hiding Channels ............................................................................ 13
Music
Audio Channels ............................................................................. 14
Access Music Guide ..................................................................... 14
Changing Audio Channels ............................................................. 14
Viewing Audio Information ............................................................ 14
Caller ID
Enabling or Disabling Caller ID ...................................................... 15
Reviewing Call History .................................................................. 15
Saving Call History Numbers ........................................................ 15
Deleting Call History ..................................................................... 16

myHARGRAY
DVR USER GUIDE
Contents
Settings
System settings PIN ...................................................................... 17
Changing the System settings PIN ............................................... 17
Enable/Disable Setting PIN ........................................................... 17
Program Information Overlay ........................................................ 17
Connecting Audio ......................................................................... 18
Optimize Video .............................................................................. 18
TV display Format ......................................................................... 18
Index to parts and controls
Contents in the box ...................................................................... 19
Front Panel & Rear Panel .............................................................. 20
Remote Control ....................................................................... 21-22
Connecting the TV ..................................................................................... 23
Coaxial Cable ................................................................................ 24
RCA Composite ............................................................................ 25
HDMI or Component ............................................................... 26-27
Setting HDMI and Component Output Resolution
Setting channel ID ........................................................................ 28
Connecting Audio System ................................................................... 29-30
Powering Up Set Top Box ........................................................................ 31
Remote Control
Loading Batteries ........................................................................... 32
Controlling the Set Top Box ...................................................................... 32
Controlling your TV and other A/V devices ............................................... 34
Closed Captioning ..................................................................................... 34
Aspect Ratio ............................................................................................. 35
User Menu ................................................................................................ 36
Using User Menu
To start the User Menu ................................................................. 37
To set up a Feature ....................................................................... 37
To save your setup or exit ............................................................. 37
Setting HDMI and Component output resolution ......................... 38
Setting Closed captioning ............................................................. 38
Setting Fan Speed ........................................................................ 38
Setting TiVo keycode ..................................................................... 39
Troubleshooting ................................................................................... 40-41
Customer Specific Configuration ...............................................................42

myHARGRAY
DVR USER GUIDE
3
Turning on the System
1. Press TV, and then PWR on the remote to turn on the television.
2. Press the STB button; then you can change the channels and use all the
Digital TV features with the remote.
Change the Way You Watch TV
Welcome to Hargray Digital Television. The Amulet device (Set Top Box), brings a rich, new
set of services directly to you through your TV and your in- home IP network. The Set Top
Box uses your existing in-home coaxial cable wiring and connects to most all entertainment
devices.
Available services may include some or all of the following features:
• High-Definition (HD), which provides crystal clear pictures and sound when compared
to standard-definition – you won’t want to watch television any other way once you’ve
experienced HD.
Don’t miss another minute of the TV shows you love!
Follow the instructions in this guide to install the Set Top Box, to become familiar with the
buttons on the front panel, and to access your programming services. Then, enjoy the features of the Set Top Box and change the way you watch TV!
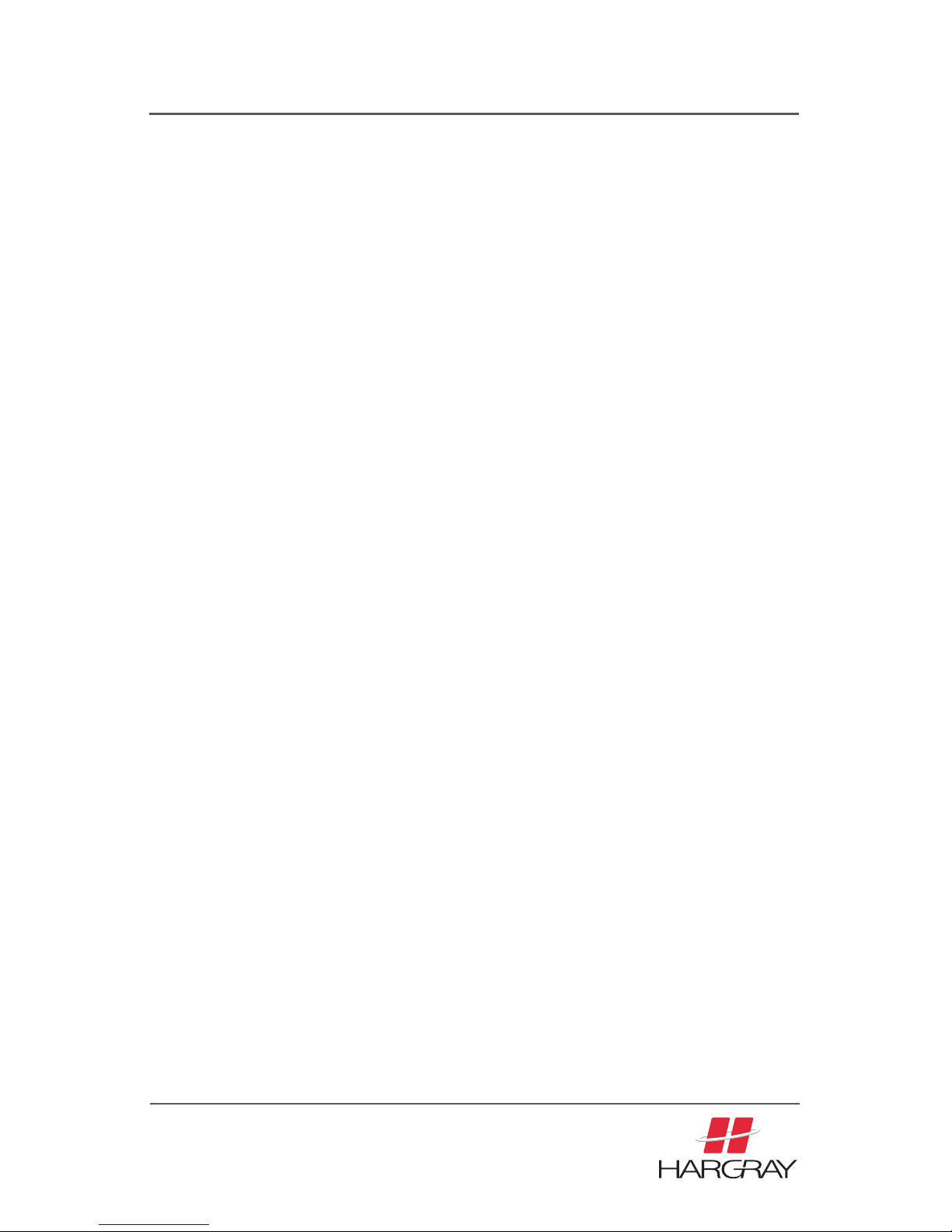
myHARGRAY
DVR USER GUIDE
4
System Features
Access to entertainment options is simple: use the preprogrammed buttons or use the
on-screen Menu to access system features such as Digital TV, Guide, Movie, Music,
Media, and Preferences.
Pressing GUIDE on the remote accesses detailed information for the selected entertainment feature (TV, Music, etc). The last channel viewed appears on a smaller screen
(screen-in-screen) while navigating the Guide.
Press HELP on the remote for hints on navigating our system features, answers to
frequently asked questions and information about legal and privacy issues.
Program Guide
Hargray provides local and premium television channels. The Guide contains detailed
information for current and future listings and a search function for locating favorite
programs. Parents can set rating and system controls for television content. Pause Live
TV programming as well.
Music
The Music feature provides a “virtual stereo” with numerous music categories. The
Music Guide provides an on-screen list of available music channels by group. Access
basic program information about music selections with the touch of a remote button.
Phone
Taking advantage of the combined television and telephone delivery service offered by
Hargray, Caller ID is available for enabled subscribers.
Settings
Change your system PIN, manage Favorites, maintain Parental Controls, and adjust
System Settings all in one location. Using a personal identification number (PIN), authorized users can adjust settings and alter the system PIN.
Digital Television (DTV)
Hargray allows you to access local and premium television channels. The Guide provides the ability to access and search program listings. Use the remote to navigate TV
channels and guide.
Access a week of programming information with the Guide. The Guide provides onscreen information for all subscriber channels and programs. The “picture in guide”
function allows you to scan the Guide while watching a program.
Note: If the remote does not function properly, ensure it is accurately programmed for
compatibility with your brand of television.
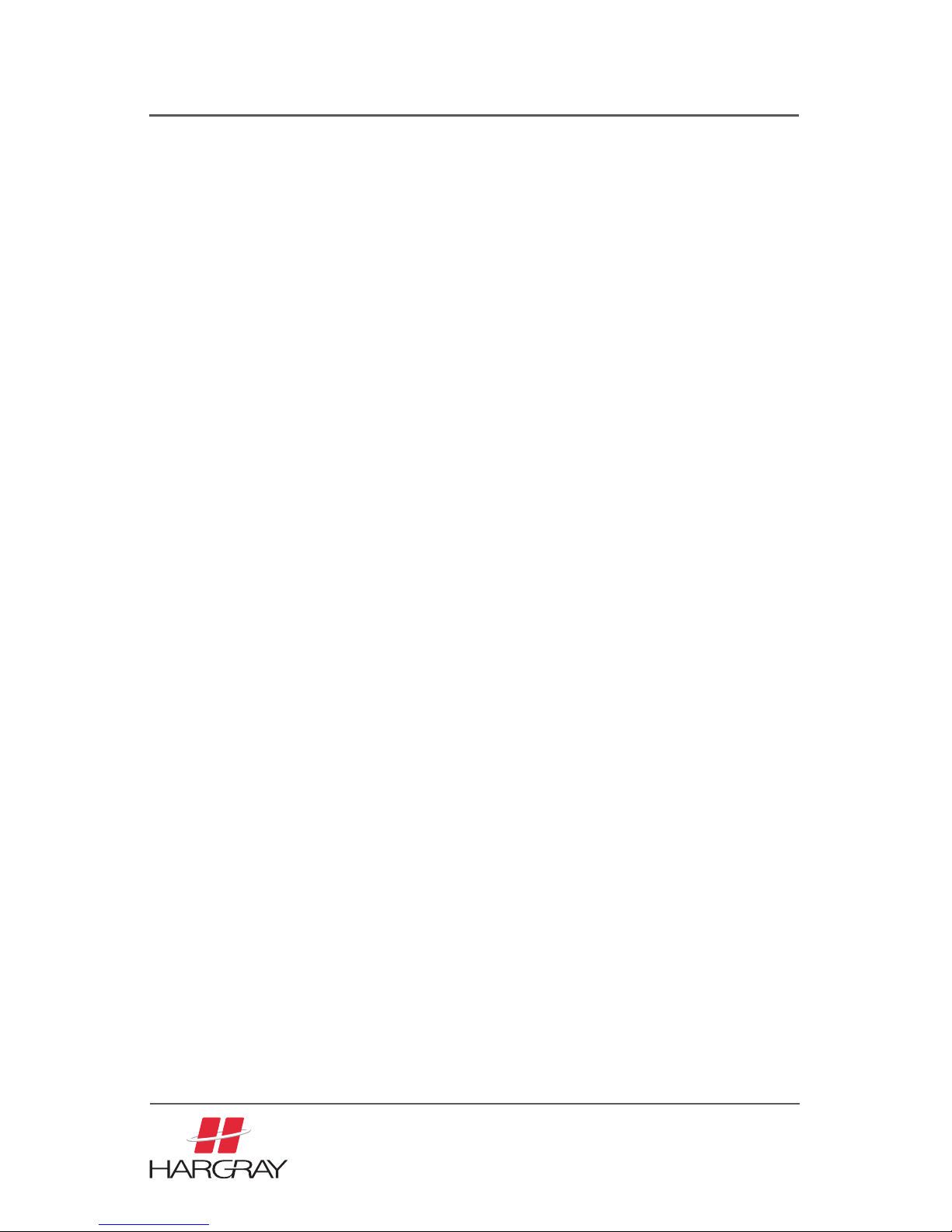
myHARGRAY
DVR USER GUIDE
Channel Selection
Viewing DTV:
1. Press MENU on the remote.
2. Select TV from the Menu. – The first channel in the lineup appears.
3. To view a channel or change channels:
a. Enter the channel number (e.g. 04 or 141) and press ENTER using the
numeric keypad on the remote.
b. Press CH+/-.
c. Press GUIDE and use the navigation arrows and SELECT on the Guide.
d. Use the up/down navigational arrows and SELECT to browse listings.
e. Press LAST to return to previous channel.
Program information (channel, network, title, duration, airtime, and description) appears
briefly as channels change. This information appears depending on system settings.
Remote Control
Use the arrow keys on the remote to navigate the interactive viewing guide. While navigating on-screen (Guide options, buttons, icons and links), a highlight appears around
selected items.
Navigating with the Remote:
1. Use the remote arrow keys to move the on-screen highlight.
The selected option is highlighted.
2. Press SELECT on the remote.
An action occurs and the screen changes.
On-screen Menu and Feature Buttons
Navigate Hargray Digital Television two ways: the on-screen Menu or the remote Feature buttons. The Menu displays a list of main features (DTV, Movies, Music, etc.)
available on the system, contains options for controlling how and if the system displays
certain information (Parental Controls, Favorites, System Settings, Change PIN), and
provides an account history. Feature buttons (DTV, Movies, etc.) jump directly to a
particular service.
Using the Menu:
1. Press MENU on the remote.
2. Use the arrow keys and SELECT to choose a Menu option.
The system jumps to the selected feature.
5
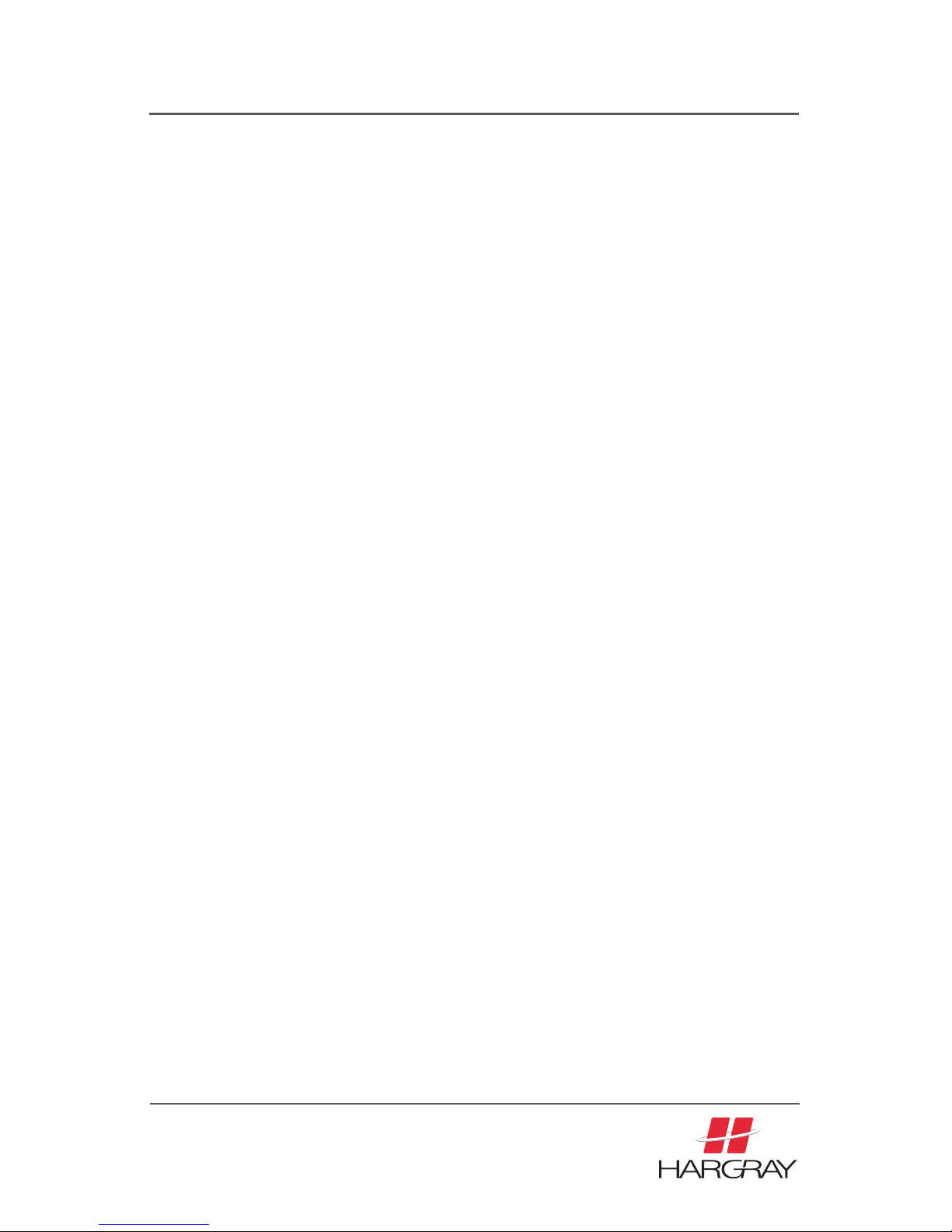
myHARGRAY
DVR USER GUIDE
Program Guide
The Program Guide provides the most up to date program information in an easy to
use and intuitive format. Use visual cues on the Guide to view, browse, and search
program listings.
Color Coding
The Guide contains a color coded system, to differentiate at first glance the type
of programs available. Colors include:
Light Blue Normal Programming
Dark Gray Unsubscribed
Red Sports
Green News
Royal Blue Children’s Programming
Purple Movies
Viewing Program Information
Press MENU on the remote, and then press GUIDE to access the Program Guide. Use
the navigational arrow keys to browse programs. The guide advances in 30 minute
increments displaying future programming: a highlight appears around a selected channel. Use fast forward or rewind (>> or <<) to display program listings for the next day.
Use CH+/- to preview channels in the upper right corner from the DTV Guide.
1. Highlight a program.
2. Press SELECT to change to the channel or press INFO to display program informa-
tion. Press INFO again to clear information and return to the guide.
3. Use the arrow keys and SELECT to browse other channels in the Guide.
6
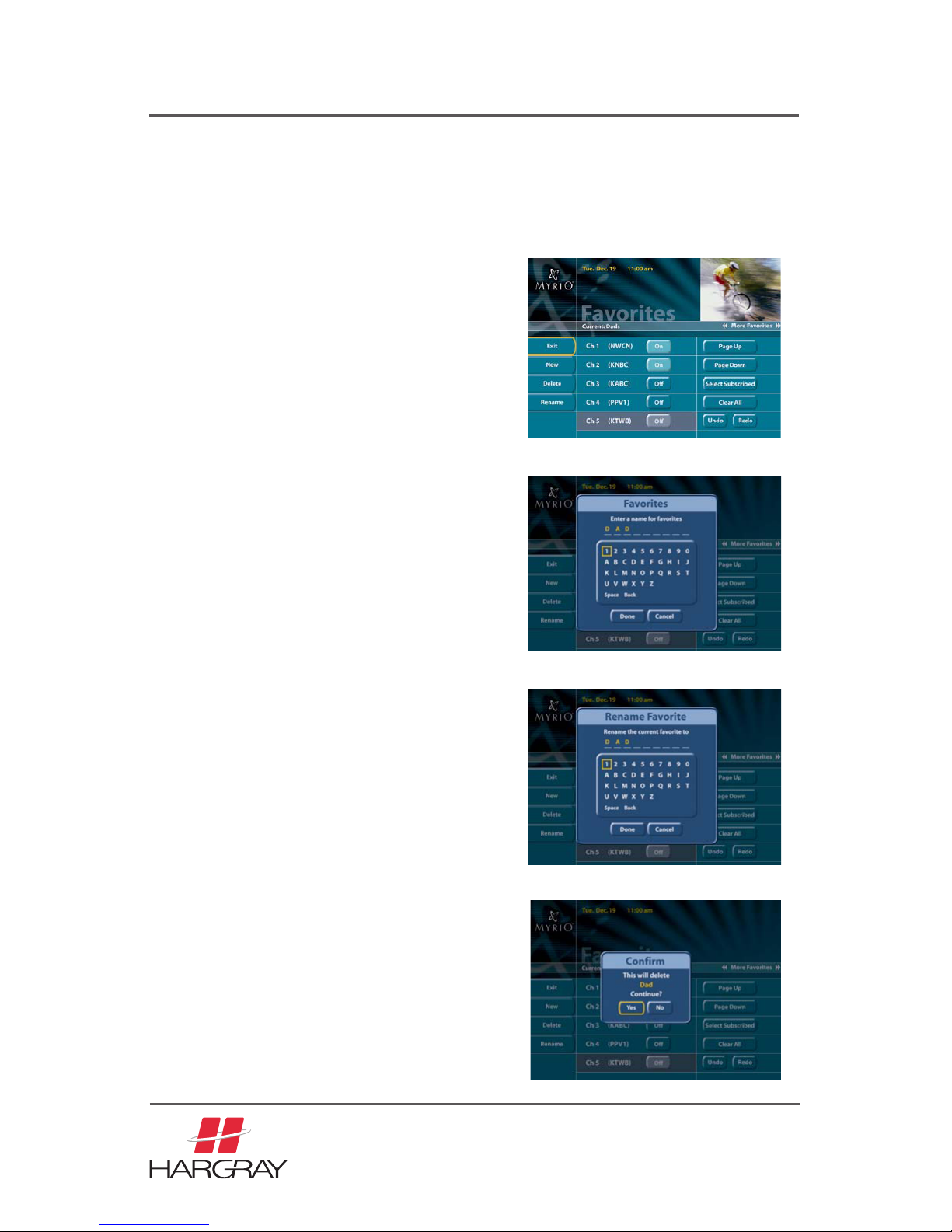
myHARGRAY
DVR USER GUIDE
7
Adding Favorites
1. Press MENU on the remote, then select
SETTINGS, and then select FAVORITES.
2. Select NEW. The Enter Name dialog box
(with on-screen keyboard) appears, prompting
you to enter from 1 to 9 characters. Arrow to
the first character and press SELECT. Enter
remaining characters. To change a character,
select CANCEL.
3. Select DONE. The new Favorites name ap-
pears at the top of the screen.
4. Scroll through the list of channels and select
each channel that you would like included on
this Favorites listing.
5. Select SAVE and EXIT.
Renaming Favorites
1. Press MENU on the remote then select
SETTINGS, and then select FAVORITES.
2. Press << or >> to choose the Favorites list you
want to edit.
3. Select RENAME. The Rename dialog box ap-
pears (with on-screen keyboard), prompting
you to enter from 1 to 9 characters. Arrow to
the first character and press SELECT. Enter
remaining characters. To change a character,
select CANCEL.
4. Select DONE.
5. Select SAVE and EXIT.
Deleting Favorites
1. Press MENU on the remote, then select
SETTINGS, and then select FAVORITES.
2. Press << or >> to choose the Favorites list you
want to delete
3. Select DELETE. The Confirm dialog box ap-
pears.
4. Select YES. The Favorites screen is updated
and that particular Favorite List is deleted.
5. Select SAVE and EXIT.
Favorites
With access to hundreds of channels, you can create, edit, and delete lists of your most
frequently watched channels. Use the default favorites lists (All or Subscribed) or create
your own for members of the family.
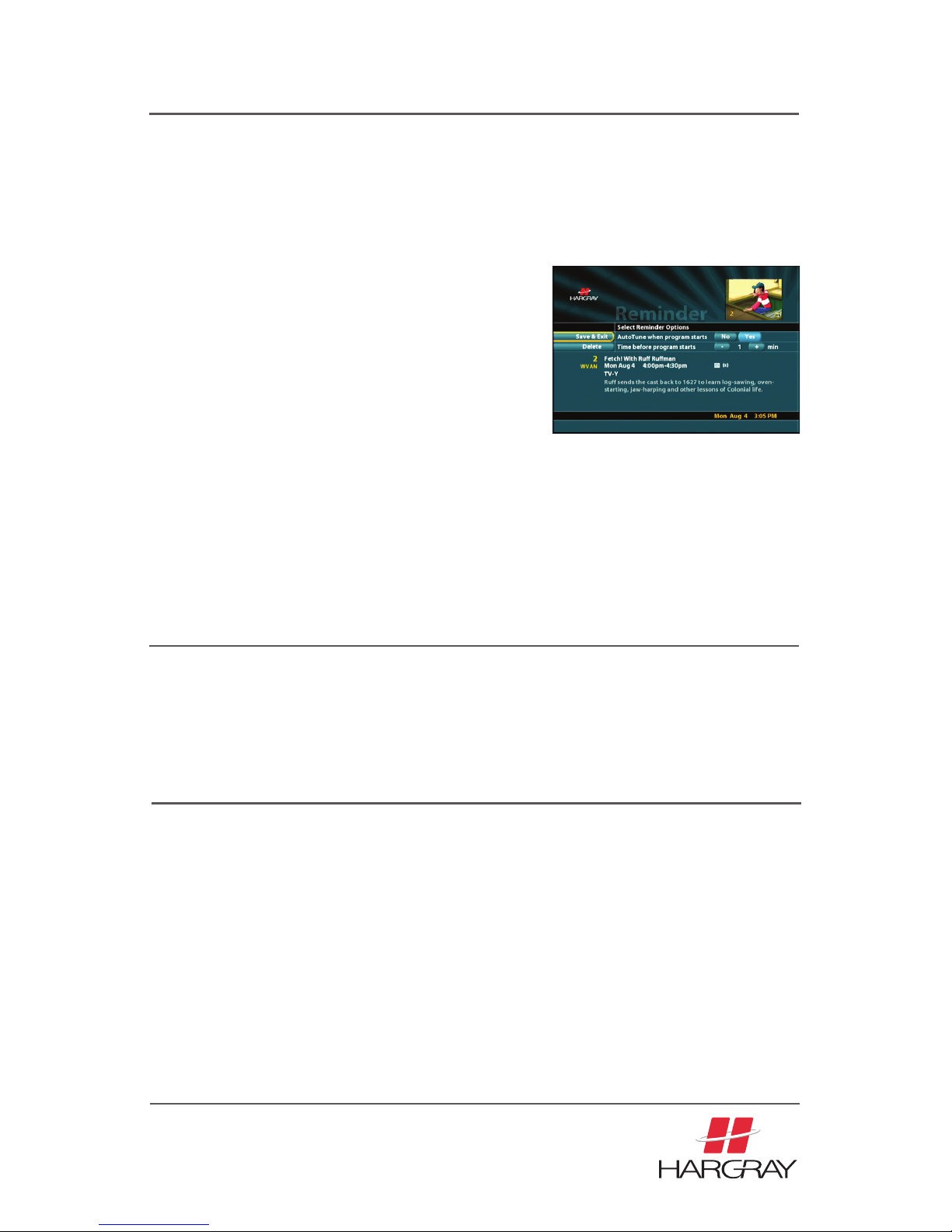
myHARGRAY
DVR USER GUIDE
8
Pause Live TV
You may be able to pause DTV channel programming on a channel by channel basis for
up to 30 minutes, depending upon your STB.
1. While watching DTV, press PAUSE or PLAY on the remote.
The last frame displayed freezes and a progress bar appears on the screen.
2. To end the buffering, press PLAY on the remote.
3. To rewind or fast forward, use << or >> key on the remote.
4. To return to live TV press the STOP button on the remote.
5. Select GUIDE to return to the DTV Guide. Recording will stop if you change the
channel up or down and you will not be able to access the already recorded
material.
Setting Autotune/Reminders
1. Press DTV on the remote, and then press GUIDE.
The date is located in the upper left corner of the
screen.
2. Press << or >> to choose the date for the future
program you would like to watch.
3. Use the navigational arrow keys to scroll through
the list of channels and SELECT a future
program. The Autotune/Reminder dialog box
appears.
When watching digital tv, an autotune reminder automatically changes the viewed channel for
you. The autotune/reminder can only be set for a program listed within the next seven days.
Autotune/Reminders
4. Select REMINDER, then for the Autotune when program starts option select YES.
5. For the time before the program starts option, use the navigational arrows to high-
light the (+) or (-), then use SELECT to increment or decrement the number of minutes that the Confirm Reminder dialog box will appear on screen before the chosen
program starts.
6. Select SAVE and EXIT to return to the DTV Guide. When a future program is chosen
for autotune/reminder, a clock symbol appears in the chosen program box on the
Guide.
Confirming a Reminder
A Confirm Reminder dialog box appears on the current viewed channel at the advanced
time you choose when setting the Autotune/Reminder. Select DISMISS to ignore and
disregard the autotune/reminder settings if you would like to continue viewing your current program instead.
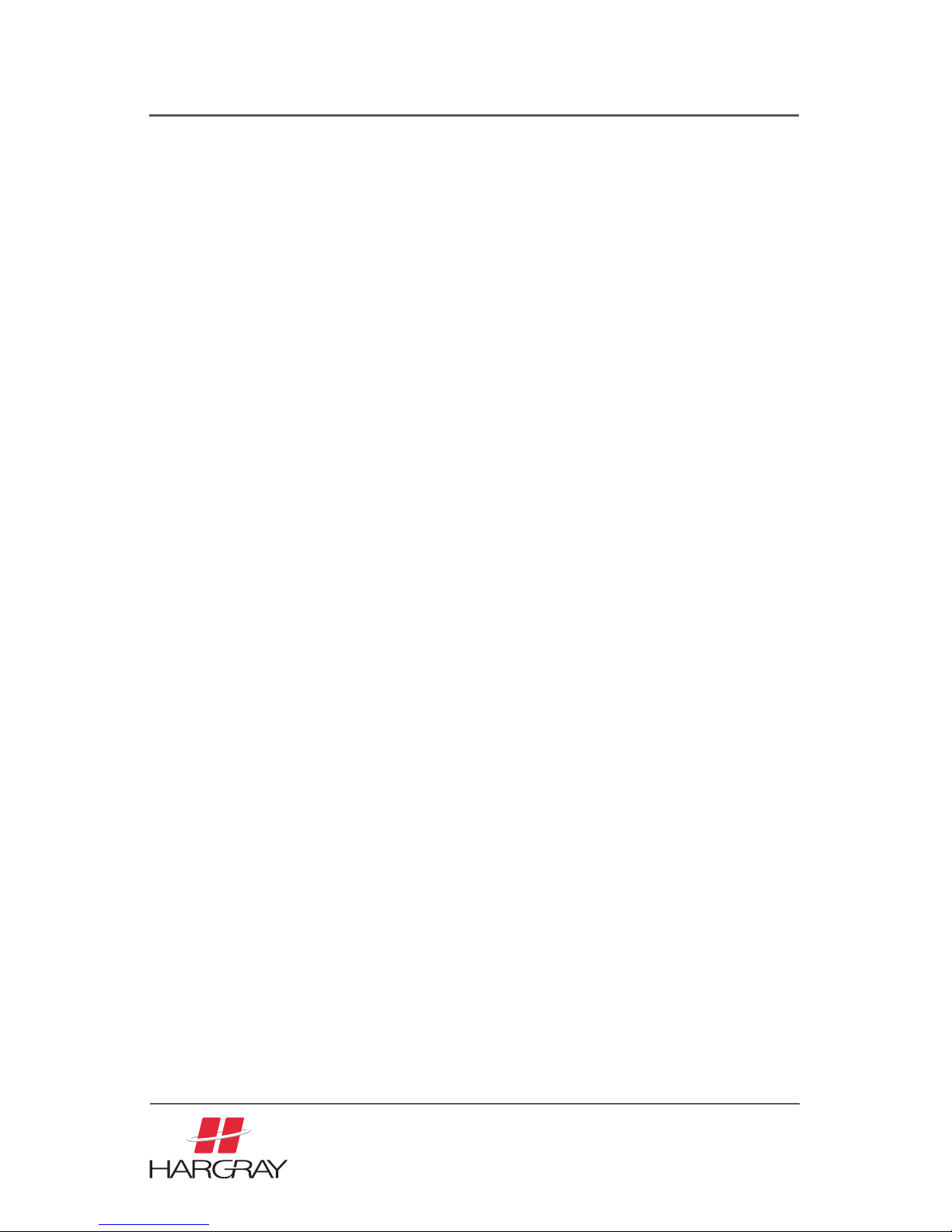
myHARGRAY
DVR USER GUIDE
9
Personal Video Recorder (PVR)
The system includes the ability to store and playback programs.
Record Current Program from DTV view:
Record a currently playing program and save it for viewing later while in DTV mode.
1. Press the RECORD button (• [red]) on the remote control.
2. The system begins saving current program to storage, and a message will display
on-screen. A red indicator on the Set Top Box will illuminate as well.
3. The recording stops when the end of the program occurs or when you change the
press the STOP button on the remote.
Record Current Program from the
Interactive Program Guide
Record a currently playing program in Guide (or Guide Search)
1. Press the RECORD (•[red]) button on the remote control.
2. The system will begin saving current program to storage, and a red record indicator
will display on the Set Top Box and the IPG.
3. The recording stops when the end of program occurs, or when you press the STOP
button on the remote.
Record a Future Program
Recording upcoming events allows users to record a program while not at home.
1. Highlight a future program in either the Guide or any of the search mechanisms.
2. Press the RECORD (•[red]) button on the remote control or the SELECT button.
Press RECORD PROGRAM. The recording options screen appears.
3. Select SAVE and EXIT from the recording options screen. The program is marked
for recording. You are returned to the original previous screen; now the highlighted
program has an icon next to it, indicating it is marked for recording.
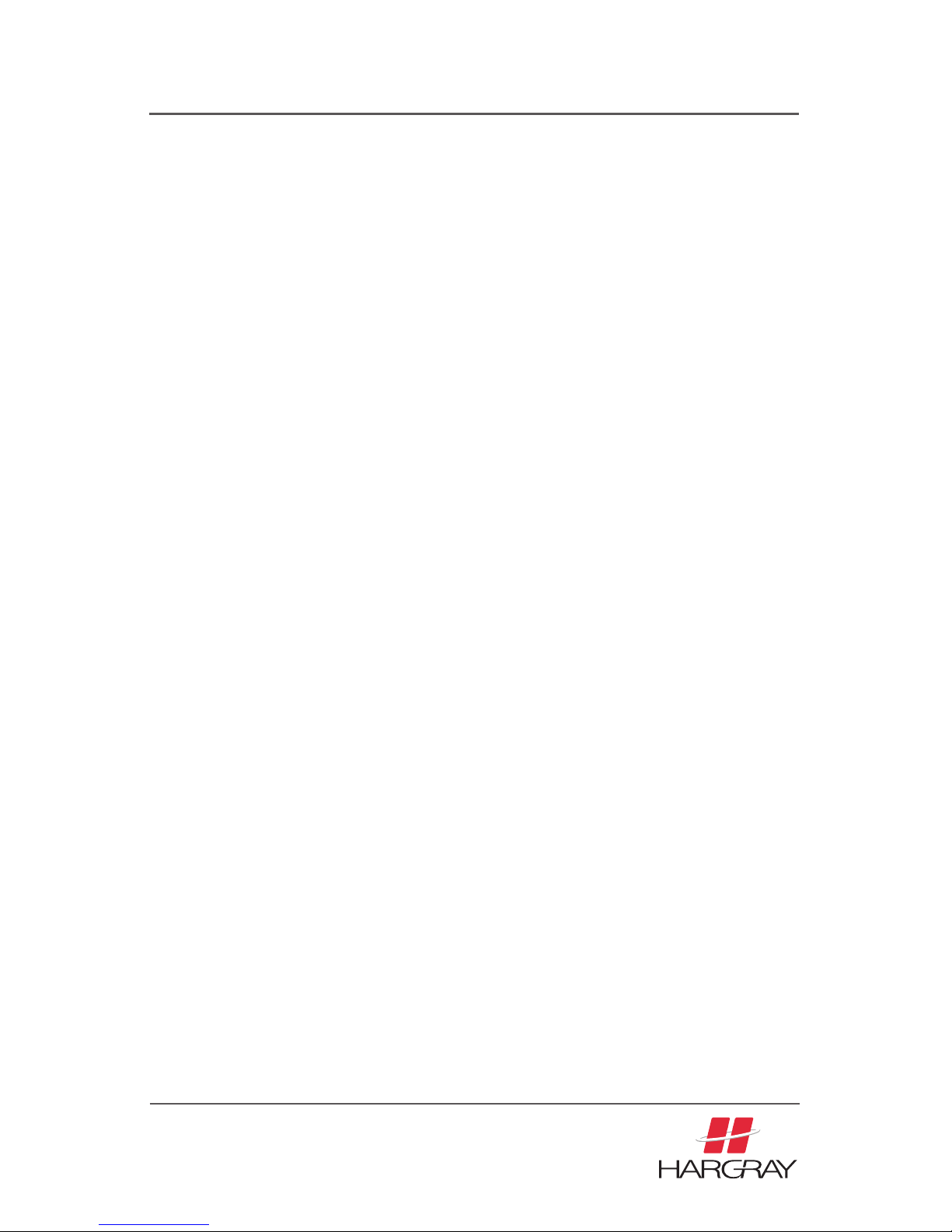
myHARGRAY
DVR USER GUIDE
10
Playing a Recorded Program
Select to view existing recordings in the PVR Library. Color coding is continued from
the Guide. Unrecordable items are represented in grey. Detailed program information
displays.
1. Press the RECORD-IT button on the remote control.
2. Select RECORDED PROGRAMS in the PVR Library.
3. Navigate to select a previously recorded program.
4. Press OK button. If program exceeds parental control levels, you are prompted for
your PIN. The PVR Action screen appears for the selected program.
5. A variety of options display.
6. Select PLAY and playback begins.
7. If the program has been previously played/stopped, Select RESUME PLAY.
Playback starts from previously stopped position.
8. When the recorded program is finished playing, you may choose to keep or delete
the program from storage.
Control Playback of a Recorded Program
Control playback of a previously recorded program while watching it. The same VCR
like controls apply (FF, REW, PAUSE, STOP). Visual FF or REW is only supported on
certain set-top boxes. The FF or REW displays above the progress bar.
Stop Recording
Abort scheduled recording before it begins, allowing you to cancel the recording
and continue watching the current program.
1. When a scheduled recording event is about to occur, 10 seconds before the event,
you will be notified that the scheduled event is about to occur and that the channel
will change.
2. In the Program Options dialog box, cancel. This will cancel the recording.
3. To stop the recording of a future item, press GUIDE.
4. Select the program that you previously marked for recording.
Press RECORD PROGRAM. The recording options screen appears.
5. Select DELETE from the recording options screen. Confirm Deletion.
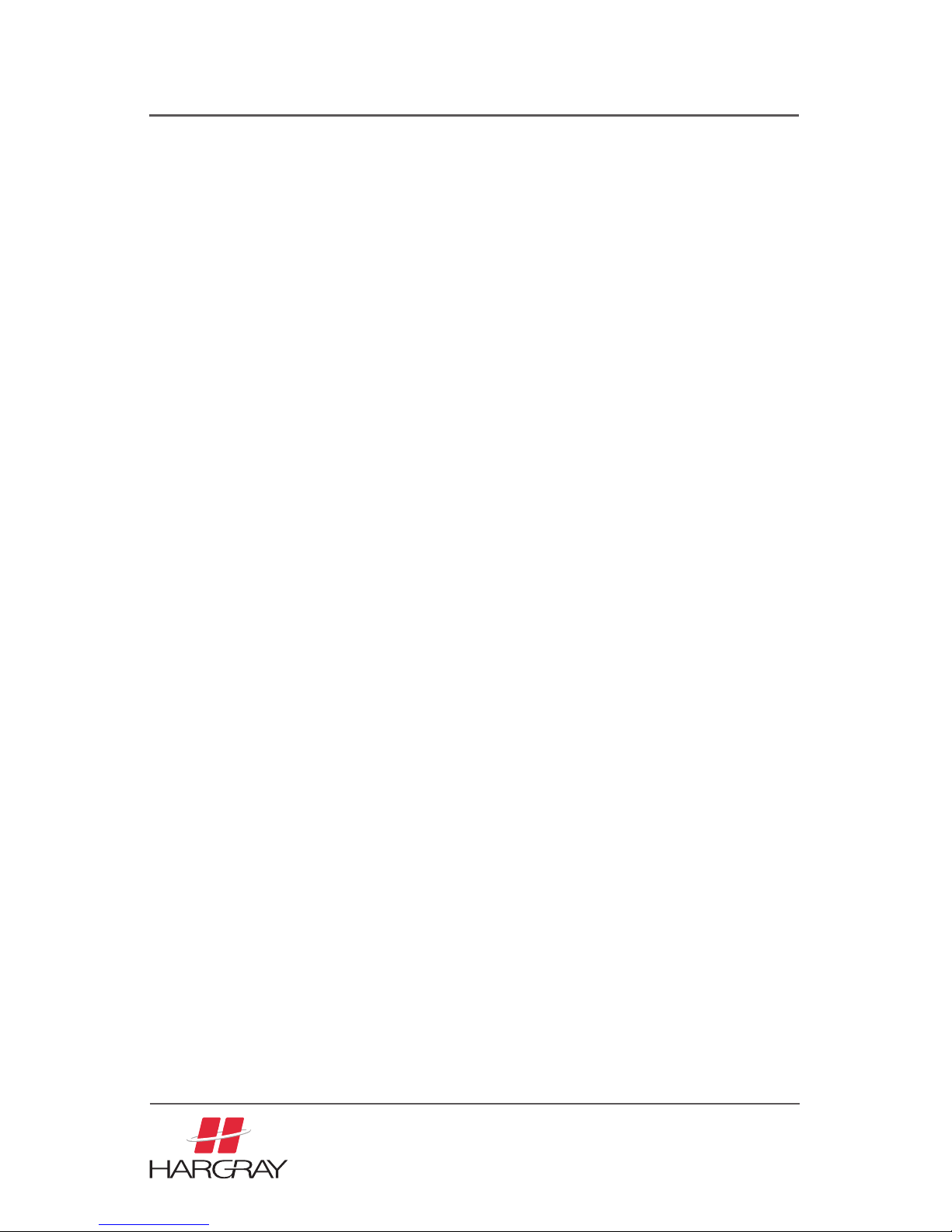
myHARGRAY
DVR USER GUIDE
11
Program Conflict Resolution
When a program conflict arises that the system cannot automatically schedule around,
the user is presented with options to choose from.
Some examples of recording conflicts include:
• Starting Time – If one program starts before the other ends, the conflict resolu-
tion dialog box allows you to select which one to record.
• Priority – If two programs start at the same time, system will record the one with
the highest Priority attribute established in the system.
• Fewest Times – Choose to record the item with the fewest upcoming alternate
times (you must do this, the system will not).
• First in List – If all other aspects are equal, the system will pick the first item.
• Bandwidth Resolution – System exceeds max # streams – If the system does
not have the bandwidth to stream the PVR program in the background, then
10 seconds before the event, an overlay is displayed which gives the user the
chance to abort the recording.
Record-It Overlays
• Record-It Overlay – Change Channels: when the system will have to change
channels (exceeds max # streams) the user is prompted if they want to cancel
the event.
• Record-It Overlay – Action: when recording a program and the user initiates an
action that will cause the system to stop recording (ex. STOP, Channel +/-, etc.)
then the user is prompted to confirm stopping is ok.
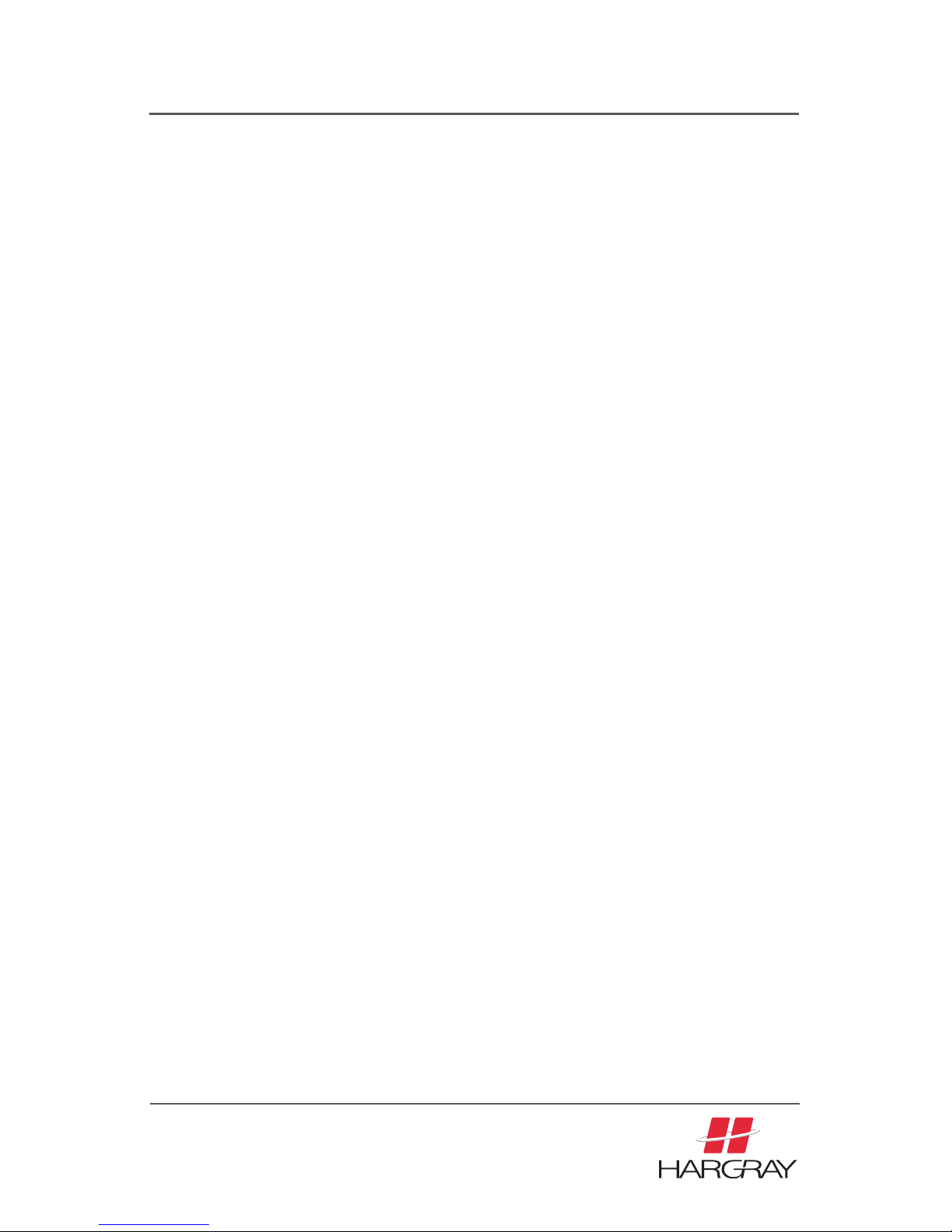
myHARGRAY
DVR USER GUIDE
12
Parental Controls (DTV)
Parental Control ratings determine accessible DTV programs. The Hargray system
blocks restricted programs from being viewed and/or displayed in the Guide, according
to preset parental control settings.
Parental Guidelines for television programs contain two parts: an age-based rating indicating the age group for which a particular program is designed, and a content-based
rating indicating program material. Some key letters and definitions found in TV ratings
include:
V Violence
S Sexual Conditions
L Coarse or crude indecent language
D Suggestive dialog
FV Fantasy violence
TV Ratings and Meanings
TV-Y All Children
TV-Y7 Directed to Older Children
TV-G General Audience
TV-PG Parental Guidance Suggested
TV-14 Parents Strongly Cautioned
TV-MA Mature Audience Only
MPAA Movie Ratings and Meanings
G General Audience = All ages admitted
PG Parental Guidance suggested
Some material may not be suitable for children
PG-13 Parents strongly cautioned
Some material may be inappropriate for children under 13
R Restricted
Under 17 requires accompanying parent or adult guardian
NC-17 No one 17 and under admitted
NR Not Rated; Rating not available
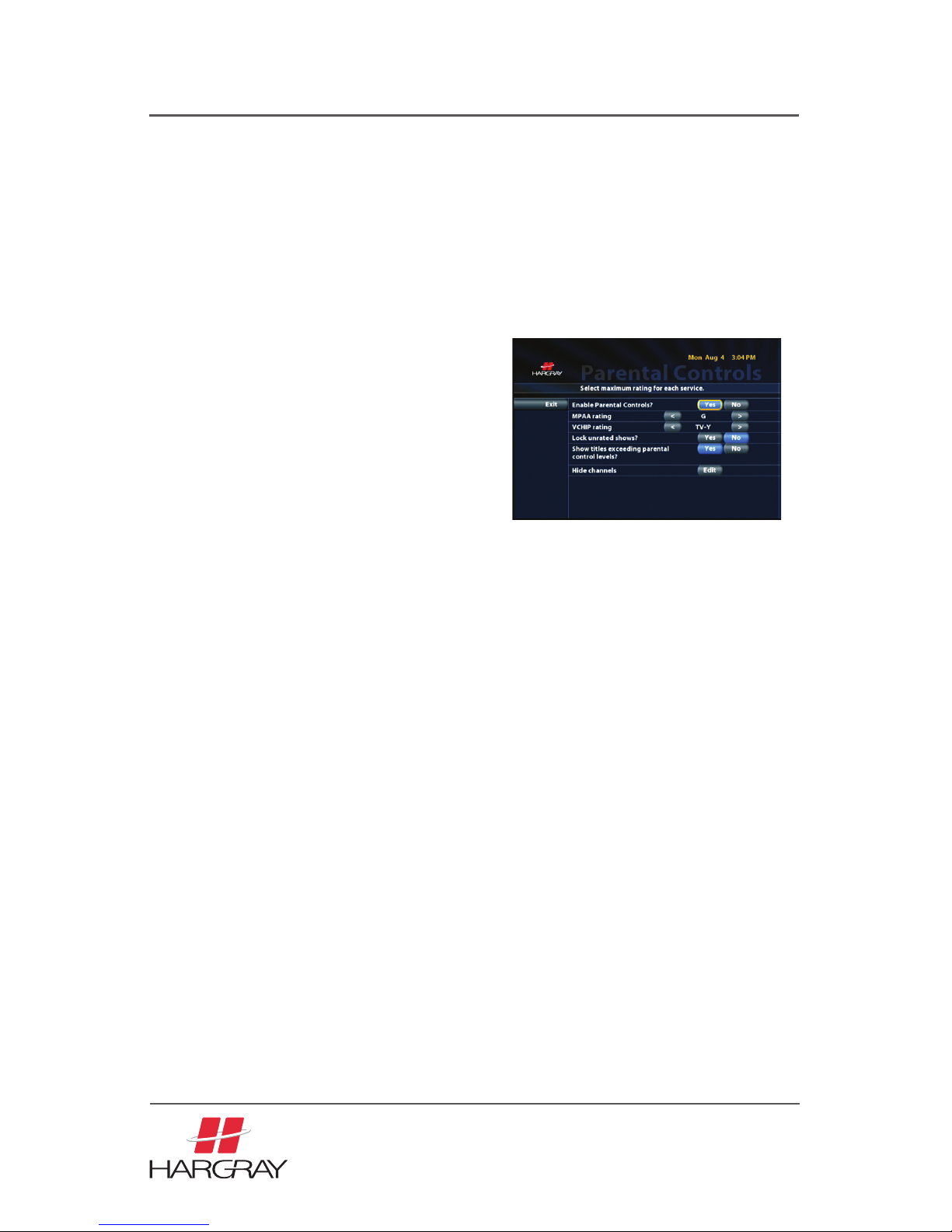
myHARGRAY
DVR USER GUIDE
13
Setting Parental Controls
1. Press MENU on the remote.
2. Select ACCOUNT INFO/SETTINGS and
then PARENTAL CONTROLS. The Enter
PIN dialog box appears.
3. Enter your PIN.
4. Select a new maximum rating for each
service: Movies or TV. Or change your
options for Enabling Parental Controls,
Lock Unrated Shows and Show Titles.
Enter preferences using the remote keys
and SELECT.
5. Press EXIT.
Parental Controls
Use Parental Controls to set maximum viewable ratings for movies and TV programs,
a well as prevent unrated TV shows from displaying. A valid PIN is required to alter
Parental Controls. TV Parental Guidelines and MPAA ratings are used for movies. These
ratings give parents more information about content and age appropriate TV shows.
When attempting to access a movie exceeding Parental Control rating, an override screen
appears. If authorized, enter your PIN to temporarily override the rating controls. If you want
to change your PIN, press MENU then select Setting and PIN options.
Hiding Channels
1. Press MENU on the remote.
2. Select SETTINGS, PARENTAL CONTROLS.
The Enter PIN dialog box appears if they are activated.
3. Enter your PIN if needed.
4. The Parental Controls screen appears. Scroll down to Hide Channels.
5. Click on EDIT.
6. To hide the channels you want, click on the channels and press SELECT
to change to OFF.
7. Select SAVE and EXIT.
8. Select EXIT.
 Loading...
Loading...