Page 1
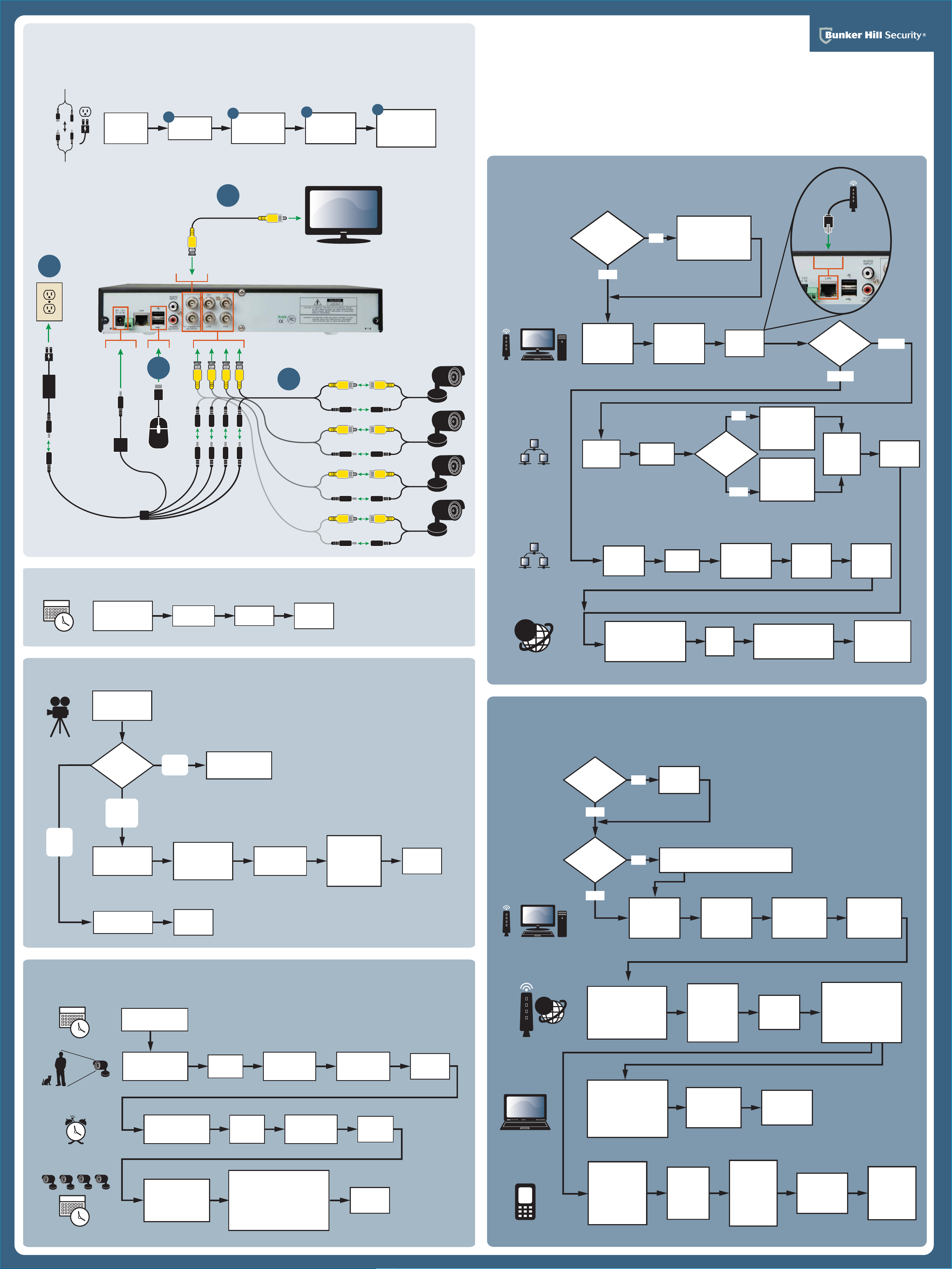
INITIAL SETUP
Ethernet
Connec-
4-Channel
Physical Connections
Select desired
location for
DVR system
A
power to DVR
Connect
B
Connect DVR to
Monitor with VIDEO
OUTPUT cable
B
C
Connect Cameras
to DVR and
Power Supply
D
Use supplied AAA
batteries with
remote or plug in
mouse
1
Surveillance DVR
with 4 Cameras & Mobile Monitoring Capabilities
Quick Start Guide
Internet Setup for Local Use
(inside network)
STOP
START
Do you
have a Windows PC
with Internet Explorer set up
with WIFI and a
router?
NO
Ensure you have a Windows
PC with Internet Explorer
installed, set up with WIFI and
a router before proceeding
Item 68332
A
DC 12V Input USB Port
D
DVR
Video Output
4 Video Input Channels
C
LOCATE
ROUTER IP
ADDRESS
STATIC SETUP
YES
On Computer, click
START►RUN
type “cmd” ►enter,
then “ipconfig”
►enter
In DVR MAIN
MENU select
NETWORK
The “IP address”
is your router
IP address - Write
down number then
close window
For TYPE
select Static
Connect DVR
to router via
ethernet cable
NO
IP address
last 3 digits between
0-99?
YES
Enter IP address,
changing last 3 digits
to a number between
200 and 255
Write down to save
Enter IP address,
changing last 3 digits
to a number between
100 and 255
Write down to save
Static or DHCP
Setup?
DCHP
Enter subnet
mask and
default
gateway
numbers
STATIC
APPLY then
return to home
screen
Set Date and Time
In DVR MAIN MENU
Select
SYSTEM
Set Record Mode
Select
DATE AND TIME
Select correct
date and time
Select APPLY
then return to
home screen
2
DCHP SETUP
INTERNET USE
@
In DVR MAIN
MENU select
NETWORK
In Internet Explorer click
TOOLS ► Internet Options ►
Security ► Trusted Sites
Enter DVR IP address then click
ADD ►OK
For TYPE
select DHCP
APPLY changes and
exit to home screen
System will prompt
Restart
Internet
Explorer
restart
After restart in
DVR MAIN
MENU select
NETWORK
In the Address bar enter the DVR
IP address and allow Active X
(See Adding DVR to Trusted Sites
page 36 in manual)
Write down
IP address
assigned to
router
Enter DVR navigation
program
(Default password
is empty for
local network entry)
RECORD
ALWAYS
ON
In DVR MAIN MENU
Select
RECORD
Which
record mode to you
want?
SET
TIME
SCHEDULE
In REC MODE select
TIME SCHEDULE
RECORD
MANUAL
RECORD
In SCHEDULE menu
Press RECORD on remote
select ALARM,
GENERAL OR
NO RECORD
or DVR front panel to
begin recording
Select days
and times to
apply setting
Select the next
setting and select
days and times for
that setting then
repeat for the
last setting
3
Select APPLY
then return to
home screen
FOR ADVANCED USERS
Internet Setup for Remote Use
START
LOCATE
ROUTER IP
ADDRESS
Did you
follow Internet
setup in manual
on pg 2?
YES
Are you
connected to your
home or business
Internet?
NO
NO
STOP
Set up with
Internet
Connect to your home or business Internet connection
See setup above for Ethernet conection
In REC MODE select
ALWAYS RECORD
Motion Detect Setup
Set Date and Time
See above instructions
Select APPLY
then return to
home screen
4
YES
SET UP PORT FORWARDING
@
Port Forwarding Setup option
On Computer, click
START►RUN
type “cmd” ►enter,
then “ipconfig”
►enter
You are now in your
router’s set up window
Add your DVR IP address
to the list of devices
then look for
The Default Gateway
is your router
IP address - Record
this number then
close window
Set start port to
lowest desired port
and end port to
highest desired port
Example:
Start Port 8080
End Port 8085
Open Internet Explorer
and type the router IP
address number in the
address bar
then press enter
Save changes
and exit the
router set up
window
Enter
username: “admin”
password: “password”
(or pre-set entries)
Open Internet Explorer and go to
www.whatismyip.com to find
and write down your public IP
address
This will be different than the IP
addresses you have recorded
Example: 72.135.66.200
In DVR MAIN MENU
select
DEVICES
In DVR MAIN MENU
select
RECORD
Use the drop down menu
at the top of the screen to
select the channel(s) you
want activated by
the alarm
Select
MOTION
For each Camera
select status to ON
for motion detect
Select
RECORD
MODE
Choose ALARM, GENERAL or NO RECORD,
then click in the boxes for the times and
days of the week to enter the setting
Once the time of day for the days of the
week are selceted you can use the COPY
button to copy the same schedule to
another day or days
Select “Time
Schedule Record” in
drop down menu
Set sensitivity level
1 = low
4 = high
Select
SCHEDULE
Select APPLY
then then
reboot DVR
Select APPLY
then return to
home screen
REMOTE
COMPUTER
ACCESS
CELL PHONE
ACCESS
In your remote computer enter
public IP address into Internet
Explorer’s main address bar
followed by port number
Example:
http://72.135.66.200:8080
Ensure DVR is set for
mobile access
In MAIN MENU
select DEVICES►
MOBILE, then add
correct port number to
SERVER PORT
(i.e. 8081)
username: “admin”
password: “password”
(or pre-set entries)
Follow
instructions
in manual for
downloading
ASee app for
your cell phone
Enter
You will now enter
the DVR navigation
program and can
access the DVR files
In settings
enter your
public IP address
and enter
another port you
assigned
in the port
section
Default
username: “admin”
password: “111111”
(Or preset entries on
DVR)
You will now
enter the DVR
navigation
program and can
access the
DVR files
 Loading...
Loading...