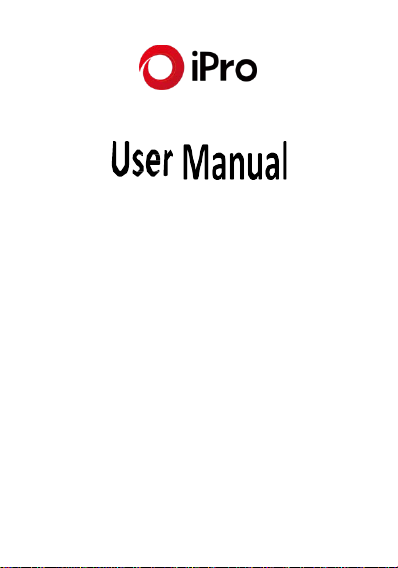
Read me first
Please read this manual before operating your tablet, and keep it for future reference.
The descriptions in this manual are based on the default settings.
Images and screensho ts used in this manual may differ from the actual product.
Available features and additional services may vary by device, software or serv ice
provider.
Our company is not liable for performance issues caused by third-party applications.
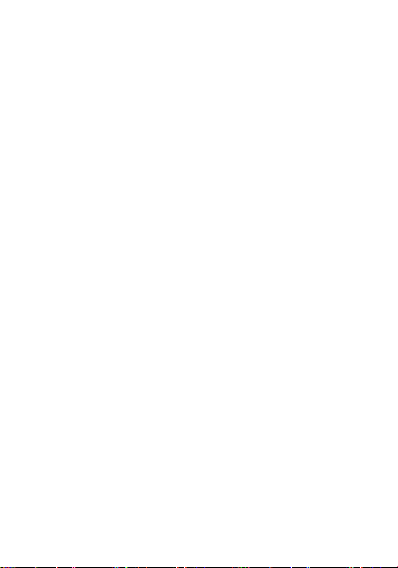
Assembling
Unpack
Check your product box for the following items.
Tablet
User manual
Adapter
You can purchase additional accessories from your local retailer.
Install the memory card
To store additional multimedia files, you need insert a memory card.
1. Insert a memory card with the gold contacts facing downwards.
2. Push the memory card into the slot until it clicks.
Notice
not be fully compatible with your device.
Charge the battery
Before using the device for the first time, you must charge the battery.
1. You can charge the device with a travel adapter or by connecting the device to a PC with a
2. Battery full icon is shown when finished if your device is off.
Warning : Use only original batteries and chargers. Unapproved chargers or cables can cause
batteries to explode or damage your device.
: Our company use s approved industry standards for memory cards, but some brands may
USB cable.
- 1 -
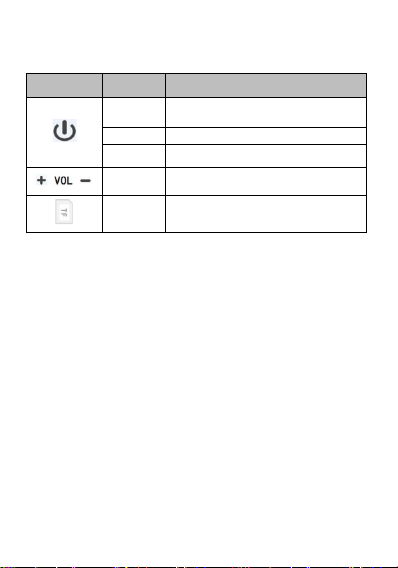
Getting started
Device layout
Icon Function
Turn your device on and off
To turn on your device, press and hold the power key.
To turn off your device, press and hold the power key, and then tap OK.
Power
Lock
Reset
Volume keys
TF Card
Press and hold for 2 seconds to turn on or turn off
the device.
Press to lock the device.
Press and hold for 10 seconds to reset the device.
Adjust the device volume.
Inset the Micro SD Card
- 2 -
Remark
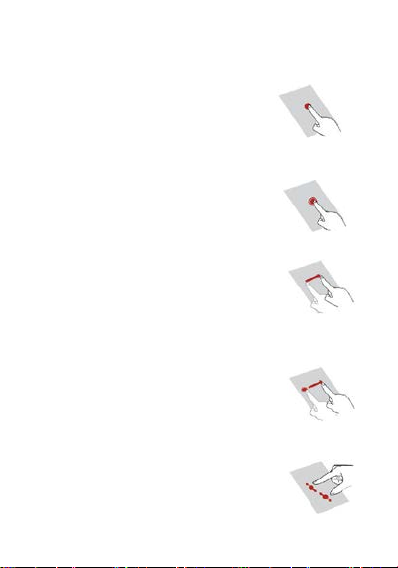
Use the touch panel
You can operate the icon, button, keyboard by the touch panel.
Including:
Touch:
To access an application, touch it with your finger.
For example: Touch an application icon, you can open
the application.
Touch and Hold:
To enter the available options for an item, touch and hold
the item
Slide/Swipe:
Slide the screen to scroll up and down the applications,
images, web pages… at your convenience. You could
slide the screen horizontally too.
Drag:
Place your finger on the screen to drag an object to
another l ocation.
Pinch/Spread:
Place your fingers of one han d on the screen surface and
draw them apart or together to scale an element on the
screen.
.
- 3 -
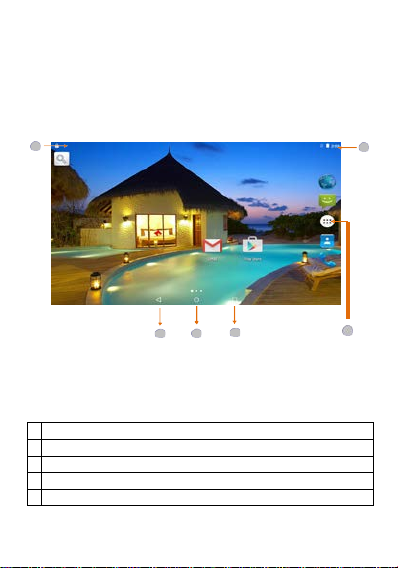
Home screen
5
5 1 2 3
4
1 Return to previous screen.
4 Open application menu
You can bring all the items (applications, shortcuts, folders and widgets) you love or use most
frequently to your Home screen for quick access. Press the Home key to switch to Home screen.
Home screen is provided in an extended format to allow more space for adding applications,
shortcut s etc. Slide the Home screen horizontally left and right to get a complete view of the
Home screen. The white short line at the lower part of the screen indicates which screen you are
viewing..
Task bar
The task b ar is shown at the bottom of the screen. It displa ys commonly used option buttons,
battery level indicator, current time and other indicator icons.
2 Return to home screen.
3 View the applications you have accessed recently.
5 Display notification icons. Tap the notifications area to open the notification panel.
- 4 -
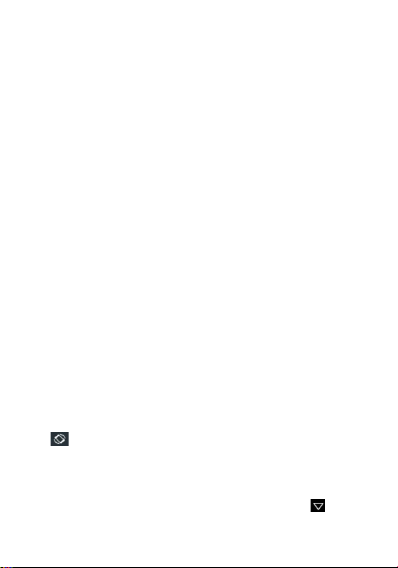
Lock & unlock the screen
To unlock the screen, tap and hold the lock icon, then drag it to the unlock area where the unlock
icon is.
To lock the screen manually, press
Security
You can protect your device and data by settin g screen lock or encrypting your tablet.
Set a screen lock
To set a screen lock, tap
None:Deactivate the screen lock.
Slide:Slide to unlock the screen.
PIN:Enter a numeric PIN to unlock. When prompted, enter the PIN to unlock the
Pattern : Draw a pattern to unlock. Follow the instructions to draw your lock
Password : Enter a passcode to unlock. When prompted, enter the passcode to
Screen time-out
Select
Settings Display Sleep
times out and goes into lock mode. ( you have not entered any characters or made ot her
selections).
Auto rotation
If you rotate the device while usi ng some features, the interface will automatically rotate as well.
To prevent t he int erface from rotating, open the notifications pa nel and select
screen
, then scroll it to
Enter text
You can enter text by selecting characters on the virtual keyboar d.
Tap the text input field to display the virtual keyboard. To hide the keyboard, tap at the task
Power
key.
SettingsSecurit y Screen lock
screen.
pattern. When prompted, draw the patte rn to unlock the screen.
unlock the screen.
from application list, you can set the time before the sc reen
from application list.
Off.
- 5 -
Auto-rotate
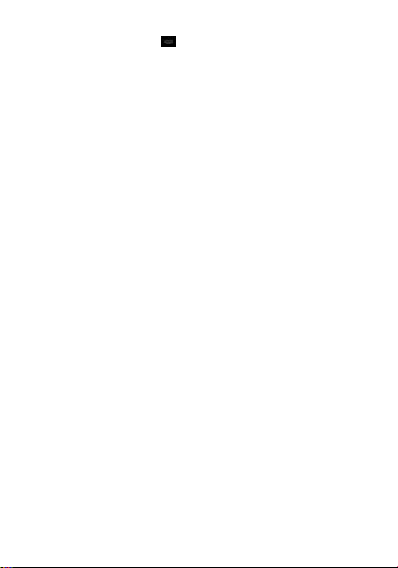
bar.
To change the text input method, tap at the task bar.
From a text field, you can use the copy and paste feature for fast inputting.
Manage applications
To manage the applications installed on your device, tap
1. To uninstall an application, select
OK
2. To stop or change the settings of an application, select
and tap t he optio n you need.
Reset tablet
You can reset system and desktop settin gs to their original values by the following steps:
1. Select
2. Tap
3. If you want to erase all data on your tablet, such as music, pictur es, and other data, tap
SD card
4. Tap
The device resets to the factory default setti ngs automatically.
Warning!
google account, system and application data and setting s, and downloaded applications.
to confirm.
DOWNLOADED
SettingsBackup & reset
Factory data reset.
checkbox to create a check mark.
Reset tablet.
: Fact ory da ta re set will eras e all data from your device and SD card, including y our
from application list.
SettingsApp.
, then sel ect an ite m and tap
RUNNING
- 6 -
or
ALL
, then select an item
Uninstall
Erase
, tap

1. Ringtone & Vibrate
You can set different ringtones for incoming calls. Select
Tap
2. Dial pad touch tones
Tap
tap the dial pad.
3. Voice mail
With the call divert network ser vice, you can direct incoming calls to your voice mailbox.
Tap
Tap
Tap
Tick the box next to
4. Fixed Dialing Numbers
If FDN mode is activated, your device will restrict outgoing calls, except for the numbers
stored in the FDN list.
5. Quick responses
Quick response is a feature to reject the call with the predefined messages.
Tap one of the pre-written messages to be displayed when you want the call to be rejected,
then tap
6. Call forwarding
Call diverting is a network feature to send incoming calls to another number that you specify.
7. Call waiting
If
call waiting
call in progress or you can make a new call during a call.
ringtones, select the desired ringtone, and then select
Vibrate when ringing
incoming calls.
Dial pad touch tones
Service
Setup
Sound
OK.
to create a checkmark and the tablet vibrates to notify you of
to create a checkmark and your device will sound a tone once you
to set your voice mail service provider.
to set yo ur voice m ail number.
to set the desired ringtone for your voice mail.
Vibrate
and the tablet vi brates to notif y you of a voice mail.
is activated, the network notifies you of a new incoming call while you have a
- 7 -
Phone ringtone
OK
to confirm.
to open a list of

Contacts
Tap
People
from application list to access contacts.
Groups:List all your contacts by group.
All:List all your contacts saved i n the device memory.
Favorites:List the contacts tha t you have set as fav orites or the contacts t hat you
have sent m essage to or dialed.
Add new contact
1. Access
2. Tap .
3. Enter neces sary fields.
4. Tap
Edit a contact
1. To edit a contact, scr oll to the contact you want to change.
2.
Tap the option button at the upper right , then select
3. Change necessary fields.
4. Tap
Create new group
1. Tap the option button at the upper right .
2. Tap at the upper right.
3. Enter a category na me.
4. Tap
Rename group
1. To rename the group, scroll to the group you want to change.
2.
Tap at the upper right or tap the o ption button and t hen select
3. Enter a new category name.
4. Tap
Import/Export contacts
1.
People.
DONE.
DONE.
DONE.
DONE.
Edit.
- 8 -
Edit.

2. Import from SD card
To im port contact files (in vcf for mat) from a memory card to your device, tap the optio n
button at the upper right and then select
memory location and contact files to import and select
3. Export to SD card
To export contacts from your device to a memory card, tap the option button at the upper
right and then select
4. Share visible contacts
With this featur e, you can send the visible contacts via Email.
Search for contacts
1. Tap at the title bar from co ntact list screen, enter the desired information, then your
device shows the result.
2. Tap the search icon at the upper left from home screen, enter the contact’s name or number,
your device shows the result immediately.
Messaging
Learn to create and send a text or multimedia message, and view or manage messages that you
have sent or received.
View messages
1. Tap
2. Tap the message to view the detailed information.
Create and send SMS
1. Tap
2. In
To
than one number, separate the numbers with a comma.
3. In
Type messag e
4.
Tap to send the message.
Create and send MMS
Multimedia message can include pictures, sound and text.
1. Tap
2. Tap at the title bar.
Import/Export Import from SD card
OK
Import/ExportExport to SD card
.
, select
OK
to confirm.
Messaging
from applicat ion list.
NEW MESSAGE.
NEW MESSAGE.
field, enter t he recipient’s mobil e phone numbers manually. If you enter more
, enter the text of the message.
- 9 -
, select a

3. Select one of the items below.
Pictures : Insert im age.
Capture p icture:Capture new picture and insert the picture.
Videos: Insert video clip.
Capture video: Capture new video clip and insert the video clip.
Audio: Insert sound clip.
Record audio: Record sound clip and insert the sound clip.
Slideshow: Add more than one slide.
4. In
To
field, enter the recipient’s mobile phone numbers or email addresses manually. If
you enter more than one number or email, separate them with a comma.
5. In
Type message
6. Tap
to send the message.
To receive and send mail, you must hav e a remote mailbox service. This s ervice may be offered by
a service provider. Your device is compliant with applicable internet standards for
POP3/IMAP/Exchange.
Before you can send or receive mail on your devic e, you need to set up an email account and
define the email setting s correctly. You can define more than 1 mailbox.
Set up your email
1. Tap
Email
from applic ation list.
2. You can use mailb ox guide to set up your mailbox, tap
3. If you need to add another email account, tap the option button at the upper
SettingsADD ACCOUNT
right
When you are finished sett ing up the ema il account, the ema il messages are downloaded to
your devi ce. If you have c reated more than two accou nts, you can switch between e mail
accounts. Select an account name at the top left of the screen and select the one you want
to retrieve messag es from.
Delete your email account
1. Open the application list and select
2. Tap the option button at the upper right, then select
field, enter the text of the message.
, then set up the email account with the mailbox guide.
Email.
- 10 -
Next
Settings
until it’s done.
and the email account you

want to delete.
3. Tap
4. Tap
Create and send email
1. Open
2. Tap .
3. In
4. To insert attachm ents, tap the option button at the upper right and select
5. Enter the subject and the text.
6. Tap
Gmail
You can retrieve new email mess ages from the Google Mail webmail service to your inbox. Before
you can send or receive mail on your device, you need to set up a Gmail account.
Create a Gmail accoun t
If you don’t have a Google Account, tap
new one.
Set up a Gmail account
If you want to add an exi sting account, tap
and then select
message s are downloaded to your device.
View email messages
1. When you open the email account, the amount of unread email m essages is d isplayed at the
2. To view an email message, tap it.
3. To mark an important email message, tap the star icon below the date. To cancel the mark,
Create and send an email
1. Tap .
2. In
Remove account.
OK
to confirm.
applicat ion.
to send the email.
Cc/Bcc.
Attach file.
Email
To
field, enter the recipient’s email addresses manually and separate them with a comma.
Add more recipients by tapping
SEND
New
Next
, when you are finished setting up the email account, the email
title bar and the unread email messages are displayed in bold.
tap the star icon again.
To
field, enter the recipient’s email addresses manually and separate them with a comma.
, then follow the on-screen instructions t o create a
Existing
, enter your em ail address and passwo rd,
- 11 -

Add more recipients by tapping
3. To insert attachm ents, tap the option button at the upper right and select
4. Enter the subject and the text.
5. Tap
SEND
to send the email.
Web
Browser
Tap
Browser
from application list to access to the web.
Browser webpages
1. Select
Browser
2. To access a specifi c webpage, s elect the URL input field, enter the web address of the
webpage, and select
3. To zoom in, p lace two fing ers on the sc reen and spre ad them apa rt. To zoom out, move
your fingers clos er together. You can also double-tap the screen.
Add windows
You can have multiple windows open at one time.
1. To add a new window, tap at the title bar.
2. To open up a window, tap the title of the window.
3. To close the window, tap at the title bar.
Set homepage
1. Tap the option button at the upper right.
2. Select
SettingsGeneralSet homepage.
3. Enter the web address of the desired webpage.
Add bookmarks
While navigating a websit e, tap to add current URL to your bookmark list and easily access it
later.
View bookmarks and history
Tap to ope n the bookm ark list and t he recent history . Tap a bookma rk or any ent ry to
display the webpage.
Customize browser
Cc/Bcc.
to launch a specified homepage.
Go.
Attach file.
- 12 -

To make adjustments in your browser settings, tap the option button at the upper right, and
then select
Settings.
Play Store
Play Stor e allows you to easily dow nload an abundance of applications di rectly to your dev ice.
Before using the Play Store, you must have a Google Account.
1. From the a pplication list, tap
2. Sign in to your Google Account.
3. Search for and download applications as desired.
4. Follow the on-screen instruction s.
Note
All applications offered by Play Store are developed by third party. To get the
information about the developers, you can read the descriptions of each application.
Our company is not liable for performance issues caused by third-party applications.
Talk
Google Talk is a free web-based a pplication for insta nt text, voice and video chats. Befor e
using the Google Talk, you must have a Google Account.
1. From the a pplication list, tap
2. Set up a Google account or sign in, follow th e on-screen instructions.
3. Select
Add friend
4. When your friend accepts the invitation, he or she is added to your friend list. You can
start talking.
Entertainment
Gallery
To view or organize your images and video clips, or edit and send your files to other devices, or
set photos as wallpapers, select
Note:
It takes a few more minutes to enter this application if you store more files.
Supported file formats
Play Store.
Talk.
, enter a friend’s ema il address and select
Gallery
from application list.
Send invitation.
- 13 -

Image
Type Format
Video
Note:
View a photo
1. Select a folder.
2. Select a photo to view. To view more photos, scroll left or right.
JPEG、 GIF、BMP、PNG
MPEG4-SP, H264/AVC,H263,VPX,3GP,3G2,MP4,AVI
Some files may not play properly depending on how they are encoded.
3. To zoom in, p lace two fing ers on the sc reen and spre ad them apa rt. To zoom out, move
fingers closer together. You can also double-tap the screen.
4. To start a slideshow, tap at the title bar.
5. To view the details of a file, tap the option button, then s elect
Details.
6. To share a photo with others via Email, Gmail or Mess aging, tap at the title bar.
7. To set a photo as wallpaper, tap the option button at the upper rightselect
asWallpaperdrag the slides of the crop box to create the crop area, then tap
8. To set a photo as a calle r ID, tap the option butto n at the upper rightselect
asContac t photoContac tsCreate a new contact or select an existing contactdrag
the slides of the crop box to create the crop area, then tap
Edit a photo
1. To crop the image, tap the option button at the upper right, then select
2. To edit photos and apply various effects, tap the option button at the upper right, t hen
Play a video
1. Select a folder.
2. Select a video to play.
3. Control playback with the virtual keys.
To move the crop box, tap and hold the crop box and drag it to the desired location.
To add or subtract from the selection border of the crop box, drag the crop box to
the desired size.
When you are finished, tap
select
Save.
Edit.
Crop.
- 14 -
Crop.
Set picture
Crop.
Set picture

Music
With Music, you can play music files. The music player supports the following file formats: MP3,
AAC, APE, WMA, OGG, WAV, M4A and so on.
Note:
Some files may not play properly depending on how they are encoded.
Add music files to your device
Start by transfer ring files to your device or memory card.
Play music
1. Select a music file.
2. Control playback with the virtual keys.
The current list of songs are random ly shuffled for playback.
Return back to the current list of songs
Repeats the current playing song.
Create a playlist
1. Tap and hold a music file.
2. Select
3. Select
4. Enter a na me.
5. Tap
Delete a playlist
1. Tap
2. Tap and hold the playlist you want to delete.
3. Select
Camera
With the camera function, you can capture photos and take videos.
Capture a photo
1. Open the application list and select
2. Before taking a picture, you need to know some settings.
Add to playlist.
New.
Save.
Playlists.
Delete.
Camera.
- 15 -

Place two fingers on the screen and spread them apart or move fingers closer together to
zoom in or zoom out.
Icon
3. Aim the lens at the subject and tap to take a photo. The photo is saved
4. Select the image viewer icon at the upper right to view the pictu res.
Record a video
1. Open the application list and select
Definition
Settings
Change to video mode.
take photos
Tap to switch between the front and rear camera lenses
Smile Mode
Change to panorama mode to take a landscape photo.
automatically to the f older DCIM.
Camera
. Tap to change to video mode.
- 16 -

2. Tap to start recording. The length of the video rec ording is restricted by the
available s pace on your storage.
3. Tap to stop recording. The vi deo is saved automatically to the f older DCIM .
4. After recording video s, s elect the i mage viewer icon at the upper right to view t he
recorded videos.
Tools
Calendar
With the Calendar feature, you can consult the calendar by day, week, or month, create events,
and set an alarm to act as a reminder, if necessary.
To access the calendar, tap
1. To create a n event, tap .
Fill in the fields, and set category, date, time & an alarm.
After you fin ish, select
2. You can view calendar in different views, Day, Week, Month and All.
3. To delete an entry, tap the event to open it, and then select OK.
Alarm
From applic ation list, ta p
1. Tap to add alarm.
Tap the numeric pad to set alarm time, and then select
finished, tap
Tap the time to change alarm time.
2. Set alarm tim e, repeat cycle, and alarm ringtone, taps OK after finishe d.
3. Tap“cancel” to shut down the alarm, and tap” ring again” , then the alarm will stop
ringing for a few minutes.
4. Untick the clock to stop using the clock.
5. Long taping the clock then it can be deleted.
Clock
OK.
Calendar
from application list.
DONE.
, and then select .
AM
or PM, when you are
- 17 -

File Manager
Many features of the device, such as images, videos, documents, received attachments and
downloaded files or a pplications, use memory to store data. Wi th
and browse f iles and folders in your devic e, or edit, move, copy files; you can send files to
compati ble devices as well.
Note:
1. Some files format s are not supported depending on the software of the device.
2. Some files may not play properly depending on how they are encoded.
Sound Recorder
With
Recorder
1. To record a voice memo, tap .
2. To pause the recording, tap .
3. To listen to a voice recording that you just recorded, tap .
Calculator
With this feat ure, you can use the device as a calculator. The calculator provides t he bas ic
arithmetic func tions. Tap the virtual numeric and calculation keys to perform a calculation.
Connectivity
USB Connection
You can connect your device to a PC and use it as a removable disk, which allows you access the
file directory.
1. If you wan t to transf er files from or to a memory card, insert a memory card int o the
device.
2. With a USB cable, connect your device to a PC.
3. Open the notification panel, select
4. Tap
Turn on USB storage.
5. Open the folder to view files.
6. Copy files from the PC to the memory card.
, you can record a voice memo. From application list, tap
USB connected.
- 18 -
File man ager
Recorder.
, you can store

Wi-Fi
With Wi-Fi, you can connect to the internet or other network devices anywhere an access point
or wireless hotspot is available.
Activate the Wi-Fi feature
1. From applic ation list, ta p
2. In the field of WIRELESS & NETWORKS, turn on the
Find and connect to Wi-Fi
1. Once the Wi-Fi featu re is activate d, the device automatical ly search fo r available Wi- Fi
connection.
2. Select a network.
3. Enter a password for the network (if necessary).
4. Select
Connect.
Safety Precauti ons
Read th ese simple guidelines before using your device. Not following them may be dangerous or
illegal.
Aircraft
Switch off in aircraft and follow any restrictions. Wireless devices can cause interference in
aircraft.
Vehicle s
Never use your device while driving. Place it in a safe place.
Position your device within easy reach. Be able to access your device without removing your
eyes from the road.
Electronic devices
In some circumstances your device may cause interfer ence with other devi ces.
Potentially explosive environments
Switch off your device when in any area with a potentially explosive atmosphere, and obey
all signs and in structio ns. Sp arks in s uch areas could caus e an explosion or fire resulting in
bodily injury or even death.
Pacemakers and other medical devices
Pacemaker manufacturers recommend that a minimum separatio n of 8 inches be maintained
between a wireless device and a pacemaker to avoid potential interference with the
pacemaker.
Operation of any radio transmitting equipment, including wireless phones may interference
with the functionality of inadequately protected medical devices. Consult a physician or the
manufacturer of the m edical device to determine if they are adequately shielded from
Settings.
Wi-Fi
featur e.
- 20 -

external RF energy or if you have any questions.
Switch off your device in heat h care facilities when any r egulatio ns posted in these areas
instruct you to do so.
Operating environment
When connecting to other device, read its user guide for detailed safety instructions. Do
not connect incompatible products.
Do not place your device in the air bag deployment area.
Use the device only in its normal operating positions as explained in t he product
docume ntation.
Always switch off your device when its use is prohibited or when it may cause interference
and danger.
Areas with posted regulations
Switch off your device when any regulations posted in these areas inst ruct you to do so.
Care & Maintenance
Use only manufacturer-approved accessories. Use general accessories may shorten the life of
your device or cause device to malfunct ion.
Keep your device dry. Humidity and all types of liquids may damage device parts or electronic
circuits.
Do not use or store the device in dusty, dirty areas.
Do not store the device in hot or cold areas.
Do not store your device near magnetic fields.
Do not store your device with s uch metal objects as coins, ke ys and necklace.
Do not drop your device or cause impacts to your device.
FCC Statement
This equipment has been tested and found to comply with the limits for a Clas s B digital
device, pursuant to Part 15 of the FCC Rules. These limits are designed to provide reasonable
protection against harmful interference in a residential installation. This equipment
generates uses and can radiate radio frequency energy and, if not installed and used in
accordance with the instructions, may cause harmful interference to radio communications.
However, there is no guarante e that interference will not occur in a particular installati on. If
this equipment does cause harmful interference to radio or television reception, which can
be determined by turning the equipment off and on, the user is encouraged to try to correct
the interference by one or more of the following measures:
-- Reorient or relocate the receiving antenna.
-- Increase the separation between the equipment and receiver.
-- Connect the equipment into an outlet on a circuit different from that to which the receiver
is connected.
- 21 -

-- Consult the dealer or an experienced radio/TV technician for help.
This device complies with part 15 of the FCC Rules. Operation is subject to the following two
conditi ons:
(1) This device may not cause harmful interference, and (2) this device must accept any
interference received, including interference that may cause undesired operation.
Changes or modifications not expressly approved by the party responsible for compliance
could void the user's authority to operate the equipment.
- 22 -
 Loading...
Loading...