Page 1
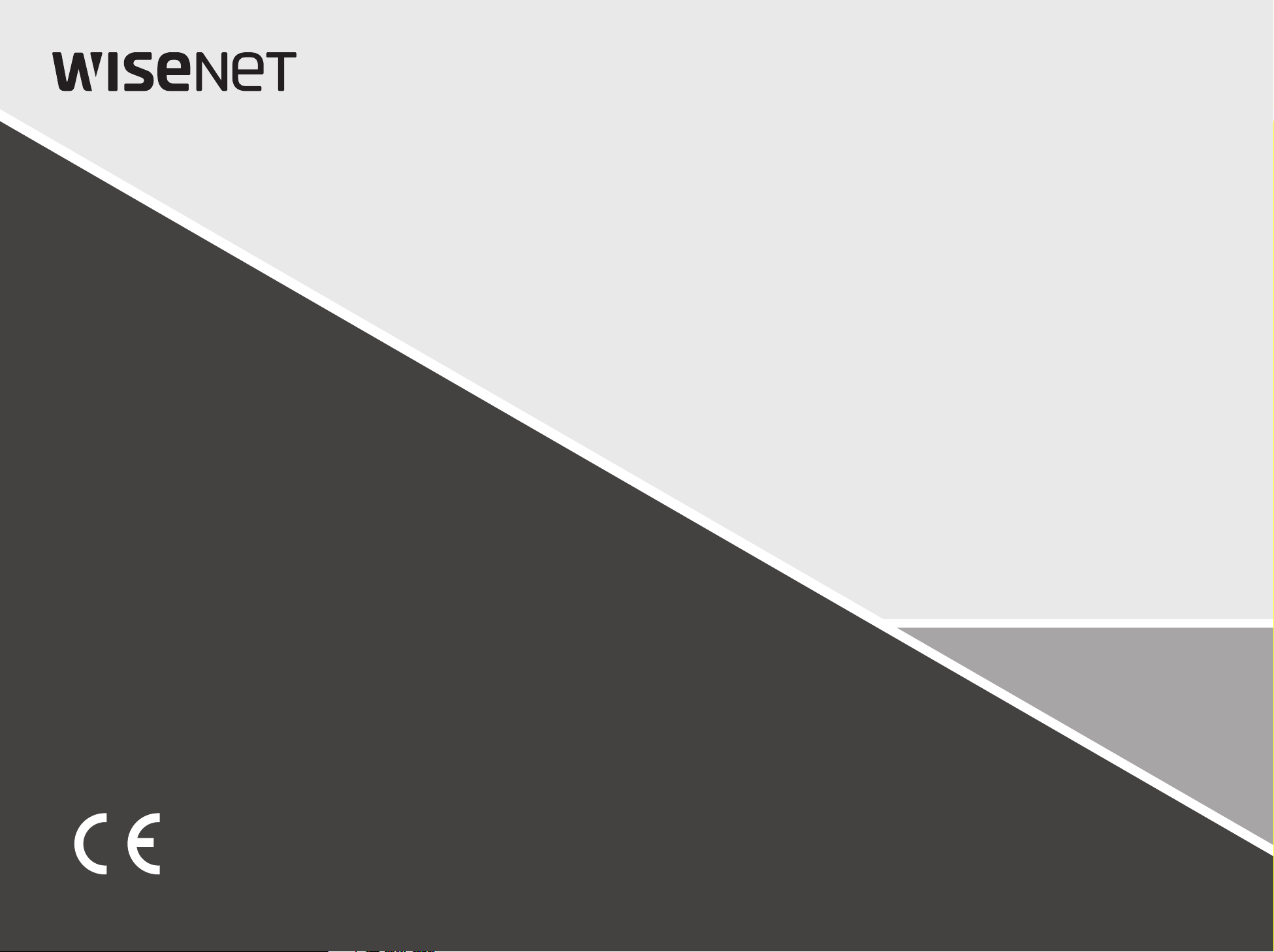
SIECIOWA NAGRYWARKA WIDEO
Instrukcja obsługi
XRN-410S/810S
Page 2
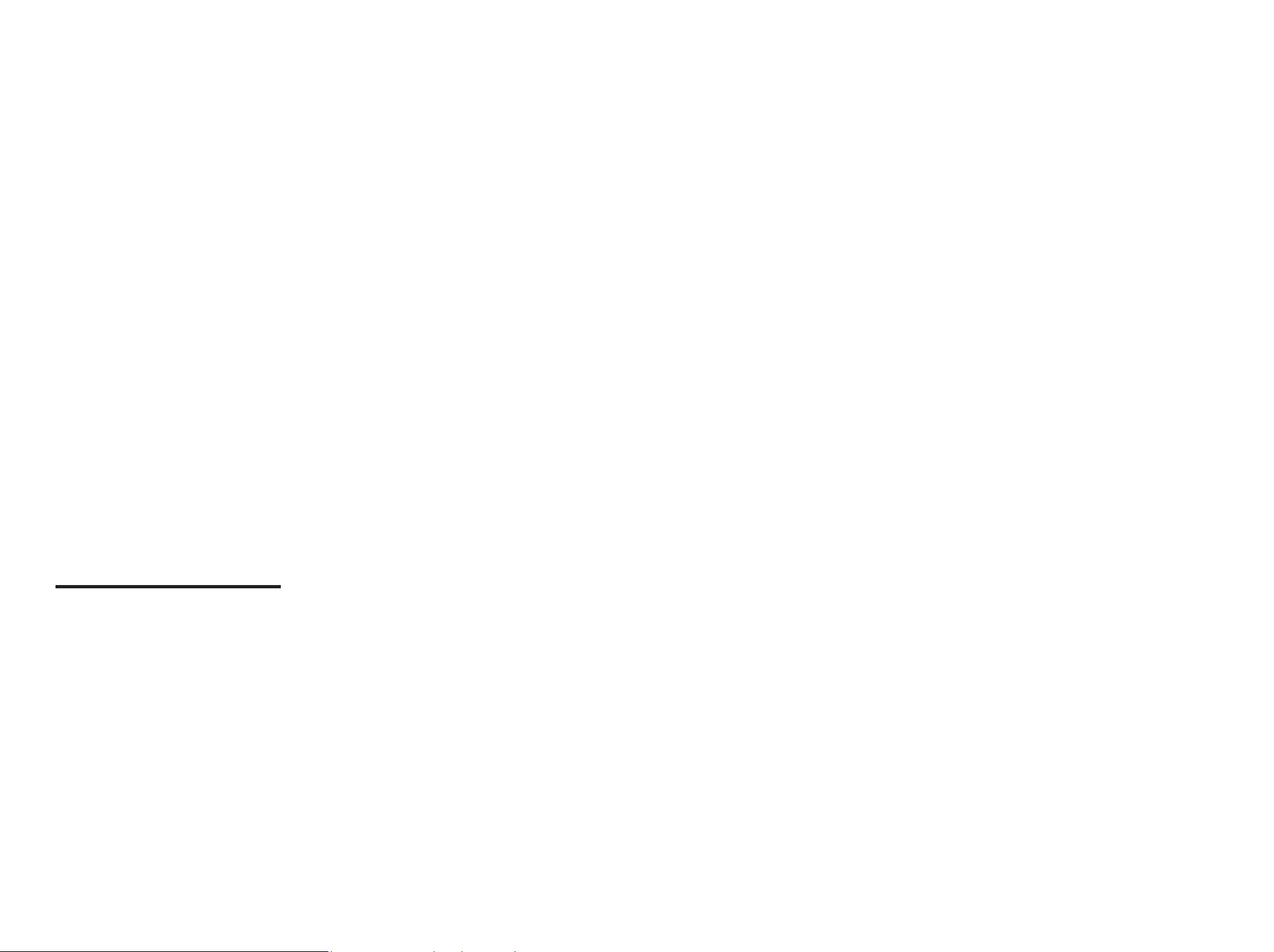
Sieciowa Nagrywarka Wideo
Instrukcja obsługi
Prawa auto rskie
Hanwha Techwin
©2017
Znaki towarowe
Wszystkie znaki handlowe wymienione w niniejsz ym dokumencie są zastrzeżone. Nazwa niniejszego produk tu i inne znaki handlowe w ymienione w
niniejszym podręc zniku są zastrzeżonymi znakami handlowymi odpowie dnich właścicieli.
Ograniczenia
Prawa autorsk ie do tego dokumentu są zas trzeżone. Kopiowanie, rozpowszechnianie lub mody kowanie treści niniejszego dokumentu, częściowo
lub w całości, b ez formalnego zezwolenia, jest z abronione.
Wyłączenie odpowiedzialności
Hanwha Techwin
Firma
formalnych gwarancji. Uży tkownik bierze pełną odpowie dzialność za stosowanie tego dokumentu i w ynikłe rezultat y. Firma
zastrzega sobie prawo do zmiany treści tego dokumentu be z uprzedzenia.
Konstrukcja i dane techniczne urządzenia mogą ulec zmianie bez powiadomienia.
Począt kowym ID adminis tratora jest „admi n” a hasło powinno z ostać ustawione p odczas pier wszego logowan ia.
Hasło na leży zmieniać co t rzy miesiące, aby z apewnić ochron ę danych osobowych i z apobiec szkod om wynikając ym z kradzieży
informacji.
Proszę pa miętać, że odpow iedzialność za b ezpieczeńs two i wszelkie sz kody wynikają ce z brakiem dbało ści o hasło ponosi
użytkownik.
Co., Ltd. Wsze lkie prawa zas trzeżone.
przedsięw zięła wszelkie w ysiłki, aby zapewni ć spójność i poprawność t reści niniejszej publikacji, ale nie zapewnia
Hanwha Techwin
Page 3
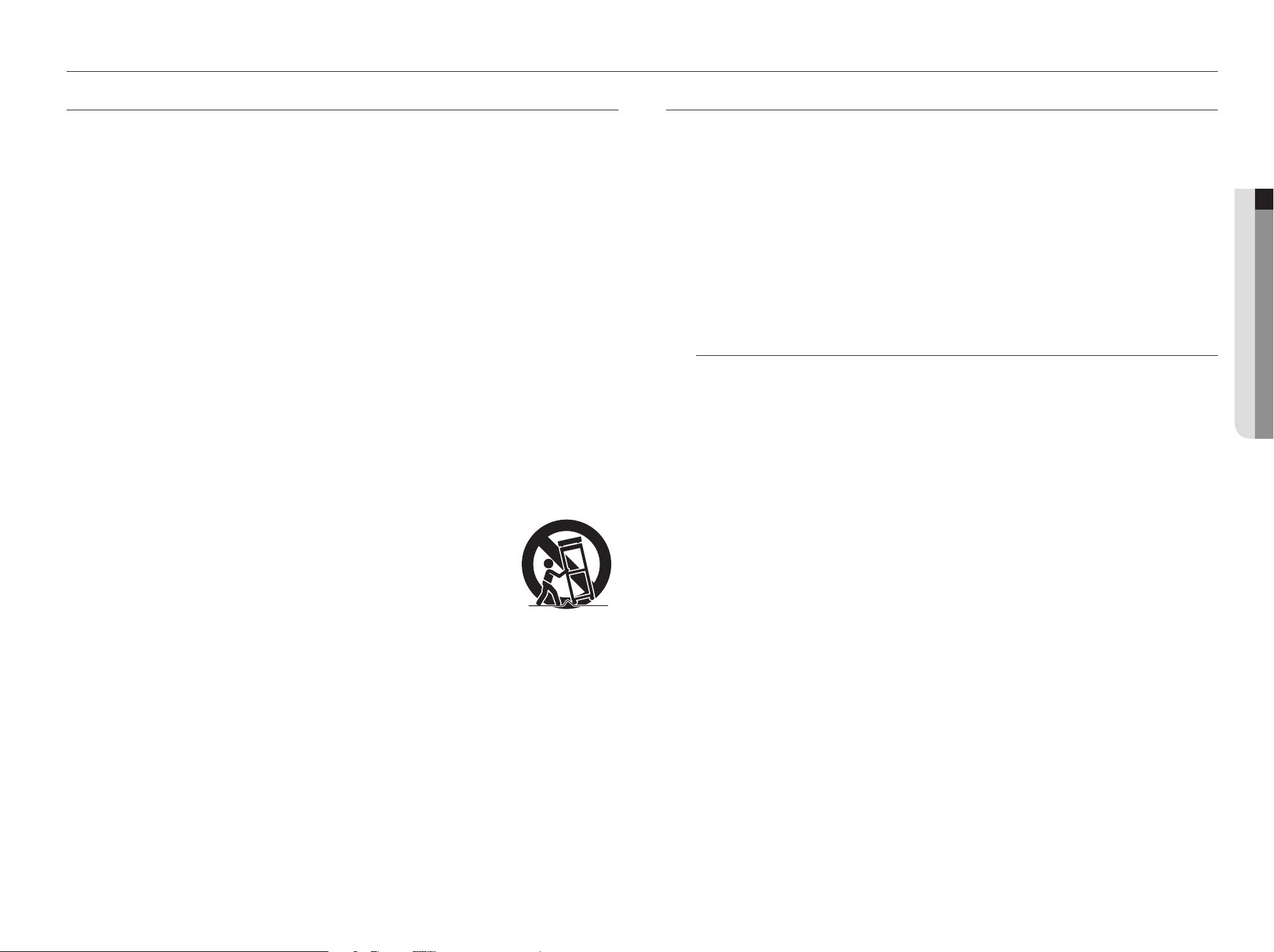
informacje ogólne
WAŻNE ZALECENIA DOTYCZĄCE BEZPIECZEŃSTWA
Przed rozpocząciem eksploatacji urządzenia należy uważnie przeczytać niniejsze instrukcje dotyczące obsługi.
Należy przestrzegać poniższych instrukcji bezpieczeństwa.
Niniejszą instrukcję obsługi należy zachować do użycia w przyszłości.
1) Przeczytać tę instrukcję.
2) Zachować instrukcję.
3) Zwrócić uwagę na wszystkie ostrzeżenia.
4) Przestrzegać wszystkich instrukcji.
5) Nie używać urządzenia w pobliżu wody.
6) Zabrudzoną powierzchnię produktu wyczyść miękką, suchą szmatką lub wilgotną szmatką.
(Nie używaj żadnych detergentów ani produktów kosmetycznych zawierających alkohol, rozpuszczalniki,
surfaktanty lub substancje oleiste, ponieważ mogą one spowodować odkształcenie lub uszkodzenie
produktu).
7) Nie zasłaniać otworów wentylacyjnych; zamontować zgodnie z instrukcjami producenta.
8) Nie montować w pobliżu źródeł ciepła, takich jak grzejniki, promienniki, piece lub inne urządzenia (również
wzmacniacze) wytwarzające ciepło.
9) W żadnym wypadku nie próbować obchodzić zabezpieczeń konstrukcyjnych wtyczki i gniazda z bolcem
uziemiającym. Wtyczka ma dwa bolce i otwór na bolec uziemiającym. Bolec uziemiający chroni przed
porażeniem prądem elektrycznym. W celu zapewnienia bezpieczeństwa urządzenie wyposażono we
wtyczką ze stykiem uziemiającym. Jeśli wtyczka dołączona do urządzenia nie pasuje do gniazdka, należy
zwrócić się do elektryka celem wymiany przestarzałego gniazdka ściennego.
10) Zabezpieczyć przewód sieciowy, tak aby nie być przydeptywany ani ściskany; szczególną uwagę należy
zwrócić na wtyczki, rozgałęźniki i miejsce, w których przewód wychodzi z urządzenia.
11) Używać wyłącznie elementów wyposażenia/akcesoriów zalecanych przez producenta.
12) Urządzenie umieszczać tylko na wózku, stojaku, trójnogu, półce lub stole zalecanym
przez producenta lub sprzedawanym razem z urządzeniem. W przypadku użycia
wózka podczas przemieszczania zestawu wózekurządzenie należy zachować
ostrożność, aby uniknąć obrażeń spowodowanych jego wywróceniem.
13) W czasie burzy z wyładowaniami atmosferycznymi lub w przypadku nieużywania
urządzenia przez dłuższy czas należy odłączyć urządzenie od zasilania.
14) Wszelkie czynności serwisowe należy powierzyć wykwalifikowanym pracownikom
serwisu.
W przypadku uszkodzenia urządzenia w jakikolwiek sposób, np. w razie uszkodzenia przewodu
zasilającego lub wtyczki, rozlania płynu lub upadku przedmiotów na urządzenie, wystawiania urządzenia
na działanie deszczu lub wilgoci, nieprawidłowości w działaniu lub upadku urządzenia, należy oddać
urządzenie do serwisu.
PRZED ROZPOCZĘCIEM
Niniejszy podręcznik zapewnia informacje o obsłudze wymagane przy użytkowaniu urządzenia i zawiera opis każdego
elementu składowego, jego funkcji oraz menu lub ustawień sieciowych.
Należy pamiętać o następujących uwagach :
• Prawa autorskie do niniejszego podręcznika należą do firmy Hanwha Techwin.
• Nie można kopiować niniejszego podrêcznika bez wcześniejszej pisemnej zgody firmy Hanwha Techwin.
• Nie ponosimy odpowiedzialności za żadne uszkodzenia produktu spowodowane użyciem niestandardowych
produktów lub naruszeniem instrukcji zawartych w niniejszym podręczniku.
• Jeśli konieczne jest otwarcie obudowy systemu w celu sprawdzenia źródła problemu, należy skonsultować się ze
specjalistą ze sklepu, w którym nabyto produkt.
• Przed dodaniem napędu dysków twardych lub zewnętrznego urządzenia pamięci masowej (pamięci USB,
twardego dysku USB) należy sprawdzić, czy są zgodne z tym urządzeniem. Aby uzyskać listę kompatybilności,
skontaktuj się z punktem sprzedaży.
Ostrzeżenie
Akumulator
Wymiana akumulatora w produkcie na niewłaściwy może doprowadzić do eksplozji. Z tego względu należy
użyć tego samego typu akumulatora, co używany w produkcie.
Poniżej znajduje się specyfikacja akumulatora używanego obecnie.
• Napięcie normalne : 3V
• Pojemność normalna : 210m Ah
• Standardowe obciążenie ciągłe : 0,4 mA
• Temperatura pracy : -20°C ~ +60°C (-4°F ~ +140°F)
Uwaga
Wyłączenie systemu
Wyłączenie zasilania w czasie pracy produktu lub wykonanie niedozwolonych czynności, może doprowadzić
do uszkodzenia dysku twardego lub produktu. Może to również spowodować nieprawidłowe działanie
twardego dysku przy korzystaniu z tego produktu.
Aby zapewnić bezpieczeństwo podczas procesu wyłączania systemu, naciśnij przycisk <OK> znajdujący się w
wyskakującym okienku wyłączania systemu, a następnie odłącz przewód zasilania.
Użytkownik może zainstalować system UPS w celu zapewnienia bezpiecznej pracy i uniknięcia strat
spowodowanych przez nieoczekiwaną awarię zasilania. (Aby uzyskać odpowiedzi na pytania dotyczące
systemu UPS, należy skontaktować się ze sprzedawcą.)
• Podłącz przewód zasilający do uziemionego gniazdka elektrycznego.
• Wtyczka sieci zasilającej stosowana jest jako urządzenie rozłączające, dlatego powinna być łatwo dostępna
przez cały czas.
• Baterii nie należy wystawiać na działanie zbyt wysokiej temperatury, np. promienie słoneczne, ogień itp.
• Zagrożenie wybuchem w przypadku użycia baterii nieprawidłowego typu. Zużyte baterie należy poddawać
utylizacji zgodnie z instrukcjami.
● INFORMACJE OGÓLNE
`
W przypadku nieprawidłowego wyłączenia ponowne uruchomienie może zająć więcej czasu z powodu przywracania danych z
J
twardego dysku w celu poprawnego działania.
Polski _3
Page 4
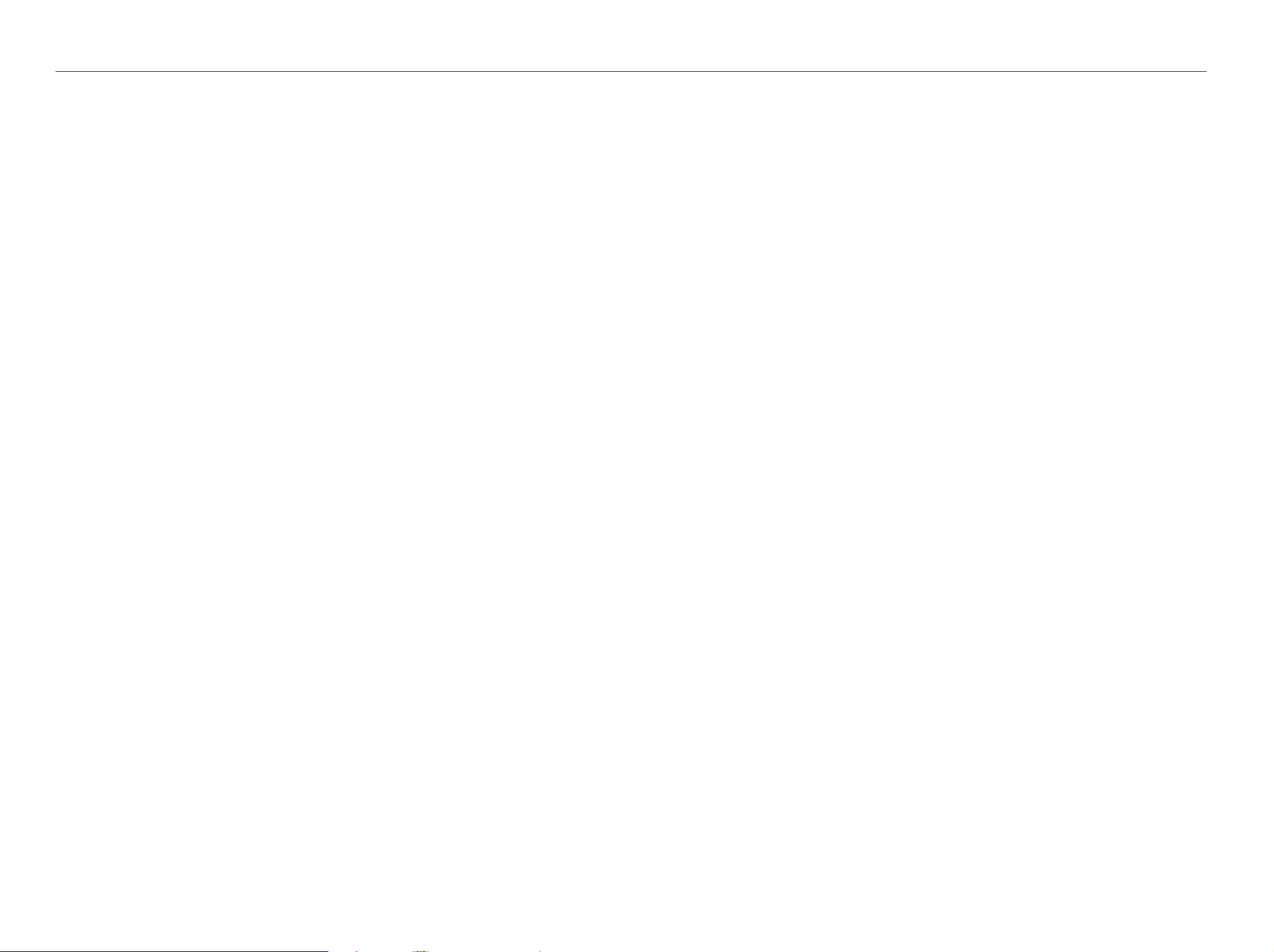
informacje ogólne
Temperatura pracy
Gwarantowana temperatura pracy niniejszego produktu zawiera się w przedziale od 0°C ~ 40°C (32°F ~ 104°F).
Niniejszy produkt może nie działać prawidłowo, jeśli zostanie uruchomiony po długim okresie braku zasilania w
temperaturze poniżej gwarantowanej.
W przypadku uąycia urządzenia po długim okresie przechowywania w niskiej temperaturze należy umieścić je
przez pewien czas w temperaturze pokojowej, a następnie go uruchomić.
W szczególności dla wbudowanego w produkcie dysku twardego gwarantowana temperatura zawiera się w
zakresie od 5°C ~ 55°C (41°F ~ 131°F). Dysk twardy może nie działać w temperaturze poniżej gwarantowanej.
Gniazdo Ethernet
Ten sprzęt jest przeznaczony do użytku wewnątrz budynków i całe okablowanie komunikacyjne ogranicza się
do wnętrza budynku.
Środki ostrożności dotyczące bezpieczeństwa
Początkowym ID administratora jest „admin” a hasło powinno zostać ustawione podczas pierwszego
logowania.
Hasło należy zmieniać co trzy miesiące, aby zapewnić ochronę danych osobowych i zapobiec szkodom
wynikającym z kradzieży informacji.
Proszę pamiętać, że odpowiedzialność za bezpieczeństwo i wszelkie szkody wynikające z brakiem dbałości o
hasło ponosi użytkownik.
4_ informacje ogólne
Page 5
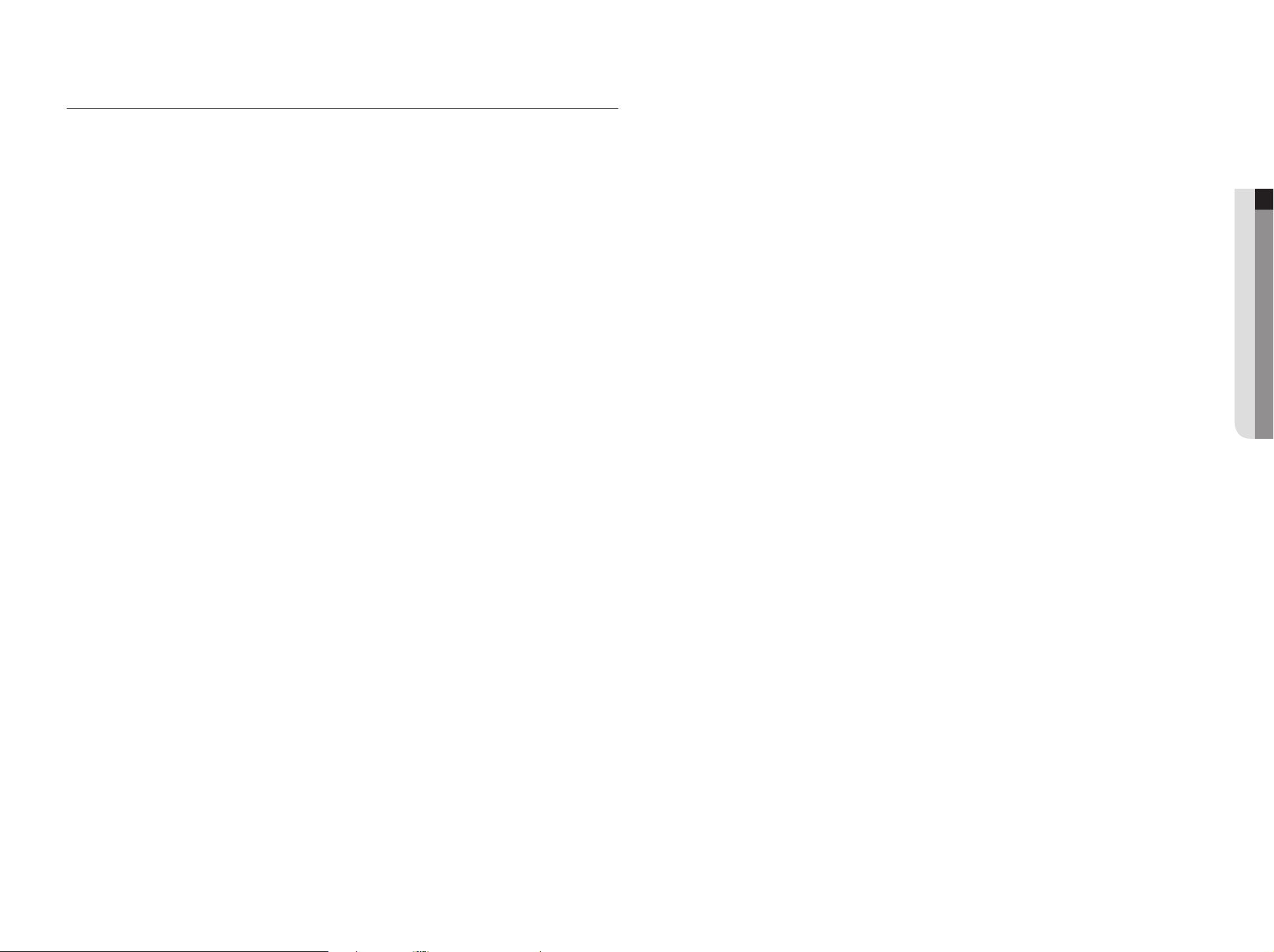
SPIS TREŚCI
SZUKAJ I ODTWÓRZ
51 Wyszukiwanie
54 Odtwarzanie
INFORMACJE OGÓLNE
3
INSTALACJA
9
PODŁĄCZANIE INNEGO URZĄDZENIA
12
TRYB NA ŻYWO
14
MENU KONFIGURACJI
26
3 Ważne Zalecenia Dotyczące Bezpieczeństwa
3 Przed Rozpoczęciem
5 Spis Treści
6 Funkcje
7 Nazwy części i ich funkcje (Przód)
7 Nazwy części i ich funkcje (Tył)
8 Pilot
9 Sprawdzanie stanowiska montażowego
9 Montaż w regale
9 Dodawanie Dysku Twardego
12 Podłączanie do urządzenia zewnętrznego
12 Podłączanie urządzenia USB
12 Podłączanie Wejścia/Wyjścia Alarmu
13 Podłączanie do sieci
14 Uruchamianie
15 Konfiguracja ekranu Na żywo
18 Tryb ekranu Na żywo
20 Zoom
21 Rozkład
21 Status PoE
22 WŁ./WYŁ. audio
22 Zatrzymaj
22 Monitorowanie zdarzeń
22 Przechwyć
23 Zachowanie proporcji ekranu
23 Wyświetlanie tekstu
23 Sterowanie PTZ
25 Tworzenie Kopii Zapasowej
26 Ustawienia systemu
31 Ustawienia urządzenia
41 Ustawienia nagrywania
43 Ustawienia zdarzenia
45 Konfiguracja sieci
51
URUCHAMIANIE PRZEGLĄDARKI WEB
VIEWER
55
PRZEGLĄDARKA NA ŻYWO
57
PRZEGLĄDARKA WYSZUKIWANIA
63
KONFIGURACJA PRZEGLĄDARKI
66
PRZEGLĄDARKA KOPII ZAPASOWYCH
75
DODATEK
77
55 Co to jest przeglądarka?
55 Podłączenie przeglądarki
57 Podgląd na żywo
58 Konfiguracja ekranu na żywo
61 Sterowanie podłączoną kamerą sieciową
63 Podgląd wyszukiwania
66 Podgląd ustawień
75 Przeglądarka Kopii Zapasowych SEC
77 Dane Techniczne Produktu
79 Widok Urządzenia
80 Ustawienie Domyślne
82 Rozwiązywanie Problemów
85 Open Source License Report on the Product
● INFORMACJE OGÓLNE
Polski _5
Page 6
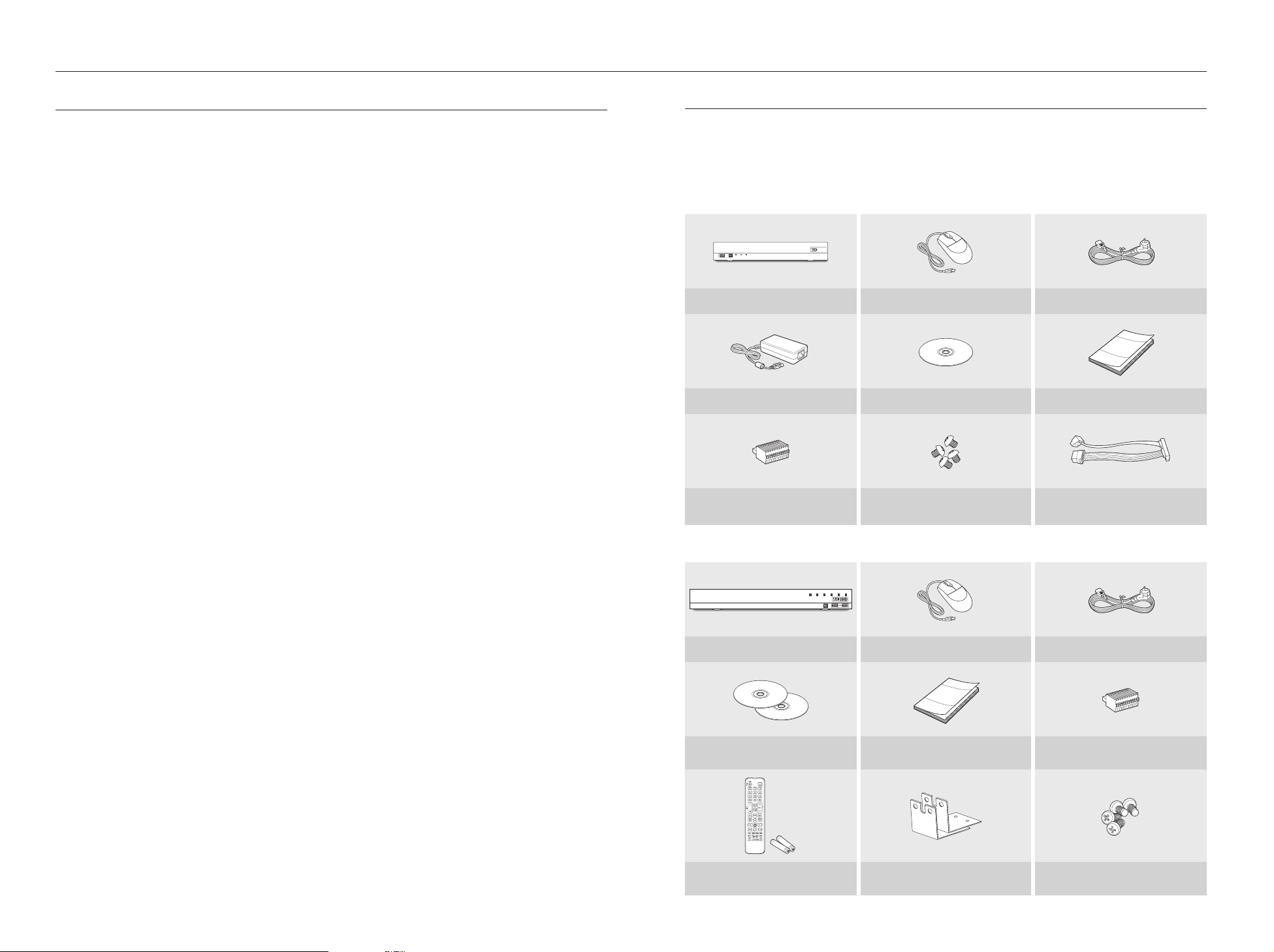
informacje ogólne
FUNKCJE
Niniejsze urządzenie służy do rejestracji danych wideo i audio z kamer sieciowych na twardy dysk i umożliwia
odtwarzanie z twardego dysku.
Zapewnia również środowisko zdalnego monitorowania wideo i audio w sieci za pomocą zdalnego komputera.
• Przyjazny użytkownikowi interfejs
• Obsługuje szeroką gamę rozdzielczości 4K (4096X2160)
• Wyświetla obraz w wysokiej rozdzielczości 4K za pośrednictwem portu HDMI
• Nagrywanie i odtwarzanie obrazu wideo
• Nagrywanie i odtwarzanie dźwięku
• Obsługuje standard ONVIF Profile S oraz protokoły RTP / RTSP
• Wyświetlanie stanu działania dysku dzięki technologii HDD SMART
• Możliwość nadpisywania danych na dysku twardym
• Tworzenie kopii zapasowych za pomocą protokołów USB 2.0, 3.0 i zewnętrznego dysku twardego
• Jednoczesne odtwarzanie 4, 8 kanałów
• Różne tryby wyszukiwania (Czas, zdarzenie, Smart, Ttekst, kopia zapasowa, ARB)
• Obsługa ARB (funkcja konfiguracji dla okresu zapisu poprzez kanał)
• Różne tryby nagrywania (normalny, zdarzenie, nagrywanie zaprogramowane)
• Wejście/wyjście alarmu
• Funkcja zdalnego monitorowania przy użyciu przeglądarki Windows Network Viewer
• Monitorowanie na żywo przy użyciu kamery sieciowej
• Kreator instalacji (Ustawienia ułatwione, Skrócone ustawienia)
• Obsługuje funkcję zdalnego monitorowania smartfona przez obsługę P2P
• Dostarcza alarm o zdarzeniu do smartfona (wysyłanie komunikatów o zdarzeniu w czasie rzeczywistym)
Zawartość zestawu
Produkt należy rozpakować i umieścić na płaskiej powierzchni lub w miejscu, w którym ma zostać
zainstalowany.
Należy sprawdzić, czy w zestawie oprócz urządzenia głównego znajdują się poniższe elementy.
` Kategoria i ilość akcesoriów może różnić się w zależności od regionu sprzedaży.
XRN-410S
USB
XRN-810S
LAN POWER
REC
NVR Mysz Przewód Zasilający
Zasilacz Płyta CD z Oprogramowaniem
Blok zacisku
UHD
Instrukcja obsługi lub
Skrócona instrukcja obsługi
Śruba mocująca dysk twardy
(W przypadku modeli bez zainstalowanego dysku
twardego)
(W przypadku modeli bez zainstalowanego dysku
Przewód zasilający SATA
twardego)
6_ informacje ogólne
DV25
NETWORK VIDEO RECORDER
SRN-475S
NVR Mysz Przewód Zasilający
Płyta CD z Oprogramowaniem
Network Viewer / Instrukcją Obsługi
Pilot /
Bateria Do Pilota (AAA)
REC HDD ALARM
NETWORK BACKUP
POWER
Instrukcja obsługi lub
Skrócona instrukcja obsługi
Blok zacisku
Szyna Śruba do mocowania wspornika
Page 7
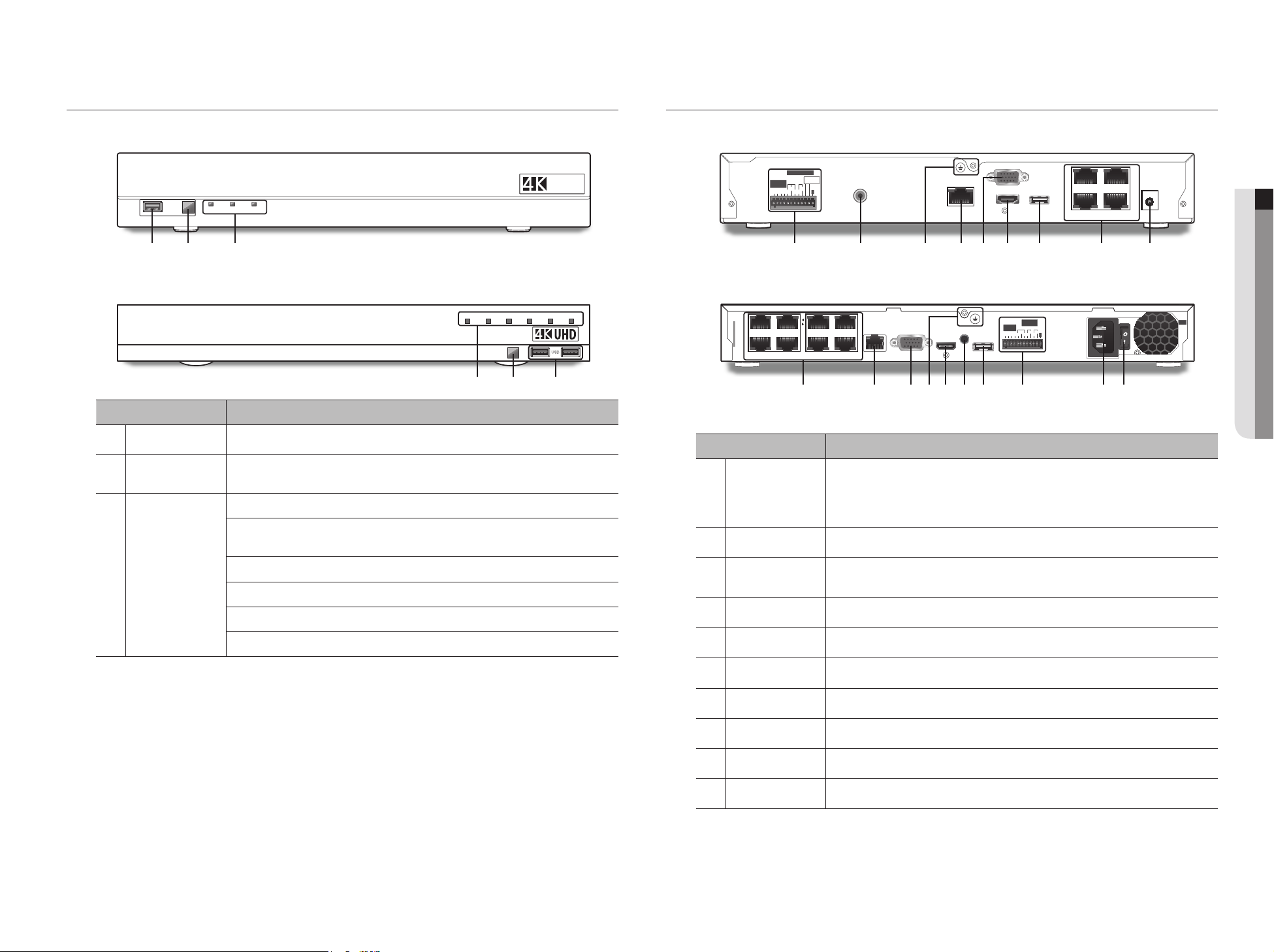
NAZWY CZĘŚCI I ICH FUNKCJE (PRZÓD)
NAZWY CZĘŚCI I ICH FUNKCJE (TYŁ)
XRN-410S
a b c
XRN-810S
NETWORK VIDEO RECORDER
USB
a
Odbiornik sygnałów
b
zdalnego sterowania
USB
DV25
SRN-475S
REC
LAN POWER
Nazwa Funkcja
Służy do podłączania urządzeń USB. (Obsługa technologii USB 2.0)
Odbiera sygnały z pilota.
REC : Zapala się w trakcie nagrywania.
HDD : Wyświetla normalną ścieżkę dostępu do twardego dysku.
Dioda włączy się po uzyskaniu dostępu do dysku twardego. (XRN-810S)
REC HDD ALARM
NETWORK BACKUP
ac b
UHD
POWER
XRN-410S
XRN-810S
1
ALARM
a
AUDIO OUT
b
VGA OUT
HDMI
ALARM
OUT
ALARM
1 2 3
IN
COM COM COM
1 2 3
4
USB
NCNO NO NO
ALARM
IN
1 2 3 4 NO NO
2 4
ALARM OUT
1
2
COM
COM
NO
PoE
CAMERA
3
5
NO
CONNECTION
G
6 8
AUDIO
OUT
7
VIEWER
VGA OUT
VIEWER
AUDIO
OUT
HDMI
Nazwa Funkcja
- ALARM IN : Wejścia alarmu. (1~4 CH)
- ALARM OUT : Wyjścia alarmu.
XRN-410S : 1~2 CH
XRN-810S : 1~3 CH
Wyjście sygnału audio (gniazdo RCA).
1
USB
2
CAMERA
3
DC 54V
4
PoE
● INFORMACJE OGÓLNE
hb d fec g ia
AC 100
G
240~IN
ijh d e fc bg a
c
Wskaźnik LED
ALARM : Zapala się, gdy następuje zdarzenie. (XRN-810S)
NETWORK (LAN) : Wyświetla stan łącza sieciowego oraz przesyłu danych.
BACKUP : Pozostaje WŁĄCZONY, gdy używana jest kopia zapasowa. (XRN-810S)
POWER : Pokazuje stan zasilania Wł./Wył.
Podłączenie
c
uziemienia
VIEWER
d
VGA OUT
e
HDMI
f
USB
g
PoE (CAMERA)
h
Zasilanie
i
Włącznik zasilania
j
Zacisk do podłączenia osobnego przewodu uziemiającego.
` Dodatkowy przewód uziemiający zapewni większe bezpieczeństwo eksploatacji urządzenia.
Port zalecany do nawiązania połączenia z siecią, przeglądarką Web Viewer.
Wyjście sygnału wideo VGA.
Złącze HDMI.
Służy do podłączania urządzeń USB. (Obsługa technologii USB 3.0)
Port zasilania podłączane do kamery.
Zacisk zasilania.
Przełącznik Wł./Wył. zasilania.
Polski _7
Page 8
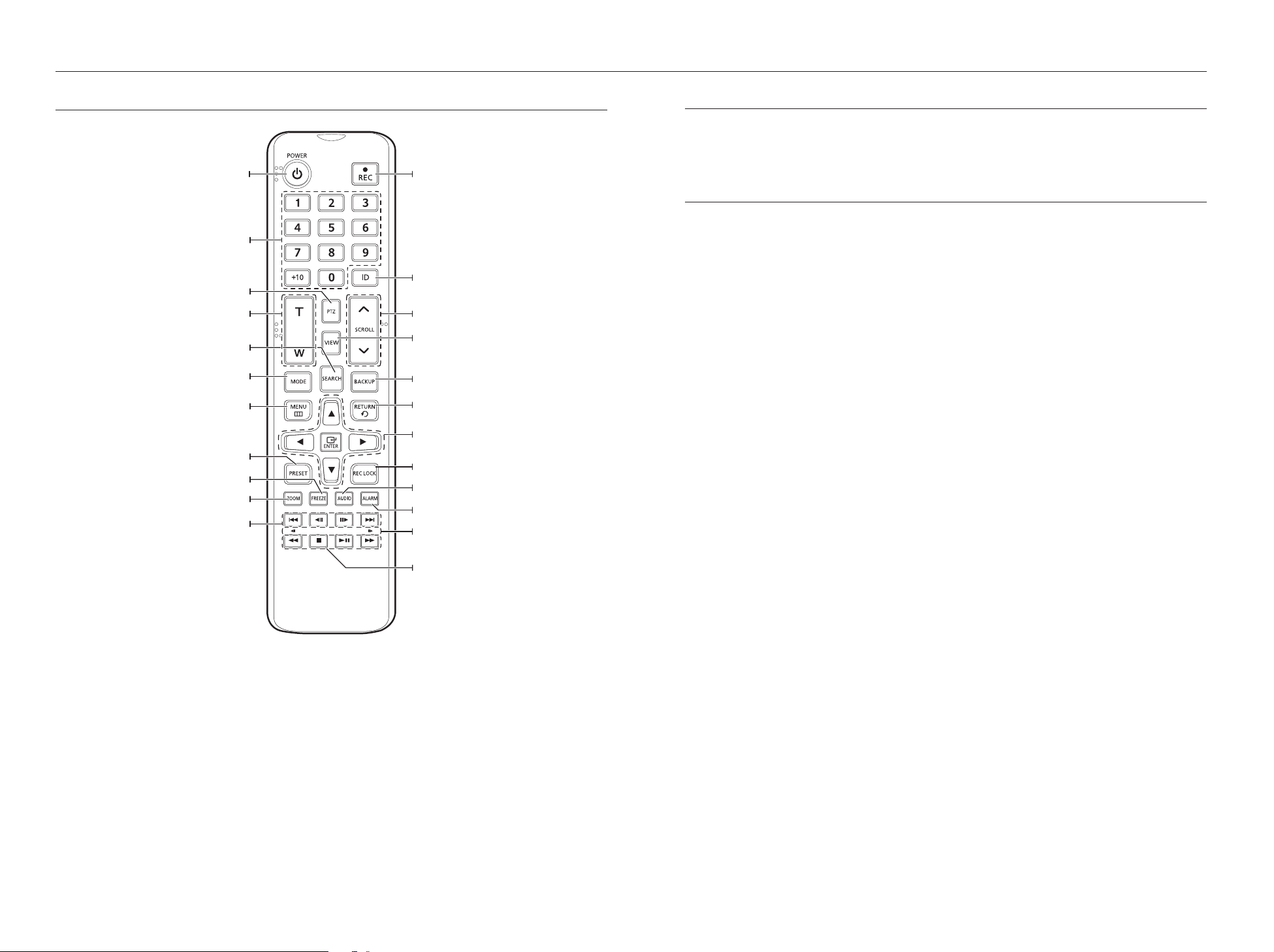
informacje ogólne
PILOT
Wyświetla ekran podręczny Wyjdź.
Służą jako przyciski do wprowadzania danych
liczbowych lub umożliwiają wyświetlenie pojedynczego
Powoduje wyświetlenie lub zakończenie działania funkcji PTZ.
Powiększa i pomniejsza obraz.
Umożliwia wyświetlenie menu wyszukiwania.
Umożliwia zmianę trybu ekranu.
Powoduje przejście do ekranu menu systemowego.
Wyświetla menu Konf.us.ws.
Powoduje tymczasowe zatrzymanie ekranu.
Runs the digital zoom (x2) function.
Przechodzenie wstecz (o jednostkę czasu),
wolne przewijanie wstecz, wolne przewijanie do przodu
przechodzenie do przodu (o jednostkę czasu
POWER
LICZBY [0~+10]
kanału.
PTZ
T/W
SEARCH
MODE
MENU
PRESET
FREEZE
ZOOM
,
)
REC
Rozpoczyna lub kończy nagrywanie.
ID
Ustawia identyfikator systemu
Wybierz 2 cyfry od 0 ~ 9 naciskając jednocześnie
przycisk ID.
SCROLL ,.
Umożliwia przewijanie menu.
VIEW
Uruchamia funkcję Podgląd w trybie PTZ.
BACKUP
Powoduje wyświetlenie menu Kop. zap.
RETURN
Powoduje powrót do poprzedniego ekranu.
W górę/W dół/W lewo/W prawo (
Przesuwa kursor w górę/w dół/w lewo/w prawo i
uruchamia menu Wyb.
REC LOCK
Powoduje wybranie funkcji blokady nagrywania.
AUDIO
Włącza/wyłącza dźwięk.
ALARM
Anuluje alarm.
Przejdź o jedną klatkę
W trybie wstrzymania powoduje przejście do
poprzedniej/następnej klatki.
FR, STOP, PLAY/PAUSE, FF
$%_ +
)/ENTER
Korzystanie z przycisków numerycznych
1. Naciśnij dowolny przycisk od 1 do 8.
2. Przechodzi do wybranego numeru kanału.
Zmienianie identyfikatora pilota
Identyfikator pilota oraz identyfikator nagrywarki DVR powinny być dopasowane, aby urządzenia działały
prawidłowo.
1. Naciśnij przycisk [ID] na pilocie i sprawdź numer ID wyświetlony na ekranie nagrywarki DVR.
Ustawieniem fabrycznym ID pilota jest 00.
2. Wprowadić 2 cyfry w wybranej kolejności, jednocześnie naciskając przycisk [ID] pilota.
3. Po wprowadzeniu ID ponownie wciśnąć przycisk [ID] pilota aby sprawdzić ustawienie.
` Aby zmienić ID pilota na 08: naciśnąćij kolejno 0 oraz 8 przy jednocześnie wciśniętym przycisku [ID] pilota.
M
Aby zmienić ID urządzenia sterowanego, patrz „Urządzenia sterow. zdalnie”. (Strona 39)
8_ informacje ogólne
Page 9
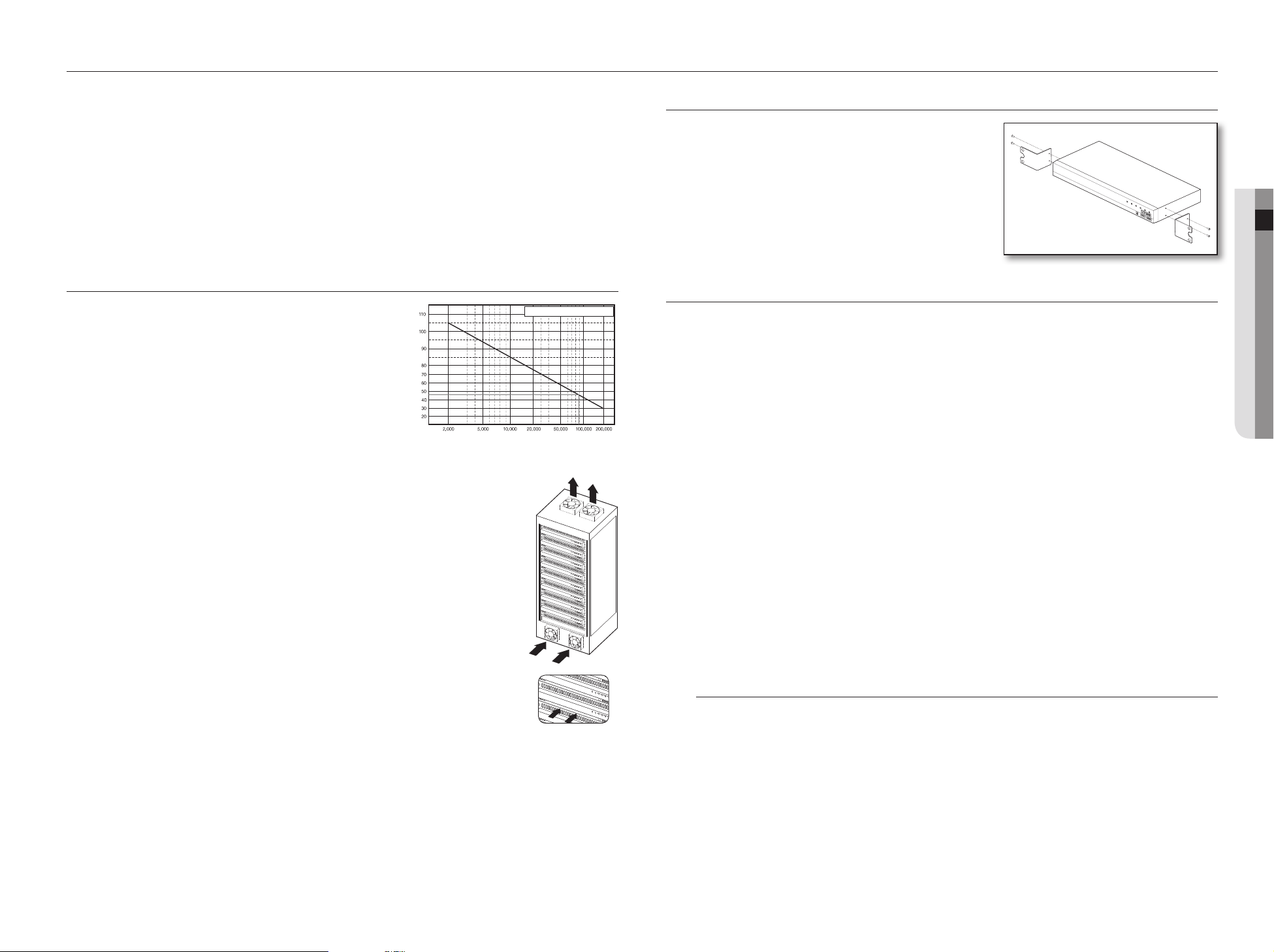
instalacja
Przed użyciem produktu należy zapoznać się z poniższymi informacjami.
• Produktu nie należy używać na zewnątrz.
• Nie wolno rozlewać wody lub innych płynów na część łączącą produktu.
• Nie należy narażać systemu na działanie nadmiernej siły lub wstrząsów.
• Nie należy na siłę wyciągać wtyczki zasilania.
• Produktu nie wolno samodzielnie rozmontowywać.
• Nie przekraczać znamionowych wartości wejścia/wyjścia.
• Należy stosować wyłącznie atestowane przewody zasilające.
• W przypadku produktów z wejściem uziemiającym należy stosować wtyczkę zasilania z uziemieniem.
SPRAWDZANIE STANOWISKA MONTAŻOWEGO
Niniejsze urządzenie jest wysokiej klasy urządzeniem
wyposażonym w dysk twardy o dużej pojemności i inne
Jednostka
temperatury: ºC
kluczowe układy elektroniczne.
Należy pamiętać, że zbyt wysoka temperatura wewnętrzna
urządzenie może doprowadzić do awarii systemu lub skrócenia
żywotności produktu (patrz rys. z prawej strony). Przed
zainstalowaniem produktu należy zapoznać się z poniższymi
instrukcjami.
W przypadku montowania urządzenia w szafie należy przestrzegać następujących instrukcji.
1. Należy upewnić się, że regał nie jest uszczelniony wewnątrz.
2. Należy zapewnić cyrkulację powietrza przez wlot i wylot zgodnie z ilustracją.
3. W przypadku ustawienia tych urządzeń lub innych urządzeń montowanych w szafie w sposób
pokazany na rysunku 2 należy zapewnić przestrzeń na wentylację lub zainstalować wentylator.
4. Aby zapewnić naturalną konwekcję powietrza wlot należy umieścić u dołu regału, a wylot u
góry.
5. Zaleca się, aby przy wlocie i wylocie zamontować wentylatory, zapewniające odpowiednią
cyrkulację powietrza. (W celu zabezpieczenia przed pyłem lub ciałami obcymi przy wlocie
należy zamontować filtr).
6. Wewnątrz regału i w jego otoczeniu należy utrzymywać temperaturę 0°C - 40°C (32°F - 104°F)
zgodnie z rysunkiem 1.
Jeden rok: 24 GODZ. X 365 DNI = 8760 GODZ.
[Figure 1]
Żywotność (jednostka: GODZINY)
[Rysunek 1]
MONTAŻ W REGALE
Zainstaluj szynę zgodnie z ilustracją, następnie wkręć śruby po
obydwu stronach.
` Wkręć śruby tak, aby nie zostały poluzowane na skutek wibracji.
DV25
NETWORK VIDEO RECORDER
SRN-475S
REC
<XRN-810S>
HDD
ALARM
NETWORK
BACKUP
POWER
DODAWANIE DYSKU TWARDEGO
Należy upewnić się, że przewód zasilania jest odłączony od gniazda sieciowego, aby zapobiec porażeniu prądem,
odniesieniu obrażeń lub uszkodzeniu produktu.
Aby uzyskać dalsze informacje na temat instalacji twardego dysku, należy skonsultować się z dostawcą, ponieważ
nieprawidłowa instalacja lub ustawienia mogą uszkodzić produkt.
` Liczba obsługiwanych dysków twardych: XRN-410S : Max. 1
XRN-810S : Max. 2
` Przed przystąpieniem do instalacji należy upewnić się, że przewód zasilania jest odłączony od gniazda sieciowego.
` Przestrogi dotyczące utraty danych (konserwacja dysku twardego)
J
Należy dbać o to, by nie uszkodzić danych zawartych na twardym dysku.
Przed dodaniem dysku twardego należy sprawdzić zgodność z tym urządzeniem.
Jako bardzo delikatne urządzenie dysk twardy jest narażony na usterki, szczególnie na skutek wibracji podczas pracy.
Należy zadbać o to, by dysk twardy nie był narażony na wstrząsy.
Firma Samsung nie ponosi odpowiedzialności za uszkodzenia twardego dysku powstałe z powodu nieuwagi użytkownika lub
nieprawidłowego użytkowania.
` W niektórych przypadkach może nastąpić uszkodzenie dysku twardego lub zarejestrowanych danych
Aby zminimalizować ryzyko utraty danych z powodu uszkodzenia twardego dysku należy jak najczęściej tworzyć kopie
zapasowe danych.
W przypadku uderzenia podczas demontażu lub montażu dane zapisane na dysku twardym mogą zostać uszkodzone.
Uszkodzenie może spowodować również nagła awaria zasilania lub wyłączenie urządzenia podczas działania dysku twardego.
Dysk twardy lub pliki na nim zapisane mogą zostać uszkodzone, jeśli korpus główny zostanie poruszony lub uderzony w
trakcie pracy.
● INSTALACJA
[Rysunek 2]
Przestroga dotycząca instalacji dysku twardego
1. Nie nadużywać nadmiernej siły podczas pracy z dyskami.
2. Należy uważać, aby nie zgubić zdemontowanych wkrętów i akcesoriów.
` Jeśli wkręty lub akcesoria nie zostaną zamontowane poprawnie, produkt może ulec uszkodzeniu lub działać nieprawidłowo.
3. Przed dodaniem dysku twardego należy sprawdzić jego zgodność z urządzeniem.
` Aby uzyskać listę zgodnych urządzeń, należy skontaktować się z najbliższym sprzedawcą.
Polski _9
Page 10
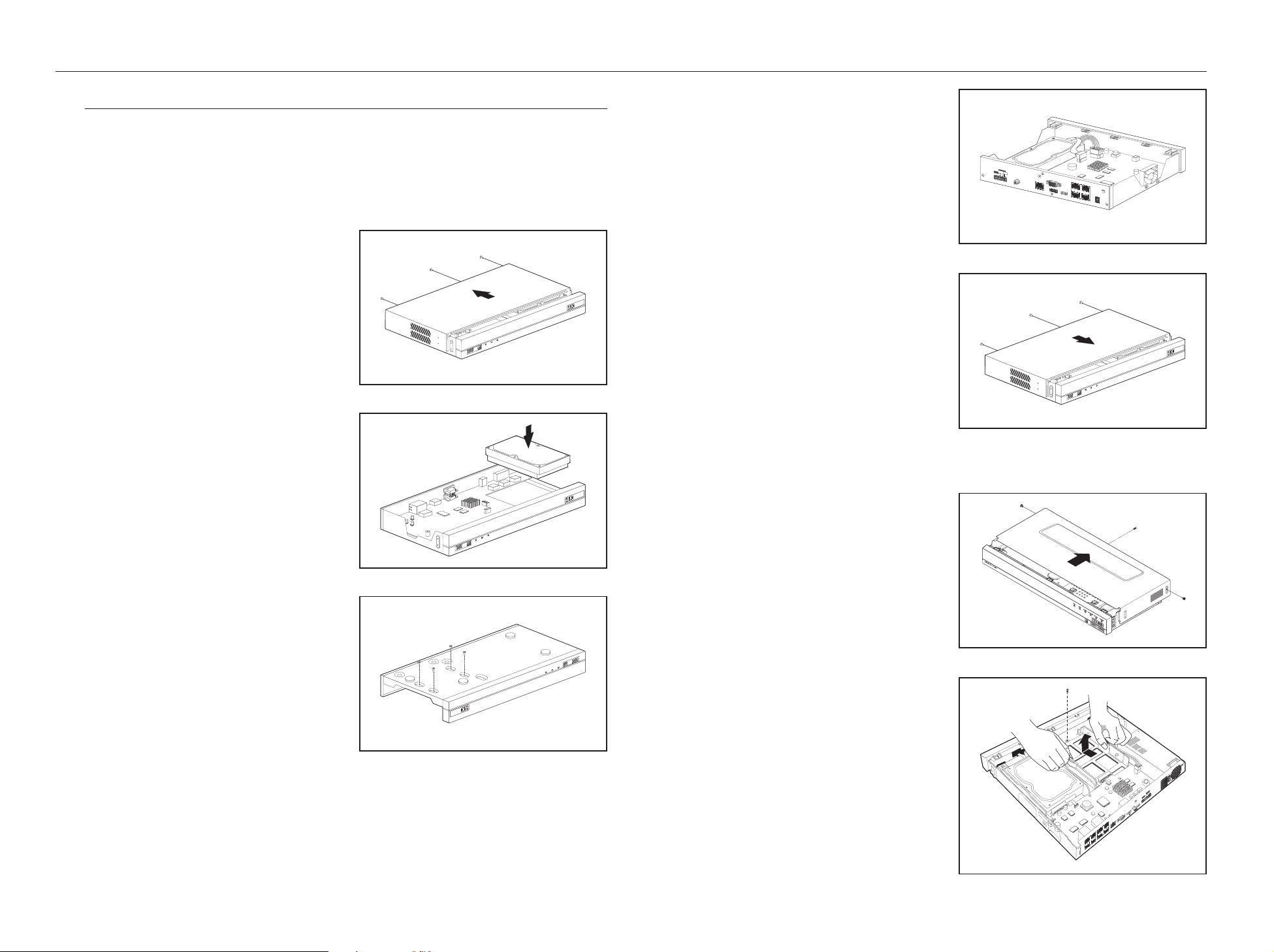
instalacja
Montaż dysku twardego
` Jeśli dodajesz nowy lub wcześniej używany dysk twardy do tego produktu poza dyskami twardymi zainstalowanymi
J
oryginalnie, przed użyciem sformatuj nowy dysk twardy ręcznie.
Informacje na temat formatowania dysku twardego zawiera sekcja „Urządzenie / Format”. (Strona 37)
Montaż dysku twardego w modelu XRN-410S
1. Po odkręceniu wkrętów popchnij pokrywę do tyłu, a
następnie zdejmij ją.
REC
USB
2. Przewody SATA i zasilania dysku twardego podłącz
do złączy na płycie głównej.
4. Upewnij się, że nie występują żadne problemy z
zaciskami, połączeniami i przewodami w produkcie,
zamknij pokrywę i przykręć ją wkrętami.
ALARM OUT
ALARM
1
NO
IN
2
CONNECTION
12 34
COM
COM
NO
NO
NO
G
AUDIO
OUT
VGA OUT
VIEWER
1
HDMI
USB
3
2
DC 54V
4
PoE
CAMERA
5. Zamknij pokrywę i przykręć śrubę nastawną z tyłu.
UHD
LAN POWER
LAN POWER
REC
USB
UHD
Montaż dysku twardego w modelu XRN-810S
3. Przykręć dysk twardy do zestawu wkrętami.
UHD
UHD
1. Po odkręceniu wkrętów popchnij pokrywę do tyłu, a
następnie zdejmij ją.
LAN POWER
REC
USB
USB
REC
LAN POWER
2. Rozłącz elementy, odkręcając śrubę zamontowanego
uchwytu, a następnie dociśnij w kierunku
wskazywanym przez strzałkę na płycie głównej.
AC 100
240~IN
3
ALARM
G
OUT
NO
COM COM
1 2
NO
NCNO
COM
IN
ALARM
4
123
USB
AUDIO
OUT
HDMI
VGA OUT
VIEWER
7
3
5
6 8
PoE
CAMERA
1
2 4
10_ instalacja
Page 11
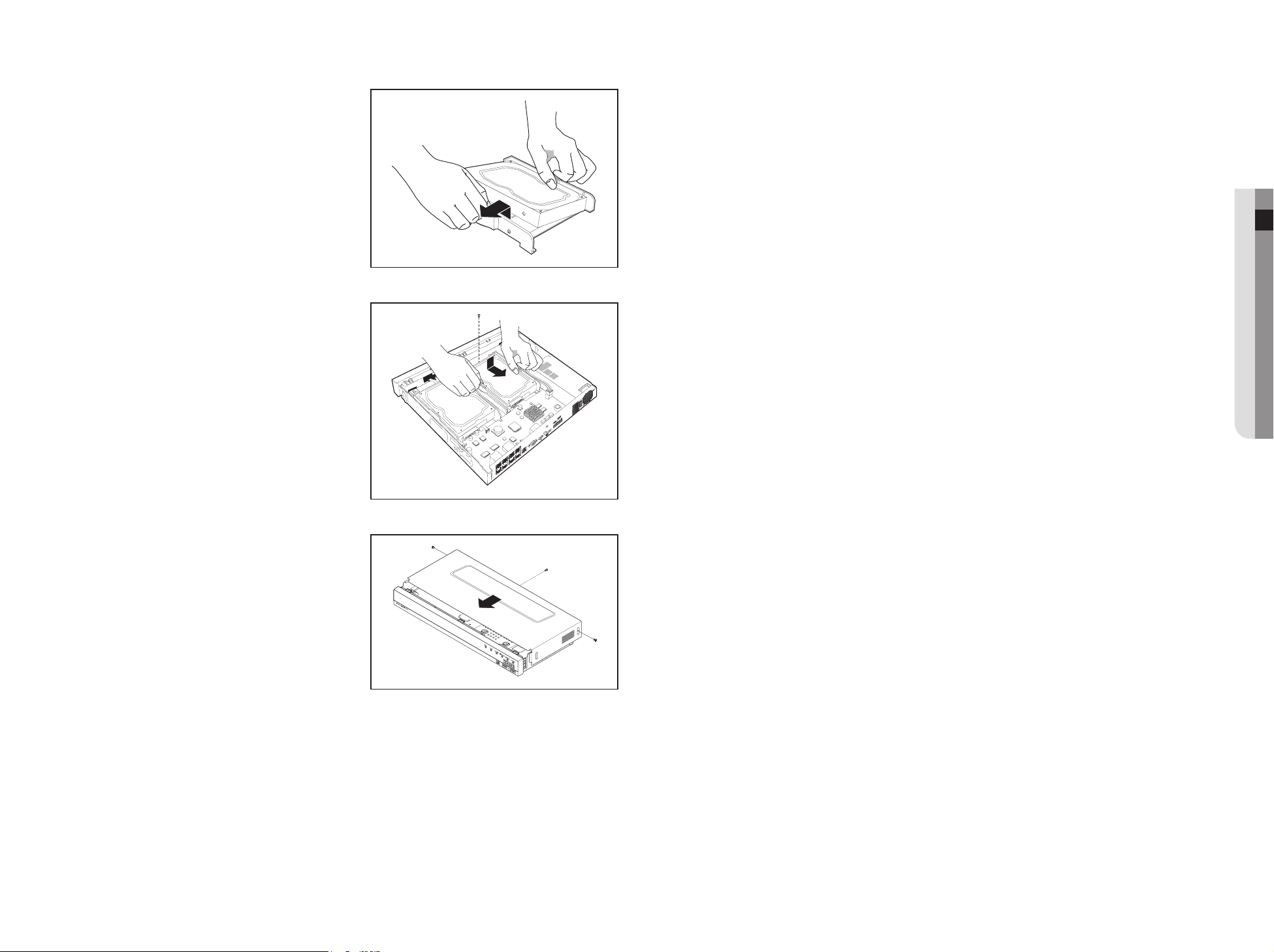
3. Po wyrównaniu i umieszczeniu jednej strony dysku
twardego w uchwycie otwórz szeroko uchwyt z
drugiej strony i dokładnie umieść w nim dysk twardy.
` Wyrównaj otwór w uchwycie z otworem na śrubę w dysku
twardym.
4. Popchnij uchwyt z zamontowanym dyskiem twardym
i przykręć śruby w celu jego zamocowania.
● INSTALACJA
AC 100
240~IN
3
ALARM
G
OUT
NO
COM COM
1 2
NO
NCNO
COM
IN
ALARM
4
123
USB
AUDIO
OUT
HDMI
VGA OUT
VIEWER
7
3
5
6 8
PoE
CAMERA
1
2 4
5. Zamknij pokrywę i przykręć wkręty w celu jej
zamocowania.
Polski _11
Page 12
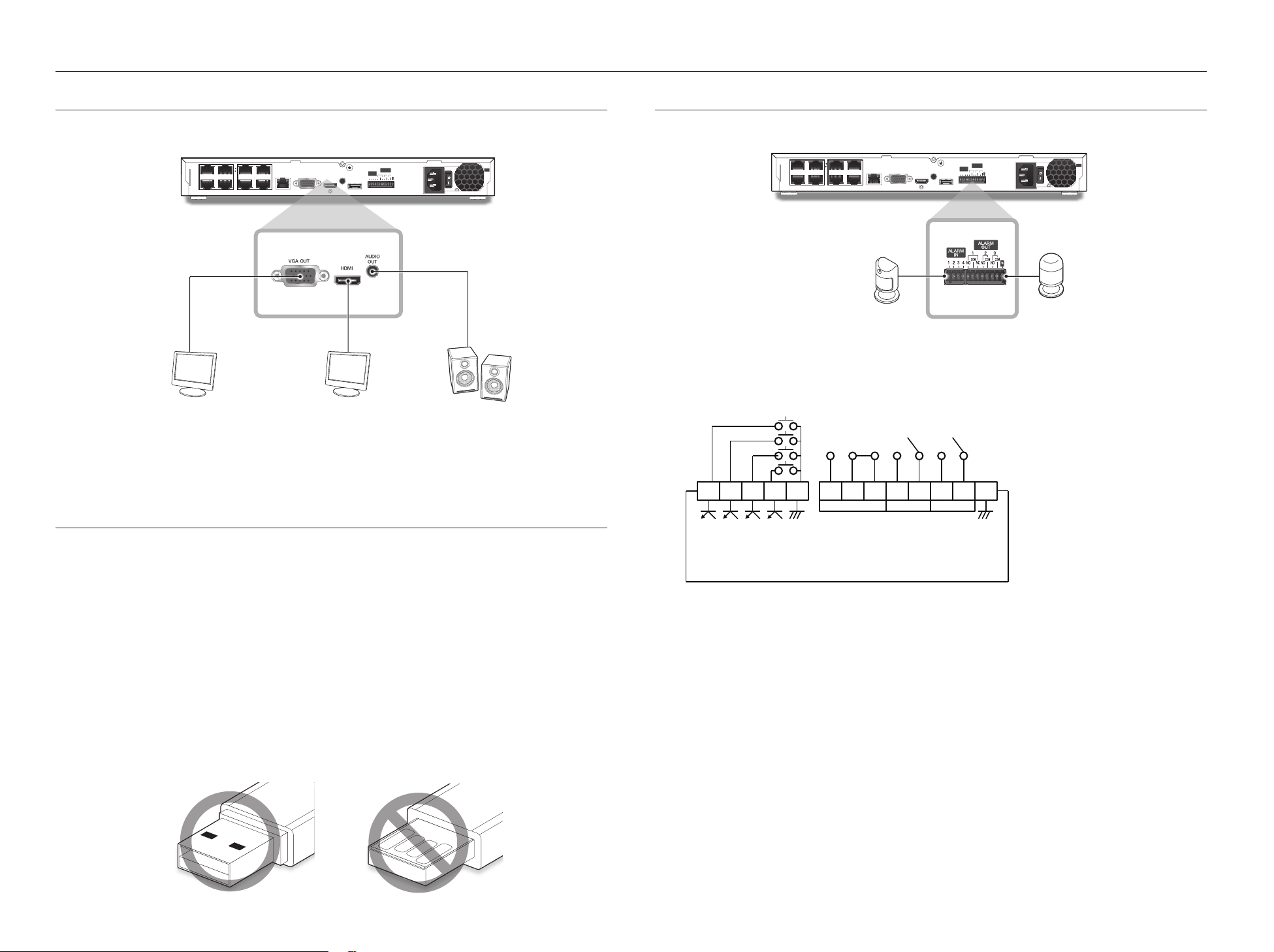
podłączanie innego urządzenia
PODŁĄCZANIE DO URZĄDZENIA ZEWNĘTRZNEGO
` Poniższe rysunki przedstawiają model XRN-810S.
3
1
PoE
2 4
CAMERA
WYJŚCIE WIDEO
(VGA)
` Nieprawidłowe lub inne niż znamionowe źródło zasilania może uszkodzić system. Przed naciśnięciem przycisku zasilanie
J
należy upewnić się, że stosowane jest wyłącznie źródło zasilania zgodne ze znamionowym.
7
5
VIEWER
6 8
VGA OUT
AUDIO
VGA OUT
OUT
HDMI
HDMI
WYJŚCIE HDMI
ALARM
OUT
ALARM
1 2 3
IN
COM COM COM
1 2 3
4
NCNO NO NO
AUDIO
OUT
G
USB
AC 100
240~IN
WYJŚCIE
AUDIO
PODŁĄCZANIE URZĄDZENIA USB
1. Na przodzie urządzenia znajduje się port USB.
2. Do portu USB można podłączyć dysk twardy USB, pamięć USB lub mysz.
Jeżeli do systemu podłączony jest dysk twardy USB, rozpoznawanie i ustawienia dostępne są w “Menu >
3.
Urządzenie > Urządz.pam.mas.”. (Strona 37)
4. Urządzenie obsługuje funkcję podłączania „na gorąco”, która umożliwia podłączanie/odłączenie urządzeń USB w
trakcie działania systemu.
PODŁĄCZANIE WEJŚCIA/WYJŚCIA ALARMU
Wejście/wyjście alarmu z tyłu składa się z następujących elementów.
3
1
5
PoE
2 4
6 8
CAMERA
• ALARM IN 1 ~ 4 : Wejście alarmu
• ALARM OUT 1 ~ 3 : Wyjście alarmu
N.O C N.C N.O C N.O C G1 2 3 4 G
1 2 3
ALARM IN
(
5mA sink
)
7
VIEWER
AUDIO
VGA OUT
OUT
HDMI
Czujniki
ALARM OUT
(
30VDC 2A,
125VAC 0.5A MAX
ALARM
OUT
ALARM
1 2 3
IN
COM COM COM
1 2 3
4
NCNO NO NO
USB
G
)
Alarm
AC 100
240~IN
` Jeżeli urządzenie USB służy do tworzenia kopii zapasowych, należy je sformatować na komputerze przy użyciu aplikacji
J
FAT32, jeżeli nie zostało sformatowane na urządzeniu NVR.
` Niektóre urządzenia USB mogą nie działać poprawnie z powodu problemów ze zgodnością, przed użyciem należy to
sprawdzić.
` Tylko urządzenia pamięci USB zgodne ze standardami (mające metalową pokrywę) gwarantują przesyłanie danych.
` W przypadku zużycia styków elektrycznych urządzenia USB przesyłanie danych pomiędzy urządzeniami może nie działać
poprawnie.
12_ podłączanie innego urządzenia
Page 13
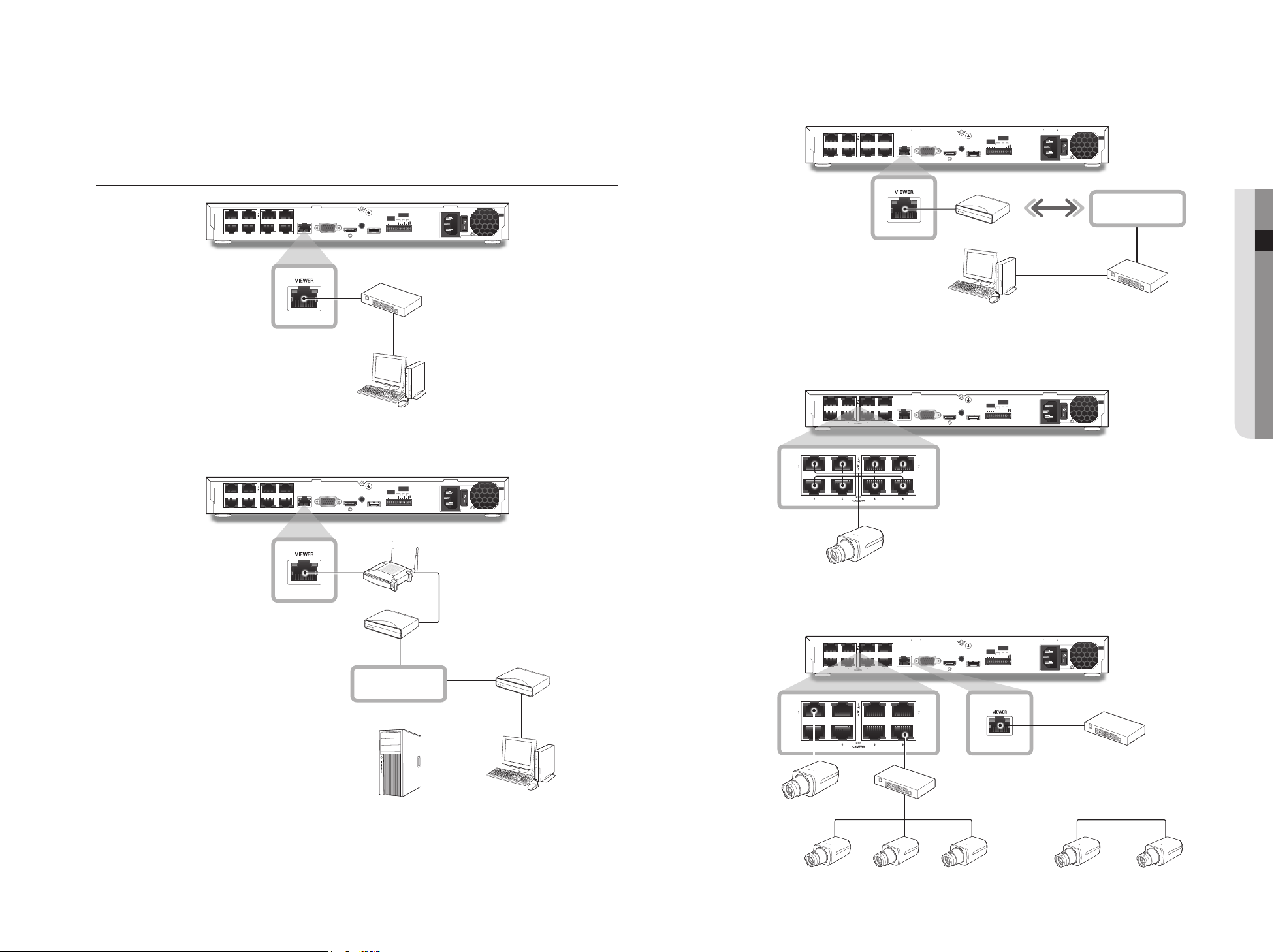
PODŁĄCZANIE DO SIECI
Podłączanie do Internetu przez PPPoE
`
Aby uzyskać więcej informacji na temat podłączenia do sieci, należy zapoznać się z częścią „Konfiguracja sieci”. (Strona 44)
M
Połączenie sieciowe za pomocą kabla Ethernet (10/100/1000BaseT)
3
1
2 4
CAMERA
7
5
PoE
VIEWER
6 8
AUDIO
VGA OUT
OUT
HDMI
ALARM
OUT
ALARM
1 2 3
IN
COM COM COM
1 2 3
4
NCNO NO NO
G
USB
Przełącznik
Windows
Network Viewer
AC 100
240~IN
Połączenie sieciowe za pomocą rutera
3
1
2 4
CAMERA
7
5
PoE
VIEWER
6 8
AUDIO
VGA OUT
OUT
HDMI
ALARM
OUT
ALARM
1 2 3
IN
COM COM COM
1 2 3
4
NCNO NO NO
G
USB
AC 100
240~IN
3
1
2 4
CAMERA
7
5
PoE
VIEWER
6 8
Network Viewer
Podłączenie kamery sieciowej
Tryb PnP
np.) IP : 192.168.231.100
3
1
2 4
CAMERA
7
5
PoE
VIEWER
6 8
VGA OUT
Windows
VGA OUT
AUDIO
OUT
HDMI
USB
MODEM PPPoE
AUDIO
OUT
HDMI
USB
ALARM
1 2 3
IN
COM COM COM
1 2 3
4
NCNO NO NO
ALARM
1 2 3
IN
COM COM COM
1 2 3
4
NCNO NO NO
ALARM
OUT
G
Linia telefoniczna
ALARM
OUT
G
(PPPoE)
AC 100
240~IN
● PODŁĄCZANIE INNEGO URZĄDZENIA
SIEĆ
Przełącznik
AC 100
240~IN
Ruter szerokopasmowy
Modem xDSL
lub kablowy
SIEĆ
Serwer DDNS
(Centrum danych)
xDSL or Cable
Modem
Windows
Network Viewer
Tryb ręczny
Kamera sieciowa
np.) IP : 192.168.231.10
np.) IP : 192.168.1.100
1
2 4
Kamera sieciowa
Kamera sieciowa
3
7
5
PoE
CAMERA
VIEWER
6 8
AUDIO
VGA OUT
OUT
HDMI
ALARM
OUT
ALARM
1 2 3
IN
COM COM COM
1 2 3
4
NCNO NO NO
G
USB
Przełącznik
Kamera sieciowa Kamera sieciowa Kamera sieciowa
np.) IP : 192.168.1.20
AC 100
240~IN
Przełącznik
np.) IP : 192.168.1.10
Kamera sieciowa
Polski _13
Page 14
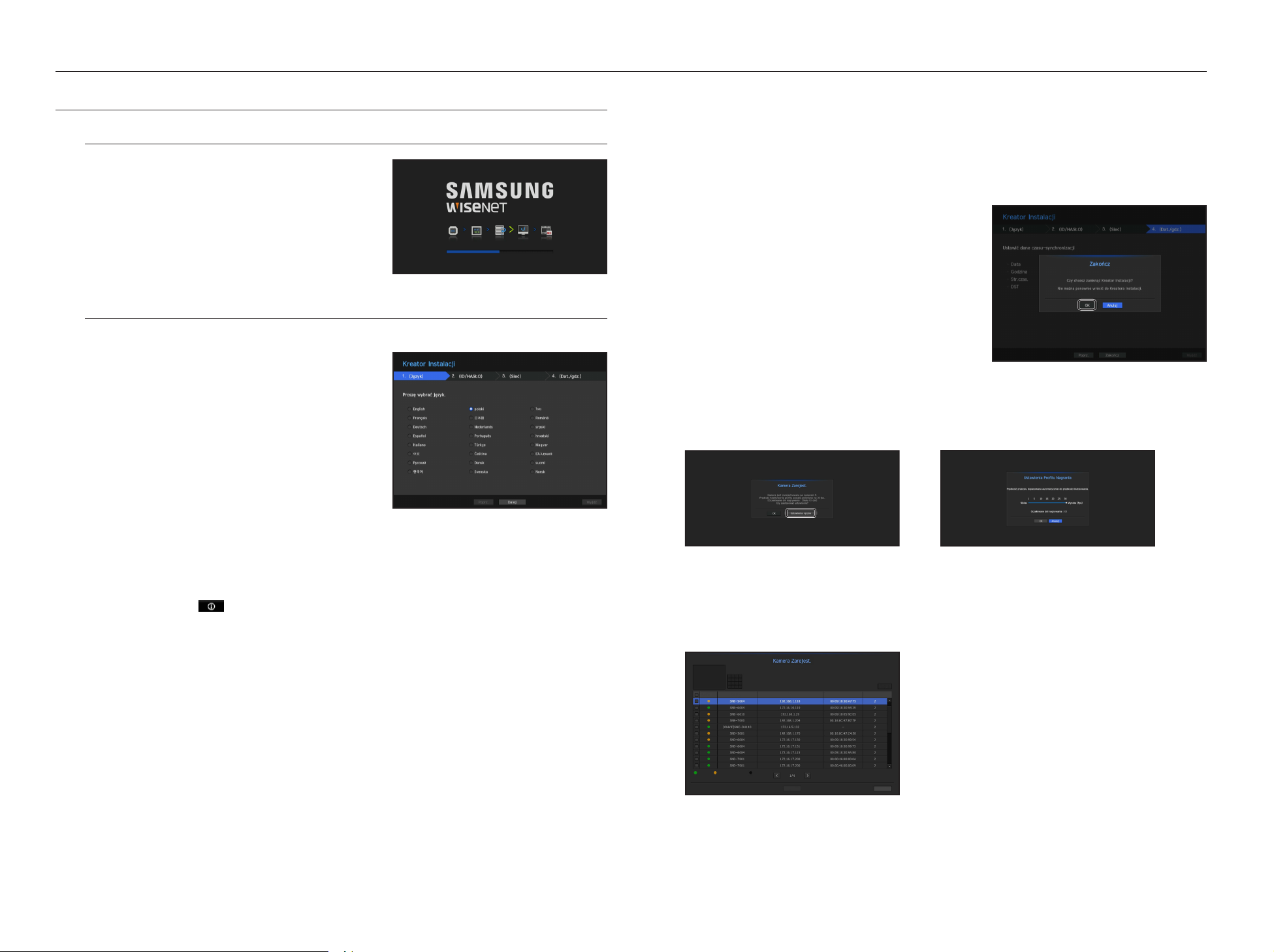
tryb na żywo
URUCHAMIANIE
Włączanie systemu
1. Podłącz przewód zasilający nagrywarki NVR do gniazda
sieciowego.
2. Zostanie wyświetlony ekran startowy.
Proces inicjalizacji trwa ok. 1 minuty.
Jeżeli zainstalowany jest nowy twardy dysk, proces
inicjalizacji może trwać dłużej.
3. Na ekranie podglądu bieżącego pojawi się powiadomienie.
Kreator Instalacji
Przejść przez każdy etap <Kreator Instalacji>, jak pokazano poniżej.
1. A ekranie <Język> wskazać język i nacisnąć <Dalej>.
2. Na ekranie <ID/Hasło>, ustawić hasło i nacisnąć <Dalej>.
• Ustawianie hasła kamery
Istnieje możliwość zmiany hasła kamery, jeśli znajduje się ono w
stanie resetu fabrycznego.
Jeśli hasło kamery nie znajduje się w stanie resetu fabrycznego,
w celu zarejestrowania kamery wprowadź hasło bieżącej
kamery.
- Nowe hasło: Wprowadź nowe hasło zgodnie z
obowiązującymi zasadami tworzenia haseł.
- Potwierdź hasło: Ponownie wprowadź nowe hasło.
` Jeśli kabel sieci LAN nie jest podłączony do portu, przycisk ustawień nie będzie działał. Sprawdź połączenia kablowe sieci
M
LAN.
` Wbudowany serwer DHCP w rejestratorze NVR zostanie włączony automatycznie na etapie 3. Na tym etapie, użycie
istniejącego serwera DHCP w tej samej sieci może spowodować nieprawidłowości,gdyż dwa serwery DHCP pracowałyby
jednocześnie.
` Więcej informacji na temat sieci można znaleźć w instrukcji obsługi.
4. Po ustawieniu czasu na ekranie <Dat./gdz.> kliknąć w
<Zakończ>, aby otworzyć okno wykonania ustawień.
5. W oknie wykonania ustawień kliknąć w <OK>, co zakończy
ustawienia i otworzy ekran rejestracji kamery.
6. Jeśli jest szukanych 8 lub mniej kamer, zostanie ona zarejestrowana automatycznie i wyświetlą się
informacje o kamerze (kl./s, dni zapisu).
•Jeśli jest 8 lub mniej szukanych kamer
` Hasła kamery zarejestrowanego za pośrednictwem protokołu ONVIF i RTSP nie można zmienić.
M
• Wskazówki ustawień hasła
Po kliknięciu symbolu <
> zostanie wyświetlony podstawowy przewodnik dotyczący konfigurowania
hasła.
Zapoznaj się z zasadami tworzenia haseł.
3.
Na ekranie <Sieć> ustawić dostęp sieciowy i środowisko sieciowe. Aby użyć prostej sieci wewnętrznej, kliknij
<Dalej>.
• Serwer DHCP : Jeśli serwer DHCP jest włączony, do kamery automatycznie przypisywany jest numer IP.
Więcej informacji na ten temat można znaleźć w obszarze „Serwer DHCP” w ustawieniach menu. (Strona 49)
• Sieć1(Kamerą) : Łączy się z kamerą i odbiera transmisję wideo z kamery
• Sieć2(Wsz.) : Jest to port do przesyłu obrazu do przeglądarki sieciowej.
• Konfiguracja Sieć1 / Sieć2
- Rodzaj IP: Choose the network connection method.
- Adres IP, maska podsieci, bramka, DNS
14_ tryb na żywo
1. Poszukiwana kamera zostanie automatycznie
zarejestrowana i wyświetli się początkowa
wartość zapisu.
2. W oknie rejestracji kamery kliknij przycisk
<Anuluj>, aby zmienić ustawienia nagrywania
ustawiane automatycznie.
•Jeśli jest 8 lub więcej szukanych kamer
Po wskazaniu kamery nacisnąć przycisk rejestracji.
0/8
|
|
Model
Status
Połączone Błąd uwierzytelnienia. Rozłączone
IP
Zarejest.
Liczba wyszukiwanych kamer
|
MAC
Odświeżanie
|
|
Sieć
Wyjdź
wybierz kamerę do rejestracji i kliknij przycisk <Zarejest.>. Po zakończeniu rejestracji kamery należy
postępować tak samo jak po wykonaniu automatycznej rejestracji.
Page 15
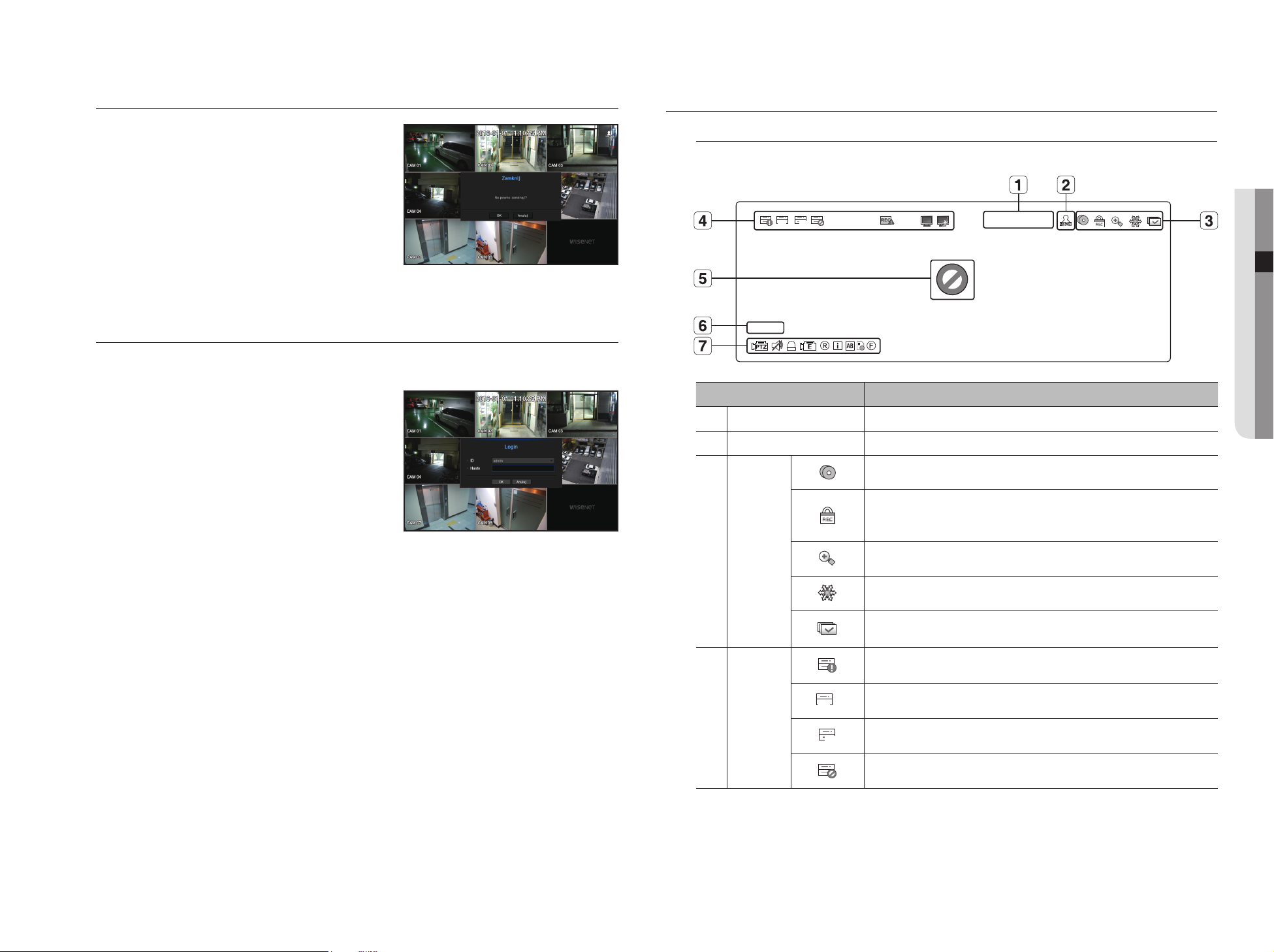
Wyłączanie systemu
FULL NO RAIDRAID
SCSI
FULL NO RAIDRAID
SCSI
FULL NO RAIDRAID
SCSI
SCSI
SCSI
FULL NO RAIDRAID
SCSI
NO RAIDRAID
SCSI
RAIDRAID
SCSI
SCSI
FULL NO
FULL NO RAIDRAID
SCSI
KONFIGURACJA EKRANU NA ŻYWO
1. Przycisnąć przycisk [POWER] na pilocie i wybrać <Zamknij>
z menu ekranu na żywo.
2. Pojawi się okno z żądaniem potwierdzenia „Zamknij”.
3. Za pomocą przycisku strzałka na pilocie wybrać <OK> i
nacisnąć [ENTER] lub kliknąć w <OK>.
System zostanie wyłączony.
` Wyłącznie użytkownik z uprawnieniami do wykonania polecenia
M
„zamknij” może wyłączyć system.
` Informacje na temat zarządzania upoważnieniami można uzyskać pod „Użytkownik > Ustawianie upoważnień”. (Strona
28)
Login
Dostęp do menu NVR wymaga zalogowania się w roli użytkownika upoważnionego do dostępu do
odpowiedniego menu.
1. Na ekranie na żywo, prawo-kliknąć myszą lub przycisnąć
[MENU] na pilocie.
Na ekranie zostanie wyświetlone przedstawione tu menu
kontekstowe.
2. Wybierz <Login>.
Zostanie wyświetlone okno dialogowe logowania.
` Przyciśnięcie przycisku menu wymagającego logowania zdalnego,
J
spowoduje wyświetlenie ekranu logowania.
` Dla początkowego identyfikatora administratora ustawiona jest
wartość „admin”. Hasło należy skonfigurować w ramach kreatora instalacji.
` Hasło należy zmieniać co trzy miesiące, aby zapewnić ochronę danych osobowych i zapobiec szkodom wynikającym z
kradzieży informacji.
Proszę pamiętać, że odpowiedzialność za bezpieczeństwo i wszelkie szkody wynikające z brakiem dbałości o hasło ponosi
użytkownik
` Informacje na temat ograniczonych upoważnień można uzyskać pod „Użytkownik > Ustawianie upoważnień”. (Strona 28)
M
Ikony na ekranie na żywo
Stan lub działanie nagrywarki NVR można sprawdzić za pomocą ikon na ekranie na żywo.
2016-01-01 00:00:01
a
b
c
FULL NO
CAM 01
Nazwa Opis
Bieżąca data, godzina
Dane logowania
Wyświetla aktualną godzinę oraz datę.
Po zalogowaniu wyświetlana jest ikona „LOG ON”.
Jest pokazywany, gdy trwa tworzenie kopii zapasowej w warunkach na żywo.
Jeżeli dostęp do menu nagrywania jest ograniczony, pokazuje się ono tylko, gdy trwa
nagrywanie ręczne.
` Może to zrobić tylko użytkownik z uprawnieniami do zaniechania.
Tryb ekranu
Jest pokazywany, gdy działa funkcja powiększenia.
Ta ikona jest wyświetlana po naciśnięciu przycisku Zatrzym.
Jest pokazywany, gdy wszystkie kanały są przełączone na zadany przedział czasu.
Jest pokazywany, gdy data nagrywania nie może być poprawnie odczyta ze względu na
problemy z urządzeniem.
● TRYB NA ŻYWO
Wyświetlana, jeżeli twardy dysk jest pełen a nagrywarka NVR ma niewystarczającą ilość
miejsca, aby nagrywać.
Wyświetlana, jeśli nie jest zainstalowany żaden dysk twardy lub jeśli twardy dysk wymaga
wymiany.
d
Działanie
systemu
FULL
NO
Wyświetlana, jeśli twardy dysk wymaga sprawdzenia technicznego.
Polski _15
Page 16
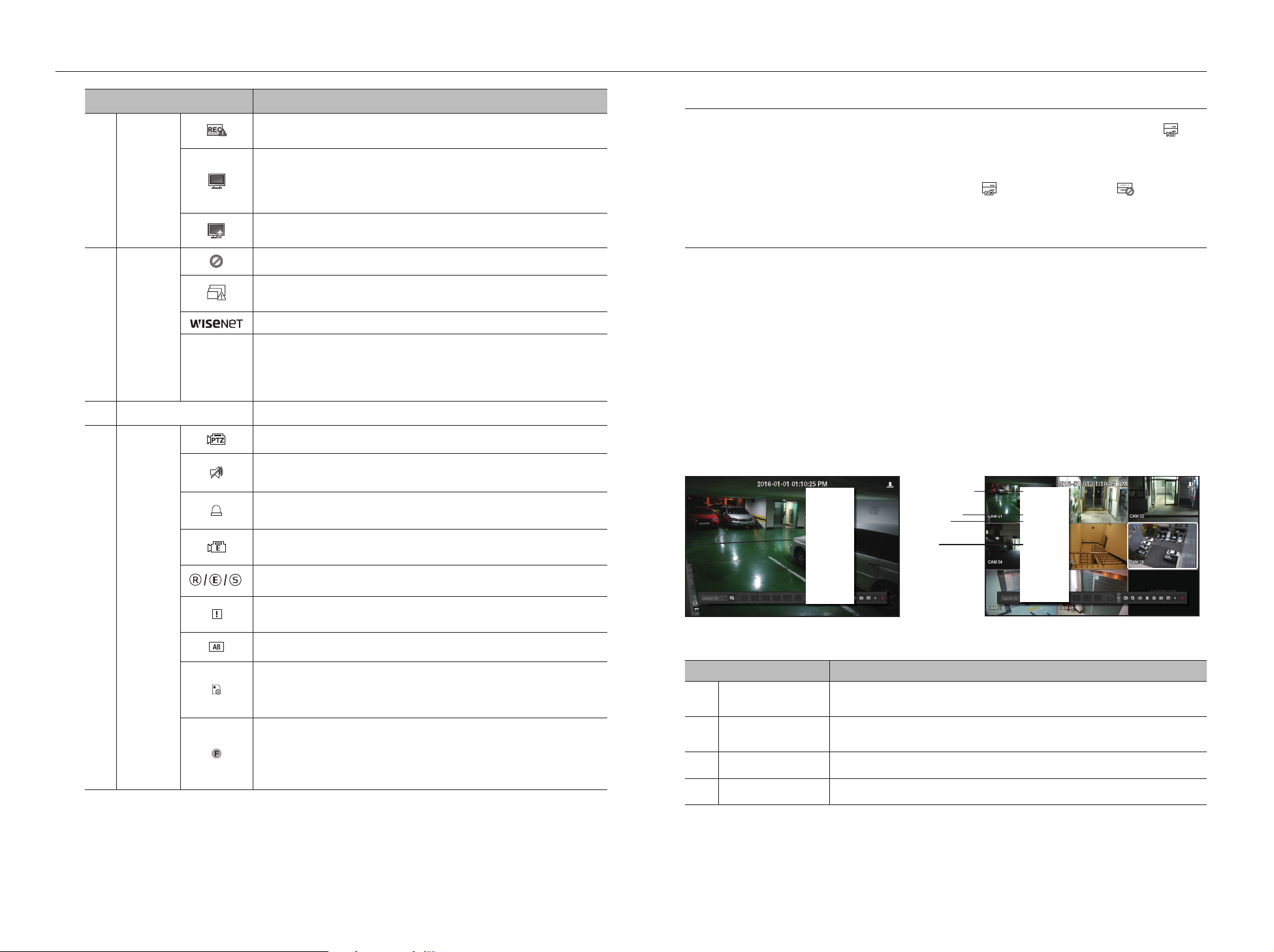
SCSI
SCSI
FULL NO RAIDRAID
SCSI
FULL NO RAIDRAID
SCSI
FULL NO RAIDRAID
SCSI
FULL NO RAIDRAID
SCSI
SCSI
SCSI
SCSI
SCSI
SCSI
tryb na żywo
d
e
f
g
Nazwa Opis
Jest pokazywany, gdy przekroczona jest maksymalna ilość danych w kanale.
Jest pokazywany, gdy sieć jest przeciążona.
Działanie
systemu
` Występuje, gdy przekroczony jest maksymalny limit odczytu, powodujący przeciążenie
CPU. Zniknie po zmodyfikowaniu ustawień kamery lub usunięciu kamery, aby
zmniejszyć obciążenie.
Jest pokazywany, gdy pojawia się firmware do aktualizacji serwera.
Wyświetlana, jeśli nie ma wejścia pomimo ustawienia kamery w tryb <WŁ.>.
Wyświetlany, gdy obraz na żywo przy włączonej kamerze <WŁ.> przekracza obsługiwaną
rozdzielczość.
Stan wejścia
wideo
Wyświetlana, jeśli nie udzielono zgody na transmisję na żywo.
Jeżeli kamera jest <Wył.> lub brak zarejestrowanej kamery, bądź działa w trybie
<Ukryty2>, ekran jest pusty.
Jeśli kamera ustawiona jest w opcji <Ukryty1>, obraz wideo będzie wyświetlany, ale
menu ekranowe nie będą dostępne.
Tytuł kamery / Kanał Wyświetla tytuł kamery i numer kanału.
Ta ikona jest wyświetlana dla kanału, do którego jest podłączona kamera zdalna.
Wyświetla DŹWIĘK WŁ./WYCISZ.
Ikona nie jest wyświetlona, jeśli tryb wideo jest wyłączony.
Jeżeli czujnik jest ustawiony na <WŁ.>, sygnał wejściowy będzie wyświetlany na ekranie
połączonego kanału.
Ta ikona jest wyświetlana, gdy Detekcja ruchu ma ustawioną opcję <WŁ.> i nastąpi ruch
kamery lub zdarzenie kamery.
Pokazuje stan nagrywania ogólnego/zdarzeń/harmonogramu.
Działanie
kamery
Jest pokazywany, gdy nie wszystkie klatki są dekodowane ze względu na ograniczoną
wydajność i dekodowane są tylko klatki I-Frame.
Zostanie to wyświetlone w przypadku wystąpienia zdarzenia POS (tekstowego).
Informacje o błędzie
• Jeżeli wbudowany HDD nie jest podłączony, w górnym lewym rogu pojawi się ikona „Brak dsk.tw.” ( ).
W takim przypadku należy skontaktować się z centrum serwisowym w celu uzyskania pomocy, gdyż może to
uniemożliwić nagrywanie, odtwarzanie lub tworzenie kopii zapasowych.
` Jeśli na ekranie wyświetlone zostaną ikony Brak dysku twardego ( ) lub Usterka dysku twardego (
M
centrum serwisowym w celu uzyskania informacji szczegółowych.
), skontaktuj się z
Menu ekranu na żywo
W trybie na żywo, oprócz przycisków funkcyjnych pilota, można użyć prawo-kliku myszy lub przycisnąć
przycisk [MENU] na pilocie, aby otworzyć ekran menu, z którego można przejść do innych menu.
Menu kontekstowe będzie różne, w zależności od stanu zalogowania/wylogowania, trybu podziału i stanu
działania urządzenia NVR.
` Takie pozycje menu jak Szukaj, Nagryw., Kop. zap., Zamknij i PTZ mogą być nieaktywne w zależności od upoważnienia
M
użytkownika.
Menu trybu Pojedynczy
Menu trybu Pojedynczy jest dostępne tylko w trybie Pojedynczy.
Menu jest wyświetlane w <Tryb sceny> na pojedynczym ekranie ma tryb <Pełny ekran> w menu, w którym
wybrany jest tylko jeden kanał na ekranie podzielonym.
Tryb sceny ►
Rozkład ►
Proporcje ekran kan
Status ►
Sterowanie PTZ
ZOOM
Audio ►
Zatrzym.
Zatrzym. alarm
Przechwyć
Nagryw.
Odtwórz
Szukaj
Kop zap
Menu
Skóc. Ustaw
Zamknij
Wylog.
Ukr. apl. uruch
< Menu trybu Pojedynczy >
a
b
c
d
< Menu wyboru pojedynczego kanału na ekranie podzielonym. >
Pełny ekran
Rozkład ►
Proporcje ekran kan
Status ►
Sterowanie PTZ
ZOOM
Audio ►
Zatrzym.
Zatrzym. alarm
Przechwyć
Nagryw.
Odtwórz
Szukaj
Kop zap
Menu
Skóc. Ustaw
Zamknij
Wylog.
Ukr. apl. uruch
16_ tryb na żywo
Kolor CZERWONY - Wyświetlany w przypadku jakichkolwiek niestandardowych zachowań
karty RED-SD.
Kolor ŻÓŁTY - Wyświetlany w przypadku braku wolnego miejsca na karcie SD.
Proste nastawianie ostrości rozpoczyna się z chwilą kliknięcia w odpowiednią ikonę.
W przypadku wystąpienia zdarzenia nieostrości zamiga kontrolka kamery. Z chwilą
kliknięcia stosownej ikony do kamery wysyłana jest komenda prostej ogniskowej.
` Opcja dostępna w kamerze wyposażonej w funkcję wykrywania rozmytego obrazu.
a
b
c
d
Menu Opis
Pełny ekran
Sterowanie PTZ
Zaznacz i kliknij wybrany kanał w trybie Podział ekranu, aby przełączyć wybrany kanał na pełny
ekran.
Przejdź do menu Sterowanie PTZ. Menu PTZ będzie aktywne na ekranie na żywo, jeśli
zostanie wybrany pojedynczy kanał.
(Strona 23)
ZOOM Można powiększyć wybrany ekran. (Strona 21)
Przechwyć Przechwytuje ekran wskazanego kanału. (Strona 22)
Page 17
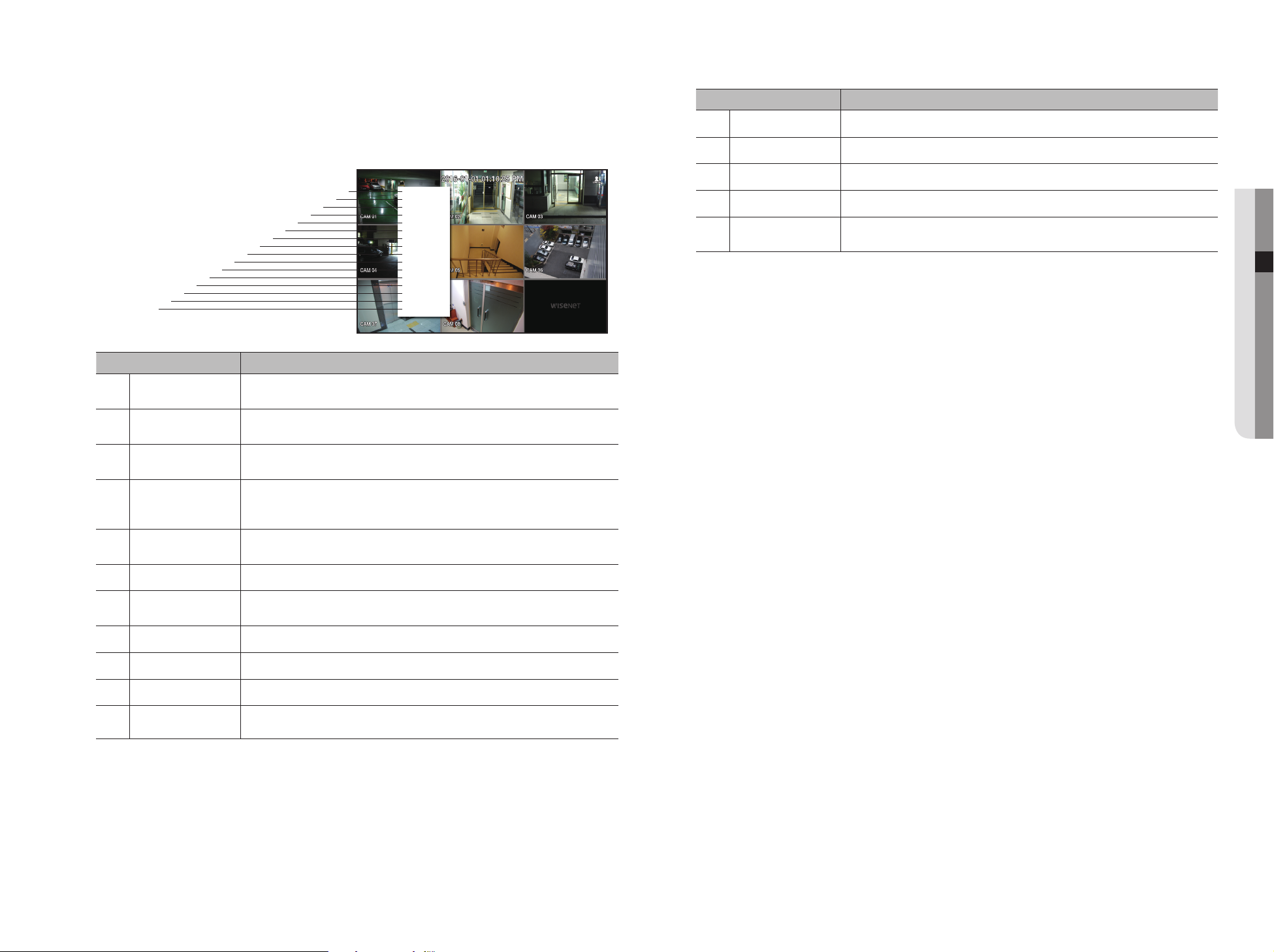
Menu trybu podziału ekranu
W trybie Na żywo kliknij prawym przyciskiem myszy, aby wyświetlić menu kontekstowe, jak przedstawiono na
rysunku.
Menu kontekstowe w trybie podziału ekranu różni się w zależności od stanu zalogowania/wylogowania.
Menu Opis
Menu Wejdź do menu głównego. Patrz ustawienia menu. (Strona 26)
l
Skóc. Ustaw Pojawią się ekrany „Kamera Zarejest.” oraz „Ustawienia nagrań”.
m
p
Tryb sceny
a
Rozkład
b
Proporcje pełn ekran /
c
Proporcje ekran kan
Status
d
Włącz/wyłącz dźwięk
e
a
b
c
d
e
f
g
h
i
j
k
l
m
n
o
Menu Opis
Wybierz tryb ekranu dla trybu Na żywo.
Patrz rozdział „Tryb ekranu Na żywo”. (Strona 18)
Ustawianie układu dla każdego z kanałów.
Patrz „Rozkład”. (Strona 21)
Proporcje ekranu zostały zmienione.
Więcej informacji znajduje się w punkcie „Zachowanie proporcji ekranu”. (Strona 23)
Wyświetla informacje o połączeniu kamery z poszczególnymi kanałami oraz stanie na żywo i
stanie nagrywania.
Więcej informacji zawiera sekcja "Status". (Strona 19)
Umożliwia włączenie lub wyciszenie dźwięku wybranego kanału.
Patrz „Wł./Wył. audio”. (Strona 22)
Tryb sceny ►
Rozkład ►
Proporcje pełn ekran
Status ►
Audio wył.
Zatrzym.
Zatrzym. alarm
Nagryw.
Odtwórz
Szukaj
Kop zap
Menu
Skóc. Ustaw
Zamknij
Wylog.
Ukr. apl. uruch
Zamknij
q
Login/Wylog. Umożliwia zalogowanie lub wylogowanie.
r
Pokaż/Ukr. apl. uruch
s
Zostanie wyświetlone okno dialogowe zamykania systemu.
● TRYB NA ŻYWO
Pokazuje lub ukrywa menu uruchamiania. Patrz „Wyświetlanie menu Uruchamianie”.
(Strona 18)
Zatrzymaj Zatrzymuje tymczasowo odtwarzanie obrazu wideo. Patrz „Zatrzymaj”. (Strona 22)
f
Zatrzym. alarm
g
Nagryw. / Zatrz. nagr. Uruchamia/zatrzymuje standardowe nagrywanie.
h
Odtw. Patrz „Szukaj i odtwórz > Odtwarzanie”. (Strona 54)
i
Szukaj Patrz „Szukaj i odtwórz > Szukaj”. (Strona 51)
j
Kop. zap.
k
Zatrzymaj wyjście sygnału alarmu, dezaktywuj ikonę zdarzenia i zwolnij automatyczną sekwencję.
Patrz „Monitorowanie zdarzeń”. (Strona 22)
Wyszukuje urządzenia kopii zapasowej i wykonuje kopię zapasową dla każdego z kanałów lub
przesuwa zaprogramowaną kopię zapasową na bardziej dogodna porę. (Strona 25)
Polski _17
Page 18
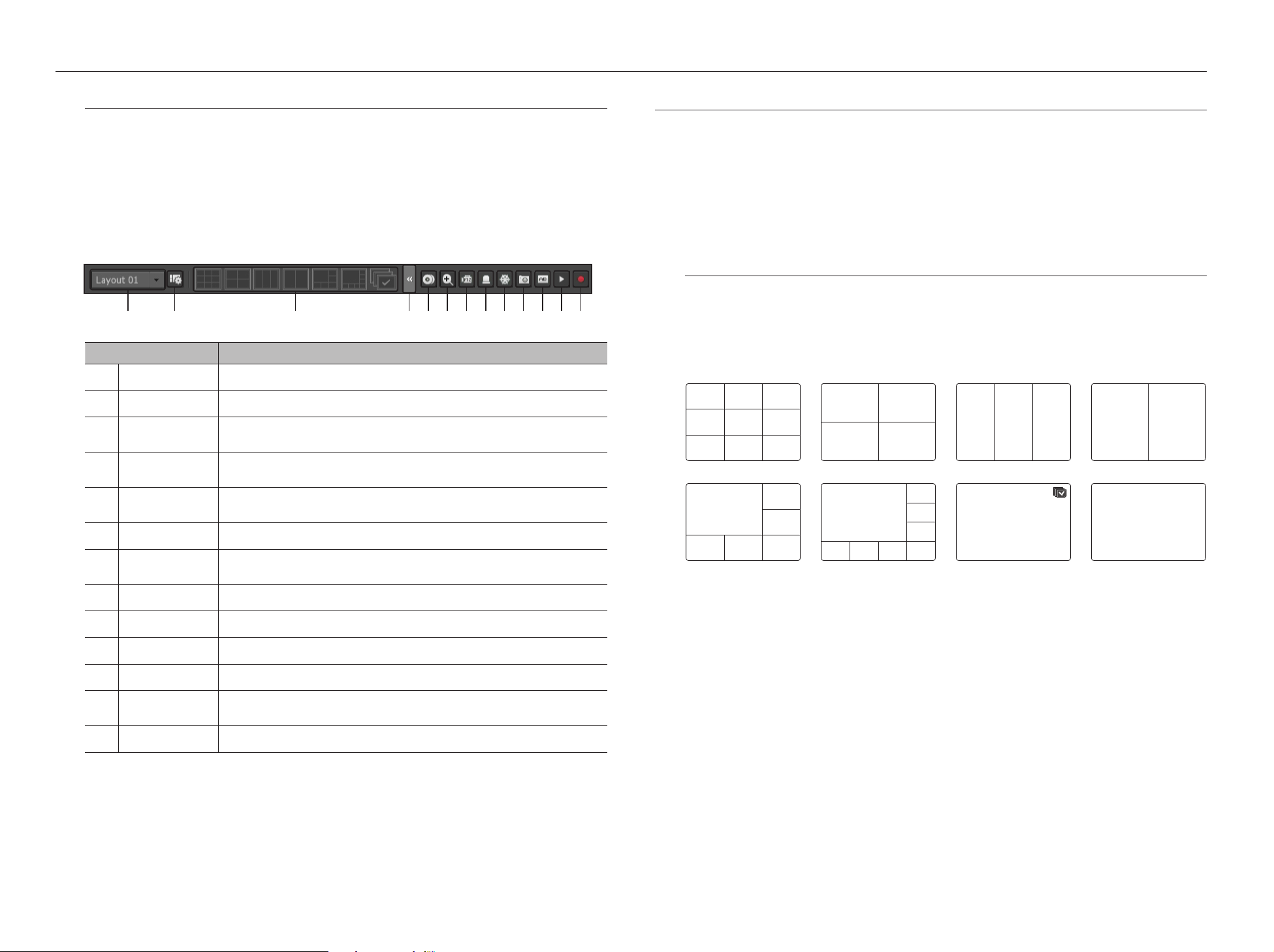
tryb na żywo
Wyświetlanie menu Uruchamianie
Menu Uruchamianie jest wyświetlane u dołu ekranu na żywo.
1. Wybierz <Pokaż ap. uruch.> w menu kontekstowym ekranu Na żywo.
2. Przesuń kursor w dół i kliknij żądaną pozycję w menu Uruch.
`
Jeżeli przez 10 sekund nie zostaną wprowadzone żadne dane, menu zniknie.
M
a
b
c
d
e
f
g
`
Menu Uruch. można włączyć tylko za pomocą myszy.
` Model XRN-410S obsługuje wyłącznie pełny ekran, podział ekranu na 2/3/4 części i automatyczne przełączanie ekranu.
a
Menu Opis
Rozkład Wybierz układ, który będzie wyświetlany na ekranie.
Ustawienie układu Możesz ustawić, zmienić bądź usunąć nowy układ dla każdego z kanałów.
Tryb ekranu
Przycisk
rozszerzania menu
Kop zap
Zoom Powiększa zaznaczony obszar. Funkcja dostępna jest tylko w trybie Pojedynczy na żywo.
PTZ
Wyświetla w pasku listę trybów podziału dostępnych.
Bieżący tryb ekranu wyświetlany będzie na szaro.
Kliknij, aby wyświetlić menu ukryte po prawej stronie.
Wyszukuje urządzenia kopii zapasowej i wykonuje kopię zapasową dla każdego z kanałów lub
programuje kopię zapasową na bardziej dogodna porę.
Jeśli kamera sieciowa podłączona do wybranego kanału obsługuje funkcję PTZ, uruchomione
zostanie sterowanie PTZ. Funkcja aktywna jest tylko w w trybie Pojedynczy na żywo.
c db ef g h i j k l m
TRYB EKRANU NA ŻYWO
W trybach pojedynczym, podziału na 6 ekranów lub sekwencji automatycznej można odtwarzać maksymalnie 8
kanałów wideo na żywo.
` Po zarejestrowaniu kamery utworzony zostanie profil Live4NVR z domyślnym ustawieniem H.264 800*600 30fps. Jeśli to
M
konieczne, można go zmienić w Menu > Urządzenie > Kamera > Ustawienia Kamery. Po przekroczeniu wydajności
możliwe jest odtwarzanie wyłącznie klatek I.
Jeżeli nie można utworzyć dodatkowego profilu dla specyfikacji kamery, wtedy czasami nie można utworzyć Live4NVR.
W takiej sytuacji należy zmodyfikować profil kamery. Patrz „Ustawienia kamery". (Strona 34)
Metoda wyświetlania trybu ekranu.
Aby zmienić tryb podziału, wybrać tryb sugerowany w menu startowym lub prawo-kliknąć myszą i wskazać
tryb podziału ekranu w menu trybów ekranowych.
Aby zmienić porządek sugerowany przez menu startowe, przycisnąć przycisk [TRYB] na pilocie.
` Model XRN-410S obsługuje wyłącznie pełny ekran, podział ekranu na 2/3/4 części i automatyczne przełączanie ekranu.
M
CH1 CH2 CH3
CH4 CH5 CH6
CH7 CH8 CH9
Tryb 9-częściowy Tryb 4-częściowy Tryb 3-częściowy Tryb 2-częściowy
CH2
CH1 CH3
CH4 CH5 CH6
Tryb 6-częściowy Tryb 8-częściowy Sekwencja autom. Tryb pojedynczy.
CH1 CH2
CH3 CH4
CH1 CH4
CH5 CH6 CH7 CH8
CH1 CH2 CH3 CH1 CH2
CH2
CH3
CH1 CH1
Alarm Wyłącza alarm, jeśli zostanie uaktywniony.
h
Zatrzymaj Powoduje tymczasowe zatrzymanie ekranu na żywo.
i
Przechwyć Przechwytuje ekran wskazanego kanału.
j
Tekst Tekst wynikowy można włączyć lub wyłączyć.
k
Odtw.
l
Nagryw. Rozpoczyna/kończy nagrywanie w trybie ekranu na żywo.
m
18_ tryb na żywo
Przechodzi do trybu odtwarzania, jeżeli istnieje plik do odtwarzania; w przeciwnym razie powoduje
przejście do trybu wyszukiwania.
Page 19
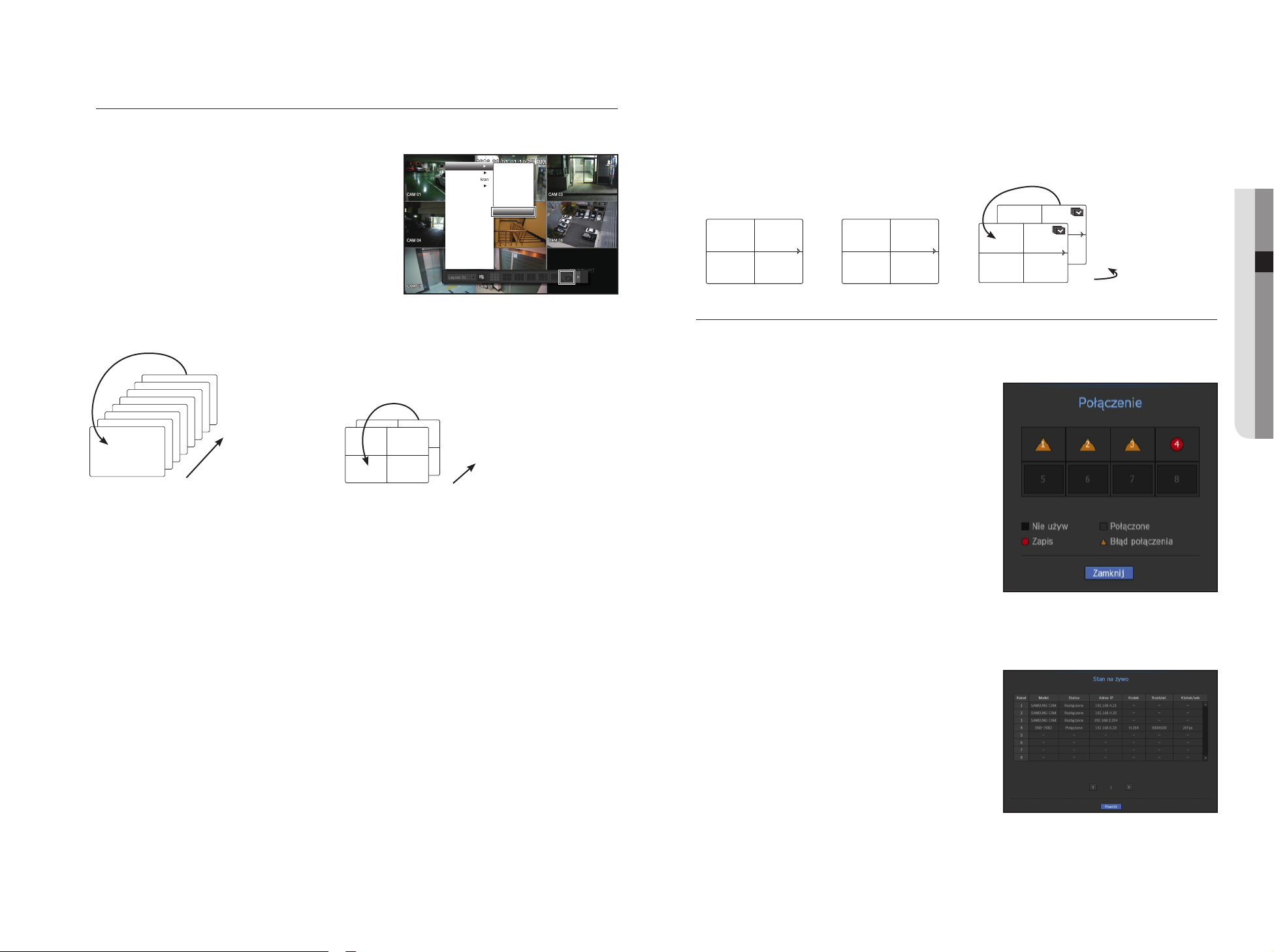
Przełączanie trybu podziału ekranu
CH1 CH3
CH2
CH4 CH5 CH6
CH1 CH3
CH2
CH4 CH5 CH6
CH1 CH3
CH2
CH4 CH5 CH6
CH1 CH3
CH2
CH4 CH5 CH6
CH1 CH3
CH2
CH4 CH5 CH6
CH1 CH3
CH2
CH4 CH5 CH6
CH1 CH3
CH2
CH4 CH5 CH6
CH1 CH3
CH2
CH4 CH5 CH6
CH1 CH2
CH3 CH4
CH1CH7 CH8
CH1 CH3
CH2
CH4 CH5 CH6
CH1
CH2
CH1 CH2
CH3 CH4
CH1CH7 CH8
CH1 CH3
CH2
CH4 CH5 CH6
CH1
CH2
CH4 CH5
CH2
CH6
CH1 CH3
CH7 CH8 CH9
CH4 CH5
CH2
CH6
CH1 CH3
CH7 CH8 CH9
CH1 CH2
CH3 CH4
CH4 CH5
CH2
CH6
CH1 CH3
CH7 CH8 CH9
CH15
CH11
CH16
CH12
CH7
CH3
CH8
CH4
CH13
CH9
CH14
CH10
CH5
CH1
CH6
CH2
CH1 CH2
CH3 CH4
CH6 CH7
CH3
CH2
CH4
CH1
CH5
CH4 CH5
CH2
CH6
CH1 CH3
CH7 CH8 CH9
CH10 CH11 CH12 CH13 CH14 CH15 CH16
CH12
CH1
CH13
CH9
CH4
CH7
CH5
CH10
CH8
CH11
CH6
CH2 CH3
CH1
CH2
CH1
CH1 CH2
CH1
CH4 CH5
CH2
CH6
CH1 CH3
CH7 CH8 CH9
CH13 CH14
CH11
CH15
CH10 CH12
CH16
CH4 CH5
CH2
CH6
CH1 CH3
CH7 CH8 CH9
CH1 CH2
CH3 CH4
CH5 CH6
CH7 CH8
CH9 CH10
CH11 CH12
CH13 CH14
CH15 CH16
CH4 CH5
CH2
CH6
CH1 CH3
CH7 CH8 CH9
CH1 CH2
CH3 CH4
CH4 CH5
CH2
CH6
CH1 CH3
CH7 CH8 CH9
CH6 CH7
CH3
CH2
CH4
CH1
CH5
CH4 CH5
CH2
CH6
CH1 CH3
CH7 CH8 CH9
CH10 CH11 CH12 CH13 CH14 CH15 CH16
CH1
CH1 CH2
CH1
CH13 CH14
CH11
CH15
CH10 CH12
CH16
CH4 CH5
CH2
CH6
CH1 CH3
CH7 CH8 CH9
CH1 CH2
CH3 CH4
CH9 CH10
CH11 CH12
CH13 CH14
CH15 CH16
CH4 CH5
CH2
CH6
CH1 CH3
CH7 CH8 CH9
CH4 CH5
CH2
CH6
CH1 CH3
CH7 CH8 CH9
Ręczne przełączanie
Można także wyświetlać 8 kanałów na żywo w kolejności: pojedynczy, podział na 4-częściowy.
Aby automatycznie przełączyć ekran, przycisnąć przycisk startu lub skorzystać z właściwego menu.
Prawy klawisz myszy ; Tryb ekranu ; Tryb przełączenia
automatycznego
Po wykonaniu kroków opisanych na poprzedniej stronie,
zostaniesz przeniesiony na pierwszą stronę, a automatyczne
przełączenie nie zostanie wykonywane.
Tryb sceny
Rozkład ►
Proporcje pełn ekran
Status ►
Audio wył.
Zatrzym.
Zatrzym. alarm
Nagryw.
Odtwórz
Szukaj
Kop zap
Menu
Skóc. Ustaw ►
Zamknij
Wylog.
Ukr. apl. uruch
9-częściowy
4-częściowy
3-częściowy
2-częściowy
6-częściowy
8-częściowy
Sekwencja autom.
Sekwencja autom
CH1
CH1
CH1
Tryb pojedynczy.
CH1
CH1
CH1
CH1
` W trybie Pojedynczy, po ustawieniu opcji <Czas przełączenia sekwencji> w „Ustawienia urządzenia > Monitoruj”, w
M
` Po przełączeniu kanału obraz może być opóźniony, w zależności od stanu sieci.
CH1
1
8
CH1 CH2
CH1 CH2
CH3 CH4
CH3 CH4
5-8
1-4
Tryb 4-częściowy
ustawionym odstępie czasowym będzie odtwarzana Sekwencja automatyczna. (Strona 39)
Naciśnij lewy/prawy przycisk na panelu przednim lub pilocie, albo kliknij przycisk strzałki <_/+>, aby przejść
do następnego trybu podziału.
• Po naciśnięciu prawego przycisku [
+
] w Trybie 4-częściowym :
4-częściowy (KAN 1~4) Tryb 4-częściowy (KAN 5~8) Tryb Sekwencja autom.
CH1 CH2
CH1 CH2
CH3 CH4
CH5 CH6
; ;
CH7 CH8
CH1 CH2
CH3 CH4
CH3 CH4
5-8
1-4
Status
Na ekranie na żywo możesz sprawdzić informacje o połączeniu kamery do poszczególnych kanałów.
Informacja o kanale
Z menu ekranu żywego wybierz <Informacje o kan.> i
sprawdź status połączenia kamery dla każdego z kanałów.
Stan na żywo
● TRYB NA ŻYWO
Po wybraniu opcji <Live> w menu <Status> na ekranie na żywo można sprawdzić informacje o transmisji i
stanie kamery połączonej z poszczególnymi kanałami.
• Model: Pokazuje nazwę modelu kamery połączonej z każdym
z kanałów.
• Status: Pokazuje status połączenia kamery dla każdego z
kanałów.
• Adres IP: Pokazuje adres IP połączenia kamery dla każdego z
kanałów.
• Kodek: Pokazuje kodek żywego profilu kamery dla każdego z
kanałów.
• Rozdziel.: Pokazuje rozdzielczość żywego profilu kamery dla
każdego z kanałów.
• Klatek/sek: Pokazuje prędkość transmisji żywego profilu kamery ustawioną dla każdego z kanałów.
Polski _19
Page 20
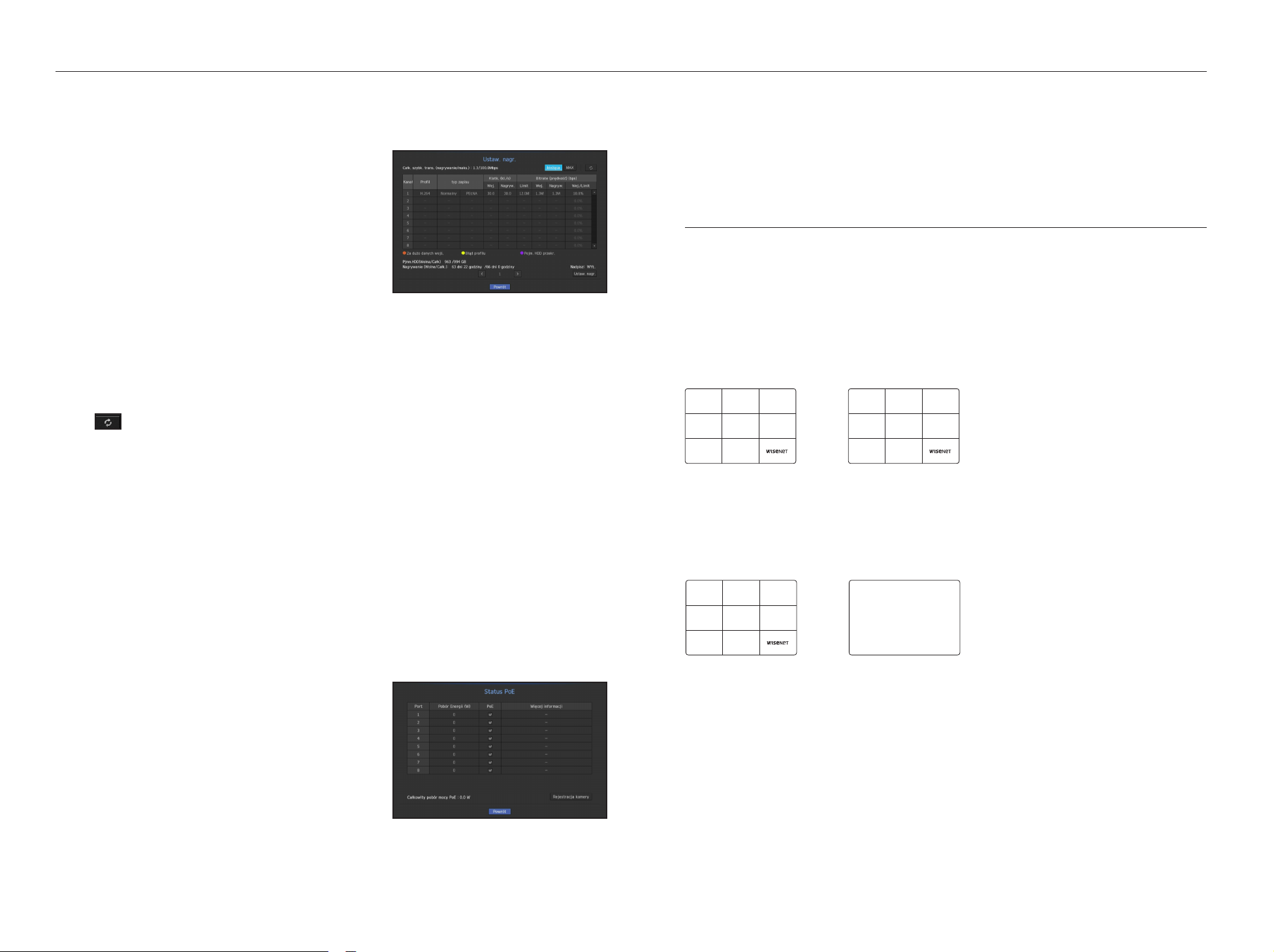
tryb na żywo
Ustaw. nagr.
Po wybraniu opcji <Nagryw.> w menu <Status> na ekranie na żywo można sprawdzić typ wideo kanału, typ
nagrania, liczbę klatek wejściowych/nagrania oraz wolumen danych dozwolonych/wejściowych/nagrania.
• Całk. szybk. trans. (nagrywanie/maks.) : Szybkość
nagrywania pokazuje rzeczywistą ilość nagranych danych,
natomiast Łączna szybkość oznacza maksymalny przesył
danych dopuszczalny przez nagrywarkę.
• Profil : Przedstawia profil wideo skonfigurowany dla każdego
kanału.
• Klatk. (kl./s) : Wyświetla prędkość wejścia/nagrywania na
sekundę dla każdego kanału.
• Bitrate (prędkość) (bps)
- Limit / Wej. / Nagryw. : Wyświetla ilość danych limitu /
wejścia/nagrywania dla każdego kanału.
- Wej./Limit : Wyświetla współczynnik rzeczywistych danych przesłanych z kamery i dopuszczalną
maksymalną ilość danych określoną przez użytkownika.
• bieżąca : Wyświetla informacje o stanie nagrywania aktualnie przesłanych danych.
• MAX : Wyświetla informacje o nagraniu największych danych nagrywania ze wszystkich skonfigurowanych
nagrań standardowych i nagranych zdarzeń.
•
: Ponownie ładuje informacje o nagraniu.
• Ustaw. nagr. : Ekran menu zostanie przełączony w ekran ustawień nagrywania.
` Zostanie wyświetlony komunikat ostrzegawczy u dołu listy w przypadku zastąpienia wybranego profilu przez rejestrator NVR
M
na inny dostępny. Taka sytuacja może wystąpić, gdy wybrany profil nie pozwala na tworzenie danych wideo. Jeśli ekran
wyświetla obraz wideo, następuje automatyczne przywrócenie wybranego profilu, a jego nazwa na liście zostanie
podświetlona na żółto
` Jeśli nagrywanie klatek głównych przekracza dozwoloną ilość danych określoną w ograniczeniu prędkości, zostanie
wyświetlony alert i ikona na ekranie.
Okno alertu ograniczenia nagrywania nie jest wyświetlane ponownie, o ile ustawienia kamery lub nagrywanie nie zostaną
zmienione. Może zostać wyświetlone ponownie, jeśli ustawienia zostały zmienione, aby powiadamiać o takim stanie.
Aby pominąć okna alertu, zmień ustawienie <Ostrzeżenia dot. konfiguracji> w celu niewyświetlania tego okna. Więcej
informacji o ograniczeniu prędkości nagrywania danych zawiera część „Konfiguracja nagrywania”. (Strona 41)
Status PoE
Status PoE każdego portu można określić pozaznaczeniu <PoE> w menu <Status> ekranu na na żywo.
1. Wybrać <Status PoE>.
Pojawi się okno statusu PoE.
• Pobór Energii (W): Pokazuje pobór mocy przez PoE.
- 0 : Port jest wolny lub urządzenie korzysta z własnego
zasilania.
- – : Problem z portem (Szczegółowa informacja jest
wyświetlana jako dodatkowa.)
• PoE : Włącza i wyłącza zasilanie kamery.
Zaznaczenie oznacza, że zasilanie jest włączone, natomiast brak zaznaczenia oznacza, że jest wyłączone.
• Informacje dodatkowe: Problemy z zasilaniem zostały wyjaśnione tutaj.
Problemy z zasilaniem obejmują nadmierny pobór (klasa 1 i 4) oraz problemy z napięciem.
• Całkowity pobór mocy przez PoE: Pokazuje sumę poborów mocy przez wszystkie porty.
2. Aby przejść do poprzedniego ekranu przycisnąć <Powrót>.
Ustawienia kanałów
Kanał można wyświetlić w wybranym obszarze podzielonego ekranu.
▼
1. Umieść kursor nad nazwą kamery każdego kanału, aby wyświetlić przycisk <
2. Kliknij nazwę kamery, aby wyświetlić listę kanałów, z której można wybrać inny kanał.
3. Wybierz żądany kanał i kliknij go.
Bieżący kanał zostanie przełączony na wybrany kanał.
Wybierz kursorem kanał, który ma być przeniesiony, i przeciągnij go i upuść na żądanym kanale, spowoduje
to zmianę położenia kanału.
> po prawej stronie ekranu.
` Np. przy przełączaniu KAN 1 na KAN 7
;
CH7 CH2 CH3
CH4 CH5 CH6
CH1 CH8
CH1 CH2 CH3
CH4 CH5 CH6
CH7 CH8
Przełączanie na tryb Pojedynczy
W trybie podziału ekranu wybierz i kliknij dwukrotnie wybrany kanał, aby przełączyć go w tryb Pojedynczy.
Aby przełączyć się na tryb jednoekranowy, przycisnąć numer kanału na pilocie.
Zapoznać się z "Pilot > Korzystanie z przyciskow numerycznych". (Strona 8)
` Np.: Dwukliknąć na kanał 3 lub nacisnąc numer 3 na pilocie.
CH1 CH2 CH3
CH4 CH5 CH6
CH7 CH8
;
CH3
`
Całkowity pobór mocy w przypadku zasilania PoE jest następujący:
M
XRN-810S (8 porów) – 100 W, XRN-410S (4 pory) – 50 W. Jeśli w
pojedynczym porcie zostanie przekroczona wartość 36 W lub we wszystkich portach zostanie przekroczona wartość podana jako
całkowity pobór mocy PoE, porty będą kolejno odłączane od zasilania.
20_ tryb na żywo
Page 21
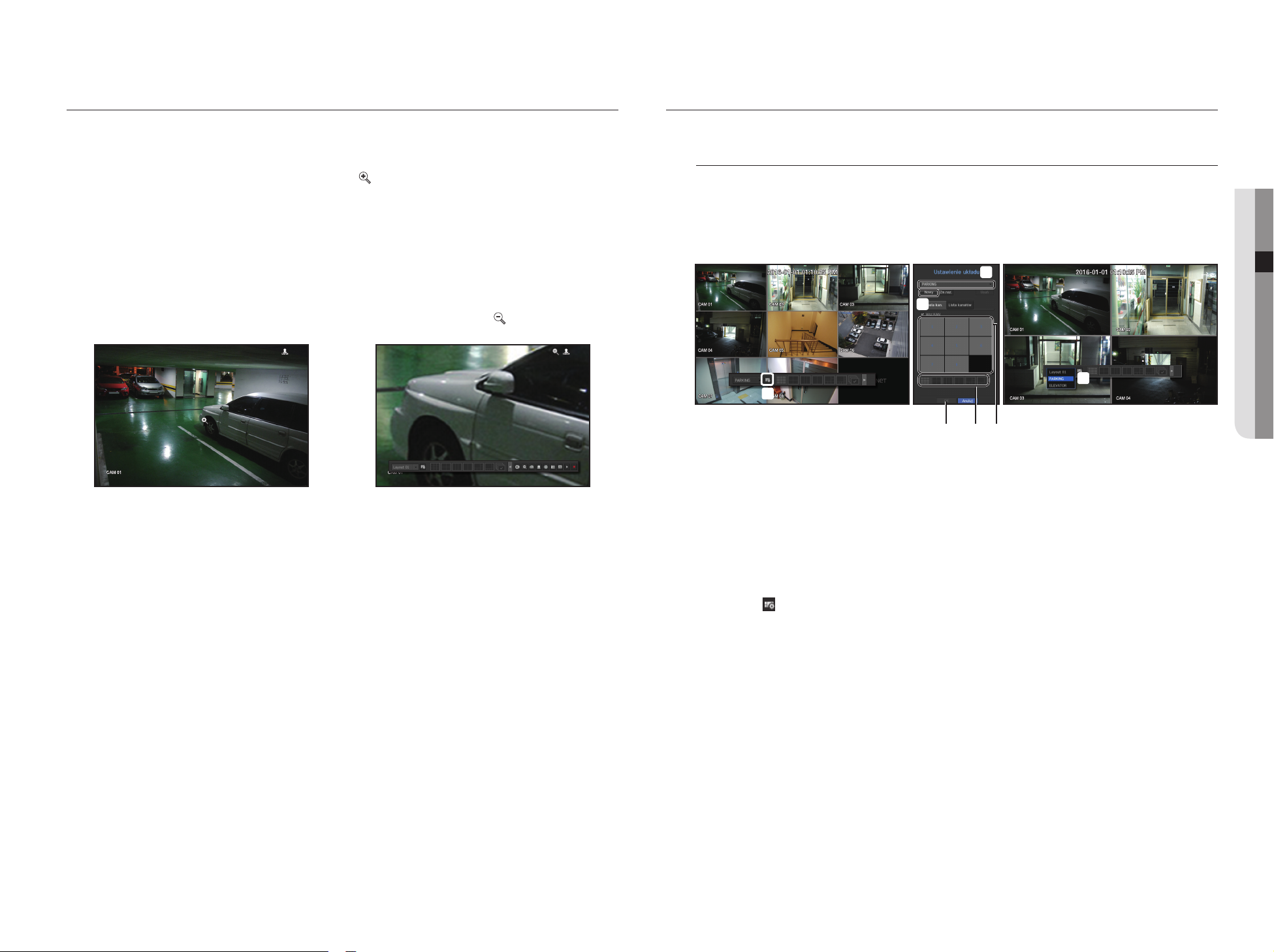
ZOOM
ROZKŁAD
Funkcja aktywna jest tylko w trybie Pojedynczy na żywo.
Po wskazaniu pojedynczego ekranu, użycie funkcji powiększenia powiększy ekran o czynnik 3.
1. W menu ekranu żywego wybierz <ZOOM>.
Przycisnąć przycisk [ZOOM] na pilocie lub kliknąć <
Na środku ekranu pokaże się ikona powiększenia.
2. Można korzystać z przycisków kierunkowych (▲▼◄►) lub przeciągnąć myszą i ustawić powiększenie
obszaru.
3. Naciśnij klawisz [ENTER] lub dwukrotnie kliknij myszą, aby powiększyć wybrany obszar 3-krotnie.
> na menu start.
` Na powiększonym ekranie można przeciągać myszą oraa korzystać z przycisków kierunkowych (▲▼◄►) i przesuwać
powiększony obszar.
4. W menu ekranu żywego wybierz <Powiększ>.
Aby wyłączyć powiększenie, przycisnąć przycisk [ZOOM] na pilocie lub kliknąć <
> na menu start.
;
<Normalny> <Powiększony 3x>
Na ekranie żywym możesz ustawić układ dla każdego kanału.
Konfigurowanie układu na żywo
W tej części omówiono sposób wybierania serii kanałów według ich celu/dostępności oraz monitorowania ich
w jednym układzie.
Przykład: Układ „Lobby” — Kamera w lobby 1, Kamera w lobby 2, Kamera przy wejściu frontowym 2
Układ „VIP” — Pokój spotkań dyrektora 1, Pokój spotkań dyrektora 2, Gabinet dyrektora 1, Kamer w korytarzu
na 7, piętrze
c
b
g
a
def
Aby utworzyć nowy układ, wykonaj poniższe kroki:
a Otwórz menu konfiguracji układu kanałów.
b Kliknij opcję <Nowy>.
c Wprowadź nazwy dla wybranych kanałów (np. PARKING).
d Wybierz kanały, które chcesz dodać do układu (np. 1, 2, 3, 4).
e Wybierz tryb podziału, który ma być zastosowany (np. podział na 4).
f Kliknij <OK>.
g Wybierz układ, aby wyświetlić go na ekranie (np. zmień na PARKING).
1. Wybierz <
Pojawi się ekran ustawień układu.
• Nowy: Możesz ustawić nowy układ.
• Zm.naz.: Możesz dokonać zmian w wybranym układzie.
Po zmianie układy porządek kanałów przywracany jest do ustawień wstępnych.
• Usuń: Możesz usunąć wskazany układ.
• Tabela kan.: Możesz wybrać z tablicy kanały do zarejestrowania lub usunięcia z układu.
• Lista kanałów: Możesz wybrać z listy kanały do zarejestrowania lub usunięcia z układu.
2. Naciśnij przycisk <Nowy> i wprowadź nazwę dodawanego układu.
3. Kliknij i z <kan.> lub <Lista kanałów> wybierz kanał do wyświetlenia na ekranie układu.
4. Kliknij w <OK>, aby zapisać wybrany układ.
>.
● TRYB NA ŻYWO
` Układ jest zapisywany osobno dla każdego użytkownika.
M
Polski _21
Page 22
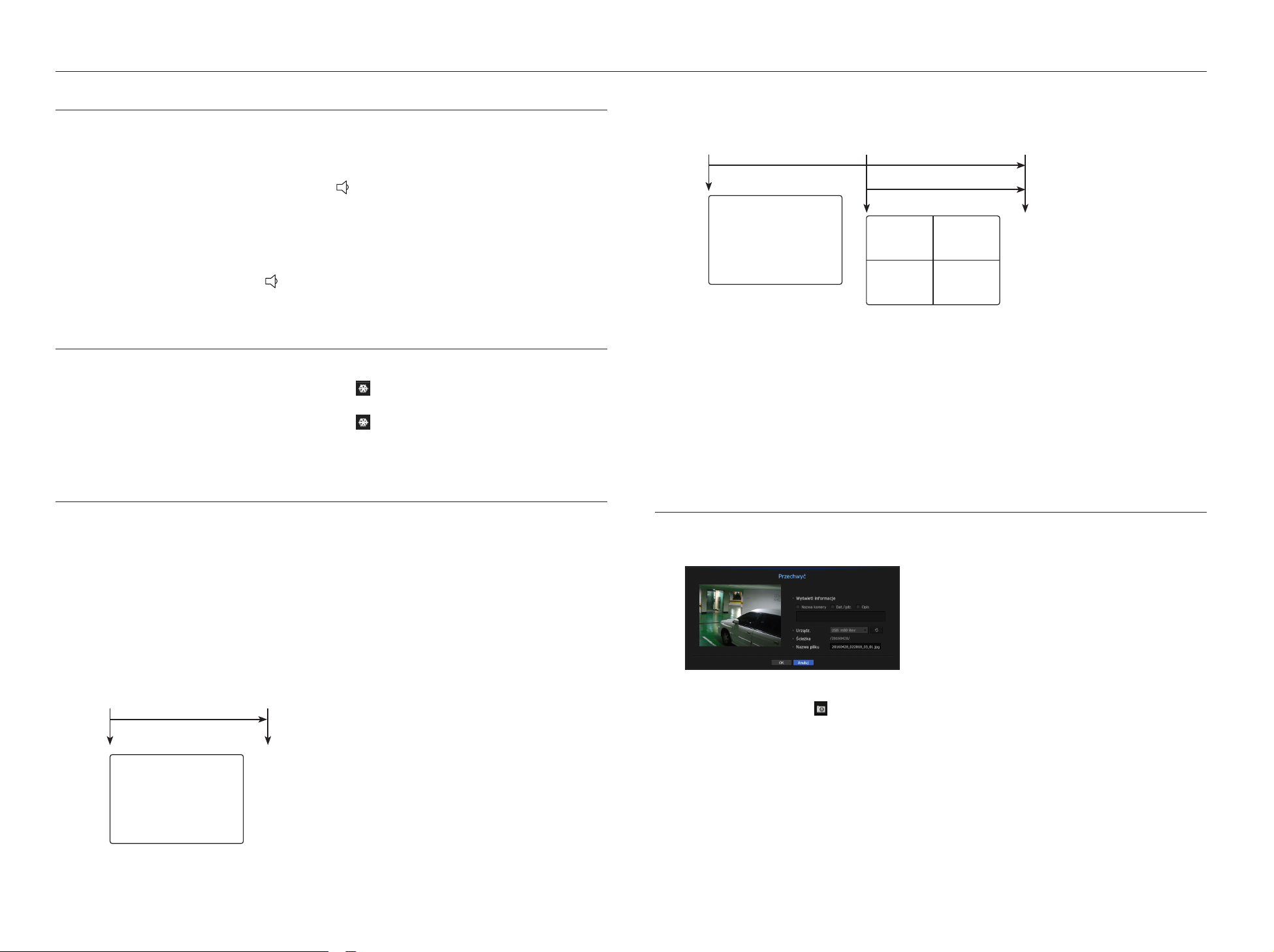
CH1CH7 CH8
CH13 CH14
CH15 CH16
CH1 CH3
CH2
CH4 CH5 CH6
CH2
CH1 CH2
CH1CH7 CH8
CH13 CH14
CH15 CH16
CH1 CH3
CH2
CH4 CH5 CH6
CH2
CH1 CH2
tryb na żywo
WŁ./WYŁ. AUDIO
Można włączyć/wyłączyć dźwięk odpowiadający kanałowi w trybie na żywo.
WŁ./WYŁ. Audio w trybie Pojedynczy
Aby włączyć/wyłączyć dźwięk, kliknąć w ikonę audio ( ) na ekranie lub na pilocie nacisnąć przycisk [AUDIO].
M
` Jeśli ustawienia wyjścia sygnału audio zostały poprawnie skonfigurowane, ale nie słychać dźwięku, sprawdź, czy podłączona
kamera sieciowa obsługuje sygnał dźwięku i czy ustawienia dźwięku zostały odpowiednio skonfigurowane.
Ikona dźwięku może być wyświetlana, jeśli sygnał dźwięku nie jest przekazywany z uwagi na szumy.
` Tylko w kanale, w którym opcja <AUDIO> jest ustawiona na <WŁ.> w opcji „Urządz. pam. mas. > Kamera” w trybie na
żywo wyświetlana jest ikona audio (
), za pomocą której można włączyć/wyłączyć dźwięk.
ZATRZYMAJ
Funkcja ta jest dostępna tylko w trybie na żywo i umożliwia chwilowe wstrzymanie odtwarzania obrazu na żywo.
1. Przycisnąć przycisk [FREEZE] na pilocie lub kliknąć <
Odtwarzanie wideo jest przerwane (pauza).
2. Przycisnąć przycisk [FREEZE] na pilocie lub kliknąć <
Pauza jest anulowana. Odtwarzanie jest wznowione.
> na menu start.
> na menu start.
` Np. Jeśli opcja <Wyświetl. zdarz.> zostanie ustawiona na 5 sekund, a na KAN 2 wystąpi zdarzenie w ustawionym czasie po
wystąpieniu pierwszego zdarzenia na KAN 1.
Wystąpienie zdarzenia 4 sekundy 9 sekundy
Zatrzym. alarm
CH1 CH2
CH1
` Aby inicjować wyjście alarmu i anulować funkcję zdarzenia, przycisnąć przycisk [ALARM] lub wybrać <Stop Alarm>.
M
` W przypadku wyjścia alarmu przy ustawionych czasach przed i po zdarzeniu oraz nagrywaniu zdarzenia, nagrywanie
zdarzenia rozpoczęte zostanie zgodnie z określonym typem nagrywania (przed lub po zdarzeniu).
` W przypadku ciągłych zdarzeń, np. wykrywania ruchu, przełączenie do innego trybu podziału ekranu może nie być
J
natychmiastowe, jeśli występują połączone zdarzenia nawet wtedy, gdy zatrzymano alarm zdarzenia.
` Obraz wideo może być opóźniony, w zależności od stanu sieci.
` Wyjście zdarzenia może zostać opóźnione, ponieważ przekazanie zdarzenia alarmu z kamery sieciowej wymaga czasu.
MONITOROWANIE ZDARZEŃ
Powoduje wyświetlenie kanału w synchronizacji z określonym zdarzeniem (Czujnik/Ruch/Brak sygnału wideo), jeżeli
ono wystąpi.
W opcji „Monitoruj > Wyświetl. zdarz.” ustaw monitoring zdarzeń na WŁ./WYŁ. i podaj czas wyświetlania zdarzenia.
(Strona 39)
Wystąpienie zdarzenia 5 sekundy
• Jeżeli jednocześnie wystąpi wiele zdarzeń, ekran przełączy się w tryb podziału.
- 2~4 zdarzeń : tryb podziału ekranu na 4-częściowy
- 5~9 zdarzeń : tryb podziału ekranu na 9-częściowy
• Jeżeli w czasie ustawionym w opcji <Wyświetl. zdarz.> wystąpi drugie zdarzenie, pierwsze zdarzenie będzie
trwało dopóki nie zostanie zakończone drugie.
` Np. Jeśli opcja <Wyświetl. zdarz.> zostanie ustawiona na 5 sekund a tylko jedno zdarzenie wystąpi na KAN 1.
Zatrzym. alarm
CH1
PRZECHWYĆ
Istnieje możliwość zapisania zrzutu ekranu wybranego na ekranie na żywo.
Funkcja ta jest dostępna w trybie jednokanałowym na ekranie na żywo lub podczas wybierania kanału.
1. Wybierz opcję <Przechwyć> z menu ekranu na żywo.
Możesz kliknąć opcję <
2. Wybierz informacje wyjściowe, które mają zostać wyświetlone na zapisanym zrzucie ekranu.
` Po zaznaczeniu pola wyboru <Opis> wyświetlone zostanie okno umożliwiające wprowadzenie opisu. Opis może zawierać
maksymalnie 50 znaków koreańskich.
3. Wybierz urządzenie, na którym ma zostać zapisany plik zrzutu ekranu, ścieżkę pliku i nazwę pliku.
4. Wybierz wszystkie ustawienia i kliknij przycisk <OK>. Zrzut ekranu zostanie zapisany w wybranym
urządzeniu.
> w menu programu uruchamiającego.
22_ tryb na żywo
Page 23
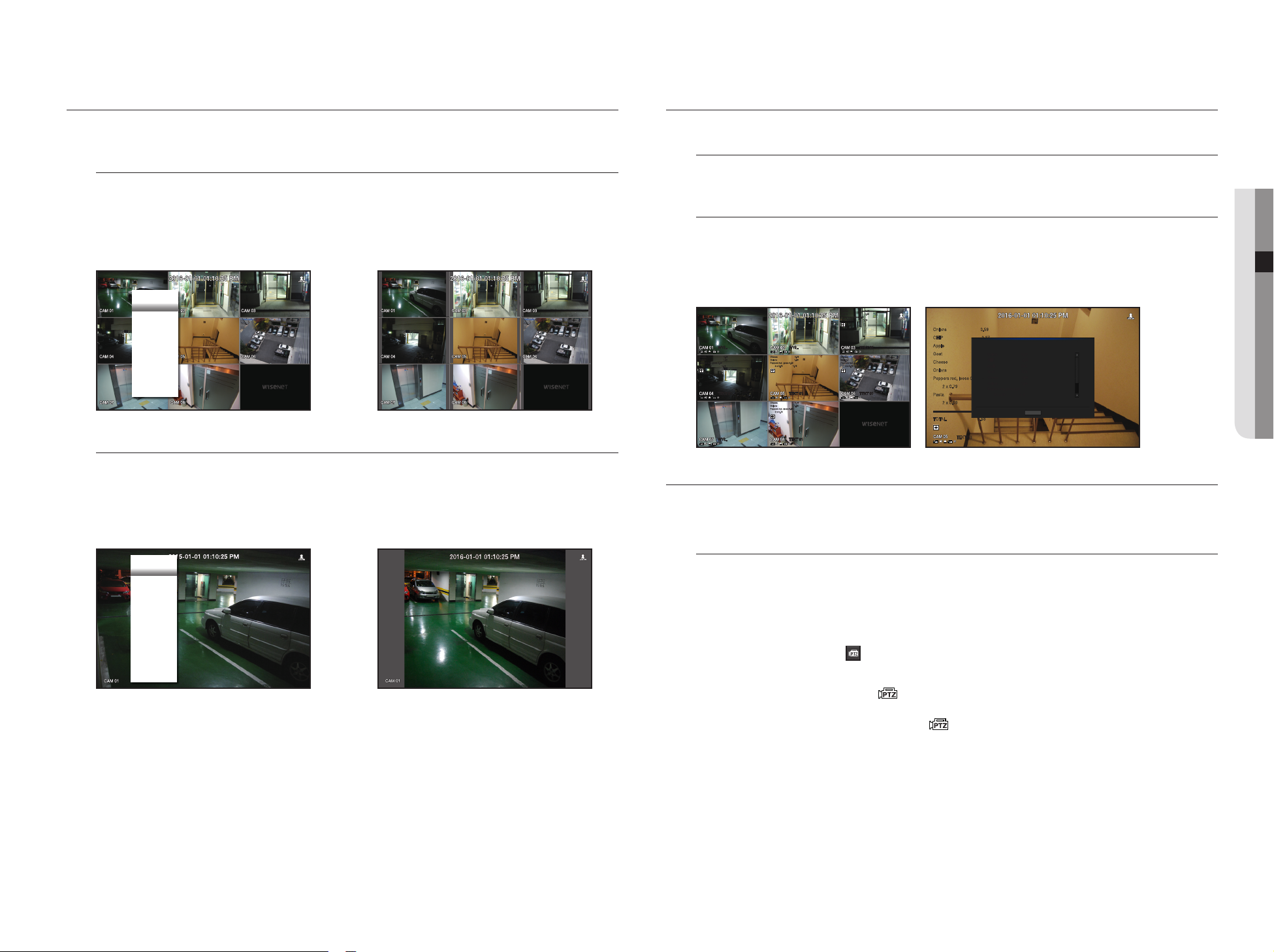
ZACHOWANIE PROPORCJI EKRANU
Proporcje ekranu dla obrazu wideo na żywo można zmienić.
Zachowanie proporcji ekranu dla wszystkich kanałów
Proporcje ekranu dla obrazu wideo na wszystkich kanałach można zmienić w trybie podzielonego ekranu na żywo.
1. Z menu ekranu na żywo wybierz opcję <Proporcje pełn ekran>.
Proporcje ekranu zostaną zmienione na wszystkich kanałach.
2. Aby przywrócić poprzednie proporcje ekranu, zaznacz opcję menu <Proporcje pełn ekran>.
Tryb sceny ►
Rozkład ►
Proporcje pełn ekran
Status ►
Audio wył.
Zatrzym.
Zatrzym. alarm
Nagryw.
Odtwórz
Szukaj
Kop zap
Menu
Skóc. Ustaw ►
Zamknij
Wylog.
Ukr. apl. uruch
Zachowanie proporcji ekranu dla jednego kanału
;
WYŚWIETLANIE TEKSTU
Zmiana tekstu wynikowego
NVR umożliwia wyświetlanie tekstu w trybie ekranu na żywo, jeśli ustawiono urządzenie tekstowe.
Wybór tekstu wynikowego
Jest to możliwe po podłączeniu urządzenia tekstowego.
• Wyłączanie tekstu wynikowego : Z listy tekstowej wybierz opcję „WYŁ”.
•
Wyświetlanie na urządzeniach innych niż wstępnie ustawione urządzenie: Z listy tekstowej wybierz urządzenie
do wyświetlania.
Cheese 0.69
Onions 1.58
Peppers red, loose 0.59
Cheese 0.69
Onions 1.58
Peppers red, loose 0.59
2 x 0.79 1.18
TEXT 01
WYŁ.
WYŁ.WYŁ.
Cheese 0.69
Onions 1.58
Peppers red, loose 0.59
2 x 0.79 1.18
TEXT 01
Cheese 0.69
Onions 1.58
Peppers red, loose 0.59
2 x 0.79 1.18
TEXT 01
2 x 0.79 1.18
TEXT 01
Cheese 0.69
Onions 1.58
Peppers red, loose 0.59
2 x 0.79 1.18
TEXT 01
Onions 3.59
CHIP 2.37
Apple 2.69
Goat 0.79
Cheese 0.69
Onions 1.58
Peppers red, loose 0.59
2 x 0.79 1.18
Pasta 0.59
2 x 0.59 1.18
========================
TOTAL 3.63
TEXT 01
Onions 3.59
CHIP 2.37
Apple 2.69
Goat 0.79
Cheese 0.69
Onions 1.58
Peppers red, loose 0.59
2 x 0.79 1.18
TEXT 01
OK
● TRYB NA ŻYWO
Po wybraniu kanału w trybie pojedynczego lub podzielonego ekranu na żywo można zmienić jego proporcje.
1. Z menu ekranu na żywo wybierz opcję <Proporcje ekran kan>.Proporcje ekranu na wybranym kanale
zostaną zmienione.
2. Aby przywrócić poprzednie proporcje ekranu, ponownie wybierz opcję <Proporcje ekran kan>.
Tryb sceny ►
Rozkład ►
Proporcje ekran kan
Status ►
Sterowanie PTZ
ZOOM
Audio ►
Zatrzym.
Zatrzym. alarm
Przechwyć
Nagryw.
Odtwórz
Szukaj
Kop zap
Menu
Skóc. Ustaw
Zamknij
Wylog.
Ukr. apl. uruch
;
STEROWANIE PTZ
Za pomocą tego urządzenia NVR można skonfigurować ustawienia kamery PTZ oraz kamer komercyjnych
dostępnych na rynku, zgodnie z preferencjami.
Urządzenie PTZ
Aktywne wyłącznie wtedy, gdy wybrany jest kanał, do którego podłączona jest kamera PTZ.
Wprowadzenie do działania PTZ
Kamera PTZ zostanie uruchomiona wyłącznie wtedy, gdy wybrany został kanał kamery PTZ, co możliwe jest za
pomocą:
• Menu uruchamiania : Kliknij <
• Menu Na żywo : Wybierz opcję <Sterowanie PTZ> w menu kontekstowym ekranu Na żywo.
• Ikon ekranu Na żywo : Kliknij ikonę <
` Ta opcja dostępna jest tylko wtedy, gdy kamera < > podłączona, a ikona PTZ jest wyświetlana na ekranie.
M
` Nawet, jeśli podłączona kamera sieciowa nie obsługuje funkcji PTZ, możesz skonfigurować ustawienia sterowania PTZ
(jeśli to możliwe) instalując sterownik PTZ (urządzenie fizyczne).
` Obsługuje tylko kamery sieciowe Hanwha Techwin z funkcja PTZ oraz kamery zarejestrowane w ONVIF.
> w menu uruchamiania ekranu Na żywo.
> na ekranie na żywo.
Polski _23
Page 24
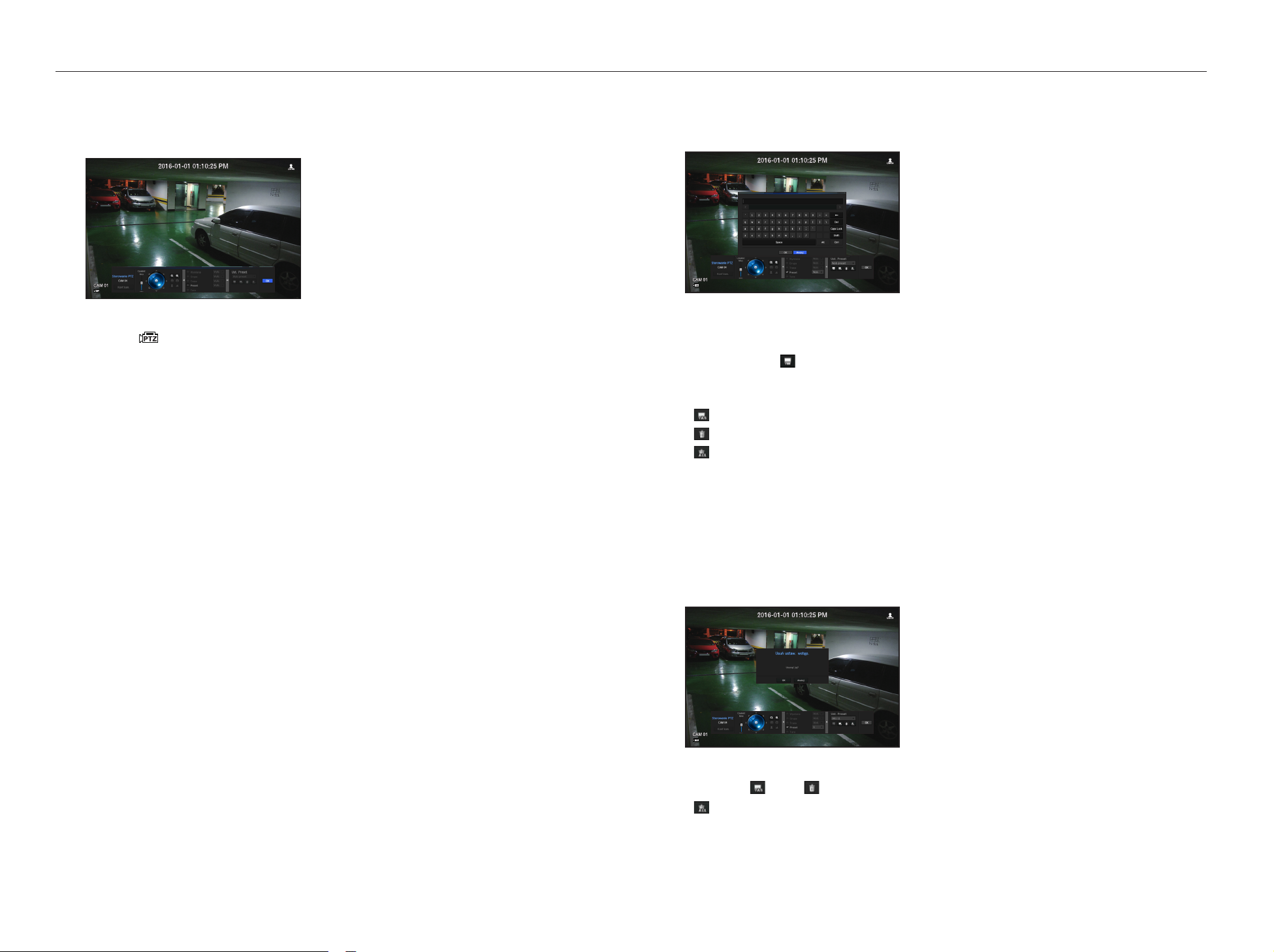
tryb na żywo
Korzystanie z kamery PTZ
Możesz korzystać z pojedynczej kamery PTZ do wykonania panoramowania, odchylenia i powiększania, aby
monitorować wiele miejsc oraz skonfigurować niestandardowe ustawienia wstępne w żądanym trybie.
1. Otwórz menu <PTZ Sterowanie>.
Ikona <
w tryb „Sterowanie PTZ”. Zostanie wyświetlone menu uruchamiania opcji „Sterowanie PTZ”.
M
2. Wyregulować pole widzenia kamery korzystając z kuli PTZ na menu start, bądź ze strzałek prawo/lewo
(▲▼◄►) na pilocie.
• Czułość: Dopasować czułość sterowania panoramą i wychyleniem.
• Pokrętło PTZ: Kliknij obszar niedaleko środka, aby powoli przesunąć obiektyw kamery, kliknięcie oddalonego
obszaru spowoduje szybkie przesunięcie kamery.
` Kliknięcie i przytrzymanie myszy z lewej strony spowoduje przesunięcie kamery w lewo, kliknięcie i przytrzymanie myszy z prawej
strony spowoduje przesunięcie kamery w prawo.
• Powiększenie: Uruchamia funkcję powiększenia kamery PTZ.
• Przesłona: Dostosowuje ilość światła wpadającego do obiektywu kamery.
• Ostr.: Ostrość można regulować ręcznie.
• Wymiana: Przesuw to funkcja monitorowania powodująca poruszanie pomiędzy dwoma zaprogramowanymi
punktami i umożliwiająca śledzenie ruchu.
• Grupa: Funkcja grupy umożliwia grupowanie różnych ustawień wstępnych przed wywoływaniem ich w
kolejności.
• Trasa: Funkcja ścieżki powoduje zapamiętanie ścieżki określonego poruszania się kamery i odtwarza ją do
wglądu użytkownika.
• Tura: Monitorowanie wszystkich grup stworzonych kolejno przez użytkownika.
` Niektóre kamery mogą mieć inną nazwę menu i funkcje Wymiana, Grupy, Tura i Trasa.
> w lewym dolnym rogu ekranu zmieni kolor na żółty, co oznacza, że system przełączony został
` Symbol działającej (aktywnej) funkcji PTZ może być aktywny nawet, jeśli obsługa PTZ nie jest dostępna w trybie normalnym.
Przed przejściem dalej sprawdź więc, czy skonfigurowane zostały ustawienia PTZ.
Ustawienia wstępne
Ustawienie wstępne do określone położenie zapamiętane przez kamerę PTZ. Funkcji Ust. wst. można użyć do
zdefiniowania maksymalnie 255 ustawień jednej kamery PTZ.
Dodawanie ustawienia wstępnego
1. Zaznacz pole ustawienia wstępnego.
2. Wybierz opcję <
Na ekranie wyświetlona zostanie wirtualna klawiatura. Za jej pomocą wprowadź nazwę ustawienia.
` Patrz rozdział „Użycie klawiatury wirtualnej”. (Strona 27)
: Umożliwia zmianę ustawień wstępnych według własnych preferencji.
•
: Usuwa wybrane ustawienie wstępne.
•
: Usuwa wszystkie istniejące ustawienia wstępne.
•
` Można dodać maksymalnie 255 ustawień wstępnych, co stanowi maksymalną liczbę ustawień obsługiwanych przez
M
urządzenie NVR.
` Jeśli kamera, w której zapisane są ustawienia wstępne, zostanie wymieniona na inną, należy ponownie skonfigurować
ustawienia.
3. Wybierz <OK>.
Ustawienie wstępne zostanie zapisane pod podaną nazwą.
Zmiana lub usunięcie zarejestrowanego ustawienia wstępnego
>.
` Nawet, jeśli kamera sieciowa domyślnie obsługuje PTZ, sterowanie PTZ można włączyć tylko, jeśli odpowiednie menu jest
J
aktywne w menu uruchamiania.
Korzystanie z funkcji Cyfrowy PTZ (D-PTZ)
1. Zarejestruj kamerę obsługującą profil D-PTZ.
- W kamerach obsługujących profil D-PTZ dostępna jest funkcja D-PTZ.
2. Zarówno kamery obsługujące ogólną funkcję PTZ, jak i kamery obsługujące funkcję D-PTZ są w stanie
sterować obrazem na żywo za pośrednictwem menu funkcyjnych <Sterowanie PTZ>.
` Więcej informacji na temat obsługiwanych funkcji można znaleźć w podręczniku kamery.
24_ tryb na żywo
1. Zaznacza pole wyboru ustawienia wstępnego i wybierz ustawienie, które chcesz zmienić lub usunąć.
2. Naciśnij <
•
: Usuwa wszystkie istniejące ustawienia wstępne.
` Przy usuwaniu wszystkich ustawień wstępnych usunięte zostaną domyślne ustawienia wstępne kamery sieciowej.
J
3. Podaj nową nazwę i naciśnij <OK>.
> lub < >, zgodnie z preferencjami.
Page 25
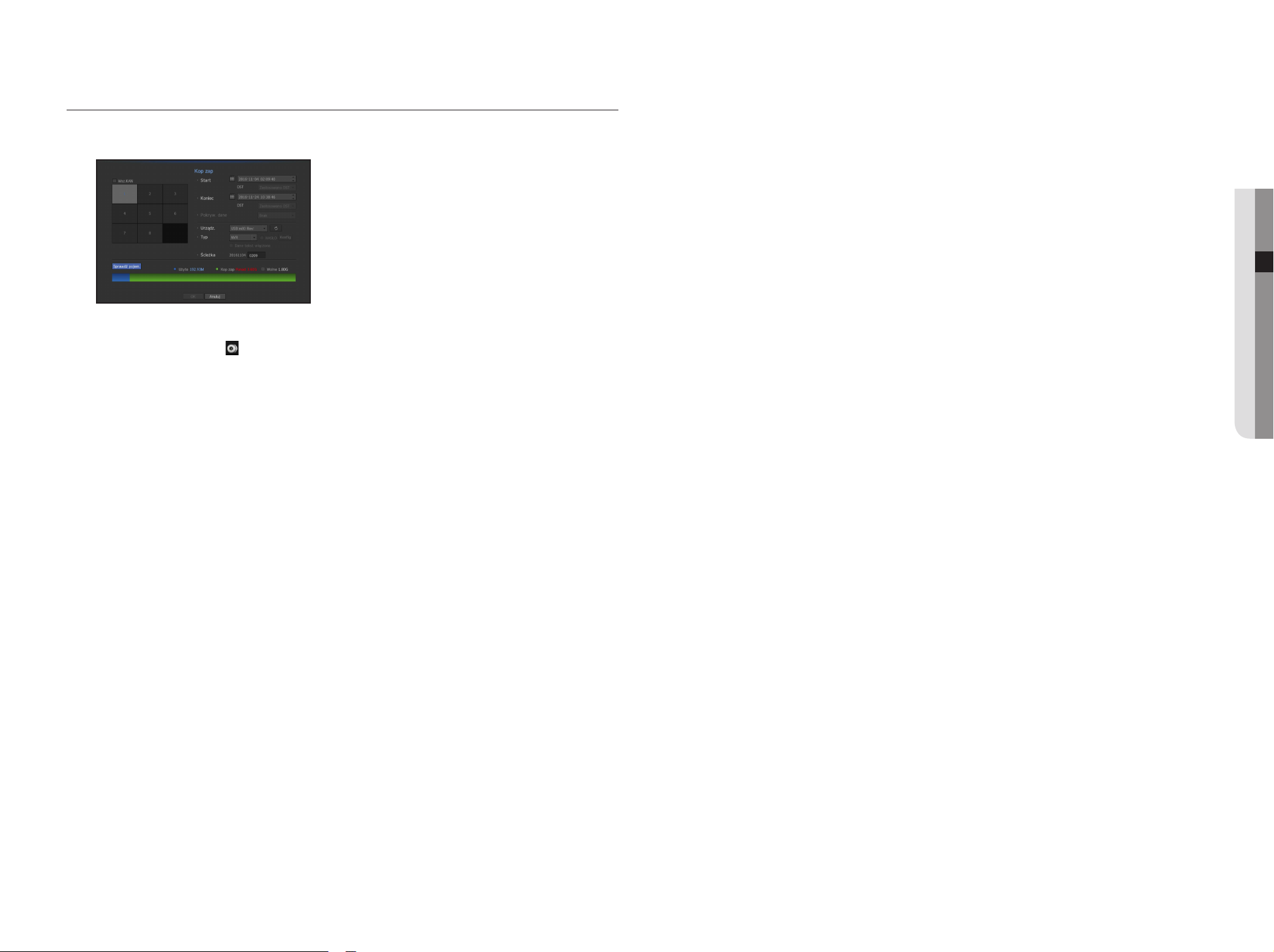
TWORZENIE KOPII ZAPASOWEJ
Umożliwia sprawdzenie urządzenia do tworzenia kopii zapasowych oraz utworzenie harmonogramu tworzenia kopii
zapasowych według kanałów lub godziny.
4. Naciśnij przycisk [KOP ZAP] na pilocie zdalnego sterowania lub wybierz opcję <KOP ZAP> z menu ekranu
na żywo.
Możesz kliknąć opcję <
5. Wyświetlony zostanie ekran ustawień kopii zapasowej.
•Kanał : Umożliwia ustawienie kanału tworzenia kopii zapasowej.
` Można wybrać wiele kanałów.
Po wybraniu opcji <Wsz.KAN> wybrane zostaną wszystkie kanały.
•Zakres kop.zap. : Umożliwia ustawienie czasu <Start> i <Koniec> tworzenia kopii zapasowej.
•Pokryw. dane : Pokazuje listę pokrywających się danych w tym samym czasie, według numeracji danych.
Opcja ta pojawia się, jeśli z jednego kanału jest wiele danych z określonego punktu w czasie, z powodu
zmiany czasu lub ustawień strefy czasowej, itd.
` Informacje na temat czasu i stref czasowych znajdują się w części „Ustawienia data/godz./języka”. (Strona 26)
•Urządz. : Umożliwia wybranie urządzenia do tworzenia kopii zapasowej spośród rozpoznanych urządzeń.
•Typ : Umożliwia ustawienie formatu danych kopii zapasowej.
- NVR : Zapisane dane mogą być odtwarzane wyłącznie na nagrywarce NVR.
- SEC : Zapisuje dane we własnym formacie Samsung, z wbudowaną przeglądarką, która obsługuje
natychmiastowe odtwarzanie na komputerze.
` Po wybraniu formatu SEC można wybrać lub anulować opcje „Hasło” i „Dane tekst włączone”.
•Ścieżka : Wyświetla lokalizację folderu, w którym ma zostać zapisany plik kopii zapasowej.
•Sprawdź pojem. : Pokazuje rozmiar wybranych danych do tworzenia kopii zapasowej, wykorzystaną
idostępną pojemność wybranego urządzenia do zapisu kopii zapasowej.
6. Po wprowadzeniu ustawień kopii zapasowej naciśnij przycisk <OK>.
` Jeżeli nie zostało rozpoznane żadne dostępne urządzenie do zapisu kopii zapasowej, przycisk <OK> nie jest aktywny.
> w menu programu uruchamiającego.
● TRYB NA ŻYWO
` W trakcie tworzenia kopii zapasowej, aplikacja może działać wolniej.
J
` Można przejść do menu ekranu podczas operacji tworzenia kopii zapasowej, ale nie są dostępne dane odtwarzania.
` Dane można odtworzyć w przeglądarce podczas wykonywania backupu, ale audio wtedy nie działa.
` Jeśli tworzenie kopii zapasowej nie powiodło się, wybierz polecenia „Urządzenie > Urządzenie pamięci masowej” i
sprawdź ilość wolnego miejsca na dysku twardym oraz sprawdź, czy dysk twardy został poprawnie podłączony.
` Naciśnięcie przycisku <Wyjdź> w trakcie tworzenia kopii zapasowej spowoduje powrót do poprzedniego menu w trakcie
M
tworzenia kopii zapasowej.
Polski _25
Page 26
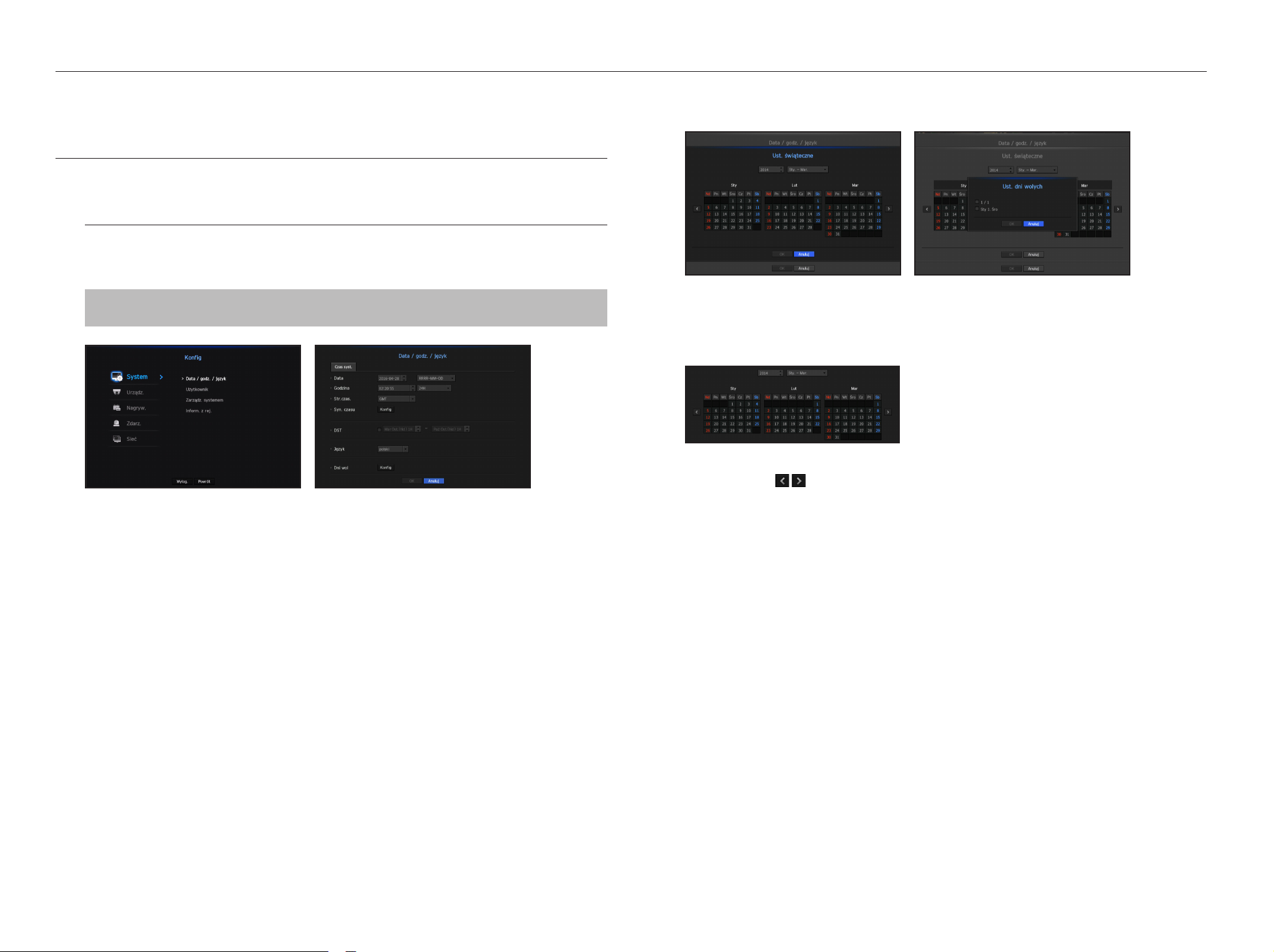
menu konfiguracji
Możesz zmieniać ustawienia systemu, urządzeń oraz opcje nagrywania, zdarzeń i
sieci.
USTAWIENIA SYSTEMU
Możesz ustawiać parametry: Data/Czas/Język, Użytkownik, Właściwości systemu oraz Log.
Data/Czas/Język
Ustawienia Data/Czas/Język
Możesz sprawdzić i ustawić bieżącą datę/czas i parametry związane z czasem oraz język interfejsu.
[MENU] [ENTER] ▼ <Menu> [ENTER] <System> ► <Data / godz. / język> [ENTER]
▲▼◄► [ENTER]
•
Dni wol: Użytkownik może wskazać arbitralne daty świąt.
Święta są uwzględniane w <Harmonogram nagrywania> oraz w ustawieniach <Harmonogramu alarmu>,
` tj. każdy pierwszy dzień roku będzie ustawiony jako święto jeżeli 1 stycznia zostanie zaznaczony <1/1>, a każdy pierwszy dzień
roku u pierwsza środa stycznia zostaną ustawione jako święta jeżeli zaznaczone jest <1/1> oraz <Sty 1. Śro>.
Aby użyć kalendarza.
•
Data: Ustawienia daty i formatu w jakim będzie ona pokazywana.
•
Godzina: Ustawienia czasu i formatu w jakim będzie on pokazywany.
•
Str.czas.: Ustawienia strefy czasowej regionu użytkownika oparte na czasie GMT.
` GMT (Czas Greenwich) to standardowy czas ogólnoświatowy względem którego definiowane są strefy czasowe.
•
Syn. czasu: Określ, czy chcesz korzystać z funkcji synchronizacji z serwerem czasu.
Aby przejść do ekranu ustawień synchronizacji, kliknij w <Konfig>.
Wskazanie na <Serwer czasu> spowoduje okresową synchronizację z <Serwer czasu>.
W tym przypadku czasu nie możesz ustawić ręcznie.
-
Synchronizacja: Określ, czy chcesz korzystać z funkcji synchronizacji z serwerem czasu.
-
Serwer czasu: Wprowadź IP bądź URL serwera czasu.
-
Czas ostat. synchr.: Pokazuje czas ostatniej synchronizacji z wybranym serwerem wzorca czasu.
-
Aktywuj jako ser.: Ustaw <Użyj>, aby NVR działało jak serwer czasu dla innych NVR.
•
DST: Ustaw czas letni wraz z okresem obowiązywania, aby był wcześniejszy o godzinę niż GMT strefy.
•
Język : Wybierz język Ustawia język interfejsu.
Obsługiwane są angielski, francuski, niemiecki, hiszpański, włoski, chiński, rosyjski, koreański, polski,
japoński, niderlandzki, portugalski, turecki, czeski, duński, szwedzki, tajski, rumuński, serbski, chorwacki,
węgierski, grecki, fiński i norweski.
1. Wskaż rok i miesiąc.
Użyj klawiszy <
kwartału.
2. Wybierz datę i kliknij <OK>.
>, aby przejść do końca roku bądź miesiąca i przechodzić do kolejnego roku lub
` Data jest oznaczona na szaro w systemie wyszukiwania, jeżeli występuje w dzienniku systemowym, zdarzeń, wyszukiwaniach
czasu lub wyszukiwaniach zdarzeń.
26_ menu konfiguracji
Page 27
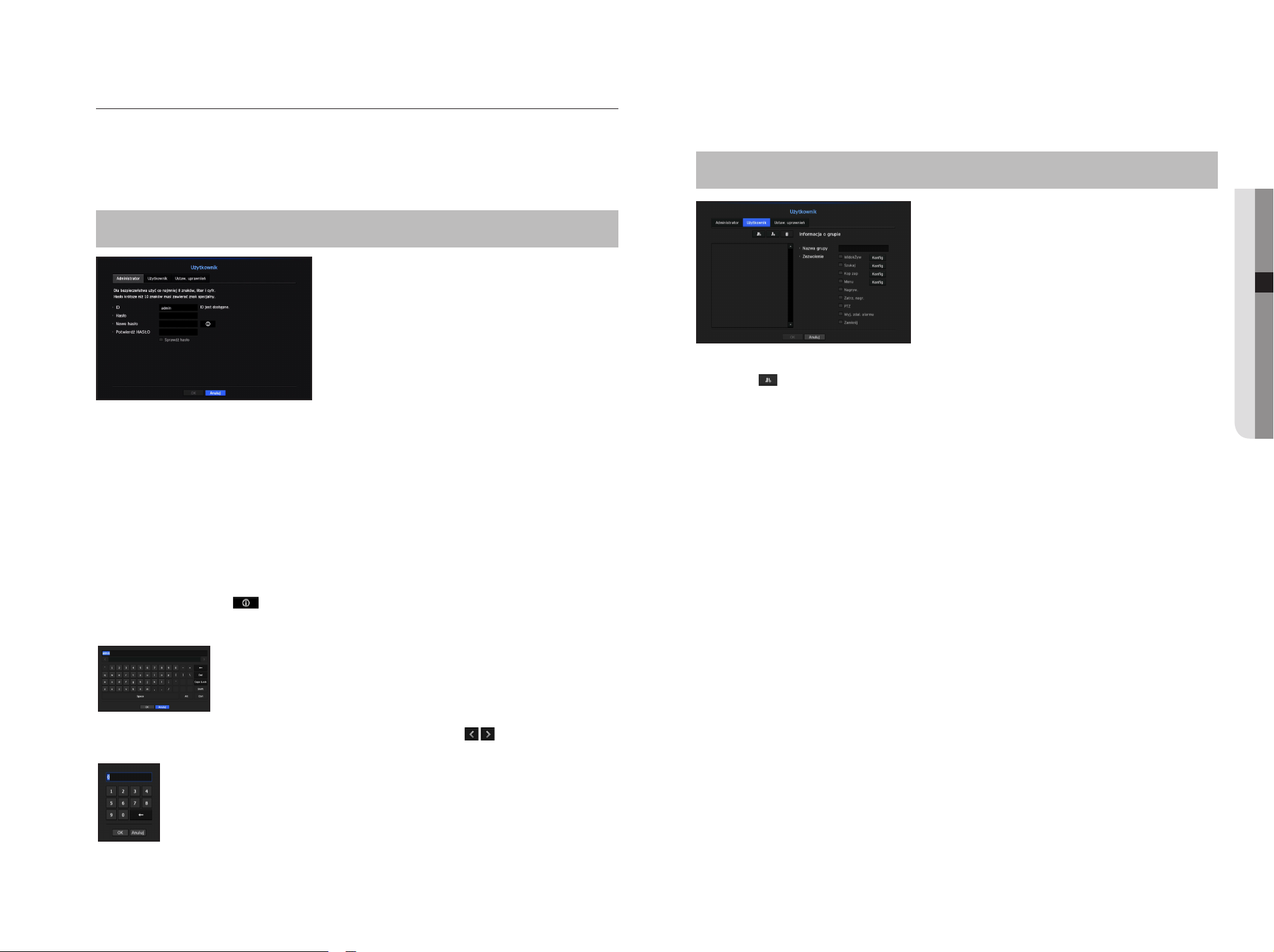
Użytkownik
Ustawienia użytkownika
Możesz ustawić uprawnienia każdego użytkownika względem określonej funkcji i ustawień.
Ustawienia administratora
Możesz ustawić lub zmienić ID oraz hasło administratora.
Administrator może używać i ustawiać elementy menu i funkcje.
[MENU] [ENTER] ▼ <Menu> [ENTER] <System> ►▼ <Użytkownik> [ENTER] ▼
<Administrator> ▲▼◄► [ENTER]
•
ID: Zmiana ID admina.
•
Hasło : Umożliwia sprawdzenie bieżącego hasła.
•
Nowe hasło: Wprowadź nowe hasło.
•
Potwierdź HASŁO : Umożliwia potwierdzenie nowego hasła.
` Po wybraniu opcji <Sprawdź hasło> hasło nie będzie ukrywane na ekranie podczas jego wprowadzania.
` Dla początkowego identyfikatora administratora ustawiona jest wartość „admin”. Hasło należy skonfigurować w ramach
M
kreatora instalacji.
` Hasło należy zmieniać co trzy miesiące, aby zapewnić ochronę danych osobowych i zapobiec szkodom wynikającym z
kradzieży informacji.
Pamiętaj, że odpowiedzialność za bezpieczeństwo i wszelkie szkody wynikające z braku dbałości o hasło ponosi użytkownik.
` Po kliknięciu symbolu < > zostanie wyświetlony podstawowy przewodnik dotyczący konfigurowania hasła.
Użycie klawiatury wirtualnej
1. Dla danych alfanumerycznych pojawia się okno klawiatury wirtualnej.
2. Za pomocą strzałek (▲▼◄►), przenieść wybrany tekst i nacisnąć [ENTER].
3. W górnym polu danych klawiatury wirtualnej pojawi się lista słów domyślnych,
zawierających podane znaki.
4. Wybierz słowo z listy i użyj klawiatury, aby wprowadzić słowo.
` Jeżeli widać kilka słów kandydujących, użyj przycisku < >, aby przejść do przodu lub
wstecz.
5. Kliknij <OK>.
Wprowadzono słowo zostało zastosowane.
` Wielkie litery należy wpisywać wciskając <Caps Lock>.
` Znaki specjalne za pomocą <Shift>.
` Układ klawiatury wirtualnej jest taki sam jak klawiatury zwykłej w regionie języka.
` ID dopuszcza tylko znaki alfanumeryczne.
` Hasło powinno składać się z kombinacji co najmniej 8 znaków alfanumerycznych i liczb.
Możesz tworzyć grupy i przydzielać uprawnienia grupowe.
Możesz dodawać użytkowników i edytować informacje zarejestrowanych użytkowników.
[MENU] [ENTER] ▼ <Menu> [ENTER] ►▼ <System> <Użytkownik> [ENTER]
▼► <Użytkownik> ▲▼◄► [ENTER]
Aby dodać grupę
1. Kliknij w [
Aby dodać grupę, kliknij w <OK>.
2. Przyciśnij nazwę grupy, aby włączyć klawiaturę wirtualną do wprowadzania nazw.
Wprowadź nazwę rejestrowanej grupy.
] i otwórz okno dodawania grup.
` Możesz dodać do 10 grup.
Aby ustawić uprawnienia grupy
Ustaw uprawnienia dostępu dla każdej grupy.
Każda z grup uzyska dostęp do elementów zaznaczonych obok nazwy.
1. Wybierz menu ustawień uprawnień.
Menu uprawnień pojawi się podczas logowania użytkownika.
•
WidokŻyw: Możesz ustawić uprawnienia dostępu wizji na żywo na każdym kanale.
•
Szukaj: Możesz ustawić uprawnienia dostępu do menu wyszukiwania na każdym kanale.
•
Kop zap: Możesz ustawić uprawnienia dostępu do menu kopii zapasowej na każdym kanale.
•
Menu: Możesz wybrać i ustawić menu, do którego dostęp jest uprawniony. Użytkownik z grupy ma
dostęp tylko do wskazanych menu. Po wyborze menu, pokaże się ekran ustawień uprawnień.
•
Zatrz. nagr., PTZ, Wyj. zdal. alarmu, Wyłączenie: Możesz dodać te funkcje do uprawnień grupowych.
2. Kliknij <OK>.
Przed nadaniem uprawnień grupowych sprawdź użytkownika.
● MENU KONFIGURACJI
Polski _27
Page 28
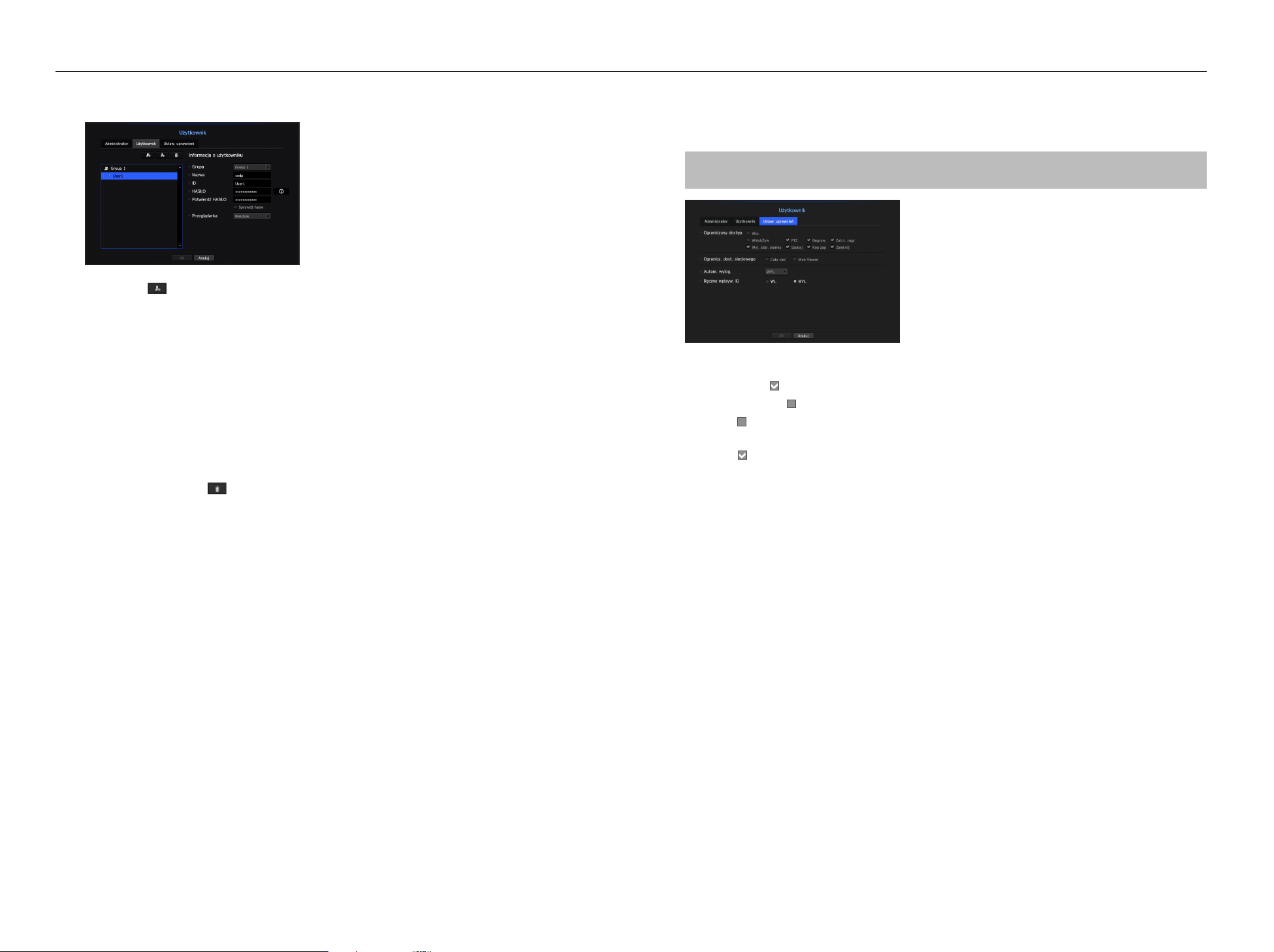
menu konfiguracji
Aby zarejestrować użytkownika
1. Kliknij w [
Aby dodać, kliknij <OK>.
2. Wybierz grupę.
Przy rejestrowaniu użytkownika wybrana grupa zarejestruje się automatycznie.
] i otwórz okno dodawania użytkowników.
` Grupę możesz zmienić po wprowadzeniu wymaganych informacji.
3. Wprowadź nazwę, ID, hasło i wskaż, czy będzie wykorzystywana przeglądarka.
Jeżeli aktywowana jest <Przeglądarka>, użytkownik ma prawo do podglądu przez przeglądarkę sieciową i
internetową.
4. Kliknij <OK>.
Informacja o zarejestrowanym użytkowniku zostanie zapisana.
Aby usunąć informacje grupy bądź użytkownika
1. Aby usunąć, kliknij w [
2. W pojawiającym się oknie należy potwierdzić usuwanie klikając w <Usuń>.
].
Ustawienia uprawnień
Możesz ograniczyć prawa dostępu wszystkim nieuprzywilejowanym użytkownikom.
Użycie zabezpieczonych funkcji będzie wymagało logowania.
[MENU] [ENTER] ▼ <Menu> [ENTER] <System> ►▼ <Użytkownik> [ENTER]
▼► <Ustaw. uprawnień> [ENTER] ▲▼◄► [ENTER]
•
Ograniczony dostęp: Wszystkie elementy menu użytkownika mogą mieć ograniczony dostęp.
-
Zaznaczone ( ): Ograniczone
-
Nie zaznaczone ( ): Dostępne
` Jeżeli ( ) nie został zaznaczony w <Ograniczony dostęp>, każdy użytkownik ma swobodny dostęp bez względu na ustawienia
<Zezwolenie>.
` Jeżeli ( ) jest zaznaczony w <Ograniczony dostęp>, użytkownik ma do nich dostęp pod warunkiem uprawnienia
<Zezwolenie>.
•
Ogranicz. dost. sieciowego: Ogranicza zdalny dostęp do sieci <Ograniczony dostęp>.
-
Cała sieć: Ogranicza dostęp przez przeglądarkę sieciową i przeglądarkę internetową.
-
Web Viewer: Ogranicza dostęp przez przeglądarkę internetową Web Viewer.
•
Autom. wylog.: Użytkownik zostanie wylogowany automatycznie jeżeli przez zadany okres nie wykona żadnej
operacji w NVR.
•
Ręczne wpisyw. ID: W oknie loginu wskaż, czy zostanie wprowadzone ID.
28_ menu konfiguracji
Page 29
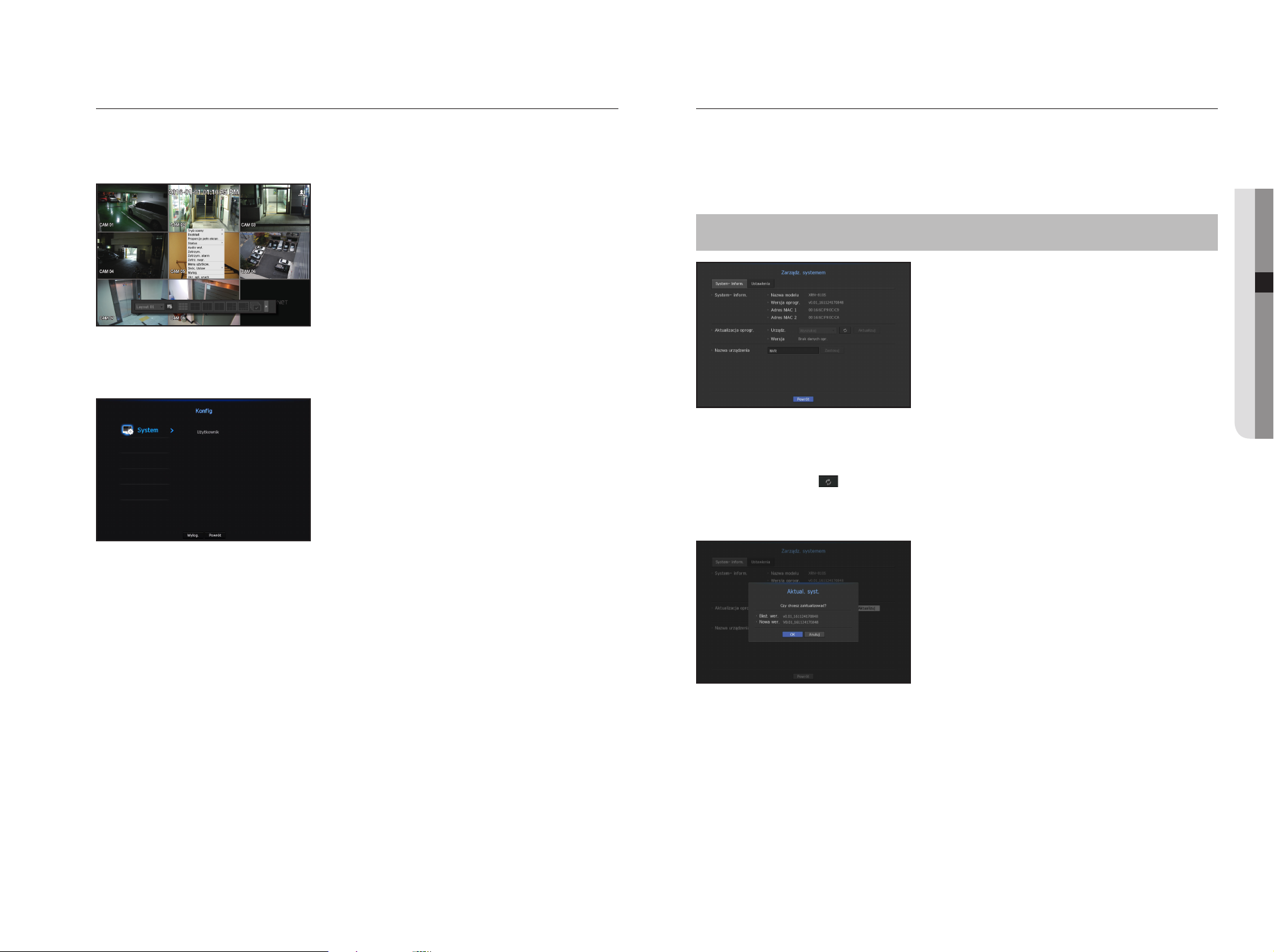
Jeżeli użytkownik ma ograniczony dostęp
Zarządzanie systemem
Jeżeli nowa grupa ma ograniczone uprawnienia dla całych menu, użytkownicy należący do grupy mają dostęp
tylko do menu podstawowego i mogą zmienić swoje hasło.
Jeżeli wszystkie uprawnienia są ograniczone, widoczne są tylko dostępne elementy menu wizji na żywo.
Aby zmienić hasło użytkownika
Po zalogowaniu się z konta o ograniczonych uprawnieniach możesz zmienić swoje hasło.
Możesz sprawdzić wersję systemu, aktualizować wersję, wykonać kopię zapasową danych i przywrócić do
ustawień wstępnych.
Sprawdzenie informacji systemowej
Przed podjęciem aktualizacji możesz sprawdzić aktualna wersję systemu oraz adresy MAC.
[MENU] [ENTER] ▼ <Menu> [ENTER] <System> ►▼ <Zarządz. systemem>
[ENTER] ▼ <System- inform.> ▲▼◄► [ENTER]
•
System- inform.: Pokazuje aktualne dane o systemie.
Wartości nie mogą być zmieniane przez użytkownika.
•
Aktualizacja oprogr.: Aktualizuje oprogramowanie NVR do najnowszego.
-
Przycisnąć przycisk < > aby wyszukać i pokazać urządzenia do modernizacji.
•
Nazwa urządzenia: Pokazuje, czy podgląd sieciowy jest włączony do NVR.
● MENU KONFIGURACJI
1. Wpisz dane logowania.
2. Wybierz <Menu użytkownika>.
Pojawi się ekran zarządzania upoważnieniami
3. Wybierz <Użytkownik>.
Pojawi się okno dialogowe hasła.
4. Wpisz nowe hasło.
5. Kliknij <OK>.
Stare hasło zostało zastąpione nowym.
Sprawdzenie wersji oprogramowania
1. Podłącz urządzenie zawierające aktualizowane oprogramowanie.
` Rozpoznanie urządzenia może zabrać do 10 sekund.
` Urządzenia aktualizowane obejmują pamięć USB oraz urządzenia sieciowe.
` Aby aktualizować sieć, należy włączyć do sieci aktualne NVR.
Aktualizacja przez serwer proxy może być niemożliwa ze względu na ograniczenia dostępu.
2. Z okna <System> wybierz <Zarządz. systemem>.
3. Wybierz <System- inform.>.
Polski _29
Page 30

menu konfiguracji
4. Po rozpoznaniu urządzenia wybierz <Aktualizuj>.
` Po połączeniu menu aktualizacji możesz wyszukać dostępne oprogramowanie po przyciśnięciu < >.
` Jeżeli w sieci znajduje się aktualizacja, pojawi się okno wyskakujące.
` Przycisk <Aktualizuj> jest aktywowany tylko, gdy obecna <Wersja oprogr.> w <System- inform.> jest taka sama lub
starsza niż <Aktualizacja oprogr.>.
5. Kliknij w <OK> w oknie „Aktualizacja oprogr.”.
` Postęp aktualizacji jest pokazywany.
6. Po wykonaniu aktualizacji system następuje automatycznie ponowne uruchomienie systemu.
Nie należy wyłączać zasilania aż do czasu zakończenia ponownego uruchomienia.
` Jeżeli pojawia się „Aktualizacja nie udała się” należy powtórzyć operację od kroku 4.
M
Jeżeli nie udaje się nadal, należy skontaktować się z centrum serwisowym.
Ustawienia
Możesz kopiować i importować ustawienia wykorzystując media zapisu.
[MENU] [ENTER] ▼ <Menu> [ENTER] <System> ►▼ <Zarządz. systemem>
[ENTER] ▼► <Ustawienia> [ENTER] ▲▼◄► [ENTER]
•
Załad. ust.fabr.: Odtwarzanie ustawień fabrycznych NVR.
Odznaczyć kwadrat obok resetowanego elementu. Tylko niezaznaczone elementy będą miały przywrócone
ustawienia fabryczne.
Jeżeli wybrano <Inicjalizacja> is pojawi się okno dialogowe „Załad. ust.fabr.”. Aby odtworzyć system z
ustawieniami fabrycznymi, naciśnij <OK>.
` Po zmianie trybu zrebootować, aby inicjować/ (Tryb PnP <-> Tryb Ustawień Ręcznych)
•
Wyłącz : W przypadku wyłączenia zasilania zostanie wygenerowany pierwszy alarm. Po zaznaczeniu pola
wyboru i naciśnięciu przycisku <Zastosuj> wszystkie alarmy zdarzeń, które zostały ustawione dla wyjścia
pierwszego alarmu, zostaną wyzwolone, a wybranie pierwszego alarmu za pomocą innego wyjścia alarmu
nie będzie możliwe.
` Po ustawieniu tej funkcji zaznaczenie pola wyboru wyjścia pierwszego alarmu zostanie usunięte, a wszystkie alarmy na ekranie
konfiguracji alarmów zostaną wyłączone.
` Aby inicjować <Ustawienia uprawnień>, trzeba zresetować hasło.
M
W przypadku restartu systemu, zresetować je w Programie Instalacyjnym, a jeśli to nie możliwe, użyć ekranu ekranu pomocy
aby je zresetować.
Informacje z rejestru
Możesz przeglądać rejestr zdarzeń systemowych.
Sprawdzenie rejestru systemowego
Rejestr systemy gromadzi informacje na temat czasu startu systemu, zamknięcia systemu, zmian w
ustawieniach systemowych.
•
Urządz.pam.mas.: Pokazuje podłączone urządzenia pamięci masowej.
-
Naciśnij przycisk < >, aby wyświetlić listę urządzeń pamięci masowej.
•
Eksportuj: Eksportuje ustawienia NVR do podłączonych urządzeń pamięci masowej.
•
Importuj: Importuje ustawienia NVR z urządzenia pamięci masowej i stosuje do NVR.
-
Odznaczyć kwadrat obok importowanego elementu.
Do NVR zostaną zastosowane tylko niezaznaczone elementy.
-
Można pobrać plik konfiguracyjny z innego trybu. Innymi słowy, w trybie PnP nie można pobrać informacji o
ustawieniach ręcznych. W trybie ostawień ręcznych nie można pobrać informacji o ustawieniach PnP.
` Z ustawień <Eksportuj> i <Importuj> należy korzystać w ramach tej samej wersji oprogramowania.
[MENU] [ENTER] ▼ <Menu> [ENTER] <System> ►▼ <Log Information> [ENTER]
▼ <System Log> ▲▼◄► [ENTER]
•
Wysz. dnia: Aby wyświetlić kalendarz kliknij w ikonę kalendarza lub użyj przycisków kierunkowych do
wskazania okresu rejestru systemowego.
` Informacja o kalendarzu na „Aby użyć kalendarza.”. (Strona 26)
•
Szukaj: Wskaż datę i przyciśnij przycisk, aby pokazać wyniki wyszukiwania w rejestrach.
•
Typ: Jeżeli jest zbyt wiele rejestrów, możesz wyświetlić właściwe rejestry wskazując na rejestr.
•
Eksportuj: Zapisuje całą informację z rejestrów NVR na mediach pamięci masowej.
30_ menu konfiguracji
Page 31

Sprawdzenie rejestru zdarzeń
USTAWIENIA URZĄDZENIA
Użytkownik może wyszukiwać zarejestrowane zdarzenia m.in. alarmy, zdarzenia kamer lub utratę obrazu
wideo.
Pokazuje też rejestr i chronologię.
[MENU] [ENTER] ▼ <Menu> [ENTER] <System> ►▼ <Inform. z rej.> [ENTER]
▼► <Dzien. zdarz.> [ENTER] ▲▼◄► [ENTER]
•
Wysz. dnia: Aby wyświetlić kalendarz, kliknij w ikonę lalendarza lub użyj przycisków kierunkowych do
wskazania okresu rejestru systemowego.
` Informacja o kalendarzu na „Aby użyć kalendarza.”. (Strona 26)
•
Szukaj: Wskaż datę i przyciśnij przycisk, aby pokazać wyniki wyszukiwania w rejestrach.
•
Typ: Jeżeli jest zbyt wiele rejestrów, możesz wyświetlić właściwe rejestry wskazując na rejestr.
•
Eksportuj: Zapisuje całą informację z rejestrów NVR na mediach pamięci masowej.
Sprawdzenie Logu Backupu
Możesz sprawdzić kto wykonywał backup oraz szczegóły (czas, kanał, wykorzystywane urządzenia, format
pliku etc.).
[MENU] [ENTER] ▼ <Menu> [ENTER] <System> ►▼ <Inform. z rej.> [ENTER]
▼► <Rej. kop. zap.> [ENTER] ▲▼◄► [ENTER]
Istnieje możliwość skonfigurowania ustawień dotyczących kamery, urządzenia pamięci masowej, monitora i tekstu.
Kamera
Rejestracja kamery
Możesz zarejestrować kamerę sieciową dla każdego kanału i połączenia pomiędzy nimi.
[MENU] [ENTER] ▼ <Menu> [ENTER] ▼ <Urządz.> ► <Kamera> [ENTER] ▼
<Rejestr kamer> ▲▼◄► [ENTER]
•
Podgląd: Bieżąca wizja kanału wideo.
` Kamera wyszukiwana w ONVIF nie umożliwia podglądów.
•
Protokół: Pokazuje info o protokole zarejestrowanej kamery.
•
Model: Pokazuje nazwę modelu kamery.
•
Adres IP: Podaje adres IP kamery sieciowej.
•
Połączenie: Pokazuje status połączenia.
•
Predkość: Pokazuje całkowitą liczbę danych otrzymanych na kanał.
•
Status PoE : Powoduje wyświetlenie informacji o statusie podłączonego PoE.
•
Ust. ONVIF : Można dodatkowo skonfigurować kamerę z protokołem ONVIF.
•
Objaśnienia kodów błędu : Umożliwia zapoznanie się ze szczegółami wygenerowanych kodów błędów.
● MENU KONFIGURACJI
•
Wysz. dnia: Aby wyświetlić kalendarz, kliknij w ikonę Kalendarza lub użyj przycisków kierunkowych do
wskazania okresu logu systemowego.
` Informacja o kalendarzu na „Aby użyć kalendarza.”. (Strona 26)
•
Szukaj: Wskaż datę i przyciśnij przycisk, aby pokazać wyniki wyszukiwania w rejestrach.
` Jeżeli nie inicjowano NVR, kamery mogą nie uzyskać połączenia. Wpierw należy skonfigurować sieć a następnie dodać
M
kamery.
Więcej informacji o ustawieniach sieci w sekcji „Konfiguracja sieci”. (Strona 44)
Polski _31
Page 32

menu konfiguracji
Aby zarejestrować kamerę w trybie PnP
` W przypadku podłączenia kamery w trybie PnP, należy najpierw ustawić początkowe ID, hasło i tryb DHCP.
J
` Kamery Samsung są rejestrowane do protokołów Samsung, zaś inne korzystają z protokołu Onvif.
`
W trybie PnP, nie można połączyć urządzenia które wykorzystuje port PoE dla serwera DHCP lub dla ustawień kamery. (Np: hub)
Aby automatycznie wyszukiwać kamerę sieciową.
5. Kliknij w przycisk <ID/HASŁO>, aby wprowadzić <ID> wybranej kamery sieciowej i <Hasło>.
6. Aby połączyć się z kamerą, kliknij w przycisk <Test połączenia>.
7. Aby zarejestrować wybraną kamerę, naciśnij <Zarejest.>.
Aby ręcznie wyszukać i zarejestrować kamerę sieciową
1. W menu <Rejestr kamer> kliknij w <Ręcznie>.
2. Okno wyszukiwania ręcznego znika.
3. Wybierz kanał oraz protokół wykorzystywany przez kamerę.
Wprowadzane dane mogą się różnić zależnie od wybranego protokołu.
•
SAMSUNG: Zgodny z wewnętrznymi protokołami sieciowymi przyjętymi przez Hanwha Techwin.
•
ONVIF: Oznacza, że kamera obsługuje protokół ONVIF. Podłączając kamerę, która nie występuje na liście,
należy wybrać <ONVIF>.
` Gdy różnica czasu pomiędzy kamerą ONVIF, a NVR przekracza 2 minuty, kamera nie może być podłączona. W takim
M
przypadku należy zsynchronizować czas kamery ONVIF i czas NVR lub skierować kamerę i NVR do jednego serwera NTP w
lokalnej strefie czasowej, lub skonfigurować NTP na NVR.
1. Kliknij w przycisk <Auto> w polu <Rejestr kamer>.
2. Wyszukiwanie podłączonej kamery sieciowej.
` Zarejestrowana kamera zostanie podświetlona na niebiesko na liście.
` Jeżeli kamera będzie wyszukiwana ponownie lub jeżeli adres IP to stary adres IP, który nie został przypisany przez serwer DHCP
(na przykład — 192.168.1.100), należy nacisnąć przycisk < >, aby sprawdzić, czy został przypisany nowy adres IP. Jeżeli
adres IP jest nadal taki sam, należy wybrać polecenie Przypis IP, aby przypisać adres IP ręcznie.
3. Select a camera from the camera list to see a preview of its current video feed.
` Kamera wyszukiwana w ONVIF nie umożliwia podglądów.
4. Zaznacz kwadrat obok kamery sieciowej, do której chcesz uzyskać połączenie.
` Możesz zaznaczyć wszystkie kamery jednocześnie i podać <ID> oraz <Hasło>.
` Kliknij nagłówek u góry listy, aby sortować listę według tego nagłówka.
` Rejestracja kamery z konta użytkownika różnego od administratora może ograniczyć funkcjonalność kamery.
J
` Zmiana ID/hasła kamery w poglądzie kamery, wymaga zmian ID/hasła kamery w NVR, jeżeli kamera została tam już
zarejestrowana.
•
RTSP: Zgodne z RFC 2326, jeden z protokołów „Real Time Streaming Protocol (RTSP)” do strumieniowania
w czasie rzeczywistym.
4. Jeżeli wybierany jest protokół <SAMSUNG> należy sprawdzić opcje.
•
Model: Wybierz model kamery.
-
Kam. sieciowa/Dekoder Samsung: Oznacza, że kamera/enkoder obsługuje protokół SUNAPI, SVNP
Hanwha Techwin. Po podłączeniu kamery spoza listy kamer, wybierz kamerę sieciową/enkoder Samsung.
` Niemniej jednak, należy wybrać model kamery z listy, jeżeli na niej występuje. Niektóre starsze model kamer nie są obsługiwane.
` Modele poniżej wyszły z użycia. Jeżeli zostaną one zarejestrowane z ONVIF, niektóre funkcje kamery mogą być ograniczone bądź
powodować błędy.
Zaleca się wybór protokołu Samsung.
- SNB-2000, SNB-3000, SNC-B2315, SNC-B2331, SNC-B2335, SNC-B5368, SNC-B5395, SNC-B5399, SNC-570,
SNC-1300, SND-460V, SND-560, SND-3080, SND-3080C, SND-3080CF, SND-3080F, SND-3081, SNP-3301, SNP-3301H,
SNP-3350, SNP-3370, SNP-3370TH, SNP-3750, SNV-3080, SNP-3430
32_ menu konfiguracji
Page 33

•
Typ adresu: Wybierz rodzaj adresu kamery.
` Typ adresu może zależeć od podłączonego modelu.
-
Static(IPv4)/Static(IPv6): Wykorzystywany do ręcznego adresowania kamery.
-
Wisenet DDNS: Dostępny tylko, gdy kamera jest zarejestrowana z serwerem Wisenet DDNS(ddns.hanwhasecurity.com). Podaj zarejestrowaną domenę DDNS ID.
` Np. http://ddns.hanwha-security.com/snb5000 ; wpisz „snb5000 (snb5000)” dla Wisenet DDNS
-
URL: Do wprowadzania adresu URL.
` Więcej informacji w podręczniku użytkownika kamery; sprawdź specyfikację DDNS obsługiwane przez kamerę.
M
•
Adres IP: Wpisz adres IP kamery.
•
Port urządzenia: Wpisz port kamery.
•
Port HTTP: Wpisz port HTTP kamery.
•
ID: Podaj ID rejestrowanej kamery.
•
Hasło: Wprowadź hasło kamery w celu zarejestrowania.
•
Uwierzytelnienie nie powiodło się: Taki komunikat pojawia się, gdy ID lub hasło podane przy rejestracji
kamery nie jest poprawne.
•
Połączenie nie powiodło się ze względu na zbyt wielką liczbę jednoczesnych użytkowników. : Taki
komunikat pojawia się, gdy liczba jednoczesnych użytkowników przekracza zadaną granicę.
•
Połączenie nie powiodło się ze względu na niepoprawne informacje o porcie HTTP. : Taki komunikat
pojawia się, gdy port HTTP kamery jest niepoprawny.
•
Połączenie nie powiodło się. Nieznany status połączenia. : Taki komunikat pojawia się, gdy kamera nie
połączyła się ze względu na nieznany błąd.
•
Zmiana modelu użytkownika: W przypadku rejestrowania nowej kamery zostaje ona nazwana zgodnie
domyślną nazwą urządzenia, jeśli użytkownik ustawił model na <Kam. sieciowa/Dekoder Samsung>.
W przypadku problemu z automatyczną rejestracją użytkownik może zmienić nazwę modelu kamery, którą
chce zarejestrować.
Edycja profilu kamery
Przy pierwszym dodawaniu kamera przyjmuje tymczasowo domyślny profil H264, H.265 i MJPEG.
Aby zmienić profil, patrz „Ustawianie profilu nagrywania kamery sieciowej” (Strona 41) lub „Ustawienia
Transmisji na Żywo” (Strona 36).
● MENU KONFIGURACJI
5. Wybierz <ONVIF> lub <RTSP> dla protokołu oraz wprowadź własne dane we właściwym polu.
•
Adres ONVIF / RTSP URL: Wpisz adres dostępu protokołu RTSP kamery obsługujący standardy ONVIF lub
RTSP.
Więcej informacji o adresie RTSP znajduje się w podręczniku każdej ze stosowanych kamer.
•
ID: Wpisz identyfikator w celu dostępu za pomocą protokołu ONVIF/RTSP.
•
Hasło: Wpisz hasło w celu dostępu za pomocą protokołu ONVIF/RTSP.
•
Tryb: Wybierz tryb obsługiwany przez kamerę sieciową w trybie łącza RTSP.
-
TCP: Tryb łącza z kamerą sieciową przełączy się na „RTP na TCP”.
-
UDP: Tryb łącza z kamerą sieciową przełączy się na „RTP na UDP”.
-
HTTP: Tryb łącza z kamerą sieciową przełączy się na „RTP na TCP (HTTP)”.
-
HTTPS: Tryb łącza z kamerą sieciową przełączy się na „RTP na TCP(HTTPS)”.
Aby sprawdzić błędy rejestracji kamery
Jeżeli rejestracja nie powiodła się, zostanie podany powód odmowy.
•
Połączenie nieudane ze względu na nieznany błąd. : Taki komunikat pojawia się, gdy kamera nie została
zarejestrowana ze względu na nieznany status łącza.
•
Dostęp jest niemożliwy ze względu na zablokowanie konta kamery. : Komunikat pojawia się po
pięciokrotnym błędnym wprowadzeniu ID/hasła konta kamery.
Spróbuj zalogować się ponownie po 30 sekundach. Jeżeli ten komunikat pojawia się nadal, należy
sprawdzić, czy ktoś nie próbuje uzyskać dostępu do kamery z zewnątrz.
•
Połączenie wykonane : Taki komunikat pojawia się, gdy kamera jest podłączona poprawnie.
•
Niepoprawna informacja o modelu. Wprowadź właściwą informację o modelu. : Taki komunikat pojawia
się, gdy informacja o modelu podana przy rejestracji kamery nie jest poprawna.
`
W przypadku rejestratora NVR jeśli używane są 3 różne profile dla profilu na żywo, rejestrowania i sieciowego, jedna kamera może
M
dostarczać odpowiednie strumienie wideo, mając różne formaty strumieni. W szczególności należy zwrócić uwagę na fakt, że profil
na żywo różnić się może w zależności od używanego trybu podziału ekranu.
` W przypadku kamer jeśli zastosowano tylko jeden profil, szybkość klatek jest stała i zgodna z profilem. Jeśli występuje wiele
profili, szybkość klatek wytwarzanego strumienia wideo nie jest gwarantowana. Na przykład jeśli występują 2 profile 30 fps,
kamera może przesyłać strumienie z prędkością 20 fps.
Polski _33
Page 34

menu konfiguracji
Ustawienia ONVIF
Aby dokonać dodatkowych ustawień protokołu ONVIF, u dołu ekranu dodawania kamer kliknij na <Ust. ONVIF>.
` Możesz dodać bądź zmienić informacje tylko, gdy konto użytkownika (konto kamery używane przy rejestracji) jest wykorzystywane do
czytania informacji użytkownika a logowanie zostało wykonane z uprawnieniami administratora.
Profil
• Kanał: Pokazuje listę zarejestrowanych kamer z ustawieniami ONVIF.
• Dodaj profil: Możesz dodać profil kamery.
Po dodaniu profilu kliknij w <OK>, aby pojawił się na liście.
• Usuń: Aby usunąć, po wskazaniu profilu do usunięcia, kliknij w <Usuń>.
• Informacje o profilu: Możesz ustawić dane wybranego profilu.
Aby zapisać zmiany, po zakończeniu ustawień kliknij w <OK>.
Relay
Możesz ustawić dane przekaźnika.
• Wyjście cyfrowe: Możesz wybrać kanał wyjścia cyfrowego.
• Tryb przekaźnika: Wskaż tryb bi lub mono.
• Czuw. przekaźn.: Wybierz tryb spoczynku otwarty lub zamknięty.
• Czas oczek.: Wybierz czas oczekiwania na przekaz.
Zdarz.
Możesz ustawić dane zdarzenia.
• Obsługiwane zdarzenia kamery: Pokazuje listę zdarzeń obsługiwanych przez kamerę z wykorzystaniem
protokołu ONVIF.
• Zdarzenia NVR: Możesz odwzorować zdarzenia obsługiwane przez kamerę na zdarzenia wykrywalne przez
NVR. Brak wartości domyślnej. Pokazuje tylko wartości wysyłane przez kamerę.
Ustawienia kamery
Możesz zmienić ustawienia wideo zarejestrowanej kamery sieciowej dla każdego kanału.
[MENU] [ENTER] ▼ <Menu> [ENTER] ▼ <Urządz.> ► <Kamera> [ENTER] ▼►
<Konf.kam.> [ENTER] ▲▼◄► [ENTER]
Użytkownik
• Dodaj użytk.: Możesz dodać użytkownika kamery.
Po dodaniu użytkownika kliknij w <OK>, aby pojawił się na liście.
• Usuń: Aby usunąć, po wskazaniu użytkownika do usunięcia, kliknij w <Usuń>.
• Informacja o użytkowniku: Możesz ustawić dane wybranego użytkownika.
Sieć
Możesz ustawić dane sieci.
• Rodzaj IP: Wybierz typ IP: IPv4/IPv6.
• DHCP: Wskaż, czy będzie używany DHCP.
• DNS / NTP Serwer: Tylko gdy ustawienia DHCP są <WŁ.> pojawi się pole wyboru DHCP.
` Jeżeli DHCP jest zaznaczone, możesz wprowadzić adres IP ręcznie.
•
Dod.: Możesz dodać profil kamery. Kliknij w przycisk Dodaj, aby otworzyć okno dodawania.
Po wprowadzeniu informacji kliknij w <OK>, aby pojawiła się na liście.
•
Usuń: Możesz usunąć profil wskazany na liście.
•
Wybieranie kamery: Wybierz kanał kamery do zmiany ustawień transmisji wideo.
•
Profil: Pokazuje profil podłączonej kamery.
•
Kodek: Pokazuje informacje o kodekach wybranego profilu
•
Rozdziel.: Możesz zmienić rozdzielczość wybranego profilu.
•
Klatek/sek: Możesz zmienić prędkość wybranego profilu.
•
Kontrola prędk.: Możesz zmienić szybkość transmisji wideo wybranego profilu.
34_ menu konfiguracji
Page 35

` Po zmianie ustawienia profilu dla każdego z modeli, zakres skuteczny prędkości przesyłu może ulec zmianie.
M
Np. jeżeli prędkość pierwszego profilu jest ustawiona na 30 fps, prędkość drugiego zostanie zmieniona na 15 fps.
` Wszystkie opcje menu, z wyjątkiem kodeka, rozdzielczości i szybkości transmisji danych, można skonfigurować w menu
ustawień kamery sieciowej.
` Podczas zmiany ustawień profilu mogą pojawić się przerwy w odtwarzaniu lub transmisji na żywo z kamery.
` Zmiany dokonane w Ustawieniach kamery są stosowane natychmiast, zaś zmiany wprowadzone przez stronę internetową
kamery mogą być opóźnione do 3 minut.
Ustawienia
Aby ustawić kamerę podczas oglądania wideo na żywo, naciśnij przycisk <Konfiguracja> u dołu ekranu
ustawień kamery.
Ustw spec
Możesz ustawić DIS (amortyzator wstrząsów), poziomy usuwania mgły.
Ostr.
Możesz ustawić ostrość obrazu wideo.
Możesz ustawić prostą ostrość oraz ostrość początkową.
Odwróć
Możesz ustawić tryby odwrócenia i zwierciadła.
Po zakończeniu ustawienia kamery, kliknij w przycisk <Zamknij>, aby powrócić do poprzedniego ekranu.
Konfiguracja dewarpingu
Naciśnij opcję <Konfiguracja dewarpingu> znajdującą się w dolnej części ekranu ustawień kamery.
Wyświetlone zostanie okno ustawień korekcji zniekształceń dla każdego kanału.
● MENU KONFIGURACJI
` SUNAPI(Samsung Unified Network API) : Kamera, która obsługuje protokoły komunikacyjne Hanwha Techwin.
M
1. Kamera obsługująca SUNAPI.
2. Kamera podłączona z uprawnieniami admina.
3. Kamera podłączona do protokołów Samsung.
W powyższych przypadkach można użyć funkcji.
` Więcej informacji o ustawieniach kamery możesz znaleźć w podręczniku użytkownika kamery.
Ustawienia i specyfikacje zależą od typu kamery.
` W niektórych modelach ta funkcja nie jest obsługiwana.
SSDR
Jeżeli obszary ciemne i jasne różnią się znacznie, należy rozjaśnić obraz obszarów ciemnych, aby utrzymać
poziom jasności całości.
Możesz ustawić tryb, poziom, Zakres D
Wyrów Tła
Możesz obserwować zarówno ciemne jak i jasne obszary.
Możesz ustawić tryb, poziom WDR, poziom czerni/bieli WDR.
Konguracja dewarpingu
Prol
Live4NVR
Rec4NVR
MOBILE
Kamerę można uruchomić ponownie podczas zmiany trybu mocowania.
Tryb mocowania Ground
Podgląd Quad View
AnulujOK
Typ widoku
Widok dewarpingu
Widok źródłowy
Widok źródłowy
CH6
• Profil/Typ widoku : Istnieje możliwość wyboru typu widoku profilów, z wyjątkiem profilów stałych
(SourceMJPEG, SourceH264, DewarpMJPEG, DewarpH264), których ustawień nie można zmienić. Profile te
znajdują się na liście profilów w oknie podręcznym ustawień korekcji zniekształceń.
• Tryb mocowania : Istnieje możliwość zmiany typu instalacji kamery „rybie oko”. Do wyboru są opcje SUFIT /
PODŁOGA / ŚCIANA w zależności od lokalizacji instalacji.
• Podgląd : Można zmienić tryb widoku typu „rybie oko” na bieżącym ekranie, w zależności od poszczególnych
podziałów ekranu.
` Jeśli w urządzeniu NVR nie zarejestrowano żadnej kamery obsługującej widoku typu „rybie oko”, menu <Konfiguracja
M
dewarpingu> będzie niedostępne.
Wyrów Eks
Możesz zmieniać ekspozycję kamery.
Możesz ustawić kontrolę jasności, migawkę, SSNR, sens-up, migawkę/obiektyw oraz wzmocnienia.
Tryb D/N
Możesz zmienić tryb i dostosować kolor i kontrast.
Możesz ustawić tryb, czas przełączenia, zmianę jasności, czas alarmu, wejście/wyjście alarmu, kolor negatywu,
przełączenie z trybu dziennego na nocny, prostą ostrość oraz czas aktywacji.
Polski _35
Page 36

menu konfiguracji
Ustawianie hasła kamery
Istnieje możliwość jednoczesnej zmiany haseł wszystkich zarejestrowanych kamer.
[MENU] [ENTER] ▼ <Menu> [ENTER] ▼ <Urządz.> ► <Kamera> [ENTER] ▼►
<Hasło kamery> [ENTER] ▲▼◄► [ENTER]
• Nowe hasło: Wprowadź nowe hasło zgodnie z obowiązującymi zasadami tworzenia haseł.
• Potwierdź HASŁO: Ponownie wprowadź nowe hasło.
` Po kliknięciu symbolu < > zostanie wyświetlony podstawowy przewodnik dotyczący konfigurowania hasła.
M
` Po wybraniu opcji <Sprawdź hasło> hasło nie jest ukrywane na ekranie podczas jego wprowadzania.
` Hasła kamery zarejestrowanego za pośrednictwem protokołu ONVIF i RTSP nie można zmienić.
Wskazówki ustawień hasła
Obowiązują następujące ograniczenia dotyczące długości i struktury hasła.
-
Hasło musi zawierać co najmniej 3 z 4 następujących typów znaków: wielkie litery/małe litery/liczby/znaki
specjalne: Kombinacja 8 lub 9 cyfr
-
Hasło musi zawierać co najmniej 2 z 4 następujących typów znaków: wielkie litery/małe litery/liczby/znaki
specjalne: Kombinacja od 10 do 15 cyfr
-
Hasło nie może być takie samo jak identyfikator użytkownika (ID).
-
Z myślą o poprawie bezpieczeństwa powtarzanie cyfr lub liter w haśle lub użycie popularnych sekwencji
klawiaturowych jako hasła nie jest zalecane.
-
Hasło może zawierać następujące znaki specjalne: ~`!@#$%^*()_-+=|{}[].?/
Ustawienia transmisji na żywo
Możesz zmienić ustawienia bieżącego przesyłu z kamery sieciowej.
[MENU] [ENTER] ▼ <Menu> [ENTER] ▼ <Urządz.> ► <Kamera> [ENTER] ▼►
<Konfig. na żywo> [ENTER] ▲▼◄► [ENTER]
•
Wym. na żywo: Możesz wybrać tryb konfiguracji profilu na żywo.
Wybór <Ręcznie> daje dostęp do ustawień profilu i możesz zmienić te ustawienia ręcznie.
-
AUTOM.: W trybie rozdzielonym, nadawany profil monitorowania to Live4NVR (podstawowe: H.264
800*600 30fps) , utworzony w chwili rejestracji i automatycznie wybierze drugi profil do trybu pojedyńczego.
-
Ręczne: Monitoring na żywo jest wykonywany zgodnie z profilem wybranym przez użytkownika z
zarejestrowanych profili kamer.
-
Nagrywanie: Monitoring na żywo jest wykonywany zgodnie z profilem ustawionym dla nagrywania.
•
Profil: Możesz wybrać profil wideo ustawień podłączonej kamery.
•
Kodek: Wskaż kodek wybranego profilu nagrania.
•
Rozdziel.: Wskaż rozdzielczość wybranego profilu.
•
Klatek/sek: Wskaż prędkość klatek wybranego profilu.
36_ menu konfiguracji
Page 37

Ustawienia kanału
Urządzenia pamięci masowej
Możesz skonfigurować ustawienia wideo dla każdego kanału.
[MENU] [ENTER] ▼ <Menu> [ENTER] ▼ <Urządz.> ► <Kamera> [ENTER] ▼►
<Konfig. kanału> [ENTER] ▲▼◄► [ENTER]
• Zast. do CH: Po wyborze <Zast. do CH>, pojawi się okno potwierdzenia „Zast. do CH”.
Po wskazaniu kanałów, do których stosują się wprowadzone ustawienia, kliknij w <OK>, aby je zastosować.
•
Wideo
-
<WŁ./WYŁ.>: Wybrany kanał kamery możesz włączyć lub wyłączyć.
-
<Ukryty1>: Pokazuje informacje wskazanego kanału inne niż wizja.
Ze względu na ochronę prywatności, nie wyświetla wideo podczas nagrywania.
-
<Ukryty2>: Pokazuje pusty ekran podczas nagrywania.
` Jeżeli kanał jest ustawiony w trybie <Ukryty1> lub <Ukryty2>, dźwięk jest niesłyszalny.
M
Niemniej, dźwięk jest nagrywany, jeśli ustawienia audio są na <WŁ.>, nawet jeżeli nie jest słyszalny w trybie na żywo.
•
Audio
-
Jeżeli jest ustawione na <WŁ.>, możesz włączyć lub wyłączyć kanał audio na ekranie na żywo.
-
Jeżeli jest ustawione na <WYŁ.>, kanał audio jest wyłączony na ekranie na żywo i nie jest nagrywany.
•
Nazwa kamery: Wprowadź nazwę kamery.
` Możesz wprowadzić do 15 znaków ze spacjami.
Możesz sprawdzić informację o urządzeniach pamięci masowej.
Urządzenie / Format
Możesz sprawdzić urządzenia pamięci masowej, ich pojemność, wykorzystanie i status.
Dysk twardy oraz urządzenia i USB (pamięć lub dysk twardy) można podłączyć jako urządzenia pamięci
masowej.
[MENU] [ENTER] ▼ <Menu> [ENTER] ▼ <Urządz.> ►▼ <Urządz.pam.mas.>
[ENTER] ▼ <Urządzenie / Format> ▲▼◄► [ENTER]
• Status pamięci: Pokazuje status urządzeń pamięci masowej.
-
Czerwony: Oznacza utratę wideo.
-
Zielony: Normalna sytuacja bez utraty wideo.
-
Status
` Pełne BPS: Pokazuje bieżącą prędkość nagrywania.
` Bieżący udział utraty: Pokazuje bieżący udział utraty nagrywania.
` Maksymalna wielkość utraty: Pokazuje maksymalna wielkość utraty do tej pory.
` Jeśli przypadki utraty nagrań będą występowały nadal, zapoznaj się z rozdziałem „Rozwiązywanie problemów” w celu
przeprowadzenia kontroli. (Strona 81)
• Nr: Możesz sprawdzić numer nadany wbudowanemu HDD.
` Aby sprawdzić umiejscowienie dysku o danym numerze, patrz <Mapa dsk>. (Model XRN-410S bez mapy dysku twardego)
● MENU KONFIGURACJI
• Pojemność: Pokazuje ilość zapełnionej pamięci i całkowitą pojemność.
• Zużycie: Pokazuje, co znajduje się na urządzeniu składowania. (Niemniej jednak dla urządzeń ARB dostępna
jest jedynie funkcja wyświetlania)
` Jeśli tryb użytkowania HDD jest „Niezdefin.”, przed użyciem sformatuj swój HDD.
• Status: Pokazuje aktualne warunki pracy urządzeń pamięci masowej.
Sprawdzanie i wymiana alarmów HDD jest opisana w „Ustawienia Alarmów HDD” (Strona 38)
-
Normalny: Pokazywane podczas normalnego działania.
-
Sprawdzanie: Problemy z systemem operacyjnym.
-
Wymiana: Pokazywany, gdy z urządzenia nie możesz już korzystać.
Polski _37
Page 38

menu konfiguracji
• Temp.: Możesz sprawdzić temperaturę HDD zamontowanego w NVR.
• Godzina : Wyświetla czas użycia dysku twardego.
• Formatuj: Wskaż urządzenie i kliknij na format, po czym pojawi się okno potwierdzenia.
Aby sformatować wskazane urządzenie składowania, kliknij w przycisk <OK>.
` Formatowanie usunie wszystkie zapisane dane. Proszę uważać.
J
` Podczas formatowania nie możesz nagrywać wideo.
` Nie usuwaj formatowanego urządzenia aż do zakończenia.
`
Po zainstalowaniu HDD, jeśli tryb użytkowania HDD jest „Niezdefin.”, przed użyciem sformatuj swój HDD. (jeśli po sformatowaniu
ostrzeżenie nadal się wyświetla, HDD należy wymienić na nowy).
• ARB : Film wideo, które nie został nagrany z powodu rozłączenia kamery może zostać zapisany w formie
kopii zapasowej po ponownym nawiązaniu połączenia. Po naciśnięciu przycisku wyświetlone zostanie okno
<Autom. odzyskiwanie kopii zapasowej>.
-
W przypadku pamięci masowej ARB: Wybierz urządzenie pamięci masowej ARB, które ma być
skonfigurowane w trybie ARB.
-
Wybierz kanał ARB: Wybierz kanał, na którym ma zostać uruchomiony tryb ARB.
` Można wybrać kilka kanałów.
Po wybraniu opcji <Wsz.KAN> wybrane zostaną wszystkie kanały.
-
Szerokość pasma ARB: Umożliwia określenie szerokości pasma dla funkcji ARB.
` Wyłącznie nasze kamery (SUNAPI wersja 2.3.2 lub nowsza) obsługują funkcję ARB. Aby można korzystać z tej funkcji,
M
kamera musi rejestrować wideo na karcie SD.
` Maksymalna wartość prędkości transmisji danych dla profilu stosowanego do zapisu na karcie SD powinna być ustawiona na
poziomie poniżej 6144 kb/s. Szczegółowe informacje na temat ustawienia profilu zapisu na karcie SD można znaleźć w
instrukcji obsługi kamery.
` Aby prawidłowo korzystać z funkcji ARB, zarówno kamera, jak i urządzenie NVR powinny być zsynchronizowane w czasie z
serwerem czasu. (Strona 26)
` Funkcja ARB zostaje włączona, gdy urządzenie NVR zostaje uruchomione / gdy następuje wznowienie połączenia z ustawioną
kamerą kanałową / gdy brakująca sekcja nagrania urządzenia NVR zostaje przywrócona w regularnych interwałach po
uruchomieniu urządzenia NVR.
` Brakująca sekcja nagrania urządzenia NVR, którą można przywrócić przy użyciu funkcji ARB obejmuje 24 godziny
poprzedające moment, w którym funkcja ARB została włączona.
` Istnieje możliwość sprawdzenia, dla których kanałów funkcja ARB została włączona, za pośrednictwem komunikatu na
ekranie każdego kanału, wyświetlanego po wybraniu kanału. (Strona 19)
• Mapa dsk: Możesz sprawdzić umiejscowienie zgodnie z przypisanym numerem, dla zainstalowanych HDD.
(XRN-810S)
` Sprawdź podczas serwisowania lub instalowania dodatkowych HDD.
Ustawienia alarmów dysku
W przypadku nieprawidłowego działania dysku twardego można ustawić zacisk wyjścia alarmu przeglądu,
zacisk wyjścia alarmu wymiany oraz czas alarmu.
[MENU] [ENTER] ▼ <Menu> [ENTER] ▼ <Urządz.> ►▼ <Urządz.pam.mas.>
[ENTER] ▼► <Alarm tw.dys.> [ENTER] ▲▼◄► [ENTER]
•
Alarm
-
Jeżeli wybrano <Wsz.>, alarm zostanie wysłany na zarówno na dzwonek jak i porty alarmu
-
Jeżeli wybrano <SG.DŹ> beep będzie dzwonił.
-
Sygnał alarmu jest wysyłany przez wybrany port alarmu <1>, <2>, <3>.
•
Sprawdź port wyj.alar.: Jeżeli HDD wysyła alarm sprawdzenia, sygnał zostanie wysłany do wskazanego portu
wyjścia alarmu.
•
Zast. port wyj. alarmu: Jeżeli HDD wysyła alarm wymiany, sygnał zostanie wysłany do wskazanego portu
wyjścia alarmu.
•
Czas tr.alar.: Ustawia czas trwania alarmu dla sygnału dźwiękowego.
` Status <Sprawdź> oznacza, że HDD działa, ale pojawiły się problemy wymagające badania technicznego.
M
Na ekranie na żywo pojawi się ( ).
` Status <Wymień> oznacza, że HDD jest uszkodzony i wymaga natychmiastowej wymiany.
Na ekranie na żywo pojawi się (
).
` Nie podłączaj ani nie odłączaj dysku twardego podczas pracy urządzenia NVR.
J
38_ menu konfiguracji
Page 39

Urządz. sterow. zdalnie
Monitoruj
Można dostosować ID do zdalnego sterowania (pilota) używanego do połączenia z NVR.
[MENU] [ENTER] ▼ <Menu> [ENTER] ▼ <Urządz.> ►▼ <Urządz. sterow. zdalnie>
[ENTER] ▲▼◄► [ENTER]
• Pilot: Wskazać, czy pilot będzie wykorzystywany.
• ID: Wskazać numer ID związany z kamerą.
Jeżeli ID pilota nie zgadza się, nie będzie pracował poprawnie.
` Aby zmienić ID pilota, zapoznać się z "Zmienianie identyfikatora pilota". (Strona 8)
M
Możesz ustawić jaka informacja pojawia się na monitorze oraz system, do którego jest wysyłana.
Ustawienia monitora
Możesz skonfigurować ustawienia wyjścia monitora, w tym pokazywaną informację, czas wyświetlania oraz
system, do którego jest wysyłana.
[MENU] [ENTER] ▼ <Menu> [ENTER] ▼ <Urządz.> ►▼ <Monitoruj> ▲▼◄►
[ENTER]
•
Wyświetl. zdarz.: Ustawia czas trwania wyświetlenia kanału zdarzenia na monitorze, w przypadku gdy
występuje zdarzenie.
Wskazanie <Ciągły> oznacza wyświetlanie aż do ręcznego skasowania komunikatu.
•
Ekran: Pokazuje tylko elementy zaznaczone na ekranie monitora.
•
Czas przełączenia sekwencji: Ustawia czas przełączenia dla podzielonego ekranu w trybie na żywo.
• Wyjście wideo : Ustaw rozdzielczość wyjścia wideo.
Po naciśnięciu na pilocie sekwencji [STOP (@)] [ZOOM] [STOP (@)] [ZOOM] [MENU] pojawi się
okno rozdzielczości. Można dopasować wymaganą rozdzielczość.
` Jeżeli rozdzielczość nie jest obsługiwana przez monitor, wideo może nie być poprawnie wyświetlane. W takiej sytuacji, po
określonym czasie, ekran przywróci domyślną rozdzielczość. Następnie możesz zmienić rozdzielczość.
● MENU KONFIGURACJI
Aby dopasować pozycje wyświetlania
Zależnie od warunków, niektóre monitory mogą nie wyświetlać informacji o NVR (nazwa kamery, ikony, info o
czasie, itp.). Następnie możesz zmienić pozycję wyświetlania danych.
FULL NO
F F F
F F F
F F
1. Z menu ustawień monitora wybierz <Konfig. położ. wyświetlacza>.
2. Aby dopasować odcięty ekran użyj przycisku liczb,
3. Naciśnij <OK>.
` W przypadku pracy przy częstotliwości 60 Hz i rozdzielczości 4K mogą wystąpić problemy z wyświetleniem ekranu. Upewnij
M
się, że telewizor obsługuje częstotliwość 30 Hz.
Polski _39
Page 40

menu konfiguracji
Tekst
Można skonfigurować sprzęt i zdarzenia.
Konfigurowanie urządzenia
Można ustawić wartości dla urządzenia podłączonego do NVR.
[MENU] [ENTER] ▼ <Menu> [ENTER] ▼ <Urządz.> ►▼ <Tekst> [ENTER] ▼
<Urządz.> ▲▼◄► [ENTER]
• Urządz. : Wprowadź wybraną nazwę użytkownika.
• Użyj : Zdecyduj, czy używać, czy też nie.
• Kanał : Z tabeli kanałów wybierz kanał, dla którego zostanie dodane urządzenie.
• Port : Wyświetl numer ustawionego portu.
• Typ kodowania : Wybierz żądany typ kodowania z listy.
-
Można wybrać ciąg znaków początkowych i końcowych.
` W ciągach znaków można używać znaków ogólnych, znaków specjalnych i kodów szesnastkowych (np. 0x12, 0x34).
M
Ustawianie zdarzeń
Można ustawić słowa kluczowe dla zdarzeń.
[MENU] [ENTER] ▼ <Menu> [ENTER] ▼ <Urządz.> ►▼ <Tekst> [ENTER] ▼
► <Zdarz.> [ENTER] ▲▼◄► [ENTER]
• Wartość razem : Ustaw warunek łącznej ilości dla otrzymywania alarmów.
• Słowo kluczowe : Po kliknięciu przycisku <Dod.> zostanie wyświetlony ekran umożliwiający dodanie słów
kluczowych. Aby usunąć wybrane z dodanych słów kluczowych, kliknij przycisk <Usuń>.
USTAWIENIA NAGRYWANIA
Możesz ustawiać harmonogram nagrań, nagrywanie zdarzeń oraz nagrywanie odpowiednich ustawień.
Harmonogram nagrywania
Możesz podać datę i porę przyszłego nagrania.
` Sprzęt podłączony do NVR wykorzystuje protokół komunikacyjny TCP/IP.
J
40_ menu konfiguracji
[MENU] [ENTER] ▼ <Menu> [ENTER] ▼ <Nagryw.> ► <Harmonogram nagrywania>
[ENTER] ▲▼◄► [ENTER]
•
Wsz.: Cały zakres czasu będzie objęty zaplanowanym nagraniem (7/24).
•
Zast. do CH: Po wyborze <Zast. do CH>, pojawi się podręczne okno potwierdzenia „Zast. do CH”.
Po wskazaniu kanałów, do których stosują się wprowadzone ustawienia, kliknij w <OK>, aby je zastosować.
` Nagrywanie zdarzenia i zaprogramowane nagrywanie rozpoczyna się około 3 sekund przed zdarzeniem/harmonogramem w
M
celu zagwarantowania nagrania.
Page 41

Kolory ustawień nagrania
Kolor Funkcja Opis
Brak koloru Brak nagrywania Brak nagrywania planowego / zdarzenia.
Zielony Ciągłe Tylko zaplanowane nagrywanie
Pomarańczowy Zdarzenie Tylko nagrywanie zdarzeń
Biały Miesz(cg./zd.) Nagrywanie zarówno planowe jak i zdarzeń.
Przyciśnięcie wybranej komórki pokazuje cyklicznie <Brak nagrywania> - <Ciągłe> - <Zdarzenie> <Miesz(cg./zd.)>.
Konfiguracja nagrywania
Możesz ustawić rozdzielczość, IPS i jakość nagrywania dla kanału oraz typ nagrywania jako standardowy /
zdarzenia.
Możesz sprawdzić prędkość klatek oraz wolumen przesyłu nagrywań dla pełnej częstotliwości klatek i klatek
kluczowych dla każdego kanału, oraz ustawić limit transferu dla nagrań.
[MENU] [ENTER] ▼ <Menu> [ENTER] ▼ <Nagryw.> ►▼ <Ustaw. nagr.> [ENTER]
▼ <NVR> ▲▼◄► [ENTER]
• Zdarz.: Możesz ustawić, z którego punktu rozpocznie się i zakończy nagrywanie po wystąpieniu zdarzenia.
-
Przed: Gdy występuje zdarzenie, nagrywanie rozpocznie się bez względu na ustawienia czasu.
Jeżeli zostanie ustawione na 5 sekund, rozpocznie się pięć sekund przed zdarzeniem.
-
Po: Gdy występuje zdarzenie, nagrywanie będzie kontynuowane bez względu na ustawienia czasu.
Jeżeli zostanie ustawione na 5 sekund, będzie kontynuowane przez pięć sekund po zakończeniu
zdarzenia.
• Audio: Określ, czy będzie nagrywany dźwięk otrzymywany z kamery.
`
Jeżeli transfer danych przewyższa zadany limit, może to oddziaływać na inne kanały i może wymusić przełączenie na
M
nagrywanie w trybie <PRZYCISK>, nawet gdy kanał jest skonfigurowany na nagrywanie w trybie<PEŁNA>. Dla kanałów
nagrywania klatka kluczowa, na górze ekranu żywego pojawia się ikona ograniczonego nagrywania.
Jeśli jednak suma limitów nie przekracza limitu maksymalnego, wciąż można otrzymywać całe klatki, pomimo przekroczenia
przepustowości w poszczególnych kanałach.
`
Kanał wyświetlony na żółto oznacza, że zarejestrowane dane nie są przesyłane z kamery oraz że nagranie jest realizowane
tymczasowo z wykorzystaniem innego profilu kamery.
Aby sprawdzić jaki profil zastosowany został do kanału oznaczonego na żółto, sprawdź info kanału.
Kanał wyświetlany na pomarańczowo oznacza, że ilość danych wejściowych jest większa niż dozwolona.
W takim przypadku nie ma możliwości zarejestrowania wszystkich przychodzących klatek.
Natomiast możliwe jest zarejestrowanie tylko części klatek (1 lub 2 klatki na sekundę). Aby rozwiązać ten problem, należy
ustawić ilość dozwolonych danych na wartość większą niż ilość danych wejściowych.
Więcej informacji w „Ustaw. nagr.”. (Strona 20)
Ustawianie profilu nagrywania kamery sieciowej
Możesz skonfigurować ustawienia profilu wideo, aby nakazywał on wykonywanie nagrań kamerze podłączonej
do kanału.
● MENU KONFIGURACJI
•
Zast. do CH: Po wyborze <Zast. do CH>, pojawi się okno potwierdzenia „Zast. do CH”.
Po wskazaniu kanałów, do których stosują się wprowadzone ustawienia, kliknij w <OK>, aby je zastosować.
•
Standard, Zdarz.: Służy do konfigurowania nagrywania standardowego i nagrywania zdarzeń.
-
PEŁNA: Powoduje nagrywanie wszystkich klatek dostarczanych z kamery.
-
PRZYCISK: Powoduje nagrywanie tylko kluczowych klatek dostarczanych z kamery.
Rzeczywista prędkość nagrywania może się różnić w zależności od ustawień kamery. Zwykle nagrywane
jest od, 1 do 2 klatek na sekundę.
-
WYŁ.: Brak nagrywania.
• Klatka
-
PEŁNA: Pokazuje ilość danych dla wszystkich nagrań sceny.
-
PRZYCISK: Pokazuje ilość danych dla głównych nagrań sceny.
• Limit: Ustawia ilość danych dostępnych na wejściu każdego z kanałów.
[MENU] [ENTER] ▼ <Menu> [ENTER] ▼ <Nagryw.> ►▼ <Ustaw. nagr.> [ENTER]
▼► <Kamera> [ENTER] ▲▼◄► [ENTER]
` Możesz skonfigurować ustawienia tylko dla profili obsługiwanych przez kamerę.
M
` Jeśli profile używane do nagrywania i w sieci różnią się, dostarczany obraz wideo kamery może nie być zgodny z
częstotliwością klatek podaną w kamerze.
•
Profil: Pokazuje profil nagrywania podłączonej kamery.
•
Kodek: Pokazuje informacje o kodekach nagrywania wybranego profilu
•
Rozdziel.: Pokazuje informacje o rozdzielczości nagrywania wybranego profilu
•
Klatek/sek: Pokazuje informacje o prędkości nagrywania wybranego profilu.
Polski _41
Page 42

menu konfiguracji
Opcje nagrań
W przypadku wypełnienia dysku możesz ustawić zatrzymanie nagrywania bądź nadpisanie starszych danych.
[MENU] [ENTER] ▼ <Menu> [ENTER] ▼ <Nagryw.> ►▼ <Opcja nagrywania>
[ENTER] ▲▼◄► [ENTER]
•
Tryb koń.płyty: Wskaż typ HDD powtarzalnego nagrywania.
-
Nadpisuj: W przypadku wypełnienia dysku starsze dane zostaną nadpisane a nagrywanie wykonywane.
-
Stop: W przypadku wypełnienia dysku nagrywanie zostanie wstrzymane.
•
Syg.końca płyty: Jeżeli <Stop> został wybrany jako tryb końca dysku, przycisk będzie aktywny. Określ, czy
sygnał dźwiękowy ma być używany, gdy kończy się dysk nagrywania.
Zaznaczenie powoduje, że zabrzmi sygnał dźwiękowy, a następnie nagrywanie zostanie zatrzymane.
•
Usuwaj autom.: Zaznaczenie tej opcji powoduje aktywację listy okresów. Wskaż okres usuwania, aby usunąć
dane wcześniej niż we wskazanym dniu. Niemniej, możesz wyszukać dane od daty bieżącej do wskazanej
daty.
` Możesz wybrać kanał i ustawić inny czas trwania nagrania dla poszczególnych kanałów.
•
Zast. do CH : Po wybraniu opcji <Zast. do CH> wyświetlone zostanie okno dialogowe z potwierdzeniem.
Wybierz kanał, dla którego chcesz zastosować określone ustawienia, a następnie naciśnij przycisk <OK>.
Ustawienia zostaną zastosowane dla wybranego kanału.
` Po wykonaniu ustawień i naciśnięciu <OK> wszystkie dane starsze niż wskazany okres zostaną osunięte. Zatem należy
J
wykonywać kopię zapasową starszych danych, jeżeli mają być wykorzystywane w przyszłości.
USTAWIENIA ZDARZENIA
Możesz ustawić zapisywanie danych w odpowiedzi na detekcję przez czujnik, zdarzenie kamery lub wykrycie utraty wideo.
Detekcja czujnika
Możesz ustawić warunki działania czujnika i podłączonej kamery oraz wyjście alarmu oraz jego czas trwania.
[MENU] [ENTER] ▼ <Menu> [ENTER] ▼ <Zdarz.> ► <Detekcja czujnika>
[ENTER] ▼ <NVR> ▲▼◄► [ENTER]
•
Zastosuj do innych: Po wyborze <Zastosuj do innych>, pojawi się okno potwierdzenia „Zastosuj do
innych”.
Po wskazaniu kanałów, dla których chcesz zastosować wprowadzone ustawienia, kliknij w <OK>, aby je
zastosować.
•
Dział. czujnika: Ustawia tryb działania czujników.
` Decyzja o wykorzystaniu (lub nie) czujnika jest zapisywana w zakładce <Kamera>.
-
<Norm. otw.>: Czujnik jest otwarty. Jeżeli czujnik zostanie zamknięty, pojawi się alarm.
-
<Norm. zam.>: Czujnik jest zamknięty. Jeżeli czujnik zostanie otwarty, pojawi się alarm.
•
Kam: Wybierz kanał podłączany do czujnika.
Jeżeli wybrano kamerę, pojawi się okno „Konf. ust. wst. kam.”.
Wskaż kanał i skonfiguruj ustawienie wstępne.
` Konfiguracja ustawień wstępnych może być wykonana w trybie PTZ.
42_ menu konfiguracji
•
Alarm wyj: Ustawia metodę wyjścia alarmu.
` Więcej informacji o wyjściach alarmu możesz znaleźć w „Alarm tw.dys. > Alarm”. (Strona 38)
•
Czas tr.alar.: Ustawia czas trwania alarmu i dzwonka.
` W zakładce <Kamera> możesz skonfigurować ustawienia działania czujnika kamery sieciowej podłączonej do każdego z
M
kanałów.
`
Jeżeli kamera ma skonfigurowane ustawienia wyzwalaczy wejścia/wyjścia alarmu NVR wykona wyjście alarmu.
Page 43

Zdarz. Kamery
Wykrycie zaniku sygnału wideo
Możesz ustawić opcję, uruchamiania zdarzeń (detekcja ruchu, analiza wideo, zdarzenia audio) będą z poziomu
kamery, jak również metodę odtwarzania alarmu i czas alarmu.
[MENU] [ENTER] ▼ <Menu> [ENTER] ▼ <Zdarz.> ►▼ <Zdarz. Kamery>
[ENTER] ▲▼◄► [ENTER]
• Zast. do CH: Po wyborze <Zast. do CH>, pojawi się okno potwierdzenia „Zast. do CH”.
Po wskazaniu kanałów, dla których chcesz zastosować wprowadzone ustawienia, kliknij w <OK>, aby je
zastosować.
• Zdarz. Kamery: Wybierz, czy chcesz zastosować wykrywanie zdarzeń.
• MD: Wskaż, czy chcesz korzystać z wykrywania ruchu z kamery.
• Int. wyszuk.: Umożliwia włączenie i wyłączenie opcji Smart Search.
` Aby użyć funkcji wyszukiwania inteligentnego dla opcji Smart Search musi być wybrane ustawienie <WŁ.>. Więcej informacji
zawiera sekcja „Int. wyszuk.” (Strona 52).
• Kam: Wskaż kanał wykrywania zdarzeń.
Po wybraniu elementu kamery, pojawi się okno „Ustawienia wstępne kamery”. Wskaż kanał do połączenia i
skonfiguruj ustawienie wstępne.
` Możesz skonfigurować ustawienie wstępne w trybie PTZ.
• Alarm: Wskaż metodę komunikowania alarmu.
` Więcej informacji o wyjściach alarmu możesz znaleźć w „Alarm tw.dys. > Alarm”. (Strona 38)
Użytkownik może ustawić kamerę tak, aby uruchamiała alarm w przypadku odłączenia lub utraty sygnału wideo
z powodu niestabilnego połączenia sieciowego.
[MENU] [ENTER] ▼ <Menu> [ENTER] ▼ <Zdarz.> ►▼ <Wykrycie zaniku sygnału
wideo> [ENTER] ▲▼◄► [ENTER]
• Zast. do CH: Po wyborze <Zast. do CH>, pojawi się okno potwierdzenia „Zast. do CH”.
Po wskazaniu kanałów, dla których chcesz zastosować wprowadzone ustawienia, kliknij w <OK>, aby je
zastosować.
•
Stan utr. wideo: Określ zastosowanie wykrywania utraty sygnału wideo.
•
Alarm wyj.: Służy do wybierania metody wyjścia alarmu.
` Więcej informacji o wyjściach alarmu możesz znaleźć w „Alarm tw.dys. > Alarm”. (Strona 38)
•
Cz.tr.alar: Służy do określenia czasu trwania wyjścia alarmu z sygnałem dźwiękowym.
● MENU KONFIGURACJI
• Cz.tr.alar: Ustaw czas trwania alarmu.
• MD kamery: Możesz szczegółowo ustawić wykrywanie ruchu dla podłączonej kamery sieciowej.
-
Tryb: Ustawianie czułość wykrywania ruchu.
-
Obsz: Kliknij w <Konfig> a po pojawieniu się menu konfiguracji, określ obszar wykrywania ruchu.
-
Czułość: Ustaw czułość wykrywania ruchu. (bardzo niska/niska/średnia/wysoka/bardzo wysoka)
-
Rozmiar: Kliknij w <Konfig> Po pojawieniu się menu ustawień, określ minimalne i maksymalne rozmiary
wykrywanego obiektu.
-
Godz. aktywacji: Wskaż czas działania wykrywania ruchu.
Po zakończeniu ustawień kliknij w przycisk <OK>, aby po ich zapisaniu powrócić do poprzedniego ekranu.
Polski _43
Page 44

menu konfiguracji
Harmonogram wyjścia alarmu
Możesz ustawić warunki i pory pracy zaplanowanych alarmów.
[MENU] [ENTER] ▼ <Menu> [ENTER] ▼ <Zdarz.> ►▼ <Harmonogram wyjścia
alarmu> [ENTER] ▲▼◄► [ENTER]
•
Alarm wyj.: Ustawia metodę wyjścia alarmu.
` Więcej informacji o wyjściach alarmu możesz znaleźć w „Alarm tw.dys. > Alarm”. (Strona 38)
-
<WŁ.> : Oznaczone na zielono, zawsze wywołuje alarm o oznaczonej porze.
-
<WYŁ> : Oznaczone na czarno, nie wywołuje alarmu, nawet jeśli zdarzenie zachodzi.
-
<Synchr.zdarz.>: Oznaczone na pomarańczowo, wywołuje alarm tylko gdy zachodzi zdarzenie.
•
Zastosuj do wsz. wyjść alarmu: Stosuje skonfigurowany harmonogram do wszystkich alarmów.
` Gdy alarm jest wywoływany o zaplanowanej porze, możesz go zatrzymać anulując harmonogram.
M
KONFIGURACJA SIECI
Zapewnia monitorowanie przez sieć zdalnej wizji na żywo oraz obsługuje przekazywanie e-maili ze zdarzeniami.
Możesz skonfigurować środowisko sieciowe, które umożliwia takie funkcje.
Interfejs
Możesz ustawić drogę połączenia sieciowego oraz protokół.
Ustawianie połączenia sieciowego
Ustawia protokół i środowisko sieciowe.
[MENU] [ENTER] ▼ <Menu> [ENTER] ▼ <Sieć> ► <Interfejs> [ENTER] ▼
<Sieć> ▲▼◄► [ENTER]
• Sieć 1 (Kamera): Port zalecany do podłączenia kamery, odbierający obraz przesyłany z kamery.
• Sieć 2 (Wsz.): Port zalecany do nawiązania połączenia z siecią, przeglądarką Web Viewer.
• Ustawienia Sieć 1 (Kamera) / Sieć 2 (Wsz.)
-
Rodzaj IP: Wybierz typ połączenia
-
Adres IP, maska podsieci, bramka, DNS
<Statyczny>: Możesz ręcznie wpisać adres IP, maskę podsieci, bramkę oraz DNS.
<DHCP>: Wartości adresu IP, maski podsieci oraz bramki zostaną ustawione automatycznie.
<PPPoE>: Wartości adresu IP, maski podsieci oraz bramki zostaną ustawione automatycznie.
-
ID Użytkownika, Hasło: Przy ustawianiu łącza PPPoE, należy wprowadzić „ID Użytk.” i „Hasło”, aby
zarejestrować PPPoE.
• Pasmo przenoszenia: Wprowadź maksymalną wielkość pasma ładowania danych.
Przed podaniem wartości sprawdź nadane ustawienia w trybie połączenia.
• Bramka domyślna: Ustaw bramkę domyślną korzystając z ustawień Sieć1 / Sieć2
44_ menu konfiguracji
` Jeśli wybrano <Ręcznie>, możesz ręcznie wprowadzić DNS <DHCP> oraz <PPPoE>.
M
Page 45

Łączenie i ustawienie sieci
Ustawienia sieci zależą od metody połączenia, przed ustawieniem trybu łączności sprawdź otoczenie sieciowe.
Gdy nie wykorzystywany jest żaden router
•
Tryb ustalonego
-
Łącze internetowe: Środowiska statycznego IP, linii dzierżawionych oraz LAN umożliwiają połączenia
pomiędzy NVR a użytkownikiem zdalnym.
-
Ustawienia sieciowe NVR Ustaw <Sieć> w menu <Interfejs> połączonego NVR na <Statyczny>.
` Skonsultuj IP, bramkę i maskę podsieci z administratorem sieci.
•
Tryb DHCP
-
Łącze internetowe: Połącz NVR bezpośrednio z modemem kablowym, DHCP, ADSL lub siecią FTTH.
-
Ustawienia sieciowe NVR Ustaw <Sieć> w menu <Interfejs> połączonego NVR na <DHCP>.
•
PPPoE
-
Łącze internetowe: Modem PPPoE jest połączony bezpośrednio z NVR, gdzie łącze PPPoE wymaga ID
użytkownika i hasła.
-
Ustawienia sieciowe NVR Ustaw <Sieć> w menu <Interfejs> połączonego NVR na <PPPoE>.
` <ID Użytkownika> i <Hasło> powinno być zgodne z informacją użytkownika PPPoE.
Jeżeli ID i hasło są nieznane, skonsultuj się z dostawcą PPPoE.
Gdy wykorzystywany jest router
•
Ustawianie DHCP adresu IP routera.
1. Aby wejść do konfiguracji routera, otwóz przeglądarkę na PC w sieci lokalnej podłączonej do routera i wpisz
adres routera (np. http://192.168.1.1).
2. Na tym etapie ustaw konfiguracje jak w przykładzie poniżej:
Np. IP: 192.168.1.2
Maska podsieci: 255.255.255.0
Bramka: 192.168.1.1
-
Po połączeniu, router zażąda hasła. Aby wejść, pozostaw puste pole nazwa użytkownika i wprowadź
„admin” w pole hasła i kliknąć w <OK>.
-
Wejdź do menu konfiguracji routera i włącz serwer DHCP oraz wpisz adresy początkowe i końcowe.
Adres początkowy (192.168.0.100); adres końcowy (192.168.0.200).
` Powyższe kroki mogą być inne, zależnie od wykorzystywanego routera.
M
Ustawienia portów
[MENU] [ENTER] ▼ <Menu> [ENTER] ▼ <Sieć> ► <Interfejs> [ENTER] ▼►
<Port> [ENTER] ▲▼◄► [ENTER]
● MENU KONFIGURACJI
` Aby uniknąć konfliktu adresów IP ze statycznym IP NVR, sprawdź, co następuje:
J
•
Ustawienia NVR ze statycznym IP.
-
Łącze internetowe: Możesz połączyć NVR z routerem połączonym do modemu PPPoE/kablowego lub
routerem LANu.
•
Ustawienia sieci NVR
1. Ustaw <Sieć> w menu <Interfejs> połączonego NVR na <Statyczny>.
2. Sprawdź, czy ustawiony adres IP jest statycznym IP w zakresie udostępnianym przez router.
Adres IP, bramka, maska podsieci: Skonsultuj się z administratorem sieci.
` Sprawdź, czy ustawiony adres IP jest statycznym IP w zakresie udostępnianym przez router.
` Jeżeli serwer DHCP ma skonfigurowany adres początkowy (192.168.0.100) adres końcowy na (192.168.0.200), należy
J
ustawić adres IP poza skonfigurowanym zakresem DHCP (192.168.0.2 ~ 192.168.0.99 oraz 192.168.0.201 ~
192.168.0.254).
3. Sprawdź, czy adres bramki i maska podsieci są zgodne z ustawieniami routera.
•
Typ protokołu: Wybierz protokół spośród TCP, UDP - Unicast i UDP - Multicast.
•
Port urządzenia: Wprowadź obsługiwany numer portu. Fabrycznie ustawiony jest <554>.
-
TCP: Jest stabilniejszy i powolniejszy niż UDP i zalecany dla środowisk internetowych.
•
Port UDP: Fabrycznie ustawiony jest <8000-8159>. Podwyższenie / obniżenie o 160.
-
UDP: Jest mniej stabilny i szybszy niż TCP i zalecany dla środowisk LAN.
•
Adres IP Multicast: Użytkownik może wprowadzić wprost.
•
Multicast TTL: Wybierz z zakresu 0 ~ 255. Wartość początkowa TTl jest ustawiona na <5>.
•
Port HTTP: Wprowadź numer portu w przeglądarce. Fabrycznie ustawiony jest <80>.
•
Wyślij SSL: Wybierz tę opcję, aby wysyłać SSL
•
Przepust kop.zap.: Wskaż udział pasma na kopię zapasową.
Polski _45
Page 46

menu konfiguracji
DDNS
Jeżeli użytkownik zdalny wchodzi do sieci, możesz ustawić, czy używać DDNS i miejsca, do którego jest
włączony.
[MENU] [ENTER] ▼ <Menu> [ENTER] ▼ <Sieć> ►▼ <DDNS> [ENTER] ▼
<Sieć 1> ▲▼◄► [ENTER]
•
Serw. DDNS: Wskaż wykorzystanie DDNS i zarejestrowane miejsce.
•
Nazwa serw: Podaj nazwę hosta zarejestrowanego z miejscem DDNS.
•
ID produktu: Podaj nazwę użytkownika zarejestrowanego z miejscem DDNS.
•
Hasło: Podaj hasło zarejestrowane z miejscem DDNS.
` Więcej informacji w „Użycie klawiatury wirtualnej”. (Strona 27)
M
` Jeśli wybrano opcję <WYŁ.>, pole wpisywania będzie nieaktywne.
` Jeśli wybrano opcję <hanwha-security.com>, pole wpisywania będzie nieaktywne.
Ustawienia DDNS
DDNS (Dynamic Domain Naming System) — serwer nazw.
DNS (Domain Name System) umożliwia adresowanie sekwencjami rozpoznawalnych okiem znaków (np. www.
google.com) do numerycznych adresów IP (64.233.189.104).
DDNS (Dynamic DNS) rejestruje nazw domeny i dynamiczny adres IP na serwerze DDNS i pozwala na
adresowanie nazwą bez względu na zmiany adresu IP.
•
Ustawienia DDNS na NVR.
Ustaw <Typ Protokołu> w menu <Protokół> połączonego NVR na:
Np. Typ protokołu: TCP
Port (TCP): 554, 555, 556, 557, 558
DDNS Site: hanwha-security.com
•
Ustawienia DDNS routera
Wybierz odpowiednie menu protokołu sieciowego routera.
•
Ustawianie UPnP routera
Aby uruchomić UPnP, przeczytaj dokumentację routera.
Filtr IP
Możesz przygotować listę adresów IP dostępnych bądź zabronionych dla komunikacji ze wskazanymi
zewnętrznymi adresami IP.
[MENU] [ENTER] ▼ <Menu> [ENTER] ▼ <Sieć> ►▼ <Filtr IP> [ENTER]
▲▼◄► [ENTER]
•
Szybkie połącz.: Pojawia się, gdy <hanwha-security.com> jest wskazane dla <Serw. DDNS>.
Aby korzystać z funkcji ustaw na <Użyj> po połączeniu NVR z routerem UPnP.
` Jeżeli podczas konfiguracji szybkiego połączenia zostanie wyłączony, przełączy się automatycznie na <Nieużyw.> i zapisze.
M
Aby sprawdzić status szybkiego połączenia
Pojawi się pasek postępu i komunikat szybkiego połączenia.
•
Udane szybkie połączenie: Komunikat o sukcesie połączenia.
•
Niepoprawna konfiguracja sieci: Komunikat pojawia się, gdy konfiguracja sieci jest niepoprawna. Sprawdź
konfigurację.
•
Udostępnij UPnP na routerze: Komunikat pojawia się, jeżeli router wymaga dostępu do UPnP.
•
Nie znaleziono routera: Komunikat pojawia się, gdy router jest niewidoczny. Sprawdź konfigurację routera.
•
Zrestartuj router: Komunikat pojawia się, gdy router powinien restartować.
• Typ filtrowan.:
-
Odrzuć: Dostęp do wskazanego adresu IP będzie ograniczony.
-
Dopuść: Użytkownicy będą mieli dostęp tylko do zarejestrowanych adresów IP.
• Użyj: Zaznacz kwadrat obok adresu IP, który będzie korzystał z filtru.
• Adres IP: Podaj adres IP dla filtrowania.
• Zakres filtrowania: Po wprowadzeniu adresu IP lub prefiksu, pokazany zostanie zablokowany (dozwolony)
zakres IP.
` Jeżeli adres IP kamery nie jest włączony do listy Pozwól bądź występuje na liście Odrzuć, dostęp będzie ograniczony.
J
` Filtrowanie adresów IP kamer przez port PoE nie ma zastosowania w przypadku protokołu IPv4. (Istniejące połączenie
zostanie zachowane, a filtrowanie zostanie zastosowane dla kolejnych połączeń).
46_ menu konfiguracji
Page 47

SSL
802.1x
Możesz wskazać system łączności zabezpieczonej lub zainstalować certyfikaty publiczne.
[MENU] [ENTER] ▼ <Menu> [ENTER] ▼ <Sieć> ►▼ <SSL> [ENTER] ▲▼◄►
[ENTER]
• Zabezpieczony system łączności: Możesz wskazać typ łączności zabezpieczonej.
-
HTTP (Połączenie niezabezpieczone)
-
HTTPS (Połączenie szyfrowane z unikalnym certyfikatem)
-
HTTPS (Połączenie szyfrowane z certyfikatem publicznym)
` Jeśli urządzenie NVR jest podłączone do zewnętrznego internetu lub zainstalowane w środowisku o wysokim priorytecie dla
J
systemów bezpieczeństwa, zaleca się połączenie chronione.
• Zainstaluj Certyfikat Publicz.: Możesz skanować i rejestrować certyfikaty publiczne do zainstalowania.
Aby korzystać z certyfikatu, należy zainstalować plik certyfikatu wraz z plikiem szyfrowania.
` Menu <HTTPS (Połączenie szyfrowane z certyfikatem publicznym)> może być wybrane jeśli jest zarejestrowany certyfikat
publiczny.
Przy łączeniu z siecią możesz wskaż, czy korzystać z protokołu 802.1 i zainstalować odpowiedni certyfikat.
802.1x to certyfikat dla serwera i dla klienta. Gwarantuje sprawną odpowiedź hakerom próbującym włamać się
do danych Tx/Rx, wirusom i wyciekom.
Korzystając z tego systemu możesz zablokować dostęp nieuprawnionego klienta i dopuścić tylko komunikację
z certyfikowanymi użytkownikami, podnosząc w ten sposób poziom bezpieczeństwa.
[MENU] [ENTER] ▼ <Menu> [ENTER] ▼ <Sieć> ►▼ <802.1x> [ENTER] ▼
<Sieć> ▲▼◄► [ENTER]
• Wersja EAPOL: Wybierz protokół w wersji EAPOL.
` Niektóre z hubów nie działają w ustawieniu z wersją <2>. Wybierz wersję <1>.
• ID: Wprowadź ID podane przez operatora serwera RADIUS.
` Jeżeli wprowadzone ID różni się od ID na certyfikacie klienta, nie zostanie właściwie przetworzone.
• Hasło: Wprowadź hasło podane przez operatora serwera RADIUS.
` Jeżeli wprowadzone hasło nie odpowiada kluczowi prywatnemu klienta, nie będzie właściwie przetworzone.
● MENU KONFIGURACJI
• Certyfikaty: Wyszukiwanie urządzenia Kliknij w <Pwt. skan>, aby wyszukać ponownie.
• Certyfikat CA: Wskaż, gdy certyfikat publiczny zawiera też klucz publiczny.
• Certyfikat klienta: Wskaż, gdy certyfikat publiczny zawiera też klucz uwierzytelnienia klienta.
• Prywatny klucz klienta: Wskaż, gdy certyfikat publiczny zawiera też klucz prywatny klienta.
` Aby wdrożenie środowiska 802.1 powiodło się, administrator musi korzystać z serwera RADIUS.
M
Ponadto, hub połączony do serwera musi obsługiwać 802.1.
` Jeżeli w ustawieniach czasu serwera RADIUS, hub i ustawienie NVR nie odpowiadają sobie, komunikacja pomiędzy nimi
może zawieść.
` Jeżeli kluczowi prywatnemu klienta nadano hasło, administrator serwera musi potwierdzić ID i hasło.
ID i hasło mogą zawierać do 30 znaków każde. Obsługuje tylko litery, cyfry i znaki („-”, „_”, „.” tylko te trzy).
Dostęp do plików niezabezpieczonych hasłem jest możliwy bez hasła.
` Protokół 802.1x używany przez NVR to EAP-TLS.
` Aby korzystać z 802.1x, należy zainstalować 3 certyfikaty.
Polski _47
Page 48

menu konfiguracji
Ustawienia transmisji na żywo
Można ustawić profil wideo przesłany do sieci.
[MENU] [ENTER] ▼ <Menu> [ENTER] ▼ <Sieć> ►▼ <Transmisja na żywo>
[ENTER] ▲▼◄► [ENTER]
•
Adres serwera: Wprowadź adres serwera SMTP do połączenia.
•
Port: Ustawia port komunikacji.
•
Uż. autoryzacji: Zaznacz, jeżeli serwer SMTP korzysta z uwierzytelnienia klienta.
Pole konta użytkownika będzie aktywne.
•
ID: Wprowadź ID wykorzystywane do uwierzytelnienia podczas łączania z serwerem SMTP.
•
Hasło: Wprowadź hasło użytkownika serwera SMTP.
•
Przesył zabezp.: Wybierz <Nigdy> albo <TLS (jeśii dostępny)>.
•
Nadawca: Wprowadź adres e-mail nadawcy korzystając z klawiatury wirtualnej.
` Więcej informacji w „Użycie klawiatury wirtualnej”. (Strona 27)
•
Test e-mail: Wykonuje test ustawień serwera.
Ustawienia zdarzeń
•
Profil: Pokazuje profil sieciowy podłączonej kamery.
•
Kodek: Pokazuje informacje o kodekach nagrywania wybranego profilu sieciowego.
•
Rozdziel.: Pokazuje informacje o rozdzielczości nagrywania wybranego profilu sieciowego.
•
Klatek/sek: Wyświetl liczbę klatek na sekundę w wybranym profilu sieciowym.
` Jeśli profile używane do nagrywania i w sieci różnią się, dostarczany obraz wideo kamery może nie być zgodny z
M
częstotliwością klatek podaną w kamerze.
E-MAIL
Możesz wysłać e-mail do zarejestrowanego użytkownika NVR w określonym przedziale czasu lub w
odpowiedzi na zdarzenie.
Ustawienia SMTP
Ustawia serwer poczty SMTP.
[MENU] [ENTER] ▼ <Menu> [ENTER] ▼ <Sieć> ►▼ <E-MAIL> [ENTER] ▼
<SMTP> ▲▼◄► [ENTER]
Możesz ustawić przedział i typ zdarzenia, które zostanie wysłane do użytkownika.
[MENU] [ENTER] ▼ <Menu> [ENTER] ▼ <Sieć> ►▼ <E-MAIL> [ENTER] ▼►
<Zdarz.> [ENTER] ▲▼◄► [ENTER]
•
Odstęp między zdarz.: Ustawia odstęp między zdarzeniami.
` Jeżeli pojawia się sekwencja zdarzeń, e-mail będzie wysyłany w zadanym przedziale czasu, a nie dla każdego zdarzenia.
•
Użyj przen. zdarz.: Wskaż typ zdarzenia wysyłanego w przypadku zajścia.
Jeżeli wskazane zdarzenie zachodzi, e-mail zostanie wysłany do grupy, która ma uprawnienia odbiorcy.
48_ menu konfiguracji
Page 49

Ustawienia odbiorcy
Możesz stworzyć grupę i dodawać do niej użytkowników, usuwać ich lub zmieniać im grupy.
[MENU] [ENTER] ▼ <Menu> [ENTER] ▼ <Sieć> ►▼ <E-MAIL> [ENTER] ▼►
<odbiorca> [ENTER] ▲▼◄► [ENTER]
• Udostępn. SNMP v3: Korzysta z SNMP v.3.
-
Hasło: Ustaw początkowe hasło użytkownika SNMP v.3.
• Udost. pułapki SNMP: Pułapka SNMP jest wykorzystywana do wysyłania ważnych zdarzeń i warunków do
administratora systemu.
-
Zarządzanie pułapkami: Wprowadź adres IP, na który mają być kierowane komunikaty.
• Aby dodać grupę, kliknij w <
Wybierz nazwę grupy i uprawnienia.
• Wybierz grupę odbiorców poczty.
Po dodaniu, grupa pojawi się na liście grup.
• Aby dodać odbiorcę, kliknij w <
Wybierz grupę i wprowadź nazwy i adresy email.
Po stworzeniu grupy możesz dodać odbiorcę.
>.
>.
` Więcej informacji o wprowadzaniu nazw i adresów email odbiorców na „Użycie klawiatury wirtualnej”. (Strona 27)
SNMP
Wykorzystując protokół SNMP, administrator sieci może monitorować zdalnie urządzenia sieciowe oraz
środowisko operacyjne.
[MENU] [ENTER] ▼ <Menu> [ENTER] ▼ <Sieć> ►▼ <SNMP> [ENTER]
▲▼◄► [ENTER]
` SNMP v3 może zostać ustawione tylko, gdy połączenie odbywa się trybie HTTPS.
J
Więcej informacji na „SSL”. (Strona 47)
Serwer DHCP
Możesz ustawić wewnętrzny serwer DHCP i przypisać adres IP do kamery sieciowej.
[MENU] [ENTER] ▼ <Menu> [ENTER] ▼ <Sieć> ►▼ <Serwer DHCP> [ENTER]
▼ <Sieć> ▲▼◄► [ENTER]
Ustawienia sieciowe
•
Sieć 1/2: Wybierz <Konfig> i ustaw zakres IP obsługiwany przez serwer oraz godzinę.
` W trybie PnP ustawienie Sieć 2 nie obsługuje serwera DHCP.
● MENU KONFIGURACJI
• Udostęp. SNMP v1: Korzysta z SNMP v.1.
• Udostęp. SNMP v2: Korzysta z SNMP v.2.
-
Społecz. odczyt.: Wprowadź nazwę społeczności z uprawnieniami tylko do odczytu informacji SNMP.
Domyślnie jest ustawiona na <public>.
-
Społecz. zapis.: Wprowadzić nazwę społeczności z uprawnieniami tylko do zapisu informacji SNMP.
Domyślnie jest ustawiona na <private>.
Aby ustawić serwer DHCP
1. Kliknij w <Konfig> w oknie serwera DHCP.
2. Wybierz <Praca> w polu <Status>.
3. Wprowadź początkowe i końcowe IP w pole <Zakres IP>.
4. WypełniJ pole <Czas IP>.
5. Kliknij <OK>.
Wprowadzony zakres IP jest używany przez serwer DHCP do adresowania w sieci.
Polski _49
Page 50

menu konfiguracji
Sprawdzanie IP
Możesz sprawdzić adres IP i MAC aktualnie wykorzystywanych przez serwer DHCP i podłączonych do portu sieciowego.
[MENU] [ENTER] ▼ <Menu> [ENTER] ▼ <Sieć> ►▼ <Serwer DHCP> [ENTER]
▼► <Sprawdź IP> [ENTER] ▲▼◄► [ENTER]
•
Sieć: Wybierz port sieciowy i sprawdź informacje o IP i inne.
` W trybie PnP nie można wybrać sieci.
P2P
Podczas korzystania z usługi P2P można użyć rejestratora NVR dzięki podłączeniu go do mobilnej przeglądarki sieciowej.
[MENU] [ENTER] ▼ <Menu> [ENTER] ▼ <Sieć> ►▼ <P2P> [ENTER] ▲▼◄►
[ENTER]
3. Po zeskanowaniu kodu QR identyfikator urządzenia widziany w rejestratorze NVR jest automatycznie
konwertowany na identyfikator mobilnej przeglądarki, którą można od razu użyć po wprowadzeniu
identyfikatora i hasła rejestratora NVR.
4. Następnie po automatycznym połączeniu się z rejestratorem NVR i można go łatwo monitorować używając
smartfona po uruchomieniu mobilnej aplikacji WiseNet na smartfonie.
` Usługa P2P wygasa po upływie trzech lat od daty zakupienia produktu. Czas pozostały do wygaśnięcia usługi można
M
sprawdzić w mobilnym centrum często zadawanych pytań (FAQ).
•
Włącz P2P : Zaznacz pole wyboru, jeśli chcesz korzystać z usługi P2P.
•
Kod QR : Zeskanuj kod QR urządzeniem przenośnym.
Uruchamianie usługi P2P
1. W przypadku sprawdzania funkcji <Włącz P2P> uruchamia się test połączenia w celu sprawdzenia, czy
można zdalnie połączyć przeglądarkę z bieżącym rejestratorem NVR.
2. Jeśli połączenie zostanie nawiązane pomyślnie, smartfonem należy wyszukać WiseNet Mobile, a następnie
zainstalować tę aplikację i uruchomić.
` W przypadku wyboru opcji Dodaj urządzenie> Kod QR(Add a device > QR code) jest możliwe zeskanowanie kodu QR sieciowego
rejestratora wideo NVR.
50_ menu konfiguracji
Page 51

szukaj i odtwórz
WYSZUKIWANIE
3. Pojawi się lista z nagraniami z zadana datą.
Pasek wyświetlacza zależy od typu danych. Zatem należy sprawdzić typ danych wg koloru w lewym
panelu.
Możesz wykonać wyszukiwanie nagranych danych wg czasu nagrania lub kryteriów wyszukiwania takich jak zdarzenie.
Menu <Szukaj> jest dostępne wprost z trybu na żywo.
1. W trybie na żywo prawo-kliknąć myszą lub nacisnąć [MENU] na pilocie.
Pojawi się menu na żywo.
2. Wybierz <Szukaj>.
3. Pojawi się menu wyszukiwania.
4. Wyszukiwanie może być ograniczone przez funkcję usuwania automatycznego.
Więcej informacji w „Ustawienia nagrywania > Opcja nagrywania”. (Strona 42)
` Pokrywające się dane: Pojawia się gdy istnieją dane nakładające się w jakimś czasie, stworzone ze względu na zmiany
M
ustawienia czasu NVR. Najpierw pojawiają się najnowsze dane <Lista0>.
Nie pojawia się na <Wyszuk. kop. zap.>.
` Czas wyszukiwania jest oparty na czasie podawanym przez NVR.
` Jeżeli skonfigurowano czas letni, mogą pojawić się nakładające się nagrania. Taki wybór czasu (letniego) jest oznaczony na
M
czerwono.
•
Prz. pierw.: Przechodzi do najwcześniejszego nagrania.
•
Prz.do.ost.: Przechodzi do najpóźniejszego nagrania.
•
Godzina: Wprowadź wyszukiwaną godzinę lub użyj przycisku <>>.
•
Pomn.: Powiększa szczegóły odwzorowania.
Przełącza się w sekwencji 24 godz. - 12 godz. - 6 godz. - 2 godz. - 1godz.
•
Powiększ: Odwzorowanie jest wykonywane w odwróconym porządku.
Przełącza się w sekwencji 1 godz. - 2 godz. - 6 godz. - 12 godz. - 24godz.
•
Podgląd: Kliknij w <Kanał> i wybierz (klik, przeciągnięcie) czas w <Czas tr.alar.>, co wyświetli zatrzymaną
klatkę dla odcinka.
-
Jeżeli wskazany kanał nie zawiera nagranych danych, będzie oznaczony na czarno.
4. Wskaż na element danych i kliknij w <Odtwórz>.
Ekran przełącza się w tryb odtwarzania nagrania.
Wskaźniki barwne zależne do statusu nagrywania
Typy nagranych danych są wskazywane różnymi kolorami. Każdy kolor odpowiada odpowiedniemu typowi
nagrania.
Wyszukiwanie zdarzeń
● SZUKAJ I ODTWÓRZ
Wyszukiwanie wg czasu
Możesz wyszukiwać nagrania wg dnia i godziny.
Czas wyświetlany jest na podstawie lokalnej strefy czasowej oraz czasu letniego (DST). Z tego względu dane
nagrywane w tym samym czasie w różnych obszarach mogą się różnić strefą czasową oraz czasem letnim.
1. Wybierz <Wyszuk. wg godz.> w menu <Szukaj>.
2. Aby wskazać datę, kliknij w < > > w oknie wyboru daty.
` Informacja o kalendarzu na „Aby użyć kalendarza.”. (Strona 26)
Możesz wyszukiwać zdarzenia w kanałach i odtwarzać je.
1. Wybierz <Wyszuk. wg zdarz.> w menu <Szukaj>.
2. Skonfiguruj ustawienia kanału, daty wyszukiwania i typu zdarzenia.
` Zależnie od wybranego menu, wyszuka wszystko/wykrywanie ruchu/analizę wideo/wykrywanie dźwięku/czujniki/zastrzeżenia/
ogólne zdarzenia nagrywania.
•
Podgląd daty/godz: Po wybraniu danych z listy panelu podglądu wyświetlona zostanie zatrzymana klatka.
•
Zdarz.: Pokazuje typ zaszłego zdarzenia.
3. Wskaż na element danych i kliknij w <Odtwórz>.
Ekran przełącza się w tryb odtwarzania nagrania.
Polski _51
Page 52

szukaj i odtwórz
Int. wyszuk.
Możesz wybrać określony obszar obrazu jako interesujący obszar lub obszar wykluczenia przy użyciu linii
wirtualnej w celu wyszukiwania zdarzeń, które wystąpiły w określonym przedziale czasu.
` Aby przeprowadzić wyszukiwanie inteligentne, dla opcji <Int. wyszuk.> w menu <Zdarz. Kamery> musi być wybrane ustawienie
<WŁ.>, a opcja zdarzenia ruchu kamery musi być ustawiona dla całego obszaru (Strona 43).
1. Z menu <Szukaj> wybierz opcję <Int. wyszuk.>.
2. Skonfiguruj ustawienia kanału, daty wyszukiwania i godziny.
• Prz. pierw. : Umożliwia przejście do najstarszego wyniku wyszukiwania mądry wyszukiwanie.
• Prz.do.ost. : Umożliwia przejście do najnowszego wyniku wyszukiwania mądry wyszukiwanie.
• Zdarz. : Wyświetla typ wygenerowanego zdarzenia.
• Obszar interesujący : Cały ekran zostaje skonfigurowany jako obszar bez detekcji, a określony obszar
wyznaczony jest jako obszar detekcji. Kliknij i przyciągnij kursorem na obrazie lub wybierz 4 wierzchołki, aby
wyznaczyć określony obszar detekcji.
• Obszar Wyłączny : Cały ekran zostaje skonfigurowany jako obszar detekcji, a określony obszar wyznaczony
jest jako obszar bez detekcji. Kliknij i przyciągnij kursorem na obrazie lub wybierz 4 wierzchołki, aby
wyznaczyć określony obszar bez detekcji.
• Linia wirtualna : Wykrywa ruch w zaznaczonym kierunku na podstawie wirtualnej linii. Kliknij lub przeciągnij
punkt początkowy i końcowy linii w wybranym miejscu na ekranie.
` Można ustawić maksymalnie 3 interesujące obszary, obszary wykluczenia i linie wirtualne.
3. Kliknij przycisk Szukaj <Szukaj>.
` Wyświetlone wyniki wyszukiwania zawierają listę, oś czasu i miniatury.
` Po dwukrotnym kliknięciu listy lub miniatury wyświetlonych jako wyniki wyszukiwania odpowiednie dane można odtworzyć.
Wyszukuj
Można wyszukać dane, które zostały wprowadzone do systemów POS podłączonych do NVR.
1. Z menu <Szukaj> wybierz opcję <Wyszukuj>.
2. Określ kryteria wyszukiwania i klinij przycisk <Szukaj>.
` Bardziej szczegółowe wyszukiwanie można wykonać przy użyciu określonych znaków.
• Wyszukiwanie znaków : Wprowadź znaki za pomocą klawiatury wirtualnej.
• Klucz zdarzenia : Przeprowadź wyszukiwanie przy użyciu warunku ustawionego w menu „Urządz. > Tekst >
Ustawianie zdarzeń”. (Strona 40)
• Warunki wyszukiwania : Wprowadź słowo do wyszukania na ekranie danych wejściowych, a następnie
naciśnij przycisk <Szukaj>.
-
<Rozr.wiel.lit.>: Po zaznaczeniu tej opcji zostanie uwzględniona wielkość liter w wyszukiwanych terminach.
-
<Całe słowa>: Po zaznaczeniu tej opcji zostaną wyświetlone tylko wyniki dokładnie odpowiadające
wprowadzonym wyrazom.
• Nakładające się czasy : Jest to wyświetlane w przypadku, gdy we wstępnie ustawionym przedziale
czasowym występują zduplikowane dane.
• Ekran podglądu: Po wybraniu danych z listy zostanie wyświetlony obraz podglądu.Wszystkie informacje
zostaną wyświetlone na poniższym wyświetlaczu tekstu.
• Eksportuj : Umożliwia zapisanie na nośniku pamięci wszystkich informacji dotyczących wyszukiwania tekstu,
zarejestrowanych w NVR.
3. Wybierz dane i naciśnij przycisk <Odtwórz>.
Nastąpi przejście do ekranu odtwarzania wyszukanych danych tekstowych.
4. Wybierz dane do odtworzenia i kliknij przycisk <Odtwórz>.
Przechodzi do ekranu odtwarzania wyszukanych danych.
52_ szukaj i odtwórz
Page 53

Wyszukiwanie kopii zapasowej
Wyszukiwanie kopii zapasowej w połączonym urządzeniu kopii zapasowej.
Tylko dane w formacie NVR są wyszukiwane.
1. Wybierz <Wyszuk. kop. zap.> w menu <Szukaj>.
2. Po podłączeniu nośnika pamięci masowej z danymi w urządzeniu wyświetlona zostanie lista
przechowywanych nagrań.
•
Nazwa pliku : Wyświetla nazwę nagranego pliku.
•
Kanał: Pokazuje nagrany kanał.
•
Okres nagr.: Pokazuje okres nagrywania.
•
Czas rozp.odt.: Wskaż czas, od którego rozpocząć odtwarzanie.
3. Wybierz dane do odtworzenia i kliknij przycisk <Odtwórz>.
Ekran przełącza się w tryb odtwarzania danych kopii zapasowej.
Wyszukiwanie ARB
● SZUKAJ I ODTWÓRZ
1. Wybierz opcję <Wyszukiwanie ARB> z menu <Szukaj>.
2. Wyświetlony zostanie typ i nazwa modelu urządzenia pamięci masowej ARB.
Po podłączeniu nośnika pamięci masowej z danymi w urządzeniu wyświetlona zostanie lista
przechowywanych nagrań i wolumen danych ARB.
• Nazwa pliku : Wyświetla nazwę nagranego pliku.
• Kanał : Wyświetla nagrany kanał.
• Okres nagr. : Wyświetla czas trwania nagrania.
• Czas rozp.odt. : Umożliwia określenie godziny, w którym wideo ma zostać odtworzone.
• Urządzenie eksportu ARB : Umożliwia wybór urządzenia pamięci masowej ARB i eksport pliku.
` Po naciśnięciu przycisku < > możesz sprawdzić ilość wolnej przestrzeni pozostałej na urządzeniu pamięci masowej.
3. Wybierz dane do odtworzenia i kliknij przycisk <Odtwórz>.
Na ekranie wyświetlony zostanie ekran odtwarzania danych kopii zapasowej ARB.
Polski _53
Page 54

szukaj i odtwórz
ODTWARZANIE
Odtwórz
Możesz odtworzyć dane zapisane na HDD oraz wykonać kopię zapasową zadanej części danych.
1. W menu na żywo, wybrać menu <PLAY> lub kliknąć na <
na pilocie.
2. Za pomocą przycisków góra/dół (▲▼) wybrać menu wyszukiwania.
` Jeżeli to pierwsza próba odtwarzania, rozpoczęcie nastąpi od okna wyszukiwania danych.
Więcej informacji o wyszukiwaniu dnia w „Wyszukiwanie”. (Strona 51)
3. Wskaż element danych i kliknij w <Odtw.> w menu wyszukiwania.
Wybrane dane są odtwarzane a odtwarzacz pojawia się na ekranie.
` Jeżeli dane istnieją, <Odtw.> rozpocznie się natychmiast bez wyszukiwania.
> w menu start bądź nacisnąć przycisk [►]
Użycie przycisku odtwarzanie
Nazwa Opis
Zakres czasu
a
odtwarzania
Przeskok wstecz Cofa się o jednostkę czasu.
b
Szybkie
odtwarzanie
c
wstecz
Zwolnione
d
odtwarzanie wstecz
Krok wstecz Przewija wstecz klatka po klatce.
e
Pauza Zawiesza odtwarzanie tymczasowo.
f
Wskazuje aktualny punkt odtwarzania i możesz go użyć w celu przesunięcia.
Używane do szybkiego wyszukiwania wstecz podczas odtwarzania.
Używane do wyszukiwania wstecz klatka po klatce w PAUZIE.
•
Informacja o odtwarzaniu: Pokazuje w górnym rogu datę i porę danych.
•
Kop zap: Kliknij w < >, aby ustawić bieżący czas jako czas startu kopii zapasowej. Możesz określić
obszar kopii zapasowej (żółty trójkąt).
Kliknij < > ponownie, aby ustawić bieżący czas jako zakończenie Pojawi się okno „Zakres kop.zap.”.
-
Typ: Obsługuje formaty NVR i SEC.
` Po wybraniu formatu SEC można wybrać lub anulować opcje „Dane tekst włączone”.
-
Urządz.: Wskaż urządzenie kopii zapasowej.
-
Sprawdź pojem.: Umożliwia sprawdzenie pojemności wybranego urządzenia składu.
4. Aby powrócić do ekranu na żywo, kliknąć <
> na manu start lub przycisnąć przycisk[@] na pilocie.
Sprawdzanie menu podczas odtwarzania wideo
1.
Kliknij prawym przyciskiem myszy ekran odtwarzania.
Na ekranie odtwarzania wyświetlone zostanie menu ekranowe.
2.
Wybierz menu, które ma zostać uruchomione.
Więcej informacji na temat poszczególnych menu można znaleźć w sekcji „Menu trybu podziału ekranu”.
(Strona 17)
`
Tryb obrotu ekranu widoczny jest jedynie w trybie pojedynczego ekranu. Ekran odtwarzania można obracać o 90 stopni.
M
Stop Zatrzymuje odtwarzanie i przechodzi do ekranu na żywo.
g
Dalej Przewija do przodu klatka po klatce.
h
Zwolnione
odtwarzanie do
i
przodu
Szybkie
odtwarzanie do
j
przodu
Przeskok do
k
przodu
Powrót Powrót do ekranu menu wyszukiwania.
l
Audio Ustawia audio Wł./Wył.
m
REC Nagrywa wszystkie kanały w trybie na żywo.
n
ZOOM
o
Częściowa kopia
p
zapasowa
Przełącznik trybu Kliknij w pożądany tryb odtwarzania, aby zmienić tryb segmentacji ekranu.
q
W trybie podziału odtwarzanie w czasie rzeczywistym może nie być obsługiwane, co zależy od jakości
nagrania, rozdzielczości i liczby kanałów. Niektóre prędkości klatkowania nie są obsługiwane.
Używane do szybkiego przewijania do przodu.
Krok do przodu o jednostkę czasu.
Dostępne w trybie pojedynczym, który powiększy obraz z wybranego kanału.
Aby zaniechać powiększanie, kliknij dwukrotnie w powiększony obraz lub wybierz <Zamk. Zoom> w
menu ekranu na żywo.
Rozpoczyna tworzenie kopii zapasowej wybranej sekcji odgrywanego wideo z określonym punktem
startu/zakończenia.
54_ szukaj i odtwórz
Page 55

uruchamianie przeglądarki web viewer
CO TO JEST PRZEGLĄDARKA?
WebViewer to program, który umożliwia operatorowi dostęp do zdalnego NVR (Nagrywarka Sieciowa Wideo) do
monitorowania w czasie rzeczywistym, kontroli PTZ (o ile skonfigurowana) i wyszukiwania.
Sieć
Kamera sieciowa
REC HDD ALARM
NETWORK BACKUP
DV25
NETWORK VIDEO RECORDER
SRN-475S
Sieć
Cechy produktu
•
Połączenie zdalne wykorzystujące przeglądarkę.
•
Udostępnione sterowanie kamerą PTZ
•
Tryb 4:3: obsługuje
•
Tryb 16:9: obsługuje 6, 12 kanały (maksymalnie 8 kamery)
•
Funkcja zapisywania obrazu w formacie JPEG/BMP/PNG do drukowania i przechowywania.
•
Nagrywanie wideo w formacie AVI zgodnym z popularnymi odtwarzaczami. (Konieczny jest zintegrowany kodek)
•
Aby odtworzyć nagranie wideo w programie Windows Media Player, należy pobrać i zainstalować
odpowiedni kodek ze strony www.windows7codecs.com. (wersja 4.0.3 lub nowsza)
1, 4, 9, 1+5
oraz 1+7 kanałów (maksymalnie 8 kamery)
Wymagania systemowe
Lista poniżej podaje zalecenia minimalne dla sprzętu i systemu operacyjnego potrzebnego do korzystania z
przeglądarki.
POWER
NVR
Zdalny PC
PODŁĄCZENIE PRZEGLĄDARKI
1. Otwórz przeglądarkę internetową i wpisz adres IP bądź URL w pole adresowe.
` Uzyskaj dostęp do przeglądarki Web Viewer, nawiązując połączenie z siecią 2 (zalecane).
M
` Domyślnie ustawione IP to „192.168.2.200”.
` Należy wskazać adres IP w „Sieć > Interfejs”.
` Połączenie URL zadziała tylko, gdy ustawienia łącza DDNS zostały w pełni wykonane.
Więcej informacji o ustawieniach sieci w sekcji „Konfiguracja sieci > DDNS”. (Strona 46)
2. Użytkownik z uprawnieniami admina powinien logować się z
ID i hasłem administratora. Zarejestrowany użytkownik
powinien podać ID i hasło.
` Początkowym ID i hasłem przeglądarki sieciowej jest: „admin” i
J
„4321”.Przy pierwszym wprowadzaniu hasła, podczas częściowego
resetowania dostępu do przeglądarki sieciowej, pojawi się okienko,
które przeprowadzi użytkownika przez procedurę zmiany hasła, a w
przypadku wykonywania pełnego resetu dostępu do przeglądarki
sieciowej pojawi się okienko, które przeprowadzi użytkownika przez procedurę dokonywania wszystkich ustawień dla
Kreatora Instalacji.
Gdy pojawi się okienko, należy ustawić nowe hasło.
` Hasło należy zmieniać co trzy miesiące, aby zapewnić ochronę danych osobowych i zapobiec szkodom wynikającym z
kradzieży informacji.
Pamiętaj, że odpowiedzialność za bezpieczeństwo i wszelkie szkody wynikające z braku dbałości o hasło ponosi użytkownik.
` Umożliwia do 10 jednoczesnych dostępów admina i użytkowników.
M
` Hasło Admina i użytkowników może zostać zmienione w menu <Użytkownik> NVR.
` Zwykli użytkownicy powinni ustawić <Przeglądarkę> w <Ogranicz. dost. sieciowego> przed połączeniem z Przeglądarka.
(Strona 28)
` Wszystkie ustawienia stosują się do ustawień NVR.
3. Pojawi się okno z żądaniem potwierdzenia instalacji.
●
URUCHAMIANIE PRZEGLĄDARKI WEB VIEWER
Przedmiot Minimum Zalecane
Procesor Intel Core 2 Quad 2.5GHz lub wyższy Intel i7 (3.5GHz) lub więcej
RAM 3 GB lub więcej 4 GB lub więcej
HDD 200 GB lub więcej 500 GB lub więcej
pamięć VGA 512 MB lub więcej 1 GB lub więcej
Rozdzielczość monitora: 1280 x 1024 lub więcej
- Obsługiwany system operacyjny: Windows 7, 8.1, 10, Mac OS X 10.9, 10.10, 10.11
- Przeglądarka Web Viewer bez wtyczek
SO
Sieć 10/100/1000 Ethernet NIC
Obsługiwane przeglądarki WWW : Google Chrome 47, MS Edge 20
- Przeglądarka Web Viewer z wtyczkami
Obsługiwane przeglądarki WWW: MS Explorer 11, Mozilla Firefox 43, Apple Safari 9 ※ Tylko
Mac OS X
4. Aby zainstalować, po uruchomieniu asystenta instalacji,
naciśnij przycisk [Install].
` Wersja zainstalowanego programu może być różna, zleżenie od wersji
uaktualnień.
5. Po zakończeniu instalacji, kliknijw przycisk [Finish].
6. Po zakończeniu instalacji i udanym zalogowaniu wyświetlony
zostanie główny ekran przeglądarki Live Viewer.
Polski _55
Page 56

uruchamianie przeglądarki web viewer
Aby uzyskać dostęp do podglądu z wielu przeglądarek
Ustawić wtyczkę autostartu (npNVRViewer) w menu przeglądarki
otwieranej jako pierwsza i odświeżyć ekran po aktywacji wtyczki
lub wyborze zależności od wtyczki.
` Za każdym przyszłym uaktualnieniem przeglądarki, metoda aktywacji
wtyczki może zostać zmieniona. Menu ustawień wtyczki może być opisane
w instrukcji przeglądarki.
` Jeżeli komunikat odpowiada "Uaktywnij 'Zawsze wykonaj na tej
J
witrynie' i odśwież stronę", wybrać przycisk 'Always run on this
site' u góry przeglądarki.
` W przypadku najnowszych wersji przeglądarki, nieobsługujących wtyczek, zapoznaj się z powyższymi opisami przeglądarki
M
Web Viewer wolnej od wtyczek.
Dostęp do przeglądarki Web Viewer wolnej od wtyczek za pośrednictwem
przeglądarki WWW
Aby zalogować się
1. Otwórz przeglądarkę WWW i wprowadź adres IP urządzenia
NVR lub adres URL w polu adresu.
2. Użytkownik z uprawnieniami administratora powinien
wprowadzić identyfikator i hasło administratora.
Standardowy użytkownik powinien wprowadzić identyfikator
i hasło użytkownika.
3. Pole wyboru <Lite ver. Webviewer> jest zaznaczone
domyślnie w przeglądarkach nieobsługjących wtyczek.
` Ta opcja jest obsługiwana przez przeglądarki WWW, które nie
korzystają z wtyczek (np. Chrome, Edge Browser)
< Chrome, Edge Browser >
Podział ekranu przeglądarki Live Viewer
a i
b
c
d e f g
Menu Opis
Wyświetla ikony wskazujące stan ekranu stanu systemu.
Widok stanu systemu
a
Menu Widok
b
Menu Wybierz
c
` Więcej informacji na temat poszczególnych ikon można znaleźć w sekcji „Status
systemu”. (Strona 58)
Włącza lub wyłącza menu Widok.
Wyświetla identyfikator logowania użytkownika i przechodzi do strony ustawień.
`
Konfigurowanie ustawień przebiega identycznie jak w przypadku ustawień istniejącej
przeglądarki Web Viewer. Więcej informacji można znaleźć w sekcji <Podgląd ustawień>.
(Strona 66)
h
` Przeglądarka WebViewer bez wtyczek ma niższą wydajność niż
J
przeglądarka WebViewer z wtyczkami, w związku z czym
obowiązuje dla niej limit monitorowania profilów wysokiej jakości.
Aby monitorować profile wysokiej jakości, użyj przeglądarki
WebViewer z wtyczkami lub przeglądarki sieciowej.
56_uruchamianie przeglądarki web viewer
< Internet Explorer >
d
e
f
g
h
Wylog.
i
Zamknij
` Przeglądarka Web Viewer wolna od wtyczek obsługuje tylko jeden podzielony ekran na żywo. Niemniej jednak dostępny jest
M
sygnał wyjściowy w rozdzielczości maksymalnej 720p. Obra w rozdzielczości przekraczającej 720p nie będzie wyświetlany.
(Wyjątek - Kodek H.265 nie jest obsługiwany, gdy rozdzielczość przekracza 720p, a częstotliwość klatek na sekundę 26 fps.)
` Ekran na żywo można zmienić, wybierając opcję <Channel 1>.
Zmienia profil kamery.
Zapisuje zrzut ekranu bieżącego wideo w wybranej ścieżce.
Obsługuje funkcję cyfrowego zoomu PTZ.
Włącza lub wyłącza dźwięk.
Zmienia współczynnik proporcji.
Wylogowanie z konta użytkownika.
Wyłącza zasilanie systemu NVR.
Page 57

przeglądarka na żywo
PODGLĄD NA ŻYWO
Ze zdalnego PC możesz obejrzeć wideo z połączonej, zarejestrowanej kamery NVR. Możesz dopasować kamerę i
sprawdzić status sieci.
Ekran podglądu na żywo
a l
b
c
d
e
f
g
h
i
k
j
Informacja o kanale
Zatrzym.
e
Zatrzymanie alarmu
OSD
Nagrywanie PC
Nagrywanie NVR
Ustawienia układu
f
Sekwencja
g
PTZ
h
Menu Opis
Pokazuje informacje o wskazanym kanale.
` Jeśli monitor komputera użytkownika nie obsługuje częstotliwości odświeżania ekranu 60
Hz przy określonej wysokiej rozdzielczości lub kabel HDMI nie obsługuje standardu HDMI
2.0, informacje o kanale nie będą wyświetlały szybkości odtwarzania powyżej 60 klatek na
sekundę.
Chwilowo zatrzymuje wideo we wszystkich kanałach lub wyłącza funkcję pauzy w stanie
zawieszonym.
Wyłącza uruchomiony alarm.
Zaznaczyć kwadrat OSD aby wyświetlać informacje o ekranie OSD na przeglądarce.
Zapisuje wideo w czasie rzeczywistym w formacie AVI z wybranego kanału w wyznaczonym
folderze w komputerze.
Uruchamia i zatrzymuje nagrywanie na NVR.
Ustaw układ.
Ustaw sekwencję.
Steruje połączonymi kamerami PTZ.
● PRZEGLĄDARKA NA ŻYWO
Wskaźnik stanu
a
systemu
Wybór menu
b
Data/kanał
Dźwięk
Przechwyt
Druk
c
Obrót obrazu
Proporcje ekran kan
Proporcje pełn ekran
Zmiana kanału
d
Pełen ekran
Menu Opis
Pokazuje ikonę wskazującą stan status ekranu lub systemu.
Po kliknięciu w menu przełącza na odpowiedni ekran menu.
Pokazuje datę/godzinę dostępu w wybranym kanale.
Ustawia dźwięk w kanale na Wł./Wył.
Zapisuje bieżące wideo wskazanego kanału na ścieżce wskazanej przez użytkownika.
Drukuje obraz wideo wybranego kanału na wskazanej drukarce.
Umożliwia obrót ekranu wybranego kanału o 90 stopni.
Powoduje zmianę proporcji ekranu dla wybranego kanału.
Powoduje zmianę proporcji ekranu dla wszystkich kanałów.
Przełącza do poprzedniej/następnej grupy kanałów.
Przełącza z pełnego ekranu na podzielony.
Naciśnij klawisz [ESC] na klawiaturze, aby zamknąć tryb pełnego ekranu.
` Przeglądarka Safari dla komputerów Mac nie obsługuje trybu pełnego ekranu.
Fisheye
i
Okienko wyświetlania
j
Tekst
ID
Skrócone ustawienia
k
Ręczna kopia
zapasowa
Status
Pomoc
Wyloguj
l
Zamknij
Wyświetla ustawienia rybiego oka dla wybranego kanału.
(Konfiguruje tryb montażu i widoku w celu skorygowania zniekształceń ekranu.)
Pokazuje wideo z kamery połączonej z NVR.
Umożliwia włączenie lub wyłączenie urządzeń tekstowych i danych wynikowych wyświetlanych
po prawej stronie okna wyszukiwania.
Pokazuje ID połączonego użytkownika.
Uproszczona rejestracja kamery i ustawienia nagrywania.
Ręczna kopia zapasowa wideo z połączonej kamery.
Pokazuje status kamery żywej i status nagrywania.
Otwiera okno pomocy.
Wykonuje wylogowanie.
Wyłącza system NVR.
Polski _57
Page 58

przeglądarka na żywo
KONFIGURACJA EKRANU NA ŻYWO
Status systemu
Możesz sprawdzić status systemu lub działanie NVR na ikonie na ekranie na żywo.
` W przeglądarce Web Viewer, która nie wymaga wtyczek, ikona informacji o stanie nie jest wyświetlana.
Przedmiot Opis
Jest pokazywany, gdy pojawia się problem z warunkami nagrywania.
Pokazywany, gdy HDD jest wypełniony, a NVR nie ma wystarczającego miejsca do
nagrywania.
Pokazywany, gdy brak zainstalowanego HDD lub gdy istniejący HDD powinien zostać
wymieniony.
Pokazywany, gdy konieczne jest badanie techniczne HDD.
Jest pokazywany, gdy przekroczona jest maksymalna ilość danych w kanale.
Przechwyt ekranu
1. Kliknij na przycisk < >.
Po pojawieniu się okna wybrać ścieżkę do zapisu zrzutu
ekranu.
2. Wskaż ścieżkę i nazwę pliku. Następnie kliknij w <OK>.
3. Zapisz bieżący obraz kamery jako plik .bmp, .jpg lub .png.
` Jeżeli podgląd nie ma uprawnień administratora w Windows 7, nie
J
można zapisać zrzutu jako .bmp, .jpg lub .png.
Druk ekranu
1. Kliknij na przycisk < >.
2. Drukuje bieżący obraz kamery na drukarce podłączonej do
PC na którym działa Przeglądarka.
Operacje systemu
Jest pokazywany, gdy sieć jest przeciążona. Jest pokazywany, gdy sieć jest
przeciążona.
` Występuje, gdy przekroczony jest maksymalny limit odczytu, powodujący przeciążenie
CPU. Zniknie po zmodyfikowaniu ustawień kamery lub usunięciu kamery, aby
zmniejszyć obciążenie.
Jest pokazywany, gdy pojawia się firmware do aktualizacji serwera. Jest pokazywany,
gdy pojawia się firmware do aktualizacji serwera.
Wyświetlany po rozładowaniu baterii umożliwiającej zapis informacji o godzinie w
urządzeniu NVR.
Jest pokazywany po naciśnięciu przycisk stop na ekranie.
Jest pokazywany, gdy wszystkie kanały są przełączone na zadany przedział czasu.
58_ przeglądarka na żywo
Page 59

Ustawienia układu
Ekran na żywo nie będzie pokazywany, jeżeli po zarejestrowaniu kamery, układ nie zostanie dodany i zapisany.
Kliknij w <
Aby dodać ułożenie
Kliknij w <
Ustaw nazwę układu i kliknij w <OK>, aby go dodać.
Aby zmienić nazwę układu
Wskaż układ i kliknij w <
Po zmianie nazwy kliknij poza oknem układu, aby zmienić
nazwę.
> i otwórz okno ustawień ułożenia.
>.
>.
Aby usunąć układu
Po wskazaniu układu, który chcesz usunąć, kliknij w <
Wskazany układ zostanie usunięty.
` Jeżeli przycisk Zapisz bądź Usuń nie zostanie naciśnięty, zmiany nie
M
będą zapisane.
Zmiana trybu podziału
Po kliknięciu w przycisk Tryb Podziału, ekran zmienia się we
wskazany tryb podziału.
>.
● PRZEGLĄDARKA NA ŻYWO
Aby zapisać ułożenie
Kliknij w <
Zmienione ułożenie zostanie zapisane.
M
>.
` Układ jest zapisywany osobno dla każdego użytkownika.
Polski _59
Page 60

CH1 CH3
CH2
CH4 CH5 CH6
CH1 CH3
CH2
CH4 CH5 CH6
CH1 CH3
CH2
CH4 CH5 CH6
CH1 CH3
CH2
CH4 CH5 CH6
CH1 CH3
CH2
CH4 CH5 CH6
CH1 CH3
CH2
CH4 CH5 CH6
CH1 CH3
CH2
CH4 CH5 CH6
CH1 CH3
CH2
CH4 CH5 CH6
CH1 CH2
CH3 CH4
CH1CH7 CH8
CH1 CH3
CH2
CH4 CH5 CH6
CH1
CH2
CH1 CH2
CH3 CH4
CH1CH7 CH8
CH1 CH3
CH2
CH4 CH5 CH6
CH1
CH2
przeglądarka na żywo
Ustawienia przełączenia ekranu
Jeżeli układ nie jest zarejestrowany, funkcja przełączenia ekranu nie działa.
Uklady można oglądać po kolei.
Kliknij w <
1. Wskaż kolejno ułożenia naciskając <
2. Wejść w tryb przełączenia ekranu.
> i otwórz okno ustawień przełączenia ekranu.
>.
Aby przełączyć
Kliknij w przycisk <Sekwencja>, aby aktywować tryb
przełączania i uruchomić sekwencję.
Automatyczna sekwencja
CH1
CH1
CH1
CH1
CH1
CH1
CH1
CH1
Tryb pojedynczy
` W trybie Pojedynczy, po ustawieniu opcji <Czas przełączenia sekwencji> w „Urządz. > Monitoruj”, w ustawionym
M
odstępie czasowym będzie odtwarzana Sekwencja automatyczna. (Strona 39)
1
` Podczas przełączania na inny kanał, wideo może ulec opóźnieniu, zależnie od stanu sieci.
` Automatyczne przełączenie pojedynczego ekranu dezaktywuje na czas operacji menu ustawień układu.
8
CH1 CH2
CH1 CH2
CH3 CH4
CH3 CH4
5-8
1-4
Tryb podziału ekranu
na 4 części
3. Aby zapisać wykazaną sekwencję, kliknij w przycisk <OK>.
60_ przeglądarka na żywo
Page 61

Tworzenie zapytań o urządzenia i dane tekstowe
STEROWANIE PODŁĄCZONĄ KAMERĄ SIECIOWĄ
Umożliwia sprawdzenie danych tekstowych przesyłanych z
systemów POS podłączonych do NVR.
Za pomocą przycisku <
funkcję tworzenia zapytań o urządzenia i dane tekstowe
zlokalizowane w oddzielnym obszarze.
`
Zapytanie o urządzenie należy skonfigurować z punktu widzenia jego użycia,
kanału itp., wybierając opcje „Urządz. > Text > Urządz.”. (Strona 40)
> można włączyć lub wyłączyć
Sterowanie PTZ
Jeżeli podłączona jest kamera PTZ na ekranie pojawia się ikona < >. Po wskazaniu odpowiedniego kanału
kamery, pojawia się zakładka PTZ, pozwalająca na sterowanie PTZ.
p
o
a
n
b
m
c
d
l
k
e
● PRZEGLĄDARKA NA ŻYWO
Przedmiot Opis
Menu Kamera
a
Dopasowanie
b
kierunku
Zoom cyfrowy
c
Dźwięk
d
Regulacja głośności
e
Preset
f
f g h i j
Wyświetla menu ustawień kamery.
Użyj tej opcji, aby dostosować kierunek kamery lub kliknij krzyżyk w środku, aby użyć go jako
przycisku OK.
Obraz można powiększyć lub zmniejszyć za pomocą zoomu cyfrowego.
Możesz ustawić audio kamery bądź wyłączyć dźwięk.
Zmienia natężenie dźwięku w skali 0-100.
Ustawia pozycję presetu dla klatkowania kamery i przenosi je na wskazaną pozycję przy
wyborze pożądanego presetu.
Polski _61
Page 62

przeglądarka na żywo
Wymiana
g
Grupa
h
Trasa
i
Tura
j
FOCUS
k
ZOOM
l
Czułość
m
Zoom Cyfrowy Wył.
n
Rybie oko D-PTZ
o
Prosta regulacja
p
ostrości
Przedmiot Opis
Przechodzi od punktu startowego do końcowego presetu.
Przechodzi ścieżkę określoną przez złożenie presetów.
Przesuwa klatkowanie kamery w zadanej ścieżce.
Przechodzi ścieżkę określoną przez złożenie grup.
Zmienia ostrość kamery.
Zoom umożliwia wykonywanie przybliżeń i oddaleń.
Dopasowuje czułość kamery.
Przywraca powiększony obraz do oryginalnego rozmiaru.
Obsługuje funkcję cyfrowego PTZ dla ekranu ze skorygowanymi zniekształceniami.
Ostrość poprzez sterowanie ostrością prostą kamery.
Konfiguracja presetu
1. Kliknij w przycisk < > aby otworzyć okno „Preset”.
2. Kliknij w przycisk <
presetów.
3. Wprowadź nazwę presetu.
4. Za pomocą strzałek klawiatury ustaw kierunek kamery.
5. Kliknij w przycisk <
>, aby wybrać porządek
>.
Włączanie presetu
1. Kliknij w przycisk < >, aby otworzyć okno „Preset”.
2. Wybierz żądany preset z listy.
Kamera ustawi się w pozycji presetu.
Aby uaktywnić zoom cyfrowy
1. Naciśnij przycisk < >, aby powiększyć ekran o 50% po
każdym naciśnięciu.
2. Naciśnij przycisk <
każdym naciśnięciu.
` Ekran można powiększyć lub zmniejszyć o 10% przy użyciu kółka
myszy.
3. Naciśnij przycisk <
ekranu.
` Funkcja zoomu cyfrowego jest dostępna wyłącznie w modelu pojedynczym.
M
>, aby zmniejszyć ekran o 50% po
>, aby przywrócić 100% rozmiaru
Aby użyć funkcji cyfrowego PTZ dla ekranu ze skorygowanymi
zniekształceniami
1. Kliknij ikonę na ekranie ze skorygowanymi zniekształceniami.
2. Umieść kursor myszy na ekranie i przeciągnij nim, aby sterować ekranem.
Aby aktywować wymianę (panoramowanie), grupowanie, śledzenie i turę
Wymienione funkcje możesz aktywować podobnie jak presety. Aby uzyskać więcej informacji, patrz podręcznik
użytkownika kamery.
` Zależenie od kamery mogą być obsługiwane tylko niektóre jej funkcje.
M
Aby użyć funkcji Cyfrowy PTZ (D-PTZ)
1. Zarejestruj kamerę obsługującą profil D-PTZ.
-
W kamerach obsługujących profil D-PTZ dostępna jest funkcja D-PTZ.
2. Zarówno kamery obsługujące ogólną funkcję PTZ, jak i kamery obsługujące funkcję D-PTZ, są w stanie
sterować obrazem na żywo za pośrednictwem menu funkcyjnych <Sterowanie PTZ>.
` Więcej informacji na temat obsługiwanych funkcji można znaleźć w podręczniku kamery.
62_ przeglądarka na żywo
Page 63

przeglądarka wyszukiwania
PODGLĄD WYSZUKIWANIA
Możesz wyszukać i odtworzyć zdalnie nagranie zapisane na NVR.
Ekran podglądu wyszukiwania
a
b
c
d
e
f
g
h
i
Przedmiot Opis
a
b
c
Wybór menu
Kalendarz
Wybór kanału
Po kliknięciu w menu przełącza na odpowiedni ekran menu.
Pokazuje datę nagrania wideo na niebiesko a bieżącą na czerwono. Kliknij w niebieską datę,
aby obejrzeć informacje na temat nagrań z tą datą.
Pokazuje wyszukiwanie kanałów
k
j
Przedmiot Opis
Dźwięk
Przechwyt
Druk
Kopia zapasowa sekcji
Obróć wideo
g
Proporcje ekran kan
Proporcje pełn ekran
Powiększenie/
Zmniejszenie
OSD
Pełny ekran
Kontrola dźwięku
h
Fisheye
i
Kolor nagrania
j
Ustawia dźwięk w kanele na Wł./Wył.
Zapisuje bieżące wideo wskazanego kanału na wskazanej ścieżce.
Drukuje obraz wideo wybranego kanału na wskazanej drukarce.
Wykonuje kopię zapasową wideo dla wskazanej sekcji.
Umożliwia obrót ekranu wybranego kanału o 90 stopni.
Powoduje zmianę proporcji ekranu dla wybranego kanału.
Powoduje zmianę proporcji ekranu dla wszystkich kanałów.
Powiększa bądź zmniejsza bieżące wideo w zadanym kanale.
Wyświetla informację o kanale.
Pokazuje ekran podzielony na cztery jako pełny ekran.
Steruje dźwiękiem wyszukiwanego wideo.
Wyświetla ustawienia rybiego oka dla wybranego kanału.
(Konfiguruje tryb montażu i widoku w celu skorygowania zniekształceń ekranu.)
Typy nagranych danych są wskazywane różnymi kolorami, pokazywanymi gdy kursor myszy
pojawia się na obszarze.
● PRZEGLĄDARKA WYSZUKIWANIA
Wyszukiwanie
d
Wyszukuj
e
Wyświetlanie kanałów
f
Szuka kanałów wskazanych przez użytkownika w zadanej dacie.
Umożliwia wyszukanie danych, które zostały wprowadzone do systemów POS podłączonych do
NVR.
Wyświetla numer wskazanego kanału.
Okienko wyświetlania
k
Odtwarza dane na ekranie po wskazaniu wyników wyszukiwania.
Wyszukiwanie tekstu
Zarejestrowane dane można wyszukać na podstawie daty i godziny.
Wyszukiwanie według daty
Możesz wyszukiwać wg daty korzystając z kalendarza.
1. Kliknij w <
Jeżeli istnieją dane dla tej daty, jest ona wyświetlana na niebiesko. Data bieżąca jest wyświetlana jako
niebieskie pole.
2. Kliknij w datę, aby wyszukać w kalendarzu.
Pierwszy obraz z danych wideo dla tej daty pojawi się na ekranie, a dane są wyświetlane chronologicznie.
3. Aby wyszukać wideo dla dnia bieżącego, kliknij na <Dzisiaj>.
Wybiera bieżącą datę.
, >, aby wskazać rok/miesiąc nagrania.
Polski _63
Page 64

przeglądarka wyszukiwania
Wskaźniki barwne zależne do statusu nagrywania
Typy nagranych danych są wskazywane różnymi kolorami.
` Jeżeli 2 rodzaje nagranych danych są zmieszane dla jednego przedziału czasowego, wyświetlany jest zapis o wyższym
M
priorytecie.
(Priorytety: Standard > Ruch > Harmon. > Czujnik > Zdarz. Kamery > Wykryw. dźwi... > DST)
Dopasowanie przedziału czasowego
Jeżeli wyszukiwane dane nakładają się, Możesz wskazać datę, przesunąć punkt czasowy odtwarzania i
rozciągnąć/skurczyć przedział czasowy.
1. Wskaż liczbę danych do przeszukania, jeżeli dane nakładają się.
Pojawia się to tylko, gdy dane nakładają się i przydziela <0> najnowszym danym.
2. Kliknij w wybrany punkt czasowy, aby odtwarzać przedział czasowy.
Punkt startowy odtwarzania jest przesunięty.
3. Kliknij <+> / <->, aby rozciągnąć/skurczyć wyświetlany czas o zadany czynnik.
4. W przypadku powiększenia, jeżeli chcemy oglądać przed/po zakresie, kliknij w linię czasu i przeciągnij w
pożądanym kierunku.
Aby sprawdzić listę nagrań
Wyniki dla każdej z nagrywanych sekcji zostaną wyświetlane.
Aby zapisać wyniki wyszukiwania
Istnieje możliwość zapisania wyników wyszukiwania na liście.
1. Kliknij przycisk [
2. Na liście wyników wyszukiwania zaznacz pole wyboru
pozycji, którą chcesz zapisać.
• Formatuj : Wybierz format pliku, który chcesz zapisać.
- AVI: Informacje o kodekach udostępnione przez urządzenie
NVR są zapisywane razem i mogą być odtworzone w
osobnej przeglądarce (Windows Media Player itp.) na
komputerze.
- SEC: Zastrzeżony format pliku, który można odtwarzać na
komputerze natychmiast po zapisaniu go przy użyciu
dedykowanej przeglądarki.
].
` Po wybraniu formatu SEC można wybrać lub anulować opcje „Hasło” i „Dane tekst włączone”.
• Ścieżka : Wyświetla lokalizację folderu, w którym zostanie zapisany plik kopii zapasowej sekcji.
3. Po skonfigurowaniu ustawień kopii zapasowej kliknij przycisk <Kop zap>.
` Jeśli podczas procesu zapisywania kopii zapasowej naciśniesz przycisk <Stop>, zapis kopii zapasowej zostanie zawieszony.
Aby uruchomić funkcję kopii zapasowej sekcji
Możesz wybrać określoną sekcję na osi czasu lub liście odtwarzanych wideo i utworzyć jej kopię zapasową.
1. Kliknij przycisk [
2. Na osi czasu odtwarzanego wideo wybierz punkt
rozpoczęcia i punkt zakończenia sekcji, której kopię
zapasową chcesz zapisać.
Wyświetlony zostanie ekran ustawień kopii zapasowej
sekcji.
• Kanał : Wyświetla kanał kopii zapasowej sekcji.
• Sekcja kopii zapasowej : Wyświetla <Czas rozpoczęcia> i
<Czas zakończenia> sekcji, której kopię zapasową chcesz
zapisać.
• Formatuj : Umożliwia wybór formatu sekcji, której kopię zapasową chcesz zapisać.
- AVI : Informacje o kodekach udostępnione przez urządzenie NVR są zapisywane razem i mogą być
odtworzone w osobnej przeglądarce (Windows Media Player itp.) na komputerze.
- SEC : Zastrzeżony format pliku, który można odtwarzać na komputerze natychmiast po zapisywaniu go
przy użyciu dedykowanej przeglądarki.
` Po wybraniu formatu SEC można wybrać lub anulować opcje „Hasło” i „Dane tekst włączone”.
• Nazwa pliku : Umożliwia określenie nazwy pliku kopii zapasowej sekcji.
• Ścieżka : wyświetla lokalizację folderu, w którym zostanie zapisany plik kopii zapasowej sekcji.
3. Po skonfigurowaniu ustawień kopii zapasowej sekcji kliknij przycisk <Kop zap>.
` Jeśli podczas procesu zapisywania kopii zapasowej sekcji naciśniesz przycisk <Stop>, zapis kopii zapasowej zostanie
zawieszony.
].
64_ przeglądarka wyszukiwania
Page 65

Wyszukiwanie tekstu
Nazwy i funkcje przycisków odtwarzania
Można wyszukać dane, które zostały wprowadzone do systemów POS podłączonych do NVR.
Aby wyszukać tekst
1. Wybierz datę i godzinę do wyszukania.
2. Podaj słowa kluczowe zdarzeń i warunki wyszukiwania.
-
Kryteria wyszukania : Wprowadź tekst do wyszukania.
-
Klucz zdarzenia : Wyniki wyszukiwania na podstawie
warunku ustawionego w menu „Urządz. > Tekst >
Ustawianie zdarzeń”. (Strona 40)
-
<Rozr.wiel.lit.> : W przypadku zaznaczenia uwzględniana
jest wielkość liter w wyszukiwanych terminach.
-
<Całe słowa>: Po zaznaczeniu tej opcji zostają zwrócone
tylko wyniki dokładnie odpowiadające wyszukiwanym
terminom.
3. Kliknij przycisk <Szukaj>.
`
Metodę szczegółowego wyszukiwania tekstu można określić w obszarze
<Wyszukuj> (Strona 52)
Wstecz
a
Przewijanie
b
Wolne przewijanie
c
Poprzednia klatka
d
Odtwórz/Pauza
e
Zatrzymaj
f
Następna klatka
g
a b dc e f g h i j
● PRZEGLĄDARKA WYSZUKIWANIA
Przedmiot Opis
Powraca do poprzedniego zdarzenia.
Umożliwia przewinięcie wideo.
(Obsługuje szybkość x1, x2, x4, x8, x16, x32, x64, x1, x2 i x4)
Umożliwia przewinięcie wideo w zwolnionym tempie.
(Obsługuje szybkość x1/2, x1/4, x1/8, x1/2 i x1/4)
Umożliwia przejście do klatki wstecz.
Wideo jest odtwarzane, pauzowane.
Przerywa odtwarzanie wideo.
Umożliwia przejście do klatki do przodu.
Aby przywrócić wyszukiwanie tekstu:
Po wprowadzeniu warunków wyszukiwania i odtworzeniu
wyników wyszukiwania za pomocą przycisku WŁ./WYŁ.,
dostępnego po prawej stronie u góry, można wysłać zapytanie
o dane tekstowe.
Odtwarzanie w
h
zwolnionym tempie
Wolne przewijanie do
i
przodu
Postęp
j
Umożliwia odtworzenie wideo do przodu w zwolnionym tempie.
(Obsługuje szybkość x1/2, x1/4, x1/8, x1/2 i x1/4)
Umożliwia odtworzenie wideo do przodu.
(Obsługuje szybkość x1, x2, x4, x8, x16, x32, x64, x1, x2)
Przechodzi do następnego zdarzenia.
Polski _65
Page 66

konfiguracja przeglądarki
PODGLĄD USTAWIEŃ
Możesz skonfigurować ustawienia NVR zdalnie przez sieć.
Aby skonfigurować ustawienia NVR, kliknij w <Konfig>.
Ustawienia ekranu
a
b
c
d
b
e
System
Możesz konfigurować różne ustawienia systemu NVR.
Data/Czas/Język
Więcej informacji możesz znaleźć w „Data/Czas/Język” w menu „System”. (Strona 26)
Data/godzina
Ustawia datę i godzinę.
Konfiguracja synchronizacji czasu
Ustawia synchronizację.
DST (czas letni)
Latem funkcja czasu letniego (DST) przesuwa zegar o jedną
godzinę do przodu w stosunku do standardowej lokalnej strefy
czasowej.
Język
Wybrać język dla NVR.
Dni wolne
Użytkownik może wskazać arbitralne daty świąt.
Wybór menu
a
Menu nadrzędne
b
Menu podrzędne
c
Menu szczegółowe
d
OK
e
Przedmiot Opis
Kliknij w menu, aby przejść do odpowiedniego ekranu menu.
Skonfiguruj ustawienia lub wybierz element nadrzędny, aby zmienić istniejące ustawienia.
Wybierz element ustawień z menu podrzędnego wybranego menu nadrzędnego.
Kliknij w pole wejścia elementu, aby zmienić i wprowadzić odpowiednią wartość.
Zastosuje zmodyfikowane ustawienia.
66_ konfiguracja przeglądarki
Page 67

Użytkownik
Zarządzanie systemem
Więcej informacji możesz znaleźć w „Użytkownik” w menu „Konfiguracja systemu”. (Strona 27)
Administrator
Możesz zmienić ID i hasło administratora.
` ID dopuszcza tylko znaki alfanumeryczne.
` ID można zmienić tylko z loginu admina.
` Po zmianie ID nastąpi automatyczne wylogowanie.
Użytkownik
Możesz dodawać, zmieniać i usuwać użytkowników.
Więcej informacji możesz znaleźć w „Zarządzanie systemem” w menu „System”. (Strona 29)
Informacja systemowa
Możesz podejrzeć informację o systemie.
Sprawdź nazwę modelu, wersję oprogramowania i adres MAC.
Istnieje możliwość wyszukania pliku na urządzeniu pamięci
masowej podłączonym do komputera w celu przeprowadzenia
aktualizacji.
Ustawienia
Wykorzystując urządzenia pamięci masowej możesz
zastosować konfigurację NVR do innego NVR.
Naciśnij przycisk Uruchom, aby przywrócić ustawienia sieciowe
do domyślnego stanu fabrycznego.. Pozycje w kategorii
<Kupowane oddz.> są wyłączone z uruchomienia.
● KONFIGURACJA PRZEGLĄDARKI
Konfiguracja uprawnień
Możesz ustawić nowe uprawnienia użytkownika.
Informacje z rejestru
Rejestr systemowy
Dane zapisane w dzienniku systemowym zawierają różne dane
związane pracą systemu z podaniem daty i czasu, takie jak
uruchomienie systemu, wyłączenie systemu i zmiany ustawień.
Polski _67
Page 68

konfiguracja przeglądarki
Dziennik zdarzeń
Dziennik zdarzeń zawiera listę nagranych zdarzeń, takich jak
zdarzenia czujnika, kamery lub straty wideo.
Rejestr kopii zapasowej
Możesz odpytać o to jaki użytkownik wykonał kopię zapasową,
czas wykonania, szczegóły (czas kopii zapasowej, kanał,
urządzenie kopii zapasowej, typ pliku kopii zapasowej).
Konf.kam.
Możesz zmienić ustawienia podłączonej kamery sieciowej.
` Po kliknięciu przycisku [Serwis WWW kamery] wyświetlone zostanie
nowe okno przeglądarki WWW kamery.
- Dla każdej kamery z serii Q, P lub X jest obsługiwana wersja
wymieniona poniżej lub wyższa.
(Seria QND-7010R: 1.04, seria QND-7080R: 1.02, seria QND-6010R:
1.02, seria QND-6070R: 1.01, seria P: 1.01)
- Jest to możliwe, jedynie gdy kamera jest połączona poprzez IPv4, a
nie ustawiono HTTPS.
- Podczas nawiązywania połączenia ze stroną WWW kamery w sieci zamkniętej kamera, która nie obsługuje sieci uniwersalnej,
nie będzie w stanie wyświetlić obrazu.
- Jeśli podczas próby połączenia wtyczka nie zostanie zainstalowana, ustaw widok zgodności ze strony WWW przeglądarki Web
Viewer w urządzeniu NVR i spróbuj ponownie.
Hasło kamery
Istnieje możliwość jednoczesnej zmiany haseł wszystkich
zarejestrowanych kamer.
Urządzenie
Możesz sprawdzić listę urządzeń podłączonych do NVR i skonfigurować potrzebne ustawienia.
Kliknij w <Urządz.> w menu ekranu.
Więcej informacji możesz znaleźć w „Ustawienia urządzeń”. (Strona 31)
Kamera
Rejestr kamer
Możesz dodać kamerę sieciową.
Konfig. na żywo
Możesz zmienić ustawienia przesyłu na żywo z kamery
sieciowej.
68_ konfiguracja przeglądarki
Page 69

Konfig. kanału
Możesz skonfigurować ustawienia wideo dla każdego kanału.
Monitoruj
Monitoruj
Możesz skonfigurować ustawienia ekranu monitorującego oraz
system wyjścia.
Urządzenia pamięci masowej
Możesz sprawdzić i zmienić ustawienia związane z urządzeniami pamięci masowej.
Urządzenie / Format
Możesz sprawdzić urządzenie pamięci masowej, stopień
wykorzystania, typ wykorzystania oraz status.
• ARB : Wideo, które nie zostało nagrane z powodu przerwania
połączenia z kamerą, może zostać zapisane w formie kopii
zapasowej po ponownym nawiązaniu połączenia.
Po naciśnięciu przycisku wyświetlone zostanie okno <Autom.
odzyskiwanie kopii zapasowej>.
Więcej informacji na temat ustawień można znaleźć w sekcji
„Urządzenie / Format”. (Strona
Alarm tw.dys.
Można ustawić port wyjścia alarmu oraz czas jego trwania w
przypadku gdy wystąpi błąd.
37
)
` Jeżeli wideo nie jest odtwarzane poprawnie, sprawdzić sekcję
M
Rozwiązywanie problemów w tym podręczniku. (Strona 81)
` Ustawienia Monitora sterują monitorem podłączonym do NVR.
Tekst
Urządz.
Można ustawić wartości dla urządzenia podłączonego do NVR.
Zdarz.
Można ustawić warunki łącznych ilości i słowa kluczowe w celu
wyświetlenia zdarzeń dotyczących urządzenia tekstowego.
● KONFIGURACJA PRZEGLĄDARKI
Polski _69
Page 70

konfiguracja przeglądarki
Nagrywanie
Więcej informacji możesz znaleźć w „Ustawienia nagrywania”. (Strona 40)
Harmonogram nagrań
Jeżeli harmonogram nagrywania zostanie ustalony na datę i
godzinie, nagrywanie rozpocznie się o wskazanej godzinie.
Konfiguracja nagrywania
NVR
Wybierz typ klatkowania nagrywania normalnego/zdarzenia dla
każdego kanału.
Kamera
Możesz ustawić profil nagrywania dla kamery sieciowej.
Opcje nagrań
Możesz ustawić tryb końca dysku.
` Istnieje możliwość ustawienia czasu trwania nagrywania osobno dla
każdego kanału.
70_ konfiguracja przeglądarki
Page 71

Zdarzenie
Harmonogram wyjścia alarmu
Więcej informacji możesz znaleźć w „Ustawienia zdarzeń”. (Strona 42)
Detekcja czujnika
NVR / Kamera
Możesz ustawić warunki działania czujnika i podłączonej
kamery oraz wyjście alarmu oraz jego czas trwania.
` Jeżeli kamera ma skonfigurowane ustawienia wyzwalaczy wejścia/wyjścia
alarmu, NVR wykona wyjście alarmu.
Zdarz. Kamery
Umożliwia ustawianie trybu zdarzeń NVR i kamery, typ wyjścia
alarmu i czas alarmu.
Możesz zaplanować sygnał alarmu wg daty i godziny.
Domyślne ustawienie to synchronizacja zdarzenia, które
aktywuje alarm tylko w odpowiedzi na zdarzenie.
● KONFIGURACJA PRZEGLĄDARKI
Sieć
Więcej informacji w „Konfiguracja sieci”. (Strona 44)
Interfejs
Zdalny użytkownik może wejść do NVR przez sieć i sprawdzić aktualny tryb i adres IP.
Sieć
Określ ścieżkę połączenia sieci.
Wykrywanie utraty sygnału wideo
Możesz ustawić uruchomienie alarmu w przypadku nastąpienia
zaniku sygnału wideo.
Port
Umożliwia skonfigurowanie ustawień protokołu.
Polski _71
Page 72

konfiguracja przeglądarki
DDNS
Sieć 1/2
Możesz sprawdzić ustawienia DDNS..
Filtr IP
Możesz przygotować listę adresów IP dostępnych bądź
zabronionych dla komunikacji ze wskazanymi zewnętrznymi
adresami IP.
802.1x
Przy łączeniu z siecią możesz wskaż, czy korzystać z protokołu
802.1 i zainstalować odpowiedni certyfikat.
Transmisja na żywo
Można ustawić profil wideo przesłany do sieci.
SSL
Możesz wskazać system łączności zabezpieczonej lub
zainstalować certyfikaty publiczne.
` Przeglądarka zapamiętuje ustawienia i może pracować
M
nieprawidłowo, gdy następuje przełączenie z trybu HTTPS na tryb
HTTP. Należy zmienić URL na HTTP i przywrócić do ustawień
wstępnych ustawienia cookie przeglądarki.
E-MAIL
Możesz wskazać serwer SMTP wysyłający e-maile w przypadku wystąpienia zdarzenia do określonej grupy
użytkowników.
SMTP
Możesz ustawić serwer, który wysyła maile i określić, czy
wymagane jest uwierzytelnienie.
72_ konfiguracja przeglądarki
Page 73

Zdarz.
Możesz ustawić przedział zdarzenia i określić informacja, o
które zdarzeniach będzie przesyłana przez email.
Odbiorca
Możesz określić grupę i odbiorców e-maili.
Serwer DHCP
Sieć
Możesz ustawić wewnętrzny serwer DHCP i przypisać adres IP
do kamery sieciowej.
● KONFIGURACJA PRZEGLĄDARKI
Sprawdzić IP
Możesz sprawdzić IP i MAC aktualnie wykorzystywanych przez
serwer DHCP i podłączonych do portu sieciowego.
SNMP
Wykorzystując protokół SNMP, administrator sieci może
monitorować zdalnie urządzenia sieciowe oraz środowisko
operacyjne.
P2P
Jeśli chcesz korzystać z usługi P2P, zaznacz pole wyboru
Włącz P2P.
Aby skorzystać z usługi P2P, musisz zeskanować kod QR
widoczny na ekranie.
Polski _73
Page 74

konfiguracja przeglądarki
Wykorzystanie ikon ustawień
• : Za pomocą tego przycisku można włączyć lub
wyłączyć funkcję tworzenia zapytań o urządzenia i dane
tekstowe zlokalizowane w oddzielnym obszarze.
•
: Pokazuje ID połączonego użytkownika.
•
: Możesz zarejestrować kamerę sieciową dla każdego
kanału i ustawić rozdzielczość oraz liczbę zdjęć w przypadku
wystąpienia zdarzenia lub nagrywania ręcznego.
` Więcej o rejestrowaniu kamery w „Rejestracja kamery”. (Strona 31)
` Jeśli tryb przełączania awaryjnego znajduje się w stanie gotowości,
pozycja <Skóc. Ustaw> jest ukryta.
• : Możesz sprawdzić status nagrywania oraz status
podłączonej kamery.
-
Live : Aby sprawdzić status kamery podłączonej do kanału i
info o transmisji, wybierz <Live>.
-
Nagryw. :
sprawdzić dane : profil, typ nagrywania, wejścia / prędkość
transmisji, ustawienia / wejścia / ilość nagranych danych.
: Wybrać <PoE> aby sprawdzić pobór przez PoE
-
PoE
podłączone do każdego z kanałów.
<Nagryw.>, aby w każdym z kanałów
Wybierz
` Kliknąć na < > aby przejść do Urządzenie >
Kamera > Rejestracja Kamery.
Aby dowiedzieć się więcej o rejestracji kamery, zapoznać się z
"Rejestracja kamery". (
> : Zostaniesz przekierowany na stronę główną Hanwha Techwin.
• <
Strona
31)
•
: Możesz ręcznie wprowadzić potrzebny kanał kopii
zapasowej oraz czas/datę kopii zapasowej nagrywanego
wideo.
` Opcja „Dane tekst włączone” pozwala zdecydować, czy dane tekstowe
zostaną dołączone do formatu SEC.
74_ konfiguracja przeglądarki
Page 75

przeglądarka kopii zapasowych
PRZEGLĄDARKA KOPII ZAPASOWYCH SEC
Umożliwia ona odtwarzanie plików posiadających kopie zapasowe w formacie SEC.
Wykonanie kopii bezpieczeństwa w formacie SEC powoduje utworzenie pliku danych kopii bezpieczeństwa, pliku
biblioteki i samorozpakowującego się pliku przeglądarki.
Po uruchomieniu podglądu pliku kopii zapasowej, tworzenie kopii zapasowych plików danych będą odtwarzane.
Zalecane parametry systemowe
Komputery o parametrach niższych niż zalecane mogą nie zapewniać pełnej obsługi odtwarzania do przodu/do
tyłu i odtwarzania przyspieszonego.
Specyfikacja komputera
•
Wymagania minimalne
- Procesor : Intel Core 2 Quad 2,5 GHz
- Pamięć RAM : 2 GB lub więcej
- Dysk twardy : 200 GB lub więcej
- Pamięć karty VGA : 512 MB lub więcej
- Rozdzielczość wyświetlacza : 1280*1024
•
Parametry zalecane
- Procesor : Intel i7 (3,5 GHz) lub szybszy
- Pamięć RAM : 4 GB lub więcej
- Dysk twardy : 500 GB lub więcej
- Karta graficzna : GTX940 lub więcej
- Pamięć karty VGA : 2 GB lub więcej
- Rozdzielczość wyświetlacza : 1920x1080 lub więcej
•
System operacyjny
- Windows 7, 8.1 lub 10, Mac OS X (10.9 lub nowsza)
•
Przeglądarka
1) Przeglądarka WebViewer bez wtyczek
- Google Chrome 47, MS Edge 20
2) Przeglądarka WebViewer z wtyczkami
- MS IE 11, Mozilla Firefox 43, Apple Safari 9 (tylko Mac OS X)
a
b
Opcja Opis
Podział ekranu
Tryb wyświetlania
typu rybie oko
b
NVR_CAM 01
VIDEO:H264(2048x1536)/AUDIO:NONE
d ea
Umożliwia wybranie proporcji wyświetlanego ekranu.
Ekran zostanie podzielony.
Za pomocą przycisku < > można zmienić typ instalacji na „rybie oko”. W
zależności od miejsca instalacji można wybrać tryb WALL/GROUND/CEILING .
Tryb podglądu typu rybie oko na bieżącym ekranie można zmieniać niezależnie
dla wszystkich podziałów.
f g h ic
2016-01-01 16:17:49
● PRZEGLĄDARKA KOPII ZAPASOWYCH
jkm l
c
Cyfrowy zoom
Umożliwia powiększenie obrazu do 100-krotnie większego od bieżącego.
Naciśnij przycisk Powiększ (
Pomniejsz (
Do powiększania/pomniejszania można również używać suwaka (
w oknie podręcznym.
Naciśnij ikonę (
przywrócić domyślne ustawienie zoomu (100%).
W przypadku powiększenia obrazu o więcej niż 200% powiększony obszar
zostanie oznaczony na ekranie cyfrowego zoomu. Kliknij oznaczony obszar i
przenieś go do żądanego położenia.
Cyfrowy zoom zostaje zastosowany we wszystkich przeglądarkach kopii
zapasowych. Gdy cyfrowy zoom zostanie anulowany, rozmiar obrazu wideo
wraca do rozmiaru domyślnego 100%.
) — aby pomniejszyć.
), aby powiększyć obraz; naciśnij przycisk
) w obrazie, którego rozmiar został zmieniony, aby
Polski _75
)
Page 76

przeglądarka kopii zapasowych
Opcja Opis
Zapis bieżącego obrazu wideo w formacie pliku obrazu. Obsługa formatu pliku JPEG.
d
Wydruk ekranu
Powoduje wydrukowanie bieżącego ekranu. Aby móc wydrukować obraz ekranu,
należy zainstalować odpowiedni sterownik drukarki.
e
f
g
h
i
j
k
Dźwięk
Znak wodny
Deinterlace
Pokaż menu
ekranowe
Utrzymaj
współczynnik
proporcji/pełny
ekran
Powiększ /
Zmniejsz oś czasu
Przywróć taśmę
czasu
/
/
Przycisk przełączający. Każde naciśnięcie tego przycisku powoduje przełączenie
wyjścia dźwięku pomiędzy trybem włączenia a trybem wyłączenia.
Głośność można regulować w zakresie od 0 do 100.
Naciśnij przycisk, aby włączyć wykrywanie sabotażu pliku w celu wykrycia
fałszowania danych pliku.
Umożliwia włączanie funkcji usuwania przeplotu.
Zaznacz pole wyboru OSD, aby wyświetlać informacje menu ekranowego na
ekranie odtwarzania kopii zapasowych.
Na ekranie zostaną wyświetlone takie informacje jak data kopii zapasowej, dzień
tygodnia, nazwa modelu i numer kanału.
Utrzymuje współczynnik proporcji ekranu odtwarzania.
Odtwarza wideo w trybie pełnego ekranu.
Powoduje zmniejszenie zakresu czasu, wyświetlanego na pasku zakresu czasu
zapisu. Pasek zakresu można zmniejszać, aż łączny zakres będzie wynosił 24 godziny.
Powoduje powiększenie zakresu czasu, wyświetlanego na pasku zakresu czasu
zapisu. Pasek zakresu można powiększać, aż łączny zakres będzie wynosił 1 minutę.
Przywraca wartość domyślną osi czasu.
l
m
76_ przeglądarka kopii zapasowych
Wyświetlanie zakresu czasu zapisu
Kontrola
odtwarzania
Powoduje wyświetlenie zakresu zapisanego pliku wideo. Przesuwając linię na
pasku zakresu można wybrać konkretny punkt w czasie, który ma zostać
odtworzony.
Umożliwia regulację odtwarzania filmu w osi czasu.
Page 77

dodatek
DANE TECHNICZNE PRODUKTU
Opcja
Wyświetlacz
Wejścia Maks. 4 kanały Maks. 8 kanały
Kamera sieciowa
Na żywo
Wydajność
System operacyjny Wbudowany Linux
Rozdzielczość CIF ~ 8MP
Protokoły Samsung, ONVIF
Wyświetlacz lokalny 1x HDMI(HDMI 1.4) / 1x VGA
Wyświetlanie
wielokanałowe
Wydajność
Kompresja H.265, H.264, MJPEG (Można dekodować do 2M)
Szerokość pasma
nagrywania
Szczegóły
XRN-410S XRN-810S
[Monitor lokalny] 1 / 2V / 3V / 4
/ Automatyczna sekwencja
[Web] 1 / 4 / Automatyczna
sekwencja
[Monitor lokalny]
8MP(60fps)
5MP(90fps), 3MP(120fps), 2MP(240fps), 720p(240fps), D1(240fps)
- Ale dla formatu MJPEG dozwolone jest do 2MP
Maks. 50 Mbps Maks. 100 Mbps
[Monitor lokalny] 1 / 2V / 3V / 4
/ 6 / 8 / Automatyczna
sekwencja
[Web] 1 / 4 / 8 / Automatyczna
sekwencja
Szczegóły
Opcja
XRN-410S XRN-810S
Tryb
Wyszukiwanie i
odtwarzanie
Pamięć masowa
Kopia zapasowa
Czujnik We/Wy 4/2 (NO 1EA, NO/NC 1EA) 4/3 (NO 2EA, NO/NC 1EA)
Audio
Sieć
Odtwarzanie jednoczesne Maks. 4 kanały (lokalny, sieć) Maks. 8 kanały (lokalny, sieć)
Rozdzielczość CIF ~ 8MP
Sterowanie odtwarzaniem
Wbudowany
Wewnętrzny HDD 1 (Maks. 6TB) 2 (Maks. 12TB)
Tworzenie kopii
zapasowych plików
Funkcja
Wejście 4 kanały (sieć) 8 kanały (sieć)
Kompresja G.711, G.726, AAC(16/48KHz)
Komunikacja dźwiękowa 2-kierunkowa
Data i godzina (Kalendarz) / Lista rejestrów zdarzeń / Wyszukuj (POS,
ANPR), Int. wyszuk. Wyszukiwanie ARB, (Linia wirtualna W/direction,
Wchodz/Wych.)
Szybko/wolno Do przodu/do tyłu, Jeden krok w górę/Jeden krok w dół
0TB ~ 6TB (dependent on region)
- Seagate : ~ 4TB
BU/Exe(USB), JPG/AVI(Web, CMS)
Odtwarzanie wielu kanałów
(maks. 4), Wyświetlanie Daty/
Godziny/Tytułu
Odtwarzanie wielu kanałów
(maks. 8), Wyświetlanie Daty/
Godziny/Tytułu
● DODATEK
Nagrywanie
Wyszukiwanie i
odtwarzanie
Rozdzielczość CIF ~ 8MP
Typ Ręczny, harmonogram (ciągły/zdarzenia), zdarzenia (przed/po)
Przycisk wyzwalania
zdarzeń
Akcja dla zdarzenia
Pasmo odtwarzania 32 Mbps (4ch jednocześnie) 32 Mbps (8ch jednocześnie)
Wydajność Maks. 3 użytkowników (1 lokalny, 3 zdalnych)
- Wejście alarmu(4)
- Utrata sygnału wideo
- Zdarzenie kamery (czujnik, MD, analiza obrazu, rozmycie)
e-Mail, Ustawienia wstępne PTZ, Alarm wyj, Sygnał dźwiękowy,
Monitor
Protokół
DDNS Hanwha Security DDNS
Szerokość pasma transmisji 64Mbps 128Mbps
Maks. liczba użytkowników zdalnych Wyszukiwanie (3)/Live Unicast (10)/Multicast (20)
Wersja IP IPv4/v6
Zabezpieczenia Dziennik dostępu użytkowników, Filtrowanie IP, 802.1x, Szyfrowanie
TCP/IP, UDP/IP, RTP (UDP), RTP (TCP), RTSP, NTP, HTTP, DHCP
(Server, klient), PPPoE, SMTP, ICMP, IGMP, ARP, DNS, DDNS, uPnP,
HTTPS, SNMP, ONVIF (Profile-S), SUNAPI(Server, klient)
Polski _77
Page 78

dodatek
Szczegóły
Opcja
XRN-410S XRN-810S
Angielski, francuski, niemiecki, włoski, hiszpański, rosyjski, turecki,
Języki
SO Windows 7, 8, 10, Mac OS X 10.9. 10.10. 10.11
Przeglądarka internetowa
Oprogramowanie do
wyświetlania obrazów
Funkcje
Konfiguracja kamery
Sterowanie kamerą PoE
Synchronizacja czasu
Nadmiarowość ARB Tak
PTZ Sterowanie Przez GUI, Przeglądarka, 255 Preset
Smart Phone
Typ SSM, Webviewer, SmartViewer, Wisenet Mobile
Obsługa CMS SDK/CGI (SUNAPI)
Rejestracja PnP, Ręczna
Pozycje konfiguracji
Model obsługiwany Android, iOS
Obsługiwane protokoły RTP, RTSP, HTTP, CGI (SUNAPI)
polski, holenderski, szwedzki, czeski, portugalski, duński, rumuński,
serbski, chorwacki, węgierski, grecki, norweski, fiński, koreański,
chiński, japoński, tajski
Przeglądarka Web Viewer bez wtyczek
Obsługiwane przeglądarki: Google Chrome 47, MS Edge 20
Przeglądarka WebViewer z wtyczkami
Obsługiwane przeglądarki: MS Explore 11, Mozilla Firefox 43, Apple
Safari 9 * Tylko Mac OS X
Adres IP, Dodawanie, Edycja profilu, Prędkość transmisji, Kompresja,
GOP, Jakość, Konfiguracja MD kamery
Ustawienie kamery wideo (Ostrość uproszc., Jasność/Kontrast,
Odwrócenie/Zwierciadło, IRIS, WDR, D&N, SSNR, Migawka, SSDR,
DIS), Korekcja efektu rybie oko (web), konfiguracja widoku korytarza,
sieć kamer
1) Zużycie energii przez monitor (PoE)
2) Włączenie i wyłączenie sterowania dla każdej kamery PoE
3) Zdalne zerowanie dla każdej kamery PoE
Kreator konfiguracji (język, data i godzina, sieć, automatyczna
konfiguracja kamery) P2P (QR Code)
Opcja
Tryb na żywo (4 kanałów):
Smart Phone Sterowanie
Kontrola systemu Myszka,
Wskaźnik/Interfejs
Front Wskaźnik
VGA 1EA
Złącza
HDMI
Audio Out (1EA, RCA, Line)
Obsługa wielu profilów
Odtwarzanie (1 kanał)
Przesyłanie zdarzeń w trybie
Push
LED (kontrolka statusu) : 3 szt.
Status Zasilania LED 1EA
Status Alarmu LED 1EA
Status Nagrywania LED 1EA
1EA
- Obsługa rozdzielczości maks. 4K (3840 x 2160), 30Hz
` 4EA (PoE/PoE+, 100Mbps)
Złącza
System
Ethernet
Alarm
USB 2EA(Przód 1, Tył 1) 3EA(Przód 2, Tył 1)
Pam. masowa -
Numer seryjny -
Reset Przełącznik (1EA)
Kabel zasilania Uwzględnione
`
1EA (WAN, 1Gbps)
- WAN : Uplink to CMS
Wejście(4EA, Blok zacisku)
Wyjście (2EA, Blok zacisku)
Szczegóły
XRN-410S XRN-810S
Tryb na żywo (8 kanałów):
Obsługa wielu profilów
Odtwarzanie (1 kanał)
Przesyłanie zdarzeń w trybie
Push
sieć WWW, Zdalny sterownik na podczerwień
LED (kontrolka statusu) : 6 szt.
Status Zasilania LED 1EA
Działanie HDD LED 1EA
Status Alarmu LED 1EA
Status Nagrywania LED 1EA
Działanie sieci LED 1EA
Status BACKUPU LED 1EA
` 8EA (PoE/PoE+, 100Mbps)
`
1EA (WAN, 1Gbps)
- WAN : Uplink to CMS
Wejście(4EA, Blok zacisku)
Wyjście (3EA, Blok zacisku)
78_ dodatek
Rejestr Lista rejestrów
Środowiskowe
Maks. 20000 każdy (Rejestr systemowy, Rejestr zdarzeń)
Page 79

Szczegóły
Opcja
XRN-410S XRN-810S
Temperatura działania / Wilgotność Od +0°C do +40°C (+32°F do +104°F)
WIDOK URZĄDZENIA
•
XRN-410S
Jednostka : mm (inch)
Wilgotność 20% ~ 85% RH
Elektryczne
Gniazdo zasilania 54V DC / 1.67A 100 do 240 VAC ±10%
Pobór mocy
Budżet PoE Maks. 50W Maks. 100W
Mechaniczne
Kolor / materiał Czarny / metalowy
Wymiary (szer. x głęb. x wys.)
Masa 1.694Kg(2T HDD) 3.356kg(2T HDD)
Maks.13W (44BTU, 2TB HDD
x 1ea)
szer. 300 x głęb. 47 x wys.
208.7mm (11.81”X1.85”X8.22”)
(1U)
Maks.19W (64BTU, 2TB HDD
x 1ea)
szer. 370 x głęb. 44 x wys.
320mm (14.57”X1.73”X12.6”)
(1U)
● DODATEK
Polski _79
Page 80

dodatek
•
XRN-810S
Jednostka : mm (inch)
USTAWIENIE DOMYŚLNE
Aby ponownie uruchomić system, przejdź do opcji „Zarządz. systemem > Ustawienia > Załad. ust.fabr.”, a
następnie naciśnij przycisk <Inicjalizacja>.
Powoduje to przywrócenie domyślnych ustawień fabrycznych.
` Po zainicjowaniu systemu z uwzględnionymi <Ustawieniami zarządzania uprawnieniami> musisz ponownie uruchomić kamerę i
M
zresetować hasło.
` Domyślne ustawienia podane są w oparciu o model XRN-810S.
` Początkowym ID administratora jest „admin” a hasło powinno zostać ustawione podczas pierwszego logowania.
` Hasło należy zmieniać co trzy miesiące, aby zapewnić ochronę danych osobowych i zapobiec szkodom wynikającym z kradzieży informacji.
Proszę pamiętać, że odpowiedzialność za bezpieczeństwo i wszelkie szkody wynikające z brakiem dbałości o hasło ponosi użytkownik.
Kategoria Szczegóły Fabryczne
Data RRRR-MM-DD
Godzina 24H
Str.czas. GMT
Syn. czasu WYŁ.
DST WYŁ.
Język angielski
Ograniczony dostęp
Ogranicz. dost. Sieciowego
Autom. wylog. 3 Min
Ręczne wpisyw. ID WYŁ.
Wideo WŁ.
Audio WYŁ.
Nazwa kamery Kam 01 ~ Kam 8
Urządz.
Zużycie
Status
Temperatura -
Godzina -
Kop zap/Nagryw./Zatrz.
nagr./Szukaj/PTZ/Wyj.
zdal. alarmu/Zamknij
Brak
HDD
System
Urządz.
Data / godz. / język Data / godz. / język
Admin ID admin
Użytkownik
Zarządz. Systemem System- inform. Nazwa urządzenia NVR
Inform. z rej.
Kamera
Urządz.pam.mas. Urządzenie / Format
Ustaw. Uprawnień
Rej. sys. Typ Przeg.wsz.
Dzien. zdarz. Typ Przeg.wsz.
Rej. kop. zap. WYŁ.
Kamera Zarejest. WYŁ.
Ustaw kamerę WYŁ.
Hasło kamery WYŁ.
Konfig. na żywo WYŁ.
Konfig. Kanału
80_ dodatek
Page 81

Kategoria Szczegóły Fabryczne
Sprawdź port wyj.alar. SG.DŹ
Urządz.pam.mas. Alarm tw.dys.
Urządz. sterow.
zdalnie
Urządz.
Nagryw.
Zdarz. Detekcja czujnika
Monitoruj Monitoruj
Tekst
Harmonogram
nagrywania
Konfiguracja
nagrywania
Opcja nagrywania
Pilot WŁ.
ID 00
Urządz.
Zdarz. Wartość razem 0
Kanał1~Kanał8 Miesz(cg./zd.)
Standard PEŁNA
Zdarz. PEŁNA
Zdarz.wst. WYŁ.
Zdarzenie PO 1 min
Audio WYŁ.
Tryb koń.płyty
Usuwaj autom. WYŁ.
NVR
Kamera
Czas tr.alar. Ciągły
Zast. port wyj. alarmu SG.DŹ
Czas tr.alar. Ciągły
Wyświetl. zdarz. WYŁ.
Ekran Wsz.
Czas przełączenia sekwencji 5 sec.
Wyjście wideo VGA(1280x1024)
Konfig. położ. Wyświetlacza 30
Urządz. TEXT 01~08
Użyj Nieużywany
Port 7001~7008
Typ kodowania US-ASCll
Nadpisuj
Syg.końca płyty WYŁ.
Dział. Czujnika WYŁ.
Kam Kamera Nr.
Wyjście alarmowe Brak
Czas tr.alar. 10 sec.
Dział. Czujnika WYŁ.
Kam Kamera Nr.
Wyjście alarmowe Brak
Czas tr.alar. 10 sec.
Kategoria Szczegóły Fabryczne
Zdarz. Kamery WYŁ.
MD WYŁ.
Zdarz. Kamery Kamery
Zdarz.
Wykrycie zaniku
sygnału wideo
Harmonogram
wyjścia alarmu
Sieć
Interfejs
Sieć
Port
DDNS Sieć 1/2 Serw. DDNS WYŁ.
Filtr IP Typ filtrowan. Odrzuć
SSL
802.1x Sieć Włącz IEEE 802.1x WYŁ.
Int. wyszuk. WYŁ.
Kam Kamera Nr.
Alarm Brak
Cz.tr.alar 10 sec.
Stan utr. Wideo WYŁ.
Wyjście alarmowe Brak
Cz.tr.alar 10 sec.
Alarm wyj1 Synchr.zdarz.
IP Type Statycz.IP
PnP mode :
Sieć 1(kamera)
Sieć 2(Wsz.) 192.168.2.200
Mas.podsie. 255.255.255.0
Brama
DNS 168.126.63.1
Typ protokołu TCP
Typ urządzenia 554
Port UDP 8000~8159
Adres IP:Multicast 224.126.63.1
Multicast TTL 5
Port HTTP 80
Wyślij SSL WYŁ.
Przepust kop.zap. Niska
Zabezpieczony system
łączności
192.168.231.200
Manual mode :
192.168.1.200
PnP mode :
192.168.231.1
Manual mode :
192.168.1.1
HTTP (Połączenie nie
zabezpieczone)
● DODATEK
Polski _81
Page 82

dodatek
Kategoria Szczegóły Fabryczne
Transmisja na żywo WYŁ.
Port 25
Sieć
SMTP
Email
SNMP
Serwer DHCP
P2P Enable P2P WYŁ
Zdarz.
Odbiorca
Sieć 1(kamera)
Sieć 2(kamera)
Uż. Autoryzacji WYŁ.
Przesył zabezp. Nigdy
Odstęp między zdarz. 5 min
Użyj przen. zdarz. WYŁ.
Nazwa grupy WYŁ.
Zezwolenie WYŁ.
Udostęp. SNMP v1 WYŁ.
Udostęp. SNMP v2 WYŁ.
Udostępn. SNMP v3 WYŁ.
Udost. pułapki SNMP WYŁ.
Adres IP 192.168.1.200
Mas.podsie. 255.255.255.0
PnP mode :
192.168.231.1
Zakres IP
Czas IP 86400
Adres IP 192.168.2.200
Mas.podsie. 255.255.255.0
Zakres IP
Czas IP 86400
~ 192.168.231.254
Manual mode :
192.168.1.1
~ 192.168.1.254
192.168.2.1 ~
192.168.2.254
ROZWIĄZYWANIE PROBLEMÓW
Objaw Rozwiązanie
Wizja na żywo zwolni lub odłączy się. y
System się nie włącza, a wyświetlacz na przednim
panelu nie działa.
Na niektórych kanałach wyświetlany jest czarny
ekran, nawet jeśli otrzymują one sygnały wejściowe
wideo.
Na ekranie wciąż wyświetlane jest logo. y
Przycisk wyboru kanału nie działa na ekranie trybu Live.
Kursor nie przesuwa się do przycisku Start, gdy
rozpoczynam przeszukiwanie kalendarza.
Na podłączonym monitorze nie jest odtwarzane żadne
nagranie wideo.
Liczba klatek ustawiona dla zwielokrotnionej transmisji danych w kamerze lub w
ustawieniach sieciowych, może różnić się od faktycznej prędkości przesyłu.
Aby sprawdzić liczbę klatek przychodzących w każdym z kanałów i faktyczną
liczbę wyświetlanych klatek, prawym klawiszem myszy wybrać <info o kanale>.
Zasadniczo, po zarejestrowaniu kamery, tworzony jest profil Live4NVR a
prędkość jest ustawiona na H.264.800*600fps.
Jeśli to konieczne, przejść do <Menu> <Urządzenie> <Kamera>
<Ustawienia kamery> i zmienić liczbę klatek.
y
Jeżeli video wyraźnie zwalnia lub zanika, sprawdzić środowisko sieciowe i stan
kamery.
y
Sprawdź, czy źródło zasilania jest prawidłowo podłączone.
y
Sprawdź napięcie wejściowe systemu ze źródła zasilania.
y
Jeśli po wykonaniu powyższych czynności problem nadal istnieje, sprawdź
źródło zasilania i w razie potrzeby zmień je.
y Sprawdź w środku, czy przewody są prawidłowo podłączone. (SMPS,
PRZÓD)
y Sprawdź, czy kamera jest prawidłowo zasilana.
y Sprawdzić sygnał wyjściowy łącząc się z przeglądarką sieciową kamery.
y Sprawdzić, czy gniazdo sieciowe jest prawidłowo podłączone oraz czy
ustawienia sieciowe są prawidłowe.
y Zmiana koncentratora obsługującego kartę Gigabit może rozwiązać
problem.
Przyczyną może być problem z płytą główną lub uszkodzenie powiązanego
oprogramowania.
Aby uzyskać więcej informacji, skontaktuj się z najbliższym centrum
serwisowym.
y
Przycisk wyboru kanału nie działa, jeśli ekran jest w trybie monitoringu
zdarzeń.
y
Sprawdź, czy kanał i data, które chcesz odtworzyć, są oznaczone symbolem V.
Przed uruchomieniem odtwarzania za pomocą przycisku Start należy
sprawdzić zarówno kanał, jak i datę.
y
W razie potrzeby sprawdzić, czy przewody są prawidłowo podłączone do
monitora.
y
Niektóre monitory nie obsługują wyjścia NVR (HDMI lub VGA).
(Rozdzielczość wyjścia NVR: VGA: 1024*768, 1280*720, 1280*1024,
1920*1080, HDMI : 720P, 1080P, 1440P, 2160P)
Sprawdzić rozdzielczość monitora.
y
W przypadku pracy przy częstotliwości 60 Hz i rozdzielczości 4K mogą wystąpić
problemy z wyświetleniem ekranu. Upewnij się, że telewizor obsługuje
częstotliwość 30 Hz.
82_ dodatek
Page 83

Objaw Rozwiązanie
Objaw Rozwiązanie
Brak reakcji na sterowanie PTZ w przeglądarce Live Viewer
Kamera nie jest podłączona lub komputer nie może
nawiązać połączenia z urządzeniem.
Zarejestrowałem/am kamerę, ale przeglądarka nie
pokazuje wideo na żywo.
Ekran nie przełącza się automatycznie w
przeglądarce.
Ekran Na żywo jest zbyt jasny albo zbyt ciemny.
Komunikat „Konieczne zres. Data/Czas ” jest
wyświetlany na ekranie.
Pasek czasu nie jest wyświetlany w trybie
wyszukiwania.
Wyświetlana jest ikona „BRAK DSK.TW.” i komunikat o
błędzie.
Po zainstalowaniu dodatkowego dysku twardego w
urządzeniu NVR system go nie rozpoznaje.
Po podłączeniu zewnętrznego urządzenia pamięci
masowej (USB Memory, USB HDD) do nagrywarki NVR
system go nie rozpoznaje.
Naciśnięcie klawisza ESC w trybie pełnego ekranu
programu WebViewer nie powoduje przełączenia
systemu na normalny tryb dzielony.
Konfiguracja ustawień sieciowych jest trudna w
przypadku używania domyślnych ustawień
wyszukiwania, tworzenia kopii zapasowych i ustawień
rutera.
y Sprawdzić, czy zarejestrowana kamera obsługuje funkcję PTZ.
y
Sprawdź, czy przewód sieciowy jest prawidłowo podłączony.
y
Upewnij się, że ustawiona została opcja Sieć — Tryb połączenia.
y
Sprawdź ustawienie IP komputera i kamery.
y
Spróbuj przeprowadzić test sieci.
y
Sprawdź, czy w pobliżu urządzenia znajduje się inne urządzenie
wykorzystujące ten sam numer IP.
y
Po zarejestrowaniu kamery, użytkownik powinien edytować/zapisać układ,
zanim pojawi się tryb rozdzielonego ekranu i ekran na żywo.
y
Należy wybierz pożądany układ do operacji sekwencyjnej w menu przełączania
automatycznego.
y
Sprawdź ustawienia wideo zarejestrowanej kamery.
y
Komunikat ten jest wyświetlany, gdy występuje problem z ustawieniem czasu
zegara wewnętrznego lub błąd w samym zegarze. Aby uzyskać więcej
informacji, skontaktuj się z punktem sprzedaży lub centrum serwisowym.
y
Linię czasu można przełączać pomiędzy trybem normalnym a rozszerzonym.
W trybie rozszerzonym pasek czasu może nie być wyświetlany w bieżącej linii
czasu. Przełącz na tryb normalny lub przemieszczaj się po pasku czasu za
pomocą lewego i prawego przycisku.
y
Sprawdź podłączenie dysku twardego. Jeśli problem trwa nadal przy
prawidłowym stanie, skontaktuj się z najbliższym centrum serwisowym w celu
sprawdzenia dysku twardego.
y
Zapoznaj się z listą kompatybilności, aby sprawdzić, czy zainstalowany
dodatkowy dysk twardy jest obsługiwany przez system NVR. Aby uzyskać listę
kompatybilności, skontaktuj się z punktem sprzedaży, w którym zakupiona
została nagrywarka NVR.
y
Zapoznaj się z listą kompatybilności urządzeń pamięci masowej, aby
sprawdzić, czy podłączone urządzenie jest obsługiwane przez system
nagrywarki NVR. Aby uzyskać listę kompatybilności, skontaktuj się z punktem
sprzedaży, w którym zakupiona została nagrywarka NVR.
y
Naciśnij klawisze ALT+TAB, aby wybrać opcję „AKTYWNY FILM” i ponownie
naciśnij klawisz ESC. System przełączy się w normalny tryb dzielony.
y
Aby uzyskać więcej informacji, zapoznaj się z instrukcją obsługi.
y
Aby uzyskać podstawowe informacje o produkcie w celu jego szybkiego
uruchomienia, zapoznaj się ze skróconą instrukcją obsługi (tworzenie kopii
zapasowych, wyszukiwanie).
y
W przypadku używania rutera do połączenia sieciowego patrz rozdział
„Podłączanie do Internetu przy użyciu rutera” w niniejszej instrukcji.
Nie pamiętam hasła.
Dane archiwalne nie są odtwarzane przez komputer ani
przez NVR.
Nagrywanie nie działa.
Zła jakość obrazu nagrywanych danych.
Częstość klatek rzeczywistego nagrania nie
odpowiada skonfigurowanej w kamerze.
y
Skontaktuj się z administratorem NVR, aby uzyskać pomoc.
y
Podczas tworzenia kopii zapasowej danych istnieje możliwość wyboru
dotyczącego odtwarzacza: Komputer lub NVR. Przed przejściem do dalszych
czynności zaznacz wybraną opcję.
y
W przypadku odtwarzania danych na komputerze plik kopii zapasowej
powinien być formatu SEC.
y
Jeżeli do tego celu jest używana nagrywarka NVR, formatowanie plików kopii
zapasowej powinno być wykonane przez nagrywarkę NVR.
y
Jeśli odtwarzacz wcale nie wyświetla obrazu w trybie Live, oznacza to, że nie
działa nagrywanie. W takim przypadku należy najpierw sprawdzić, czy na
ekranie widoczny jest dowolny obraz.
y
Nagrywanie nie działa jeśli ustawienia nagrywania nie są prawidłowo
skonfigurowane.
Nagrywanie
Nagrywanie – Harmonogram nagrywania. Nagrywanie rozpocznie się o
określonej godzinie.
- Nagrywanie <Ciągłe> : Nagrywanie nastąpi o określonej godzinie
niezależnie od warunków.
- Nagrywanie <Zdarz.> : W przypadku wystąpienia zdarzenia, nagrywanie
rozpocznie się tylko, jeśli zdarzenie ma charakter alarmu, wykrycia ruchu
lub zaniku sygnału wideo. W przypadku niewykrycia żadnego zdarzenia,
nagrywanie nie zostanie uruchomione.
- Nagrywanie <Ciągłe / Zdarz.> : W przypadku niewykrycia żadnego
zdarzenia, rozpocznie się nagrywanie ciągłe. Natomiast w przypadku
wykrycia zdarzenia, rozpocznie się nagrywanie zdarzenia
y
Zwiększ rozdzielczość i poziom jakości w Menu – Nagrywanie – Jakość /
Rozdzielczość.
1) Rozdzielczość : Wybierz większy rozmiar nagrywania.
2) Jakość nagrania : Określ wyższy poziom jakości nagrania.
y
Wraz z podwyższeniem rozdzielczości i jakości nagrania, zostanie
powiększony rozmiar danych. Dlatego twardy dysk będzie szybciej zapełniany.
Nadpisywanie spowoduje nadpisanie istniejących danych, powodując
nagrywanie w krótszym odstępie.
W przypadku wielu profilów zastosowanych dla transmisji wideo z jednej
y
kamery rzeczywisty strumień wideo może być obsługiwany przez kamerę z
niższą częstością klatek niż podana.
Skonfiguruj kamerę tak, aby używać jednego profilu do przesyłania strumienia
danych, o ile jest to możliwe.
Na przykład, w przypadku ustawienia tego samego profilu dla nagrywania i dla
sieci, rzeczywiste nagrywanie wykonywane jest z podaną częstością klatek.
Jednak wyświetlanie obrazu wideo na żywo w trybie podziału ekranu może
powodować stosowanie innego profilu dla kamery zgodnie z używanym
trybem ekranu.
Zwróć uwagę, że dozwolone ograniczenie prędkości przesyłania dla
nagrywania/ustawienia nagrywania powinny być ustawione na wyższe
wartości niż dostarczane z kamery dane.
zaprogramowane
Nagrywany obraz w formacie CIF jest gorszej jakości ponieważ został
powiększony z niewielkiego obrazu.
: Określ żądaną godzinę w Menu –
● DODATEK
Polski _83
Page 84

SCSI
dodatek
Objaw Rozwiązanie
Na ekranie ustawień nagrywania, dopuszczalny
poziom w kanale jest wyświetlany na pomarańczowo.
Na ekranie wizji na żywo, jest wyświetlana ikona
[
] i pojawia się okno z ostrzeżeniem „Dane
nagrania przekraczają limit. Sprawdzić ustawienia
nagrywania".
Nagrywanie nie jest wykonywane zgodnie z
ustawieniami.
Ekran nagrywania spowolni. y
y
Jeżeli dane wejściowe przewyższają dozwolony poziom dla poszczególnych
kanałów, pajawi się komunikat w kolorze pomarańczowym. Ustawić
dopuszczalny limit danych powyżej poziomu danych wejściowych.
y
Jeżeli suma danych wejściowych w każdym z kanałów przewyższa limit,
pojawi się ikona alarmowa. W takim przypadku, kanał nie mieszczący się w
limicie nie zapisze całej klatki, lecz wyłącznie klatkę główną (jedną lub dwie
na sekundę).
Jeżeli suma danych wejściowych w każdym z kanałów przewyższa limit,
y
pojawi się ikona alarmowa i wyskakujące okno. W takim przypadku, kanał nie
mieszczący się w limicie nie zapisze całej klatki, lecz wyłącznie klatkę główną
(jedną lub dwie na sekundę).
y
W menu ustawień nagrania (Strona 41) podwyższyć dopuszczalny limit
danych wejściowych.
y
Jeżeli status zapisu wyświetla „Przekracza maksymalną pojemność twardego
dysku", ustawić rozmiar nagrywania w zależności od parametrami wydajności
zapisu.
(Więcej informacji zawiera sekcja "„Konfiguracja nagrywania” w
ustawieniach menu. (Strona 41))
Sprawdzić, czy parametry zapisu odpowiadają rzeczywistym ustawieniom
nagrywania.
(Więcej informacji zawiera sekcja "„Konfiguracja nagrywania” w
ustawieniach menu. (Strona 41))
y
Jeśli wolumen danych wideo jest większy niż wydajność odtwarzania,
odtworzona zostanie jedynie klatka główna.
(Więcej informacji zawiera sekcja „Dane techniczne produktu” w załączniku.
(Strona 77))
Jeśli stale występuje utrata nagrań y Zresetować profil zapisu kamery, aby dopasować rozmiar całą szybkość
nagrywania w b/s do parametrów zapisu.
"„Konfiguracja nagrywania” w ustawieniach menu. (Page 41))
(Więcej informacji zawiera sekcja
` Sprawdź stan dysku twardego i określ, czy potrzebny jest przegląd lub
wymiana urządzenia.
(Więcej informacji zawiera sekcja "Urządzenia pamięci masowej" w
ustawieniach menu. (Strona 37))
Jeśli wtyczka nie zostanie zainstalowana podczas
próby nawiązania połączenia ze stroną WWW kamery
za pośrednictwem ustawień kamery w przeglądarce
Web Viewer
y
Ustaw widok zgodności ze strony WWW przeglądarki Web Viewer w
urządzeniu NVR i spróbuj ponownie.
84_ dodatek
Page 85

OPEN SOURCE LICENSE REPORT ON THE PRODUCT
The software included in this product contains copyrighted software that is licensed under the GPL, LGPL, MPL 1.1, BSD 2-Clause License, BSD
3-Clause License, MIT License, libxml2 License, Apache 2.0 License, zlib/libpng License, Boost Software License, Curl License, Microsoft Public
License, Code Project Open 1.02 License, JPEG License, RSA MD4 or MD5 Message-Digest Algorithm License, PHP License 3.01, OpenSSL
Combined License, PCRE 5 License, NTP License, CodeIgniter License, GLUT for Win32 License, ISC License, Brian Gladman Alternate License. You
may obtain the complete Corresponding Source code from us for a period of three years after our last shipment of this product by sending email to
help.cctv@hanwha.com
If you want to obtain the complete Corresponding Source code in the physical medium such as CD-ROM, the cost of physically performing source
distribution might be charged.
For more details about Open Source, refer to the CD or Hanwha Website.
•
GPL Software: acl-2.2.52, arp-scan-1.9, bash-4.3, bc-1.06, bluez-5.42, bonnie++-1.03e, busybox-1.24.1, coreutils-8.23, curlftpfs-0.9.2,
dibbler-1.0.1, dosfstools-3.0.28, dvd+rw-tools-7.1, e2fsprogs-1.42.13, ethtool-3.11, fuse-2.9.7, gdb-7.8.1, grep-2.26, htop-1.0.2, iftop-0.17,
iptables-1.4.21, open-iscsi-2.0-873, libnfnetlink-1.0.1, lrzsz-0.12.20, lsscsi-0.28, LVM2.2.02.98, lzo-2.09, mdadm-3.4,memtester-4.3.0,
mii-tool-1.9.1.1, msmtp-1.4.21, mtd-utils-1.5.1, net-tools-1.60, nethogs-0.8.0, nmon, nut-2.7.4, parted-3.2, procps-3.2.8, readline-6.2, rsync-3.1.2,
smartmontools-6.5, sshpass-1.06, termcap-2.0.8, throttle-1.2, tree-1.7.0, udev-167, usbutils-0.72, util-linux-2.28-rc2, wget-1.18, ireless_tools.29,
wpa_supplicant-0.7.3, xfsprogs-4.7.0
•
LGPL Software: avahi-0.6.32, ffmpeg-2.4.3, glib-2.46.2, libdaemon-0.14, libnl-3.2.25, libusb-0.1.12, libusb-0.1.5, qrencode-3.4.4, wvdial-1.61,
wvstreams-4.6.1, Live555, qtopia4.7.2
•
MPL 1.1: npapi-sdk
•
BSD 2-Clause License: FreeBSD
•
BSD 3-Clause License: miniupnpc-1.5-ppc, net-snmp-5.6.2.1, ppp-2.4.5, jquery.sha256, jsbn, libjpeg-turbo, lighttpd, msinttypes, requires,
spheral++, sprintf 0.7, System-Verilog-Packet-Library, Text OpenGL Extension Wrangler Library 1.7.0
•
MIT License: aptechcmsv2, avropendous, cjson, cJSON-Dave Gamble, dynatree, javascript-ipv6, jqGrid, jQuery UI, jquery-form, jqueryhashchange, jquery-json, jquery-numeric, jquery-throttle-debounce 1.1, JS-Browser-Driver, moon9, noty, Raphael JavaScript Library, wildflower
1.3.Beta
•
libxml2 License: libxml2 2.7.7
•
Apache 2.0 License: RLLib
•
zlib/libpng Lisence: cximage, HM NIS Edit, Nullsoft Scriptable Install System 2.46, PNG reference library, tinyxml 2.6.2, zlib
•
Boost Software License: boost 1.57.0
•
Curl License: curl 7.49.1
•
Microsoft Public License: Minima, Text Designer Outline Text Library
•
Code Project Open 1.02 License: CPPPSQLite - C++ Wrapper for SQLite, A reusable, high performance, socket server class - Part3
•
JPEG License: libjpeg-8b
•
RSA MD4 or MD5 Message-Digest Algorithm License: JavaScript MD5 1.1, sipxtapi
•
PHP License 3.01: HPHP-2.1.0, PHP 5.6.14
•
OpenSSL Combined License: OpenSSL 1.0.2h
•
PCRE 5 License: pcre 8.39
•
NTP License: ntp 4.2.8p8
•
CodeIgniter License: CodeIgniter
•
GLUT for Win32 License: GLUT for Win32
•
ISC License: dhcp 4.3-2rc2
•
Brian Gladman Alternate License: AES with the VIA ACE
•
Acknowledgement: This product includes modified version of ffmpeg, Live555, qtopia4.7.2 and npapi-sdk.
GNU General Public License (GPL)
Version 2, June 1991
Copyright (C) 1989, 1991 Free Software Foundation, Inc.
59 Temple Place, Suite 330, Boston, MA 02111-1307 USA
Everyone is permitted to copy and distribute verbatim copies
of this license document, but changing it is not allowed.
Preamble
The licenses for most software are designed to take away your freedom
to share and change it. By contrast, the GNU General Public License is
intended to guarantee your freedom to share and change free software-to make sure the software is free for all its users. This General Public
License applies to most of the Free Software Foundation's software and
to any other program whose authors commit to using it. (Some other
Free Software Foundation software is covered by the GNU Library
General Public License instead.) You can apply it to your programs, too.
When we speak of free software, we are referring to freedom, not price.
Our General Public Licenses are designed to make sure that you have
the freedom to distribute copies of free software (and charge for this
service if you wish), that you receive source code or can get it if you want
it, that you can change the software or use pieces of it in new free
programs; and that you know you can do these things.
To protect your rights, we need to make restrictions that forbid anyone to
deny you these rights or to ask you to surrender the rights. These
restrictions translate to certain responsibilities for you if you distribute
copies of the software, or if you modify it.
For example, if you distribute copies of such a program, whether gratis
or for a fee, you must give the recipients all the rights that you have. You
must make sure that they, too, receive or can get the source code. And
you must show them these terms so they know their rights.
We protect your rights with two steps: (1) copyright the software, and (2)
offer you this license which gives you legal permission to copy, distribute
and/or modify the software.
Also, for each author's protection and ours, we want to make certain
that everyone understands that there is no warranty for this free software.
If the software is modified by someone else and passed on, we want its
recipients to know that what they have is not the original, so that any
problems introduced by others will not reflect on the original authors'
reputations.
Finally, any free program is threatened constantly by software patents.
We wish to avoid the danger that redistributors of a free program will
individually obtain patent licenses, in effect making the program
proprietary. To prevent this, we have made it clear that any patent must
be licensed for everyone's free use or not licensed at all.
The precise terms and conditions for copying, distribution and
modification follow.
TERMS AND CONDITIONS FOR COPYING,
DISTRIBUTION AND MODIFICATION
0. This License applies to any program or other work which contains a
notice placed by the copyright holder saying it may be distributed under
the terms of this General Public License. The "Program", below, refers to
any such program or work, and a "work based on the Program" means
either the Program or any derivative work under copyright law: that is to
say, a work containing the Program or a portion of it, either verbatim or
with modifications and/or translated into another language. (Hereinafter,
translation is included without limitation in the term "modification".) Each
licensee is addressed as "you".
Activities other than copying, distribution and modification are not
covered by this License; they are outside its scope. The act of running
the Program is not restricted, and the output from the Program is
covered only if its contents constitute a work based on the Program
(independent of having been made by running the Program). Whether
that is true depends on what the Program does.
1. You may copy and distribute verbatim copies of the Program's source
code as you receive it, in any medium, provided that you conspicuously
and appropriately publish on each copy an appropriate copyright notice
and disclaimer of warranty; keep intact all the notices that refer to this
License and to the absence of any warranty; and give any other
recipients of the Program a copy of this License along with the Program.
You may charge a fee for the physical act of transferring a copy, and you
may at your option offer warranty protection in exchange for a fee.
2. You may modify your copy or copies of the Program or any portion of
it, thus forming a work based on the Program, and copy and distribute
such modifications or work under the terms of Section 1 above, provided
that you also meet all of these conditions:
a) You must cause the modified files to carry prominent notices stating
that you changed the files and the date of any change.
b) You must cause any work that you distribute or publish, that in
whole or in part contains or is derived from the Program or any part
thereof, to be licensed as a whole at no charge to all third parties
under the terms of this License.
c) If the modified program normally reads commands interactively
when run, you must cause it, when started running for such
interactive use in the most ordinary way, to print or display an
announcement including an appropriate copyright notice and a notice
that there is no warranty (or else, saying that you provide a warranty)
and that users may redistribute the program under these conditions,
and telling the user how to view a copy of this License. (Exception: if
the Program itself is interactive but does not normally print such an
announcement, your work based on the Program is not required to
print an announcement.)
These requirements apply to the modified work as a whole. If identifiable
sections of that work are not derived from the Program, and can be
reasonably considered independent and separate works in themselves,
then this License, and its terms, do not apply to those sections when
you distribute them as separate works. But when you distribute the
same sections as part of a whole which is a work based on the Program,
the distribution of the whole must be on the terms of this License, whose
permissions for other licensees extend to the entire whole, and thus to
each and every part regardless of who wrote it.
Thus, it is not the intent of this section to claim rights or contest your
rights to work written entirely by you; rather, the intent is to exercise the
right to control the distribution of derivative or collective works based on
the Program.
In addition, mere aggregation of another work not based on the Program
with the Program (or with a work based on the Program) on a volume of
a storage or distribution medium does not bring the other work under the
scope of this License.
3. You may copy and distribute the Program (or a work based on it,
under Section 2) in object code or executable form under the terms of
Sections 1 and 2 above provided that you also do one of the following:
a) Accompany it with the complete corresponding machine-readable
source code, which must be distributed under the terms of Sections 1
and 2 above on a medium customarily used for software interchange;
or,
b) Accompany it with a written offer, valid for at least three years, to
give any third party, for a charge no more than your cost of physically
performing source distribution, a complete machine-readable copy of
the corresponding source code, to be distributed under the terms of
Sections 1 and 2 above on a medium customarily used for software
interchange; or,
c) Accompany it with the information you received as to the offer to
distribute corresponding source code. (This alternative is allowed only
for noncommercial distribution and only if you received the program in
object code or executable form with such an offer, in accord with
Subsection b above.)
The source code for a work means the preferred form of the work for
making modifications to it. For an executable work, complete source
code means all the source code for all modules it contains, plus any
associated interface definition files, plus the scripts used to control
compilation and installation of the executable. However, as a special
exception, the source code distributed need not include anything that is
normally distributed (in either source or binary form) with the major
components (compiler, kernel, and so on) of the operating system on
which the executable runs, unless that component itself accompanies
the executable.
If distribution of executable or object code is made by offering access to
copy from a designated place, then offering equivalent access to copy
the source code from the same place counts as distribution of the
source code, even though third parties are not compelled to copy the
source along with the object code.
4. You may not copy, modify, sublicense, or distribute the Program
except as expressly provided under this License. Any attempt otherwise
to copy, modify, sublicense or distribute the Program is void, and will
automatically terminate your rights under this License. However, parties
who have received copies, or rights, from you under this License will not
have their licenses terminated so long as such parties remain in full
compliance.
5. You are not required to accept this License, since you have not signed
it. However, nothing else grants you permission to modify or distribute
the Program or its derivative works. These actions are prohibited by law if
you do not accept this License. Therefore, by modifying or distributing
the Program (or any work based on the Program), you indicate your
acceptance of this License to do so, and all its terms and conditions for
copying, distributing or modifying the Program or works based on it.
6. Each time you redistribute the Program (or any work based on the
Program), the recipient automatically receives a license from the original
licensor to copy, distribute or modify the Program subject to these terms
and conditions. You may not impose any further restrictions on the
recipients' exercise of the rights granted herein. You are not responsible
for enforcing compliance by third parties to this License.
7. If, as a consequence of a court judgment or allegation of patent
infringement or for any other reason (not limited to patent issues),
conditions are imposed on you (whether by court order, agreement or
otherwise) that contradict the conditions of this License, they do not
excuse you from the conditions of this License. If you cannot distribute
so as to satisfy simultaneously your obligations under this License and
any other pertinent obligations, then as a consequence you may not
distribute the Program at all. For example, if a patent license would not
permit royalty-free redistribution of the Program by all those who receive
copies directly or indirectly through you, then the only way you could
satisfy both it and this License would be to refrain entirely from
distribution of the Program.
If any portion of this section is held invalid or unenforceable under any
particular circumstance, the balance of the section is intended to apply
and the section as a whole is intended to apply in other circumstances.
It is not the purpose of this section to induce you to infringe any patents
or other property right claims or to contest validity of any such claims;
this section has the sole purpose of protecting the integrity of the free
software distribution system, which is implemented by public license
practices. Many people have made generous contributions to the wide
range of software distributed through that system in reliance on
consistent application of that system; it is up to the author/donor to
decide if he or she is willing to distribute software through any other
system and a licensee cannot impose that choice.
This section is intended to make thoroughly clear what is believed to be
a consequence of the rest of this License.
8. If the distribution and/or use of the Program is restricted in certain
countries either by patents or by copyrighted interfaces, the original
copyright holder who places the Program under this License may add an
explicit geographical distribution limitation excluding those countries, so
that distribution is permitted only in or among countries not thus
excluded. In such case, this License incorporates the limitation as if
written in the body of this License.
9. The Free Software Foundation may publish revised and/or new
versions of the General Public License from time to time. Such new
versions will be similar in spirit to the present version, but may differ in
detail to address new problems or concerns.
Page 86

Each version is given a distinguishing version number. If the Program
specifies a version number of this License which applies to it and "any
later version", you have the option of following the terms and conditions
either of that version or of any later version published by the Free
Software Foundation. If the Program does not specify a version number
of this License, you may choose any version ever published by the Free
Software Foundation.
10. If you wish to incorporate parts of the Program into other free
programs whose distribution conditions are different, write to the author
to ask for permission. For software which is copyrighted by the Free
Software Foundation, write to the Free Software Foundation; we
sometimes make exceptions for this. Our decision will be guided by the
two goals of preserving the free status of all derivatives of our free
software and of promoting the sharing and reuse of software generally.
NO WARRANTY
11. BECAUSE THE PROGRAM IS LICENSED FREE OF CHARGE,
THERE IS NO WARRANTY FOR THE PROGRAM, TO THE EXTENT
PERMITTED BY APPLICABLE LAW. EXCEPT WHEN OTHERWISE
STATED IN WRITING THE COPYRIGHT HOLDERS AND/OR OTHER
PARTIES PROVIDE THE PROGRAM "AS IS" WITHOUT WARRANTY OF
ANY KIND, EITHER EXPRESSED OR IMPLIED, INCLUDING, BUT NOT
LIMITED TO, THE IMPLIED WARRANTIES OF MERCHANTABILITY AND
FITNESS FOR A PARTICULAR PURPOSE. THE ENTIRE RISK AS TO
THE QUALITY AND PERFORMANCE OF THE PROGRAM IS WITH YOU.
SHOULD THE PROGRAM PROVE DEFECTIVE, YOU ASSUME THE
COST OF ALL NECESSARY SERVICING, REPAIR OR CORRECTION.
12. IN NO EVENT UNLESS REQUIRED BY APPLICABLE LAW OR
AGREED TO IN WRITING WILL ANY COPYRIGHT HOLDER, OR ANY
OTHER PARTY WHO MAY MODIFY AND/OR REDISTRIBUTE THE
PROGRAM AS PERMITTED ABOVE, BE LIABLE TO YOU FOR
DAMAGES, INCLUDING ANY GENERAL, SPECIAL, INCIDENTAL OR
CONSEQUENTIAL DAMAGES ARISING OUT OF THE USE OR
INABILITY TO USE THE PROGRAM (INCLUDING BUT NOT LIMITED TO
LOSS OF DATA OR DATA BEING RENDERED INACCURATE OR
LOSSES SUSTAINED BY YOU OR THIRD PARTIES OR A FAILURE OF
THE PROGRAM TO OPERATE WITH ANY OTHER PROGRAMS), EVEN
IF SUCH HOLDER OR OTHER PARTY HAS BEEN ADVISED OF THE
POSSIBILITY OF SUCH DAMAGES.
END OF TERMS AND CONDITIONS
How to Apply These Terms to Your New Programs
If you develop a new program, and you want it to be of the greatest
possible use to the public, the best way to achieve this is to make it free
software which everyone can redistribute and change under these terms.
To do so, attach the following notices to the program. It is safest to
attach them to the start of each source file to most effectively convey the
exclusion of warranty; and each file should have at least the "copyright"
line and a pointer to where the full notice is found.
one line to give the program's name and an idea of what it does.
Copyright (C) yyyy name of author
This program is free software; you can redistribute it and/or
modify it under the terms of the GNU General Public License
as published by the Free Software Foundation; either version 2
of the License, or (at your option) any later version.
This program is distributed in the hope that it will be useful,
but WITHOUT ANY WARRANTY; without even the implied warranty of
MERCHANTABILITY or FITNESS FOR A PARTICULAR PURPOSE. See
the
GNU General Public License for more details.
You should have received a copy of the GNU General Public License
along with this program; if not, write to the Free Software
Foundation, Inc., 51 Franklin Street, Fifth Floor, Boston, MA 02110-1301,
USA.
Also add information on how to contact you by electronic and paper mail.
If the program is interactive, make it output a short notice like this when it
starts in an interactive mode:
Gnomovision version 69, Copyright (C) year name of author
Gnomovision comes with ABSOLUTELY NO WARRANTY; for details
type `show w'. This is free software, and you are welcome
to redistribute it under certain conditions; type `show c'
for details.
The hypothetical commands `show w' and `show c' should show the
appropriate parts of the General Public License. Of course, the
commands you use may be called something other than `show w' and
`show c'; they could even be mouse-clicks or menu items--whatever
suits your program.
You should also get your employer (if you work as a programmer) or your
school, if any, to sign a "copyright disclaimer" for the program, if
necessary. Here is a sample; alter the names:
Yoyodyne, Inc., hereby disclaims all copyright
interest in the program `Gnomovision'
(which makes passes at compilers) written
by James Hacker.
signature of Ty Coon, 1 April 1989
Ty Coon, President of Vice
This General Public License does not permit incorporating your program
into proprietary programs. If your program is a subroutine library, you
may consider it more useful to permit linking proprietary applications with
the library. If this is what you want to do, use the GNU Lesser General
Public License instead of this License.
GNU General Public License
Version 3, 29 June 2007
Copyright (C) 2007 Free Software Foundation, Inc. <http://fsf.org/>
Everyone is permitted to copy and distribute verbatim copies of this
license document, but changing it is not allowed.
Preamble
The GNU General Public License is a free, copyleft license for software
and other kinds of works.
The licenses for most software and other practical works are designed to
take away your freedom to share and change the works. By contrast, the
GNU General Public License is intended to guarantee your freedom to
share and change all versions of a program--to make sure it remains free
software for all its users. We, the Free Software Foundation, use the
GNU General Public License for most of our software; it applies also to
any other work released this way by its authors. You can apply it to your
programs, too.
When we speak of free software, we are referring to freedom, not price.
Our General Public Licenses are designed to make sure that you have
the freedom to distribute copies of free software (and charge for them if
you wish), that you receive source code or can get it if you want it, that
you can change the software or use pieces of it in new free programs,
and that you know you can do these things.
To protect your rights, we need to prevent others from denying you these
rights or asking you to surrender the rights. Therefore, you have certain
responsibilities if you distribute copies of the software, or if you modify it:
responsibilities to respect the freedom of others.
For example, if you distribute copies of such a program, whether gratis
or for a fee, you must pass on to the recipients the same freedoms that
you received. You must make sure that they, too, receive or can get the
source code. And you must show them these terms so they know their
rights.
Developers that use the GNU GPL protect your rights with two steps: (1)
assert copyright on the software, and (2) offer you this License giving you
legal permission to copy, distribute and/or modify it.
For the developers' and authors' protection, the GPL clearly explains that
there is no warranty for this free software. For both users' and authors'
sake, the GPL requires that modified versions be marked as changed, so
that their problems will not be attributed erroneously to authors of
previous versions.
Some devices are designed to deny users access to install or run
modified versions of the software inside them, although the manufacturer
can do so. This is fundamentally incompatible with the aim of protecting
users' freedom to change the software. The systematic pattern of such
abuse occurs in the area of products for individuals to use, which is
precisely where it is most unacceptable. Therefore, we have designed
this version of the GPL to prohibit the practice for those products. If such
problems arise substantially in other domains, we stand ready to extend
this provision to those domains in future versions of the GPL, as needed
to protect the freedom of users.
Finally, every program is threatened constantly by software patents.
States should not allow patents to restrict development and use of
software on general-purpose computers, but in those that do, we wish
to avoid the special danger that patents applied to a free program could
make it effectively proprietary. To prevent this, the GPL assures that
patents cannot be used to render the program non-free.
The precise terms and conditions for copying, distribution and
modification follow.
TERMS AND CONDITIONS
0. Definitions.
“This License” refers to version 3 of the GNU General Public License.
“Copyright” also means copyright-like laws that apply to other kinds of
works, such as semiconductor masks.
“The Program” refers to any copyrightable work licensed under this
License. Each licensee is addressed as “you”. “Licensees” and
“recipients” may be individuals or organizations.
To “modify” a work means to copy from or adapt all or part of the work in
a fashion requiring copyright permission, other than the making of an
exact copy. The resulting work is called a “modified version” of the earlier
work or a work “based on” the earlier work.
A “covered work” means either the unmodified Program or a work based
on the Program.
To “propagate” a work means to do anything with it that, without
permission, would make you directly or secondarily liable for infringement
under applicable copyright law, except executing it on a computer or
modifying a private copy. Propagation includes copying, distribution (with
or without modification), making available to the public, and in some
countries other activities as well.
To “convey” a work means any kind of propagation that enables other
parties to make or receive copies. Mere interaction with a user through a
computer network, with no transfer of a copy, is not conveying.
An interactive user interface displays “Appropriate Legal Notices” to the
extent that it includes a convenient and prominently visible feature that (1)
displays an appropriate copyright notice, and (2) tells the user that there
is no warranty for the work (except to the extent that warranties are
provided), that licensees may convey the work under this License, and
how to view a copy of this License. If the interface presents a list of user
commands or options, such as a menu, a prominent item in the list
meets this criterion.
1. Source Code.
The “source code” for a work means the preferred form of the work for
making modifications to it. “Object code” means any non-source form of
a work.
A “Standard Interface” means an interface that either is an official
standard defined by a recognized standards body, or, in the case of
interfaces specified for a particular programming language, one that is
widely used among developers working in that language.
The “System Libraries” of an executable work include anything, other
than the work as a whole, that (a) is included in the normal form of
packaging a Major Component, but which is not part of that Major
Component, and (b) serves only to enable use of the work with that
Major Component, or to implement a Standard Interface for which an
implementation is available to the public in source code form. A “Major
Component”, in this context, means a major essential component
(kernel, window system, and so on) of the specific operating system (if
any) on which the executable work runs, or a compiler used to produce
the work, or an object code interpreter used to run it.
The “Corresponding Source” for a work in object code form means all
the source code needed to generate, install, and (for an executable work)
run the object code and to modify the work, including scripts to control
those activities. However, it does not include the work's System
Libraries, or general-purpose tools or generally available free programs
which are used unmodified in performing those activities but which are
not part of the work. For example, Corresponding Source includes
interface definition files associated with source files for the work, and the
source code for shared libraries and dynamically linked subprograms that
the work is specifically designed to require, such as by intimate data
communication or control flow between those subprograms and other
parts of the work.
The Corresponding Source need not include anything that users can
regenerate automatically from other parts of the Corresponding Source.
The Corresponding Source for a work in source code form is that same
work.
2. Basic Permissions.
All rights granted under this License are granted for the term of copyright
on the Program, and are irrevocable provided the stated conditions are
met. This License explicitly affirms your unlimited permission to run the
unmodified Program. The output from running a covered work is covered
by this License only if the output, given its content, constitutes a covered
work. This License acknowledges your rights of fair use or other
equivalent, as provided by copyright law.
You may make, run and propagate covered works that you do not
convey, without conditions so long as your license otherwise remains in
force. You may convey covered works to others for the sole purpose of
having them make modifications exclusively for you, or provide you with
facilities for running those works, provided that you comply with the
terms of this License in conveying all material for which you do not
control copyright. Those thus making or running the covered works for
you must do so exclusively on your behalf, under your direction and
control, on terms that prohibit them from making any copies of your
copyrighted material outside their relationship with you.
Conveying under any other circumstances is permitted solely under the
conditions stated below. Sublicensing is not allowed; section 10 makes it
unnecessary.
3. Protecting Users' Legal Rights From Anti-Circumvention Law.
No covered work shall be deemed part of an effective technological
measure under any applicable law fulfilling obligations under article 11 of
the WIPO copyright treaty adopted on 20 December 1996, or similar
laws prohibiting or restricting circumvention of such measures.
When you convey a covered work, you waive any legal power to forbid
circumvention of technological measures to the extent such
circumvention is effected by exercising rights under this License with
respect to the covered work, and you disclaim any intention to limit
operation or modification of the work as a means of enforcing, against
the work's users, your or third parties' legal rights to forbid circumvention
of technological measures.
4. Conveying Verbatim Copies.
You may convey verbatim copies of the Program's source code as you
receive it, in any medium, provided that you conspicuously and
appropriately publish on each copy an appropriate copyright notice;
keep intact all notices stating that this License and any non-permissive
terms added in accord with section 7 apply to the code; keep intact all
notices of the absence of any warranty; and give all recipients a copy of
this License along with the Program.
You may charge any price or no price for each copy that you convey, and
you may offer support or warranty protection for a fee.
5. Conveying Modified Source Versions.
You may convey a work based on the Program, or the modifications to
produce it from the Program, in the form of source code under the terms
of section 4, provided that you also meet all of these conditions:
a) The work must carry prominent notices stating that you modified it,
and giving a relevant date.
b) The work must carry prominent notices stating that it is released
under this License and any conditions added under section 7. This
requirement modifies the requirement in section 4 to “keep intact all
notices”.
c) You must license the entire work, as a whole, under this License to
anyone who comes into possession of a copy. This License will
therefore apply, along with any applicable section 7 additional terms,
to the whole of the work, and all its parts, regardless of how they are
packaged. This License gives no permission to license the work in
any other way, but it does not invalidate such permission if you have
separately received it.
d) If the work has interactive user interfaces, each must display
Appropriate Legal Notices; however, if the Program has interactive
interfaces that do not display Appropriate Legal Notices, your work
need not make them do so.
A compilation of a covered work with other separate and independent
works, which are not by their nature extensions of the covered work, and
which are not combined with it such as to form a larger program, in or on
a volume of a storage or distribution medium, is called an “aggregate” if
the compilation and its resulting copyright are not used to limit the
access or legal rights of the compilation's users beyond what the
individual works permit. Inclusion of a covered work in an aggregate
does not cause this License to apply to the other parts of the aggregate.
6. Conveying Non-Source Forms.
Page 87

You may convey a covered work in object code form under the terms of
sections 4 and 5, provided that you also convey the machine-readable
Corresponding Source under the terms of this License, in one of these
ways:
a) Convey the object code in, or embodied in, a physical product
(including a physical distribution medium), accompanied by the
Corresponding Source fixed on a durable physical medium
customarily used for software interchange.
b) Convey the object code in, or embodied in, a physical product
(including a physical distribution medium), accompanied by a written
offer, valid for at least three years and valid for as long as you offer
spare parts or customer support for that product model, to give
anyone who possesses the object code either (1) a copy of the
Corresponding Source for all the software in the product that is
covered by this License, on a durable physical medium customarily
used for software interchange, for a price no more than your
reasonable cost of physically performing this conveying of source, or
(2) access to copy the Corresponding Source from a network server
at no charge.
c) Convey individual copies of the object code with a copy of the
written offer to provide the Corresponding Source. This alternative is
allowed only occasionally and noncommercially, and only if you
received the object code with such an offer, in accord with subsection
6b.
d) Convey the object code by offering access from a designated place
(gratis or for a charge), and offer equivalent access to the
Corresponding Source in the same way through the same place at no
further charge. You need not require recipients to copy the
Corresponding Source along with the object code. If the place to
copy the object code is a network server, the Corresponding Source
may be on a different server (operated by you or a third party) that
supports equivalent copying facilities, provided you maintain clear
directions next to the object code saying where to find the
Corresponding Source. Regardless of what server hosts the
Corresponding Source, you remain obligated to ensure that it is
available for as long as needed to satisfy these requirements.
e) Convey the object code using peer-to-peer transmission, provided
you inform other peers where the object code and Corresponding
Source of the work are being offered to the general public at no
charge under subsection 6d.
A separable portion of the object code, whose source code is excluded
from the Corresponding Source as a System Library, need not be
included in conveying the object code work.
A “User Product” is either (1) a “consumer product”, which means any
tangible personal property which is normally used for personal, family, or
household purposes, or (2) anything designed or sold for incorporation
into a dwelling. In determining whether a product is a consumer product,
doubtful cases shall be resolved in favor of coverage. For a particular
product received by a particular user, “normally used” refers to a typical
or common use of that class of product, regardless of the status of the
particular user or of the way in which the particular user actually uses, or
expects or is expected to use, the product. A product is a consumer
product regardless of whether the product has substantial commercial,
industrial or non-consumer uses, unless such uses represent the only
significant mode of use of the product.
“Installation Information” for a User Product means any methods,
procedures, authorization keys, or other information required to install
and execute modified versions of a covered work in that User Product
from a modified version of its Corresponding Source. The information
must suffice to ensure that the continued functioning of the modified
object code is in no case prevented or interfered with solely because
modification has been made.
If you convey an object code work under this section in, or with, or
specifically for use in, a User Product, and the conveying occurs as part
of a transaction in which the right of possession and use of the User
Product is transferred to the recipient in perpetuity or for a fixed term
(regardless of how the transaction is characterized), the Corresponding
Source conveyed under this section must be accompanied by the
Installation Information. But this requirement does not apply if neither you
nor any third party retains the ability to install modified object code on the
User Product (for example, the work has been installed in ROM).
The requirement to provide Installation Information does not include a
requirement to continue to provide support service, warranty, or updates
for a work that has been modified or installed by the recipient, or for the
User Product in which it has been modified or installed. Access to a
network may be denied when the modification itself materially and
adversely affects the operation of the network or violates the rules and
protocols for communication across the network.
Corresponding Source conveyed, and Installation Information provided,
in accord with this section must be in a format that is publicly
documented (and with an implementation available to the public in
source code form), and must require no special password or key for
unpacking, reading or copying.
7. Additional Terms.
“Additional permissions” are terms that supplement the terms of this
License by making exceptions from one or more of its conditions.
Additional permissions that are applicable to the entire Program shall be
treated as though they were included in this License, to the extent that
they are valid under applicable law. If additional permissions apply only to
part of the Program, that part may be used separately under those
permissions, but the entire Program remains governed by this License
without regard to the additional permissions.
When you convey a copy of a covered work, you may at your option
remove any additional permissions from that copy, or from any part of it.
(Additional permissions may be written to require their own removal in
certain cases when you modify the work.) You may place additional
permissions on material, added by you to a covered work, for which you
have or can give appropriate copyright permission.
Notwithstanding any other provision of this License, for material you add
to a covered work, you may (if authorized by the copyright holders of that
material) supplement the terms of this License with terms:
a) Disclaiming warranty or limiting liability differently from the terms of
sections 15 and 16 of this License; or
b) Requiring preservation of specified reasonable legal notices or
author attributions in that material or in the Appropriate Legal Notices
displayed by works containing it; or
c) Prohibiting misrepresentation of the origin of that material, or
requiring that modified versions of such material be marked in
reasonable ways as different from the original version; or
d) Limiting the use for publicity purposes of names of licensors or
authors of the material; or
e) Declining to grant rights under trademark law for use of some trade
names, trademarks, or service marks; or
f) Requiring indemnification of licensors and authors of that material by
anyone who conveys the material (or modified versions of it) with
contractual assumptions of liability to the recipient, for any liability that
these contractual assumptions directly impose on those licensors and
authors.
All other non-permissive additional terms are considered “further
restrictions” within the meaning of section 10. If the Program as you
received it, or any part of it, contains a notice stating that it is governed
by this License along with a term that is a further restriction, you may
remove that term. If a license document contains a further restriction but
permits relicensing or conveying under this License, you may add to a
covered work material governed by the terms of that license document,
provided that the further restriction does not survive such relicensing or
conveying.
If you add terms to a covered work in accord with this section, you must
place, in the relevant source files, a statement of the additional terms that
apply to those files, or a notice indicating where to find the applicable
terms.
Additional terms, permissive or non-permissive, may be stated in the
form of a separately written license, or stated as exceptions; the above
requirements apply either way.
8. Termination.
You may not propagate or modify a covered work except as expressly
provided under this License. Any attempt otherwise to propagate or
modify it is void, and will automatically terminate your rights under this
License (including any patent licenses granted under the third paragraph
of section 11).
However, if you cease all violation of this License, then your license from
a particular copyright holder is reinstated (a) provisionally, unless and until
the copyright holder explicitly and finally terminates your license, and (b)
permanently, if the copyright holder fails to notify you of the violation by
some reasonable means prior to 60 days after the cessation.
Moreover, your license from a particular copyright holder is reinstated
permanently if the copyright holder notifies you of the violation by some
reasonable means, this is the first time you have received notice of
violation of this License (for any work) from that copyright holder, and you
cure the violation prior to 30 days after your receipt of the notice.
Termination of your rights under this section does not terminate the
licenses of parties who have received copies or rights from you under
this License. If your rights have been terminated and not permanently
reinstated, you do not qualify to receive new licenses for the same
material under section 10.
9. Acceptance Not Required for Having Copies.
You are not required to accept this License in order to receive or run a
copy of the Program. Ancillary propagation of a covered work occurring
solely as a consequence of using peer-to-peer transmission to receive a
copy likewise does not require acceptance. However, nothing other than
this License grants you permission to propagate or modify any covered
work. These actions infringe copyright if you do not accept this License.
Therefore, by modifying or propagating a covered work, you indicate
your acceptance of this License to do so.
10. Automatic Licensing of Downstream Recipients.
Each time you convey a covered work, the recipient automatically
receives a license from the original licensors, to run, modify and
propagate that work, subject to this License. You are not responsible for
enforcing compliance by third parties with this License.
An “entity transaction” is a transaction transferring control of an
organization, or substantially all assets of one, or subdividing an
organization, or merging organizations. If propagation of a covered work
results from an entity transaction, each party to that transaction who
receives a copy of the work also receives whatever licenses to the work
the party's predecessor in interest had or could give under the previous
paragraph, plus a right to possession of the Corresponding Source of
the work from the predecessor in interest, if the predecessor has it or
can get it with reasonable efforts.
You may not impose any further restrictions on the exercise of the rights
granted or affirmed under this License. For example, you may not
impose a license fee, royalty, or other charge for exercise of rights
granted under this License, and you may not initiate litigation (including a
cross-claim or counterclaim in a lawsuit) alleging that any patent claim is
infringed by making, using, selling, offering for sale, or importing the
Program or any portion of it.
11. Patents.
A “contributor” is a copyright holder who authorizes use under this
License of the Program or a work on which the Program is based. The
work thus licensed is called the contributor's “contributor version”.
A contributor's “essential patent claims” are all patent claims owned or
controlled by the contributor, whether already acquired or hereafter
acquired, that would be infringed by some manner, permitted by this
License, of making, using, or selling its contributor version, but do not
include claims that would be infringed only as a consequence of further
modification of the contributor version. For purposes of this definition,
“control” includes the right to grant patent sublicenses in a manner
consistent with the requirements of this License.
Each contributor grants you a non-exclusive, worldwide, royalty-free
patent license under the contributor's essential patent claims, to make,
use, sell, offer for sale, import and otherwise run, modify and propagate
the contents of its contributor version.
In the following three paragraphs, a “patent license” is any express
agreement or commitment, however denominated, not to enforce a
patent (such as an express permission to practice a patent or covenant
not to sue for patent infringement). To “grant” such a patent license to a
party means to make such an agreement or commitment not to enforce
a patent against the party.
If you convey a covered work, knowingly relying on a patent license, and
the Corresponding Source of the work is not available for anyone to
copy, free of charge and under the terms of this License, through a
publicly available network server or other readily accessible means, then
you must either (1) cause the Corresponding Source to be so available,
or (2) arrange to deprive yourself of the benefit of the patent license for
this particular work, or (3) arrange, in a manner consistent with the
requirements of this License, to extend the patent license to downstream
recipients. “Knowingly relying” means you have actual knowledge that,
but for the patent license, your conveying the covered work in a country,
or your recipient's use of the covered work in a country, would infringe
one or more identifiable patents in that country that you have reason to
believe are valid.
If, pursuant to or in connection with a single transaction or arrangement,
you convey, or propagate by procuring conveyance of, a covered work,
and grant a patent license to some of the parties receiving the covered
work authorizing them to use, propagate, modify or convey a specific
copy of the covered work, then the patent license you grant is
automatically extended to all recipients of the covered work and works
based on it.
A patent license is “discriminatory” if it does not include within the scope
of its coverage, prohibits the exercise of, or is conditioned on the
non-exercise of one or more of the rights that are specifically granted
under this License. You may not convey a covered work if you are a party
to an arrangement with a third party that is in the business of distributing
software, under which you make payment to the third party based on the
extent of your activity of conveying the work, and under which the third
party grants, to any of the parties who would receive the covered work
from you, a discriminatory patent license (a) in connection with copies of
the covered work conveyed by you (or copies made from those copies),
or (b) primarily for and in connection with specific products or
compilations that contain the covered work, unless you entered into that
arrangement, or that patent license was granted, prior to 28 March
2007.
Nothing in this License shall be construed as excluding or limiting any
implied license or other defenses to infringement that may otherwise be
available to you under applicable patent law.
12. No Surrender of Others' Freedom.
If conditions are imposed on you (whether by court order, agreement or
otherwise) that contradict the conditions of this License, they do not
excuse you from the conditions of this License. If you cannot convey a
covered work so as to satisfy simultaneously your obligations under this
License and any other pertinent obligations, then as a consequence you
may not convey it at all. For example, if you agree to terms that obligate
you to collect a royalty for further conveying from those to whom you
convey the Program, the only way you could satisfy both those terms
and this License would be to refrain entirely from conveying the Program.
13. Use with the GNU Affero General Public License.
Notwithstanding any other provision of this License, you have permission
to link or combine any covered work with a work licensed under version
3 of the GNU Affero General Public License into a single combined work,
and to convey the resulting work. The terms of this License will continue
to apply to the part which is the covered work, but the special
requirements of the GNU Affero General Public License, section 13,
concerning interaction through a network will apply to the combination
as such.
14. Revised Versions of this License.
The Free Software Foundation may publish revised and/or new versions
of the GNU General Public License from time to time. Such new versions
will be similar in spirit to the present version, but may differ in detail to
address new problems or concerns.
Each version is given a distinguishing version number. If the Program
specifies that a certain numbered version of the GNU General Public
License “or any later version” applies to it, you have the option of
following the terms and conditions either of that numbered version or of
any later version published by the Free Software Foundation. If the
Program does not specify a version number of the GNU General Public
License, you may choose any version ever published by the Free
Software Foundation.
If the Program specifies that a proxy can decide which future versions of
the GNU General Public License can be used, that proxy's public
statement of acceptance of a version permanently authorizes you to
choose that version for the Program.
Later license versions may give you additional or different permissions.
However, no additional obligations are imposed on any author or
copyright holder as a result of your choosing to follow a later version.
15. Disclaimer of Warranty.
THERE IS NO WARRANTY FOR THE PROGRAM, TO THE EXTENT
PERMITTED BY APPLICABLE LAW. EXCEPT WHEN OTHERWISE
STATED IN WRITING THE COPYRIGHT HOLDERS AND/OR OTHER
PARTIES PROVIDE THE PROGRAM “AS IS” WITHOUT WARRANTY OF
ANY KIND, EITHER EXPRESSED OR IMPLIED, INCLUDING, BUT NOT
LIMITED TO, THE IMPLIED WARRANTIES OF MERCHANTABILITY AND
FITNESS FOR A PARTICULAR PURPOSE. THE ENTIRE RISK AS TO
THE QUALITY AND PERFORMANCE OF THE PROGRAM IS WITH YOU.
SHOULD THE PROGRAM PROVE DEFECTIVE, YOU ASSUME THE
COST OF ALL NECESSARY SERVICING, REPAIR OR CORRECTION.
16. Limitation of Liability.
IN NO EVENT UNLESS REQUIRED BY APPLICABLE LAW OR AGREED
TO IN WRITING WILL ANY COPYRIGHT HOLDER, OR ANY OTHER
PARTY WHO MODIFIES AND/OR CONVEYS THE PROGRAM AS
PERMITTED ABOVE, BE LIABLE TO YOU FOR DAMAGES, INCLUDING
ANY GENERAL, SPECIAL, INCIDENTAL OR CONSEQUENTIAL
DAMAGES ARISING OUT OF THE USE OR INABILITY TO USE THE
PROGRAM (INCLUDING BUT NOT LIMITED TO LOSS OF DATA OR
DATA BEING RENDERED INACCURATE OR LOSSES SUSTAINED BY
YOU OR THIRD PARTIES OR A FAILURE OF THE PROGRAM TO
Page 88

OPERATE WITH ANY OTHER PROGRAMS), EVEN IF SUCH HOLDER
OR OTHER PARTY HAS BEEN ADVISED OF THE POSSIBILITY OF
SUCH DAMAGES.
17. Interpretation of Sections 15 and 16.
If the disclaimer of warranty and limitation of liability provided above
cannot be given local legal effect according to their terms, reviewing
courts shall apply local law that most closely approximates an absolute
waiver of all civil liability in connection with the Program, unless a
warranty or assumption of liability accompanies a copy of the Program in
return for a fee.
END OF TERMS AND CONDITIONS
How to Apply These Terms to Your New Programs
If you develop a new program, and you want it to be of the greatest
possible use to the public, the best way to achieve this is to make it free
software which everyone can redistribute and change under these terms.
To do so, attach the following notices to the program. It is safest to
attach them to the start of each source file to most effectively state the
exclusion of warranty; and each file should have at least the “copyright”
line and a pointer to where the full notice is found.
<one line to give the program's name and a brief idea of what it
does.>
Copyright (C) <year> <name of author>
This program is free software: you can redistribute it and/or modify it
under the terms of the GNU General Public License as published by
the Free Software Foundation, either version 3 of the License, or (at
your option) any later version.
This program is distributed in the hope that it will be useful, but
WITHOUT ANY WARRANTY; without even the implied warranty of
MERCHANTABILITY or FITNESS FOR A PARTICULAR PURPOSE.
See the GNU General Public License for more details.
You should have received a copy of the GNU General Public License
along with this program. If not, see <http://www.gnu.org/licenses/>.
Also add information on how to contact you by electronic and paper
mail.
If the program does terminal interaction, make it output a short notice like
this when it starts in an interactive mode:
<program> Copyright (C) <year> <name of author>
This program comes with ABSOLUTELY NO WARRANTY; for details
type `show w'.
This is free software, and you are welcome to redistribute it under
certain conditions; type `show c' for details.
The hypothetical commands `show w' and `show c' should show the
appropriate parts of the General Public License. Of course, your
program's commands might be different; for a GUI interface, you would
use an “about box”.
You should also get your employer (if you work as a programmer) or
school, if any, to sign a “copyright disclaimer” for the program, if
necessary. For more information on this, and how to apply and follow the
GNU GPL, see <http://www.gnu.org/licenses/>.
The GNU General Public License does not permit incorporating your
program into proprietary programs. If your program is a subroutine
library, you may consider it more useful to permit linking proprietary
applications with the library. If this is what you want to do, use the GNU
Lesser General Public License instead of this License. But first, please
read <http://www.gnu.org/philosophy/why-not-lgpl.html>.
GNU Lesser General Public License
Version 2.1, February 1999
Copyright (C) 1991, 1999 Free Software Foundation, Inc.
59 Temple Place, Suite 330, Boston, MA 02111-1307 USA
Everyone is permitted to copy and distribute verbatim copies
of this license document, but changing it is not allowed.
[This is the first released version of the Lesser GPL. It also counts
as the successor of the GNU Library Public License, version 2, hence
the version number 2.1.]
Preamble
The licenses for most software are designed to take away your freedom
to share and change it. By contrast, the GNU General Public Licenses
are intended to guarantee your freedom to share and change free
software--to make sure the software is free for all its users.
This license, the Lesser General Public License, applies to some specially
designated software packages--typically libraries--of the Free Software
Foundation and other authors who decide to use it. You can use it too,
but we suggest you first think carefully about whether this license or the
ordinary General Public License is the better strategy to use in any
particular case, based on the explanations below.
When we speak of free software, we are referring to freedom of use, not
price. Our General Public Licenses are designed to make sure that you
have the freedom to distribute copies of free software (and charge for
this service if you wish); that you receive source code or can get it if you
want it; that you can change the software and use pieces of it in new free
programs; and that you are informed that you can do these things.
To protect your rights, we need to make restrictions that forbid
distributors to deny you these rights or to ask you to surrender these
rights. These restrictions translate to certain responsibilities for you if you
distribute copies of the library or if you modify it.
For example, if you distribute copies of the library, whether gratis or for a
fee, you must give the recipients all the rights that we gave you. You
must make sure that they, too, receive or can get the source code. If you
link other code with the library, you must provide complete object files to
the recipients, so that they can relink them with the library after making
changes to the library and recompiling it. And you must show them these
terms so they know their rights.
We protect your rights with a two-step method: (1) we copyright the
library, and (2) we offer you this license, which gives you legal permission
to copy, distribute and/or modify the library.
To protect each distributor, we want to make it very clear that there is no
warranty for the free library. Also, if the library is modified by someone
else and passed on, the recipients should know that what they have is
not the original version, so that the original author's reputation will not be
affected by problems that might be introduced by others.
Finally, software patents pose a constant threat to the existence of any
free program. We wish to make sure that a company cannot effectively
restrict the users of a free program by obtaining a restrictive license from
a patent holder. Therefore, we insist that any patent license obtained for
a version of the library must be consistent with the full freedom of use
specified in this license.
Most GNU software, including some libraries, is covered by the ordinary
GNU General Public License. This license, the GNU Lesser General
Public License, applies to certain designated libraries, and is quite
different from the ordinary General Public License. We use this license for
certain libraries in order to permit linking those libraries into non-free
programs.
When a program is linked with a library, whether statically or using a
shared library, the combination of the two is legally speaking a combined
work, a derivative of the original library. The ordinary General Public
License therefore permits such linking only if the entire combination fits
its criteria of freedom. The Lesser General Public License permits more
lax criteria for linking other code with the library.
We call this license the "Lesser" General Public License because it does
Less to protect the user's freedom than the ordinary General Public
License. It also provides other free software developers Less of an
advantage over competing non-free programs. These disadvantages are
the reason we use the ordinary General Public License for many libraries.
However, the Lesser license provides advantages in certain special
circumstances.
For example, on rare occasions, there may be a special need to
encourage the widest possible use of a certain library, so that it becomes
a de-facto standard. To achieve this, non-free programs must be allowed
to use the library. A more frequent case is that a free library does the
same job as widely used non-free libraries. In this case, there is little to
gain by limiting the free library to free software only, so we use the Lesser
General Public License.
In other cases, permission to use a particular library in non-free programs
enables a greater number of people to use a large body of free software.
For example, permission to use the GNU C Library in non-free programs
enables many more people to use the whole GNU operating system, as
well as its variant, the GNU/Linux operating system.
Although the Lesser General Public License is Less protective of the
users' freedom, it does ensure that the user of a program that is linked
with the Library has the freedom and the wherewithal to run that program
using a modified version of the Library.
The precise terms and conditions for copying, distribution and
modification follow. Pay close attention to the difference between a "work
based on the library" and a "work that uses the library". The former
contains code derived from the library, whereas the latter must be
combined with the library in order to run.
TERMS AND CONDITIONS FOR COPYING,
DISTRIBUTION AND MODIFICATION
0. This License Agreement applies to any software library or other
program which contains a notice placed by the copyright holder or other
authorized party saying it may be distributed under the terms of this
Lesser General Public License (also called "this License"). Each licensee
is addressed as "you".
A "library" means a collection of software functions and/or data prepared
so as to be conveniently linked with application programs (which use
some of those functions and data) to form executables.
The "Library", below, refers to any such software library or work which
has been distributed under these terms. A "work based on the Library"
means either the Library or any derivative work under copyright law: that
is to say, a work containing the Library or a portion of it, either verbatim
or with modifications and/or translated straightforwardly into another
language. (Hereinafter, translation is included without limitation in the
term "modification".)
"Source code" for a work means the preferred form of the work for
making modifications to it. For a library, complete source code means all
the source code for all modules it contains, plus any associated interface
definition files, plus the scripts used to control compilation and installation
of the library.
Activities other than copying, distribution and modification are not
covered by this License; they are outside its scope. The act of running a
program using the Library is not restricted, and output from such a
program is covered only if its contents constitute a work based on the
Library (independent of the use of the Library in a tool for writing it).
Whether that is true depends on what the Library does and what the
program that uses the Library does.
1. You may copy and distribute verbatim copies of the Library's complete
source code as you receive it, in any medium, provided that you
conspicuously and appropriately publish on each copy an appropriate
copyright notice and disclaimer of warranty; keep intact all the notices
that refer to this License and to the absence of any warranty; and
distribute a copy of this License along with the Library.
You may charge a fee for the physical act of transferring a copy, and you
may at your option offer warranty protection in exchange for a fee.
2. You may modify your copy or copies of the Library or any portion of it,
thus forming a work based on the Library, and copy and distribute such
modifications or work under the terms of Section 1 above, provided that
you also meet all of these conditions:
a) The modified work must itself be a software library.
b) You must cause the files modified to carry prominent notices
stating that you changed the files and the date of any change.
c) You must cause the whole of the work to be licensed at no charge
to all third parties under the terms of this License.
d) If a facility in the modified Library refers to a function or a table of
data to be supplied by an application program that uses the facility,
other than as an argument passed when the facility is invoked, then
you must make a good faith effort to ensure that, in the event an
application does not supply such function or table, the facility still
operates, and performs whatever part of its purpose remains
meaningful.
(For example, a function in a library to compute square roots has a
purpose that is entirely well-defined independent of the application.
Therefore, Subsection 2d requires that any application-supplied
function or table used by this function must be optional: if the
application does not supply it, the square root function must still
compute square roots.)
These requirements apply to the modified work as a whole. If
identifiable sections of that work are not derived from the Library, and
can be reasonably considered independent and separate works in
themselves, then this License, and its terms, do not apply to those
sections when you distribute them as separate works. But when you
distribute the same sections as part of a whole which is a work based
on the Library, the distribution of the whole must be on the terms of
this License, whose permissions for other licensees extend to the
entire whole, and thus to each and every part regardless of who wrote
it.
Thus, it is not the intent of this section to claim rights or contest your
rights to work written entirely by you; rather, the intent is to exercise
the right to control the distribution of derivative or collective works
based on the Library.
In addition, mere aggregation of another work not based on the
Library with the Library (or with a work based on the Library) on a
volume of a storage or distribution medium does not bring the other
work under the scope of this License.
3. You may opt to apply the terms of the ordinary GNU General Public
License instead of this License to a given copy of the Library. To do this,
you must alter all the notices that refer to this License, so that they refer
to the ordinary GNU General Public License, version 2, instead of to this
License. (If a newer version than version 2 of the ordinary GNU General
Public License has appeared, then you can specify that version instead if
you wish.) Do not make any other change in these notices.
Once this change is made in a given copy, it is irreversible for that copy,
so the ordinary GNU General Public License applies to all subsequent
copies and derivative works made from that copy.
This option is useful when you wish to copy part of the code of the
Library into a program that is not a library.
4. You may copy and distribute the Library (or a portion or derivative of it,
under Section 2) in object code or executable form under the terms of
Sections 1 and 2 above provided that you accompany it with the
complete corresponding machine-readable source code, which must be
distributed under the terms of Sections 1 and 2 above on a medium
customarily used for software interchange.
If distribution of object code is made by offering access to copy from a
designated place, then offering equivalent access to copy the source
code from the same place satisfies the requirement to distribute the
source code, even though third parties are not compelled to copy the
source along with the object code.
5. A program that contains no derivative of any portion of the Library, but
is designed to work with the Library by being compiled or linked with it, is
called a "work that uses the Library". Such a work, in isolation, is not a
derivative work of the Library, and therefore falls outside the scope of this
License.
However, linking a "work that uses the Library" with the Library creates
an executable that is a derivative of the Library (because it contains
portions of the Library), rather than a "work that uses the library". The
executable is therefore covered by this License. Section 6 states terms
for distribution of such executables.
When a "work that uses the Library" uses material from a header file that
is part of the Library, the object code for the work may be a derivative
work of the Library even though the source code is not. Whether this is
true is especially significant if the work can be linked without the Library,
or if the work is itself a library. The threshold for this to be true is not
precisely defined by law.
If such an object file uses only numerical parameters, data structure
layouts and accessors, and small macros and small inline functions (ten
lines or less in length), then the use of the object file is unrestricted,
regardless of whether it is legally a derivative work. (Executables
containing this object code plus portions of the Library will still fall under
Section 6.)
Otherwise, if the work is a derivative of the Library, you may distribute the
object code for the work under the terms of Section 6. Any executables
containing that work also fall under Section 6, whether or not they are
linked directly with the Library itself.
6. As an exception to the Sections above, you may also combine or link
a "work that uses the Library" with the Library to produce a work
containing portions of the Library, and distribute that work under terms of
your choice, provided that the terms permit modification of the work for
the customer's own use and reverse engineering for debugging such
modifications.
You must give prominent notice with each copy of the work that the
Library is used in it and that the Library and its use are covered by this
License. You must supply a copy of this License. If the work during
execution displays copyright notices, you must include the copyright
notice for the Library among them, as well as a reference directing the
user to the copy of this License. Also, you must do one of these things:
a) Accompany the work with the complete corresponding machine-
Page 89

readable source code for the Library including whatever changes
were used in the work (which must be distributed under Sections 1
and 2 above); and, if the work is an executable linked with the Library,
with the complete machine-readable "work that uses the Library", as
object code and/or source code, so that the user can modify the
Library and then relink to produce a modified executable containing
the modified Library. (It is understood that the user who changes the
contents of definitions files in the Library will not necessarily be able to
recompile the application to use the modified definitions.)
b) Use a suitable shared library mechanism for linking with the Library.
A suitable mechanism is one that (1) uses at run time a copy of the
library already present on the user's computer system, rather than
copying library functions into the executable, and (2) will operate
properly with a modified version of the library, if the user installs one,
as long as the modified version is interface-compatible with the
version that the work was made with.
c) Accompany the work with a written offer, valid for at least three
years, to give the same user the materials specified in Subsection 6a,
above, for a charge no more than the cost of performing this
distribution.
d) If distribution of the work is made by offering access to copy from a
designated place, offer equivalent access to copy the above specified
materials from the same place.
e) Verify that the user has already received a copy of these materials
or that you have already sent this user a copy.
For an executable, the required form of the "work that uses the Library"
must include any data and utility programs needed for reproducing the
executable from it. However, as a special exception, the materials to be
distributed need not include anything that is normally distributed (in either
source or binary form) with the major components (compiler, kernel, and
so on) of the operating system on which the executable runs, unless that
component itself accompanies the executable.
It may happen that this requirement contradicts the license restrictions of
other proprietary libraries that do not normally accompany the operating
system. Such a contradiction means you cannot use both them and the
Library together in an executable that you distribute.
7. You may place library facilities that are a work based on the Library
side-by-side in a single library together with other library facilities not
covered by this License, and distribute such a combined library, provided
that the separate distribution of the work based on the Library and of the
other library facilities is otherwise permitted, and provided that you do
these two things:
a) Accompany the combined library with a copy of the same work
based on the Library, uncombined with any other library facilities. This
must be distributed under the terms of the Sections above.
b) Give prominent notice with the combined library of the fact that part
of it is a work based on the Library, and explaining where to find the
accompanying uncombined form of the same work.
8. You may not copy, modify, sublicense, link with, or distribute the
Library except as expressly provided under this License. Any attempt
otherwise to copy, modify, sublicense, link with, or distribute the Library is
void, and will automatically terminate your rights under this License.
However, parties who have received copies, or rights, from you under
this License will not have their licenses terminated so long as such
parties remain in full compliance.
9. You are not required to accept this License, since you have not signed
it. However, nothing else grants you permission to modify or distribute
the Library or its derivative works. These actions are prohibited by law if
you do not accept this License. Therefore, by modifying or distributing
the Library (or any work based on the Library), you indicate your
acceptance of this License to do so, and all its terms and conditions for
copying, distributing or modifying the Library or works based on it.
10. Each time you redistribute the Library (or any work based on the
Library), the recipient automatically receives a license from the original
licensor to copy, distribute, link with or modify the Library subject to
these terms and conditions. You may not impose any further restrictions
on the recipients' exercise of the rights granted herein. You are not
responsible for enforcing compliance by third parties with this License.
11. If, as a consequence of a court judgment or allegation of patent
infringement or for any other reason (not limited to patent issues),
conditions are imposed on you (whether by court order, agreement or
otherwise) that contradict the conditions of this License, they do not
excuse you from the conditions of this License. If you cannot distribute
so as to satisfy simultaneously your obligations under this License and
any other pertinent obligations, then as a consequence you may not
distribute the Library at all. For example, if a patent license would not
permit royalty-free redistribution of the Library by all those who receive
copies directly or indirectly through you, then the only way you could
satisfy both it and this License would be to refrain entirely from
distribution of the Library.
If any portion of this section is held invalid or unenforceable under any
particular circumstance, the balance of the section is intended to apply,
and the section as a whole is intended to apply in other circumstances.
It is not the purpose of this section to induce you to infringe any patents
or other property right claims or to contest validity of any such claims;
this section has the sole purpose of protecting the integrity of the free
software distribution system which is implemented by public license
practices. Many people have made generous contributions to the wide
range of software distributed through that system in reliance on
consistent application of that system; it is up to the author/donor to
decide if he or she is willing to distribute software through any other
system and a licensee cannot impose that choice.
This section is intended to make thoroughly clear what is believed to be
a consequence of the rest of this License.
12. If the distribution and/or use of the Library is restricted in certain
countries either by patents or by copyrighted interfaces, the original
copyright holder who places the Library under this License may add an
explicit geographical distribution limitation excluding those countries, so
that distribution is permitted only in or among countries not thus
excluded. In such case, this License incorporates the limitation as if
written in the body of this License.
13. The Free Software Foundation may publish revised and/or new
versions of the Lesser General Public License from time to time. Such
new versions will be similar in spirit to the present version, but may differ
in detail to address new problems or concerns.
Each version is given a distinguishing version number. If the Library
specifies a version number of this License which applies to it and "any
later version", you have the option of following the terms and conditions
either of that version or of any later version published by the Free
Software Foundation. If the Library does not specify a license version
number, you may choose any version ever published by the Free
Software Foundation.
14. If you wish to incorporate parts of the Library into other free
programs whose distribution conditions are incompatible with these,
write to the author to ask for permission. For software which is
copyrighted by the Free Software Foundation, write to the Free Software
Foundation; we sometimes make exceptions for this. Our decision will be
guided by the two goals of preserving the free status of all derivatives of
our free software and of promoting the sharing and reuse of software
generally.
NO WARRANTY
15. BECAUSE THE LIBRARY IS LICENSED FREE OF CHARGE, THERE
IS NO WARRANTY FOR THE LIBRARY, TO THE EXTENT PERMITTED
BY APPLICABLE LAW. EXCEPT WHEN OTHERWISE STATED IN
WRITING THE COPYRIGHT HOLDERS AND/OR OTHER PARTIES
PROVIDE THE LIBRARY "AS IS" WITHOUT WARRANTY OF ANY KIND,
EITHER EXPRESSED OR IMPLIED, INCLUDING, BUT NOT LIMITED TO,
THE IMPLIED WARRANTIES OF MERCHANTABILITY AND FITNESS
FOR A PARTICULAR PURPOSE. THE ENTIRE RISK AS TO THE
QUALITY AND PERFORMANCE OF THE LIBRARY IS WITH YOU.
SHOULD THE LIBRARY PROVE DEFECTIVE, YOU ASSUME THE COST
OF ALL NECESSARY SERVICING, REPAIR OR CORRECTION.
16. IN NO EVENT UNLESS REQUIRED BY APPLICABLE LAW OR
AGREED TO IN WRITING WILL ANY COPYRIGHT HOLDER, OR ANY
OTHER PARTY WHO MAY MODIFY AND/OR REDISTRIBUTE THE
LIBRARY AS PERMITTED ABOVE, BE LIABLE TO YOU FOR
DAMAGES, INCLUDING ANY GENERAL, SPECIAL, INCIDENTAL OR
CONSEQUENTIAL DAMAGES ARISING OUT OF THE USE OR
INABILITY TO USE THE LIBRARY (INCLUDING BUT NOT LIMITED TO
LOSS OF DATA OR DATA BEING RENDERED INACCURATE OR
LOSSES SUSTAINED BY YOU OR THIRD PARTIES OR A FAILURE OF
THE LIBRARY TO OPERATE WITH ANY OTHER SOFTWARE), EVEN IF
SUCH HOLDER OR OTHER PARTY HAS BEEN ADVISED OF THE
POSSIBILITY OF SUCH DAMAGES.
END OF TERMS AND CONDITIONS
How to Apply These Terms to Your New Libraries
If you develop a new library, and you want it to be of the greatest
possible use to the public, we recommend making it free software that
everyone can redistribute and change. You can do so by permitting
redistribution under these terms (or, alternatively, under the terms of the
ordinary General Public License).
To apply these terms, attach the following notices to the library. It is
safest to attach them to the start of each source file to most effectively
convey the exclusion of warranty; and each file should have at least the
"copyright" line and a pointer to where the full notice is found.
one line to give the library's name and an idea of what it does.
Copyright (C) year name of author
This library is free software; you can redistribute it and/or
modify it under the terms of the GNU Lesser General Public
License as published by the Free Software Foundation; either
version 2.1 of the License, or (at your option) any later version.
This library is distributed in the hope that it will be useful,
but WITHOUT ANY WARRANTY; without even the implied warranty of
MERCHANTABILITY or FITNESS FOR A PARTICULAR PURPOSE.
See the GNU
Lesser General Public License for more details.
You should have received a copy of the GNU Lesser General Public
License along with this library; if not, write to the Free Software
Foundation, Inc., 59 Temple Place, Suite 330, Boston, MA 02111-
1307 USA
Also add information on how to contact you by electronic and paper
mail.
You should also get your employer (if you work as a programmer) or your
school, if any, to sign a "copyright disclaimer" for the library, if necessary.
Here is a sample; alter the names:
Yoyodyne, Inc., hereby disclaims all copyright interest in
the library `Frob' (a library for tweaking knobs) written
by James Random Hacker.
signature of Ty Coon, 1 April 1990
Ty Coon, President of Vice
That's all there is to it!
MOZILLA PUBLIC LICENSE
Copyright (c) 2004, Apple Computer, Inc. and The Mozilla Foundation.
Copyright (c) 2004-2005 HighPoint Technologies, Inc.
Copyright (c) 2004-2005 HighPoint Technologies, Inc.
Version 1.1
1. Definitions.
1.0.1. "Commercial Use" means distribution or otherwise making the
Covered Code available to a third party.
1.1. "Contributor" means each entity that creates or contributes to
the creation of Modifications.
1.2. "Contributor Version" means the combination of the Original
Code, prior Modifications used by a Contributor, and the Modifications
made by that particular Contributor.
1.3. "Covered Code" means the Original Code or Modifications or the
combination of the Original Code and Modifications, in each case
including portions thereof.
1.4. "Electronic Distribution Mechanism" means a mechanism
generally accepted in the software development community for the
electronic transfer of data.
1.5. "Executable" means Covered Code in any form other than
Source Code.
1.6. "Initial Developer" means the individual or entity identified as the
Initial Developer in the Source Code notice required by Exhibit A.
1.7. "Larger Work" means a work which combines Covered Code or
portions thereof with code not governed by the terms of this License.
1.8. "License" means this document.
1.8.1. "Licensable" means having the right to grant, to the maximum
extent possible, whether at the time of the initial grant or subsequently
acquired, any and all of the rights conveyed herein.
1.9. "Modifications" means any addition to or deletion from the
substance or structure of either the Original Code or any previous
Modifications. When Covered Code is released as a series of files, a
Modification is:
A. Any addition to or deletion from the contents of a file containing
Original Code or previous Modifications.
B. Any new file that contains any part of the Original Code or
previous Modifications.
1.10. "Original Code" means Source Code of computer software
code which is described in the Source Code notice required by Exhibit
A as Original Code, and which, at the time of its release under this
License is not already Covered Code governed by this License.
1.10.1. "Patent Claims" means any patent claim(s), now owned or
hereafter acquired, including without limitation, method, process, and
apparatus claims, in any patent Licensable by grantor.
1.11. "Source Code" means the preferred form of the Covered Code
for making modifications to it, including all modules it contains, plus
any associated interface definition files, scripts used to control
compilation and installation of an Executable, or source code
differential comparisons against either the Original Code or another well
known, available Covered Code of the Contributor's choice. The
Source Code can be in a compressed or archival form, provided the
appropriate decompression or de-archiving software is widely available
for no charge.
1.12. "You" (or "Your") means an individual or a legal entity exercising
rights under, and complying with all of the terms of, this License or a
future version of this License issued under Section 6.1. For legal
entities, "You'' includes any entity which controls, is controlled by, or is
under common control with You. For purposes of this definition,
"control'' means (a) the power, direct or indirect, to cause the direction
or management of such entity, whether by contract or otherwise, or (b)
ownership of more than fifty percent (50%) of the outstanding shares
or beneficial ownership of such entity.
2. Source Code License.
2.1. The Initial Developer Grant. The Initial Developer hereby grants
You a world-wide, royalty-free, non-exclusive license, subject to third
party intellectual property claims:
(a) under intellectual property rights (other than patent or trademark)
Licensable by Initial Developer to use, reproduce, modify, display,
perform, sublicense and distribute the Original Code (or portions
thereof) with or without Modifications, and/or as part of a Larger
Work; and
(b) under Patents Claims infringed by the making, using or selling of
Original Code, to make, have made, use, practice, sell, and offer for
sale, and/or otherwise dispose of the Original Code (or portions
thereof).
(c) the licenses granted in this Section 2.1(a) and (b) are effective on
the date Initial Developer first distributes Original Code under the
terms of this License.
(d) Notwithstanding Section 2.1(b) above, no patent license is
granted: 1) for code that You delete from the Original Code; 2)
separate from the Original Code; or 3) for infringements caused by:
i) the modification of the Original Code or ii) the combination of the
Original Code with other software or devices.
2.2. Contributor Grant. Subject to third party intellectual property
claims, each Contributor hereby grants You a world-wide, royalty-free,
non-exclusive license
(a) under intellectual property rights (other than patent or trademark)
Licensable by Contributor, to use, reproduce, modify, display,
perform, sublicense and distribute the Modifications created by
such Contributor (or portions thereof) either on an unmodified basis,
with other Modifications, as Covered Code and/or as part of a
Larger Work; and
(b) under Patent Claims infringed by the making, using, or selling of
Modifications made by that Contributor either alone and/or in
combination with its Contributor Version (or portions of such
combination), to make, use, sell, offer for sale, have made, and/or
otherwise dispose of: 1) Modifications made by that Contributor (or
portions thereof); and 2) the combination of Modifications made by
that Contributor with its Contributor Version (or portions of such
combination).
(c) the licenses granted in Sections 2.2(a) and 2.2(b) are effective on
the date Contributor first makes Commercial Use of the Covered
Code.
(d) Notwithstanding Section 2.2(b) above, no patent license is
granted: 1) for any code that Contributor has deleted from the
Contributor Version; 2) separate from the Contributor Version; 3) for
Page 90

infringements caused by: i) third party modifications of Contributor
Version or ii) the combination of Modifications made by that
Contributor with other software (except as part of the Contributor
Version) or other devices; or 4) under Patent Claims infringed by
Covered Code in the absence of Modifications made by that
Contributor.
3. Distribution Obligations.
3.1. Application of License. The Modifications which You create or to
which You contribute are governed by the terms of this License,
including without limitation Section 2.2. The Source Code version of
Covered Code may be distributed only under the terms of this License
or a future version of this License released under Section 6.1, and You
must include a copy of this License with every copy of the Source
Code You distribute. You may not offer or impose any terms on any
Source Code version that alters or restricts the applicable version of
this License or the recipients' rights hereunder. However, You may
include an additional document offering the additional rights described
in Section 3.5.
3.2. Availability of Source Code. Any Modification which You create
or to which You contribute must be made available in Source Code
form under the terms of this License either on the same media as an
Executable version or via an accepted Electronic Distribution
Mechanism to anyone to whom you made an Executable version
available; and if made available via Electronic Distribution Mechanism,
must remain available for at least twelve (12) months after the date it
initially became available, or at least six (6) months after a subsequent
version of that particular Modification has been made available to such
recipients. You are responsible for ensuring that the Source Code
version remains available even if the Electronic Distribution Mechanism
is maintained by a third party.
3.3. Description of Modifications. You must cause all Covered Code
to which You contribute to contain a file documenting the changes You
made to create that Covered Code and the date of any change. You
must include a prominent statement that the Modification is derived,
directly or indirectly, from Original Code provided by the Initial
Developer and including the name of the Initial Developer in (a) the
Source Code, and (b) in any notice in an Executable version or related
documentation in which You describe the origin or ownership of the
Covered Code.
3.4. Intellectual Property Matters
(a) Third Party Claims. If Contributor has knowledge that a license
under a third party's intellectual property rights is required to
exercise the rights granted by such Contributor under Sections 2.1
or 2.2, Contributor must include a text file with the Source Code
distribution titled "LEGAL'' which describes the claim and the party
making the claim in sufficient detail that a recipient will know whom
to contact. If Contributor obtains such knowledge after the
Modification is made available as described in Section 3.2,
Contributor shall promptly modify the LEGAL file in all copies
Contributor makes available thereafter and shall take other steps
(such as notifying appropriate mailing lists or newsgroups)
reasonably calculated to inform those who received the Covered
Code that new knowledge has been obtained.
(b) Contributor APIs. If Contributor's Modifications include an
application programming interface and Contributor has knowledge
of patent licenses which are reasonably necessary to implement
that API, Contributor must also include this information in the
LEGAL file.
(c) Representations.
Contributor represents that, except as disclosed pursuant to
Section 3.4(a) above, Contributor believes that Contributor's
Modifications are Contributor's original creation(s) and/or
Contributor has sufficient rights to grant the rights conveyed by this
License.
3.5. Required Notices. You must duplicate the notice in Exhibit A in
each file of the Source Code. If it is not possible to put such notice in a
particular Source Code file due to its structure, then You must include
such notice in a location (such as a relevant directory) where a user
would be likely to look for such a notice. If You created one or more
Modification(s) You may add your name as a Contributor to the notice
described in Exhibit A. You must also duplicate this License in any
documentation for the Source Code where You describe recipients'
rights or ownership rights relating to Covered Code. You may choose
to offer, and to charge a fee for, warranty, support, indemnity or liability
obligations to one or more recipients of Covered Code. However, You
may do so only on Your own behalf, and not on behalf of the Initial
Developer or any Contributor. You must make it absolutely clear than
any such warranty, support, indemnity or liability obligation is offered by
You alone, and You hereby agree to indemnify the Initial Developer and
every Contributor for any liability incurred by the Initial Developer or
such Contributor as a result of warranty, support, indemnity or liability
terms You offer.
3.6. Distribution of Executable Versions. You may distribute Covered
Code in Executable form only if the requirements of Section 3.1-3.5
have been met for that Covered Code, and if You include a notice
stating that the Source Code version of the Covered Code is available
under the terms of this License, including a description of how and
where You have fulfilled the obligations of Section 3.2. The notice must
be conspicuously included in any notice in an Executable version,
related documentation or collateral in which You describe recipients'
rights relating to the Covered Code. You may distribute the Executable
version of Covered Code or ownership rights under a license of Your
choice, which may contain terms different from this License, provided
that You are in compliance with the terms of this License and that the
license for the Executable version does not attempt to limit or alter the
recipient's rights in the Source Code version from the rights set forth in
this License. If You distribute the Executable version under a different
license You must make it absolutely clear that any terms which differ
from this License are offered by You alone, not by the Initial Developer
or any Contributor. You hereby agree to indemnify the Initial Developer
and every Contributor for any liability incurred by the Initial Developer or
such Contributor as a result of any such terms You offer.
3.7. Larger Works. You may create a Larger Work by combining
Covered Code with other code not governed by the terms of this
License and distribute the Larger Work as a single product. In such a
case, You must make sure the requirements of this License are fulfilled
for the Covered Code.
4. Inability to Comply Due to Statute or Regulation.
If it is impossible for You to comply with any of the terms of this License
with respect to some or all of the Covered Code due to statute, judicial
order, or regulation then You must: (a) comply with the terms of this
License to the maximum extent possible; and (b) describe the limitations
and the code they affect. Such description must be included in the
LEGAL file described in Section 3.4 and must be included with all
distributions of the Source Code. Except to the extent prohibited by
statute or regulation, such description must be sufficiently detailed for a
recipient of ordinary skill to be able to understand it.
5. Application of this License.
This License applies to code to which the Initial Developer has attached
the notice in Exhibit A and to related Covered Code.
6. Versions of the License.
6.1. New Versions. Netscape Communications Corporation
(''Netscape'') may publish revised and/or new versions of the License
from time to time. Each version will be given a distinguishing version
number.
6.2. Effect of New Versions. Once Covered Code has been published
under a particular version of the License, You may always continue to
use it under the terms of that version. You may also choose to use
such Covered Code under the terms of any subsequent version of the
License published by Netscape. No one other than Netscape has the
right to modify the terms applicable to Covered Code created under
this License.
6.3. Derivative Works. If You create or use a modified version of this
License (which you may only do in order to apply it to code which is
not already Covered Code governed by this License), You must (a)
rename Your license so that the phrases ''Mozilla'', ''MOZILLAPL'',
''MOZPL'', ''Netscape'', "MPL", ''NPL'' or any confusingly similar
phrase do not appear in your license (except to note that your license
differs from this License) and (b) otherwise make it clear that Your
version of the license contains terms which differ from the Mozilla
Public License and Netscape Public License. (Filling in the name of the
Initial Developer, Original Code or Contributor in the notice described in
Exhibit A shall not of themselves be deemed to be modifications of
this License.)
7. DISCLAIMER OF WARRANTY. COVERED CODE IS PROVIDED
UNDER THIS LICENSE ON AN "AS IS'' BASIS, WITHOUT WARRANTY
OF ANY KIND, EITHER EXPRESSED OR IMPLIED, INCLUDING,
WITHOUT LIMITATION, WARRANTIES THAT THE COVERED CODE IS
FREE OF DEFECTS, MERCHANTABLE, FIT FOR A PARTICULAR
PURPOSE OR NON-INFRINGING. THE ENTIRE RISK AS TO THE
QUALITY AND PERFORMANCE OF THE COVERED CODE IS WITH
YOU. SHOULD ANY COVERED CODE PROVE DEFECTIVE IN ANY
RESPECT, YOU (NOT THE INITIAL DEVELOPER OR ANY OTHER
CONTRIBUTOR) ASSUME THE COST OF ANY NECESSARY
SERVICING, REPAIR OR CORRECTION. THIS DISCLAIMER OF
WARRANTY CONSTITUTES AN ESSENTIAL PART OF THIS LICENSE.
NO USE OF ANY COVERED CODE IS AUTHORIZED HEREUNDER
EXCEPT UNDER THIS DISCLAIMER.
8. TERMINATION.
8.1. This License and the rights granted hereunder will terminate
automatically if You fail to comply with terms herein and fail to cure
such breach within 30 days of becoming aware of the breach. All
sublicenses to the Covered Code which are properly granted shall
survive any termination of this License. Provisions which, by their
nature, must remain in effect beyond the termination of this License
shall survive.
8.2. If You initiate litigation by asserting a patent infringement claim
(excluding declatory judgment actions) against Initial Developer or a
Contributor (the Initial Developer or Contributor against whom You file
such action is referred to as "Participant") alleging that:
(a) such Participant's Contributor Version directly or indirectly infringes
any patent, then any and all rights granted by such Participant to You
under Sections 2.1 and/or 2.2 of this License shall, upon 60 days
notice from Participant terminate prospectively, unless if within 60 days
after receipt of notice You either: (i) agree in writing to pay Participant a
mutually agreeable reasonable royalty for Your past and future use of
Modifications made by such Participant, or (ii) withdraw Your litigation
claim with respect to the Contributor Version against such Participant.
If within 60 days of notice, a reasonable royalty and payment
arrangement are not mutually agreed upon in writing by the parties or
the litigation claim is not withdrawn, the rights granted by Participant to
You under Sections 2.1 and/or 2.2 automatically terminate at the
expiration of the 60 day notice period specified above.
(b) any software, hardware, or device, other than such Participant's
Contributor Version, directly or indirectly infringes any patent, then any
rights granted to You by such Participant under Sections 2.1(b) and
2.2(b) are revoked effective as of the date You first made, used, sold,
distributed, or had made, Modifications made by that Participant.
8.3. If You assert a patent infringement claim against Participant
alleging that such Participant's Contributor Version directly or indirectly
infringes any patent where such claim is resolved (such as by license or
settlement) prior to the initiation of patent infringement litigation, then
the reasonable value of the licenses granted by such Participant under
Sections 2.1 or 2.2 shall be taken into account in determining the
amount or value of any payment or license.
8.4. In the event of termination under Sections 8.1 or 8.2 above, all
end user license agreements (excluding distributors and resellers)
which have been validly granted by You or any distributor hereunder
prior to termination shall survive termination.
9. LIMITATION OF LIABILITY. UNDER NO CIRCUMSTANCES AND
UNDER NO LEGAL THEORY, WHETHER TORT (INCLUDING
NEGLIGENCE), CONTRACT, OR OTHERWISE, SHALL YOU, THE
INITIAL DEVELOPER, ANY OTHER CONTRIBUTOR, OR ANY
DISTRIBUTOR OF COVERED CODE, OR ANY SUPPLIER OF ANY OF
SUCH PARTIES, BE LIABLE TO ANY PERSON FOR ANY INDIRECT,
SPECIAL, INCIDENTAL, OR CONSEQUENTIAL DAMAGES OF ANY
CHARACTER INCLUDING, WITHOUT LIMITATION, DAMAGES FOR
LOSS OF GOODWILL, WORK STOPPAGE, COMPUTER FAILURE OR
MALFUNCTION, OR ANY AND ALL OTHER COMMERCIAL DAMAGES
OR LOSSES, EVEN IF SUCH PARTY SHALL HAVE BEEN INFORMED
OF THE POSSIBILITY OF SUCH DAMAGES. THIS LIMITATION OF
LIABILITY SHALL NOT APPLY TO LIABILITY FOR DEATH OR
PERSONAL INJURY RESULTING FROM SUCH PARTY'S NEGLIGENCE
TO THE EXTENT APPLICABLE LAW PROHIBITS SUCH LIMITATION.
SOME JURISDICTIONS DO NOT ALLOW THE EXCLUSION OR
LIMITATION OF INCIDENTAL OR CONSEQUENTIAL DAMAGES, SO
THIS EXCLUSION AND LIMITATION MAY NOT APPLY TO YOU.
10. U.S. GOVERNMENT END USERS.
The Covered Code is a ''commercial item,'' as that term is defined in
48 C.F.R. 2.101 (Oct. 1995), consisting of ''commercial computer
software'' and ''commercial computer software documentation,'' as
such terms are used in 48 C.F.R. 12.212 (Sept. 1995). Consistent with
48 C.F.R. 12.212 and 48 C.F.R. 227.7202-1 through 227.7202-4 (June
1995), all U.S. Government End Users acquire Covered Code with only
those rights set forth herein.
11. MISCELLANEOUS.
This License represents the complete agreement concerning subject
matter hereof. If any provision of this License is held to be
unenforceable, such provision shall be reformed only to the extent
necessary to make it enforceable. This License shall be governed by
California law provisions (except to the extent applicable law, if any,
provides otherwise), excluding its conflict-of-law provisions. With
respect to disputes in which at least one party is a citizen of, or an
entity chartered or registered to do business in the United States of
America, any litigation relating to this License shall be subject to the
jurisdiction of the Federal Courts of the Northern District of California,
with venue lying in Santa Clara County, California, with the losing party
responsible for costs, including without limitation, court costs and
reasonable attorneys' fees and expenses. The application of the United
Nations Convention on Contracts for the International Sale of Goods is
expressly excluded. Any law or regulation which provides that the
language of a contract shall be construed against the drafter shall not
apply to this License.
12. RESPONSIBILITY FOR CLAIMS.
As between Initial Developer and the Contributors, each party is
responsible for claims and damages arising, directly or indirectly, out of
its utilization of rights under this License and You agree to work with
Initial Developer and Contributors to distribute such responsibility on an
equitable basis. Nothing herein is intended or shall be deemed to
constitute any admission of liability.
13. MULTIPLE-LICENSED CODE.
Initial Developer may designate portions of the Covered Code as
Multiple-Licensed. Multiple-Licensedmeans that the Initial Developer
permits you to utilize portions of the Covered Code under Your choice
of the MPL or the alternative licenses, if any, specified by the Initial
Developer in the file described in Exhibit A.
EXHIBIT A -Mozilla Public License.
The contents of this file are subject to the Mozilla Public License
Version 1.1 (the "License"); you may not use this file except in
compliance with the License. You may obtain a copy of the License at
http://www.mozilla.org/MPL/
Software distributed under the License is distributed on an "AS IS"
basis, WITHOUT WARRANTY OF ANY KIND, either express or implied.
See the License for the specific language governing rights and
limitations under the License.
The Original Code is ______________________________________.
The Initial Developer of the Original Code is
________________________. Portions created by
______________________ are Copyright (C) ______
_______________________. All Rights Reserved.
Contributor(s): ______________________________________.
Alternatively, the contents of this file may be used under the terms of
the _____ license (the [___] License), in which case the provisions of
[______] License are applicable instead of those above. If you wish to
allow use of your version of this file only under the terms of the [____]
License and not to allow others to use your version of this file under the
MPL, indicate your decision by deleting the provisions above and
replace them with the notice and other provisions required by the [___]
License. If you do not delete the provisions above, a recipient may use
your version of this file under either the MPL or the [___] License."
[NOTE: The text of this Exhibit A may differ slightly from the text of the
notices in the Source Code files of the Original Code. You should use
the text of this Exhibit A rather than the text found in the Original Code
Source Code for Your Modifications.]
BSD Two Clause License
Copyright (c) 2004-2005 HighPoint Technologies, Inc.
All rights reserved.
Redistribution and use in source and binary forms, with or without
modification, are permitted provided that the following conditions are
met:
1. Redistributions of source code must retain the above copyright
notice, this list of conditions and the following disclaimer.
2. Redistributions in binary form must reproduce the above copyright
notice, this list of conditions and the following disclaimer in the
documentation and/or other materials provided with the distribution.
THIS SOFTWARE IS PROVIDED BY THE AUTHOR "AS IS" AND ANY
EXPRESS OR IMPLIED WARRANTIES, INCLUDING, BUT NOT LIMITED
Page 91

TO, THE IMPLIED WARRANTIES OF MERCHANTABILITY AND FITNESS
FOR A PARTICULAR PURPOSE ARE DISCLAIMED. IN NO EVENT
SHALL THE AUTHOR BE LIABLE FOR ANY DIRECT, INDIRECT,
INCIDENTAL, SPECIAL, EXEMPLARY, OR CONSEQUENTIAL
DAMAGES (INCLUDING, BUT NOT LIMITED TO, PROCUREMENT OF
SUBSTITUTE GOODS OR SERVICES; LOSS OF USE, DATA, OR
PROFITS; OR BUSINESS INTERRUPTION) HOWEVER CAUSED AND
ON ANY THEORY OF LIABILITY, WHETHER IN CONTRACT, STRICT
LIABILITY, OR TORT (INCLUDING NEGLIGENCE OR OTHERWISE)
ARISING IN ANY WAY OUT OF THE USE OF THIS SOFTWARE, EVEN IF
ADVISED OF THE POSSIBILITY OF SUCH DAMAGE.
BSD 3-clause License
Copyright (c) 2000~2013, Marvell International Ltd.
Copyright (c) 2008-2009, Alex Weber.
Copyright (c) 2005, Tom Wu.
Copyright (c) 2000-2009, Paul Johnston.
Copyright (c) 1994-1997, Thomas G. Lane.
Copyright (c) 2009, 2011, D. R. Commander.
Copyright (c) 2009 Texas Instruments Incorporated - http://www.ti.com/
Copyright (c) 2006 Alexander Chemeris.
Copyright (c) 2003 Sun Microsystems, Inc.
Copyright (c) 2010-2015, The Dojo Foundation.
Copyright (c) 2005-2007 Paul Hsieh.
Copyright (c) Alexandru Marasteanu.
Copyright (c) 2003, 2010, Dr Brian Gladman, Worcester, UK.
Copyright (c) 2002-2008, Milan Ikits <milan ikits[]ieee org>
Copyright (c) 2002-2008, Marcelo E. Magallon <mmagallo[]debian org>
Copyright (c) 2002, Lev Povalahev.
Copyright (c) 2007 The Khronos Group Inc.
Copyright (c) 2004, Jan Kneschke, incremental
All rights reserved.
Redistribution and use in source and binary forms, with or without
modification, are permitted provided that the following conditions are
met:
•
Redistributions of source code must retain the above copyright notice,
this list of conditions and the following disclaimer.
•
Redistributions in binary form must reproduce the above copyright
notice, this list of conditions and the following disclaimer in the
documentation and/or other materials provided with the distribution.
•
Neither the name of the <ORGANIZATION> nor the names of its
contributors may be used to endorse or promote products derived
from this software without specific prior written permission.
THIS SOFTWARE IS PROVIDED BY THE COPYRIGHT HOLDERS AND
CONTRIBUTORS "AS IS" AND ANY EXPRESS OR IMPLIED
WARRANTIES, INCLUDING, BUT NOT LIMITED TO, THE IMPLIED
WARRANTIES OF MERCHANTABILITY AND FITNESS FOR A
PARTICULAR PURPOSE ARE DISCLAIMED. IN NO EVENT SHALL THE
COPYRIGHT OWNER OR CONTRIBUTORS BE LIABLE FOR ANY
DIRECT, INDIRECT, INCIDENTAL, SPECIAL, EXEMPLARY, OR
CONSEQUENTIAL DAMAGES (INCLUDING, BUT NOT LIMITED TO,
PROCUREMENT OF SUBSTITUTE GOODS OR SERVICES; LOSS OF
USE, DATA, OR PROFITS; OR BUSINESS INTERRUPTION) HOWEVER
CAUSED AND ON ANY THEORY OF LIABILITY, WHETHER IN
CONTRACT, STRICT LIABILITY, OR TORT (INCLUDING NEGLIGENCE
OR OTHERWISE) ARISING IN ANY WAY OUT OF THE USE OF THIS
SOFTWARE, EVEN IF ADVISED OF THE POSSIBILITY OF SUCH
DAMAGE.
The MIT License
Copyright (c) 2008-2010 Adrian Tosca
Copyright (c) 2010-2011 Ittrium LLC
Copyright (c) 2009 Dave Gamble
Copyright (c) 2008-2011 Martin Wendt
Copyright (c) 2003-2005 Tom Wu
Copyright (c) 2008 Tony Tomov
Copyright (c) 2012, AUTHORS.txt (http://jqueryui.com/about)
Copyright (c) 2010 “Cowboy” Ben Alman
Copyright (c) 2009-2011 Brantley Harris
Copyright (c) 2011-2012 Timo Tijhof
Copyright (c) 2006-2011 Sam Collett (http://www.texotela.co.uk)
Copyright (c) 2009 Wroclaw
Copyright (c) 2008-2012 Dmitry Baranovskiy
Copyright (c) 2008-2012 Sencha Labs
Copyright (c) 2007,2014 jQuery Foundation and other contributors
Permission is hereby granted, free of charge, to any person obtaining a
copy of this software and associated documentation files (the
"Software"), to deal in the Software without restriction, including without
limitation the rights to use, copy, modify, merge, publish, distribute,
sublicense, and/or sell copies of the Software, and to permit persons to
whom the Software is furnished to do so, subject to the following
conditions:
The above copyright notice and this permission notice shall be included
in all copies or substantial portions of the Software.
THE SOFTWARE IS PROVIDED "AS IS", WITHOUT WARRANTY OF
ANY KIND, EXPRESS OR IMPLIED, INCLUDING BUT NOT LIMITED TO
THE WARRANTIES OF MERCHANTABILITY, FITNESS FOR A
PARTICULAR PURPOSE AND NONINFRINGEMENT. IN NO EVENT
SHALL THE AUTHORS OR COPYRIGHT HOLDERS BE LIABLE FOR
ANY CLAIM, DAMAGES OR OTHER LIABILITY, WHETHER IN AN
ACTION OF CONTRACT, TORT OR OTHERWISE, ARISING FROM, OUT
OF OR IN CONNECTION WITH THE SOFTWARE OR THE USE OR
OTHER DEALINGS IN THE SOFTWARE.
libxml2 License
Except where otherwise noted in the source code (e.g. the files hash.c,
list.c and the trio files, which are covered by a similar licence but with
different Copyright notices) all the files are:
Copyright (C) 1998-2003 Daniel Veillard. All Rights Reserved.
Permission is hereby granted, free of charge, to any person obtaining a
copy of this software and associated documentation files (the
"Software"), to deal in the Software without restriction, including without
limitation the rights to use, copy, modify, merge, publish, distribute,
sublicense, and/or sell copies of the Software, and to permit persons to
whom the Software is furnished to do so, subject to the following
conditions:
The above copyright notice and this permission notice shall be included
in all copies or substantial portions of the Software.
THE SOFTWARE IS PROVIDED "AS IS", WITHOUT WARRANTY OF
ANY KIND, EXPRESS OR IMPLIED, INCLUDING BUT NOT LIMITED TO
THE WARRANTIES OF MERCHANTABILITY, FITNESS FOR A
PARTICULAR PURPOSE AND NONINFRINGEMENT. IN NO EVENT
SHALL THE DANIEL VEILLARD BE LIABLE FOR ANY CLAIM,
DAMAGES OR OTHER LIABILITY, WHETHER IN AN ACTION OF
CONTRACT, TORT OR OTHERWISE, ARISING FROM, OUT OF OR IN
CONNECTION WITH THE SOFTWARE OR THE USE OR OTHER
DEALINGS IN THE SOFTWARE.
Except as contained in this notice, the name of Daniel Veillard shall not
be used in advertising or otherwise to promote the sale, use or other
dealings in this Software without prior written authorization from him.
Apache License
Version 2.0, January 2004
Copyright (c) 2015 Saminda Abeyruwan (saminda@cs.miami.edu)
http://www.apache.org/licenses/
TERMS AND CONDITIONS FOR USE, REPRODUCTION, AND
DISTRIBUTION
1. Definitions.
"License" shall mean the terms and conditions for use, reproduction, and
distribution as defined by Sections 1 through 9 of this document.
"Licensor" shall mean the copyright owner or entity authorized by the
copyright owner that is granting the License.
"Legal Entity" shall mean the union of the acting entity and all other
entities that control, are controlled by, or are under common control with
that entity. For the purposes of this definition, "control" means (i) the
power, direct or indirect, to cause the direction or management of such
entity, whether by contract or otherwise, or (ii) ownership of fifty percent
(50%) or more of the outstanding shares, or (iii) beneficial ownership of
such entity.
"You" (or "Your") shall mean an individual or Legal Entity exercising
permissions granted by this License.
"Source" form shall mean the preferred form for making modifications,
including but not limited to software source code, documentation source,
and configuration files.
"Object" form shall mean any form resulting from mechanical
transformation or translation of a Source form, including but not limited to
compiled object code, generated documentation, and conversions to
other media types.
"Work" shall mean the work of authorship, whether in Source or Object
form, made available under the License, as indicated by a copyright
notice that is included in or attached to the work (an example is provided
in the Appendix below).
"Derivative Works" shall mean any work, whether in Source or Object
form, that is based on (or derived from) the Work and for which the
editorial revisions, annotations, elaborations, or other modifications
represent, as a whole, an original work of authorship. For the purposes
of this License, Derivative Works shall not include works that remain
separable from, or merely link (or bind by name) to the interfaces of, the
Work and Derivative Works thereof.
"Contribution" shall mean any work of authorship, including the original
version of the Work and any modifications or additions to that Work or
Derivative Works thereof, that is intentionally submitted to Licensor for
inclusion in the Work by the copyright owner or by an individual or Legal
Entity authorized to submit on behalf of the copyright owner. For the
purposes of this definition, "submitted" means any form of electronic,
verbal, or written communication sent to the Licensor or its
representatives, including but not limited to communication on electronic
mailing lists, source code control systems, and issue tracking systems
that are managed by, or on behalf of, the Licensor for the purpose of
discussing and improving the Work, but excluding communication that is
conspicuously marked or otherwise designated in writing by the
copyright owner as "Not a Contribution."
"Contributor" shall mean Licensor and any individual or Legal Entity on
behalf of whom a Contribution has been received by Licensor and
subsequently incorporated within the Work.
2. Grant of Copyright License. Subject to the terms and conditions of
this License, each Contributor hereby grants to You a perpetual,
worldwide, non-exclusive, no-charge, royalty-free, irrevocable copyright
license to reproduce, prepare Derivative Works of, publicly display,
publicly perform, sublicense, and distribute the Work and such Derivative
Works in Source or Object form.
3. Grant of Patent License. Subject to the terms and conditions of this
License, each Contributor hereby grants to You a perpetual, worldwide,
non-exclusive, no-charge, royalty-free, irrevocable (except as stated in
this section) patent license to make, have made, use, offer to sell, sell,
import, and otherwise transfer the Work, where such license applies only
to those patent claims licensable by such Contributor that are necessarily
infringed by their Contribution(s) alone or by combination of their
Contribution(s) with the Work to which such Contribution(s) was
submitted. If You institute patent litigation against any entity (including a
cross-claim or counterclaim in a lawsuit) alleging that the Work or a
Contribution incorporated within the Work constitutes direct or
contributory patent infringement, then any patent licenses granted to You
under this License for that Work shall terminate as of the date such
litigation is filed.
4. Redistribution. You may reproduce and distribute copies of the Work
or Derivative Works thereof in any medium, with or without modifications,
and in Source or Object form, provided that You meet the following
conditions:
a. You must give any other recipients of the Work or Derivative Works a
copy of this License; and
b. You must cause any modified files to carry prominent notices stating
that You changed the files; and
c. You must retain, in the Source form of any Derivative Works that You
distribute, all copyright, patent, trademark, and attribution notices from
the Source form of the Work, excluding those notices that do not
pertain to any part of the Derivative Works; and
d. If the Work includes a "NOTICE" text file as part of its distribution,
then any Derivative Works that You distribute must include a readable
copy of the attribution notices contained within such NOTICE file,
excluding those notices that do not pertain to any part of the Derivative
Works, in at least one of the following places: within a NOTICE text file
distributed as part of the Derivative Works; within the Source form or
documentation, if provided along with the Derivative Works; or, within a
display generated by the Derivative Works, if and wherever such
third-party notices normally appear. The contents of the NOTICE file
are for informational purposes only and do not modify the License. You
may add Your own attribution notices within Derivative Works that You
distribute, alongside or as an addendum to the NOTICE text from the
Work, provided that such additional attribution notices cannot be
construed as modifying the License.
You may add Your own copyright statement to Your modifications and
may provide additional or different license terms and conditions for use,
reproduction, or distribution of Your modifications, or for any such
Derivative Works as a whole, provided Your use, reproduction, and
distribution of the Work otherwise complies with the conditions stated in
this License.
5. Submission of Contributions. Unless You explicitly state otherwise,
any Contribution intentionally submitted for inclusion in the Work by You
to the Licensor shall be under the terms and conditions of this License,
without any additional terms or conditions. Notwithstanding the above,
nothing herein shall supersede or modify the terms of any separate
license agreement you may have executed with Licensor regarding such
Contributions.
6. Trademarks. This License does not grant permission to use the trade
names, trademarks, service marks, or product names of the Licensor,
except as required for reasonable and customary use in describing the
origin of the Work and reproducing the content of the NOTICE file.
7. Disclaimer of Warranty. Unless required by applicable law or agreed
to in writing, Licensor provides the Work (and each Contributor provides
its Contributions) on an "AS IS" BASIS, WITHOUT WARRANTIES OR
CONDITIONS OF ANY KIND, either express or implied, including, without
limitation, any warranties or conditions of TITLE, NON-INFRINGEMENT,
MERCHANTABILITY, or FITNESS FOR A PARTICULAR PURPOSE. You
are solely responsible for determining the appropriateness of using or
redistributing the Work and assume any risks associated with Your
exercise of permissions under this License.
8. Limitation of Liability. In no event and under no legal theory, whether
in tort (including negligence), contract, or otherwise, unless required by
applicable law (such as deliberate and grossly negligent acts) or agreed
to in writing, shall any Contributor be liable to You for damages, including
any direct, indirect, special, incidental, or consequential damages of any
character arising as a result of this License or out of the use or inability to
use the Work (including but not limited to damages for loss of goodwill,
work stoppage, computer failure or malfunction, or any and all other
commercial damages or losses), even if such Contributor has been
advised of the possibility of such damages.
9. Accepting Warranty or Additional Liability. While redistributing the
Work or Derivative Works thereof, You may choose to offer, and charge a
fee for, acceptance of support, warranty, indemnity, or other liability
obligations and/or rights consistent with this License. However, in
accepting such obligations, You may act only on Your own behalf and on
Your sole responsibility, not on behalf of any other Contributor, and only if
You agree to indemnify, defend, and hold each Contributor harmless for
any liability incurred by, or claims asserted against, such Contributor by
reason of your accepting any such warranty or additional liability.
END OF TERMS AND CONDITIONS
APPENDIX: How to apply the Apache License to your
work
To apply the Apache License to your work, attach the following
boilerplate notice, with the fields enclosed by brackets "[]" replaced with
your own identifying information. (Don't include the brackets!) The text
should be enclosed in the appropriate comment syntax for the file
format. We also recommend that a file or class name and description of
purpose be included on the same "printed page" as the copyright notice
for easier identification within third-party archives.
Copyright [yyyy] [name of copyright owner] Licensed under the Apache
License, Version 2.0 (the "License"); you may not use this file except in
compliance with the License. You may obtain a copy of the License at
http://www.apache.org/licenses/LICENSE-2.0 Unless required by
applicable law or agreed to in writing, software distributed under the
License is distributed on an "AS IS" BASIS, WITHOUT WARRANTIES OR
CONDITIONS OF ANY KIND, either express or implied. See the License
for the specific language governing permissions and limitations under the
License.
The zlib/libpng License
Copyright (c) 2011 Lee Thomason
Copyright (c) 1995-2012 Jean-loup Gailly and Mark Adler
Page 92

Copyright (c) 1998-2012 Glenn Randers-Pehrson
Copyright (c) 2003-2005 Hector Mauricio Rodriguez Segura
Copyright (c) 1995-2009 Nullsoft and Contributors
Copyright (c) 2002-2008 Davide Pizzolato
This software is provided 'as-is', without any express or implied warranty.
In no event will the authors be held liable for any damages arising from
the use of this software.;
Permission is granted to anyone to use this software for any purpose,
including commercial applications, and to alter it and redistribute it freely,
subject to the following restrictions:
1. The origin of this software must not be misrepresented; you must
not claim that you wrote the original software. If you use this software
in a product, an acknowledgment in the product documentation would
be appreciated but is not required.
2. Altered source versions must be plainly marked as such, and must
not be misrepresented as being the original software.
3. This notice may not be removed or altered from any source
distribution.
Boost Software License - Version 1.0
August 17th, 2003
Permission is hereby granted, free of charge, to any person or
organization obtaining a copy of the software and accompanying
documentation covered by this license (the "Software") to use,
reproduce, display, distribute, execute, and transmit the Software, and to
prepare derivative works of the Software, and to permit third-parties to
whom the Software is furnished to do so, all subject to the following:
The copyright notices in the Software and this entire statement, including
the above license grant, this restriction and the following disclaimer, must
be included in all copies of the Software, in whole or in part, and all
derivative works of the Software, unless such copies or derivative works
are solely in the form of machine-executable object code generated by a
source language processor.
THE SOFTWARE IS PROVIDED "AS IS", WITHOUT WARRANTY OF
ANY KIND, EXPRESS OR IMPLIED, INCLUDING BUT NOT LIMITED TO
THE WARRANTIES OF MERCHANTABILITY, FITNESS FOR A
PARTICULAR PURPOSE, TITLE AND NON-INFRINGEMENT. IN NO
EVENT SHALL THE COPYRIGHT HOLDERS OR ANYONE
DISTRIBUTING THE SOFTWARE BE LIABLE FOR ANY DAMAGES OR
OTHER LIABILITY, WHETHER IN CONTRACT, TORT OR OTHERWISE,
ARISING FROM, OUT OF OR IN CONNECTION WITH THE SOFTWARE
OR THE USE OR OTHER DEALINGS IN THE SOFTWARE.
Curl License
Copyright (c) 1996 - 2016, Daniel Stenberg, <daniel@haxx.se>, and
many contributors, see the THANKS file.
All rights reserved.
Permission to use, copy, modify, and distribute this software for any
purposewith or without fee is hereby granted, provided that the above
copyright notice and this permission notice appear in all copies.
THE SOFTWARE IS PROVIDED "AS IS", WITHOUT WARRANTY OF
ANY KIND, EXPRESS OR IMPLIED, INCLUDING BUT NOT LIMITED TO
THE WARRANTIES OF MERCHANTABILITY, FITNESS FOR A
PARTICULAR PURPOSE AND NONINFRINGEMENT OF THIRD PARTY
RIGHTS. IN NO EVENT SHALL THE AUTHORS OR COPYRIGHT
HOLDERS BE LIABLE FOR ANY CLAIM, DAMAGES OR OTHER
LIABILITY, WHETHER IN AN ACTION OF CONTRACT, TORT OR
OTHERWISE, ARISING FROM, OUT OF OR IN CONNECTION WITH
THE SOFTWARE OR THE USEOR OTHER DEALINGS IN THE
SOFTWARE.
Except as contained in this notice, the name of a copyright holder shall
not be used in advertising or otherwise to promote the sale, use or other
dealings in this Software without prior written authorization of the
copyright holder.
Microsoft Public License (Ms-PL)
Copyright (c) 2009 Wong Shao Voon
Copyright (c) 1998-2012 Glenn Randers-Pehrson
This license governs use of the accompanying software. If you use the
software, you accept this license. If you do not accept the license, do not
use the software.
1. Definitions
The terms "reproduce," "reproduction," "derivative works," and
"distribution" have the same meaning here as under U.S. copyright
law.
A "contribution" is the original software, or any additions or changes to
the software.
A "contributor" is any person that distributes its contribution under this
license.
"Licensed patents" are a contributor's patent claims that read directly
on its contribution.
2. Grant of Rights
A. Copyright Grant- Subject to the terms of this license, including
the license conditions and limitations in section 3, each contributor
grants you a non-exclusive, worldwide, royalty-free copyright license
to reproduce its contribution, prepare derivative works of its
contribution, and distribute its contribution or any derivative works
that you create.
B. Patent Grant- Subject to the terms of this license, including the
license conditions and limitations in section 3, each contributor
grants you a non-exclusive, worldwide, royalty-free license under its
licensed patents to make, have made, use, sell, offer for sale,
import, and/or otherwise dispose of its contribution in the software
or derivative works of the contribution in the software.
3. Conditions and Limitations
A. No Trademark License- This license does not grant you rights to
use any contributors' name, logo, or trademarks.
B. If you bring a patent claim against any contributor over patents
that you claim are infringed by the software, your patent license
from such contributor to the software ends automatically.
C. If you distribute any portion of the software, you must retain all
copyright, patent, trademark, and attribution notices that are
present in the software.
D. If you distribute any portion of the software in source code form,
you may do so only under this license by including a complete copy
of this license with your distribution. If you distribute any portion of
the software in compiled or object code form, you may only do so
under a license that complies with this license.
E. The software is licensed "as-is." You bear the risk of using it. The
contributors give no express warranties, guarantees or conditions.
You may have additional consumer rights under your local laws
which this license cannot change. To the extent permitted under
your local laws, the contributors exclude the implied warranties of
merchantability, fitness for a particular purpose and noninfringement.
The Code Project Open License (CPOL) 1.02
Copyright (c) 2004..2007 Rob Groves
Preamble
This License governs Your use of the Work. This License is intended to
allow developers to use the Source Code and Executable Files provided
as part of the Work in any application in any form.
The main points subject to the terms of the License are:
•
Source Code and Executable Files can be used in commercial
applications;
•
Source Code and Executable Files can be redistributed; and
•
Source Code can be modified to create derivative works.
•
No claim of suitability, guarantee, or any warranty whatsoever is
provided. The software is provided "as-is".
•
The Article accompanying the Work may not be distributed or
republished without the Author's consent
This License is entered between You, the individual or other entity
reading or otherwise making use of the Work licensed pursuant to this
License and the individual or other entity which offers the Work under the
terms of this License ("Author").
License
THE WORK (AS DEFINED BELOW) IS PROVIDED UNDER THE TERMS
OF THIS CODE PROJECT OPEN LICENSE ("LICENSE"). THE WORK IS
PROTECTED BY COPYRIGHT AND/OR OTHER APPLICABLE LAW.
ANY USE OF THE WORK OTHER THAN AS AUTHORIZED UNDER
THIS LICENSE OR COPYRIGHT LAW IS PROHIBITED.
BY EXERCISING ANY RIGHTS TO THE WORK PROVIDED HEREIN,
YOU ACCEPT AND AGREE TO BE BOUND BY THE TERMS OF THIS
LICENSE. THE AUTHOR GRANTS YOU THE RIGHTS CONTAINED
HEREIN IN CONSIDERATION OF YOUR ACCEPTANCE OF SUCH
TERMS AND CONDITIONS. IF YOU DO NOT AGREE TO ACCEPT AND
BE BOUND BY THE TERMS OF THIS LICENSE, YOU CANNOT MAKE
ANY USE OF THE WORK.
1. Definitions.
a. "Articles" means, collectively, all articles written by Author which
describes how the Source Code and Executable Files for the Work
may be used by a user.
b. "Author" means the individual or entity that offers the Work
under the terms of this License.
c. "Derivative Work" means a work based upon the Work or upon
the Work and other pre-existing works.
d. "Executable Files" refer to the executables, binary files,
configuration and any required data files included in the Work.
e. "Publisher" means the provider of the website, magazine,
CD-ROM, DVD or other medium from or by which the Work is
obtained by You.
f. "Source Code" refers to the collection of source code and
configuration files used to create the Executable Files.
g. "Standard Version" refers to such a Work if it has not been
modified, or has been modified in accordance with the consent of
the Author, such consent being in the full discretion of the Author.
h. "Work" refers to the collection of files distributed by the
Publisher, including the Source Code, Executable Files, binaries,
data files, documentation, whitepapers and the Articles.
i. "You" is you, an individual or entity wishing to use the Work and
exercise your rights under this License.
2. Fair Use/Fair Use Rights. Nothing in this License is intended to
reduce, limit, or restrict any rights arising from fair use, fair dealing, first
sale or other limitations on the exclusive rights of the copyright owner
under copyright law or other applicable laws.
3. License Grant. Subject to the terms and conditions of this License,
the Author hereby grants You a worldwide, royalty-free, non-exclusive,
perpetual (for the duration of the applicable copyright) license to
exercise the rights in the Work as stated below:
a. You may use the standard version of the Source Code or
Executable Files in Your own applications.
b. You may apply bug fixes, portability fixes and other modifications
obtained from the Public Domain or from the Author. A Work
modified in such a way shall still be considered the standard version
and will be subject to this License.
c. You may otherwise modify Your copy of this Work (excluding the
Articles) in any way to create a Derivative Work, provided that You
insert a prominent notice in each changed file stating how, when
and where You changed that file.
d. You may distribute the standard version of the Executable Files
and Source Code or Derivative Work in aggregate with other
(possibly commercial) programs as part of a larger (possibly
commercial) software distribution.
e. The Articles discussing the Work published in any form by the
author may not be distributed or republished without the Author's
consent. The author retains copyright to any such Articles. You may
use the Executable Files and Source Code pursuant to this License
but you may not repost or republish or otherwise distribute or make
available the Articles, without the prior written consent of the Author.
Any subroutines or modules supplied by You and linked into the
Source Code or Executable Files this Work shall not be considered
part of this Work and will not be subject to the terms of this License.
4. Patent License. Subject to the terms and conditions of this
License, each Author hereby grants to You a perpetual, worldwide,
non-exclusive, no-charge, royalty-free, irrevocable (except as stated in
this section) patent license to make, have made, use, import, and
otherwise transfer the Work.
5. Restrictions. The license granted in Section 3 above is expressly
made subject to and limited by the following restrictions:
a. You agree not to remove any of the original copyright, patent,
trademark, and attribution notices and associated disclaimers that
may appear in the Source Code or Executable Files.
b. You agree not to advertise or in any way imply that this Work is a
product of Your own.
c. The name of the Author may not be used to endorse or promote
products derived from the Work without the prior written consent of
the Author.
d. You agree not to sell, lease, or rent any part of the Work. This
does not restrict you from including the Work or any part of the
Work inside a larger software distribution that itself is being sold.
The Work by itself, though, cannot be sold, leased or rented.
e. You may distribute the Executable Files and Source Code only
under the terms of this License, and You must include a copy of, or
the Uniform Resource Identifier for, this License with every copy of
the Executable Files or Source Code You distribute and ensure that
anyone receiving such Executable Files and Source Code agrees
that the terms of this License apply to such Executable Files and/or
Source Code. You may not offer or impose any terms on the Work
that alter or restrict the terms of this License or the recipients'
exercise of the rights granted hereunder. You may not sublicense
the Work. You must keep intact all notices that refer to this License
and to the disclaimer of warranties. You may not distribute the
Executable Files or Source Code with any technological measures
that control access or use of the Work in a manner inconsistent with
the terms of this License.
f. You agree not to use the Work for illegal, immoral or improper
purposes, or on pages containing illegal, immoral or improper
material. The Work is subject to applicable export laws. You agree
to comply with all such laws and regulations that may apply to the
Work after Your receipt of the Work.
6. Representations, Warranties and Disclaimer. THIS WORK IS
PROVIDED "AS IS", "WHERE IS" AND "AS AVAILABLE", WITHOUT
ANY EXPRESS OR IMPLIED WARRANTIES OR CONDITIONS OR
GUARANTEES. YOU, THE USER, ASSUME ALL RISK IN ITS USE,
INCLUDING COPYRIGHT INFRINGEMENT, PATENT INFRINGEMENT,
SUITABILITY, ETC. AUTHOR EXPRESSLY DISCLAIMS ALL EXPRESS,
IMPLIED OR STATUTORY WARRANTIES OR CONDITIONS,
INCLUDING WITHOUT LIMITATION, WARRANTIES OR CONDITIONS
OF MERCHANTABILITY, MERCHANTABLE QUALITY OR FITNESS
FOR A PARTICULAR PURPOSE, OR ANY WARRANTY OF TITLE OR
NON-INFRINGEMENT, OR THAT THE WORK (OR ANY PORTION
THEREOF) IS CORRECT, USEFUL, BUG-FREE OR FREE OF
VIRUSES. YOU MUST PASS THIS DISCLAIMER ON WHENEVER YOU
DISTRIBUTE THE WORK OR DERIVATIVE WORKS.
7. Indemnity. You agree to defend, indemnify and hold harmless the
Author and the Publisher from and against any claims, suits, losses,
damages, liabilities, costs, and expenses (including reasonable legal or
attorneys' fees) resulting from or relating to any use of the Work by
You.
8. Limitation on Liability. EXCEPT TO THE EXTENT REQUIRED BY
APPLICABLE LAW, IN NO EVENT WILL THE AUTHOR OR THE
PUBLISHER BE LIABLE TO YOU ON ANY LEGAL THEORY FOR ANY
SPECIAL, INCIDENTAL, CONSEQUENTIAL, PUNITIVE OR
EXEMPLARY DAMAGES ARISING OUT OF THIS LICENSE OR THE
USE OF THE WORK OR OTHERWISE, EVEN IF THE AUTHOR OR
THE PUBLISHER HAS BEEN ADVISED OF THE POSSIBILITY OF
SUCH DAMAGES.
9. Termination.
a. This License and the rights granted hereunder will terminate
automatically upon any breach by You of any term of this License.
Individuals or entities who have received Derivative Works from You
under this License, however, will not have their licenses terminated
provided such individuals or entities remain in full compliance with
those licenses. Sections 1, 2, 6, 7, 8, 9, 10 and 11 will survive any
termination of this License.
b. If You bring a copyright, trademark, patent or any other
infringement claim against any contributor over infringements You
claim are made by the Work, your License from such contributor to
the Work ends automatically.
c. Subject to the above terms and conditions, this License is
perpetual (for the duration of the applicable copyright in the Work).
Notwithstanding the above, the Author reserves the right to release
the Work under different license terms or to stop distributing the
Work at any time; provided, however that any such election will not
serve to withdraw this License (or any other license that has been,
Page 93

or is required to be, granted under the terms of this License), and
this License will continue in full force and effect unless terminated as
stated above.
10. Publisher. The parties hereby confirm that the Publisher shall not,
under any circumstances, be responsible for and shall not have any
liability in respect of the subject matter of this License. The Publisher
makes no warranty whatsoever in connection with the Work and shall
not be liable to You or any party on any legal theory for any damages
whatsoever, including without limitation any general, special, incidental
or consequential damages arising in connection to this license. The
Publisher reserves the right to cease making the Work available to You
at any time without notice
11. Miscellaneous
a. This License shall be governed by the laws of the location of the
head office of the Author or if the Author is an individual, the laws of
location of the principal place of residence of the Author.
b. If any provision of this License is invalid or unenforceable under
applicable law, it shall not affect the validity or enforceability of the
remainder of the terms of this License, and without further action by
the parties to this License, such provision shall be reformed to the
minimum extent necessary to make such provision valid and
enforceable.
c. No term or provision of this License shall be deemed waived and
no breach consented to unless such waiver or consent shall be in
writing and signed by the party to be charged with such waiver or
consent.
d. This License constitutes the entire agreement between the
parties with respect to the Work licensed herein. There are no
understandings, agreements or representations with respect to the
Work not specified herein. The Author shall not be bound by any
additional provisions that may appear in any communication from
You. This License may not be modified without the mutual written
agreement of the Author and You.
The Independent JPEG Group's JPEG software
Copyright (C) 1991-1997, Thomas G. Lane.
README for release 6b of 27-Mar-1998
====================================
This distribution contains the sixth public release of the Independent
JPEG Group's free JPEG software. You are welcome to redistribute this
software and to use it for any purpose, subject to the conditions under
LEGAL ISSUES, below.
Serious users of this software (particularly those incorporating it into
larger programs) should contact IJG at jpeg-info@uunet.uu.net to be
added to our electronic mailing list. Mailing list members are notified of
updates and have a chance to participate in technical discussions, etc.
This software is the work of Tom Lane, Philip Gladstone, Jim Boucher,
Lee Crocker, Julian Minguillon, Luis Ortiz, George Phillips, Davide Rossi,
Guido Vollbeding, Ge' Weijers, and other members of the Independent
JPEG Group.
IJG is not affiliated with the official ISO JPEG standards committee.
LEGAL ISSUES
============
In plain English:
1. We don't promise that this software works. (But if you find any bugs,
please let us know!)
2. You can use this software for whatever you want. You don't have to
pay us.
3. You may not pretend that you wrote this software. If you use it in a
program, you must acknowledge somewhere in your documentation
that you've used the IJG code.
In legalese:
The authors make NO WARRANTY or representation, either express or
implied, with respect to this software, its quality, accuracy,
merchantability, or fitness for a particular purpose. This software is
provided "AS IS", and you, its user, assume the entire risk as to its quality
and accuracy.
This software is copyright (C) 1991-1998, Thomas G. Lane. All Rights
Reserved except as specified below.
Permission is hereby granted to use, copy, modify, and distribute this
software (or portions thereof) for any purpose, without fee, subject to
these conditions:
(1) If any part of the source code for this software is distributed, then this
README file must be included, with this copyright and no-warranty
notice unaltered; and any additions, deletions, or changes to the original
files must be clearly indicated in accompanying documentation.
(2) If only executable code is distributed, then the accompanying
documentation must state that "this software is based in part on the
work of the Independent JPEG Group".
(3) Permission for use of this software is granted only if the user accepts
full responsibility for any undesirable consequences; the authors accept
NO LIABILITY for damages of any kind.
These conditions apply to any software derived from or based on the IJG
code, not just to the unmodified library. If you use our work, you ought to
acknowledge us.
Permission is NOT granted for the use of any IJG author's name or
company name in advertising or publicity relating to this software or
products derived from it. This software may be referred to only as "the
Independent JPEG Group's software".
We specifically permit and encourage the use of this software as the
basis of commercial products, provided that all warranty or liability claims
are assumed by the product vendor.
ansi2knr.c is included in this distribution by permission of L. Peter
Deutsch, sole proprietor of its copyright holder, Aladdin Enterprises of
Menlo Park, CA. ansi2knr.c is NOT covered by the above copyright and
conditions, but instead by the usual distribution terms of the Free
Software Foundation; principally, that you must include source code if
you redistribute it. (See the file ansi2knr.c for full details.) However, since
ansi2knr.c is not needed as part of any program generated from the IJG
code, this does not limit you more than the foregoing paragraphs do.
The Unix configuration script "configure" was produced with GNU
Autoconf. It is copyright by the Free Software Foundation but is freely
distributable. The same holds for its supporting scripts (config.guess,
config.sub, ltconfig, ltmain.sh). Another support script, install-sh, is
copyright by M.I.T. but is also freely distributable.
It appears that the arithmetic coding option of the JPEG spec is covered
by patents owned by IBM, AT&T, and Mitsubishi. Hence arithmetic
coding cannot legally be used without obtaining one or more licenses.
For this reason, support for arithmetic coding has been removed from
the free JPEG software. (Since arithmetic coding provides only a
marginal gain over the unpatented Huffman mode, it is unlikely that very
many implementations will support it.) So far as we are aware, there are
no patent restrictions on the remaining code.
The IJG distribution formerly included code to read and write GIF files. To
avoid entanglement with the Unisys LZW patent, GIF reading support
has been removed altogether, and the GIF writer has been simplified to
produce "uncompressed GIFs". This technique does not use the LZW
algorithm; the resulting GIF files are larger than usual, but are readable by
all standard GIF decoders.
We are required to state that
"The Graphics Interchange Format(c) is the Copyright property of
CompuServe Incorporated. GIF(sm) is a Service Mark property of
CompuServe Incorporated."
RSA MD4 or MD5 Message-Digest Algorithm
License
License to copy and use this software is granted provided that it is
identified as the "RSA Data Security, Inc. MD4 or MD5 Message-Digest
Algorithm" in all material mentioning or referencing this software or this
function.
License is also granted to make and use derivative works provided that
such works are identified as "derived from the RSA Data Security, Inc.
MD4 or MD5 Message-Digest Algorithm" in all material mentioning or
referencing the derived work.
RSA Data Security, Inc. makes no representations concerning either the
merchantability of this software or the suitability of this software for any
particular purpose. It is provided "as is" without express or implied
warranty of any kind.
These notices must be retained in any copies of any part of this
documentation and/or software.
The PHP License, version 3.01
Copyright (c) 1999 - 2006 The PHP Group. All rights reserved.
Redistribution and use in source and binary forms, with or without
modification, is permitted provided that the following conditions are met:
1. Redistributions of source code must retain the above copyright
notice, this list of conditions and the following disclaimer.
2. Redistributions in binary form must reproduce the above copyright
notice, this list of conditions and the following disclaimer in the
documentation and/or other materials provided with the distribution.
3. The name "PHP" must not be used to endorse or promote products
derived from this software without prior written permission. For written
permission, please contact group@php.net.
4. Products derived from this software may not be called "PHP", nor
may "PHP" appear in their name, without prior written permission from
group@php.net. You may indicate that your software works in
conjunction with PHP by saying "Foo for PHP" instead of calling it
"PHP Foo" or "phpfoo"
5. The PHP Group may publish revised and/or new versions of the
license from time to time. Each version will be given a distinguishing
version number. Once covered code has been published under a
particular version of the license, you may always continue to use it
under the terms of that version. You may also choose to use such
covered code under the terms of any subsequent version of the license
published by the PHP Group. No one other than the PHP Group has
the right to modify the terms applicable to covered code created under
this License.
6. Redistributions of any form whatsoever must retain the following
acknowledgment:
"This product includes PHP software, freely available from {http://www.
php.net/software/}".
THIS SOFTWARE IS PROVIDED BY THE PHP DEVELOPMENT TEAM
"AS IS" AND ANY EXPRESSED OR IMPLIED WARRANTIES,
INCLUDING, BUT NOT LIMITED TO, THE IMPLIED WARRANTIES OF
MERCHANTABILITY AND FITNESS FOR A PARTICULAR PURPOSE
ARE DISCLAIMED. IN NO EVENT SHALL THE PHP DEVELOPMENT
TEAM OR ITS CONTRIBUTORS BE LIABLE FOR ANY DIRECT,
INDIRECT, INCIDENTAL, SPECIAL, EXEMPLARY, OR CONSEQUENTIAL
DAMAGES (INCLUDING, BUT NOT LIMITED TO, PROCUREMENT OF
SUBSTITUTE GOODS OR SERVICES; LOSS OF USE, DATA, OR
PROFITS; OR BUSINESS INTERRUPTION) HOWEVER CAUSED AND
ON ANY THEORY OF LIABILITY, WHETHER IN CONTRACT, STRICT
LIABILITY, OR TORT (INCLUDING NEGLIGENCE OR OTHERWISE)
ARISING IN ANY WAY OUT OF THE USE OF THIS SOFTWARE, EVEN IF
ADVISED OF THE POSSIBILITY OF SUCH DAMAGE.
------------------------------------------------------------------------------------This software consists of voluntary contributions made by many
individuals on behalf of the PHP Group.
The PHP Group can be contacted via Email at group@php.net.
For more information on the PHP Group and the PHP project, please see
{http://www.php.net}.
PHP includes the Zend Engine, freely available at {http://www.zend.
com}.
LICENSE ISSUES
==============
The OpenSSL toolkit stays under a dual license, i.e. both the conditions
of the OpenSSL License and the original SSLeay license apply to the
toolkit. See below for the actual license texts. Actually both licenses are
BSD-style Open Source licenses. In case of any license issues related to
OpenSSL please contact openssl-core@openssl.org.
OpenSSL License
Copyright (c) 1998-2008 The OpenSSL Project. All rights reserved.
Redistribution and use in source and binary forms, with or without
modification, are permitted provided that the following conditions are
met:
1. Redistributions of source code must retain the above copyright
notice, this list of conditions and the following disclaimer.
2. Redistributions in binary form must reproduce the above copyright
notice, this list of conditions and the following disclaimer in the
documentation and/or other materials provided with the distribution.
3. All advertising materials mentioning features or use of this software
must display the following acknowledgment:
"This product includes software developed by the OpenSSL Project
for use in the OpenSSL Toolkit. (http://www.openssl.org/)"
4. The names "OpenSSL Toolkit" and "OpenSSL Project" must not be
used to endorse or promote products derived from this software
without prior written permission. For written permission, please contact
openssl-core@openssl.org.
5. Products derived from this software may not be called "OpenSSL"
nor may "OpenSSL" appear in their names without prior written
permission of the OpenSSL Project.
6. Redistributions of any form whatsoever must retain the following
acknowledgment:
"This product includes software developed by the OpenSSL Project
for use in the OpenSSL Toolkit (http://www.openssl.org/)"
THIS SOFTWARE IS PROVIDED BY THE OpenSSL PROJECT "AS IS"
AND ANY EXPRESSED OR IMPLIED WARRANTIES, INCLUDING, BUT
NOT LIMITED TO, THE IMPLIED WARRANTIES OF MERCHANTABILITY
AND FITNESS FOR A PARTICULAR PURPOSE ARE DISCLAIMED. IN
NO EVENT SHALL THE OpenSSL PROJECT OR ITS CONTRIBUTORS
BE LIABLE FOR ANY DIRECT, INDIRECT, INCIDENTAL, SPECIAL,
EXEMPLARY, OR CONSEQUENTIAL DAMAGES (INCLUDING, BUT
NOT LIMITED TO, PROCUREMENT OF SUBSTITUTE GOODS OR
SERVICES; LOSS OF USE, DATA, OR PROFITS; OR BUSINESS
INTERRUPTION) HOWEVER CAUSED AND ON ANY THEORY OF
LIABILITY, WHETHER IN CONTRACT, STRICT LIABILITY, OR TORT
(INCLUDING NEGLIGENCE OR OTHERWISE) ARISING IN ANY WAY
OUT OF THE USE OF THIS SOFTWARE, EVEN IF ADVISED OF THE
POSSIBILITY OF SUCH DAMAGE.
====================================================
This product includes cryptographic software written by Eric Young
(eay@cryptsoft.com). This product includes software written by Tim
Hudson (tjh@cryptsoft.com).
PCRE 5 LICENCE
PCRE is a library of functions to support regular expressions whose
syntax and semantics are as close as possible to those of the Perl 5
language.
Release 5 of PCRE is distributed under the terms of the "BSD" licence,
as specified below. The documentation for PCRE, supplied in the "doc"
directory, is distributed under the same terms as the software itself.
Written by: Philip Hazel {ph10@cam.ac.uk}
University of Cambridge Computing Service,
Cambridge, England. Phone: +44 1223 334714.
Copyright (c) 1997-2004 University of Cambridge
All rights reserved.
Redistribution and use in source and binary forms, with or without
modification, are permitted provided that the following conditions are
met:
•
Redistributions of source code must retain the above copyright
notice, this list of conditions and the following disclaimer.
•
Redistributions in binary form must reproduce the above copyright
notice, this list of conditions and the following disclaimer in the
documentation and/or other materials provided with the distribution.
•
Neither the name of the University of Cambridge nor the names of
its contributors may be used to endorse or promote products
derived from this software without specific prior written permission.
THIS SOFTWARE IS PROVIDED BY THE COPYRIGHT HOLDERS AND
CONTRIBUTORS "AS IS" AND ANY EXPRESS OR IMPLIED
WARRANTIES, INCLUDING, BUT NOT LIMITED TO, THE IMPLIED
WARRANTIES OF MERCHANTABILITY AND FITNESS FOR A
PARTICULAR PURPOSE ARE DISCLAIMED. IN NO EVENT SHALL THE
COPYRIGHT OWNER OR CONTRIBUTORS BE LIABLE FOR ANY
DIRECT, INDIRECT, INCIDENTAL, SPECIAL, EXEMPLARY, OR
CONSEQUENTIAL DAMAGES (INCLUDING, BUT NOT LIMITED TO,
PROCUREMENT OF SUBSTITUTE GOODS OR SERVICES; LOSS OF
USE, DATA, OR PROFITS; OR BUSINESS INTERRUPTION) HOWEVER
CAUSED AND ON ANY THEORY OF LIABILITY, WHETHER IN
CONTRACT, STRICT LIABILITY, OR TORT (INCLUDING NEGLIGENCE
OR OTHERWISE) ARISING IN ANY WAY OUT OF THE USE OF THIS
SOFTWARE, EVEN IF ADVISED OF THE POSSIBILITY OF SUCH
DAMAGE.
NTP License
This file is automatically generated from html/copyright.htm
Copyright Notice
[sheepb.jpg] "Clone me," says Dolly sheepishly
______________________________________________________________
The following copyright notice applies to all files collectively called the
Page 94

Network Time Protocol Version 4 Distribution. Unless specifically
declared otherwise in an individual file, this notice applies as if the text
was explicitly included in the file.
Copyright (c) David L. Mills 1992-2001
Permission to use, copy, modify, and distribute this software and its
documentation for any purpose and without fee is hereby granted,
provided that the above copyright notice appears in all copies and that
both the copyright notice and this permission notice appear in
supporting documentation, and that the name University of Delaware not
be used in advertising or publicity pertaining to distribution of the
software without specific, written prior permission. The University of
Delaware makes no representations about the suitability this software for
any purpose. It is provided "as is" without express or implied warranty.
The following individuals contributed in part to the Network Time Protocol
Distribution Version 4 and are acknowledged as authors of this work.
1. [1]Mark Andrews <marka@syd.dms.csiro.au> Leitch atomic clock
controller
2. [2]Bernd Altmeier <altmeier@atlsoft.de> hopf Elektronik serial line
and PCI-bus devices
3. [3]Viraj Bais <vbais@mailman1.intel.com> and [4]Clayton Kirkwood
<kirkwood@striderfm.intel.com> port to WindowsNT 3.5
4. [5]Michael Barone <michael,barone@lmco.com> GPSVME fixes
5. [6]Karl Berry <karl@owl.HQ.ileaf.com> syslog to file option
6. [7]Greg Brackley <greg.brackley@bigfoot.com> Major rework of
WINNT port. Clean up recvbuf and iosignal code into separate
modules.
7. [8]Marc Brett <Marc.Brett@westgeo.com> Magnavox GPS clock
driver
8. [9]Piete Brooks <Piete.Brooks@cl.cam.ac.uk> MSF clock driver,
Trimble PARSE support
9. [10]Reg Clemens <reg@dwf.com> Oncore driver (Current
maintainer)
10. [11]Steve Clift <clift@ml.csiro.au> OMEGA clock driver
11. [12]Casey Crellin <casey@csc.co.za> vxWorks (Tornado) port and
help with target configuration
12. [13]Sven Dietrich <sven_dietrich@trimble.com> Palisade reference
clock driver, NT adj. residuals, integrated Greg's Winnt port.
13. [14]John A. Dundas III <dundas@salt.jpl.nasa.gov> Apple A/UX
port
14. [15]Torsten Duwe <duwe@immd4.informatik.uni-erlangen.de>
Linux port
15. [16]Dennis Ferguson <dennis@mrbill.canet.ca> foundation code
for NTP Version 2 as specified in RFC-1119
16. [17]Glenn Hollinger <glenn@herald.usask.ca> GOES clock driver
17. [18]Mike Iglesias <iglesias@uci.edu> DEC Alpha port
18. [19]Jim Jagielski <jim@jagubox.gsfc.nasa.gov> A/UX port
19. [20]Jeff Johnson <jbj@chatham.usdesign.com> massive
prototyping overhaul
20. [21]Hans Lambermont <Hans.Lambermont@nl.origin-it.com> or
[22]<H.Lambermont@chello.nl> ntpsweep
21. [23]Poul-Henning Kamp <phk@FreeBSD.ORG> Oncore driver
(Original author)
22. [24]Frank Kardel [25]<Frank.Kardel@informatik.uni-erlangen.de>
PARSE <GENERIC> driver (14 reference clocks), STREAMS modules
for PARSE, support scripts, syslog cleanup
23. [26]William L. Jones <jones@hermes.chpc.utexas.edu> RS/6000
AIX modifications, HPUX modifications
24. [27]Dave Katz <dkatz@cisco.com> RS/6000 AIX port
25. [28]Craig Leres <leres@ee.lbl.gov> 4.4BSD port, ppsclock,
Magnavox GPS clock driver
26. [29]George Lindholm <lindholm@ucs.ubc.ca> SunOS 5.1 port
27. [30]Louis A. Mamakos <louie@ni.umd.edu> MD5-based
authentication
28. [31]Lars H. Mathiesen <thorinn@diku.dk> adaptation of foundation
code for Version 3 as specified in RFC-1305
29. [32]David L. Mills <mills@udel.edu> Version 4 foundation: clock
discipline, authentication, precision kernel; clock drivers: Spectracom,
Austron, Arbiter, Heath, ATOM, ACTS, KSI/Odetics; audio clock
drivers: CHU, WWV/H, IRIG
30. [33]Wolfgang Moeller <moeller@gwdgv1.dnet.gwdg.de> VMS port
31. [34]Jeffrey Mogul <mogul@pa.dec.com> ntptrace utility
32. [35]Tom Moore <tmoore@fievel.daytonoh.ncr.com> i386 svr4 port
33. [36]Kamal A Mostafa <kamal@whence.com> SCO OpenServer
port
34. [37]Derek Mulcahy <derek@toybox.demon.co.uk> and [38]Damon
Hart-Davis <d@hd.org> ARCRON MSF clock driver
35. [39]Rainer Pruy <Rainer.Pruy@informatik.uni-erlangen.de>
monitoring/trap scripts, statistics file handling
36. [40]Dirce Richards <dirce@zk3.dec.com> Digital UNIX V4.0 port
37. [41]Wilfredo Sánchez <wsanchez@apple.com> added support for
NetInfo
38. [42]Nick Sayer <mrapple@quack.kfu.com> SunOS streams
modules
39. [43]Jack Sasportas <jack@innovativeinternet.com> Saved a Lot of
space on the stuff in the html/pic/ subdirectory
40. [44]Ray Schnitzler <schnitz@unipress.com> Unixware1 port
41. [45]Michael Shields <shields@tembel.org> USNO clock driver
42. [46]Jeff Steinman <jss@pebbles.jpl.nasa.gov> Datum PTS clock
driver
43. [47]Harlan Stenn <harlan@pfcs.com> GNU automake/
autoconfigure makeover, various other bits (see the ChangeLog)
44. [48]Kenneth Stone <ken@sdd.hp.com> HP-UX port
45. [49]Ajit Thyagarajan <ajit@ee.udel.edu>IP multicast/anycast
support
46. [50]Tomoaki TSURUOKA <tsuruoka@nc.fukuoka-u.ac.jp>TRAK
clock driver
47. [51]Paul A Vixie <vixie@vix.com> TrueTime GPS driver, generic
TrueTime clock driver
48. [52]Ulrich Windl <Ulrich.Windl@rz.uni-regensburg.de> corrected
and validated HTML documents according to the HTML DTD
[53]gif
[54]David L. Mills <mills@udel.edu>
References
1. mailto:marka@syd.dms.csiro.au
2. mailto:altmeier@atlsoft.de
3. mailto:vbais@mailman1.intel.co
4. mailto:kirkwood@striderfm.intel.com
5. mailto:michael.barone@lmco.com
6. mailto:karl@owl.HQ.ileaf.com
7. mailto:greg.brackley@bigfoot.com
8. mailto:Marc.Brett@westgeo.com
9. mailto:Piete.Brooks@cl.cam.ac.uk
10. mailto:reg@dwf.com
11. mailto:clift@ml.csiro.au
12. mailto:casey@csc.co.za
13. mailto:Sven_Dietrich@trimble.COM
14. mailto:dundas@salt.jpl.nasa.gov
15. mailto:duwe@immd4.informatik.uni-erlangen.de
16. mailto:dennis@mrbill.canet.ca
17. mailto:glenn@herald.usask.ca
18. mailto:iglesias@uci.edu
19. mailto:jagubox.gsfc.nasa.gov
20. mailto:jbj@chatham.usdesign.com
21. mailto:Hans.Lambermont@nl.origin-it.comv
22. mailto:H.Lambermont@chello.nl
23. mailto:phk@FreeBSD.ORG
24. http://www4.informatik.uni-erlangen.de/˜kardel
25. mailto:Frank.Kardel@informatik.uni-erlangen.de
26. mailto:jones@hermes.chpc.utexas.edu
27. mailto:dkatz@cisco.com
28. mailto:leres@ee.lbl.gov
29. mailto:lindholm@ucs.ubc.ca
30. mailto:louie@ni.umd.edu
31. mailto:thorinn@diku.dk
32. mailto:mills@udel.edu
33. mailto:moeller@gwdgv1.dnet.gwdg.de
34. mailto:mogul@pa.dec.com
35. mailto:tmoore@fievel.daytonoh.ncr.com
36. mailto:kamal@whence.com
37. mailto:derek@toybox.demon.co.uk
38. mailto:d@hd.org
39. mailto:Rainer.Pruy@informatik.uni-erlangen.de
40. mailto:dirce@zk3.dec.com
41. mailto:wsanchez@apple.com
42. mailto:mrapple@quack.kfu.com
43. mailto:jack@innovativeinternet.com
44. mailto:schnitz@unipress.com
45. mailto:shields@tembel.org
46. mailto:pebbles.jpl.nasa.gov
47. mailto:harlan@pfcs.com
48. mailto:ken@sdd.hp.com
49. mailto:ajit@ee.udel.edu
50. mailto:tsuruoka@nc.fukuoka-u.ac.jp
51. mailto:vixie@vix.com
52. mailto:Ulrich.Windl@rz.uni-regensburg.de
53. file://localhost/backroom/ntp-stable/html/index.htm
54. mailto:mills@udel.edu
CodeIgniter License Agreement
Copyright (c) 2008 - 2009, EllisLab, Inc.
All rights reserved.
This license is a legal agreement between you and EllisLab Inc. for the
use of CodeIgniter Software (the "Software"). By obtaining the Software
you agree to comply with the terms and conditions of this license.
Permitted Use
You are permitted to use, copy, modify, and distribute the Software and
its documentation, with or without modification, for any purpose,
provided that the following conditions are met:
1. A copy of this license agreement must be included with the
distribution.
2. Redistributions of source code must retain the above copyright
notice in all source code files.
3. Redistributions in binary form must reproduce the above copyright
notice in the documentation and/or other materials provided with the
distribution.
4. Any files that have been modified must carry notices stating the
nature of the change and the names of those who changed them.
5. Products derived from the Software must include an
acknowledgment that they are derived from CodeIgniter in their
documentation and/or other materials provided with the distribution.
6. Products derived from the Software may not be called "CodeIgniter",
nor may "CodeIgniter" appear in their name, without prior written
permission from EllisLab, Inc.
Indemnity
You agree to indemnify and hold harmless the authors of the Software
and any contributors for any direct, indirect, incidental, or consequential
third-party claims, actions or suits, as well as any related expenses,
liabilities, damages, settlements or fees arising from your use or misuse
of the Software, or a violation of any terms of this license.
Disclaimer of Warranty
THE SOFTWARE IS PROVIDED "AS IS", WITHOUT WARRANTY OF
ANY KIND, EXPRESSED OR IMPLIED, INCLUDING, BUT NOT LIMITED
TO, WARRANTIES OF QUALITY, PERFORMANCE, NONINFRINGEMENT, MERCHANTABILITY, OR FITNESS FOR A
PARTICULAR PURPOSE.
Limitations of Liability
YOU ASSUME ALL RISK ASSOCIATED WITH THE INSTALLATION AND
USE OF THE SOFTWARE. IN NO EVENT SHALL THE AUTHORS OR
COPYRIGHT HOLDERS OF THE SOFTWARE BE LIABLE FOR CLAIMS,
DAMAGES OR OTHER LIABILITY ARISING FROM, OUT OF, OR IN
CONNECTION WITH THE SOFTWARE. LICENSE HOLDERS ARE
SOLELY RESPONSIBLE FOR DETERMINING THE APPROPRIATENESS
OF USE AND ASSUME ALL RISKS ASSOCIATED WITH ITS USE,
INCLUDING BUT NOT LIMITED TO THE RISKS OF PROGRAM
ERRORS, DAMAGE TO EQUIPMENT, LOSS OF DATA OR SOFTWARE
PROGRAMS, OR UNAVAILABILITY OR INTERRUPTION OF
OPERATIONS.
GLUT for Win32 License
The OpenGL Utility Toolkit distribution for Win32 (Windows NT &
Windows 95) contains source code modified from the original source
code for GLUT version 3.3 which was developed by Mark J. Kilgard. The
original source code for GLUT is Copyright 1997 by Mark J. Kilgard.
GLUT for Win32 is Copyright 1997 by Nate Robins and is not in the
public domain, but it is freely distributable without licensing fees.
It is provided without guarantee or warrantee expressed or implied.
It was ported with the permission of Mark J. Kilgard by Nate Robins.
THIS SOURCE CODE IS PROVIDED "AS IS" WITHOUT WARRANTY OF
ANY KIND, EITHER EXPRESS OR IMPLIED, INCLUDING, BUT NOT
LIMITED TO, THE IMPLIED WARRANTIES OR MERCHANTABILITY OR
FITNESS FOR A PARTICULAR PURPOSE.
OpenGL (R) is a registered trademark of Silicon Graphics, Inc.
ISC License
Copyright (c) 2004-2013 by Internet Systems Consortium, Inc. ("ISC")
Copyright (c) 1995-2003 by Internet Software Consortium
Permission to use, copy, modify, and distribute this software for any
purpose with or without fee is hereby granted, provided that the above
copyright notice and this permission notice appear in all copies.
THE SOFTWARE IS PROVIDED "AS IS" AND ISC DISCLAIMS ALL
WARRANTIES WITH REGARD TO THIS SOFTWARE INCLUDING ALL
IMPLIED WARRANTIES OF MERCHANTABILITY AND FITNESS. IN
NO EVENT SHALL ISC BE LIABLE FOR ANY SPECIAL, DIRECT,
INDIRECT, OR CONSEQUENTIAL DAMAGES OR ANY DAMAGES
WHATSOEVER RESULTING FROM LOSS OF USE, DATA OR
PROFITS, WHETHER IN AN ACTION OF CONTRACT, NEGLIGENCE
OR OTHER TORTIOUS ACTION, ARISING OUT OF OR IN
CONNECTION WITH THE USE OR PERFORMANCE OF THIS
SOFTWARE.
Internet Systems Consortium, Inc.
950 Charter Street
Redwood City, CA 94063
<info@isc.org>
https://www.isc.org/
Brian Gladman Alternate License
Copyright (c) 2003, 2010 Brian Gladman, Worcester, UK. All rights
reserved.
LICENSE TERMS
The free distribution and use of this software in both source and binary
form is allowed (with or without changes) provided that:
1. distributions of this source code include the above copyright notice,
this list of conditions and the following disclaimer;
Page 95

2. distributions in binary form include the above copyright notice, this
list of conditions and the following disclaimer in the documentation
and/or other associated materials;
3. the copyright holder's name is not used to endorse products built
using this software without specific written permission.
ALTERNATIVELY, provided that this notice is retained in full, this product
may be distributed under the terms of the GNU General Public License
(GPL), in which case the provisions of the GPL apply INSTEAD OF those
given above.
DISCLAIMER
This software is provided 'as is' with no explicit or implied warranties in
respect of its properties, including, but not limited to, correctness and/or
fitness for purpose.
Na wszystkich etapach produkcji firma Hanwha Techwin dba o środowisko naturalne iwykonuje wiele działań dążąc do dostarczenia klientom produktów niegroźnych dla
środowiska.
Oznaczenie „Eco” świadczy o tym, że firma Hanwha Techwin wytwarza produkty nieszkodliwe dla środowiska oraz wskazuje, że niniejszy produkt spełnia wymagania
przedstawione w dyrektywie RoHS obowiązującej w UE.
Prawidłowe usuwanie produktu
To oznaczenie umieszczone na produkcie, akcesoriach lub dokumentacji oznacza, że po zakończeniu eksploatacji nie należy tego produktu ani jego akcesoriów (np.
ładowarki, zestawu słuchawkowego, przewodu USB) wyrzucać wraz ze zwykłymi odpadami gospodarstwa domowego. Aby uniknąć szkodliwego wpływu na środowisko
naturalne i zdrowie ludzi wskutek niekontrolowanego usuwania odpadów, prosimy o oddzielenie tych przedmiotów od odpadów innego typu oraz o odpowiedzialny
recykling i praktykowanie ponownego wykorzystania materiałów.
W celu uzyskania informacji na temat miejsca i sposobu bezpiecznego dla środowiska recyklingu tych przedmiotów, użytkownicy w gospodarstwach domowych powinni
skontaktować się z punktem sprzedaży detalicznej, w którym dokonali zakupu produktu, lub z organem władz lokalnych.
Użytkownicy w firmach powinni skontaktować się ze swoim dostawcą i sprawdzić warunki umowy zakupu. Produktu ani jego akcesoriów nie należy usuwać razem z innymi
odpadami komercyjnymi..
(zużyty sprzęt elektryczny i elektroniczny)
Sposób poprawnego usuwania baterii, w które wyposażony jest niniejszy produkt
(Dotyczy obszaru Unii Europejskiej oraz innych krajów europejskich posiadających oddzielne systemy zwrotu zużytych baterii.)
Niniejsze oznaczenie na baterii, instrukcji obsługi lub opakowaniu oznacza, że po upływie okresu użytkowania baterie, w które wyposażony był dany produkt, nie mogą zostać usunięte wraz z innymi
odpadami pochodzącymi z gospodarstw domowych. Przy zastosowaniu takiego oznaczenia symbole chemiczne (Hg, Cd lub Pb) wskazują, że dana bateria zawiera rtęć, kadm lub ołów w ilości
przewyższającej poziomy odniesienia opisane w dyrektywie WE 2006/66. Jeśli baterie nie zostaną poprawnie zutylizowane, substancje te mogą powodować zagrożenie dla zdrowia ludzkiego lub
środowiska naturalnego.
Aby chronić zasoby naturalne i promować ponowne wykorzystanie materiałów, należy oddzielać baterie od innego typu odpadów i poddawać je utylizacji poprzez lokalny, bezpłatny system zwrotu baterii.
Page 96

Head Oce
6, Pangyo-ro 319 beon-gil, Bundang-gu, Seongnam-si,
Gyeonggi-do, 463-400 Rep. of KOREA
Tel : +82.70.7147.8753 Fax : +82.31.8018.3740
www.hanwha-security.com
Hanwha Techwin America
500 Frank W. Burr Blvd. Suite 43 Teaneck, NJ 07666
Toll Free +1.877.213.1222 Direct +1.201.325.6920
Fax +1.201.373.0124
www.hanwha-security.com
Hanwha Techwin Europe
Heriot House, Heriot Road, Chertsey, Surrey, KT16 9DT, United Kingdom
Tel +44.1932.57.8100 Fax +44.1932.57.8101
www.hanwha-security.eu
 Loading...
Loading...