Page 1
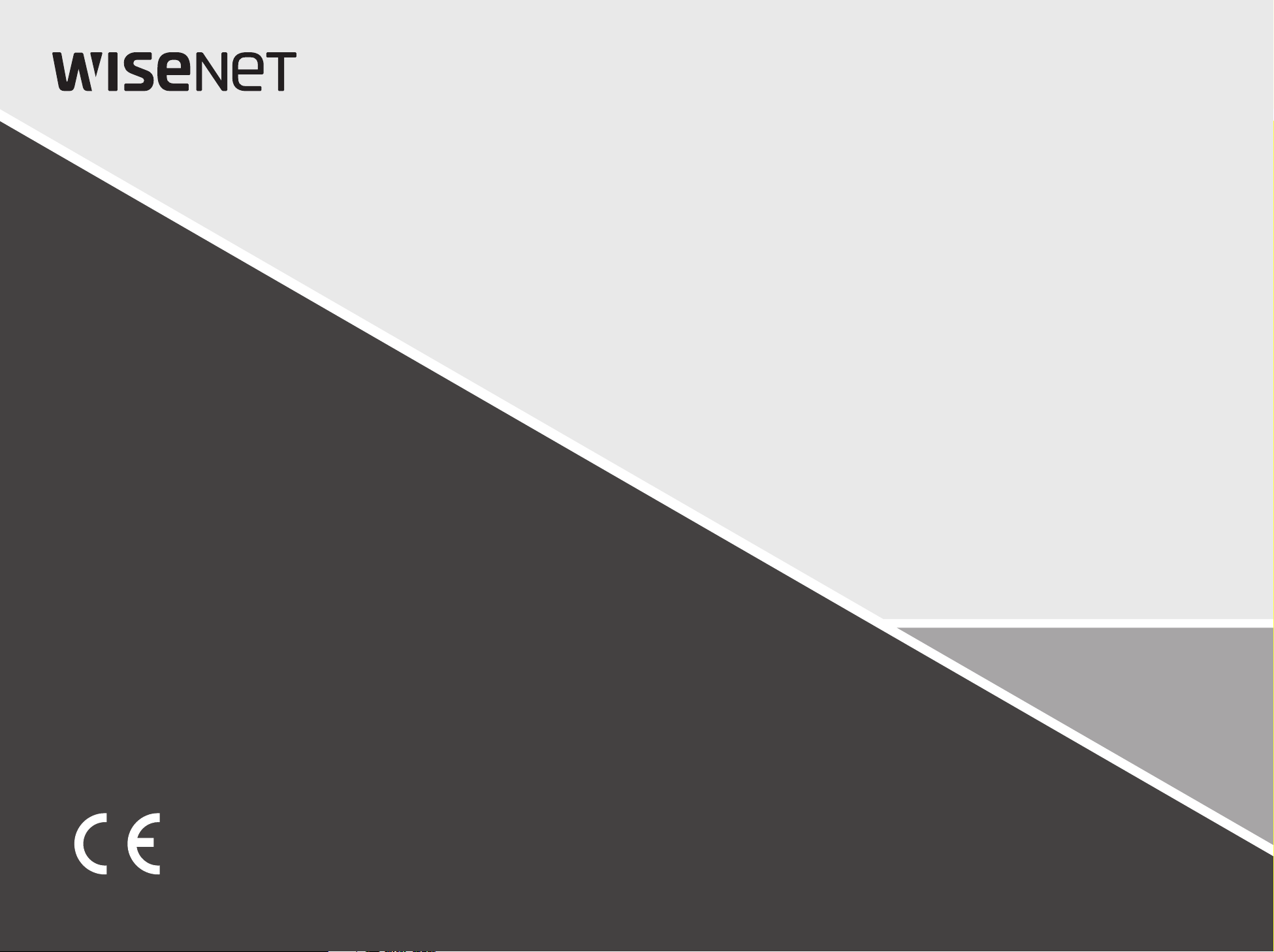
NETZWERK VIDEO RECORDER
Benutzerhandbuch
XRN-410S/810S
Page 2
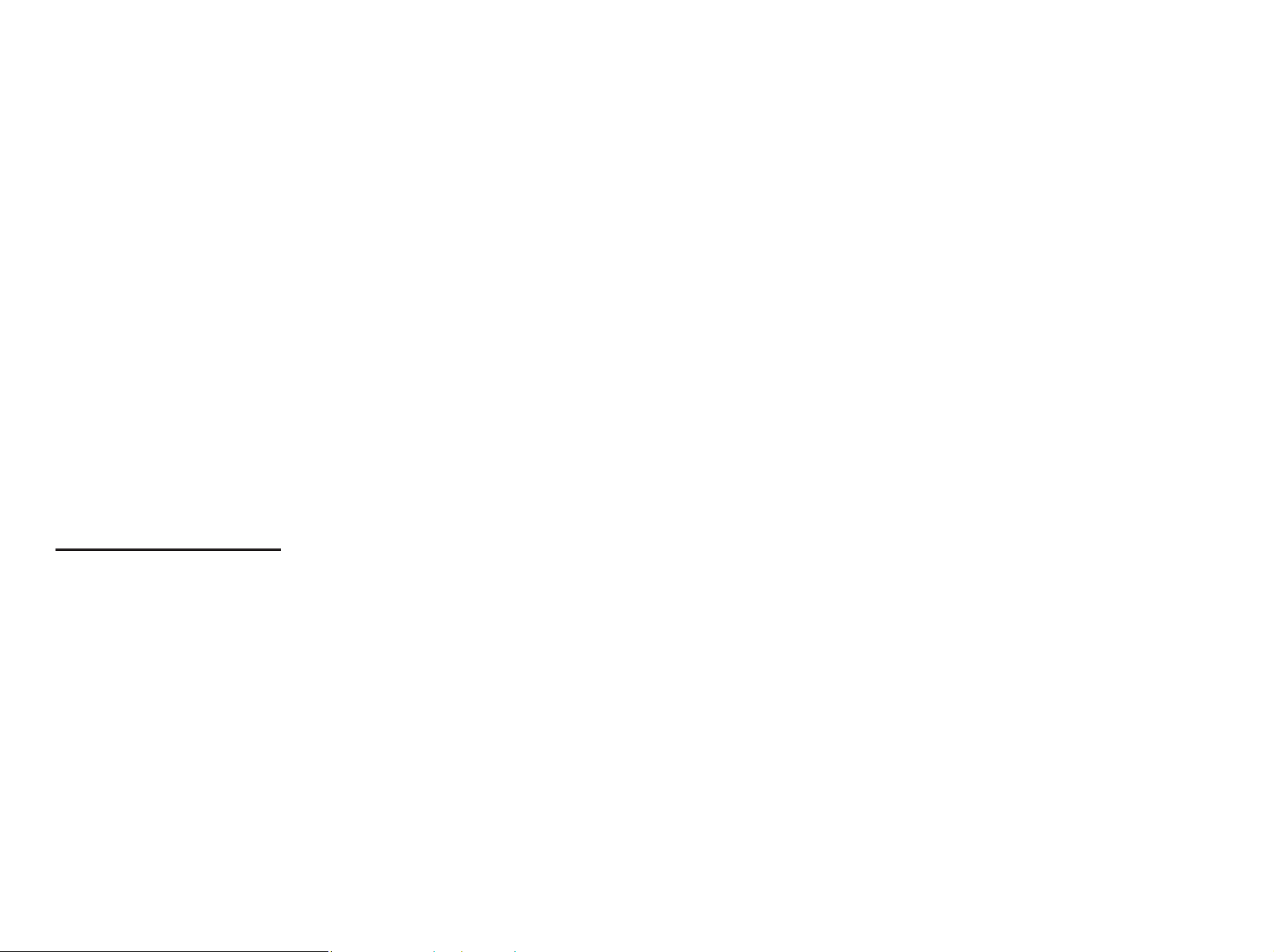
Netzwerk Video Recorder
Benutzerhandbuch
Copyright
Hanwha Techwin
©2017
Das Markenzeichen
AlleMarkenin diesem Dokumentsindregistrier t.DerNamedieses Produk tsundandereMarkenindiesemHandbuchgelten alseingetragen es
WarenzeichenderjeweiligenUnternehmen.
Einschränkungen
Alle Rechte dies esDokumentssind vorbe halten.UnterkeinenUmständendar f diesesDokumentrepro duziert,verteiltoderganzoderteilweise ohne
ausdrücklicheGenehmigungmodizier twerden.
Haftungsausschluss
Hanwha Techwin
Garantie gewährt wird. Die Ver wendung dieses Dokum ents und der daraus hervorgehenden Folgen erfolgt auf alleinige Verant wortung des
Hanwha Techwin
Benutzers.
Das Design und die technische Daten können ohne vorherige Ankündigung geändert werden.
Die Erst Ad ministrator-ID la utet “admin” und das Pass wort muss bei der de r allerersten An meldung einges tellt werden.
Ändern Si e Ihr Passwort alle d rei Monate, damit pe rsönliche Angab en geschützt si nd und Schäden dur ch Informationsd iebstahl
verhindert werden.
Beachten S ie bitte, dass der Be nutzer die Verant wortung für die Sic herheit und alle Pro bleme, die sich aus e inem mangelhaf ten
Umgang mit d em Passwort erge ben, trägt.
Co., Ltd. All e Rechte vorbeha lten.
ist bemüht, die Vollständigkeit und Richtigkeit des Inhaltes dieses Dokuments sicherzustellen, wofür jedoch keine formale
behält sich das Recht vor, Änderungen am Inhalt dieses Dokuments ohne vorherige Ankündigung vor zunehmen.
Page 3
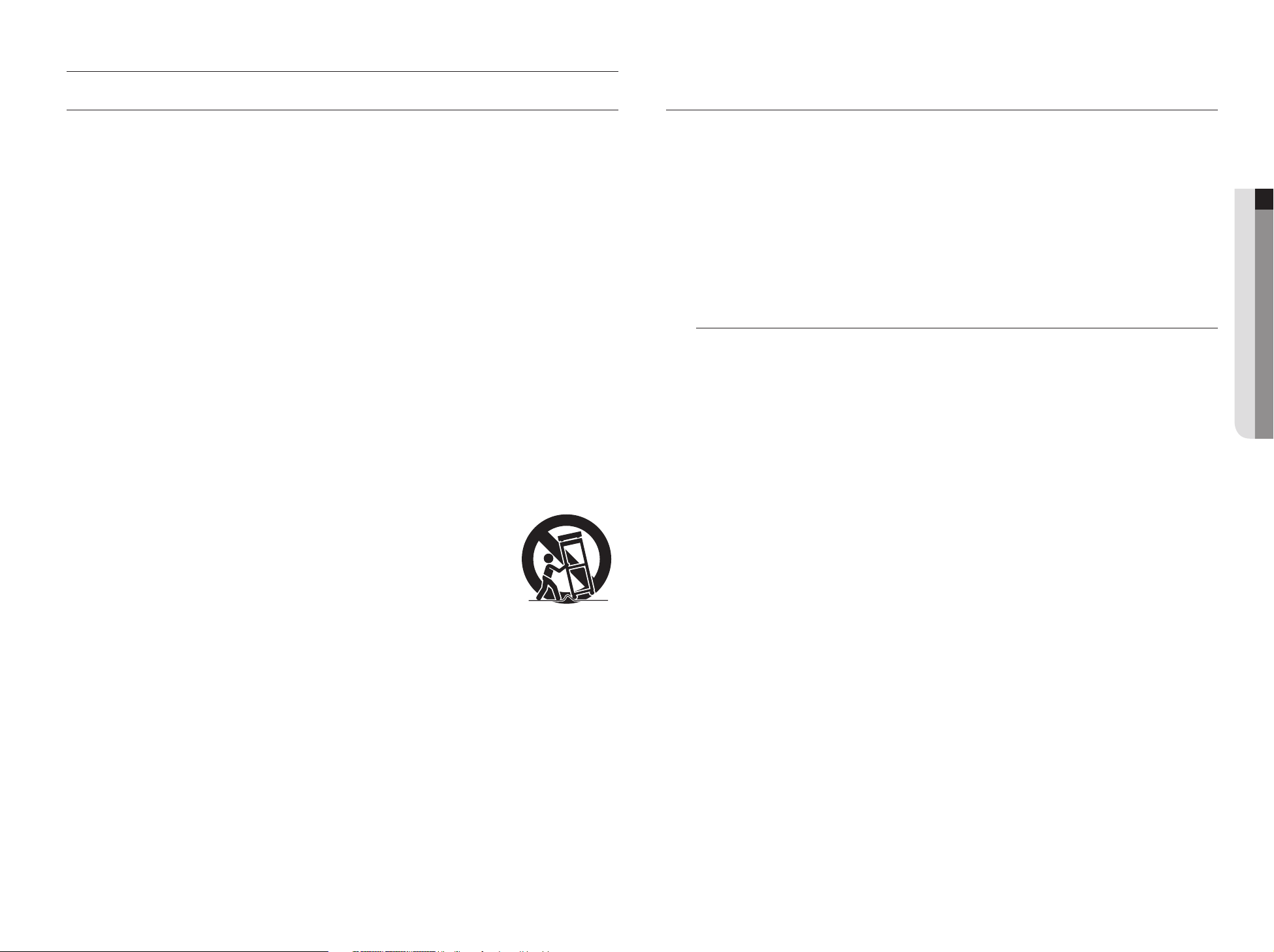
übersicht
WICHTIGE SICHERHEITSHINWEISE
Lesen Sie diese Bedienungsanleitung sorgfältig durch, bevor Sie das Gerät in Betrieb nehmen.
Beachten Sie alle nachstehend aufgeführten Sicherheitshinweise.
Halten Sie diese Bedienungsanleitung für den künftigen Gebrauch bereit.
1) Lesen Sie diese Anweisungen.
2) Bewahren Sie diese Anweisungen auf.
3) Beachten Sie alle Warnhinweise.
4) Befolgen Sie alle Anweisungen.
5) Verwenden Sie das Gerät nicht in der Nähe von Wasser.
Die verunreinigte Stelle auf der Produktoberfläche mit einem weichen, trockenen oder feuchten Tuch reinigen.
6)
(Keine Reinigungs- oder kosmetischen Mittel verwenden, die Alkohol, Lösungsmittel oder Ölbestandteile
enthalten, da diese das Produkt deformieren oder schädigen können.)
7) Blockieren Sie nicht die Lüftungsöff nungen. Stellen Sie das Gerät gemäß den Anweisungen des
Herstellers auf.
8) Stellen Sie das Gerät nicht in der Nähe von Wärmequellen wie Heizkörpern, Wärmespeichern, Öfen oder
anderen Geräten (z. B. Verstärkern) auf, die Wärme produzieren.
9) Die Erdung des Steckers dient Ihrer Sicherheit. Setzen Sie diese Sicherheitsfunktion unter keinen
Umständen außer Kraft. Falls der vorhandene Stecker nicht in Ihre Steckdose passt, lassen Sie die
Steckdose durch einen qualifi zierten Elektriker austauschen.
10) Netzkabel müssen so verlegt werden, dass niemand auf die Kabel treten kann und sie nicht durch
Gegenstände gequetscht werden. Dies gilt insbesondere für die Kabelenden am Gerät bzw. am Stecker.
11) Verwenden Sie nur vom Hersteller spezifi ziertes Zubehör.
12) Verwenden Sie für das Gerät nur Gestelle, Ständer, Stative, Konsolen und Tische,
die vom Hersteller empfohlen oder in Verbindung mit dem Gerät verkauft werden.
Bewegen Sie das Gestell mit dem Gerät nur mit äußerster Vorsicht, um Verletzungen
durch Umkippen zu vermeiden.
13) Trennen Sie das Gerät bei Gewitter oder längerer Abwesenheit vom Netz.
14) Überlassen Sie Reparatur und Wartung stets Fachpersonal. Eine Wartung ist immer
dann erforderlich, wenn das Gerät auf irgendeine Weise beschädigt wurde, beispielsweise bei
beschädigtem Netzkabel oder Stecker, bei in das Gerät gelangter Flüssigkeit oder Objekten, wenn das
Gerät Regen oder Feuchtigkeit ausgesetzt war, nicht ordnungsgemäß arbeitet oder fallengelassen wurde.
VOR DEM START
Diese Bedienungsanleitung stellt Informationen für den Betrieb bereit, die für die Nutzung des Geräts erforderlich sind.
Darüber hinaus enthält es eine Beschreibung aller Bestandteile und Funktionen sowie über das Menü und die
Netzwerkeinstellungen.
Sie müssen folgende Hinweise berücksichtigen:
• Hanwha Techwin bewahrt sich das Urheberrecht auf diese Anleitung vor.
• Diese Anleitung darf ohne das vorherige, schriftliche Einverständnis von Hanwha Techwin nicht vervielfältigt werden.
•
Wir haften nicht für irgendwelche oder alle Schäden am Gerät, die durch die Verwendung eines nicht standardmäßigen
Produktes oder eines Verstoßes gegen die in dieser Anleitung aufgeführten Anweisungen, anfallen.
• Wenn Sie das Gerät wegen der Überprüfung eines Problems öffnen möchten, wenden Sie sich bitte an einen
Fachmann in dem Geschäft, in dem Sie das Produkt erworben haben.
•
Bevor Sie ein Festplattenlaufwerk oder ein externes Speichergerät hinzufügen (USB-Speicher, U, usw.), stellen Sie sicher,
ob es mit diesem Gerät kompatibel ist. Das Verzeichnis der kompatiblen Geräte erhalten Sie bei Ihrem Fachhändler.
Warnung
Batterie
Ein falscher Batterietausch in Ihrem Gerät kann zu einer Explosion führen. Deshalb müssen Sie denselben
Batterietyp verwenden, wie der im Gerät verwendete.
Nachfolgend die Spezifikationen der Batterie, die Sie gerade verwenden.
• Normalspannung: 3 V
• Normalleistung: 210 mAh
• Dauernde Regellast: 0,4 mA
• Betriebstemperatur: -20°C ~ +60°C (-4°F ~ +140°F)
Achtung
• Den Netzstecker nur an eine geerdete Steckdose anschließen.
•
Der Netzstecker dient zur Trennung des Geräts von der Netzspannung und muss jederzeit frei zugänglich sein.
•
Batterien dürfen keinen starken Wärmequellen, wie Sonneneinstrahlung, Feuer oder ähnliches ausgesetzt werden.
• Wenn die Batterie gegen einen falschen Typ ausgetauscht wird, besteht Explosionsgefahr. Verbrauchte
Batterien gemäß den Anweisungen entsorgen.
Systemabschaltung
Das Abschalten der Netzversorgung während das Gerät in Betrieb ist oder das Durchführen unerlaubter
Aktionen kann Schäden an der Festplatte oder dem Gerät verursachen.
Drücken Sie für ein sicheres Ausschalten im Popupfenster zum System-Shutdown <OK> und entfernen Sie
dann das Stromkabel.
Sie möchten eventuell ein USV-System für sicheren Betrieb installieren, um Schäden durch unerwarteten
Netzausfall zu vermeiden. (Wenn Sie Fragen zu USV haben, wenden Sie sich an Ihren USV-Händler.)
● ÜBERSICHT
`
Wenn die Netzspannung des Geräts nicht regulär ausgeschaltet wurde, kann der Neustart länger dauern, da die Daten von der
J
Festplatte für den fehlerfreien Betrieb wiederhergestellt werden müssen.
Deutsc _3
Page 4
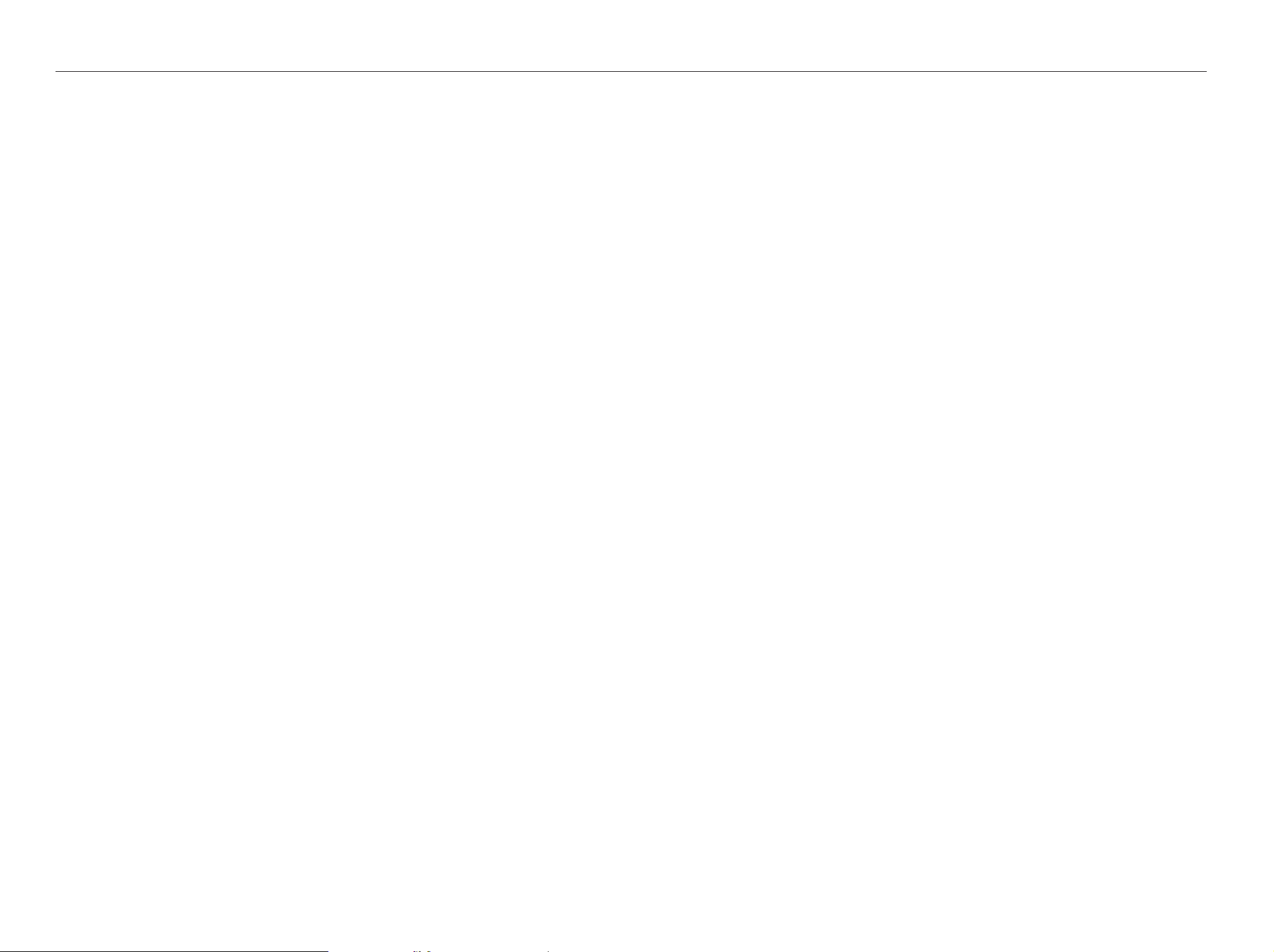
übersicht
Betriebstemperatur
Der garantierte Betriebstemperaturbereich dieses Geräts beträgt 0°C ~ 40°C (32°F ~ 104°F).
Das Gerät kann eventuell nicht korrekt funktionieren, wenn Sie es nach einer langen Aufbewahrungszeit bei
einer Temperatur unterhalb der garantierten, in Betrieb nehmen.
Wenn Sie das Gerät nach einer langen Aufbewahrungszeit bei niedrigen Temperaturen benutzen, stellen Sie es
zuerst einige Zeit bei Raumtemperatur auf und nehmen Sie es dann in Betrieb.
Insbesondere für die im Gerät eingebaute Festplatte beträgt der garantierte Temperaturbereich 5°C ~ 55°C
(41°F ~ 131°F).
Die Festplatte kann ebenfalls bei Temperaturen unterhalb der garantierten nicht funktionieren.
Ethernetanschluss
Dieses Gerät ist für den Gebrauch in Gebäuden bestimmt, weshalb sämtliche Datenübertragungskabel nur im
Innenbereich benützt werden können.
Sicherheitsmaßnahmen
Die Erst Administrator-ID lautet “admin” und das Passwort muss bei der der allerersten Anmeldung eingestellt werden.
Ändern Sie Ihr Passwort alle drei Monate, damit persönliche Angaben geschützt sind und Schäden durch
Informationsdiebstahl verhindert werden.
Beachten Sie bitte, dass der Benutzer die Verantwortung für die Sicherheit und alle Probleme, die sich aus
einem mangelhaften Umgang mit dem Passwort ergeben, trägt.
4_ übersicht
Page 5
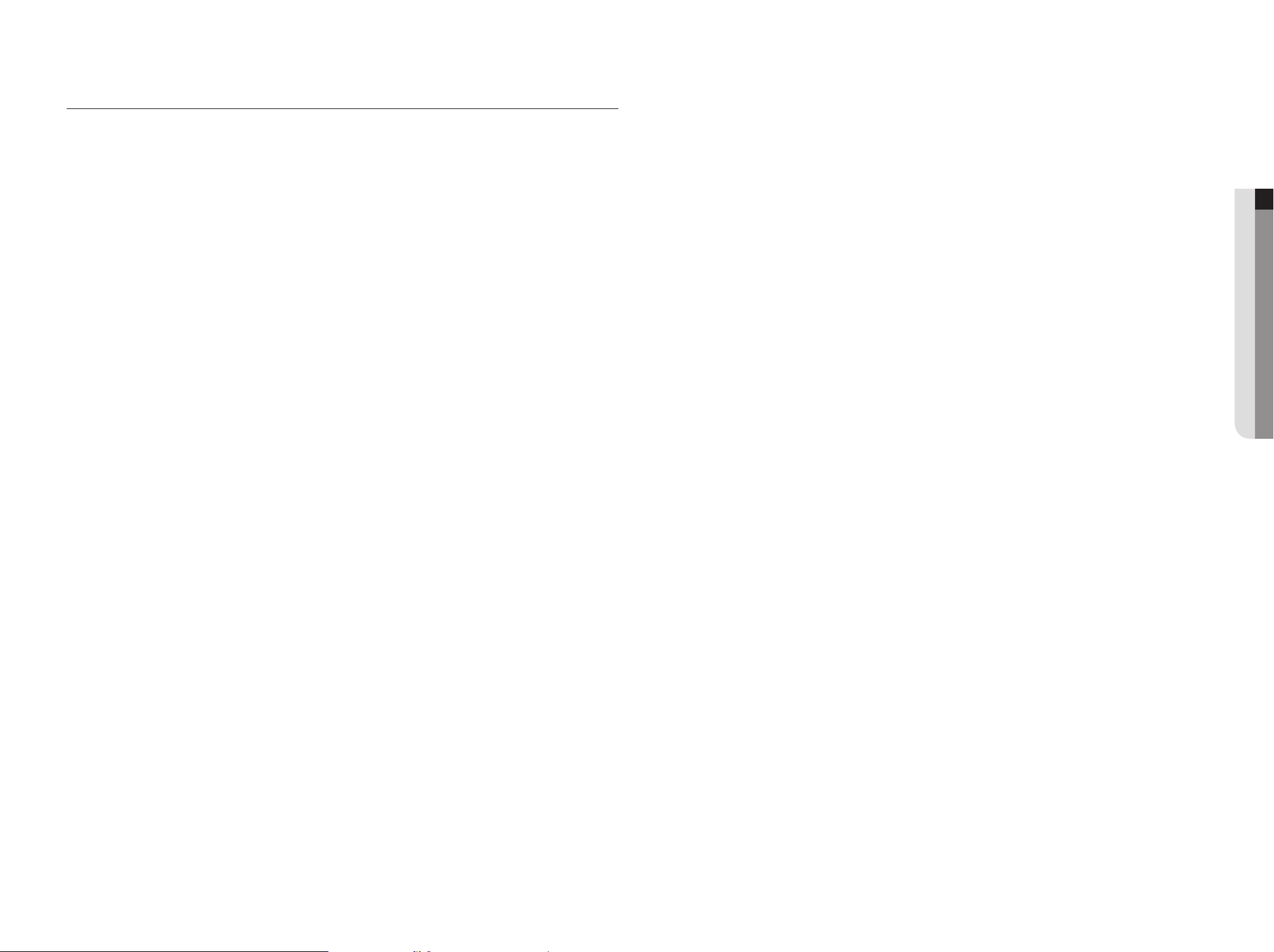
INHALT
SUCHE UND WIEDERGABE
51 Suchen
54 Wiedergabe
ÜBERSICHT
3
INSTALLATION
9
ANSCHLUSS AN ANDERE GERÄTE
12
LIVE
14
MENÜ SETUP
26
3 Wichtige sicherheitshinweise
3 Vor dem Start
5 Inhalt
6 Funktionen
7 Elementbezeichnungen und Funktionen
(Vorderseite)
7 Elementbezeichnungen und Funktionen
(Rückseite)
8 Fernbedienung
9 Prüfung der Installationsumgebung
9 Installation im Rack
9 Zusätzliche Festplatten
12 Anschluss an ein externes Gerät
12 USB-Anschluss
12 Anschluss an den Alarm Eingang/Ausgang
13 Anschließen an das Netzwerk
14 Erste Schritte
15 Konfiguration des Live Screen
18 Live Anzeige Modus
20 Zoom
21 Layout
21 PoE-Status
22 Audio EIN/AUS
22 Standbild
22 Ereignisüberwachung
22 Erfassung
23 So behalten Sie das Bildschirmformat bei
23 So zeigen Sie Text an
23 PTZ-Steuerung
25 Backup
26 System-Setup
31 Einstellung des Geräts
41 Einstellung der Aufnahme
43 Das Ereignis einstellen
45 Netzwerkkonfiguration
51
DEN WEBVIEWER STARTEN
55
LIVE VIEWER
57
SEARCH VIEWER
63
SETUP VIEWER
66
BACK-UP VIEWER
75
ANHANG
76
55 Was ist ein WebViewer
55 Den WebViewer verbinden
57 Live Viewer
58 Konfiguration Live-Bild
61 Steuern einer verbundenen Netzwerkkamera
63 Search Viewer
66 Setup Viewer
75 SEC Backup-viewer
76 Technische Daten
78 Produktansicht
79 Standardeinstellung
81 Fehlerbehebung
84 Open Source License Report on the Product
● ÜBERSICHT
Deutsc _5
Page 6
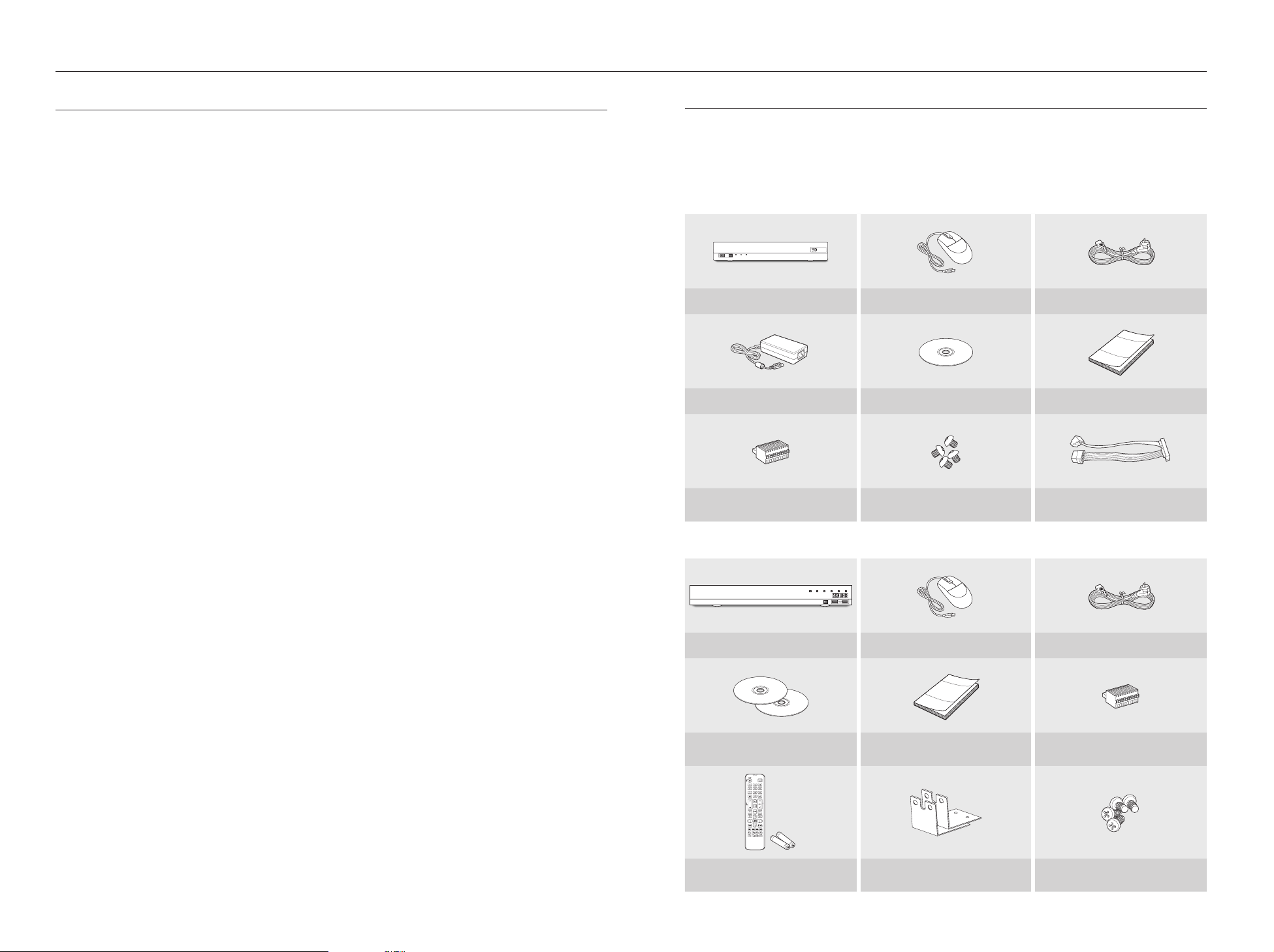
übersicht
FUNKTIONEN
Dieses Gerät zeichnet Video- und Audiodaten von Netzwerkkameras auf eine Festplatte auf und ermöglicht die
Wiedergabe von der Festplatte.
Es stellt ebenfalls die Möglichkeit zur Fernüberwachung mittels Übertragung von Videobildern und Ton über das
Netzwerk und mithilfe eines Computers bereit.
• Bedienungsfreundliche Benutzeroberfläche
• Unterstützt einen Bereich an 4K-Kamera-Auflösungen (4096X2160)
• Gibt mittels HDMI ein 4K-HD-Bild aus
• Video Aufnahme und Wiedergabe
• Audio Aufnahme und Wiedergabe
• Es werden der ONVIF Profile S-Standard und die RTP / RTSP Protokolle unterstützt
• Anzeige des Betriebszustands der Festplatten mit Hilfe von HDD SMART
• Überschreiben der Festplatte möglich
• Datensicherung über USB 2.0, 3.0 und externe Festplatte
• Gleichzeitige Wiedergabe von 4, 8 Kanälen
• Verschiedene Suchmodi (Zeit, Ereignis, Intel., Text, Backup, ARB)
• ARB-Unterstützung (Konfigurationsfunktion zum Speichern von Perioden nach Kanälen)
• Verschiedene Aufnahmemodi (Normal, Ereignis, Aufnahme nach Zeitplan)
• Alarm Eingang / Ausgang
• Fernüberwachungsfunktion über Windows Network Viewer
• Live Überwachung über Netzwerkkamera
• Installation Assistentenfunktion (Einfaches Setup, Schnelles Setup)
• Unterstützt die Smartphone-Fernüberwachungsfunktion durch P2P-Unterstützung
• Stellt den Smartphone-Ereignisalarm zur Verfügung (Senden von Echtzeitereignisnachrichten)
Lieferumfang
Entnehmen Sie das Produkt aus der Verpackung und positionieren Sie es auf einem ebenen Untergrund oder
an seinem Installationsort.
Bitte kontrollieren Sie, ob im Lieferumfang zusätzlich zum Hauptgerät die folgenden Teile inkludiert sind.
` Zubehörkategorie und Qualität können je nach Verkaufsregion verschieden sein.
XRN-410S
USB
XRN-810S
LAN POWER
REC
NVR Maus Netzkabel
Netzteil Gebrauchsanleitung auf CD Bedienungsanleitung oder Kurzanleitung
Anschlussklemme
UHD
HDD Befestigungsschraube der Halterung
(Für Modelle ohne installierte Festplatte)
SATA-Stromkabel
(Für Modelle ohne installierte Festplatte)
6_ übersicht
DV25
NETWORK VIDEO RECORDER
SRN-475S
NVR Maus Netzkabel
Network Viewer Software /
Gebrauchsanleitung auf CD
Fernbedienung /
Batterie (AAA) für Fernbedienung
REC HDD ALARM
NETWORK BACKUP
POWER
Bedienungsanleitung oder Kurzanleitung Anschlussklemme
Konsole
Befestigungsschraube der Halterung
Page 7
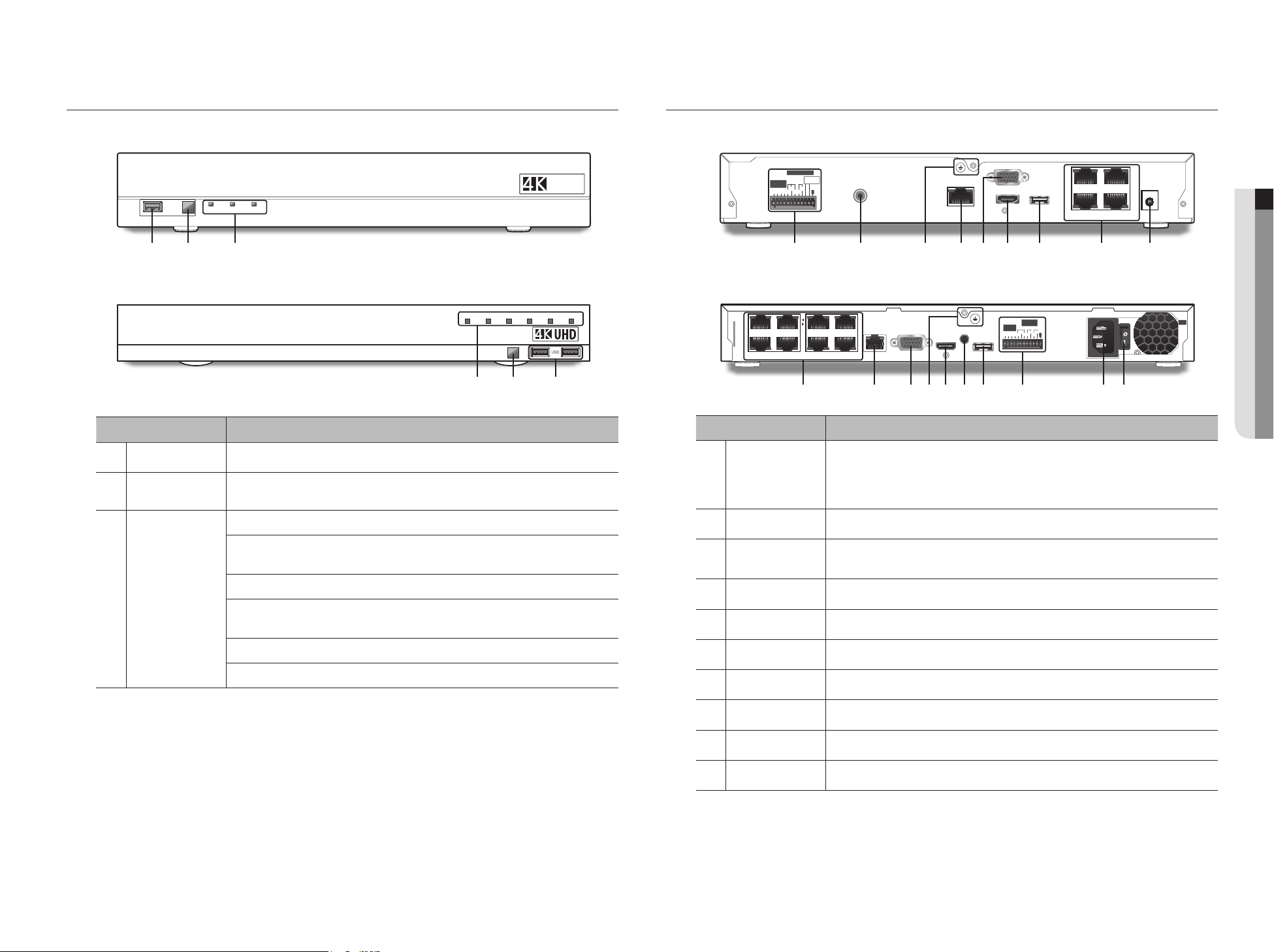
ELEMENTBEZEICHNUNGEN UND FUNKTIONEN (VORDERSEITE)
ELEMENTBEZEICHNUNGEN UND FUNKTIONEN (RÜCKSEITE)
XRN-410S
USB
REC
LAN POWER
a b c
XRN-810S
DV25
NETWORK VIDEO RECORDER
Elementbezeichnung Funktionen
USB
a
Remote-
b
Empfangssystem
SRN-475S
Anschluss für USB-Geräte. (USB 2.0 unterstützt)
Empfangen des Signals der Fernbedienung.
REC HDD ALARM
NETWORK BACKUP
ac b
UHD
POWER
XRN-410S
ALARM OUT
NO
1
2
ALARM
IN
1 2 3 4NO NO
CONNECTION
COM
COM
NO
G
AUDIO
OUT
VIEWER
XRN-810S
CAMERA
3
5
PoE
6 8
7
VIEWER
VGA OUT
- ALARM IN : Alarm Eingänge. (1~4 CH)
- ALARM OUT : Alarm Ausgänge.
XRN-410S : 1~2 CH
XRN-810S : 1~3 CH
AUDIO
OUT
HDMI
USB
1
2 4
Elementbezeichnung Funktionen
ALARM
a
VGA OUT
HDMI
ALARM
1 2 3
1
USB
2
CAMERA
3
DC 54V
4
PoE
● ÜBERSICHT
hb d fec g ia
ALARM
OUT
1 2 3
IN
COM COM COM
4
NCNO NO NO
G
AC 100
240~IN
ijh d e fc bg a
c
LED Indicator
REC : Leuchtet bei der Aufnahme auf.
HDD : Zeigt den normalen Festplattenzugriff an.
Bei Zugriff auf die Festplatte leuchtet die LED auf. (XRN-810S)
ALARM : Leuchtet auf, wenn ein Ereignis eintritt. (XRN-810S)
NETWORK (LAN) : Zeigt sowohl den Status der Netzwerkverbindung als auch der
Datenübertragung an.
BACKUP : Bleibt EIN, wenn Backup ausgeführt wird. (XRN-810S)
POWER : Zeigt den Netzstatus AN/AUS.
AUDIO OUT
b
Masseverbindung
c
VIEWER
d
VGA OUT
e
HDMI
f
USB
g
PoE (CAMERA)
h
Netzschalter
i
Power Switch
j
Audio Ausgang (RCA Buchse).
Terminal zum Anschluss eines separaten Massekabels.
` Nehmen Sie ein Massekabel hinzu, um den sicheren Betrieb des Geräts zu unterstützen.
Port empfohlen für Verbindung mit einem Netzwerk, Webviewer.
VGA Video Ausgang.
HDMI-Anschluss.
Anschluss für USB-Geräte. (USB 3.0 unterstützt)
Der Stromversorgungsport ist mit einer Kamera verbunden.
Terminal für den Anschluss mit der Stromversorgung.
Strom an-/aus-schalten.
Deutsc _7
Page 8
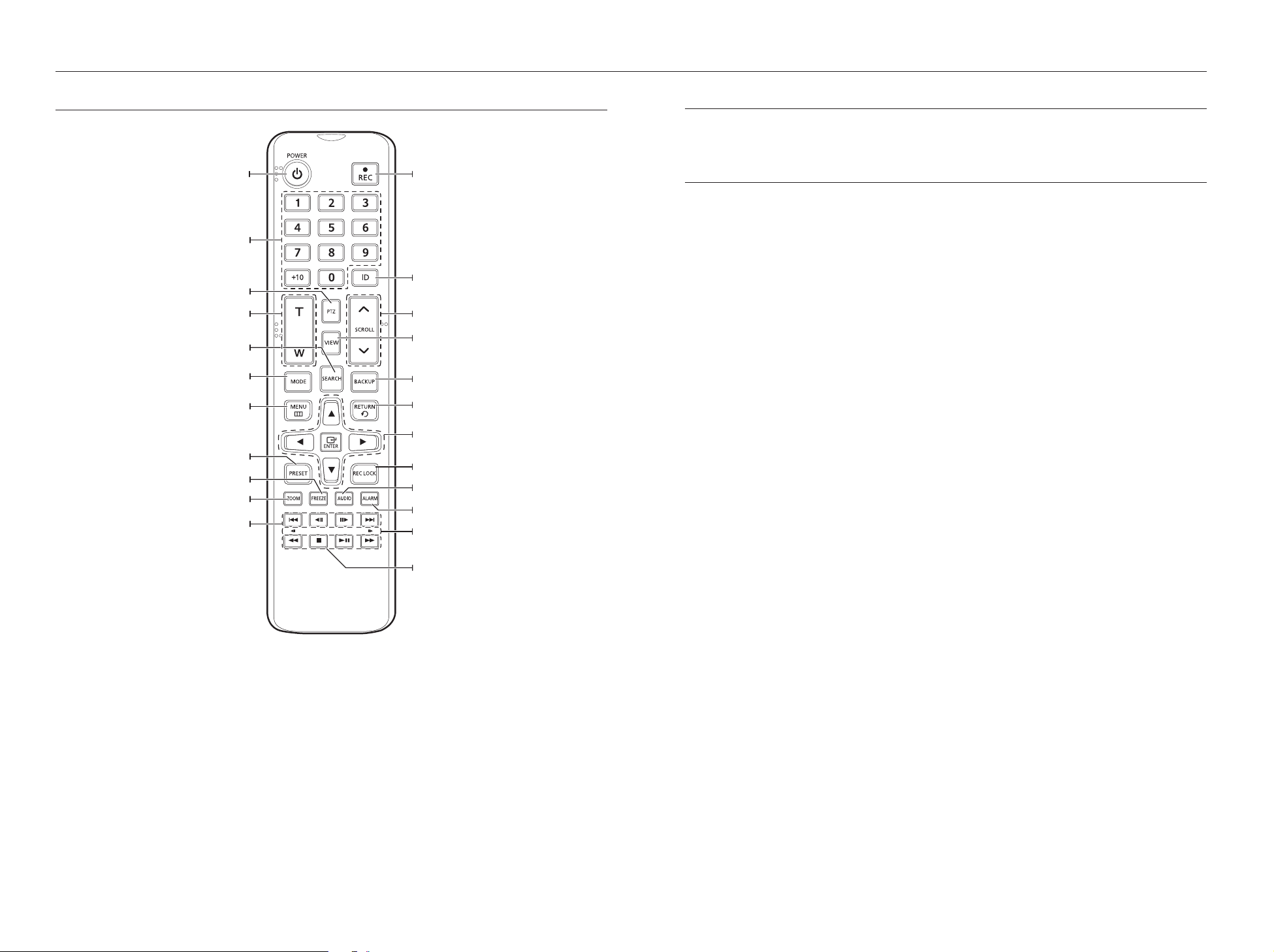
übersicht
FERNBEDIENUNG
Zeigt in einem Popup den Abmeldebildschirm an.
Werden als numerische Eingabetasten verwendet oder
Zeigt die PTZ-Steuerung an oder beendet diese.
Sie gelangen dadurch zum Systemmenü-Bildschirm.
Rückwärts springen (nach Zeiteinheit),
langsamer Rücklauf, langsamer Vorlauf,
zur Anzeige eines einzelnen Kanals.
Zum Vergrößern oder Verkleinern.
Zeigt das Suchmenü an.
Ändert den Bildschirmmodus.
Es werden die Voreinstellungen angezeigt.
Friert den Bildschirm vorübergehend ein.
Führt den digitalen 2fach-Zoom aus.
vorwärts springen (nach Zeiteinheit)
POWER
ZAHLEN [0~+10]
SEARCH
MODE
MENU
PRESET
FREEZE
ZOOM
PTZ
T/W
REC
Startet oder beendet die Live-Aufnahme.
ID
Zum Festlegen der System-ID.
Halten Sie die ID-Taste gedrückt und wählen Sie zwei
Ziffern von 0 – 9.
SCROLL ,.
Zum Bewegen des Menürollbalkens.
VIEW
Führt die Funktion Ansichtsfunktion im PTZ-Modus aus.
BACKUP
Zeigt das Backup-Menü an.
RETURN
Man kehrt zum vorherigen Bildschirm zurück.
Nach oben/unten/links/rechts($ % _ +)/ENTER
Zum Bewegen des Cursors nach oben/unten/links/rechts
und zur Ausführung des Auswahlmenüs.
REC LOCK
Zur Auswahl der Aufnahmesperre-Funktion.
AUDIO
Schaltet den Ton ein/aus.
ALARM
Zur Aufhebung des Alarms.
Bildsteuerung
Im Pausemodus, um zum vorherigen/nächsten Bild zu
springen.
FR, STOP, PLAY/PAUSE, FF
Die Zahlentasten verwenden
1. Drücken Sie eine Taste zwischen 1 und 8.
2. Umschalten zur gewählten Kanalnummer.
Die ID der Fernbedienung ändern
Die ID der Fernbedienung und die ID des DVR sollten für einen einwandfreien Betrieb gleich sein.
1. Drücken Sie die [ID]-Taste auf der Fernbedienung und überprüfen Sie die ID, die auf dem DVR-Bildschirm
angezeigt wird.
Die Werkseinstellung für die ID der Fernbedienung lautet 00.
2. Der Reihe nach 2 Ziffern Ihrer Wahl eingeben, drücken Sie dabei die [ID] Schaltfläche der Fernbedienung.
3. Wenn die ID-Eingabe erfolgt ist, erneut die [ID] Schaltfläche der Fernbedienung drücken, um die Einstellung
zu prüfen.
` Wenn die Fernbedienungs-ID auf 08 geändert werden soll: Der Reihe nach 0 und 8 drücken, dabei die [ID] Schaltfläche der
M
Fernbedienung gedrückt halten.
Sehen Sie unter “Remote-Geräte” nach, um die Remote-Gerät-ID zu ändern. (Seite 39)
8_ übersicht
Page 9
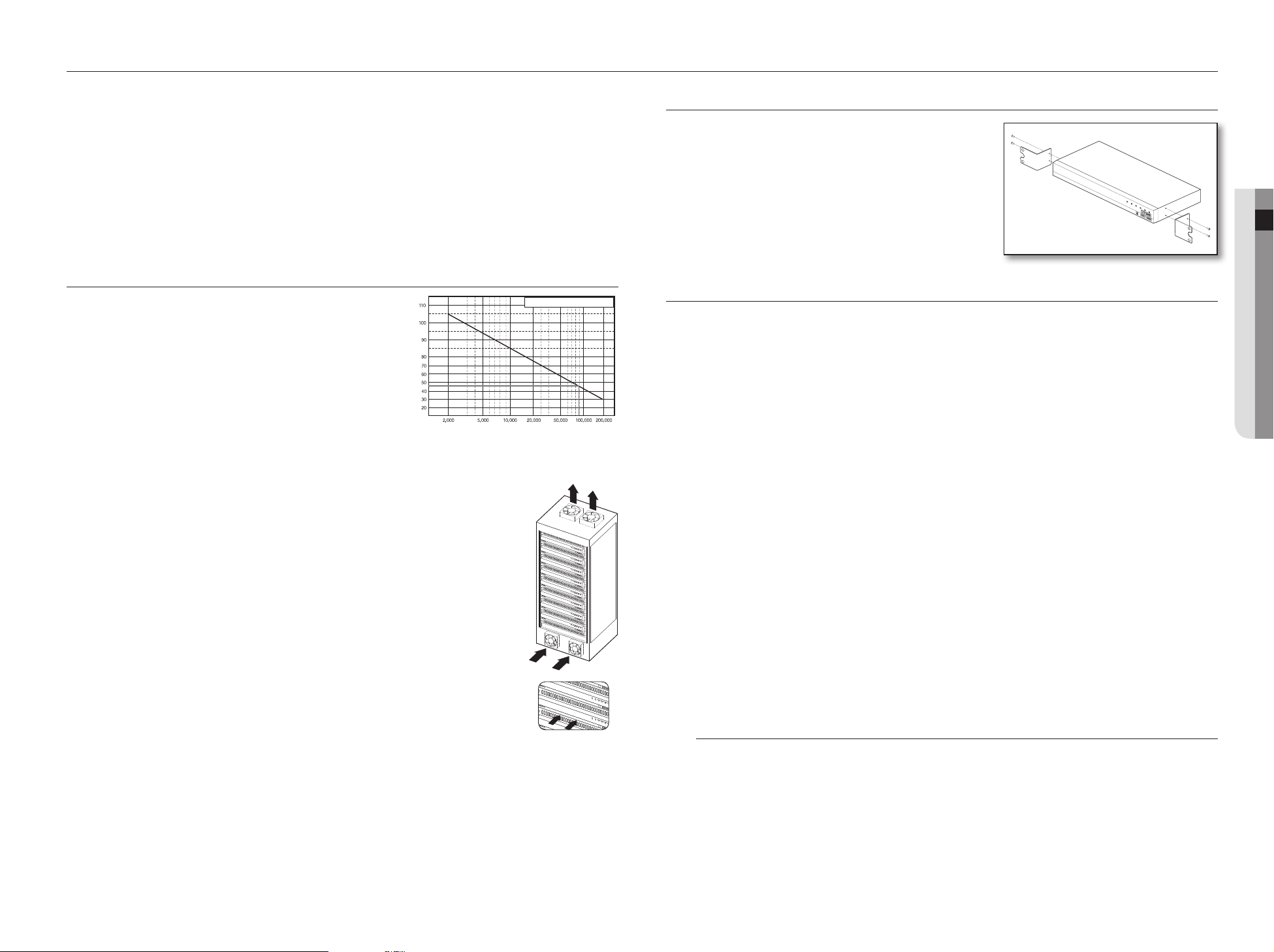
installation
Vor der Verwendung des Produkts möchten wir Sie über Folgendes informieren.
• Verwenden Sie das Produkt nicht im Freien.
• Achten Sie darauf, dass weder Wasser noch Flüssigkeiten in die Anschlussteile des Produkts gelangen.
• Setzen Sie das System keinen starken Stößen oder einer großen Krafteinwirkung aus.
• Vermeiden Sie es, den Netzstecker mit voller Kraft herauszuziehen.
• Nehmen Sie das Gerät nicht selbst auseinander.
• Überschreiten Sie nicht die Eingangs-/Ausgangsleistung.
• Verwenden Sie ausschließlich ein geprüftes Netzkabel.
• Für Geräte mit einem geerdeten Eingang verwenden Sie bitte einen geerdeten Netzstecker.
PRÜFUNG DER INSTALLATIONSUMGEBUNG
Bei diesem Gerät handelt es sich um ein Sicherheitsgerät der
Spitzenklasse, das mit einer Hochleistungsfestplatte und
Temperatur
Einheit: °C
anderen hochwertigen Leiterplatten ausgerüstet ist.
Es ist zu beachten, dass eine hohe Temperatur im Innern des
Geräts zu Fehlfunktionen oder zu einer kürzeren Lebensdauer
führen kann (siehe Abbildung rechts). Vor der Installation des
Geräts die folgenden Anweisungen nicht außer acht lassen.
Bei der Montage in einem
Rack sind die f
olgenden Anweisungen zu befolgen.
1. Es muss sichergestellt werden, dass das Rack innen nicht verschlossen ist.
2. Sicherstellen, dass die Luft durch den Ein- und Austrittsöffnung, wie auf der Abbildung gezeigt,
zirkulieren kann.
3. Wenn sie das Gerät oder andere für die Rack-Montage bestimmten Geräte wie in der
Abbildung dargestellt übereinander aufstellen, stellen Sie genug Freiraum für die Lüftung
oder installieren Sie einen Lüfter.
4.
Für eine natürliche Konvektion, die Einlassöffnung am Boden und die Auslassöffnung oben
anordnen.
5.
Es wird dringend empfohlen, für eine bessere Luftzirkulation ein Gebläse an der Einlass- und der
Auslassöffnung zu installieren. (Am Einlass einen Filter vorsehen, um Staub und Fremdkörper
fernzuhalten.)
6.
Die Temperatur im Innern des Racks oder der Umgebung, wie in der Abbildung 1 dargestellt, in
einem Bereich vo
n 0°C - 40°C (32˚F ~ 104˚F) halten.
Ein Jahr: 24STD X 365 TAGE =8.760 STD
Lebensdauer (Einheit: STUNDEN)
[Abbildung 1]
sicher
INSTALLATION IM RACK
Die Rack-Halterung wie in der Abbildung dargestellt montieren und
anschließend die Schrauben auf beiden Seiten festziehen.
` Die Schrauben fest genug anziehen, damit sie durch die Vibrationen nicht gelöst
werden.
DV25
NETWORK VIDEO RECORDER
SRN-475S
REC
<XRN-810S>
HDD
ALARM
NETWORK
BACKUP
POWER
ZUSÄTZLICHE FESTPLATTEN
Sicherstellen, dass der Netzstecker gezogen ist, um einen Stromschlag oder die Beschädigung des Geräts zu
verhindern.
Ziehen Sie Ihren Händler zu rate, wenn Sie zusätzliche Festplatten installieren wollen, da eine falsche Installation oder
Einstellungen das Gerät beschädigen können.
` Anzahl der unterstützen Festplatten : XRN-410S : Max. 1
XRN-810S : Max. 2
` Bevor mit der Installation fortgefahren wird sicherstellen, dass der Netzstecker gezogen ist.
` Vorbeugen von Datenverlust (Festplattenpflege)
J
Darauf achten, dass die Daten auf der Festplatte nicht beschädigt werden.
Bevor Sie eine Festplatte hinzufügen, prüfen Sie bitte die Kompatibilität zu diesem Gerät.
Die Festplatte ist aufgrund ihres empfindlichen Charakters störungsanfällig. Insbesondere reagiert sie empfindlich auf Stöße
während des Betriebs.
Es muss sichergestellt werden, dass die Festplatte keinen Stößen ausgesetzt wird.
Samsung übernimmt keine Haftung für Schäden an der Festplatte, die auf unvorsichtige Behandlung oder falsche Nutzung
durch den Benutzer zurückzuführen sind.
` Fälle die zu einer Beschädigung der Festplatte oder der aufgezeichneten Daten führen können
Um das Risiko eines Datenverlusts aufgrund einer beschädigten Festplatte zu minimieren, müssen die Daten so oft wie
möglich gesichert werden.
Wenn das Gerät beim Ein- oder Ausbau Stößen ausgesetzt wird, können die auf der Festplatte gespeicherten Daten
beschädigt werden.
Ein plötzlicher Stromausfall oder das Ausschalten des Geräts, während die Festplatte in Betrieb ist, kann zu einer
Beschädigung der Festplatte führen.
Die Festplatte oder die gespeicherten Daten können beschädigt werden, wenn das Gerät während des Betriebs bewegt wird
oder Stößen ausgesetzt ist.
● INSTALLATION
[Abbildung 2]
Vorsichtsmaßregeln für die Installation einer Festplatte
1. Üben Sie auf die Festplatte keinen übermäßigen Druck aus.
2. Darauf achten, dass die Montageschrauben und das Montagezubehör nicht verloren gehen.
` Wenn die Schrauben oder das Montagezubehör nicht richtig zusammengesetzt werden, kann das Gerät auseinanderfallen oder
nicht richtig funktionieren.
3. Bitte unbedingt vor dem Hinzufügen einer Festplatte die Kompatibilität der Festplatte prüfen.
` Setzen Sie sich mit ihrem nächsten Händler in Verbindung, um eine Liste der kompatiblen Geräte zu erhalten.
Deutsc _9
Page 10
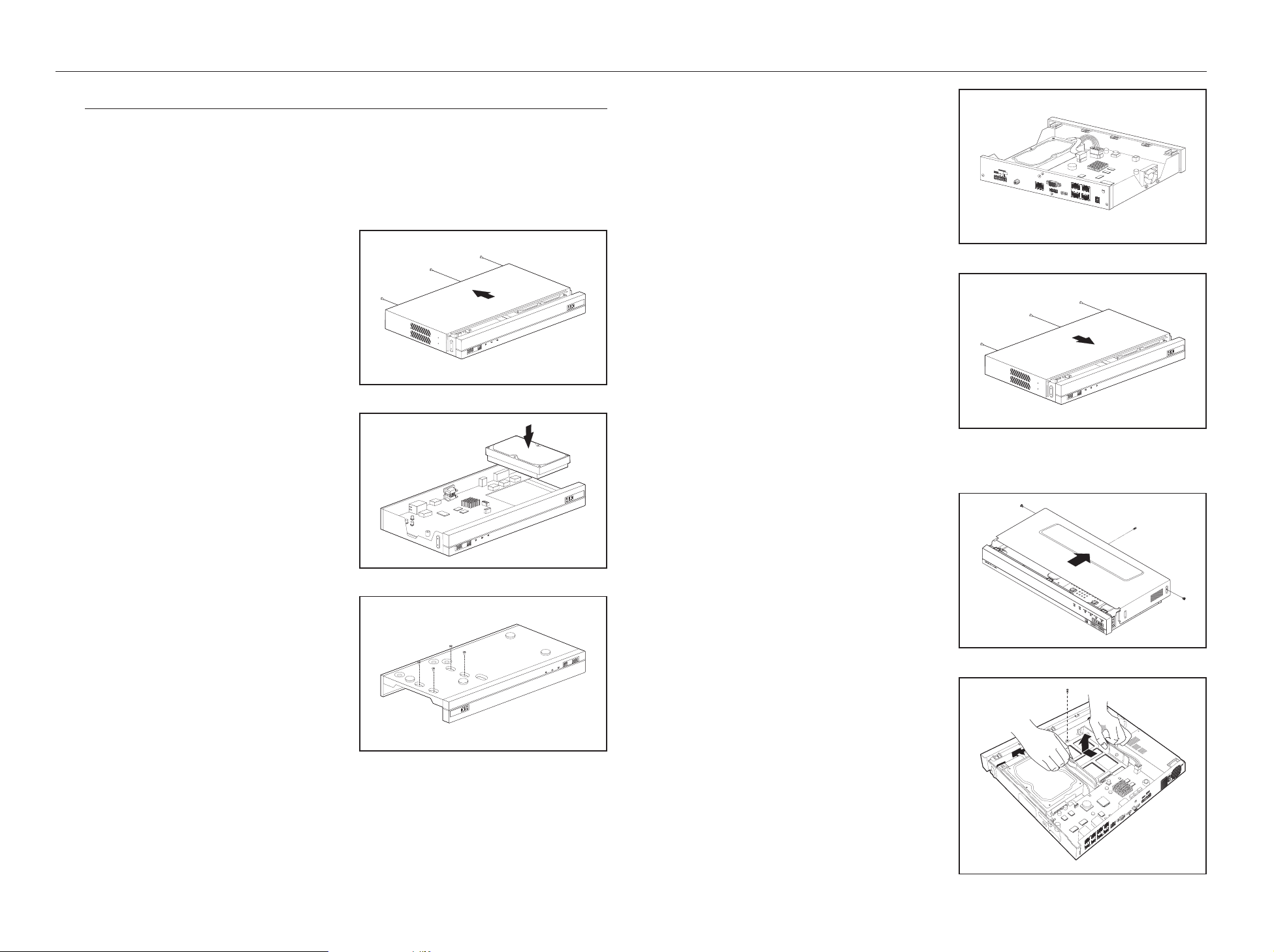
installation
Installieren der Festplatte
` Wenn Sie eine neue oder verwenendete HDD zu diesem Produkt hinzufügen zusätzlich zu den ursprünglich installierten
J
HDD(s), dann formatueiren Sie dieneue HDD manuell in der Einstellung vor der Verwendung.
Weitere Informationen über das Formatieren einer HDD finden Sie unter 'Gerät/Format'. (Seite 37)
So montieren Sie eine Festplatte im XRN-410S
1. Nach dem Aufschrauben zurückschieben und die
Abdeckung entfernen.
LAN POWER
REC
USB
2. Verbinden Sie die SATA-/Stromkabel der Festplatte
mit den Anschlüssen des Mainboards.
UHD
4. Überprüfen Sie mögliche Probleme mit dem
Anschlussterminal und der elektrischen Leitung im
Produkt. Schließen Sie die Abdeckung und fixieren
Sie sie mit den Schrauben.
ALARM
IN
12 34
5. Schließen Sie die Abdeckung und ziehen Sie eine
Stellschraube an der Rückseite fest.
So montieren Sie eine Festplatte im XRN-810S
ALARM OUT
1
NO
2
CONNECTION
COM
COM
NO
NO
NO
G
AUDIO
OUT
VGA OUT
VIEWER
1
HDMI
USB
3
2
DC 54V
4
PoE
CAMERA
UHD
LAN POWER
REC
USB
3. Befestigen Sie die Festplatte mit den Schrauben an
der Unterseite des Geräts.
UHD
UHD
1. Nach dem Aufschrauben zurückschieben und die
Abdeckung entfernen.
LAN POWER
REC
USB
USB
REC
LAN POWER
2. Trennen Sie sie, indem Sie die feste Schraube der
Halterung abschrauben und auf dem Brett in
Richtung des Pfeils schieben.
AC 100
240~IN
3
ALARM
G
OUT
NO
COM COM
1 2
NO
NCNO
COM
IN
ALARM
4
123
USB
AUDIO
OUT
HDMI
VGA OUT
VIEWER
7
3
5
6 8
PoE
CAMERA
1
2 4
10_ installation
Page 11
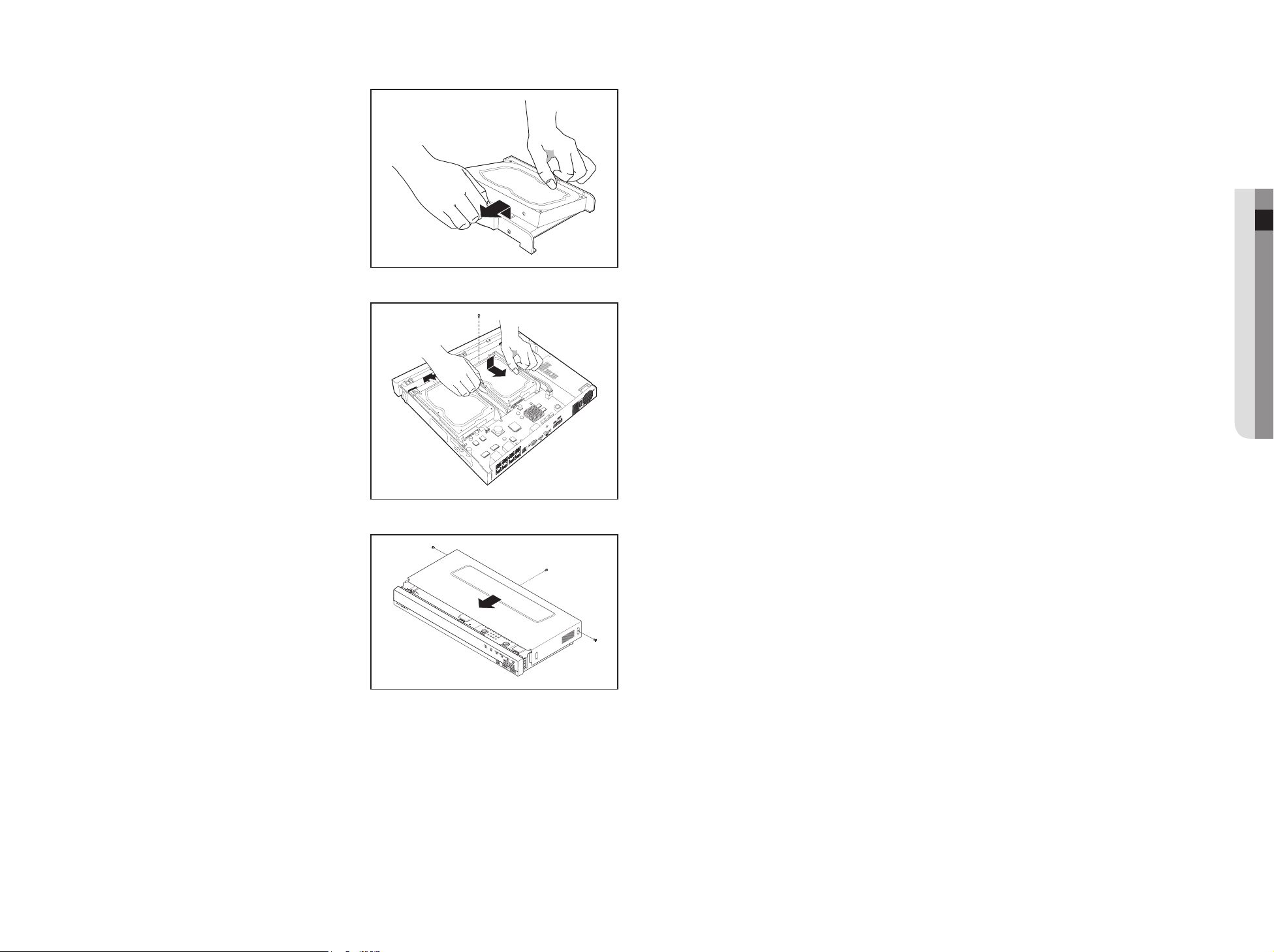
3. Nach Ausrichten und Einfügen der Festplatte auf
einer Seite der Halterung, öffnen Sie die andere Seite
und fügen die Festplatte dazwischen ein.
` Richten Sie ein Loch in der Halterung mit einem
Schraubenloch der Festplatte aus, um sie zu fixieren.
4. Schieben Sie die installierte Festplatte in die
Halterung und befestigen Sie sie mittels Schrauben.
● INSTALLATION
AC 100
240~IN
3
ALARM
G
OUT
NO
COM COM
1 2
NO
NCNO
COM
IN
ALARM
4
123
USB
AUDIO
OUT
HDMI
VGA OUT
VIEWER
7
3
5
6 8
PoE
CAMERA
1
2 4
5. Schließen Sie die Abdeckung und ziehen Sie die
Schrauben fest, um sie zu fixieren.
Deutsc _11
Page 12
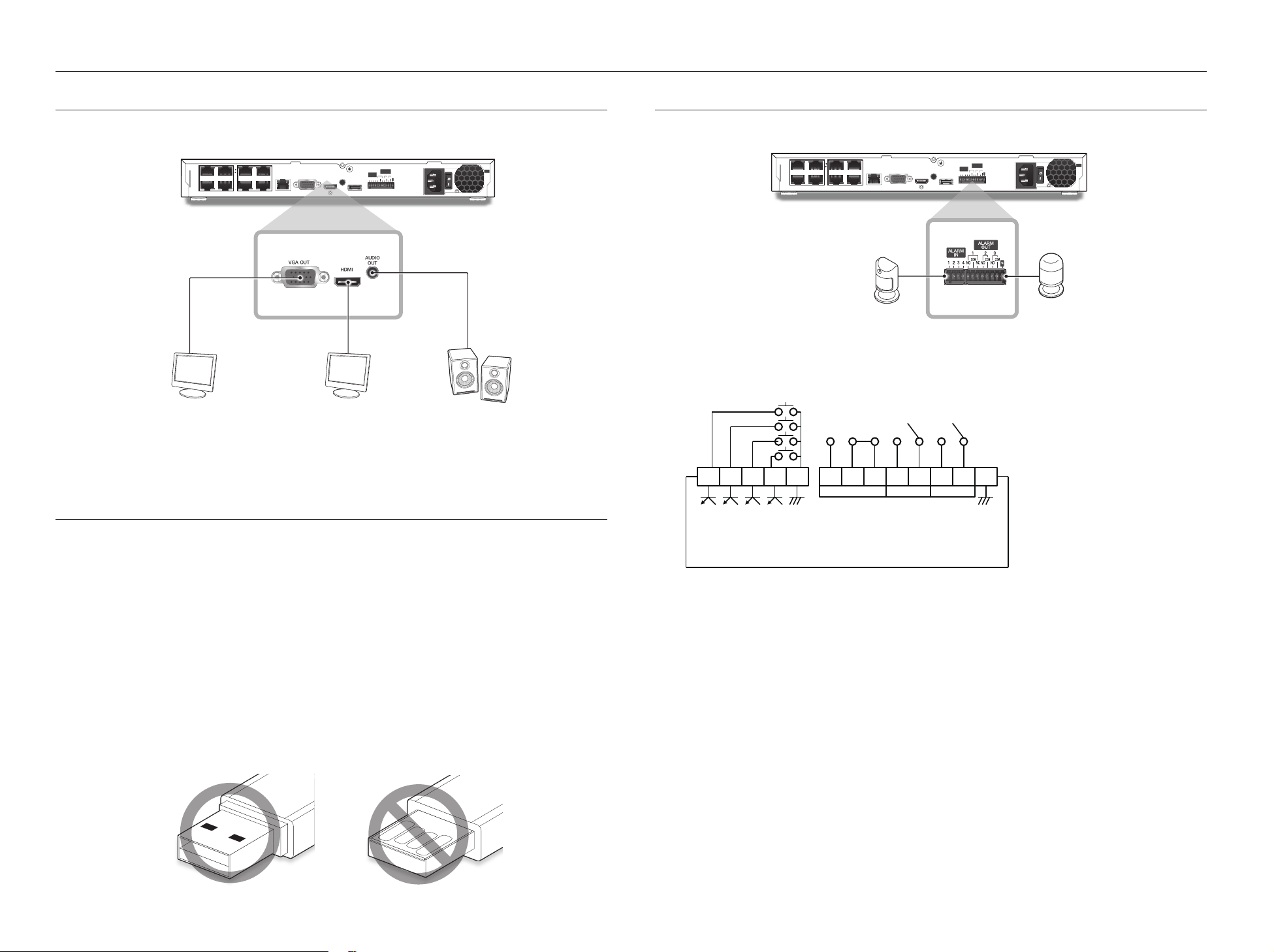
anschluss an andere geräte
ANSCHLUSS AN EIN EXTERNES GERÄT
` Die folgenden Abbildungen beziehen sich auf das Modell XRN-810S.
3
1
PoE
2 4
CAMERA
VIDEO OUT
(VGA)
` Eine falsche oder unpassende Stromversorgung kann zu einer Beschädigung des Systems führen. Vor der Betätigung des
J
Netzschalters sicherstellen, dass nur eine geeignete Stromquelle verwendet wird.
7
5
VIEWER
6 8
VGA OUT
AUDIO
VGA OUT
OUT
HDMI
HDMI
HDMI OUT
ALARM
OUT
ALARM
1 2 3
IN
COM COM COM
1 2 3
4
NCNO NO NO
AUDIO
OUT
G
USB
AC 100
240~IN
AUDIO OUT
USB-ANSCHLUSS
1. Vorne am Produkt befindet sich ein USB-Port.
2. Es kann eine USB-Festplatte, ein USB-Speichergerät oder eine Maus an den USB-Anschluss angeschlossen
werden.
3. Wenn eine USB-Festplatte an das System angeschlossen wird, stehen die Erkennung und Einstellungen unter
37
„Menü > Geräte > Speichergerät“ zur Verfügung. (Seite
4. Das Gerät unterstützt die Hot Plug Funktion, die das Anschließen und Abtrennen von USB-Geräten bei laufendem
System ermöglicht.
)
ANSCHLUSS AN DEN ALARM EINGANG/AUSGANG
Der Alarm Eingang/Ausgang auf der Geräterückseite besteht aus Folgendem.
3
1
5
PoE
2 4
6 8
CAMERA
• ALARM IN 1 ~ 4 : Alarmeingang
• ALARM OUT 1 ~ 3 : Alarmausgang
N.O C N.C N.O C N.O C G1 2 3 4 G
1 2 3
ALARM IN
(
5mA sink
)
7
VIEWER
AUDIO
VGA OUT
OUT
HDMI
Sensoren
ALARM OUT
(
30VDC 2A,
125VAC 0.5A MAX
ALARM
OUT
ALARM
1 2 3
IN
COM COM COM
1 2 3
4
NCNO NO NO
USB
G
Alarm
)
AC 100
240~IN
` Wenn ein USB-Gerät für Datensicherungszwecke verwendet und nicht auf dem NVR formatiert wird, das Gerät über den PC
J
mit dem FAT32 Format formatieren.
` Einige USB-Geräte können aufgrund von Kompatibilitätsproblemen eventuell nicht einwandfrei funktionieren. Prüfen Sie das
Gerät vor der Nutzung auf Kompatibilität.
` Nur USB-Speichergeräte, die den Standards entsprechen, (mit Metallgehäuse) sind für die Datenübertragung geeignet.
` Falls die elektrischen Kontakte des USB-Geräts verschlissen sind, kann es zu Fehlern bei der Datenübertragung kommen.
12_ anschluss an andere geräte
Page 13
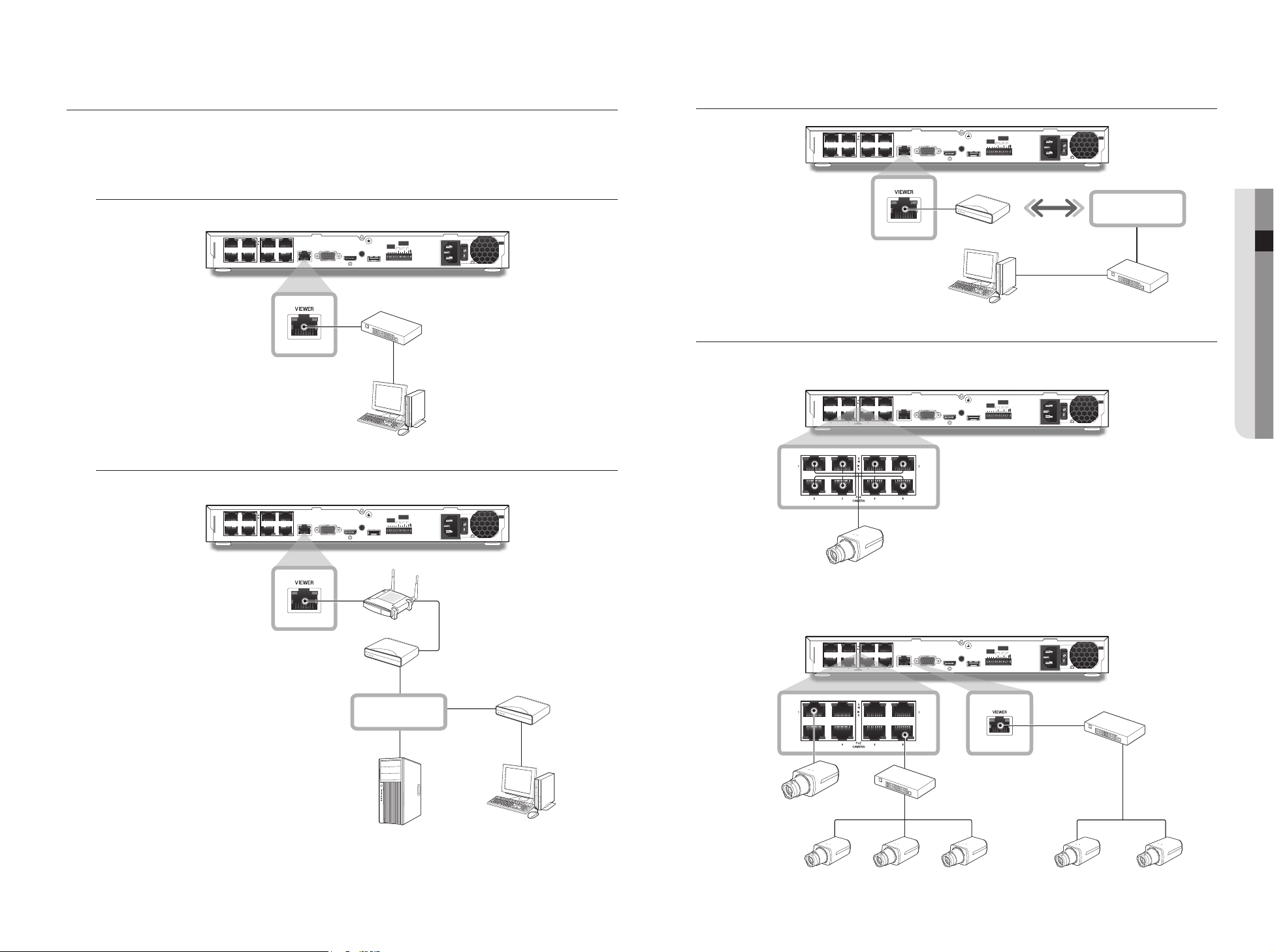
ANSCHLIESSEN AN DAS NETZWERK
Anschluss an das Internet über PPPoE
` Für weitere Informationen über das Anschließen an das Netzwerk, schlagen Sie bitte im Kapitel „Netzwerkkonfiguration“
M
nach. (Seite 44)
Netzwerkanschluss über Ethernet (10/100/1000BaseT)
3
1
2 4
CAMERA
7
5
PoE
VIEWER
6 8
AUDIO
VGA OUT
OUT
HDMI
ALARM
OUT
ALARM
1 2 3
IN
COM COM COM
1 2 3
4
NCNO NO NO
G
USB
Schalter
Windows
Network Viewer
AC 100
240~IN
Netzwerkanschluss über Router
3
1
2 4
CAMERA
7
5
PoE
6 8
VIEWER
VGA OUT
Windows
Network Viewer
Anschließen der Netzwerkkamera
PnP-Modus
ex) IP : 192.168.231.100
3
1
2 4
CAMERA
7
5
PoE
6 8
VIEWER
VGA OUT
AUDIO
OUT
HDMI
USB
PPPoE MODEM
AUDIO
OUT
HDMI
USB
ALARM
OUT
ALARM
1 2 3
IN
COM COM COM
1 2 3
4
NCNO NO NO
G
AC 100
240~IN
● ANSCHLUSS AN ANDERE GERÄTE
NETZWERK
Telefon (PPPoE)
Line
Schalter
ALARM
OUT
ALARM
1 2 3
IN
COM COM COM
1 2 3
4
NCNO NO NO
G
AC 100
240~IN
3
1
2 4
CAMERA
7
5
PoE
VIEWER
6 8
AUDIO
VGA OUT
OUT
HDMI
ALARM
OUT
ALARM
1 2 3
IN
COM COM COM
1 2 3
4
NCNO NO NO
G
USB
AC 100
240~IN
Netzwerkkamera
Bsp.) IP : 192.168.231.10
Breitband Router
NETZWERK
xDSL oder
Kabel Modem
xDSL oder Kabel
Modem
Manueller Modus
Bsp.) IP : 192.168.1.100
3
1
5
PoE
2 4
6 8
CAMERA
ALARM
7
VIEWER
AUDIO
VGA OUT
OUT
HDMI
OUT
ALARM
1 2 3
IN
COM COM COM
1 2 3
4
NCNO NO NO
G
USB
AC 100
240~IN
Schalter
Schalter
Netzwerkkamera
DDNS-Server
(Datenzentrum)
Windows
Network Viewer
Netzwerkkamera
Netzwerkkamera Netzwerkkamera Netzwerkkamera
Bsp.) IP : 192.168.1.20
Netzwerkkamera
Bsp.) IP : 192.168.1.10
Deutsc _13
Page 14
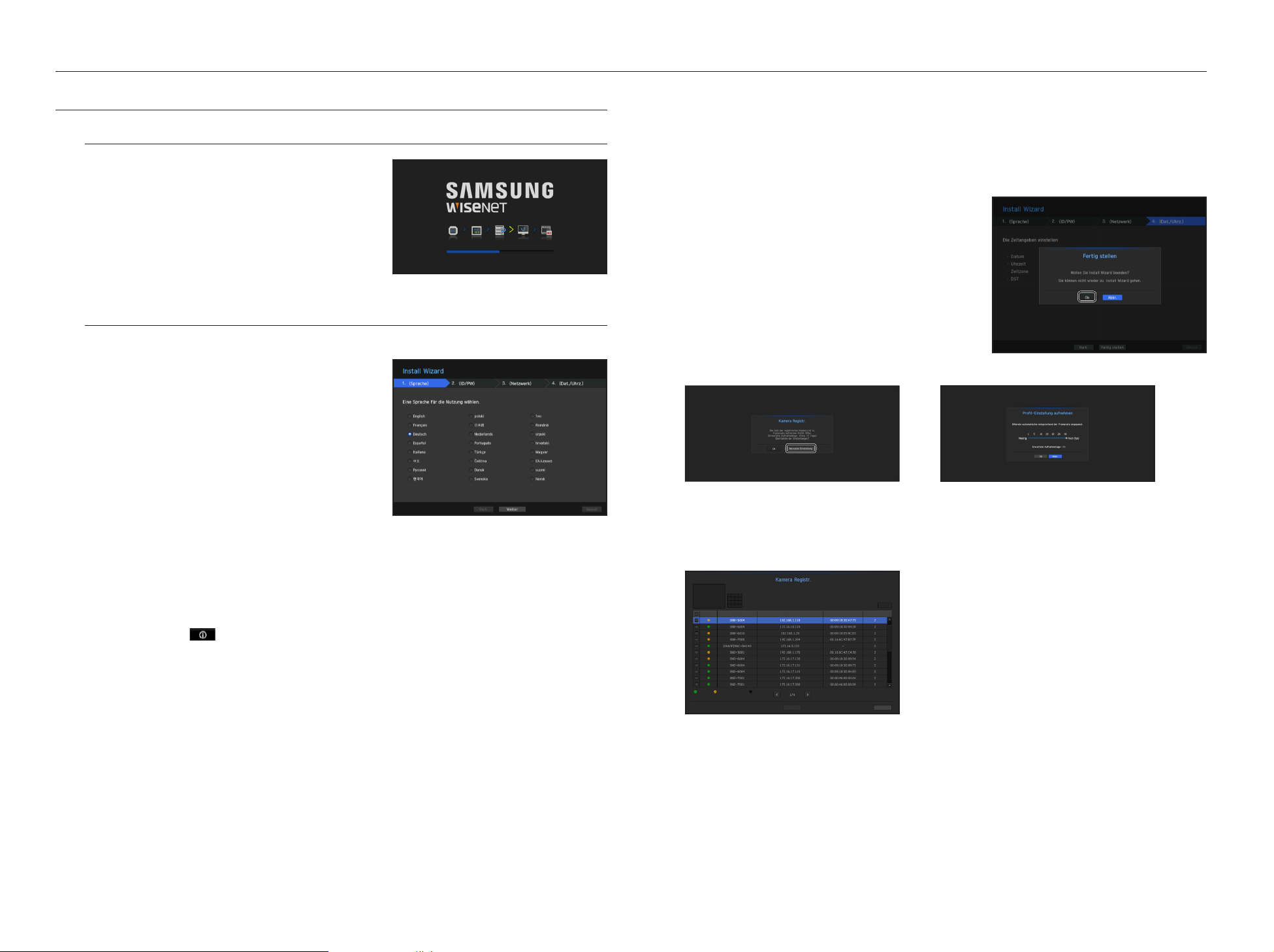
livelive
ERSTE SCHRITTE
Starten des Systems
1. Das Stromkabel des NVR-Geräts an die Steckdose
anschließen.
2. Es wird der Startbildschirm angezeigt.
Der Startvorgang dauert ungefähr 2 Minuten.
Wenn eine neue Festplatte installiert wurde, kann der
Startvorgang etwas länger dauern.
3. Live-Bildschirm erscheint mit einer Warnung.
Install Wizard
Führen Sie, wie unten gezeigt, jeden Schritt vom <Install Wizard> aus.
1. Wählen Sie in dem Bildschirm <Sprache> die Sprache und
drücken Sie auf die Schaltfläche <Weiter>.
2. Stellen Sie in dem Bildschirm <ID/PW> das Passwort ein
und drücken Sie auf <Weiter>.
• Kamerapasswort einstellen
Sie können das Passwort für die Kamera im Ganzen ändern,
wenn sich das Passwort im Werksrücksetzstatus befindet.
Wenn sich das Passwort nicht im Werksrücksetzstatus
befindet, geben Sie bitte das Passwort der aktuellen Kamera
ein, um die Kamera zu registrieren.
- Neues Kennwort : Ein neues Passwort entsprechend den
Passwort-Einstellungsregeln eingeben.
- Kennwort bestätigen : Neues Passwort erneut eingeben.
` Sollte das LAN-Kabel nicht mit dem Port verbunden sein, wird die Einstellungsschaltfläche nicht zum Gebrauch aktiviert.
M
Prüfen Sie die LAN-Kabelverbindung.
` Der im NVR integrierte DHCP-Server wird bei Stufe 3 automatisch einschalten. Wenn auf dieser Stufe der vorhandene
DHCP-Server im gleichen Netzwerk verwendet wird, können sich Probleme ergeben, da zwei DHCP-Server gleichzeitig
betrieben würden.
` Sehen Sie weitere Informationen zu den Netzwerkeinstellungen in der Bedienungsanleitung nach.
4. Klicken Sie, nach Einstellung der Datum/Zeit-Einstellungen
auf dem Bildschirm <Datum/Zeit> auf <Fertig stellen>, um
das Fenster des Einstellungs-Abschlusses zu starten.
5. Klicken Sie im Fenster des Einstellungs-Abschlusses auf die
Schaltfläche <OK>, um die Kameraeinstellung zu beenden
und den Kamera-Registrierungsbildschirm zu starten.
6. Sollten 8 oder weniger Kameras gesucht werden, wird dies
automatisch registriert und die Kamerainformation (fps, Tage
der Aufnahme) wird angezeigt.
•Wenn 8 oder weniger Kameras gesucht werden
1. Wird die gesuchte Kamera automatisch
registriert und der initiale Aufnahmewert wird
angezeigt.
•Wählen Sie, wenn mehr als 8 Kameras gesucht werden
Klicken Sie im Fenster der Kameraregistrierung auf
2.
die Schaltfläche <Abbr.>, um die automatisch
festgelegten Einstellungen zu ändern.
` Ein mit ONVIF und RTSP registriertes Passwort kann nicht geändert werden.
M
• Leitfaden PW-Einstellung
Beim Anklicken von <
> wird eine einfache Anleitung zur Einstellung eines Passworts angezeigt.
Lesen Sie die Richtlinien zur Passworteinstellung nach.
3. Stellen Sie auf dem Bildschirm <Netzwerk> die Netzwerkzugriffsmethode und die Zugriffsumgebung ein.
Um ein einfaches Intranet zu benutzen, klicken Sie auf <Weiter>.
•
DHCP Server: Wenn der DHCP-Server auf aktivieren gestellt ist, wird der Kamera automatisch eine IP zugewiesen.
Weitere Informationen finden Sie unter "DHCP Server" in den Menüeinstellungen. (Seite 49)
• Netzwerk 1 (Kamera) : Stellt die Verbindung zur Kamera her und erhält den Video-Feed von der Kamera.
• Netzwerk 2 (Alle) : Dies ist ein Port zur Übertragung von Bildern zum Webviewer.
• Setup von Netzwerk1 / Netzwerk2
- IP Typ: Wählen Sie die Art der Netzwerkverbindung.
- IP-Adresse, Subnet Maske, Gateway, DNS
14_ live
Nach Wahl der Kamera die Schaltäche 'Registrieren' drücken.
0/8
Status
Verbunden
|
Modell
Authentizierungsfehler
|
Unterbrochen
IP
Registr.
|
Anzahl gesuchter Kameras
MAC
Aktualisieren
|
|
Netzwerk
Beend
Eine zu registrierende Kamera und klicken Sie auf die Schaltfläche <Registr.>. Sobald die Kameraregistrierung
beendet ist, nehmen Sie die gleichen Schritten vor, wie nach der automatischen Registrierung.
Page 15
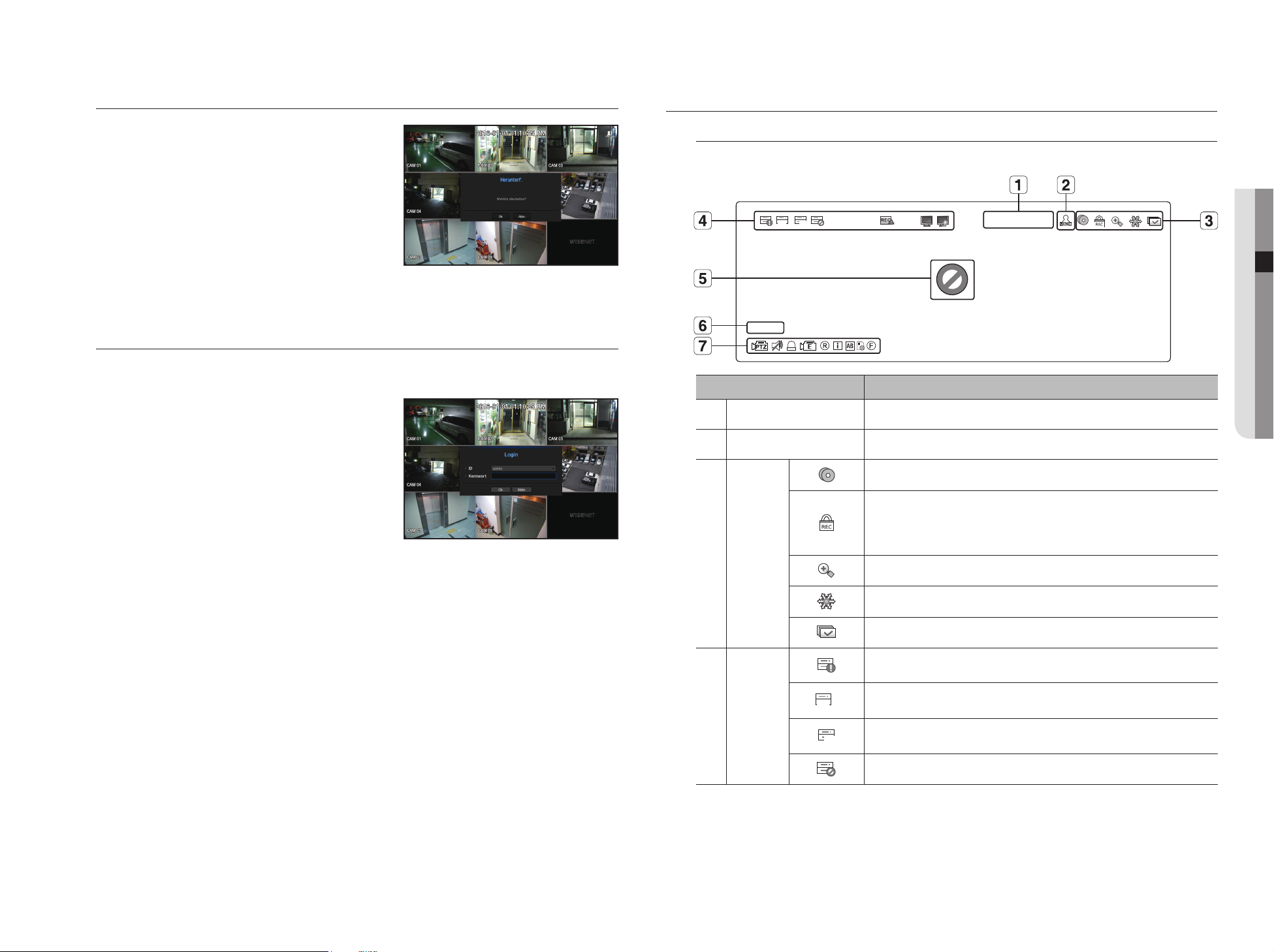
Herunterfahren des Systems
FULL NO RAIDRAID
SCSI
FULL NO RAIDRAID
SCSI
FULL NO RAIDRAID
SCSI
SCSI
SCSI
FULL NO RAIDRAID
SCSI
NO RAIDRAID
SCSI
RAIDRAID
SCSI
SCSI
FULL NO
FULL NO RAIDRAID
SCSI
KONFIGURATION DES LIVE SCREEN
1. Die Schaltfläche [POWER] für Ihre Fernbedienung drücken
oder im Live-Bildschirm-Menü <Herunterf.> wählen.
2. The “Herunterf.” confirmation pop-up window will appear.
3. Wählen Sie unter Verwendung der Richtungstaste auf Ihrer
Fernbedienung <OK> und drücken Sie die Schaltfläche
[ENTER] oder klicken Sie auf <OK>.
Das System wird heruntergefahren.
` Der der Benutzer mit der Berechtigung zum „Herunterf.“ kann das
M
System abschalten.
`
Für die Verwaltung der Berechtigungen unter
„Benutzer > Berechtigungen einstellen“ nachschlagen. (Seite 28)
Abmelden
Zur Nutzung des NVR-Menüs müssen Sie sich als Nutzer anmelden, der für den Zugriff auf das entsprechende
Menü autorisiert ist.
1. Rechter Mausklick im Live-Modus-Bildschirm oder die
Schaltfläche [MENU] auf Ihrer Fernbedienung drücken.
2. <Login> auswählen.
Der Anmeldedialog wird angezeigt.
` Auch wenn Sie die Menü-Schaltfläche drücken, was eine
J
Anmeldung mit der Fernbedienung erfordert, wird der
Anmeldebildschirm erscheinen.
` Die ursprüngliche Administrator-ID ist auf „admin“ eingestellt und
Sie müssen das Passwort im Installations-Assistenten konfigurieren.
` Ändern Sie Ihr Passwort alle drei Monate, damit persönliche Angaben geschützt sind und Schäden durch
Informationsdiebstahl verhindert werden.
Beachten Sie bitte, dass der Benutzer die Verantwortung für die Sicherheit und alle Probleme, die sich aus einem
mangelhaften Umgang mit dem Passwort ergeben, trägt.
Symbole auf dem Live Screen
Der Betriebszustand des NVRs kann mit Hilfe der Symbole auf der Live-Anzeige geprüft werden.
2016-01-01 00:00:01
a
b
c
FULL NO
CAM 01
Name Beschreibung
Aktuelles Datum, Zeit
Anmeldeinformation
Zeigt das aktuelle Datum und die Uhrzeit an.
Wenn Sie angemeldet sind, wird das „LOG ON“ Symbol angezeigt.
Er wird angezeigt, wenn eine laufende Speicherung in den Live-Bedingungen stattfindet.
Ist der Zugriff zum Aufnahme-Abbrechen-Menü eingeschränkt, wird es nur angezeigt,
wenn eine fortlaufende manuelle Aufnahme vorhanden ist.
` Dies kann nur von einem Benutzer, der das Recht zum Abbrechen einer Aufnahme
Bildschirm
Modus
hat, vorgenommen werden.
Wird angezeigt, wenn die Vergrößerungsfunktion nicht in Betrieb ist.
Dieses Symbol wird angezeigt, wenn Sie auf die Schaltfläche Standbild klicken.
● LIVE
` Für eingeschränkte Berechtigungen unter „Benutzer > Berechtigungen einstellen“ nachschlagen. (Seite 28)
M
d
System
Betrieb
FULL
NO
Wird angezeigt, wenn alle Kanäle auf das eingestellte Zeitintervall umgeschaltet sind.
Wird angezeigt, wenn die Aufnahmedaten aufgrund eines Problems mit dem Gerät nicht
richtig empfangen werden.
Wird angezeigt, wenn die Festplatte voll ist und der NVR über keinen ausreichenden
Speicherplatz für die Aufnahme verfügt.
Wird angezeigt, wenn keine Festplatte installiert ist oder die vorhandene Festplatte
ausgetauscht werden sollte.
Wird angezeigt, wenn die Festplatte eine technischen Inspektion benötigt.
Deutsc _15
Page 16
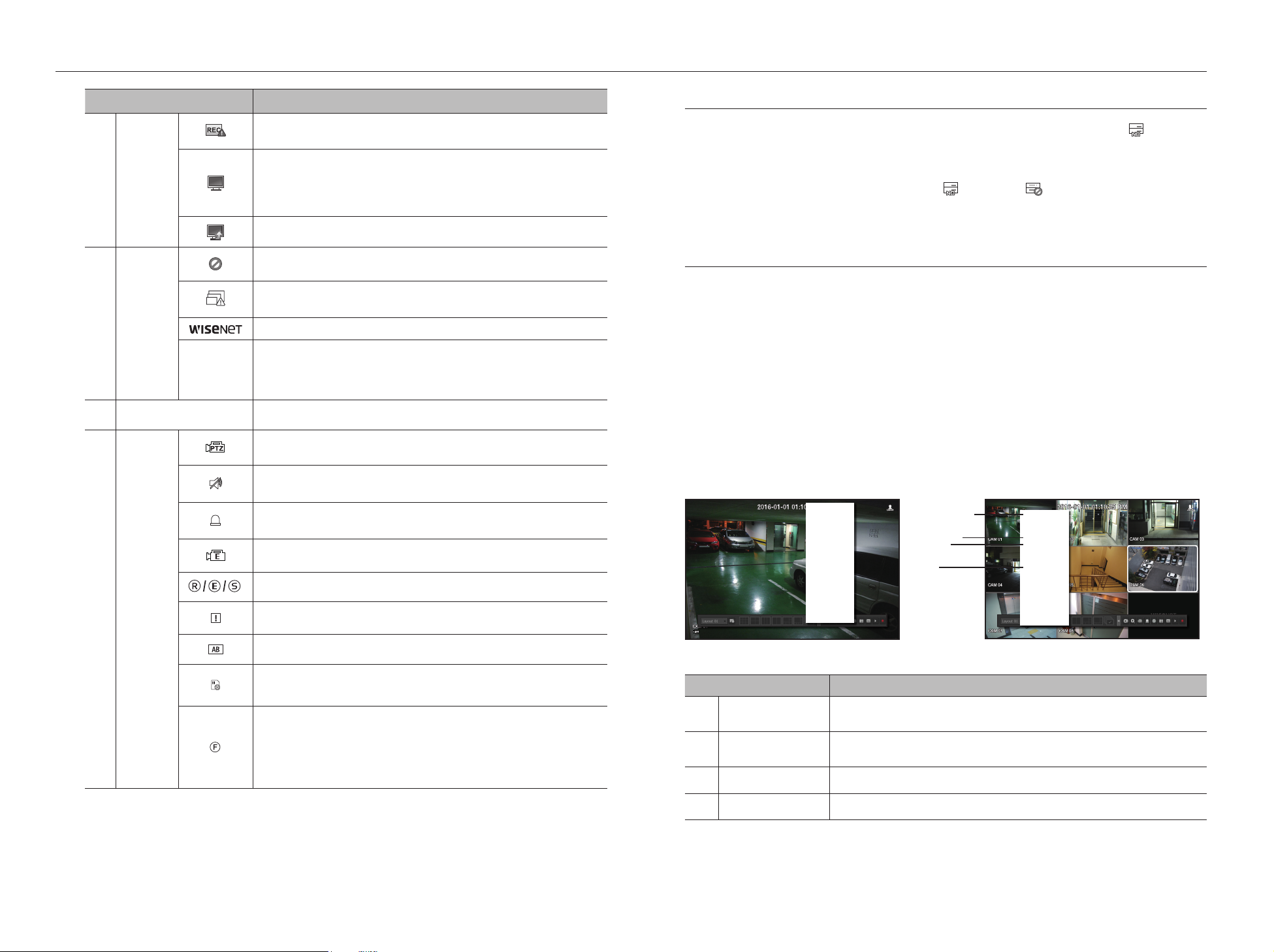
SCSI
SCSI
FULL NO RAIDRAID
SCSI
FULL NO RAIDRAID
SCSI
FULL NO RAIDRAID
SCSI
FULL NO RAIDRAID
SCSI
SCSI
SCSI
SCSI
SCSI
SCSI
live
d
e
f
g
Name Beschreibung
Wird angezeigt, wenn die für jeden Kanal maximal zugelassene Anzahl an Daten
überschritten ist.
Wird angezeigt, wenn das Netzwerk überlastet ist.
System
Betrieb
` Tritt ein, wenn die maximale Fehlergrenze überschritten ist und eine Überlastung der
CPU verursacht. Wird verschwinden, wenn Sie die Kameraeinstellungen ändern oder
eine Kamera löschen, um die Belastung der Leistung zu verringern.
Wird angezeigt, wenn es auf dem Server eine zu aktualisierende Firmware gibt.
Wird angezeigt, wenn kein Signaleingang erfolgt, obowhl die Kamera auf <EIN> gestellt
wurde.
Wird angezeigt, wenn das Live-Bild bei auf <EIN> gestellter Kamera die unterstützte
Video
Eingang
Status
Auflösung überschreitet.
Wird angezeigt, wenn keine Berechtigung auf den Live View erteilt wird.
Wenn eine Kamera <AUS> geschaltet ist oder keine Kamera registriert ist oder sie sich
im <Verborgen2> Modus befindet, kann auf dem Bildschirm nichts angezeigt werden.
Wenn die Kamera auf <Verborgen1> eingestellt ist, werden Videobilder ohne die
Bildschirmmenüs angezeigt.
Kamera Titel / Kanal Zeigt den Kamera Titel und die Kanalnummer an.
Dieses Symbol wird bei Kanälen angezeigt, an die eine Kamera mit PTZ-Funktion
angeschlossen ist.
Zeigt AUDIO ON/MUTE an. Wird im Video Modus nicht angezeigt, wenn deaktiviert.
Wenn der Sensor auf <EIN> gestellt ist, wird das Eingangssignal auf dem Bildschirm des
angeschlossen Kanals angezeigt.
Dieses Symbol wird angezeigt, wenn "Bewegungserkennung" auf <EIN> geschaltet ist
und wenn für die Kamera eine Bewegung oder ein Ereignis eintritt.
Zeigt den Status der Allgemeinen/Ereignis/Programmierten Aufnahme an.
Kamerabedie-
nung
Wird angezeigt, wenn alle Bilder, aufgrund der begrenzten Decodierungsleistung nicht
decodiert werden und in diesem Falle nur der I-Frame decodiert wird.
Fehler Information
• Wenn die integrierte Festplatte nicht verbunden ist, wird das “KEINE FESTPLATTE” Symbol ( ) oben in der
linken Ecke angezeigt. In diesem Fall setzen Sie bitte mit dem Kundendienst in Verbindung, da dies zum
Ausfall der Aufnahme, Wiedergabe oder der Datensicherung führen kann.
` Wenn Sie auf dem Bildschirm die Symbole KEINE HDD ( ), HDD-FEHLER (
M
Center für nähere Details.
) sehen, kontaktieren Sie das Service-
Live Anzeige Menü
Neben den Funktionsschaltflächen Ihrer Fernbedienung können Sie im Live-Bildschirm-Modus mit der Maus
rechts klicken oder die Schaltfläche [MENU] auf Ihrer Fernbedienung drücken, um das Live-Bildschirm-Menü
zu starten, von dem aus Sie auf jedes Menü zugreifen können.
Das Kontextmenü unterscheidet sich je nach Anmeldestatus, Bildschirmaufteilung und dem Betriebszustand
des NVRs.
` Je nach Benutzerberechtigungen kann der zugriff auf die Menüoptionen für Live View, Backup, Aufnahme Anhalten, Suche,
M
PTZ, Remote Alausgabe, und Verlassen Eingeschränkt sein.
Einzel Modus Modus
Das Einzel Modus Menü steht nur im Einzel Modus zur Verfügung.
Wird das Menü als <Szenenmodus> im Einzelbildschirm angezeigt, wird es im Menü als ein <Vollbild>
angezeigt, bei dem im geteilten Bildschirm nur ein Kanal gewählt wird.
Szenenmodus ►
Layout ►
Kan-Bild-Verh beibeh
Status ►
PTZ-Steuerung
ZOOM
Audio ►
Standbild
Alarm anhalten
Erfassung
Aufnahme
Wiederg.
Suchen
Backup
Menü
Schnellkonfig. ►
Herunterf.
Logout
Launcher ausbl.
d
c
a
b
Vollbild
Layout ►
Kan-Bild-Verh beibeh
►
Status
PTZ-Steuerung
ZOOM
Audio ►
Standbild
Alarm anhalten
Erfassung
Aufnahme
Wiederg.
Suchen
Backup
Menü
Schnellkonfig. ►
Herunterf.
Logout
Launcher ausbl.
16_ live
Dies wird angezeigt, wenn ein POS (Text)-Ereignis auftritt.
ROT - Wird angezeigt, wenn abnormales Verhalten in der RED-SD-Karte auftritt.
GELB - Wird angezeigt, wenn es keinen Speicherplatz auf der SD-Karte gibt.
Ein einfacher Fokus startet, sobald man auf das entsprechende Symbol klickt.
a
Wenn das Defokussierungsereignis auftritt, beginnt die Anzeige der Kamera zu blinken.
Klickt man das dazugehörige Symbol an, wird der einfache Fokusbefehl an die Kamera
gesendet.
` Nur verfügbar auf einer Kamera, die eine Defokus-Erkennungsfunktion hat.
b
c
d
< Single-Mode-Menü > < Ein Kanal Auswahlmenü im geteilten Bildschirm >
Menü Beschreibung
Vollbild
PTZ-Steuerung
Den gewünschten Kanal im Geteilten Modus auswählen und anklicken um zur Vollbildanzeige
des ausgewählten Kanals umzuschalten.
Zugang zum Menü der PTZ-Steuerung. Das PTZ-Menü wird auf dem Live Bildschirm
aktiviert, wenn ein einziger Kanal ausgewählt wird.
(Seite 23)
ZOOM Der gewählte Bildschirm kann vergrößert werden. (Seite 21)
Erfassung Erfasst den Bildschirm auf dem ausgewählten Kanal. (Seite 22)
Page 17
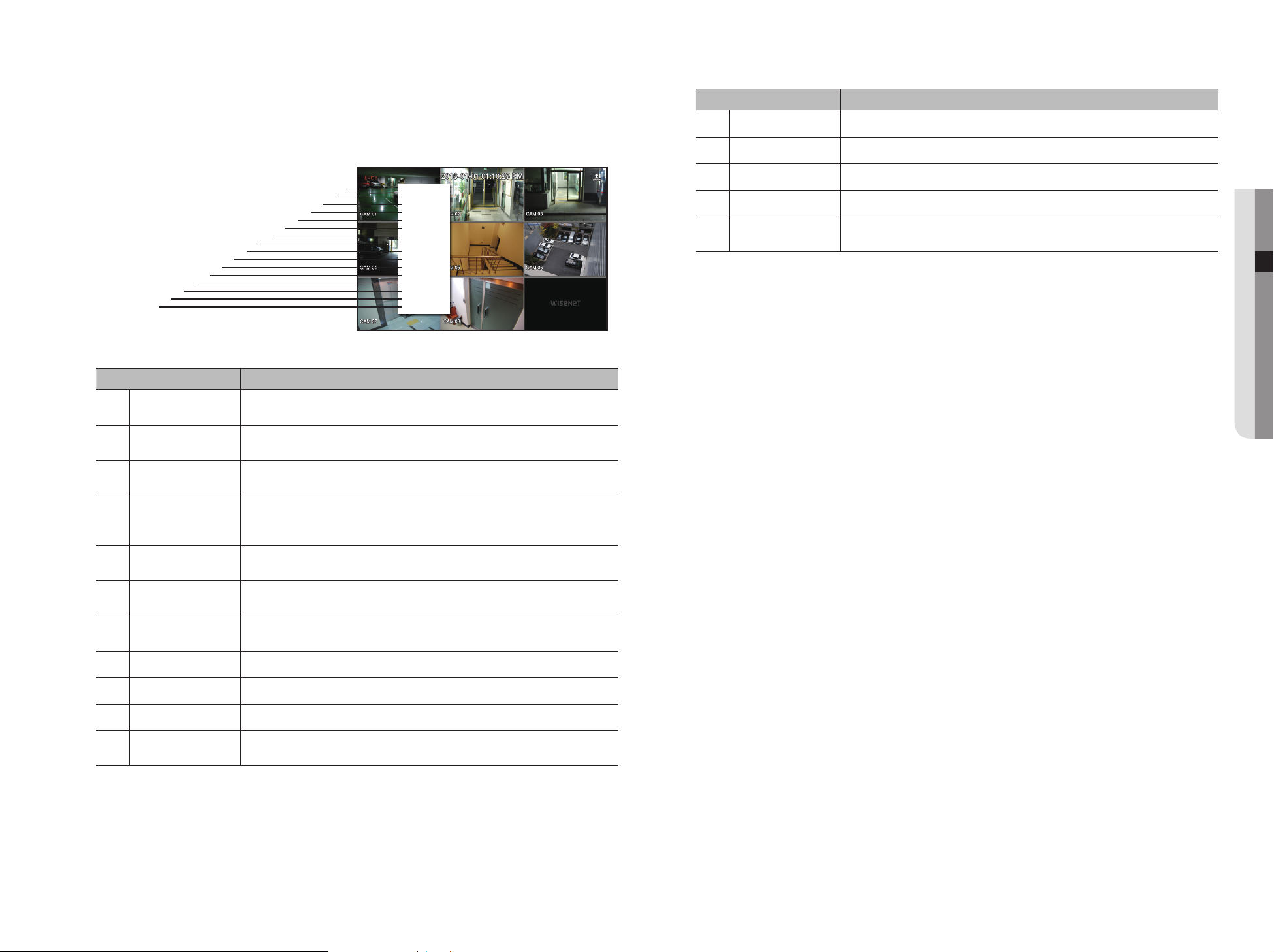
Geteilter Modus Menü
Bei geteiltem Live Modus mit der rechten Maustaste klicken, um das Kontextmenü wie dargestellt anzuzeigen.
Das kontextabhängige Menü im geteilten Modus unterscheidet sich je nach Anmeldestatus (an-/abgemeldet).
Szenenmodus ►
Layout ►
Vollbild beibehalten
Status ►
Audio aus
Standbild
Alarm anhalten
Aufnahme
Wiederg.
Suchen
Backup
Menü
Schnellkonfig.
Herunterf.
Logout
Launcher ausbl.
p
Szenenmodus
a
Layout
b
Vollbild beibehalten/
c
Kan-Bild-Verh beibeh
Status
d
Audio Ein/Aus
e
Standbild
f
Alarm anhalten
g
a
b
c
d
e
f
g
h
i
j
k
l
m
n
o
Menü Beschreibung
Einen Bildschirmmodus für die Live Anzeige auswählen.
Unter „Live Bildschirm Modus“ nachschlagen. (Seite 18)
Legt das Layout von jedem Kanal fest.
Lesen Sie dazu “Layout”. (Seite 21)
Kanalbildschirmformat wird geändert.
Lesen Sie unter "So behalten Sie das Bildschirmformat bei" weiter. (Seite 23)
Zeigt Verbindungsinformationen jeder mit einem Kanal verbundenen Kamera sowie den
Live- und Aufnahmestatus an.
Weiteres finden Sie unter "Status". (Seite 19).
Schaltet den Ton des gewählten Kanals ein oder aus.
Unter „Audio EIN/AUS“ nachschlagen. (Seite 22)
Unterbricht vorübergehend die Videowiedergabe.
Bitte unter „Standbild“ nachschlagen. (Seite 22)
Stoppt die Alarm Ausgabe, deaktiviert das Ereignissymbol und löst die Auto Sequenz aus.
Bitte unter „Ereignisüberwachung“ nachschlagen. (Seite 22)
Menü Beschreibung
Menü Das Hauptmenü eingeben. Beziehen Sie sich auf die Menü-Einstellungen. (Seite 26)
l
Schnellkonfig. Der “Kameraregister & “Aufnahme-Setup” Bildschirm werden sofort erscheinen.
m
Herunterf. Der Dialog zum Herunterfahren des Systems wird angezeigt.
n
Login/Logout Benutzer können sich an- oder abmelden.
o
p
Launcher ausbl./
anzeigen
Zeigt den Launcher an oder blendet ihn aus. Unter „Aufrufen des Startmenus“
nachschlagen. (Seite 18)
● LIVE
Aufn.beenden Startet/Stoppt die Standard Aufnahme.
h
Wiederg. Bitte unter „Suche & Wiedergabe“ > „Wiedergabe“ nachschlagen. (Seite 54)
i
Suchen Bitte unter „Suche & Wiedergabe“ > „Suche“ nachschlagen. (Seite 51)
j
k
Backup
Sucht nach einem Sicherungsgerät und führt für jeden Kanal eine Sicherung durch oder plant
die Sicherung zu einem späteren günstigeren Zeitpunkt. (Seite 25)
Deutsc _17
Page 18
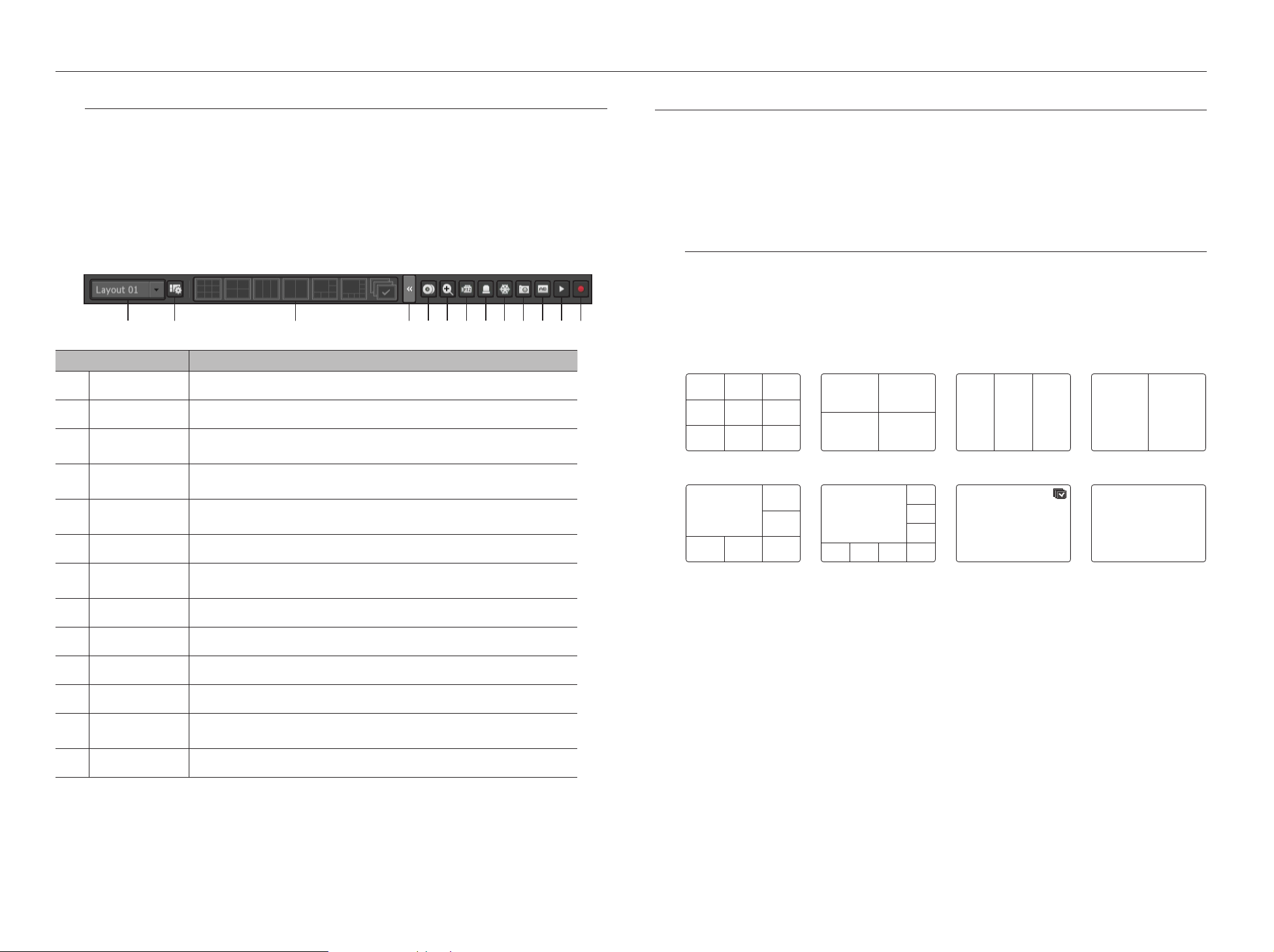
live
Aufrufen des Startmenüs
Das Launcher Menü erscheint am unteren Rand der Live Anzeige.
1. Aus dem Kontextmenü der Live Anzeige <Launcher anzeigen> auswählen.
2. Den Zeiger nach unten bewegen und die gewünschte Option im Launcher Menü anklicken.
`
Wenn innerhalb von 10 Sekunden keine Eingabe erfolgt, wird das Menü ausgeblendet.
M
Layout Wählen Sie das Layout, das auf dem Bildschirm angezeigt werden soll.
a
Layouteinst. Sie können bei jedem Kanal das neue Layout einstellen, ändern oder löschen.
b
Bildschirm Modus
c
Menü
d
Erweiterungstaste
Backup
e
Zoom Vergrößert den gewählte Bereich. Steht nur im Einzelbild Live Modus zur Verfügung.
f
PTZ
g
`
Auf das Launcher Menü kann nur mit Hilfe der Maus zugegriffen werden.
` XRN-410S unterstützt nur Vollbildschirm, 2/3/4-Splitscreen und automatischen Umschaltbildschirm.
a
Menü Beschreibung
Zeigt eine List der verfügbaren Bildschirmaufteilungen an.
Der aktuelle Bildschirmmodus ist in grau dargestellt.
Anklicken, um das verborgene Menü auf der rechten Seite anzuzeigen.
Sucht nach einem Sicherungsgerät und führt für jeden Kanal eine Sicherung durch oder plant die
Sicherung zu einem späteren wünschenswerteren Zeitpunkt.
Wenn die an den ausgewählten Kanal angeschlossene Kamera die PTZ Funktionen unterstützt,
wird der Launcher für die PTZ-Steuerung gestartet. Ist nur im Einzelbild Live Modus aktiv.
c db e f g hi j k l m
LIVE ANZEIGE MODUS
Sie können bis zu 8 Live-Videokanäle im Einzel-, 6-geteilten oder im Autoabfolge-Modus wiedergeben.
` Wenn Sie eine Kamera registrieren wird das Live4NVR-Profil erstellt, damit H.264 800*600 30fps als Standard festgelegt
M
wird. Falls notwendig können Sie dies in Menü > Gerät > Kamera > Kameraeinstellungen ändern. Wenn die Leistung
überschritten wird, könnte nur I frame wiedergegeben werden.
Manchmal lässt sich kein Live4NVR erstellen, wenn für die Kameraspezifikationen kein zusätzliches Profil erstellt werden
kann. In diesem Falle müssen Sie das Kameraprofil modifizieren. Lesen Sie dazu die "Kameraeinstellungen". (Seite 34)
Methode zum Anzeigen des Bildschirmmodus.
Wollen Sie den geteilten Modus ändern, dann wählen Sie einen Bildschrimmodus, der im Startmenü empfohlen
wird klicken Sie rechts auf die Maus und wählen Sie einen Teilungsmodus im Menü Bildschirmmodus.
Drücken Sie auf der Fernbedienung auf die Schaltfläche [MODE], um diesen in der Reihenfolge, wie sie im
Startmenü empfohlen wird, zu ändern.
` XRN-410S unterstützt nur Vollbildschirm, 2/3/4-Splitscreen und automatischen Umschaltbildschirm.
M
CH1 CH2 CH3
CH4 CH5 CH6
CH7 CH8 CH9
9-fache
Bildschirmaufteilung
CH2
CH1 CH3
CH4 CH5 CH6
6-fache
Bildschirmaufteilung
CH1 CH2
CH3 CH4
4-fache
Bildschirmaufteilung
CH1 CH4
CH5 CH6 CH7 CH8
8-fache
Bildschirmaufteilung
CH1 CH2 CH3 CH1 CH2
3-fache
Bildschirmaufteilung
CH2
CH3
CH1 CH1
Automatische Sequenz Einzelbildanzeige
2-fache
Bildschirmaufteilung
h
i
j
k
l
m
18_ live
Alarm Stoppt den Alarm wenn er aktiviert ist.
Standbild Friert die Live Anzeige vorübergehend ein.
Erfassung Erfasst den Bildschirm auf dem ausgewählten Kanal.
Tex t Textausgabe ist EIN oder AUS.
Wiedergabe
Aufnahme Startet/Beendet die Aufnahme der Live Anzeige.
Wechselt in den Wiedergabemodus wenn eine wiederzugebende Datei vorhanden ist. Wenn keine
Datei vorhanden ist, wird in den Suche Modus gewechsel
Page 19
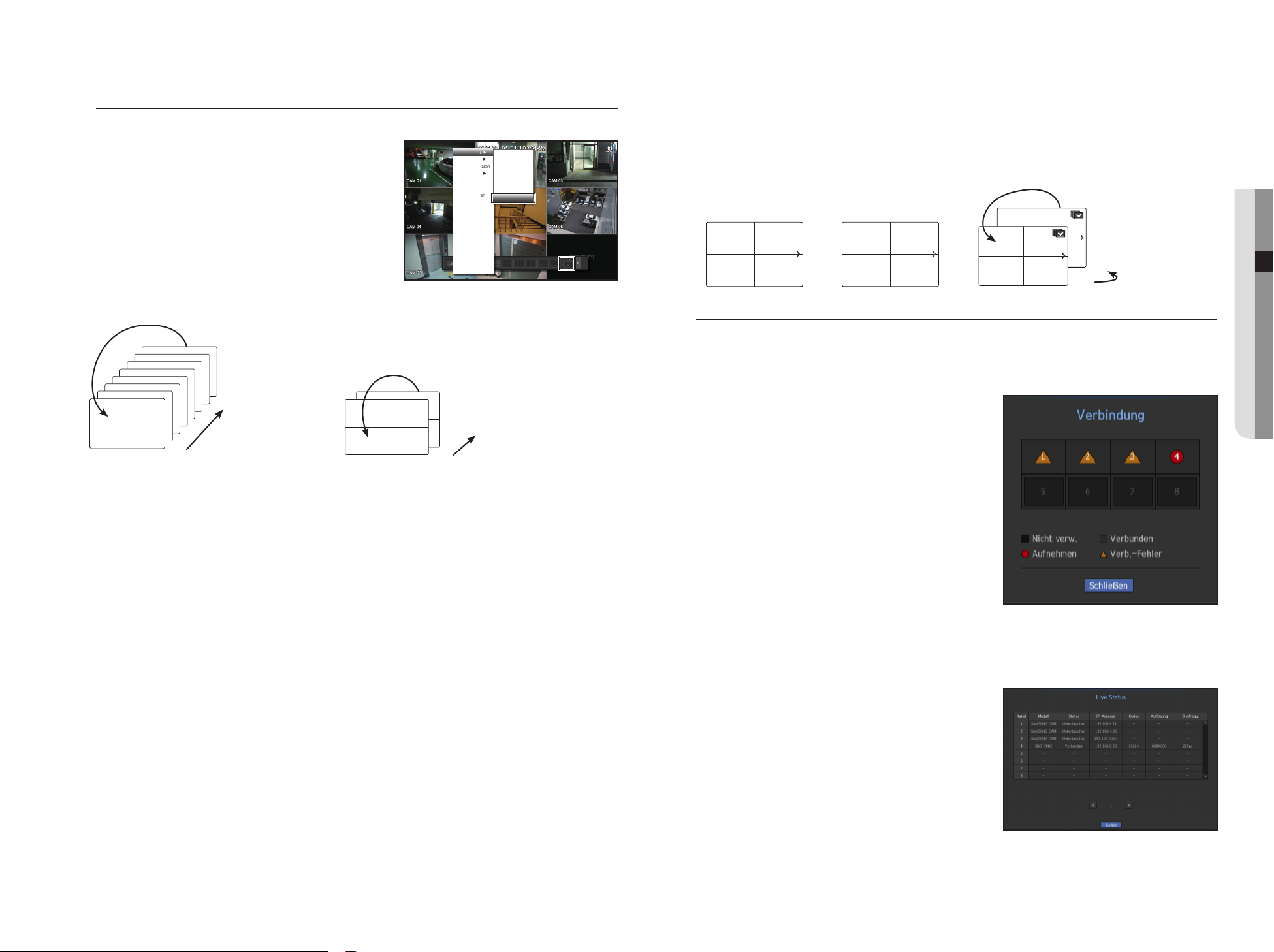
Umschalten der Bildschirmaufteilung
CH1 CH3
CH2
CH4 CH5 CH6
CH1 CH3
CH2
CH4 CH5 CH6
CH1 CH3
CH2
CH4 CH5 CH6
CH1 CH3
CH2
CH4 CH5 CH6
CH1 CH3
CH2
CH4 CH5 CH6
CH1 CH3
CH2
CH4 CH5 CH6
CH1 CH3
CH2
CH4 CH5 CH6
CH1 CH3
CH2
CH4 CH5 CH6
CH1 CH2
CH3 CH4
CH1CH7 CH8
CH1 CH3
CH2
CH4 CH5 CH6
CH1
CH2
CH1 CH2
CH3 CH4
CH1CH7 CH8
CH1 CH3
CH2
CH4 CH5 CH6
CH1
CH2
CH4 CH5
CH2
CH6
CH1 CH3
CH7 CH8 CH9
CH4 CH5
CH2
CH6
CH1 CH3
CH7 CH8 CH9
CH1 CH2
CH3 CH4
CH4 CH5
CH2
CH6
CH1 CH3
CH7 CH8 CH9
CH15
CH11
CH16
CH12
CH7
CH3
CH8
CH4
CH13
CH9
CH14
CH10
CH5
CH1
CH6
CH2
CH1 CH2
CH3 CH4
CH6 CH7
CH3
CH2
CH4
CH1
CH5
CH4 CH5
CH2
CH6
CH1 CH3
CH7 CH8 CH9
CH10 CH11 CH12 CH13 CH14 CH15 CH16
CH12
CH1
CH13
CH9
CH4
CH7
CH5
CH10
CH8
CH11
CH6
CH2 CH3
CH1
CH2
CH1
CH1 CH2
CH1
CH4 CH5
CH2
CH6
CH1 CH3
CH7 CH8 CH9
CH13 CH14
CH11
CH15
CH10 CH12
CH16
CH4 CH5
CH2
CH6
CH1 CH3
CH7 CH8 CH9
CH1 CH2
CH3 CH4
CH5 CH6
CH7 CH8
CH9 CH10
CH11 CH12
CH13 CH14
CH15 CH16
CH4 CH5
CH2
CH6
CH1 CH3
CH7 CH8 CH9
CH1 CH2
CH3 CH4
CH4 CH5
CH2
CH6
CH1 CH3
CH7 CH8 CH9
CH6 CH7
CH3
CH2
CH4
CH1
CH5
CH4 CH5
CH2
CH6
CH1 CH3
CH7 CH8 CH9
CH10 CH11 CH12 CH13 CH14 CH15 CH16
CH1
CH1 CH2
CH1
CH13 CH14
CH11
CH15
CH10 CH12
CH16
CH4 CH5
CH2
CH6
CH1 CH3
CH7 CH8 CH9
CH1 CH2
CH3 CH4
CH9 CH10
CH11 CH12
CH13 CH14
CH15 CH16
CH4 CH5
CH2
CH6
CH1 CH3
CH7 CH8 CH9
CH3 CH4
CH4 CH5
CH2
CH6
CH1 CH3
CH7 CH8 CH9
CH3 CH4
Manuelles Umschalten
Es können 8 Kanäle in der Reihenfolge: Einzelbild, 4-fach Bildschirm wiedergegeben werden.
Drücken Sie im Startprogramm auf die Schaltfläche oder
verwenden Sie das rechte Menü, um den Bildschirm
automatisch umzuschalten.
Menü rechte Maustaste ; Bildschirmmodus ; automatischer
Schaltmodus
Wenn Sie die Schritte, wie sie in der vorhergehenden Seite
beschrieben sind, beendet haben, werden Sie zur ersten Seite
gelangenund es wird kein automatisches Umschalten
ausgeführt.
Szenenmodus
Layout ►
Vollbild beibehalten
Status ►
Audio aus
Standbild
Alarm anhalten
Aufnahme
Wiederg.
Suchen
Backup
Menü
Schnellkonfig. ►
Herunterf.
Logout
Launcher ausbl.
Autom. Sequenz
CH1
CH1
Einzelbildanzeige
CH1
CH1
CH1
CH1
CH1
CH1
1
8
CH1 CH2
CH1 CH2
CH3 CH4
CH3 CH4
1-4
4-fache
Bildschirmaufteilung
` Wenn im Einzelbild Modus <Sequenz-Umschaltzeit> in „Konfigurieren der Geräte > Kamera“, eingestellt wurde, wird
M
die Auto Sequenz in dem angegebenen Intervall durchgeführt. (Seite 39)
` Wenn der Kanal gewechselt wird, kann es je nach Netzwerkbedingungen zu einer Verzögerung der Videowiedergabe
kommen.
5-8
9fach geteilt
4fach geteilt
3fach geteilt
2fach geteilt
6fach geteilt
8fach geteilt
Autom. Sequenz
Drücken Sie auf der Gerätevorderseite oder auf der Fernbedienung die Taste nach links/rechts oder klicken Sie
auf die Pfeiltasten <_/+>, um zur nächsten Teilbildanzeige zu gelangen.
• Wenn Sie in der 4-fach Teilbildanzeige die rechte Taste [
+
] drücken:
4-fach (KAN 1-4) Modus 4-fach (KAN 5-8) Modus Automatische Sequenz
CH1 CH2
CH1 CH2
CH3 CH4
CH5 CH6
; ;
CH7 CH8
CH1 CH2
5-8
1-4
Status
Sie können die Verbindungsinformationen jeder mit einem Kanal zu verbindenden Kamera im Live-Bildschirm
überprüfen.
Kanalinformationen
Wählen Sie, zum Überprüfen des Status der Kameraverbindung
für jeden Kanal, im Live-Abbildmenü die <Kanal Info>.
● LIVE
Live Status
Wenn Sie im <Status>-Menü auf dem Live-Bildschirm <Live> auswählen, können Sie den Verbindungsstatus
jeder mit einem Kanal verbundenen Kamera überprüfen.
• Model : Zeigt die Bezeichnung des Kameramodells an, das
mit jedem Kanal verbunden ist.
• Status : Zeigt den Status der Kameraverbindung an, der für
jeden Kanal festgelegt ist.
• IP-Adresse : Zeigt die IP-Adresse der Kamera an, die für
jeden Kanal eingestellt ist.
• Codec : Zeigt die Live-Profil-Codecinformation für eine
Kamera an, die für jeden Kanal eingestellt ist.
• Auflösung : Zeigt die Live-Profil-Auflösung einer Kamera an,
die für jeden Kanal eingestellt ist.
• Bildfrequ. : Zeigt die Live-Profil-Übertragungsrate einer Kamera an, die für jeden Kanal eingestellt ist.
Deutsc _19
Page 20
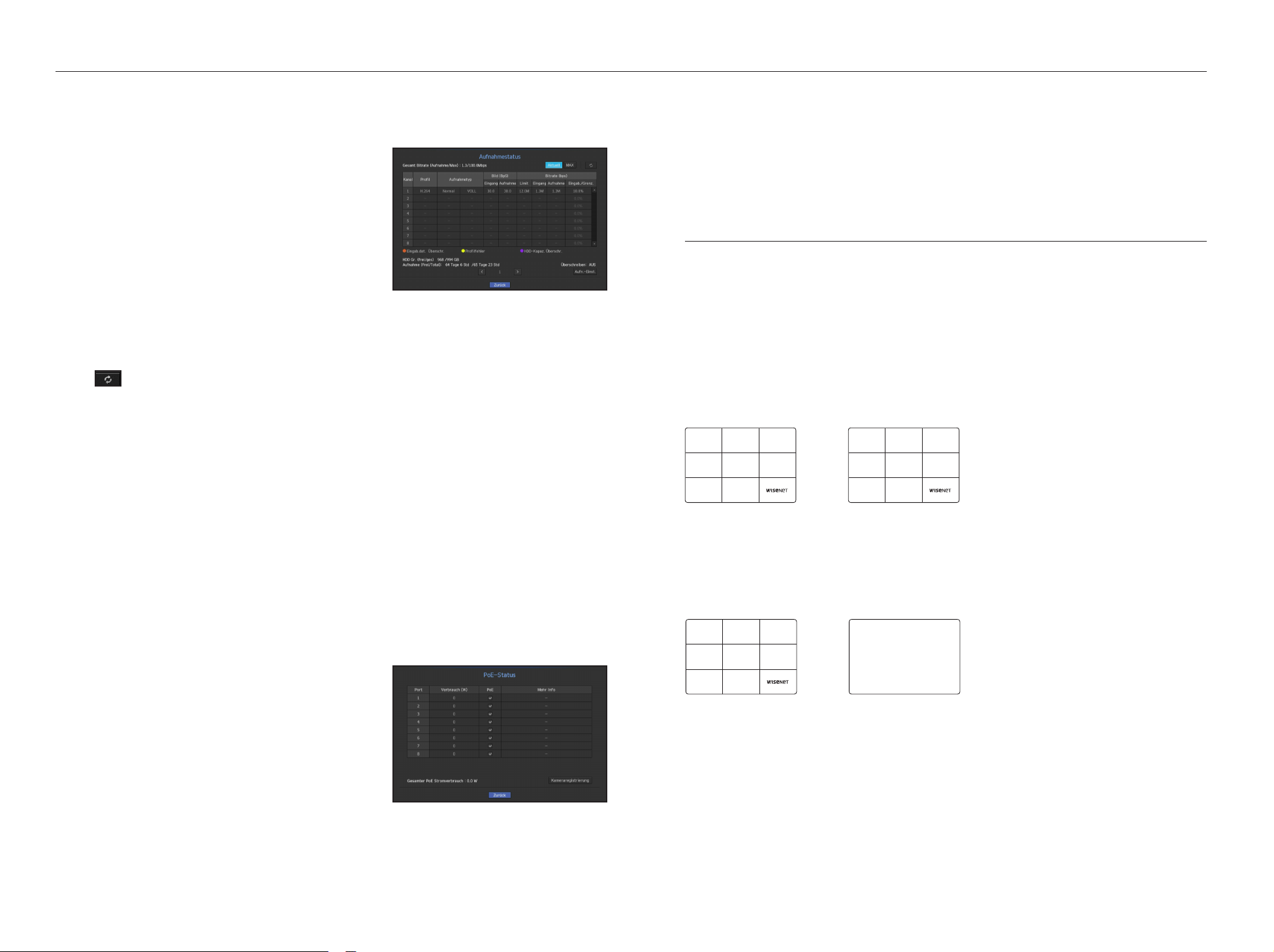
live
Aufnahmestatus
Wenn Sie im <Status>-Menü auf dem Live-Bildschirm <Aufnahme> auswählen, können Sie Videotyp,
Aufnahmetyp, Anzahl der Eingabe-/Aufnahme-Bilder und erlaubtes/Eingabe/Aufnahme-Datenvolumen überprüfen.
• Gesamt Bitrate (Aufnahme/Max) : Die Aufnahme Bitrate zeigt
den Wert der aktuell von der Aufzeichnung beanspruchten
Datenmenge an, während die Gesamt Bitrate die maximale
vom NVR zur Übertragung zugelassene Datenmenge anzeigt.
• Profil : Zeigt das für jeden Kanal konfigurierte Videoprofil an.
• Bild (BpS) : Zeigt die eingehenden/aufgenommenen Bilder pro
Sekunde für jeden Kanal an.
• Bitrate (bps)
- Limit / Eingang / Aufnahme : Zeigt die Werte für Limit/
Eingang/Aufnahme für jeden Kanal an.
- Eingabe/Limit : Zeigt das Verhältnis der aktuell von der Kamera übertragenen und dem vom Benutzer
festgelegten maximalen Datenmenge an.
• Aktuell : Zeigt Informationen über den Aufnahmestatus der aktuell übertragenen Daten an.
• MAX : Zeigt die Aufnahmeinformationen der größten Aufnahmedaten von den konfigurierten Standard und
Ereignisaufnahmen an.
•
: Lädt die Aufnahmeinformationen neu.
• Aufz. Einst. : Der Menübildschirm schaltet zum Aufnahmeeinstellungen Bildschirm um.
` Wenn das ausgewählte Profil vom NVR durch ein anderes verfügbares Profil ersetzt wurde, erscheint eine Warnmeldung am
M
unteren Rand der Liste. Dieser Fall kann eintreten, wenn das ausgewählte Profil keine Videodaten erzeugt.
Wenn auf dem Bildschirm erneut Videobilder angezeigt werden, wird automatisch zum eingestellten Profil zurückgekehrt und
der Name wird erneut in Gelb in der Liste angezeigt.
` Wenn die Schlüsselbild Aufnahme die zulässige, über das Bitratenlimit festgelegte Datenmenge überschreitet, erscheint eine
Popup-Meldung und ein Symbol auf dem Bildschirm.
Wenn die Eingeschränkte Aufnahme Popup-Meldung einmal angezeigt wurde, wird sie nicht mehr angezeigt, bis die
Kamera- oder Aufnahmeeinstellungen geändert wurden; die Meldung kann erneut erscheinen, wenn die Einstellungen
geändert wurden, um diesen Zustand zu melden.
Wenn sie nicht wollen, dass diese Popup-Meldung angezeigt wird, können Sie unter <Setup Warnungen> einstellen, dass
diese Popup-Meldung nicht angezeigt werden soll.
Weitere Informationen über das Bitratenlimit für die Aufnahme von Daten finden Sie unter "Aufnahmeeinstellung".
(Seite 41)
PoE-Status
Falls <PoE> im <Status>-Menü des Live-Bildschirms ausgewählt wird, kann der PoE-Status für jeden Port
festgelegt werden.
1. Wählen Sie den <PoE-Status>.
Das PoE--Status-Ansichtsfenster wird angezeigt.
• Verbrauch (W): Zeigt den Stromverbrauch im PoE.
- 0 : Es ist kein Gerät mit dem Port verbunden oder ein Gerät
verwendet seine eigene Stromversorgung.
- – : Störung im Port (ausführlichere Störungsinformationen
lassen sich bei zusätzlichen Informationen anzeigen.
• PoE : Schaltet die Stromversorgung der Kamera an/aus.
Bei Markierung ist die Stromversorgung EIN, wenn nicht markiert, ist sie AUS.
• Mehr Info : Wenn es ein Problem bei der Stromversorgung gibt, wird dies hier erläutert.
Probleme bei der Stromversorgung schließen überschüssigen Strom (Klasse 1 bis 4) und Spannungsfehler
mit ein.
• PoE-Stromverbrauch gesamt: Zeigt die Summe des Stromverbrauchs für alle Ports an.
2. Drücke Sie auf <Zurück>, um zum vorherigen Bildschirm zu gehen.
Kanaleinstellung
Ein Kanal kann in dem gewünschten Bereich des aufgeteilten Bildschirms angezeigt werden.
▼
1. Den Mauszeiger über dem Kameranamen für jeden Kanal platzieren, um die <
Seite des Bildschirms anzuzeigen.
2. Einen Kameranamen anklicken, um eine Kanalliste anzuzeigen, aus der ein anderer Kanal ausgewählt
werden kann.
3. Einen Kanal auswählen und anklicken.
Es wird auf den ausgewählten Kanal umgeschaltet.
Den Cursor verwenden, um einen zu verschiebenden Kanal auszuwählen und an der gewünschten Stelle
abzulegen; dadurch kann ebenfalls die Position des Kanals geändert werden.
> Taste auf der rechten
` Beispiel: CH 1 auf CH 7 umschalten
;
CH7 CH2 CH3
CH4 CH5 CH6
CH1 CH8
CH1 CH2 CH3
CH4 CH5 CH6
CH7 CH8
In den Einzelbild Modus umschalten
Bei geteiltem Bildschirm auf den gewünschten Kanal doppelklicken, um diesen in der Einzelbild Modus
anzuzeigen.
Drücken Sie auf der Fernbedienung die Schaltfläche der Kanalnummer, um zum Einzelbildschirm zu schalten.
Nehmen Sie Bezug auf „Fernbedienung > Die Zahlentasten verwenden". (Seite 8)
` Beispiel: Doppelklick mit der Maus auf Kanal 3 oder drücken Sie die Nummer 3 auf der Fernbedienung.
CH1 CH2 CH3
CH4 CH5 CH6
CH7 CH8
;
CH3
20_ live
` Die Spezifikationen der PoE-Leistung sind insgesamt wie folgt:
M
XRN-810S (8 Anschlüsse) ist 100W und XRN-410S (4 Anschlüsse)
ist 50W. Wenn ein einzelner Port 36W oder die Leistung aller Ports die Gesamt-PoE-Leistungsspezifikationen übersteigt, wird
der Strom zu den Ports sequenziell ausgeschaltet.
Page 21
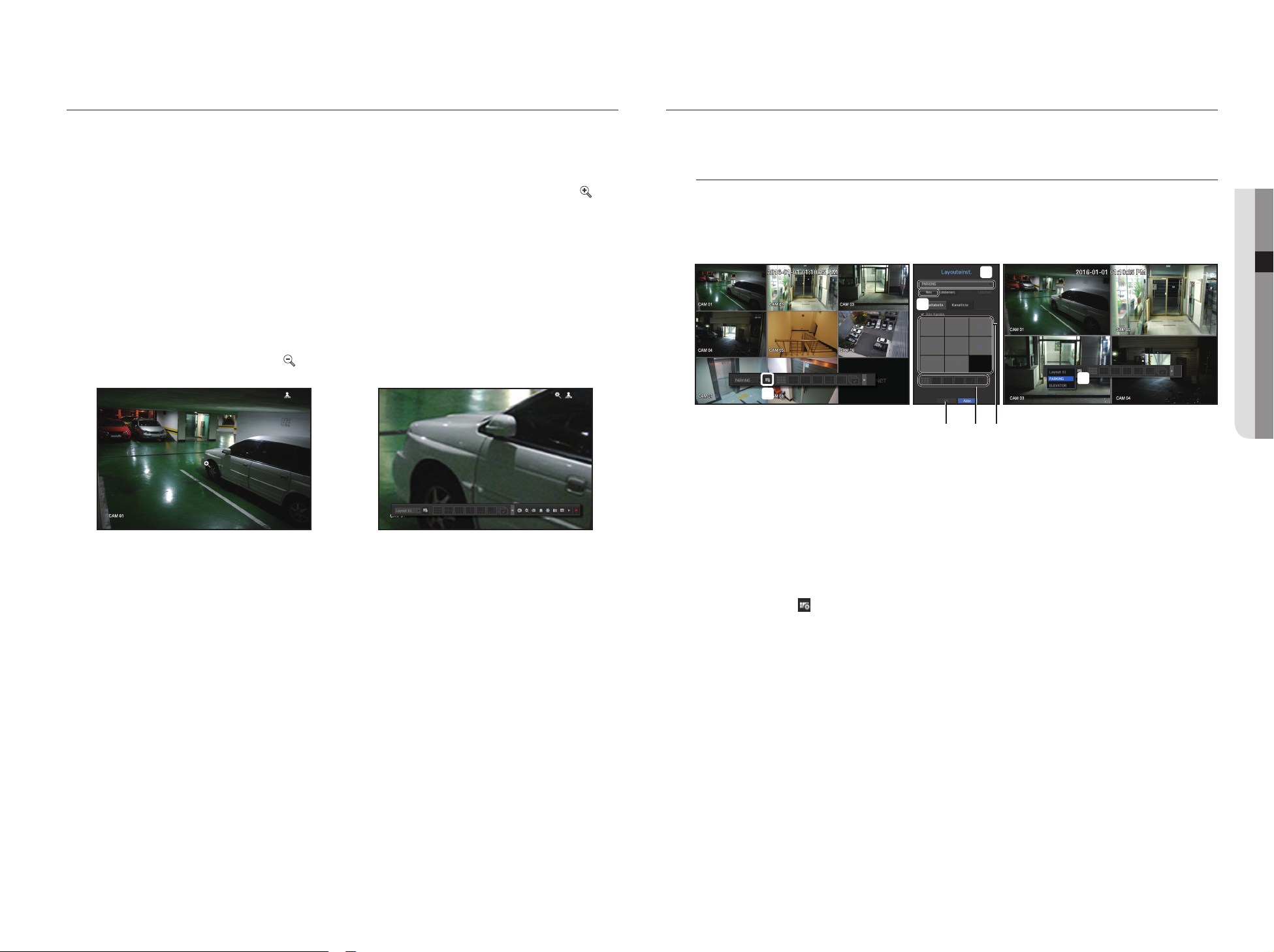
ZOOM
LAYOUT
Ist nur im Live Einzelbildmodus aktiv.
Nach Auswahl eines einzelnen Bildschirms wird der ausgewählte Bereich, wenn Sie die Vergrößerungsfunktion
wählen, 3 zweifach vergrößert.
1. Wählen Sie im Live-Abbildmenü <Vergröß>.
Drücken Sie auf Ihrer Fernbedienung die Schaltfläche [ZOOM] oder klicken Sie im Startmenü auf <
Das Vergrößerungssymbol wird in der Mitte des Bildschirms angezeigt.
2. Sie können die Richtungstaste (▲▼◄►) der Fernbedienung verwenden oder mit der Maus zu dem
eingestellten Vergrößerungsbereich ziehen.
3. Drücken Sie die [ENTER]-Taste oder klicken Sie doppelt mit der Maus, um den ausgewählten Bereich 3x zu
vergrößern.
` Sie können in dem vergrößerten Bereich mit der Maus ziehen oder die Navigationstaste (▲▼◄►) der Fernbedienung
verwenden, um den vergrößerten Bereich zu verschieben.
4. Wählen Sie im Live-Abbildmenü <Verklein.>
Drücken Sie zum Abbrechen der Vergrößerungsfunktion auf Ihrer Fernbedienung die Schaltfläche [ZOOM]
oder klicken Sie im Startmenü auf <
>.
;
<Normal> <3x Vergrößerung>
>.
Im Live-Abbild können Sie das Layout für jeden Kanal festlegen.
Das Live-Layout einrichten
In diesem Abschnitt wird beschrieben, wie Sie auf Grundlage der Einsatzzwecke / der Zugriffsmöglichkeiten
eine Reihe von Kanälen auswählen und deren Bilder in einem einzigen Layout überwachen.
Beispiel:) Layout “Lobby” - Foyer Kamera 1, Foyer Kamera 2, Vordereingang Kamera 2
Layout “VIP” - Leiter-Tagungsraum 1, Leiter-Tagungsraum 2, Leiter-Lounge 1, Flur Kamera im 7. Stock
c
b
g
a
def
Um ein neues Layout zu erstellen, gehen Sie wie folgt vor:
a Das Setup-Menü für Kanal-Layout öffnen.
b <Neu> anklicken
c Für die ausgewählten Kanäle einen Namen eingeben (z. B. PARKING)
d Die Kanäle auswählen, die dem Layout hinzugefügt werden sollen (z. B. 1, 2, 3, 4).
e Einen anzuwendenden Split-Modus auswählen (z. B. 4-Wege-Split).
f <Ok> anklicken
g Ein Layout für die Anzeige auf dem Bildschirm auswählen (z. B. Wechsel zu PARKING).
1. Wählen Sie das <
Der Layout-Einstellungsbildschirm wird erscheinen.
• Neu : Sie können das neue Layout einstellen.
• Umbenen. : You can make changes to the selected layout.
When the layout is changed, the channel order is initialized.
• Löschen : You can delete the selected layout.
• Kanaltabelle : You can select channels in the table to be registered in, or removed from the layout.
• Kanalliste : You can select channels in the list to be registered in, or removed from the layout.
2. Drücken Sie die Schaltfläche <Neu> und geben Sie den Namen des Layouts ein, das hinzugefügt werden
soll.
3. Klicken Sie den Kanal, der auf dem Layout-Bildschirm angezeigt werden soll an und wählen Sie ihn in
<Kanaltabelle> oder <Kanalliste>.
4. Klicken Sie zum Speichern des ausgewählten
Layouts<OK> an.
>.
● LIVE
` Für jeden Benutzer wird das Layout separat gespeichert.
M
Deutsc _21
Page 22
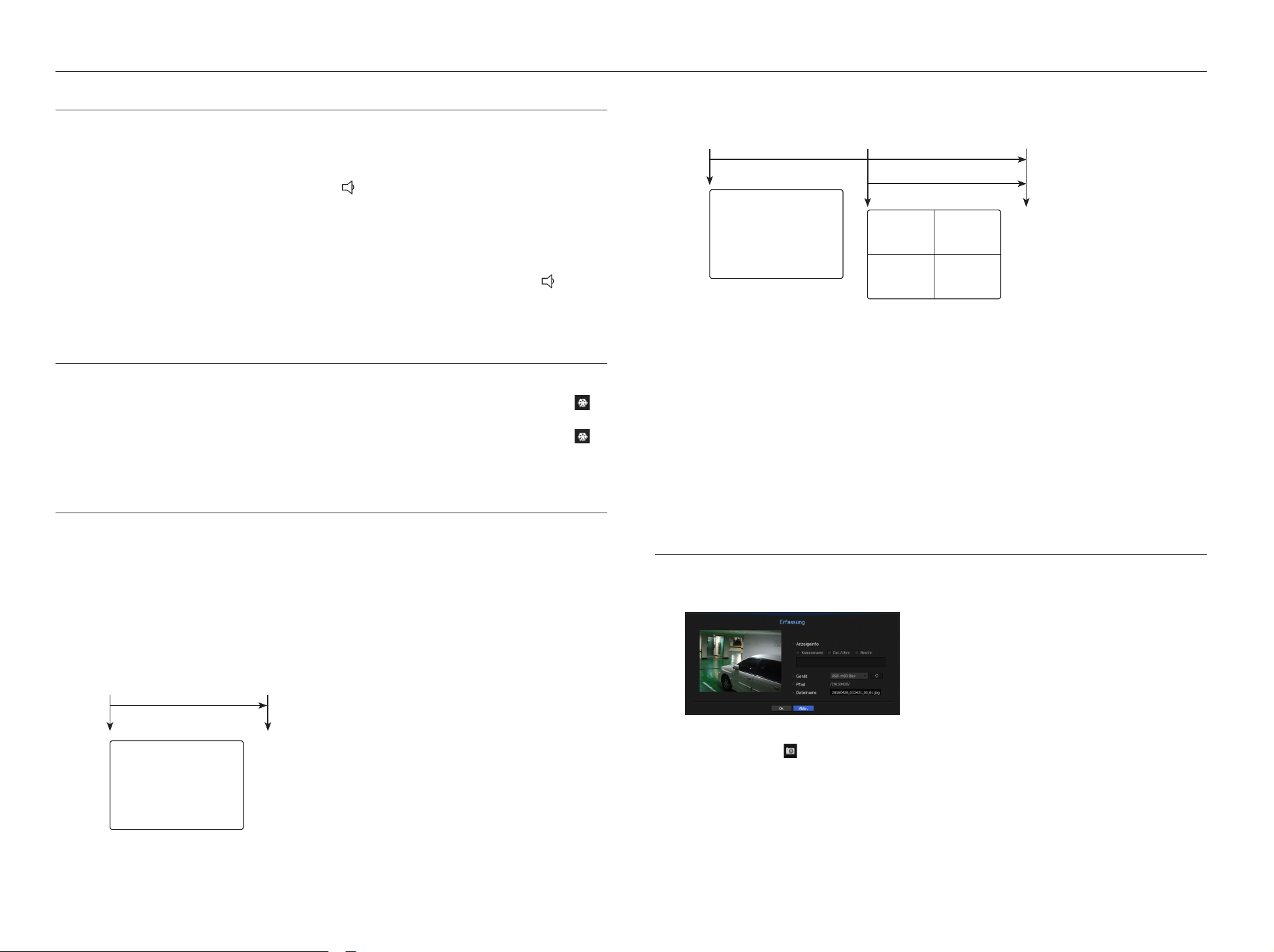
CH1CH7 CH8
CH13 CH14
CH15 CH16
CH1 CH3
CH2
CH4 CH5 CH6
CH2
CH1 CH2
CH1CH7 CH8
CH13 CH14
CH15 CH16
CH1 CH3
CH2
CH4 CH5 CH6
CH2
CH1 CH2
live
AUDIO EIN/AUS
Im Live-Modus kann der Ton des entsprechenden Kanals ein- oder ausgeschaltet werden.
AUDIO EIN/AUS im Einzelbild Modus
Klicken Sie auf dem Bildschirm auf das Audio-Symbol ( ) oder drücken Sie auf der Fernbedienung die
Schaltfläche [AUDIO], um es an-/auszuschalten.
M
` Wenn die Audio Einstellungen richtig vorgenommen wurden, der Ton jedoch nicht wiedergegeben wird, prüfen, ob die
angeschlossene Netzwerkkamera die Tonübertragung unterstützt und ob die Toneinstellungen richtig konfiguriert wurden.
Das Ton Symbol kann angezeigt werden, wenn die Tonwiedergabe wegen Rauschen fehlschlägt.
` Nur der Kanal, bei dem unter „Gerät > Kamera“ <AUDIO> auf <EIN> eingestellt ist zeig das Ton Symbol ( ) im Live
Modus an, mit dem der Ton ein- oder ausgeschaltet werden kann.
STANDBILD
Steht nur im Live-Modus zur Verfügung. Das Live Videobild wird vorübergehend angehalten.
1. Drücken Sie auf der Fernbedienung die Schaltfläche [FREEZE] oder klicken Sie im Startmodus auf <
Videowiedergabe wird angehalten.
2. Drücken Sie auf der Fernbedienung die Schaltfläche [FREEZE] oder klicken Sie im Startmodus auf <
Anhalten wurde abgebrochen. Die Wiedergabe wird fortgesetzt.
EREIGNISÜBERWACHUNG
>.
>.
` Beispiel: Wenn <Ereignisanzeige> auf 5 Sekunden eingestellt wurde und das zweite Ereignis auf CH 2 innerhalb der
eingestellten Zeit nachdem das erste Ereignis auf Kanal 1 eingetreten ist, eintritt.
Ereigniseintritt 4 Sekunden 9 Sekunden
Alarm anhalten
CH1 CH2
CH1
` Drücken Sie auf die Schaltfläche [ALARM] oder wählen Sie zur Initialisierung des Alarmausgabestatus <Stop Alarm> und
M
brechen Sie die Ereignisfunktion ab.
` Wenn ein Alarm mit den zusammen mit den Ereignisaufnahme Einstellungen festgelegten Vor-Ereignis und Nach-Ereignis
Zeiten ausgegeben wird, wird die Ereignisaufnahme entsprechend dem definierten Aufnahmetyp (Vor Ereignis oder Nach
Ereignis) durchgeführt.
` Bei andauernden Ereignissen, wie einer Bewegungserkennung, kann das Umschalten in einen Aufteilungsmodus der Anzeige
J
nicht sofort erfolgen, wenn anknüpfende Ereignisse folgen, auch wenn der Alarm des Ereignisses gestoppt wurde.
` Es kann je nach Netzwerkbedingungen zu einer Verzögerung der Videowiedergabe kommen.
` Die Ereignis Ausgabe kann verzögert stattfinden, da die Übertragung des Alarmereignisses über das Netzwerk ein wenig Zeit
in Anspruch nimmt.
Der Kanal wird angezeigt, wenn ein bestimmtes Ereignis (Sensor/Bewegungserkennung/Signalverlust) eintritt.
Unter „Monitor > Ereignisanzeige“, die Ereignisüberwachung auf EIN oder AUS stellen und die Anzeigedauer des
Ereignisses festlegen. (Seite 39)
• Wenn mehrere Ereignisse gleichzeitig auftreten, schaltet der Bildschirm in den geteilten Modus um.
- 2-4 Ereignisse : 4-fache Unterteilung
- 5-9 Ereignisse : 9-fache Unterteilung
• Wenn das zweite Ereignis innerhalb der unter <Ereignisanzeige> eingestellten Zeit eintritt, bleibt das erste
Ereignis bestehen, bis das zweite beendet ist.
` Beispiel: Wenn <Ereignisanzeige> auf 5 Sekunden eingestellt wurde und nur 1 Ereignis auf CH 1 eintritt.
Ereigniseintritt 5 Sekunden
Alarm anhalten
CH1
ERFASSUNG
Sie können einen auf dem Live-Bildschirm ausgewählten Bildschirm aufnehmen.
Funktion zum Ausführen im Einzelkanalmodus auf dem Live-Bildschirm oder bei der Auswahl eines Kanals.
1. Wählen Sie <Erfassung> im Live-Bildschirm-Menü.
Sie können auf <
2. Wählen Sie die Ausgabe-Information, die auf dem aufgenommenen Bildschirm angezeigt werden soll.
` Wenn Sie das Markierungsfeld <Beschr.> auswählen, öffnet sich ein Fenster, in das Sie eine Beschreibung von bis zu 50
koreanischen Zeichen eingeben können.
3. Wählen Sie ein Gerät, um eine aufgenommene Datei, einen Dateipfad und Dateinamen zu speichern.
4. Klicken Sie nach Beendigung der Einstellungen auf <Ok>, dann wird die Bildschirmaufnahme auf dem
ausgewählten Gerät gespeichert.
> im Startmenü klicken.
22_ live
Page 23
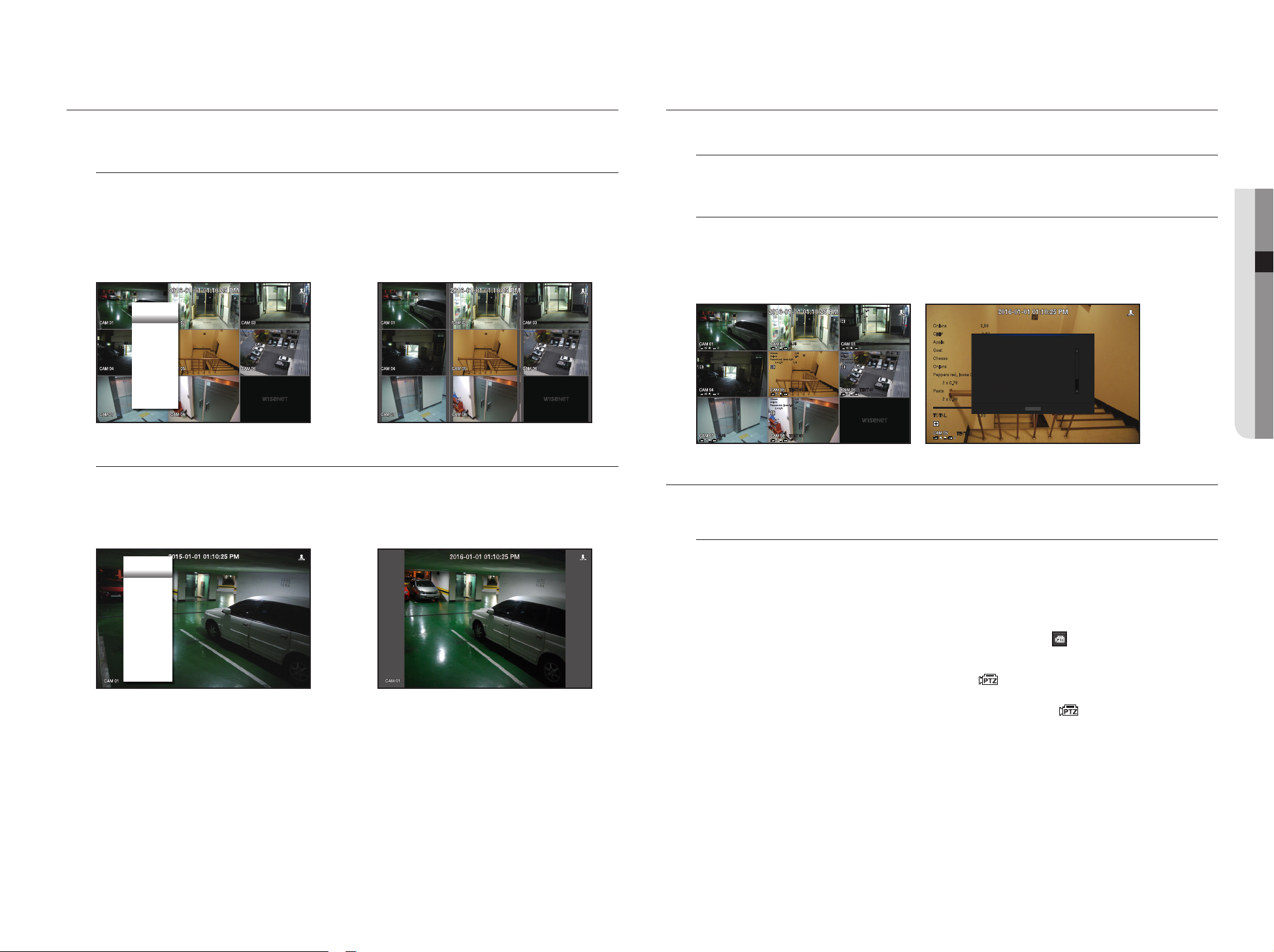
SO BEHALTEN SIE DAS BILDSCHIRMFORMAT BEI
Das Bildschirmformat eines Live-Videos kann geändert werden.
So behalten Sie das Bildschirmformat für alle Kanäle bei
Das Videobildschirmformat kann im Live-Splitscreenmodus geändert werden.
1. Wählen Sie <Vollbild beibehalten> im Live-Bildschirmmenü.
Das Bildschirmformat wird für alle Kanäle geändert.
2. Wenn Sie wieder zum vorherigen Bildschirmformat zurückkehren möchten, wählen Sie die Menüoption für
<Vollbild beibehalten> aus.
Szenenmodus ►
Layout ►
Vollbild beibehalten
Status ►
Audio aus
Standbild
Alarm anhalten
Aufnahme
Wiederg.
Suchen
Backup
Menü
Schnellkonfig. ►
Herunterf.
Logout
Launcher ausbl.
So behalten Sie ein Kanal-Bildschirmformat bei
Wenn Sie in einem einzelnen Live-Bildschirm oder Splitscreen einen Kanal auswählen, können Sie sein
Videobildschirmformat ändern.
1. Wählen Sie <Kan-Bild-Verh beibeh> im Live-Bildschirmmenü aus.
Das Bildschirmformat eine bestimmten Kanals wird geändert.
;
SO ZEIGEN SIE TEXT AN
So ändern Sie die Textausgabe
Der NVR kann Text anzeigen, wenn auf eine Live-Screen ein Textgerät eingerichtet ist.
So wählen Sie die Textausgabe aus
Dies ist ausführbar, wenn ein Textgerät verbunden ist.
• So schalten Sie die Textausgabe ein: Wählen Sie "AUS" aus der Textliste aus.
•
So zeigen Sie Text auf anderen als dem vorher eingerichteten Gerät an: Wählen Sie ein Gerät zur Anzeige aus
der Textliste aus.
Cheese 0.69
Onions 1.58
Peppers red, loose 0.59
Cheese 0.69
Onions 1.58
Peppers red, loose 0.59
2 x 0.79 1.18
TEXT 01
AUS
AUSAUS
Cheese 0.69
Onions 1.58
Peppers red, loose 0.59
2 x 0.79 1.18
TEXT 01
Cheese 0.69
Onions 1.58
Peppers red, loose 0.59
2 x 0.79 1.18
TEXT 01
2 x 0.79 1.18
TEXT 01
Cheese 0.69
Onions 1.58
Peppers red, loose 0.59
2 x 0.79 1.18
TEXT 01
Onions 3.59
CHIP 2.37
Apple 2.69
Goat 0.79
Cheese 0.69
Onions 1.58
Peppers red, loose 0.59
2 x 0.79 1.18
Pasta 0.59
2 x 0.59 1.18
========================
TOTAL 3.63
TEXT 01
Onions 3.59
CHIP 2.37
Apple 2.69
Goat 0.79
Cheese 0.69
Onions 1.58
Peppers red, loose 0.59
2 x 0.79 1.18
TEXT 01
OK
PTZ-STEUERUNG
Mit diesem NVR können die Einstellungen einer PTZ-Kamera oder handelsüblichen Kameras vorgenommen werden.
PTZ-Gerät
● LIVE
Szenenmodus ►
Layout ►
Kan-Bild-Verh beibeh
Status ►
PTZ-Steuerung
ZOOM
Audio ►
Standbild
Alarm anhalten
Erfassung
Aufnahme
Wiederg.
Suchen
Backup
Menü
Schnellkonfig. ►
Herunterf.
Logout
Launcher ausbl.
;
2. Wenn Sie wieder zum vorherigen Bildschirmformat zurückkehren möchten, wählen Sie erneut <Kan-BildVerh beibeh> again.
Ist nur aktiv, wenn ein Kanal, an den eine PTZ-Kamera angeschlossen ist, ausgewählt wird.
Einstieg in die Bedienung der PTZ-Steuerung
Die PTZ Kamera wird nur aktiviert, wenn der Kanal der PTZ Kamera ausgewählt ist, was folgendermaßen
erfolgen kann:
• Mit Hilfe des Launcher Menüs : Im Launcher Menü der Live Anzeige auf <
• Mit Hilfe des Live Anzeige Menüs : Aus dem Kontextmenü der Live Anzeige <PTZ-Steuerung> auswählen.
• Mit Hilfe der Symbole auf dem Live Screen : Einfach das <
` Dies steht nur zur Verfügung, wenn eine PTZ Kamera angeschlossen ist und das < > auf dem Bildschirm angezeigt
M
wird.
> auf der Live-Anzeige anklicken.
` Auch wenn die angeschlossene Netzwerkkamera die PTZ-Funktionen nicht unterstützt, können die Einstellungen der
PTZ-Steuerung (wenn möglich) durch die Installation eines PTZ Treibers (physisches Gerät) konfiguriert werden.
` Es wird nur eine Netzwerkkamera mit der Hanwha Techwin PTZ-Funktion und eine Kamera, die in ONVIF registriert ist,
unterstützt.
> klicken.
Deutsc _23
Page 24
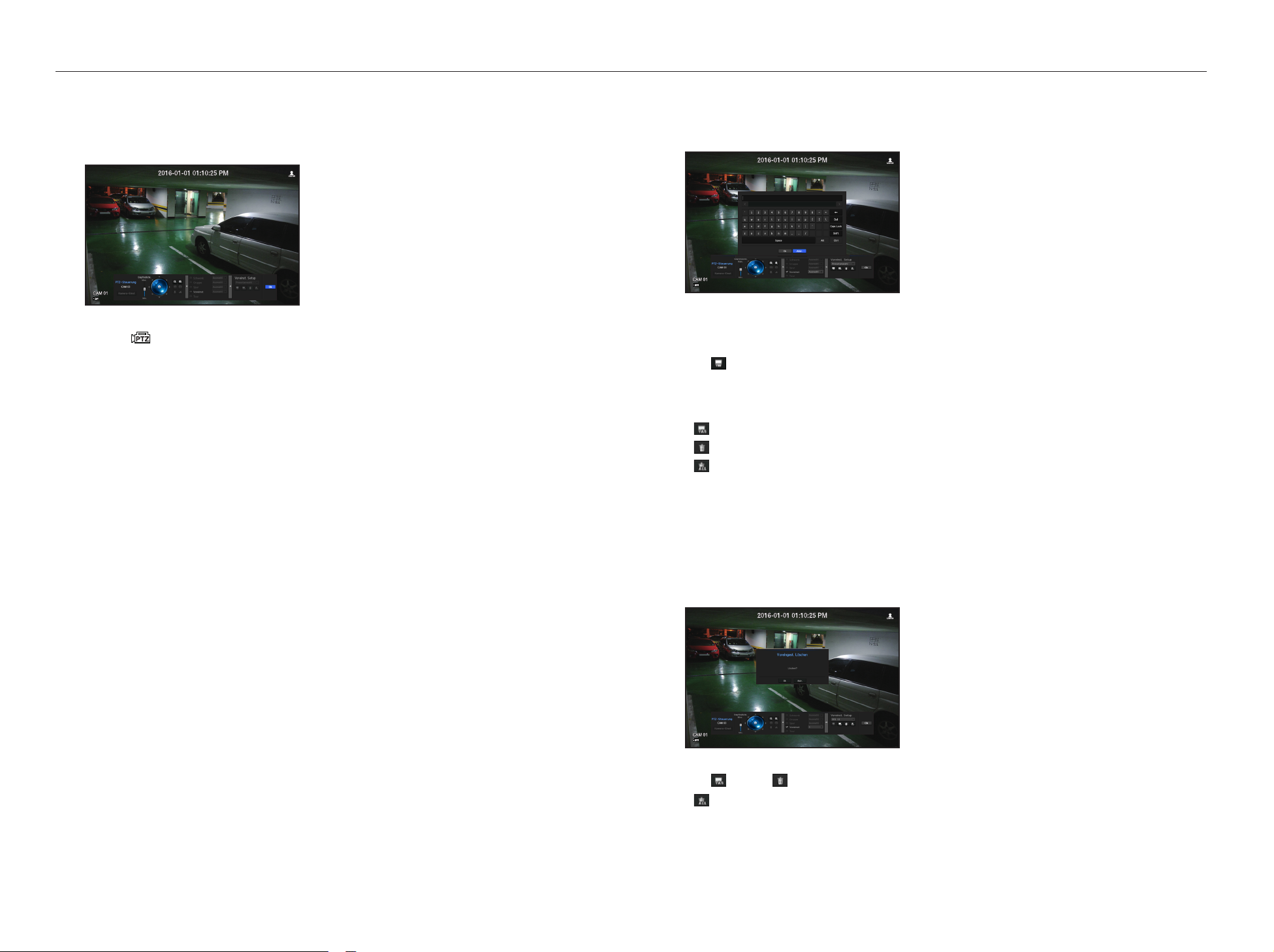
live
Verwenden der PTZ Kamera
Es kann eine einzige PTZ Kamera verwendet werden, um die Schwenken, Neigen und Zoom Funktionen für die
Überwachung mehrerer Orte durchzuführen. Die spezifischen Einstellungen der Voreinstellungen können im
gewünschten Modus erfolgen.
1. Das Menü <PTZ-Steuerung> öffnen.
Das <
„PTZ-Steuerung“ zugreift. Es wird das „PTZ-Steuerung“ Launcher Menü angezeigt.
M
2. Stellen Sie die Kamera-Aufnahmeposition ein, indem Sie den PTZ-Ball im Startmenü verwenden oder
drücken Sie zum Verschieben der Kamera-Aufnahmeposition auf Ihrer Fernbedienung die Schaltfläche links/
rechts (▲▼◄►).
• Empfindllchk : Adjust sensitivity for Pan, Tilt controls.
• PTZ Rad: Auf einen Bereich in der Nähe der Mitte anklicken, um das Kameraobjektiv langsam zu bewegen;
durch Anklicken eines entfernten Bereichs wird das Objektiv schnell bewegt.
` Durch Klicken und Festhalten der linken Maustaste wird die Kamera im entgegengesetzten Uhrzeigersinn geschwenkt; durch
Klicken und Festhalten der rechten Maustaste wird die Kamera im Uhrzeigersinn geschwenkt.
• Zoom : Aktiviert die Zoom Funktion der PTZ Kamera.
• Blende : Regelt die in die Kamera einfallende Lichtmenge.
• Fokus : Der Fokus kann manuell eingestellt werden.
• Schwenk : Beim Schwingen handelt es sich um eine Überwachungsfunktion, bei der sich die Kamera
zwischen zwei vordefinierten Punkten bewegt und die Verfolgung der Bewegung ermöglicht.
• Gruppe : Die Gruppenfunktion ermöglicht es, verschiedene Voreinstellungen zu gruppieren, bevor Sie sie als
Sequenz abgerufen werden können.
• Spur : Verfolgen speichert den Ablauf der definierten Bewegungen und wiederholt diese.
• Tour : Überwacht alle Gruppen, die von einem Benutzer der Reihe nach erstellt wurden.
` Einige Kameras können in Menü Titel und Betrieb bezüglich Schwenk, Gruppe, Tour und Spur abweichen.
> links unten auf dem Bildschirm wird gelb und zeigt an, dass das System auf den Modus
` Die Markierung PTZ Betrieb (aktiv) kann selbst dann aktiv sein, wenn der PTZ Betrieb im normalen Modus nicht zur
Verfügung steht. Somit sollte bevor fortgefahren wird sichergestellt werden, dass die PTZ Einstellungen abgeschlossen
wurden.
Voreinstellungen
Eine Voreinstellung ist eine bestimmte Position die von der PTZ Kamera gespeichert wird. Die Voreinstellungsfunktion
kann verwendet werden, um bis zu
Hinzufügen einer Voreinstellung
1. Das Voreinstellung Kontrollkästchen markieren.
2. <
>. auswählen.
Die virtuelle Tastatur wird auf dem Bildschirm angezeigt. Über die Tastatur die gewünschte Bezeichnung der
Voreinstellung eingeben.
` Bitte unter „Verwenden der virtuellen Tastatur“ nachschlagen. (Seite 27)
•
: Die Voreinstellungen können an die Präferenzen des Benutzers angepasst werden.
: Löscht die ausgewählte Voreinstellung.
•
: Löscht alle vorhandenen Voreinstellungen.
•
` Es können maximal 255 Voreinstellungen hinzugefügt werden.
M
` Wenn eine Kamera mit gespeicherten Voreinstellungen durch eine andere ersetzt wird, müssen die Voreinstellungen erneut
konfiguriert werden.
3. <Ok>. auswählen.
Die Voreinstellung wird unter dem eingegebenen Namen gespeichert.
Ändern oder Löschen einer registrierten Voreinstellung
255
Voreinstellungen für eine PTZ Kamera zu definieren.
` Auch wenn die Netzwerkkamera PTZ Funktionen standardmäßig unterstützt, kann die PTZ-Steuerung nur dann aktiviert
J
werden, wenn das entsprechende Menü im Launcher Menü aktiv ist.
Funktion Digitales PTZ (D-PTZ) verwenden
1. Registrieren Sie eine Kamera, die das D-PTZ-Profil unterstützt.
- Sie können die D-PTZ-Funktion bei Kameras nutzen, die das D-PTZ-Profil unterstützen.
2. Sowohl Kameras, die allgemeines PTZ , als auch Kameras, die D-PTZ unterstützen, können mittels einiger
der Funktionsmenüs <PTZ-Steuerung> das Live-Bild steuern.
` Weitere Informationen über die unterstützten Funktionen finden Sie im Handbuch der Kamera.
24_ live
1.
Das Kontrollkästchen Voreinstellung markieren und eine zu ändernde oder löschende Voreinstellung auswählen.
2. < > oder < > drücken.
•
: Löscht alle vorhandenen Voreinstellungen.
` Wenn die kompletten Voreinstellungen gelöscht werden, können die in der Netzwerkkamera definierten Standard
J
Voreinstellungen entsprechend gelöscht werden.
3. Einen neuen Namen eingeben und <Ok> drücken.
Page 25
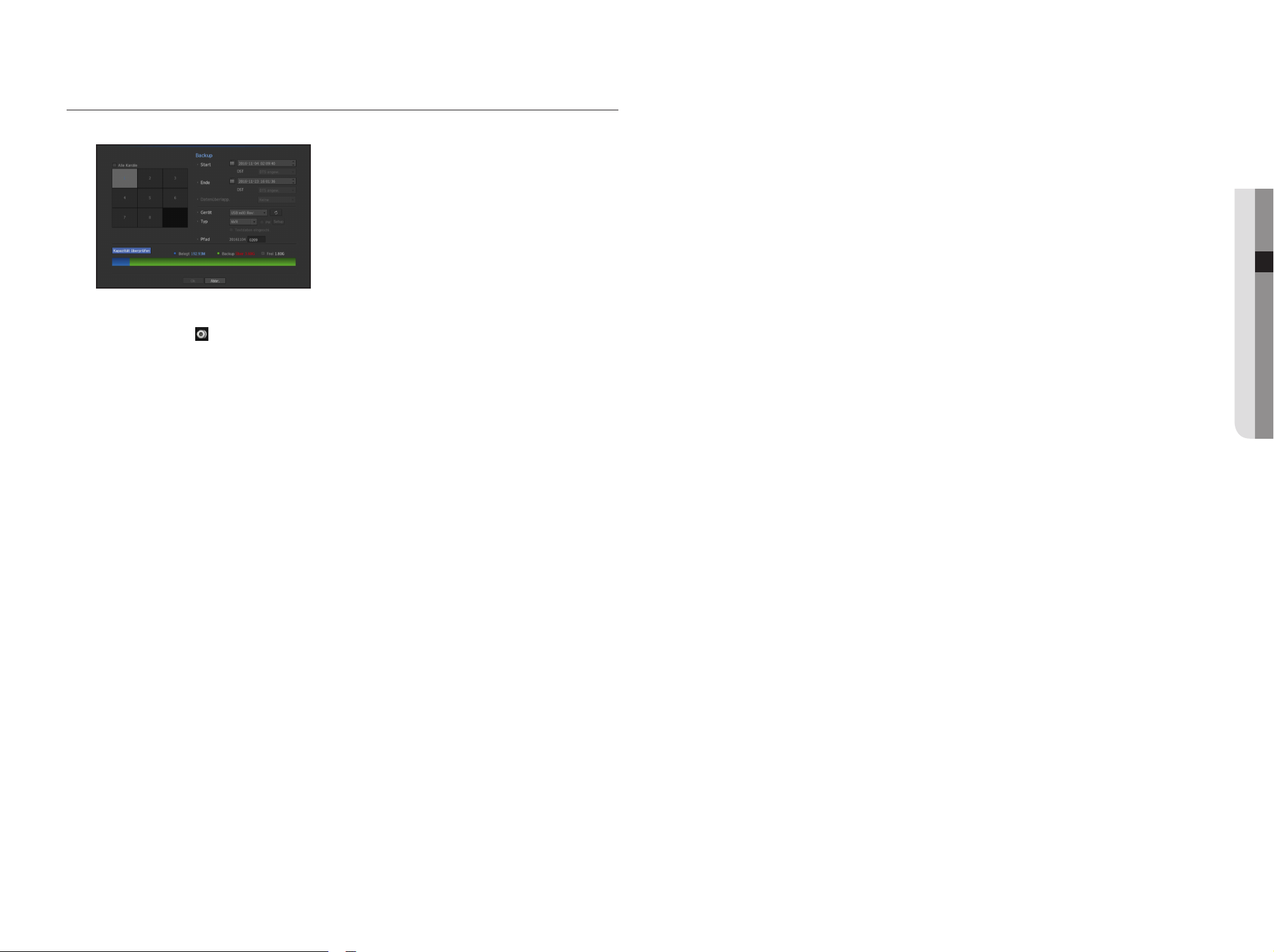
BACKUP
Sie können das Backup-Gerät überprüfen und den Backup-Plan nach Kanal oder Zeitpunkt festlegen.
1. Drücken Sie die Schaltfläche [BACKUP] auf der Fernbedienung oder wählen Sie <Backup> auf dem
Live-Bildschirm-Menü.
Sie können auf <
2. Der Backup-Einstellungsbildschirm öffnet sich.
•Kanal: Legt den Kanal für das Backup fest.
` Sie können mehrere Kanäle auswählen.
Wenn Sie <Alle Kanäle> auswählen, werden alle Kanäle ausgewählt.
•Backup-Bereich : Legen Sie für das Backup <Start> und <Ende> fest.
•Datenüberlapp. : Zeigt eine Liste mit den Daten an, die sich zu einem Zeitpunkt überschneiden, und gibt die
Anzahl dieser Daten an.
Wird eingeblendet, wenn aufgrund einer Änderung der Uhrzeit, der Zeitzone etc. bei einem Kanal
verschiedene Daten für einen bestimmten Zeitpunkt vorhanden sind.
` Lesen Sie bitte die Informationen über Uhrzeit und Zeitzone unter „Datum/Uhrzeit/Sprache einstellen“ nach. (Seite 26)
•Gerät: Wählen Sie aus den erkannten Geräten ein Backup-Gerät aus.
•Typ: Legt das Datenformat für das Backup fest.
- NVR : Die gespeicherten Daten können nur vom NVR wiedergegeben werden.
- SEC : Die Daten werden im firmeneigenen Format mit integriertem Viewer gespeichert, wodurch die Daten
sofort auf einem PC wiedergegeben werden können.
` Wenn Sie das SEC-Format auswählen, können Sie "Kennwort" und "Textdaten eingeschl.".
•Pfad : zeigt den Ort des Ordners an, in dem die Backup-Datei gespeichert wird.
•Kapazität überprüfen: Zeigt die Größe der gewählten Backup-Daten und die freie bzw. bereits verwendete
Kapazität des gewählten Backup-Geräts an.
3. Wenn die Backup-Einstellungen abgeschlossen sind, drücken Sie <Ok>.
` Wenn kein verfügbares Gerät für das Backup erkannt wird, wird die Taste <Ok> nicht aktiviert.
> im Startmenü klicken.
● LIVE
` Während des Backups können andere Anwendungen langsamer ausgeführt werden.
J
` Sie können während des Backups zum Menübildschirm wechseln, die Wiedergabe von Daten ist jedoch nicht möglich.
` Während die Daten gesichert werden, lassen sich die Daten auf einem Web Viewer wiedergegeben, die Audiofunktion ist
allerdings nicht in Betrieb.
` Wenn das Backup fehlgeschlagen ist, „Gerät > Speichergerät“ auswählen und den auf der Festplatte zur Verfügung
stehenden Speicherplatz prüfen und überprüfen, ob die Festplatte richtig angeschlossen ist.
` Wenn Sie während des Backups <Beenden> drücken, kehrt das System zum vorherigen Menü zurück, das Backup läuft
M
jedoch weiter.
Deutsc _25
Page 26
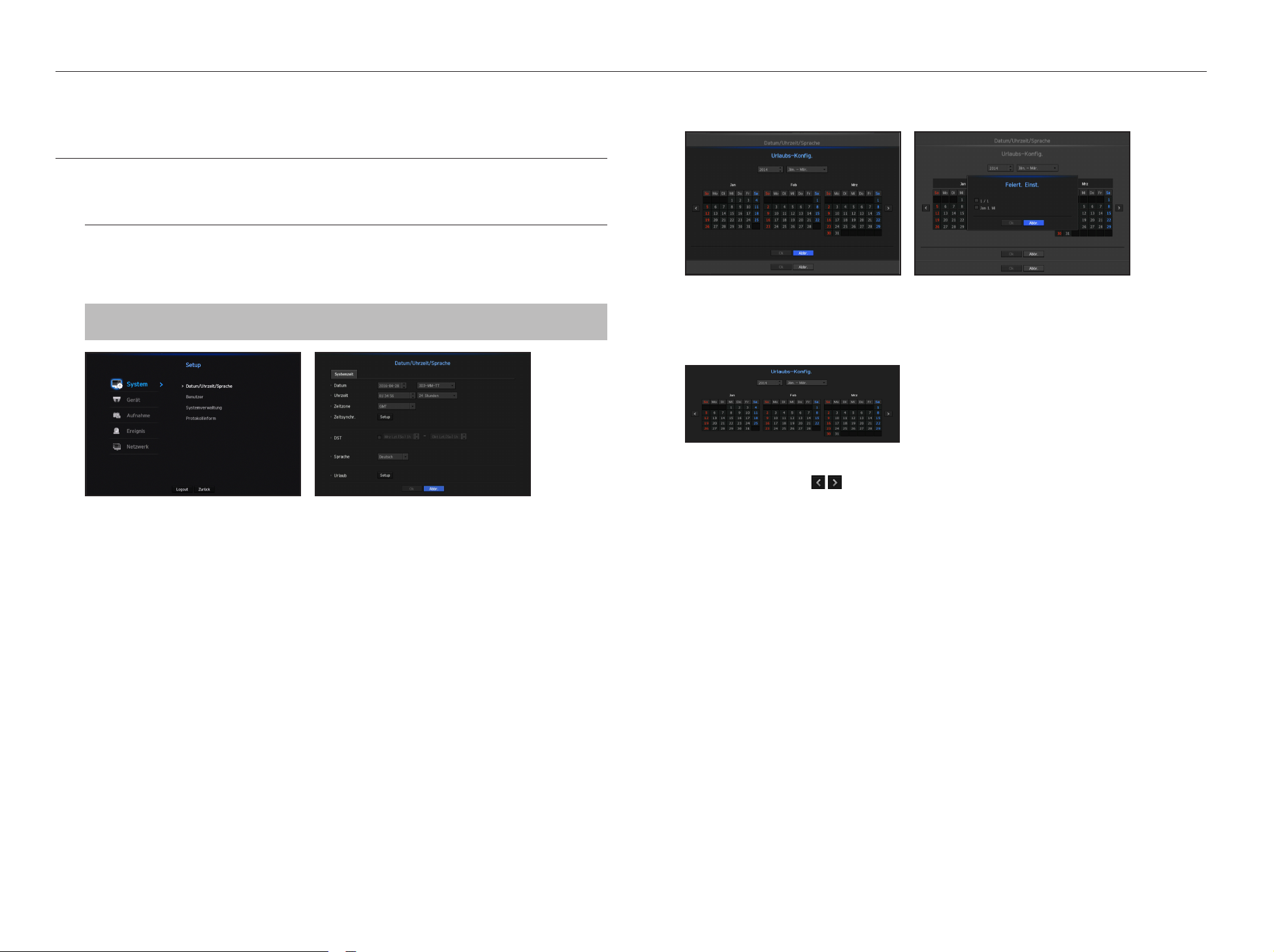
menü setup
Sie können das System, Geräte und Optionen für Aufnahme, Ereignis und Netzwerk
einstellen.
SYSTEM-SETUP
Es können Datum/Zeit/Sprache, Benutzer, Systemeigenschaften und Protokoll
Datum/Zeit/Sprache
Einstellung von Datum/Zeit/Sprache
Das aktuelle Datum/Zeit und zeitbezogene Eigenschaften können eingestellt und überprüfte werden, sowie die
Sprache, die für die Schnittstelle auf dem Bildschirm verwendet wird.
[MENU] [ENTER] ▼ <Menü> [ENTER] <System> ► <Datum/Uhrzeit/Sprache>
[ENTER] ▲▼◄► [ENTER]
•
Urlaub : Ein Benutzer kann entsprechend eigener Präferenz bestimmte Daten als Feiertage auswählen.
Feiertage werden auch in der Einstellung <Aufnahmezeitplan> oder <Alarmzeitplan> übernommen.
` Z.B. jeder erste Tag des Jahres wird, wenn Sie 1. Januar wählen, als Feiertag eingestellt und als <1/1> aktiviert; und jeder erste
Tag eines Jahres und jeder erste Mittwoch im Januar werden als Feiertag festgelegt, wenn Sie <1/1> und <Jan 1. Mi>
aktivieren.
Anwenden des Kalenders
•
Datum : Dient zur Einstellung des Datums und des auf dem Bildschirm angezeigten Formats.
•
Uhrzeit : Dient zur Einstellung der Zeit und des auf dem Bildschirm angezeigten Formats.
•
Zeitzone : Legt die Zeitzone Ihres Bereichs fest, basierend auf der Greenwich Mean Time (GMT).
` GMT (Greenwich Mean Time) ist die Standard-Weltzeit und Referenz-Zeit der Weltzeitzonen,
•
Zeitsynchr : Die Verwendung der Synchronisation mit dem Zeitserver angeben.
Klicken Sie auf die <Setup> Schaltfläche, um das Fenster für die Zeitsynchronisation aufzurufen.
Wenn Sie den <Zeit-Server> verwenden wird die aktuelle Zeit durch den als <Zeit-Server> definierten
Server auf regulärer Basis synchronisiert.
In diesem Falle können Sie die Zeiteinstellungen nicht manuell ändern.
-
Synchronisation : Die Verwendung der Synchronisation mit dem Zeitserver angeben.
-
Zeit-Server : Geben Sie die IP- oder URL-Adresse des Zeitservers ein.
-
Letzte Sync-Zeit : Zeigt die allerletzte Synchronisationszeit des ausgewählten Zeitservers an.
-
Als Server aktiv. : Auf <Verwendung> festlegen, damit der NVR ein Zeitserver für andere NVRs dienen kann.
•
DST : Stellt die Sommerzeit mit ihrem Zeitraum ein, um für diese Zeitzone die Zeit in dieser entsprechenden
Zeitzone 1 Stunde früher als die GMT einzustellen.
•
Sprache : Die gewünschte Sprache wählen. Legt die Sprache der Schnittstelle fest.
Englisch, Französisch, Deutsch, Spanisch, Italienisch, Chinesisch, Russisch, Koreaisch, Polnisch, Japanisch,
Holländisch, Portugiesisch, Türkisch, Tschechisch, Dänisch, Schwedisch, Thailändisch, Rumänisch,
Serbiscg, Kroatisch, Ungarisch, Griechisch, Finnisch und Norwegisch werden unterstützt.
1. Jahr und Monat auswählen
Wählen Sie die Taste <
vorherigen/nächsten Jahr oder zum vorherigen/nächsten Monat zu gehen.
2. Wählen Sie ein Datum und klicken Sie auf die Schaltfläche <Ok>.
> anbeiden Enden von Jahr und Monat, um vorwärts/rückwärts zum
` Ein Datum ist grau markiert, wenn Daten zur Suche für das Systemprotokoll, Ereignisprotokoll und die Ereignissuche vorhanden
sind
26_ menü setup
Page 27
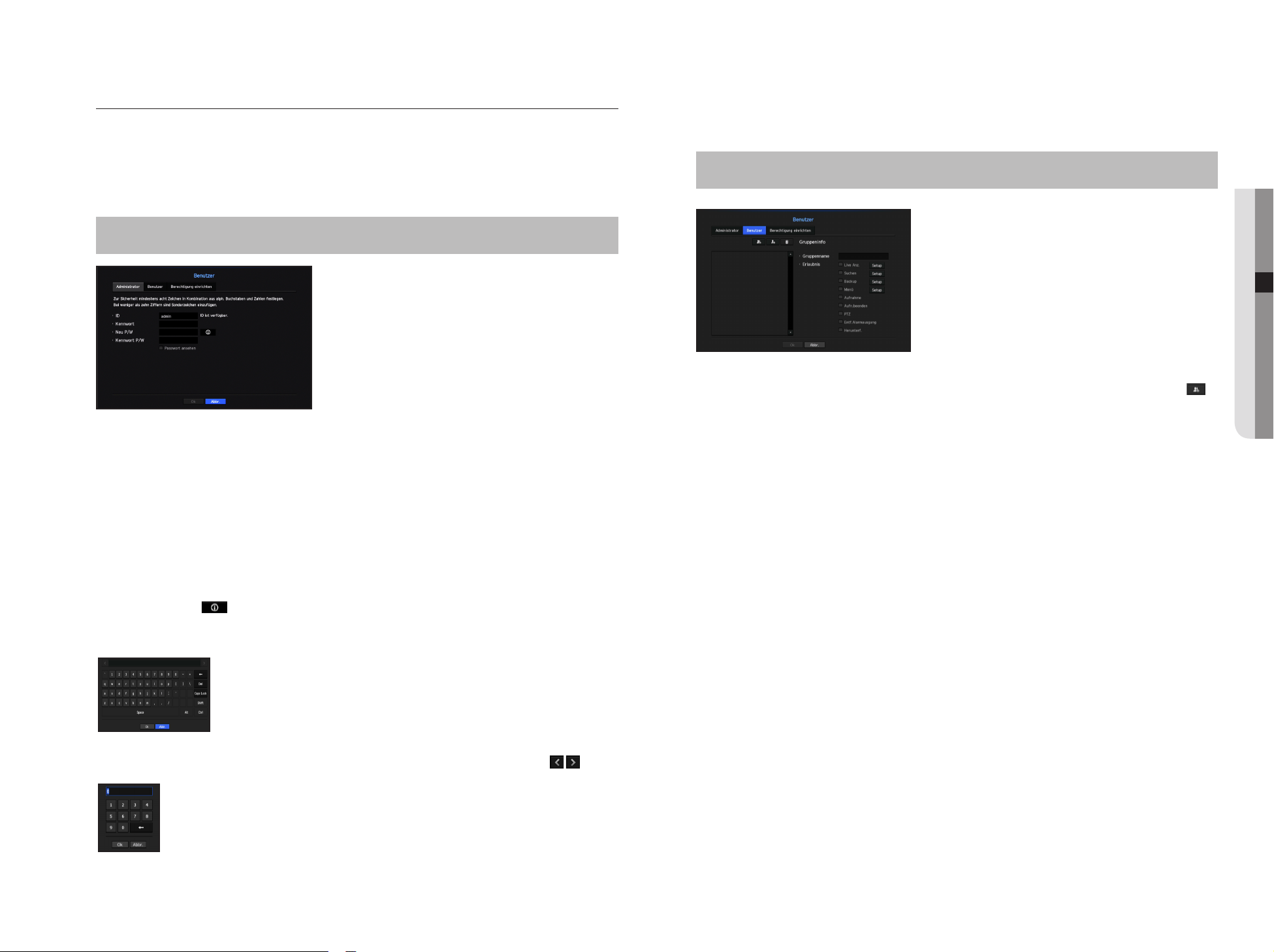
Benutzer
Benutzereinstellung
Für jeden Benutzer lassen sich Berechtigungen für spezifische Funkionen und Einstellungen des NRVs
einstellen.
Einstellung des Administrators
Sie die Administrator-ID und das Passwort festlegen und ändern.
Der Administrator kann alle Menüelemente und Funktionen verwenden und einstellen.
[MENU] [ENTER] ▼ <Menü> [ENTER] <System> ►▼ <Benutzer> [ENTER] ▼
<Administrator> ▲▼◄► [ENTER]
•
ID : Die Administrator-ID ändern.
•
Kennwort : Überprüft das aktuelle Passwort.
•
Neu P/W : Geben Sie ein neues Passwort ein.
•
Kennwort P/W : Bestätigt das neue Passwort.
` Wenn <Passwort ansehen> ausgewählt ist, wird das Passwort bei der Eingabe nicht mehr auf dem Bildschirm ausgeblendet.
` Die ursprüngliche Administrator-ID wird auf "admin" gesetzt und das Passwort muss im Installationshilfsprogramm
M
konfiguriert werden.
` Ändern Sie Ihr Passwort bitte alle drei Monate, damit persönliche Daten sicher geschützt sind Schaden durch Datendiebstahl
verhindert wird.
Beachten Sie bitte, der Benutzer ist für die Sicherheit und andere Probleme, die sich aus einem nicht richtig verwalteten
Passwort ergeben, verantwortlich.
` Wenn Sie auf < > klicken, wird eine Anleitung über die Grundlagen der Passwort-Einrichtung angezeigt.
Verwende der virtuellen Tastatur
1. Das virtuelle Keyboard-Fenster erscheint für alphanumerische Eingaben.
2. Gehen Sie unter Verwendung der Richtungstaste(▲▼◄►) zu der gewünschten
Text-Registerkarte und drücken Sie auf die Schaltfläche [ENTER].
3. In dem oberen Texteingabekasten der virtuellen Tastatur wird eine Liste mit
Kandidatenworten angezeigt, die die ausgewählten Zeichen enthalten.
4. Wählen Sie ein Wort aus der Liste, oder verwenden Sie die Tastatur um ein
vollständiges Wort einzugeben.
` Wenn es viele Kandidatenworte gibt, dann verwenden Sie die Schaltflächen < >, um
unter ihnen vorwärts und rückwärts zu gehen.
5. Wählen Sie <OK>.
Das eingegebene Wort wurde übernommen.
` Verwenden Sie für Großbuchstaben die Schaltfläche <Caps Lock >.
` Bei Sonderzeichen die Schaltfläche <Shift> verwenden.
` Das Anwenden der virtuellen Tastatur ist genauso wie die Verwendung einernormalen Tastatur
in Ihrer Region.
` Für die ID sind nur alphanumerische Zeichen zugelassen.
`
Das Passwort sollte mindestens aus einer 8-Zeichen-Kombination alphabetischer Buchstaben und
Zahlen bestehen.
Sie können eine Gruppe erstellen oder die Berechtigungen für jede Gruppe festlegen.
Sie können einen Benutzer hinzufügen und die registrierte Benutzerinformation bearbeiten.
[MENU] [ENTER] ▼ <Menü> [ENTER] ►▼ <System> <Benutzer> [ENTER] ▼►
<Benutzer> ▲▼◄► [ENTER]
Wenn Sie eine Gruppe hinzufügen möchten
1. Klicken Sie, um das Popup-Fensters zum HInzufügen einer Gruppe zu starten, auf die Schaltfläche <
Wenn Sie eine Gruppe hinzufügen möchten, klicken Sie <Ok> an.
2. Drücken Sie zum Starten der virtuellen Tastatur, das zur Eingabe von Gruppennamen verwendet wird, auf
das Gruppenname-Element. Geben Sie zum registrieren den Gruppennamen ein.
` Sie können maximal 10 Gruppen eingeben.
Wenn Sie Gruppenberechtigung einstellen wollen
Legen Sie die Berechtigung für den Zugriff auf jede Gruppe fest.
Jeder Benutzer kann nur auf Elemente mit einem Häkchen an der Seite zugreifen.
1. Wählen Sie das Menü, um die Gruppenberechtigungen einzustellen.
Wenn ein Benutzer oder eine Gruppe sich anmelden, erscheint das Menü mit den Zugriffsberechtigungen.
•
Live-Ansicht : Es lassen sich Berechtigungen für den Zugriff auf den Live-Bildschirm für jeden Kanal
festlegen.
•
Suche: Es lassen sich Berechtigungen für den Zugriff auf das Suchmenü für jeden Kanal festlegen.
•
Backup: Es lassen sich Berechtigungen für den Zugriff auf das Backup-Menü für jeden Kanal festlegen.
•
Menü: Das Einstellungsmenü, auf das zugegriffen werden kann, kann ausgewählt und festgelegt werden.
Ein Gruppenbenutzer kann nur auf das ausgewählte Menü zugreifen. Wenn das Menü gewählt wird,
erscheint der Einstellungsbildschirm des Berechtigung-Menüs.
•
Aufnahme.beenden. PTZ, Fernalarmausgang, Herunterfahren: Sie können diese Funktionen wählen, und
sie einer Gruppenberechtigung hinzufügen.
2. <Ok> anklicken.
Prüfen Sie einen Gruppenbenutzer, um ihm die Berechtigung für den Zugriff auf das ausgewälte Element zu
geben.
Deutsch _27
● MENÜ SETUP
>.
Page 28
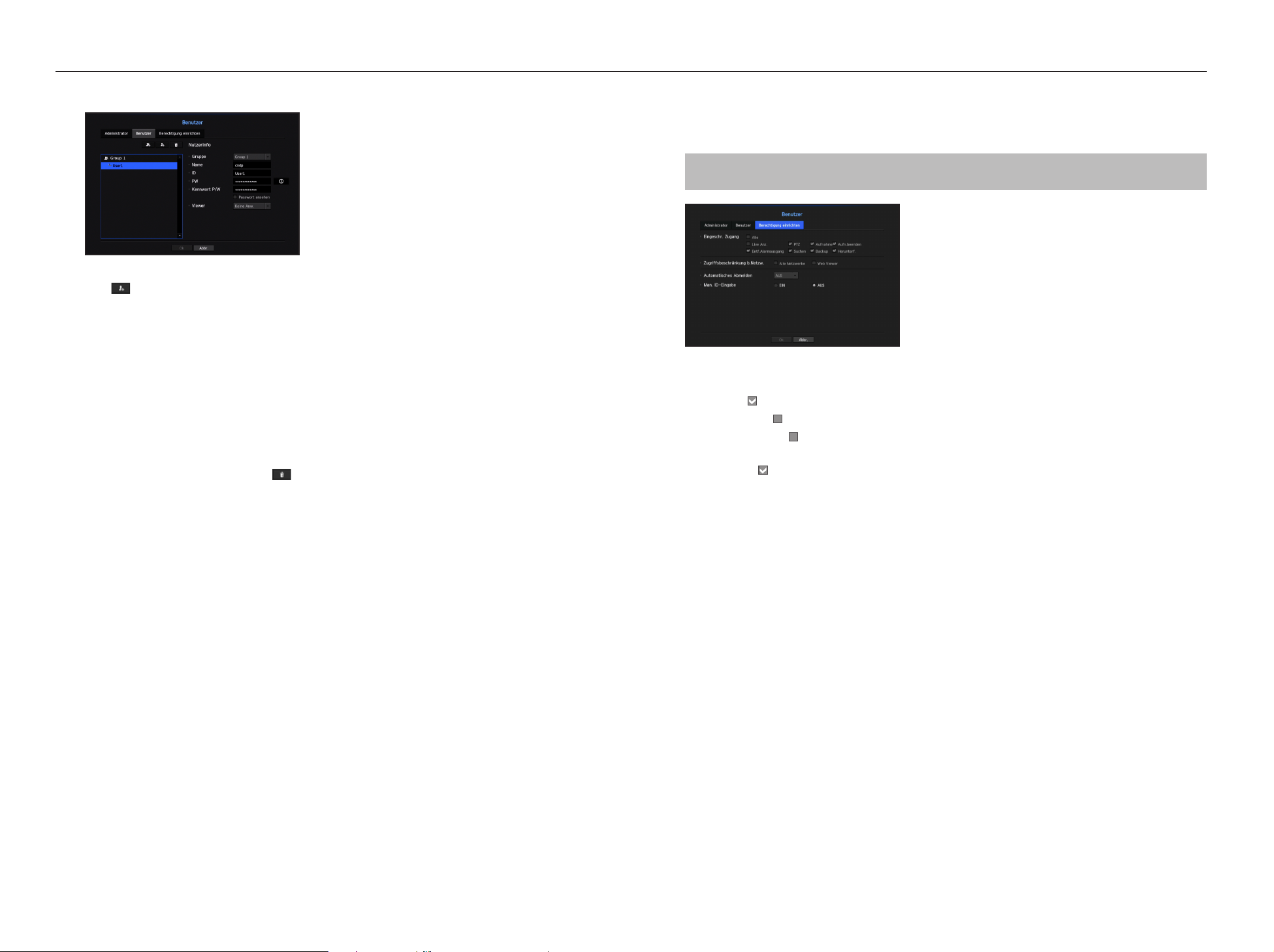
menü setup
Wenn Sie einen Benutzer registrieren möchten
1. Klicken Sie, um das Popup-Fensters zum Hinzufügen eines Benutzers zu starten, auf die Schaltfläche
<
>. Um einen Benutzer hinzuzufügen, klicken Sie <Ok> an.
2. Eine Gruppe auswählen.
Beim Registrieren eines Benutzers wird die ausgewählte Gruppe automatisch registriert.
` Nach Eingabe alle erforderlichen Angaben kann eine Gruppe geändert werden.
3. Geben Sie Namen, ID, Passwort ein und wählen Sie ob der Viewer verwendet werden soll.
Wenn Sie die Verwendung von<Viewer>aktivieren, haben Sie das Recht auf Nutzung des WebViewers und
des Netzwerk Viewers.
4. Klick auf <Ok>.
Die registrierten Benutzerangaben werden gespeichert.
Wenn Sie die Gruppe und Benutzerangaben löschen wollen
1. Zum Löschen auf die Schaltfläche [
2. Das Bestätigungsfenster für Löschen wird erscheine und Sie können ein Element zum Löschen wählen und
<Löschen> anklicken.
] drücken.
Berechtigungen einstellen
Es kann für alle allgemeinen Benutzer ein begrenzter Zugriff festgelegt werden.
Elemente mit einer Einschränkung werden zur Nutzung eine Anmeldung erfordern.
[MENU] [ENTER] ▼ <Menü> [ENTER] <System> ►▼ <Benutzer> [ENTER] ▼►
<Berechtigung einrichten> [ENTER] ▲▼◄► [ENTER]
•
Eingeschränkter Zugriff : Bei alle Menü-Elementen, die für einen Benutzer zugelassen sind, kann ein
Eingeschränkter Zugriff festgelegt werden.
-
Geprüft ( ) : Eingeschränkt
-
Nicht geprüft ( ) : Verfügbar
` Wenn nicht geprüft ( ) in <Eingeschr Zugang>, kann jeder Benutzer auf das Element zugreifen, unabhängig von der
Einstellung der<Erlaubnis> .
` Wenn es in ( ) in <Eingeschr Zugang> geprüft ist, hat ein Benutzer auf das Element nur Zugriff, wenn er in der Einstellung
<Erlaubnis> eine Berechtigung hat.
•
Einschränkung auf Netzwerkzugriff Schränkt den Fernzugriff über ein <Eingeschr Zugang>-Netzwerk ein.
-
Alle Netzwerke : Schränkt alle Zugriffsinstanzen über Netzwerk Viewer und WebViewer ein.
-
WebViewer Schränkt den Zugriff über den WebViwer ein.
•
Automatischs Abmelden : Ein Benutzer wird automatische abgemeldet, wenn auf dem NVR für einen
festgelegten Zeitraum kein Arbeitsgang erfolgt.
•
Manuelle Eingabe einer ID : Wählen Sie im Anmeldefenster ob Sie eine ID eingeben.
28_ menü setup
Page 29
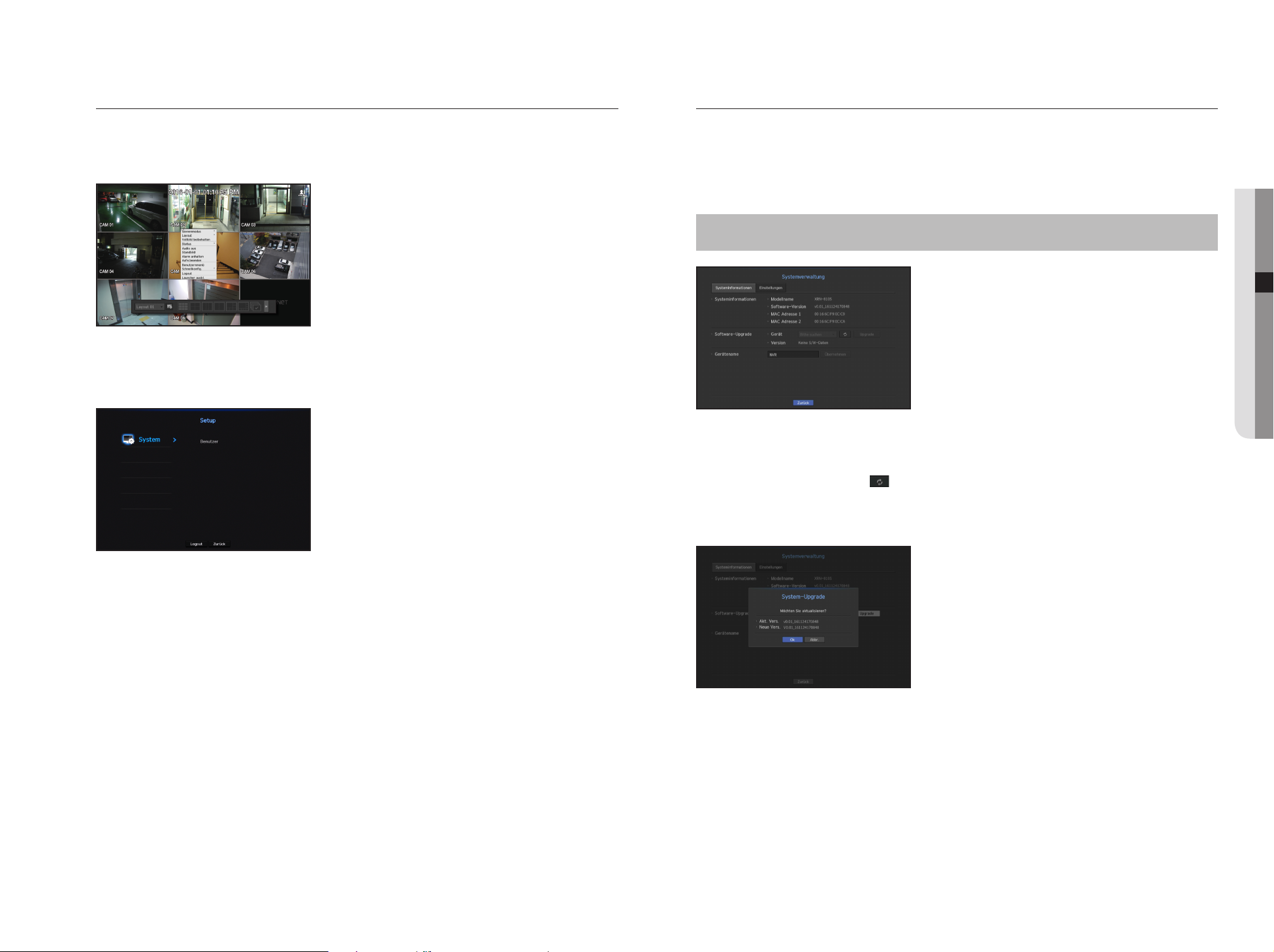
Wenn der Benutzer eingeschränkten Zugriff hat
Systemmanagement
Ist eine neue Gruppe beim Zugriff auf das gesamte Menü eingeschränkt, kann der Benutzer, der zu der Gruppe
gehört, nur auf die Grundmenüs zugreifen und nur sein entsprechendes Passwort ändern.
Wenn alle Berechtigungen eingeschränkt sind, werden Sie nur einige Menü-Elemente, die in dem LiveBildschirmmenü verfügbar sind, sehen.
Ändern des Benutzerpassworts
Wenn Sie sich mit einem Benutzerkonto mit beschränktem Zugriff anmelden, können Sie nur ihr eigenes
Passwort ändern.
Die Systemversion kann überprüft werden, als neue Version aktualisiert werden, und ebenso ein Daten-Backup
und eine Initialisierung vorgenommen werden.
Überprüfen der Systeminformationen
Vor Bearbeitung der Aktualisierung kann die aktuelle Softwareversion und MAC überprüft werden.
[Menü] [ENTER] ▼ <Menü> [ENTER] <System> ►▼ <Systemverwaltung> [ENTER]
▼ <Systeminformationen> ▲▼◄► [ENTER]
•
Systeminformation : Zeigt die aktuellen Systeminformationen.
Der Benutzer kann den Wert nicht ändern.
•
S/W Upgrade : Aktualisiert die NVR-Software auf den neusten Stand.
-
Drücken Sie auf die Schaltfläche < >, um die Anlage, die aktualisiert werden soll zu suchen und anzuzeigen.
•
Gerätename : Zeigt das Netzwerk Viewer, der mit dem NVR verbunden ist.
● MENÜ SETUP
1. Die Anmeldeinformation bereitstellen.
2. Wählen Sie <Benutzermenü>.
Der Benutzerverwaltung-Bildschirm erscheint.
3. Wählen Sie <Benutzer>.
Das Dialogfeld Passwort wird erscheinen.
4. Bieten Sie ein neues Passwort an.
5. Wählen Sie <Ok>.
Das alte Passwort wird in ein neues Passwort geändert.
Aktualisieren der derzeitigen Software
1. Ein Gerät verbinden, das die zu aktualisierende Software speichert,
` Das Erkennen des Geräts kann bis zu 10 Sekunden dauern.
` Aktualisierbare Geräte umfassen USB-Arbeitsspeicher und Netzwerkgeräte.
` Zur Aktualisierung des Netzwerks muss der aktuelle NVR mit dem Netzwerk verbunden sein.
Die Aktualisierung über den Proxyserver kann wegen eingeschränktem Zugriff nicht aktualisiert werden.
2. Wählen Sie <System verwaltung> aus dem <System> Fenster.
3. Wählen Sie<System informationen>.
Deutsch _29
Page 30

menü setup
4. Wählen Sie <Aktualisieren>, wenn das erkannte Gerät erscheint.
` Wird ein Gerät in dem aktualisierten Menüfenster verbunden, dann drücken Sie auf die Schaltfläche < >, um nach
verfügbarer Software zu suchen.
` Das Popup-Fenster wird erscheinen, wenn sich im Netzwerk ein aktualisiertes Bild befindet.
` Die Schaltfläche <Aktualisieren> wird nur aktiviert, wenn die derzeitige <Software-Version> der
<System informationen> die gleiche oder älter als die der <Software-Upgrade> ist.
5. Drücken Sie auf <Ok> in dem "Software-Upgrade" Fenster.
` Der Arbeitsvorgang wird während der Aktualisierung angezeigt.
6. Ist die Aktualisierung abgeschlossen, wird automatisch neu gestartet.
Stellen Sie solange nicht den Strom ab, bis der Neustart abgeschlossen ist.
` Sollte "Aktualisierung fehlgeschlagen" erscheinen, versuchen Sie es erneut ab Schritt 4.
M
Sollte dieser Fehler weiterhin auftreten, dann bitten Sie das Kundendienstzentrum um Hilfe.
Einstellungen
Die NVR-Einstellungen lassen sich mittels erwendung eines Speichermediums kopieren und importieren.
[MENU] [ENTER] ▼ <Menü> [ENTER] <System> ►▼ <Systemverwaltung>
[ENTER] ▼► <Einstellungen> [ENTER] ▲▼◄► [ENTER]
•
Herstellerstandards laden : Die Herstellerstandard-Einstellungen des NVR wiederherstellen.
Prüfen Sie das Kontrollkästchen eines/mehrerer Artikel(s) den/die Sie zurücksetzen wollen. Es werden dann
nur die Artikel die nicht ausgewählt wurden in den Herstellerstandard zurückversetzt.
Wird <Initialisierung> ausgewählt fordert ein Bestätigung-Dialogfeld zu "Werkseinst.laden" auf. Drücken
Sie zur Initialisierung des Systems im Herstellerstandard auf <Ok>.
` Nach Änderung des Modus, zum Initialisieren neu starten/(PnP-Modus <-> Manueller Einstellungsmodus)
•
Ausschalten: Wenn der Strom aus ist, wird der erste Alarm erzeugt. Nach Auswahl des Kontrollkästchens
werden, wenn die Schaltfläche <Übernehmen> gedrückt wird, alle Ereignisalarme, die zur ersten
Alarmausgabe eingestellt sind, ausgelöst. Danach kann der erste Alarm durch eine andere Alarmausgabe
nicht mehr ausgewählt werden.
` Wenn diese Funktion eingestellt wird, werden das erste Alarmausgangs-Kontrollkästchen und alle Alarme im Alarm-
Einrichtungsbildschirm AUSGESCHALTET und deaktiviert.
` Wenn Sie die <Berechtigungseinstellungen> initialisieren wollen, müssen Sie das Passwort zurücksetzen.
M
Falls Sie neu starten, den Installationsassistenten zurücksetzen und falls nicht, den Führungsbildschirm zum zurücksetzen
verwenden.
Protokollinformation
Sie können Protokolle des Systems und von Ereignissen durchsuchen.
Überprüfen des Systemprotokolls
Das Systemprotokoll zeigt Protokoll und Zeitstempel auf jedem Systemstart, Herunterfahren des Systems und
bei den Änderungen der Systemeinstellungen an.
•
Speichergerät : Zeigt das verbundene Speichergerät.
-
Drücken Sie die Taste < >, um die Liste der Speichergeräte anzuzeigen.
•
Export : NVR-Einstellungen zum verbundenen Speichergerät exportieren.
•
Import : Importiert NVR-Einstellungen von einem Speichergerät und übernimmt sie für den NVR.
-
Prüfen Sie das Kontrollkästchen eines/mehrerer Artikel(s) den/die Sie importieren wollen.
Es werden nur die Artikel die nicht ausgewählt wurden von dem NVR übernommen.
-
Sie können die Konfigurationsdatei nicht von einem anderen Modus abrufen. Mit anderen Worten, Sie
können im PnP-Modus nicht die manuellen Einstellungsinformationen abrufen. Im manuellen
Einstellungsmodus können Sie nicht die PnP-Einstellungsinformationen abrufen.
` Die Einstellungen <Export> und <Import> sollten in der gleichen Softwareversion verwendet werden.
[MENU] [ENTER] ▼ <Menü> [ENTER] <System> ►▼ <Protokollinform> [ENTER]
▼ <Systemprotokoll> ▲▼◄► [ENTER]
•
Tag-Suchen : Klicken Sie zum Anzeigen des Kalenderfensters auf das Kalendersymbols oder verwenden Sie,
zur Angabe des Suchzeitraums des Systemprotokolls, die Richtungsschaltfläche.
` Lesen Sie zur Verwendung des Kalenders "Anwenden des Kalenders". (Seite 26)
•
Suchen: Geben Sie die Daten an und drücken Sie zum Anzeigen der Suchergebnisse in der Protokoll-Liste
auf diese Schaltfläche.
•
Typ : Gibt es zu viele Protokolle, können Protokolle des gewünschten Formats durch die Suche nach dem
Typ angezeigt werden.
•
Export : Speichern Sie die protokollierten Informationen, die in dem NVR aufgezeichnet sind, in einem
Speichermedium.
30_ menü setup
Page 31

Überprüfen des Ereignisprotokolls
EINSTELLUNG DES GERÄTS
Sie können aufgezeichnete Ereignisse einschließlich Alarme, Kameraereignisse und Videoverluste suchen,
Zeigt auch das Protokoll und den Zeitstempel.
[MENU] [ENTER] ▼ <Menü> [ENTER] <System> ►▼ <Protokollinform> [ENTER]
▼► <Ereignisprotok.> [ENTER] ▲▼◄► [ENTER]
•
Tag-Suchen : Klicken Sie zum Anzeigen des Kalenderfensters auf das Kalendersymbols oder verwenden Sie,
zur Angabe des Suchzeitraums des Systemprotokolls, die Richtungsschaltfläche.
` Lesen Sie zur Verwendung des Kalenders "Anwenden des Kalenders". (Seite 26)
•
Suchen : Geben Sie die Daten an und drücken Sie zum Anzeigen der Suchergebnisse in der Protokoll-Liste
auf diese Schaltfläche.
•
Typ : Gibt es zu viele Protokolle, können Protokolle des gewünschten Formats durch die Suche nach dem
Typ angezeigt werden.
•
Export : Speichern Sie die protokollierten Informationen, die in dem NVR aufgezeichnet sind, in einem
Speichermedium.
Überprüfen des Sicherungsprotokolls
Sie können herausfinden was gespeichert wurde sowie die Einzelheiten (Sicherungszeit, Kanal, zu
verwendendes Gerät, Dateiformat, usw.).
[MENU] [ENTER] ▼ <Menu> [ENTER] <System> ►▼ <Protokollinform> [ENTER]
▼► <Backup Protokoll> [ENTER] ▲▼◄► [ENTER]
Sie können Einstellungen bezogen auf Kamera, Speichermedien, Monitor und Text konfigurieren.
Kamera
Registrieren einer Kamera
Sie können für jeden Kanal eine Netzwerkkamera registrieren und ein Verbindung zwischen ihnen herstellen.
[MENU] [ENTER] ▼ <Menü> [ENTER] ▼ <Gerät> ► <Kamera> [ENTER] ▼
<Cam Registr.> ▲▼◄► [ENTER]
•
Vorschau : Sehen Sie das Video des Kanals als aktuelles Bild.
` Eine Kamera, die mit ONVIF gesucht wird, bietet keine Vorschauen.
•
Protokoll : Zeigen der Protokollinformationen einer registrierten Netzwerkkamera.
•
Modell : Zeigt den Namen des Kameramodells.
•
IP-Adresse : Zeigt die IP-Adresse einer Netzwerkkamera an.
•
Verbindung : Zeigt den Verbindungsstatus an.
•
Datenrate : Zeigt die gesamte Datenmenge an, die der Kanal empfangen hat.
•
PoE-Status : Zeigt verbundene PoE-Status-Informationen an.
•
ONVIF Konfig. : Sie können zusätzlich eine ONVIF-Protokoll-Kamera einrichten.
•
Fehlercode-Anleitungen : Sie können die Einzelheiten zu den erzeugten Fehlercodes einsehen.
● MENÜ SETUP
•
Tag suchen : Klicken Sie zum Anzeigen des Kalenderfensters auf das Kalendersymbols oder verwenden Sie,
zur Angabe des Suchzeitraums des Systemprotokolls, die Richtungsschaltfläche.
` Lesen Sie zur Verwendung des Kalenders "Anwenden des Kalenders". (Seite 26)
•
Suchen : Geben Sie die Daten an und drücken Sie zum Anzeigen der Suchergebnisse in der Protokoll-Liste
auf diese Schaltfläche.
` Wenn der NVR initialisiert wurde, kann er eventuell nicht mit Kameras verbunden werden. Konfigurieren Sie zuerst die
M
Netzwerkeinstellungen und fügen Sie die Kameras hinzu.
Für weitere Informationen über Netzwerkeinstellungen lesen Sie "Netzwerkkonfiguration". (Seite 44)
Deutsch _31
Page 32

menü setup
Wenn Sie eine Kamera im PnP-Modus registrieren wollen,
` Bei der Verbindung einer Kamera im PnP-Modus sollten die Anfangs-ID, das Passwort und der DHCP-Modus zuvor
J
eingestellt werden.
` Samsung Kameras werden für Samsung-Protokollen registriert und andere Kameras werden unter Verwendung des
Onvif-Protokolls registriert.
` Sie können im PnP-Modus ein Gerät, das den DHCP-Server im PoE-Port oder Kamera-Einstellungsport ausführt, nicht
verbinden. " (Bsp.: hub)"
Eine Netzwerkkamera automatisch suchen und registrieren
5. Klicken Sie die Schaltfläche <ID/PW> an, damit die <ID> und das <Passwort> der ausgewählten
Netzwerkkamera eingegeben werden kann.
6. Drücken Sie zum Herstellen der Verbindung mit einer Kamera auf die Schaltfläche <Verbindungstest>.
7. Zum Registrieren einer ausgewählten Kamera drücken Sie auf <Registrieren> .
Eine Netzwerkkamera manuell suchen und registrieren
1. Klicken Sie in dem Menü <Cam Registr.> auf die Schaltfläche <Manuell> .
2. Das manuelle Suchfenster erscheint.
3. Wählen Sie einen Kanal und ein Protokoll, die verwendet werden, um eine Kamera zu verbinden.
Die Eingabe-Elemente können sich entsprechend dem ausgewählten Protokoll unterscheiden.
•
SAMSUNG : Den von Hanwha Techwin angenommenen internen Netzwerkprotokollen entsprechen.
•
ONVIF : Es bedeutet, dass die Kamera die ONVIF-Protokolle unterstützt. Wenn eine Kamera verbunden wird,
deren Name auf der Liste nicht zu finden ist, dann wählen Sie <ONVIF>.
1. Klicken Sie in dem Feld <Cam-Registrierung> auf die Schaltfläche <Auto> .
2. Suchen Sie nach einer verbundenen Netzwerkkamera.
` Eine bereits registrierte Kamera ist in der Liste blau markiert.
` Als u opnieuw naar de camera zoekt of als het IP-adres een oud IP-adres is dat niet door de DHCP-server is toegewezen (zoals
192.168.1.100), drukt u op < > om te controleren of er een nieuw IP-adres is toegewezen. Selecteer als het IP-adres
hetzelfde is 'IP toewijzen' om het IP-adres handmatig toe te wijzen.
3. Selecteer een camera in de cameralijst om een voorbeeld van de huidige videofeed te bekijken.
` Eine Kamera, die mit ONVIF gesucht wird, bietet keine Vorschauen.
4. Aktivieren Sie das Kontrollkästchen neben einer Netzwerkkamera, die Sie verbinden wollen.
` Sie können allen Netzwerkkameras aus der Liste wählen, und <ID> und <Passwort> auf einmal bereitstellen.
` Klik boven aan de lijst op een kop om de lijst conform die kop te sorteren.
` Das Registrieren der Kamera mit einem anderen Benutzerkonto als dem Administrator kann die Kamerafunktion
J
einschränken.
` Wird die Kamera-ID/ das Kamerapasswort im Kamera-Webviewer geändert, wenn die Kamera bereits im MVR registriert ist,
müssen Sie auch die Kamera-ID-/Passwort Information, die im NVR registriert ist, ändern.
`
Dauert der Zeitunterschied zwischen der ONVIF-Kamera und NVR länger als 2 Minuten, kann die Kamera nicht verbunden
M
werden. Synchronisieren Sie in diesem Falle die ONVIF Kamerazeit mit dem NVR oder legen Sie die Zeit für die Kamera und
den NVR auf dem gleichen NTP-Server fest (falls in der selben Zeitzone), oder wandeln Sie den NVR in einen NTP-Server um.
•
RTSP : Zum Echtzeitstreaming dem RFC 2326, einem "Echtzeit Streaming-Protokoll (RTSP)", entsprechen.
4. Prüfen Sie so notwendig die Optionen, wenn Sie das <SAMSUNG> Protokoll wählen.
•
Modell : Ein Kameramodell wählen.
-
Samsung's Netzwerk kamera/Encoder : Es bedeutet, dass die Kamera/der /Endocder das Hanwha Techwin
SUNAPI, SVNP Protokoll unterstützt. Wenn eine Kamera, die nicht in der Kameraliste erscheint, verbunden
wird, dann wählen Sie den Samsung's Netzwerkkamera/Encoder.
` Sie müssen allerdings den richtigen Modellnamen der Kamera wählen, falls er auf der Liste ist. Einige veraltete Kameramodelle
werden evenutell nicht unterstützt.
` Die unten angeführten Modelle werden nicht weiter geführt. Wenn Sie sie mit ONVIF registrieren, werden einige
Kamerafunktionen eingeschränkt, oder es ergeben sich Fehler.
Es empfiehlt sich, das Samsung-Protokoll zu registrieren.
- SNB-2000, SNB-3000, SNC-B2315, SNC-B2331, SNC-B2335, SNC-B5368, SNC-B5395, SNC-B5399, SNC-570,
SNC-1300, SND-460V, SND-560, SND-3080, SND-3080C, SND-3080CF, SND-3080F, SND-3081, SNP-3301, SNP-3301H,
SNP-3350, SNP-3370, SNP-3370TH, SNP-3750, SNV-3080, SNP-3430
32_ menü setup
Page 33

•
Adressentyp : Wählen Sie einen Adressentyp der Kamera.
` Der Adressentyp kann sich entsprechend dem verbundenen Produktmodell unterscheiden.
-
Statisch(IPv4)/Statisch(IPv6) : Wird verwendet, um manuell eine IP-Adresse der Kamera bereitzustellen.
-
Wisenet DDNS : Dies steht nur dann zur Verfügung, wenn die Kamera bei dem Wisenet DDNS(ddns.
hanwha-security.com)-Server registriert ist. Stellt die registrierte Domain für DDNS ID bereit.
` Bsp.) http://ddns.hanwha-security.com/snb5000 ; bietet "snb5000" für Wisenet DDNS
-
URL : Wird zur URL-Adresseneingabe verwendet.
` Lesen Sie bitte das Benutzerhandbuch der verbundenen Kamera und klicken Sie auf die DDNS-Spezifikation, die on der
M
Kamera unterstützt wird.
•
IP-Adresse : Stellt die IP-Adresse der Kamera bereit.
•
Geräteport : Stellt den Geräteport der Kamera bereit.
•
HTTP-Port : Stellt den HTTP-Port oder die Kamera bereit.
•
ID : Stellt die ID der Kamera bereit, die Sie registrieren wollen.
•
Passwort : Geben Sie das Passwort der zu registrierenden Kamera ein.
•
Die Authentifizierung ist fehlgeschlagen : Diese Meldung erscheint, wenn die zur Registrierung der Kamera
bereitgestellte ID oder das Passwort falsch sind.
•
Die Verbindung ist wegen zu vielen gleichzeitigen Benutzern fehlgeschlagen. : Diese Meldung
erscheint, wenn das gleichzeitige Benutzerkonto die Obergrenze überschreitet.
•
Die Verbindung ist wegen einer falschen HTTP-Portinformation fehlgeschlagen. : Diese Meldung
erscheint, wenn die HTTP-Portnummer der Kamera ungültig ist.
•
Die Verbindung ist fehlgeschlagen. Unbekannter Verbindungsstatus : Diese Meldung wird angezeigt,
wenn die Verbindung der Kamera aufgrund eines unbekannten Fehlers fehlgeschlagen ist.
•
Benutzer Modell Änderung : Beim Registrieren einer neuen Kamera wird der Name der Kamera auf die
Voreinstellung des Geräts eingestellt, wenn der Benutzer für Modell <Samsung Netzwerkkamera/Encoder>
eingestellt hat. Wenn die automatische Registrierung fehlschlägt, kann der Benutzer den Modellnamen der zu
registrierenden Kamera ändern.
Bearbeiten des Kameraprofils
Wird eine Kamera das erste mal hinzugefügt, wird sie zeitweilig als Standardprofil in der Reihe von H.264,
H.265 und MJPEG hinzugefügt.
Um ihr Profil zu ändern lesen Sie "Einstellen des Aufnahmeprofils der Netzwerkkamera" (Seite 41) oder
"Live-Einstellung" (Seite 36).
● MENÜ SETUP
5. Wählen Sie für das Protokoll <ONVIF> oder <RTSP> und geben Sie Ihre Eingabe in jedes Feld ein, das
erscheint.
•
ONVIF-Adressr / RTSP URL : Geben Sie die RTSP-Zugriffsadresse der Kamera ein, die ONVIF oder RTSP
unterstützt.
Für weitere Informationen zu der RTSP-Adresse lesen Sie das Handbuch von jeder zutreffenden
Netzwerkkamera.
•
ID : Geben Sie die ID für den Zugriff über das ONVIF/RTSP Protokoll ein.
•
Passwort : Geben Sie das Passwort für den Zugriff über das ONVIF/RTSP Protokoll ein.
•
Modus : Wählen Sie einen Modus, der on der Netzwerkkamera in dem RTSP-Verbindungsmodus unterstützt
wird.
-
TCP : Der Verbindungstyp der Netzwerkkamera wird nach "RTP über TCP" umschalten.
-
UDP : Der Verbindungstyp der Netzwerkkamera wird nach "RTP über UDP" umschalten.
-
HTTP : Der Verbindungstyp der Netzwerkkamera wird nach "RTP über TCP(HTTP)" umschalten.
-
HTTPS : Der Verbindungstyp der Netzwerkkamera wird nach "RTP über TCP(HTTPS)" umschalten.
Wenn Sie die Einzelheiten der Fehler bei einer Kameraregistrierung prüfen wollen
Ist die Registrierung einer Kamera fehlgeschlagen, wird die Ursache des Fehlers angezeigt.
•
Verbindung aufgrund eines unbekannten Fehlers fehlgeschlagen. : Diese Meldung wird angezeigt, wenn
die Registrierung der Kamera aufgrund eines unbekannten Verbindungsstatus fehlgeschlagen ist.
•
Zugriff ist wegen der Kamerakonto-Sperre fehlgeschlagen. : Wenn Sie bei der Anmeldung zum
Kamerakonto eine falsche ID/Passwort fünfmal eingeben, wird diese Nachricht angezeigt.
Versuchen Sie, sich nach 30 Sekunden erneut anzumelden. Sollte die gleiche Meldung erscheinen, müssen
Sie eventuell prüfen, ob jemand versucht hat, Zugriff auf Ihr Kamerakonto von außerhalb zu erhalten.
•
Erfolgreich verbunden : Diese Meldung erscheint bei der erfolgreichen Verbindung der Kamera,
•
Falsche Modellinformation Stellen Sie die richtige Modellinformation bereit. : Diese Meldung erscheint,
wenn die zur Registrierung der Kamera bereitgestellte Modellinformation falsch ist.
`
Wenn Sie für einen NVR 3 verschiedene Profile für Live, Aufnahme und Netzwerk eingestellt haben, erzeugen Kameras mit
M
verschiedenen Stream Formaten entsprechende Video Streams. Beachten Sie insbesondere, dass das Live Profil je nach
verwendeter Bildschirmaufteilung unterschiedlich sein kann.
` Bei Kameras, die nur über ein eingestelltes Profil verfügen, ist die erzeugte Bildfrequenz konstant, wie im Profil angegeben;
wenn mehrere Profile eingestellt sind, wird die Bildfrequenz des erzeugten Video Streams nicht garantiert. Wenn zum Beispiel
zwei Profile mit 30 BpS eingestellt sind, kann die Kamera Streams mit 20 BpS übertragen.
Deutsch _33
Page 34

menü setup
ONVIF-Setup
Klicken Sie unten am zusätzlichen Bildschirm auf die Schaltfläche <ONVIF Konfig.>, um zusätzliche
Einstellungen für Kameras mit dem ONVIF-Protokoll festzulegen.
` Sie können die Informationen nur ändern, wenn Sie das Benutzerkonto (Kamerakonto, das für Kameraregistrierung verwendet wird)
dazu verwenden, die Benutzerinformationen zu lesen und eine Verbindung mit den Administratorrechten herzustellen.
Profil
• ID : Zeigt die Liste der registrierten Kameras mit ONVIF-Einstellung an.
• Profil hinzufügen : Sie können Kameraprofils hinzufügen.
Nach Hinzufügen eines Profils klicken Sie die Schaltfläche <Ok> an, um es der Liste hinzuzufügen.
• Löschen : Nach Wahl des Profils, das gelöscht werden soll, klicken Sie zum Löschen des ausgewählten
Profils auf die Schaltfläche <Löschen> .
• Profilinfo : Sie können die Details des ausgewählten Ereignisses festlegen.
Nach beendeter Einstellung jedes Artikels klicken Sie zum Speichern der Änderungen die Schaltfläche <Ok> an.
Relais
Sie können die Details des Relais festlegen.
• Digitalaushang : Es kann ein digitaler Ausgangskanal gewählt werden.
• Relaismodus : Entweder einen Bi- oder Mono-stabilen Modus wählen.
• Relais-Standby : Entweder offene oder geschlossene Relais-Bereitschaftsmodi wählen.
• Wartezeit (Sek.) : Die Wartezeit des Relaisbetriebs wählen.
Ereignis
Sie können die Details des Ereignisses festlegen.
• Unterstützte Ereign. (Kamera) : Zeigt die Liste aller Ereignisse, die von einer Kamera unter Verwendung des
ONVIF-Protokolls unterstützt werden.
• NVR gest. Ereignisse : Sie können die Liste der Ereignisse, die von einer Kamera unterstützt werden die NVR
erkennen kann, zuordnen. Es gibt keinen Standardwert. Zeigt nur den WErt, der von einer Kamera gesendet
wird.
Kameraeinstellung
Sie können die Videoeinstellungen einer registrierten Netzwerkkamera für jeden Kanal ändern.
[MENU] [ENTER] ▼ <Menü> [ENTER] ▼ <Gerät> ► <Kamera> [ENTER] ▼►
<Kamera-Einst> [ENTER] ▲▼◄► [ENTER]
Benutzer
• Benutzer hinzufügen : Sie können einen Kamerabenutzer hinzufügen.
Nach Hinzufügen eines Benutzers klicken Sie die Schaltfläche <Ok> an, um ihn der Liste hinzuzufügen.
• Löschen : Nach Wahl des Benutzers, der gelöscht werden soll, klicken Sie zum Löschen des ausgewählten
Benutzers auf die Schaltfläche <Löschen> .
• Nutzerinfo : Sie können die Details des ausgewählten Benutzers festlegen.
Netzwerk
Sie können die Details des Netzwerks festlegen.
• IP-Type : Wählen Sie aus den IPv4/IPv6 IP Typen.
• DHCP : Wählen Sie, ob Sie die DHCP verwenden wollen.
• DNS / NTP Server : Nur wenn die DHCP-Einstellung <ON> ist, wird das DHCP-Kontrollkästchen aktiviert.
` Wird das DHCP geprüft, kann die IP-Adresse manuell eingegeben werden.
34_ menü setup
•
Hinzu : Sie können Kameraprofile hinzufügen. Klicken Sie, um das Hinzufügen-Fensters zu starten, auf die
Hinzufügen Schaltfläche.
Geben Sie einer Information ein und klicken Sie die Schaltfläche <Ok> an, um sie der Liste hinzuzufügen.
•
Löschen : Sie können das ausgewählte Profil von der Liste löschen.
•
Kamera Auswählen : Den Kamerakanal auswählen, um die Videoübertragungseinstellung zu ändern.
•
Profil : Zeigen Sie für die verbundene Kamera ein Videoprofil.
•
Codec : Zeigen Sie die Codecinformation für das ausgewählte Profil an.
•
Auflösung : Sie können die Auflösung des ausgewählten Profils ändern.
•
Bildfrequ. : Sie können die Baudrate des ausgewählten Profils ändern.
•
Bitratesteuerung : Sie können die Bitrate für die Videoübertragung des ausgewählten Profils ändern.
Page 35

`
Wenn Sie die Einstellungen eines bestimmten Profils für jedes Modell ändern, kann sich der effektive Bereich der Baudrate
M
entsprechend ändern.
Bsp.) Wenn Sie die Baudrate des ersten Profils auf 30 BpS einstellen, ändert sich die Senderate des zweiten Profils in 15 BpS.
` Andere Menüoptionen außer Codec, Auflösung und Übertragungsrate können im Einstellungsmenü der Netzwerkkamera
konfiguriert werden.
` Wenn Sie die aktuellen Profileinstellungen ändern, kann es zu für eine bestimmten Zeit zu unterbrochenen Wiedergabe auf
dem Aufnahme- oder Live-Bildschirm kommen.
` Änderungen in der Kamera-Setupseite werden sofort übernommen, während Änderungen, die über die Webseite der Kamera
vorgenommen werden, etwa 3 Minuten benötigen.
Setup
Drücken Sie unten am Kameraeinstellungs-Bildschirm die Schaltfläche <Setup>, um Ihre Kamera einzustellen,
während Sie in der ausgewählten Kamera das LIve-Video sehen.
Spez.
DIS (Kompensieren von Erschütterung) die Nutzung von Entnebeln-Niveaus lassen sich einstellen.
Fokus
Sie können die Bildschärfe Ihres Kameravideos anpassen.
Artikel einfacher Bildschärfe und die Bildschärfe-Initialisierungseinstellung kann festgelegt werden.
Flip
Mirror und Drehmodi können eingestellt werden.
Nach Beenden der Kameraeinstellung klicken Sie auf die Schaltfläche <Schließen> , um zum vorherigen
Bildschirm zurückzukehren.
Einrichten von Entzerren
Drücken Sie auf <Einrichten von Entzerren> unten auf dem Kamera-Einstellungen-Bildschirm, dann öffnet
sich ein Fenster mit Einstellungen zur Entzerrung für jeden Kanal.
● MENÜ SETUP
` SUNAPI (Samsung Unified Network API) : Eine Kamera, die das Kommunikationsprotokoll, das von Hanwha Techwin
M
bereitgestellt wird, unterstützt.
1. Kamera die SUNAPI unterstützt
2. Eine Kamera, die mit Administratorprivilegien verbunden ist.
3. Eine Kamera, die mit Samsungprotokollen verbunden ist.
In den oberen Fällen können Sie die Funktion verwenden.
` Lesen Sie zu weiteren Einzelheiten der Kameraeinstellungen die Bedienungsanleitung.der Kamera.
Einstellungen und Betriebsspezificationen varrieren, je nach Kamera.
` Deze functie wordt door sommige modellen niet ondersteund.
SSDR
Besteht ein bedeutender Unterschied zwischen den dunklen und hellen Bereichen, dann verstärken Sie die
Helligkeit der dunklen Bereiche, um das Helligkeitsniveau des gesamten Bereichs beizubehalten.
Modus, Niveau, D-Spektrum lassen sich einstellen.
Geg.licht
Sie können helle und dunkle Bereiche sehen/
Modus, WDR-Niveau, WDR Schwarz/Weiß-Niveau lassen sich einstellen.
Einrichten von Entzerren
Prol
Live4NVR
Rec4NVR
MOBILE
Bei Änderung des Montagemodus könnte die Kamera neu gestartet werden.
Montagemethode Ground
Ansicht 4-fach-Ansicht
Abbr.Ok
Ansichts-Typ
Entzerren-Ansicht
Ansicht der Quelle
Ansicht der Quelle
CH6
• Profil/Ansichts-Typ : Sie können den Anzeigetyp für Profile in der Profilliste im Pop-up-Fenster mit den
Einstellungen zur Entzerrung auswählen. Dies gilt nicht für feste Profile (SourceMJPEG, SourceH264,
DewarpMJPEG, DewarpH264), die nicht geändert werden können.
• Montagemethode : Sie können den Fischaugen-Installationstyp ändern. Sie können je nach Installationsort
den Ansichtsmodus aus DECKE/BODEN/WAND wählen.
• Ansicht : Sie können den Fischaugenansichtsmodus des aktuellen Bildschirms je nach geteiltem Abschnitt
ändern.
` Wenn im NVR keine Kamera registriert ist, die die Fischaugenansicht unterstützt, ist die <Einrichten von Entzerren> nicht
M
verfügbar.
Belich.komp.
Sie können die Belichtung Ihrer Kamera anpassen.
Helligkeitssteuerung, Blende, SSNR, Sens-up, Blende.Objektiv und Verstärkung lassen sich einstellen.
Tag/Nacht
Der Modus kann geändert werden, um Farbe und Kontrast anzupassen.
Modus, Schaltzeit, Änderung der Helligkeits, Alarmeingang/-ausgang, Negativfarbe, Umschaltung der
Tageszeiten und einfache Bildschärfe sowie Aktivierungszeit können eingestellt werden.
Deutsch _35
Page 36

menü setup
Kamerapasswort einstellen
Sie können die Passwörter aller registrierten Kameras auf einmal ändern.
[MENU] [ENTER] ▼ <Menü> [ENTER] ▼ <Gerät> ► <Kamera> [ENTER] ▼►
<Kamerapasswort> [ENTER] ▲▼◄► [ENTER]
• Neu P/W : Ein neues Passwort entsprechend den Passwort-Einstellungsregeln eingeben.
• Kennwort P/W : Neues Passwort erneut eingeben.
` Wenn Sie auf < > klicken, wird eine Anleitung über die Grundlagen der Passwort-Einrichtung angezeigt.
M
` Wenn <Passwort ansehen> ausgewählt ist, ist das Passwort bei der Eingabe nicht mehr auf dem Bildschirm ausgeblendet.
` Ein mit ONVIF und RTSP registriertes Passwort kann nicht geändert werden.
Leitfaden PW-Einstellung
Die Länge und Einschränkungen für ein Passwort sind wie folgt.
-
Großbuchstaben/Kleinbuchstaben/Zahlen/Sonderzeichen, muss mindestens 3 der 4 genannten Zeichenarten
enthalten: 8- oder 9-Zeichenkombination
-
Großbuchstaben/Kleinbuchstaben/Zahlen/Sonderzeichen, muss mindestens 2 der 4 genannten Zeichenarten
enthalten: 10- bis 15-Zeichenkombination
-
Das Passwort darf mit der Nutzer-ID nicht identisch sein.
-
Zur Erhöhung der Sicherheit wird davon abgeraten, sich wiederholende Zeichen oder Buchstaben oder
Tastaturmuster als Passwort zu verwenden.
-
Sonderzeichen, die für das Passwort akzeptiert werden: ~`!@#$%^*()_-+=|{}[].?/
Live-Einstellung
Sie können die Liveübertragungseinstellungen der Netzwerkkamera ändern.
[MENU] [ENTER] ▼ <Menü> [ENTER] ▼ <Gerät> ► <Kamera> [ENTER] ▼►
<Live-Setup> [ENTER] ▲▼◄► [ENTER]
•
Live ersetzen : Sie können den Live-Profil-Setupmodus wählen.
Wenn sie <Manuell> wählen, werden die Profil-Setupelemente aktiviert und Sie können die Einstellungen
manuell ändern.
-
Automatisch : Im Falle des Teilungsmodus zeigt das Profil für Live-Überwachung das Live4NVR Profil
(Grundeinstellung: H.264 800*600 30fps) an, das zum Zeitpunkt der Registrierung erstellt wurde und wählt
im Falle eines einzelnen Modus automatisch das zweite Profil.
-
Manuell : Live-Überwachung wird mit dem Profil durchgeführt, das der Benutzer unter den registrierten
Kameraprofils ausgewählt hat.
-
Aufnahme: Live-Überwachung wird mit dem Profil durchgeführt, das für Aufnehmen eingestellt ist.
•
Profil : Sie können das Videoprofil der verbundenen Kameraeinstellung auswählen.
•
Codec : Den Codec des ausgewählten Aufnahmeprofils anzeigen.
•
Auflösung : Die Auflösung des ausgewählten Profils anzeigen.
•
Bildfrequ : Die Bildfrequenz des ausgewählten Profils anzeigen.
36_ menü setup
Page 37

Kanaleinstellung
Speichergerät
Sie können die Videoeinstelungen für jeden Kanal konfigurieren.
[MENU] [ENTER] ▼ <Menü> [ENTER] ▼ <Gerät> ► <Kamera> [ENTER] ▼►
<Kanaleinst.f.Synchr.> [ENTER] ▲▼◄► [ENTER]
• Auf Kanal anw. : Wenn Sie <Auf Kanal anw.> wählen, erscheint das Bestätigungsfenster "Auf Kanal anw." ,
Nach Auswahl der Kanäle, bei denen die Einstellungen übernommen werden, klicken Sie auf <Ok> , damit
sie von den ausgewählten Kanälen übernommen werden.
•
Video
-
<EIN/AUS> : Sie können die Kamera des ausgewählten Kanals EIN/AUS-schalten.
-
<Verborgen1> : Zeigt andere Angaben als das Video des ausgewählten Kanals.
Das Video wird aus Datenschutzgründen nicht angezeigt, während die Aufzeichnung
fortgesetzt wird.
-
<Verborgen2> : Zeigt nur einen leeren Bildschirm, während die Aufzeichnung fortgesetzt wird.
` Wenn der Kanal auf den Modus <Verborgen1> oder <Verborgen2> festgelegt ist, ist der Ton des Kanals nicht zu
M
hören.
Der Ton des Kanals wird aber aufgezeichnet, wenn seine Aufio-Einstellung auf <EIN> eingestellt ist, auch wenn der Ton im
Live-Modus nicht zu hören ist.
•
Audio
-
Wenn Audio auf <EIN> eingestellt, kann das Audio des Kanals auf dem Live-Bild EIN/AUS-gestellt werden.
-
Wenn Audio auf <AUS> -eingestellt ist, ist auf dem Live-Bild Audo ausgeschalten und wird nicht
aufgezeichnet.
•
Kameraname : Eine Kamerabezeichnung bereitstellen.
` Sie können bis zu 15 Zeichen einschließlich Leerzeichen eingeben.
Sie können die Angaben des Speichergeräts überprüfen.
Gerät/Format
Sie können die Speichergeräte und ihre Kapazität, Verwendung sowie den Status prüfen.
Verfügbare Geräte sind HDD- und USB-Geräte (Arbeitsspeicher, HDD).
HDD, und USB (Speicher oder Festplatte) können als Speichergeräte angeschlossen werden.
[MENU] [ENTER] ▼ <Menü> [ENTER] ▼ <Gerät> ►▼ <Speichergerät> [ENTER]
▼ <Gerät/Format> ▲▼◄► [ENTER]
• Speicherstatus : Zeigt den Arbeitsstatus des Speichergeräts an.
-
Rot : Zeigt die Situation des Videoverlusts.
-
Grün : Zeigt die normale Situation ohne Videoaufnahmeverluste.
-
Status
` Voll BPS : Zeigt die aktuelle Aufzeichnungsrate an.
` Aktuelle Verlustrate Zeigt die aktuelle Aufzeichnungsverlustrate an.
` Maximale Verlustmenge: Zeigt die maximale Verlustmengen bis zum jetztigen Zeitpunkt an.
` Wenn der Aufnahmeverlust weiterhin auftritt, führen Sie unter "Fehlerbehebung" Überprüfungen durch. (Seite 81)
• Nr. : Sie können die designierte Nummer der integrierten Festplatte prüfen.
` Wenn Sie den Speicherort, der mit der Festpalttennummer korrespondiert herausfinden wollen, dann lesen Sie die
<Festplattenkarte>. (XRN-410S keine Festplatten-Karte)
• Kapazität : Zeigt die Nutzungsmenge des Speichergeräts und die volle Kapazität an.
• Verwendung : Legt den Nutzungszweck eines Speichergeräts fest. (Allerdings ist die Anzeigefunktion nur für
und ARB verfügbar)
` Sollte der Status der Nutzung „Nicht definiert“ sein, formatieren Sie die Festplatte vor einem Einsatz.
● MENÜ SETUP
• Status : Zeigt die aktuelle Arbeitsbedingung eines Speichergeräts an.
Zur Inspektion und bei Ersatz eines HDD-Alarms lesen Sie bitte "Einstellung Festplatten-Warnung"(Seite 38).
-
Normal : Wird bei normalem Betrieb angezeigt.
-
Inspektion : In Betrieb mit Teilproblemen.
-
Ersatz : Wird angezeigt, wenn nicht länger verwendbar.
Deutsch _37
Page 38

menü setup
• Temp. : Sie können die Temperatur der Festplatte, die auf dem NVR montiert ist, prüfen.
• Uhrzeit : Zeigt die Benutzungszeit einer Festplatte an.
• Format. : Wählen Sie ein Gerät und klicken Sie auf das Format. Ein Format-Bestätigungsfenster wird
erscheinen. Klicken Sie, zum Formatieren des gewählten Speichergeräts, auf die Schaltfläche <Ok>.
` Durch das Formatieren werden alle aufgezeichneten Daten, die gespeichert wurden, gelöscht. Vorsicht!
J
` Während des Formatierungsvorgangs können Sie kein Video aufnehmen.
` Entfernen Sie solange nicht das Formatierungsgerät, bis der Vorgang abgeschlossen ist.
`
Wenn nach Installieren einer Festplatte der Nutzungsstatus der Festplatte „Nicht definiert“ ist, formatieren Sie die Festplatte
vor Nutzung. (sollte die Warnmeldung nach dem Formatieren weiterhin erscheinen, ersetzen Sie die Festplatte durch eine neue).
• ARB: Ein Video, das aufgrund eines Verbindungsabbruchs der Kamera nicht aufgenommen wurde, kann
gesichert werden, nachdem die Verbindung mit der Kamera wiederhergestellt worden ist. Drücken Sie die
Taste, um das Fenster <Sicherung von automat. Recovery> zu öffnen.
-
Für ARB-Speicher: Wählen Sie ein Speichergerät aus, das auf ARB gesetzt wird.
-
ARB-Kanal auswählen: Wählen Sie einen Kanal zur ARB-Ausführung aus.
` Sie können mehrere Kanäle auswählen.
Wenn Sie <Alle Kanäle>, werden alle Kanäle ausgewählt.
-
ARB-Bandbreite: Wählen Sie eine Bandbreite für die ARB-Funktion aus.
` Nur unsere Kameraprodukte (SUNAPI-Version 2.3.2 oder höher) unterstützen die ARB-Funktion. Um diese Funktion zu
M
nutzen, musst die Kamera Video auf der SD-Karte aufnehmen.
` Der maximale Bitratenwert für das Profil, das während der Kamera-SD-Kartenaufnahme verwendet wird, muss auf unter
6144 Kbps eingestellt sein. Detaillierte Informationen über die Einstellung des Profils für die SD-Kartenaufnahme können im
Handbuch der Kamera gefunden werden.
` Um die ARB-Funktion korrekt zu nutzen, sollten sowohl die Kamera als auch der NVR mit dem Zeitserver synchronisiert sein.
(Seite 26)
` Die ARB-Funktion wird aktiviert, wenn der NVR startet/wenn das Kanalkamera-Set wieder verbunden wird/wenn nach
NVR-Start in regelmäßigen Abständen bei NVR-Aufnahmen fehlende Abschnitte auftauchen.
` Fehlende Abschnitte in der NVR-Aufnahme können innerhalb von 24 Stunden nach Aktivierung der ARB-Funktion
wiederhergestellt werden.
` Sie können über die Nachricht auf jedem Kanalbildschirm, die beim Auswählen eines Kanals angezeigt wird, überprüfen. für
welche Kanäle die ARB-Funktion aktiviert ist. (Seite 19)
• HDD Plan : Sie können den Speicherort entsprechend der zugewiesenen Nummer für die innen installierten
Festplatten prüfen. (XRN-810S)
` Nehmen Sie darauf Bezug, wenn eine zusätzliche Festplatte gewartet oder installiert wird.
Einstellung Festplatten-Warnung
Bei Fehlfunktionen der Festplatte können Sie den Überprüfungs-Alarmausgangsterminal, ErsatzAlarmausgangsterminal und die Alarmzeit festlegen.
[MENU] [ENTER] ▼ <Menü> [ENTER] ▼ <Gerät> ►▼ <Speichergerät> [ENTER]
▼► <HDD-Alarm> [ENTER] ▲▼◄► [ENTER]
•
Alarm
-
Wurden <Alle> gewählt , weden der Signalton und das Alarmsignal durch den rückseitigen Port
ausgegeben.
-
Wenn <SIGNAL> gewählt wurde, wird ein Signalton zu hören sein.
-
Alarmsignal wird durch den Alarmausgangsport auf der Rückseite ausgegeben, wenn <1>, <2>, <3>
gewählt wird.
•
Alarmausgang überprüf : Generiert die Festplatte einen Alarmmeldung, wird das Alarmsignal den
angegebenen Alarmausgangsport ausgeben.
•
Alarmausgang ersetzen : Generiert die Festplatte ein Ersetzen des Alarms, wird das Alarmsignal den
angegebenen Alarmausgangsport ausgeben.
•
Alarmdauer : Legt die Alarmdauer für das Alarmsignal und den Piepton fest.
` Der <Prüfen> Status bedeutet, das die Festplatte in Betrieb ist, das es jedoch Probleme gibt, die eine technische Prüfung
M
erfordern.
( ) erscheint auf dem Live-Bildschirm.
` Der <Ersetzen> -Status bedeutet , die Festplatte hat einen Defekt und muss umgehend ersetzt werden.
( ) erscheint auf dem Live-Bildschirm.
` Fügen Sie keine HDD hinzu oder entfernen Sie diese, während der NVR in Betrieb ist.
J
38_ menü setup
Page 39

Remote-Gerät
Monitor
Die ID einer Fernbedienung, die in Verbindung mit NVR verwendet wird, kann angepasst werden.
[MENU] [ENTER] ▼ <Menü> [ENTER] ▼ <Gerät> ►▼ <Remote-Gerät> [ENTER]
▲▼◄► [ENTER]
• Fernbedienung: Wählen Sie, ob eine Fernbedienung verwendet werden soll.
• ID: Wählen Sie eine ID-Nummer, die mit der Kamera verknüpft ist.
Wenn die Fernbedienungs-ID nicht übereinstimmt, wird sie nicht ordnungsgemäß funktionieren.
` Zum Ändern die Fernbedienungs-ID sehen Sie unter "Die ID der Fernbedienung ändern" nach. (Seite 8)
M
Sie können die auf dem Monitor angezeigte Information wie auch das Ausgabesystem festlegen.
Monitoreinstellungen
Die auf die Monitorausgabe bezogenen Einstellungen einschließlich der angezeigten Informationen, Haltezeit
und Ausgabesystem, lassen sich konfigurieren.
[MENU] [ENTER] ▼ <Menü> [ENTER] ▼ <Gerät> ►▼ <Monitor> ▲▼◄►
[ENTER]
•
Ereignisanzeige : Legt, wenn ein Ereignis eintritt, die Haltezeit der Ereigniskanalanzeige auf dem Monitor fest.
Wenn Sie <Fortlaufend> einstellen, wird weiter angezeigt, bis Sie es abbrechen.
•
Anzeige : Zeigt nur geprüfte Elemente auf dem Monitorbildschirm an.
•
Sequenz-Umschaltzeit : Legt die automatische Umschaltzeit für den segmentierten Bildschirm im Live-Modus fest.
• Video Ausgang : Legen Sie die Auflösung für den Videoausgang fest.
•
Wenn Sie auf Ihrer Fernbedienung die Schaltfläche [STOP (@)] [ZOOM] [STOP (@)] [ZOOM] [MENU]
drücken, wird das Basis-Auflösung -Popup erscheinen. Sie können darin die gewünschte Auflösung regulieren.
` Wird die geänderte Auflösung nicht durch den Monitor unterstützt, wird das Video eventuell nicht richtig angezeigt. Sollte dies der
Fall sein, wird der Bildschirm die Standardauflösung nach einer gewissen Zeit wieder herstellen. Sie können dann zu einer
anderen Auflösung wechseln.
● MENÜ SETUP
Die angezeigte Position anpassen.
Einige Monitore zeigen über dem NVR eventuell keine Informationen an (Kamerabezeichnung, Symbol,
Zeitinformation, etc.), entsprechend der Bedingung.. Es läst sich dann die Anzeigepostion der Daten ändern.
FULL NO RAIDRAID
1. Wählen Sie aus dem Monitor-Setup-Menü <Position der Anzeige einrichten>.
2. Verwenden der Zahlentaste, um den abgeschnittenen Bildschirm anzupassen.
3. <Ok> drücken
M
SCSI
` Falls Sie bei 60 Hz mit einer Auflösung von 4 K arbeiten, erfolgt möglicherweise keine Bildschirmanzeige. Bitte überprüfen
Sie, ob Ihr Fernsehgerät 30Hz unterstützt.
Deutsch _39
Page 40

menü setup
Text
Geräte und Ereignisse können eingerichtet werden.
So richten Sie ein Gerät ein
Relevante Werte eines mit dem NVR verbundenen Geräts können eingestellt werden.
[MENU] [ENTER] ▼ <Menü> [ENTER] ▼ <Gerät> ►▼ <Text> [ENTER] ▼
<Gerät> ▲▼◄► [ENTER]
• Gerät : Geben Sie den gewünschten Benutzernamen ein
• Verwenden : Wählen Sie aus, ob dies verwendet wird oder nicht
• Kanal : Wählen Sie zum Hinzufügen eines Geräts einen Kanal aus einer Kanaltabelle aus.
• Port : Zeigen Sie eine Port-Nummer an, die eingestellt wurde
• Codierungstyp : Wählen Sie aus einer Liste den Kodierungstyp aus, der verwendet werden soll.
-
Sie können Start- und Endzeichenfolgen auswählen.
So stellen Sie Ereignisse ein
Sie können Ereignis-Schlüsselwörter einstellen.
[MENU] [ENTER] ▼ <Menü> [ENTER] ▼ <Gerät> ►▼ <Text> [ENTER] ▼ ►
<Ereignis> [ENTER] ▲▼◄► [ENTER]
• Gesamtbetrag : Richten Sie eine Gesamtmengenbedingung ein, um Alarme zu erhalten.
• Schlüsselwort : Wenn auf die Schaltfläche <Hinzu> geklickt wird, erscheint ein Bildschirm zum Hinzufügen
von Schlüsselwörtern. Wenn Sie eins der hinzugefügten Schlüsselwörter zum Löschen auswählen und auf
die Schaltfläche <Löschen> klicken, wird das ausgewählte Schlüsselwort gelöscht.
EINSTELLUNG DER AUFNAHME
Es lassen sich Aufnahmepläne, Ereignisaufzeichnung und weitere auf die Aufnahme bezogene Einstellungen
einstellen.
Aufnahmezeitplan
` Allgemeine Zeichen, Sonderzeichen und Hexadezimalcode (das heißt 0x12, 0x34) können als Zeichenfolgen verwendet
M
werden.
` Mit dem NVR verbundene Geräte verwenden das TCP/IP-Kommunikationsprotokoll.
J
Nehmen Sie eine Reservierung zu einem Datum und einer Zeit vor, um die Aufnahme zu einer bestimmten Zeit
zu planen.
[MENU] [ENTER] ▼ <Menü> [ENTER] ▼ <Aufnahme> ► <Aufnahmeplan>
[ENTER] ▲▼◄► [ENTER]
•
Alle : Der gesamte Zeitbereich (Montag bis Sonntag, einschließlich Feiertage, 1~ 24) wird mit dem gleichen
Aufnahmeplan reserviert.
•
Auf Kanal anw. : Wenn Sie <Auf Kanal anw.> wählen, erscheint das Bestätigungsfenster "Auf Kanal anw." ,
Nach Auswahl der Kanäle, bei denen die Einstellungen übernommen werden, klicken Sie auf <Ok> , damit
sie von den ausgewählten Kanälen übernommen werden.
` Die Ereignisaufnahme und die geplante Aufnahme beginnen ca. 3 Sekunden vor der für die Ereignisaufnahme/geplante
M
Aufnahme festgelegten Zeit.
40_ menü setup
Page 41

Aufnahmeeinstellung nach Farbe
Farbe Funktion Beschreibung
Keine Farbe Keine Aufnahme Kein Zeitplan / Ereignisaufnahme
Grün Ununterbr Legt Zeitplan nur für Aufnahme fest.
Orange Ereignis Nur Ereignisaufnahme
Weiß Beide (Dau.&Ereig.) Sowohl Zeitplan festlegen / Ereignis aufzeichnen
Jeder Druck auf eine ausgewählte Zelle wird <Keine Aufnahme>-<
-<
Beide (Dau&Ereig)
> durchlaufen.
Ununterbr
>-<Ereignis>
Aufnahmeeinstellung
Es kann die Auflösung, IPS und Qualität von Aufnahmen beim Kanal und dem Standard-Aufnahmetyp /
Ereignis festgelegt werden.
Es lassen sich Framerates und die Menge der Datenübertragungen bei vollständigen Einzelbild- und
Schlüsselbild Aufnahmen für jeden Kanal prüfen und die Übertragungsgrenzen für die Aufnahmen festlegen.
[MENU] [ENTER] ▼ <Menü> [ENTER] ▼ <Aufnahme> ►▼ <Aufn.-Einst.>
[ENTER] ▼ <NVR> ▲▼◄► [ENTER]
• Ereignis: Beim Eintreten eines Ereignisses können Sie festlegen, von welchem Punkt aus Sie die Aufnahme
starten oder anhalten wollen.
-
Vor : Die Aufzeichnung wird beim Eintreten eines Ereignisses starten, unabhängig von der eingestellten Zeit.
Wenn Sie auf fünf Sekunden einstellen wird die Aufnahme vor Eintreten des Ereignisses nach fünf
Sekunden startet.
-
Danach : Die Aufzeichnung wird beim Eintreten eines Ereignisses entsprechend der Zeiteinstellung fortfahren.
Wenn Sie sie auf fünf Sekunden eingestellt haben wird die Aufnahme nach Beendigung des Ereignisses
fünf Sekunden lang fortgeführt.
•
Audio : Geben Sie an, ob der Ton, der von der Kamera empfangen wird, aufgezeichnet werden soll, oder nicht.
`
Übersteigt der Datentransfer eines Kanals die definierte Zulassungsgrenze, kann dies andere Kanäle beeinträchtigen und das
M
Umschalten zur <SCHLÜiSSEL> Aufnahme erzwingen, auch wenn der Kanal im <VOLL> Aufnahmemodus konfiguriert ist.
Bei Kanälen mit Schlüsselbildaufzeichnung erscheint das Symbol für eingeschränkte Aufnahme oben auf dem Live-Bildschirm.
Liegt aber die Summe der Grenzen unter dem maximalen Limit, können Sie immer noch die gesamten Bilder sehen, obgleich
die erlaubten Bitraten für jeden Kanal überschritten wurden.
`
Een geel gekleurd kanaal geeft aan dat de opgenomen gegevens niet van de camera zijn gekopieerd en dat de opname
tijdelijk wordt uitgevoerd met een ander profiel op de camera.
Prüfen Sie, zur Ansicht des übernommenen, gelb aufgelisteten Profils des Kanals, die Kanalangaben.
Een oranje gekleurd kanaal geeft aan dat de hoeveelheid ingevoerde gegevens groter is dan de toegestane gegevenslimiet. In
dit geval is het niet mogelijk alle binnenkomende frames op te nemen. In plaats daarvan wordt er slechts een deel van de
frames (1 of 2 frames per seconde) opgenomen. Om dit probleem te verhelpen, moet u de toegestane hoeveelheid gegevens
hoger instellen dan de hoeveelheid ingevoerde gegevens.
Lesen Sie die Hinweise von "Aufnahmestatus". (Seite 20)
Einstellen des Aufnahmeprofils der Netzwerkkamera
Sie können die Videoprofileinstellungen konfigurieren, um die Netzwerkkamera (die mit jedem Kanal verbunden
ist) anzuweisen, eine Aufnahme vorzunehmen.
● MENÜ SETUP
•
Auf Kanal anw. : Wenn Sie <Auf Kanal anw.> wählen, erscheint das Bestätigungsfenster "Auf Kanal anw." ,
Nach Auswahl der Kanäle, bei denen die Einstellungen übernommen werden, klicken Sie auf <Ok> , damit
sie von den ausgewählten Kanälen übernommen werden.
•
Standard, Ereignis : Dient zu Konfiguration der Standard Aufnahme und der Ereignis Aufnahme.
-
VOLL : Zeichnet alle von der Kamera übertragenen Bilder auf.
-
SCHLÜSSEL : Zeichnet nur die von der Kamera übertragenen Schlüsselbilder auf.
Die Aufnahmerate kann von den Kameraeinstellungen abweichen. Im Allgemeinen werden1 bis 2 Bilder pro
Minute aufgezeichnet.
-
AUS : Es findet keine Aufnahme statt.
• Frame
-
VOLL : Zeigt die Menge der Daten aller Szenenaufzeichnungen.
-
SCHLÜSSEL : Zeigt die Menge der Daten aller Hauptszenenaufzeichnungen.
• Limit : Legen Sie die Datenmenge fest, die für die Eingabe bei jedem Kanal zulässig ist.
[MENU] [ENTER] ▼ <Menü> [ENTER] ▼ <Aufnahme> ►▼ <Aufn.-Einst.>
[ENTER] ▼► <Kamera> [ENTER] ▲▼◄► [ENTER]
` Sie können die Einstellungen nur für die Profile konfigurieren, die von der Kamera unterstützt werden.
M
` Wenn die Profile für Netzwerk und Aufnahme unterschiedlich sind, kann die Videoübertragung der Kamera nicht mit der in
der Kamera eingestellten Bildfrequenz übereinstimmen.
•
Profil : Wählen Sie für die verbundene Kamera ein Aufnahmeprofil.
•
Codec : Zeigen Sie die Codecinformation für das ausgewählte Aufnahmeprofil an.
•
Auflösung : Zeigen Sie die Auflösung für das ausgewählte Aufnahmeprofil an.
•
Bildfrequ. : Zeigen Sie dieBaudrate für das ausgewählte Aufnahmeprofil an.
Deutsch _41
Page 42

menü setup
Aufnahme Option
Ist die Festplattenkapazität ausgeschöpft, können Sie festlegen, ob die Aufnahme angehalten oder mit dem
Überschreiben begonnen werden soll.
[MENU] [ENTER] ▼ <Menü> [ENTER] ▼ <Aufnahme> ►▼ <Aufnahmeoption>
[ENTER] ▲▼◄► [ENTER]
•
Disk-Endmodus : Wählen Sie ein Festplatte des wiederholenden Aufnahmetyps.
-
Überschreiben : Ist eine Festplatte voll, werden vorhandene Daten überschrieben und es wird mit der
Aufnahme fortgefahren.
-
Stopp : Ist eine Festplatte voll, wird automatisch die Aufnahme angehalten.
•
Disk-Endsignal : Wenn Sie für den Datenträger-Endmodus <Stopp> wählen, wird diese Schaltfläche aktiviert.
Geben Sie die Verwendung des Piepstons beim Aufnahmeende der Festplatten an.
Wenn Sie ihn überprüfen, ist der Piepston auf dem Datenträger vollständig zu hören und die Aufnahme wird
angehalten.
•
Autom. Löschen : Beim Prüfen dieser Option wird der Kasten der Liste des Zeitraums aktiviert. Geben Sie
den Löschzeitraum an, um all früheren Daten außer den angegebenen Daten zu löschen. Sie können aber
nach Daten im aktuellen Zeitraums der ausgewählten Daten suchen.
` Sie können einen Kanal auswählen und für jeden Kanal eine andere Aufnahmedauer einstellen.
•
Auf Kanal anw. : Wenn Sie <Auf Kanal anw.> auswählen, wird ein Bestätigungsdialog-Fenster geöffnet.
Wählen Sie einen Kanal, für den die entsprechenden Einstellungen angewendet werden sollen. und drücken
Sie dann <OK>. Die Einstellungen werden für den ausgewählten Kanal angewendet.
` Wenn Sie <Ok> drücken, nachdem Sie Ihre Einstellungen abgeschlossen haben, werden alle vorhandenen Daten von vor
J
dem angegebenen Zeitraum automatisch gelöscht. Es empfiehlt sich, die vorigen Daten, falls notwendig, zur späteren
Nutzung zu sichern.
DAS EREIGNIS EINSTELLEN
Sie können das Setup für die Aufnahme im Falle von Sensorerkennung, Kameraereignis oder Videoverlusterkennung
vornehmen.
Sensorerkennung
Sie können die Sensor-Betriebsbedingung und die verbundene Kamera festlegen, sowie den
Alarmausgangstyp und die Dauer.
[MENU] [ENTER] ▼ <Menü> [ENTER] ▼ <Ereignis> ► <Sensorerkennung>
[ENTER] ▼ <NVR> ▲▼◄► [ENTER]
•
Auf and. Sens. anw : Wenn Sie <Auf and. Sens. anw> wählen, erscheint das Bestätigungsfenster
"Auf and. Sens. anw" ,
Nach Auswahl der Kanäle, bei denen die Einstellungen übernommen werden, klicken Sie auf <Ok>, damit
sie von den ausgewählten Kanälen übernommen werden.
•
Sensorbetrieb : Legt den Betriebsmodus der Sensoren fest.
` Sie können in der Registerkarte <Kamera> festlegen, ob ein Sensor verwendet wird oder nicht.
-
<N.O (Normal Offen)> : Der Sensor ist geöffnet. Ist der Sensor geschlossen, wird ein Alarm ausgelöst.
-
<N.C (Normal Geschlossen)> : Der Sensor ist geschlossen. Ist der Sensor geschlossen, wird ein Alarm ausgelöst.
•
Kamaera : Wählen Sie einen mit dem Sensor zu verbindenden Kanal aus.
Wenn eine Kamera gewählt wurde erscheint das Fenster "Kamaera Preset setup".
Wählen Sie zum Einrichten der Voreinstellung einen Kanal aus.
` Das Einrichten der Voreinstellung kann im PTZ-Modus ausgeführt werden.
•
Alarm Ausgang : Stellt die Methode der Alarmausgabe ein.
` Für weitere Information zum Alarmausgang, lesen Sie "HDD Alarm > Alarm". (Seite 38)
•
Dauer : Legt die Dauer für das Alarmsignal und den Piepston fest.
42_ menü setup
` Wenn Sie die Registerkarte <Kamera> wählen, können Sie die Einstellungen des Sensorarbeitsvorgangs der
M
Netzwerkkamera, die mit jedem Kanal verbunden ist, konfigurieren.
`
Löst die verbundene Netzwerkkamera, die die Einstellungen des Alarmeingang/ausgangs konfiguriert hat, einen Alarm aus, wird
NVR den Alarmausgang ausführen.
Page 43

Kam. Ereig.
Erkennung von Videosignalverlust
Sie können die Aktivierung von Ereignissen (Bewegungserkennung, Videoanalyse, Audio-Ereignis, die von der
Kamera gesendet wird, die Alarmausgabemethode und die Alarmzeit einstellen.
[MENU] [ENTER] ▼ <Menü> [ENTER] ▼ <Ereignis> ►▼ <Kam. Ereig.> [ENTER]
▲▼◄► [ENTER]
• Auf Kanal anw. : Wenn Sie <Auf Kanal anw.> wählen, erscheint das Bestätigungsfenster "Auf Kanal anw." ,
Nach Auswahl der Kanäle, bei denen die Einstellungen übernommen werden, klicken Sie auf <Ok>, damit
sie von den ausgewählten Kanälen übernommen werden.
• Kam. Ereig. : Wählen Sie, ob eine Ereigniserkennung verwendet werden soll.
• MD : Wählt aus, ob die Bewegungserkennung der Kamera verwendet wird oder nicht.
• Intel. Suche : Aktiviert oder deaktiviert die Smart-Suche-Option.
` Um die Smart-Suche-Funktion zu nutzen, muss die Smart-Suche-Option auf <EIN> sein. Weiteres finden Sie unter "Intel.
Suche" (Seite 52).
• Kam : Einen Ereigniserkennungskanal wählen.
Bei der Wahl eines Kameraelements wird der Bildschirm "Kameravoreinstellung einrichten" erscheinen.
Wählen Sie einen Kanal zur Verbindung und legen Sie die Voreinstellung fest.
` Sie können die Voreinstellung im PTZ-Modus einstellen.
• Alarm : Wählen Sie die Methode für die Alarmausgabe.
` Für weitere Informationen bitte unter "HDD Alarm > Alarm" nachschlagen. (Seite 38)
• Alarmdauer : Stellt die Dauer des Alarms ein.
• Kamera-MD: Sie können die detaillierte Einstellung der Bewegungserkennung für eine verbundene
Netzwerkkamera festlegen.
Sie können die Kamera so einstellen, dass die Kamera einen Alarm auslöst, wenn die Verbindung unterbrochen
wird oder ein Videoverlust aufgrund einer unstabilen Netzwerkverbindung eintritt.
[MENU] [ENTER] ▼ <Menü> [ENTER] ▼ <Ereignis> ►▼ <Signalverlusterkennung>
[ENTER] ▲▼◄► [ENTER]
• Auf Kanal anw. : Wenn Sie <Auf Kanal anw.> wählen, erscheint das Bestätigungsfenster "Auf Kanal anw." ,
Nach Auswahl der Kanäle, bei denen die Einstellungen übernommen werden, klicken Sie auf <Ok>, damit
sie von den ausgewählten Kanälen übernommen werden.
•
Stat. Signalverl : Legen Sie die Verwendung der Videoverlust Erkennung fest.
•
Alarmausgang : Wählen Sie eine Methode für die Alarm Ausgabe aus.
` Für weitere Information zum Alarmausgabe, lesen Sie "HDD Alarm > Alarm". (Seite 38)
•
Alarmdauer : Legen Sie die Dauer Piepton Alarm Ausgabe fest.
● MENÜ SETUP
-
Modus : Den Bewegungserkennungsmodus festlegen.
-
Zone : <Setup> anklicken, und den Bewegungserkennungsbereich festlegen, wenn das detaillierte SetupMenü erscheint.
-
Empfindlichk. : Die Empfindlichkeit der Bewegungserkennung festlegen. (Sehr niedrig / Niedrig / Mittel /
Hoch / Sehr Hoch)
-
Größe : Auf <Setup> klicken. Wenn das detaillierte Setup-Menü erscheint, die maximaleGröße/
Mindestgröße des zu erkennenden Objekts festlegen.
-
Akt.zeit : Wählen Sie die die Betriebszeit der Bewegungserkennung.
Nach Beenden des Setups klicken Sie auf die Schaltfläche <Ok> , um nach dem Speichern des Setups zum
vorherigen Bildschirm zurückzukehren.
Deutsch _43
Page 44

menü setup
Zeitplan des Alarmausgang
Sie können die Bedingungen und Betriebsstunden für die geplanten Alarme festlegen.
[MENU] [ENTER] ▼ <Menü> [ENTER] ▼ <Ereignis> ►▼ <Zeitplan Alarmausg>
[ENTER] ▲▼◄► [ENTER]
•
Alarm Ausgabe : Stellt die Methode der Alarmausgabe ein.
` Für weitere Information zum Alarmausgabe, lesen Sie "HDD Alarm > Alarm". (Seite 38)
-
<EIN> : Grün markiert löst immer einen Alarm bei einer geplanten Zeit aus.
-
<AUS> : Bei schwarzer Markiertung wird kein Alarm ausgelöst, auch wenn ein Ereignis eintritt.
-
<Ereig.-Synchron.> : Bei der orangen Markierung wird ein Alarm nur ausgelöst, wenn ein Ereignis eintritt.
•
für Aller Alarmausgänge Übernehmen : Übernimmt den Konfigurationsplan für alle Alarme.
NETZWERKKONFIGURATION
Stellt Netzwerküberwachung des Live-Bildschirms von einem entfernten Ort bereit und unterstützt die MailWeiterleitungsfunktion bei Ereignissen. Sie können die Netzwerkumgebung konfigurieren, die solche Funktionen
aktiviert.
Schnittstelle
Es kann die Netzwerkverbindungs-Route und das Protokoll festgelegt werden.
Eine Netzwerkverbindung einstellen
Legt Protokoll und Umgebung des Netzwerks fest.
[MENU] [ENTER] ▼ <Menü> [ENTER] ▼ <Netzwerk> ► <Schnittst.> [ENTER]
▼ <Netzwerk> ▲▼◄► [ENTER]
` Wird der Alarm zur geplanten Zeit ausgelöst, können Sie den Alarm durch Abbrechen des Zeitplans stoppen.
M
• Netzwerk 1(Kamera) : Empfohlen für Kamera-Anschluss, der ein Bild von der Kamera erhält.
• Netzwerk 2(Alle) : Port empfohlen für Verbindung mit einem Netzwerk, Webviewer.
• Netzwerk 1(Kamera) / Netzwerk 2(Alle) Setup
-
IP Typ : Wählen Sie einen Netzwerk-Verbindungstyp.
-
IP-Adresse, Subnet Maske, Gateway, DNS
<Statisch> : Sie können IP-Adresse, Subnet Maske, Gateway und DNS manuell eingeben.
<DHCP> : Werte der IP-Adresse, Subnet Maske und des Gateway werden automatisch eingestellt.
<PPPoE> : Werte der IP-Adresse, Subnet Maske und des Gateway werden automatisch eingestellt.
-
Benutzer-ID, Passwort : Wird der Verbindungsmodus zu PPPoE festgelegt, müssen Sie die "Benutzer ID"
und "Passwort" eingeben, um in PPPoE zu registrieren.
• Übertragungsbandbreite : Geben Sie die maximale Menge der hochgeladenen Datenmenge Bandbreite ein.
Prüfen Sie die zugewiesene Einstellung im Verbindungsmodus, ehe Sie Ihren Wert eingeben.
•
Standard-Gateway : Legen Sie den grundlegenden Gateway fest und verwenden Sie Netzwerk1 / Netzwerk2
Setup
` Es lassen sich manuell DNS von <DHCP> und <PPPoE> eingeben, wenn für sie <Manuell> gewählt wurde.
M
44_ menü setup
Page 45

Verbinden und Einstellen des Netzwerks
Das Netzwerk kann sich von der Verbindungsmethode unterscheiden. Prüfen Sie Ihre Umgebung, ehe Sie den
Verbindungsmodus festlegen.
Wenn kein Router verwendet wird
•
Statischer Modus
-
Internetverbindung : Statische IP-Standardleitung und LAN-Umgebungen gestatten eine Verbindung
zwischen dem NVR und einem Fernnutzer.
-
NVR-Netzwerkeinstellungen : Legt das <Netzwerk> in der <Schnittstelle> des verbundenen NVR auf
<Statisch> fest.
` Konsultieren Sie Ihren Netzwerkmanager hinsichtlihc IP, Gateway und Subnet Maske.
•
DHCP-Modus
-
Internetverbindung : Verbinden Sie den NVR direkt mit einem Kabelmodem, DHCP-, ADSL-Modem oder
dem FTTH-Netzwerk.
-
NVR-Netzwerkeinstellungen : Legt das <Netzwerk> in der <Schnittstelle> des verbundenen NVR auf
<DHCP> fest.
•
PPPoE
-
Internetverbindung : Ein PPPoE-Modem wird direkt mit dem NVR verbunden, wenn die PPPoE-Verbindung
Benutzer-ID und Passswort verlangt.
-
NVR-Netzwerkeinstellungen : Legt das <Netzwerk> in der <Schnittstelle> des verbundenen NVR auf
<PPPoE> fest.
` PPPoE <Benutzer-ID> und <Passwort> sollten für die PPPoE-Benutzerinformation die selben sein.
Konsultieren Sie, wenn Sie die ID und das Passwort nicht kennen, Ihren PPPoE-Kundendienst.
•
Einstellung von DHCP IP-Adresse des Breitband-Routers
1. Öffnen Sie einen Webbrowser an einem lokalen PC, der mit dem Breitband-Router verbunden ist, um Zugriff
auf die Konfiguration des Breitband-Routers zu erhalten und geben Sie die Adresse des Routers ein
(z.B. : http://192.168.1.1).
2. In diesem Stadium erstellen Sie die Netzwerkkonfigurationen der PC-Fester wie das Beispiel unten:
Bsp.) IP : 192.168.1.2
Subnet Maske : 255.255.255.0
Gateway : 192.168.1.1
-
Sobald Sie mit dem Breitband-Router verbunden sind, werden Sie zur Eingabe eines Passworts
aufgefordert. Geben Sie nichts in das Feld des Benutzernamen ein, geben Sie "Administrator" in das
Passwortfeld ein und drücken Sie auf <Ok>, um auf die Routerkonfiguration zuzugreifen.
-
Greifen Sie auf das DHCP Konfigurationsmenü des Routers zu und legen Sie seine DHCPServeraktivierung fest. Stellen Sie die Start- und Endadresse bereit.
Legen Sie die Startadresse auf (192.168.0.100) und die Endadresse auf (192.168.0.200) fest.
` Die oben aufgeführten Schritte können bei den Routergeräten je nach Hersteller unterschiedliche sein,
M
Port-Einstellung
[MENU] [ENTER] ▼ <Menü> [ENTER] ▼ <Netzwerk> ► <Schnittst.> [ENTER]
▼► <Port> [ENTER] ▲▼◄► [ENTER]
● MENÜ SETUP
Wenn kein Router verwendet wird
` Um einen IP-Adressenkonflikt mit der statischen IP des NVR zu vermeiden prüfen Sie das Folgende:
J
•
Einstellung des NVR mit einem statischen IP.
-
Internetverbindung : Der NVR kann mit einem Router verbunden werden, der mit einem PPPoE/
Kabelmodem oder einem Router in einer Local Area Network (LAN) -Umgebung verbunden ist.
•
Einstellung des NVR-Netzwerks
1. Legt den <Netzwerk> in de <Schnittst.> Menü des verbundenen NVR auf <Statisch> fest.
2. Prüft, ob sich die festgelegte IP-Adresse im statischen IP-Bereich, der von dem Breitband-Router
bereitgestellt wird, befindet.
IP-Adresse, Gateway und Subnet Maske : Wenden Sie sich an Ihren Netzwerkmanager.
` Prüft, ob sich die festgelegte IP-Adresse im statischen IP-Bereich, der von dem Breitband-Router bereitgestellt wird, befindet.
` Wird ein DHCP-Server mit der Startadresse (192.168.0.100) und der Endadresse (192.168.0.200) konfiguriert, sollten Sie
J
die IP-Adresse außerhalb des konfigurierten DHCP-Bereichs (192.168.0.2 ~ 192.168.0.99 und 192.168.0.201 ~
192.168.0.254) festlegen.
3. Prüfen Sie ob die Gateway-Adresse und Subnet Maske denen, die im Breitband-Router festgelegt sind,
entsprechen.
•
Protokoll typ : Wählen Sie den Protokolltyp unter TCP, UDP - Unicast und UDP - Multicast.
•
Geräteport : Geben Sie eine verbindungsfähige Portnummer ein, Anfangs ist sie auf <554> eingestellt.
-
TCP : Es hat eine größere Stabilität und niedrigere Geschwindigkeit im Vergleich zu UDP und wird für
Internetumgebungen empfohlen.
•
UDP Port : Die Voreinstellung ist <8000~8159>. Erhöht / verringert bei 160.
-
UDP : Es hat eine geringere Stabilität und höhere Geschwindigkeit im Vergleich zu TCP und wird bei lokalen
Netzwerkumgebungen (LAN) empfohlen.
•
Multicast IP-Adresse : Benutzer kann direkt eingeben.
•
Multicast TTL : Aus 0 ~ 255 wählen. Der Anfangswert für TTL ist auf <5> festgelegt.
•
HTTP-Port : Geben Sie für den WebViewer die Portnummer ein. Die Voreinstellung ist <80>.
•
SSL senden : Wählen Sie die Option zum Senden von SSL.
•
Sicherungsbandbr. : Wählen Sie den Grad des Backup der Bandbreite.
Deutsch _45
Page 46

menü setup
DDNS
Wenn ein Fernnutzer auf das Netzwerk zugreift, können Sie festlegen, ob Sie DDNS und die zu verbindende
Site verwenden wollen, oder nicht.
[MENU] [ENTER] ▼ <Menü> [ENTER] ▼ <Netzwerk> ►▼ <DDNS> [ENTER] ▼
<Netzwerk 1> ▲▼◄► [ENTER]
•
DDNS Site : Geben Sie die Verwendung von DDNS an und wählen Sie eine Site, die Sie registrieren.
•
Servername : Stellen Sie den Hostnamen der mit der DDNS-Site registriert wird, bereit..
•
Produkt-ID : Stellen Sie die Benutzer-ID die mit der DDNS-Site registriert wird, bereit..
•
Kennwort : Stellen Sie das Passwort das mit der DDNS-Site registriert wird, bereit..
` Lesen Sie "Verwende der virtuellen Tastatur". (Seite 27)
M
` Wenn <AUS> eingestellt wurde, ist das Eingabefeld inaktiv.
` Wenn <hanwha-security.com> eingestellt wurde, ist das Eingabefeld des Hostnamen inaktiv.
DDNS-Einstellung
DDNS ist eine Abkürzung für Dynamic Domain Naming System.
DNS (Domain Name System) ist eine Dienstleistung, die einen Domänennamen bestehend aus
benutzerfreundlichen Zeichen (z.B : www.google.com) an eine IP-Adresse weiterleitet, die aus Zahlen
(64.233.189.104) besteht.
DDNS (Dynamic DNS) ist eine Dienstleistung, die einen Domänennamen und die unverankerte IP-Adresse bei
dem DDNS-Server registriert , damit der Domänennamen zu der IP-Adresse weitergeleitet wird, selbst wenn
das IP sich in ein dynamisches IP-System ändert.
•
Einstellung des DDNS im NVR
Den <Protokolltyp> in dem <Protokoll> Menü des verbundenen NVR wie folgt einstellen :
Bsp.) Protokolltyp : TCP
Port (TCP) : 554, 555, 556, 557, 558
DDNS Site : hanwha-security.com
•
DDNS-Einstellungen des Routers
Wählen Sie das korrespondierende Menü für das Netzwerkübertragungsprotokoll des Routers.
•
UPnP des Routers einstellen
Lesen Sie die Router Dokumentation, um die UPnP Funktion des Router zu aktivieren.
IP Filterung
Sie können die Liste der IP-Adressen vorbereiten, um den Zugriff auf eine bestimmte IP-Adresse zu gestatten
oder zu blockieren.
[MENU] [ENTER] ▼ <Menü> [ENTER] ▼ <Netzwerk> ►▼ <IP Filterung> [ENTER]
▲▼◄► [ENTER]
•
Quick Connect: : Erscheint, wenn <hanwha-security.com> für eine <DDNS Site> ausgewählt wird.
Zur Verwendung der Funktion legen Sie nach Verbindung des NVR mit einem UPnP Router <Verwendung>
fest.
` Wenn sie während einer Quick Connect Konfiguration abgebrochen wird, schaltet sie automatisch auf <Nicht verwendet>
M
und speichert.
Zum Prüfen des Quick Connect Status
Es erscheint für ein Quick Connect eine Statusanzeigen und ihre Meldung.
•
Quick Connect Erfolg : Meldung einer erfolgreichen Verbindung.
•
Ungültige Netzwerkkonfiguration : Eine Meldung erscheint, wenn die Netzwerkkonfiguration ungültig ist.
Die Konfiguration prüfen.
•
Bitte die UPnP Funktion des Routers aktivieren : Eine Meldung erscheint, wenn der Router das Aktivieren
der UPnP-Funktion verlangt.
•
Suche nach Router ist fehlgeschlagen : Eine Meldung erscheint, wenn der Router nicht gefunden wird. Die
Konfiguration des Routers prüfen.
•
Den Router bitte neu starten : Eine Meldung erscheint, wenn der Router neu gestartet werden muss.
46_ menü setup
• Filtertyp :
-
Abl. : Wird Ablehnen gewählt, wird der Zugriff auf die registrierte IP-Adresse eingeschränkt.
-
Zul. : Wird Zulassen gewählt, kann nur auf die registrierten IP-Adressen zugegriffen werden.
• Verwenden : Wählen Sie das Kontrollkästchen der IP-Adresse, die den IP-Filter verwendet.
• IP-Adresse : Geben Sie die IP-Adresse für das Filtern ein.
• Filterbereich : Wenn Sie eine IP-Adresse oder ein Präfix eingeben, wird der Bereich der blockierten oder
zugelassenen IP-Adressen angezeigt.
` Sollte die IP-Adresse einer Kamera sich nicht in der Zulassungsliste befinden oder sie befindet sich in der Ablehnen-Liste,
J
wird der Zugriff auf sie abgelehnt.
` Kamera-IP-Filterung durch PoE-Port gilt nicht für IPv4. (Die vorhandene Verbindung wird beibehalten, und die Filterung wird
auf folgende Verbindungen angewendet.)
Page 47

SSL
802.1x
Es kann ein Sicherheitsverbindungssystem gewählt werden oder es können öffentliche Zertifikate installiert werden.
[MENU] [ENTER] ▼ <Menü> [ENTER] ▼ <Netzwerk> ►▼ <SSL> [ENTER]
▲▼◄► [ENTER]
• Gesichertes Verbindungssystem : Es kann ein Tpy eines gesicherten Verbindungssystems gewählt werden.
-
HTTP (nicht gesicherte Verbindung)
-
HTTPS (gesicherte Verbindung mit verwendetem eindeutigem Zertifikat)
-
HTTPS (gesicherte Verbindung mit verwendetem öffentlichem Zertifikat)
` Ist das NVR-Gerät mit dem externen Internet verbunden oder in einer Umgebung mit einer hohen Sicherheitsstufe installiert,
J
wird empfohlen, eine sichere Verbindung herzustellen.
•
Installieren eins öffentlichem Zertifikats : Es lassen sich öffentliche Zertifikat zur Installierung scannen und installieren.
Falls Sie ein Zertifikat verwenden wolle, müssen Sie eine Zertifikatdatei zusammen mit einer
Verschlüsselungsdatei installieren.
` Das <HTTPS (Gesicherte Verbindung mit verwendetem öffentlichem Zertifikat> Menü kann nur gewählt werden, wenn ein
registriertes öffentliches Zertifikat vorhanden ist.
Bei der Verbindung mit einem Netzwerk besteht die Wahl ein 802.1x Protokoll zu verwenden und das
korrespondierende Zertifikat zu installieren.
802.1x ist ein Zertifizierungssystem für den Server und den Kunden. Es lässt sich eine robuste Abwehr gegen
Hackversuche in die Tx/Rx-Netwerkdaten, Viren oder Informationslecks.garantieren,
Bei Verwendung dieses Systems kann der Zugriff eines nicht zertifizierten Kunden blockiert werden und nur die
Kommunikation mit zertifizierten Benutzern gestattet werden, wodurch das Sicherheitsniveau erhöht wird.
[MENU] [ENTER] ▼ <Menü> [ENTER] ▼ <Netzwerk> ►▼ <802.1x> [ENTER]
▼ <Netzwerk> ▲▼◄► [ENTER]
• EAPOL Version : Die EAPOL Version als Protokoll vewenden.
● MENÜ SETUP
` Einige Schalt-Hubs werden nicht arbeiten, wenn Sie sie auf Version <2> festlegen. Version <1> wählen.
• ID : Geben Sie die ID, die von dem RADIUS-Serveradministrator bereitgestellt wird ein.
` Wenn die eingegebene ID nicht mit der ID des Zertifikats des Kunden übereinstimmt, wird sie nicht richtig verarbeitet.
• Kennwort : Geben Sie das Passwort, das von dem RADIUS-Serveradministrator bereitgestellt wird ein.
` Wenn das eingegebene Passwort nicht dem privaten Schlüssel des Kunden entspricht, wird er nicht richtig verarbeitet.
• Zertifikate : Suche nach einem Gerät : Klicken Sie <N. einlesen> an, um erneut nach dem Gerät zu suchen.
• CA Zertifikate : Dies nur wählen, wenn Ihr öffentliches Zertifikat den öffentlichen Schlüssel beinhaltet.
• Client zertifikat : wählen, wenn das öffentliches Zertifikat den Authentifizierungsschlüssel des Kunden
beinhaltet.
• Client Privates Kennwort : Wählen, wenn das öffentliches Zertifikat den Privatschlüssel des Kunden enthält.
` Zur erfolgreichen Implementierung der 802.1x Betriebssystemumgebung muss der Administrator den RADIUS-Server
M
verwenden.
Der Switch Hub, der mit dem Server verbunden ist, muss zudem ein Gerät sein, dass 802.1x unterstützt.
` Wenn die Zeiteinstellung des RADIUS-Servers, der Switch Hub und ein NVR-Server nicht übereinstimmen, kann die
Kommunikation zwischen diesen fehlschlagen.
` Wird ein Passwort dem Privatschlüssel des Kunden zugewiesen, sollte der Serveradministrator die ID und das Passwort
bestätigen.
Die ID und das Passwort können jeweils aus 30 Zeichen bestehen. (Unterstützt werden jedoch nur Buchstaben, Zahlen und
Sonderzeichen ("-", "_", "." 3 Arten).
Zugriff auf Dateien, die nicht Passwort-geschützt sind, ist ohne Eingabe eines Passworts möglich.
` EAP-TLS ist das 802.1x Protokoll, das von NVR übernommen wurde.
` Zur Nutzung von 802.1x müssen Sie alle drei Zertifikate installieren.
Deutsch _47
Page 48

menü setup
Live-Streaming-Einstellung
Sie können das Videoprofil festlegen, das ans Netzwerk übermittelt wird.
[MENU] [ENTER] ▼ <Menü> [ENTER] ▼ <Netzwerk> ►▼ <Live Streaming>
[ENTER] ▲▼◄► [ENTER]
•
Serveradresse : Geben Sie die SMTP-Serveradresse, zu der eine Verbindung hergestellt werden soll, ein.
•
Port : Legt den Kommunikationsport fest.
•
Benutzer authentif : Dies überprüfen, falls der SMTP-Servernutzer eine Authentifizierung verwendet.
Das Eingabefeld der Kontoeingabe wird aktiv.
•
ID : Geben Sie, zur Nutzung der Authentifizierung bei der Verbindung mit einem SMTP-Server, eine ID ein.
•
Kennwort : Geben Sie das Passwort des SMTP-Server-Nutzers ein.
•
Sichere Übertrag. : Wählen Sie unter <Nie> und <TLS (falls vorhanden )>.
•
Absender : Verwenden Sie die virtuelle Tastatur zur Eingabe der E-Mail-Adresse des Absenders.
` Lesen Sie "Verwenden der virtuellen Tastatur". (Seite 27)
•
E-Mailtest : Führt den Test bei den Servereinstellungen durch.
Ereigniseinstellung
Sie können das Intervall festlegen und die Art des Ereignisses, das an den Benutzer gesendet wird.
•
Profil : Wählen Sie für die verbundene Kamera ein Netzwerkprofil.
•
Codec : Zeigen Sie die Codecinformation für das ausgewählte Netzwerkprofil an.
•
Auflösung : Zeigen Sie die Auflösung für das ausgewählte Netzwerkprofil an.
•
Bildfrequ. : Zeigen Sie die Bildfrequenz für das ausgewählte Netzwerkprofil an.
` Wenn die Profile für Aufnahme und Netzwerk unterschiedlich sind, kann die Videoübertragung der Kamera nicht mit der in
M
der Kamera eingestellten Bildfrequenz übereinstimmen.
E-Mail
Es kann eine E-Mail an einen NVR-registrierten Benutzer in einem bestimmten Zeitintervall gesendet werden,
oder wenn ein Ereignis eintritt.
SMTP-Einstellung
Legt den SMTP-Server fest.
[MENU] [ENTER] ▼ <Menü> [ENTER] ▼ <Netzwerk> ►▼ <E-MAIL> [ENTER]
▼ <SMTP> ▲▼◄► [ENTER]
[MENU] [ENTER] ▼ <Menü> [ENTER] ▼ <Netzwerk> ►▼ <E-MAIL> [ENTER]
▼► <Ereignisprotok.> [ENTER] ▲▼◄► [ENTER]
•
Ereignisintervall : Legt das Ereignisintervall fest/
` Tritt eine Ereignisabfolge ein, wird die E-Mail in dem bestimmten Intervall und nicht bei jedem Ereignis gesendet.
•
Mit Ereignisübertr. : Wählen Sie, wenn ein Ereignis eintritt, den zu sendenden Ereignistyp.
Tritt das gewählte Ereignis ein, wird die E-Mail an die Gruppe gesendet, die die Empfängerautorität hat.
48_ menü setup
Page 49

Empfängereinstellung
Sie können eine Gruppe bilden und Benutzer hinzufügen, Benutzer können gelöscht und eine Gruppe kann
geändert werden.
[MENU] [ENTER] ▼ <Menü> [ENTER] ▼ <Netzwerk> ►▼ <E-MAIL> [ENTER]
▼► <Empfänger> [ENTER] ▲▼◄► [ENTER]
• Starte SNMP v3 : SNMP Version 3 wird verwendet.
-
Kennwort : Legt das Anfangspasswort des Benutzers für die SNMP Version 3 fest.
• Starte SNMP Traps : SNMP Trap wird verwendet, um wichtige Ereignisse und Bedingungen an das
Administratorsystem zu senden.
-
Trap-Manager : Die IP-Adresse eingeben, an die die Nachrichten gesendet werden.
` SNMP v3 kann nur eingestellt werden, wenn die Sicherheitsverbindungsmethode auf den HTTPS-Modus festgelegt ist.
J
Lesen Sie zu weiteren Einzelheiten "SSL" . (Seite 47)
DHCP-Server
Sie können den internen DHCP-Server festlegen und eine IP-Adresse der Netzwerkkamera zuordnen.
[MENU] [ENTER] ▼ <Menü> [ENTER] ▼ <Netzwerk> ►▼ <DHCP Server>
[ENTER] ▼ <Netzwerk> ▲▼◄► [ENTER]
Netzwerkeinstellung
● MENÜ SETUP
• Klicken Sie zum Hinzufügen einer Gruppe auf <
Wählen Sie einen Gruppennamen und die Berechtigung.
• Wählen Sie eine Empfängergruppe, die E-Mails empfängt.
Wird eine Gruppe hinzugefügt, erscheint sie in der Gruppenliste.
• Klicken Sie zum Hinzufügen eines Empfängers auf <
Wählen Sie eine Gruppe und geben Sie Namen und E-Mail-Adressen ein.
Wurde eine Gruppe erstellt, können Sie eine Empfänger hinzufügen.
>.
>.
` Zwecks Eingabe des Empfängernamen und der E-Mail-Adresse lesen Sie "Verwende der virtuellen Tastatur". (Seite 27)
SNMP
Bei Verwendung des SNMP-Protokolls kann das System oder der Netzwerkadministrator eine
Fernüberwachung der Netzwerkgeräte vornehmen sowie die der Betriebssystemumgebung.
[MENU] [ENTER] ▼ <Menü> [ENTER] ▼ <Netzwerk> ►▼ <SNMP> [ENTER]
▲▼◄► [ENTER]
•
Netzwerk 1/2 : Wählen Sie <Setup> und Sie können den IP-Bereich und die Zeit, die von dem Server
gesteuert werden, einstellen.
` Im PnP-Modus unterstützt Netzwerk 2 nicht den DHCP-Server.
Festlegen des DHCP-Servers
1. Klicken Sie im DHCP-Server Setup-Fenster <Setup> an.
2. Wählen Sie <Ausführen>in dem <Status> Feld.
3. Geben Sie die Start-IP und End-IP in das <IP-Bereich> Feld ein.
4. Das <IP-Gültigkeitsdauer> Feld ausfüllen.
5. <Ok> anklicken.
Der eingegebene IP-Bereich ist als die DHCP-Serveradresse des Netzwerks festgelegt.
• Starte SNMP v1 : SNMP Version 1 wird verwendet.
• Starte SNMP v2 : SNMP Version 2 wird verwendet.
-
Gem. auslesen : Geben Sie den Name der schreibgeschützten Community ein, um Zugriff auf die SNMPAngaben zu erhalten. Die Voreinstellung ist <public>.
-
Gem. schreiben : Geben Sie den Name der Schreib-Community ein, um Zugriff auf die SNMP-Angaben zu
erhalten. Die Voreinstellung ist <private>.
Deutsch _49
Page 50

menü setup
IP prüfen
Sie können die IP-Adresse und Mac, die derzeit von dem DHCP-Server verwendet werden, und den
verbundenen Netzwerk-Port prüfen.
[MENU] [ENTER] ▼ <Menü> [ENTER] ▼ <Netzwerk> ►▼ <DHCP Server>
[ENTER] ▼► <IP-Check> [ENTER] ▲▼◄► [ENTER]
•
Netzwerk : Wählen Sie den Netzwerk-Port, um die Informationen der IP und Sonstiges zu prüfen.
` Das Netzwerk kann im PnP-Modus nicht auswählen.
P2P
Bei Verwendung des P2P-Dienstes kann NVR verwendet werden, indem eine Verbindung zum mobilen Web
Viewer hergestellt wird.
3.
Wird der QR-Code gescannt, wird die Geräte-ID, die im NVR zu sehen ist, automatisch in die mobile Viewer-ID konvertiert
und der mobile Viewer kann sofort verwendet werden, nachdem die ID/das Passwort für den NVR eingegeben worden ist.
4.
Danach wird automatisch eine Verbindung zum NVR hergestellt und dieser kann auf einfache Weise mittels
eines Smartphones überwacht werden, falls die WiseNet Mobile App, welche im Smartphone gespeichert
wurde, ausgeführt wird.
` Das Ablaufdatum für den P2P-Dienst ist drei Jahre nach Kauf des Produkts. Die verbleibende Dauer kann bei den mobilen
M
FAQ überprüft werden.
[MENU] [ENTER] ▼ <Menu> [ENTER] ▼ <Netzwerk> ►▼ <P2P> [ENTER]
▲▼◄► [ENTER]
•
P2P aktivieren : Wählen Sie das Kontrollkästchen aus, wenn Sie den P2P-Service nutzen möchten.
•
QR-Code : Scannen Sie den QR-Code mit dem mobilen Gerät.
Zum Ausführen des P2P-Dienstes
1. Falls <P2P aktivieren> ausgewählt wurde, prüft der Verbindungstest, ob es zum aktuellen NVR
ferngesteuert verbunden werden kann.
2. Falls die Verbindung erfolgreich ist, suchen Sie nach WiseNet Mobile im Smartphone, und installieren und
führen Sie es anschließend aus.
` Falls „Gerät hinzufügen > QR-Code“ ausgewählt wird, dann kann der NVR-QR-Code gescannt werden.
50_ menü setup
Page 51

suche und wiedergabe
SUCHEN
Die Suchen nach aufgezeichneten Daten kann nach Zeit oder anhand der Suche von Kriterien wie etwa ein Ereignis
erfolgen.
Sie können im Live-Modus direkt auf das <Suchen> Menü zugreifen.
1. Im Live-Modus Rechtsklicke mit der Maus oder die [MENU] Schaltfläche auf Ihrer Fernbedienung drücken.
Das Live-spezifische Menü erscheint.
2. <Suchen> wählen.
3. Das Suchmenü sollte angezeigt werden.
4. Die Suche kann durch die automatische Erkennungsfunktion eingeschränkt sein.
Lesen Sie dazu "Einstellungen der Aufnahme > Aufnahmeoption". (Seite 42)
` Überlappende Daten : Erscheint nur, wenn zu einer bestimmten Zeit Daten, wegen der Änderung bei der NVR-Zeiteinstellung
M
überlappen. Die letzten Daten kommen zuerst, von <Liste0>.
Erscheint nicht in <Backup-Suche>.
` Die Suchzeit basiert auf der beim NVR angegebenen Zeit.
Zeitsuche
Man kann nach aufgezeichneten Daten einer gewünschten Zeit suchen.
De weergegeven tijd is gebaseerd op de plaatselijke tijdzone en de zomertijd. Daarom kunnen er vanwege de
tijdzone en de zomertijd verschillen zijn tussen gegevens die op hetzelfde moment in verschillende gebieden zijn
opgenomen.
3. Die aufgenommenen Daten zum angegebenen Datum werden aufgelistet.
Die Anzeigeleiste ist entsprechend den Datentypen unterschiedlich. Prüfen Sie daher den Datentyp nach
Farbe im linken Bereich.
` Ist die Sommerzeit [DST (Daylight Saving Time)] konfiguriert, können für eine gewisse Zeit bei mehreren Aufnahmen
M
Überlappungen auftreten. Eine solche Zeitdauer wird rot markiert, um den DST-Abschnitt zu kennzeichnen.
•
Zum Anfang : Gehen Sie zu den zuerst aufgezeichneten Daten.
•
Zum Ende : Gehen Sie zu den zuletzt aufgezeichneten Daten.
•
Zeit : Geben Sie eine Zeit ein, um die Suche durchzuführen oder verwenden Sie zum Auswählen die auf/ab
Schaltfläche <>> .
•
Vergröß : Die Karte wird in den Einzelheiten vergrößert.
Wird die Sequenz von 24 Stunden- 12 Stunden - 6 Stunden- 2 Stunden - 1 Stunde schalten.
•
Verklein : Die Karte wird entgegengesetzt zum Einzelheitenmodus von oben wechseln.
Wird die Sequenz von 1 Stunde- 2 Stunden - 6 Stunden- 12 Stunden - 24 Stunde schalten.
•
Vorschau : Klicken Sie <Kanal> an und wählen Sie (klicken, ziehen) eine Zeit in <Dauer> zum Anzeigen
eines stillen Bilds für diesen Anteil.
-
Falls der ausgewählte Kanal keine aufgezeichneten Daten enthält, wird er schwarz markiert.
4. Wählen Sie ein Datenelement und klicken Sie auf <Wiederg>.
Der Bildschirm wechselt zum Daten-Wiedergabemodus.
Farbbezeichnungen entsprechend dem aktuellen Aufnahmestatus
Die ausgezeichneten Datentypen werden durch verschiedene Farben dargestellt. Jede Farbe entspricht einen
bestimmten Aufnahmetyp.
Ereignissuche
Man kann Ereignisse nach dem Kanal suchen und sie wiedergeben.
● SUCHE UND WIEDERGABE
1. Wählen Sie <Zeitsuche> im <Such> Menü.
2. Klicken Sie im Datenauswahlfenster zwecks Wahl von Suchdaten auf die Schaltfläche < > >.
` Lesen Sie zur Verwendung des Kalenders "Anwenden des Kalenders". (Seite 26)
1. Wählen Sie <Ereignis suchen> im <Suchen> Menü.
2. Konfigurieren Sie den Kanal, das Suchdatum und die Ereignistyp-Einstellungen.
` Je nach dem gewählten Menü wird nach alle/Bewegungserkennung/Audioerkennung/Sensoren/Reservierung/allgemeine
Aufnahmeereignisse gesucht.
•
Datum/Zeit Vorschau : Wenn Sie in der Liste ein Datenelement suchen, wird das Standbild der gewählten
DAtei in dem linken Vorschaufenster angezeigt.
•
Ereignis: Zeigt die Art des aufgetretenen Ereignisses an,
3. Wählen Sie ein Datenelement und klicken Sie auf <Wiedergabe>.
Der Bildschirm wechselt zum Ereignisdaten-Wiedergabemodus.
Deutsch _51
Page 52

suche und wiedergabe
Intel. Suche
Sie können einen bestimmten Bereich eines Bilds als interessanten oder Ausschlussbereich mittels einer
virtuellen Linie auswählen, um eine Suche nach Ereignissen durchzuführen, die innerhalb eines bestimmten
Zeitraums aufgetreten sind.
` Um eine Smart-Suche durchzuführen, sollte die Option <Intel. Suche> option in <Kam. Ereig.> auf <EIN> eingeschaltet sein.
Die Kamerabewegungsereignis-Option muss für den gesamten Bereich eingestellt sein (Seite 43).
1. Wählen Sie im Menü <Suche> <Intel. Suche> aus.
2. Konfigurieren Sie den Kanal, das Suchdatum und die Zeit-Einstellungen.
• Zum Anfang : Bewegt sich zum ältesten Smart-Suche-Ergebnis.
• Zum Ende : Bewegt sich zum neusten Smart-Suche-Ergebnis.
• Ereignis : Zeigt den Typ des generierten Ereignis an.
• Interessenbereich : Der gesamte Bildschirm wird als Nicht-Erfassungsbereich eingerichtet und ein bestimmter
Bereich als Erfassungsbereich. Klicken Sie auf ein Bild und ziehen Sie es oder wählen Sie 4 Eckpunkte, um
einen bestimmten Erfassungsbereich festzulegen.
• Exklusiver Bereich : Der gesamte Bildschirm wird als Erfassungsbereich eingerichtet und ein bestimmter
Bereich als Nicht-Erfassungsbereich. Klicken Sie auf ein Bild und ziehen Sie es oder wählen Sie 4 Eckpunkte,
um einen bestimmten Nicht-Erfassungsbereich festzulegen.
• Virtuelle Linie : Erkennt eine Bewegung zu einer markierten Richtung basierend auf einer virtuellen Linie.
Klicken Sie auf einer gewünschten Stelle auf dem Bildschirm und ziehen Sie den Start- oder Endpunkt der
Linie.
` Es können je bis zu 3 interessante und Auschlussbereiche und virtuelle Linien eingerichtet werden.
Textsuche
Sie können Daten durchsuchen, die in die mit dem NVR verbundenen POS-Systemen eingegeben wurden.
1. Wählen Sie <Textsuche> im Menü <Suchen> menu.
2. Geben Sie bitte die Suchkriterien an und klicken Sie auf den Button <Suchen>.
` Sie können mit bestimmten Zeichen eine detailliertere Suche durchführen.
• Suchzeichen : Geben Sie mit einer virtuellen Tastatur Zeichen ein.
• Ereignis Schiüw : Suchen Sie mit einer Bedingung, die Sie im Menü "Gerät > Text > So stellen Sie
Ereignisse ein" festlegen. (Seite 40)
• Suchbedingungen : Geben Sie ein Wort ein, um den Eingabebildschirm zu durchsuchen, und drücken Sie
<Suchen>.
-
<Groß/Kleinschr.> : Wenn diese Option ausgewählt ist, wird bei den Suchbegriffen zwischen Groß- und
Kleinschreibung unterschieden.
-
<Ganzes Wort> : Wenn diese Option ausgewählt ist, werden nur Ergebnisse angezeigt, die genau mit den
eingegebenen Wörtern übereinstimmen.
• Zeitliche Überschneidung : Dies wird angezeigt, wenn es in einem voreingestellten Zeitintervall
Datenduplizierung gibt.
• Vorschaubildschirm : Wenn Daten aus einer Liste ausgewählt werden, wird ein Vorschaubild gezeigt.
Alle Informationen werden in der Textanzeige unten angezeigt.
• Export : Speichert alle im NVR aufgenommenen Textsuchinformationen auf ein Speichermedium.
3. Daten und <Wiederg.> auswählen.
Wechselt zu einem Wiedergabebildschirm für gesuchte Textdaten.
3. Klicken Sie die Taste <Suche>.
` Angezeigte Suchergebnisse beinhalten eine Liste, eine Zeitachse und ein Minibild.l.
` Wenn Sie auf als Sucherergebnisse dargestellte Listen oder Minibilder klicken, können die betreffenden Daten abgespielt
werden.
4. Wählen Sie Daten zum Abspielen aus und klicken Sie auf <Wiederg.>.
Springt zum Wiedergabebildschirm für die gesuchten Daten.
52_ suche und wiedergabe
Page 53

Backup Suche
Sucht nach Sicherungsdaten in dem verbundenen Backup-Gerät.
Nur Daten im Format des NVR werden in die Suche eingeschlossen.
1. Wählen Sie <Backup suche> im <Suchen> Menü.
2. Wenn ein Speichermedium mit Daten verbunden ist, wird eine Liste mit gespeicherten Aufnahmen auf dem
Gerät angezeigt.
•
Dateiname : Zeigt den Namen der aufgezeichneten Datei an.
•
Kanal : Zeigt die aufgenommenen Kanäle an.
•
Aufnahmezeitraum : Zeigt de Aufnahmezeitraum an.
•
Wiedg-Startzeit : Wählt eine Zeit, in der Sie mit der Wiedergabe beginnen.
3. Wählen Sie Daten zum Abspielen aus und klicken Sie auf <Wiederg.>.
Der Bildschirm wechselt zum Datensicherungs-Wiedergabemodus.
ARB-Suche
● SUCHE UND WIEDERGABE
1. Wählen Sie <ARB-Suche> im Menü <Suche> aus.
2. Der Typ und Modellname des ARB-Speichergeräts werden angezeigt.
Wenn ein Speichermedium mit Daten verbunden ist, wird eine Liste mit gespeicherten Aufnahmen und dem
ARB-Datenvolumen auf dem Gerät angezeigt.
• Dateiname : Zeigt den Namen der aufgezeichneten Datei an.
• Kanal : Zeigt den aufgenommenen Kanal an.
• Aufnahme Zeitraum : Zeigt die Dauer der Aufnahme an.
• Wiedg.Startzeit : Wählen Sie die Zeit aus, an der das Video abgespielt werden soll.
• ARB-Exportgerät : Wählt ein ARB-Speichergerät und exportiert eine Datei.
` Drücken Sie die Taste < >, um den restlichen Speicherplatz auf dem Speichergerät zu überprüfen.
3. Wählen Sie Daten zum Abspielen aus und klicken Sie auf <Wiederg.>.
Der Bildschirm wechselt zur ARB-Backup-Datenwiedergabe.
Deutsch _53
Page 54

suche und wiedergabe
WIEDERGABE
Wiedergabe
Es können Daten, die auf der Festplatte gespeichert sind wiedergegeben werden und ein gewünschter Anteil
an Daten gesichert werden.
1. Wählen Sie im Live-Menübildschirm das Menü <Wiederg.>, oder klicken Sie im Startmenü auf
>, oder drücken Sie auf Ihrer Fernbedienung die Schaltfläche [►].
<
2. Wählen Sie das Suchmenü unter Verwendung der Schaltfläche Up/Down (▲▼).
` Wenn Sie zum ersten mal die Wiedergabe versuchen, werden Sie mit dem Daten-Suchfenster beginnen.
Zur Datensuche lesen Sie "Suchen". (Seite 51)
3. Wählen Sie ein Datenelement und klicken Sie im Suchmenü auf <Wiederg.> .
Die ausgewählten Daten werden wiedergegeben und der Wiedergabestarter erscheint auf dem Bildschirm.
` Wenn Daten vorhanden sind wird <Wiederg.> umgehend ohne zu suchen starten.
•
Wiedergabe-Information : Zeigt das Datum und die Zeit der aktuellen Daten in der Ecke oben an.
•
Backup: Klicken Sie < > an, um die aktuelle Zeit auf die Startzeit des Backup einzustellen. Sie können
einen Backupbereich durch Verwenden der Maus angeben, (gelbes Dreieck).
Klicken Sie erneut auf < > und stellen Sie die aktuelle Zeit auf die Endzeit des Backup ein und das
"Backup-Bereich" Fenster erscheint.
-
Typ : Unterstützt Formate von NVR und SEC.
` Bei der Auswahl des SEC-Formats können Sie das Kontrollkästchen "Textdaten eingeschl." aktivieren bzw. deaktivieren.
-
Gerät : Ein Sicherungsgerät wählen.
-
Kapazität überprüfen : Ermöglicht das Prüfen der Kapazität des ausgewählten Speichergeräts.
4. Wollen Sie während der Wiedergabe zum Live-Bildschirm zurückkehren, dann klicken Sie auf dem
Startmenü <
Überprüfen des Menüs bei der Wiedergabe eines Videos
> oder drücken Sie auf der Fernbedienung die Schaltfläche [@].
Anwenden der Wiedergabetaste
Name Beschreibung
Wiedergabe
a
Zeitlinie
Rückwärts
b
überspringen
Schnelle
Rückwärts
c
wiedergabe
Langsame
Rückwärts
d
wiedergabe
Rückwärtsschritt Geht jeweils um ein Bild zurück.
e
Pause Hält die Wiedergabe des aktuellen Bilds zeitweilig an.
f
Stopp Stoppt die Wiedergabe und geht zum Live-Bildschirm.
g
Schritt vorwärts Geht jeweils um ein Bild nach vorn.
h
Langsame
Wiedergabe
i
vorwärts
Schnelle
Wiedergabe
j
vorwärts
Vorwärts
k
überspringen
Rücklauf : Zum Sucheinstellungsbildschirm zurückkehren.
l
Audio Stellt Audio auf AN/AUS ein.
m
Gibt einen aktuellen Wiedergabepunkt an und kann zum Verschieben verwendet werden.
Überspringt in Zeiteinheiten rückwärts.
Zur schnellen Rückwärtssuche bei Wiedergabe
Zur rückwärtigen Bild-auf-Bild-Suche während PAUSE.
Die Echtzeitwiedergabe in einem Teilungsmodus wird, je nach Aufnahmequalität, Auflösung und
Anzahl der Kanäle, eventuell nicht unterstützt. Einige Framerates werden vielleicht unterstützt.
Zur schnellen Wiedergabe vorwärts
Überspringt in Zeiteinheiten vorwärts.
1.
Klicken Sie mit der rechten Maustaste auf dem Wiedergabebildschirm.
Das Bildschirmmenü erscheint auf dem Wiedergabebildschirm.
2.
Wählen Sie ein Menü zum Ausführen aus.
Weitere Informationen über jedes einzelne Menü finden Sie unter "Geteilter Modus Menü". (Seite 17)
`
Der Rotationsmodus erscheint nur im Einzelbildschirmmodus. Sie können den Wiedergabebildschirm um 90 Grad drehen.
M
54_ suche und wiedergabe
REC Nimmt alle Kanäle im Live-Modus auf.
n
Ist im Signal-Modus verfügbar und wird das Video eines ausgewählten Kanals vergrößern.
ZOOM
o
Teil-Backup
p
Modus-Schalter Einen gewünschten Wiedergabemodus anklicken, um den Bildsegmentierungsmodus zu ändern.
q
Zum abbrechen von Zoom klicken Sie zweimal auf das vergrößerte Bild oder wählen im LiveBildschirmmenü <Zoom schließen>.
Beginnt mit einem bestimmten Start-/Endpunkt das Sichern des gewählten Abschnitts des
wiedergegebenen Videos.
Page 55

den webviewer starten
WAS IST EIN WEBVIEWER
WebViewer ist ein Softwareprogramm, mit dem der Bediener auf einen entfernten NVR (Netzwerk Videorecorder) für
Echtzeitüberwachung, PTZ-Kontrolle (sofern konfiguriert) oder Suche zugreifen kann.
NETZWERK
Netzwerkkamera
REC HDD ALARM
NETWORK BACKUP
DV25
NETWORK VIDEO RECORDER
SRN-475S
NETZWERK
Produkteigenschaften
•
Fernverbindung unter Verwendung des Browsers
•
Die PTZ-Kamerasteuerung ist aktiviert.
•
4:3-Modus: unterstützt 1, 4, 9, 1+5 und 1+7 Kanäle (bis zu 8 Kameras)
•
16:9-Modus: unterstützt 6, 12 Kanäle (bis zu 8 Kameras)
•
Speichern im JPEG/BMP/PNG Bildformat für den Ausdruck und die Speicherung.
•
Nimmt ein Video im kompatiblen AVI-Format mit gängigen Media Playern auf. (Der integrierte Codec ist
erforderlich).
•
Um das Video im Windows Media Player wiederzugeben, müssen Sie den entsprechenden Codec von www.
windows7codecs.com herunterladen und installieren. (Version 4.0.3 oder jünger)
Systemanforderungen
Im Folgenden werden die vorgeschlagenen Mindestanforderungen bezüglich Hardware und Betriebssystem
aufgelistet, die zum Ausführen des WebViewers erforderlich sind.
POWER
NVR
Remote-PC
DEN WEBVIEWER VERBINDEN
1. Öffnen Sie Ihren Webbrowser und tippen Sie die IP-Adresse oder URL von NVR in das URLAdressenkästchen ein.
` Greift auf den Webviewer zu durch Verbindung mit Netzwerk 2 (empfohlen).
M
` "192.168.2.200" ist die Voreinstellung des IP.
` Sie müssen die IP-Adresse in "Netzwerk > Schnittst." angeben.
` Die URL-Verbindung wird nur aktiviert, wenn die Einstellungen der DDNS-Verbindung abgeschlossen sind.
Für weitere Informationen lesen Sie "Netzwerkkonfiguration > DDNS". (Seite 46)
2. Die Administrator-ID und das Passwort sind von einem
Benutzer mit Administratorrechten bereitzustellen. Die
Benutzer-ID und das Passwort sind von einem registrierten
Benutzer bereitzustellen.
` Die Anfangs-ID und das Passwort für den Webviewer sind "admin"
J
und "4321".
Wird ein Anfangs-Passwort eingegeben, während teilweise
zurückgesetzt wird, um Zugriff auf einen Webviewer zu erhalten,
erscheint ein Popup-Fenster, das den Benutzer anleitet, das Passwort zu ändern. Wird eine vollständige Zurücksetzung
vorgenommen, um auf einen Webviewer zuzugreifen, erscheint ein Popup-Fenster, das den Benutzer anleitet, die
Einstellungen für den Assistenten zu beenden.
` Ändern Sie Ihr Passwort bitte alle drei Monate, damit persönliche Dat en sicher geschützt sind und Schaden durch
Datendiebstahl verhindert wird.
Beachten Sie bitte,dass der Benutzer für die Sicherheit und andere Probleme, die sich aus einem nicht richtig verwalteten
Passwort ergeben, verantwortlich ist.
` Lässt bis zu 10 gleichzeitige Zugriffe, einschließlich dem Administrator und allgemeine Benutzer, zu.
M
`
Das Passwort des Administrators und der allgemeinen Benutzer kann in dem Menü <Benutzer> des NVR festgelegt werden.
` Normale Benutzer sollten <WebViewer> unter <Einschränkung des Netzwerkzugriffs> zur Nutzung festgelegt haben,
ehe sie eine Verbindung mit dem WebViewer herstellen. (Seite 28)
` Alle Einstellungen werden durch die NVR-Einstellungen übernommen.
3. Das Bestätigungs-Popupfenster der Plugin-Installation
erscheint.
● DEN WEBVIEWER STARTEN
Artikel Minimum Empfehlungen
Prozessor Intel Core 2 Quad 2.5GHz oder höher min. Intel i7 (3.5GHz)
RAM min. 3GB min. 4GB
Festplatte min. 200GB min. 500GB
VGA-Arbeitsspeicher min. 512MB min. 1GB
Bildschirmauflösung 1280 x 1024 oder höher
- Unterstützte BS : Windows 7, 8.1, 10, Mac OS X 10.9, 10.10, 10.11
- Plug-in-freier Webviewer
OS
Netzwerk 10/100/1000 Ethernet NIC
Unterstützte Internetbrowser: Google Chrome 47, MS Edge 20
- Plug-in-Webviewer
Unterstützte Internetbrowser: MS Explorer 11, Mozilla Firefox 43, Apple Safari ※ nur Mac OS X
4. Drücken Sie, wenn das Fenster des
Programminstallationsassistenten erscheint, zum Installieren
des Programms auf die Schaltfläche [Install].
` Die Version des installierten Programms kann je nach der
aktualisierten Version variieren.
5. Nach Abschluss der Programminstallation klicken Sie auf die
Schaltfläche [Finish].
6. Nach Abschluss der Installation und erfolgreicher
Anmeldung erscheint der Haupt-Live-Viewer-Bildschirm.
Deutsch _55
Page 56

den webviewer starten
Wenn Sie mit mehreren Browsern Zugriff auf den Webviewer haben wollen
Dann stellen Sie im Browser-Menü, auf das Sie zuerst zugreifen
wollen, die automatische Ausführung auf Plug-In (npNVRViewer)
ein und aktualisieren Sie den Bildschirm nachdem das Plug-In
aktiviert wurde, oder die Plug-In-Zuverlässigkeit gewählt wurde.
` Die Plug-In-Aktivierungsmethode kann jedes Mal, wenn der Browser in
Zukunft aktualisiert wird, geändert werden. Bei der BrowserBedienungsanleitung kann das Plug-In-Einstellungsmenü nachgesehen
werden.
` Das Plug-In des Chrom-Browsers ist deaktiviert.
J
Gibt die Popup-Meldung an "Aktivieren <Immer auf dieser Seite ausführen> und die Seite aktualisieren", dann
wählen Sie oben beim Browser die Schaltfläche 'Always run on this site'.
` Falls Sie einen Browser der neuesten Version nutzen, der keine Plug-ins unterstützt, finden Sie unten Erklärungen über den
M
Plug-in-freien Webviewer.
Zugriff auf den Plug-in-freien Webviewer mit einem Internetbrowser
Zur Anmeldung
1. Öffnen Sie einen Internetbrowser und geben Sie die IPAdresse des NVR oder eine URL in die Adressleiste ein.
2. Ein Benutzer mit Administratorrechten sollten eine
Administrator-ID und ein Passwort eingeben.
Ein gewöhnlicher Benutzer sollte eine Benutzer-ID und ein
Kennwort eingeben.
3. <Lite ver. Webviewer> ist standardmäßig ausgewählt bei
einem Browser, der keine Plug-ins unterstützt.
` Diese Option wird nur durch einen Internetbrowser unterstützt, der
keine Plug-ins verwendet (z. B. Chrome, Edge)
` Da der Plug-in-freie Webviewer eine geringere Leistung als der
J
Plug-in-Webviewer hat, besteht ein Limit bei der Überwachung von
hochqualitativen Profilen.
Nutzen Sie zur Überwachung hochqualitativer Profile entweder
einen Webviewer oder einen Netzwerk-Viewer.
< Chrome, Edge Browser >
Live-Viewer-Bildschirm-Layout
a i
b
c
d e f g
Menü Beschreibung
System-Status-Anzeige
a
Menüansicht
b
Menü auswählen
c
d
e
f
Zeigt Symbole, die auf den Bildschirmzustand des Systemstatus hinweist.
` Weitere Informationen über jedes Symbol finden Sie unter "Systemstatus". (Seite 58)
Aktiviert oder deaktiviert das Menüansicht.
Zeigt die Benutzer-Login-ID an und wechselt zur Einrichtungsseite.
` Sie können die Einstellungen auf die gleiche Weise wie die bestehenden Webviewer-
Einstellungen konfigurieren. Weitere Informationen finden Sie unter <Setup Viewer>.
(Seite 66)
Ändert das Kameraprofil.
Nimmt das aktuelle Video auf und speichert es in einem bestimmten Pfad.
Unterstützt die digitale PTZ-Funktion.
h
56_ den webviewer starten
< Internet Explorer >
g
h
Logout
i
Herunterf.
` Der Plug-in-freie Webviewer unterstützt nur einen einzelnen geteilten Live-Bildschirm. Aber die Ausgabe von nur bis zu 720p
M
Auflösung ist verfügbar. Auflösung über 720p wird nicht dargestellt. (Ausnahme: H.265-Codec wird nicht ausgegeben, wenn
die Auflösung und die Framerate 720p 26 FPS überschreitet.
` Sie können den Live-Bildschirm ändern, indem Sie <Channel 1> auswählen.
Stellt den Ton EIN/AUS.
Ändert das Seitenverhältnis.
Meldet Sie von Ihrem Konto aus.
Schaltet das NVR-System aus.
Page 57

live viewer
LIVE VIEWER
Sie können von einem Remote-PC aus das Video einer Kamera überprüfen, die in dem NVR registriert ist. Sie können
zudem die Kamera anpassen und den Netzwerkübertragungsstatus prüfen.
Live Viewer
a l
b
c
d
e
f
g
h
i
k
j
Kanalinformation
Standbild
Alarm anhalten
e
OSD
PC-Aufnahme
NVR-Aufnahme
Layout-Einstellung
f
Bildfolge
g
PTZ
h
Menü Beschreibung
Zeigt die ausgewählte Kanalinformation.
` Wenn der PC-Monitor bei einer bestimmten hohen Auflösung nicht 60 Hz unterstützt oder
das HDMI-Kabel nicht HDMI 2.0 unterstützt, wird 60 fps oder höher nicht von den
Kanalinformationen ausgegeben.
Hält die Videos zeitweilig in allen Kanälen an oder deaktiviert die Pause-Funktion im Status
'Wird angehalten'.
Deaktiviert einen auftretenden Alarm.
Prüfen Sie das OSD-Element zum Anzeigen der OSD-Bildschirm-Information im WebviewerFenster.
Speichert das über den ausgewählten Kanal in Realzeit aufgenommene Video im AVI-Format im
festgelegten Ordner auf dem PC.
Beginnt und hält die NVR-Aufnahme an.
Das Layout einstellen.
Legt die Sequenz fest.
Steuert verbundene PTZ-Kamera(s).
Anzeige des
a
Systemstatus
Menü-Auswahl
b
Datum/Kanal
Sound
Erfassen
Drucken
c
Bilddrehung
Kan-Bild-Verh beibeh
Vollbild beibehalten
Kanalwechsel
d
Vollbild
Menü Beschreibung
Zeigt Symbole an, um den Bildschirm oder den Systemstatus anzuzeigen.
Wechselt, durch Anklicken eines jedes Menüs, zum entsprechenden Menübildschirm .
Zeigt den Zugriff Datum/Kanal und den ausgewählten Kanal.
Legt den Sound, der jedem Kanal zugeordnet ist, auf AN/AUS fest.
Speichert das aktuelle Video des ausgewählten Kanals in dem vom Benutzer designierten Pfad.
Druckt aktuelles Videobild des ausgewählten Kanals mit dem bezeichneten Drucker.
Dreht den Bildschirm eines ausgewählten Kanals um 90 Grad.
Ändert das Bildschirmformat des ausgewählten Kanals.
Ändert das Bildschirmformat aller Kanäle.
Schaltet zur vorherigen/nächsten Kanalgruppe.
Schaltet vom Vollbildschirm zum geteilten Bildschirm.
Drücken Sie die Taste [ESC] auf der Tastatur, um zum Vollbildmodus zu wechseln.
` Safari für Mac unterstützt den Vollbildmodus nicht.
Fisheye
i
Anzeigefenster
j
Tex t
ID
Schnelles Setup
k
Manuelle Sicherung
Status
Hilfe
Abmelden
l
Schließen
Führt die Fischaugeneinstellungen für einen ausgewählten Kanal aus.
(Konfiguriert den Montagemodus und den Ansichtsmodus, um die Bildschirmverzerrung zu
korrigieren.)
Zeigt das Video der Kamera, das mit NVR verbunden ist.
Schaltet Textgeräte und Datenausgabe, die auf der rechten Seite der Suche liegen, AN/AUS.
Zeigt die ID des verbundenen Benutzers an.
Einfache Kameraregistrierung und Aufnahmeeinstellungen
Manuelle Sicherung des Videos der verbundenen Kamera.
Zeigt das Kamera-Live und den Aufnahmestatus.
Gehe zum Hilfefenster
Führt Abmeldevorgänge aus.
Schalten Sie das NVR-System ab.
Page 58

live viewer
KONFIGURATION LIVE-BILD
Systemstatus
Sie können den Status oder Betrieb des NVR mit den Symbolen im Live-Bild überprüfen.
` Das Status-Informationssymbol wird in einem Plug-in-freien Webviewer nicht angezeigt.
Artikel Beschreibung
Wird angezeigt, wenn es mit den Aufnahmebedingungen ein Problem gibt.
Zeigt an, dass die Festplatte voll ist und der NVR für die Aufnahme unzureichenden
Speicherplatz hat.
Wird angezeigt, wenn keine Festplatte installiert ist oder die vorhandene Festplatte
ersetzt werden sollte.
Wird angezeigt, wenn eine technische Untersuchung der Festplatte notwendig ist.
Wird angezeigt, wenn die für jeden Kanal maximal zugelassene Anzahl an Daten
überschritten ist.
Einen Bildschirm erfassen
1. Die < > Taste anklicken.
Wählen Sie, wenn das Popup-Fenster erscheint, den
Speicherpfad des erfassten Bildes.
2. Wählen Sie Pfad und Bezeichnung der Datei. Klicken Sie
danach auf die Schaltfläche <OK>.
3. Speichern Sie das aktuelle Kamera-Videobild als .bmp, .jpg
oder .png Datei.
` Falls der Viewer ohne Administratorrechte in Windows 7, ausgeführt
J
wird, können Sie das erfasste Bild nicht als bmp, .jpg oder .png
Datei speichern
Ein Bild ausdrucken
1. Die < > Taste anklicken.
2. Drucken Sie das aktuelle Kameravideobild mit dem Drucker,
der mit dem PC, der den WebViewer betreibt, verbunden ist.
● LIVE VIEWER
Systemvorgang
Wird angezeigt, wenn ein iSCSI-Gerät getrennt ist.
Wird angezeigt, wenn das Netzwerk überlastet ist. Wird angezeigt, wenn das
Netzwerk überlastet ist.
` Tritt ein, wenn die maximal empfangene Leistung überschritten ist und eine
Überlastung der CPU verursacht. Wird verschwinden, wenn Sie die Kameraeinstellung
ändern oder eine Kamera löschen, um die Belastung des Leistungsniveaus zu
verringern.
Wird angezeigt, wenn es auf dem Server eine zu aktualisierende Firmware gibt. Wird
angezeigt, wenn es auf dem Server eine zu aktualisierende Firmware gibt.
Angezeigt, wenn das Akku, dass ermglicht, dass die Zeitinformationen inder
NVR-Anlage leer ist.
Wird angezeigt, wenn Sie die Stopp-Schaltfläche des Bildschirms drücken.
Wird angezeigt, wenn alle Kanäle auf das eingestellte Zeitintervall umgeschaltet sind.
58_ live viewer
Deutsch _58
Page 59

Das Layout einstellen
Wenn Sie es nicht nach Registrierung der Kamera im Layout speichern, wird das Live-Bild nicht angezeigt.
Klicken Sie zum Starten des Layout-Einstellungsbildschirms auf die Schaltfläche <
>.
Wenn Sie das Layout löschen wollen
Nachdem das zu löschende Layout ausgewählt wurde, klicken
Sie auf <
Das ausgewählte Layout wird gelöscht.
>.
Wenn Sie ein Layout hinzufügen möchten
Klicken Sie auf <
Legen Sie die hinzuzufügende Bezeichnung des Layouts fest
und klicken sie auf die Schaltfläche <Ok> , um sie hinzuzufügen.
Wenn Sie die Bezeichnung des Layout ändern möchten
Wählen Sie die zu ändernde Layout-Bezeichnung und Klicken
Sie <
Klicken Sie, nach Änderung der Bezeichnung auf die
Außenseite des Layoutfensters, um die Bezeichnung zu ändern.
> an.
>.
` Die Änderungen werden nicht gespeichert, es sei denn, Sie drücken
M
die Schaltfläche Speichern oder Löschen.
Teilungsmodus ändern
Wenn Sie die Schaltfläche Auswahl des Teilungsmodus
anklicken, wird der Bildschirm in den gewählten Teilungsmodus
geändert.
Wenn Sie das Layout speichern möchten
Klicken Sie auf <
Das geänderte Layout wird gespeichert.
` Für jeden Benutzer wird das Layout separat gespeichert.
M
>.
Page 60

Einstellung des Bildschirmwechsels
CH1 CH3
CH2
CH4 CH5 CH6
CH1 CH3
CH2
CH4 CH5 CH6
CH1 CH3
CH2
CH4 CH5 CH6
CH1 CH3
CH2
CH4 CH5 CH6
CH1 CH3
CH2
CH4 CH5 CH6
CH1 CH3
CH2
CH4 CH5 CH6
CH1 CH3
CH2
CH4 CH5 CH6
CH1 CH3
CH2
CH4 CH5 CH6
CH1 CH2
CH3 CH4
CH1CH7 CH8
CH1 CH3
CH2
CH4 CH5 CH6
CH1
CH2
CH1 CH2
CH3 CH4
CH1CH7 CH8
CH1 CH3
CH2
CH4 CH5 CH6
CH1
CH2
Wechsel ausführen
Die Bildschirmwechselfunktion wird nicht fgunktionieren, wenn Sie das Layout nicht registriert haben.
Sie können die Layouts nacheinander sehen.
Klicken Sie, um das Fensters zur Einstellungsschaltung zu starten, auf die Schaltfläche <
>.
1. Wählen Sie die Layouts, die der Reihe nach gezeigt werden
sollen, indem Sie auf <
> drücken.
2. Geben Sie die Zeit zum Bildschirmschalten ein.
Klicken Sie zum Aktivieren des Umschaltmodus und um eine
Sequenz auszuführen auf die Schaltfläche <Bildfolge> .
Automatische Sequenz
CH1
CH1
CH1
CH1
CH1
CH1
CH1
CH1
Einzelbildanzeige
` Wenn für den Aufteilungsmodus <Sequenz-Umschaltzeit> in „Gerät > Monitor“, eingestellt wurde, wird die Auto Sequenz
M
in dem angegebenen Intervall durchgeführt. (Seite 39)
1
` Wenn Sie zu einem anderen Kanal schalten kann sich das Video je nach Netzwerkstatus etwas verzögern.
` Wenn Sie das Umschalten eines einzelnen Bildschirms automatisch ausführen, wird das Layout-Einstellungsmenü während
des Betriebs deaktiviert.
8
CH1 CH2
CH1 CH2
CH3 CH4
CH3 CH4
5-8
1-4
4-fache Unterteilung
3. Klicken Sie, zum Speichern der bezeichneten Sequenz, die
Schaltfläche <Ok> an.
Page 61

So suchen Sie Textgeräte und Daten
STEUERN EINER VERBUNDENEN NETZWERKKAMERA
Überprüft die von den POS-Systemen, die mit dem NVR verbunden sind, übermittelten Textdaten.
Wenn die Schaltfläche <
die Funktion EIN/AUSSCHALTEN, um Textgeräte und Daten in
einem separaten Bereich zu suchen.
` Ein gesuchtes Gerät sollte hinsichtlich seiner Verwendung, seines Kanals
etc. eingestellt werden, indem Sie "Gerät > Text > Gerät". (Seite 40)
> ausgewählt wird, können Sie
PTZ steuern
Wenn die PTZ-Kamera verbunden ist, wird auf dem Bildschirm das Symbol < > erscheinen. Bei der Wahl eines
entsprechenden Kamerakanals wird die PTZ-Registerkarte bereitgestellt, damit PTZ gesteuert werden kann.
p
o
a
n
b
m
c
d
l
k
e
Kamera-Menü
a
Richtungsanpassung
b
Digitales Zoom
c
Sound
d
Steuerung der
e
Lautstärke
Voreinstellung
f
f g h i j
Artikel Beschreibung
Zeigt das Menü für die Kamera-Einstellungen.
Verwenden Sie dieses Menü, um die Ausrichtung der Kamera zu ändern, oder klicken Sie auf
das Fadenkreuz in der Mitte, um dieses als OK-Schaltfläche zu benutzen.
Passen Sie zum Vergrößern oder Verkleinern eines Bildes das digitale Zooming an.
Sie können die Kamera als Audiomoment oder stumm schalten einstellen.
Die PC-Lautstärke zwischen 0 und 100 ändern.
Legt bei der Wahl einer gewünschten Voreinstellung, die Voreinstellungsposition des
Kameraeinzelbilds fest und verschiebt sie zur bezeichenten Voreinstellungsposition.
Page 62

Artikel Beschreibung
Einrichten einer Voreinstellung
Swing
g
Gruppe
h
Spur
i
Tour
j
Fokus
k
ZOOM
l
Empfindlichkeit
m
Digital auszoomen
n
Fischaugen-D-PTZ
o
Einfacher Fokus
p
Verschiebt zwischen voreingestelltem Startpunkt und Endpunkt.
Verschiebt den angegebenen Pfad durch eine Voreinstellungskombination.
Verschiebt das Kameraeinzelbild in einen zuvor definierten Pfad.
Verschiebt den angegeben Pfad durch eine Kombination mehrerer Gruppen .
Stellt die Bildschärfe der Kamera ein.
Vergrößern/Verkleinern des Bildes durch Steuern des Kamera-Zoom.
Passt die Empfindlichkeit Ihrer Kamerabedienung an.
Kehrt vom Zoom-Status zur Originalgröße zurück.
Stellt die digitale PTZ-Funkton für den entzerrten Bildschirm bereit.
Fokus durch Steuern des einfachen Fokus der Kamera.
Zur Aktivierung des digitalen Zooms
1. Drücken Sie die Taste < >, der Bildschirm wird pro
Klick um 50 % vergrößert.
2. Drücken Sie die Taste <
Klick um 50 % verkleinert.
` Sie können mit dem Mausrad um 10 % vergrößern oder verkleinern.
3. Klicken Sie die Taste <
100 % zurück.
>, der Bildschirm wird pro
>, dann kehrt der Bildschirm zu
1. Zum Anzeigen des Fensters "Voreinstellung" die
Schaltfläche < > anklicken.
2. Zur Wahl des Voreinstellungsordners klicken Sie auf
<
3. Den Namen der Voreinstellung eingeben.
4. Verwenden Sie die Richtungspfeile und stellen die
Kamerarichtung ein..
5. Die Schaltfläche[
>.
] anklicken.
Eine Voreinstellung aktivieren
1. Zum Anzeigen des Fensters "Voreinstellung" die
Schaltfläche <
2. Wählen Sie die gewünschte Voreinstellung, die aus der Liste
aktiviert werden soll.
Das Kameraeinzelbild verschiebt sich in die voreingestellte
Position.
> anklicken.
Zum Aktivieren von Swing(Auto-pan), Gruppe(Scan),
Ablaufverfolgung(Muster) und Tour
Sie können aufgelistete Funktionen auf die gleiche Art aktivieren, wie bei der Anwendung einer Voreinstellung.
Für weitere Informationen bitte im entsprechenden Benutzerhandbuch der zutreffenden Kamera nachschlagen.
` Je nach Kamera können ausgewählte Kamerafunktionen unterstützt werden.
M
` Die digitale Zoomfunktion ist nur im Einzelmodell verfügbar.
M
Zur Verwendung der digitalen PTZ-Funktion auf einem entzerrten
Bildschirm
1. Klicken Sie auf das Symbol auf dem entzerrten Bildschirm.
2. Fahren Sie mit dem Mauszeiger über den Bildschirm und ziehen Sie zum Steuern.
Zur Verwendung der digitalen PTZ-Funktion (D-PTZ)
1. Registrieren Sie eine Kamera, die das D-PTZ-Profil unterstützt.
-
Sie können die D-PTZ-Funktion bei Kameras nutzen, die das D-PTZ-Profil unterstützen.
2. Sowohl Kameras, die allgemeines PTZ , als auch Kameras, die D-PTZ unterstützen, können mittels einiger
der Funktionsmenüs <PTZ-Steuerung> das Live-Bild steuern.
` Weitere Informationen über die unterstützten Funktionen finden Sie im Handbuch der Kamera.
Page 63

search viewer
SEARCH VIEWER
Mittels Fernzugriff auf den NVR können Sie die Videoaufnahme, die im NVR gespeichert ist, suchen und abspielen.
Search Viewer Bildschirm
a
b
c
d
e
f
g
h
i
a
b
Artikel Beschreibung
Menü-Auswahl
Kalender
Wechselt, durch Anklicken jedes Menüs, zum entsprechenden Menübildschirm.
Zeigt das Videoaufzeichnungsdatum blau und das heutige Datum rot an. Zum Anzeigen der
aufgezeichneten Videoinformationen in der Zeitachse klicken Sie auf das blaue Datum.
k
j
Sound
Erfassen
Drucken
Abschnittssicherung
Video drehen
g
Kan-Bild-Verh beibeh
Vollbild beibehalten
Vergrößern/
Verkleinern
OSD
Vollbildschirm
Sound-Steuerung
h
Fisheye
i
Artikel Beschreibung
Legt den Sound in Verbindung mit jedem Kanal auf AN/AUS fest.
Speichert das aktuelle Video für den ausgewählten Kanal in dem bezeichneten Pfad.
Druckt das aktuelle Videobild für den ausgewählten Kanal über den zugewiesenen Drucker aus.
Sichert das Video des ausgewählten Abschnitts.
Dreht den Bildschirm eines ausgewählten Kanals um 90 Grad.
Ändert das Bildschirmformat des ausgewählten Kanals.
Ändert das Bildschirmformat aller Kanäle.
Vergrößert oder verkleinert das aktuelle Video des ausgewählten Kanals.
Zeigt die Kanalinformationen an.
Zeigt den vierfach geteilten Bildschirm im Vollbildschirm an.
Passt das Audio dem gesuchten Video an.
Führt die Fischaugeneinstellungen für einen ausgewählten Kanal aus.
(Konfiguriert den Montagemodus und den Ansichtsmodus, um die Bildschirmverzerrung zu
korrigieren.)
c
d
e
f
Kanalauswahl
Suchen
Textsuche
Kanalanzeigen
Zeigt die Suchkanäle an.
Sucht den vom Benutzer bezeichneten Kanal des gewählten Datums.
Durchsucht die Daten, die in mit dem NVR verbundenen POS-Systeme eingegeben wurden.
Zeigt die ausgewählten Kanalnummern an.
j
k
Aufnahmefarbe
Uhrzeitsuche
Je nach aufgenommener Datentype wird die entsprechende Farbe angezeigt, wenn Sie Ihren
Mauscursor auf diesen Bereich platzieren.
Gibt, wenn Sie ein Suchergebnis wählen, die entsprechenden Daten auf dem Bildschirm wieder.
Zeitsuche
Sie können aufgenommene Daten durchsuchen, indem Sie Daten und Zeit einstellen.
Suche nach Datum
Sie können den Kalender verwenden, um das Suchdatum zu wählen.
1. Klicken Sie auf <
Gehören zum Datum Daten , werden diese in blau angezeigt. Das aktuelle Datum wird als blaues Kästchen
angezeigt.
2. Klicken Sie zur Suche im Kalender das Datum an.
Das erste Bild der gesuchten Videodaten des Datums wird am Bildschirm und die Daten werden in der
Zeitachse angezeigt.
3. Um die Videodaten von heute zu suchen auf <Heute> klicken .
Das heutige Datum wurde gewählt.
, >, um das Jahr/den Monat Ihrer Suche zu wählen.
Page 64

search viewer
Farbbezeichnungen entsprechend dem aktuellen Aufnahmestatus
Je nach aufgenommener Datentype wird die entsprechende Farbe angezeigt.
` Werden 2 oder mehr Aufnahmetypen der gleichen Zeitachse gemischt,, wird nur der Aufnahmetyp mit der höheren Priorität
M
angezeigt.
(Priorität : Standard > Bewegung > Progr. > Sensor > Kam. Ereig. > Audio-Erkenn... > DST)
Die Zeitachse anpassen
Sie können, wenn die gesuchten Daten überlappen, gewünschte Daten auswählen, deren Wiedergabezeitpunkt
verschieben und die Zeitachse Vergrößern/Verkleinern.
1. Wählen Sie die Anzahl der Daten, nach denen gesucht werden soll, falls die Daten überlappen.
Erscheint nur, wenn Daten überlappen und den neusten Daten <0> zuweist.
2. Klicken Sie den gewünschten Zeitpunkt an, um auf der Zeitlachse wiederzugeben.
Der Startpunkt der Wiedergabe wurde verschoben.
3. Klicken Sie auf <+> / <->, um den Zoomfaktor zum Anzeigen der Zeit zu vergrößern/verkleinern.
4. Klicken Sie, wenn Sie bei einer Vergrößerung die Vor-/Nach-Zeitachse sehen wollen, auf die Zeitachse und
ziehen Sie sie in die gewünschte Richtung.
Wenn Sie die Aufnahmeliste überprüfen wollen
Die Ergebnisse jedes Aufnahmeabschnitts werden angezeigt.
Zum Backup der Suchergebnisse
Sie können ein Backup der Suchergebnisse in der Liste vornehmen.
1. Klicken Sie auf die Taste [
2. Wählen Sie in den Suchergebnissen das Kontrollkästchen
des Elements, für das Sie ein Backup vorzunehmen
wünschen.
• Format. : Wählen Sie das Format der Datei aus, für das Sie
ein Backup vornehmen wollen.
- AVI : Vom NVR bereitgestellte Codec-Informationen werden
zusammen gespeichert und können auf dem PC in einem
separaten Viewer (Windows Media Player etc.) abgespielt
werden.
- SEC : Proprietäres Dateiformat, dass direkt auf dem PC
wiedergegeben werden kann, da es in einem eigenen
Viewer gespeichert wird.
].
` Wenn Sie das SEC-Format auswählen, können Sie die Kontrollkästchen "Kennwort" und "Textdaten eingeschl." aktivieren
bzw. deaktivieren.
• Pfad : zeigt den Ort des Ordners an, in dem die Backup-Datei gespeichert wird.
3. Klicken Sie nach Beenden der Backup-Einstellungen auf <Backup>.
` Wenn Sie die Taste <Stopp> während des Backup-Vorgangs drücken, wird das Backup angehalten.
Zum Ausführen der Abschnitt-Backup-Funktion
Sie können einen gewünschten Abschnitt in der Zeitachse oder Liste der Videos, die gerade abgespielt werden,
auswählen und ein Backup vornehmen.
1. Klicken Sie auf die Taste [
2. Wählen Sie auf der Zeitachse eines Videos, das abgespielt
wird, den Start- und Endpunkt des zu sichernden
Abschnitts.
Der Bildschirm für die Einstellungen des Abschnitt-Backups
öffnet sich.
• Kanal: Zeigt den Kanal des Abschnitt-Backups an.
• Backup-Abschnitt : Zeigt die <Startzeit> und die <Endzeit>
eines Abschnitts, für den ein Backup vorgenommen werden soll.
• Format. : Wählt das Format der Datei aus, für das ein Backup vorgenommen werden soll.
- AVI : Vom NVR bereitgestellte Codec-Informationen werden zusammen gespeichert und können auf dem
PC in einem separaten Viewer (Windows Media Player etc.) abgespielt werden.
- SEC : Proprietäres Dateiformat, dass direkt auf dem PC wiedergegeben werden kann, da es in einem
eigenen Viewer gespeichert wird.
` Wenn Sie das SEC-Format auswählen, können Sie die Kontrollkästchen "Kennwort" und "Textdaten eingeschl." aktivieren
bzw. deaktivieren.
• Dateiname : Legt den Namen einer Abschnitt-Backup-Datei fest.
• Pfad : zeigt den Ort des Ordners an, in dem die Backup-Datei gespeichert wird.
3. Klicken Sie nach Beenden der Backup-Einstellungen auf <Backup>.
` Wenn Sie die Taste <Stopp> während des Abschnitt-Backup-Vorgangs drücken, wird das Backup angehalten.
].
64_ search viewer
Page 65

Textsuche
Bezeichnung und Funktion der Schaltflächen "Wiedergabe"
Sie können Daten durchsuchen, die in die mit dem NVR verbundenen POS-Systemen eingegeben wurden.
Wenn Sie anhand eines Texts suchen möchten
1. Wählen Sie ein Datum und eine Zeit zum Suchen aus.
2. Legen Sie Ereignis-Schlüsselwörter und Suchbedingungen
fest.
-
Suchbedingungen : Geben Sie einen Text zum
Durchsuchen ein.
-
Ereignis Schlüw : Sucht basierend auf der in "Gerät >
Text > So stellen Sie Ereignisse ein". (Seite 40)
-
<Groß/Kleinschr.> : Wenn ausgewählt, wird bei
Suchbegriffen Groß- und Kleinschreibung unterschieden.
-
<Ganzes Wort> : Wenn ausgewählt, werden nur
Ergebnisse ausgegeben, die genau mit den eingegebenen
Suchbegriffen übereinstimmen.
3. Klicken Sie auf die Schaltfläche <Suchen>.
`
Weitere Informationen über die detaillierte Textsuchmethode finden Sie
in <Textsuche>. (Seite 52)
Zurück
a
Rückspulen
b
Langsames
c
Rückspulen
Vorheriger Frame
d
Wiedergabe/Pause
e
Stopp
f
a b dc e f g h i j
● SEARCH VIEWER
Artikel Beschreibung
Kehrt zum vorigen Ereignis zurück.
Zum Rückspulen eines Videos verwendet.
(Unterstützt x1, x2, x4, x8, x16, x32, x64, x1, x2 und x4 Geschwindigkeit)
Zum Rückspulen eines Videos in langsamer Geschwindigkeit verwendet.
(Unterstützt x1/2, x1/4, x1/8, x1/2 und x1/4 Geschwindigkeit)
Bewegen Sie den Frame in die umgekehrte Richtung.
Video wird wiedergegeben und angehalten.
Beendet die Videowiedergabe.
Wenn Sie die Textsuche speichern möchten
Wenn Sie Suchbedingungen eingeben und das Suchergebnis
mit der AN/AUS-Schaltfläche oben rechts anzeigen, können Sie
Textdaten durchsuchen.
Nächstes Bild
g
Langsame
h
Wiedergabe
Langsamer Vorlauf
i
Vorwärtsgehen
j
Bewegen Sie das Bild in die umgekehrte Richtung.
Zur Wiedergabe eines Videos in langsamer Geschwindigkeit verwendet.
(Unterstützt x1/2, x1/4, x1/8, x1/2 und x1/4 Geschwindigkeit)
Zum Vorspulen eines Videos verwendet.
(Unterstützt x1, x2, x4, x8, x16, x32, x64, x1, x2 Geschwindigkeit)
Springt zum nächsten Ereignis.
Deutsch _65
Page 66

setup viewer
SETUP VIEWER
Sie können die Konfigurierung der NVR-Einstellungen im Netzwerk dezentral vornehmen.
Klicken Sie <Setup> an, um die NVR-Einstellungen zu konfigurieren.
Bildschirmeinstellungen
a
b
c
d
b
e
System
Sie können die verschiedenen Einstellungen des NVR-Systems konfigurieren.
Datum/Uhrzeit/Sprache
Für weitere Informationen lesen Sie im "System" -Menü den Abschnitt "Datum/UhrZeit/Sprache". (Seite 26)
Datum/UhrZeit
Das Datum und die Zeit festlegen.
Zeit-Synchronisierung
Legen Sie die Zeitsynchronisation fest.
DST (Daylight Saving Time - Sommerzeit)
In den Sommermonaten ist die Uhr bei eingestellter Sommerzeit
um eine Stunde vorgestellt gegenüber der lokalen StandardUhrzeit.
Sprache
Wählen Sie für den NVR eine gewünschte Stunde.
Urlaub
Ein Benutzer kann entsprechend eigener Präferenz bestimmte Daten als Feiertage auswählen.
Artikel Beschreibung
Menü-Auswahl
a
Übergeordnetes Menü
b
Untergeordnetes
c
Menü
Detailliertes Menü
d
OK
e
Auf jedes Menü klicken, um in den entsprechenden Menübildschirm zu wechseln.
Konfigurieren Sie die Einstellungen oder wählen Sie zur Änderung der bestehenden
Einstellungen den übergeordneten Artikel.
Wählen Sie aus dem SubMenü des übergeordneten Menüs einen Artikel, den Sie einstellen
wollen.
Klicken Sie das Eingabefeld des Artikels an und geben Sie einen gewünschten Wert ein.
Übernehmen Sie die geänderten Einstellungen.
Page 67

Benutzer
Systemverwaltung
Für weitere Informationen lesen Sie im "System-Setup" -Menü den Abschnitt "Benutzer". (Seite 27)
Administrator
Sie können die Administrator-ID oder das Passwort ändern.
` Für die ID sind nur alphanumerische Zeichen zugelassen.
` Wird die Administrator-ID nicht für den Zugriff verwendet, können Sie die
ID ändern.
` Sie werden automatisch abgemeldet, wenn die verwendete ID geändert
wird.
Benutzer
Sie können einen Benutzer oder mehrere Benutzer hinzufügen,
ändern oder entfernen.
Für weitere Informationen lesen Sie im "System" -Menü den Abschnitt "Systemverwaltung". (Seite 29)
Systeminformationen
Sie können die Informationen des aktuellen Systems sehen.
Prüfen Sie den Modellnamen, die Softwareversion, die MACAdresse.
Sie können nach einer Datei im Speichergerät suchen, das mit
dem PC verbunden ist, um ein Upgrade vorzunehmen.
Einstellungen
Wird ein Speichergerät verwendet, kann die aktuelle
Konfiguration von NVR von einem anderen NVR übernommen
werden.
Um die Netzwerk-Einstellungen auf die Werkseinstellungen
zurückzusetzen, die Taste zur Initialisierung drücken.
Einstellungen der Kategorie <Nicht eingeschlossen> werden
von der Initialisierung ausgenommen.
● SETUP VIEWER
Berechtigungs einrichten
Sie können die Benutzerberechtigung einstellen.
Protokollinform
Systemprotokoll
Daten, die im Systemprotokoll aufgezeichnet sind, zeigen
verschiedene systembezogene Protokolle/Datum/Zeit, wie etwa
Systemstart, Systemende und Änderungen der Menüeinstellung
an.
Deutsch _67
Page 68

Ereignisprotok.
Das Ereignisprotokoll zeichnet Ereignisse auf, wie
Sensorereignisse, Kameraereignisse oder Videoausfälle.
Backup Protokoll
Sie können sich nach einem Benutzer erkundigen, der ein
Back-up ausgeführt hat sowie nach Ausführungszeit und
Einzelheiten (Sicherungszeit, Kanal, Sicherungsgerät, Typ der
Sicherungsdatei).
Kamera-Einst
Sie können die Einstellungen einer verbundenen
Netzwerkkamera ändern.
` Wenn Sie auf [Kamera-Website] klicken, öffnet sich ein neues Kamera-
Internetbrowser-Fenster.
- Unterstützt wird die unten angegebene oder spätere Version für jede
Kamera der Q/P/X-Serie.
(QND-7010R-Serie: 1.04, QND-7080R-Serie: 1.02, QND-6010RSerie: 1.02, QND-6070R-Serie: 1.01, P-Serie: 1.01)
- Wird nur unterstützt, wenn die Kamera mit IPv4 verbunden ist und
nicht auf HTTPS eingestellt wurde.
- Wenn Sie sich in einem geschlossenen Netzwerk mit der Kamera-Webseite verbinden, kann bei einer Kamera, die nicht das
allgemeine Internet unterstützt, keine Bild ausgegeben werden.
- Wenn beim Verbindungsversuch das Plug-in nicht installiert wird, versuchen Sie es bitte erneut, nachdem Sie die
Kompatibilitätsansicht der Webseite des NVR-Webviewers eingestellt haben.
Kamerapasswort
Sie können die Passwörter aller registrierten Kameras auf
einmal ändern.
Gerät
Sie können eine Liste von Geräten , die mit dem NVR verbunden sind, überprüfen und die notwendigen
Einstellungen konfigurieren.
Klicken Sie auf dem Menübildschirm auf <Gerät>.
Für weitere Informationen lesen Sie “Das Gerät einstellen". (Seite 31)
Kamera
Cam Registr.
Sie können eine/mehrere Netzwerkkamera(s) hinzufügen.
Live-Setup
Sie können die Live-Übertragungseinstellungen der
Netzwerkkamera ändern.
Page 69

Kanaleinstell.
Sie können die Videoeinstellungen für jeden Kanal konfigurieren.
Monitor
Monitor
Sie können die Einstellungen des Überwachungsbildschirms
konfigurieren und das Ausgabesystem festlegen.
Speichergerät
Sie können die Einstellungen hinsichtlich eins Datenspeichergeräts überprüfen und ändern
Gerät/Format
Sie können ein Speichergerät, den Auslastungsgrad, die Art der
Verwendung und den Status des Speichergeräts überprüfen.
• ARB : Ein Video, das aufgrund eines Verbindungsabbruchs
der Kamera nicht aufgenommen wurde, kann gesichert
werden, nachdem die Verbindung mit der Kamera
wiederhergestellt worden ist.
Drücken Sie die Taste, um das Fenster <Sicherung von
automat. Recovery> zu öffnen.
Weitere Informationen über Einstellungen finden Sie unter
"Gerät/Format". (Seite
HDD-Alarm
Für den Fall von Störungen und Fehlern können Sie den Port
festlegen, über den ein Alarm ausgegeben wird, und Sie
können die Dauer des Alarms bestimmen.
37
)
` Ist die Wiedergabe des Videos nicht korrekt, lesen Sie im Abschnitt
M
Fehlersuche dieses Benutzerhandbuchs nach. (Seite 81)
` Die Einstellungen im Monitor-Setup bestimmen, wie der Monitor
arbeitet, der am NVR angeschlossen ist.
Text
Gerät
Relevante Werte eines mit dem NVR verbundenen Geräts
können eingestellt werden.
Ereignis
Es ist möglich, die Gesamtmenge an Bedingungen und
Stichwörtern einzustellen, um Ereignisse für ein Textgerät
anzuzeigen.
● SETUP VIEWER
Deutsch _69
Page 70

setup viewer
Aufnahme
Für weitere Informationen lesen Sie “Die Aufnahme einstellen". (Seite 40)
Aufnahmeplan
Wird ein Aufnahmezeitplans für ein bestimmtes Datum und eine
bestimmte Zeit festgelegt, wird zu diesem bestimmten
Zeitpunkt mit der Aufnahme begonnen.
Aufn.-Einst.
NVR
Wählen Sie für jeden Kanal den Typ der normalen
Aufnahmebildfrequenz.
Kamera
Das Aufnahmeprofil für eine Netzwerkkamera kann eingestellt
werden.
Aufnahmeoption
Sie Sie können den Datenträger-Endmodus einstellen.
` Sie können die Aufnahmedauer separat für jeden einzelnen Kanal
festlegen.
70_ setup viewer
Page 71

Ereignis
Zeitplan für den Alarmausgang
Für weitere Informationen lesen Sie “Das Ereignis einstellen". (Seite 42)
Sensorerkennung
NVR / Kamera
Sie können den Sensor-Betriebsmodus und die synchronisierte
Kamera festlegen, sowie den Alarmausgangstyp und die Dauer.
` Löst die verbundene Netzwerkkamera, die die Einstellungen des
Alarmeingang/ausgangs konfiguriert hat, einen Alarm aus, wird NVR den
Alarmausgang ausführen.
Kam. Ereig.
Es kann der NVR und der Kamera-Ereignismodus, die
Alarmausgabe und die Alarmzeit eingestellt werden.
Der Alarmausgang kann entsprechend dem Wochentag und
der Zeit geplant werden.
Die Standardeinstellung ist Ereignis-Sync, die den Alarm nur
aktiviert, wenn ein Ereignis eintritt.
● SETUP VIEWER
Netzwerk
Für weitere Informationen lesen Sie "Netzwerkkonfiguration". (Seite 44)
Schnittst.
Zum Überprüfen des aktuellen Modus kann der externe Nutzer über das Netzwerk auf den NVR zugreifen.
Netzwerk
Geben Sie den Netzwerkverbindungspfad an.
Signalverlusterkennung
Es kann eingestellt werden, dass ein Alarm ausgelöst wird,
wenn ein Videoverlust eintritt.
Port
Hier können Sie die protokollbezogenen Einstellungen
konfigurieren.
Deutsch _71
Page 72

DDNS
802.1x
Netxwerk 1/2
Die DDNS-Einstellungen können geprüft werden.
IP Filterung
Sie können die Liste der IP-Adressen vorbereiten, um Zugriffe
auf eine bestimmte IP-Adresse zu gestatten oder zu blockieren.
Bei der Verbindung mit einem Netzwerk können Sie ein 802.1x
Protokoll verwenden und das entsprechende Zertifikat
installieren.
Live Streaming
Sie können das Videoprofil festlegen, das ans Netzwerk
übermittelt wird.
SSL
Es kann ein Sicherheitsverbindungssystem gewählt werden
oder es können öffentliche Zertifikate installiert werden.
` Wenn Sie bei der Verwendung von HTTPS nach HTTP wechseln
M
wollen, kann es zu einem anormalen Betrieb kommen, da der
Browser die Einstellungswerte beinhaltet. Sie müssen die URL zu
HTTP ändern und die Cookie-Einstellung des Browsers erneut
verbinden oder initialisieren.
E-MAIL
Es kann der SMTP-Server, der bei einem Ereignis eine Mail sendet, angegeben und die Empfängergruppe und
Benutzer festlegt werden.
SMTP
Es kann der Mailsendeserver festgelegt werden sowie
angegeben werden, ob Sie den Authentifizierungsprozess
verwenden.
Page 73

Ereignis
Es kann das Ereignisintervall festgelegt und angegeben werden.
bei welchen Ereignissen der Server Mails versendet.
Empfänger
Sie können Gruppen und Empfänger, die E-Mails erhalten,
festlegen.
DHCP Server
Netzwerk
Sie können den internen DHCP-Server festlegen und der
Netzwerkkamera eine IP-Adresse zuordnen.
● SETUP VIEWER
IP-Check
Sie können die derzeit verwendete IP und MAC über den
DHCP-Server und den verbundenen Netzwerk-Port prüfen.
SNMP
Bei Verwendung des SNMP-Protokolls kann das System oder
der Netzwerkadministrator eine Fernüberwachung der
Netzwerkgeräte vornehmen und die Umgebung festlegen.
P2P
Sie können das Kontrollkästchen P2P aktivieren auswählen,
wenn Sie den P2P-Service nutzen möchten.
Sie müssen den QR-Code auf dem Bildschirm scannen, um
den P2P-Service zu nutzen.
Deutsch _73
Page 74

Verwenden der Einstellungssymbole
• : Wenn die Schaltfläche ausgewählt ist, können Sie die
Funktion an/ausschalten, um Textgeräte und Daten zu
suchen, die sich in einem separaten Bereich befinden.
•
: Zeigt die ID des verbundenen Benutzers an.
• : Sie können den Aufnahmestatus und den Status der
verbundenen Kamera überprüfen.
-
Live: Wählen Sie<Live>, um den Kamerastatus , der mit
jedem Kanal verbundenen Kamera sowie die
Übertragungsinformationen, zu überprüfen.
-
Aufnahme: Wählen Sie <Aufnahme> um für jeden Kanal
Folgendes zu überprüfen: Profil, Aufnahmetyp, Eingangs- /
Aufnahme-Übertragungsrate, Einstellungen / Eingaben /
Menge der aufgezeichneten Daten.
-
PoE : Wählen Sie <PoE>, um den Verbrauch von PoE,
verbunden mit jedem Kanal, zu prüfen.
` Klicken Sie auf < >, um zum Gerät > Kamera >
Kameraregistrierung zu gehen.
Zu weiteren Informationen über Kameraregistrierung sehen Sie unter
"Registrieren einer Kamera" nach. (Seite 31)
•
: Sie können eine Netzwerkkamera für jeden Kanal
registrieren. Die Auflösung und die Anzahl der Aufnahmen, die
im Ereignisfall oder bei einer manuellen Aufnahme
vorgenommen werden, leicht einstellen.
` Zu weiteren Informationen oder um zu erfahren, wie eine Kamera
registriert wird, lesen Sie “Registrieren einer Kamera”. (Seite 31)
` Wenn der Ausfallsicherungsmodus im Standby-Status ist, ist das
Element <Schnellkonfig.> ausgeblendet.
•
: Der gewünschte Sicherungskanal sowie Zeit/
Datum zu der das aufgenommene Video gesichert werden
soll, lassen sich manuell eingeben.
` Sie können auswählen, ob Sie für das SEC-Format "Textdaten
eingeschl." wollen.
> : Sie werden umgehend zur Homepage von Hanwha Techwin.
• <
Page 75

back-up viewer
SEC BACKUP-VIEWER
Sie können eine Datei wiedergeben, die im SEC-Format gesichert wurde.
Backup im SEC Format erstellt einen Backup-Daten-Datei, Bibliothek-Datei und einen selbstausführbare Viewer-Datei.
Wenn Sie die Backup-Datei-Viewer ausführen, wird die Backup-Datei abgespielt werden.
Empfohlene Systemanforderungen
PCs mit einer niedrigeren Spezifikation als unten empfohlen unterstützen möglicherweise nicht vollständig den
Vor-/Rücklauf und die Wiedergabe mit hoher Geschwindigkeit.
PC-Spezifikationen
•
Minimale Voraussetzungen
- CPU : Intel Core 2 Quad 2.5GHz
- RAM : 2GB oder höher
- HDD : 200GB oder höher
- VGA-Speicher : 512MB oder höher
- Display-Auflösung : 1280*1024
•
Recommended
- CPU : Intel i7(3.5GHz) oder höher
- RAM : 4GB oder höher
- HDD : 500GB oder höher
- GPU : GTX940 oder höher
- VGA-Speicher : 2GB oder höher
- Display-Auflösung : 1920x1080 oder höher
•
OS
- Windows 7, 8.1, 10, Mac OS X(10.9 oder höher)
•
Browser
1) Non-plugin-Webviewer
- Google Chrome 47, MS Edge 20
2) Plugin Webviewer
- MS IE 11, Mozilla Firefox 43, Apple Safari 9 (nur Mac OS X)
a
b
c
Element Beschreibung
Split screen
Fisheye-
Ansichtsmodus
Digital zoom
b
NVR_CAM 01
VIDEO:H264(2048x1536)/AUDIO:NONE
d ea
Wählt das Bildschirmformat zum Anzeigen aus
Der Bildschirm wird zu Splitscreen geändert.
Wenn Sie < > drücken, ist es möglich, zu einem Fischauge-Installationstyp
zu wechseln. Es ist möglich, je nach Installationsort WALL/GROUND/CEILING
auszuwählen.
Der Fisheye-Ansichtsmodus auf dem aktuellen Bildschirm lässt sich
unabhängig auf jedem Teilbild ändern.
Vergrößert das Bild bis zum 100-fachen .
Drücken Sie die Zoom In (
Out Taste (
Es kann ebenfalls der Schieberegler ( ) in dem Pop-up Fenster zum
Zoomen verwendet werden.
Drücken Sie ( ), um den Standard Zoomfaktor (100%) wiederherzustellen.
Wenn das Bild mehr als 200% vergrößert wird, wird der vergrößerte Bereich im
Digital Zoom Fenster markiert. Klicken Sie auf den markierten Bereich, und
bewegen Sie ihn an die gewünschte Position.
Der Digitalzoom wird für alle Backup Viewer übernommen. Wenn der Digital Zoom
abgebrochen wird, wird die Videogrüße wieder auf den Standardwert von 100%
eingestellt.
f g h ic
) Taste, um das Bild zu vergrößern und die Zoom
), um das Bild zu verkleinern.
2016-01-01 16:17:49
● BACK-UP VIEWER
jkm l
Deutsch _75
Page 76

back-up viewer
Element Beschreibung
d
e
Bildschirmausdruck
/
Audio
Speichert das aktuelle Videobild als eine Bilddatei. Unterstützt das JPEG
Datenformat.
Druckt den aktuellen Bildschirm aus. Zum Ausdruck des Bildschirms muss der
entsprechenden Drucker-Treiber installiert sein.
Ein Umschalter. Jedes Mal, wenn Sie diese Schaltfläche betätigen, wechselt die
Audioausgabe zwischen aktiv und inaktiv.
Sie können die Lautstärke von 0 bis 100 anpassen.
f
g
h
i
j
k
l
Wasserzeichen
Deinterlace
Bildschirmanzeige
Funktion
Seitenverhältnis/
Vollbild
beibehalten
Timeline
Vergrößern /
Verkleinern
Timeline
wiederherstellen
Anzeige des Speicherzeitbereichs
/
Drücken Sie die Schaltfläche, um die Manipulationserkennung einzuschalten, um
Datenfälschungen zu erkennen.
Sie können die De-Interlace Funktion deaktivieren.
Das Bildschirmanzeige Kontrollkästchen markieren, um die Bildschirmanzeige Informationen
auf dem Backup Wiedergabebildschirm anzuzeigen. Informationen, wie Backup Datum,
Wochentag, Modelname und Kanalnummer werden auf dem Bildschirm angezeigt.
Behält das Seitenverhältnis des Wiedergabebildschirms bei.
Gibt das Video im Vollbild wieder.
Verkürzt den Zeitbereich, der auf der Bereichsleiste mit der Speicherzeit angezeigt wird.
Sie können die Bereichsleiste so weit verkürzen, bis der gesamte Bereich auf 24
Stunden eingeschränkt wurde.
Vergrößert den Zeitbereich, der auf der Bereichsleiste mit der Speicherzeit
angezeigt wird.
Sie können die Bereichsleiste so weit vergrößern, bis der gesamte Bereich auf 1
Minute erweitert wurde.
Stellt die Timeline auf die Voreinstellungen zurück.
Zeigt den Zeitbereich einer gespeicherten Videodatei an.
Sie können die Gitternetzlinie der Bereichsleiste bewegen, um einen bestimmten
Zeitpunkt zur Wiedergabe auszuwählen.
Abspiel Kontrolle
m
76_ back-up viewer
Sie können das Video-Abspielen der Timeline justieren.
Page 77

anhang
TECHNISCHE DATEN
Element
Anzeige
Eingänge Max. 4CH Max. 8CH
Netzwerkkamera
Live
Funktionen
Auflösung CIF ~ 8MP
Protokolle Samsung, ONVIF
Lokale Anzeige 1x HDMI(HDMI 1.4) / 1x VGA
Mehrkanalanzeige
Funktionen
Details
XRN-410S XRN-810S
[Lokaler Monitor] 1 / 2V / 3V / 4
/ Automatische Sequenz
[Web] 1 / 4 / Automatische
Sequenz
[Lokaler Monitor]
8MP(60fps)
5MP(90fps), 3MP(120fps), 2MP(240fps), 720p(240fps), D1(240fps)
- Für Mjpeg sind jedoch bis zu 2MP erlaubt
[Lokaler Monitor] 1 / 2V / 3V / 4
/ 6 / 8 / Automatische Sequenz
[Web] 1 / 4 / 8 / Automatische
Sequenz
Details
Element
XRN-410S XRN-810S
Modus
Suche und Wiedergabe
Speicherkapazität
Backup
Sensor I/O 4/2 (NO 1EA, NO/NC 1EA) 4/3 (NO 2EA, NO/NC 1EA)
Gleichzeitige Wiedergabe Max. 4CH (Lokal, Netzwerk) Max. 8CH (Lokal, Netzwerk)
Auflösung CIF ~ 8MP
Wiedergabesteuerung
Integriert
Interne Festplatte 1 (Max. 6TB) 2 (Max. 12TB)
Datei Backup BU/Exe(USB), JPG/AVI(Web, CMS)
Funktion
Datum und Zeit (Kalender)/Ereignisprotokoll-Liste/Textsuche (POS,
ANPR), Suchen, ARB-Suche (Virtuelle Linie w/direction, Betreten/
Verlassen)
Schneller/Langasamer Vorlauf/Rücklauf, Einzelbildwiedergabe vorwärts/
Einzelbildwiedergabe rückwärts
0TB ~ 6TB (dependent on region)
- Seagate : ~ 4TB
Mehrfachkanal (bis zu 4 K.),
abspielen, Datum-Uhrzeit/Titel
Anzeige
Mehrfachkanal (bis zu 8 K.),
abspielen, Datum-Uhrzeit/Titel
Anzeige
Betriebssystem Verankert Linux
Kompression H.265, H.264, MJPEG (Es kann bis zu 2M decodieren)
Aufnahmebandbreite Max. 50Mbps Max. 100Mbps
Auflösung CIF ~ 8MP
Aufnahme
Suche und Wiedergabe
Typ Manuell, Zeitplan (Fortlaufend /Ereignis), Ereignis ( Vor/Nach)
- Alarm-Eingang(4)
Ereignisauslösung
Ereignis Aktion
Wiedergabe-Bandbreite 32 Mbps(4 Ch gleichzeitig) 32 Mbps(8 Ch gleichzeitig)
Funktionen Max. 3 Nutzer (Lokal 1, Remote 3)
- Videoverlust
- Kamera-Ereignis (Sensor, MD, Videoanalyse, Defokussieren)
E-Mail, PTZ-Voreinstellung, Alarmausgang, Summer,
Monitorausgang
Eingang 4 Kanäle (Netzwerk) 8 Kanäle (Netzwerk)
Audio
Netzwerk
Protokoll
DDNS Hanwha Security DDNS
Übertragungsbandbreite 64Mbps 128Mbps
Max. Anzahl an externen Nutzern Suche (3) / Live Unicast(10) / Multicast(20)
IP Version IPv4/v6
Sicherheit Protokoll Benutzerzugriff, IP Filtern, 802.1x, Verschlüsselung
Kompression G.711, G.726, AAC(16/48KHz)
Audiokommunikation 2-Wege
TCP/IP, UDP/IP, RTP (UDP), RTP (TCP), RTSP, NTP, HTTP, DHCP
(Server, Client), PPPoE, SMTP, ICMP, IGMP, ARP, DNS, DDNS, uPnP,
HTTPS, SNMP, ONVIF (Profile-S), SUNAPI(Server, Client)
Page 78

anhang
Details
Element
XRN-410S XRN-810S
Englisch, Französisch, Deutsch, Italienisch, Spanisch, Russisch
Sprache
OS Windows 7, 8, 10, Mac OS X 10.9. 10.10. 10.11
Webbrowser
Typ SSM, Webviewer, SmartViewer, Wisenet Mobile
Viewer Software
Unterstützt CMS SDK/CGI (SUNAPI)
Funktion
Registrieren PnP, Manuell
Kameraeinstellungen
Setup Optionen
Türkisch, Polnisch, Holländisch, Schwedisch, Tschechisch,
Portugiesisch, Dänisch, Rumänisch, Serbisch, Kroatisch, Ungarisch,
Griechisch, Norwegisch, Finnisch, Koreanisch, Chinesisch,
Japanisch, Thailändisch
Non-Plugin-Webviewer
Unterstützte Browser: Google Chrome 47, MS Edge 20
Plug-in-Webviewer
Unterstützte Browser: MS Explore 11, Mozilla Firefox 43, Apple
Safari 9 * Mac OS X only
IP-Adresse, Profil bearbeiten hinzufügen, Bitrate, Kompression, GOP
Kamera-MD-Einrichtung
Einrichtung Kamera-Video (Einfachfokus, Helligkeit/Kontrast, Flip/
Mirror, IRIS, WDR, D&N, SSNR, Blende, SSDR, DIS), FischaugenDewarping (web), Hausfluransicht-Einrichtung, Kamera-Web
Details
Element
XRN-410S XRN-810S
Live (4 K.): Mehrfachprofil-
Smartphone Steuerung
Systemsteuerung Maus,
Anzeigeleuchte/Schnittstelle
Vorderseite Anzeigeleuchte
VGA Je 1
Anschlussstecker
HDMI
,
Audio Ausgang (je 1, RCA, Leitung)
Ethernet
Support
Wiedergabe (1 K.)
Ereignis-Push
Web,
IR-Remocon
LED (Statusanzeige): 3ea
Stromstatus LED JE 1
Alarm Status LED JE 1
Aufnahme Status LED JE 1
Je 1
- Support bis zu 4K (3840 x 2160), 30Hz
`
Je
4 (PoE/PoE+, 100Mbps)
`
Je 1 (WAN, 1Gbps)
- WAN : Uplink to CMS
Live (8 K.): MehrfachprofilSupport
Wiedergabe (1 K.)
Ereignis-Push
LED (Statusanzeige): 6ea
Stromstatus LED JE 1
Festplatte Aktion LED JE 1
Alarm Status LED JE 1
Aufnahme Status LED JE 1
Netzwerkaktion LED JE 1
SICHERUNGS-Status LED JE 1
`
Je
8 (PoE/PoE+, 100Mbps)
`
Je 1 (WAN, 1Gbps)
- WAN : Uplink to CMS
Kamerasteuerung PoE
Einfache Konfiguration
Redundanz ARB Ja
PTZ Steuerung Über GUI, WebViewer, 255Voreinstellung
Support-Modell Android, iOS
Smartphone
Unterstützte Protokolle RTP, RTSP, HTTP, CGI (SUNAPI)
1) Monitor PoE-Stromverbrauch
2) Ein/Aus-Steuerung für jede PoE-Kamera
3) Remote-Zurücksetzen für jede PoE-Kamera
Einrichtungs-Hilfsprogramm (Sprache, Zeit/Datum, Netzwerk, Autom.
Kamerakonfiguration) P2P (QR Code)
78_ anhang
Alarm
Anschlussstecker
System
Protokoll Protokollliste Max. 20000 (Systemprotokoll, je Ereignisprotokoll)
USB Je 2 (Vorderseite1, Rückseite 1) Je 3 (Vorderseite2, Rückseite 1)
Speicher -
Seriell -
Zurücksetzen Schalter (Je 1)
Netzkabel Inkludiert
Eingang(Je 4, Anschlussblock)
Ausgang (Je 2, Anschlussblock)
Eingang(Je 4, Anschlussblock)
Ausgang (Je 3, Anschlussblock)
Page 79

Betriebsbedingungen
Element
Details
XRN-410S XRN-810S
PRODUKTANSICHT
•
XRN-410S
Einheit: mm (zoll)
Betriebstemperatur / Feuchtigkeit +0° bis +40° (+32°F to +104°F)
Luftfeuchtigkeit 20% ~ 85% RH
Elektrisch
Leistungseingang 54V DC / 1.67A 100 to 240 VAC ±10%
Leistungsaufnahme
PoE-Budget Max. 50W Max. 100W
Mechanisch
Farbe/Material Schwarz / Metall
Abmessungen (B x H x T)
Gewicht 1.694Kg(2T HDD) 3.356kg(2T HDD)
MAX.13W (44BTU, 2TB HDD
x JE 1)
B300 x H47 x T208.7mm
(11.81”X1.85”X8.22”) (1U)
MAX.19W (64BTU, 2TB HDD
x JE 1)
B370 x H44 x T320mm
(14.57”X1.73”X12.6”) (1U)
● ANHANG
Deutsch _79
Page 80

anhang
•
XRN-810S
Einheit: mm (zoll)
STANDARDEINSTELLUNG
Um das System zurückzusetzen, zu „Systemverwaltung > Einstellungen > Zurücksetzen“ wechseln und die
<Initialisierung> Taste drücken.
Es erfolgt die Rücksetzung auf die Werkseinstellungen.
` Bei der Initialisierung mit der <Einstellung Stellenmanagement> inbegriffen, muss man die Kamera neu starten und das
M
Passwort zurücksetzen.
` Die Standardeinstellungen gelten für den XRN-810S.
` Die Erst Administrator-ID lautet “admin” und das Passwort muss bei der der allerersten Anmeldung eingestellt werden.
`
Ändern Sie Ihr Passwort alle drei Monate, damit persönliche Angaben geschützt sind und Schäden durch Informationsdiebstahl verhindert werden.
Beachten Sie bitte, dass der Benutzer die Verantwortung für die Sicherheit und alle Probleme, die sich aus einem mangelhaften Umgang mit
dem Passwort ergeben, trägt.
Kategorie Details Standardwerte
Datum JJJJ-MM-TT
Uhrzeit 24 Stunden
Zeitzone GMT
Zeitsynchr. AUS
DST AUS
Sprache Englisch
Backup/Aufnahme/Aufn.
Eingeschr. Zugang
Zugriffsbeschränkung
b.Netzw.
Automatisches Abmelden 3 Min
Man. ID-Eingabe AUS
Typ
Video EIN
Audio AUS
Kameraname Kam 01 ~ Kam 8
Gerät HDD
Verwendung
Status
Temperatur -
Uhrzeit -
beenden /Suchen/PTZ/
Entf.Alarmausgang/
Herunterf.
Keine
Alle anzeigen
System
Gerät
Datum/Uhrzeit/
Sprache
Benutzer
Systemverwaltung Systeminformationen Gerätename NVR
Protokollinform
Kamera
Speichergerät Gerät/Format
Datum/Uhrzeit/
Sprache
Admin ID admin
Berechtigung
einrichten
Systemprotokoll Typ Alle anzeigen
Ereignisprotok.
Backup Protokoll AUS
Kamera Registr. AUS
Kam.festl. AUS
Kamerapasswort AUS
Live-Setup AUS
Kanaleinstell.
80_ anhang
Page 81

Kategorie Details Standardwerte
Alarmausgang überprüf SIGNAL
Speichergerät HDD-Alarm
Remote-Gerät
Gerät
Monitor Monitor
Gerät Text
Aufnahmeprogramm Kanal1~Kanal8 Beid.(Dau.&Ereig.)
Aufn.-Einst.
Aufnahme
Aufnahmeoption
Ereignis Sensorerkennung
Remote EIN
ID 00
Gerät
Ereignis Gesamtbetrag 0
Standard VOLL
Ereignis VOLL
Vor Ereignis AUS
Nach Ereignis 1 Min.
Audio AUS
Disk-Endmodus
Autom. Löschen AUS
NVR
Kamera
Alarmdauer Durchgehend
Alarmausgang ersetzen SIGNAL
Alarmdauer Durchgehend
Ereignisanzeige AUS
Anzeige Alle
Sequenz-Umschaltzeit 5 Sek.
Video Ausgang VGA(1280x1024)
Position der Anzeige
einrichten
Gerät TEXT 01~08
Benutzer Nicht verw
Port 7001~7008
Codierungstyp US-ASCll
Disk-Endsignal AUS
Sensorbetrieb AUS
Kam Kamera Nr.
Alarmausgang Keine
Alarmdauer 10 Sek.
Sensorbetrieb AUS
Kam Kamera Nr.
Alarmausgang Keine
Alarmdauer 10 Sek.
30
Überschreiben
Kategorie Details Standardwerte
Kam. Ereig. AUS
MD AUS
Kam. Ereig. Kamera
Ereignis
Signalverlusterkennung
Zeitplan für den
Alarmausgang
Netzwerk
Schnittst.
Netzwerk
Port
DDNS Netzwerk 1/2 DDNS-Seite AUS
IP Filterung Filtertype Abl.
SSL
802.1x Netzwerk IEEE 802.1x aktivieren AUS
Suchen AUS
Kam Kamera Nr.
Alarm Keine
Alarmdauer 10 Sek.
Stat. Signalverl AUS
Alarmausgang Keine
Alarmdauer 10 Sek.
Alarmausgang 1 Ereig.-Synchron.
IP-Type Stat. IP
PnP mode :
Netzwerk1(Kamera)
Netzwerk2(Alle) 192.168.2.200
Subnetzmas. 255.255.255.0
Gateway
DNS 168.126.63.1
Protokoll Typ TCP
Gerätetyp 554
UDP Port 8000~8159
Multicast IP-Adresse 224.126.63.1
Multicast TTL 5
HTTP-Port 80
SSL senden AUS
Sicherungsbandbr. Niedrig
Gesichertes
Verbindungssystem
192.168.231.200
Manual mode :
192.168.1.200
PnP mode :
192.168.231.1
Manual mode :
192.168.1.1
HTTP (Unsichere
Verbindung)
● ANHANG
Deutsch _81
Page 82

anhang
Kategorie Details Standardwerte
Live Streaming AUS
Port 25
Netzwerk
SMTP
E-Mail
SNMP
DHCP Server
P2P Enable P2P AUS
Ereignis
Empfänger
Netzwerk 1 (Kamera)
Netzwerk 2 (Alle)
Benutzerauthentif. AUS
Sichere Übertrag. Nie
Ereignisintervall 5 min
Mit Ereignisübertr. AUS
Gruppenname AUS
Erlaubnis AUS
Starte SNMP v1 AUS
Starte SNMP v2 AUS
Starte SNMP v3 AUS
Starte SNMP Traps AUS
IP-Adresse 192.168.1.200
Subnetzmas. 255.255.255.0
PnP mode :
192.168.231.1
IP-Bereich
IP Lease-Zeit 86400
IP-Adresse 192.168.2.200
Subnetzmas. 255.255.255.0
IP-Bereich
IP Lease-Zeit 86400
~ 192.168.231.254
Manual mode :
192.168.1.1
~ 192.168.1.254
192.168.2.1 ~
192.168.2.254
FEHLERBEHEBUNG
Symptom Maßnahmen
Das Live-Video wird langsam sein oder abgeschnitten
werden.
Das System lässt sich nicht einschalten und die Anzeige
auf der Gerätevorderseite funktioniert überhaupt nicht.
In einigen Kanälen wird nur ein schwarzer Bildschirm
angezeigt, obwohl diese Videosignale erhalten.
Auf dem Bildschirm wird ständig das Logo angezeigt.
In der Live-Anzeige funktioniert die Schaltfläche Kanal
nicht.
Wenn ich die Kalendersuche starten möchte, bewegt
sich der Cursor nicht zur Start-Schaltfläche.
Es wird kein Videobild auf dem angeschlossenen
Monitor wiedergegeben.
y
Die Bildanzahl, die für mehrere Datenübertragungen eingestellt ist und in der
Kamera oder Netzwerkumgebung festgelegt wird, kann sich von der
tatsächlichen Übertragungsrate unterscheiden.
Rechtsklick mit der Maustaste und <Kanal Information> wählen, um für jeden
Kanal die Anzahl der eingehenden Bilder und die tatsächliche Zahl der
wiedergegebenen gerahmten Bilder zu prüfen.
Wenn Sie eine Kamera registrieren wird grundsätzlich das Live4NVR Profil
erstellt und die Rate wird auf H.264.800*600fps festgelegt.
Falls notwendig gehen Sie zu <Menü> ; <Gerät> ; <Kamera> ;
<Kameraeinstellung> und ändern Sie die Anzahl der Bilder.
y
Prüfen Sie, wenn Sie weiterhin sehen, dass das Video langsamer wird oder
abschneidet, die Netzwerkumgebung oder die Kamerabedingungen.
y
Überprüfen Sie, ob das Gerät richtig an die Stromversorgung angeschlossen
wurde.
y
Überprüfen Sie die Eingangsspannung der Stromquelle.
y
Wenn das Problem weiterhin besteht, obwohl Sie bereits die obigen
Maßnahmen ergriffen haben, überprüfen Sie den Netzverteiler und ersetzen Sie
diesen – falls erforderlich – durch einen neuen.
y Im Innern des Geräts prüfen, ob die Kabel richtig angeschlossen sind.
(SMPS, VORDERSEITE)
y
Überprüfen Sie, ob die Kamera tatsächlich mit Strom versorgt wird.
y
Den mit dem Web Viewer der Kamera verbundenen Videoausgang prüfen.
y
Prüfen, ob der Netzwerkanschluss richtig angeschlossen ist und ob die
Netzwerkeinstellungen richtig vorgenommen wurden.
y
Die Verwendung eines Hubs mit Gigabit Unterstützung kann das Problem lösen.
y
Dies kann aufgrund eines Problems mit dem Mainboard auftreten oder wenn
die entsprechende Software beschädigt ist.
Für weitere Informationen wenden Sie sich an einen Kundendienst in Ihrer Nähe.
y
Die Schaltfläche Kanal funktioniert nicht, wenn der aktuelle Bildschirm sich im
Modus Ereignisüberwachung befindet.
y
Überprüfen Sie, ob der Kanal und das Datum, das Sie wiedergeben möchten,
mit einem V-Symbol markiert sind.
Es sollten sowohl Kanal und Datum gekennzeichnet sein, bevor Sie die
Wiedergabe mit der Start-Schaltfläche starten können.
y
Prüfen, ob die erforderlichen Kabel richtig am Monitor angeschlossen sind.
y
Einige Monitore unterstützen die NVR Ausgabe (HDMI oder VGA) nicht.
(NVR -Ausgabe Auflösung : VGA : 1024*768, 1280*720, 1280*1024,
1920*1080, HDMI : 720P, 1080P, 1440P, 2160P)Prüfen Sie die MonitorAuflösung.
y
Falls Sie bei 60 Hz mit einer Auflösung von 4 K arbeiten, erfolgt möglicherweise
keine Bildschirmanzeige. Bitte überprüfen Sie, ob Ihr Fernsehgerät 30Hz
unterstützt.
82_ anhang
Page 83

Symptom Maßnahmen
Symptom Maßnahmen
Die PTZ-Steuerung über den Live Viewer reagiert nicht.
Die Kamera ist nicht angeschlossen oder der PC kann
keine Verbindung zum Gerät aufbauen.
Ich habe eine Kamera registriert, der WebViewer
zeigt jedoch nicht das Live-Video.
Der Bildschirm des WebViewer wechselt nicht
automatisch.
Der Live Screen ist zu hell oder zu dunkel.
Am Bildschirm wird eine Nachricht „Dat/Zeit müss.neu
eingest.w.“ angezeigt.
Im Suchmodus wird der Zeitschieber nicht angezeigt.
Das Symbol „NO HDD“ und eine Fehlernachricht
werden angezeigt.
Es wurde eine zusätzliche Festplatte im NVR installiert,
die jedoch nicht erkannt wird.
Es wurde ein externes Speichergerät (USB Memory,
USB-Festplatte) an den NVR angeschlossen aber der
NVR erkennt diese nicht.
Wenn ich im WebViewer im Vollbildmodus die ESCTaste drücke, wechselt das System nicht in den
Normalanzeigemodus.
Ich hatte Probleme bei der Konfiguration der
Netzwerkeinstellungen bei gleichzeitiger Verwendung
der Standardsuche, des Backups und der
Routereinstellungen.
y Die registrierte Kamera prüfen, ob sie die PTZ Funktion unterstützt.
y
Prüfen, ob das Netzwerkkabel richtig angeschlossen ist.
y
Sicherstellen, das Netzwerk – Verbindungsmod eingestellt wurde.
y
Die IP-Einstellungen des PCs oder der Kamera prüfen.
y
Den Ping Test durchführen.
y
Prüfen, ob ein anderes Gerät die gleiche IP-Adresse verwendet.
y
Nach dem Registrieren einer Kamera muss der Benutzer das gewünschte
Layout bearbeiten/speichern ehe der Bildschirm Teilungsmodus und der
Live-Bildschirm-Fit für die Einstellung erscheint.
y
Sie müssen das gewünschte Layout für den Sequenzvorgang im AutomatikUmschaltmenü wählen.
y
Die Videoeinstellungen der registrierten Kamera prüfen.
y
Diese Nachricht wird angezeigt, wenn ein Problem mit der Uhrzeiteinstellung
der internen Uhr oder ein Fehler bei der Uhr selbst auftritt. Für weitere
Informationen wenden Sie sich an den Händler oder den Kundendienst.
y
Die Zeitleiste kann zwischen normalem und erweitertem Modus gewechselt
werden. Im erweiterten Modus kann es vorkommen, dass der Zeitschieber in
der aktuellen Zeitleiste nicht angezeigt wird. Wechseln Sie in den
Normalmodus oder verwenden Sie die Tasten nach links oder rechts, um
durch den Zeitschieber zu navigieren.
y
Überprüfen Sie, ob die Festplatte angeschlossen ist. Bei normalem Zustand
und wenn das Problem trotzdem weiterhin besteht, wenden Sie sich an den
Kundendienst in Ihrer Nähe, um die Festplatte durch einen
Kundendienstmitarbeiter überprüfen zu lassen.
y
Auf der Kompatibilitätsliste prüfen, ob die verwendete Festplatte vom NVR
unterstützt wird. Das Verzeichnis der kompatiblen Geräte erhalten Sie bei
Ihrem Fachhändler.
y
Auf der Kompatibilitätsliste für externe Speichergeräte prüfen, ob das
verwendete Gerät vom NVR unterstützt wird. Das Verzeichnis der kompatiblen
Geräte erhalten Sie bei Ihrem Fachhändler.
y
Drücken Sie die Tasten ALT+TAB, um ‚AKTIVES VIDEO‘ auszuwählen und
drücken Sie dann neuerlich die ESC-Taste. Das System wechselt nun in den
Normalanzeigemodus.
y
Weitere Informationen finden Sie im Benutzerhandbuch.
y
Grundlegende Informationen über den Schnellstart dieses Produktes finden
Sie in der Kurzanleitung (Backup, Suche).
y
Wenn Sie einen Router für den Aufbau einer Netzwerkverbindung verwenden,
beachten Sie bitte den Abschnitt „Eine Internetverbindung mit einem
Router herstellen“ in dieser Bedienungsanleitung.
Ich habe das Kennwort vergessen.
Die gesicherten Daten werden vom PC oder dem NVR
nicht wiedergegeben.
Die Aufnahme funktioniert nicht.
Die Bildqualität der aufgenommenen Daten ist
mangelhaft.
Die Bildfrequenz der aktuellen Aufnahme stimmt nicht
mit der für die Kamera konfigurierten Frequenz überein.
y
Fragen Sie den Administrator des NVRs um Hilfe.
y
Bei der Datensicherung muss ausgewählt werden, ob diese Daten über den
PC oder NVR wiedergegeben werden sollen. Vor dem Fortfahren muss eine
Auswahl getroffen werden.
y
Wenn der PC für die Wiedergabe der Daten verwendet wird, muss das Format
der Sicherungsdatei entweder SEC sein.
y
Wenn der NVR für diesen Zweck verwendet wird, wird die Formatierung der
Sicherungsdateien vom NVR vorgenommen.
y
Wenn Ihr Wiedergabegerät kein Live-Bild anzeigt, bedeutet dies, dass keine
Aufnahme stattfindet. Überprüfen Sie deshalb zuerst, ob Sie ein Bild auf dem
Bildschirm sehen.
y
Die Aufnahmefunktion funktioniert nicht, wenn die Aufnahmeeinstellungen
nicht ordnungsgemäß konfiguriert wurden.
Aufnahme-Uhrazeitr: Wählen Sie eine gewünschte Zeit unter „Menü –
Aufnahme – Aufnahme planen“. Die Aufnahme wird zu dem festgelegten
Zeitpunkt beginnen.
- <Andauernde> Aufnahme: Die Aufnahme wird unter allen Bedingungen
zu dem festgelegten Zeitpunkt durchgeführt.
- <Ereignis-> Aufnahme: Wenn ein Ereignis auftritt, wird die Aufnahme
nur durchgeführt, wenn dieses Ereignis ein Alarm, eine
Bewegungserkennung oder ein Videoverlust ist. Tritt keines dieser
Ereignisse auf, wird keine Aufnahme durchgeführt.
- <Andauernde/Ereignis-> Aufnahme: Tritt keines dieser Ereignisse auf,
wird die Andauernde Aufnahme durchgeführt. Tritt jedoch eines dieser
Ereignisse auf, wird die Ereignisaufnahme durchgeführt.
y
Erhöhen Sie die Einstellungen für Qualität und Auflösung unter Menü –
Aufnahme – Qualität/Auflösung.
1) Auflösung: Wählen Sie eine größere Aufnahmegröße.
Das Aufnahmebild im Format CIF hat eine verschlechterte Qualität, da es
eine Vergrößerung eines kleinen Bildes ist.
2) Aufnahmequalität: Stellen Sie eine höhere Aufnahmequalität ein.
y
Wenn Sie die Auflösung und die Aufnahmequalität erhöhen, ist die
Datengröße wesentlich größer. Dadurch wird die Festplatte schneller belegt.
Das Überschreiben überschreibt bestehende Daten und die Aufnahme wird in
einem kürzeren Zeitintervall durchgeführt.
y
Wenn für die Kamera mehrere Profile für die Videoübertragung eingestellt
wurden, kann der aktuelle Video Stream von der Kamera mit einer niedrigeren
Bildfrequenz als eingestellt übertragen werden.
Konfigurieren Sie wenn möglich nur ein Profil für die Datenübertragung der Kamera.
Wenn Sie zum Beispiel das gleiche Profil für Aufnahme und Netzwerk eingestellt
haben, wird die Aufnahme mit der eingestellten Bildfrequenz ausgeführt.
Es kann weiterhin die Bildschirmunterteilung eingeschaltet sein, solange kein
anderes zum Bildschirmmodus passendes Kameraprofil verwendet wird.
Beachten Sie bitte, dass das zulässige Limit der Bitrate für die Aufnahme/
Aufnahmeeinstellungen auf einen größeren Wert einzustellen ist, als die für die
Übertragung von der Kamera.
● ANHANG
Deutsch _83
Page 84

SCSI
anhang
Symptom Maßnahmen
In dem Bildschirm der Aufnahmeeinstellung wird die
erlaubte Ebene für einen spezifischen Kanal orange
angezeigt.
Auf dem Live-Bildschirm wird das Symbol [
angezeigt und das Meldungsfenster mit der Ansage:
"Die Auslastung der Aufzeichnungsdaten überschreitet
das Limit. Prüfen Sie dies in der Aufnahmeeinstellung "
erscheint.
y
ISind die Eingabedaten größer als die für jeden Kanal zulässige Ebene, wird
dies in orange angezeigt. Legen Sie das erlaubte Datenlimit höher als die
Menge der Eingabedaten fest.
y
Sollte die Summe der Dateneingaben für jeden Kanal die Grenze
überschreiten, wird das Alarmsymbol angezeigt. In diesem Falle wird der
Kanal, der das Eingabelimit überschreitet, nicht das gesamte Bild aufzeichnen,
sondern nur den Hauptrahmen (ein bis zwei pro Sekunde).
y
]
Sollte die Summe der Dateneingaben für jeden Kanal die Grenze
überschreiten, werden das Alarmsymbol und das Popup-Fenster angezeigt. In
diesem Falle wird der Kanal, der das Eingabelimit überschreitet, nicht das
gesamte Bild aufzeichnen, sondern nur den Hauptrahmen (ein bis zwei pro
Sekunde).
y
Legen Sie das erlaubte Datenlimit höher als die Menge der Eingabedaten fest,
die im Aufnahmeeinstellungsmenü eingegeben wurden (Seite 41).
Die Aufnahme wurde entsprechend den
Einstellungen ausgeführt.
Der Aufnahmebildschirm wird langsamer werden. y
Falls der Aufnahmeverlust dauerhaft auftritt y Setzen Sie das Aufnahmeprofil der Kamera so zurück, dass die gesamte
y
Falls der Aufnahmestatus „Übersteigt die maximale Festplattenkapazität“
anzeigt, müssen Sie die Aufnahmegröße entsprechend der Spezifikationen
der Aufnahmeleistung einstellen.
(Weitere Informationen finden Sie in den Menü-Einstellungen
"Aufnahmeeinstellung". (Seite 41))
Prüfen Sie, ob die Spezifikationen der Aufnahmeleistung mit den tatsächlichen
Aufnahmeeinstellungen übereinstimmen.
(Weitere Informationen finden Sie in den Menü-Einstellungen
"Aufnahmeeinstellung". (Seite 41))
y
Wenn das Datenvolumen eines Videos die Wiedergabeleistung überschreitet,
wird nur das Hauptbild wiedergegeben.
(Weiteres finden Sie in den "Produktspezifikationen" im Anhang. (Seite 77))
Aufnahme-Bps-Größe zur Aufnahmeleistung passt.
finden Sie in den Menü-Einstellungen "Aufnahmeeinstellung". (Seite 41))
(Weitere Informationen
` Überprüfen Sie den Festplattenstatus und ermitteln Sie, ob eine Inspektion
oder ein Austausch nötig ist.
(Weitere Informationen finden Sie in den Menü-Einstellungen
"Speichergerät". (Seite 37))
Wenn das Plug-in beim Verbindungsversuch mit der
Kamerawebseite unter den Kameraeinstellungen im
Webviewer nicht installiert wird
y
Versuchen Sie es erneut, nachdem Sie die Kompatibilitätsansicht von der
Webseite des NVR-Webviewers eingestellt haben.
84_ anhang
Page 85

OPEN SOURCE LICENSE REPORT ON THE PRODUCT
The software included in this product contains copyrighted software that is licensed under the GPL, LGPL, MPL 1.1, BSD 2-Clause License, BSD
3-Clause License, MIT License, libxml2 License, Apache 2.0 License, zlib/libpng License, Boost Software License, Curl License, Microsoft Public
License, Code Project Open 1.02 License, JPEG License, RSA MD4 or MD5 Message-Digest Algorithm License, PHP License 3.01, OpenSSL
Combined License, PCRE 5 License, NTP License, CodeIgniter License, GLUT for Win32 License, ISC License, Brian Gladman Alternate License. You
may obtain the complete Corresponding Source code from us for a period of three years after our last shipment of this product by sending email to
help.cctv@hanwha.com
If you want to obtain the complete Corresponding Source code in the physical medium such as CD-ROM, the cost of physically performing source
distribution might be charged.
For more details about Open Source, refer to the CD or Hanwha Website.
•
GPL Software: acl-2.2.52, arp-scan-1.9, bash-4.3, bc-1.06, bluez-5.42, bonnie++-1.03e, busybox-1.24.1, coreutils-8.23, curlftpfs-0.9.2,
dibbler-1.0.1, dosfstools-3.0.28, dvd+rw-tools-7.1, e2fsprogs-1.42.13, ethtool-3.11, fuse-2.9.7, gdb-7.8.1, grep-2.26, htop-1.0.2, iftop-0.17,
iptables-1.4.21, open-iscsi-2.0-873, libnfnetlink-1.0.1, lrzsz-0.12.20, lsscsi-0.28, LVM2.2.02.98, lzo-2.09, mdadm-3.4,memtester-4.3.0,
mii-tool-1.9.1.1, msmtp-1.4.21, mtd-utils-1.5.1, net-tools-1.60, nethogs-0.8.0, nmon, nut-2.7.4, parted-3.2, procps-3.2.8, readline-6.2, rsync-3.1.2,
smartmontools-6.5, sshpass-1.06, termcap-2.0.8, throttle-1.2, tree-1.7.0, udev-167, usbutils-0.72, util-linux-2.28-rc2, wget-1.18, ireless_tools.29,
wpa_supplicant-0.7.3, xfsprogs-4.7.0
•
LGPL Software: avahi-0.6.32, ffmpeg-2.4.3, glib-2.46.2, libdaemon-0.14, libnl-3.2.25, libusb-0.1.12, libusb-0.1.5, qrencode-3.4.4, wvdial-1.61,
wvstreams-4.6.1, Live555, qtopia4.7.2
•
MPL 1.1: npapi-sdk
•
BSD 2-Clause License: FreeBSD
•
BSD 3-Clause License: miniupnpc-1.5-ppc, net-snmp-5.6.2.1, ppp-2.4.5, jquery.sha256, jsbn, libjpeg-turbo, lighttpd, msinttypes, requires,
spheral++, sprintf 0.7, System-Verilog-Packet-Library, Text OpenGL Extension Wrangler Library 1.7.0
•
MIT License: aptechcmsv2, avropendous, cjson, cJSON-Dave Gamble, dynatree, javascript-ipv6, jqGrid, jQuery UI, jquery-form, jqueryhashchange, jquery-json, jquery-numeric, jquery-throttle-debounce 1.1, JS-Browser-Driver, moon9, noty, Raphael JavaScript Library, wildflower
1.3.Beta
•
libxml2 License: libxml2 2.7.7
•
Apache 2.0 License: RLLib
•
zlib/libpng Lisence: cximage, HM NIS Edit, Nullsoft Scriptable Install System 2.46, PNG reference library, tinyxml 2.6.2, zlib
•
Boost Software License: boost 1.57.0
•
Curl License: curl 7.49.1
•
Microsoft Public License: Minima, Text Designer Outline Text Library
•
Code Project Open 1.02 License: CPPPSQLite - C++ Wrapper for SQLite, A reusable, high performance, socket server class - Part3
•
JPEG License: libjpeg-8b
•
RSA MD4 or MD5 Message-Digest Algorithm License: JavaScript MD5 1.1, sipxtapi
•
PHP License 3.01: HPHP-2.1.0, PHP 5.6.14
•
OpenSSL Combined License: OpenSSL 1.0.2h
•
PCRE 5 License: pcre 8.39
•
NTP License: ntp 4.2.8p8
•
CodeIgniter License: CodeIgniter
•
GLUT for Win32 License: GLUT for Win32
•
ISC License: dhcp 4.3-2rc2
•
Brian Gladman Alternate License: AES with the VIA ACE
•
Acknowledgement: This product includes modified version of ffmpeg, Live555, qtopia4.7.2 and npapi-sdk.
GNU General Public License (GPL)
Version 2, June 1991
Copyright (C) 1989, 1991 Free Software Foundation, Inc.
59 Temple Place, Suite 330, Boston, MA 02111-1307 USA
Everyone is permitted to copy and distribute verbatim copies
of this license document, but changing it is not allowed.
Preamble
The licenses for most software are designed to take away your freedom
to share and change it. By contrast, the GNU General Public License is
intended to guarantee your freedom to share and change free software-to make sure the software is free for all its users. This General Public
License applies to most of the Free Software Foundation's software and
to any other program whose authors commit to using it. (Some other
Free Software Foundation software is covered by the GNU Library
General Public License instead.) You can apply it to your programs, too.
When we speak of free software, we are referring to freedom, not price.
Our General Public Licenses are designed to make sure that you have
the freedom to distribute copies of free software (and charge for this
service if you wish), that you receive source code or can get it if you want
it, that you can change the software or use pieces of it in new free
programs; and that you know you can do these things.
To protect your rights, we need to make restrictions that forbid anyone to
deny you these rights or to ask you to surrender the rights. These
restrictions translate to certain responsibilities for you if you distribute
copies of the software, or if you modify it.
For example, if you distribute copies of such a program, whether gratis
or for a fee, you must give the recipients all the rights that you have. You
must make sure that they, too, receive or can get the source code. And
you must show them these terms so they know their rights.
We protect your rights with two steps: (1) copyright the software, and (2)
offer you this license which gives you legal permission to copy, distribute
and/or modify the software.
Also, for each author's protection and ours, we want to make certain
that everyone understands that there is no warranty for this free software.
If the software is modified by someone else and passed on, we want its
recipients to know that what they have is not the original, so that any
problems introduced by others will not reflect on the original authors'
reputations.
Finally, any free program is threatened constantly by software patents.
We wish to avoid the danger that redistributors of a free program will
individually obtain patent licenses, in effect making the program
proprietary. To prevent this, we have made it clear that any patent must
be licensed for everyone's free use or not licensed at all.
The precise terms and conditions for copying, distribution and
modification follow.
TERMS AND CONDITIONS FOR COPYING,
DISTRIBUTION AND MODIFICATION
0. This License applies to any program or other work which contains a
notice placed by the copyright holder saying it may be distributed under
the terms of this General Public License. The "Program", below, refers to
any such program or work, and a "work based on the Program" means
either the Program or any derivative work under copyright law: that is to
say, a work containing the Program or a portion of it, either verbatim or
with modifications and/or translated into another language. (Hereinafter,
translation is included without limitation in the term "modification".) Each
licensee is addressed as "you".
Activities other than copying, distribution and modification are not
covered by this License; they are outside its scope. The act of running
the Program is not restricted, and the output from the Program is
covered only if its contents constitute a work based on the Program
(independent of having been made by running the Program). Whether
that is true depends on what the Program does.
1. You may copy and distribute verbatim copies of the Program's source
code as you receive it, in any medium, provided that you conspicuously
and appropriately publish on each copy an appropriate copyright notice
and disclaimer of warranty; keep intact all the notices that refer to this
License and to the absence of any warranty; and give any other
recipients of the Program a copy of this License along with the Program.
You may charge a fee for the physical act of transferring a copy, and you
may at your option offer warranty protection in exchange for a fee.
2. You may modify your copy or copies of the Program or any portion of
it, thus forming a work based on the Program, and copy and distribute
such modifications or work under the terms of Section 1 above, provided
that you also meet all of these conditions:
a) You must cause the modified files to carry prominent notices stating
that you changed the files and the date of any change.
b) You must cause any work that you distribute or publish, that in
whole or in part contains or is derived from the Program or any part
thereof, to be licensed as a whole at no charge to all third parties
under the terms of this License.
c) If the modified program normally reads commands interactively
when run, you must cause it, when started running for such
interactive use in the most ordinary way, to print or display an
announcement including an appropriate copyright notice and a notice
that there is no warranty (or else, saying that you provide a warranty)
and that users may redistribute the program under these conditions,
and telling the user how to view a copy of this License. (Exception: if
the Program itself is interactive but does not normally print such an
announcement, your work based on the Program is not required to
print an announcement.)
These requirements apply to the modified work as a whole. If identifiable
sections of that work are not derived from the Program, and can be
reasonably considered independent and separate works in themselves,
then this License, and its terms, do not apply to those sections when
you distribute them as separate works. But when you distribute the
same sections as part of a whole which is a work based on the Program,
the distribution of the whole must be on the terms of this License, whose
permissions for other licensees extend to the entire whole, and thus to
each and every part regardless of who wrote it.
Thus, it is not the intent of this section to claim rights or contest your
rights to work written entirely by you; rather, the intent is to exercise the
right to control the distribution of derivative or collective works based on
the Program.
In addition, mere aggregation of another work not based on the Program
with the Program (or with a work based on the Program) on a volume of
a storage or distribution medium does not bring the other work under the
scope of this License.
3. You may copy and distribute the Program (or a work based on it,
under Section 2) in object code or executable form under the terms of
Sections 1 and 2 above provided that you also do one of the following:
a) Accompany it with the complete corresponding machine-readable
source code, which must be distributed under the terms of Sections 1
and 2 above on a medium customarily used for software interchange;
or,
b) Accompany it with a written offer, valid for at least three years, to
give any third party, for a charge no more than your cost of physically
performing source distribution, a complete machine-readable copy of
the corresponding source code, to be distributed under the terms of
Sections 1 and 2 above on a medium customarily used for software
interchange; or,
c) Accompany it with the information you received as to the offer to
distribute corresponding source code. (This alternative is allowed only
for noncommercial distribution and only if you received the program in
object code or executable form with such an offer, in accord with
Subsection b above.)
The source code for a work means the preferred form of the work for
making modifications to it. For an executable work, complete source
code means all the source code for all modules it contains, plus any
associated interface definition files, plus the scripts used to control
compilation and installation of the executable. However, as a special
exception, the source code distributed need not include anything that is
normally distributed (in either source or binary form) with the major
components (compiler, kernel, and so on) of the operating system on
which the executable runs, unless that component itself accompanies
the executable.
If distribution of executable or object code is made by offering access to
copy from a designated place, then offering equivalent access to copy
the source code from the same place counts as distribution of the
source code, even though third parties are not compelled to copy the
source along with the object code.
4. You may not copy, modify, sublicense, or distribute the Program
except as expressly provided under this License. Any attempt otherwise
to copy, modify, sublicense or distribute the Program is void, and will
automatically terminate your rights under this License. However, parties
who have received copies, or rights, from you under this License will not
have their licenses terminated so long as such parties remain in full
compliance.
5. You are not required to accept this License, since you have not signed
it. However, nothing else grants you permission to modify or distribute
the Program or its derivative works. These actions are prohibited by law if
you do not accept this License. Therefore, by modifying or distributing
the Program (or any work based on the Program), you indicate your
acceptance of this License to do so, and all its terms and conditions for
copying, distributing or modifying the Program or works based on it.
6. Each time you redistribute the Program (or any work based on the
Program), the recipient automatically receives a license from the original
licensor to copy, distribute or modify the Program subject to these terms
and conditions. You may not impose any further restrictions on the
recipients' exercise of the rights granted herein. You are not responsible
for enforcing compliance by third parties to this License.
7. If, as a consequence of a court judgment or allegation of patent
infringement or for any other reason (not limited to patent issues),
conditions are imposed on you (whether by court order, agreement or
otherwise) that contradict the conditions of this License, they do not
excuse you from the conditions of this License. If you cannot distribute
so as to satisfy simultaneously your obligations under this License and
any other pertinent obligations, then as a consequence you may not
distribute the Program at all. For example, if a patent license would not
permit royalty-free redistribution of the Program by all those who receive
copies directly or indirectly through you, then the only way you could
satisfy both it and this License would be to refrain entirely from
distribution of the Program.
If any portion of this section is held invalid or unenforceable under any
particular circumstance, the balance of the section is intended to apply
and the section as a whole is intended to apply in other circumstances.
It is not the purpose of this section to induce you to infringe any patents
or other property right claims or to contest validity of any such claims;
this section has the sole purpose of protecting the integrity of the free
software distribution system, which is implemented by public license
practices. Many people have made generous contributions to the wide
range of software distributed through that system in reliance on
consistent application of that system; it is up to the author/donor to
decide if he or she is willing to distribute software through any other
system and a licensee cannot impose that choice.
This section is intended to make thoroughly clear what is believed to be
a consequence of the rest of this License.
8. If the distribution and/or use of the Program is restricted in certain
countries either by patents or by copyrighted interfaces, the original
copyright holder who places the Program under this License may add an
explicit geographical distribution limitation excluding those countries, so
that distribution is permitted only in or among countries not thus
excluded. In such case, this License incorporates the limitation as if
written in the body of this License.
9. The Free Software Foundation may publish revised and/or new
versions of the General Public License from time to time. Such new
versions will be similar in spirit to the present version, but may differ in
detail to address new problems or concerns.
Page 86

Each version is given a distinguishing version number. If the Program
specifies a version number of this License which applies to it and "any
later version", you have the option of following the terms and conditions
either of that version or of any later version published by the Free
Software Foundation. If the Program does not specify a version number
of this License, you may choose any version ever published by the Free
Software Foundation.
10. If you wish to incorporate parts of the Program into other free
programs whose distribution conditions are different, write to the author
to ask for permission. For software which is copyrighted by the Free
Software Foundation, write to the Free Software Foundation; we
sometimes make exceptions for this. Our decision will be guided by the
two goals of preserving the free status of all derivatives of our free
software and of promoting the sharing and reuse of software generally.
NO WARRANTY
11. BECAUSE THE PROGRAM IS LICENSED FREE OF CHARGE,
THERE IS NO WARRANTY FOR THE PROGRAM, TO THE EXTENT
PERMITTED BY APPLICABLE LAW. EXCEPT WHEN OTHERWISE
STATED IN WRITING THE COPYRIGHT HOLDERS AND/OR OTHER
PARTIES PROVIDE THE PROGRAM "AS IS" WITHOUT WARRANTY OF
ANY KIND, EITHER EXPRESSED OR IMPLIED, INCLUDING, BUT NOT
LIMITED TO, THE IMPLIED WARRANTIES OF MERCHANTABILITY AND
FITNESS FOR A PARTICULAR PURPOSE. THE ENTIRE RISK AS TO
THE QUALITY AND PERFORMANCE OF THE PROGRAM IS WITH YOU.
SHOULD THE PROGRAM PROVE DEFECTIVE, YOU ASSUME THE
COST OF ALL NECESSARY SERVICING, REPAIR OR CORRECTION.
12. IN NO EVENT UNLESS REQUIRED BY APPLICABLE LAW OR
AGREED TO IN WRITING WILL ANY COPYRIGHT HOLDER, OR ANY
OTHER PARTY WHO MAY MODIFY AND/OR REDISTRIBUTE THE
PROGRAM AS PERMITTED ABOVE, BE LIABLE TO YOU FOR
DAMAGES, INCLUDING ANY GENERAL, SPECIAL, INCIDENTAL OR
CONSEQUENTIAL DAMAGES ARISING OUT OF THE USE OR
INABILITY TO USE THE PROGRAM (INCLUDING BUT NOT LIMITED TO
LOSS OF DATA OR DATA BEING RENDERED INACCURATE OR
LOSSES SUSTAINED BY YOU OR THIRD PARTIES OR A FAILURE OF
THE PROGRAM TO OPERATE WITH ANY OTHER PROGRAMS), EVEN
IF SUCH HOLDER OR OTHER PARTY HAS BEEN ADVISED OF THE
POSSIBILITY OF SUCH DAMAGES.
END OF TERMS AND CONDITIONS
How to Apply These Terms to Your New Programs
If you develop a new program, and you want it to be of the greatest
possible use to the public, the best way to achieve this is to make it free
software which everyone can redistribute and change under these terms.
To do so, attach the following notices to the program. It is safest to
attach them to the start of each source file to most effectively convey the
exclusion of warranty; and each file should have at least the "copyright"
line and a pointer to where the full notice is found.
one line to give the program's name and an idea of what it does.
Copyright (C) yyyy name of author
This program is free software; you can redistribute it and/or
modify it under the terms of the GNU General Public License
as published by the Free Software Foundation; either version 2
of the License, or (at your option) any later version.
This program is distributed in the hope that it will be useful,
but WITHOUT ANY WARRANTY; without even the implied warranty of
MERCHANTABILITY or FITNESS FOR A PARTICULAR PURPOSE. See
the
GNU General Public License for more details.
You should have received a copy of the GNU General Public License
along with this program; if not, write to the Free Software
Foundation, Inc., 51 Franklin Street, Fifth Floor, Boston, MA 02110-1301,
USA.
Also add information on how to contact you by electronic and paper mail.
If the program is interactive, make it output a short notice like this when it
starts in an interactive mode:
Gnomovision version 69, Copyright (C) year name of author
Gnomovision comes with ABSOLUTELY NO WARRANTY; for details
type `show w'. This is free software, and you are welcome
to redistribute it under certain conditions; type `show c'
for details.
The hypothetical commands `show w' and `show c' should show the
appropriate parts of the General Public License. Of course, the
commands you use may be called something other than `show w' and
`show c'; they could even be mouse-clicks or menu items--whatever
suits your program.
You should also get your employer (if you work as a programmer) or your
school, if any, to sign a "copyright disclaimer" for the program, if
necessary. Here is a sample; alter the names:
Yoyodyne, Inc., hereby disclaims all copyright
interest in the program `Gnomovision'
(which makes passes at compilers) written
by James Hacker.
signature of Ty Coon, 1 April 1989
Ty Coon, President of Vice
This General Public License does not permit incorporating your program
into proprietary programs. If your program is a subroutine library, you
may consider it more useful to permit linking proprietary applications with
the library. If this is what you want to do, use the GNU Lesser General
Public License instead of this License.
GNU General Public License
Version 3, 29 June 2007
Copyright (C) 2007 Free Software Foundation, Inc. <http://fsf.org/>
Everyone is permitted to copy and distribute verbatim copies of this
license document, but changing it is not allowed.
Preamble
The GNU General Public License is a free, copyleft license for software
and other kinds of works.
The licenses for most software and other practical works are designed to
take away your freedom to share and change the works. By contrast, the
GNU General Public License is intended to guarantee your freedom to
share and change all versions of a program--to make sure it remains free
software for all its users. We, the Free Software Foundation, use the
GNU General Public License for most of our software; it applies also to
any other work released this way by its authors. You can apply it to your
programs, too.
When we speak of free software, we are referring to freedom, not price.
Our General Public Licenses are designed to make sure that you have
the freedom to distribute copies of free software (and charge for them if
you wish), that you receive source code or can get it if you want it, that
you can change the software or use pieces of it in new free programs,
and that you know you can do these things.
To protect your rights, we need to prevent others from denying you these
rights or asking you to surrender the rights. Therefore, you have certain
responsibilities if you distribute copies of the software, or if you modify it:
responsibilities to respect the freedom of others.
For example, if you distribute copies of such a program, whether gratis
or for a fee, you must pass on to the recipients the same freedoms that
you received. You must make sure that they, too, receive or can get the
source code. And you must show them these terms so they know their
rights.
Developers that use the GNU GPL protect your rights with two steps: (1)
assert copyright on the software, and (2) offer you this License giving you
legal permission to copy, distribute and/or modify it.
For the developers' and authors' protection, the GPL clearly explains that
there is no warranty for this free software. For both users' and authors'
sake, the GPL requires that modified versions be marked as changed, so
that their problems will not be attributed erroneously to authors of
previous versions.
Some devices are designed to deny users access to install or run
modified versions of the software inside them, although the manufacturer
can do so. This is fundamentally incompatible with the aim of protecting
users' freedom to change the software. The systematic pattern of such
abuse occurs in the area of products for individuals to use, which is
precisely where it is most unacceptable. Therefore, we have designed
this version of the GPL to prohibit the practice for those products. If such
problems arise substantially in other domains, we stand ready to extend
this provision to those domains in future versions of the GPL, as needed
to protect the freedom of users.
Finally, every program is threatened constantly by software patents.
States should not allow patents to restrict development and use of
software on general-purpose computers, but in those that do, we wish
to avoid the special danger that patents applied to a free program could
make it effectively proprietary. To prevent this, the GPL assures that
patents cannot be used to render the program non-free.
The precise terms and conditions for copying, distribution and
modification follow.
TERMS AND CONDITIONS
0. Definitions.
“This License” refers to version 3 of the GNU General Public License.
“Copyright” also means copyright-like laws that apply to other kinds of
works, such as semiconductor masks.
“The Program” refers to any copyrightable work licensed under this
License. Each licensee is addressed as “you”. “Licensees” and
“recipients” may be individuals or organizations.
To “modify” a work means to copy from or adapt all or part of the work in
a fashion requiring copyright permission, other than the making of an
exact copy. The resulting work is called a “modified version” of the earlier
work or a work “based on” the earlier work.
A “covered work” means either the unmodified Program or a work based
on the Program.
To “propagate” a work means to do anything with it that, without
permission, would make you directly or secondarily liable for infringement
under applicable copyright law, except executing it on a computer or
modifying a private copy. Propagation includes copying, distribution (with
or without modification), making available to the public, and in some
countries other activities as well.
To “convey” a work means any kind of propagation that enables other
parties to make or receive copies. Mere interaction with a user through a
computer network, with no transfer of a copy, is not conveying.
An interactive user interface displays “Appropriate Legal Notices” to the
extent that it includes a convenient and prominently visible feature that (1)
displays an appropriate copyright notice, and (2) tells the user that there
is no warranty for the work (except to the extent that warranties are
provided), that licensees may convey the work under this License, and
how to view a copy of this License. If the interface presents a list of user
commands or options, such as a menu, a prominent item in the list
meets this criterion.
1. Source Code.
The “source code” for a work means the preferred form of the work for
making modifications to it. “Object code” means any non-source form of
a work.
A “Standard Interface” means an interface that either is an official
standard defined by a recognized standards body, or, in the case of
interfaces specified for a particular programming language, one that is
widely used among developers working in that language.
The “System Libraries” of an executable work include anything, other
than the work as a whole, that (a) is included in the normal form of
packaging a Major Component, but which is not part of that Major
Component, and (b) serves only to enable use of the work with that
Major Component, or to implement a Standard Interface for which an
implementation is available to the public in source code form. A “Major
Component”, in this context, means a major essential component
(kernel, window system, and so on) of the specific operating system (if
any) on which the executable work runs, or a compiler used to produce
the work, or an object code interpreter used to run it.
The “Corresponding Source” for a work in object code form means all
the source code needed to generate, install, and (for an executable work)
run the object code and to modify the work, including scripts to control
those activities. However, it does not include the work's System
Libraries, or general-purpose tools or generally available free programs
which are used unmodified in performing those activities but which are
not part of the work. For example, Corresponding Source includes
interface definition files associated with source files for the work, and the
source code for shared libraries and dynamically linked subprograms that
the work is specifically designed to require, such as by intimate data
communication or control flow between those subprograms and other
parts of the work.
The Corresponding Source need not include anything that users can
regenerate automatically from other parts of the Corresponding Source.
The Corresponding Source for a work in source code form is that same
work.
2. Basic Permissions.
All rights granted under this License are granted for the term of copyright
on the Program, and are irrevocable provided the stated conditions are
met. This License explicitly affirms your unlimited permission to run the
unmodified Program. The output from running a covered work is covered
by this License only if the output, given its content, constitutes a covered
work. This License acknowledges your rights of fair use or other
equivalent, as provided by copyright law.
You may make, run and propagate covered works that you do not
convey, without conditions so long as your license otherwise remains in
force. You may convey covered works to others for the sole purpose of
having them make modifications exclusively for you, or provide you with
facilities for running those works, provided that you comply with the
terms of this License in conveying all material for which you do not
control copyright. Those thus making or running the covered works for
you must do so exclusively on your behalf, under your direction and
control, on terms that prohibit them from making any copies of your
copyrighted material outside their relationship with you.
Conveying under any other circumstances is permitted solely under the
conditions stated below. Sublicensing is not allowed; section 10 makes it
unnecessary.
3. Protecting Users' Legal Rights From Anti-Circumvention Law.
No covered work shall be deemed part of an effective technological
measure under any applicable law fulfilling obligations under article 11 of
the WIPO copyright treaty adopted on 20 December 1996, or similar
laws prohibiting or restricting circumvention of such measures.
When you convey a covered work, you waive any legal power to forbid
circumvention of technological measures to the extent such
circumvention is effected by exercising rights under this License with
respect to the covered work, and you disclaim any intention to limit
operation or modification of the work as a means of enforcing, against
the work's users, your or third parties' legal rights to forbid circumvention
of technological measures.
4. Conveying Verbatim Copies.
You may convey verbatim copies of the Program's source code as you
receive it, in any medium, provided that you conspicuously and
appropriately publish on each copy an appropriate copyright notice;
keep intact all notices stating that this License and any non-permissive
terms added in accord with section 7 apply to the code; keep intact all
notices of the absence of any warranty; and give all recipients a copy of
this License along with the Program.
You may charge any price or no price for each copy that you convey, and
you may offer support or warranty protection for a fee.
5. Conveying Modified Source Versions.
You may convey a work based on the Program, or the modifications to
produce it from the Program, in the form of source code under the terms
of section 4, provided that you also meet all of these conditions:
a) The work must carry prominent notices stating that you modified it,
and giving a relevant date.
b) The work must carry prominent notices stating that it is released
under this License and any conditions added under section 7. This
requirement modifies the requirement in section 4 to “keep intact all
notices”.
c) You must license the entire work, as a whole, under this License to
anyone who comes into possession of a copy. This License will
therefore apply, along with any applicable section 7 additional terms,
to the whole of the work, and all its parts, regardless of how they are
packaged. This License gives no permission to license the work in
any other way, but it does not invalidate such permission if you have
separately received it.
d) If the work has interactive user interfaces, each must display
Appropriate Legal Notices; however, if the Program has interactive
interfaces that do not display Appropriate Legal Notices, your work
need not make them do so.
A compilation of a covered work with other separate and independent
works, which are not by their nature extensions of the covered work, and
which are not combined with it such as to form a larger program, in or on
a volume of a storage or distribution medium, is called an “aggregate” if
the compilation and its resulting copyright are not used to limit the
access or legal rights of the compilation's users beyond what the
individual works permit. Inclusion of a covered work in an aggregate
does not cause this License to apply to the other parts of the aggregate.
Page 87

6. Conveying Non-Source Forms.
You may convey a covered work in object code form under the terms of
sections 4 and 5, provided that you also convey the machine-readable
Corresponding Source under the terms of this License, in one of these
ways:
a) Convey the object code in, or embodied in, a physical product
(including a physical distribution medium), accompanied by the
Corresponding Source fixed on a durable physical medium
customarily used for software interchange.
b) Convey the object code in, or embodied in, a physical product
(including a physical distribution medium), accompanied by a written
offer, valid for at least three years and valid for as long as you offer
spare parts or customer support for that product model, to give
anyone who possesses the object code either (1) a copy of the
Corresponding Source for all the software in the product that is
covered by this License, on a durable physical medium customarily
used for software interchange, for a price no more than your
reasonable cost of physically performing this conveying of source, or
(2) access to copy the Corresponding Source from a network server
at no charge.
c) Convey individual copies of the object code with a copy of the
written offer to provide the Corresponding Source. This alternative is
allowed only occasionally and noncommercially, and only if you
received the object code with such an offer, in accord with subsection
6b.
d) Convey the object code by offering access from a designated place
(gratis or for a charge), and offer equivalent access to the
Corresponding Source in the same way through the same place at no
further charge. You need not require recipients to copy the
Corresponding Source along with the object code. If the place to
copy the object code is a network server, the Corresponding Source
may be on a different server (operated by you or a third party) that
supports equivalent copying facilities, provided you maintain clear
directions next to the object code saying where to find the
Corresponding Source. Regardless of what server hosts the
Corresponding Source, you remain obligated to ensure that it is
available for as long as needed to satisfy these requirements.
e) Convey the object code using peer-to-peer transmission, provided
you inform other peers where the object code and Corresponding
Source of the work are being offered to the general public at no
charge under subsection 6d.
A separable portion of the object code, whose source code is excluded
from the Corresponding Source as a System Library, need not be
included in conveying the object code work.
A “User Product” is either (1) a “consumer product”, which means any
tangible personal property which is normally used for personal, family, or
household purposes, or (2) anything designed or sold for incorporation
into a dwelling. In determining whether a product is a consumer product,
doubtful cases shall be resolved in favor of coverage. For a particular
product received by a particular user, “normally used” refers to a typical
or common use of that class of product, regardless of the status of the
particular user or of the way in which the particular user actually uses, or
expects or is expected to use, the product. A product is a consumer
product regardless of whether the product has substantial commercial,
industrial or non-consumer uses, unless such uses represent the only
significant mode of use of the product.
“Installation Information” for a User Product means any methods,
procedures, authorization keys, or other information required to install
and execute modified versions of a covered work in that User Product
from a modified version of its Corresponding Source. The information
must suffice to ensure that the continued functioning of the modified
object code is in no case prevented or interfered with solely because
modification has been made.
If you convey an object code work under this section in, or with, or
specifically for use in, a User Product, and the conveying occurs as part
of a transaction in which the right of possession and use of the User
Product is transferred to the recipient in perpetuity or for a fixed term
(regardless of how the transaction is characterized), the Corresponding
Source conveyed under this section must be accompanied by the
Installation Information. But this requirement does not apply if neither you
nor any third party retains the ability to install modified object code on the
User Product (for example, the work has been installed in ROM).
The requirement to provide Installation Information does not include a
requirement to continue to provide support service, warranty, or updates
for a work that has been modified or installed by the recipient, or for the
User Product in which it has been modified or installed. Access to a
network may be denied when the modification itself materially and
adversely affects the operation of the network or violates the rules and
protocols for communication across the network.
Corresponding Source conveyed, and Installation Information provided,
in accord with this section must be in a format that is publicly
documented (and with an implementation available to the public in
source code form), and must require no special password or key for
unpacking, reading or copying.
7. Additional Terms.
“Additional permissions” are terms that supplement the terms of this
License by making exceptions from one or more of its conditions.
Additional permissions that are applicable to the entire Program shall be
treated as though they were included in this License, to the extent that
they are valid under applicable law. If additional permissions apply only to
part of the Program, that part may be used separately under those
permissions, but the entire Program remains governed by this License
without regard to the additional permissions.
When you convey a copy of a covered work, you may at your option
remove any additional permissions from that copy, or from any part of it.
(Additional permissions may be written to require their own removal in
certain cases when you modify the work.) You may place additional
permissions on material, added by you to a covered work, for which you
have or can give appropriate copyright permission.
Notwithstanding any other provision of this License, for material you add
to a covered work, you may (if authorized by the copyright holders of that
material) supplement the terms of this License with terms:
a) Disclaiming warranty or limiting liability differently from the terms of
sections 15 and 16 of this License; or
b) Requiring preservation of specified reasonable legal notices or
author attributions in that material or in the Appropriate Legal Notices
displayed by works containing it; or
c) Prohibiting misrepresentation of the origin of that material, or
requiring that modified versions of such material be marked in
reasonable ways as different from the original version; or
d) Limiting the use for publicity purposes of names of licensors or
authors of the material; or
e) Declining to grant rights under trademark law for use of some trade
names, trademarks, or service marks; or
f) Requiring indemnification of licensors and authors of that material by
anyone who conveys the material (or modified versions of it) with
contractual assumptions of liability to the recipient, for any liability that
these contractual assumptions directly impose on those licensors and
authors.
All other non-permissive additional terms are considered “further
restrictions” within the meaning of section 10. If the Program as you
received it, or any part of it, contains a notice stating that it is governed
by this License along with a term that is a further restriction, you may
remove that term. If a license document contains a further restriction but
permits relicensing or conveying under this License, you may add to a
covered work material governed by the terms of that license document,
provided that the further restriction does not survive such relicensing or
conveying.
If you add terms to a covered work in accord with this section, you must
place, in the relevant source files, a statement of the additional terms that
apply to those files, or a notice indicating where to find the applicable
terms.
Additional terms, permissive or non-permissive, may be stated in the
form of a separately written license, or stated as exceptions; the above
requirements apply either way.
8. Termination.
You may not propagate or modify a covered work except as expressly
provided under this License. Any attempt otherwise to propagate or
modify it is void, and will automatically terminate your rights under this
License (including any patent licenses granted under the third paragraph
of section 11).
However, if you cease all violation of this License, then your license from
a particular copyright holder is reinstated (a) provisionally, unless and until
the copyright holder explicitly and finally terminates your license, and (b)
permanently, if the copyright holder fails to notify you of the violation by
some reasonable means prior to 60 days after the cessation.
Moreover, your license from a particular copyright holder is reinstated
permanently if the copyright holder notifies you of the violation by some
reasonable means, this is the first time you have received notice of
violation of this License (for any work) from that copyright holder, and you
cure the violation prior to 30 days after your receipt of the notice.
Termination of your rights under this section does not terminate the
licenses of parties who have received copies or rights from you under
this License. If your rights have been terminated and not permanently
reinstated, you do not qualify to receive new licenses for the same
material under section 10.
9. Acceptance Not Required for Having Copies.
You are not required to accept this License in order to receive or run a
copy of the Program. Ancillary propagation of a covered work occurring
solely as a consequence of using peer-to-peer transmission to receive a
copy likewise does not require acceptance. However, nothing other than
this License grants you permission to propagate or modify any covered
work. These actions infringe copyright if you do not accept this License.
Therefore, by modifying or propagating a covered work, you indicate
your acceptance of this License to do so.
10. Automatic Licensing of Downstream Recipients.
Each time you convey a covered work, the recipient automatically
receives a license from the original licensors, to run, modify and
propagate that work, subject to this License. You are not responsible for
enforcing compliance by third parties with this License.
An “entity transaction” is a transaction transferring control of an
organization, or substantially all assets of one, or subdividing an
organization, or merging organizations. If propagation of a covered work
results from an entity transaction, each party to that transaction who
receives a copy of the work also receives whatever licenses to the work
the party's predecessor in interest had or could give under the previous
paragraph, plus a right to possession of the Corresponding Source of
the work from the predecessor in interest, if the predecessor has it or
can get it with reasonable efforts.
You may not impose any further restrictions on the exercise of the rights
granted or affirmed under this License. For example, you may not
impose a license fee, royalty, or other charge for exercise of rights
granted under this License, and you may not initiate litigation (including a
cross-claim or counterclaim in a lawsuit) alleging that any patent claim is
infringed by making, using, selling, offering for sale, or importing the
Program or any portion of it.
11. Patents.
A “contributor” is a copyright holder who authorizes use under this
License of the Program or a work on which the Program is based. The
work thus licensed is called the contributor's “contributor version”.
A contributor's “essential patent claims” are all patent claims owned or
controlled by the contributor, whether already acquired or hereafter
acquired, that would be infringed by some manner, permitted by this
License, of making, using, or selling its contributor version, but do not
include claims that would be infringed only as a consequence of further
modification of the contributor version. For purposes of this definition,
“control” includes the right to grant patent sublicenses in a manner
consistent with the requirements of this License.
Each contributor grants you a non-exclusive, worldwide, royalty-free
patent license under the contributor's essential patent claims, to make,
use, sell, offer for sale, import and otherwise run, modify and propagate
the contents of its contributor version.
In the following three paragraphs, a “patent license” is any express
agreement or commitment, however denominated, not to enforce a
patent (such as an express permission to practice a patent or covenant
not to sue for patent infringement). To “grant” such a patent license to a
party means to make such an agreement or commitment not to enforce
a patent against the party.
If you convey a covered work, knowingly relying on a patent license, and
the Corresponding Source of the work is not available for anyone to
copy, free of charge and under the terms of this License, through a
publicly available network server or other readily accessible means, then
you must either (1) cause the Corresponding Source to be so available,
or (2) arrange to deprive yourself of the benefit of the patent license for
this particular work, or (3) arrange, in a manner consistent with the
requirements of this License, to extend the patent license to downstream
recipients. “Knowingly relying” means you have actual knowledge that,
but for the patent license, your conveying the covered work in a country,
or your recipient's use of the covered work in a country, would infringe
one or more identifiable patents in that country that you have reason to
believe are valid.
If, pursuant to or in connection with a single transaction or arrangement,
you convey, or propagate by procuring conveyance of, a covered work,
and grant a patent license to some of the parties receiving the covered
work authorizing them to use, propagate, modify or convey a specific
copy of the covered work, then the patent license you grant is
automatically extended to all recipients of the covered work and works
based on it.
A patent license is “discriminatory” if it does not include within the scope
of its coverage, prohibits the exercise of, or is conditioned on the
non-exercise of one or more of the rights that are specifically granted
under this License. You may not convey a covered work if you are a party
to an arrangement with a third party that is in the business of distributing
software, under which you make payment to the third party based on the
extent of your activity of conveying the work, and under which the third
party grants, to any of the parties who would receive the covered work
from you, a discriminatory patent license (a) in connection with copies of
the covered work conveyed by you (or copies made from those copies),
or (b) primarily for and in connection with specific products or
compilations that contain the covered work, unless you entered into that
arrangement, or that patent license was granted, prior to 28 March
2007.
Nothing in this License shall be construed as excluding or limiting any
implied license or other defenses to infringement that may otherwise be
available to you under applicable patent law.
12. No Surrender of Others' Freedom.
If conditions are imposed on you (whether by court order, agreement or
otherwise) that contradict the conditions of this License, they do not
excuse you from the conditions of this License. If you cannot convey a
covered work so as to satisfy simultaneously your obligations under this
License and any other pertinent obligations, then as a consequence you
may not convey it at all. For example, if you agree to terms that obligate
you to collect a royalty for further conveying from those to whom you
convey the Program, the only way you could satisfy both those terms
and this License would be to refrain entirely from conveying the Program.
13. Use with the GNU Affero General Public License.
Notwithstanding any other provision of this License, you have permission
to link or combine any covered work with a work licensed under version
3 of the GNU Affero General Public License into a single combined work,
and to convey the resulting work. The terms of this License will continue
to apply to the part which is the covered work, but the special
requirements of the GNU Affero General Public License, section 13,
concerning interaction through a network will apply to the combination
as such.
14. Revised Versions of this License.
The Free Software Foundation may publish revised and/or new versions
of the GNU General Public License from time to time. Such new versions
will be similar in spirit to the present version, but may differ in detail to
address new problems or concerns.
Each version is given a distinguishing version number. If the Program
specifies that a certain numbered version of the GNU General Public
License “or any later version” applies to it, you have the option of
following the terms and conditions either of that numbered version or of
any later version published by the Free Software Foundation. If the
Program does not specify a version number of the GNU General Public
License, you may choose any version ever published by the Free
Software Foundation.
If the Program specifies that a proxy can decide which future versions of
the GNU General Public License can be used, that proxy's public
statement of acceptance of a version permanently authorizes you to
choose that version for the Program.
Later license versions may give you additional or different permissions.
However, no additional obligations are imposed on any author or
copyright holder as a result of your choosing to follow a later version.
15. Disclaimer of Warranty.
THERE IS NO WARRANTY FOR THE PROGRAM, TO THE EXTENT
PERMITTED BY APPLICABLE LAW. EXCEPT WHEN OTHERWISE
STATED IN WRITING THE COPYRIGHT HOLDERS AND/OR OTHER
PARTIES PROVIDE THE PROGRAM “AS IS” WITHOUT WARRANTY OF
ANY KIND, EITHER EXPRESSED OR IMPLIED, INCLUDING, BUT NOT
LIMITED TO, THE IMPLIED WARRANTIES OF MERCHANTABILITY AND
FITNESS FOR A PARTICULAR PURPOSE. THE ENTIRE RISK AS TO
THE QUALITY AND PERFORMANCE OF THE PROGRAM IS WITH YOU.
SHOULD THE PROGRAM PROVE DEFECTIVE, YOU ASSUME THE
COST OF ALL NECESSARY SERVICING, REPAIR OR CORRECTION.
16. Limitation of Liability.
IN NO EVENT UNLESS REQUIRED BY APPLICABLE LAW OR AGREED
TO IN WRITING WILL ANY COPYRIGHT HOLDER, OR ANY OTHER
PARTY WHO MODIFIES AND/OR CONVEYS THE PROGRAM AS
PERMITTED ABOVE, BE LIABLE TO YOU FOR DAMAGES, INCLUDING
ANY GENERAL, SPECIAL, INCIDENTAL OR CONSEQUENTIAL
DAMAGES ARISING OUT OF THE USE OR INABILITY TO USE THE
PROGRAM (INCLUDING BUT NOT LIMITED TO LOSS OF DATA OR
DATA BEING RENDERED INACCURATE OR LOSSES SUSTAINED BY
Page 88

YOU OR THIRD PARTIES OR A FAILURE OF THE PROGRAM TO
OPERATE WITH ANY OTHER PROGRAMS), EVEN IF SUCH HOLDER
OR OTHER PARTY HAS BEEN ADVISED OF THE POSSIBILITY OF
SUCH DAMAGES.
17. Interpretation of Sections 15 and 16.
If the disclaimer of warranty and limitation of liability provided above
cannot be given local legal effect according to their terms, reviewing
courts shall apply local law that most closely approximates an absolute
waiver of all civil liability in connection with the Program, unless a
warranty or assumption of liability accompanies a copy of the Program in
return for a fee.
END OF TERMS AND CONDITIONS
How to Apply These Terms to Your New Programs
If you develop a new program, and you want it to be of the greatest
possible use to the public, the best way to achieve this is to make it free
software which everyone can redistribute and change under these terms.
To do so, attach the following notices to the program. It is safest to
attach them to the start of each source file to most effectively state the
exclusion of warranty; and each file should have at least the “copyright”
line and a pointer to where the full notice is found.
<one line to give the program's name and a brief idea of what it
does.>
Copyright (C) <year> <name of author>
This program is free software: you can redistribute it and/or modify it
under the terms of the GNU General Public License as published by
the Free Software Foundation, either version 3 of the License, or (at
your option) any later version.
This program is distributed in the hope that it will be useful, but
WITHOUT ANY WARRANTY; without even the implied warranty of
MERCHANTABILITY or FITNESS FOR A PARTICULAR PURPOSE.
See the GNU General Public License for more details.
You should have received a copy of the GNU General Public License
along with this program. If not, see <http://www.gnu.org/licenses/>.
Also add information on how to contact you by electronic and paper
mail.
If the program does terminal interaction, make it output a short notice like
this when it starts in an interactive mode:
<program> Copyright (C) <year> <name of author>
This program comes with ABSOLUTELY NO WARRANTY; for details
type `show w'.
This is free software, and you are welcome to redistribute it under
certain conditions; type `show c' for details.
The hypothetical commands `show w' and `show c' should show the
appropriate parts of the General Public License. Of course, your
program's commands might be different; for a GUI interface, you would
use an “about box”.
You should also get your employer (if you work as a programmer) or
school, if any, to sign a “copyright disclaimer” for the program, if
necessary. For more information on this, and how to apply and follow the
GNU GPL, see <http://www.gnu.org/licenses/>.
The GNU General Public License does not permit incorporating your
program into proprietary programs. If your program is a subroutine
library, you may consider it more useful to permit linking proprietary
applications with the library. If this is what you want to do, use the GNU
Lesser General Public License instead of this License. But first, please
read <http://www.gnu.org/philosophy/why-not-lgpl.html>.
GNU Lesser General Public License
Version 2.1, February 1999
Copyright (C) 1991, 1999 Free Software Foundation, Inc.
59 Temple Place, Suite 330, Boston, MA 02111-1307 USA
Everyone is permitted to copy and distribute verbatim copies
of this license document, but changing it is not allowed.
[This is the first released version of the Lesser GPL. It also counts
as the successor of the GNU Library Public License, version 2, hence
the version number 2.1.]
Preamble
The licenses for most software are designed to take away your freedom
to share and change it. By contrast, the GNU General Public Licenses
are intended to guarantee your freedom to share and change free
software--to make sure the software is free for all its users.
This license, the Lesser General Public License, applies to some specially
designated software packages--typically libraries--of the Free Software
Foundation and other authors who decide to use it. You can use it too,
but we suggest you first think carefully about whether this license or the
ordinary General Public License is the better strategy to use in any
particular case, based on the explanations below.
When we speak of free software, we are referring to freedom of use, not
price. Our General Public Licenses are designed to make sure that you
have the freedom to distribute copies of free software (and charge for
this service if you wish); that you receive source code or can get it if you
want it; that you can change the software and use pieces of it in new free
programs; and that you are informed that you can do these things.
To protect your rights, we need to make restrictions that forbid
distributors to deny you these rights or to ask you to surrender these
rights. These restrictions translate to certain responsibilities for you if you
distribute copies of the library or if you modify it.
For example, if you distribute copies of the library, whether gratis or for a
fee, you must give the recipients all the rights that we gave you. You
must make sure that they, too, receive or can get the source code. If you
link other code with the library, you must provide complete object files to
the recipients, so that they can relink them with the library after making
changes to the library and recompiling it. And you must show them these
terms so they know their rights.
We protect your rights with a two-step method: (1) we copyright the
library, and (2) we offer you this license, which gives you legal permission
to copy, distribute and/or modify the library.
To protect each distributor, we want to make it very clear that there is no
warranty for the free library. Also, if the library is modified by someone
else and passed on, the recipients should know that what they have is
not the original version, so that the original author's reputation will not be
affected by problems that might be introduced by others.
Finally, software patents pose a constant threat to the existence of any
free program. We wish to make sure that a company cannot effectively
restrict the users of a free program by obtaining a restrictive license from
a patent holder. Therefore, we insist that any patent license obtained for
a version of the library must be consistent with the full freedom of use
specified in this license.
Most GNU software, including some libraries, is covered by the ordinary
GNU General Public License. This license, the GNU Lesser General
Public License, applies to certain designated libraries, and is quite
different from the ordinary General Public License. We use this license for
certain libraries in order to permit linking those libraries into non-free
programs.
When a program is linked with a library, whether statically or using a
shared library, the combination of the two is legally speaking a combined
work, a derivative of the original library. The ordinary General Public
License therefore permits such linking only if the entire combination fits
its criteria of freedom. The Lesser General Public License permits more
lax criteria for linking other code with the library.
We call this license the "Lesser" General Public License because it does
Less to protect the user's freedom than the ordinary General Public
License. It also provides other free software developers Less of an
advantage over competing non-free programs. These disadvantages are
the reason we use the ordinary General Public License for many libraries.
However, the Lesser license provides advantages in certain special
circumstances.
For example, on rare occasions, there may be a special need to
encourage the widest possible use of a certain library, so that it becomes
a de-facto standard. To achieve this, non-free programs must be allowed
to use the library. A more frequent case is that a free library does the
same job as widely used non-free libraries. In this case, there is little to
gain by limiting the free library to free software only, so we use the Lesser
General Public License.
In other cases, permission to use a particular library in non-free programs
enables a greater number of people to use a large body of free software.
For example, permission to use the GNU C Library in non-free programs
enables many more people to use the whole GNU operating system, as
well as its variant, the GNU/Linux operating system.
Although the Lesser General Public License is Less protective of the
users' freedom, it does ensure that the user of a program that is linked
with the Library has the freedom and the wherewithal to run that program
using a modified version of the Library.
The precise terms and conditions for copying, distribution and
modification follow. Pay close attention to the difference between a "work
based on the library" and a "work that uses the library". The former
contains code derived from the library, whereas the latter must be
combined with the library in order to run.
TERMS AND CONDITIONS FOR COPYING,
DISTRIBUTION AND MODIFICATION
0. This License Agreement applies to any software library or other
program which contains a notice placed by the copyright holder or other
authorized party saying it may be distributed under the terms of this
Lesser General Public License (also called "this License"). Each licensee
is addressed as "you".
A "library" means a collection of software functions and/or data prepared
so as to be conveniently linked with application programs (which use
some of those functions and data) to form executables.
The "Library", below, refers to any such software library or work which
has been distributed under these terms. A "work based on the Library"
means either the Library or any derivative work under copyright law: that
is to say, a work containing the Library or a portion of it, either verbatim
or with modifications and/or translated straightforwardly into another
language. (Hereinafter, translation is included without limitation in the
term "modification".)
"Source code" for a work means the preferred form of the work for
making modifications to it. For a library, complete source code means all
the source code for all modules it contains, plus any associated interface
definition files, plus the scripts used to control compilation and installation
of the library.
Activities other than copying, distribution and modification are not
covered by this License; they are outside its scope. The act of running a
program using the Library is not restricted, and output from such a
program is covered only if its contents constitute a work based on the
Library (independent of the use of the Library in a tool for writing it).
Whether that is true depends on what the Library does and what the
program that uses the Library does.
1. You may copy and distribute verbatim copies of the Library's complete
source code as you receive it, in any medium, provided that you
conspicuously and appropriately publish on each copy an appropriate
copyright notice and disclaimer of warranty; keep intact all the notices
that refer to this License and to the absence of any warranty; and
distribute a copy of this License along with the Library.
You may charge a fee for the physical act of transferring a copy, and you
may at your option offer warranty protection in exchange for a fee.
2. You may modify your copy or copies of the Library or any portion of it,
thus forming a work based on the Library, and copy and distribute such
modifications or work under the terms of Section 1 above, provided that
you also meet all of these conditions:
a) The modified work must itself be a software library.
b) You must cause the files modified to carry prominent notices
stating that you changed the files and the date of any change.
c) You must cause the whole of the work to be licensed at no charge
to all third parties under the terms of this License.
d) If a facility in the modified Library refers to a function or a table of
data to be supplied by an application program that uses the facility,
other than as an argument passed when the facility is invoked, then
you must make a good faith effort to ensure that, in the event an
application does not supply such function or table, the facility still
operates, and performs whatever part of its purpose remains
meaningful.
(For example, a function in a library to compute square roots has a
purpose that is entirely well-defined independent of the application.
Therefore, Subsection 2d requires that any application-supplied
function or table used by this function must be optional: if the
application does not supply it, the square root function must still
compute square roots.)
These requirements apply to the modified work as a whole. If
identifiable sections of that work are not derived from the Library, and
can be reasonably considered independent and separate works in
themselves, then this License, and its terms, do not apply to those
sections when you distribute them as separate works. But when you
distribute the same sections as part of a whole which is a work based
on the Library, the distribution of the whole must be on the terms of
this License, whose permissions for other licensees extend to the
entire whole, and thus to each and every part regardless of who wrote
it.
Thus, it is not the intent of this section to claim rights or contest your
rights to work written entirely by you; rather, the intent is to exercise
the right to control the distribution of derivative or collective works
based on the Library.
In addition, mere aggregation of another work not based on the
Library with the Library (or with a work based on the Library) on a
volume of a storage or distribution medium does not bring the other
work under the scope of this License.
3. You may opt to apply the terms of the ordinary GNU General Public
License instead of this License to a given copy of the Library. To do this,
you must alter all the notices that refer to this License, so that they refer
to the ordinary GNU General Public License, version 2, instead of to this
License. (If a newer version than version 2 of the ordinary GNU General
Public License has appeared, then you can specify that version instead if
you wish.) Do not make any other change in these notices.
Once this change is made in a given copy, it is irreversible for that copy,
so the ordinary GNU General Public License applies to all subsequent
copies and derivative works made from that copy.
This option is useful when you wish to copy part of the code of the
Library into a program that is not a library.
4. You may copy and distribute the Library (or a portion or derivative of it,
under Section 2) in object code or executable form under the terms of
Sections 1 and 2 above provided that you accompany it with the
complete corresponding machine-readable source code, which must be
distributed under the terms of Sections 1 and 2 above on a medium
customarily used for software interchange.
If distribution of object code is made by offering access to copy from a
designated place, then offering equivalent access to copy the source
code from the same place satisfies the requirement to distribute the
source code, even though third parties are not compelled to copy the
source along with the object code.
5. A program that contains no derivative of any portion of the Library, but
is designed to work with the Library by being compiled or linked with it, is
called a "work that uses the Library". Such a work, in isolation, is not a
derivative work of the Library, and therefore falls outside the scope of this
License.
However, linking a "work that uses the Library" with the Library creates
an executable that is a derivative of the Library (because it contains
portions of the Library), rather than a "work that uses the library". The
executable is therefore covered by this License. Section 6 states terms
for distribution of such executables.
When a "work that uses the Library" uses material from a header file that
is part of the Library, the object code for the work may be a derivative
work of the Library even though the source code is not. Whether this is
true is especially significant if the work can be linked without the Library,
or if the work is itself a library. The threshold for this to be true is not
precisely defined by law.
If such an object file uses only numerical parameters, data structure
layouts and accessors, and small macros and small inline functions (ten
lines or less in length), then the use of the object file is unrestricted,
regardless of whether it is legally a derivative work. (Executables
containing this object code plus portions of the Library will still fall under
Section 6.)
Otherwise, if the work is a derivative of the Library, you may distribute the
object code for the work under the terms of Section 6. Any executables
containing that work also fall under Section 6, whether or not they are
linked directly with the Library itself.
6. As an exception to the Sections above, you may also combine or link
a "work that uses the Library" with the Library to produce a work
containing portions of the Library, and distribute that work under terms of
your choice, provided that the terms permit modification of the work for
the customer's own use and reverse engineering for debugging such
modifications.
You must give prominent notice with each copy of the work that the
Library is used in it and that the Library and its use are covered by this
License. You must supply a copy of this License. If the work during
execution displays copyright notices, you must include the copyright
notice for the Library among them, as well as a reference directing the
user to the copy of this License. Also, you must do one of these things:
Page 89

a) Accompany the work with the complete corresponding machinereadable source code for the Library including whatever changes
were used in the work (which must be distributed under Sections 1
and 2 above); and, if the work is an executable linked with the Library,
with the complete machine-readable "work that uses the Library", as
object code and/or source code, so that the user can modify the
Library and then relink to produce a modified executable containing
the modified Library. (It is understood that the user who changes the
contents of definitions files in the Library will not necessarily be able to
recompile the application to use the modified definitions.)
b) Use a suitable shared library mechanism for linking with the Library.
A suitable mechanism is one that (1) uses at run time a copy of the
library already present on the user's computer system, rather than
copying library functions into the executable, and (2) will operate
properly with a modified version of the library, if the user installs one,
as long as the modified version is interface-compatible with the
version that the work was made with.
c) Accompany the work with a written offer, valid for at least three
years, to give the same user the materials specified in Subsection 6a,
above, for a charge no more than the cost of performing this
distribution.
d) If distribution of the work is made by offering access to copy from a
designated place, offer equivalent access to copy the above specified
materials from the same place.
e) Verify that the user has already received a copy of these materials
or that you have already sent this user a copy.
For an executable, the required form of the "work that uses the Library"
must include any data and utility programs needed for reproducing the
executable from it. However, as a special exception, the materials to be
distributed need not include anything that is normally distributed (in either
source or binary form) with the major components (compiler, kernel, and
so on) of the operating system on which the executable runs, unless that
component itself accompanies the executable.
It may happen that this requirement contradicts the license restrictions of
other proprietary libraries that do not normally accompany the operating
system. Such a contradiction means you cannot use both them and the
Library together in an executable that you distribute.
7. You may place library facilities that are a work based on the Library
side-by-side in a single library together with other library facilities not
covered by this License, and distribute such a combined library, provided
that the separate distribution of the work based on the Library and of the
other library facilities is otherwise permitted, and provided that you do
these two things:
a) Accompany the combined library with a copy of the same work
based on the Library, uncombined with any other library facilities. This
must be distributed under the terms of the Sections above.
b) Give prominent notice with the combined library of the fact that part
of it is a work based on the Library, and explaining where to find the
accompanying uncombined form of the same work.
8. You may not copy, modify, sublicense, link with, or distribute the
Library except as expressly provided under this License. Any attempt
otherwise to copy, modify, sublicense, link with, or distribute the Library is
void, and will automatically terminate your rights under this License.
However, parties who have received copies, or rights, from you under
this License will not have their licenses terminated so long as such
parties remain in full compliance.
9. You are not required to accept this License, since you have not signed
it. However, nothing else grants you permission to modify or distribute
the Library or its derivative works. These actions are prohibited by law if
you do not accept this License. Therefore, by modifying or distributing
the Library (or any work based on the Library), you indicate your
acceptance of this License to do so, and all its terms and conditions for
copying, distributing or modifying the Library or works based on it.
10. Each time you redistribute the Library (or any work based on the
Library), the recipient automatically receives a license from the original
licensor to copy, distribute, link with or modify the Library subject to
these terms and conditions. You may not impose any further restrictions
on the recipients' exercise of the rights granted herein. You are not
responsible for enforcing compliance by third parties with this License.
11. If, as a consequence of a court judgment or allegation of patent
infringement or for any other reason (not limited to patent issues),
conditions are imposed on you (whether by court order, agreement or
otherwise) that contradict the conditions of this License, they do not
excuse you from the conditions of this License. If you cannot distribute
so as to satisfy simultaneously your obligations under this License and
any other pertinent obligations, then as a consequence you may not
distribute the Library at all. For example, if a patent license would not
permit royalty-free redistribution of the Library by all those who receive
copies directly or indirectly through you, then the only way you could
satisfy both it and this License would be to refrain entirely from
distribution of the Library.
If any portion of this section is held invalid or unenforceable under any
particular circumstance, the balance of the section is intended to apply,
and the section as a whole is intended to apply in other circumstances.
It is not the purpose of this section to induce you to infringe any patents
or other property right claims or to contest validity of any such claims;
this section has the sole purpose of protecting the integrity of the free
software distribution system which is implemented by public license
practices. Many people have made generous contributions to the wide
range of software distributed through that system in reliance on
consistent application of that system; it is up to the author/donor to
decide if he or she is willing to distribute software through any other
system and a licensee cannot impose that choice.
This section is intended to make thoroughly clear what is believed to be
a consequence of the rest of this License.
12. If the distribution and/or use of the Library is restricted in certain
countries either by patents or by copyrighted interfaces, the original
copyright holder who places the Library under this License may add an
explicit geographical distribution limitation excluding those countries, so
that distribution is permitted only in or among countries not thus
excluded. In such case, this License incorporates the limitation as if
written in the body of this License.
13. The Free Software Foundation may publish revised and/or new
versions of the Lesser General Public License from time to time. Such
new versions will be similar in spirit to the present version, but may differ
in detail to address new problems or concerns.
Each version is given a distinguishing version number. If the Library
specifies a version number of this License which applies to it and "any
later version", you have the option of following the terms and conditions
either of that version or of any later version published by the Free
Software Foundation. If the Library does not specify a license version
number, you may choose any version ever published by the Free
Software Foundation.
14. If you wish to incorporate parts of the Library into other free
programs whose distribution conditions are incompatible with these,
write to the author to ask for permission. For software which is
copyrighted by the Free Software Foundation, write to the Free Software
Foundation; we sometimes make exceptions for this. Our decision will be
guided by the two goals of preserving the free status of all derivatives of
our free software and of promoting the sharing and reuse of software
generally.
NO WARRANTY
15. BECAUSE THE LIBRARY IS LICENSED FREE OF CHARGE, THERE
IS NO WARRANTY FOR THE LIBRARY, TO THE EXTENT PERMITTED
BY APPLICABLE LAW. EXCEPT WHEN OTHERWISE STATED IN
WRITING THE COPYRIGHT HOLDERS AND/OR OTHER PARTIES
PROVIDE THE LIBRARY "AS IS" WITHOUT WARRANTY OF ANY KIND,
EITHER EXPRESSED OR IMPLIED, INCLUDING, BUT NOT LIMITED TO,
THE IMPLIED WARRANTIES OF MERCHANTABILITY AND FITNESS
FOR A PARTICULAR PURPOSE. THE ENTIRE RISK AS TO THE
QUALITY AND PERFORMANCE OF THE LIBRARY IS WITH YOU.
SHOULD THE LIBRARY PROVE DEFECTIVE, YOU ASSUME THE COST
OF ALL NECESSARY SERVICING, REPAIR OR CORRECTION.
16. IN NO EVENT UNLESS REQUIRED BY APPLICABLE LAW OR
AGREED TO IN WRITING WILL ANY COPYRIGHT HOLDER, OR ANY
OTHER PARTY WHO MAY MODIFY AND/OR REDISTRIBUTE THE
LIBRARY AS PERMITTED ABOVE, BE LIABLE TO YOU FOR
DAMAGES, INCLUDING ANY GENERAL, SPECIAL, INCIDENTAL OR
CONSEQUENTIAL DAMAGES ARISING OUT OF THE USE OR
INABILITY TO USE THE LIBRARY (INCLUDING BUT NOT LIMITED TO
LOSS OF DATA OR DATA BEING RENDERED INACCURATE OR
LOSSES SUSTAINED BY YOU OR THIRD PARTIES OR A FAILURE OF
THE LIBRARY TO OPERATE WITH ANY OTHER SOFTWARE), EVEN IF
SUCH HOLDER OR OTHER PARTY HAS BEEN ADVISED OF THE
POSSIBILITY OF SUCH DAMAGES.
END OF TERMS AND CONDITIONS
How to Apply These Terms to Your New Libraries
If you develop a new library, and you want it to be of the greatest
possible use to the public, we recommend making it free software that
everyone can redistribute and change. You can do so by permitting
redistribution under these terms (or, alternatively, under the terms of the
ordinary General Public License).
To apply these terms, attach the following notices to the library. It is
safest to attach them to the start of each source file to most effectively
convey the exclusion of warranty; and each file should have at least the
"copyright" line and a pointer to where the full notice is found.
one line to give the library's name and an idea of what it does.
Copyright (C) year name of author
This library is free software; you can redistribute it and/or
modify it under the terms of the GNU Lesser General Public
License as published by the Free Software Foundation; either
version 2.1 of the License, or (at your option) any later version.
This library is distributed in the hope that it will be useful,
but WITHOUT ANY WARRANTY; without even the implied warranty of
MERCHANTABILITY or FITNESS FOR A PARTICULAR PURPOSE.
See the GNU
Lesser General Public License for more details.
You should have received a copy of the GNU Lesser General Public
License along with this library; if not, write to the Free Software
Foundation, Inc., 59 Temple Place, Suite 330, Boston, MA 02111-
1307 USA
Also add information on how to contact you by electronic and paper
mail.
You should also get your employer (if you work as a programmer) or your
school, if any, to sign a "copyright disclaimer" for the library, if necessary.
Here is a sample; alter the names:
Yoyodyne, Inc., hereby disclaims all copyright interest in
the library `Frob' (a library for tweaking knobs) written
by James Random Hacker.
signature of Ty Coon, 1 April 1990
Ty Coon, President of Vice
That's all there is to it!
MOZILLA PUBLIC LICENSE
Copyright (c) 2004, Apple Computer, Inc. and The Mozilla Foundation.
Copyright (c) 2004-2005 HighPoint Technologies, Inc.
Copyright (c) 2004-2005 HighPoint Technologies, Inc.
Version 1.1
1. Definitions.
1.0.1. "Commercial Use" means distribution or otherwise making the
Covered Code available to a third party.
1.1. "Contributor" means each entity that creates or contributes to
the creation of Modifications.
1.2. "Contributor Version" means the combination of the Original
Code, prior Modifications used by a Contributor, and the Modifications
made by that particular Contributor.
1.3. "Covered Code" means the Original Code or Modifications or the
combination of the Original Code and Modifications, in each case
including portions thereof.
1.4. "Electronic Distribution Mechanism" means a mechanism
generally accepted in the software development community for the
electronic transfer of data.
1.5. "Executable" means Covered Code in any form other than
Source Code.
1.6. "Initial Developer" means the individual or entity identified as the
Initial Developer in the Source Code notice required by Exhibit A.
1.7. "Larger Work" means a work which combines Covered Code or
portions thereof with code not governed by the terms of this License.
1.8. "License" means this document.
1.8.1. "Licensable" means having the right to grant, to the maximum
extent possible, whether at the time of the initial grant or subsequently
acquired, any and all of the rights conveyed herein.
1.9. "Modifications" means any addition to or deletion from the
substance or structure of either the Original Code or any previous
Modifications. When Covered Code is released as a series of files, a
Modification is:
A. Any addition to or deletion from the contents of a file containing
Original Code or previous Modifications.
B. Any new file that contains any part of the Original Code or
previous Modifications.
1.10. "Original Code" means Source Code of computer software
code which is described in the Source Code notice required by Exhibit
A as Original Code, and which, at the time of its release under this
License is not already Covered Code governed by this License.
1.10.1. "Patent Claims" means any patent claim(s), now owned or
hereafter acquired, including without limitation, method, process, and
apparatus claims, in any patent Licensable by grantor.
1.11. "Source Code" means the preferred form of the Covered Code
for making modifications to it, including all modules it contains, plus
any associated interface definition files, scripts used to control
compilation and installation of an Executable, or source code
differential comparisons against either the Original Code or another well
known, available Covered Code of the Contributor's choice. The
Source Code can be in a compressed or archival form, provided the
appropriate decompression or de-archiving software is widely available
for no charge.
1.12. "You" (or "Your") means an individual or a legal entity exercising
rights under, and complying with all of the terms of, this License or a
future version of this License issued under Section 6.1. For legal
entities, "You'' includes any entity which controls, is controlled by, or is
under common control with You. For purposes of this definition,
"control'' means (a) the power, direct or indirect, to cause the direction
or management of such entity, whether by contract or otherwise, or (b)
ownership of more than fifty percent (50%) of the outstanding shares
or beneficial ownership of such entity.
2. Source Code License.
2.1. The Initial Developer Grant. The Initial Developer hereby grants
You a world-wide, royalty-free, non-exclusive license, subject to third
party intellectual property claims:
(a) under intellectual property rights (other than patent or trademark)
Licensable by Initial Developer to use, reproduce, modify, display,
perform, sublicense and distribute the Original Code (or portions
thereof) with or without Modifications, and/or as part of a Larger
Work; and
(b) under Patents Claims infringed by the making, using or selling of
Original Code, to make, have made, use, practice, sell, and offer for
sale, and/or otherwise dispose of the Original Code (or portions
thereof).
(c) the licenses granted in this Section 2.1(a) and (b) are effective on
the date Initial Developer first distributes Original Code under the
terms of this License.
(d) Notwithstanding Section 2.1(b) above, no patent license is
granted: 1) for code that You delete from the Original Code; 2)
separate from the Original Code; or 3) for infringements caused by:
i) the modification of the Original Code or ii) the combination of the
Original Code with other software or devices.
2.2. Contributor Grant. Subject to third party intellectual property
claims, each Contributor hereby grants You a world-wide, royalty-free,
non-exclusive license
(a) under intellectual property rights (other than patent or trademark)
Licensable by Contributor, to use, reproduce, modify, display,
perform, sublicense and distribute the Modifications created by
such Contributor (or portions thereof) either on an unmodified basis,
with other Modifications, as Covered Code and/or as part of a
Larger Work; and
(b) under Patent Claims infringed by the making, using, or selling of
Modifications made by that Contributor either alone and/or in
combination with its Contributor Version (or portions of such
combination), to make, use, sell, offer for sale, have made, and/or
otherwise dispose of: 1) Modifications made by that Contributor (or
portions thereof); and 2) the combination of Modifications made by
that Contributor with its Contributor Version (or portions of such
combination).
(c) the licenses granted in Sections 2.2(a) and 2.2(b) are effective on
the date Contributor first makes Commercial Use of the Covered
Code.
(d) Notwithstanding Section 2.2(b) above, no patent license is
granted: 1) for any code that Contributor has deleted from the
Page 90

Contributor Version; 2) separate from the Contributor Version; 3) for
infringements caused by: i) third party modifications of Contributor
Version or ii) the combination of Modifications made by that
Contributor with other software (except as part of the Contributor
Version) or other devices; or 4) under Patent Claims infringed by
Covered Code in the absence of Modifications made by that
Contributor.
3. Distribution Obligations.
3.1. Application of License. The Modifications which You create or to
which You contribute are governed by the terms of this License,
including without limitation Section 2.2. The Source Code version of
Covered Code may be distributed only under the terms of this License
or a future version of this License released under Section 6.1, and You
must include a copy of this License with every copy of the Source
Code You distribute. You may not offer or impose any terms on any
Source Code version that alters or restricts the applicable version of
this License or the recipients' rights hereunder. However, You may
include an additional document offering the additional rights described
in Section 3.5.
3.2. Availability of Source Code. Any Modification which You create
or to which You contribute must be made available in Source Code
form under the terms of this License either on the same media as an
Executable version or via an accepted Electronic Distribution
Mechanism to anyone to whom you made an Executable version
available; and if made available via Electronic Distribution Mechanism,
must remain available for at least twelve (12) months after the date it
initially became available, or at least six (6) months after a subsequent
version of that particular Modification has been made available to such
recipients. You are responsible for ensuring that the Source Code
version remains available even if the Electronic Distribution Mechanism
is maintained by a third party.
3.3. Description of Modifications. You must cause all Covered Code
to which You contribute to contain a file documenting the changes You
made to create that Covered Code and the date of any change. You
must include a prominent statement that the Modification is derived,
directly or indirectly, from Original Code provided by the Initial
Developer and including the name of the Initial Developer in (a) the
Source Code, and (b) in any notice in an Executable version or related
documentation in which You describe the origin or ownership of the
Covered Code.
3.4. Intellectual Property Matters
(a) Third Party Claims. If Contributor has knowledge that a license
under a third party's intellectual property rights is required to
exercise the rights granted by such Contributor under Sections 2.1
or 2.2, Contributor must include a text file with the Source Code
distribution titled "LEGAL'' which describes the claim and the party
making the claim in sufficient detail that a recipient will know whom
to contact. If Contributor obtains such knowledge after the
Modification is made available as described in Section 3.2,
Contributor shall promptly modify the LEGAL file in all copies
Contributor makes available thereafter and shall take other steps
(such as notifying appropriate mailing lists or newsgroups)
reasonably calculated to inform those who received the Covered
Code that new knowledge has been obtained.
(b) Contributor APIs. If Contributor's Modifications include an
application programming interface and Contributor has knowledge
of patent licenses which are reasonably necessary to implement
that API, Contributor must also include this information in the
LEGAL file.
(c) Representations.
Contributor represents that, except as disclosed pursuant to
Section 3.4(a) above, Contributor believes that Contributor's
Modifications are Contributor's original creation(s) and/or
Contributor has sufficient rights to grant the rights conveyed by this
License.
3.5. Required Notices. You must duplicate the notice in Exhibit A in
each file of the Source Code. If it is not possible to put such notice in a
particular Source Code file due to its structure, then You must include
such notice in a location (such as a relevant directory) where a user
would be likely to look for such a notice. If You created one or more
Modification(s) You may add your name as a Contributor to the notice
described in Exhibit A. You must also duplicate this License in any
documentation for the Source Code where You describe recipients'
rights or ownership rights relating to Covered Code. You may choose
to offer, and to charge a fee for, warranty, support, indemnity or liability
obligations to one or more recipients of Covered Code. However, You
may do so only on Your own behalf, and not on behalf of the Initial
Developer or any Contributor. You must make it absolutely clear than
any such warranty, support, indemnity or liability obligation is offered by
You alone, and You hereby agree to indemnify the Initial Developer and
every Contributor for any liability incurred by the Initial Developer or
such Contributor as a result of warranty, support, indemnity or liability
terms You offer.
3.6. Distribution of Executable Versions. You may distribute Covered
Code in Executable form only if the requirements of Section 3.1-3.5
have been met for that Covered Code, and if You include a notice
stating that the Source Code version of the Covered Code is available
under the terms of this License, including a description of how and
where You have fulfilled the obligations of Section 3.2. The notice must
be conspicuously included in any notice in an Executable version,
related documentation or collateral in which You describe recipients'
rights relating to the Covered Code. You may distribute the Executable
version of Covered Code or ownership rights under a license of Your
choice, which may contain terms different from this License, provided
that You are in compliance with the terms of this License and that the
license for the Executable version does not attempt to limit or alter the
recipient's rights in the Source Code version from the rights set forth in
this License. If You distribute the Executable version under a different
license You must make it absolutely clear that any terms which differ
from this License are offered by You alone, not by the Initial Developer
or any Contributor. You hereby agree to indemnify the Initial Developer
and every Contributor for any liability incurred by the Initial Developer or
such Contributor as a result of any such terms You offer.
3.7. Larger Works. You may create a Larger Work by combining
Covered Code with other code not governed by the terms of this
License and distribute the Larger Work as a single product. In such a
case, You must make sure the requirements of this License are fulfilled
for the Covered Code.
4. Inability to Comply Due to Statute or Regulation.
If it is impossible for You to comply with any of the terms of this License
with respect to some or all of the Covered Code due to statute, judicial
order, or regulation then You must: (a) comply with the terms of this
License to the maximum extent possible; and (b) describe the limitations
and the code they affect. Such description must be included in the
LEGAL file described in Section 3.4 and must be included with all
distributions of the Source Code. Except to the extent prohibited by
statute or regulation, such description must be sufficiently detailed for a
recipient of ordinary skill to be able to understand it.
5. Application of this License.
This License applies to code to which the Initial Developer has attached
the notice in Exhibit A and to related Covered Code.
6. Versions of the License.
6.1. New Versions. Netscape Communications Corporation
(''Netscape'') may publish revised and/or new versions of the License
from time to time. Each version will be given a distinguishing version
number.
6.2. Effect of New Versions. Once Covered Code has been published
under a particular version of the License, You may always continue to
use it under the terms of that version. You may also choose to use
such Covered Code under the terms of any subsequent version of the
License published by Netscape. No one other than Netscape has the
right to modify the terms applicable to Covered Code created under
this License.
6.3. Derivative Works. If You create or use a modified version of this
License (which you may only do in order to apply it to code which is
not already Covered Code governed by this License), You must (a)
rename Your license so that the phrases ''Mozilla'', ''MOZILLAPL'',
''MOZPL'', ''Netscape'', "MPL", ''NPL'' or any confusingly similar
phrase do not appear in your license (except to note that your license
differs from this License) and (b) otherwise make it clear that Your
version of the license contains terms which differ from the Mozilla
Public License and Netscape Public License. (Filling in the name of the
Initial Developer, Original Code or Contributor in the notice described in
Exhibit A shall not of themselves be deemed to be modifications of
this License.)
7. DISCLAIMER OF WARRANTY. COVERED CODE IS PROVIDED
UNDER THIS LICENSE ON AN "AS IS'' BASIS, WITHOUT WARRANTY
OF ANY KIND, EITHER EXPRESSED OR IMPLIED, INCLUDING,
WITHOUT LIMITATION, WARRANTIES THAT THE COVERED CODE IS
FREE OF DEFECTS, MERCHANTABLE, FIT FOR A PARTICULAR
PURPOSE OR NON-INFRINGING. THE ENTIRE RISK AS TO THE
QUALITY AND PERFORMANCE OF THE COVERED CODE IS WITH
YOU. SHOULD ANY COVERED CODE PROVE DEFECTIVE IN ANY
RESPECT, YOU (NOT THE INITIAL DEVELOPER OR ANY OTHER
CONTRIBUTOR) ASSUME THE COST OF ANY NECESSARY
SERVICING, REPAIR OR CORRECTION. THIS DISCLAIMER OF
WARRANTY CONSTITUTES AN ESSENTIAL PART OF THIS LICENSE.
NO USE OF ANY COVERED CODE IS AUTHORIZED HEREUNDER
EXCEPT UNDER THIS DISCLAIMER.
8. TERMINATION.
8.1. This License and the rights granted hereunder will terminate
automatically if You fail to comply with terms herein and fail to cure
such breach within 30 days of becoming aware of the breach. All
sublicenses to the Covered Code which are properly granted shall
survive any termination of this License. Provisions which, by their
nature, must remain in effect beyond the termination of this License
shall survive.
8.2. If You initiate litigation by asserting a patent infringement claim
(excluding declatory judgment actions) against Initial Developer or a
Contributor (the Initial Developer or Contributor against whom You file
such action is referred to as "Participant") alleging that:
(a) such Participant's Contributor Version directly or indirectly infringes
any patent, then any and all rights granted by such Participant to You
under Sections 2.1 and/or 2.2 of this License shall, upon 60 days
notice from Participant terminate prospectively, unless if within 60 days
after receipt of notice You either: (i) agree in writing to pay Participant a
mutually agreeable reasonable royalty for Your past and future use of
Modifications made by such Participant, or (ii) withdraw Your litigation
claim with respect to the Contributor Version against such Participant.
If within 60 days of notice, a reasonable royalty and payment
arrangement are not mutually agreed upon in writing by the parties or
the litigation claim is not withdrawn, the rights granted by Participant to
You under Sections 2.1 and/or 2.2 automatically terminate at the
expiration of the 60 day notice period specified above.
(b) any software, hardware, or device, other than such Participant's
Contributor Version, directly or indirectly infringes any patent, then any
rights granted to You by such Participant under Sections 2.1(b) and
2.2(b) are revoked effective as of the date You first made, used, sold,
distributed, or had made, Modifications made by that Participant.
8.3. If You assert a patent infringement claim against Participant
alleging that such Participant's Contributor Version directly or indirectly
infringes any patent where such claim is resolved (such as by license or
settlement) prior to the initiation of patent infringement litigation, then
the reasonable value of the licenses granted by such Participant under
Sections 2.1 or 2.2 shall be taken into account in determining the
amount or value of any payment or license.
8.4. In the event of termination under Sections 8.1 or 8.2 above, all
end user license agreements (excluding distributors and resellers)
which have been validly granted by You or any distributor hereunder
prior to termination shall survive termination.
9. LIMITATION OF LIABILITY. UNDER NO CIRCUMSTANCES AND
UNDER NO LEGAL THEORY, WHETHER TORT (INCLUDING
NEGLIGENCE), CONTRACT, OR OTHERWISE, SHALL YOU, THE
INITIAL DEVELOPER, ANY OTHER CONTRIBUTOR, OR ANY
DISTRIBUTOR OF COVERED CODE, OR ANY SUPPLIER OF ANY OF
SUCH PARTIES, BE LIABLE TO ANY PERSON FOR ANY INDIRECT,
SPECIAL, INCIDENTAL, OR CONSEQUENTIAL DAMAGES OF ANY
CHARACTER INCLUDING, WITHOUT LIMITATION, DAMAGES FOR
LOSS OF GOODWILL, WORK STOPPAGE, COMPUTER FAILURE OR
MALFUNCTION, OR ANY AND ALL OTHER COMMERCIAL DAMAGES
OR LOSSES, EVEN IF SUCH PARTY SHALL HAVE BEEN INFORMED
OF THE POSSIBILITY OF SUCH DAMAGES. THIS LIMITATION OF
LIABILITY SHALL NOT APPLY TO LIABILITY FOR DEATH OR
PERSONAL INJURY RESULTING FROM SUCH PARTY'S NEGLIGENCE
TO THE EXTENT APPLICABLE LAW PROHIBITS SUCH LIMITATION.
SOME JURISDICTIONS DO NOT ALLOW THE EXCLUSION OR
LIMITATION OF INCIDENTAL OR CONSEQUENTIAL DAMAGES, SO
THIS EXCLUSION AND LIMITATION MAY NOT APPLY TO YOU.
10. U.S. GOVERNMENT END USERS.
The Covered Code is a ''commercial item,'' as that term is defined in
48 C.F.R. 2.101 (Oct. 1995), consisting of ''commercial computer
software'' and ''commercial computer software documentation,'' as
such terms are used in 48 C.F.R. 12.212 (Sept. 1995). Consistent with
48 C.F.R. 12.212 and 48 C.F.R. 227.7202-1 through 227.7202-4 (June
1995), all U.S. Government End Users acquire Covered Code with only
those rights set forth herein.
11. MISCELLANEOUS.
This License represents the complete agreement concerning subject
matter hereof. If any provision of this License is held to be
unenforceable, such provision shall be reformed only to the extent
necessary to make it enforceable. This License shall be governed by
California law provisions (except to the extent applicable law, if any,
provides otherwise), excluding its conflict-of-law provisions. With
respect to disputes in which at least one party is a citizen of, or an
entity chartered or registered to do business in the United States of
America, any litigation relating to this License shall be subject to the
jurisdiction of the Federal Courts of the Northern District of California,
with venue lying in Santa Clara County, California, with the losing party
responsible for costs, including without limitation, court costs and
reasonable attorneys' fees and expenses. The application of the United
Nations Convention on Contracts for the International Sale of Goods is
expressly excluded. Any law or regulation which provides that the
language of a contract shall be construed against the drafter shall not
apply to this License.
12. RESPONSIBILITY FOR CLAIMS.
As between Initial Developer and the Contributors, each party is
responsible for claims and damages arising, directly or indirectly, out of
its utilization of rights under this License and You agree to work with
Initial Developer and Contributors to distribute such responsibility on an
equitable basis. Nothing herein is intended or shall be deemed to
constitute any admission of liability.
13. MULTIPLE-LICENSED CODE.
Initial Developer may designate portions of the Covered Code as
Multiple-Licensed. Multiple-Licensedmeans that the Initial Developer
permits you to utilize portions of the Covered Code under Your choice
of the MPL or the alternative licenses, if any, specified by the Initial
Developer in the file described in Exhibit A.
EXHIBIT A -Mozilla Public License.
The contents of this file are subject to the Mozilla Public License
Version 1.1 (the "License"); you may not use this file except in
compliance with the License. You may obtain a copy of the License at
http://www.mozilla.org/MPL/
Software distributed under the License is distributed on an "AS IS"
basis, WITHOUT WARRANTY OF ANY KIND, either express or implied.
See the License for the specific language governing rights and
limitations under the License.
The Original Code is ______________________________________.
The Initial Developer of the Original Code is
________________________. Portions created by
______________________ are Copyright (C) ______
_______________________. All Rights Reserved.
Contributor(s): ______________________________________.
Alternatively, the contents of this file may be used under the terms of
the _____ license (the [___] License), in which case the provisions of
[______] License are applicable instead of those above. If you wish to
allow use of your version of this file only under the terms of the [____]
License and not to allow others to use your version of this file under the
MPL, indicate your decision by deleting the provisions above and
replace them with the notice and other provisions required by the [___]
License. If you do not delete the provisions above, a recipient may use
your version of this file under either the MPL or the [___] License."
[NOTE: The text of this Exhibit A may differ slightly from the text of the
notices in the Source Code files of the Original Code. You should use
the text of this Exhibit A rather than the text found in the Original Code
Source Code for Your Modifications.]
BSD Two Clause License
Copyright (c) 2004-2005 HighPoint Technologies, Inc.
All rights reserved.
Redistribution and use in source and binary forms, with or without
modification, are permitted provided that the following conditions are
met:
1. Redistributions of source code must retain the above copyright
notice, this list of conditions and the following disclaimer.
2. Redistributions in binary form must reproduce the above copyright
notice, this list of conditions and the following disclaimer in the
documentation and/or other materials provided with the distribution.
Page 91

THIS SOFTWARE IS PROVIDED BY THE AUTHOR "AS IS" AND ANY
EXPRESS OR IMPLIED WARRANTIES, INCLUDING, BUT NOT LIMITED
TO, THE IMPLIED WARRANTIES OF MERCHANTABILITY AND FITNESS
FOR A PARTICULAR PURPOSE ARE DISCLAIMED. IN NO EVENT
SHALL THE AUTHOR BE LIABLE FOR ANY DIRECT, INDIRECT,
INCIDENTAL, SPECIAL, EXEMPLARY, OR CONSEQUENTIAL
DAMAGES (INCLUDING, BUT NOT LIMITED TO, PROCUREMENT OF
SUBSTITUTE GOODS OR SERVICES; LOSS OF USE, DATA, OR
PROFITS; OR BUSINESS INTERRUPTION) HOWEVER CAUSED AND
ON ANY THEORY OF LIABILITY, WHETHER IN CONTRACT, STRICT
LIABILITY, OR TORT (INCLUDING NEGLIGENCE OR OTHERWISE)
ARISING IN ANY WAY OUT OF THE USE OF THIS SOFTWARE, EVEN IF
ADVISED OF THE POSSIBILITY OF SUCH DAMAGE.
BSD 3-clause License
Copyright (c) 2000~2013, Marvell International Ltd.
Copyright (c) 2008-2009, Alex Weber.
Copyright (c) 2005, Tom Wu.
Copyright (c) 2000-2009, Paul Johnston.
Copyright (c) 1994-1997, Thomas G. Lane.
Copyright (c) 2009, 2011, D. R. Commander.
Copyright (c) 2009 Texas Instruments Incorporated - http://www.ti.com/
Copyright (c) 2006 Alexander Chemeris.
Copyright (c) 2003 Sun Microsystems, Inc.
Copyright (c) 2010-2015, The Dojo Foundation.
Copyright (c) 2005-2007 Paul Hsieh.
Copyright (c) Alexandru Marasteanu.
Copyright (c) 2003, 2010, Dr Brian Gladman, Worcester, UK.
Copyright (c) 2002-2008, Milan Ikits <milan ikits[]ieee org>
Copyright (c) 2002-2008, Marcelo E. Magallon <mmagallo[]debian org>
Copyright (c) 2002, Lev Povalahev.
Copyright (c) 2007 The Khronos Group Inc.
Copyright (c) 2004, Jan Kneschke, incremental
All rights reserved.
Redistribution and use in source and binary forms, with or without
modification, are permitted provided that the following conditions are
met:
•
Redistributions of source code must retain the above copyright notice,
this list of conditions and the following disclaimer.
•
Redistributions in binary form must reproduce the above copyright
notice, this list of conditions and the following disclaimer in the
documentation and/or other materials provided with the distribution.
•
Neither the name of the <ORGANIZATION> nor the names of its
contributors may be used to endorse or promote products derived
from this software without specific prior written permission.
THIS SOFTWARE IS PROVIDED BY THE COPYRIGHT HOLDERS AND
CONTRIBUTORS "AS IS" AND ANY EXPRESS OR IMPLIED
WARRANTIES, INCLUDING, BUT NOT LIMITED TO, THE IMPLIED
WARRANTIES OF MERCHANTABILITY AND FITNESS FOR A
PARTICULAR PURPOSE ARE DISCLAIMED. IN NO EVENT SHALL THE
COPYRIGHT OWNER OR CONTRIBUTORS BE LIABLE FOR ANY
DIRECT, INDIRECT, INCIDENTAL, SPECIAL, EXEMPLARY, OR
CONSEQUENTIAL DAMAGES (INCLUDING, BUT NOT LIMITED TO,
PROCUREMENT OF SUBSTITUTE GOODS OR SERVICES; LOSS OF
USE, DATA, OR PROFITS; OR BUSINESS INTERRUPTION) HOWEVER
CAUSED AND ON ANY THEORY OF LIABILITY, WHETHER IN
CONTRACT, STRICT LIABILITY, OR TORT (INCLUDING NEGLIGENCE
OR OTHERWISE) ARISING IN ANY WAY OUT OF THE USE OF THIS
SOFTWARE, EVEN IF ADVISED OF THE POSSIBILITY OF SUCH
DAMAGE.
The MIT License
Copyright (c) 2008-2010 Adrian Tosca
Copyright (c) 2010-2011 Ittrium LLC
Copyright (c) 2009 Dave Gamble
Copyright (c) 2008-2011 Martin Wendt
Copyright (c) 2003-2005 Tom Wu
Copyright (c) 2008 Tony Tomov
Copyright (c) 2012, AUTHORS.txt (http://jqueryui.com/about)
Copyright (c) 2010 “Cowboy” Ben Alman
Copyright (c) 2009-2011 Brantley Harris
Copyright (c) 2011-2012 Timo Tijhof
Copyright (c) 2006-2011 Sam Collett (http://www.texotela.co.uk)
Copyright (c) 2009 Wroclaw
Copyright (c) 2008-2012 Dmitry Baranovskiy
Copyright (c) 2008-2012 Sencha Labs
Copyright (c) 2007,2014 jQuery Foundation and other contributors
Permission is hereby granted, free of charge, to any person obtaining a
copy of this software and associated documentation files (the
"Software"), to deal in the Software without restriction, including without
limitation the rights to use, copy, modify, merge, publish, distribute,
sublicense, and/or sell copies of the Software, and to permit persons to
whom the Software is furnished to do so, subject to the following
conditions:
The above copyright notice and this permission notice shall be included
in all copies or substantial portions of the Software.
THE SOFTWARE IS PROVIDED "AS IS", WITHOUT WARRANTY OF
ANY KIND, EXPRESS OR IMPLIED, INCLUDING BUT NOT LIMITED TO
THE WARRANTIES OF MERCHANTABILITY, FITNESS FOR A
PARTICULAR PURPOSE AND NONINFRINGEMENT. IN NO EVENT
SHALL THE AUTHORS OR COPYRIGHT HOLDERS BE LIABLE FOR
ANY CLAIM, DAMAGES OR OTHER LIABILITY, WHETHER IN AN
ACTION OF CONTRACT, TORT OR OTHERWISE, ARISING FROM, OUT
OF OR IN CONNECTION WITH THE SOFTWARE OR THE USE OR
OTHER DEALINGS IN THE SOFTWARE.
libxml2 License
Except where otherwise noted in the source code (e.g. the files hash.c,
list.c and the trio files, which are covered by a similar licence but with
different Copyright notices) all the files are:
Copyright (C) 1998-2003 Daniel Veillard. All Rights Reserved.
Permission is hereby granted, free of charge, to any person obtaining a
copy of this software and associated documentation files (the
"Software"), to deal in the Software without restriction, including without
limitation the rights to use, copy, modify, merge, publish, distribute,
sublicense, and/or sell copies of the Software, and to permit persons to
whom the Software is furnished to do so, subject to the following
conditions:
The above copyright notice and this permission notice shall be included
in all copies or substantial portions of the Software.
THE SOFTWARE IS PROVIDED "AS IS", WITHOUT WARRANTY OF
ANY KIND, EXPRESS OR IMPLIED, INCLUDING BUT NOT LIMITED TO
THE WARRANTIES OF MERCHANTABILITY, FITNESS FOR A
PARTICULAR PURPOSE AND NONINFRINGEMENT. IN NO EVENT
SHALL THE DANIEL VEILLARD BE LIABLE FOR ANY CLAIM,
DAMAGES OR OTHER LIABILITY, WHETHER IN AN ACTION OF
CONTRACT, TORT OR OTHERWISE, ARISING FROM, OUT OF OR IN
CONNECTION WITH THE SOFTWARE OR THE USE OR OTHER
DEALINGS IN THE SOFTWARE.
Except as contained in this notice, the name of Daniel Veillard shall not
be used in advertising or otherwise to promote the sale, use or other
dealings in this Software without prior written authorization from him.
Apache License
Version 2.0, January 2004
Copyright (c) 2015 Saminda Abeyruwan (saminda@cs.miami.edu)
http://www.apache.org/licenses/
TERMS AND CONDITIONS FOR USE, REPRODUCTION, AND
DISTRIBUTION
1. Definitions.
"License" shall mean the terms and conditions for use, reproduction, and
distribution as defined by Sections 1 through 9 of this document.
"Licensor" shall mean the copyright owner or entity authorized by the
copyright owner that is granting the License.
"Legal Entity" shall mean the union of the acting entity and all other
entities that control, are controlled by, or are under common control with
that entity. For the purposes of this definition, "control" means (i) the
power, direct or indirect, to cause the direction or management of such
entity, whether by contract or otherwise, or (ii) ownership of fifty percent
(50%) or more of the outstanding shares, or (iii) beneficial ownership of
such entity.
"You" (or "Your") shall mean an individual or Legal Entity exercising
permissions granted by this License.
"Source" form shall mean the preferred form for making modifications,
including but not limited to software source code, documentation source,
and configuration files.
"Object" form shall mean any form resulting from mechanical
transformation or translation of a Source form, including but not limited to
compiled object code, generated documentation, and conversions to
other media types.
"Work" shall mean the work of authorship, whether in Source or Object
form, made available under the License, as indicated by a copyright
notice that is included in or attached to the work (an example is provided
in the Appendix below).
"Derivative Works" shall mean any work, whether in Source or Object
form, that is based on (or derived from) the Work and for which the
editorial revisions, annotations, elaborations, or other modifications
represent, as a whole, an original work of authorship. For the purposes
of this License, Derivative Works shall not include works that remain
separable from, or merely link (or bind by name) to the interfaces of, the
Work and Derivative Works thereof.
"Contribution" shall mean any work of authorship, including the original
version of the Work and any modifications or additions to that Work or
Derivative Works thereof, that is intentionally submitted to Licensor for
inclusion in the Work by the copyright owner or by an individual or Legal
Entity authorized to submit on behalf of the copyright owner. For the
purposes of this definition, "submitted" means any form of electronic,
verbal, or written communication sent to the Licensor or its
representatives, including but not limited to communication on electronic
mailing lists, source code control systems, and issue tracking systems
that are managed by, or on behalf of, the Licensor for the purpose of
discussing and improving the Work, but excluding communication that is
conspicuously marked or otherwise designated in writing by the
copyright owner as "Not a Contribution."
"Contributor" shall mean Licensor and any individual or Legal Entity on
behalf of whom a Contribution has been received by Licensor and
subsequently incorporated within the Work.
2. Grant of Copyright License. Subject to the terms and conditions of
this License, each Contributor hereby grants to You a perpetual,
worldwide, non-exclusive, no-charge, royalty-free, irrevocable copyright
license to reproduce, prepare Derivative Works of, publicly display,
publicly perform, sublicense, and distribute the Work and such Derivative
Works in Source or Object form.
3. Grant of Patent License. Subject to the terms and conditions of this
License, each Contributor hereby grants to You a perpetual, worldwide,
non-exclusive, no-charge, royalty-free, irrevocable (except as stated in
this section) patent license to make, have made, use, offer to sell, sell,
import, and otherwise transfer the Work, where such license applies only
to those patent claims licensable by such Contributor that are necessarily
infringed by their Contribution(s) alone or by combination of their
Contribution(s) with the Work to which such Contribution(s) was
submitted. If You institute patent litigation against any entity (including a
cross-claim or counterclaim in a lawsuit) alleging that the Work or a
Contribution incorporated within the Work constitutes direct or
contributory patent infringement, then any patent licenses granted to You
under this License for that Work shall terminate as of the date such
litigation is filed.
4. Redistribution. You may reproduce and distribute copies of the Work
or Derivative Works thereof in any medium, with or without modifications,
and in Source or Object form, provided that You meet the following
conditions:
a. You must give any other recipients of the Work or Derivative Works a
copy of this License; and
b. You must cause any modified files to carry prominent notices stating
that You changed the files; and
c. You must retain, in the Source form of any Derivative Works that You
distribute, all copyright, patent, trademark, and attribution notices from
the Source form of the Work, excluding those notices that do not
pertain to any part of the Derivative Works; and
d. If the Work includes a "NOTICE" text file as part of its distribution,
then any Derivative Works that You distribute must include a readable
copy of the attribution notices contained within such NOTICE file,
excluding those notices that do not pertain to any part of the Derivative
Works, in at least one of the following places: within a NOTICE text file
distributed as part of the Derivative Works; within the Source form or
documentation, if provided along with the Derivative Works; or, within a
display generated by the Derivative Works, if and wherever such
third-party notices normally appear. The contents of the NOTICE file
are for informational purposes only and do not modify the License. You
may add Your own attribution notices within Derivative Works that You
distribute, alongside or as an addendum to the NOTICE text from the
Work, provided that such additional attribution notices cannot be
construed as modifying the License.
You may add Your own copyright statement to Your modifications and
may provide additional or different license terms and conditions for use,
reproduction, or distribution of Your modifications, or for any such
Derivative Works as a whole, provided Your use, reproduction, and
distribution of the Work otherwise complies with the conditions stated in
this License.
5. Submission of Contributions. Unless You explicitly state otherwise,
any Contribution intentionally submitted for inclusion in the Work by You
to the Licensor shall be under the terms and conditions of this License,
without any additional terms or conditions. Notwithstanding the above,
nothing herein shall supersede or modify the terms of any separate
license agreement you may have executed with Licensor regarding such
Contributions.
6. Trademarks. This License does not grant permission to use the trade
names, trademarks, service marks, or product names of the Licensor,
except as required for reasonable and customary use in describing the
origin of the Work and reproducing the content of the NOTICE file.
7. Disclaimer of Warranty. Unless required by applicable law or agreed
to in writing, Licensor provides the Work (and each Contributor provides
its Contributions) on an "AS IS" BASIS, WITHOUT WARRANTIES OR
CONDITIONS OF ANY KIND, either express or implied, including, without
limitation, any warranties or conditions of TITLE, NON-INFRINGEMENT,
MERCHANTABILITY, or FITNESS FOR A PARTICULAR PURPOSE. You
are solely responsible for determining the appropriateness of using or
redistributing the Work and assume any risks associated with Your
exercise of permissions under this License.
8. Limitation of Liability. In no event and under no legal theory, whether
in tort (including negligence), contract, or otherwise, unless required by
applicable law (such as deliberate and grossly negligent acts) or agreed
to in writing, shall any Contributor be liable to You for damages, including
any direct, indirect, special, incidental, or consequential damages of any
character arising as a result of this License or out of the use or inability to
use the Work (including but not limited to damages for loss of goodwill,
work stoppage, computer failure or malfunction, or any and all other
commercial damages or losses), even if such Contributor has been
advised of the possibility of such damages.
9. Accepting Warranty or Additional Liability. While redistributing the
Work or Derivative Works thereof, You may choose to offer, and charge a
fee for, acceptance of support, warranty, indemnity, or other liability
obligations and/or rights consistent with this License. However, in
accepting such obligations, You may act only on Your own behalf and on
Your sole responsibility, not on behalf of any other Contributor, and only if
You agree to indemnify, defend, and hold each Contributor harmless for
any liability incurred by, or claims asserted against, such Contributor by
reason of your accepting any such warranty or additional liability.
END OF TERMS AND CONDITIONS
APPENDIX: How to apply the Apache License to your
work
To apply the Apache License to your work, attach the following
boilerplate notice, with the fields enclosed by brackets "[]" replaced with
your own identifying information. (Don't include the brackets!) The text
should be enclosed in the appropriate comment syntax for the file
format. We also recommend that a file or class name and description of
purpose be included on the same "printed page" as the copyright notice
for easier identification within third-party archives.
Copyright [yyyy] [name of copyright owner] Licensed under the Apache
License, Version 2.0 (the "License"); you may not use this file except in
compliance with the License. You may obtain a copy of the License at
http://www.apache.org/licenses/LICENSE-2.0 Unless required by
applicable law or agreed to in writing, software distributed under the
License is distributed on an "AS IS" BASIS, WITHOUT WARRANTIES OR
CONDITIONS OF ANY KIND, either express or implied. See the License
for the specific language governing permissions and limitations under the
License.
Page 92

The zlib/libpng License
Copyright (c) 2011 Lee Thomason
Copyright (c) 1995-2012 Jean-loup Gailly and Mark Adler
Copyright (c) 1998-2012 Glenn Randers-Pehrson
Copyright (c) 2003-2005 Hector Mauricio Rodriguez Segura
Copyright (c) 1995-2009 Nullsoft and Contributors
Copyright (c) 2002-2008 Davide Pizzolato
This software is provided 'as-is', without any express or implied warranty.
In no event will the authors be held liable for any damages arising from
the use of this software.;
Permission is granted to anyone to use this software for any purpose,
including commercial applications, and to alter it and redistribute it freely,
subject to the following restrictions:
1. The origin of this software must not be misrepresented; you must
not claim that you wrote the original software. If you use this software
in a product, an acknowledgment in the product documentation would
be appreciated but is not required.
2. Altered source versions must be plainly marked as such, and must
not be misrepresented as being the original software.
3. This notice may not be removed or altered from any source
distribution.
Boost Software License - Version 1.0
August 17th, 2003
Permission is hereby granted, free of charge, to any person or
organization obtaining a copy of the software and accompanying
documentation covered by this license (the "Software") to use,
reproduce, display, distribute, execute, and transmit the Software, and to
prepare derivative works of the Software, and to permit third-parties to
whom the Software is furnished to do so, all subject to the following:
The copyright notices in the Software and this entire statement, including
the above license grant, this restriction and the following disclaimer, must
be included in all copies of the Software, in whole or in part, and all
derivative works of the Software, unless such copies or derivative works
are solely in the form of machine-executable object code generated by a
source language processor.
THE SOFTWARE IS PROVIDED "AS IS", WITHOUT WARRANTY OF
ANY KIND, EXPRESS OR IMPLIED, INCLUDING BUT NOT LIMITED TO
THE WARRANTIES OF MERCHANTABILITY, FITNESS FOR A
PARTICULAR PURPOSE, TITLE AND NON-INFRINGEMENT. IN NO
EVENT SHALL THE COPYRIGHT HOLDERS OR ANYONE
DISTRIBUTING THE SOFTWARE BE LIABLE FOR ANY DAMAGES OR
OTHER LIABILITY, WHETHER IN CONTRACT, TORT OR OTHERWISE,
ARISING FROM, OUT OF OR IN CONNECTION WITH THE SOFTWARE
OR THE USE OR OTHER DEALINGS IN THE SOFTWARE.
Curl License
Copyright (c) 1996 - 2016, Daniel Stenberg, <daniel@haxx.se>, and
many contributors, see the THANKS file.
All rights reserved.
Permission to use, copy, modify, and distribute this software for any
purposewith or without fee is hereby granted, provided that the above
copyright notice and this permission notice appear in all copies.
THE SOFTWARE IS PROVIDED "AS IS", WITHOUT WARRANTY OF
ANY KIND, EXPRESS OR IMPLIED, INCLUDING BUT NOT LIMITED TO
THE WARRANTIES OF MERCHANTABILITY, FITNESS FOR A
PARTICULAR PURPOSE AND NONINFRINGEMENT OF THIRD PARTY
RIGHTS. IN NO EVENT SHALL THE AUTHORS OR COPYRIGHT
HOLDERS BE LIABLE FOR ANY CLAIM, DAMAGES OR OTHER
LIABILITY, WHETHER IN AN ACTION OF CONTRACT, TORT OR
OTHERWISE, ARISING FROM, OUT OF OR IN CONNECTION WITH
THE SOFTWARE OR THE USEOR OTHER DEALINGS IN THE
SOFTWARE.
Except as contained in this notice, the name of a copyright holder shall
not be used in advertising or otherwise to promote the sale, use or other
dealings in this Software without prior written authorization of the
copyright holder.
Microsoft Public License (Ms-PL)
Copyright (c) 2009 Wong Shao Voon
Copyright (c) 1998-2012 Glenn Randers-Pehrson
This license governs use of the accompanying software. If you use the
software, you accept this license. If you do not accept the license, do not
use the software.
1. Definitions
The terms "reproduce," "reproduction," "derivative works," and
"distribution" have the same meaning here as under U.S. copyright
law.
A "contribution" is the original software, or any additions or changes to
the software.
A "contributor" is any person that distributes its contribution under this
license.
"Licensed patents" are a contributor's patent claims that read directly
on its contribution.
2. Grant of Rights
A. Copyright Grant- Subject to the terms of this license, including
the license conditions and limitations in section 3, each contributor
grants you a non-exclusive, worldwide, royalty-free copyright license
to reproduce its contribution, prepare derivative works of its
contribution, and distribute its contribution or any derivative works
that you create.
B. Patent Grant- Subject to the terms of this license, including the
license conditions and limitations in section 3, each contributor
grants you a non-exclusive, worldwide, royalty-free license under its
licensed patents to make, have made, use, sell, offer for sale,
import, and/or otherwise dispose of its contribution in the software
or derivative works of the contribution in the software.
3. Conditions and Limitations
A. No Trademark License- This license does not grant you rights to
use any contributors' name, logo, or trademarks.
B. If you bring a patent claim against any contributor over patents
that you claim are infringed by the software, your patent license
from such contributor to the software ends automatically.
C. If you distribute any portion of the software, you must retain all
copyright, patent, trademark, and attribution notices that are
present in the software.
D. If you distribute any portion of the software in source code form,
you may do so only under this license by including a complete copy
of this license with your distribution. If you distribute any portion of
the software in compiled or object code form, you may only do so
under a license that complies with this license.
E. The software is licensed "as-is." You bear the risk of using it. The
contributors give no express warranties, guarantees or conditions.
You may have additional consumer rights under your local laws
which this license cannot change. To the extent permitted under
your local laws, the contributors exclude the implied warranties of
merchantability, fitness for a particular purpose and noninfringement.
The Code Project Open License (CPOL) 1.02
Copyright (c) 2004..2007 Rob Groves
Preamble
This License governs Your use of the Work. This License is intended to
allow developers to use the Source Code and Executable Files provided
as part of the Work in any application in any form.
The main points subject to the terms of the License are:
•
Source Code and Executable Files can be used in commercial
applications;
•
Source Code and Executable Files can be redistributed; and
•
Source Code can be modified to create derivative works.
•
No claim of suitability, guarantee, or any warranty whatsoever is
provided. The software is provided "as-is".
•
The Article accompanying the Work may not be distributed or
republished without the Author's consent
This License is entered between You, the individual or other entity
reading or otherwise making use of the Work licensed pursuant to this
License and the individual or other entity which offers the Work under the
terms of this License ("Author").
License
THE WORK (AS DEFINED BELOW) IS PROVIDED UNDER THE TERMS
OF THIS CODE PROJECT OPEN LICENSE ("LICENSE"). THE WORK IS
PROTECTED BY COPYRIGHT AND/OR OTHER APPLICABLE LAW.
ANY USE OF THE WORK OTHER THAN AS AUTHORIZED UNDER
THIS LICENSE OR COPYRIGHT LAW IS PROHIBITED.
BY EXERCISING ANY RIGHTS TO THE WORK PROVIDED HEREIN,
YOU ACCEPT AND AGREE TO BE BOUND BY THE TERMS OF THIS
LICENSE. THE AUTHOR GRANTS YOU THE RIGHTS CONTAINED
HEREIN IN CONSIDERATION OF YOUR ACCEPTANCE OF SUCH
TERMS AND CONDITIONS. IF YOU DO NOT AGREE TO ACCEPT AND
BE BOUND BY THE TERMS OF THIS LICENSE, YOU CANNOT MAKE
ANY USE OF THE WORK.
1. Definitions.
a. "Articles" means, collectively, all articles written by Author which
describes how the Source Code and Executable Files for the Work
may be used by a user.
b. "Author" means the individual or entity that offers the Work
under the terms of this License.
c. "Derivative Work" means a work based upon the Work or upon
the Work and other pre-existing works.
d. "Executable Files" refer to the executables, binary files,
configuration and any required data files included in the Work.
e. "Publisher" means the provider of the website, magazine,
CD-ROM, DVD or other medium from or by which the Work is
obtained by You.
f. "Source Code" refers to the collection of source code and
configuration files used to create the Executable Files.
g. "Standard Version" refers to such a Work if it has not been
modified, or has been modified in accordance with the consent of
the Author, such consent being in the full discretion of the Author.
h. "Work" refers to the collection of files distributed by the
Publisher, including the Source Code, Executable Files, binaries,
data files, documentation, whitepapers and the Articles.
i. "You" is you, an individual or entity wishing to use the Work and
exercise your rights under this License.
2. Fair Use/Fair Use Rights. Nothing in this License is intended to
reduce, limit, or restrict any rights arising from fair use, fair dealing, first
sale or other limitations on the exclusive rights of the copyright owner
under copyright law or other applicable laws.
3. License Grant. Subject to the terms and conditions of this License,
the Author hereby grants You a worldwide, royalty-free, non-exclusive,
perpetual (for the duration of the applicable copyright) license to
exercise the rights in the Work as stated below:
a. You may use the standard version of the Source Code or
Executable Files in Your own applications.
b. You may apply bug fixes, portability fixes and other modifications
obtained from the Public Domain or from the Author. A Work
modified in such a way shall still be considered the standard version
and will be subject to this License.
c. You may otherwise modify Your copy of this Work (excluding the
Articles) in any way to create a Derivative Work, provided that You
insert a prominent notice in each changed file stating how, when
and where You changed that file.
d. You may distribute the standard version of the Executable Files
and Source Code or Derivative Work in aggregate with other
(possibly commercial) programs as part of a larger (possibly
commercial) software distribution.
e. The Articles discussing the Work published in any form by the
author may not be distributed or republished without the Author's
consent. The author retains copyright to any such Articles. You may
use the Executable Files and Source Code pursuant to this License
but you may not repost or republish or otherwise distribute or make
available the Articles, without the prior written consent of the Author.
Any subroutines or modules supplied by You and linked into the
Source Code or Executable Files this Work shall not be considered
part of this Work and will not be subject to the terms of this License.
4. Patent License. Subject to the terms and conditions of this
License, each Author hereby grants to You a perpetual, worldwide,
non-exclusive, no-charge, royalty-free, irrevocable (except as stated in
this section) patent license to make, have made, use, import, and
otherwise transfer the Work.
5. Restrictions. The license granted in Section 3 above is expressly
made subject to and limited by the following restrictions:
a. You agree not to remove any of the original copyright, patent,
trademark, and attribution notices and associated disclaimers that
may appear in the Source Code or Executable Files.
b. You agree not to advertise or in any way imply that this Work is a
product of Your own.
c. The name of the Author may not be used to endorse or promote
products derived from the Work without the prior written consent of
the Author.
d. You agree not to sell, lease, or rent any part of the Work. This
does not restrict you from including the Work or any part of the
Work inside a larger software distribution that itself is being sold.
The Work by itself, though, cannot be sold, leased or rented.
e. You may distribute the Executable Files and Source Code only
under the terms of this License, and You must include a copy of, or
the Uniform Resource Identifier for, this License with every copy of
the Executable Files or Source Code You distribute and ensure that
anyone receiving such Executable Files and Source Code agrees
that the terms of this License apply to such Executable Files and/or
Source Code. You may not offer or impose any terms on the Work
that alter or restrict the terms of this License or the recipients'
exercise of the rights granted hereunder. You may not sublicense
the Work. You must keep intact all notices that refer to this License
and to the disclaimer of warranties. You may not distribute the
Executable Files or Source Code with any technological measures
that control access or use of the Work in a manner inconsistent with
the terms of this License.
f. You agree not to use the Work for illegal, immoral or improper
purposes, or on pages containing illegal, immoral or improper
material. The Work is subject to applicable export laws. You agree
to comply with all such laws and regulations that may apply to the
Work after Your receipt of the Work.
6. Representations, Warranties and Disclaimer. THIS WORK IS
PROVIDED "AS IS", "WHERE IS" AND "AS AVAILABLE", WITHOUT
ANY EXPRESS OR IMPLIED WARRANTIES OR CONDITIONS OR
GUARANTEES. YOU, THE USER, ASSUME ALL RISK IN ITS USE,
INCLUDING COPYRIGHT INFRINGEMENT, PATENT INFRINGEMENT,
SUITABILITY, ETC. AUTHOR EXPRESSLY DISCLAIMS ALL EXPRESS,
IMPLIED OR STATUTORY WARRANTIES OR CONDITIONS,
INCLUDING WITHOUT LIMITATION, WARRANTIES OR CONDITIONS
OF MERCHANTABILITY, MERCHANTABLE QUALITY OR FITNESS
FOR A PARTICULAR PURPOSE, OR ANY WARRANTY OF TITLE OR
NON-INFRINGEMENT, OR THAT THE WORK (OR ANY PORTION
THEREOF) IS CORRECT, USEFUL, BUG-FREE OR FREE OF
VIRUSES. YOU MUST PASS THIS DISCLAIMER ON WHENEVER YOU
DISTRIBUTE THE WORK OR DERIVATIVE WORKS.
7. Indemnity. You agree to defend, indemnify and hold harmless the
Author and the Publisher from and against any claims, suits, losses,
damages, liabilities, costs, and expenses (including reasonable legal or
attorneys' fees) resulting from or relating to any use of the Work by
You.
8. Limitation on Liability. EXCEPT TO THE EXTENT REQUIRED BY
APPLICABLE LAW, IN NO EVENT WILL THE AUTHOR OR THE
PUBLISHER BE LIABLE TO YOU ON ANY LEGAL THEORY FOR ANY
SPECIAL, INCIDENTAL, CONSEQUENTIAL, PUNITIVE OR
EXEMPLARY DAMAGES ARISING OUT OF THIS LICENSE OR THE
USE OF THE WORK OR OTHERWISE, EVEN IF THE AUTHOR OR
THE PUBLISHER HAS BEEN ADVISED OF THE POSSIBILITY OF
SUCH DAMAGES.
9. Termination.
a. This License and the rights granted hereunder will terminate
automatically upon any breach by You of any term of this License.
Individuals or entities who have received Derivative Works from You
under this License, however, will not have their licenses terminated
provided such individuals or entities remain in full compliance with
those licenses. Sections 1, 2, 6, 7, 8, 9, 10 and 11 will survive any
termination of this License.
b. If You bring a copyright, trademark, patent or any other
infringement claim against any contributor over infringements You
claim are made by the Work, your License from such contributor to
the Work ends automatically.
Page 93

c. Subject to the above terms and conditions, this License is
perpetual (for the duration of the applicable copyright in the Work).
Notwithstanding the above, the Author reserves the right to release
the Work under different license terms or to stop distributing the
Work at any time; provided, however that any such election will not
serve to withdraw this License (or any other license that has been,
or is required to be, granted under the terms of this License), and
this License will continue in full force and effect unless terminated as
stated above.
10. Publisher. The parties hereby confirm that the Publisher shall not,
under any circumstances, be responsible for and shall not have any
liability in respect of the subject matter of this License. The Publisher
makes no warranty whatsoever in connection with the Work and shall
not be liable to You or any party on any legal theory for any damages
whatsoever, including without limitation any general, special, incidental
or consequential damages arising in connection to this license. The
Publisher reserves the right to cease making the Work available to You
at any time without notice
11. Miscellaneous
a. This License shall be governed by the laws of the location of the
head office of the Author or if the Author is an individual, the laws of
location of the principal place of residence of the Author.
b. If any provision of this License is invalid or unenforceable under
applicable law, it shall not affect the validity or enforceability of the
remainder of the terms of this License, and without further action by
the parties to this License, such provision shall be reformed to the
minimum extent necessary to make such provision valid and
enforceable.
c. No term or provision of this License shall be deemed waived and
no breach consented to unless such waiver or consent shall be in
writing and signed by the party to be charged with such waiver or
consent.
d. This License constitutes the entire agreement between the
parties with respect to the Work licensed herein. There are no
understandings, agreements or representations with respect to the
Work not specified herein. The Author shall not be bound by any
additional provisions that may appear in any communication from
You. This License may not be modified without the mutual written
agreement of the Author and You.
The Independent JPEG Group's JPEG software
Copyright (C) 1991-1997, Thomas G. Lane.
README for release 6b of 27-Mar-1998
====================================
This distribution contains the sixth public release of the Independent
JPEG Group's free JPEG software. You are welcome to redistribute this
software and to use it for any purpose, subject to the conditions under
LEGAL ISSUES, below.
Serious users of this software (particularly those incorporating it into
larger programs) should contact IJG at jpeg-info@uunet.uu.net to be
added to our electronic mailing list. Mailing list members are notified of
updates and have a chance to participate in technical discussions, etc.
This software is the work of Tom Lane, Philip Gladstone, Jim Boucher,
Lee Crocker, Julian Minguillon, Luis Ortiz, George Phillips, Davide Rossi,
Guido Vollbeding, Ge' Weijers, and other members of the Independent
JPEG Group.
IJG is not affiliated with the official ISO JPEG standards committee.
LEGAL ISSUES
============
In plain English:
1. We don't promise that this software works. (But if you find any bugs,
please let us know!)
2. You can use this software for whatever you want. You don't have to
pay us.
3. You may not pretend that you wrote this software. If you use it in a
program, you must acknowledge somewhere in your documentation
that you've used the IJG code.
In legalese:
The authors make NO WARRANTY or representation, either express or
implied, with respect to this software, its quality, accuracy,
merchantability, or fitness for a particular purpose. This software is
provided "AS IS", and you, its user, assume the entire risk as to its quality
and accuracy.
This software is copyright (C) 1991-1998, Thomas G. Lane. All Rights
Reserved except as specified below.
Permission is hereby granted to use, copy, modify, and distribute this
software (or portions thereof) for any purpose, without fee, subject to
these conditions:
(1) If any part of the source code for this software is distributed, then this
README file must be included, with this copyright and no-warranty
notice unaltered; and any additions, deletions, or changes to the original
files must be clearly indicated in accompanying documentation.
(2) If only executable code is distributed, then the accompanying
documentation must state that "this software is based in part on the
work of the Independent JPEG Group".
(3) Permission for use of this software is granted only if the user accepts
full responsibility for any undesirable consequences; the authors accept
NO LIABILITY for damages of any kind.
These conditions apply to any software derived from or based on the IJG
code, not just to the unmodified library. If you use our work, you ought to
acknowledge us.
Permission is NOT granted for the use of any IJG author's name or
company name in advertising or publicity relating to this software or
products derived from it. This software may be referred to only as "the
Independent JPEG Group's software".
We specifically permit and encourage the use of this software as the
basis of commercial products, provided that all warranty or liability claims
are assumed by the product vendor.
ansi2knr.c is included in this distribution by permission of L. Peter
Deutsch, sole proprietor of its copyright holder, Aladdin Enterprises of
Menlo Park, CA. ansi2knr.c is NOT covered by the above copyright and
conditions, but instead by the usual distribution terms of the Free
Software Foundation; principally, that you must include source code if
you redistribute it. (See the file ansi2knr.c for full details.) However, since
ansi2knr.c is not needed as part of any program generated from the IJG
code, this does not limit you more than the foregoing paragraphs do.
The Unix configuration script "configure" was produced with GNU
Autoconf. It is copyright by the Free Software Foundation but is freely
distributable. The same holds for its supporting scripts (config.guess,
config.sub, ltconfig, ltmain.sh). Another support script, install-sh, is
copyright by M.I.T. but is also freely distributable.
It appears that the arithmetic coding option of the JPEG spec is covered
by patents owned by IBM, AT&T, and Mitsubishi. Hence arithmetic
coding cannot legally be used without obtaining one or more licenses.
For this reason, support for arithmetic coding has been removed from
the free JPEG software. (Since arithmetic coding provides only a
marginal gain over the unpatented Huffman mode, it is unlikely that very
many implementations will support it.) So far as we are aware, there are
no patent restrictions on the remaining code.
The IJG distribution formerly included code to read and write GIF files. To
avoid entanglement with the Unisys LZW patent, GIF reading support
has been removed altogether, and the GIF writer has been simplified to
produce "uncompressed GIFs". This technique does not use the LZW
algorithm; the resulting GIF files are larger than usual, but are readable by
all standard GIF decoders.
We are required to state that
"The Graphics Interchange Format(c) is the Copyright property of
CompuServe Incorporated. GIF(sm) is a Service Mark property of
CompuServe Incorporated."
RSA MD4 or MD5 Message-Digest Algorithm
License
License to copy and use this software is granted provided that it is
identified as the "RSA Data Security, Inc. MD4 or MD5 Message-Digest
Algorithm" in all material mentioning or referencing this software or this
function.
License is also granted to make and use derivative works provided that
such works are identified as "derived from the RSA Data Security, Inc.
MD4 or MD5 Message-Digest Algorithm" in all material mentioning or
referencing the derived work.
RSA Data Security, Inc. makes no representations concerning either the
merchantability of this software or the suitability of this software for any
particular purpose. It is provided "as is" without express or implied
warranty of any kind.
These notices must be retained in any copies of any part of this
documentation and/or software.
The PHP License, version 3.01
Copyright (c) 1999 - 2006 The PHP Group. All rights reserved.
Redistribution and use in source and binary forms, with or without
modification, is permitted provided that the following conditions are met:
1. Redistributions of source code must retain the above copyright
notice, this list of conditions and the following disclaimer.
2. Redistributions in binary form must reproduce the above copyright
notice, this list of conditions and the following disclaimer in the
documentation and/or other materials provided with the distribution.
3. The name "PHP" must not be used to endorse or promote products
derived from this software without prior written permission. For written
permission, please contact group@php.net.
4. Products derived from this software may not be called "PHP", nor
may "PHP" appear in their name, without prior written permission from
group@php.net. You may indicate that your software works in
conjunction with PHP by saying "Foo for PHP" instead of calling it
"PHP Foo" or "phpfoo"
5. The PHP Group may publish revised and/or new versions of the
license from time to time. Each version will be given a distinguishing
version number. Once covered code has been published under a
particular version of the license, you may always continue to use it
under the terms of that version. You may also choose to use such
covered code under the terms of any subsequent version of the license
published by the PHP Group. No one other than the PHP Group has
the right to modify the terms applicable to covered code created under
this License.
6. Redistributions of any form whatsoever must retain the following
acknowledgment:
"This product includes PHP software, freely available from {http://www.
php.net/software/}".
THIS SOFTWARE IS PROVIDED BY THE PHP DEVELOPMENT TEAM
"AS IS" AND ANY EXPRESSED OR IMPLIED WARRANTIES,
INCLUDING, BUT NOT LIMITED TO, THE IMPLIED WARRANTIES OF
MERCHANTABILITY AND FITNESS FOR A PARTICULAR PURPOSE
ARE DISCLAIMED. IN NO EVENT SHALL THE PHP DEVELOPMENT
TEAM OR ITS CONTRIBUTORS BE LIABLE FOR ANY DIRECT,
INDIRECT, INCIDENTAL, SPECIAL, EXEMPLARY, OR CONSEQUENTIAL
DAMAGES (INCLUDING, BUT NOT LIMITED TO, PROCUREMENT OF
SUBSTITUTE GOODS OR SERVICES; LOSS OF USE, DATA, OR
PROFITS; OR BUSINESS INTERRUPTION) HOWEVER CAUSED AND
ON ANY THEORY OF LIABILITY, WHETHER IN CONTRACT, STRICT
LIABILITY, OR TORT (INCLUDING NEGLIGENCE OR OTHERWISE)
ARISING IN ANY WAY OUT OF THE USE OF THIS SOFTWARE, EVEN IF
ADVISED OF THE POSSIBILITY OF SUCH DAMAGE.
------------------------------------------------------------------------------------This software consists of voluntary contributions made by many
individuals on behalf of the PHP Group.
The PHP Group can be contacted via Email at group@php.net.
For more information on the PHP Group and the PHP project, please see
{http://www.php.net}.
PHP includes the Zend Engine, freely available at {http://www.zend.
com}.
LICENSE ISSUES
==============
The OpenSSL toolkit stays under a dual license, i.e. both the conditions
of the OpenSSL License and the original SSLeay license apply to the
toolkit. See below for the actual license texts. Actually both licenses are
BSD-style Open Source licenses. In case of any license issues related to
OpenSSL please contact openssl-core@openssl.org.
OpenSSL License
Copyright (c) 1998-2008 The OpenSSL Project. All rights reserved.
Redistribution and use in source and binary forms, with or without
modification, are permitted provided that the following conditions are
met:
1. Redistributions of source code must retain the above copyright
notice, this list of conditions and the following disclaimer.
2. Redistributions in binary form must reproduce the above copyright
notice, this list of conditions and the following disclaimer in the
documentation and/or other materials provided with the distribution.
3. All advertising materials mentioning features or use of this software
must display the following acknowledgment:
"This product includes software developed by the OpenSSL Project
for use in the OpenSSL Toolkit. (http://www.openssl.org/)"
4. The names "OpenSSL Toolkit" and "OpenSSL Project" must not be
used to endorse or promote products derived from this software
without prior written permission. For written permission, please contact
openssl-core@openssl.org.
5. Products derived from this software may not be called "OpenSSL"
nor may "OpenSSL" appear in their names without prior written
permission of the OpenSSL Project.
6. Redistributions of any form whatsoever must retain the following
acknowledgment:
"This product includes software developed by the OpenSSL Project
for use in the OpenSSL Toolkit (http://www.openssl.org/)"
THIS SOFTWARE IS PROVIDED BY THE OpenSSL PROJECT "AS IS"
AND ANY EXPRESSED OR IMPLIED WARRANTIES, INCLUDING, BUT
NOT LIMITED TO, THE IMPLIED WARRANTIES OF MERCHANTABILITY
AND FITNESS FOR A PARTICULAR PURPOSE ARE DISCLAIMED. IN
NO EVENT SHALL THE OpenSSL PROJECT OR ITS CONTRIBUTORS
BE LIABLE FOR ANY DIRECT, INDIRECT, INCIDENTAL, SPECIAL,
EXEMPLARY, OR CONSEQUENTIAL DAMAGES (INCLUDING, BUT
NOT LIMITED TO, PROCUREMENT OF SUBSTITUTE GOODS OR
SERVICES; LOSS OF USE, DATA, OR PROFITS; OR BUSINESS
INTERRUPTION) HOWEVER CAUSED AND ON ANY THEORY OF
LIABILITY, WHETHER IN CONTRACT, STRICT LIABILITY, OR TORT
(INCLUDING NEGLIGENCE OR OTHERWISE) ARISING IN ANY WAY
OUT OF THE USE OF THIS SOFTWARE, EVEN IF ADVISED OF THE
POSSIBILITY OF SUCH DAMAGE.
====================================================
This product includes cryptographic software written by Eric Young
(eay@cryptsoft.com). This product includes software written by Tim
Hudson (tjh@cryptsoft.com).
PCRE 5 LICENCE
PCRE is a library of functions to support regular expressions whose
syntax and semantics are as close as possible to those of the Perl 5
language.
Release 5 of PCRE is distributed under the terms of the "BSD" licence,
as specified below. The documentation for PCRE, supplied in the "doc"
directory, is distributed under the same terms as the software itself.
Written by: Philip Hazel {ph10@cam.ac.uk}
University of Cambridge Computing Service,
Cambridge, England. Phone: +44 1223 334714.
Copyright (c) 1997-2004 University of Cambridge
All rights reserved.
Redistribution and use in source and binary forms, with or without
modification, are permitted provided that the following conditions are
met:
•
Redistributions of source code must retain the above copyright
notice, this list of conditions and the following disclaimer.
•
Redistributions in binary form must reproduce the above copyright
notice, this list of conditions and the following disclaimer in the
documentation and/or other materials provided with the distribution.
•
Neither the name of the University of Cambridge nor the names of
its contributors may be used to endorse or promote products
derived from this software without specific prior written permission.
THIS SOFTWARE IS PROVIDED BY THE COPYRIGHT HOLDERS AND
CONTRIBUTORS "AS IS" AND ANY EXPRESS OR IMPLIED
WARRANTIES, INCLUDING, BUT NOT LIMITED TO, THE IMPLIED
WARRANTIES OF MERCHANTABILITY AND FITNESS FOR A
PARTICULAR PURPOSE ARE DISCLAIMED. IN NO EVENT SHALL THE
COPYRIGHT OWNER OR CONTRIBUTORS BE LIABLE FOR ANY
DIRECT, INDIRECT, INCIDENTAL, SPECIAL, EXEMPLARY, OR
CONSEQUENTIAL DAMAGES (INCLUDING, BUT NOT LIMITED TO,
PROCUREMENT OF SUBSTITUTE GOODS OR SERVICES; LOSS OF
USE, DATA, OR PROFITS; OR BUSINESS INTERRUPTION) HOWEVER
CAUSED AND ON ANY THEORY OF LIABILITY, WHETHER IN
CONTRACT, STRICT LIABILITY, OR TORT (INCLUDING NEGLIGENCE
OR OTHERWISE) ARISING IN ANY WAY OUT OF THE USE OF THIS
SOFTWARE, EVEN IF ADVISED OF THE POSSIBILITY OF SUCH
DAMAGE.
Page 94

NTP License
This file is automatically generated from html/copyright.htm
Copyright Notice
[sheepb.jpg] "Clone me," says Dolly sheepishly
______________________________________________________________
The following copyright notice applies to all files collectively called the
Network Time Protocol Version 4 Distribution. Unless specifically
declared otherwise in an individual file, this notice applies as if the text
was explicitly included in the file.
Copyright (c) David L. Mills 1992-2001
Permission to use, copy, modify, and distribute this software and its
documentation for any purpose and without fee is hereby granted,
provided that the above copyright notice appears in all copies and that
both the copyright notice and this permission notice appear in
supporting documentation, and that the name University of Delaware not
be used in advertising or publicity pertaining to distribution of the
software without specific, written prior permission. The University of
Delaware makes no representations about the suitability this software for
any purpose. It is provided "as is" without express or implied warranty.
The following individuals contributed in part to the Network Time Protocol
Distribution Version 4 and are acknowledged as authors of this work.
1. [1]Mark Andrews <marka@syd.dms.csiro.au> Leitch atomic clock
controller
2. [2]Bernd Altmeier <altmeier@atlsoft.de> hopf Elektronik serial line
and PCI-bus devices
3. [3]Viraj Bais <vbais@mailman1.intel.com> and [4]Clayton Kirkwood
<kirkwood@striderfm.intel.com> port to WindowsNT 3.5
4. [5]Michael Barone <michael,barone@lmco.com> GPSVME fixes
5. [6]Karl Berry <karl@owl.HQ.ileaf.com> syslog to file option
6. [7]Greg Brackley <greg.brackley@bigfoot.com> Major rework of
WINNT port. Clean up recvbuf and iosignal code into separate
modules.
7. [8]Marc Brett <Marc.Brett@westgeo.com> Magnavox GPS clock
driver
8. [9]Piete Brooks <Piete.Brooks@cl.cam.ac.uk> MSF clock driver,
Trimble PARSE support
9. [10]Reg Clemens <reg@dwf.com> Oncore driver (Current
maintainer)
10. [11]Steve Clift <clift@ml.csiro.au> OMEGA clock driver
11. [12]Casey Crellin <casey@csc.co.za> vxWorks (Tornado) port and
help with target configuration
12. [13]Sven Dietrich <sven_dietrich@trimble.com> Palisade reference
clock driver, NT adj. residuals, integrated Greg's Winnt port.
13. [14]John A. Dundas III <dundas@salt.jpl.nasa.gov> Apple A/UX
port
14. [15]Torsten Duwe <duwe@immd4.informatik.uni-erlangen.de>
Linux port
15. [16]Dennis Ferguson <dennis@mrbill.canet.ca> foundation code
for NTP Version 2 as specified in RFC-1119
16. [17]Glenn Hollinger <glenn@herald.usask.ca> GOES clock driver
17. [18]Mike Iglesias <iglesias@uci.edu> DEC Alpha port
18. [19]Jim Jagielski <jim@jagubox.gsfc.nasa.gov> A/UX port
19. [20]Jeff Johnson <jbj@chatham.usdesign.com> massive
prototyping overhaul
20. [21]Hans Lambermont <Hans.Lambermont@nl.origin-it.com> or
[22]<H.Lambermont@chello.nl> ntpsweep
21. [23]Poul-Henning Kamp <phk@FreeBSD.ORG> Oncore driver
(Original author)
22. [24]Frank Kardel [25]<Frank.Kardel@informatik.uni-erlangen.de>
PARSE <GENERIC> driver (14 reference clocks), STREAMS modules
for PARSE, support scripts, syslog cleanup
23. [26]William L. Jones <jones@hermes.chpc.utexas.edu> RS/6000
AIX modifications, HPUX modifications
24. [27]Dave Katz <dkatz@cisco.com> RS/6000 AIX port
25. [28]Craig Leres <leres@ee.lbl.gov> 4.4BSD port, ppsclock,
Magnavox GPS clock driver
26. [29]George Lindholm <lindholm@ucs.ubc.ca> SunOS 5.1 port
27. [30]Louis A. Mamakos <louie@ni.umd.edu> MD5-based
authentication
28. [31]Lars H. Mathiesen <thorinn@diku.dk> adaptation of foundation
code for Version 3 as specified in RFC-1305
29. [32]David L. Mills <mills@udel.edu> Version 4 foundation: clock
discipline, authentication, precision kernel; clock drivers: Spectracom,
Austron, Arbiter, Heath, ATOM, ACTS, KSI/Odetics; audio clock
drivers: CHU, WWV/H, IRIG
30. [33]Wolfgang Moeller <moeller@gwdgv1.dnet.gwdg.de> VMS port
31. [34]Jeffrey Mogul <mogul@pa.dec.com> ntptrace utility
32. [35]Tom Moore <tmoore@fievel.daytonoh.ncr.com> i386 svr4 port
33. [36]Kamal A Mostafa <kamal@whence.com> SCO OpenServer
port
34. [37]Derek Mulcahy <derek@toybox.demon.co.uk> and [38]Damon
Hart-Davis <d@hd.org> ARCRON MSF clock driver
35. [39]Rainer Pruy <Rainer.Pruy@informatik.uni-erlangen.de>
monitoring/trap scripts, statistics file handling
36. [40]Dirce Richards <dirce@zk3.dec.com> Digital UNIX V4.0 port
37. [41]Wilfredo Sánchez <wsanchez@apple.com> added support for
NetInfo
38. [42]Nick Sayer <mrapple@quack.kfu.com> SunOS streams
modules
39. [43]Jack Sasportas <jack@innovativeinternet.com> Saved a Lot of
space on the stuff in the html/pic/ subdirectory
40. [44]Ray Schnitzler <schnitz@unipress.com> Unixware1 port
41. [45]Michael Shields <shields@tembel.org> USNO clock driver
42. [46]Jeff Steinman <jss@pebbles.jpl.nasa.gov> Datum PTS clock
driver
43. [47]Harlan Stenn <harlan@pfcs.com> GNU automake/
autoconfigure makeover, various other bits (see the ChangeLog)
44. [48]Kenneth Stone <ken@sdd.hp.com> HP-UX port
45. [49]Ajit Thyagarajan <ajit@ee.udel.edu>IP multicast/anycast
support
46. [50]Tomoaki TSURUOKA <tsuruoka@nc.fukuoka-u.ac.jp>TRAK
clock driver
47. [51]Paul A Vixie <vixie@vix.com> TrueTime GPS driver, generic
TrueTime clock driver
48. [52]Ulrich Windl <Ulrich.Windl@rz.uni-regensburg.de> corrected
and validated HTML documents according to the HTML DTD
[53]gif
[54]David L. Mills <mills@udel.edu>
References
1. mailto:marka@syd.dms.csiro.au
2. mailto:altmeier@atlsoft.de
3. mailto:vbais@mailman1.intel.co
4. mailto:kirkwood@striderfm.intel.com
5. mailto:michael.barone@lmco.com
6. mailto:karl@owl.HQ.ileaf.com
7. mailto:greg.brackley@bigfoot.com
8. mailto:Marc.Brett@westgeo.com
9. mailto:Piete.Brooks@cl.cam.ac.uk
10. mailto:reg@dwf.com
11. mailto:clift@ml.csiro.au
12. mailto:casey@csc.co.za
13. mailto:Sven_Dietrich@trimble.COM
14. mailto:dundas@salt.jpl.nasa.gov
15. mailto:duwe@immd4.informatik.uni-erlangen.de
16. mailto:dennis@mrbill.canet.ca
17. mailto:glenn@herald.usask.ca
18. mailto:iglesias@uci.edu
19. mailto:jagubox.gsfc.nasa.gov
20. mailto:jbj@chatham.usdesign.com
21. mailto:Hans.Lambermont@nl.origin-it.comv
22. mailto:H.Lambermont@chello.nl
23. mailto:phk@FreeBSD.ORG
24. http://www4.informatik.uni-erlangen.de/˜kardel
25. mailto:Frank.Kardel@informatik.uni-erlangen.de
26. mailto:jones@hermes.chpc.utexas.edu
27. mailto:dkatz@cisco.com
28. mailto:leres@ee.lbl.gov
29. mailto:lindholm@ucs.ubc.ca
30. mailto:louie@ni.umd.edu
31. mailto:thorinn@diku.dk
32. mailto:mills@udel.edu
33. mailto:moeller@gwdgv1.dnet.gwdg.de
34. mailto:mogul@pa.dec.com
35. mailto:tmoore@fievel.daytonoh.ncr.com
36. mailto:kamal@whence.com
37. mailto:derek@toybox.demon.co.uk
38. mailto:d@hd.org
39. mailto:Rainer.Pruy@informatik.uni-erlangen.de
40. mailto:dirce@zk3.dec.com
41. mailto:wsanchez@apple.com
42. mailto:mrapple@quack.kfu.com
43. mailto:jack@innovativeinternet.com
44. mailto:schnitz@unipress.com
45. mailto:shields@tembel.org
46. mailto:pebbles.jpl.nasa.gov
47. mailto:harlan@pfcs.com
48. mailto:ken@sdd.hp.com
49. mailto:ajit@ee.udel.edu
50. mailto:tsuruoka@nc.fukuoka-u.ac.jp
51. mailto:vixie@vix.com
52. mailto:Ulrich.Windl@rz.uni-regensburg.de
53. file://localhost/backroom/ntp-stable/html/index.htm
54. mailto:mills@udel.edu
CodeIgniter License Agreement
Copyright (c) 2008 - 2009, EllisLab, Inc.
All rights reserved.
This license is a legal agreement between you and EllisLab Inc. for the
use of CodeIgniter Software (the "Software"). By obtaining the Software
you agree to comply with the terms and conditions of this license.
Permitted Use
You are permitted to use, copy, modify, and distribute the Software and
its documentation, with or without modification, for any purpose,
provided that the following conditions are met:
1. A copy of this license agreement must be included with the
distribution.
2. Redistributions of source code must retain the above copyright
notice in all source code files.
3. Redistributions in binary form must reproduce the above copyright
notice in the documentation and/or other materials provided with the
distribution.
4. Any files that have been modified must carry notices stating the
nature of the change and the names of those who changed them.
5. Products derived from the Software must include an
acknowledgment that they are derived from CodeIgniter in their
documentation and/or other materials provided with the distribution.
6. Products derived from the Software may not be called "CodeIgniter",
nor may "CodeIgniter" appear in their name, without prior written
permission from EllisLab, Inc.
Indemnity
You agree to indemnify and hold harmless the authors of the Software
and any contributors for any direct, indirect, incidental, or consequential
third-party claims, actions or suits, as well as any related expenses,
liabilities, damages, settlements or fees arising from your use or misuse
of the Software, or a violation of any terms of this license.
Disclaimer of Warranty
THE SOFTWARE IS PROVIDED "AS IS", WITHOUT WARRANTY OF
ANY KIND, EXPRESSED OR IMPLIED, INCLUDING, BUT NOT LIMITED
TO, WARRANTIES OF QUALITY, PERFORMANCE, NONINFRINGEMENT, MERCHANTABILITY, OR FITNESS FOR A
PARTICULAR PURPOSE.
Limitations of Liability
YOU ASSUME ALL RISK ASSOCIATED WITH THE INSTALLATION AND
USE OF THE SOFTWARE. IN NO EVENT SHALL THE AUTHORS OR
COPYRIGHT HOLDERS OF THE SOFTWARE BE LIABLE FOR CLAIMS,
DAMAGES OR OTHER LIABILITY ARISING FROM, OUT OF, OR IN
CONNECTION WITH THE SOFTWARE. LICENSE HOLDERS ARE
SOLELY RESPONSIBLE FOR DETERMINING THE APPROPRIATENESS
OF USE AND ASSUME ALL RISKS ASSOCIATED WITH ITS USE,
INCLUDING BUT NOT LIMITED TO THE RISKS OF PROGRAM
ERRORS, DAMAGE TO EQUIPMENT, LOSS OF DATA OR SOFTWARE
PROGRAMS, OR UNAVAILABILITY OR INTERRUPTION OF
OPERATIONS.
GLUT for Win32 License
The OpenGL Utility Toolkit distribution for Win32 (Windows NT &
Windows 95) contains source code modified from the original source
code for GLUT version 3.3 which was developed by Mark J. Kilgard. The
original source code for GLUT is Copyright 1997 by Mark J. Kilgard.
GLUT for Win32 is Copyright 1997 by Nate Robins and is not in the
public domain, but it is freely distributable without licensing fees.
It is provided without guarantee or warrantee expressed or implied.
It was ported with the permission of Mark J. Kilgard by Nate Robins.
THIS SOURCE CODE IS PROVIDED "AS IS" WITHOUT WARRANTY OF
ANY KIND, EITHER EXPRESS OR IMPLIED, INCLUDING, BUT NOT
LIMITED TO, THE IMPLIED WARRANTIES OR MERCHANTABILITY OR
FITNESS FOR A PARTICULAR PURPOSE.
OpenGL (R) is a registered trademark of Silicon Graphics, Inc.
ISC License
Copyright (c) 2004-2013 by Internet Systems Consortium, Inc. ("ISC")
Copyright (c) 1995-2003 by Internet Software Consortium
Permission to use, copy, modify, and distribute this software for any
purpose with or without fee is hereby granted, provided that the above
copyright notice and this permission notice appear in all copies.
THE SOFTWARE IS PROVIDED "AS IS" AND ISC DISCLAIMS ALL
WARRANTIES WITH REGARD TO THIS SOFTWARE INCLUDING ALL
IMPLIED WARRANTIES OF MERCHANTABILITY AND FITNESS. IN
NO EVENT SHALL ISC BE LIABLE FOR ANY SPECIAL, DIRECT,
INDIRECT, OR CONSEQUENTIAL DAMAGES OR ANY DAMAGES
WHATSOEVER RESULTING FROM LOSS OF USE, DATA OR
PROFITS, WHETHER IN AN ACTION OF CONTRACT, NEGLIGENCE
OR OTHER TORTIOUS ACTION, ARISING OUT OF OR IN
CONNECTION WITH THE USE OR PERFORMANCE OF THIS
SOFTWARE.
Internet Systems Consortium, Inc.
950 Charter Street
Redwood City, CA 94063
<info@isc.org>
https://www.isc.org/
Page 95

Brian Gladman Alternate License
Copyright (c) 2003, 2010 Brian Gladman, Worcester, UK. All rights
reserved.
LICENSE TERMS
The free distribution and use of this software in both source and binary
form is allowed (with or without changes) provided that:
1. distributions of this source code include the above copyright notice,
this list of conditions and the following disclaimer;
2. distributions in binary form include the above copyright notice, this
list of conditions and the following disclaimer in the documentation
and/or other associated materials;
3. the copyright holder's name is not used to endorse products built
using this software without specific written permission.
ALTERNATIVELY, provided that this notice is retained in full, this product
may be distributed under the terms of the GNU General Public License
(GPL), in which case the provisions of the GPL apply INSTEAD OF those
given above.
DISCLAIMER
This software is provided 'as is' with no explicit or implied warranties in
respect of its properties, including, but not limited to, correctness and/or
fitness for purpose.
Hanwha Techwin hat sich dem Schutz der Umwelt verpflichtet und wendet in allen Phasen des Produktherstellungsprozesses
umweltfreundliche Verfahren an, um seinen Kunden umweltgerechtere Produkte zu liefern.
Das Eco-Gütesiegel ist ein Zeichen für die Absicht von Hanwha Techwin, Produkte zu liefern, und zeigt an, dass die Produkte die
RoHSRichtlinie der EU erfüllen.
Korrekte Entsorgung von Altgeräten
(In den Ländern der Europäischen Union und anderen europäischen Ländern mit einem separaten Sammelsystem)
Die Kennzeichnung auf dem Produkt, Zubehörteilen bzw. auf der dazugehörigen Dokumentation gibt an, dass das Produkt und
Zubehörteile (z. B. Ladegerät, Kopfhörer, USB-Kabel) nach ihrer Lebensdauer nicht zusammen mit dem normalen Haushaltsmüll entsorgt
werden dürfen. Entsorgen Sie dieses Gerät und Zubehörteile bitte getrennt von anderen Abfällen, um der Umwelt bzw. der menschlichen
Gesundheit nicht durch unkontrollierte Müllbeseitigung zu schaden. Helfen Sie mit, das Altgerät und Zubehörteile fachgerecht zu
entsorgen, um die nachhaltige Wiederverwertung von stofflichen Ressourcen zu fördern.
Private Nutzer wenden sich an den Händler, bei dem das Produkt gekauft wurde, oder kontaktieren die zuständigen Behörden, um in
Erfahrung zu bringen, wo Sie das Altgerät bzw. Zubehörteile für eine umweltfreundliche Entsorgung abgeben können.
Gewerbliche Nutzer wenden sich an ihren Lieferanten und gehen nach den Bedingungen des Verkaufsvertrags vor. Dieses Produkt und
elektronische Zubehörteile dürfen nicht zusammen mit anderem Gewerbemüll entsorgt werden.
(Elektroschrott)
Korrekte Entsorgung der Batterien dieses Produkts
(In den Ländern der Europäischen Union und anderen europäischen Ländern mit einem separaten Altbatterie-Rücknahmesystem)
Die Kennzeichnung auf der Batterie bzw. auf der dazugehörigen Dokumentation oder Verpackung gibt an, dass die Batterie zu diesem Produkt nach seiner
Lebensdauer nicht zusammen mit dem normalen Haushaltsmüll entsorgt werden darf. Wenn die Batterie mit den chemischen Symbolen Hg, Cd oder Pb
gekennzeichnet ist, liegt der Quecksilber-, Cadmium- oder Blei-Gehalt der Batterie über den in der EG-Richtlinie 2006/66 festgelegten Referenzwerten. Wenn
Batterien nicht ordnungsgemäß entsorgt werden, können sie der menschlichen Gesundheit bzw. der Umwelt schaden.
Bitte helfen Sie, die natürlichen Ressourcen zu schützen und die nachhaltige Wiederverwertung von stofflichen Ressourcen zu fördern, indem Sie die Batterien von
anderen Abfällen getrennt über Ihr örtliches kostenloses Altbatterie-Rücknahmesystem entsorgen.
Page 96

Head Oce
6, Pangyo-ro 319 beon-gil, Bundang-gu, Seongnam-si,
Gyeonggi-do, 463-400 Rep. of KOREA
Tel : +82.70.7147.8753 Fax : +82.31.8018.3740
www.hanwha-security.com
Hanwha Techwin America
500 Frank W. Burr Blvd. Suite 43 Teaneck, NJ 07666
Toll Free +1.877.213.1222 Direct +1.201.325.6920
Fax +1.201.373.0124
www.hanwha-security.com
Hanwha Techwin Europe
Heriot House, Heriot Road, Chertsey, Surrey, KT16 9DT, United Kingdom
Tel +44.1932.57.8100 Fax +44.1932.57.8101
www.hanwha-security.eu
 Loading...
Loading...