Page 1

GRABADOR DE VÍDEO DE RED
Manual del usuario
Wisenet NVR
Page 2
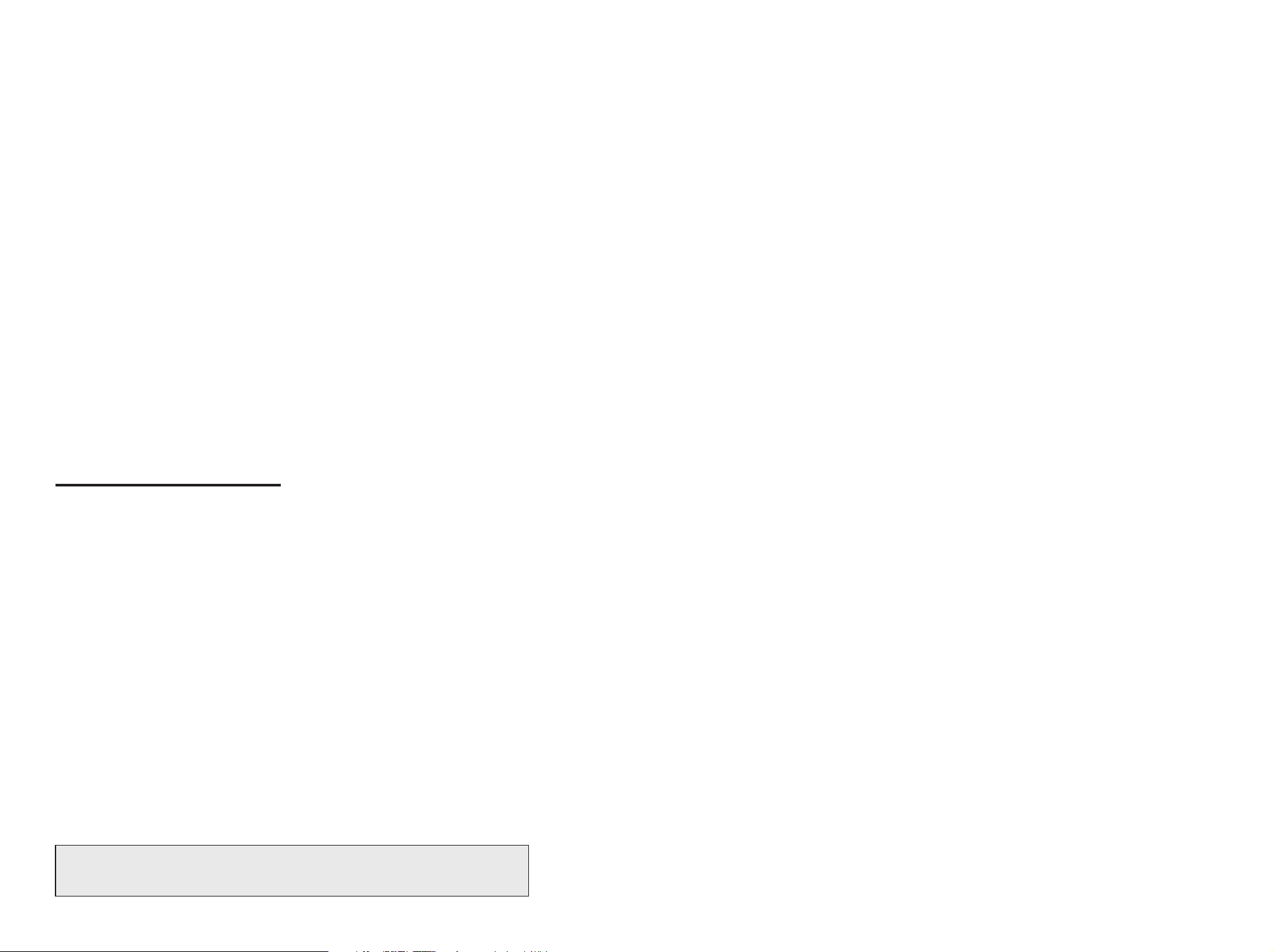
Grabador De Vídeo De Red
Manual del usuario
Copyright
©2021 Hanwha Techwin Co., Ltd. Reservados todos los derechos.
Marca comercial
Todas las marcas aquí mencionadas están registradas. El nombre de este producto y otras marcas mencionadas en este manual son marcas
registradas de sus respectivas compañías.
Restricción
Reservados los derechos de autor de este documento. Este documento no se deberá reproducir, distribuir ni cambiar, de modo total o parcial,
bajo ninguna circunstancia, sin autorización formal.
Renuncia
Hanwha Techwin hace lo máximo por verificar la integridad y exactitud del contenido de este documento, pero no se proporciona ninguna
garantía formal. El uso de este documento y los resultados posteriores será total responsabilidad del propio usuario.
reserva el derecho a cambiar el contenido de este documento sin aviso previo.
❖El diseño y las especificaciones están sujetos a cambio sin aviso.
Puede descargar la versión más reciente desde el sitio Web de Hanwha Techwin. (ww w.hanwha-security.com)
❖La ID inicial del administrador es “admin” y la contraseña debe establecerse al iniciar sesión por primera vez.
Por favor, cambie su contraseña cada tres meses para proteger la información personal y para evitar los daños de un posible robo de
información.
Por favor, tenga en cuenta que el usuario es responsable de la seguridad y de otros problemas derivados de la mala administración de la
contraseña.
Hanwha Techwin se
Hanwha Techwin Co., Ltd. es un fabricante de cámaras de vigilancia que proporciona equipos de información de video con diversas
funciones. Los usuarios deben respetar las leyes locales al usar nuestros dispositivos.
Los usuarios son los únicos responsables de cualquier uso ilegal de nuestros productos.
Page 3

descripción general
INSTRUCCIONES IMPORTANTES DE SEGURIDAD
Lea estas instrucciones de funcionamiento detenidamente antes de utilizar la unidad.
Siga las instrucciones de seguridad que se incluyen a continuación.
Tenga estas instrucciones de funcionamiento a mano para referencia futura.
1) Lea estas instrucciones.
2) Conserve estas instrucciones.
3) Preste atención a todas las advertencias.
4) Siga todas las instrucciones.
5) No utilice este aparato cerca del agua.
6) Limpie el área contaminada en la superficie del producto con un paño seco y suave o un paño húmedo.
(No utilice detergente o productos cosméticos que contengan alcohol, disolventes o tensioactivos o
constituyentes de aceites, ya que pueden deformar o dañar el producto).
7) No obstruya los orificios de ventilación. Instale de acuerdo con las instrucciones del fabricante.
8) No lo instale cerca de ninguna fuente de calor, como radiadores, registradores de calor, hornos u otros
aparatos (incluidos amplificadores) que generen calor.
9) No ignore el fin de seguridad de los enchufes polarizados o con toma de tierra. Un enchufe polarizado tiene
dos puntas con una más ancha que la otra. Un enchufe con toma de tierra tiene dos puntas y una tercera
hoja de toma de tierra. La punta ancha o la tercera hoja existe por motivos de seguridad. Si no cabe en la
toma, consulte a un electricista para sustituir la toma obsoleta.
10) Proteja el cable de alimentación para no pisarlo ni producirle pinzamientos, especialmente en los enchufes,
en sus respectivos receptáculos y en los puntos de salida del aparato.
11) Utilice únicamente conexiones o accesorios especificados por el fabricante.
12) Utilice sólo las mesitas con ruedas, soportes, trípodes o mesas recomendadas por el fabricante o vendidas
con el aparato. Cuando se utilice una mesita con ruedas, tenga cuidado al mover la mesita con ruedas junto
con el aparato para evitar daños por vuelco.
DESCRIPCIÓN DEL MANUAL DE ESPECIFICACIONES DEL PRODUCTO
Este documento es un manual de usuario para el producto Grabador de Wisenet. Antes de utilizar este producto, lea
atentamente este documento para poder usarlo de manera correcta.
●
Este manual de usuario explica cómo usar este producto basado en los valores por defecto y las pantallas
predeterminadas de este producto.
●
El contenido de este manual está sujeto a cambios según las actualizaciones de software del producto y las políticas
• DESCRIPCIÓN GENERAL
de la empresa. Está sujeto a cambios parciales sin previo aviso a los usuarios.
PÚBLICO OBJETIVO
Este manual de usuario incluye información para los usuarios del Grabador de Wisenet.
CÓMO USAR EL PRODUCTO
Los usuarios de este producto pueden realizar lo siguiente :
●
Supervisar las cámaras registradas al Grabador de Wisenet en tiempo real
●
Buscar o reproducir vídeos guardados en el Grabador de Wisenet
●
Supervisar los datos de texto que se trasmiten al dispositivo POS conectado al Grabador de Wisenet en tiempo real
●
Buscar datos de texto desde el dispositivo POS conectado al Grabador de Wisenet
●
Supervisar eventos en tiempo real que suceden en el Grabador de Wisenet, en sensores y en cámaras o buscar en los
registros
Antes de usar este producto, compruebe si la última versión de este software está instalada. Visite el sitio web de
Hanwha Techwin (http://www.hanwha-security.com) para comprobar la versión de software y descargar los archivos
necesarios.
13) Desenchufe este aparato durante tormentas eléctricas o cuando no se utilice durante largos períodos de
tiempo.
14) Consulte las reparaciones con personal técnico cualificado. El servicio es necesario cuando el aparato se haya
dañado de alguna forma, cuando el cable o el enchufe de suministro eléctrico estén dañados, cuando se
haya derramado líquido sobre el aparato o hayan caído objetos en su interior, el aparato se haya expuesto a
la lluvia o humedad, no funcione normalmente o se haya caído.
Español _3
Page 4

descripción general
ÍNDICE
DESCRIPCIÓN GENERAL
3
INTRODUCCIÓN
8
DIRECTO
12
3 Instrucciones Importantes de Seguridad
3 Descripción del manual de especificaciones del producto
3 Público objetivo
3 Cómo usar el producto
4 Índice
8 Inicio del sistema
8 Asistente de instalación
11 Apagado del sistema
11 Reiniciar el sistema
11 Ingresar
12 Esquema de la pantalla directo
13 Comprobar el estado del sistema
14 Comprobar lista de cámaras
14 Menú de la pantalla en directo
15 Iconos de la pantalla en directo
16 Modo de pantalla en directo
16 Cambio del patrón de pantalla dividida
17 Cambio del modo de división
18 Visualización de la información de OSD
18 Visualización de la información del canal
19 Verificación del estado de la cámara
20 Ajuste del canal
21 Cambio de la relación de aspecto del canal general
21 Modo de pantalla completa
22 Configuración del esquema en directo
22 Consulta de la lista de esquemas
22 Adición de esquema y ajuste del nombre
22 Cambio del canal y el nombre de un esquema
22 Borrar esquema
22 Reproducir secuencia de esquemas
BUSCAR
31
23 Supervisión de eventos en tiempo real
23 Consulta de la lista de eventos
24 Buscar eventos
24 Reproducción instantánea de eventos
24 Detener salida de alarma
25 Control de vídeo de la cámara
25 Capturar
25 Reproducción instantánea
25 Modo de detección de temperatura
26 Modo PTZ
26 Ac. Zoom
26 Audio
27 Mostrar texto
27 Cambio de la relación de aspecto del canal
28 Control PTZ
28 Introducción a las operaciones de PTZ
28 Menú de control PTZ
29 Uso de la función Digital PTZ (D-PTZ)
29 Ajuste predefinido
29 Ejecución de ajustes predefinidos
29 Ejecución de Balanc (Pan. autom.), Grupo (Explorar),
Recorr o Trazo (Patrón)
30 Exportación del vídeo grabado
31 Esquema de la pantalla de búsqueda
31 Buscar hora
32 Buscar eventos
32 Búsqueda de texto
33 Búsqueda de exportación
33 Búsqueda DE ARB
34 Búsqueda de favoritos
34 Búsqueda inteligente
4_ descripción general
Page 5
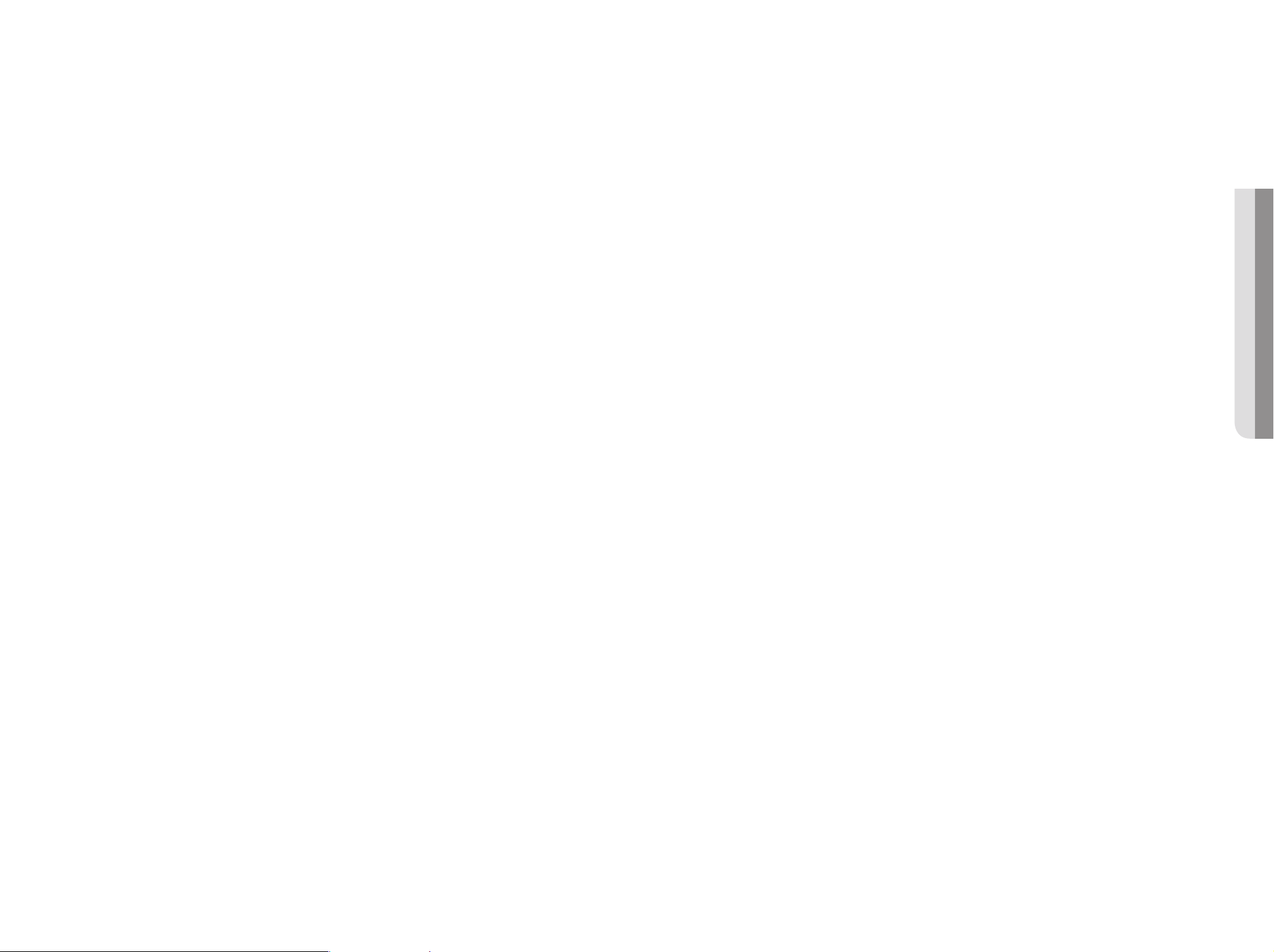
BÚSQUEDA POR IA
35
REPRODUCCIÓN
38
CONFIGURACIÓN
41
35 Esquema de la pantalla de búsqueda por IA
35 Búsqueda de personas
36 Búsqueda de rostros
36 Búsqueda de vehículos
37 Búsqueda LP
37 Búsqueda LPR
38 Esquema de la pantalla de reproducción
39 Reproducción de resultados de búsqueda
39 Ajuste de la línea de tiempo
39 Canal de línea de tiempo abierto
39 Nombres y funciones de los botones de
reproducción
40 Exportación de los resultados de la búsqueda
41 Esquema de la pantalla de configuración
41 Configurar la cámara
41 Configurar el canal
44 Configurar las funciones de la cámara
45 Configurar los perfiles
49 Configurar la contraseña de la cámara
49 Configurar la grabación
49 Grabar programa
50 Configuración de grabación
50 Opciones de Grabación
51 Configurar el evento
51 Motor de IA
51 Configuración de eventos
54 Configuración de reglas de eventos
55 Entrada de alarma
55 Conf. ONVIF
56 Program
INICIO DE WEB VIEWER
79
56 Configurar el dispositivo
56 Dispositivo de almacenamiento
60 Grabación distribuida
61 S.M.A.R.T
61 Supervisar
63 Texto
64 Configurar la red
64 IP y Puerto
66 DDNS
67 Filtrado de IP
67 HTTPS
68 802.1x
68 E-mail
69 SNMP
70 Servidor DHCP
70 Conmutación por error
72 P2P
72 Configurar el sistema
72 Fecha/Hora/Idioma
73 Usuario
76 Gestión del sistema
77 Registro
79 ¿Qué es Web Viewer?
79 Características del producto
79 Requisitos del sistema
79 Conexión de Web Viewer
80 Establezca la contraseña para el grabador de vídeo
80 Asistente de instalación
• DESCRIPCIÓN GENERAL
Español _5
Page 6

descripción general
VISOR EN VIVO
82
82 Esquema de la pantalla del visor en vivo
83 Comprobar el estado del sistema
83 Comprobar el ID de usuario
83 Comprobar lista de cámaras
84 Verificación del estado de todas las cámaras
84 Estado en directo
84 Estado de grabación
84 Estado de la red
84 Estado PoE
85 Cambio del patrón de pantalla dividida
85 Cambio de la relación de aspecto del canal general
86 Modo de pantalla completa
86 Configuración del esquema en directo
86 Consulta de la lista de esquemas
86 Adición de esquema y ajuste del nombre
87 Cambio del canal y el nombre de un esquema
87 Borrar esquema
87 Supervisión de eventos en tiempo real
87 Configuración de tipos de eventos y cámaras
88 Consulta de la lista de eventos
88 Reproducción instantánea de eventos
88 Detener salida de alarma
89 Menú de la pantalla en directo
89 Control de vídeo de la cámara
89 Capturar
89 Grabación del ordenador
89 Reproducción instantánea
89 Salida de micrófono
90 Modo PTZ
90 Ac. Zoom
90 Audio
90 Rotación de imagen
91 Relación de aspecto del canal
VISOR DE BÚSQUEDA
94
VISOR DE BÚSQUEDA POR IA
97
REPRODUCCIÓN
101
91 Control PTZ
91 Menú de control PTZ
92 Uso de la función Digital PTZ (D-PTZ)
92 Predef
92 Ejecución de ajustes predefinidos
92 Ejecución de Balanc (Pan. autom.), Grupo (Explorar),
Recorr o Trazo (Patrón)
93 Exportar vídeo
94 Esquema de la pantalla del visor de búsqueda
95 Buscar hora
95 Búsqueda de texto
96 Búsqueda de favoritos
96 Exportación de los resultados de la búsqueda
97 Esquema de la pantalla de visor de búsqueda por IA
97 Búsqueda de personas
98 Búsqueda de rostros
98 Búsqueda de vehículos
99 Búsqueda LP
99 Búsqueda LPR
100 Exportación de los resultados de la búsqueda
101 Reproducción de resultados de búsqueda
101 Para ajustar la línea de tiempo
101 Exportación de vídeo por configuración de secciones
102 Nombres y funciones de los botones de
reproducción
6_ descripción general
Page 7

VISOR DE CONFIGURACIÓN
103
103 Esquema de la pantalla del visor de configuración
103 Configurar la cámara
103 Registrar
103 Conf. canal
104 Conf. cám.
104 Configurar los perfiles
105 Contraseña de cámara
105 Configurar la grabación
105 Grabar programa
105 Configuración de grabación
106 Opciones de grabación
106 Configurar el evento
106 Motor de IA
106 Configuración de eventos
108 Configuración de reglas de eventos
108 Entrada de alarma
108 Conf. ONVIF
108 Program
109 Configurar el dispositivo
109 Dispositivo de almacenamiento
110 Supervisar
110 Texto
111 Configurar la red
111 IP y Puerto
111 DDNS
111 Filtrado de IP
112 HTTPS
112 802.1x
112 E-mail
113 SNMP
113 Servidor DHCP
114 P2P
114 Configurar el sistema
114 Fecha/Hora/Idioma
115 Usuario
115 Gestión del sistema
116 Registro
VISOR DE EXPORTACIÓN
117
APÉNDICE
119
117 Visor de Copia de Seguridad SEC
117 Requisitos recomendados para el sistema
117 Esquema de la pantalla del visor de seguridad
• DESCRIPCIÓN GENERAL
119 Uso del Joystick
119 Utilización del teclado virtual
120 Solución de Problemas
Español _7
Page 8
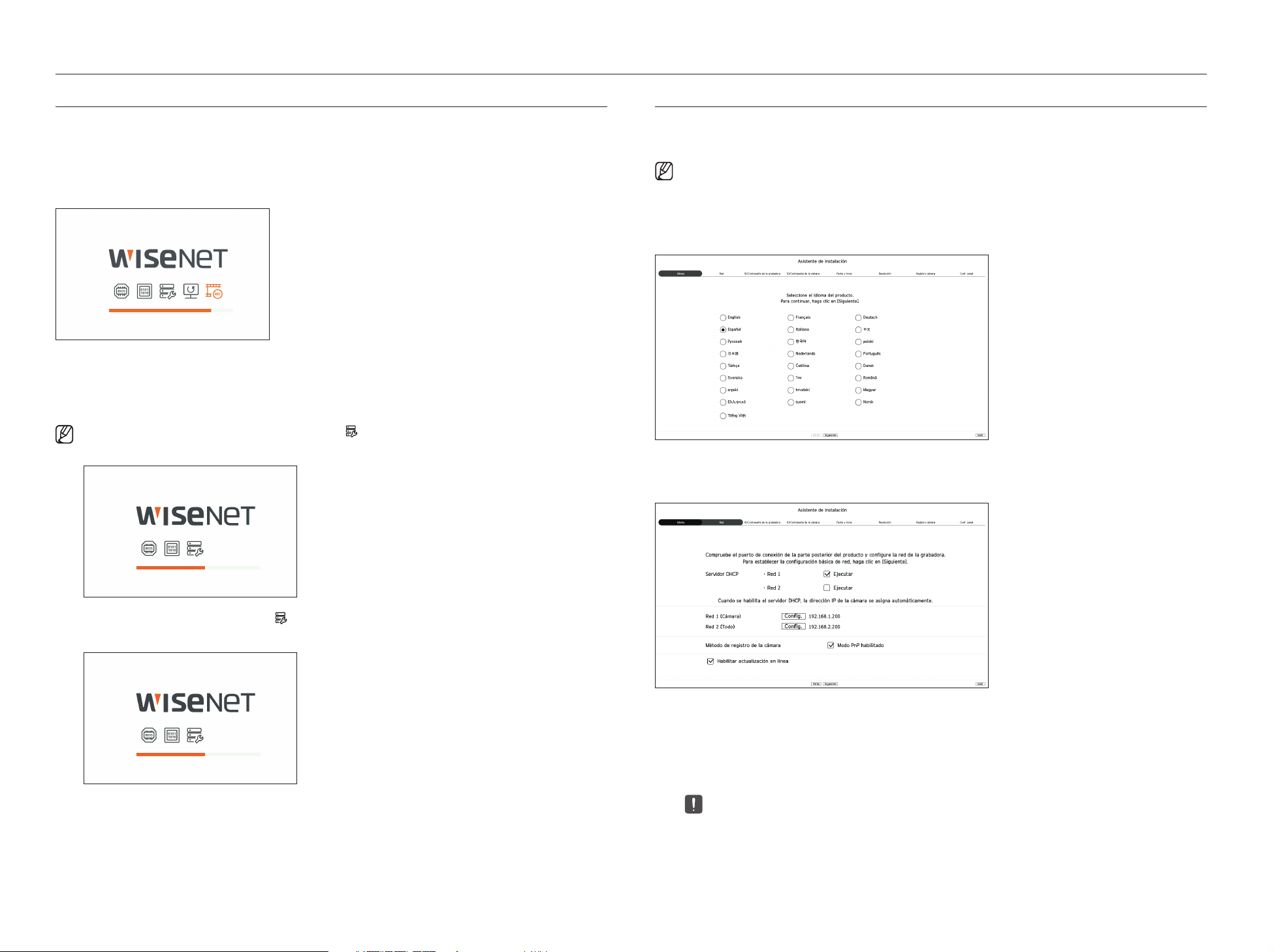
introducción
INICIO DEL SISTEMA
1. Conecte el cable de alimentación del Grabador a la toma de corriente.
2. Verá la pantalla de inicialización.
El proceso de inicialización durará aproximadamente 2 minutos. Si se instala un nuevo HDD, el proceso de
inicialización puede tardar más.
3. La pantalla en directo aparece con un pitido.
Los siguientes síntomas se pueden observar cuando se inicia el sistema.
Si en la parte inferior de la pantalla aparece el número de HDD junto con < > mientras el producto se inicia, esto indica que el HDD se está
■
recuperando y, por este motivo, puede tardar más en arrancar.
ASISTENTE DE INSTALACIÓN
Como se muestra a continuación, continúe con todos los pasos de <Asistente de instalación>.
Solo se puede acceder al asistente de instalación con los ajustes de fábrica. Si no desea proceder, haga clic en <Salir>.
Se pasará automáticamente a la resolución óptima del monitor y se ejecutará el asistente de instalación.
■
Si el asistente de instalación no se ejecuta, desconecte el monitor de la parte posterior del grabador de vídeo, reinicie el grabador de vídeo y vuelva a
■
conectar el monitor.
1. En la pantalla <Idioma>, seleccione el idioma y presione el botón <Siguiente>.
2. Establezca el tipo de conexión de red y el entorno de conexión en la pantalla <Red> y, a continuación, haga clic en
<Siguiente>.
HDD 1, 2
Si el progreso se detiene mientras está en el estado < >, quiere decir que el HDD tiene problemas. Visite el centro de servicio al cliente más cercano
■
para comprobar el HDD.
HDD 2
8_ introducción
Configuración del servidor DHCP
Si configura el servidor DHCP en <Ejecutar>, la dirección IP se asigna automáticamente a su cámara.
Para obtener más detalles, consulte la página de "Configuración > Configurar la red > Servidor DHCP" en el
índice de contenidos.
Dependiendo del estado de la cámara, no se puede asignar automáticamente ninguna IP a la cámara. Después de salir del asistente de
■
instalación, vaya al menú para asignar una IP a un DHCP o configure la IP manualmente.
Page 9

Configuración de la red
Cada producto admite una cantidad diferente de puertos de red. Si admite dos o más puertos de red, usted
podrá configurar la red para cada función de la siguiente manera. Haga clic en la opción <Config.> de la red
conectada al grabador de vídeo.
●
Red 1 (Cámara) : se puede usar como puerto para conectar una cámara. Si conecta una cámara, se transmitirá el
vídeo de la cámara.
●
Red 2 (Visor) : se puede utilizar como un puerto que transmite el vídeo al Web Viewer. Si introduce la
información de la red en su navegador, puede supervisar remotamente el vídeo en su Web Viewer.
●
Red 3 (iSCSI) : se puede usar como un puerto para una conexión iSCSI.
Solo se proporciona para los productos compatibles con Red 3.
■
●
Red (Todo) : se puede usar como un puerto común para conectar la cámara, el Web Viewer y la conexión iSCSI.
– Tipo de IP : permite seleccionar el tipo de acceso de red.
– Dirección IP, Máscara subred, Puerta enlace y DNS.
Manual : se pueden introducir directamente la dirección IP, la máscara de subred, la puerta de enlace y el DNS.
■
DHCP : se pueden configurar automáticamente la dirección IP, la máscara de subred, la puerta de enlace y el DNS.
■
Si el cable de LAN no está conectado al puerto, el botón <Config.> no se activará. Verifique la conexión del cable de LAN.
■
(En caso de un producto PoE, la Red 1 está activada.)
El servidor DHCP integrado en el grabador de vídeo se encenderá automáticamente en la etapa 1. En esta etapa, usar el servidor DHCP existente
■
en la misma red puede causar un problema, ya que habría dos servidores DHCP funcionando simultáneamente.
Un producto con múltiples puertos de red no puede utilizar un único ancho de banda para todos ellos.
■
Ejemplo
– Puerto 1 : 192.168.100.199 / Puerto 2 : 192.168.100.198 (X)
– Puerto 1 : 192.168.100.199 / Puerto 2 : 192.168.101.198 (O)
3. Establezca la contraseña del administrador en la pantalla <ID/Contraseña de la grabadora> y haga clic en el botón
<Siguiente>.
Haga clic en <
> para ver las directrices básicas para configurar una contraseña. Consulte las instrucciones de
configuración de contraseñas.
4. Establezca la contraseña de la cámara en los ajustes de fábrica, en la pantalla <ID/Contraseña de cámara>.
Si la cámara ya tiene configurados el ID y la contraseña, regístrelos y haga clic en <Siguiente>.
• INTRODUCCIÓN
Configuración del método de registro de la cámara
Esta función solo está disponible para productos que soporten PoE, vea “Productos que soportan cada
función” (Página 4) del Manual de Especificaciones del Producto.
●
Modo PnP habilitado : Las cámaras conectadas al puerto PoE del producto se registrarán automáticamente
para cada canal según el orden de número de puerto.
– Cuando la cámara se restablece a los valores predefinidos de fábrica, se restablecen por defecto el ID y la
contraseña establecidos durante el paso <ID/Contraseña de la cámara>. Si no se establecen el ID y la
contraseña de la cámara, el ID y la contraseña del grabador se establecen automáticamente.
– Si el ID y la contraseña de la cámara ya han sido configurados, la información que coincide con el ID y la
contraseña configurados durante el paso <ID/Contraseña de la cámara> se registrarán (hasta 3 series).
Si su cámara utiliza una IP fija su ancho de banda deberá coincidir con el de la IP de la Red 1 para el registro.
– Si activa el modo manual, se detectan y registran de forma automática las cámaras conectadas al puerto PoE
del grabador y las cámaras conectadas a otro puerto.
Actualización en línea
Puede recibir notificaciones de la aparición de firmware nuevo cuando su dispositivo esté conectado a una red.
Cuando la contraseña está en ajustes de fábrica, se puede cambiar y administrar en un único proceso.
■
Pueden registrarse hasta 3 grupos de ID de cámara con contraseña.
■
Puede cambiar simultáneamente las contraseñas de las cámaras registradas en el menú “Config. > Cámara > Contraseña de cámara”.
■
No puede cambiar la contraseña de cámaras registradas con ONVIF y RTSP.
■
Español _9
Page 10

introducción
5. Configure la fecha, la hora, la zona horaria y el horario de verano en la pantalla <Fecha y hora> y, a continuación,
haga clic en <Siguiente>.
La configuración de la zona horariapuede variar en función de la región en la que se lance el producto.
■
6. Para establecer la resolución recomendada en la pantalla <Resolución> haga clic en <Aplicar> y a continuación en
el botón <Siguiente>.
7. En la pantalla <Registro cámara>, seleccione la cámara que desea registrar en la lista de búsqueda de cámaras y
haga clic en <Registrar>.
Seleccione una cámara para registrar de la lista y haga clic en <Cambiar IP>.
Tras completar el registro de la cámara, haga clic en <Siguiente>.
Después de introducir el ID y la contraseña configurados en la cámara, se debe realizar la prueba de conexión para registrarla correctamente.
■
8. En la pantalla <Conf. canal>, puede ver los vídeos de la cámara registrados en cada canal en miniaturas junto con
su información. Para modificar la posición de un vídeo de la cámara, seleccione el vídeo, arrástrelo y suéltelo en la
posición deseada.
Algunos modelos no admiten esta función.
■
10_ introducción
9. Haga clic en <Finalizar> para completar el asistente de instalación.
Page 11
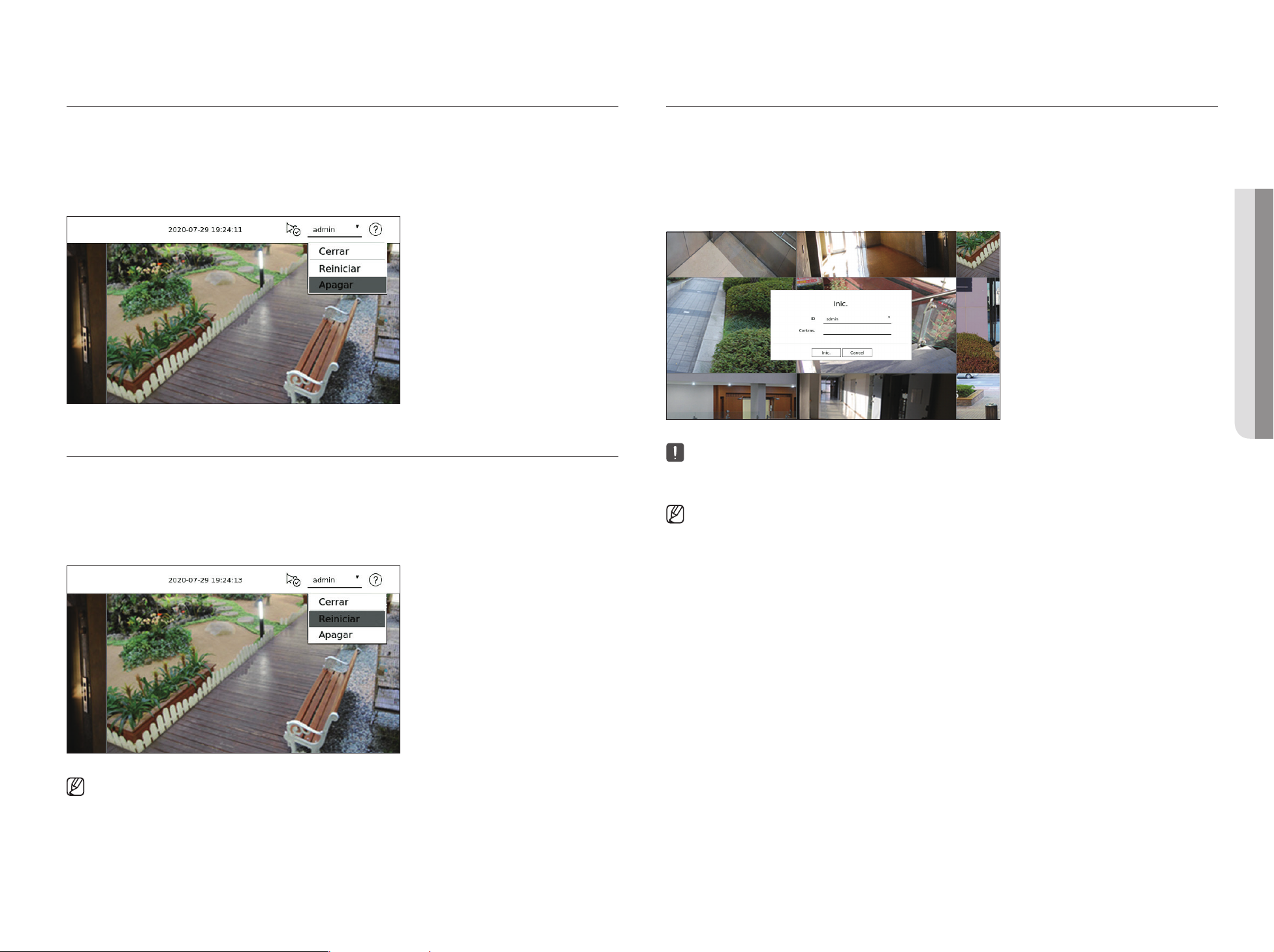
APAGADO DEL SISTEMA
INGRESAR
1. Seleccione <Apagar> en la esquina superior derecha de la pantalla.
2. Aparecerá la ventana emergente de confirmación de <Apagar>.
3. Haga clic en <Acept.>.
El sistema se apagará.
REINICIAR EL SISTEMA
1. Seleccione <Reiniciar> en la esquina superior derecha de la pantalla.
2. Aparecerá la ventana emergente de confirmación de <Reiniciar>.
3. Haga clic en <Acept.>.
El sistema se reiniciará.
Para utilizar el menú Grabador, es necesario que inicie sesión como un usuario con autorización para acceder al menú
correspondiente.
1. Seleccione <Inic.> en la esquina superior derecha de la pantalla.
2. Aparecerá la ventana emergente de confirmación de <Inic.>.
3. Introduzca el ID de usuario y la contraseña, y luego haga clic en <Inic.>.
El ID de administrador inicial es "admin" y la contraseña debe configurarla en el asistente de instalación.
■
Cambie su contraseña cada tres meses para proteger de manera segura su información personal y evitar el daño del robo de información. Tenga en
■
cuenta que los problemas de seguridad y de cualquier otra índole causados por la mala gestión de una contraseña serán responsabilidad del usuario.
Para obtener más información sobre el permiso de acceso limitado, consulte la página de "Configuración > Configurar el sistema > Usuario" en el
■
índice de contenidos.
• INTRODUCCIÓN
Solo un usuario con el permiso "Apagar/Reiniciar" puede apagar o reiniciar el sistema.
■
Para gestionar la configuración de permisos, consulte la página de "Configuración > Configurar el sistema > Usuario" en el índice de contenidos.
■
Español _11
Page 12
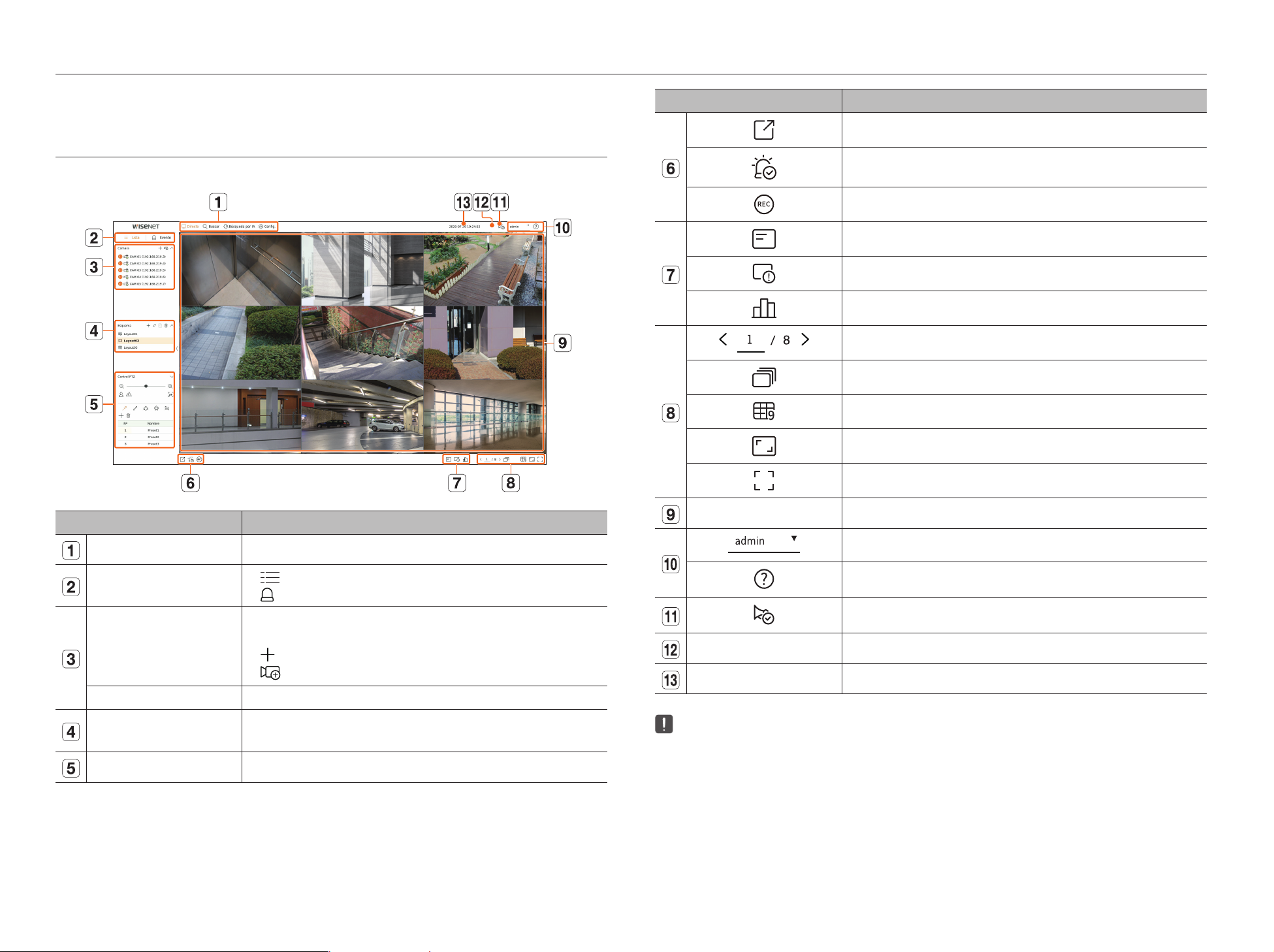
directo
Muestra el vídeo de la cámara conectada al grabador de vídeo. Además, permite ajustar la cámara y verificar el estado
de transferencia de la red.
ESQUEMA DE LA PANTALLA DIRECTO
La pantalla en directo se compone de los siguientes elementos.
Elemento Descripción
Guarda el grabador de vídeo del canal seleccionado en la ruta designada en formato SEC.
Borra la alarma de la lista de eventos y la detiene en la pantalla de notificación del estado del sistema.
Habilita la función de grabación manual del grabador de vídeo.
Muestra información de la pantalla OSD en la ventana de vídeo.
Muestra la información del canal.
Muestra el estado de todas las cámaras conectadas al grabador.
Cambia la página del modo de división.
Pasa a la página siguiente del modo de división según el tiempo establecido.
Establece la división de la pantalla de la ventana de vídeo.
Muestra el vídeo en proporciones reales.
Elemento Descripción
Menú Haga clic en cada menú para ir a la pantalla de menú correspondiente.
●
Lista
Lista/Evento
Lista de cámaras
Lista de eventos Se muestra una lista de los eventos que se han producido en el dispositivo.
Lista de esquemas
Control PTZ Controla las cámaras PTZ conectadas.
●
Aparece la lista de cámaras registradas en el grabador de vídeo.
También puede registrar la cámara de forma manual o automática.
●
●
Muestra el esquema predeterminado y una lista de los esquemas creados.
También puede configurar y reproducir una secuencia de listas de esquemas.
: seleccione esta opción para ver la lista de cámaras.
Evento
: seleccione esta opción para ver la lista de eventos
: registra la cámara manualmente.
: busca y registra la cámara conectada al grabador de vídeo automáticamente.
Cambia a pantalla completa desde el modo de división actual.
Ventana de vídeo Muestra el vídeo de la cámara conectada al grabador.
Se muestra el ID del usuario conectado.
Muestra un código QR para descargar el manual del usuario.
Detiene la alarma en la pantalla de notificación del estado del sistema.
Mostrar el estado del sistema Muestra el estado del sistema, disco duro y red.
2020-06-11 19:56:32 Muestra la hora y la fecha actuales.
Si la velocidad de cuadros de la cámara está ajustada a 60 fps, ésta podría reducirse en la pantalla en directo dependiendo de la salida de resolución del
■
monitor.
12_ directo
Page 13
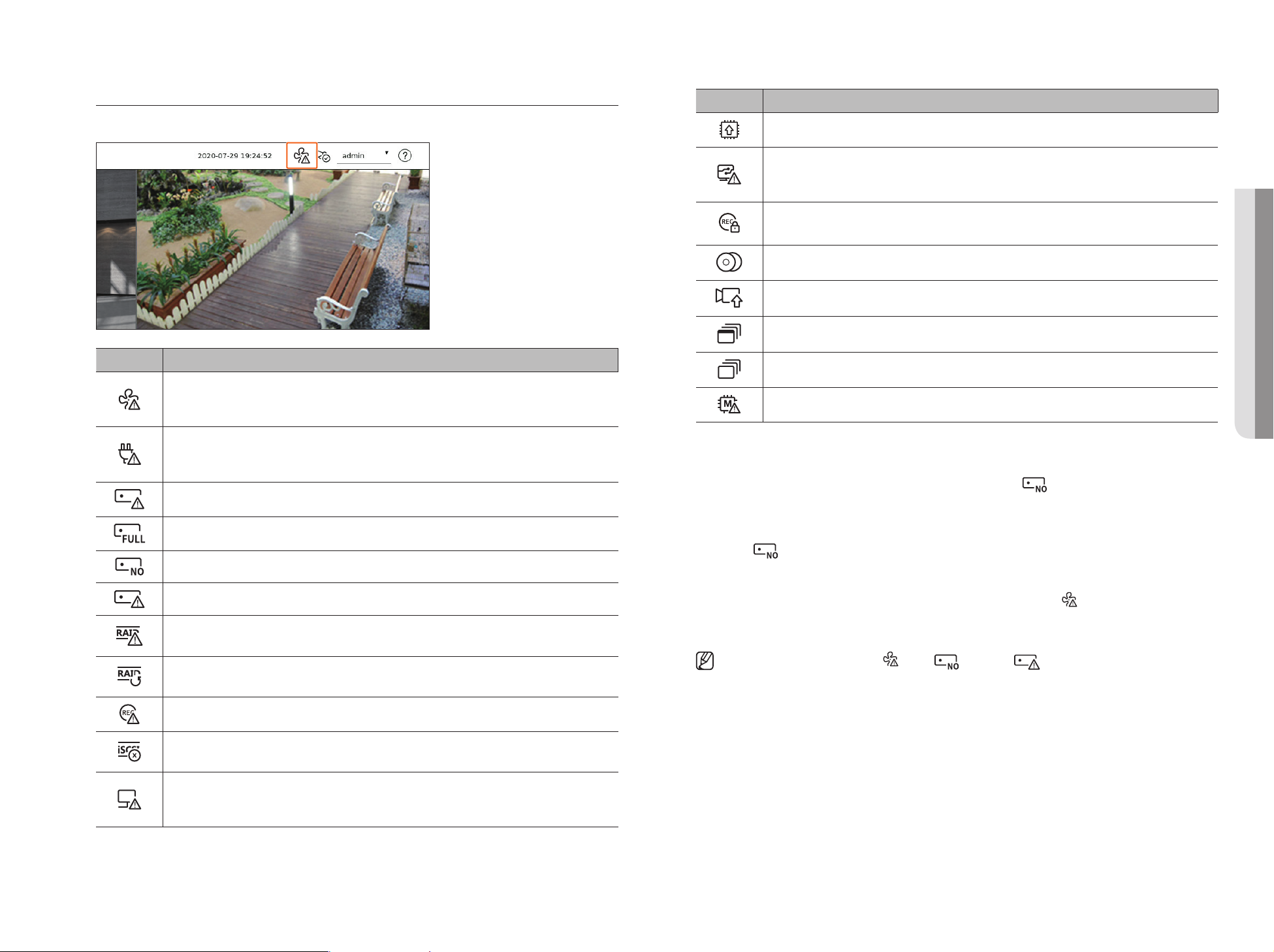
Comprobar el estado del sistema
El icono de la parte superior de la pantalla indica el estado del sistema.
Elemento Descripción
Aparece si el servidor tiene un firmware más reciente para actualizar.
Aparece cuando el sistema está sobrecargado.
Limite el número de usuarios monitoreados remotamente por Web Viewer o VMS, o controle el número de eventos mostrados en
■
la lista de eventos del grabador.
Aparece cuando se graba un vídeo manualmente si está habilitada la restricción de acceso para detener la grabación.
Solo un usuario con permiso para detener la grabación puede detenerla.
Aparece al exportar un vídeo grabado en modo en directo.
Aparece cuando hay software que actualizar en la cámara.
Aparece cuando se reproduce la secuencia de diseño.
• DIRECTO
Elemento Descripción
Aparece cuando hay un problema con el ventilador.
Solo se proporciona para productos compatibles con los ventiladores. (Consulte la página 4 del Manual de especificaciones del
■
producto).
Aparece cuando hay un problema con la fuente de alimentación.
Solo se proporciona para productos compatibles con la redundancia en el suministro de alimentación. (Consulte la página 4 del
■
Manual de especificaciones del producto).
Aparece cuando los datos de la grabación no se guardan correctamente.
Aparece si la unidad HDD está llena y el Grabador no tiene espacio suficiente para el registro.
Se muestra cuando sin DD o no se detecta.
Aparece si el HDD necesita un examen técnico.
Se muestra cuando RAID contiene un HDD que funciona mal o que no se puede utilizar debido a un mal funcionamiento del HDD.
Solo se proporciona para los productos compatibles con RAID.
■
Aparece al recuperar un error de RAID.
Solo se proporciona para los productos compatibles con RAID.
■
Aparece cuando la velocidad de introducción de datos por canal supera el límite de velocidad de datos especificado.
Aparece cuando se ejecuta el cambio automático de la pantalla dividida.
Aparece cuando se produce un error en la memoria interna.
Información de errores
●
Si el HDD integrado no está conectado, aparecerá el icono "Sin DD" ( ). Debe ponerse en contacto con el
centro de servicio, ya que las funciones Grabación, Reproducción, Exportar, y Actualizar no funcionan mientras
el proceso esté en curso.
●
Si no formatea un HDD comprado en un formato compatible con el grabador de vídeo, aparecerá el icono
"Sin DD" (
almac." y formatee el disco duro.
●
Si un producto con un ventilador no funciona o tiene un problema con el ventilador, aparece la <Ventana de
información del ventilador> y se muestra el icono de mal funcionamiento (
ventilador dentro del producto. Si el ventilador es defectuoso, puede reducir la vida útil del producto, así que
asegúrese de comunicarse con un centro de servicio cercano.
Si aparece un icono de ventilador anómalo ( ), Sin DD ( ) o Fallo en DD ( ), póngase en contacto con nuestro servicio al
■
cliente.
). En tal caso, verifique el estado de conexión del disco duro en "Config. > Dispos. > Dispos.
). En ese caso, compruebe el
Aparece cuando un dispositivo iSCSI está desconectado.
Solo se proporciona para los productos compatibles con iSCSI.
■
Se muestra cuando la red está sobrecargada.
Se produce cuando se excede el límite máximo de recepción, lo que provoca una sobrecarga en la CPU. Desaparece cuando se
■
modifica Borrar cámara o Ajustar cám. para reducir la velocidad de datos.
Español _13
Page 14
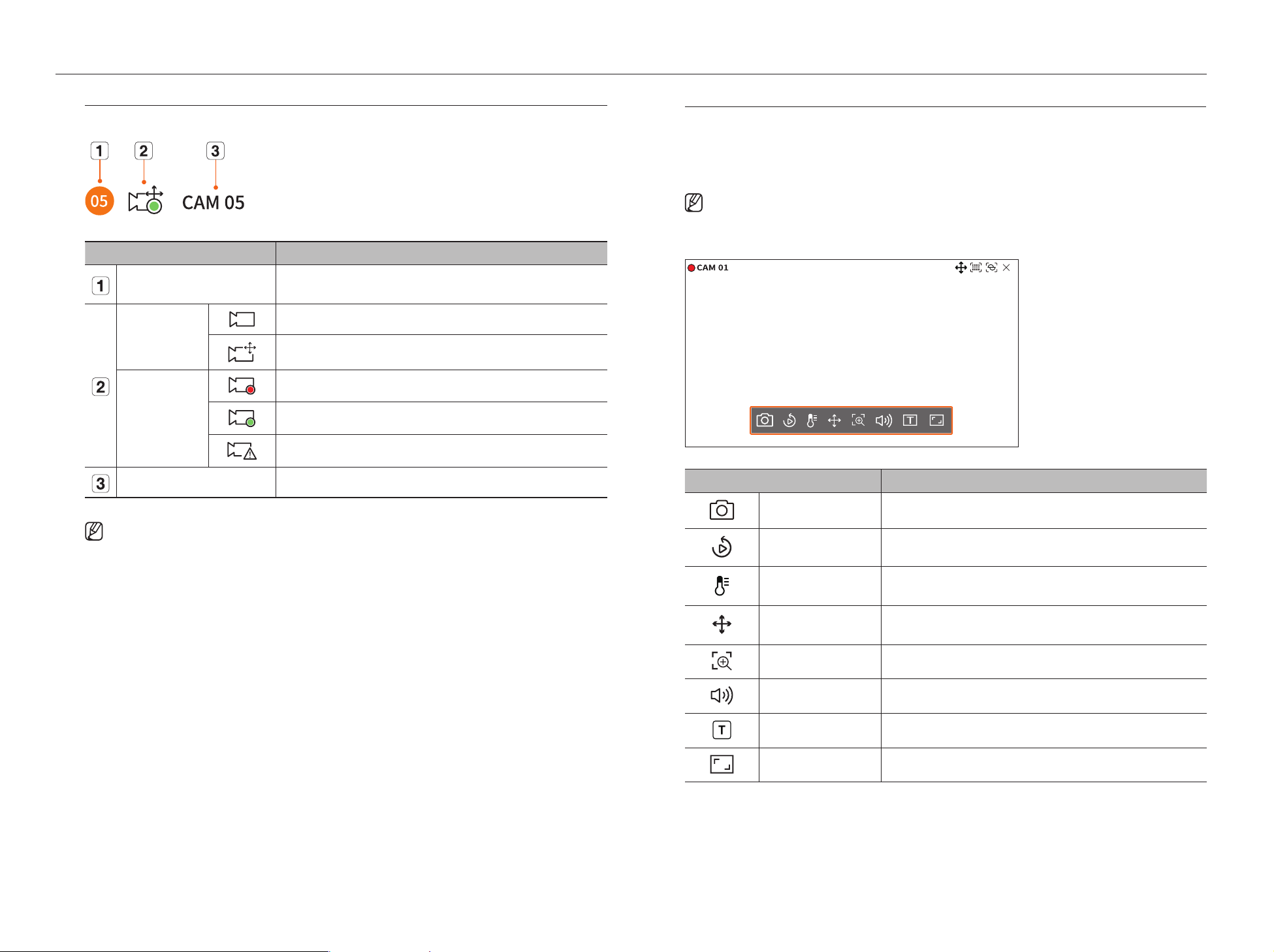
directo
Comprobar lista de cámaras
Muestra el tipo de cámara, estado y nombre registrado en el grabador.
Elemento Descripción
Información del canal
Tipo de cámara
Estado de la cámara
Muestra la información del canal (número de canal, asignación de ventana de vídeo e indicación
de color).
Muestra una cámara normal.
Muestra una cámara PTZ.
Se está grabando un vídeo de evento.
Se está grabando un vídeo general.
Muestra el estado de error de la cámara.
Menú de la pantalla en directo
Después de seleccionar el canal deseado en el modo de división, desplace el cursor del ratón sobre la pantalla
para ver el menú de la pantalla en directo.
El menú de la pantalla en directo se muestra diferente según el estado de funcionamiento del grabador de vídeo
o el tipo de cámara registrada.
Cada función puede estar restringida según el tipo de cámara y la autoridad del usuario.
■
Para obtener información más detallada sobre cada función, consulte " Directo > Control de vídeo de la cámara" en el índice de
■
contenidos.
Nombre de cámara Muestra el nombre establecido para la cámara.
Si ocurre un error de conexión de cámara, se deshabilita de la lista.
■
La información de visualización del estado de la cámara cambia según el estado y la configuración de la conexión de red.
■
Elemento Descripción
Capturar Puede tomar una captura de pantalla del canal seleccionado.
Reproducción instantánea Puede retroceder 30 segundos mientras supervisa el vídeo.
Detección de temperatura
Control PTZ
Ac. Zoom Puede acercar o alejar el vídeo.
Audio Enciende o apaga el audio si el audio está conectado.
Mostrar texto Activa o desactiva la salida de texto.
Relación de aspecto del canal Muestra el vídeo en proporciones reales.
Para las imágenes que admitan la función de cámara de imágenes térmicas, puede hacer clic
en el punto deseado para consultar la información de temperatura.
Si la cámara de red conectada al canal seleccionado admite la función PTZ, cambia al modo de
control PTZ.
14_ directo
Page 15

Iconos de la pantalla en directo
Puede comprobar el estado o el funcionamiento con los iconos de la pantalla en vivo.
Los iconos que aparecen en la pantalla pueden diferir según el tipo de cámara y la autoridad del usuario.
■
Elemento Descripción
Los eventos del grabador de vídeo y la cámara aparecen en iconos.
Visualiz. eventos
Para obtener más información, consulte la página de "Configuración > Configurar el
evento > Configuración de reglas de eventos" en el índice de contenidos.
Elemento Descripción
Estado de grabación y nombre de cámara
Muestra el estado de grabación y el nombre de la cámara.
●
: muestra la grabación de eventos.
●
: muestra la grabación normal.
Aparece cuando no hay entrada mientras la cámara está encendida.
Aparece cuando la resolución del vídeo en directo excede el rango admitido mientras la
cámara está encendida.
Visualización de estado
Aparece en los canales que pueden habilitar el modo PTZ.
Muestra Audio Act./Des.
No aparecerá cuando se seleccione <APAG> para el audio en la configuración del canal.
Si se establece la entrada de alarma, aparece en el canal conectado cuando se introduce
una señal externa.
Si la detección de evento se establece para cada canal, se muestra cuando se produce un
evento de cámara.
Aparece cuando no se pueden decodificar todos los cuadros debido a un rendimiento de
decodificación limitado. En este caso, solo se decodifica el Cuadro I.
Aparece cuando se produce un evento POS (de texto).
Aparece cuando se produce un error con la tarjeta SD.
Aparece cuando la capacidad de la tarjeta SD está llena.
Aparece cuando se produce un evento de desenfoque.
• DIRECTO
Estado de entrada
de vídeo
Aparece si no se concede permiso para la vista en directo.
Se muestra cuando la cámara no está registrada.
Si ajusta la configuración del canal en <Cubierta2>, no aparecerá nada en
la pantalla en directo.
Si ajusta la configuración del canal en <Cubierta1>, en la pantalla en
■
directo no aparecerá el vídeo, sino solo el OSD.
Aparece cuando se produce un evento de detección de niebla.
Aparece si el certificado de la cámara Wisenet es válido.
Español _15
Page 16

directo
MODO DE PANTALLA EN DIRECTO
Puede visualizar el video en directo de su cámara en varios modos de división.
El perfil "Live4NVR" se añade de forma automática con el registro automático de la cámara de red y permite cambiar los ajustes según el entorno del
■
usuario.
Configuraciones básicas del perfil Live4NVR : H.264 (códec), 800 x 600 o 800 x 448 (resolución), 30 fps (Velocidad de cuadro)
■
Dependiendo de las especificaciones de la cámara, es posible que no pueda añadir un perfil o, si tiene el perfil PLUGINFREE, no podrá añadir el perfil
■
Live4NVR.
Si el sistema se sobrecarga y el rendimiento disminuye, puede que la cámara de red solo reproduzca el cuadro principal (cuadro I).
■
Para configurar perfiles, consulte la página de "Configuración > Configurar la cámara > Configurar los perfiles" en el índice de contenidos.
■
Cambio del patrón de pantalla dividida
Para cambiar el modo de división, haga clic en < > en la parte inferior de la pantalla para seleccionar el modo
de división deseado.
Cada producto puede ser compatible con diferentes modos de vista de división.
■
CH1
CH1
CH2
Modo de pantalla única División de 2 pantallas en
horizontal
CH1 CH2
CH3 CH4
Modo de división de
4 pantallas
CH1 CH3
CH4 CH5 CH6
Modo de división de
6 pantallas
CH2
(modo de división 1+5)
CH2 CH3 CH4 CH5
CH6 CH7
CH8 CH1 CH9
CH10 CH11 CH12 CH13
Modo de división de
13 pantallas
CH1 CH2 CH3 CH4
CH5 CH6 CH7 CH8
CH9 CH10 CH11 CH12
CH13 CH14 CH15 CH16
Modo de división de
16 pantallas
(modo de división 1+12)
CH1 CH2 CH3 CH4 CH5 CH6 CH7 CH8
CH9 CH10 CH11 CH12 CH13 CH14 CH15 CH16
CH17 CH18 CH19 CH20 CH21 CH22 CH23 CH24
CH25 CH26 CH27 CH28 CH29 CH30 CH31 CH32
CH33 CH34 CH35 CH36 CH37 CH38 CH39 CH40
CH41 CH42 CH43 CH44 CH45 CH46 CH47 CH48
CH49 CH50 CH51 CH52 CH53 CH54 CH55 CH56
CH57 CH58 CH59 CH60 CH61 CH62 CH63 CH64
Modo de división de
64 pantallas
CH1 CH2
División de 2 pantallas en
vertical
CH2
CH3
CH1 CH4
CH5 CH6 CH7 CH8
Modo de división de
8 pantallas
(modo de división 1+7)
CH1 CH2 CH3 CH4 CH5
CH6 CH7 CH8 CH9 CH10
CH11 CH12 CH13 CH14 CH15
CH16 CH17 CH18 CH19 CH20
CH21 CH22 CH23 CH24 CH25
Modo de división de
25 pantallas
CH1 CH2 CH3
División de 3 pantallas en
vertical
CH1 CH2 CH3
CH4 CH5 CH6
CH7 CH8 CH9
Modo de división de
9 pantallas
CH1 CH2 CH3 CH4 CH5 CH6
CH7 CH8 CH9 CH10 CH11 CH12
CH13 CH14 CH15 CH16 CH17 CH18
CH19 CH20 CH21 CH22 CH23 CH24
CH25 CH26 CH27 CH28 CH29 CH30
CH31 CH32 CH33 CH34 CH35 CH36
Modo de división de
36 pantallas
16_ directo
Page 17

Cambio del modo de división
CH1CH7 CH8
CH1 CH3
CH2
CH4 CH5 CH6
CH1CH7 CH8
CH1 CH3
CH2
CH4 CH5 CH6
CH1 CH3
CH2
CH4 CH5 CH6
CH1 CH3
CH2
CH4 CH5 CH6
CH1 CH3
CH2
CH4 CH5 CH6
CH1 CH3
CH2
CH4 CH5 CH6
CH1CH7 CH8
CH1 CH3
CH2
CH4 CH5 CH6
CH1CH7 CH8
CH1 CH3
CH2
CH4 CH5 CH6
CH1CH7 CH8
CH1 CH3
CH2
CH4 CH5 CH6
CH1 CH3
CH2
CH4 CH5 CH6
CH1 CH3
CH2
CH4 CH5 CH6
CH1 CH3
CH2
CH4 CH5 CH6
CH1 CH3
CH2
CH4 CH5 CH6
CH1 CH3
CH2
CH4 CH5 CH6
CH1CH7 CH8
CH1 CH3
CH2
CH4 CH5 CH6
CH1CH7 CH8
CH1 CH3
CH2
CH4 CH5 CH6
CH1 CH3
CH2
CH4 CH5 CH6
CH1 CH3
CH2
CH4 CH5 CH6
CH1 CH3
CH2
CH4 CH5 CH6
CH1 CH3
CH2
CH4 CH5 CH6
CH1 CH3
CH2
CH4 CH5 CH6
CH1CH7 CH8
CH1 CH3
CH2
CH4 CH5 CH6
CH1CH7 CH8
CH1 CH3
CH2
CH4 CH5 CH6
CH1CH7 CH8
CH1 CH3
CH2
CH4 CH5 CH6
CH1 CH3
CH2
CH4 CH5 CH6
CH1 CH3
CH2
CH4 CH5 CH6
CH1 CH3
CH2
CH4 CH5 CH6
CH1 CH3
CH2
CH4 CH5 CH6
CH1 CH3
CH2
CH4 CH5 CH6
CH1CH7 CH8
CH1 CH3
CH2
CH4 CH5 CH6
CH1CH7 CH8
CH1 CH3
CH2
CH4 CH5 CH6
CH1 CH3
CH2
CH4 CH5 CH6
CH1 CH3
CH2
CH4 CH5 CH6
CH1 CH3
CH2
CH4 CH5 CH6
CH1 CH3
CH2
CH4 CH5 CH6
CH1 CH3
CH2
CH4 CH5 CH6
CH1CH7 CH8
CH1 CH3
CH2
CH4 CH5 CH6
CH1CH7 CH8
CH1 CH3
CH2
CH4 CH5 CH6
CH1CH7 CH8
CH1 CH3
CH2
CH4 CH5 CH6
CH1 CH3
CH2
CH4 CH5 CH6
CH1 CH3
CH2
CH4 CH5 CH6
CH1 CH3
CH2
CH4 CH5 CH6
CH1 CH3
CH2
CH4 CH5 CH6
CH1 CH3
CH2
CH4 CH5 CH6
CH1CH7 CH8
CH1 CH3
CH2
CH4 CH5 CH6
CH1CH7 CH8
CH1 CH3
CH2
CH4 CH5 CH6
CH1 CH3
CH2
CH4 CH5 CH6
CH1 CH3
CH2
CH4 CH5 CH6
CH1 CH3
CH2
CH4 CH5 CH6
CH1 CH3
CH2
CH4 CH5 CH6
CH1 CH3
CH2
CH4 CH5 CH6
CH1CH7 CH8
CH1 CH3
CH2
CH4 CH5 CH6
CH1CH7 CH8
CH1 CH3
CH2
CH4 CH5 CH6
CH1CH7 CH8
CH1 CH3
CH2
CH4 CH5 CH6
CH1 CH3
CH2
CH4 CH5 CH6
CH1 CH3
CH2
CH4 CH5 CH6
CH1 CH3
CH2
CH4 CH5 CH6
CH1 CH3
CH2
CH4 CH5 CH6
CH1 CH3
CH2
CH4 CH5 CH6
CH1CH7 CH8
CH1 CH3
CH2
CH4 CH5 CH6
CH1CH7 CH8
CH1 CH3
CH2
CH4 CH5 CH6
CH1 CH3
CH2
CH4 CH5 CH6
CH1 CH3
CH2
CH4 CH5 CH6
CH1 CH3
CH2
CH4 CH5 CH6
CH1 CH2
CH3 CH4
CH1CH7 CH8
CH1 CH3
CH2
CH4 CH5 CH6
CH1
CH2
CH1 CH2
CH3 CH4
CH1CH7 CH8
CH1 CH3
CH2
CH4 CH5 CH6
CH1
CH2
CH1 CH2
CH3 CH4
CH1CH7 CH8
CH1 CH3
CH2
CH4 CH5 CH6
CH1
CH2
CH1 CH2
CH3 CH4
CH1CH7 CH8
CH1 CH3
CH2
CH4 CH5 CH6
CH1
CH2
CH1 CH2
CH3 CH4
CH1CH7 CH8
CH1 CH3
CH2
CH4 CH5 CH6
CH1
CH2
CH1 CH2
CH3 CH4
CH1CH7 CH8
CH1 CH3
CH2
CH4 CH5 CH6
CH1
CH2
CH1 CH2
CH3 CH4
CH1CH7 CH8
CH1 CH3
CH2
CH4 CH5 CH6
CH1
CH2
CH1 CH2
CH3 CH4
CH1CH7 CH8
CH1 CH3
CH2
CH4 CH5 CH6
CH1
CH2
CH1 CH2
CH3 CH4
CH1CH7 CH8
CH1 CH3
CH2
CH4 CH5 CH6
CH1
CH2
CH1 CH2
CH3 CH4
CH1CH7 CH8
CH1 CH3
CH2
CH4 CH5 CH6
CH1
CH2
CH1 CH2
CH3 CH4
CH1CH7 CH8
CH1 CH3
CH2
CH4 CH5 CH6
CH1
CH2
CH1 CH2
CH3 CH4
CH1CH7 CH8
CH1 CH3
CH2
CH4 CH5 CH6
CH1
CH2
CH1 CH2
CH3 CH4
CH1CH7 CH8
CH1 CH3
CH2
CH4 CH5 CH6
CH1
CH2
CH1 CH2
CH3 CH4
CH1CH7 CH8
CH1 CH3
CH2
CH4 CH5 CH6
CH1
CH2
CH1 CH2
CH3 CH4
CH1CH7 CH8
CH1 CH3
CH2
CH4 CH5 CH6
CH1
CH2
CH1 CH2
CH3 CH4
CH1CH7 CH8
CH1 CH3
CH2
CH4 CH5 CH6
CH1
CH2
CH1 CH2
CH3 CH4
CH1CH7 CH8
CH1
CH13
CH19
CH4
CH7
CH5
CH10
CH8
CH11
CH6
CH2 CH3
CH4 CH5
CH2
CH6
CH1 CH3
CH7 CH8 CH9
CH1 CH2
CH3 CH4
CH1 CH3
CH2
CH4 CH5 CH6
CH1
CH2
CH1 CH2
CH3 CH4
CH1CH7 CH8
CH1
CH13
CH19
CH4
CH7
CH5
CH10
CH8
CH11
CH6
CH2 CH3
CH4 CH5
CH2
CH6
CH1 CH3
CH7 CH8 CH9
CH1 CH2
CH3 CH4
CH1 CH3
CH2
CH4 CH5 CH6
CH1
CH2
CH1 CH2
CH3 CH4
CH1CH7 CH8
CH1
CH13
CH19
CH4
CH7
CH5
CH10
CH8
CH11
CH6
CH2 CH3
CH4 CH5
CH2
CH6
CH1 CH3
CH7 CH8 CH9
CH1 CH2
CH3 CH4
CH1 CH3
CH2
CH4 CH5 CH6
CH1
CH2
CH1 CH2
CH3 CH4
CH1CH7 CH8
CH1
CH13
CH19
CH4
CH7
CH5
CH10
CH8
CH11
CH6
CH2 CH3
CH4 CH5
CH2
CH6
CH1 CH3
CH7 CH8 CH9
CH1 CH2
CH3 CH4
CH1 CH3
CH2
CH4 CH5 CH6
CH1
CH2
CH1 CH2
CH3 CH4
CH1CH7 CH8
CH1
CH13
CH19
CH4
CH7
CH5
CH10
CH8
CH11
CH6
CH2 CH3
CH4 CH5
CH2
CH6
CH1 CH3
CH7 CH8 CH9
CH1 CH2
CH3 CH4
CH1 CH3
CH2
CH4 CH5 CH6
CH1
CH2
CH1 CH2
CH3 CH4
CH1CH7 CH8
CH1
CH13
CH19
CH4
CH7
CH5
CH10
CH8
CH11
CH6
CH2 CH3
CH4 CH5
CH2
CH6
CH1 CH3
CH7 CH8 CH9
CH1 CH2
CH3 CH4
CH1 CH3
CH2
CH4 CH5 CH6
CH1
CH2
CH1 CH2
CH3 CH4
CH1CH7 CH8
CH1
CH13
CH19
CH4
CH7
CH5
CH10
CH8
CH11
CH6
CH2 CH3
CH4 CH5
CH2
CH6
CH1 CH3
CH7 CH8 CH9
CH1 CH2
CH3 CH4
CH1 CH3
CH2
CH4 CH5 CH6
CH1
CH2
CH1 CH2
CH3 CH4
CH1CH7 CH8
CH1
CH13
CH19
CH4
CH7
CH5
CH10
CH8
CH11
CH6
CH2 CH3
CH4 CH5
CH2
CH6
CH1 CH3
CH7 CH8 CH9
CH1 CH2
CH3 CH4
CH1 CH3
CH2
CH4 CH5 CH6
CH1
CH2
CH1 CH2
CH3 CH4
CH1CH7 CH8
CH4
CH3
CH2
CH5
CH1
CH6 CH12
CH1
CH13
CH19
CH4
CH7
CH5
CH10
CH8
CH11
CH6
CH2 CH3
CH4 CH5
CH2
CH6
CH1 CH3
CH7 CH8 CH9
CH1 CH2
CH3 CH4
CH5 CH6
CH7 CH8
CH9 CH10
CH11 CH12
CH13 CH14
CH15 CH16
CH1
CH4 CH5
CH2
CH6
CH1 CH3
CH7 CH8 CH9
CH13 CH14
CH11
CH15
CH10 CH12
CH16
CH1 CH3
CH2
CH4 CH5 CH6
CH1
CH2
CH1 CH2
CH3 CH1
CH15
CH11
CH16
CH12
CH7
CH3
CH8
CH4
CH13
CH9
CH14
CH10
CH5
CH1
CH6
CH2
CH1 CH2
CH3 CH4
CH1CH7 CH8
CH4
CH3
CH2
CH5
CH1
CH6 CH12
CH1
CH13
CH19
CH4
CH7
CH5
CH10
CH8
CH11
CH6
CH2 CH3
CH4 CH5
CH2
CH6
CH1 CH3
CH7 CH8 CH9
CH1 CH2
CH3 CH4
CH5 CH6
CH7 CH8
CH9 CH10
CH11 CH12
CH13 CH14
CH15 CH16
CH1
CH4 CH5
CH2
CH6
CH1 CH3
CH7 CH8 CH9
CH13 CH14
CH11
CH15
CH10 CH12
CH16
CH1 CH3
CH2
CH4 CH5 CH6
CH1
CH2
CH1 CH2
CH3 CH1
CH15
CH11
CH16
CH12
CH7
CH3
CH8
CH4
CH13
CH9
CH14
CH10
CH5
CH1
CH6
CH2
CH1 CH2
CH3 CH4
CH1CH7 CH8
CH4
CH3
CH2
CH5
CH1
CH6 CH12
CH1
CH13
CH19
CH4
CH7
CH5
CH10
CH8
CH11
CH6
CH2 CH3
CH4 CH5
CH2
CH6
CH1 CH3
CH7 CH8 CH9
CH1 CH2
CH3 CH4
CH5 CH6
CH7 CH8
CH9 CH10
CH11 CH12
CH13 CH14
CH15 CH16
CH1
CH4 CH5
CH2
CH6
CH1 CH3
CH7 CH8 CH9
CH13 CH14
CH11
CH15
CH10 CH12
CH16
CH1 CH3
CH2
CH4 CH5 CH6
CH1
CH2
CH1 CH2
CH3 CH1
CH15
CH11
CH16
CH12
CH7
CH3
CH8
CH4
CH13
CH9
CH14
CH10
CH5
CH1
CH6
CH2
CH1 CH2
CH3 CH4
CH1CH7 CH8
CH4
CH3
CH2
CH5
CH1
CH6 CH12
CH1
CH13
CH19
CH4
CH7
CH5
CH10
CH8
CH11
CH6
CH2 CH3
CH4 CH5
CH2
CH6
CH1 CH3
CH7 CH8 CH9
CH1 CH2
CH3 CH4
CH5 CH6
CH7 CH8
CH9 CH10
CH11 CH12
CH13 CH14
CH15 CH16
CH1
CH4 CH5
CH2
CH6
CH1 CH3
CH7 CH8 CH9
CH13 CH14
CH11
CH15
CH10 CH12
CH16
CH1 CH3
CH2
CH4 CH5 CH6
CH1
CH2
CH1 CH2
CH3 CH1
CH15
CH11
CH16
CH12
CH7
CH3
CH8
CH4
CH13
CH9
CH14
CH10
CH5
CH1
CH6
CH2
CH1 CH3
CH2
CH4 CH5 CH6
CH1 CH3
CH2
CH4 CH5 CH6
CH1CH7 CH8
CH1 CH3
CH2
CH4 CH5 CH6
CH1CH7 CH8
CH1 CH3
CH2
CH4 CH5 CH6
CH1 CH3
CH2
CH4 CH5 CH6
CH1 CH3
CH2
CH4 CH5 CH6
CH1CH7 CH8
CH1 CH3
CH2
CH4 CH5 CH6
CH1 CH3
CH2
CH4 CH5 CH6
CH1 CH3
CH2
CH4 CH5 CH6
CH1CH7 CH8
CH1 CH3
CH2
CH4 CH5 CH6
CH1 CH3
CH2
CH4 CH5 CH6
CH1 CH3
CH2
CH4 CH5 CH6
CH1CH7 CH8
CH1 CH3
CH2
CH4 CH5 CH6
CH1 CH3
CH2
CH4 CH5 CH6
CH1 CH3
CH2
CH4 CH5 CH6
CH1CH7 CH8
CH1 CH3
CH2
CH4 CH5 CH6
CH1 CH3
CH2
CH4 CH5 CH6
CH1 CH3
CH2
CH4 CH5 CH6
CH1 CH2
CH3 CH4
CH1CH7 CH8
CH1 CH3
CH2
CH4 CH5 CH6
CH1
CH2
CH1 CH2
CH3 CH4
CH1CH7 CH8
CH1 CH3
CH2
CH4 CH5 CH6
CH1
CH2
CH1 CH2
CH3 CH4
CH1CH7 CH8
CH1 CH3
CH2
CH4 CH5 CH6
CH1
CH2
CH1 CH2
CH3 CH4
CH1CH7 CH8
CH1 CH3
CH2
CH4 CH5 CH6
CH1
CH2
CH1 CH2
CH3 CH4
CH1CH7 CH8
CH4
CH3
CH2
CH5
CH1
CH6 CH12
CH1
CH13
CH19
CH4
CH7
CH5
CH10
CH8
CH11
CH6
CH2 CH3
CH4 CH5
CH2
CH6
CH1 CH3
CH7 CH8 CH9
CH1 CH2
CH3 CH4
CH1
CH4 CH5
CH2
CH6
CH1 CH3
CH7 CH8 CH9
CH1 CH3
CH2
CH4 CH5 CH6
CH1
CH2
CH15
CH11
CH16
CH12
CH7
CH3
CH8
CH4
CH13
CH9
CH14
CH10
CH5
CH1
CH6
CH2
CH1 CH2
CH3 CH4
CH1CH7 CH8
CH1
CH13
CH19
CH4
CH7
CH5
CH10
CH8
CH11
CH6
CH2 CH3
CH4 CH5
CH2
CH6
CH1 CH3
CH7 CH8 CH9
CH1 CH2
CH3 CH4
CH1 CH3
CH2
CH4 CH5 CH6
CH1
CH2
Puede dividir el vídeo en directo de las cámaras a modo único, 4 pan., 9 pan., modo de división 16 pan. y mirarlos
uno por uno.
Cada producto admite diversos modos de división.
■
Secuencia automática
Para cambiar la pantalla automáticamente, haga clic en < > en la parte inferior de la pantalla.
Puede supervisar el modo de división de su elección al cambiar uno tras otro en un intervalo determinado.
Ejemplo 2) Modelo de 16 canales
CH11
CH10 CH12
CH13 CH14
CH2
CH16
CH6
CH15
10-16
1-9
CH1
CH1
CH1
CH1
CH1
CH1
CH1
CH1
CH1
CH1
1
Modo de pantalla única
CH1
CH1
16
CH1 CH2
CH1 CH2
CH3 CH4
CH1 CH2
CH3 CH4
CH1 CH2
CH3 CH4
CH3 CH4
1-4
Modo de división de 4pantallas
13-16
CH1 CH3
CH4 CH5
CH7 CH8 CH9
Modo de división de 9pantallas
Cambio manual
Haga clic en o en la parte inferior de la pantalla o introduzca un número de página para ir a esa página.
• DIRECTO
Cuando se cambia el canal, es posible que el vídeo se retrase según el estado de la red.
■
Ejemplo 1) Modelo de 64 canales
CH1
CH1
Modo de pantalla
única
Modo de división
de 9pantallas
CH1
CH1
CH1
CH1
CH1
CH1
CH1
CH1
CH1
CH1
CH1
CH1
CH1
CH1
CH1
CH1
CH1
CH1 CH3
CH4 CH5
CH7 CH8 CH9
CH1 CH3
CH1 CH3
CH1 CH3
CH4 CH5
CH2
CH1 CH3
CH4 CH5
CH2
CH1 CH3
CH4 CH5
CH2
CH7 CH8 CH9
CH4 CH5
CH7 CH8 CH9
CH4 CH5
CH7 CH8 CH9
CH7 CH8 CH9
CH7 CH8 CH9
CH1
CH1
CH1
CH1
CH1
CH1
CH1
CH1
CH1
CH1
CH1
CH1
CH1
CH1
CH1
CH1
CH1
CH1
1
CH2
CH1 CH3
CH2
CH1 CH3
CH2
CH4 CH5
CH2
CH4 CH5
CH2
CH7 CH8 CH9
CH6
CH7 CH8 CH9
CH6
CH6
CH6
CH6
1-9
CH1
CH1
CH1
CH1
CH1
CH6
CH6
CH6
64
55-63
Ejemplo 1) Después de configurar el modo de división – 16 para el modelo de 64 canales, si se presiona el
botón (
CH1 CH2
CH1 CH2
CH1 CH2
CH1 CH2
CH1 CH2
CH1 CH2
CH1 CH2
CH1 CH2
64
CH1 CH2
CH1 CH2
CH3 CH4
CH3 CH4
CH1 CH2
CH1 CH2
CH1 CH2
CH1 CH2
CH3 CH4
CH1 CH2
CH3 CH4
CH1 CH2
CH3 CH4
CH3 CH4
CH3 CH4
CH3 CH4
CH3 CH4
CH3 CH4
CH3 CH4
CH3 CH4
CH3 CH4
CH3 CH4
CH3 CH4
CH3 CH4
1-4
61-64
Modo de división
de 4pantallas
Canal (Can 1~16) → Canal (Can 17~32) → Canal (Can 33~48) → Canal (Can 49~64)
CH1 CH2 CH3 CH4
CH5 CH6 CH7 CH8
CH9 CH10 CH11 CH12
CH13 CH14 CH15 CH16
) derecho :
CH17 CH18 CH19 CH20
CH21 CH22 CH23 CH24
CH25 CH26 CH27 CH28
CH29 CH30 CH31 CH32
CH33 CH34 CH35 CH36
CH37 CH38 CH39 CH40
CH41 CH42 CH43 CH44
CH45 CH46 CH47 CH48
CH49 CH50 CH51 CH52
CH53 CH54 CH55 CH56
CH57 CH58 CH59 CH60
CH61 CH62 CH63 CH64
Ejemplo 2) Después de configurar el modo de división – 4 para el modelo de 16 canales, si se presiona el
CH3
CH1
CH1
CH2
CH5
CH1
CH2
CH5
CH6
CH3
CH1
CH2
CH9
CH5
CH6
CH9
CH10
CH7
CH5
CH6
CH13
CH9
CH10
CH13
CH14
CH11
CH9
CH10
CH13
CH14
CH15
CH13
CH14
Modo de división
de 16pantallas
CH4
CH2
CH3
CH4
CH7
CH8
CH6
CH3
CH4
CH7
CH8
CH4
CH11
CH12
CH10
CH7
CH8
CH11
CH12
CH8
CH14
CH11
CH15
CH12
CH15
CH16
49-64
CH15
CH16
CH12
CH16
CH16
1-16
botón (
) derecho :
Canal(Can 1~4) → Canal(Can 5~8) → Canal(Can 9~12) → Canal(Can 13~16)
CH1 CH2
CH3 CH4
CH5 CH6
CH7 CH8
CH9 CH10
CH11 CH12
CH13 CH14
CH15 CH16
Español _17
Page 18
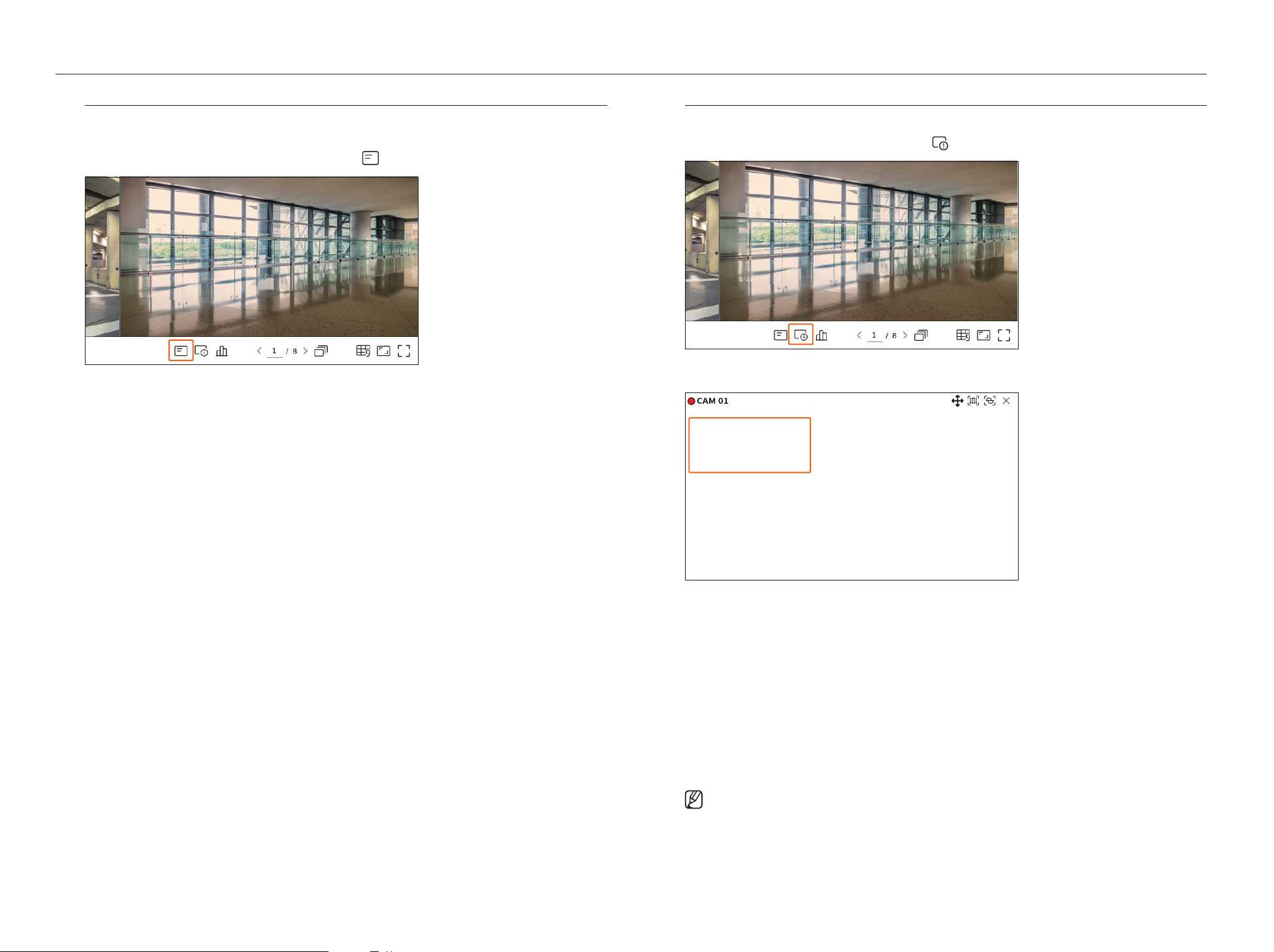
directo
Visualización de la información de OSD
Puede mostrar u ocultar el estado de grabación, el estado de la cámara, la visualización de eventos, etc., en la
ventana de vídeo.
Para mostrar u ocultar la información de OSD, haga clic en <
> en la parte inferior de la pantalla.
Visualización de la información del canal
Puede consultar la información del vídeo que se esté grabando con cada cámara.
Para consultar la información del canal, haga clic en <
La información del vídeo actual aparece en el vídeo en directo que se está supervisando.
800x448 (H.264)
S/I/D 25/24,9/24,9
XNV-6081Z(S)
> en la parte inferior de la pantalla.
18_ directo
●
800x448 : muestra la resolución del vídeo.
●
H.264 : muestra el códec de vídeo.
●
S/I/D 25/24,9/24,9 : muestra la velocidad de fotogramas (FPS) del vídeo (S : configuración; I : entrada de vídeo;
D : visualización de vídeo).
●
XNV-6081Z : muestra el nombre del modelo de la cámara.
●
Canal1 : para cámaras multicanal, aparece el número de canal. Según el tipo de la cámara, podría no
visualizarse el número de canal.
●
S : muestra el protocolo utilizado al registrar la cámara.
– S y V representan el protocolo Wisenet mientras que O representa ONVIF.
– Cuando se conecta mediante el protocolo RTSP, solo se muestra RTSP sin el nombre del producto.
ARB solo es visible cuando se produce una situación de ARB.
■
Page 19

Verificación del estado de la cámara
Puede comprobar el estado de todas las cámaras conectadas al grabador de vídeo.
Para consultar el estado de la cámara, haga clic en <
Estado en directo
Seleccione <Directo> en el menú <Estado> para consultar los datos transmitidos desde una cámara de red
conectada a cada canal.
●
Modelo : muestra el nombre del modelo de la cámara conectada a cada canal.
●
Estado : Muestra el estado de conexión de la cámara establecida para cada canal.
●
Dirección IP : muestra la dirección IP de una cámara configurada para cada canal.
●
Códec : muestra la información del códec del perfil en directo de una cámara configurada para cada canal.
●
Resolución : muestra la resolución del perfil en directo de una cámara configurada para cada canal.
●
Vel de cua : muestra la velocidad de transmisión del perfil en directo de una cámara configurada para cada
canal.
> en la parte inferior de la pantalla.
Estado de grabación
Si selecciona <Grab.> en el menú <Estado>, puede consultar el perfil, el tipo de grabación, la velocidad de los
cuadros (Entrada/Grab.) y la velocidad de bits (Límite/Entrada/Grab.) para cada canal.
●
Vel. de bits total (Grabación/Máx.) : Grabación muestra la cantidad de datos que se están grabando actualmente, y Máx.
muestra la cantidad de datos registrados permitidos para el grabador.
●
Actual : muestra la información del estado de grabación de los datos transferidos actualmente.
●
Máx. : muestra la información de grabación de los datos de grabación más grandes de las grabaciones estándar
y de eventos configuradas.
●
: recarga la información de grabación.
●
Perfil : muestra el perfil de vídeo configurado para cada canal.
●
tipo de grabación : vea el tipo de registro según la grabación general o de eventos.
●
Vel fotog (fps) : Muestra los cuadros recibidos/grabados por segundo para cada canal.
●
Velocidad de fotograma (bps)
– Límite/Recibir/Grab. : Muestra la cantidad de datos límite/recibidos/grabados para cada canal.
– Recibir/Limitar : muestra la relación de datos de los datos reales transferidos desde la cámara y el máximo
permitido definido por el usuario.
●
Config grab : Puede configurar los ajustes de grabación avanzados.
Para obtener más detalles, consulte la página de "Configuración > Configurar la grabación > Configuración
de grabación" en el índice de contenidos.
Si se produce un error durante la grabación, la columna del perfil del canal se pone amarilla.
■
El error de perfil indica que, cuando un perfil de grabación no se puede usar para recibir el vídeo de la cámara, un perfil alternativo se usa para
grabar el vídeo. Cuando el perfil de grabación se reanuda, el vídeo de la cámara puede grabar mediante el perfil de grabación establecido.
Si el grabador de vídeo excede el límite de grabación, solo se grabarán los fotogramas principales. En ese caso, un mensaje emergente y un
■
icono de grabación restringida aparecerán. El mensaje emergente de grabación restringida solo aparece una vez. Si cambia la configuración
de la cámara y la configuración de grabación, el mensaje emergente de grabación restringida puede aparecer una vez más para confirmar el
estado.
Si no quiere volver a verlo, entonces marque "No mostrar mensaje otra vez" en el mensaje emergente.
Para el número máximo permitido de grabaciones, consulte la página de "Configuración > Configurar la grabación > Configuración de
grabación" en el índice de contenidos.
Para la grabación dual, el bitrate se muestra como la suma del perfil de grabación y el perfil remoto.
■
Sin embargo, debe estar marcada la casilla <Habilitar grabación dual> del menú "Grab. > Opciones de grabación". El perfil de
grabación y el perfil remoto se pueden configurar en el menú "Cámara > Configuración del perfil".
• DIRECTO
Español _19
Page 20

directo
CH1 CH2
CH3 CH4
CH1CH7 CH8
CH4
CH3
CH2
CH5
CH1
CH6 CH12
CH1
CH13
CH19
CH4
CH7
CH5
CH10
CH8
CH11
CH6
CH2 CH3
CH4 CH5
CH2
CH6
CH1 CH3
CH7 CH8 CH9
CH1 CH2
CH3 CH4
CH5 CH6
CH7 CH8
CH9 CH10
CH11 CH12
CH13 CH14
CH15 CH16
CH1
CH4 CH5
CH2
CH6
CH1 CH3
CH7 CH8 CH9
CH13 CH14
CH11
CH15
CH10 CH12
CH16
CH1 CH3
CH2
CH4 CH5 CH6
CH1
CH2
CH1 CH2
CH3 CH1
CH15
CH11
CH16
CH12
CH7
CH3
CH8
CH4
CH13
CH9
CH14
CH10
CH5
CH1
CH6
CH2
CH1 CH2
CH3 CH4
CH1CH7 CH8
CH4
CH3
CH2
CH5
CH1
CH6 CH12
CH1
CH13
CH19
CH4
CH7
CH5
CH10
CH8
CH11
CH6
CH2 CH3
CH4 CH5
CH2
CH6
CH1 CH3
CH7 CH8 CH9
CH1 CH2
CH3 CH4
CH5 CH6
CH7 CH8
CH9 CH10
CH11 CH12
CH13 CH14
CH15 CH16
CH1
CH4 CH5
CH2
CH6
CH1 CH3
CH7 CH8 CH9
CH13 CH14
CH11
CH15
CH10 CH12
CH16
CH1 CH3
CH2
CH4 CH5 CH6
CH1
CH2
CH1 CH2
CH3 CH1CH15
CH11
CH16
CH12
CH7
CH3
CH8
CH4
CH13
CH9
CH14
CH10
CH5
CH1
CH6
CH2
CH15
CH11
CH16
CH12
CH7
CH3
CH8
CH4
CH13
CH9
CH14
CH10
CH5
CH1
CH6
CH2
CH1 CH2
CH3 CH4
CH1CH7 CH8
CH4
CH3
CH2
CH5
CH1
CH6 CH12
CH1
CH13
CH19
CH4
CH7
CH5
CH10
CH8
CH11
CH6
CH2 CH3
CH4 CH5
CH2
CH6
CH1 CH3
CH7 CH8 CH9
CH1 CH2
CH3 CH4
CH5 CH6
CH7 CH8
CH9 CH10
CH11 CH12
CH13 CH14
CH15 CH16
CH1
CH4 CH5
CH2
CH6
CH1 CH3
CH7 CH8 CH9
CH13 CH14
CH11
CH15
CH10 CH12
CH16
CH1 CH3
CH2
CH4 CH5 CH6
CH1
CH2
CH1 CH2
CH3 CH1
CH15
CH11
CH16
CH12
CH7
CH3
CH8
CH4
CH13
CH9
CH14
CH10
CH5
CH1
CH6
CH2
CH1 CH2
CH3 CH4
CH1CH7 CH8
CH1
CH13
CH19
CH4
CH7
CH5
CH11
CH2
CH6
CH1 CH2
CH3 CH4
CH9 CH10
CH11 CH12
CH13 CH14
CH15 CH16
CH2
CH6
CH1 CH3
CH2
CH4 CH5 CH6
CH1
CH2
CH1 CH2
CH1CH15
Estado de la red
Seleccione <Red> en el menú <Estado> para consultar el estado del ancho de banda de la red que se recibe/
transmite actualmente.
■
Estado PoE
Vea “Productos que soportan cada función” (Página 4) del Manual de Especificaciones del Producto.
Seleccione <PoE> en el menú <Estado> para comprobar el estado actual PoE de cada puerto.
Cada producto admite una cantidad diferente de puertos de red.
●
Habilitar : Enciende/apaga el suministro de energía a la cámara.
– Seleccionado (
– No comprobado (
●
Información detallada : Si hay algún problema de alimentación eléctrica, se describirá aquí. El problema de la
) : Alimentación eléctrica disponible
) : Alimentación eléctrica limitada
fuente de alimentación incluye la sobrecarga de energía (Clase 1 a 4) y el fallo de la tensión.
●
Consumo total de energía (W) : Muestra la suma de consumo de energía de todos los puertos.
Ajuste del canal
Puede mostrar el canal en un área deseada de una pantalla dividida.
Para cambiar la posición de un canal, mantenga presionado un canal, arrástrelo y suéltelo en la ubicación
deseada.
Ejemplo : si se cambia de Can 1 a Can 7
CH3
CH1
CH11
CH15
CH4
CH8
CH12
CH16
CH1
CH5
CH9
CH13
CH2
CH6
CH10
CH14
CH3
CH7
CH11
CH15
CH4
CH8
CH12
CH16
CH7
CH5
CH9
CH13
CH2
CH6
CH10
CH14
Cambio al modo de pantalla única
Cuando esté en modo de división, seleccione y haga doble clic en el canal deseado para cambiar al modo de
pantalla única.
Ejemplo : si hace doble clic en Can 3
20_ directo
●
Consumo (W) : Muestra el consumo de energía en PoE.
– 0 : Ningún dispositivo está conectado al puerto o el dispositivo utiliza su propia fuente de alimentación.
– – : Falla del puerto (La información de la falla se muestra en Información Detallada.)
Si se excede la potencia total del puerto o la potencia máxima por puerto, todos los puertos se apagarán uno por uno.
■
Para saber el consumo de energía PoE de cada producto, véase “Productos que admiten cada característica” (Página 4) en el Manual de
■
especificación del producto.
CH1
CH5
CH9
CH13
CH2
CH6
CH10
CH14
CH3
CH7
CH11
CH15
CH4
CH8
CH12
CH16
CH3
Page 21

Cambio de la relación de aspecto del canal general
Modo de pantalla completa
En el modo de pantalla dividida en directo, se puede cambiar la relación de pantalla de vídeo de todos los
canales.
Haga clic en <
Haga clic en < > para volver a la relación de aspecto anterior.
> en la parte inferior de la pantalla. Cambiará a la proporción real del vídeo.
Puede cambiar al modo de pantalla completa, que no tiene las zonas superior/inferior/izquierda/derecha de la
pantalla en directo.
Haga clic en <
Cambiará al modo de pantalla completa.
Para salir de la pantalla completa, coloque el cursor del ratón sobre la parte inferior del modo de pantalla completa y haga clic en
■
< >.
> en la parte inferior de la pantalla.
Modo general Modo de pantalla completa
• DIRECTO
Puede cambiar la relación de aspecto de cada canal. Para obtener más información, consulte la página de "Directo > Control de vídeo de la
■
cámara > Cambio de la relación de aspecto del canal" en el índice de contenidos.
Español _21
Page 22

directo
CONFIGURACIÓN DEL ESQUEMA EN DIRECTO
En esta sección, se describe cómo seleccionar una serie de canales en función de su propósito/accesibilidad y
supervisarlos en un solo esquema.
Ejemplo : Esquema "Vestíbulo" : cámara de vestíbulo 1, cámara de vestíbulo 2, cámara de entrada delantera 2
Esquema "VIP" : sala de juntas 1, sala de juntas 2, sala para directivos 1, cámara del pasillo del 7.º piso
Consulta de la lista de esquemas
Haga clic en < Lista > en la esquina superior izquierda de la pantalla en directo y, a continuación, en
< > para mostrar la lista de esquemas.
Cambio del canal y el nombre de un esquema
1. Haga clic en < > después de seleccionar un esquema.
2. Añada o borre canales, o cambie el nombre de los esquemas.
3. Haga clic en <
> para guardar la configuración modificada.
Borrar esquema
Haga clic en < > después de seleccionar el esquema que desee borrar.
El esquema predeterminado no se puede borrar.
■
Reproducir secuencia de esquemas
Puede cambiar automáticamente la lista de esquemas por un intervalo de tiempo establecido para visualizar.
Ajuste de la secuencia
Haga clic en < > al final de la lista de esquemas para definir la secuencia.
●
: cree un nuevo esquema.
●
: cambie el canal o el nombre del esquema.
●
: guarde el esquema modificado.
●
: borre el esquema agregado.
●
/ : abra o cierre la lista de esquemas.
Adición de esquema y ajuste del nombre
1. Haga clic en < > para agregar un esquema.
2. Haga clic en <
3. En la lista de dispositivos, haga clic para seleccionar el canal que se vaya a mostrar en la pantalla de esquemas.
4. Haga clic en <
Cada esquema se guarda de forma separada para cada usuario.
■
El esquema ajustado en la pantalla en directo también se puede utilizar para la búsqueda de hora, según el orden y la combinación de canales
■
establecidos por el usuario. Para obtener más información, consulte la página de "Buscar > Buscar hora" en el índice de contenidos.
22_ directo
> para establecer el nombre del esquema agregado.
> para guardar el esquema ajustado.
●
Tiempo de secuencia de conmutación : ajuste el tiempo de conmutación de la lista de esquemas.
●
Lista de secuencias : establezca el orden de reproducción de la secuencia de esquemas. Puede agregar el
mismo esquema repetidamente.
Page 23

Reproducir secuencia de esquemas
Haga clic en < Repr. secuencia> al final de la lista de esquemas para cambiar automáticamente el esquema
de acuerdo con la configuración de la secuencia.
<Repr. secuencia> está activo solo cuando se establece una secuencia.
■
SUPERVISIÓN DE EVENTOS EN TIEMPO REAL
Los eventos en tiempo real que se hayan producido en el dispositivo se pueden consultar en la ventana de vídeo en
directo y en la lista de eventos.
Los eventos de exploración por IA solo están disponibles para los productos que admiten la IA.
■
Los eventos de IA se mostrarán solo después de establecer las reglas de los eventos. La búsqueda de eventos de IA puede tener diferentes
■
configuraciones y especificaciones de funcionamiento dependiendo del modelo de dispositivo de almacenamiento o de la cámara.
Consulta de la lista de eventos
Haga clic en < Evento> en el lado izquierdo de la pantalla en directo para ver la lista de eventos en tiempo
real.
Cuando se produzcan eventos nuevos, la lista de eventos se actualizará en consecuencia.
■
Los canales y eventos especificados se muestran en la lista de acuerdo con la configuración de reglas de eventos.
■
Para obtener más información, consulte la página de "Configuración > Configurar el evento > Configuración de reglas de eventos" en el índice
de contenidos.
• DIRECTO
●
: busca el evento según la condición deseada.
●
: reproduce el vídeo en el momento del evento.
Cuando se produce una salida de alarma, si se establece la grabación de eventos y se configura el tiempo anterior y posterior al evento, la
■
grabación del evento se realiza antes o después del evento de acuerdo con el método de grabación establecido. Para obtener más información
sobre la configuración de la grabación de eventos, consulte la página de "Configuración > Configurar la grabación > Configuración de
grabación" en el índice de contenidos.
El vídeo puede retrasarse según el estado de la red.
■
La salida del evento se puede retrasar, ya que la transferencia del evento de alarma desde la cámara de red requiere tiempo.
■
Español _23
Page 24
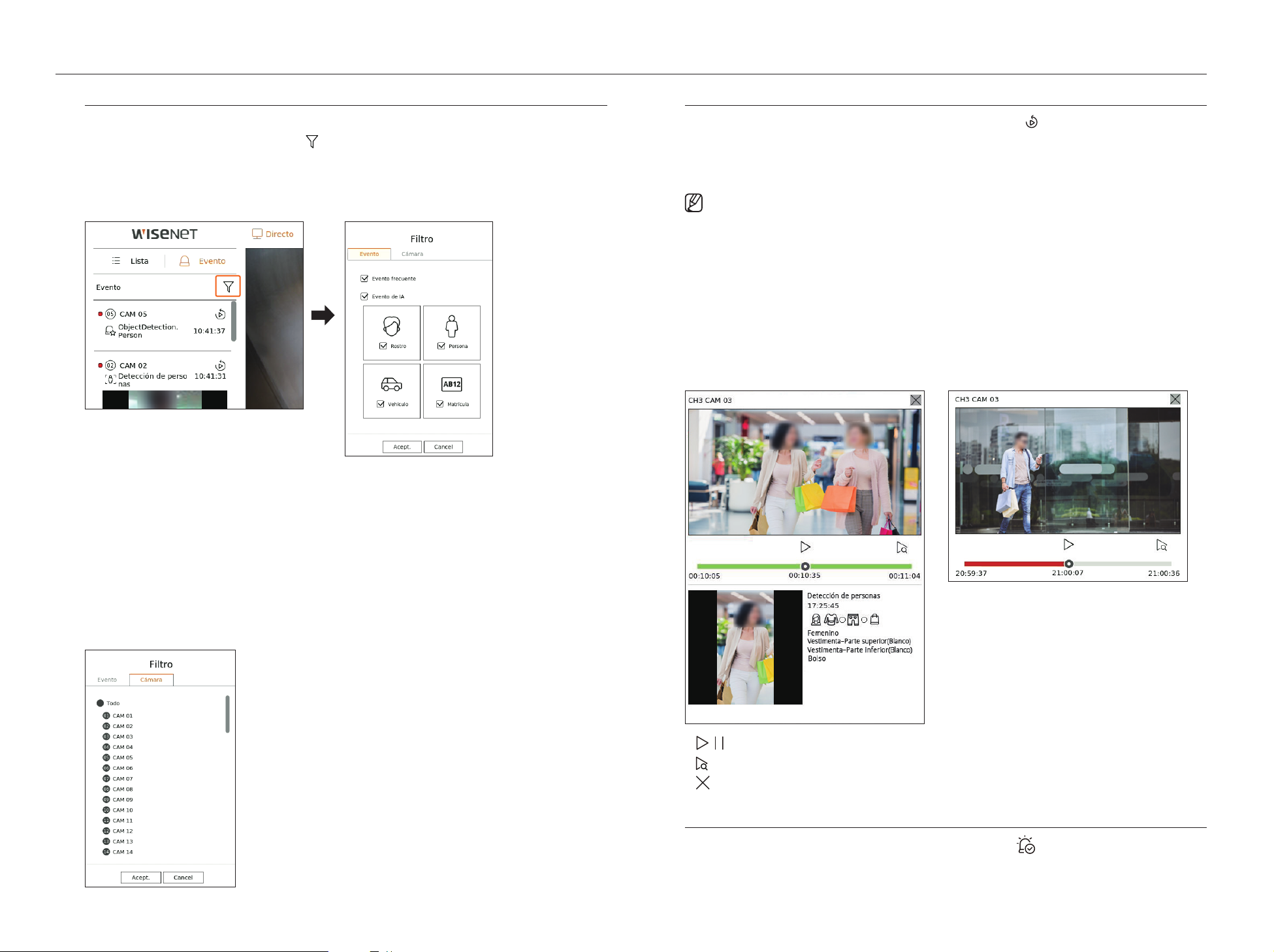
directo
Buscar eventos
Puede buscar eventos por cámara y tipo de evento.
Para buscar un evento específico, haga clic en <
Filtro de eventos
Muestra solo los eventos seleccionados en la lista de eventos.
> para seleccionar el tipo de evento y la cámara deseados.
Reproducción instantánea de eventos
Seleccione un evento para consultar en la lista de eventos y haga clic en < > para reproducir el vídeo grabado
en el momento en el que se haya producido el evento.
La reproducción instantánea puede reproducir un vídeo de evento durante 1 minuto.
■
Para los eventos de IA, se muestran la mejor imagen y los detalles del evento que se haya producido.
■
El reconocimiento de eventos de IA puede tener diferentes configuraciones y especificaciones de funcionamiento dependiendo del modelo de
■
grabador de vídeo o de la cámara.
Para ver los eventos de IA, establezca cualquiera de las siguientes opciones según sea necesario: Consulte la página correspondiente para más
■
detalles sobre el método de configuración.
– Config. > Evento > Motor de IA
– Config. > Evento > Configuración de eventos > Objeto
– Config. > Evento > Configuración de eventos > Reconocimiento por IA
– Config. > Evento > Configuración de eventos > Mascarilla
– Config. > Evento > Configuración de eventos > IVA
– Config. > Evento > Configuración de reglas de eventos
Evento frecuenteEvento de IA
●
Evento frecuente : busca los tipos de eventos que se han producido en cámaras generales, como la detección
de movimiento y el IVA.
●
Evento de IA : busca tipos de eventos de IA, como cara, persona y vehículo.
Los eventos de IA solo se activan cuando se conecta una cámara con IA.
■
Los eventos de IA se mostrarán solo después de establecer las reglas de los eventos. Para obtener más información, consulte la página de
■
"Configuración > Configurar el evento > Configuración de reglas de eventos" en el índice de contenidos.
Filtro de cámara
Muestra eventos solo para la cámara seleccionada.
●
/ : El vídeo se reproduce/pausa.
●
: se muestra la pantalla de reproducción.
●
: finaliza la reproducción instantánea.
Detener salida de alarma
Cuando se produce un evento, puede ocurrir una alarma. Haga clic en < > en la parte inferior de la pantalla
para detener la salida de alarma si es necesario.
Para obtener más información, consulte la página de "Configuración > Configurar el evento > Configuración
de reglas de eventos" en el índice de contenidos.
24_ directo
Page 25

CONTROL DE VÍDEO DE LA CÁMARA
Reproducción instantánea
A través del icono de función de la ventana de vídeo, puede usar fácilmente las funciones de captura, aumento del
vídeo, cámara PTZ y cámara de imágenes térmicas. Cuando coloque el ratón sobre la ventana de vídeo, aparecerá el
menú de pantalla en directo.
Capturar
Puede tomar una captura de pantalla del vídeo actual de un canal específico seleccionado en la pantalla en
directo.
1. Seleccione un canal del que desee capturar el vídeo y haga clic en <
2. Seleccione la información de salida que desee que se muestre en la pantalla capturada.
>.
Puede retroceder 30 segundos el vídeo y reproducirlo mientras se realiza el monitoreo en directo. La
reproducción instantánea reproduce el vídeo de 30 segundos a 1 minuto desde la hora actual.
Seleccione el canal deseado y haga clic en <
>.
Aparece la pantalla Reproducción instantánea.
●
/ : El vídeo se reproduce/pausa.
●
: se muestra la pantalla de reproducción.
●
: finaliza la reproducción instantánea.
Modo de detección de temperatura
Para las imágenes que admitan la función de cámara de imágenes térmicas, puede hacer clic en el punto deseado
para consultar la información de temperatura.
Seleccione el canal deseado y haga clic en <
del ratón cambiará por la de un termómetro y, cuando haga clic en una ubicación específica del vídeo, al lado del
puntero se mostrará la temperatura de esa ubicación.
>. Cuando coloque el ratón sobre el vídeo, la forma del puntero
• DIRECTO
3. Configure el dispositivo en el que se vaya a guardar el archivo de captura de pantalla y el nombre del archivo.
4. Complete la configuración y haga clic en <Acept.>. A continuación, la imagen capturada desde la pantalla se
guardará en el dispositivo seleccionado.
La pantalla de cámara superior a 2 megapíxeles se captura en tamaño Full HD.
■
36,5°
●
: sale del modo de detección de temperatura.
●
: el color del vídeo cambia según la selección de color de temperatura.
Español _25
Page 26
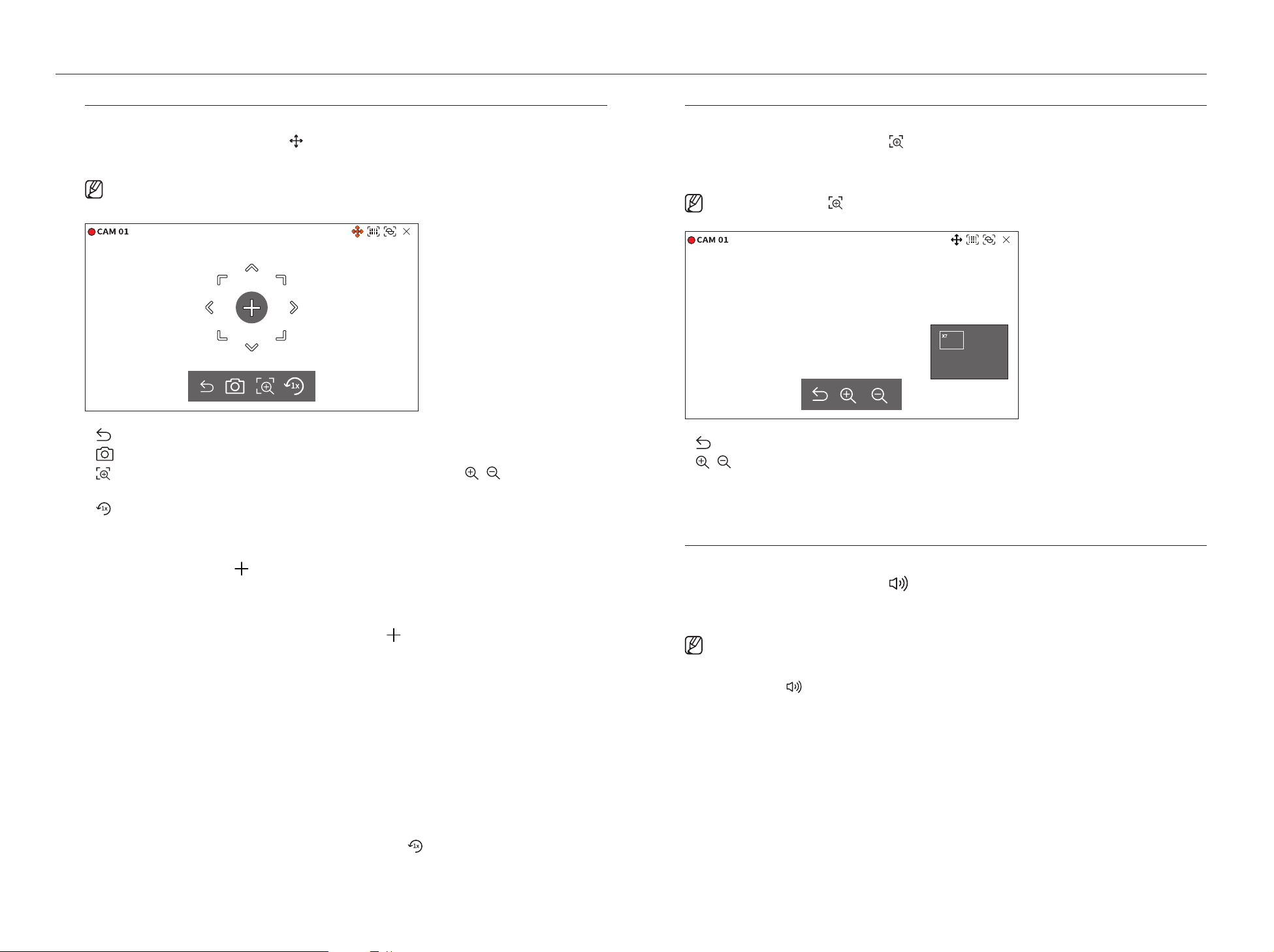
directo
Modo PTZ
Puede ejecutar el control PTZ del canal seleccionado.
Seleccione el canal deseado y haga clic en <
Entra en el modo de control PTZ.
Según la cámara, la función de control PTZ y la velocidad pueden ser diferentes.
■
●
: El modo PTZ está cerrado.
●
: Captura el vídeo del estado actual.
●
: después de hacer clic en el icono de zoom digital, puede usar los botones < / > para acercar o alejar
el vídeo.
●
: vuelve a la pantalla de zoom 1x.
>.
Ac. Zoom
Puede acercar o alejar el vídeo a través del zoom digital.
Seleccione el canal deseado y haga clic en <
Entra en el modo de zoom digital.
En el modo PTZ, haga clic en < > para ejecutar el zoom digital.
■
●
: sale del modo de zoom digital.
●
/ : acerca o aleja el vídeo.
●
Minimapa : cuando el vídeo se amplía un 10 %, aparece un minimapa. Puede ver rápidamente la ubicación
deseada en el vídeo ampliado con el minimapa.
>.
Ajuste de la dirección de la cámara
Cuando se pasa el ratón sobre < >, aparece la tecla de 8 direcciones y, cuando el ratón sale del área de las
teclas de dirección, estas desaparecen. Puede ajustar la dirección de la cámara haciendo clic en la tecla de
8 direcciones una vez. Siga haciendo clic en las teclas de flecha para moverse en la dirección deseada y suelte el
ratón para detenerse.
Para ajustar rápidamente la dirección de la cámara, haga clic en <
rápidamente en la dirección deseada. Puede ajustar la velocidad de movimiento de la pantalla de acuerdo con la
distancia del arrastre.
> y arrastre. La pantalla se mueve
Desplazamiento al centro de la pantalla
Haga clic en una ubicación específica de la pantalla para mover el vídeo de esa ubicación al centro de la pantalla.
Zoom del área seleccionada
Arrastre un área específica de la pantalla para moverla hacia el centro y ampliar la imagen.
Acercamiento y alejamiento de las imágenes
Puede acercar o alejar la imagen con la rueda del ratón. Haga clic en < > para volver al tamaño original.
Audio
Puede activar/desactivar el sonido correspondiente al canal en modo en directo.
Seleccione el canal deseado y haga clic en <
La salida de audio solo se puede activar en un canal. La salida de audio de otros canales se apagará
automáticamente.
Si ha configurado los ajustes de salida de audio correctamente, pero el audio o la voz no se emiten, verifique si la cámara de red conectada
■
admite la señal de sonido y si ha configurado los ajustes de sonido adecuadamente.
El icono de sonido puede aparecer si la señal de sonido no consigue emitirse debido al ruido.
El icono de audio ( ) en el modo en directo, que se puede usar para activar/desactivar el sonido, solo aparece en el canal en el que
■
<Audio> está configurado en <ENC> en "Config. > Cámara > Conf. canal".
>.
26_ directo
Page 27
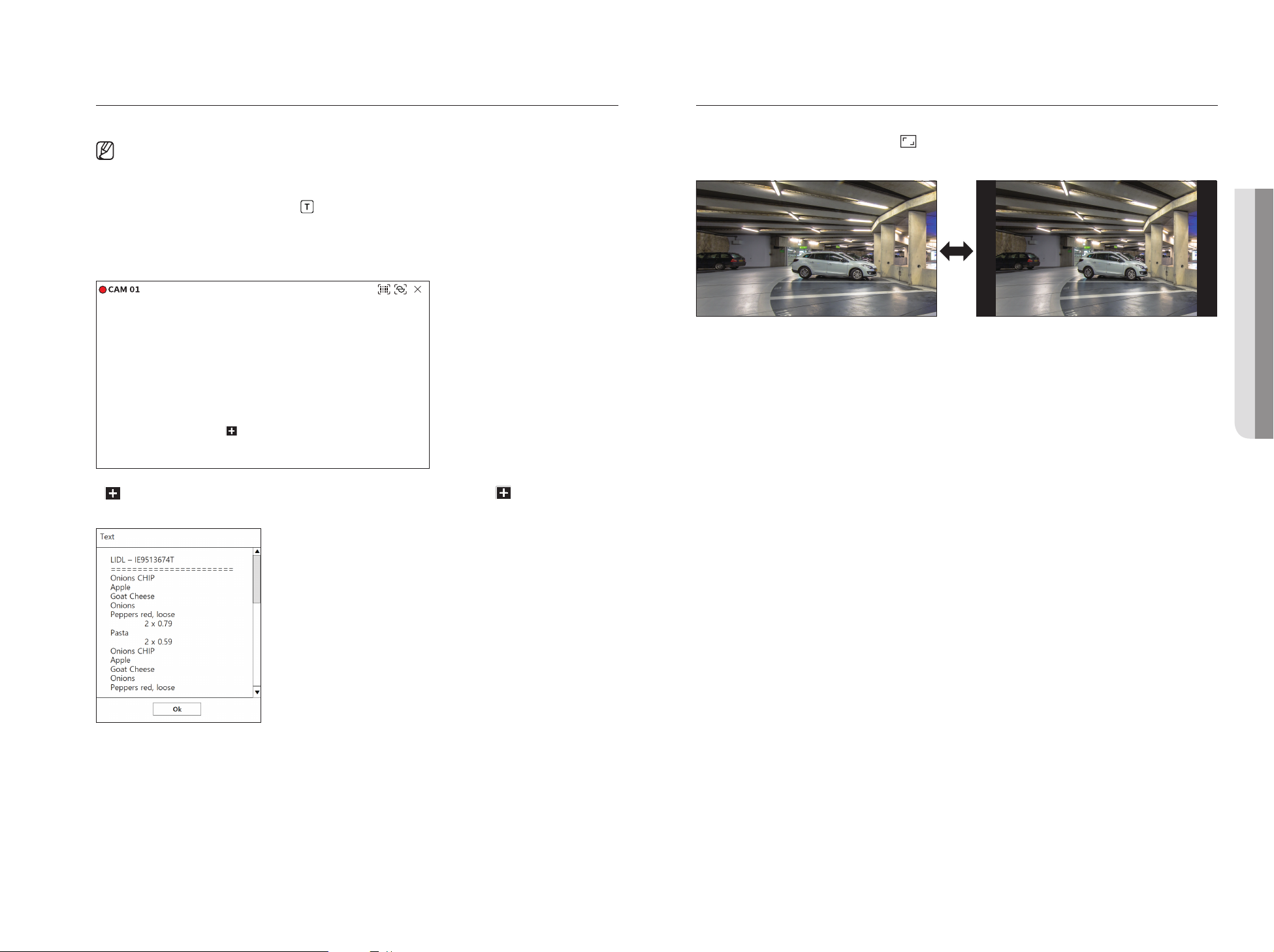
Mostrar texto
Cambio de la relación de aspecto del canal
Puede supervisar los textos sobre el registro de ventas recibidas en POS en tiempo real.
Esto es posible cuando se conecta un dispositivo de texto.
■
El grabador de vídeo puede mostrar texto en una pantalla en directo cuando hay un dispositivo de texto configurado. Para obtener más
■
información, consulte la página de "Configuración > Configurar el dispositivo > Text o" en el índice de contenidos.
Seleccione el canal deseado y haga clic en <
>.
Cuando hay información de texto, esta se muestra en la ventana de vídeo correspondiente.
Además, cuando se produce un evento de texto definido, la parte correspondiente del texto aparece en un color
diferente.
Cebollas 3,59
Patatas chip 2,37
Manzana 2,69
Cabra 0,79
Pimientos rojos, sueltos 0,59
2 x 0,79 1,18
Pasta 0,59
2 x 0,59 1,18
========================
TOTAL 3,63
< > se muestra cuando por la pantalla aparece información de texto. Haga clic en < > para mostrar una
ventana emergente donde pueda verificar todo el contenido.
Puede cambiar la relación de aspecto de cada canal.
Seleccione el canal deseado y haga clic en <
>.
Cambia a la proporción real del vídeo.
• DIRECTO
Español _27
Page 28
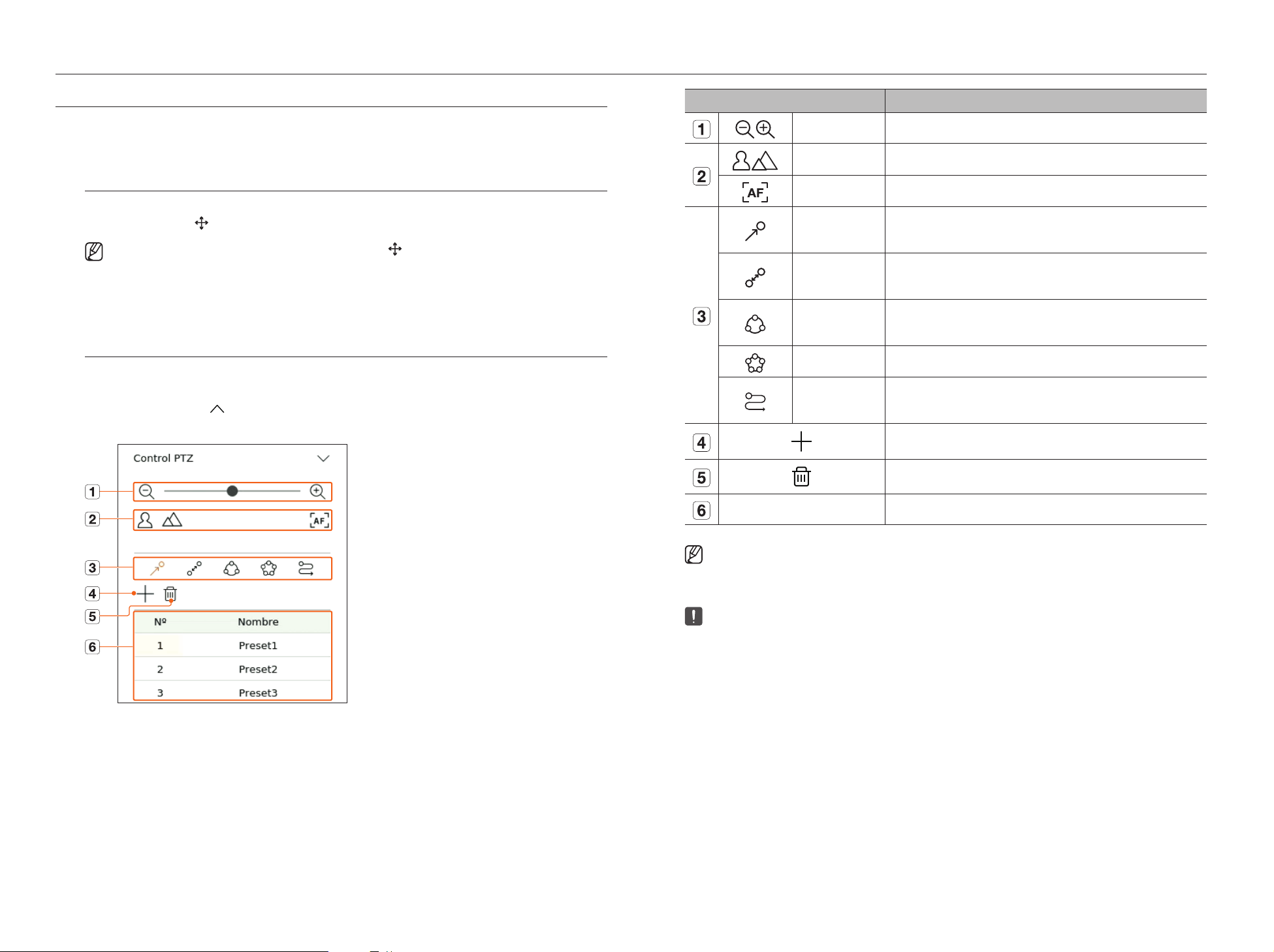
directo
CONTROL PTZ
Con este Grabador, puede configurar los ajustes a su gusto tanto de una cámara PTZ como de cámaras comerciales.
Esta opción se activa solo si se selecciona un canal al que esté conectada una cámara PTZ.
Introducción a las operaciones de PTZ
La cámara PTZ se activará solo si se selecciona el canal de la cámara PTZ. Después de seleccionar el canal
deseado, haga clic en <
Esta función solo está disponible si hay una cámara PTZ conectada y el icono < > aparece en la pantalla.
■
Incluso si la cámara de red conectada no es compatible con las operaciones de PTZ, puede establecer la configuración del control PTZ (si es
■
posible) instalando el controlador de PTZ (el dispositivo físico).
Solo admite una cámara de red con la función PTZ de Hanwha Techwin y una cámara con registro de ONVIF.
■
Menú de control PTZ
Puede usar una sola cámara PTZ para realizar las operaciones de panorámica, inclinación y zoom para supervisar
múltiples lugares, y configurar los ajustes personalizados predefinidos en el modo que se desee.
Haga clic en <Control PTZ
control de la cámara PTZ como se muestra a continuación.
> en el menú de la pantalla en directo.
> en la parte inferior izquierda de la pantalla en directo para mostrar el menú de
Elemento Descripción
Al. zoom/Ac. Zoom Active la operación de zoom de la cámara PTZ.
Cerca/Lejos Puede ajustar el enfoque manualmente.
Enfoque automático Puede ajustar el enfoque automáticamente.
Predef
Balanc
Grupo
Recorr Supervise uno por uno todos los grupos creados por un usuario.
Trazo
Establezca la posición predefinida para desplazar la cámara, y a continuación seleccione el
predefinido deseado para desplazar la cámara hasta la posición establecida.
Esta es una función de monitoreo que permite desplazarse entre dos puntos predefinidos y
rastrear el movimiento.
La función de grupo permite agrupar varios ajustes predefinidos antes de ejecutarlos en
secuencia.
El seguimiento recuerda el recorrido de movimientos indicados y lo reproduce para que le
sirva de referencia.
El predefinido que ha establecido se guarda y se muestra en la lista.
Borra la lista de predefinidos seleccionada.
Lista de ajustes predefinidos Muestra una lista de preajustes guardados.
La marca de trabajo PTZ (activa) puede estar activa incluso si la operación de PTZ no está disponible en modo normal. Por tanto, asegúrese de
■
que ha completado los ajustes de PTZ antes de continuar.
Es posible que en algunas cámaras el título del menú y la operación difieran en lo que respecta a Balanc, Grupo, Recorr y Trazo.
■
Incluso si su cámara de red fuese compatible con la función, podría usarla si el botón estuviera activado en el lanzador del control PTZ.
■
28_ directo
Page 29
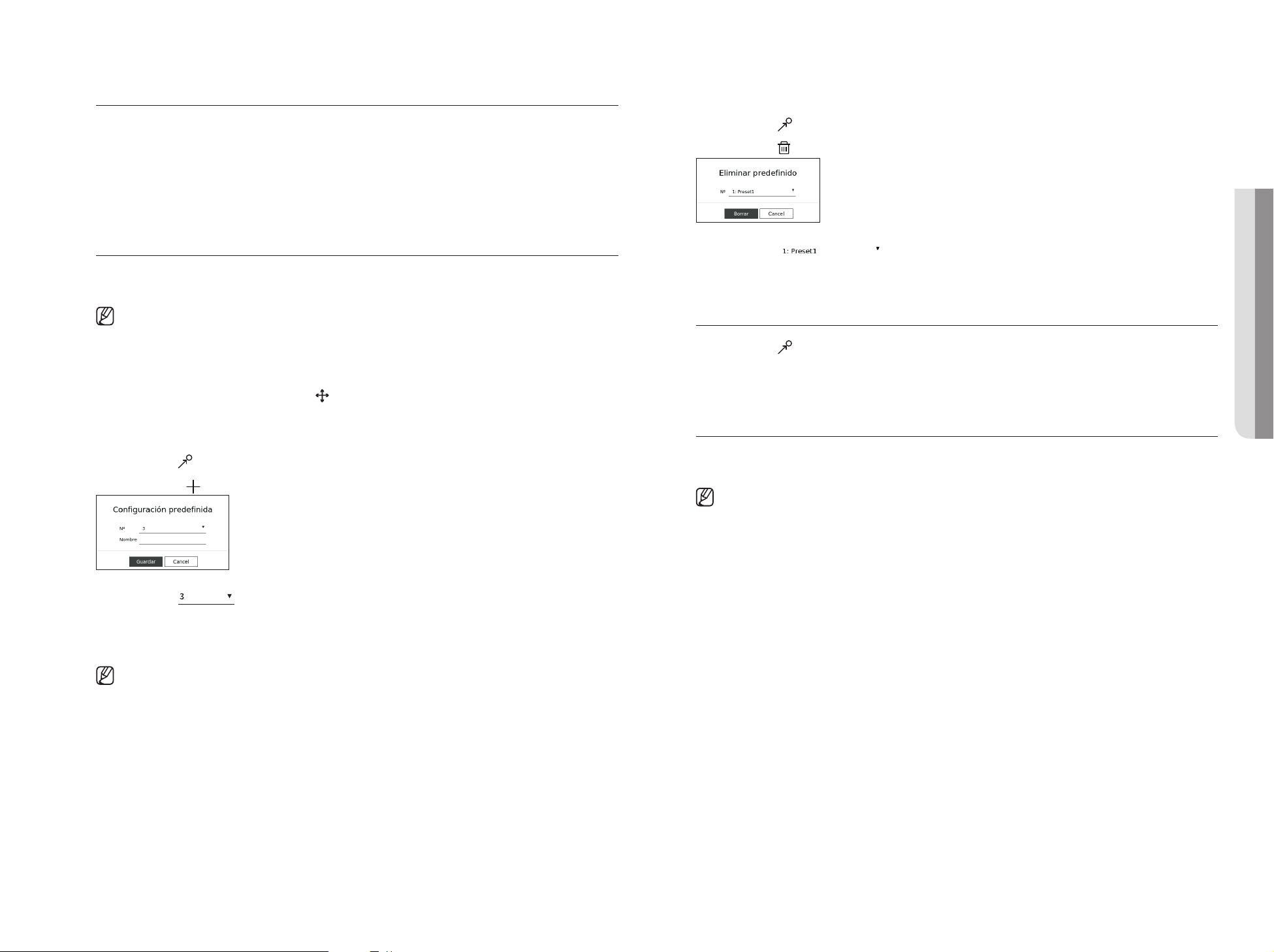
Uso de la función Digital PTZ (D-PTZ)
Para eliminar un ajuste predefinido registrado
1. Registre una cámara compatible con el perfil D-PTZ.
En las cámaras que admitan el perfil D-PTZ, puede usar la función D-PTZ.
■
2. Tanto las cámaras compatibles con PTZ general como las cámaras compatibles con D-PTZ pueden controlar la
imagen en directo utilizando algunos menús de funciones de <Control PTZ>.
Para obtener más información sobre las funciones compatibles, consulte el manual de la cámara.
■
Ajuste predefinido
El preajuste en una configuración de datos guardados que especifica las ubicaciones de una cámara PTZ. Una
cámara PTZ puede guardar hasta 300 ubicaciones.
El número máximo de ajustes predefinidos puede variar en función del número de ajustes predefinidos admitidos por la cámara.
■
Para agregar un ajuste predefinido
1. Seleccione el canal deseado y haga clic en < >.
Aparece la pantalla de control de PTZ.
■
2. Utilice las teclas de dirección para ajustar la cámara con el punto.
3. Haga clic en < >.
4. Si hace clic en <
>, aparecerá la ventana "Configuración predefinida".
1. Haga clic en < >.
2. Haga clic en <
3. Haga clic en < > para seleccionar el ajuste predefinido que desee borrar.
4. Haga clic en <Borrar>. El ajuste predefinido se borrará.
>. Aparecerá la ventana "Eliminar predefinido".
Ejecución de ajustes predefinidos
1. Haga clic en < >.
2. Haga clic en el ajuste predefinido de la lista que desee ejecutar.
La lente de la cámara se desplaza hasta la posición establecida.
Ejecución de Balanc (Pan. autom.), Grupo (Explorar), Recorr o Trazo (Patrón)
El método de ejecución para cada función es el mismo que el método de funcionamiento predefinido. Para más
instrucciones sobre su uso, lea el manual de usuario de la cámara.
En función de las características de la cámara, es posible que solo estén disponibles algunas funciones.
■
• DIRECTO
5. Haga clic en < > para seleccionar el orden de predefinidos a establecer.
6. Introduzca el nombre del predefinido.
7. Haga clic en <Guardar>. Se guardará la configuración predefinida.
Si reemplaza una cámara que guarde su configuración predefinida por otra, debe volver a configurar dichos ajustes.
■
Español _29
Page 30
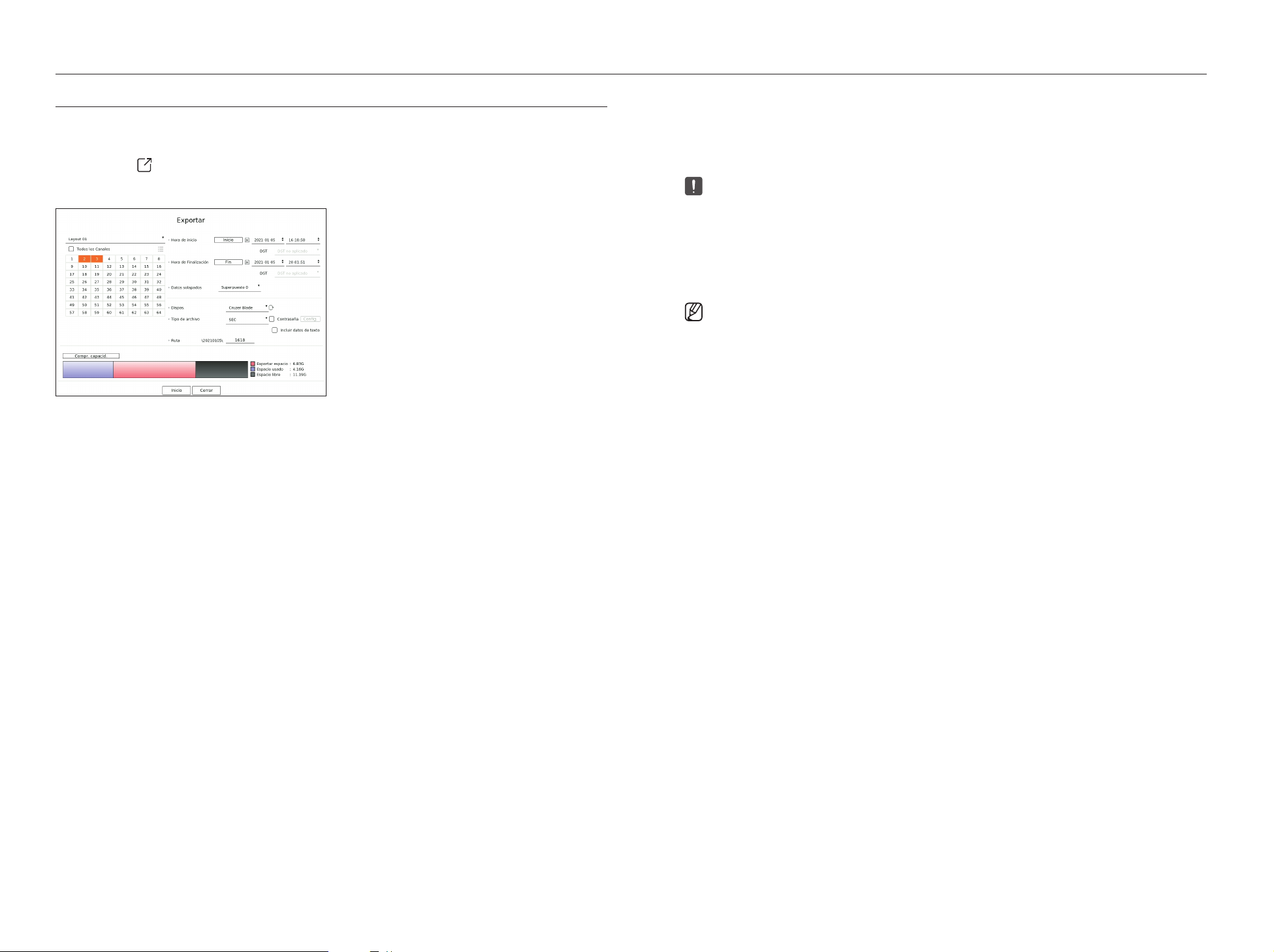
directo
EXPORTACIÓN DEL VÍDEO GRABADO
Puede buscar por esquema o por canal el dispositivo de almacenamiento al que exportar y, a continuación, exportar el
vídeo grabado de la hora deseada.
1. Haga clic en <
2. Aparecerá la pantalla de configuración de exportación.
●
Seleccione un esquema : seleccione el esquema que desee de la lista de esquemas.
●
Canal : seleccione un canal al que realizar la exportación.
Puede seleccionar varios canales. Si selecciona <Todos los Canales>, se seleccionarán todos los canales.
■
●
Sección de exportación : ajuste la hora de <Inicio> y <Fin> para ejecutar la exportación.
– Inicio : puede establecer la hora de inicio deseada para la exportación.
Haga clic en <Inicio> para configurar como hora de inicio de la exportación el primer momento en el que se
grabó el vídeo.
– Fin : puede establecer la hora de fin deseada para la exportación.
Haga clic en <Fin> para configurar como hora de fin de la exportación el último momento en el que se grabó el
vídeo.
●
Datos solapados : muestra una lista de datos solapados en una misma hora según la cantidad de datos.
Aparece cuando hay datos duplicados en el mismo canal debido a cambios en la hora o la zona horaria.
Para obtener más detalles, consulte la página de "Configuración > Configurar el sistema > Fecha/Hora/Idioma" en el índice de contenidos.
■
●
Dispos. : seleccione uno de los dispositivos buscados al que exportar.
●
Tipo de archivo : seleccione el formato de exportación.
– SEC : puede exportar en un formato de archivo que pueda reproducirse directamente en su PC. Puede
reproducir archivos con el visor incluido en la carpeta de exportación.
Si selecciona el formato SEC, puede elegir si desea incluir "Contraseña Config." y "Incluir datos de texto".
■
– Grabador de vídeo : puede exportar a un archivo que se pueda reproducir solo en el grabador de vídeo.
●
Ruta : muestra la ubicación de la carpeta en la que se guardará el archivo de exportación. No puede cambiar la
carpeta de almacenamiento; solo el nombre del archivo que se vaya a guardar.
●
Compr. capacid. : puede consultar la capacidad de exportación seleccionada y la capacidad actual y restante del
dispositivo de exportación.
> en la parte inferior de la pantalla.
3. Tras completar la configuración de la exportación, seleccione <Inicio>.
Si no hay ningún dispositivo al que exportar, el botón <Inicio> estará desactivado.
■
Si hace clic en <Parar> cuando la exportación está en curso, la exportación se cancelará.
■
4. Haga clic en <Acept.> en la ventana de confirmación de exportación completada para finalizar.
Si inserta una memoria USB con espacio de almacenamiento insuficiente, el cálculo del volumen puede deshabilitarse.
■
Formatee la tarjeta de memoria o elimine datos de la tarjeta de memoria para asegurarse un espacio de almacenamiento adecuado.
La velocidad de funcionamiento del producto puede disminuir si la exportación está en curso.
■
Puede cambiar a la pantalla del menú durante el progreso de la exportación, pero no será posible reproducir datos.
■
Los datos se pueden reproducir en el Web Viewer durante el progreso de la exportación, pero no se admitirá el audio.
■
Si la exportación falla, consulte la capacidad y el estado actuales para ver si el disco duro está conectado correctamente en el menú "Dispos. >
■
Dispos. almac.".
Si se selecciona <Ocultar> mientras la exportación está en curso, la pantalla cambia al menú superior, pero la exportación continúa.
■
30_ directo
Page 31

buscar
Puede buscar vídeos grabados según varias condiciones, como la hora, el evento y la exportación.
ESQUEMA DE LA PANTALLA DE BÚSQUEDA
Elemento Descripción
Menú Haga clic en cada menú para ir a la pantalla de menú correspondiente.
Pestaña del menú de
búsqueda
Condiciones de búsqueda Puede establecer varias condiciones de búsqueda, por ejemplo, fecha, hora y evento.
Resultados de la búsqueda Muestra los resultados de la búsqueda.
Exportar Exporta los resultados de la búsqueda a un archivo.
/
Haga clic en la pestaña del menú para mostrar el menú de búsqueda detallada. Haga clic en el menú Buscar para ir a la
pantalla de búsqueda correspondiente.
Muestra los resultados de la búsqueda en forma de lista o de miniaturas.
BUSCAR HORA
Puede buscar los datos registrados según las condiciones deseadas de fecha y hora.
La hora visualizada dependerá de la zona horaria y de si el horario de verano (DST) está aplicado. Por eso, es posible que se visualice de manera distinta
■
según si los datos se grabaron con la misma zona horaria y con el horario de verano (DST) aplicado.
1. Seleccione <Buscar hora> en el menú <Buscar>.
2. Seleccione un canal para buscar.
3. Elija un esquema.
4. Haga clic en
Las fechas con datos aparecerán en naranja y las fechas actuales aparecerán en círculos de color naranja.
5. Seleccione una fecha del calendario para buscar.
El primer vídeo de los datos buscados del día se mostrará en la ventana de vídeo y los datos aparecerán en la línea
de tiempo.
●
Haga clic en <Hoy> para buscar la fecha de hoy. Se seleccionará la fecha de hoy.
●
Si hace clic en <Superpuesto>, podrá comprobar la línea de tiempo estableciendo la sección superpuesta por el
cambio de hora.
●
El color de visualización variará según el tipo de datos de grabación.
– Verde claro : vídeo de grabación normal
– Rojo : Vídeo de grabación de eventos
6. Haga doble clic en la hora del canal deseado para reproducir el vídeo grabado de ese momento.
, en la ventana de selección de fechas para seleccionar el año y el mes que desee buscar.
• BUSCAR
Haga clic en <Reinc> para inicializar las condiciones y los resultados de la búsqueda.
■
Haga doble clic en el elemento deseado de la lista de resultados de búsqueda para ir a la pantalla de reproducción.
■
Cuando se hace clic en Reproducción ( ), se ve el vídeo en reproducción instantánea.
Puede especificar si desea marcar un elemento como favorito haciendo clic en ( ) en la lista de resultados de búsqueda. Puede consultar el vídeo
■
especificado en el menú de búsqueda de favoritos.
Si los resultados de búsqueda aparecen en varias páginas, puede hacer clic en , para ir a la página anterior o la siguiente. También puede hacer clic
■
en el número de página actual e introducir la página a la que desee ir.
Español _31
Page 32

buscar
BUSCAR EVENTOS
Puede buscar varios eventos por canal.
1. Seleccione <Buscar eventos> en el menú <Buscar>.
2. Seleccione un canal para buscar.
Si selecciona un canal para buscar, puede cambiar el modo de visualización del canal haciendo clic en < >. Puede seleccionar el canal que desee
■
haciendo clic o arrastrándolo desde la tabla de canales, y haciendo clic en el canal en la lista de canales.
3. Seleccione una fecha y una hora para la búsqueda.
4. Seleccione un tipo de evento. Cuando haga clic en el elemento, aparecerá la ventana de selección del tipo de evento.
Opciones de tipos de eventos : Todo, Detecc. Movim., IVA, Detección de cara, Seguim. autom., Detección de manipulación, Detección de desenfoque,
■
Detección de niebla, Det aud, Clasificación de sonidos, Entrada de alarma (cámara), Grabación continua, Grabación manual, ObjectDetection.Person,
ObjectDetection.Face, ObjectDetection.Vehicle, ObjectDetection.LicensePlate, Detección de mascarilla
Las opciones de tipos de eventos pueden variar según el modelo de la cámara.
■
5. Seleccione Superponer.
Aparecerán cuando haya datos solapados en un canal cambiando la hora o la zona horaria por la hora seleccionada.
6. Haga clic en el botón <Buscar>.
●
Can : muestra el canal en el que se produjo el evento.
●
N. de cámara : muestra el nombre de la cámara.
●
Evento : muestra el tipo de evento del vídeo grabado.
●
Hora : muestra la hora de inicio y la hora de finalización del vídeo grabado.
●
Reproducción : reproduce el vídeo grabado con reproducción instantánea.
●
Favorito : especifica que el vídeo grabado es un favorito.
7. Si hace doble clic en un elemento para reproducirlo en la lista de búsqueda, se reproducirá el vídeo grabado
correspondiente.
BÚSQUEDA DE TEXTO
Puede buscar los datos introducidos en el dispositivo POS conectado al grabador de vídeo.
1. Seleccione <Busc. tex.> en el menú <Buscar>.
2. Seleccione una fecha y una hora para la búsqueda.
3. Establezca el elemento de palabra clave. Cuando haga clic en un elemento, aparecerá la ventana de configuración
de palabras clave.
Puede buscar en un rango más reducido introduciendo caracteres específicos.
■
●
Texto de la palabra clave de búsqueda : introduzca el texto que desee buscar.
●
Coincidir mayúsculas y minúsculas : si se marca esta opción, al buscar los caracteres introducidos, se distinguen
mayúsculas de minúsculas.
●
Coincidir palabras enteras : cuando se marca esta opción, solo se buscan los datos que coincidan exactamente con
los caracteres introducidos.
●
Palabras clave del evento : puede buscar texto con palabras clave de eventos preestablecidas. Para obtener
más información sobre la configuración de palabras clave de eventos, consulte la página de "Configuración >
Configurar el dispositivo > Texto > Configuración de eventos de texto" en el índice de contenidos.
4. Seleccione Superponer.
Aparecerán cuando haya datos solapados en un canal cambiando la hora o la zona horaria por la hora seleccionada.
5. Haga clic en el botón <Buscar>.
●
Dispos. : muestra el nombre del dispositivo POS conectado al grabador de vídeo.
●
Can : muestra el canal en el que se produjo el evento.
●
Pal. clave : muestra el texto buscado.
●
Hora : muestra la hora de inicio del vídeo grabado.
●
Reproducción : reproduce el vídeo grabado con reproducción instantánea.
●
Favorito : especifica que el vídeo grabado es un favorito.
6. Si hace doble clic en un elemento para reproducirlo en la lista de búsqueda, se reproducirá el vídeo grabado
correspondiente.
32_ buscar
Page 33

BÚSQUEDA DE EXPORTACIÓN
BÚSQUEDA DE ARB
Puede buscar los datos exportados en los medios de almacenamiento conectados. Solo se recuperarán los datos que se
hayan guardado en el formato de archivo del grabador de vídeo al exportarse.
1. Seleccione <Búsqueda de exportación> en <Buscar>.
2. Cuando se hace clic en <Seleccione dispositivo de almacenamiento>, aparece la ventana de búsqueda del
dispositivo. Haga clic en <
3. Haga clic en <Buscar>.
> para buscar medios de almacenamiento.
Se mostrará la información del archivo exportado.
●
Carpeta : muestra la carpeta donde se almacenan los archivos.
●
Nombre : muestra el nombre del archivo guardado.
●
Can : muestra el canal del vídeo grabado.
●
Hora : muestra la hora de inicio y la hora de finalización del vídeo exportado.
●
Reproducción : reproduce el vídeo exportado con reproducción instantánea.
4. Si hace doble clic en un elemento para reproducirlo en la lista de búsqueda, se reproducirá el vídeo grabado
correspondiente.
Puede buscar datos de copia de seguridad de recuperación automática almacenados en dispositivos de
almacenamiento ARB.
1. Seleccione <Búsqueda de ARB> en el menú <Buscar>.
Para obtener más información acerca de la búsqueda de ARB, consulte la página de "Configuración > Configurar el dispositivo > Dispos. almac." en el
■
índice de contenidos.
2. Cuando se hace clic en <Seleccione dispositivo de almacenamiento>, se muestra la ventana de búsqueda del
dispositivo. Haga clic en <
> para buscar dispositivos de copia de seguridad.
Se mostrará el nombre del modelo del dispositivo de almacenamiento ARB.
3. Haga clic en <Buscar>. Se mostrará la información del archivo ARB almacenada en el dispositivo.
●
Carpeta : muestra la carpeta en la que se almacenan los datos ARB.
●
Nombre : muestra el nombre del archivo almacenado en el dispositivo ARB.
●
Can : muestra el canal grabado.
●
Hora : muestra la hora de inicio y la hora de finalización de la copia de seguridad de la grabación de vídeo.
●
Reproducción : reproduce el vídeo grabado con reproducción instantánea.
4. Si hace doble clic en un elemento para reproducirlo en la lista de búsqueda, se reproducirá el vídeo grabado
correspondiente.
• BUSCAR
Español _33
Page 34

buscar
BÚSQUEDA DE FAVORITOS
Puede buscar datos marcados como favoritos.
1. Seleccione <Búsq. de favoritos> en el menú <Buscar>.
Para buscar favoritos, debe especificarlos haciendo clic en el marcador ( ) en la reproducción instantánea o en los resultados de la búsqueda. Si no se
■
especifica ningún favorito, no se mostrarán resultados de búsqueda.
2. Seleccione un canal para buscar.
Si selecciona un canal para buscar, puede cambiar el modo de visualización del canal haciendo clic en < >. Puede seleccionar el canal que desee
■
haciendo clic o arrastrándolo desde la tabla de canales, y haciendo clic en el canal en la lista de canales.
3. Seleccione una fecha y una hora para la búsqueda.
4. Haga clic en <Buscar>.
●
Nombre del favorito : muestra el nombre del favorito que ha configurado.
●
Evento : muestra el tipo de evento del vídeo grabado.
●
Can : muestra el canal grabado.
●
Hora : muestra la hora de inicio y la hora de finalización del vídeo grabado.
●
Reproducción : reproduce el vídeo grabado con reproducción instantánea.
●
Favorito : muestra si se han especificado marcadores.
5. Si hace doble clic en un elemento para reproducirlo en la lista de búsqueda, se reproducirá el vídeo grabado
correspondiente.
Las imágenes marcadas como favoritas se almacenarán sin sobrescribirse con las grabaciones repetidas. Sin embargo, cuando se configure la eliminación
■
automática, se eliminarán según el período definido.
Cuando se libere el favorito, el vídeo no se guardará. Si es necesario, antes de liberar el favorito, exporte el vídeo.
■
Se pueden especificar hasta 100 favoritos.
■
BÚSQUEDA INTELIGENTE
Puede buscar eventos seleccionando una región de interés, una región exclusiva o una línea virtual de un vídeo
grabado en un momento específico.
Para utilizar la búsqueda inteligente, es necesario establecer el área entera como zona de "Detecc. Movim." o "IVA" de la cámara. Sin embargo, si
■
desea buscar cámaras posteriores a la serie Wisenet X, debe seleccionar "Habilitar" en la opción "Configuración de eventos" > "IVA" de la cámara.
Para obtener más información, consulte la página de "Configuración > Configurar el evento > Configuración de eventos" en el índice de
contenidos.
1. Haga clic en <
2. Establezca el área de búsqueda inteligente en la ventana de vídeo.
●
Línea virtual ( ) : detecta el paso de un objeto basándose en la línea virtual y la dirección establecidas en la
imagen. Haga clic con el ratón y arrastre los puntos inicial y final de la línea virtual hasta la ubicación deseada.
– La línea virtual se puede establecer en una dirección o en ambas. Si selecciona la opción de la dirección de la
línea virtual en ambos lados, detectará todos los objetos que pasen en ambas direcciones en una línea virtual.
●
Región de interés ( ) : utiliza toda la pantalla como área de no detección y especifica una zona determinada
como área de detección de movimiento. Arrastre el ratón sobre la imagen o tome un vértice para establecer el
área de detección en la ubicación deseada.
– Cuando establezca una zona, se mostrará un icono de opción de evento/objeto en la parte inferior de la zona.
Haga clic en el icono para excluir de la búsqueda el evento/objeto.
– Allanamiento (
– Entrada (
– Salida (
– Persona (
– Vehículo (
– Todos los objetos (
usuario.
●
Región exclusiva ( ) : utiliza toda la pantalla como área de detección y especifica un área de no detección para
excluir la detección de un área determinada. Arrastre el ratón sobre la imagen o tome un vértice para especificar el
área de no detección en la ubicación deseada.
3. Establezca el intervalo de tiempo y de fechas para realizar la búsqueda del área virtual y haga clic en <
4. Si hace clic en un elemento para reproducir en la línea de tiempo, se reproducirá el vídeo grabado correspondiente.
> en el menú de la ventana de vídeo.
) : detecta y busca objetos en movimiento dentro del área establecida por el usuario.
) : busca detectando movimiento del exterior al interior del área establecida por el usuario.
) : busca detectando movimiento del exterior al interior del área establecida por el usuario.
) : busca eventos que incluyan personas dentro del área establecida por el usuario.
) : busca eventos que incluyan vehículos dentro del área establecida por el usuario.
) : busca eventos que incluyan todos los objetos incluidos en el área establecida por el
>.
34_ buscar
Puede configurar hasta 3 áreas de interés, exclusión y línea virtual.
■
Haga clic en Borrar ( ) para borrar todas las áreas establecidas.
■
Page 35

búsqueda por IA
Si hay datos de IA grabados por la cámara, puede buscar imágenes con condiciones diversas, por ejemplo, personas,
rostros y vehículos.
Para los productos compatibles con la función Búsqueda por IA, consulte la página 4, Productos compatibles con cada función, del Manual de
■
especificación de productos.
ESQUEMA DE LA PANTALLA DE BÚSQUEDA POR IA
BÚSQUEDA DE PERSONAS
En los datos registrados, puede buscar a una persona por cualquier condición que desee, como el género o el color de
la parte superior/inferior de la vestimenta.
1. Seleccione <Búsqueda de personas> en el menú <Búsqueda por IA>.
2. Seleccione un canal para buscar.
Si selecciona un canal para buscar, puede cambiar el modo de visualización del canal haciendo clic en < >. Puede seleccionar el canal que desee
■
haciendo clic o arrastrándolo desde la tabla de canales, y haciendo clic en el canal en la lista de canales.
3. Seleccione una fecha y una hora para la búsqueda.
• BÚSQUEDA POR IA
Elemento Descripción
Menú Haga clic en cada menú para ir a la pantalla de menú correspondiente.
Pestaña del menú de
búsqueda
Haga clic en la pestaña del menú para mostrar el menú de búsqueda detallada. Haga clic en el menú Buscar para ir a la
pantalla de búsqueda correspondiente.
Condiciones de búsqueda Usted puede establecer varias condiciones de búsqueda, como la fecha/hora/género.
Resultados de la búsqueda Muestra los resultados de la búsqueda.
Exportar Exporta los resultados de la búsqueda a un archivo.
/
Las opciones de búsqueda que establezca se guardarán. Haga clic en <Reinc> para restablecer las condiciones de búsqueda.
■
Haga doble clic en el elemento deseado de la lista de resultados de búsqueda para ir a la pantalla de reproducción.
■
Muestra los resultados de la búsqueda en forma de lista o de miniaturas.
Cuando se hace clic en Reproducción ( ), se ve el vídeo en reproducción instantánea.
Puede especificar si desea marcar un elemento como favorito haciendo clic en ( ) en la lista de resultados de búsqueda. Puede consultar el vídeo
■
especificado en el menú de búsqueda de favoritos.
4. Seleccione una opción de búsqueda detallada.
●
Opciones de búsqueda de personas : Género, Vestimenta – Color de parte superior, Vestimenta – Color de
parte inferior y Bolso.
Haga clic en la opción para mostrar la ventana de selección de opciones. Seleccione la opción de búsqueda que desee.
■
Si no se establecen detalles, se seleccionarán y buscarán todas las condiciones.
■
5. Seleccione Superponer.
Aparecerán cuando haya datos solapados en un canal cambiando la hora o la zona horaria por la hora seleccionada.
6. Haga clic en el botón <Buscar>.
●
Can : muestra el canal grabado.
●
N. de cámara : muestra el nombre de la cámara.
●
Atributo : muestra los atributos reconocido de los resultados de búsqueda.
●
Hora : muestra la hora de inicio del vídeo grabado.
●
Reproducción : reproduce el vídeo grabado con reproducción instantánea.
●
Favorito : especifica que el vídeo grabado es un favorito.
7. Si hace doble clic en un elemento para reproducirlo en la lista de búsqueda, se reproducirá el vídeo grabado
correspondiente.
Español _35
Page 36

búsqueda por IA
BÚSQUEDA DE ROSTROS
A partir de los datos registrados, puede buscar rostros según las condiciones que desee, como el género y la edad.
1. Seleccione <Búsqueda de rostros> en el menú <Búsqueda por IA>.
2. Seleccione un canal para buscar.
Si selecciona un canal para buscar, puede cambiar el modo de visualización del canal haciendo clic en < >. Puede seleccionar el canal que desee
■
haciendo clic o arrastrándolo desde la tabla de canales, y haciendo clic en el canal en la lista de canales.
3. Seleccione una fecha y una hora para la búsqueda.
4. Seleccione una opción de búsqueda detallada.
●
Opción de búsqueda de rostros : Género, Edad y Gafas., Mascarilla
Haga clic en la opción para mostrar la ventana de selección de opciones. Seleccione la opción de búsqueda que desee.
■
Si no se establecen detalles, se seleccionarán y buscarán todas las condiciones.
■
5. Seleccione Superponer.
Aparecerán cuando haya datos solapados en un canal cambiando la hora o la zona horaria por la hora seleccionada.
BÚSQUEDA DE VEHÍCULOS
Puede buscar un vehículo estableciendo las condiciones de tipo de vehículo y color a partir de los datos registrados.
1. Seleccione <Búsqueda de vehículos> en el menú <Búsqueda por IA>.
2. Seleccione un canal para buscar.
Si selecciona un canal para buscar, puede cambiar el modo de visualización del canal haciendo clic en < >. Puede seleccionar el canal que desee
■
haciendo clic o arrastrándolo desde la tabla de canales, y haciendo clic en el canal en la lista de canales.
3. Seleccione una fecha y una hora para la búsqueda.
4. Seleccione una opción de búsqueda detallada.
●
Opciones de búsqueda de vehículos : Tipo y Color de vehículo
Haga clic en la opción para mostrar la ventana de selección de opciones. Seleccione la opción de búsqueda que desee.
■
Si no se establecen detalles, se seleccionarán y buscarán todas las condiciones.
■
5. Seleccione Superponer.
Aparecerán cuando haya datos solapados en un canal cambiando la hora o la zona horaria por la hora seleccionada.
6. Haga clic en el botón <Buscar>.
●
Can : muestra el canal grabado.
●
N. de cámara : muestra el nombre de la cámara.
●
Atributo : muestra los atributos reconocido de los resultados de búsqueda.
●
Hora : muestra la hora de inicio del vídeo grabado.
●
Reproducción : reproduce el vídeo grabado con reproducción instantánea.
●
Favorito : especifica que el vídeo grabado es un favorito.
7. Si hace doble clic en un elemento para reproducirlo en la lista de búsqueda, se reproducirá el vídeo grabado
correspondiente.
36_ búsqueda por IA
6. Haga clic en el botón <Buscar>.
●
Can : muestra el canal grabado.
●
N. de cámara : muestra el nombre de la cámara.
●
Atributo : muestra los atributos reconocido de los resultados de búsqueda.
●
Hora : muestra la hora de inicio del vídeo grabado.
●
Reproducción : reproduce el vídeo grabado con reproducción instantánea.
●
Favorito : especifica que el vídeo grabado es un favorito.
7. Si hace doble clic en un elemento para reproducirlo en la lista de búsqueda, se reproducirá el vídeo grabado
correspondiente.
Page 37

BÚSQUEDA LP
BÚSQUEDA LPR
Puede buscar matrículas de vehículos a partir de los datos registrados.
1. Seleccione <Búsqueda LP> en el menú <Búsqueda por IA>.
2. Seleccione un canal para buscar.
Si selecciona un canal para buscar, puede cambiar el modo de visualización del canal haciendo clic en < >. Puede seleccionar el canal que desee
■
haciendo clic o arrastrándolo desde la tabla de canales, y haciendo clic en el canal en la lista de canales.
3. Seleccione una fecha y una hora para la búsqueda.
4. Seleccione Superponer.
Aparecerán cuando haya datos solapados en un canal cambiando la hora o la zona horaria por la hora seleccionada.
5. Haga clic en el botón <Buscar>.
●
Can : muestra el canal grabado.
●
N. de cámara : muestra el nombre de la cámara.
●
Hora : muestra la hora de inicio del vídeo grabado.
●
Reproducción : reproduce el vídeo grabado con reproducción instantánea.
●
Favorito : especifica que el vídeo grabado es un favorito.
6. Si hace doble clic en un elemento para reproducirlo en la lista de búsqueda, se reproducirá el vídeo grabado
correspondiente.
Puede buscar el número de matrícula reconocido en los datos registrados.
Búsqueda LPR solo está disponible en los modelos de grabador de vídeo que admiten el reconocimiento por IA.
■
1. Seleccione <Búsqueda LPR> en el menú <Búsqueda por IA>.
2. Seleccione un canal para buscar.
Si selecciona un canal para buscar, puede cambiar el modo de visualización del canal haciendo clic en < >. Puede seleccionar el canal que desee
■
haciendo clic o arrastrándolo desde la tabla de canales, y haciendo clic en el canal en la lista de canales.
3. Seleccione una fecha y una hora para la búsqueda.
4. Introduzca el número de licencia a buscar.
Haga clic en < > para ver la guía de búsqueda de número de licencia.
■
La opción del campo de entrada del número de matrícula solo está disponible en los modelos de grabador de vídeo compatibles con la búsqueda LPR.
■
5. Seleccione Superponer.
Aparecerán cuando haya datos solapados en un canal cambiando la hora o la zona horaria por la hora seleccionada.
6. Haga clic en el botón <Buscar>.
●
Can : muestra el canal grabado.
●
N. de cámara : muestra el nombre de la cámara.
●
LPR : Muestra el número de licencia identificado.
●
Hora : muestra la hora de inicio del vídeo grabado.
●
Reproducción : reproduce el vídeo grabado con reproducción instantánea.
●
Favorito : especifica que el vídeo grabado es un favorito.
7. Si hace doble clic en un elemento para reproducirlo en la lista de búsqueda, se reproducirá el vídeo grabado
correspondiente.
• BÚSQUEDA POR IA
Español _37
Page 38

reproducción
Puede reproducir los datos registrados y exportar el vídeo que desee durante la reproducción.
ESQUEMA DE LA PANTALLA DE REPRODUCCIÓN
Elemento Descripción
Puede usar la función de control de vídeo.
: ejecuta una búsqueda inteligente especificando un área en la ventana de vídeo.
■
: guarda la pantalla de vídeo como una imagen.
■
Control de vídeo
Datos solapados
: amplía el área seleccionada en la pantalla. Solo se ejecuta en una sola pantalla dividida.
■
: muestra la imagen girada 90 grados. (Algunos modelos no admiten esta función.)
■
: activa o desactiva el sonido.
■
: cambia la relación de la visualización de vídeo.
■
La lista se mostrará según el número de datos solapados en la misma zona horaria.
Aparecerá cuando un vídeo se solape en un canal debido al cambio de la hora o de la zona horaria a la hora seleccionada.
Elemento Descripción
Línea de tiempo Mueva la posición de reproducción y muestre los datos del evento.
Mostrar/
ocultar canal
Modo de división Puede seleccionar el modo de división.
Relación de aspecto
completa
Pantalla completa Muestre la imagen ampliada a pantalla completa.
Canal anterior/
siguiente
Puede cambiar el número de canales que se muestran en la línea de tiempo.
Se pueden mostrar hasta 4 canales de la línea de tiempo.
■
Cambie la relación de aspecto para la visualización de vídeo.
Puede consultar la línea de tiempo del canal anterior/siguiente.
Exportar Puede expor tar el vídeo del canal que está reproduciendo.
Filtro Puede filtrar los elementos de evento para ver la línea de tiempo.
Canal Se mostrarán el canal y el nombre de la cámara.
Control de
reproducción
Fecha/hora Puede establecer la fecha/hora.
Estado Puede verificar el estado en directo, de grabación y de red.
Seleccionar canal Puede desplazarse seleccionando un canal.
Puede controlar la reproducción de vídeo.
38_ reproducción
Page 39

REPRODUCCIÓN DE RESULTADOS DE BÚSQUEDA
Nombres y funciones de los botones de reproducción
Ajuste de la línea de tiempo
Puede mover la posición de reproducción y acercar y alejar la línea de tiempo.
●
Haga clic en la posición de reproducción deseada en la línea de tiempo. La posición de inicio de la
reproducción se moverá.
Haga clic en el punto de inicio del lado izquierdo de la línea de tiempo para desplazar la posición de reproducción al punto de inicio del primer vídeo.
■
Coloque el ratón sobre la línea de tiempo para ver la miniatura correspondiente al vídeo grabado.
■
●
Haga clic en la línea de tiempo y use la rueda del ratón para acercar o alejar la escala de tiempo. Cambiará en el
siguiente orden : 24 horas, 12 horas, 6 horas, 3 horas, 1 hora, 30 minutos, 15 minutos, 5 minutos y 1 minuto.
La ampliación de la línea de tiempo aparecerá en la parte superior derecha de esta.
■
●
Para ver la línea de tiempo antes o después de la parte ampliada, haga zoom y arrastre la línea de tiempo hacia
la izquierda o hacia la derecha.
Canal de línea de tiempo abierto
Puede mostrar la línea de tiempo de múltiples canales.
●
Puede hacer clic en < >, < > para mostrar de 1 a 4 canales en la línea de tiempo. La línea de tiempo
mostrará todos los canales seleccionados.
●
Haga clic en < > para pasar al canal anterior o siguiente.
●
Coloque el ratón sobre la línea de tiempo para ver la miniatura correspondiente al vídeo grabado.
Estado de pausa
• REPRODUCCIÓN
Estado de reproducción
Elemento Descripción
Evento anterior Vaya al vídeo del evento anterior.
Cuadro anterior Retroceda un cuadro.
Reproducción Reproduzca el vídeo.
Cuadro siguiente Avance un cuadro o más.
Próximo evento Vaya al vídeo del evento siguiente.
Velocidad
Seleccione la velocidad de reproducción del vídeo.
Velocidades : x1/8, x1/4, x1/2, x1, x2, x4, x8, x16, x32, x64, x128 y x256.
Retroceso rápido
Pausa Pause el vídeo.
Avance rápido
Se utiliza para la reproducción inversa.
Velocidades : -x1/8, -x1/4, -x1/2, -x1, -x2, -x4, -x8, -x16, -x32, -x64, -x128 y -x256.
Dependiendo de la pantalla dividida, la velocidad máxima puede estar limitada.
■
Se utiliza para la reproducción hacia adelante.
Velocidades : x1/8, x1/4, x1/2, x1, x2, x4, x8, x16, x32, x64, x128 y x256.
Dependiendo de la pantalla dividida, la velocidad máxima puede estar limitada.
■
Español _39
Page 40

reproducción
EXPORTACIÓN DE LOS RESULTADOS DE LA BÚSQUEDA
Puede exportar los resultados de la búsqueda a un archivo.
1. Haga clic en el botón <
2. Seleccione un esquema y un canal para exportar.
3. Seleccione una fecha/hora de inicio y una fecha/hora de finalización.
Si ha cambiado la zona horaria del dispositivo, seleccione si desea aplicar el DST.
■
4. Seleccione Superponer.
Aparecerán cuando haya datos solapados en un canal cambiando la hora o la zona horaria por la hora seleccionada.
5. Haga clic en <
6. Seleccione un tipo de archivo de almacenamiento.
– SEC : puede exportar en un formato de archivo que pueda reproducirse directamente en su PC. Puede
reproducir archivos con el visor incluido en la carpeta de exportación.
Haga clic en <Config.> para definir una contraseña para el vídeo exportado.
■
Si marca <Incluir datos de texto>, puede guardar datos de texto en el vídeo exportado.
■
– Recorder : puede exportar a un archivo que se pueda reproducir solo en el grabador de vídeo.
7. Compruebe la ruta para guardar el archivo que vaya a exportar. Solo se puede cambiar el nombre del archivo que se
vaya a guardar.
>.
> para seleccionar un dispositivo de almacenamiento.
8. Haga clic en <Compr. capacid.> para comprobar la capacidad de almacenamiento.
9. Haga clic en <Inicio>.
Cuando se complete la exportación, aparecerá una ventana de confirmación.
10. Haga clic en <Acept.> para salir.
Si hace clic en <Parar> durante la exportación, la función Exportar se cancelará.
■
40_ reproducción
Page 41

configuración
Configura la cámara, la grabación, el evento, el dispositivo, la red y el entorno del sistema.
ESQUEMA DE LA PANTALLA DE CONFIGURACIÓN
Elemento Descripción
Menú Haga clic en cada menú para ir a la pantalla de menú.
Lista de menús principales Configure los valores o seleccione un elemento principal para cambiar la configuración existente.
Lista de submenús En los submenús del menú superior seleccionado, elija el elemento que desee ajustar.
Menú detallado Haga clic en el campo de entrada del elemento que desea cambiar y especifique el valor deseado.
Aplicar Aplica los ajustes modificados.
CONFIGURAR LA CÁMARA
Puede acceder a la configuración de canales, la configuración de la cámara, y la configuración relacionada con la
contraseña de la cámara y los perfiles.
Configurar el canal
Puede registrar una cámara de red para cada canal y realizar la conexión.
Config. > Cámara > Conf. canal
●
: muestra la cámara del canal correspondiente como una lista o una miniatura.
La cámara buscada con ONVIF no ofrece vistas previas.
■
●
N. de cámara : proporcione un nombre de cámara. Puede ingresar hasta 15 letras incluyendo espacio.
●
Dirección IP : muestra la dirección IP de una cámara de red.
●
Modelo : muestra el nombre del modelo de la cámara.
●
Protocolo : muestra la información de protocolo de una cámara de red registrada.
●
Vídeo
– ENC/APAG : puede activar/desactivar la cámara del canal seleccionado. Si el video de la cámara está
apagado, se muestra una pantalla en blanco.
– Cubierta1 : muestra información distinta a la del vídeo del canal seleccionado.
Para la protección de la privacidad, no muestra el vídeo mientras la grabación continúa.
– Cubierta2 : muestra una pantalla vacía mientras la grabación continúa.
Si el canal está configurado en modo <
■
Cubierta1
Sin embargo, el sonido del canal se grabará si el audio se configura en <
●
Audio
> o <
Cubierta2
>, el sonido del canal no es audible.
ENC
>, aunque el sonido no se escuche en el modo en vivo.
– Si se establece en <ENC>, puede activar el audio del canal ON/OFF en la pantalla en vivo.
– Si se establece en <A PAG>, el audio del canal está desactivado en la pantalla en vivo y no se grabará.
●
Estado : muestra el estado de la conexión.
●
Editar : puede modificar la información de conexión de la cámara.
●
Actualizar : puede comprobar la versión de la cámara, la versión de actualización, el estado y realizar una
actualización.
●
Estado de salida PoE : Para los productos compatibles con PoE, esto muestra el estado actual del PoE conectado.
Vea “Productos que soportan cada función” (Página 4) del Manual de Especificaciones del Producto.
Si no puede registrar una cámara después de inicializar el sistema, compruebe la configuración de red. Mientras el sistema se inicializa y la
■
configuración de red se reinicia, el ancho de banda red de la cámara será diferente del ancho de banda red del producto, así que será imposible
registrar una cámara.
• CONFIGURACIÓN
Español _41
Page 42

configuración
Registro automático de cámaras de red
1. En el campo <Conf. canal>, haga clic en el botón <Detectar automáticamente>.
2. Aparece la ventana <Detectar automáticamente>.
Haga clic en < >, en la lista de dispositivos de la pantalla en directo, para buscar automáticamente y registrar la cámara.
■
3. Seleccione en la lista <Cámara encontrada> una cámara para registrar y pulse el botón <Registrar>.
Puede comprobar la cámara seleccionada desde la lista <Cámara que desea registrar>.
Una cámara ya registrada se verá marcada en azul en la lista.
■
Si busca de nuevo la cámara o si la IP es una IP antigua que no fue asignada por el servidor DHCP (como por ejemplo : 192.168.1.100), pulse
■
entonces el botón <Actualizar> para comprobar si se ha asignado una nueva IP.
<Estado> muestra el estado de autenticación de la cámara. En el estado <Error aut.>, haga clic en < > para introducir el ID y la contraseña
■
de la cámara.
Haga clic en un encabezado de la parte superior de la lista para ordenar la lista según ese encabezado.
■
4. Para cambiar la dirección IP de una cámara, seleccione la cámara deseada desde la lista <Cámara que desea
registrar> y pulse el botón <Cambiar IP>.
5. Haga clic en <Siguiente>, en la parte inferior de la pantalla, para establecer el canal de la cámara registrada.
6. Pulse el botón <Registrar> en la parte inferior derecha de la pantalla para registrar la cámara seleccionada.
Si registra una cámara con una cuenta de usuario, no una cuenta de administrador, las funciones de la cámara pueden limitarse.
■
Cuando cambia el ID/contraseña de la cámara en el visor web de la cámara, también tendrá que cambiar la información de ID/contraseña
■
registrada en el Grabador si la cámara ya está registrada en el Grabador.
Cuando la cámara se restablece a los ajustes de fábrica, configure el valor predeterminado para el l ID y la contraseña en "Config. > Cámara >
■
Contraseña de cámara".
Si el ID y la contraseña de la cámara ya se han configurado, la información registrada coincidirá con el ID y la contraseña configurados en
■
"Config. > Cámara > Contraseña de cámara". (Hasta 3 dispositivos)
La cámara Wisenet se registra a través del protocolo Wisenet mientras una cámara de terceros se registra a través del protocolo ONVIF.
■
Un dispositivo que ejecuta un servidor DHCP nunca debe conectarse a un puerto PoE o a un puerto de configuración de la cámara. (por ejemplo
■
: un enrutador)
Si su cámara usa su propia unidad de suministro de alimentación, necesita registrar manualmente o autorregistrar la cámara.
■
Vea “Productos que soportan cada función” (Página 4) del Manual de Especificaciones del Producto.
■
Registrar una cámara de red manualmente
1. En el campo <Conf. canal>, haga clic en el botón <Manual>.
2. Aparece la ventana <Registro manual>.
Puede registrar la cámara manualmente haciendo clic en <+> en la lista de dispositivos de la pantalla en directo.
■
3. Seleccione un canal y el protocolo utilizado para conectarse a una cámara.
Los elementos de entrada pueden variar en función del protocolo seleccionado.
●
Wisenet : el protocolo de la cámara Wisenet se puede usar.
●
ONVIF : significa que la cámara es compatible con los protocolos ONVIF. Cuando se conecta una cámara
cuyo nombre no se encuentra en la lista, seleccione <ONVIF>.
Cuando se registra una cámara con ONVIF, si la diferencia en el tiempo de sistema entre la cámara y el dispositivo de almacenamiento es 2
■
minutos o más, no podrá registrarla. En este caso, sincronice el tiempo de la cámara y el dispositivo de almacenamiento.
●
RTSP : cumple con RFC 2326, uno de los protocolos de streaming en tiempo real (RTSP) para el streaming en
tiempo real.
4. Si selecciona el protocolo <Wisenet>, marque las opciones según sea necesario.
●
Modelo : seleccione un modelo de cámara.
– Desconocido : seleccione esta opción si no puede identificarse el modelo de la cámara.
– Wisenet Camera : puede registrar las cámaras y los codificadores de Hanwha Techwin.
– Wisenet Multi-Channel : puede registrar las cámaras multi direccionales y las cámaras multi sensores de
imágenes. Una cámara multicanal es una cámara que tiene múltiples módulos de cámara en un cuerpo.
Autorregistrar su cámara al Grabador le permite registrar múltiples canales a la vez. Sin embargo, si quiere
registrarla manualmente, necesita registrar un canal a la vez.
42_ configuración
Page 43

●
Tipo de dirección : seleccione un tipo de dirección de la cámara.
El tipo de dirección compatible puede diferir según el tipo del producto conectado.
■
– IPv4/IPv6 : se utiliza para establecer manualmente la dirección IP de la cámara.
– Wisenet DDNS : sólo está disponible si la cámara se ha registrado en el servidor Wisenet DDNS (ddns.
hanwha-security.com). Proporciona el dominio registrado para DDNS ID.
Ejemplo) http://ddns.hanwha-security.com/snb5000 ; proporciona "snb5000" para Wisenet DDNS
– URL : se utiliza para la entrada de la dirección URL.
Las especificaciones DDNS compatibles con cada cámara se pueden verificar en el manual de usuario de la cámara correspondiente.
■
●
Dirección IP : indica la dirección IP de la cámara.
●
Puerto : proporciona el puerto del dispositivo de la cámara.
Según el tipo de cámara, algunos puertos del dispositivo no serán compatibles.
■
●
HTTP : proporciona el puerto HTTP de la cámara.
●
ID : proporciona el ID de la cámara que desea registrar.
●
Contras. : especifique la contraseña de la cámara que se va a registrar.
●
Detalles : puede establecer el modo de flujo de datos.
5. Seleccione <ONVIF> o <RTSP> para el protocolo y especifique su entrada para cada campo.
●
ONVIF : después de seleccionar un tipo de IP, establezca la dirección IP, el puerto ONVIF, el ID, contraseña y
otros detalles.
– Tipo de IP : seleccione el tipo de IP de la cámara.
– Dirección IP : introduzca la dirección IP de la cámara.
– Puerto ONVIF : ingrese el número de puerto cuando el tipo de dirección sea IPv4 o IPv6.
– Canal : introduzca el canal para registrar la cámara.
– ID : ingrese ID de la cámara.
– Contras. : ingrese la contraseña de la cámara.
– Detalles : Puede configurar el uso de TLS, el modo de autenticación, y el modo de streaming.
●
RTSP : configure la URL ID, contraseña y otros detalles.
– URL : ingrese su dirección de acceso RTSP. Para obtener más información, consulte el manual de usuario
de su cámara.
– ID : ingrese ID de la cámara.
– Contras. : ingrese la contraseña de la cámara.
– Detalles : puede establecer el modo de flujo de datos.
Si se selecciona el protocolo ONVIF o RTSP, puede configurar el modo de flujo de datos en la sección Detalles.
■
– TCP : la conexión a la cámara de red funciona en el modo “RTP en lugar de TCP”.
– UDP : la conexión a la cámara de red funciona en el modo “RTP en lugar de UDP”.
– HTTP : la conexión a la cámara de red funciona en el modo “RTP en lugar de TCP (HTTP)”.
– HTTPS : la conexión a la cámara de red funciona en el modo “RTP en lugar de TCP (HTTPS)”.
Si desea comprobar la información detallada de error del registro de cámara
Si no ha podido registrar una cámara, se mostrará el motivo del error.
●
La conexión ha fallado debido a un error desconocido. : Este mensaje aparece cuando la cámara no ha
podido registrarse debido a un estado de conexión desconocido.
●
Debido al bloqueo de cuenta de la cámara, el acceso ha fallado. : Este mensaje aparece cuando se
especifica un ID/contraseña incorrecta 5 veces al tratar de acceder a la cuenta de la cámara.
Intente conectarse de nuevo después de 30 segundos. Si aparece el mismo mensaje, es posible que tenga que
comprobar si alguien ha intentado acceder a su cuenta de la cámara desde el exterior.
●
Conectado con éxito. : Este mensaje aparece si la cámara está conectada correctamente.
●
Información del modelo incorrecta. Proporcione la información correcta del modelo. : Este mensaje
aparece si la información sobre el modelo proporcionado por el registro de la cámara no es correcta.
●
La autenticación ha fallado. : Este mensaje aparece si el ID o la contraseña facilitada para el registro de la
cámara es incorrecta.
●
La conexión ha fallado debido a usuarios simultáneos excesivos. : Este mensaje aparece si el número de
usuarios simultáneos supera el límite máximo.
●
La conexión ha fallado debido a la información de puerto HTTP incorrecta. : Este mensaje aparece si el
número de puerto HTTP de la cámara no es válido.
●
La conexión ha fallado. Estado de la conexión desconocida. : Este mensaje aparece cuando la cámara no se
ha podido conectar debido a un error desconocido.
●
Modificación de modelo de usuario : Al registrar una nueva cámara, se nombra de acuerdo al valor
predeterminado del dispositivo si el usuario configura el modelo para <Wisenet Camera>. En caso de que falle
el registro automático, el usuario puede cambiar el nombre del modelo de la cámara que se va a registrar.
Para editar el perfil de cámara
Para cambiar el perfil, consulte la página “Configuración > Configurar la cámara > Configurar los perfiles" en
la Tabla de contenidos.
En el caso del Grabador, si establece 3 perfiles diferentes para los perfiles en vivo, grabación y red, una cámara producirá transmisiones de vídeo
■
con diferentes formatos en función de los perfiles establecidos. Tenga en cuenta especialmente que el perfil "en vivo" puede variar según el
modo de división en pantalla utilizado.
Para las cámaras, si se aplica con un solo perfil, la velocidad de frames producida se establece en el perfil especifico; si se aplica con varios
■
perfiles, no se garantiza la velocidad de frames del flujo de vídeo producido. Por ejemplo, si se aplica con 2 perfiles de 30 fps, la cámara puede
transmitir flujos a 20fps.
Borrar cámara de red
1. Haga clic en <Borrar> en el campo <Conf. canal>.
2. Cuando aparezca la ventana de borrado, seleccione el canal de cámara que desee borrar.
Haga clic en <Todos los Canales> para seleccionar las cámaras de todos los canales.
■
3. Haga clic en <Acept.> para borrar la cámara del canal seleccionado.
• CONFIGURACIÓN
Español _43
Page 44

configuración
Actualización del firmware de la cámara de red
●
Canal : muestra la información del canal.
●
Modelo : muestra la información del modelo de la cámara.
●
Versión actual : muestra la versión actual del firmware de la cámara.
●
Versión de actualización : muestra la versión del firmware a actualizar.
– Pulse el botón <
– <
> indica una actualización a través de un servidor remoto.
●
Estado : muestra el estado de la actualización en curso (actualizando, exitosa, errónea).
1. Pulse el botón <Actualizar> en el campo <Conf. canal>.
> para seleccionar el firmware manualmente dentro del USB.
Configurar las funciones de la cámara
Puede configurar la cámara mientras ve el vídeo en vivo de la cámara seleccionada.
Config. > Cámara > Conf. cám.
Puede usar esta función en los siguientes cambios :
■
1. Cámara conectada con los protocolos de Wisenet.
2. Cámara conectada con privilegios de administrador.
Para más detalles sobre los ajustes de la cámara, consulte el manual de usuario correspondiente.
■
La configuración y especificaciones de funcionamiento varían en función de cada cámara.
Algunos modelos no admiten esta función.
■
2. Muestra la lista de canales actualizables entre las cámaras conectadas.
Si existe un firmware más reciente en el servidor remoto, se muestra la versión de actualización, y la casilla de verificación se selecciona
■
automáticamente.
Si no ve la versión de actualización, puede pulsar el botón < > para obtener la información de la versión de actualización desde el servidor.
■
Conecte una cámara USB con el firmware de la cámara al dispositivo y presione el botón < > para explorar y seleccionar el archivo de firmware
■
dentro del USB.
Seleccione un canal y pulse el botón <Aplicar a otros canales> para aplicar el firmware a otros canales conectados al mismo modelo a la vez.
■
3. Seleccione la casilla del canal que desea actualizar.
4. Haga clic en el botón <Actualizar>. Comienza la actualización del firmware de la cámara.
Puede desplazarse a otros menús mientras se realiza la actualización.
■
Puede detener la actualización pulsando el botón <Parar>.
■
Cuando finalice la actualización, podrá ver el resultado en la ventana emergente.
■
La actualización del firmware solo está disponible para canales conectados con el protocolo Wisenet y con la cuenta del administrador de la
■
cámara.
Si la versión de actualización no se muestra aunque el firmware de la cámara esté obsoleto, compruebe la configuración de la red.
■
Si hay más de 50 archivos de firmware en la carpeta de nivel superior del USB, es posible que el archivo no se pueda leer.
■
El sistema puede reiniciarse si el USB se desconecta del dispositivo durante una actualización a través de USB.
■
Es posible que no se graben los datos de vídeo del canal conectado a la cámara a actualizar.
■
No formatee el disco duro hasta que la actualización haya finalizado. La actualización puede fallar.
■
SSDR
Si hay una diferencia significativa entre las áreas oscuras y luminosas, aumente la luminosidad de las zonas
oscuras para mantener el nivel de brillo de toda la zona.
Puede configurar Modo, Nivel, y Rango D.
Luz fondo
Puede ver tanto las zonas luminosas como las oscuras.
Puede configurar Modo, Nivel WDR, Nivel negro WDR, y Nivel blanco WDR.
Exposic
Puede ajustar la exposición de la cámara.
Puede configurar el brillo, obturador, SSNR, Sens-up, iris/lentes y AGC.
●
Brillo : ajusta el brillo mediante el valor de exposición.
●
Obturador : ajusta el brillo mediante el control de la velocidad del obturador de la cámara. Si selecciona el
obturador, podrá establecer uno de los elementos siguientes.
– Auto : ajusta el brillo automáticamente mediante el control de la velocidad del obturador de la cámara.
– ESC (Electronic Shutter Control) : ajusta el brillo automáticamente al controlar la velocidad del obturador
según el brillo del entorno.
– Manual : ajusta el brillo mediante la selección manual de la velocidad de obturador máxima/mínima de la
cámara.
– Antiparpadeo : reduce el parpadeo en el vídeo cuando la pantalla se desenfoca por una diferencia en la
iluminación y la frecuencia de atención. La velocidad del obturador no se puede ajustar cuando se ha
seleccionado la frecuencia antiparpadeo.
44_ configuración
Page 45

●
SSNR : ajusta el brillo mediante la reducción del ruido y la minimización de las imágenes persistentes, incluso
en lugares oscuros.
●
Sens-up : ajusta automáticamente la velocidad del obturador según el brillo de la luz actual.
●
DIAFR/Lente : ajusta el brillo mediante el ajuste automático o manual del diafragma y la lente de la cámara.
●
AGC : ajusta el brillo amplificando la señal eléctrica de la cámara cuando las imágenes se toman en la
oscuridad.
Día/Noche
Puede cambiar el modo para ajustar el color y el contraste.
Puede ajustar Modo, Tpo perm, Color negativo, Duración, Entrada de alarma, Cambiando Brillo, Enfoque sencillo
después de Día/Noche y Tiempo Activac.(color).
●
Puede seleccionar el modo de visualización de vídeo diurno/nocturno en <Modo>.
– Color : las imágenes siempre se muestran en color.
– B/N : las imágenes siempre se muestran en blanco y negro.
– Auto : el vídeo se muestra en color en entornos normales y en blanco y negro por la noche.
– Externo : muestra un vídeo en color o en blanco y negro vinculando una cámara infrarroja externa con la
terminal de entrada de alarma. Configure la opción de la entrada de alarma al seleccionar <Externo>.
– Program : controla el modo de salida de vídeo introduciendo directamente el tiempo de activación del
vídeo en color. Haga clic en <Config.> e indique el tiempo de activación.
Configurar los perfiles
Configurar los perfiles de grabación
Puede configurar los ajustes del perfil de vídeo para instruir a la cámara de red (conectada a cada canal) para
hacer la grabación.
• CONFIGURACIÓN
Config. > Cámara > Configuración del perfil > Grab.
Especial
Puede configurar DIS (Estabilización de imagen digital), Desem, y Nivel desemp.
Enfoque
Puede ajustar el enfoque de vídeo de la cámara.
Puede configurar Enf., ZOOM, Enfoque sencillo, e Iniciar el enfoque.
Rotación del vídeo
Puede configurar los modos de volteo/espejo y vista de pasillo.
Área privada
Para proteger la privacidad, se puede establecer un área que se oculte en el rango de imagen de la cámara. Puede
seleccionar si desea utilizar o no la configuración de privacidad y configurar hasta 32 nuevas áreas de privacidad.
Con una cámara PTZ, no es posible configurar los ajustes. Cuando se permite, el área del ajuste puede ser incorrecta.
■
Puede configurar los ajustes sólo para los perfiles que son compatibles con la cámara.
■
Si los perfiles utilizados para la grabación y la red son diferentes, es posible que la transmisión de vídeo de la cámara no pueda cumplir con la
■
velocidad de frames especificada en la cámara.
Se recomienda establecer el mismo códec para el perfil Grabación/Directo/Remoto al configurar el perfil de la cámara.
■
●
: muestra la cámara del canal correspondiente como una lista o una miniatura.
●
N. de cámara : muestra el nombre de la cámara.
●
Dirección IP : muestra la dirección IP de una cámara.
●
Perfil : Puede seleccionar el perfil de grabación para el canal seleccionado.
●
Códec : Puede verificar el códec para el canal seleccionado.
●
Resolución : Puede seleccionar la resolución para el canal seleccionado.
●
Vel de cua : Puede configurar los cuadros por segundo para el perfil de grabación seleccionado.
●
Editar : Puede agregar, cambiar y eliminar perfiles de la cámara.
Español _45
Page 46

configuración
Configurar los perfiles de Directo
Puede cambiar la configuración de la transferencia en vivo de la cámara de red.
Config. > Cámara > Configuración del perfil > Directo
●
: muestra la cámara del canal correspondiente como una lista o una miniatura.
●
N. de cámara : muestra el nombre de la cámara.
●
Dirección IP : muestra la dirección IP de una cámara.
●
Reemp. vivo : Usted puede seleccionar el modo de configuración de perfil en vivo.
Si selecciona <Manual> elementos de configuración de perfil se activan y puede cambiar la configuración
manualmente.
– Auto : para el perfil de monitoreo en vivo, se muestra un perfil optimizado para cada modo de división, junto
con el perfil “Live4NVR” generado automáticamente en el momento del registro de la cámara.
Perfil predeterminado de Live4NVR : H.264 800 x 600, 800 x 448 30 cuadros por segundo
■
– Manual : El monitoreo en vivo se lleva a cabo con el perfil seleccionado por el usuario entre los perfiles de
cámara registrados.
– Grab. : El monitoreo en vivo se realiza con el perfil establecido para la grabación.
●
Perfil : Puede configurar el perfil de la cámara.
●
Códec : configurar los perfiles de Directo
●
Resolución : muestra la resolución del perfil seleccionado.
●
Vel de cua : muestra la velocidad de frames del perfil seleccionado.
●
Editar : Puede agregar, cambiar y eliminar perfiles de la cámara.
Configurar el perfil Remoto
Puede establecer el perfil de vídeo transmitido a la red.
Config. > Cámara > Configuración del perfil > Control Remoto
●
: muestra la cámara del canal correspondiente como una lista o una miniatura.
●
N. de cámara : muestra el nombre de la cámara.
●
Dirección IP : muestra la dirección IP de una cámara.
●
Perfil : seleccione un perfil de red para la cámara conectada.
●
Códec : muestra la información del códec para el perfil de red seleccionado.
●
Resolución : muestra la resolución para el perfil de red seleccionado.
●
Vel de cua : muestra los cuadros por segundos del perfil de red seleccionado.
●
Editar : Puede agregar, cambiar y eliminar perfiles de la cámara.
Si los perfiles utilizados para la red y la grabación son diferentes, es posible que la transmisión de vídeo de la cámara no pueda cumplir con la
■
velocidad de frames especificada en la cámara.
46_ configuración
Page 47

Editar los perfiles
Puede cambiar la configuración de vídeo de una cámara de red registrada para cada canal.
Config. > Cámara > Configuración del perfil
●
Selección del canal : Puede seleccionar los canales de la cámara para cambiar la configuración de transmisión
de datos del vídeo.
●
Añad. : Puede añadir el perfil de una cámara. Haga clic en el botón <Añad> para abrir la ventana
correspondiente.
Especifique la información y haga clic en el botón <Acept.> para añadir el perfil a la lista.
●
Borrar : Es posible eliminar el perfil seleccionado de la lista.
●
Aplicar a otros canales : Si selecciona <Aplicar a otros canales>, aparecerá la ventana de confirmación
“Aplicar a otros canales”.
Después de seleccionar los canales a los que se aplicarán los ajustes, haga clic en <Acept.> para aplicarlos.
●
Perfil : Puede comprobar el perfil del vídeo de la cámara conectada en la configuración de la cámara.
●
Códec : Puede comprobar el códec para el canal seleccionado.
●
Resolución : Puede cambiar la resolución del canal seleccionado.
●
Vel de cua : Puede cambiar la velocidad de cuadro del canal seleccionado.
●
Cont de bitrate : Puede cambiar el control de bitrate del canal seleccionado.
●
Tipo : muestra el perfil aplicado actualmente.
Configuración de configuración esférica
Pulse el botón <Corrección de distorsión> en la parte inferior de la ventana <Configuración detallada del
perfil> para ir a la ventana emergente de configuración de corrección de distorsión para cada canal.
●
Perfil : muestra el tipo de perfil.
– Salida de vídeo/Ver configuración esférica : Puede configurar <Salida de vídeo> y <Ver configuración
esférica> para cada tipo de perfil.
– Vista ojo de pez : Si selecciona <Vista ojo de pez> desde <Salida de vídeo>, la <Vista ojo de pez> se
seleccionará automáticamente para <Ver configuración esférica>.
– Ver configuración esférica : Si selecciona <Ver configuración esférica> desde <Salida de vídeo>, puede
configurar <Vista cuádruple>, <Panorama>, o <Vista cuádruple 1-4> para <Ver configuración esférica>.
Puede seleccionar los modos de vista compatibles con su cámara.
■
●
Resolución : Puede establecer la resolución del perfil.
●
Modo de montaje : Puede cambiar el tipo de instalación de ojo de pez. Puede seleccionar un modo de
visualización entre las opciones techo/tierra/pared en función de la ubicación de la instalación.
Si no hay ninguna cámara registrada en el Grabador que sea compatible con la vista Ojo de pez, la Configuración de corrección esférica no estará
■
disponible.
• CONFIGURACIÓN
Si cambia la configuración del perfil específica para cada producto, el rango de configuración de la velocidad de cuadro puede cambiar.
■
Ejemplo) Si configura la velocidad de cuadro del primer perfil para que sea 30 fps, entonces el rango de configuración para el segundo perfil se
puede cambiar a 15 fps.
Cualquier configuración aparte del códec, resolución y velocidades de cuadro se puede cambiar en el menú de configuración del Web Viewer de
■
la cámara. Para el web viewer de la cámara, consulte la página "Visor de Configuración > Configurar la Cámara > Conf. cám." en la Tabla
de contenidos. Haga clic en el botón <Visor web de la cámara> para la conexión.
Si cambia la configuración del perfil actual, es posible que se produzcan interrupciones en la reproducción en la pantalla de grabación o en vivo
■
durante un tiempo determinado.
Los cambios que se hacen en la página de configuración de la cámara se aplicarán inmediatamente. Pero cualquier cambio hecho a través del
■
sitio web en línea de la cámara, puede tomar hasta 3 minutos para aplicar los cambios.
La configuración de la velocidad de bits no es compatible con las cámaras ONVIF.
■
Español _47
Page 48

configuración
Cómo configurar WiseStream
Función para analizar la complejidad del vídeo y reducir efectivamente el tamaño de los datos mientras se
mantiene la calidad. Para obtener más información, consulte la ayuda de la cámara o la guía del usuario del
producto.
Pulse el botón <WiseStream> en la parte inferior de la pantalla <Configuración detallada del perfil> para ir a
la ventana emergente de configuración de WiseStream para el canal.
●
Canal : Puede seleccionar el canal para configurar WiseStream.
●
Modo : Puede elegir el grado de compresión de vídeo. Puede elegir APAG, Bajo, Medio o Alto.
La configuración de WiseStream no se puede ejecutar si no hay una cámara registrada en el Grabador compatible con WiseStream.
■
Configuración de la GOV Dinámica/FPS
La GOV dinámica se puede usar para cambiar automáticamente la longitud de la GOV dependiendo de la
condición del video. Para obtener más información, consulte la ayuda de la cámara o la guía del usuario del
producto.
En la parte inferior de la pantalla <Configuración detallada del perfil>, presione el botón <GOV y FPS
dinámicos> para abrir la ventana emergente de la configuración GOV dinámica/FPS para el canal.
●
Perfil : Muestra el perfil de vídeo de la configuración de la cámara conectada.
●
FPS dinámico : Ajusta automáticamente la velocidad de cuadros (fotogramas por segundo) en función de las
condiciones del video.
●
GOV dinámico
– Modo : Establezca la longitud de GOV para que cambie automáticamente.
– Longitud : Escriba el valor máximo de longitud de GOV que se aplicará cuando no haya movimiento en el
vídeo. El valor mínimo de GOV se puede configurar en la página web de la cámara.
– Rango : Se muestra el rango del valor de entrada de <Longitud>.
48_ configuración
Cualquier perfil que no sea compatible con la configuración de la GOV Dinámica/FPS está marcado con '-'.
■
Page 49

Configurar la contraseña de la cámara
CONFIGURAR LA GRABACIÓN
Se pueden cambiar las contraseñas de todas las cámaras registradas a la vez.
Puede registrar el ID y la contraseña de la cámara.
Config. > Cámara > Contraseña de cámara
●
Contras. : Introduzca la nueva contraseña para los ajustes de fábrica de la cámara predeterminada, de acuerdo
con las reglas de configuración de la contraseña.
Se debe introducir la contraseña inicial de la cámara.
●
Confirmar contraseña : Introduzca otra vez la nueva contraseña.
●
ID : Introduzca el ID de la cámara con ID y contraseña establecidos.
●
Contras. : Introduzca la contraseña de la cámara con ID y contraseña estén establecidos.
Cuando la contraseña está en ajustes de fábrica, se puede cambiar y administrar en un único proceso.
■
Si hace clic en < >, aparecerá una guía básica para el establecimiento de la contraseña.
■
Si selecciona <Mostrar contraseña>, la contraseña actual se muestra con los caracteres reales introducidos.
■
Si marca <Cambie la contraseña de todas las cámaras registradas>, las contraseñas de todas las cámaras se sustituyen con la
■
contraseña introducida.
Puede usar el ID/Contraseña de la cámara registrada para descubrir y registrar automáticamente la cámara desde la pantalla "Conf. canal >
■
Detectar automáticamente".
Una cámara registrada en ONVIF y RTSP no puede modificarse.
■
Puede configurar la grabación programada, la grabación de eventos y otros ajustes relacionados con la grabación.
Grabar programa
Si se establece un programa de grabación para una fecha y hora específica, la grabación se iniciará en ese
momento específico.
Config. > Grab. > Grabar programa
●
Canal : seleccione el canal que desee configurar.
●
Todo : Se reservará el rango de tiempo completo (de lunes a domingo, incluyendo días festivos, AM 0 ~ PM 23)
con el mismo programa de grabación.
●
Aplicar a otros canales : Si selecciona <Aplicar a otros canales>, aparecerá la ventana de confirmación
“Aplicar a otros canales”.
Después de seleccionar los canales a los que se aplicarán los ajustes, haga clic en < Acept.> para aplicarlos.
La grabación de eventos y la grabación programada comienzan unos 3 segundos antes del evento/programación para garantizar la grabación.
■
Configuración de grabación por color
• CONFIGURACIÓN
Color Función Descripción
Blanco (
Verde (
Rojo (
Naranja (
●
Al pulsar una celda seleccionada cambiará sucesivamente a <Sin grabación>-<Continua>-<Evento>-
)
)
)
)
Sin grabación No hay grabación de programa / evento
Continua Sólo grabación programada
Evento Sólo grabación de eventos
Ininterrumpido/Evento Grabación programada y de eventos
<Ininterrumpido/Evento>.
Español _49
Page 50

configuración
Configuración de grabación
Puede establecer la resolución y el número de grabaciones para cada canal cuando tiene lugar un evento o
durante una grabación normal.
Puede comprobar la velocidad de frames y el volumen de transferencia de datos de las grabaciones de pantalla
completa y de frames clave para cada canal, y establecer el límite de transferencia para las grabaciones.
Config. > Grab. > Config. grab.
●
Aplicar a otros canales : Si selecciona <Aplicar a otros canales>, aparecerá la ventana de confirmación
“Aplicar a otros canales”.
Después de seleccionar los canales a los que se aplicarán los ajustes, haga clic en < Acept.> para aplicarlos.
●
: muestra la cámara del canal correspondiente como una lista o una miniatura.
●
N. de cámara : muestra el nombre de la cámara.
●
Dirección IP : muestra la dirección IP de una cámara.
●
Grabación continua / Grabación de eventos : Ajuste el método de grabación para Grabación continua o
Grabación de eventos.
– Marco completo : Graba todos los frames transmitidos por la cámara.
– Cuadro I : Graba únicamente los frames clave transmitidos por la cámara. Depends on camera settings.
– APAG : No se realiza ninguna grabación.
●
Cuadro
– Marco completo : muestra el volumen de datos de todas las grabaciones de escena.
– Cuadro I : muestra el volumen de datos de las principales grabaciones de escena.
●
Límite : Establezca la cantidad de datos permitidos para la entrada en cada canal.
●
Evento : Cuando se produce un evento, puede establecer en qué punto iniciar o detener la grabación.
– Pre : Cuando se produce un evento, la grabación se iniciará independientemente de la hora fijada.
Si lo establece en cinco segundos, la grabación se iniciará cinco segundos antes de se produzca un evento.
– Post : Cuando se produce un evento, la grabación continuará después de la hora fijada.
Si lo establece en cinco segundos, la grabación continuará durante otros cinco segundos después de que el
evento haya terminado.
●
Audio : Especifique si desea grabar o no el sonido recibido desde la cámara.
Si la transferencia de datos de un canal definido excede el límite permitido, esto puede afectar a otros canales y puede forzar el cambio a
■
grabación de <Cuadro I>, incluso cuando el canal está configurado para el modo de grabación <Marco completo>. Para los canales de
grabación de frames clave, aparece el icono de grabación limitada en la parte superior de la pantalla en vivo.
Pero si la suma de los límites es inferior al límite máximo, aún puede recibir todos los frames a pesar de exceder las velocidades de bits
permitidas para cada canal.
Un canal que se muestra en amarillo indica que los datos registrados no se están transfiriendo desde la cámara y que la grabación se está
■
realizando temporalmente utilizando otro perfil en la cámara.
Compruebe la información del canal para ver el perfil aplicado a un canal listado en amarillo.
Un canal que se muestra en color naranja indica que la cantidad de datos introducidos es mayor que la cantidad de datos permitidos. En este
caso, resulta imposible registrar todos fotogramas entrantes. Por el contrario, solo podrán grabarse parte de los fotogramas (1 o 2 fotogramas
por segundo).
Para resolver este problema, debe establecer la cantidad de datos permitidos para que sea mayor que la cantidad de datos introducidos.
Consulte la página “Directo > Modo de pantalla en directo > Verificación del estado de la cámara” en la Tabla de contenidos.
Opciones de Grabación
Puede configurar las opciones de grabación, tales como activar la grabación doble o sobreescribir el disco duro para
grabaciones repetidas.
Config. > Grab. > Opciones de Grabación
●
Habilitar grabación dual : Seleccione esto si desea grabar el perfil de grabación y el perfil remoto al mismo
tiempo. La habilitación de la grabación dual se aplica con un perfil adecuado para el modo de división durante
la reproducción.
●
Sobrescribir : seleccione el método de grabación cuando la capacidad de almacenamiento del disco duro esté
llena.
– Seleccionado ( ) : Si el HDD está lleno, se sobrescribirán los datos existentes y se continuará con la grabación.
– No comprobado ( ) : Si el HDD está lleno, se dejará de grabar automáticamente.
●
Pitidos al detenerse la grabación : Si <Sobrescribir> no ha sido configurado, este botón estará habilitado.
Si se marca, el aviso sonará cuando el disco esté lleno y la grabación se detendrá.
●
Período de retención : si marca esta opción, se activa el cuadro de lista de período y puede establecer el
período de borrado automático. Especifique el periodo de borrado para borrar todos los datos anteriores a la
fecha especificada. Sin embargo, puede buscar datos desde la hora actual a la fecha seleccionada.
Especifica si se debe o no usar un bip cuando la grabación del HDD termine.
Si <Sobrescribir> ha sido configurado, este botón estará habilitado.
■
Puede seleccionar un canal y establecer una duración de grabación diferente para cada canal.
■
●
Aplicar a otros canales : Si selecciona <Aplicar a otros canales>, aparecerá la ventana de confirmación
“Aplicar a otros canales”.
Después de seleccionar los canales a los que se aplicarán los ajustes, haga clic en < Acept.> para aplicarlos.
50_ configuración
Si pulsa en <Período de retención> cuando haya terminado la configuración, todos los datos existentes antes del período especificado se
■
eliminarán automáticamente. Asegúrese de hacer copias de seguridad de los datos.
Page 51

CONFIGURAR EL EVENTO
Configuración de eventos
Puede establecer la configuración relacionada con el evento, por ejemplo, si se detecta o no un evento para cada canal
y si se desencadena una alarma.
Guía de configuración de la función de IA
Para usar la función de IA, establezca cualquiera de las siguientes opciones según sea necesario : Consulte la página
correspondiente para más detalles sobre el método de configuración.
– Config. > Evento > Motor de IA
– Config. > Evento > Configuración de eventos > Objeto
– Config. > Evento > Configuración de eventos > Reconocimiento por IA
– Config. > Evento > Configuración de eventos > Mascarilla
– Config. > Evento > Configuración de eventos > IVA
– Config. > Evento > Configuración de reglas de eventos
La función de reconocimiento por IA puede tener diferentes configuraciones y especificaciones de funcionamiento dependiendo del modelo de grabador
■
de vídeo y de la cámara.
Motor de IA
Puede configurar si desea utilizar eventos de IA (detección de objetos, reconocimiento por IA) desde la cámara, y
comprobar el uso del motor de IA.
Config. > Evento > Motor de IA
Establece si se detectan o no los eventos (por ejemplo, detección de objetos, reconocimiento por IA, detección
de movimiento, análisis de vídeo inteligente, alteración) enviados por la cámara para cada canal y si se aplican
configuraciones avanzadas.
Config. > Evento > Configuración de eventos
●
Objeto : puede establecer configuraciones detalladas para la detección de objetos de la cámara conectada.
●
Reconocimiento por IA : Establece la configuración avanzada para la detección por IA de la cámara conectada.
●
Mascarilla : Establece la configuración avanzada para la detección de mascarillas de la cámara conectada.
●
Gr. mov. : puede configurar la detección de movimiento detallada para la cámara conectada.
●
IVA : puede configurar el análisis de vídeo inteligente de la cámara conectada.
●
Alteración : puede realizar ajustes detallados para la detección de manipulación, por ejemplo, cuando se cubre
la pantalla de una cámara conectada o la ubicación de la cámara cambia.
La configuración para Detección de objetos puede variar dependiendo del modelo del grabador de vídeo o de la conexión de la cámara IA
■
Wisenet.
Objeto
Config. > Evento > Configuración de eventos > Objeto
• CONFIGURACIÓN
●
Estado del motor de IA : Muestra el estado de uso del motor de IA.
Si la capacidad del motor de IA está completa, no se pueden hacer configuraciones adicionales. Para establecer funciones adicionales de IA,
■
deshabilite la detección de objetos y la función de reconocimiento por IA del canal previamente establecido.
Si desea usar la detección de objetos y el reconocimiento por IA para cada canal, puede configurar hasta 8 canales.
■
●
N. de cámara : muestra el nombre de la cámara.
●
Dirección IP : muestra la dirección IP de una cámara.
●
Tipo : Muestra el tipo de cámara.
●
Detección de objetos : Establece si se habilita o no la detección de objetos para la cámara.
●
Reconocimiento por IA : Establece si se habilita o no la función de reconocimiento por IA para la cámara.
El reconocimiento por IA funciona solo cuando la opción de detección de objetos está ajustada en <Habilitar>.
■
●
Uso : Muestra el uso del motor de IA de la cámara.
La función del motor de IA solo está disponible en productos que soportan IA. Para los productos que admiten la función de búsqueda por IA,
■
consulte “Productos compatibles por función (página 4)” en el manual de especificaciones del producto.
●
Detección de objetos : puede establecer si desea habilitar Objeto detección de alteración.
●
Tipo de objeto : puede seleccionar el tipo de objeto que desea detectar.
Los objetos pueden variar dependiendo del modelo de la cámara.
■
●
BestShot : puede configurar el objeto para que muestre los elementos de BestShot.
Ajuste el mismo valor que el elemento seleccionado en <Tipo de objeto> para mostrar la mejor imagen cuando se detecte un evento.
■
●
Área de detección excluida : puede establecer el área de exclusión para la detección de objetos con IA. Haga
clic en <Añad.> para establecer el área de exclusión de detección en la pantalla de vista previa.
●
Sensibilidad : Establece la sensibilidad de detección de objetos.
Ajustando el nivel de sensibilidad a un valor alto se aumenta la tasa de detección de objetos, pero también aumenta la tasa de error de detección.
■
●
Tamaño del objeto : puede establecer el tamaño del objeto para reconocer el movimiento.
– Haga clic en <Config.> para seleccionar el tamaño mínimo/máximo y establecer el tamaño del objeto en la
pantalla de vista previa.
En caso de que se produzcan errores de detección con frecuencia, configure el área de detección excluida o disminuya la sensibilidad de
■
detección de objetos.
Español _51
Page 52

configuración
Reconocimiento por IA
Config. > Evento > Configuración de eventos > Reconocimiento por IA
La función Reconocimiento por IA solo está disponible para modelos de grabador compatibles con la función Motor de IA.
■
●
LPR : Establece si se habilita o no el reconocimiento del número de licencia.
La función de reconocimiento por IA puede tener diferentes configuraciones y especificaciones de funcionamiento dependiendo del modelo de
■
grabador de vídeo y de la cámara.
Haciendo clic < > en la parte superior derecha de la pantalla se muestra la guía de configuración de la cámara IA.
■
Mascarilla
Config. > Evento > Configuración de eventos > Mascarilla
Gr. mov.
Config. > Evento > Configuración de eventos > Gr. mov.
●
Detecc. Movim. : puede establecer si desea habilitar movimiento detección de alteración.
●
Tipo de MD : puede configurar una zona de detección y una zona de detección excluida.
– Área Detección : establezca el área en la que detectar movimiento.
– Área de detección excluida : configure el área en la que no se deba detectar movimiento.
– Añad. : después de seleccionar el elemento de área deseado, configure el área en la pantalla de vista previa.
– Inicia. de área : puede borrar todas las zonas configuradas.
●
Tamaño del objeto : puede establecer el tamaño del objeto para reconocer el movimiento.
– Haga clic en <Config.> para seleccionar el tamaño mínimo/máximo y establecer el tamaño del objeto en la
pantalla de vista previa.
●
Nivel de detección : Puede configurar el nivel básico requerido para la detección de movimiento. Pueden
ajustarse valores de niveles para cada área de detección establecida en <Tipo de MD>. Si un valor de
movimiento es mayor que el nivel configurado, se activará un evento de detección de movimiento.
●
Visualización del resultado de detección : Puede superponer la zona de detección sobre el video.
●
Sensibilidad : puede establecer la sensibilidad de la detección de movimiento para cada área. Configure
una sensibilidad más baja para un entorno donde el fondo y un objeto sean claramente distinguibles y una
sensibilidad mayor en un entorno donde el fondo y un objeto no sean claramente distinguibles.
●
Tiempo Activac. : Puede configurar el tiempo de activación por detección de movimiento.
– Siempre : Detecta el movimiento independientemente del tiempo.
– Program : Detecta el movimiento solo durante un período configurado. Haga clic en <Config.> para ajustar
el programa de detección.
●
Detección de mascarilla : Establece si usar o no la detección de mascarilla.
●
Tipo : Puede seleccionar el tipo de detección de mascarilla.
●
Duración mínima : Establece la duración mínima de observación durante la detección de mascarilla.
52_ configuración
Cada producto de la cámara es compatible con diferentes funciones. Para más información, consulte el manual de la cámara o la guía de ayuda.
■
Page 53

IVA
Alteración
Config. > Evento > Configuración de eventos > IVA
●
IVA : puede establecer si desea habilitar el análisis de vídeo inteligente.
●
Tipo : puede configurar una línea virtual, una área virtual y una zona de detección excluida.
– Línea virtual : configure la línea virtual para habilitar el análisis de vídeo inteligente.
– Área virtual : configure el área para habilitar el análisis de vídeo inteligente. Puede configurar los detalles de
las zonas virtuales de acuerdo con sus necesidades.
Intrusión : Crea un evento cuando se detecta el movimiento de un objeto en la zona designada.
■
Entrada : Crea un evento cuando un objeto en movimiento entra a la zona designada desde el exterior.
■
Salida : Crea un evento cuando el usuario sale de la zona objetivo.
■
Aparecer/Desaparecer : Cuando un objeto que no existe dentro de la zona designada por el usuario aparece dentro de la zona sin pasar la línea de
■
la zona y se mantiene durante un cierto período de tiempo, o si un objeto que existe dentro de la zona desaparece, se creará un evento.
Puede introducir la duración para ser reconocido como un evento.
Merodeando : Crea un evento cuando se detecta el movimiento de un objeto merodeando en la área virtual designada. Puede introducir la duración para ser
■
reconocido como un evento.
– Área de detección excluida : configure el área en la que no se debe habilitar el análisis de vídeo en la línea
virtual y el área virtual.
– Añad. : después de seleccionar el elemento de área deseado, configure el área en la pantalla de vista previa.
– Inicia. de área : puede borrar todas las zonas configuradas.
●
Sensibilidad : Puede ajustar la sensibilidad de detección de movimiento para la línea y la área virtual.
●
Visualización del resultado de detección : Puede superponer la zona de detección sobre el video.
●
Tiempo Activac. : Puede configurar el tiempo de activación para reconocer el análisis de movimiento.
– Siempre : Detecta análisis de movimiento independientemente del tiempo.
– Program : Detecta análisis de movimiento solo durante un período configurado. Haga clic en <Config.> para
ajustar el programa de detección.
●
Tamaño del objeto : puede establecer el tamaño del objeto para reconocer el movimiento.
– Haga clic en <Config.> para seleccionar el tamaño mínimo/máximo y establecer el tamaño del objeto en la
pantalla de vista previa.
●
Objeto : puede configurar el objeto para habilitar el análisis de vídeo.
Los objetos solo son visibles cuando se conecta una cámara con IA.
■
Los detalles del objeto pueden variar dependiendo del modelo de grabador de vídeo.
■
Config. > Evento > Configuración de eventos > Alteración
●
Detección de manipulación : puede establecer si desea habilitar la detección de alteración.
●
Sensibilidad : Establece la sensibilidad de detección de manipulación.
Dado que la detección de manipulación está diseñada para un rendimiento óptimo basado en el nivel de sensibilidad del usuario, es posible que
■
no haya cambios notables en el rendimiento de la detección de manipulación, dependiendo del nivel de sensibilidad en condiciones normales
de supervisión.
• CONFIGURACIÓN
Cada producto de la cámara es compatible con diferentes funciones. Para más información, consulte el manual de la cámara o la guía de ayuda.
■
Español _53
Page 54

configuración
Configuración de reglas de eventos
Puede configurar el accionador de eventos y la regla de acción para que se emita una alarma cuando se produzca
un evento.
Config. > Evento > Configuración de reglas de eventos
●
Añad. : agrega una nueva regla de evento mediante la opción Crear regla o Copiar regla.
●
Borrar : borra la regla de evento seleccionada.
●
Habilitar : especifique si desea habilitar la regla de evento correspondiente.
●
Nombre de la regla : muestra el nombre de la regla de evento. Puede cambiar el nombre de la regla de evento
haciendo clic en <
●
Program : muestra el programa configurado en la regla de evento.
●
Accionador de eventos : muestra el accionador de eventos configurado en la regla de evento.
El accionador de eventos se mostrará en la ventana de vídeo en directo cuando se reciba un evento y se guardará como un registro de eventos.
■
>.
●
Acción del evento : muestra la acción del evento configurada en la regla de evento.
Elemento Descripción
Predef. de PTZ
Salida de alarma
E-mail
Notificación push en el móvil
Supervisar evento
●
Editar : cambia la regla de evento registrada.
Registrar una nueva regla de evento
Elemento Descripción Elemento Descripción
54_ configuración
Detección de movimiento Tarjeta SD
IVA
Evento dinámico
Ejemplo : DigitalAutoTracking (Rastreo automático
Detección de cara
Detección de manipulación
digital), Queue (Cola), ShockDetection (Detección
de choque), MaskDetection (Detección de
mascarilla)
Seguim. autom. ObjectDetection (Detección de objetos)
Detección de desenfoque Cambiar contraseña
Detección de niebla Estado del HDD
Detección de audio Falla del ventilador
Clasificación de sonidos Encender/Apagar
Entrada de alarma (cámara), Entrada de alarma
(NVR)
Grabac. manual
Detección de Pérdida de Vídeo Error en grabación
1. Haga clic en <Añad.> en el campo <Configuración de reglas de eventos>.
2. Haga clic en <Crear regla>.
●
Copiar regla: Cuando seleccione una de las reglas de eventos ya creadas, ésta se añadirá a la lista de
eventos.
Puede hacer clic en < > para modificar el nombre de la regla.
3. Establezca los detalles cuando se muestre la ventana de configuración de la regla de evento.
●
Nombre de la regla : indique el nombre de la regla de evento.
●
Accionador de eventos : pulse <+ Agregar accionador> para configurar el accionador de eventos y el
canal.
Se pueden agregar hasta tres accionadores de eventos.
■
La opción de accionador de eventos puede variar dependiendo del modelo de grabador de vídeo.
■
Duración es el tiempo de espera para reconocer la aparición de un evento seleccionado. Debe seleccionar dos o más accionadores de eventos para
■
configurar esta opción. La acción del evento se ejecutará solo cuando todos los accionadores de eventos seleccionados se produzcan durante el
tiempo de notificación.
Page 55

Los accionadores de eventos se mostrarán en la pantalla en directo cuando ocurra un evento y se utilizarán para el registro de eventos.
■
Para seleccionar un canal para detectar un accionador de eventos, haga clic en el canal deseado en la tabla de canales o arrástrelo. Cuando se
■
seleccione un canal, aparecerá en naranja.
●
Program : seleccione la programación para ejecutar la acción del evento.
●
Acción del evento : presione <+ Agregar acción> para configurar la acción del evento.
– Predef. de PTZ : configura el ajuste predefinido de PTZ que se mostrará cuando se produzca un evento.
Haga clic en <
> para configurar ajustes predefinidos de cámara para cada canal.
– Salida de alarma : configura la salida de alarma que se generará cuando se produzca un evento.
Seleccione la terminal de salida según el número de terminales de alarma del dispositivo para establecer
la duración de la alarma.
– E-mail : configure los usuarios que deben recibir un correo electrónico cuando se produzca un evento.
Haga clic en <
Establezca el intervalo de envío de eventos en "Config. > Red > E-mail > Evento".
■
> para seleccionar los usuarios que recibirán el correo electrónico.
– Notificación push en el móvil : cuando se produzca un evento, la notificación push de evento aparecerá
en el teléfono inteligente conectado.
– Supervisar evento : cuando se produzca un evento, aparecerá la pantalla del canal correspondiente al
cambiar a la pantalla en directo. Al seleccionar la supervisión de eventos, configure la duración de la
alarma teniendo en cuenta las condiciones de la red.
La acción del evento se ejecutará solo cuando se desencadenen todos sus accionadores. Si solo se ha producido uno de los múltiples eventos
■
establecidos, la acción del evento no se ejecutará.
Establezca la acción del evento solo cuando sea necesario.
■
4. Haga clic en <Acept.> en la parte inferior de la ventana de configuración para registrar la regla del evento.
Entrada de alarma
Puede configurar el funcionamiento del sensor de alarma.
Config. > Evento > Entrada de alarma
●
Tipo : establezca en qué modo va a funcionar el sensor de alarma.
– APAG : el sensor de alarma está deshabilitado. La alarma no se utiliza.
– N.A. (Normal Abierto) : Se abre el sensor. Si el sensor está cerrado, genera una alarma.
– N.C. (Normal cerrado) : El sensor está cerrado. Si el sensor está abierto, se genera una alarma.
Conf. ONVIF
• CONFIGURACIÓN
Puede configurar los detalles relacionados con los eventos de la cámara registrados con el protocolo ONVIF.
Config. > Evento > Conf. ONVIF
●
Nº : seleccione el canal en el que está registrada la cámara ONVIF.
●
Ev cám : Muestra la lista de todos los eventos admitidos por la cámara utilizando el protocolo ONVIF.
●
Evento de NVR : Puede asignar la lista de eventos admitidos por una cámara a los eventos que el Grabador
puede detectar. No hay ningún valor predeterminado. Sólo muestra el valor enviado por una cámara.
Español _55
Page 56

configuración
Program
Al configurar la regla del evento, puede establecer el tiempo de funcionamiento de la acción del evento.
Config. > Evento > Program
●
Añad. : añada un programa estableciendo el día y la hora deseados.
– APAG : aparece en blanco y no se emite ninguna alarma, ni siquiera si se produce un evento.
– ENC : aparece en naranja y se emite una alarma solo cuando se produce un evento.
Haga clic en < > para cambiar el nombre del programa.
■
●
Borrar : borra el programa seleccionado.
CONFIGURAR EL DISPOSITIVO
Puede realizar la configuración detallada para dispositivos como los de almacenamiento y los monitores.
Dispositivo de almacenamiento
Puede configurar el uso de los dispositivos de almacenamiento y consultar el estado de la configuración.
Comprobación y formateo del dispositivo
Puede comprobar los dispositivos de almacenamiento y su capacidad, uso y estado.
Se pueden conectar dispositivos de almacenamiento HDD y USB.
Config. > Dispos. > Dispos. almac. > Gestión
No se puede eliminar el programa que se esté utilizando.
■
Cuando se genera la alarma en el momento programado, puede detener la alarma cancelando la programación.
■
●
Dispos. : muestra el tipo de dispositivo de almacenamiento.
●
Nº : Puede comprobar el número designado del HDD integrado.
Si desea averiguar la ubicación que corresponde al número del HDD, consulte el <Mapa DD>.
■
●
Modelo : muestra el nombre del modelo del dispositivo de almacenamiento.
●
Capacidad : Muestra la cantidad de uso de los dispositivos de almacenamiento y la capacidad total.
●
Tipo : muestra el tipo de uso del dispositivo de almacenamiento.
●
Estado : Muestra el estado de funcionamiento actual de un dispositivo de almacenamiento.
Si el Estado está configurado como <Sin definir>, debe formatear el dispositivo de almacenamiento antes de usarlo.
■
●
Temperatura : Puede comprobar la temperatura del HDD montado en el Grabador.
●
Hora : Muestra el tiempo de uso de un HDD.
●
Formato : Seleccione un dispositivo y haga clic en formato; a continuación, aparecerá una ventana de
confirmación del formato.
Haga clic en el botón <Acept.> para formatear el dispositivo de almacenamiento seleccionado.
56_ configuración
Page 57

●
Estado de almacenamiento : Muestra el estado de funcionamiento de un dispositivo de almacenamiento. Haga
clic en <Vista> para mostrar la ventana de estado de almacenamiento.
– Rojo : Muestra la situación de pérdida de vídeo.
– Verde : Muestra la situación normal sin pérdidas de grabaciones de vídeo.
– Vista : haga clic en <Vista> para ver la información detallada.
Escritura en HDD : Muestra la velocidad actual de la grabación.
■
Pér actual : Muestra la tasa de pérdida de grabación actual.
■
Peor pérdida : Muestra la cantidad máxima de pérdidas hasta ahora.
■
Si se genera una pérdida de forma continua, compruebe lo siguiente.
■
Para más información, consulte “Solución de Problemas” en el Anexo.
– Cuando pierde los datos por una falla del sistema (reiniciar la tasa de datos transferidos desde la cámara)
– Cuando hay un problema en el rendimiento de grabación del HDD debido a un mal funcionamiento del HDD (comprobar el error del HDD o reemplazar el HDD)
La función ARB está disponible solo cuando su video se guarda en la tarjeta SD después de registrar su cámara Wisenet usando el protocolo
■
Wisenet. Esto solo es compatible con SUNAPI 2.3.2 o posteriores.
Configure la tasa de bits del perfil utilizada para grabar un video en la tarjeta SD de la cámara a 6144 kbps o menos.
■
Para más información sobre cómo configurar el perfil de grabación de la tarjeta SD, consulte el manual de su cámara.
Para usar la función ARB correctamente, tanto la cámara como el Grabador deben estar sincronizados con el servidor horario.
■
Consulte la página "Configuración > Configurar el sistema > Fecha/Hora/Idioma" en la Tabla de contenidos.
La función ARB se activa cuando se inicia el Grabador/cuando se vuelve a conectar la cámara del canal/cuando una sección que falta de la
■
grabación de un Grabador se repite a intervalos regulares después iniciarse el Grabador.
La sección faltante de la grabación del Grabador que puede restaurarse con la función ARB es de 24 horas anterior desde el punto en que se
■
activa la función ARB.
Puede comprobar qué canales tienen activa la función ARB a través del mensaje en cada pantalla de canal que aparece al seleccionar un canal.
■
Consulte la página “Directo > Modo de pantalla en directo > Visualización de la información del canal” en la Tabla de contenidos.
Para la recuperación automática de los archivos mediante ARB, consulte la página "Buscar > Búsqueda de ARB” en la Tabla de contenidos.
■
Es recomendable que la capacidad de almacenamiento de ARB sea de al menos un día
■
Ejemplo) Si guardó 64 canales con 1 Mbps cada uno, la capacidad de ARB se debe configurar en 0,7 TB o más.
●
Mapa DD : Puede comprobar la ubicación de acuerdo con el número asignado a los discos duros instalados en
el interior.
Consulte al reparar o instalar un HDD adicional.
■
No añada ni elimine un disco duro mientras se el Grabador esté en funcionamiento.
■
• CONFIGURACIÓN
Al formatear, se borrarán todos los datos de la grabación guardados. Tenga cuidado.
■
Mientras que el formateo está en curso, no se puede grabar vídeo.
■
No extraiga un dispositivo en proceso de formateo hasta que se haya finalizado.
■
Después de instalar un HDD, si el estado de uso del HDD está en <Sin definir>, formatee el HDD antes de su uso. (Si el mensaje de advertencia
■
persiste después de formatear, reemplace el HDD por uno nuevo)
●
ARB : El vídeo que no se grabó debido a una desconexión de la cámara se puede copiar después de la conexión
una vez restablecida la cámara. Pulse el botón y se abrirá la ventana <Copia seg. recup. autom.>.
– Seleccionar HDD : Seleccione un dispositivo de almacenamiento para establecer ARB.
– Capacidad : Muestra la capacidad del dispositivo de almacenamiento que se va configurar como ARB.
– Seleccionar canal : Seleccione un canal para ejecutar ARB.
Se pueden seleccionar varios canales. Si selecciona <Todos los Canales>, se seleccionarán todos los canales.
■
– Ancho de banda de ARB : Seleccione un ancho de banda para la función ARB.
Español _57
Page 58

configuración
Conexión de iSCSI
Esta función solo está disponible para los productos que son compatibles con iSCSI. Para los productos
compatibles con iSCSI, consulte la página 4 “Productos que soportan cada función” del Manual de
especificación del producto.
Al conectar un dispositivo iSCSI con el grabador de vídeo, puede buscar el dispositivo iSCSI y conectarlo y
desconectarlo.
Config. > Dispos. > Dispos. almac. > iSCSI
●
Añad. : añade un dispositivo iSCSI.
●
Borrar : borra el dispositivo iSCSI registrado.
●
Modelo : muestra el nombre del modelo de iSCSI.
●
Nombre de iSCSI : Muestra el nombre de iSCSI en conformidad con el formato del protocolo iSCSI.
●
Capacidad : Muestra la cantidad/capacidad total de dispositivos iSCSI utilizada actualmente.
●
Estado : Muestra el estado de un dispositivo iSCSI instalado.
Lista de productos compatibles
Promise Technology vessRAID 1740i / 1840i / 2600i 1ea JBOD 3ea / SRB-160S
Agregar un dispositivo iSCSI
1. En la ventana iSCSI, haga clic en el botón <Añad.>.
2. En la ventana <Añadir iSCSI>, introduzca la dirección IP y el número de puerto y haga clic en <Buscar>.
3. En la lista <Nombre de iSCSI>, haga clic en un dispositivo para agregar.
4. Después de especificar el ID/contraseña, haga clic en el botón <Aplicar>.
El dispositivo iSCSI requiere un puerto independiente. Utilice un puerto general en vez de un puerto de cámara.
■
Cuando use un concentrador para conectar un dispositivo iSCSI a un grabador de vídeo, asegúrese de usar uno del tipo GIGA y una red
■
independiente para guardar los datos con normalidad.
Cuando la grabadora está conectado a un dispositivo iSCSI, si cambia la configuración de los equipos iSCSI, puede producirse un problema.
■
Para montar una unidad HDD en vers. RAID, debe aparecer en la lista de compatibilidad RAID.
■
Es recomendable que cada volumen de un dispositivo iSCSI tenga 16 unidades de disco duro.
■
Cuando se registra por primera vez un dispositivo iSCSI en la grabadora, es necesario formatearlo primero.
■
Se admite la función de asignación iSCSI LUN.
■
Si activa la función de asignación de LUN en el dispositivo iSCSI, el LUN solo puede conectarse con un grabador de vídeo que esté asignado.
■
Es necesario que más de un LUN asignado esté disponible para conectarse al iniciador cuando se utiliza la asignación LUN.
■
Antes de conectar un dispositivo iSCSI, debe montarse un HDD interno en el grabador de vídeo.
■
Para la comunicación estable de datos de gran tamaño, registre solo un dispositivo iSCSI en el grabador de vídeo para utilizarlo.
■
58_ configuración
Page 59

Configuración del modo RAID
Esta función solo está disponible para los productos que son compatibles con la RAID. Para los productos
compatibles con RAID, consulte la página 4 “Productos que soportan cada función” del Manual de
especificación del producto.
Si habilita el modo RAID (Matriz redundante de discos independientes), puede recuperar sus datos de forma
segura incluso si el disco duro de su sistema está dañado.
●
RAID para cada producto
Producto Tipo de RAID
Los niveles 5 y 6 de RAID son compatibles.
Nivel 5 de RAID : Puede recuperar la operación y los datos de solo una unidad de disco duro con mal
■
funcionamiento de todos las unidades de disco duro en la matriz de RAID.
Nivel 6 de RAID : Puede recuperar la operación y los datos de dos unidades de disco duro con mal
Modelo de 32 canales
Modelo de 64 canales
Config. > Dispos. > Dispos. almac. > RAID
■
funcionamiento de todos las unidades de disco duro en la matriz de RAID.
Puede configurar dos matrices de RAID para el producto. La primera matriz de RAID solo usa unidades de disco duro
■
montadas en las ranuras 1 a 8, mientras que la segunda matriz de RAID solo usa las unidades de disco duro montadas
en las ranuras 9 a 16.
Puede configurar una matriz de RAID cuando la matriz de RAID a ser configurada tenga de 6 a 8 unidades de disco
■
duro montadas en ella.
●
Modelo : muestra el modelo RAID registrado.
●
Estado : Muestra el estado de funcionamiento actual de los HDD instalados en un RAID.
– Activa : Muestra que el HDD está funcionando normalmente.
– Defectuoso : Muestra que el HDD tiene problemas de funcionamiento. Es necesario sustituir
inmediatamente el HDD para la recuperación del RAID.
– Comprobación : Hay un problema en el HDD que requiere sustitución o inspección.
– Listo : Si se requiere una recuperación de 2 discos duros en el estado de RAID 6, aparecerán los HDD que
tienen pendiente la reconstrucción.
●
Capacidad : Muestra la capacidad total de los discos duros que componen un RAID.
●
Temperatura : Puede comprobar la temperatura de los HDD que componen un RAID.
• CONFIGURACIÓN
●
Estado del RAID : Muestra el estado de funcionamiento del RAID.
– Activa : Indica que el RAID está funcionando normalmente.
– Degradada : Aparece cuando uno o más HDD que forman el RAID están funcionando mal. Cuando el
número máximo de unidades de HDD permitidas en el nivel de RAID tienen problemas de funcionamiento
y un HDD adicional también presenta problemas, no se podrá utilizar ni restaurar el RAID. Reemplace de
inmediato el HDD y proceda a la restauración.
Para más información sobre cómo reemplazar el disco duro y recuperar la matriz RAID, consulte la página "Configuración > Configurar el
■
dispositivo > Dispos. almac." en la Tabla de contenidos.
– Reconstruyendo : Indica que la matriz de RAID se encuentra en proceso de recuperación. En los niveles 5 o 6
de RAID, si el número máximo de discos duros permitidos por el nivel de RAID está funcionando mal y otro
disco duro causó un mal funcionamiento durante la reconstrucción, entonces no puede recuperar o usar la
matriz de RAID.
– Fallo : Esto significa que el RAID no se puede utilizar ni restaurar.
Español _59
Page 60

configuración
Configuración del modo RAID
1. Haga clic en el botón <Habilitar> o <Config.>.
2. En la ventana de uso de RAID, seleccione la configuración de RAID y haga clic en el botón < Acept.>.
●
Habilitar : Puede seleccionar si desea utilizar o no el modo RAID.
●
Muestra los tipos de RAID compatibles con cada producto.
Producto Tipo de RAID
Modelo de 32 canales
Modelo de 64 canales
Nivel 5, Nivel 6
3. Se mostrará la lista de HDD que componen un RAID. En la pantalla RAID, haga clic en <Acept.>.
4. Aparecerá la ventana de mensaje de eliminación de datos y reinicio del sistema. Puede hacer clic en el botón
<Acept.> para reiniciar el sistema para la configuración del modo RAID.
5. Cuando la construcción del RAID se haya completado, seleccione "Config. > Dispos. > Dispos. almac. >
RAID” para comprobar la construcción.
Si deshabilita el modo RAID en nivel 5 o 6 de RAID, cada matriz de RAID se cancelará. Si desea cancelar solo una de las matrices de RAID en uso,
■
vaya a la ventana de configuración y deshabilite la matriz de RAID específica.
Si el Estado del HDD se muestra como Comprobar o Sustituir en <Gestión>, no podrá usarloal configurar RAID.
■
Cuando el modo de RAID está en uso, se recomienda el uso de unidades de HDD con el mismo espacio de almacenamiento y del mismo
■
fabricante.
Si activa o desactiva el modo RAID, se eliminarán los datos existentes. Asegúrese de hacer copias de seguridad de los datos.
■
RAID Array capacity calculation
■
– Cuando se construye el RAID nivel 5, la capacidad disponible de un RAID es (la menor capacidad HDD) x (número total de unidades de
HDD -1).
– Cuando se construye el RAID nivel 6, la capacidad disponible de un RAID es (la menor capacidad HDD) x (número total de unidades de
HDD -2).
Si utiliza unidades HDD con capacidades diferentes, el HDD con la menor capacidad se utilizará para construir un RAID.
■
Recuperación de una matriz RAID
1. Si el número de la unidad de disco duro cuyo <Estado> se muestra como Fallido o se reconoce como
Verificado, verifique la ubicación del disco duro para ser reemplazado en el mapa de disco duro.
2. Reemplace el HDD defectuoso del NVR con una nueva unidad HDD.
3. Cuando se inicie la recuperación, el LED de la unidad HDD reemplazada parpadeará en naranja.
En el menú "Config. > Dispos. > Dispos. almac. > RAID" puede revisar el progreso de recuperación.
Sustitúyalo por el mismo modelo de HDD o por una unidad de HDD de la misma capacidad y del mismo fabricante.
■
Un HDD utilizado para construir el RAID debe ser uno de los modelos recomendados.
■
Si no es posible utilizar el mismo modelo de HDD, debe utilizar un HDD con la misma capacidad del mismo fabricante.
Si quita el cable de alimentación mientras esté usando el RAID, puede dañarlo, así que tenga cuidado.
■
Para una alimentación fiable, es recomendable que utilice un SAI.
La nueva unidad de HDD para la sustitución no debe haberse configurado para RAID.
■
Grabación distribuida
Esta función solo está disponible para los productos que son compatibles con la grabación distribuida.
Para los productos compatibles con la Grabación distribuida, consulte la página 4 “Productos que soportan
cada función” del Manual de especificación del producto.
Puede guardar las grabaciones de una manera distribuida mediante la distribución de los HDD(s) de cada grupo.
Config. > Dispos. > Dispos. almac. > Grabación distribuida
●
Tipo de grabación : Seleccione la opción <Grabación continua> o <Grabación distribuida> como modo de
grabación.
●
Inicialización : Los ajustes que se proporcionan cuando <Grabación distribuida> está seleccionada, se
configuran como ajustes predefinidos.
●
: Actualice con los datos más recientes los valores como la capacidad del disco duro, la entrada y la fecha
de almacenamiento.
●
Grupo : Seleccione un grupo para distribuir la grabación. Si selecciona un grupo, se abrirá debajo una lista para
seleccionar una cámara para su asignación.
●
HDD : El número y tipo de unidades de disco duro actualmente disponibles se activan.
Por ejemplo) Un número de canal que se activa como < > es una unidad de HDD disponible.
■
●
Externo : Seleccione un dispositivo de almacenamiento externo en el que se almacenarán las grabaciones.
●
Capacidad : Muestra la capacidad utilizada actualmente y la capacidad completa de un HDD que se selecciona
en el grupo.
●
Recibir : Muestra el volumen de datos de registro de un canal seleccionado en el grupo.
Si el valor de entrada supera los 200 Mbps, aparecerá en rojo.
■
●
Días : Muestra el número de días almacenables para la entrada del canal seleccionado en el grupo en el HDD.
Ejemplo) 3 días y 12 horas se muestra como 3,5.
■
●
Mapa DD : Puede comprobar la ubicación de acuerdo con el número asignado a los discos duros instalados en
el interior.
●
List de canal : El estado del botón de la lista de canales es el siguiente.
–
–
–
: Canal seleccionado en el grupo actual.
: Canal seleccionado en otro grupo.
: Canal que no está seleccionado en ese momento. Añada este canal al grupo.
60_ configuración
La grabación no puede realizarse mientras se guardan los cambios en la configuración de grabación distribuida.
■
Para añadir más HDDs para la grabación distribuida, instálelos en el orden de 1, 5, 2, 6, 3, 7, 4 y 8.
■
Page 61

S.M.A.R.T
Supervisar
Puede verificar el estado de la conexión y los detalles del disco duro montado en el grabador de vídeo.
Config. > Dispos. > Dispos. almac. > S.M.A.R.T
Puede establecer la información que se muestra en el monitor, así como el sistema de salida.
Config. > Dispos. > Supervisar
Configuración del Supervisar
Puede configurar la salida del monitor relacionada con las pantallas, tiempo de cambios, pantalla de video, etc.
●
OSD : Solo los elementos marcados junto con Fecha, Hora, Nombre del canal, e Icono de información se
mostrarán en la pantalla del monitor.
●
Pant. múltiples : Configure la resolución de la pantalla de video.
Para los productos que admiten el monitor extendido, puede establecer la resolución después de seleccionar
el modo <Duplicar estas pantallas> o <Ampliar estas pantallas> para la visualización de vídeo.
– Duplicar estas pantallas : puede configurar la resolución de visualización de vídeo del monitor principal y del
secundario para que sea la misma.
Si establece una resolución superior a 1920 x 1080 mientras utiliza el modo Clon, el vídeo no se mostrará en
el monitor secundario.
– Ampliar estas pantallas : puede configurar la resolución de la visualización de vídeo del monitor principal y la
del monitor secundario.
Monitor principal soporta una resolución de 4K (o 1080p), y el monitor secundario soporta una resolución de 1080p.
■
La salida de vídeo para el Monitor principal y el Monitor secundario puede diferir en función del modelo del grabador de vídeo.
■
– - Monitor principal : HDMI
– - Monitor secundario : HDMI o VGA
• CONFIGURACIÓN
Español _61
Page 62

configuración
Ajustes de monitor extencidos
Esta función solo está disponible para los productos que son compatibles con un monitor extendido.
Para los productos que admiten monitor extendido, consulte la página 4 “Productos que soportan cada
función” del Manual de especificación del producto.
1. Seleccione <Ampliar estas pantallas> para la visualización de vídeo y haga clic en <Config.>. Puede cambiar
el esquema del monitor extendido.
2. Seleccione la División de pantalla que usted pefiera.
3. Seleccione tantos canales de la tabla como el número seleccionado de canales de la División de pantalla para
ver los vídeos en la pantalla del monitor.
Conf. posición de visual.
Algunos monitores no muestran información (nombre de la cámara, icono, información del tiempo, etc.) acerca
del Grabador, en función de la condición. A continuación, puede cambiar la posición de presentación de los
datos.
1. Desde el menú de configuración del monitor, seleccione <Conf. posición de visual.>.
2. Usar el botón <
3. Presione <Acept.>.
Este producto solo admite 30 Hz con una resolución de 4K.
■
> para ajustar la pantalla que está cortada.
Cuando está seleccionado el modo extendido, la resolución máxima de salida de imagen del monitor principal (HDMI) está limitada a 1920 x
■
1080.
Si la resolución seleccionada no encaja con el monitor, la pantalla no funcionará correctamente. En este caso, espere a que se reinicie la
■
resolución original y cámbiela a otra resolución.
Configure la Visualización de eventos y el Tiempo de conmutación de secuencia, teniendo en cuenta la hora del entorno de la red.
■
El perfil usado para la salida en vivo del monitor extendido es un perfil remoto. Si el usuario modifica el perfil remoto, la salida de vídeo del
■
monitor extendido puede verse afectada.
Si el monitor está en modo clon, podrá especificar el modo dividido que admite el Grabador. Cuando el monitor está configurado en modo
■
extendido, puede dividir la pantalla del Monitor secundario hasta el modo de división – 36, dependiendo del modelo de grabador de vídeo.
62_ configuración
Page 63

Texto
Puede establecer la configuración del dispositivo POS para que envíe información de texto y de eventos de texto.
Cómo configurar un dispositivo
Registro de un dispositivo de texto
Puede realizar configuraciones detalladas para el dispositivo POS conectado al grabador de vídeo.
Config. > Dispos. > Texto > Dispos.
●
Dispos. : muestra el nombre del dispositivo de texto registrado por el usuario.
●
Habilitar : especifica si se habilita el dispositivo de texto.
●
Canal : Seleccione un canal para agregar un dispositivo de una tabla de canales.
●
Puerto : Muestra un número de puerto que se establece.
●
Tipo de codif. : Seleccione un tipo de codificación para usar de una lista.
Los protocolos Epson, Wincor Nixdorf, Axiohom, Radiant System, IBM POS device y ANPR son compatibles.
■
El equipo conectado al Grabador utiliza el protocolo de comunicación TCP/IP.
■
1. Haga clic en el elemento deseado de la lista de dispositivos de texto.
2. Introduzca la información del dispositivo que desea registrar en la ventana del <Mod. disp. tex.>.
●
Nombre de disp. : introduzca el nombre del dispositivo de texto deseado.
●
Disp. tex. : especifica si se habilita el dispositivo de texto.
●
Can : Seleccione un canal para agregar un dispositivo de una tabla de canales.
●
Tiempo de reproducción antes del evento : introduzca la hora de inicio de la reproducción indicando la
cantidad de segundos antes de que se produzca un evento.
●
Puerto : introduzca el número de puerto del dispositivo.
●
Tipo de codif. : seleccione el tipo de codificación del dispositivo.
●
Tipo de dispositivo : seleccione el tipo de dispositivo.
●
Inicio / Fin : Puede seleccionar cadenas de caracteres iniciales y finales.
– Se puede ingresar una cadena de texto usando textos, códigos hexadecimales y expresiones regulares.
– Texto : Introduzca una cadena de texto para buscar.
– Código hexadecimal : Introduzca una cadena de texto hexadecimal para buscar.
(Su entrada no debe estar en hexadecimal, por ejemplo, 1b40, 1b69)
– Expresión regular : Introduzca una expresión regular para buscar cadenas de texto que sigan reglas
específicas.
3. Haga clic en <Acept.>.
• CONFIGURACIÓN
Español _63
Page 64

configuración
Configuración de eventos de texto
Puede configurar el texto para recibir una alarma cuando se produzca un evento.
Config. > Dispos. > Texto > Evento
●
Cantidad total : establezca la condición de la cantidad total que se debe notificar cuando se produzca un
evento de texto. Indique si se utiliza la cantidad total y luego seleccione la cantidad base y el rango.
●
Palabra clave : puede registrar o eliminar palabras clave para recibir notificaciones cuando se produzca un
evento.
– Si se hace clic en el botón <Añad.>, aparece una pantalla para agregar palabras clave.
– Si selecciona una de las palabras clave agregadas para eliminarla y hace clic en el botón <Borrar>, se
eliminará la palabra clave seleccionada.
CONFIGURAR LA RED
Puede configurar varias funciones de red, por ejemplo, el monitoreo de vídeo en directo por medio de la conexión a
una red desde una ubicación remota y la recepción de eventos por correo electrónico.
IP y Puerto
Puede establecer la ruta de conexión y protocolo de red.
Configuración de una conexión de red
Establece el protocolo y el entorno de la red.
Config. > Red > IP y Puerto > Dirección IP
Introduzca la cantidad total en 15 caracteres o menos, incluido el signo de menos y el delimitador de decimales.
■
Introduzca palabras clave de hasta 50 caracteres. Puede configurar hasta 20 palabras clave.
■
●
Red : Cada producto admite un número diferente de puertos de red. Si es compatible con dos o más puertos
de red, puede configurar la red para cada función, como se muestra a continuación.
●
Red 1 (Cámara) : se puede usar como un puerto para conectar una cámara. Si conecta una cámara, entonces el
vídeo de la cámara se transmitirá. Con el uso de la información de red, puede acceder al Web Viewer.
●
Red 2 (Visor) : se puede usar como un puerto común para la conexión entre la cámara y el visor web.
●
Red 3 (iSCSI) : se puede usar como un puerto para la conexión iSCSI.
Solo se proporciona para los productos compatibles con Red 3.
■
●
Red (Todo) : Se puede usar como un puerto común para la conexión entre la cámara y el visor web, e iSCSI.
– Tipo de IP : Seleccione el tipo de acceso a la red.
– Dirección IP, Máscara subred, Puerta enlace, DNS
Manual : Se pueden ingresar directamente la dirección IP, la máscara de subred, el portal y DNS.
■
DHCP : Se pueden configurar automáticamente la dirección IP, la máscara de subred, el portal y DNS.
■
●
Ancho banda de transfer. : Introduzca la velocidad máxima de datos para la transferencia.
●
P. enlace predet. : Seleccione la puerta de enlace predeterminada. Si hay múltiples puertos de red, configure
uno de ellos como el portal predeterminado.
El valor DNS de DHCP se puede introducir directamente solo si ha seleccionado <Manual>.
■
64_ configuración
Page 65

Conexión y configuración de red
●
Configuración de la dirección IP DHCP del router de banda ancha
La red puede diferir en el método de conexión; revise su entorno antes de establecer el modo de conexión.
Cuando no se utiliza ningún router
●
Modo manual
– Conexión a Internet : Los entornos de IP estática, línea alquilada y LAN permiten la conexión entre el
Grabador y el usuario remoto.
– Configuración de red : Configure el <Tipo de IP> del grabador de vídeo conectado a <Manual>.
Consulte con su administrador de red para obtener la dirección IP, la puerta de enlace y la máscara de subred.
■
●
Modo DHCP
– Conexión a Internet : Conecte el Grabador directamente a una red de cable módem, DHCP ADSL modem o
FTTH.
– Configuración de red : Configure el <Tipo de IP> del grabador de vídeo conectado a <DHCP>.
Cuando se utiliza un router
Para evitar un conflicto de dirección IP con la IP estática del Grabador, compruebe lo siguiente :
■
●
Configurar el Grabador con una dirección IP estática
– Conexión a Internet : Conexión a Internet : conecte el grabador de vídeo a un enrutador IP en el que esté
conectado el módem por cable o conéctelo en el entorno de la red de área local (LAN).
●
Configurar la red del Grabador
1. Para acceder a las configuraciones del router de banda ancha, abra un navegador Web en el PC local que está
conectado al router de banda ancha e introduzca la dirección del router (por ejemplo : http://192.168.1.1).
2. En esta punto, realice la configuración de red de Windows del PC local como en el siguiente ejemplo :
Ejemplo) IP : 192.168.1.2
Máscara de subred : 255.255.255.0
Puerta de enlace : 192.168.1.1
– Una vez conectado al router de banda ancha, se solicitará la contraseña. Sin especificar nada en el campo
Nombre de usuario, escriba "admin" en el campo de la contraseña y presione <Acept.> para acceder a las
configuraciones del router.
– Acceda al menú de configuración de DHCP del router, establezca la activación del servidor DHCP y
proporcione la dirección inicial y final.
Dirección inicial : 192.168.0.100
■
Dirección final : 192.168.0.200
■
Los pasos anteriores pueden diferir en función del fabricante del dispositivo router.
■
Configuración de puerto
Config. > Red > IP y Puerto > Puerto
• CONFIGURACIÓN
1. Configure el <Tipo de IP> del grabador de vídeo conectado a <Manual>.
2. Compruebe si la dirección IP definida se encuentra en el rango de IP estáticas proporcionado por el router de
banda ancha.
Dirección IP, puerta de enlace y máscara de subred : Consulte con su administrador de red.
Si un servidor DHCP está configurado con dirección inicial (192.168.0.100) y dirección final (192.168.0.200), debe configurar la dirección IP fuera
■
del rango DHCP configurado (192.168.0.2 ~ 192.168.0.99 y 192.168.0.201 ~ 192.168.0.254)
3. Compruebe que la dirección de puerta de enlace y la máscara de subred son iguales a las establecidas en el
router de banda ancha.
●
Tipo de protocolo : Seleccione el tipo de protocolo entre TCP, UDP unicast y UDP multicast.
●
Puerto RTSP : Se utiliza para transmitir el vídeo por la red. El valor inicial es <558>.
●
Puerto UDP : Se activa cuando se selecciona un elemento UDP en el tipo de protocolo. El valor inicial es
<8000-8159> y el valor de configuración cambia en 160 unidades.
– UDP : Tiene menor estabilidad y mayor velocidad en comparación con TCP, y se recomienda para los
entornos de red de área local (LAN).
●
Dirección IP de multidifusión : introduzca la dirección IP directamente al seleccionar un UDP multicast.
●
Multicast TTL : introduzca el valor TTL al seleccionar un UDP multicast. El valor inicial se establece en <5>.
Introduzca un valor comprendido entre 0 y 255.
●
Puerto HTTP : introduzca el valor del puerto del visor web HTTP. Se establece <80> como valor inicial.
●
Puerto HTTPS : introduzca el valor del puerto del visor web HTTPS. Se establece <443> como valor inicial.
HTTPS es una versión mejorada del protocolo de comunicación web HTTP. Si la seguridad es importante al acceder al visor web, habilite el puerto
■
HTTPS.
●
Puerto proxy de cámara : Establece el puerto proxy de la cámara. El valor inicial está fijado en <10001>.
Español _65
Page 66

configuración
DDNS
Si un usuario remoto accede a la red, puede establecer si desea o no utilizar DDNS y el sitio para conectarse.
Config. > Red > DDNS
●
Servidor : Especifique el uso de DDNS y seleccione un sitio que se haya registrado.
●
Nombre serv : Ingrese el nombre del servidor registrado con el sitio DDNS.
●
ID del producto : Ingrese el ID de producto registrado con el sitio DDNS.
●
Nombre de host : Ingrese el nombre del host registrado con el sitio DDNS.
●
N. de usuario : Ingrese el nombre de usuario registrado con el sitio DDNS.
●
Contraseña : Ingrese la contraseña registrada con el sitio DDNS.
Para comprobar el estado de conexión rápida
En una conexión rápida, aparecerá una barra de progreso y el mensaje correspondiente.
●
Conexión rápida correcta : Mensaje para una conexión correcta.
●
Configuración de red no válida : El mensaje aparece si la configuración de red no es válida. Compruebe la
configuración.
●
Active la función UPnP del enrutador. : El mensaje aparece si el router requiere la función UPnP habilitada.
●
No se pudo encontrar el enrutador. : El mensaje aparece si no se encuentra el router. Revise las
configuraciones del router.
●
Reinicie el enrutador. : El mensaje aparece si el router se debe reiniciar.
Configuración DDNS
Configurar DDNS en el Grabador
Establezca como <Tipo de protocolo> el valor <TCP> en el menú "Config. > Red > IP y Puerto > Puerto" del
grabador de vídeo conectado.
Configuración de DDNS del router
Seleccione el menú correspondiente para el protocolo de transferencia de red del router.
Configuración de UPnP del router
Consulte la documentación del router para habilitar la función UPnP del router.
Si selecciona <APAG >, el cuadro de entrada estará inactivo.
■
Si selecciona <ddns.hanwha-security.com>, el cuadro de entrada del nombre de host estará inactivo.
■
●
Conexión rápida : Aparece si se selecciona el <ddns.hanwha-security.com> para un <Servidor>.
Para usar esta función, seleccione <Habilitar> después de conectar el Grabador a un router UPnP.
Si está configurando un puerto ya en uso, la conexión podría fallar. Verifique la configuración de puerto de su enrutador.
■
Se muestran el nombre de servidor, la ID del producto y la conexión rápida si configura el <Servidor> a <ddns.hanwha-security.com>.
■
DDNS es la abreviatura de Dynamic Domain Naming System.
■
DNS (Domain Name System) es un servicio que enruta un nombre de dominio que se compone de caracteres fáciles de recordar
(ej : www.google.com) hacia una dirección IP que se compone de números (64.233.189.104).
DDNS (Dynamic DNS) es un servicio que registra un nombre de dominio y la dirección IP flotante en el servidor DDNS, de modo que el nombre
de dominio se pueda encaminar a la dirección IP, incluso si la IP cambia en un sistema de IP dinámica.
66_ configuración
Page 67

Filtrado de IP
HTTPS
Puede preparar la lista de direcciones IP para permitir o bloquear el acceso a una dirección IP específica.
Config. > Red > Filtrado de IP
●
Tipo de filtro
– Denegar IP registrada : El acceso a la dirección IP registrada será limitado.
– Permitir IP registrada : Solo se puede acceder a las direcciones IP registradas.
●
Habilitar : seleccione si desea habilitar el filtrado de IP registrado.
●
Dirección IP : muestra la dirección IP registrada. Haga doble clic en la dirección IP para cambiar la configuración.
●
Prefij : muestra el prefijo que se va a filtrar. Haga doble clic en el prefijo para cambiar la configuración.
●
Rango de filtro : Si especifica una dirección IP o un prefijo, aparecerá el rango de direcciones IP bloqueadas o
permitidas.
Si la dirección IP de la cámara no está incluido en la lista Permitir o está en la lista Rechazar, el acceso será rechazado.
■
Para IPv4, el filtrado IP de la cámara a través del puerto PoE no se aplica inmediatamente. (Las conexiones previas se mantienen y el filtrado se
■
aplica en el siguiente inicio de sesión).
Para registrar las direcciones IP que se vayan a filtrar
Puede elegir un sistema de conexión segura o instalar un certificado.
Config. > Red > HTTPS
●
Sistema de conexión segura : Puede seleccionar un tipo de sistema de conexión de seguridad.
– HTTPS ACT / HTTP ACT
– HTTPS ACT / HTTP DES
– HTTPS DES / HTTP ACT
– HTTPS DES / HTTP DES (Alerta)
Si el dispositivo Grabador está conectado a Internet externo o está instalado en un entorno con alta prioridad de seguridad, se recomienda
■
realizar una conexión segura.
●
Certificados : puede seleccionar el tipo de certificado <certificado privado > o <Certificado público>.
El <Certificado público> solo se puede seleccionar cuando hay un certificado público registrado.
■
●
Instalar un certificado público : puede escanear y registrar un certificado público para instalarlo. Para instalar
un certificado, debe instalar un archivo de certificado o un archivo de cifrado emitido por una autoridad de
certificación. Haga clic en <Instalar>para registrar el certificado.
• CONFIGURACIÓN
1. Seleccione la pestaña del tipo de IP que desee registrar : IPv4 o IPv6.
2. Haga clic en <Añad.> en la parte inferior de la pantalla.
3. Cuando aparezca la ventana adicional, configure los detalles.
●
Filtrado de IP : seleccione si desea habilitar el filtrado de IP.
●
Dirección IP : introduzca la dirección para habilitar el filtrado de IP.
– Al introducir una dirección IP, se debe indicar un valor comprendido en el rango de 0 a 255 para el
registro.
●
Prefij : introduzca el valor del prefijo.
4. Haga clic en <Acept.> para finalizar.
Para borrar un elemento registrado, seleccione la casilla de verificación del elemento en cuestión y haga clic en <Borrar> en la parte inferior
■
de la pantalla.
Español _67
Page 68

configuración
802.1x
Cuando se conecta a una red, puede seleccionar si desea utilizar el protocolo 802.1x e instalar un certificado
correspondiente.
802.1x es un sistema de autenticación entre un servidor y un cliente, que evita el jaqueo, la infección de virus y la
filtración de información de los datos de red transmitidos y recibidos.
802.1x se puede utilizar para bloquear el acceso de clientes no autorizados y aumentar la seguridad al permitir
que solo se comuniquen los usuarios autenticados.
Config. > Red > 802.1x
●
Versión de EAPOL : Seleccione la versión EAPOL que se utilizará como protocolo.
Algunos concentradores de conmutación no funcionarán si los configura para la versión <2>. Seleccione la versión <1>, que es el valor
■
predeterminado de EAPOL.
●
ID : Especifique el ID proporcionado por el administrador del servidor RADIUS.
Si el ID especificado no coincide con el ID del certificado del cliente, no se procesará correctamente.
■
●
Contras. : Especifique la contraseña proporcionada por el administrador del servidor RADIUS.
Si la contraseña especificada no coincide con la de la clave privada del cliente, no se procesará correctamente.
■
●
Certificados : Búsqueda de dispositivos. Haga clic en < > para buscar un dispositivo nuevo.
●
Certificado CA : Seleccione esta opción sólo si su certificado público incluye la clave pública.
●
Certificado de cliente : Seleccione si el certificado público incluye la clave de autenticación de un cliente.
●
Clave privada de cliente : Seleccione si el certificado público contiene la clave privada del cliente.
E-mail
Puede enviar un mensaje de correo electrónico a un usuario registrado en el Grabador en un intervalo de tiempo
específico o si se produce un evento.
Configuración SMTP
Configura el servidor de correo SMTP.
Config. > Red > E-mail > SMTP
●
Direcc. Serv : Especifique la dirección del servidor SMTP al que se va a conectar.
●
Puerto : introduzca el puerto de conexión.
●
Habilitar autenticación : Marque esta opción si el servidor SMTP utiliza autenticación de usuario.
Los campos de ID y contraseña se activarán cuando se habilite la autenticación.
– ID : Especifique un ID para utilizar la autenticación al conectar con el servidor SMTP.
– Contraseña : Especifique la contraseña del usuario del servidor SMTP.
●
Habilitar la Seguridad de la capa de transporte (TLS) : Seleccione uno desde <Nunca> y <TLS (si está
disponible)>.
●
Emisor : Utilice el teclado virtual para escribir la dirección de correo electrónico del remitente.
●
prueba corr : Lleva a cabo la prueba de la configuración del servidor.
Para una implementación correcta del entorno operativo 802.1x, el administrador debe utilizar el servidor RADIUS.
■
Además, el switch hub conectado al servidor debe ser un dispositivo compatible con 802.1x.
Si la configuración de hora del servidor RADIUS, el concentrador o switch y un dispositivo Grabador no coinciden, la comunicación entre ellos
■
puede fallar.
Si se asigna una contraseña para la clave privada del cliente, el administrador del servidor debe confirmar la ID y la contraseña.
■
La ID y la contraseña admiten hasta 30 caracteres cada una. (pero sólo admite letras, números y caracteres especiales : "-", "_", ".”)
Se permite el acceso a los archivos no protegidos por contraseña sin especificar una contraseña.
El protocolo 802.1x adoptado por el Grabador es EAP-TLS.
■
Es necesario instalar los tres certificados para utilizar 802.1x.
■
68_ configuración
Page 69

Configuración de evento
Puede ajustar el intervalo y el tipo de evento que se enviará al usuario.
Config. > Red > E-mail > Evento
●
Intervalo de entrega : Configure el intervalo del evento.
Si se producen una serie de eventos, el correo electrónico se enviará en el intervalo especificado, no en cada evento.
■
Configuración de destinatario
Puede crear un grupo y agregar usuarios, o bien se pueden eliminar usuarios y cambiar un grupo.
Config. > Red > E-mail > Receptor
SNMP
El protocolo SNMP permite a los administradores de sistemas o de redes monitorear y configurar de forma
remota los dispositivos de la red.
Config. > Red > SNMP
●
Activ SNMP v1 : Se utiliza SNMP v1.
●
Activ SNMP v2c : Se utiliza SNMP v2c.
– Leer comunidad : Especifique el nombre de la comunidad de sólo lectura que tendrá acceso a la información
SNMP. Por defecto, está configurado como <public>.
– Escr comunidad : Especifique el nombre de la comunidad de sólo escritura que tendrá acceso a la
información SNMP. De forma predeterminada, se establece como <private>.
●
Activ SNMP v3 : Se utiliza SNMP v3.
– Contras. : Establezca la contraseña inicial del usuario para SNMP versión 3.
●
Activar Captura SNMP : Las capturas SNMP se utilizan para enviar eventos y condiciones importantes al
administrador del sistema.
– Dirección IP : Especifique la dirección IP a la que se enviarán los mensajes.
• CONFIGURACIÓN
●
Haga clic en < > para agregar un grupo.
Indique el nombre del grupo.
●
Seleccione un grupo de destinatarios para recibir mensajes de correo electrónico.
Si se añade un grupo, éste aparecerá en la lista de grupos.
●
Haga clic en < > para agregar un destinatario.
Seleccione un grupo y escriba los nombres y direcciones de correo electrónico.
Si se crea un grupo, puede agregar un destinatario.
Español _69
Page 70

configuración
Servidor DHCP
Puede configurar el servidor DHCP interno y asignar una dirección IP a la cámara de red.
Configuración de red
Config. > Red > Servidor DHCP > Red
●
Red : puede configurar el rango de IP y el tiempo de activación en función del servidor DHCP del grabador de
vídeo.
Para configurar el servidor DHCP
1. Haga clic en la opción <Config.> que corresponda a la red que desee configurar como servidor.
2. Cuando aparezca la ventana de configuración de red, seleccione <Ejecutar> en <Estado>.
3. Especifique las direcciones de IP de inicio y final en el campo <Rango de IP>.
4. Llene el campo <Tiempo arr IP>.
5. Haga clic en <Acept.>.
El rango IP especificado se configura como la dirección del servidor DHCP de la red.
Comprobación del estado
Puede revisar la dirección IP asignada al servidor DHCP actual, la dirección MAC y la información de puerto de red
conectado.
Config. > Red > Servidor DHCP > Estado
Conmutación por error
Esta función solo está disponible para los productos que son compatibles con la recuperación en caso de fallas.
Para los productos que admiten la conmutación por error, consulte la página 4 “Productos que soportan cada
función” del Manual de especificación del producto.
Si el grabador de vídeo no puede grabar debido a un fallo de la red, otros registradores de vídeo preparados
pueden grabar en su lugar.
Puede conectar 32 grabadores de vídeo “Activa” a un grabador de vídeo “Modo de espera”.
El grabador de vídeo que desee configurar para la conmutación por error debe estar conectado tanto a los puertos de la cámara y del visor como
■
a la red local.
Las conmutaciones por error solo se pueden configurar con registradores de vídeo del mismo modelo.
■
La interfaz de red de solución de problemas sólo es compatible con IPv4.
■
Todos los registradores de vídeo deben tener la hora sincronizada. Para la configuración de la sincronización horaria, consulte la página
■
"Configuración > Configurar el sistema > Fecha/Hora/Idioma" en la Tabla de contenidos.
La banda IP de red del grabador de vídeo debe ajustarse en una banda diferente.
■
– Ejemplo de IP en un ancho de banda diferente
Ejemplo 1) IP : 192.168.1.200, subnet 255.255.255.0
En el Ejemplo 1) anterior, dado que 255 de la subred corresponde a 192.168.1, cualquier IP en un formato de 192.168.1.x tiene el mismo
ancho de banda.
Una dirección IP en un formato de 192.168.2.x tiene un ancho de banda diferente al de una dirección IP en un formato de 192.168.1.x.
Ejemplo 2) IP : 172.16.1.200, subnet 255.255.0.0
En el Ejemplo 2) anterior, dado que 255 de la subred corresponde a 172.16, cualquier IP en un formato de 172.16.x.x tiene el mismo ancho
de banda.
Una dirección IP en un formato de 172.17.x.x tiene un ancho de banda diferente al de una dirección IP en un formato de 172.16.x.x.
Para una Configuración de red detallada, consulte la página "Configuración > Configurar la red" en la Tabla de contenidos.
■
70_ configuración
Page 71

Para establecer la solución de problemas
1. Ajuste un grabador de vídeo en el modo <Modo de espera> y el otro en el modo <Activa>.
2. En el grabador de vídeo configurado en modo <Activa>, introduzca la IP del puerto del visor y la contraseña
de administrador del grabador de vídeo <Modo de espera> que desee conectar y haga clic en <Conexión>
bajo la pantalla de estado.
3. Compruebe la IP y el estado del grabador de vídeo <Activa> conectado en el grabador de vídeo <Modo de
espera>.
En el caso de modo en espera
●
Lista & estado del dispos. : muestra el estado del grabador de vídeo general actualmente conectado al
grabador de vídeo en espera. Para borrar el grabador de vídeo general conectado, haga clic en <Borrar>,
a la derecha del grabador de vídeo.
El grabador de vídeo en espera solo puede habilitar algunas funciones de los menús <Sistema>, <Dispositivo> y <Red>.
■
No se pueden utilizar los menús <Grabar> y <Evento>.
En el grabador de vídeo en espera, la operación anterior se detendrá cuando se realice una conmutación por error durante la reproducción o la
■
exportación de secciones, y la pantalla pasará a emitir en directo.
• CONFIGURACIÓN
Config. > Red > Conmutación por error
●
Modo : seleccione el modo <Activa> o <Modo de espera>.
– Activa : el grabador de vídeo que graba, bajo la supervisión del grabador de vídeo <Modo de espera>.
– Modo de espera : el grabador de vídeo que se prepara sin grabar. Grabará en lugar del grabador de vídeo
<Activa> si se produce un problema.
En el caso de modo Activa
●
IP de espera del grabador : Introduzca el ID de puerto de visor de un dispositivo de espera para obtener acceso.
●
Contraseña de espera del grabador : Introduzca la contraseña de administrador del dispositivo en espera.
●
Estado : Muestra el estado de la conexión actual.
●
Conexión / Desconexión : Haga clic en el botón para acceder o desconectar el acceso.
Nombre de estado Descripción
Listo Preparado para la conexión
Conectado Equipo general y equipo en espera conectados (conmutación por error disponible)
Conmutación por error Se está realizando la solución de problemas
Conexión fallida La conexión se intentó, pero se produjeron errores
Error de autenticación
Error de autenticación al introducir una contraseña de espera incorrecta en un intento de
conexión
Conectada (hora de coincidencia requerida) Conectado sin sincronización de hora con el grabador de vídeo en espera
Conectado
(compruebe la IP del puerto de cámara)
Conexión fallida
(compruebe la IP del puerto de cámara)
Conexión fallida
(se trata de un modelo diferente)
Aunque el puerto de la cámara de un grabador de vídeo general esté conectado con el puerto
del visor del grabador de vídeo en espera o con el mismo puerto del visor, el puerto IP de la
cámara no coincide.
La conexión del puerto de la cámara del grabador de vídeo general al puerto de la cámara del
grabador de vídeo en espera ha fallado.
Conexión fallida al conectar dispositivos de diferentes modelos.
Ejemplo de ajuste de Conmutación por error
– Subnet 1 → Red 1 (Cámera)
– Subnet 2 → Red 2 (Visor)
– Subnet 3 → Red 3 (iSCSI)
Flujo de grabación
Monitoreo de conmutación por error
Falso flujo de grabación
Subnet 1
Subnet 2
Activa Activa Modo de espera
Español _71
Page 72

configuración
P2P
Esta función solo está disponible para los productos que son compatibles con P2P. Para los productos
que admiten la función P2P, consulte la página 4 “Productos que soportan cada función” del Manual de
especificación del producto.
Puede conectar el grabador de vídeo a Wisenet Mobile para usarlo fácilmente al utilizar el servicio P2P.
Config. > Red > P2P
●
Habilitar P2P : Seleccione la casilla si desea utilizar el servicio P2P.
●
Código QR : Escanee el código QR por dispositivo móvil.
CONFIGURAR EL SISTEMA
Puede configurar la fecha, el idioma, la autoridad, etc., que se muestran cuando se utiliza el sistema y consultar la
información del sistema o la información de registro.
Fecha/Hora/Idioma
Puede comprobar y configurar la Fecha/Hora actual y las propiedades relacionadas con la hora, así como el
idioma utilizado para la interfaz en pantalla.
Config. > Sistema > Fecha/Hora/Idioma
Para ejecutar el servicio P2P
1. Cuando se selecciona <Habilitar P2P>, se ejecuta la prueba de conexión para comprobar si se puede
conectar de forma remota desde el Grabador actual.
2. Cuando la conexión sea correcta, busque Wisenet Mobile en el smartphone y, a continuación, instálelo y
ejecútelo.
Cuando se selecciona "Añadir un dispositivo > Código QR", se puede escanear el código QR del Grabador.
■
3. Cuando se escanea el código QR, el UID que aparece en el grabador se abre automáticamente en el visor
móvil, y el visor se puede usar inmediatamente después de introducir el ID y la contraseña del grabador.
4. Después de esto, se conecta automáticamente al Grabador y se puede supervisar fácilmente con un
smartphone si se ejecuta la aplicación móvil Wisenet guardada en el smartphone.
El período de servicio P2P vence en 3 años. Si desea extenderlo después de su vencimiento, contacte a su proveedor.
■
●
Fecha : Fija la fecha y el formato que aparecerá en pantalla.
●
Hora : Fija la hora y el formato que aparecerá en pantalla.
●
Zona horar. : Establece la zona horaria de su ubicación en base a la hora del meridiano de Greenwich (GMT).
GMT (Greenwich Mean Time) es el estándar de hora mundial y la base para establecer las zonas horarias.
■
●
Sincronización horaria : Especifica el uso de la sincronización con el servidor horario.
Haga clic en el botón <Config.> para ver la pantalla de configuración de sincronización de hora.
Si se habilita <Sincronizar con el servidor NTP>, la hora actual de la grabador de vídeo se sincronizará
con el servidor indicado en <Dirección del servidor NTP>, y la información de la hora no se podrá cambiar
manualmente.
– Sincronizar con el servidor NTP : Especifica el uso de la sincronización con el servidor horario.
– Dirección del servidor NTP : Especifique una dirección IP o URL del servidor horario.
– Última sincronización : Muestra la hora de sincronización más reciente respecto al servidor horario v
seleccionado.
– Habilitar como servidor NTP : Configúrelo en <Habilitar> para permitir que el grabador actúe como un
servidor horario
para otros grabadores.
●
DST : Establece el horario de verano para adelantar una hora con respecto a la GMT de su zona horaria durante
el periodo establecido.
●
Idioma : Seleccione su idioma. Establece el idioma de la interfaz.
Según la ubicación del lanzamiento del producto, el idioma y la configuración del tiempo estándar pueden variar.
■
72_ configuración
Page 73

●
Vacac. : Un usuario puede seleccionar fechas específicas como las vacaciones, de acuerdo a sus preferencias.
Seleccione un día festivo del calendario que aparece haciendo clic en <Config.>.
– Lo mismo es aplicable para configurar los días festivos en <Grabar programa> o <Programa>.
Usuario
Puede gestionar usuarios, por ejemplo, añadirlos o borrarlos, o conceder autoridades diversas a cada usuario.
Configurar el administrador
Ejemplo) si selecciona el 1 de mayo y marca <May 1Día>, el 1 de mayo se establecerá como día festivo anual y, si
marca <May 1Día> y <1
o
Viernes l May>, el 1 de mayo de cada año y todos los viernes de la primer semana de
mayo se establecerán como días festivos.
Utilizar el calendario
1. Seleccione el año y el mes.
Haga clic en < > a la derecha del año para cambiar el año uno a uno.
■
Haga clic en < > a la derecha del mes para cambiar el mes de tres en tres.
■
2. Seleccione una fecha y haga clic en el botón <Aplicar>.
Puede configurar y cambiar el ID y la contraseña del administrador. El administrador puede usar y configurar
todas las opciones y funciones del menú.
Config. > Sistema > Usuario > Administrador
●
ID : Cambie el ID de administrador.
●
Contr. actual : introduzca la contraseña actual.
●
Nueva contraseña : Escriba la nueva contraseña.
●
Confirmar nueva contraseña : Entrada otra vez la nueva contraseña.
Si se selecciona <Mostrar contraseña>, la contraseña ya no quedará oculta en la pantalla al escribirla.
■
El ID de administrador inicial se establece en "admin" tendrá que configurar la contraseña en el asistente de instalación.
■
Cambie su contraseña cada tres meses para proteger de forma segura la información personal y evitar los daños causados por el robo de
■
información.
Tenga en cuenta que la seguridad y otros problemas causados por el mal uso de una contraseña son responsabilidad del usuario.
Si hace clic en < >, aparecerá una guía básica para el establecimiento de la contraseña.
■
• CONFIGURACIÓN
Español _73
Page 74

configuración
Configuración de usuario
Puede crear grupos de usuarios y establecer autoridades para cada grupo. Puede administrar la información de
los usuarios, por ejemplo, registrar y borrar usuarios en el grupo de usuarios creado.
Config. > Sistema > Usuario > Usuario
Si desea agregar un grupo
1. Haga clic en el botón < > para abrir la ventana emergente de creación de grupo.
Si desea agregar un grupo, haga clic en <Acept.>.
2. Si hace clic en el elemento del nombre del grupo situado a la derecha, aparecerá un teclado virtual para
escribir el nombre del grupo.
Especifique el nombre del grupo que va a registrar.
Puede agregar un máximo de 10 grupos.
■
Si desea registrar un usuario
1. Haga clic en el botón < > para abrir la ventana emergente de creación de usuario.
Para agregar un usuario, haga clic en <Acept.>.
2. Seleccione un grupo.
Al registrar un usuario, el grupo seleccionado se registrará automáticamente.
Puede cambiar el grupo tras introducir toda la información de los usuarios.
■
3. Introduzca un nombre, ID y contraseña (contraseña de confirmación) y active o desactive la opción del visor.
Si activa el uso de <Visor>, tendrá el derecho de usar el visor web y el visor de red.
Si se selecciona <Mostrar contraseña>, la contraseña ya no quedará oculta en la pantalla al escribirla.
■
4. Haga clic en <Aplicar>.
La información de usuario registrada se guardará.
Cuando se desee eliminar la información de grupo y de usuario
Si desea establecer los permisos de grupo
Establezca la autoridad de acceso del grupo.
Los usuarios del grupo solo pueden habilitar el menú en el que se les haya otorgado autoridad.
1. Seleccione el menú para configurar los permisos de grupo.
Configure el menú y haga clic en <Config.>, a la derecha, para mostrar la ventana de configuración detallada.
●
Canal en directo : Puede establecer permisos para acceder a la pantalla en vivo para cada canal.
●
Buscar canal : Puede establecer permisos para acceder al menú de búsqueda para cada canal.
●
Exportar : puede configurar la autoridad para acceder al menú de exportación de cada canal.
●
Menú : Puede seleccionar y ajustar el menú de configuración al que se puede acceder. Un grupo de usuarios
sólo puede acceder al menú seleccionado. Si selecciona el menú, aparecerá la pantalla de configuración de
permisos de menú.
●
Grab., Detener la grabación, Control PTZ, Control de salida de alarma remota, Apagar : puede configurar el
menú para otorgar acceso a los usuarios del grupo.
Los menús configurados con permisos aparecerán en el menú Directo cuando los usuarios del grupo inicien sesión.
■
2. Seleccione <Aplicar>.
Los usuarios del grupo tendrán acceso a los elementos establecidos.
74_ configuración
1. Seleccione el grupo o usuario a eliminar y pulse el botón < >.
2. La ventana de confirmación de eliminación aparecerá, haga clic en <Acept.>.
Page 75

Configuración de restricciones
Si el usuario tiene acceso restringido
Establezca el acceso restringido o la restricción de red de los usuarios.
Para utilizar los elementos con restricciones se requerirá el inicio de sesión.
Config. > Sistema > Usuario > Configuración de restricciones
●
Restricción de acceso : Puede configurar el menú para restringir el acceso al usuario.
– Marcado (
Solo aquellos usuarios con Permiso para acceder al menú en <Usuario> pueden acceder al menú.
■
– Sin marcar (
Independientemente de los ajustes del Permiso para acceder al menú en <Usuario> todos los usuarios pueden acceder al menú.
■
●
Restricción de acceso remoto : Usted puede restringir el acceso remoto para los usuarios.
) : Restringido
) : Accesible
– Todos los visores : configure que ninguno de los usuarios pueda acceder a la red ni al visor web.
– Web Viewer : configure que ninguno de los usuarios pueda acceder al visor web.
●
Cierre de Sesión Automático : Se cerrará la sesión de un usuario automáticamente cuando no utilice el
Grabador durante un periodo de tiempo determinado.
●
Int. man. de ID : En la ventana de inicio de sesión, seleccione si desea introducir el ID.
Si un usuario general selecciona un menú al que no tiene acceso, se mostrará una ventana de confirmación de
restricción de acceso. Si todos los derechos están restringidos, solo se mostrará el menú accesible del menú de
pantalla en directo y solo se podrá cambiar la contraseña propia del usuario.
• CONFIGURACIÓN
Para cambiar la contraseña de usuario
Si inicia la sesión con la cuenta de usuario de un grupo con acceso restringido, sólo puede cambiar su propia
contraseña.
Config. > Sistema > Usuario
1. Proporcione la información de inicio de sesión.
2. Seleccione <Usuario> desde la ventana <Sistema>.
3. Introduzca su contraseña actual.
4. Proporcione una contraseña nueva. En el cuadro de confirmación de contraseña, vuelva a introducir la
contraseña que desee modificar.
5. Seleccione <Aplicar>.
La contraseña antigua se cambiará a una nueva.
Español _75
Page 76

configuración
Gestión del sistema
Puede verificar la versión actual del sistema y actualizarla a una nueva, exportar datos, configurar la inicialización
y realizar más acciones.
Comprobación de la información del sistema
Puede comprobar la versión actual del software y la dirección MAC antes de proceder con la actualización.
Config. > Sistema > Gestión del sistema > Información del producto
●
Información del producto : Muestra la información del sistema actual.
– Modelo : Muestra el nombre del modelo del producto.
– Versión de softw. : Versión de software : la versión de software del producto, que actualmente se está
usando, se muestra. Puede comprobar la versión de software y actualizarse a la última versión.
– Dirección MAC : Muestra la dirección MAC del producto.
– Versión RAID : Muestra la versión de RAID para los productos compatibles con RAID.
– Versión IA : Muestra la Versión de IA de los productos compatibles con IA.
– Versión UWA : Muestra la versión de UWA del producto.
●
Actualizar software : Actualiza el software del Grabador a la versión más reciente.
– Si el disco duro no está disponible o no está correctamente conectado, las actualizaciones de software no
aparecen.
– Presiona los botones <
– Cuando la actualización haya terminado, el software se reiniciará automáticamente. Asegúrese de no
desconectar la alimentación eléctrica durante la actualización.
●
Nombre del dispositivo : Puede ingresar un nombre de dispositivo para su producto. Para diferenciar múltiples
grabador de vídeo en el VMS, Administrador de dispositivos, etc., se recomienda ingresar un nombre diferente
para cada dispositivo.
> para buscar el software en el USB o en la red.
Para actualizar la versión de software actual
1. Conecte un dispositivo que almacene el software que se va a actualizar.
Se puede tardar unos 10 segundos en reconocer el dispositivo.
■
Los dispositivos actualizables incluyen la memoria USB y el dispositivo de red.
■
Si quiere actualizarlo en la red, el producto debe estar conectado a una red externa.
■
Es posible que no se permita la actualización a través del servidor proxy debido al acceso restringido.
2. Seleccione <Gestión del sistema> en la ventana <Sistema>.
3. Seleccione <Información del producto>.
4. Cuando aparezca el dispositivo reconocido, seleccione <Actualizar>.
Si se conecta un dispositivo en la ventana del menú de actualización, se puede presionar el botón < > para buscar el software disponible.
■
Si hay una versión actualizada en la red, aparecerá una ventana emergente.
■
<Actualizar> solo se activará cuando haya una versión superior a la versión actual del software.
■
Cuando se habilite la actualización en línea, recibirá una nueva notificación de firmware cuando su red esté conectada a su dispositivo. Después de
■
habilitarla, haga clic en el botón <Aplicar>.
5. En la ventana <Actualización de software>, seleccione <Aceptar>.
Durante la actualización, se muestra el progreso.
■
6. Una vez realizada la actualización, se reinicia automáticamente.
No apague el equipo hasta que termine el reinicio.
Si aparece “Fallo en actualización”, vuelva a intentarlo desde el paso 4. Cuando haya varios intentos fallidos, consulte al centro de asistencia
■
para obtener ayuda.
La información del sistema que se muestra puede diferir dependiendo del modelo de grabador de vídeo.
■
76_ configuración
Page 77

Configuración
Puede exportar la información establecida en el grabador de vídeo a un dispositivo de almacenamiento y aplicar
la misma información a otros registradores de vídeo.
Config. > Sistema > Gestión del sistema > Configuración
●
Dispos. almac. : Muestra el dispositivo de almacenamiento conectado.
– Pulse el botón <
●
Registrador → USB : guarde la información establecida en el grabador de vídeo en un dispositivo de
almacenamiento.
– Si selecciona <Exportar>, aparecerá una ventana de confirmación. Si selecciona <Acept.>, la información
del grabador de vídeo se guardará como un archivo.
●
USB → Registrador : aplique al grabador de vídeo la información de configuración almacenada en el
dispositivo de almacenamiento.
– Si selecciona el ajuste de exclusión, puede importar toda la información menos la seleccionada.
– Si selecciona <Importar>, puede recuperar la información de configuración almacenada en el dispositivo
de almacenamiento. Seleccione <Acept.> para aplicar al dispositivo de almacenamiento la información
cargada.
La configuración de <Exportar> e <Importar> solo se pueden usar en la misma versión de software.
■
●
Predefinido de fábrica : Restablezca el producto a sus valores predeterminados de fábrica. Sin embargo, los
registros no se restablecerán. Cualquier opción seleccionada en Ajuste de exclusión no será parte del reinicio
de fábrica.
Cuando pulse el botón <Reinc>, aparecerá una ventana emergente de confirmación. Presione el botón
<Acept.> para restablecer los ítems seleccionados.
●
Método de registro de la cámara : Configure el método de registro de la cámara. Esta función solo está
disponible para productos que soporten PoE, vea “Productos que soportan cada función” (Página 4) del
Manual de Especificaciones del Producto.
– Modo PnP habilitado : Las cámaras conectadas al puerto PoE del producto se registrarán automáticamente
para cada canal según el orden de número de puerto.
Cuando la cámara se restablece a los valores predeterminados de fábrica,se establece el valor por defecto para el ID y la contraseña en el menú
■
“Config. > Cámara > Contraseña de cámara”. Si no se establecen el ID y la contraseña de la cámara, el ID y la contraseña del grabador se
establecen automáticamente.
Si el ID y la contraseña de la cámara ya se han configurado, se registrará la información que coincida con el ID y la contraseña configurados en el
■
menú “Config. > Camera > Contraseña de cámara” (hasta 3 series).
Puede cambiar simultáneamente las contraseñas de las cámaras registradas en el menú “Config. > Cámara > Contraseña de cámara”.
■
Si activa el modo manual, puede registrar las cámaras conectadas al puerto PoE del grabador y las cámaras conectadas a otro puerto en el menú
■
<Conf. canal>. Para obtener más detalles sobre el registro de cámaras, consulte la página “Configuración > Configurar la cámara >
Configurar el canal” en la tabla de contenidos.
> para ver la lista de dispositivos de almacenamiento.
●
Desconectar : Si se apaga la alimentación, se genera la primera alarma. seleccione la casilla de verificación
<Utilice la salida de alarma Nº 1 cuando el dispositivo esté apagado> y haga clic en <Aplicar> para borrar
todas las alarmas configuradas para la salida de alarma 1. A continuación, no será posible seleccionar la alarma
1 con otra salida de alarma.
Esta función se proporciona solo para productos que admitan la salida de alarma.
■
Si se activa esta función, se desactivan la primera casilla de verificación de salida de alarma y todas las alarmas en la pantalla de configuración de
■
alarma.
Si exporta la información de configuración, entonces los datos se guardarán como un archivo en la carpeta de la grabadora de su dispositivo de
■
almacenamiento.
Si quiere importar información de configuración, primero debe asegurarse de que el archivo de la información de la configuración esté ubicado
■
en la carpeta de la grabadora del dispositivo de almacenamiento.
Registro
Puede verificar la información de registro relacionada con el sistema, los eventos y la exportación.
Exploración del registro del sistema
Registro del sistema muestra el registro y la marca de tiempo de cada inicio del sistema, apagado del sistema y
los cambios en la configuración del mismo.
Config. > Sistema > Registro > Reg. del sistema
●
Buscar fecha : Haga clic en el icono de calendario para abrir la ventana del calendario o use los botones de
dirección para especificar el período de búsqueda del registro del sistema.
●
Buscar : Especifique la fecha y presione este botón para mostrar los resultados de la búsqueda en la lista de
registros.
●
Can : Seleccione un canal para buscar.
●
Tipo de registro : Cuando hay demasiados registros, puede ver los registros del formato que desee
seleccionando el tipo. seleccione el tipo deseado y haga clic en <Aplicar>.
●
1a página / Últ. Pág. : vaya a la primera/última página cuando haya muchos resultados de búsqueda.
●
Exportar : Guarde toda la información registrada en el Grabador en el soporte de almacenamiento.
Español _77
• CONFIGURACIÓN
Page 78

configuración
Exploración del registro de eventos
Puede buscar los eventos grabados, incluidos eventos de cámara, alarmas y pérdida de vídeo.
También muestra el registro y su marca de tiempo.
Config. > Sistema > Registro > Registro eventos
●
Buscar fecha : seleccione la fecha que desee buscar en el registro de eventos mediante la ventana del
calendario que aparece cuando se selecciona el icono del calendario o los botones de flecha.
●
Buscar : Especifique la fecha y presione este botón para mostrar los resultados de la búsqueda en la lista de
registros.
●
Can : Seleccione un canal para buscar.
●
Tipo de registro : Cuando hay demasiados registros, puede ver los registros del formato que desee
seleccionando el tipo. seleccione el tipo deseado y haga clic en <Aplicar>.
●
1a página / Últ. Pág. : vaya a la primera/última página cuando haya muchos resultados de búsqueda.
●
Exportar : Guarde toda la información registrada en el Grabador en el soporte de almacenamiento.
Exploración del registro de Exportar
Puede buscar el usuario que realizó la exportación, así como la hora y los detalles de la ejecución (hora, canal,
dispositivo, tipo de archivo).
Config. > Sistema > Registro > Registro de exportación
●
Buscar fecha : seleccione la fecha que desee buscar en el registro de exportación mediante la ventana del
calendario que aparece cuando se selecciona el icono del calendario o los botones de flecha.
●
Buscar : Especifique la fecha y presione este botón para mostrar los resultados de la búsqueda en la lista de
registros.
●
1a página / Últ. Pág. : vaya a la primera/última página cuando haya muchos resultados de búsqueda.
78_ configuración
Page 79

inicio de web viewer
QUÉ ES WEB VIEWER?
Web Viewer es un software con el que el usuario puede acceder a un Grabador remoto para la supervisión en tiempo
real, control PTZ (si está configurado) o búsquedas.
RED
Cámara de red
RED
Grabador
Características del producto
●
Conexión remota mediante el navegador
●
Control de la cámara PTZ habilitado
●
Modo de división compatible
– 2 divisiones verticales, 2 divisiones horizontales, 3 divisiones, 4 divisiones, 6 divisiones, 1+5 divisiones, 1+7
divisiones, 9 divisiones
Dependiendo del número de canales compatibles con el producto, el número de modos de división de pantalla puede variar.
■
PC remoto
CONEXIÓN DE WEB VIEWER
1. Abra su navegador web y escriba la dirección IP o URL del Grabador en la barra de direcciones URL.
2. Un usuario con los permisos de administrador debe proporcionar el ID de administrador y la contraseña.
Un usuario registrado debe proporcionar el ID de usuario y contraseña.
3. Después de iniciar sesión, aparece la pantalla principal del Visor en vivo.
Todas las configuraciones se aplican en función de la configuración del Grabador.
■
Cuando se introduce una contraseña inicial, al restablecer de manera parcial para acceder a un visualizador web, aparecerá una ventana emergente que
■
ayudará al usuario a cambiar la contraseña. Cuando se haga un reinicio completo para acceder a un visualizador web, aparecerá una ventana emergente
que guiará al usuario para completar la configuración del asistente de instalación. Establezca una nueva contraseña cuando aparezca la ventana
emergente.
Si cambia el puerto web cuando se conecta al Webviewer, puede dejar de tener acceso ya que el puerto de aplicación se bloquea. En este caso, cambie el
■
puerto a un puerto diferente.
Cambie su contraseña cada tres meses para proteger de forma segura la información personal y evitar los daños causados por el robo de información.
■
Tenga en cuenta que la seguridad y otros problemas causados por el mal uso de una contraseña son responsabilidad del usuario.
• INICIO DE WEB VIEWER
●
Función que permite tomar una captura de pantalla y guardar las imágenes en formato PNG
●
Grabación de vídeo en formato AVI con otros reproductores multimedia. (se requiere el códec integrado)
Requisitos del sistema
A continuación se enumeran los requisitos mínimos recomendados de hardware y sistema operativo necesarios
para ejecutar Web Viewer.
●
Utilice el navegador recomendado por el SO.
Por ejemplo, el navegador recomendado por Microsoft es Microsoft Edge.
●
Navegadores compatibles : Chrome, Edge y Safari
●
OS compatibles : Funciona en cualquier entorno de Windows, Linux y OS X gracias a la naturaleza
multiplataforma de la web.
●
Entornos probados : Funcionamiento probado y certificado en Windows® 10 con Edge 91, Google Chrome™ 91
y el procesador Intel® Core™ i7-7700 de 3,60 Ghz, así como con la tarjeta gráfica NVIDIA® GeForce® GTX™ 1050 o
Intel™ HD 630.
●
Limitaciones de rendimiento : El rendimiento de la CPU/GPU del usuario puede afectar a la reproducción de
vídeo del visor web. La calidad de vídeo puede disminuir en función de los ajustes, como alta resolución o
Ancho banda de transfer., al reproducir vídeo H.265 en Chrome.
Permite hasta 10 accesos simultáneos incluyendo el administrador y los usuarios en general.
■
Las contraseñas del Administrador y de los usuarios normales pueden modificarse en el menú <Usuario> del Grabador.
■
Los usuarios normales deben haber establecido <Web Viewer> bajo <Restricción de acceso remoto> en Use antes de conectarse a Web Viewer.
■
Para obtener más información, consulte la página de "Configuración > Configurar el sistema > Usuario" en el índice de contenidos.
Todas las configuraciones se aplican en función de la configuración del Grabador.
■
Español _79
Page 80

inicio de web viewer
ESTABLEZCA LA CONTRASEÑA PARA EL GRABADOR DE VÍDEO
Tras el restablecimiento a los ajustes de fábrica, es necesario establecer la contraseña para que el grabador pueda
acceder al visor web. Introduzca la contraseña de la cuenta de administrador y haga clic en <Login>.
Haga clic en < > para ver la guía básica de configuración de la contraseña. Consulte las reglas de configuración de la contraseña.
■
ASISTENTE DE INSTALACIÓN
Como se muestra a continuación, continúe con todos los pasos de <Asistente de instalación>.
Solo se puede acceder al asistente de instalación con los ajustes de fábrica. Si no desea proceder, haga clic en <Salir>.
Si completa la instalación mediante el asistente en su grabador de vídeo, el asistente no aparecerá en el visor web.
■
2. Establezca la contraseña de la cámara en los ajustes de fábrica, en la pantalla <ID/Contraseña de la cámara>.
Si la cámara ya tiene configurados el ID y la contraseña, regístrelos y haga clic en <Siguiente>.
Cuando la contraseña está en ajustes de fábrica, se puede cambiar y administrar en un único proceso.
■
Pueden registrarse hasta 3 grupos de ID de cámara con contraseña.
■
Puede cambiar simultáneamente las contraseñas de las cámaras registradas en el menú “Config. > Cámara > Contraseña de cámara”.
■
No puede cambiar la contraseña de cámaras registradas con ONVIF y RTSP.
■
3. Establezca el tipo de conexión de red y el entorno de conexión en la pantalla <Red>, y a continuación haga clic en el
botón <Siguiente>.
1. En la pantalla <Idioma>, seleccione el idioma y presione el botón <Siguiente>.
Para obtener detalles sobre la configuración de la red, consulte la página de "Introducción > Asistente de instalación" en el índice de contenidos.
■
80_ inicio de web viewer
Page 81

4. Establezca la zona horaria estándar y el horario de verano en la pantalla <Zona horar.> y haga clic en <Siguiente>.
5. Para modificar la fecha y la hora en la pantalla <Fecha y hora>, seleccione la casilla <Modificar>.
Ajuste la fecha y la hora.
• INICIO DE WEB VIEWER
6. Haga clic en el botón <Siguiente> para completar el Asistente de instalación.
Español _81
Page 82

visor en vivo
Puede comprobar el vídeo desde la cámara registrada en el Grabador conectado desde un PC remoto. También puede
ajustar la cámara y comprobar el estado de la transferencia en la red.
ESQUEMA DE LA PANTALLA DEL VISOR EN VIVO
Elemento Descripción
Habilita la función de grabación manual del Grabador.
Guarda el vídeo guardado a la hora establecida del canal seleccionado en el PC en formato AVI.
Borra la alarma de la lista de eventos y la detiene en la pantalla de notificación del estado del sistema.
Muestra la información de la pantalla OSD en la ventana de vídeo.
Muestra la información del canal seleccionado.
Muestra el estado de todas las cámaras conectadas al grabador.
Establece la división de la pantalla de la ventana de vídeo.
Muestra el vídeo en proporciones reales.
Cambia a pantalla completa desde el modo de división actual.
Para salir de la pantalla completa, pulse la tecla [ESC] de su teclado.
Safari en MAC no admite pantalla completa.
■
Elemento Descripción
Menú Haga clic en cada menú para ir a la pantalla de menú correspondiente.
●
Lista
Lista/Evento
Lista de cámaras Aparece la lista de cámaras registradas en el grabador de vídeo.
Lista de eventos Muestra una lista de eventos que han ocurrido en el dispositivo.
Lista de esquemas Muestra el esquema predeterminado y una lista de los esquemas creados.
Control PTZ Controla las cámaras PTZ conectadas.
●
: seleccione esta opción para ver la lista de cámaras.
Evento
: seleccione esta opción para ver la lista de eventos
Ventana de vídeo Muestra el vídeo de la cámara conectada al grabador.
Se muestra el ID del usuario conectado.
Se ha conectado directamente a la página principal de Hanwha Techwin (www.hanwha-security.com).
Cambia el color del tema de Web Viewer.
Mostrar el estado del
sistema
Muestra el estado del sistema, disco duro y red.
82_ visor en vivo
Page 83

COMPROBAR EL ESTADO DEL SISTEMA
COMPROBAR LISTA DE CÁMARAS
El icono de la parte superior de la pantalla indica el estado del sistema.
Elemento Descripción
Aparece cuando ocurre un problema con el estado de la grabación o del desplazamiento lateral.
Aparece cuando se produce un error en la fuente de alimentación.
Aparece cuando la cantidad de datos introducidos por canal exceda la cantidad límite de datos.
Aparece cuando el disco duro está lleno durante la grabación y la capacidad de grabación es insuficiente.
Aparece cuando el disco duro no existe o cuando necesita ser reemplazado.
Aparece cuando la matriz RAID sufre una anomalía o no se puede usar.
Aparece cuando se está reconstruyendo la matriz RAID.
Solo se proporciona para productos compatibles con RAID.
■
Aparece cuando se produce un error en la conexión del dispositivo iSCSI.
Solo se proporciona para productos compatibles con iSCSI.
■
Aparece cuando se produce una sobrecarga de red.
Ocurre en caso de carga excesiva de la CPU porque se excede el rendimiento de recepción. Desaparece cuando se modifica la opción
■
Borrar cámara o Configurar cámara para reducir la velocidad de transmisión de datos.
Limite el número de usuarios monitoreados remotamente por Web Viewer o VMS, o controle el número de canales reproducidos por
■
control remoto o en el grabador.
Aparece si el servidor tiene un firmware más reciente para actualizar.
Muestra el tipo de cámara, estado y nombre registrado en el grabador.
Directo > Lista
Elemento Descripción
Información del canal
Tipo de cámara
Estado de la cámara
Nombre de cámara Muestra el nombre establecido para la cámara.
Si ocurre un error de conexión de cámara, se deshabilita de la lista.
■
La información de visualización del estado de la cámara cambia según el estado y la configuración de la conexión de red.
■
Muestra la información del canal (número de canal, asignación de ventana de vídeo e indicación de
color).
Muestra una cámara normal.
Muestra una cámara PTZ.
Muestra el estado de error de la cámara.
• VISOR EN VIVO
COMPROBAR EL ID DE USUARIO
Muestra el ID de usuario y la autoridad para el usuario conectado a Web Viewer.
Haga clic en <Cerrar> para cerrar la sesión del usuario conectado.
Si ha iniciado sesión con una cuenta de administrador, no se mostrará la ventana de configuración de autoridad.
■
Español _83
Page 84

visor en vivo
VERIFICACIÓN DEL ESTADO DE TODAS LAS CÁMARAS
Puede comprobar el estado de todas las cámaras conectadas al grabador de vídeo.
Estado en directo
Haga clic en el botón < >. Puede comprobar el estado y la información de transmisión de la cámara conectada
a cada canal.
Para cambiar la configuración del perfil, haga clic en el botón <Conf. cám.>. Para configurar perfiles, consulte la página de "Configuración >
■
Configurar la cámara > Configurar los perfiles" en el índice de contenidos.
Estado de la red
Haga clic en el botón < >, seguido por la pestaña <Red>.
Puede verificar el estado del ancho de banda de la red que actualmente se recibe o transmite.
Cada producto admite una cantidad diferente de puertos de red.
■
Estado PoE
Estado de grabación
Haga clic en el botón < >, y a continuación en la pestaña <Grab.>.
Puede consultar el perfil, el tipo de grabación, la velocidad de los cuadros (Entrada/Grab.) y la velocidad de bits
(Límite/Entrada/Grab.) para cada canal.
Utilice <Actual Máx> para comprobar el estado de la grabación actual y el valor máximo de configuración de grabación.
■
Para cambiar la configuración del perfil, haga clic en el botón <Config. grab>.
■
Haga clic en el < > botón y luego en <PoE>.
Puede comprobar el estado actual del PoE de cada puerto.
Esta función solo está disponible para productos que soporten PoE.
■
84_ visor en vivo
Page 85

CAMBIO DEL PATRÓN DE PANTALLA DIVIDIDA
CAMBIO DE LA RELACIÓN DE ASPECTO DEL CANAL GENERAL
Haga clic en el botón < > y seleccione la pantalla dividida deseada.
La pantalla dividida seleccionada se aplica a la ventana de vídeo.
En el modo de pantalla dividida en directo, se puede cambiar la relación de pantalla de vídeo de todos los canales.
Haga clic en <
Si desea volver a un tamaño de pantalla anterior, haga clic en < > de nuevo.
> en la parte inferior de la pantalla. Cambia a la proporción real del vídeo.
• VISOR EN VIVO
Español _85
Page 86

visor en vivo
MODO DE PANTALLA COMPLETA
Puede cambiar al modo de pantalla completa, que no tiene las zonas superior/inferior/izquierda/derecha de la pantalla
en directo.
Haga clic en <
Para salir de la pantalla completa, presione la tecla ESC en el teclado o haga clic en < > en la parte inferior del modo
de pantalla completa.
> en la parte inferior de la pantalla.
Modo general Modo de pantalla completa
CONFIGURACIÓN DEL ESQUEMA EN DIRECTO
En esta sección, se describe cómo seleccionar una serie de canales en función de su propósito/accesibilidad y
supervisarlos en un solo esquema.
Directo > Lista
Consulta de la lista de esquemas
●
: cree un nuevo esquema.
●
: cambie el canal o el nombre del esquema.
●
: guarde el esquema modificado.
●
: borre el esquema agregado.
●
/ : abra o cierre la lista de esquemas.
86_ visor en vivo
Adición de esquema y ajuste del nombre
1. Haga clic en el botón < >.
2. Establezca el nombre del esquema.
3. Haga doble clic en un canal para mostrarlo en la pantalla de esquema desde la lista de dispositivos.
4. Haga clic en <
El esquema predeterminado del visor en directo consiste en una pantalla dividida en 4.
■
Cada esquema se guarda de forma separada para cada usuario.
■
> para guardar el esquema ajustado.
Page 87

Cambio del canal y el nombre de un esquema
SUPERVISIÓN DE EVENTOS EN TIEMPO REAL
1. Haga clic en < > después de seleccionar un esquema.
2. Añada o borre canales, o cambie el nombre de los esquemas.
3. Haga clic en <
> para guardar la configuración modificada.
Borrar esquema
Haga clic en < > después de seleccionar el esquema que desee borrar.
Los eventos en tiempo real que se hayan producido en el dispositivo se pueden consultar en la ventana de vídeo en
directo y en la lista de eventos.
Los eventos de exploración por IA solo están disponibles para los productos que admiten la IA.
■
Los eventos de IA se mostrarán solo después de establecer las reglas de los eventos. La búsqueda de eventos de IA puede tener diferentes
■
configuraciones y especificaciones de funcionamiento dependiendo del modelo de grabador de vídeo o de la cámara.
El monitoreo de eventos en vivo puede recibir datos en un solo canal y los datos se pueden recibir solo desde la cámara que está siendo monitoreada en
■
vivo.
Directo > Evento
Configuración de tipos de eventos y cámaras
Configure el tipo de evento y la cámara que desee ver en la lista de eventos.
Para buscar un evento específico, haga clic en <
●
Evento : Muestra solo los eventos seleccionados en la lista de eventos.
– Evento frecuente : busca los tipos de eventos que se han producido en cámaras generales, como la
detección de movimiento y el IVA.
– Evento de IA : busca tipos de eventos de IA, como cara, persona y vehículo.
●
Cámara : Muestra eventos solo para la cámara seleccionada.
> para seleccionar el tipo de evento y la cámara deseados.
• VISOR EN VIVO
El navegador Safari no admite esta función.
■
Español _87
Page 88

visor en vivo
Consulta de la lista de eventos
Cuando se produzcan eventos nuevos, la lista de eventos se actualizará en consecuencia.
Los canales y eventos especificados se muestran en la lista de acuerdo con la configuración de reglas de eventos.
■
Para obtener más información, consulte la página de "Configuración > Configurar el evento > Configuración de reglas de eventos" en el índice
de contenidos.
●
: Seleccione el tipo de evento y la cámara.
●
/ : Abra o cierre la lista de eventos.
Reproducción instantánea de eventos
Seleccione un evento para consultar en la lista de eventos y haga clic en < > para reproducir el vídeo grabado
en el momento en el que se haya producido el evento.
La reproducción instantánea puede reproducir un vídeo de evento durante 1 minuto.
■
Para los eventos de IA, se muestran la mejor imagen y los detalles del evento que se haya producido.
■
El reconocimiento de eventos de IA puede tener diferentes configuraciones y especificaciones de funcionamiento dependiendo del modelo de
■
grabador de vídeo o de la cámara.
Para ver los eventos de IA, establezca cualquiera de las siguientes opciones según sea necesario: Consulte la página correspondiente para más
■
detalles sobre el método de configuración.
– Config. > Evento > Motor de IA
– Config. > Evento > Configuración de eventos > Objeto
– Config. > Evento > Configuración de eventos > Reconocimiento por IA
– Config. > Evento > Configuración de eventos > Mascarilla
– Config. > Evento > Configuración de eventos > IVA
– Config. > Evento > Configuración de reglas de eventos
Evento frecuenteEvento de IA
88_ visor en vivo
●
/ : El vídeo se reproduce/pausa.
●
: Vaya a la pantalla del menú de búsqueda.
●
: finaliza la reproducción instantánea.
Detener salida de alarma
Cuando se produce un evento, puede ocurrir una alarma. Haga clic en < > en la parte inferior de la pantalla
para detener la salida de alarma si es necesario.
Para obtener más información, consulte la página de "Configuración > Configurar el evento > Configuración
de reglas de eventos" en el índice de contenidos.
Page 89

MENÚ DE LA PANTALLA EN DIRECTO
CONTROL DE VÍDEO DE LA CÁMARA
Después de seleccionar el canal deseado en el modo de división, desplace el cursor del ratón sobre la pantalla para ver
el menú de la pantalla en directo.
El menú de la pantalla en directo se muestra diferente según el estado de funcionamiento del grabador de vídeo o el
tipo de cámara registrada.
Cada función puede estar restringida según el tipo de cámara y la autoridad del usuario.
■
Elemento Descripción
Capturar Puede tomar una captura de pantalla del canal seleccionado.
Al usar el icono de función en la ventana de vídeo, puede habilitar fácilmente funciones como la captura de pantalla, la
rotación del vídeo y el control PTZ.
Capturar
Seleccione un canal para capturar vídeo y haga clic en el botón < >.
La imagen capturada se guarda en formato .png en la carpeta de descargas.
Grabación del ordenador
Puede grabar vídeo en su PC mientras supervisa.
1. Seleccione el canal deseado y haga clic en el botón <
2. Para finalizar la grabación del ordenador haga clic en el botón <
La grabación se detiene, y el video grabado se guarda en formato .avi en la carpeta de descargas.
> para iniciar la grabación del ordenador.
>.
Reproducción instantánea
Durante el monitoreo, puede retroceder 1 minuto antes de la reproducción.
Seleccione el canal deseado y haga clic en <
Aparece la pantalla Reproducción instantánea.
>.
• VISOR EN VIVO
GRAB PC Las imágenes se pueden guardar en un PC.
Reproducción instantánea Durante el monitoreo, puede retroceder 1 minuto antes de la reproducción.
Micrófono Enciende o apaga el micrófono de su PC.
Control PTZ
Audio Enciende o apaga el audio si el audio está conectado.
Rotación de imagen Gira la visión del vídeo que se muestra.
Relación de aspecto del canal Muestra el vídeo en proporciones reales.
Si la cámara de red conectada al canal seleccionado admite la función PTZ, cambia al modo de control
PTZ.
●
/ : El vídeo se reproduce/pausa.
●
: se muestra la pantalla de reproducción.
●
: finaliza la reproducción instantánea.
Salida de micrófono
Puede activar o desactivar el micrófono del canal seleccionado en la pantalla en directo.
Seleccione el canal deseado y haga clic en <
>.
Español _89
Page 90

visor en vivo
Modo PTZ
Puede ejecutar el control PTZ del canal seleccionado.
Seleccione el canal deseado y haga clic en <
Entra en el modo de control PTZ.
Según la cámara, la función de control PTZ y la velocidad pueden ser diferentes.
■
●
: El modo PTZ está cerrado.
●
: Captura el vídeo del estado actual.
●
: Vaya a Reproducción instantánea.
●
: Haga clic en el icono de Zoom digital y use la rueda del ratón para acercar o alejar el vídeo.
El zoom digital finaliza cuando la pantalla de vídeo se reduce al tamaño original.
Ajuste de la dirección de la cámara
Cuando se pasa el ratón sobre < >, aparece la tecla de 8 direcciones y, cuando el ratón sale del área de las
teclas de dirección, estas desaparecen. Puede ajustar la dirección de la cámara haciendo clic en la tecla de
8 direcciones una vez. Siga haciendo clic en las teclas de flecha para moverse en la dirección deseada y suelte el
ratón para detenerse.
Para ajustar rápidamente la dirección de la cámara, haga clic en <
rápidamente en la dirección deseada. Puede ajustar la velocidad de movimiento de la pantalla de acuerdo con la
distancia del arrastre.
>.
> y arrastre. La pantalla se mueve
Ac. Zoom
Puede ampliar o reducir la imagen usando la rueda del ratón.
Si se desplaza hacia arriba con la rueda del ratón, la pantalla de vídeo seleccionada se amplía en un 10 % y se
muestra una ventana de miniaturas.
Si se desplaza hacia arriba/abajo con la rueda del ratón, la pantalla de vídeo se ampliará o reducirá en un 10 %.
■
El zoom digital finaliza cuando la pantalla de vídeo se reduce al tamaño original.
■
En modo PTZ, haga clic el botón < > para ejecutar el zoom digital.
■
Audio
Puede activar/desactivar el sonido correspondiente al canal en modo en directo.
Seleccione el canal deseado y haga clic en <
La salida de audio solo se puede activar en un canal. La salida de audio de otros canales se apagará
automáticamente.
Si ha configurado correctamente los ajustes de salida de audio pero no se oye ni el audio ni la voz, compruebe si la cámara de red conectada
■
admite la señal de sonido y si ha configurado los ajustes de sonido de la forma apropiada.
El icono de sonido puede verse si la señal de sonido no se oye debido a las interferencias.
El icono de audio ( ) en el modo en directo, que se puede usar para activar/desactivar el sonido, solo aparece en el canal en el que
■
<Audio> está configurado en <ENC> en “Config. > Cámara > Conf. canal”.
>.
Rotación de imagen
90_ visor en vivo
Puede girar la pantalla del vídeo en directo.
Seleccione el canal deseado y haga clic en <
Cada vez que haga clic en el botón, el vídeo girará 90 grados en sentido horario.
>.
Page 91

Relación de aspecto del canal
CONTROL PTZ
Puede cambiar la relación de aspecto de cada canal.
Seleccione el canal deseado y haga clic en <
Cambia a la proporción real del vídeo.
>.
Menú de control PTZ
Si la cámara de red conectada es una cámara PTZ, el icono < > se muestra en la lista de cámaras. Cuando
selecciona el canal de la cámara, puede usar el control PTZ.
• VISOR EN VIVO
Elemento Descripción
Lista de ajustes predefinidos Muestra una lista de preajustes guardados.
Al. zoom/Ac. Zoom Active la operación de zoom de la cámara PTZ.
Cerca / Lejos Puede ajustar el enfoque manualmente.
Enfoque automático Puede ajustar el enfoque automáticamente.
Predef
Balanc
Grupo La función de grupo permite agrupar varios ajustes predefinidos antes de ejecutarlos en secuencia.
Recorr Supervise uno por uno todos los grupos creados por un usuario.
Trazo
Ajuste El predefinido que ha establecido se guarda y se muestra en la lista.
Borrar Borra la lista de predefinidos seleccionada.
Establezca la posición predefinida para desplazar la cámara, y a continuación seleccione el
predefinido deseado para desplazar la cámara hasta la posición establecida.
Esta es una función de monitoreo que permite desplazarse entre dos puntos predefinidos y rastrear
el movimiento.
El seguimiento recuerda el recorrido de movimientos indicados y lo reproduce para que le sirva de
referencia.
Español _91
Page 92

visor en vivo
Uso de la función Digital PTZ (D-PTZ)
1. Registre una cámara compatible con el perfil D-PTZ.
En las cámaras que admitan el perfil D-PTZ, puede usar la función D-PTZ.
■
2. Tanto las cámaras compatibles con PTZ general como las cámaras compatibles con D-PTZ pueden controlar la
imagen en directo utilizando algunos menús de funciones de <Control PTZ>.
Para obtener más información sobre las funciones compatibles, consulte el manual de la cámara.
■
Predef
El preajuste en una configuración de datos guardados que especifica las ubicaciones de una cámara PTZ. Una
cámara PTZ puede guardar hasta 300 ubicaciones.
Para agregar un ajuste predefinido
1. Seleccione el canal deseado y haga clic en < >.
Aparece la pantalla de control de PTZ.
■
2. Utilice las teclas de dirección para ajustar la cámara con el punto.
3. Haga clic en < >.
4. Si hace clic en <Ajuste>, aparecerá la ventana "Configuración predefinida".
Para eliminar un ajuste predefinido registrado
1. Haga clic en < >.
2. Seleccione el ajuste predefinido que desee borrar y haga clic en <Borrar>.
3. Aparecerá la ventana "Borrar predef". Haga clic en <Acept.>.
El ajuste predefinido se borrará.
Ejecución de ajustes predefinidos
1. Haga clic en < >.
2. Haga doble clic en el predefinido de la lista para ejecutarlo.
La lente de la cámara se desplaza hasta la posición establecida.
5. Haga clic en < > para seleccionar el orden de predefinidos a establecer.
6. Introduzca el nombre del predefinido.
7. Haga clic en <Guardar>.
Se guardará la configuración predefinida.
Si reemplaza una cámara que guarde su configuración predefinida por otra, debe volver a configurar dichos ajustes.
■
Ejecución de Balanc (Pan. autom.), Grupo (Explorar), Recorr o Trazo (Patrón)
El método de ejecución para cada función es el mismo que el método de funcionamiento predefinido. Para más
instrucciones sobre su uso, lea el manual de usuario de la cámara.
En función de las características de la cámara, es posible que solo estén disponibles algunas funciones.
■
92_ visor en vivo
Page 93

EXPORTAR VÍDEO
Puede exportar el vídeo grabado introduciendo manualmente el canal deseado, la fecha y la hora.
1. Haga clic en el botón <
2. Seleccione un esquema para exportarlo y seleccione el canal deseado.
3. Establezca la fecha/hora de inicio y la fecha/hora de finalización.
Después de definir si habilitar o no DST, seleccione Superponer. Aparecerán cuando haya datos solapados en un canal cambiando la hora o la zona horaria por
■
la hora seleccionada.
4. Introduzca un nombre de archivo para guardar, a continuación haga clic en el botón <Acept.>.
>.
• VISOR EN VIVO
5. Cuando se complete la exportación, aparecerá una ventana de confirmación.
El video exportado se guarda en formato .avi en la carpeta de descargar.
■
Español _93
Page 94

visor de búsqueda
Puede buscar y reproducir el vídeo grabado almacenado en el grabador conectando el grabador de forma remota.
ESQUEMA DE LA PANTALLA DEL VISOR DE BÚSQUEDA
Elemento Descripción
Elemento Descripción
Habilita/deshabilita la configuración de la sección.
Guarda el vídeo en del canal seleccionado en la carpeta designada en formato AVI.
Calendario
Ajuste de la reproducción Seleccione un resultado de búsqueda para abrir la pantalla de reproducción para esa fecha.
Lista de eventos Muestra una lista de eventos.
La fecha del vídeo grabado se muestra en color naranja, y la fecha actual se muestra en un círculo naranja. Haga clic en
la fecha en naranja para ver la información del vídeo grabado en la línea de tiempo.
Cambia a pantalla completa desde el modo de división actual.
Para salir de la pantalla completa, pulse la tecla ESC de su teclado.
Safari en MAC no admite pantalla completa.
■
Muestra el estado de todas las cámaras conectadas al grabador.
Muestra la información de la pantalla OSD en la ventana de vídeo.
Exporta la lista de eventos a un archivo.
Menú Haga clic en cada menú para ir a la pantalla de menú correspondiente.
Pestaña del menú de
búsqueda
Seleccionar canal Muestra los canales de búsqueda.
Muestra el menú de búsqueda detallado.
Guarde el vídeo en curso del canal seleccionado en la ruta designada como un archivo de imagen.
Habilita o deshabilita el audio conectado a cada canal.
La pantalla del canal seleccionado se gira 90 grado en el sentido de las agujas del reloj.
Muestra el vídeo en proporciones reales.
94_ visor de búsqueda
Page 95

BUSCAR HORA
BÚSQUEDA DE TEXTO
Puede buscar los datos registrados según las condiciones deseadas de fecha y hora.
La hora visualizada dependerá de la zona horaria y de si el horario de verano (DST) está aplicado. Por eso, es posible que se visualice de manera distinta
■
según si los datos se grabaron con la misma zona horaria y con el horario de verano (DST) aplicado.
1. Seleccione < > en el menú <Buscar>.
2. Seleccione un canal para buscar.
3. Seleccione el año y el mes que desee buscar.
Las fechas con datos aparecerán en naranja y las fechas actuales aparecerán en círculos de color naranja.
4. Seleccione una fecha del calendario para buscar.
El primer vídeo de los datos buscados del día se mostrará en la ventana de vídeo y los datos aparecerán en la línea
de tiempo.
●
Haga clic en <Hoy>para buscar la fecha de hoy. Se seleccionará la fecha de hoy.
●
El color de visualización variará según el tipo de datos de grabación.
– Verde claro : Grabación de vídeo normal
– Rojo : Vídeo de grabación de eventos
●
: Puede filtrar los elementos de evento para ver la línea de tiempo.
●
Superpuesto : Puede verificar el tiempo configurando la sección superpuesta causada por el cambio de hora.
●
Los resultados de la búsqueda se mostrarán en la lista de eventos. Haga clic en la lista de eventos deseada para
reproducirla.
Puede buscar los datos introducidos en el dispositivo POS conectado al grabador de vídeo.
1. Seleccione < > en el menú <Buscar>.
2. Seleccione un dispositivo POS para buscar.
3. Seleccione una fecha y hora para la búsqueda.
4. Establezca las palabras clave del evento y la condición de búsqueda.
●
Palabras clave del evento : Puede buscar texto con palabras clave de evento predefinidas. Para obtener más
información, consulte la página de "Configuración > Configurar el dispositivo > Tex to" en el índice de
contenidos.
●
Escriba la palabra clave de búsqueda : Introduzca el texto que desee buscar.
●
Coincidir mayúsculas y minúsculas : Las búsquedas distinguen mayúsculas de minúsculas.
●
Coincidir palabras enteras : Busca datos que coinciden exactamente con los caracteres introducidos.
5. Haga clic en el botón <Buscar>.
Los resultados de la búsqueda se mostrarán en la lista de textos. Seleccione la lista deseada para consultar el vídeo
grabado y los detalles.
• VISOR DE BÚSQUEDA
Español _95
Page 96

visor de búsqueda
BÚSQUEDA DE FAVORITOS
Puede buscar datos marcados como favoritos.
1. Seleccione < > en el menú <Buscar>.
2. Seleccione un canal para buscar.
3. Seleccione una fecha y hora para la búsqueda.
4. Haga clic en el botón <Buscar>.
Se mostrarán los resultados de la búsqueda de favoritos. Haga clic en la lista de favoritos deseada para reproducirla.
Las imágenes marcadas como favoritas se almacenarán sin sobrescribirse con las grabaciones repetidas. Sin embargo, cuando se configure la
■
eliminación automática, se eliminarán según el período definido.
Cuando se libere el favorito, el vídeo no se guardará. Si es necesario, antes de liberar el favorito, exporte el vídeo.
■
Se pueden especificar hasta 100 favoritos.
■
EXPORTACIÓN DE LOS RESULTADOS DE LA BÚSQUEDA
Los resultados de las búsquedas de eventos, textos y favoritos se pueden exportar a un archivo.
Ejemplo : exportación de los resultados de la búsqueda de favoritos
1. Haga clic en <
2. Seleccione la lista deseada y haga clic en <Acept.>.
El video exportado se guarda en formato .avi en la carpeta de descargar.
■
> en la lista de resultados de la búsqueda.
96_ visor de búsqueda
Page 97

visor de búsqueda por IA
Si hay datos de IA grabados por la cámara, puede buscar imágenes con condiciones diversas, por ejemplo, personas,
rostros y vehículos.
Para los productos compatibles con la función Búsqueda por IA, consulte la página 4, Productos compatibles con cada función, del Manual de
■
especificación de productos.
ESQUEMA DE LA PANTALLA DE VISOR DE BÚSQUEDA POR IA
Elemento Descripción
Menú Haga clic en cada menú para ir a la pantalla de menú correspondiente.
BÚSQUEDA DE PERSONAS
En los datos registrados, puede buscar a una persona por cualquier condición que desee, como el género o el color de
la parte superior/inferior de la vestimenta.
1. Seleccione <Búsqueda de personas> en el menú <Búsqueda por IA>.
2. Seleccione un canal para buscar.
3. Seleccione una fecha y hora para la búsqueda.
4. Seleccione una opción de búsqueda detallada.
●
Opciones de búsqueda de personas : Género, Vestimenta - Color de parte superior, Vestimenta - Color de
parte inferior, Bolso
Haga clic en la opción para mostrar la ventana de selección de opciones. Seleccione la opción de búsqueda que desee.
■
Si no se establecen detalles, se seleccionarán y buscarán todas las condiciones.
■
5. Seleccione Superponer.
Aparecerán cuando haya datos solapados en un canal cambiando la hora o la zona horaria por la hora seleccionada.
• VISOR DE BÚSQUEDA POR IA
Pestaña del menú de
búsqueda
Haga clic en la pestaña del menú para mostrar el menú de búsqueda detallada. Haga clic en el menú Buscar para ir a la
pantalla de búsqueda correspondiente.
Condiciones de búsqueda Usted puede establecer varias condiciones de búsqueda, como la fecha/hora/género.
Resultados de la búsqueda Muestra los resultados de la búsqueda
Exporta los resultados de la búsqueda a un archivo.
Muestra los resultados de la búsqueda en forma de lista o de miniaturas.
Haga clic en <Reinc> para inicializar las condiciones y los resultados de la búsqueda.
■
Puede especificar si desea marcar un elemento como favorito haciendo clic en ( ) en la lista de resultados de búsqueda. Puede consultar el vídeo
■
especificado en el menú de búsqueda de favoritos.
6. Haga clic en el botón <Buscar>.
●
Can : Muestra el canal grabado.
●
N. de cámara : muestra el nombre de la cámara.
●
Atributo : muestra los atributos reconocido de los resultados de búsqueda.
●
Hora : muestra la hora de inicio del vídeo grabado.
●
Reproducción instantánea : reproduce el vídeo grabado con reproducción instantánea.
●
Favorito : especifica que el vídeo grabado es un favorito.
7. Haga clic en <
8. Haga clic en <
> en la lista de búsqueda para mostrar la reproducción instantánea.
> para ir a la pantalla de reproducción.
Español _97
Page 98

visor de búsqueda por IA
BÚSQUEDA DE ROSTROS
A partir de los datos registrados, puede buscar rostros según las condiciones que desee, como el género y la edad.
1. Seleccione <Búsqueda de rostros> en el menú <Búsqueda por IA>.
2. Seleccione un canal para buscar.
3. Seleccione una fecha y hora para la búsqueda.
4. Seleccione una opción de búsqueda detallada.
●
Opción de búsqueda de rostros : Género, Edad, Gafas, Mascarilla
Haga clic en la opción para mostrar la ventana de selección de opciones. Seleccione la opción de búsqueda que desee.
■
Si no se establecen detalles, se seleccionarán y buscarán todas las condiciones.
■
5. Seleccione Superponer.
Aparecerán cuando haya datos solapados en un canal cambiando la hora o la zona horaria por la hora seleccionada.
BÚSQUEDA DE VEHÍCULOS
Puede buscar un vehículo estableciendo las condiciones de tipo de vehículo y color a partir de los datos registrados.
1. Seleccione <Búsqueda de vehículos> en el menú <Búsqueda por IA>.
2. Seleccione un canal para buscar.
3. Seleccione una fecha y hora para la búsqueda.
4. Seleccione una opción de búsqueda detallada.
●
Opciones de búsqueda de vehículos : Tipo, Color de vehículo
Haga clic en la opción para mostrar la ventana de selección de opciones. Seleccione la opción de búsqueda que desee.
■
Si no se establecen detalles, se seleccionarán y buscarán todas las condiciones.
■
5. Seleccione Superponer.
Aparecerán cuando haya datos solapados en un canal cambiando la hora o la zona horaria por la hora seleccionada.
6. Haga clic en el botón <Buscar>.
●
Can : Muestra el canal grabado.
●
N. de cámara : muestra el nombre de la cámara.
●
Atributo : muestra los atributos reconocido de los resultados de búsqueda.
●
Hora : muestra la hora de inicio del vídeo grabado.
●
Reproducción instantánea : reproduce el vídeo grabado con reproducción instantánea.
●
Favorito : especifica que el vídeo grabado es un favorito.
7. Haga clic en <
8. Haga clic en <
> en la lista de búsqueda para mostrar la reproducción instantánea.
> para ir a la pantalla de reproducción.
98_ visor de búsqueda por IA
6. Haga clic en el botón <Buscar>.
●
Can : Muestra el canal grabado.
●
N. de cámara : muestra el nombre de la cámara.
●
Atributo : muestra los atributos reconocido de los resultados de búsqueda.
●
Hora : muestra la hora de inicio del vídeo grabado.
●
Reproducción instantánea : reproduce el vídeo grabado con reproducción instantánea.
●
Favorito : especifica que el vídeo grabado es un favorito.
7. Haga clic en <
8. Haga clic en <
> en la lista de búsqueda para mostrar la reproducción instantánea.
> para ir a la pantalla de reproducción.
Page 99

BÚSQUEDA LP
BÚSQUEDA LPR
Puede buscar matrículas de vehículos a partir de los datos registrados.
1. Seleccione <Búsqueda LP> en el menú <Búsqueda por IA>.
2. Seleccione un canal para buscar.
3. Seleccione una fecha y hora para la búsqueda.
4. Seleccione Superponer.
Aparecerán cuando haya datos solapados en un canal cambiando la hora o la zona horaria por la hora seleccionada.
5. Haga clic en el botón <Buscar>.
●
Can : Muestra el canal grabado.
●
N. de cámara : muestra el nombre de la cámara.
●
Hora : muestra la hora de inicio del vídeo grabado.
●
Reproducción instantánea : reproduce el vídeo grabado con reproducción instantánea.
●
Favorito : especifica que el vídeo grabado es un favorito.
6. Haga clic en <
7. Haga clic en <
> en la lista de búsqueda para mostrar la reproducción instantánea.
> para ir a la pantalla de reproducción.
Puede buscar el número de matrícula reconocido en los datos registrados.
Búsqueda LPR solo está disponible en los modelos de grabador de vídeo que admiten el reconocimiento por IA.
■
1. Seleccione <Búsqueda LPR> en el menú <Búsqueda por IA>.
2. Seleccione un canal para buscar.
3. Seleccione una fecha y hora para la búsqueda.
4. Introduzca el número de licencia a buscar.
Haga clic en < > para ver la guía de búsqueda de número de licencia.
■
La opción del campo de entrada del número de matrícula solo está disponible en los modelos de grabador de vídeo compatibles con la búsqueda LPR.
■
5. Seleccione Superponer.
Aparecerán cuando haya datos solapados en un canal cambiando la hora o la zona horaria por la hora seleccionada.
6. Haga clic en el botón <Buscar>.
●
Can : Muestra el canal grabado.
●
N. de cámara : muestra el nombre de la cámara.
●
LPR : Muestra el número de licencia identificado.
●
Hora : muestra la hora de inicio del vídeo grabado.
●
Reproducción instantánea : reproduce el vídeo grabado con reproducción instantánea.
●
Favorito : especifica que el vídeo grabado es un favorito.
7. Haga clic en <
> en la lista de búsqueda para mostrar la reproducción instantánea.
• VISOR DE BÚSQUEDA POR IA
8. Haga clic en <
> para ir a la pantalla de reproducción.
Español _99
Page 100

visor de búsqueda por IA
EXPORTACIÓN DE LOS RESULTADOS DE LA BÚSQUEDA
Los resultados de las búsquedas, por ejemplo, de personas, rostros y vehículos, se pueden exportar a un archivo.
Ejemplo ) Exportación de los resultados de la búsqueda de personas
1. Haga clic en <
2. Seleccione la lista deseada y haga clic en <Acept.>.
El video exportado se guarda en formato .avi en la carpeta de descargar.
■
> en la lista de resultados de la búsqueda.
100_ visor de búsqueda por IA
 Loading...
Loading...