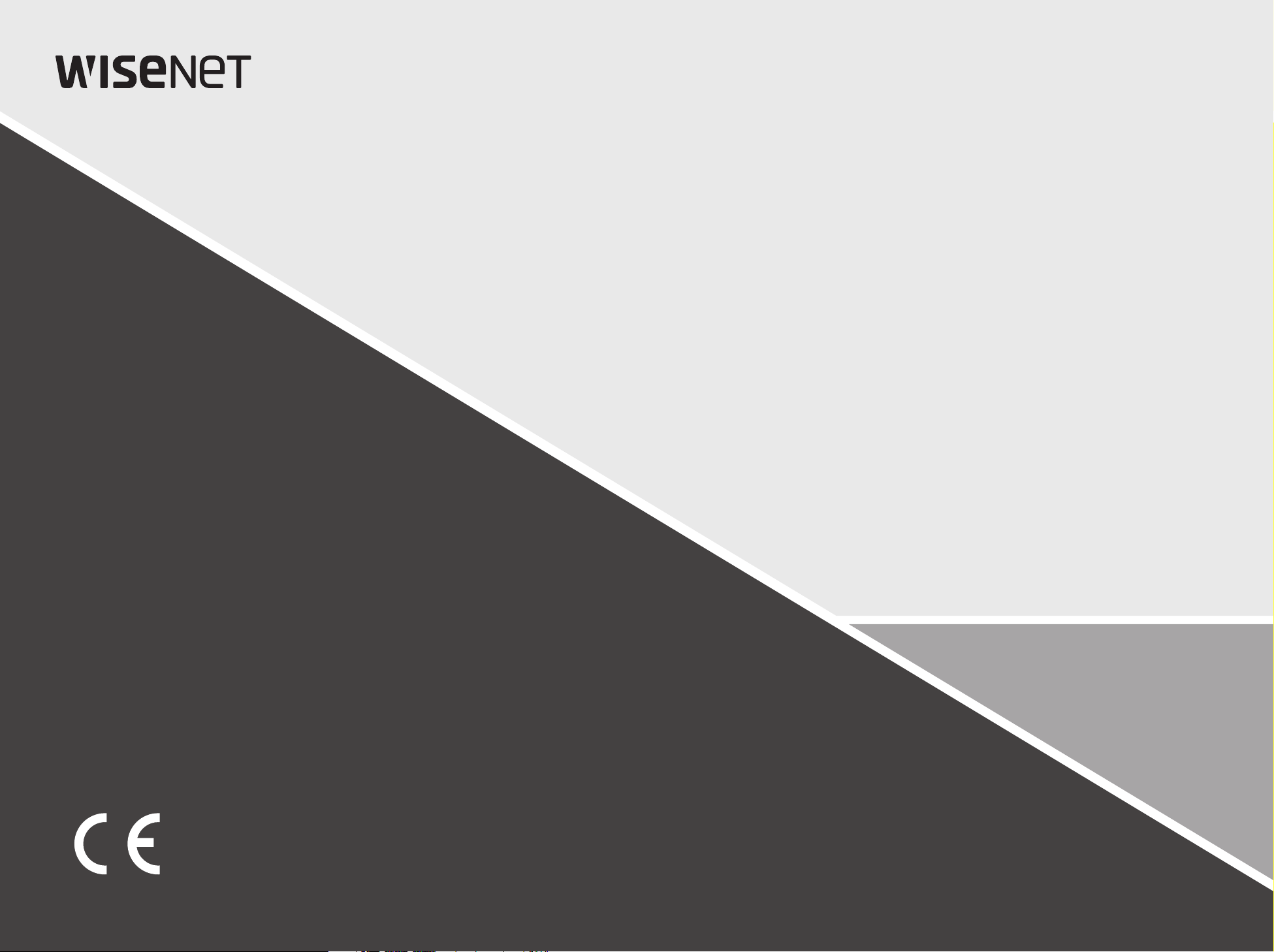
ENREGISTREUR VIDÉO EN RÉSEAU
Manuel d’utilisation
Wisenet NVR
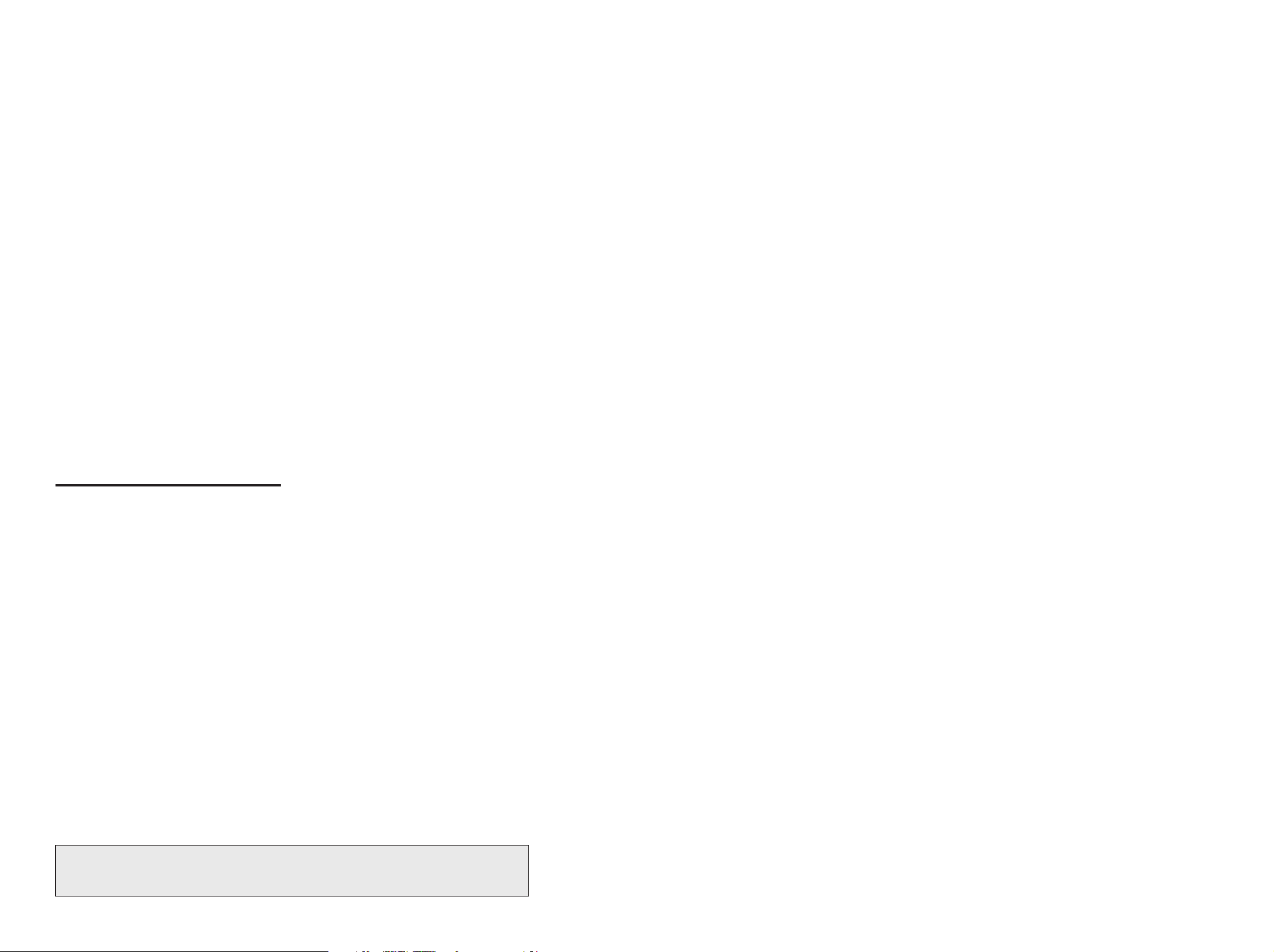
Enregistreur vidéo en réseau
Manuel d'utilisation
Droits d’auteur
©2021 Hanwha Techwin Co., Ltd. Tous droits réservés.
Marque commerciale
Chaque marque déposée ci-dessus est enregistrée. Les noms de ce produit et d’autres marques de commerce mentionnées dans ce manuel
sont les marques déposées de leurs sociétés respectives.
Restriction
Le droit d’auteur de ce document est réservé. En aucun cas ce document ne doit être reproduit, distribué ou modifié, partiellement ou
entièrement, sans l’autorisation formelle.
Clause de non responsabilité
Hanwha Techwin fait de son mieux pour vérifier l’intégrité et l’exactitude des contenus de ce document, mais aucune garantie formelle
ne sera fournie à cet effet. L’utilisation de ce document et les résultats subséquents seront entièrement de la responsabilité de l’utilisateur.
Hanwha Techwin se réserve le droit de modifier les contenus de ce document sans avis préalable.
❖La conception et les caractéristiques techniques sont susceptibles d’être modifiées sans préavis.
Vous pouvez télécharger la version la plus récente du produit sur le site Internet de Hanwha Techwin.
(www.hanwha-security.com)
❖L’identifiant initial de l’administrateur est “admin” et le mot de passe doit être défini lors de la première connexion.
Veuillez changer votre mot de passe tous les trois mois afin de protéger sans risque les informations personnelles et éviter les préjudices
occasionnés par un vol de données.
Veuillez noter qu’il en est de la responsabilité de l’utilisateur quant à la sécurité et autres problèmes causés par une mauvaise gestion du
mot de passe.
Hanwha Techwin Co., Ltd. est un fabricant de caméras de surveillance qui fournit des équipements d’information vidéo aux fonctions
variées. Les utilisateurs doivent se conformer aux lois locales lorsqu’ils utilisent nos appareils.
Les utilisateurs sont seuls responsables de toute utilisation illégale de nos produits.
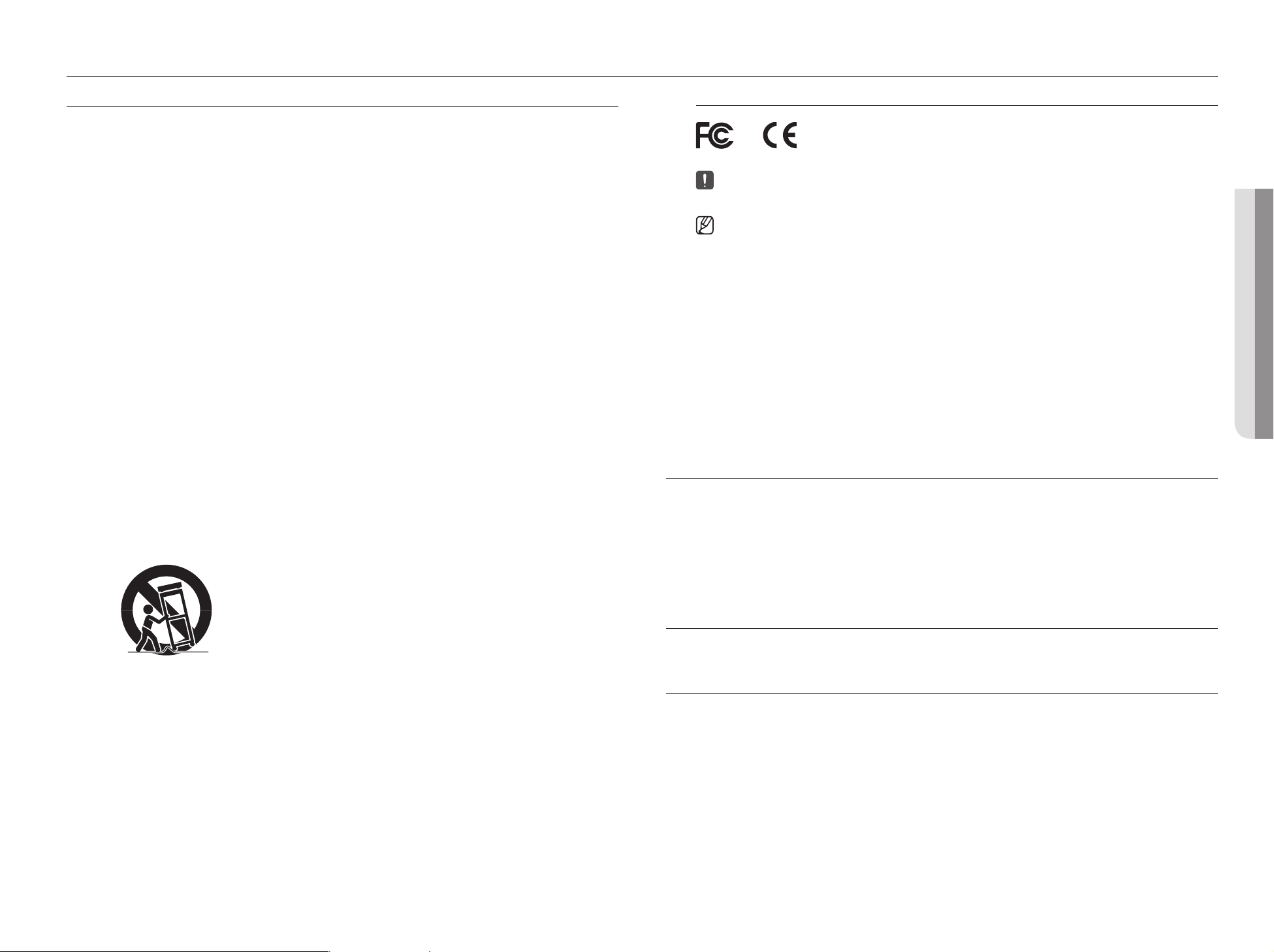
présentation
CONSIGNES DE SÉCURITÉ IMPORTANTES
Lisez attentivement ces instructions d’utilisation avant d’utiliser l’appareil.
Conformez-vous à toutes les consignes de sécurité listées ci-dessous.
Conservez ces instructions d’utilisation en vue d’une consultation ultérieure.
1) Lisez les instructions.
2) Conservez les instructions.
3) Tenez compte de tous les avertissements.
4) Suivez toutes les instructions.
5) N’utilisez jamais cet appareil à proximité de l’eau.
6) Nettoyez la zone contaminée sur la surface du produit avec un chiffon doux et sec ou un chiffon humide.
(Ne pas utiliser un détergent ou des produits cosmétiques contenant de l'alcool, des solvants et des
tensioactifs ou des produits contenant du pétrole, car ils peuvent déformer ou endommager le produit.)
7) N’obstruez aucun orifice de ventilation, installez l’appareil conformément aux instructions du fabricant.
8) Ne l’installez pas à proximité d’une source de chaleur telle que des radiateurs, des registres de chaleur, des
fours ou d’autres appareils (y compris des amplificateurs) produisant de la chaleur.
9) Ne démontez pas le dispositif de sécurité de la prise de terre ou de la prise polarisée. Les fiches polarisées
disposent de deux broches, dont l’une est plus large que l’autre. En revanche, les prises de terre comportent
deux fiches ainsi qu’une broche de mise à la terre. Dans les deux cas, la broche large et la troisième broche
garantissent votre sécurité. Si la fiche fournie ne s’adapte pas sur votre prise murale, renseignez-vous auprès
d’un électricien pour remplacer cette dernière.
10) Protégez le cordon d’alimentation afin d’éviter qu’il ne soit piétiné ou pincé, tout particulièrement au niveau
des fiches, des prises et au point où il sort de l’appareil.
11) Utilisez uniquement des accessoires spécifiés par le fabricant.
12) Utilisez uniquement un chariot, un socle, un trépied, une console ou une table spécifiée par le fabricant
ou vendue avec l’appareil. En cas d’utilisation d’un chariot, déplacez l’ensemble chariot/appareil avec
précaution afin d’éviter toute blessure due à un basculement de cet ensemble.
Approbations des Normes
Toute modification entreprise dans la conception de cet appareil non expressément approuvée par par la partie responsable de la conformité
■
pourrait annuler l’autorisation de l’utilisateur à utiliser l’équipement.
Cet appareil est conforme au point 15 du règlement FCC. Son fonctionnement est soumis aux deux conditions suivantes : (1) Cet appareil ne
■
peut pas causer d’interférences nuisibles et (2) doit accepter toute interférence reçue, y compris les interférences susceptibles de causer un
mauvais fonctionnement.
Cet équipement a été testé et se conforme aux limites relatives à un appareil numérique de classe A, conformément à la partie 15 des
■
Réglementations FCC. Ces limites sont élaborées pour fournir un degré raisonnable de protection contre les interférences dangereuses si
l’équipement fonctionne dans un environnement commercial.
Cet équipement génère, utilise et peut produire une énergie à radio fréquence, s’il n’est pas installé et utilisé selon le manuel d’instruction,
il peut causer des interférences nuisibles aux communications radiophoniques. Le fonctionnement de cet équipement au sein d’une zone
résidentielle peut provoquer des interférences dangereuses, dans ce cas l’utilisateur est sommé de corriger l’ interférence à ses propres frais.
Réorienter ou repositionner l’antenne de réception.
■
Augmenter la distance séparant l’équipement et le récepteur.
■
Brancher l’équipement sur une prise d’un circuit différent de celui auquel le récepteur est branché.
■
Consulter le distributeur ou un technicien radio/TV expérimenté pour obtenir de l’aide.
■
• PRÉSENTATION
DESCRIPTION DU MANUEL D’UTILISATION DU PRODUIT
Ce document est un manuel d’utilisation destiné à un produit Enregisteur Wisenet. Avant d’utiliser ce produit, veuillez
lire ce document attentivement afin de l’utiliser correctement.
●
Ce manuel d’utilisation explique comment utiliser le produit d’après les paramètres par défaut et les écrans par
défaut de ce produit.
●
Le contenu de ce manuel est sujet à des modifications en fonction des mises à jour du logiciel du produit et des
polices de la société. Il est sujet à des changements partiels sans préavis aux utilisateurs.
13) Débranchez cet appareil en cas d’orage ou de non utilisation prolongée.
14) Confiez l’ensemble des réparations au personnel qualifié. Une réparation est nécessaire en cas de dommage
subi par l’appareil, quel qu’il soit : cordon d’alimentation ou fiche endommagée, projection de liquide ou
chute d’objets sur l’appareil, exposition à la pluie ou à l’humidité, dysfonctionnement, chute.
PUBLIC CIBLÉ
Ce manuel d’utilisation contient des informations destinées aux utilisateurs de l’enregistreur Wisenet.
MODE D’UTILISATION DU PRODUIT
Les utilisateurs de ce produit peuvent effectuer les actions suivantes :
●
Surveiller les caméras enregistrées sur l’enregistreur Wisenet en temps réel
●
Rechercher ou reproduire des vidéos enregistrées dans l’enregistreur Wisenet
●
Surveiller les données texte transmises au périphérique POS connecté à l’enregistreur Wisenet en temps réel
●
Rechercher les données texte du périphérique POS connecté au l’enregistreur Wisenet
●
Surveiller les événements en temps réel qui surviennent dans l’enregistreur Wisenet, les capteurs, et les caméras ou
effectuer une recherche dans les journaux
Avant d’utiliser ce produit, vérifiez si la version récente de ce logiciel est installée. Allez sur le site Internet de Hanwha
Techwin’s website (http://www.hanwha-security.com) pour vérifier la version du logiciel et télécharger les fichiers
nécessaires.
Français _3
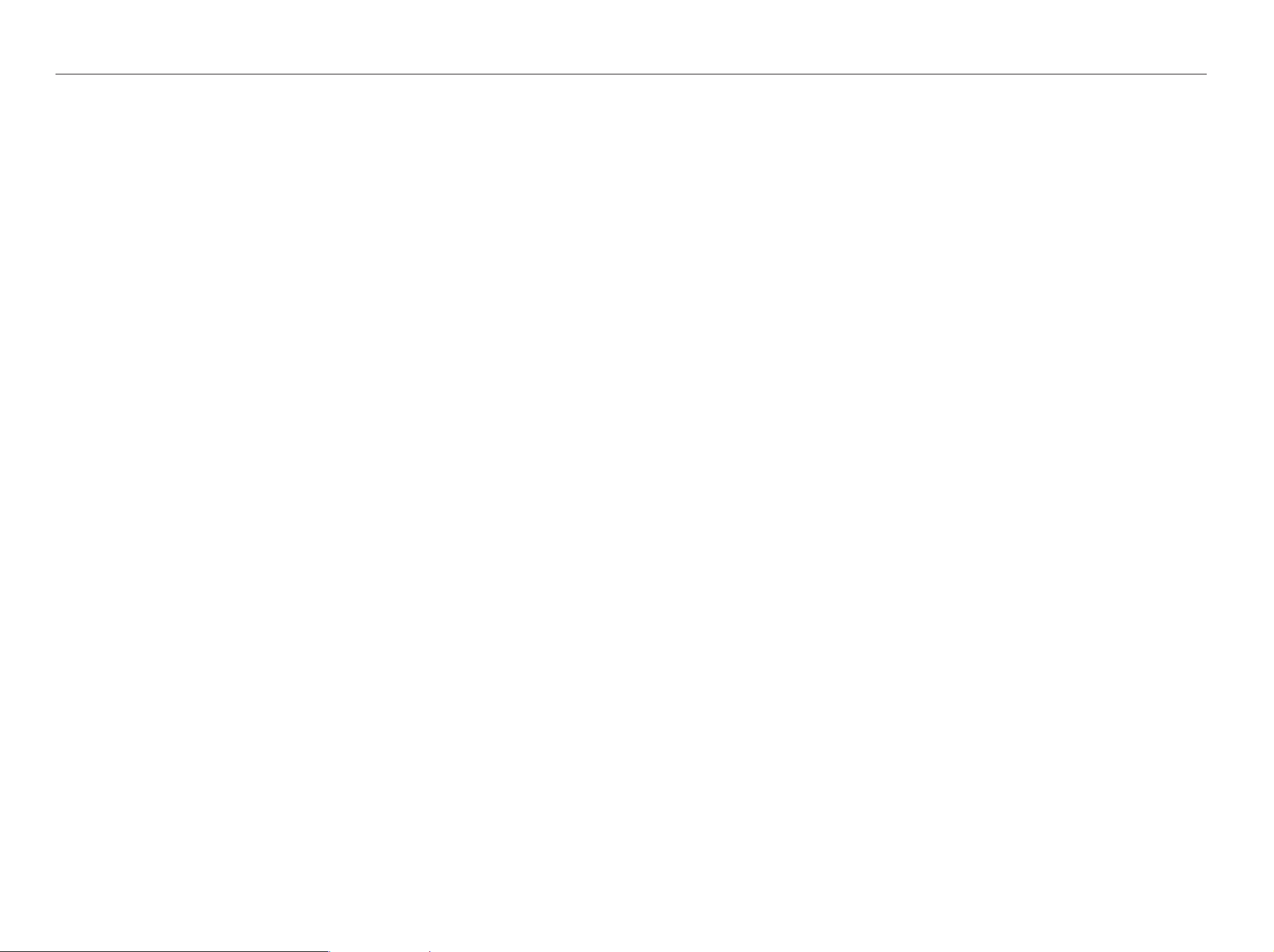
présentation
ATTENTION
●
IL Y A RISQUE D'EXPLOSION SI LA BATTERIE EST REMPLACÉE PAR UNE BATTERIE DE TYPE INCORRECT.
METTRE AU REBUT LES BATTERIES USAGÉES CONFORMÉMENT AUX INSTRUCTIONS.
●
Ne pas ingérer la pile, risque de brûlure chimique.
●
Ce produit contient une pile de type bouton/pièce de monnaie. Si la pile de type bouton/pièce de monnaie est
avalée, elle peut causer de graves brûlures internes en seulement 2 heures et peut entraîner la mort.
●
Gardez les piles neuves et usagées hors de portée des enfants. Si le compartiment de la pile ne se ferme pas
correctement, cessez d’utiliser le produit et gardez-le d’atteinte des enfants.
Si vous suspectez que des piles ont été avalées ou insérées dans une partie du corps, consultez un médecin
sans tarder.
4_ présentation
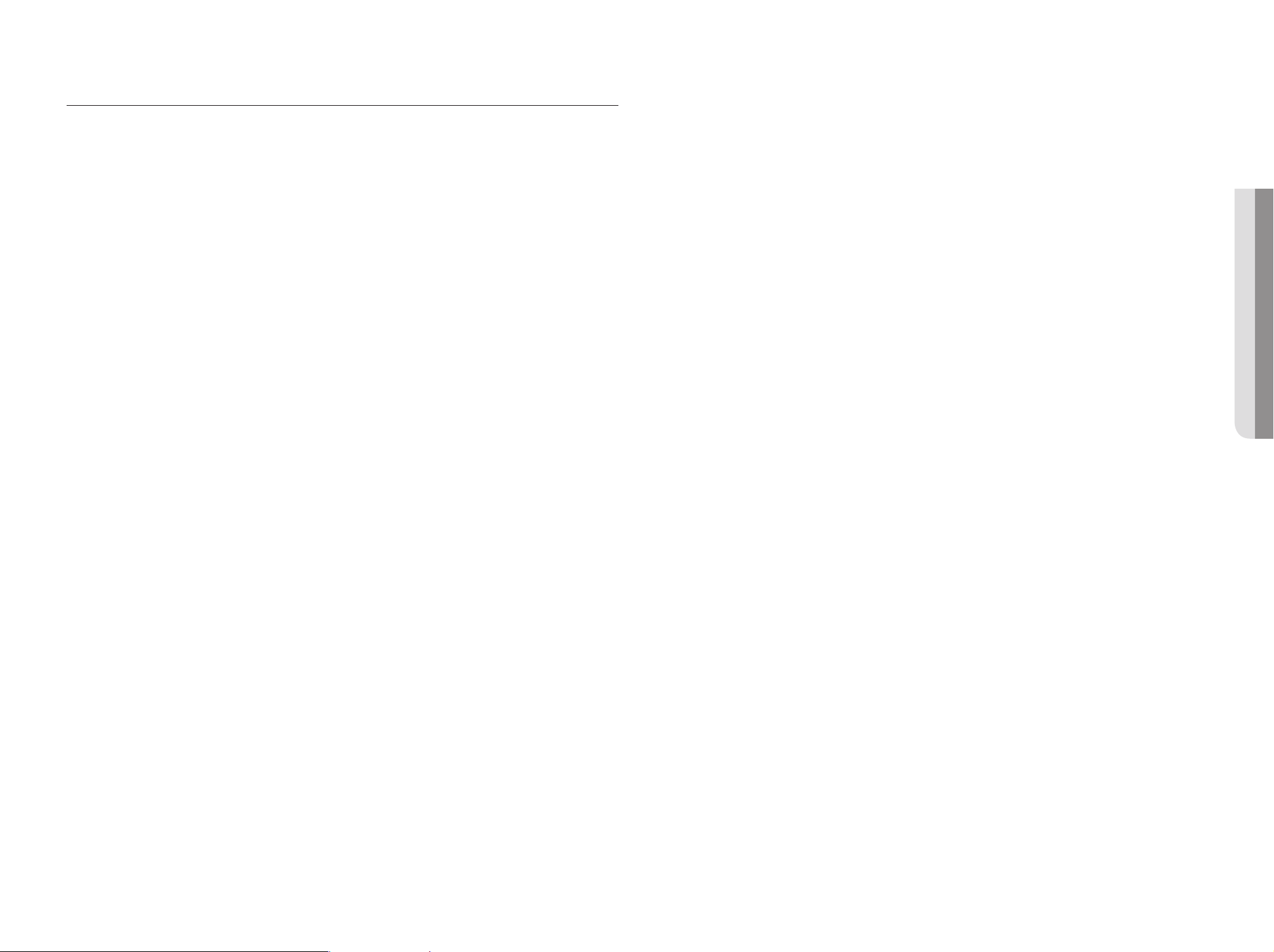
TABLE DES MATIÈRES
PRÉSENTATION
3
GUIDE DE DÉMARRAGE
9
LIVE
13
3 Consignes de sécurité importantes
3 Description du manuel d’utilisation du produit
3 Public ciblé
3 Mode d’utilisation du produit
5 Table des matières
9 Démarrer le système
9 Assistant d’installation
12 Arrêt du système
12 Redémarrage du système
12 Connexion
13 Disposition de l’écran live
14 Vérification de l’état du système
15 Vérifier la liste des caméras
15 Menu de l’écran live (Direct)
16 Icônes de l’écran live (Direct)
17 Mode écran live (Direct)
17 Changement du modèle de l’écran mosaïque
18 Changement de mode mosaïque
19 Affichage des informations OSD
19 Affichage des informations relatives au canal
20 Vérifier l’état de la caméra
21 Configuration du canal
22 Changement du rapport d’aspect de l’ensemble des
canaux
22 Mode plein écran
23 Configuration de la mise en page Live
23 Vérifier la liste des mises en page
23 Ajout d’une mise en page et définition de son nom
23 Modification du canal et du nom de la mise en page
23 Supprimer une mise en page
23 Lire la séquence de mises en page
RECHERCHE
32
24 Surveillance d’un événement en temps réel
24 Vérifier la liste des événements
25 Recherche par événement
25 Lecture instantanée d’un événement
25 Arrêt de l’émission d’alarme
26 Commande de la vidéo de la caméra
26 Prise
26 Lecture instantanée
26 Mode détection de température
27 Mode PTZ
27 Zoom av
27 Audio
28 Affichage du texte
28 Changement du rapport d’aspect d’un canal
29 Commande PTZ
29 Introduction aux opérations PTZ
29 Menu de commande PTZ
30 Utilisation de la fonction PTZ numérique (D-PTZ)
30 Préréglage
30 Exécution du préréglage
30 Exécution de Giration (PAN auto), de Groupe
(recherche), de Tour ou de Trace (modèle)
31 Exportation d’une vidéo enregistrée
32 Disposition de l’écran de recherche
32 Recherche par heure
33 Recherche par événement
33 Recherche de texte
34 Recherche des exportations
34 Recherche ARB
35 Recherche de favoris
35 Recherche intelligente
• PRÉSENTATION
Français _5

présentation
RECHERCHE IA
36
LECTURE
39
RÉGLAGE
42
36 Disposition de l’écran de recherche de l’IA
36 Recherche de personne
37 Recherche de visage
37 Recherche de véhicule
38 Recherche de LP
38 Recherche de LPR
39 Disposition de l’écran de lecture
40 Lecture des résultats de la recherche
40 Ajustement de la chronologie
40 Canal ouvert dans la chronologie
40 Noms et fonctions des boutons de lecture
41 Exportation des résultats de la recherche
42 Disposition de l’écran de configuration
42 Configuration de la caméra
42 Configuration du canal
45 Configuration des fonctions de la caméra
46 Configuration des profils
50 Configuration du mot de passe de la caméra
50 Configuration de l’enregistrement
50 Enregistrer le calendrier
51 Configuration d'enregistrement
51 Options d’enregistrement
52 Configuration de l’événement
52 Moteur d’IA
52 Configuration de l’événement
55 Configuration de la règle de l’événement
56 Entrée d’alarme
56 Rég. ONVIF
57 Calendrier
DÉMARRAGE DE WEB VIEWER
80
57 Configuration du peripherique
57 Périph. stock.
61 Enregistrement distribué
62 S.M.A.R.T
62 Écran
64 Texte
65 Configuration du réseau
65 IP & Port
67 DDNS
68 Filtrage d'IP
68 HTTPS
69 802.1x
69 Courriel
70 SNMP
71 Serveur DHCP
71 Relais
73 P2P
73 Configuration du système
73 Date/Heure/Langue
74 Utilisateur
77 Gestion du système
78 Journal
80 Qu'est-ce que Web Viewer ?
80 Caractéristiques du produit
80 Exigences du système
80 Connexion de Web Viewer
81 Définir le mot de passe pour l’enregistreur
81 Assistant d’installation
6_ présentation
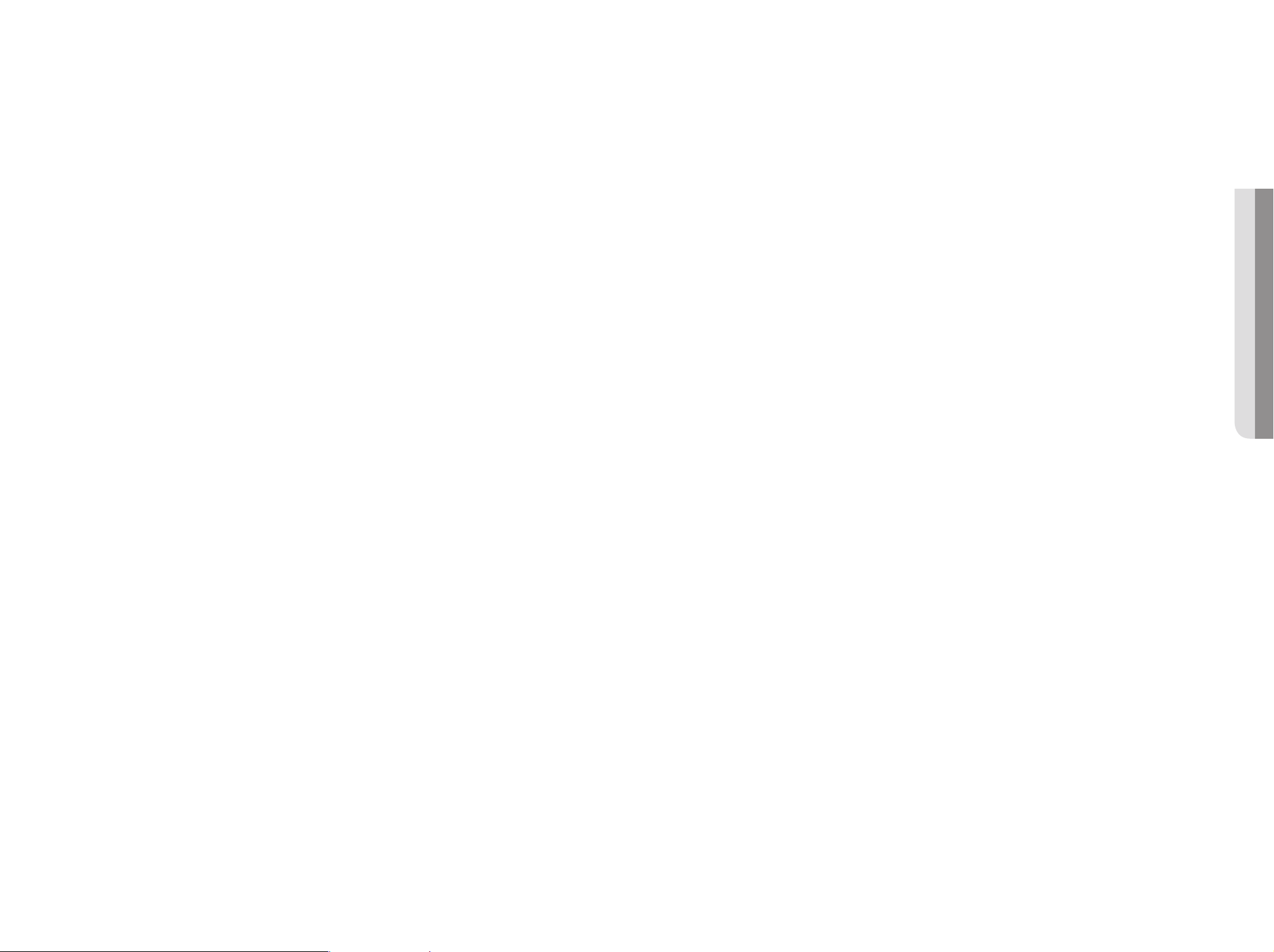
VISUALISATEUR LIVE
83
83 Disposition de l’écran du visualisateur live
84 Vérification de l’état du système
84 Vérifier ID util
84 Vérifier la liste des caméras
85 Vérifier l’état de toutes les caméras
85 État en direct
85 État de l’enregistrement
85 État du réseau
85 Status PoE
86 Changement du modèle de l’écran mosaïque
86 Changement du rapport d’aspect de l’ensemble des
canaux
87 Mode plein écran
87 Configuration de la mise en page
87 Vérifier la liste des mises en page
87 Ajout d’une mise en page et définition de son nom
88 Modification du canal et du nom de la mise en page
88 Supprimer une mise en page
88 Surveillance d’un événement en temps réel
88 Type d’événement et réglage caméra
89 Vérifier la liste des événements
89 Lecture instantanée d’un événement
89 Arrêt de l’émission d’alarme
90 Menu de l’écran live (Direct)
90 Commande de la vidéo de la caméra
90 Prise
90 Enregistrement sur l’ordinateur
90 Lecture instantanée
90 Sortie du microphone
91 Mode PTZ
91 Zoom av
91 Audio
91 Rotation d’image
92 Rapport d’aspect de canal
VISUALISATEUR DE
RECHERCHE
95
VISUALISATEUR DE
RECHERCHE DE L’IA
98
LECTURE
102
92 Commande PTZ
92 Menu de commande PTZ
93 Utilisation de la fonction PTZ numérique (D-PTZ)
93 Prérégl.
93 Exécution du préréglage
93 Exécution de Giration (PAN auto), de Groupe
(recherche), de Tour ou de Trace (modèle)
94 Exporting video
95 Disposition de l’écran du visualisateur de recherche
96 Recherche par heure
96 Recherche de texte
97 Recherche de favoris
97 Exportation des résultats de la recherche
98 Disposition de l’écran du visualisateur de recherche de l’IA
98 Recherche de personne
99 Recherche de visage
99 Recherche de véhicule
100 Recherche de LP
100 Recherche de LPR
101 Exportation des résultats de la recherche
102 Lecture des résultats de la recherche
102 Pour ajuster la chronologie
102 Exportation de la vidéo par configuration de la section
103 Noms et fonctions des boutons de lecture
• PRÉSENTATION
Français _7

présentation
VISUALISATEUR DE
CONFIGURATION
104
104 Disposition de l’écran du visualisateur de configuration
104 Configuration de la caméra
104 Enregist.
104 Config. Voies
105 Conf. cam.
105 Configuration des profils
106 Mdp de la caméra
106 Configuration de l’enregistrement
106 Enregistrer le calendrier
106 Config de l'Enr.
107 Options d’enregistrement
107 Configuration de l’événement
107 Moteur d’IA
107 Configuration de l’événement
109 Configuration de la règle de l’événement
109 Entrée d’alarme
109 Rég. ONVIF
109 Calendrier
110 Configuration du périphérique
110 Périph. stock.
111 Écran
111 Texte
112 Configuration du réseau
112 IP & Port
112 DDNS
112 Filtrage d’IP
113 HTTPS
113 802.1x
113 Courriel
114 SNMP
114 Serveur DHCP
115 P2P
115 Configuration du système
115 Date/Heure/Langue
116 Utilisateur
116 Gestion système
117 Journal
VISUALISATEUR
D’EXPORTATION
118
ANNEXES
120
118 Visionneur de sauvegarde au format SEC
118 Configuration minimum requise
118 Disposition de l'écran de la visualiseur de sauvegarde
120 Utilisation du Joystick
120 Utilisation du clavier virtuel
121 Dépannage (FAQ)
8_ présentation
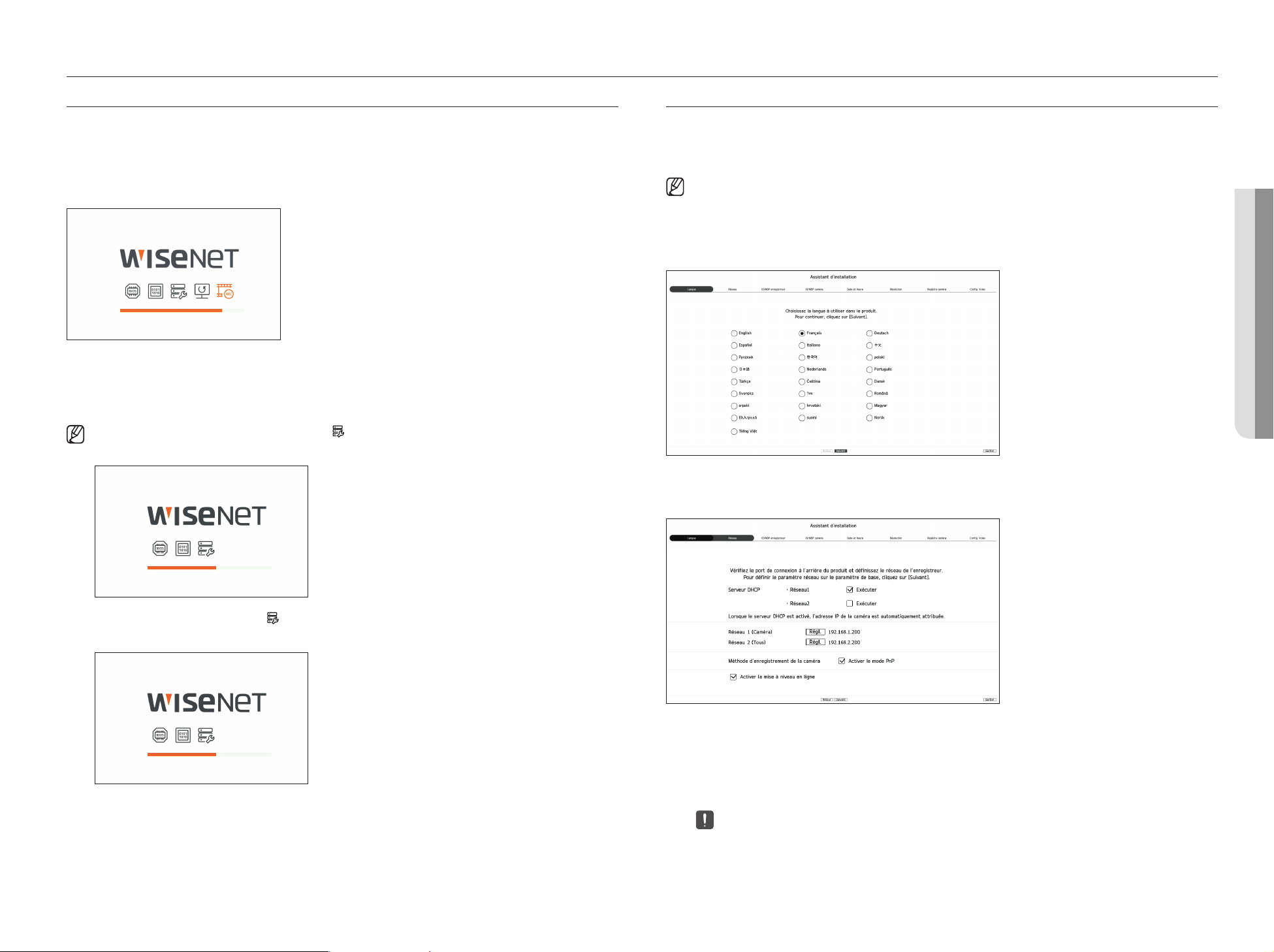
guide de démarrage
DÉMARRER LE SYSTÈME
1. Branchez le câble d’alimentation de l’enregistreur dans la prise murale.
2. L’écran d’initialisation s’affiche.
Environ 2 minutes sont nécessaires pour le processus d’initialisation. Dans le cas où un nouvel HDD est installé, le
processus d’initialisation peut durer plus longtemps.
3. L’écran Live (direct) s’affiche en émettant un bip.
Les symptômes suivants peuvent être observés lors du démarrage du système.
Si le numéro du HDD est affiché au bas de l’écran accompagné de < > pendant que le produit démarre, cela indique que le HDD est en cours de
■
récupération. C’est la raison pour laquelle le démarrage peut prendre plus de temps.
ASSISTANT D’INSTALLATION
Comme indiqué ci-dessous, suivez chaque étape proposée par <Assistant d’installation>.
L’assistant d’installation est accessible uniquement à la réinitialisation des paramètres. Si vous ne voulez pas poursuivre,
cliquez sur <Quitter>.
Vous passerez automatiquement à la résolution optimale du moniteur et l’assistant d’installation sera exécuté.
■
Si l’assistant d’installation ne s’exécute pas, retirez la connexion au moniteur à l’arrière de l’enregistreur, redémarrez l’enregistreur et reconnectez le
■
moniteur.
1. Sur l’écran <Langue>, sélectionnez la langue, puis appuyez sur le bouton <Suivant>.
• GUIDE DE DÉMARRAGE
HDD1, 2
Si la progression s’arrête alors qu’il est en état < >, cela indique qu’un problème est survenu sur le HDD. Rendez-vous dans votre centre d’assistance
■
à la clientèle le plus proche pour faire vérifier le HDD.
HDD2
2. Définissez le type de connexion réseau et l’environnement de connexion sur l’écran <Réseau>, puis cliquez sur
<Suivant>.
Configuration du serveur DHCP
Si vous réglez le serveur DHCP sur <Exécuter>, l’adresse IP est automatiquement assignée à votre caméra.
Pour plus de détails, référez-vous à la page « Réglage > Configuration du réseau > Serveur DHCP » dans le
Sommaire.
En fonction de l’état de la caméra, il est possible qu’aucune adresse IP ne soit automatiquement assignée à la caméra. Après avoir quitté
■
l’assistant d’installation, allez dans le menu pour assigner une adresse IP au DHCP ou définissez-la manuellement.
Français _9
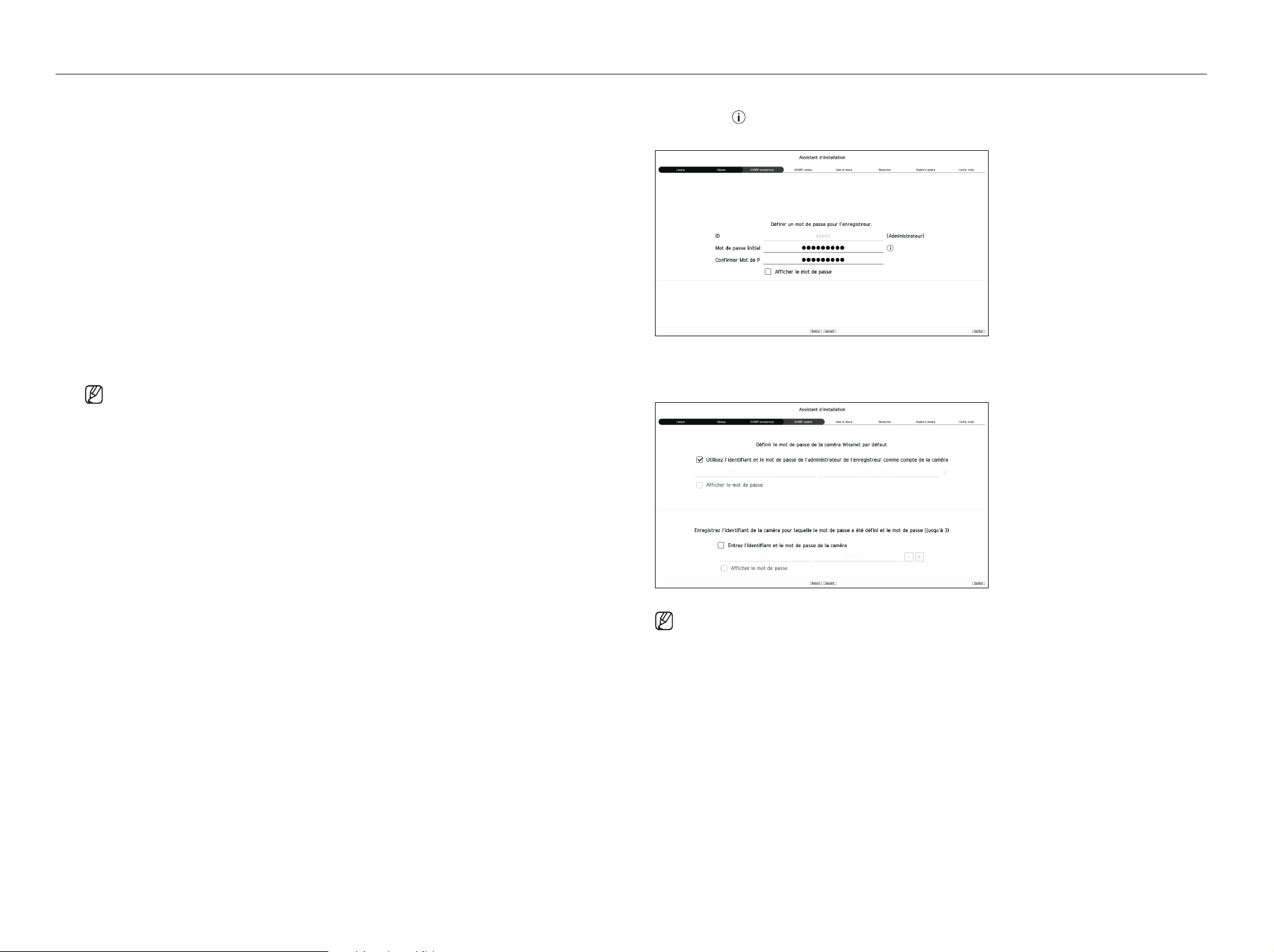
guide de démarrage
Configuration du réseau
Chaque produit prend en charge un certain nombre de ports réseau. S’il prend en charge deux ou plusieurs ports
réseau, vous pouvez définir le réseau pour chaque fonction comme suit. Cliquez sur <Régl.> du réseau connecté
à l’enregistreur.
●
Réseau 1 (Caméra) : peut servir de port pour la connexion de la caméra. Si vous connectez une caméra, la vidéo
de celle-ci sera alors transmise.
●
Réseau 2 (Visualisateur) : peut servir de port pour la transmission de la vidéo au Web Viewer. Si vous accédez
aux informations sur le réseau sur votre navigateur, vous pouvez alors surveiller la vidéo à distance dans votre
Web Viewer.
●
Réseau 3 (iSCSI) : peut servir de port pour une connexion iSCSI.
Uniquement sur les produits prenant en charge le Réseau 3.
■
●
Réseau (Tous) : peut être utilisé comme port partagé pour la connexion de la caméra, de Web Viewer et d’iSCSI.
– Type d’IP : vous permet de sélectionner le type d’accès réseau.
– Adresse IP, masque de sous-réseau, passerelle, DNS
Manuel : l’adresse IP, le masque de sous-réseau, la passerelle et DNS peuvent être entrés directement.
■
DHCP : l’adresse IP, le masque de sous-réseau, la passerelle et DNS peuvent être définis automatiquement.
■
Si le câble LAN n’est pas connecté au port, le bouton <Régl.> ne sera pas activé et ne pourra pas être utilisé. Vérifiez la connexion du câble
■
LAN.
(Le Réseau 1 est activé pour les produits avec PoE.)
Le serveur DHCP intégré à l’enregistreur activera automatiquement l’étape 1. À ce stade, l’utilisation du serveur DHCP existant dans le même
■
réseau peut poser un problème, car deux serveurs DHCP fonctionneraient simultanément.
Un produit avec de multiples ports réseau ne peut pas utiliser une seule bande passante pour tous.
■
Exemple)
– Port 1 : 192.168.100.199 / Port 2 : 192.168.100.198 (X)
– Port 1 : 192.168.100.199 / Port 2 : 192.168.101.198 (O)
3. Définissez le mot de passe administrateur sur l’écran <ID/MDP enregistreur>, puis cliquez sur <Suivant>.
Cliquez sur <
paramétrage du mot de passe.
4. Définissez le mot de passe de la caméra dans Réin param sur l’écran <ID/MDP caméra>.
Si l’ID/MDP est déjà défini dans la caméra, enregistrez l’ID/MDP et cliquez sur <Suivant>.
> pour voir le guide de base de configuration d’un mot de passe. Reportez-vous aux règles de
Régler la Méthode d’enregistrement de la caméra
Cette fonction n’est disponible que pour les produits avec PoE. Vous trouvez la liste des produits avec PoE sous
« Produits prenant en charge les différentes fonctions » (Page 4) dans le manuel des spécifications du produit.
●
Activer le mode PnP : Les caméras connectées au port PoE du produit sont automatiquement enregistrées
pour chaque canal en fonction de leur numéro de port.
– Si vous réinitialisez la caméra aux valeurs par défaut, il utilise par défaut l’identifiant et le mot de passe définis
sous <ID/MDP caméra>. Si l’ID de caméra et le mot de passe n’ont pas été définis, l’ID de l’enregistreur et le
mot de passe seront définis automatiquement.
– Si l’identifiant et le mot de passe de l’appareil photo ont déjà été définis, il utilise les informations concernant
ceux-ci définis sous <ID/MDP caméra> (3 paires max.). Si votre caméra utilise une adresse IP manuelle, sa
bande passante doit correspondre à celle de l’adresse IP du Réseau 1 pour l’enregistrer.
– En cas d’utilisation du mode manuel, la détection et l’enregistrement des caméras connectées au port PoE
de l’enregistreur et des caméras enregistrées sur un autre commutateur s’effectuent automatiquement.
Mise à jour en ligne
Vous pouvez recevoir une notification de nouveau micrologiciel lorsque votre appareil est connecté à un réseau.
10_ guide de démarrage
Lorsque le mot de passe est dans Réin param, il peut être modifié et géré par lot.
■
Vous pouvez enregistrer jusqu’à 3 jeux d’ID de caméra avec mot de passe et mot de passe.
■
Vous pouvez modifier les mots de passe pour toutes les caméras enregistrées en une seule fois dans le menu « Régl. > Caméra > Mdp de la
■
caméra ».
La modification du mot de passe est impossible pour les caméras enregistrées avec ONVIF et RTSP.
■
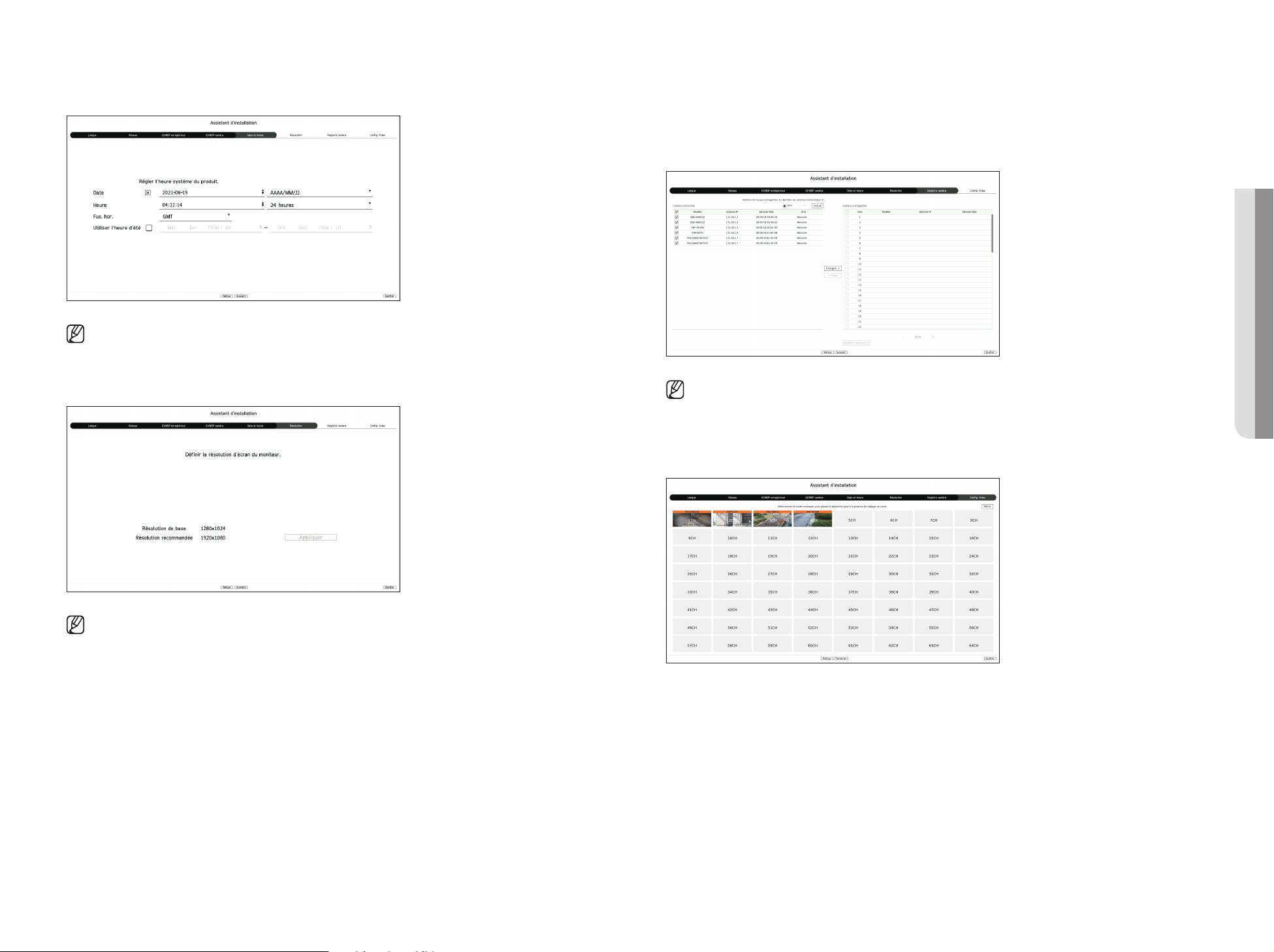
5. Définissez la date, l’heure, le fuseau horaire et l’heure d’été sur l’écran <Date et heure>, puis cliquez sur <Suivant>.
La configuration du fuseau horaire peut varier en fonction de la région où le produit est commercialisé.
■
6. Pour définir la résolution recommandée sur l’écran <Résolution>, cliquez sur <Appliquer>, puis sur le bouton
<Suivant>.
7. Sur l’écran <Registre caméra>, sélectionnez une caméra à enregistrer dans la liste des caméras recherchées, puis
cliquez sur le bouton <Enregist.>.
Sélectionnez une caméra à enregistrer dans la liste et cliquez sur le bouton <Modifier l’adresse IP>.
Après avoir terminé l’enregistrement de la caméra, cliquez sur <Suivant>.
Après avoir entré l’identifiant et le mot de passe définis dans la caméra, le test de connexion doit être effectué pour un enregistrement réussi.
■
8. Sur l’écran <Config. Voies>, vous pouvez voir les vidéos de la caméra enregistrées sur chaque canal, ainsi que des
informations, le tout sous forme de vignettes. Pour modifier la position de la vidéo de la caméra, sélectionnez une
vidéo et faites-la glisser à l’emplacement souhaité.
• GUIDE DE DÉMARRAGE
Cette fonction n’est pas prise en charge sur certains modèles.
■
9. Cliquez sur <Terminer> pour mettre fin à l’assistant d’installation.
Français _11
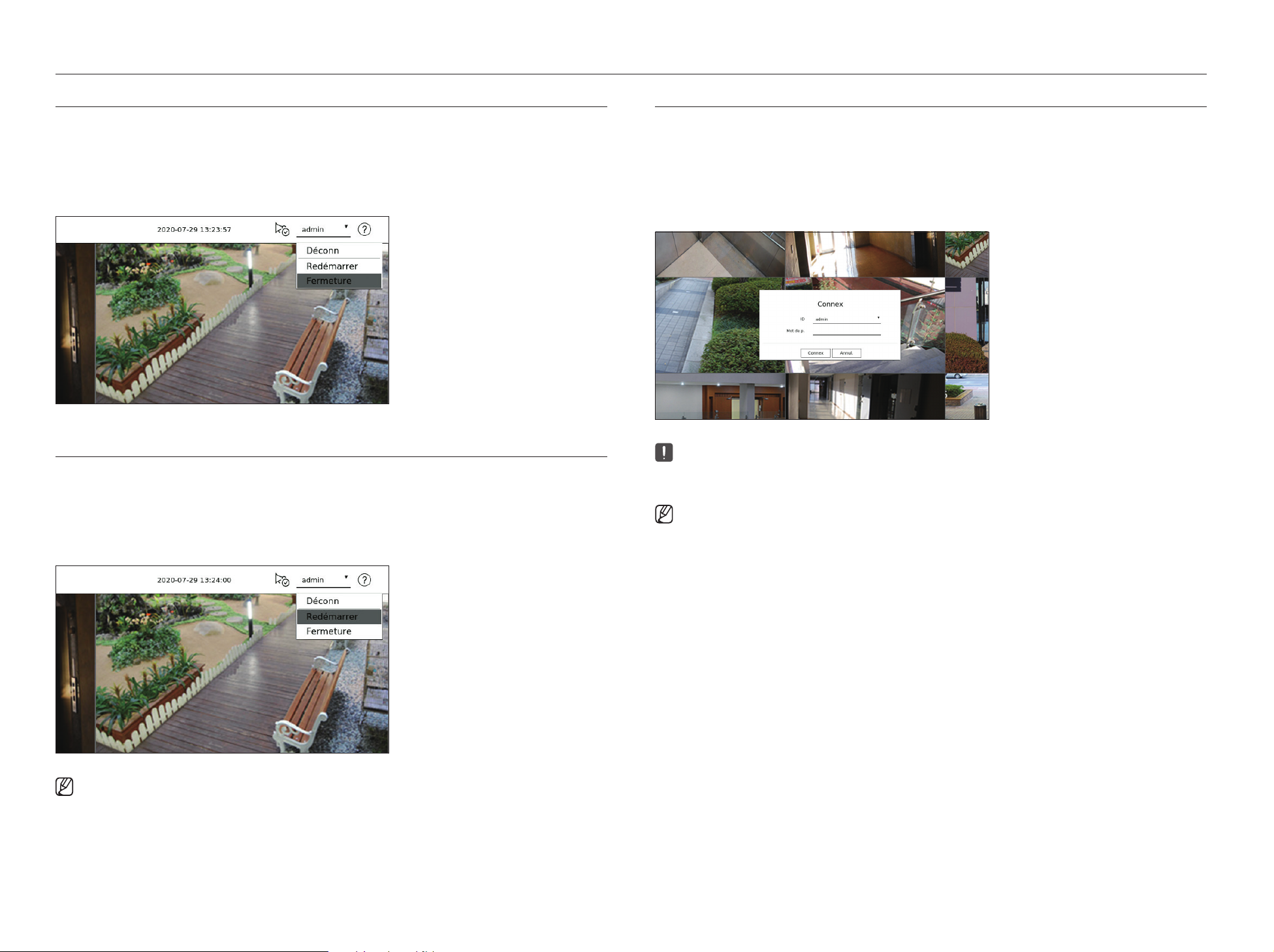
guide de démarrage
ARRÊT DU SYSTÈME
1. Sélectionnez <Fermeture> en haut à droite de l’écran.
2. La fenêtre contextuelle de confirmation de <Fermeture> apparaît.
3. Cliquez sur <OK>.
Le système s’arrête.
REDÉMARRAGE DU SYSTÈME
1. Sélectionnez <Redémarrer> en haut à droite de l’écran.
CONNEXION
Pour utiliser le menu Enregistreur, vous devez vous connecter en tant qu’utilisateur autorisé à accéder au menu
applicable.
1. Sélectionnez <Connex> en haut à droite de l’écran.
2. La fenêtre contextuelle de confirmation de <Connex> apparaît.
3. Entrez l’identifiant et le mot de passe, puis cliquez sur <Connex>.
L’identifiant d’origine de l’administrateur est « admin », vous devrez ensuite configurer le mot de passe dans l’assistant d’installation.
■
Modifiez votre mot de passe tous les trois mois afin de protéger vos informations personnelles et de prévenir les dommages causés par le vol
■
d’informations. Notez que l’utilisateur est responsable de la sécurité et de tout autre problème causé par une mauvaise gestion du mot de passe.
2. La fenêtre contextuelle de confirmation de <Redémarrer> apparaît.
3. Cliquez sur <OK>.
Le système va redémarrer.
Seul l’utilisateur disposant de la permission « Fermeture/Redémarrer » peut arrêter ou redémarrer le système.
■
Pour la gestion de Rég Autorisation, reportez-vous à la page « Réglage > Configuration du système > Utilisateur » dans le Sommaire.
■
Pour plus d’informations sur la permission d’accès limité, reportez-vous à la page « Réglage > Configuration du système > Utilisateur » dans le
■
Sommaire.
12_ guide de démarrage
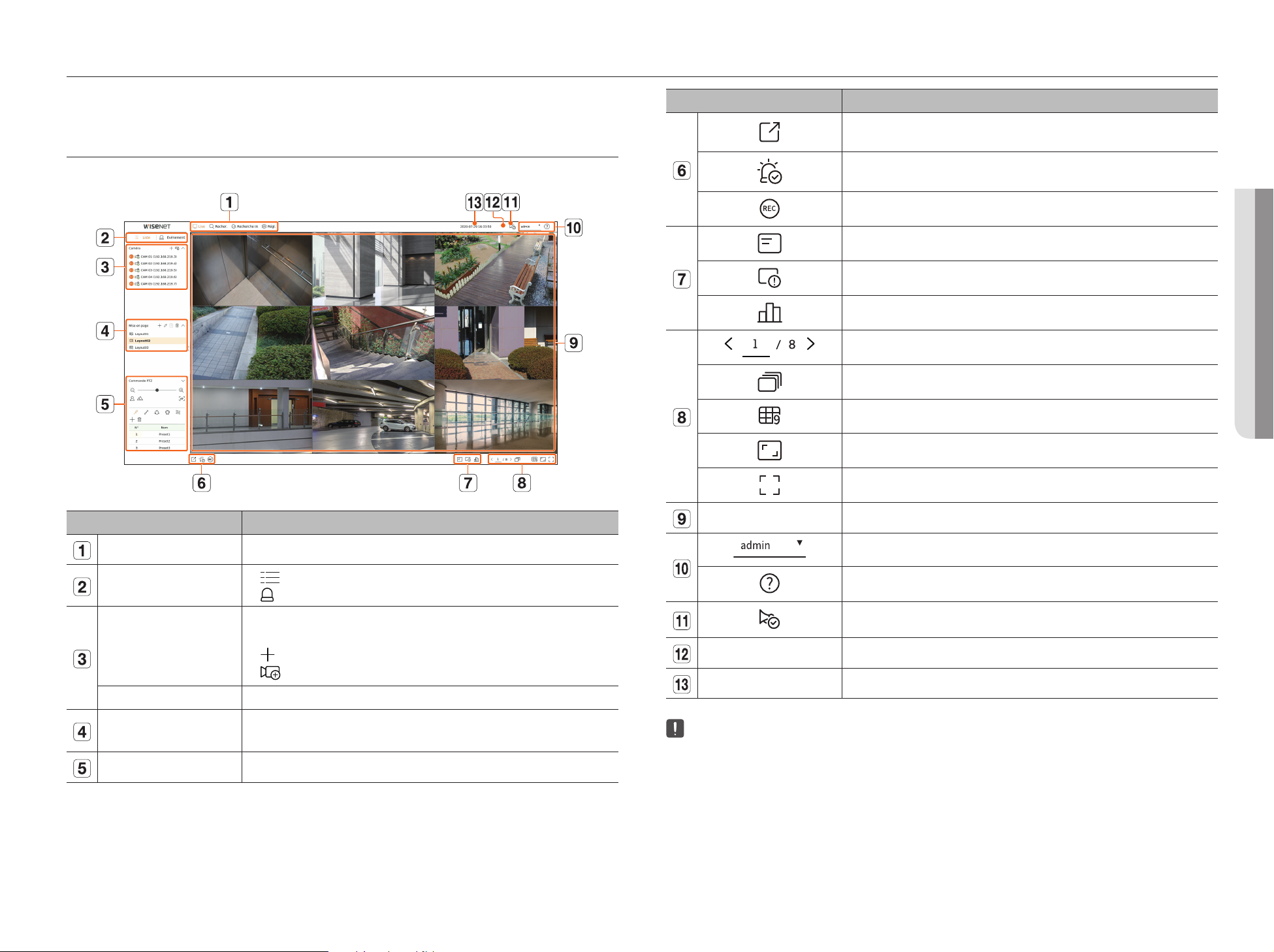
live
Affiche la vidéo de la caméra connectée à l’enregistreur. Vous pouvez également régler la caméra et vérifier l’état du
transfert réseau.
DISPOSITION DE L’ÉCRAN LIVE
Voici la composition de l’écran Live (Direct).
Article Description
Permet d’enregistrer la vidéo enregistrée du canal sélectionné dans le chemin désigné d’un enregistreur ou au
format SEC.
Efface l’alarme dans la liste des événements et arrête l’alarme à l’affichage de la notification de l’état du
système.
• LIVE
Active la fonction d’enregistrement manuel de l’enregistreur.
Affiche des informations à partir de l’écran OSD de la fenêtre vidéo.
Affiche les informations relatives au canal.
Affiche l’état de toutes les caméras connectées à l’enregistreur.
Permet de passer à la page du mode Mosaïque.
Permet de passer à la page suivante du mode Mosaïque en fonction de l’heure définie.
Permet de définir l’écran mosaïque dans la fenêtre vidéo.
Affiche la vidéo aux proportions réelles.
Article Description
Menu Cliquez sur chaque menu pour aller à l’écran Menu correspondant.
●
Liste
Liste/Événement
Liste des caméras
Liste des événements Une liste des événements survenus sur le périphérique est affichée.
Liste des mises en page
Commande PTZ Permet de contrôler la caméra PTZ.
●
La liste des caméras enregistrées dans l’enregistreur s’affiche.
Vous pouvez également enregistrer la caméra manuellement ou automatiquement.
●
●
Affiche la mise en page par défaut et une liste des mises en page créées.
Vous pouvez également définir et lire une séquence des listes de mises en page.
: à sélectionner pour consulter la liste des caméras.
Événement
: permet d’enregistrer la caméra manuellement.
: à sélectionner pour consulter la liste des événements.
: permet de rechercher et d’enregistrer la caméra connectée à l’enregistreur automatiquement.
Permet de passer en plein écran depuis le mode Mosaïque actuel.
Fenêtre vidéo Affiche la vidéo de la caméra connectée à l’enregistreur.
L’ID de l’utilisateur connecté est affiché.
Affiche un code QR permettant de télécharger le manuel d’utilisation.
Arrête l’alarme à l’affichage de la notification de l’état du système.
Affichage de l’état du système Affiche l’état du système, du disque dur et du réseau.
2020-06-11 19:56:32 Affiche l’heure et la date actuelles.
Si la fréquence d’images de la caméra est réglée sur 60 ips, la fréquence d’images pourrait être réduite sur l’écran de direct en fonction de la résolution de
■
sortie du moniteur.
Français _13
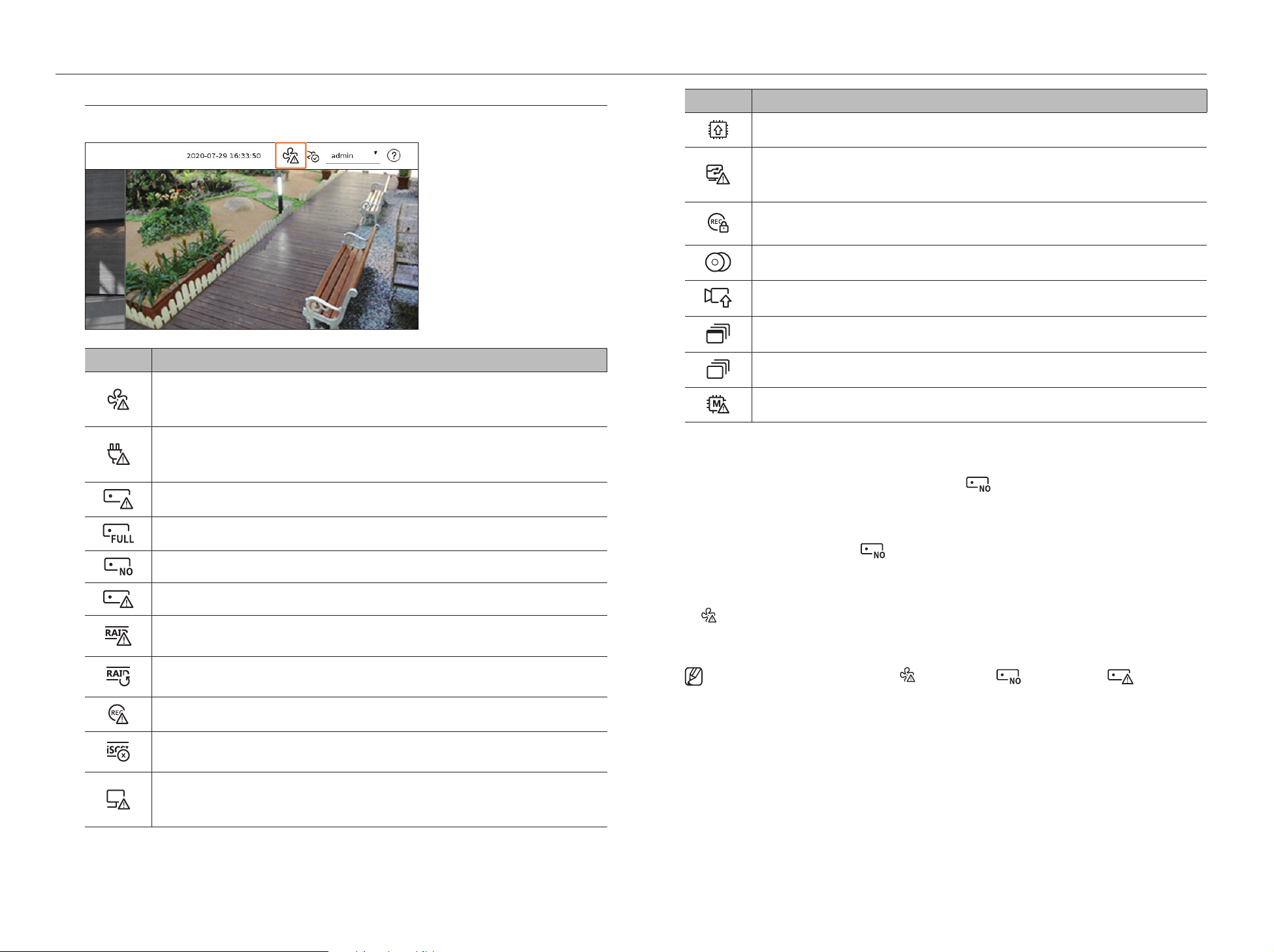
live
Vérification de l’état du système
L’icône en haut de l’écran indique l’état du système.
Article Description
S’affiche en cas de problème avec le ventilateur.
Seulement fourni pour les produits qui prennent en charge des ventilateurs. (Voir la page 4 du manuel Spécifications du
■
produit)
S’affiche en cas de problème avec l’alimentation électrique.
Seulement fourni pour les produits qui prennent en charge la redondance d’alimentation électrique.
■
(Voir la page 4 du manuel Spécifications du produit)
S’affiche lorsque l’enregistrement des données n’est pas correctement enregistré.
S’affiche si le HDD est plein et que l’enregistreur ne dispose pas d’assez d’espace pour enregistrer.
S’affiche lorsqu’il n’y a pas de disque dur ou si le disque dur n’est pas détec té.
S’affiche si le HDD requiert un contrôle technique.
Il s’affiche lorsque le RAID contient un HDD défaillant ou ne peut pas être utilisé en raison d’un dysfonctionnement du HDD.
Seulement fourni pour les produits qui prennent en charge RAID.
■
S’affiche lors de la récupération après une erreur de RAID.
Seulement fourni pour les produits qui prennent en charge RAID.
■
Article Description
S’affiche si un micrologiciel du serveur doit être mis à jour.
S’affiche lorsque le système est surchargé.
Limiter le nombre d’utilisateurs surveillés à distance par le Web Viewer ou le VMS, ou contrôler le nombre d’événements affichés
■
dans la liste d’événements de l’enregistreur.
S’affiche lors de l’enregistrement manuel d’une vidéo alors que la restriction d’accès à l’arrêt de l’enregistrement est activée.
Seul un utilisateur disposant de la permission nécessaire pour arrêter l’enregistrement est autorisé à le faire.
S’affiche lors de l’exportation d’une vidéo enregistrée en mode Live.
S’affiche lorsqu’un logiciel doit être mis à jour sur la caméra.
S’affiche lors de la lecture de la séquence de mise en page.
S’affiche lors de l’exécution du changement automatique de l’écran mosaïque.
S’affiche lorsqu’une erreur se produit au niveau de la mémoire interne.
Informations sur les erreurs
●
Si le HDD intégré n’est pas connecté, l’icône « Pas de DD » ( ) s’affiche. Vous devez contacter le centre
de service car les fonctions Enregistrement, Lecture, Exportation et Mise à niveau ne fonctionnent pas
correctement pendant cette opération.
●
Si vous ne formatez pas un HDD que vous avez acheté ou si son format n’est pas pris en charge par
l’enregistreur, l’icône « Pas de DD » (
connexion du disque dur dans « Régl. > Périph > Périph. stock. » et formatez le disque dur.
●
Si un produit équipé d’un ventilateur ne fonctionne pas ou présente un problème avec le ventilateur, la
<Fenêtre Informations sur le ventilateur> apparaît et l’icône signalant le dysfonctionnement du ventilateur
(
) est affichée. Dans ce cas, vérifiez le ventilateur à l’intérieur du produit. Comme en cas de défectuosité du
ventilateur, le cycle de vie du produit peut être raccourci, il convient de s’adresser au centre d’assistance le plus
proche.
Si une icône signalant une anomalie du ventilateur ( ), l’icône « Pas de DD » ( ) ou l’icône « Échec DD » ( ) est affichée,
■
contactez notre service client.
) s’affichera. Si l’icône « Pas de DD » est affichée, vérifiez l’état de la
14_ live
Apparaît lorsque le débit binaire d’entrée par canal dépasse la limite de débit binaire spécifié.
S’affiche lorsqu’un périphérique iSCSI est déconnecté.
Seulement fourni pour les produits qui prennent en charge iSCSI.
■
S’affiche lorsque le réseau est surchargé.
Survient lorsque la limite maximale de réception est dépassée, entraînant une surcharge sur le CPU.
■
Il disparaît lorsque vous modifiez à l’aide de Supp caméra ou Régl caméra pour réduire le débit de données.
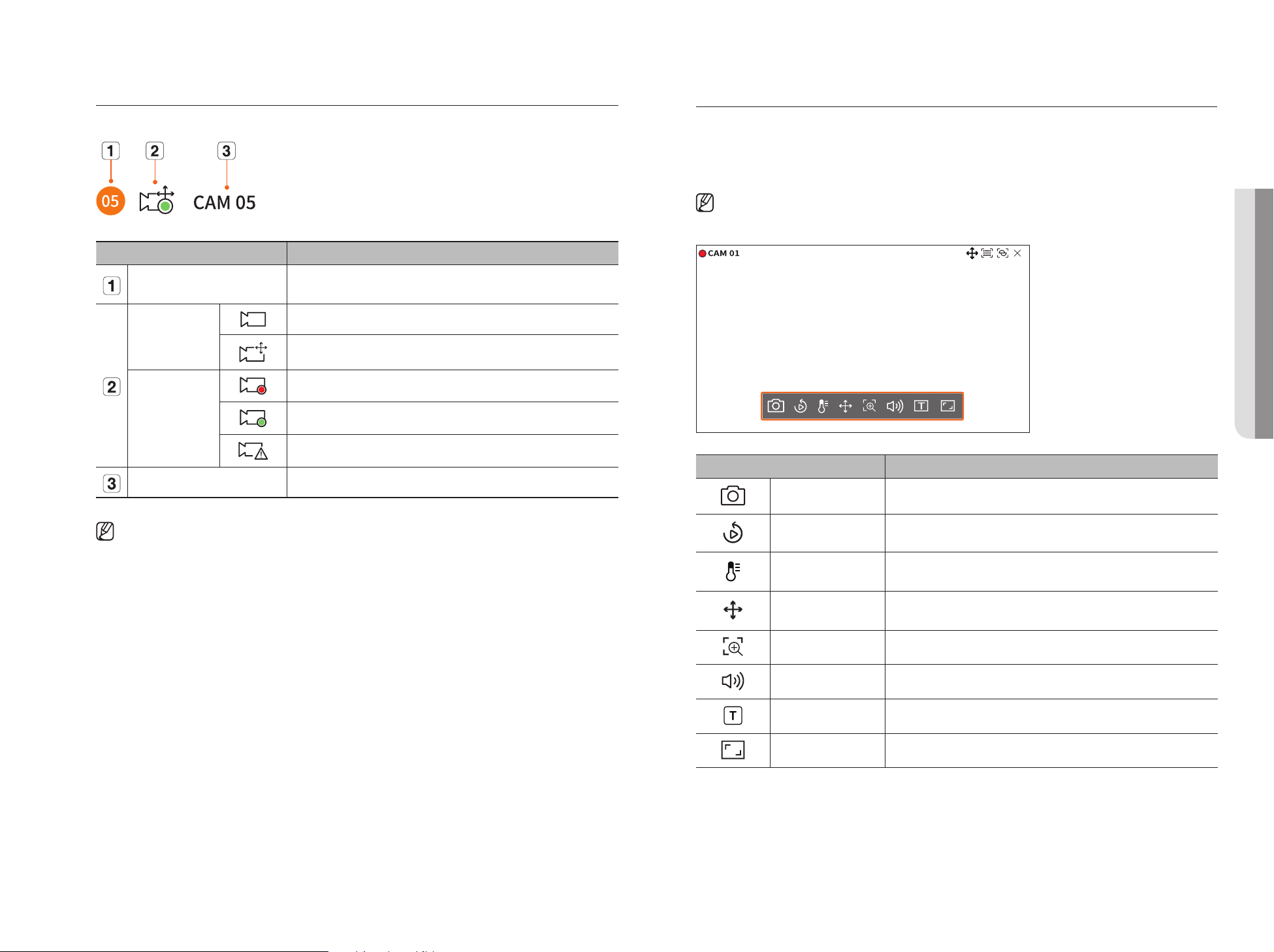
Vérifier la liste des caméras
Menu de l’écran live (Direct)
Affiche le type, l’état et le nom de la caméra enregistrée dans l’enregistreur.
Élément Description
Informations relatives au canal
Type de caméra
État de la caméra
Nom de la caméra Affiche le nom défini pour la caméra.
Affiche les informations relatives au canal (numéro du canal, attribution de la fenêtre vidéo et
indication de la couleur).
Affiche une caméra normale.
Affiche une caméra PTZ.
Enregistrement de la vidéo d’un événement.
Enregistrement d’une vidéo générale.
Affiche l’état d’erreur de la caméra.
Après avoir sélectionné le canal souhaité en mode Mosaïque, faites glisser le curseur de la souris sur l’écran pour
voir le menu de l’écran Live (Direct).
Le menu de l’écran Live (Direct) s’affiche différemment selon l’état de fonctionnement de l’enregistreur ou le type
de la caméra enregistrée.
Chaque fonction peut être restreinte en fonction du type de la caméra et de l’autorité de l’utilisateur.
■
Pour des informations plus détaillées sur chaque fonction, reportez-vous au Sommaire « Live > Commande vidéo de la caméra ».
■
Article Description
Prise Vous pouvez faire une capture d’écran du canal sélectionné.
• LIVE
Si une erreur de connexion de la caméra se produit, elle est désactivée dans la liste.
■
Les informations affichées relatives à l’état de la caméra changent en fonction de l’état et des paramètres de la connexion réseau.
■
Lecture instantanée Vous pouvez effectuer un rebobinage de 30 secondes lors de la surveillance de la vidéo.
Détection de température
Commande PTZ
Zoom av Vous pouvez faire un zoom avant ou un zoom arrière de la vidéo.
Audio Permet d’activer ou de désactiver l’audio lorsque celui-ci est connecté.
Affichage du texte Permet d’activer ou de désactiver la sortie texte.
Rapport d’aspect de Canal Affiche la vidéo aux proportions réelles.
Pour les images qui prennent en charge les fonctions de caméra thermique, vous pouvez cliquer
sur le point souhaité pour vérifier les informations sur la température.
Si la caméra réseau connectée au canal sélectionné prend en charge la fonction PTZ, elle passe en
mode Commande PTZ.
Français _15
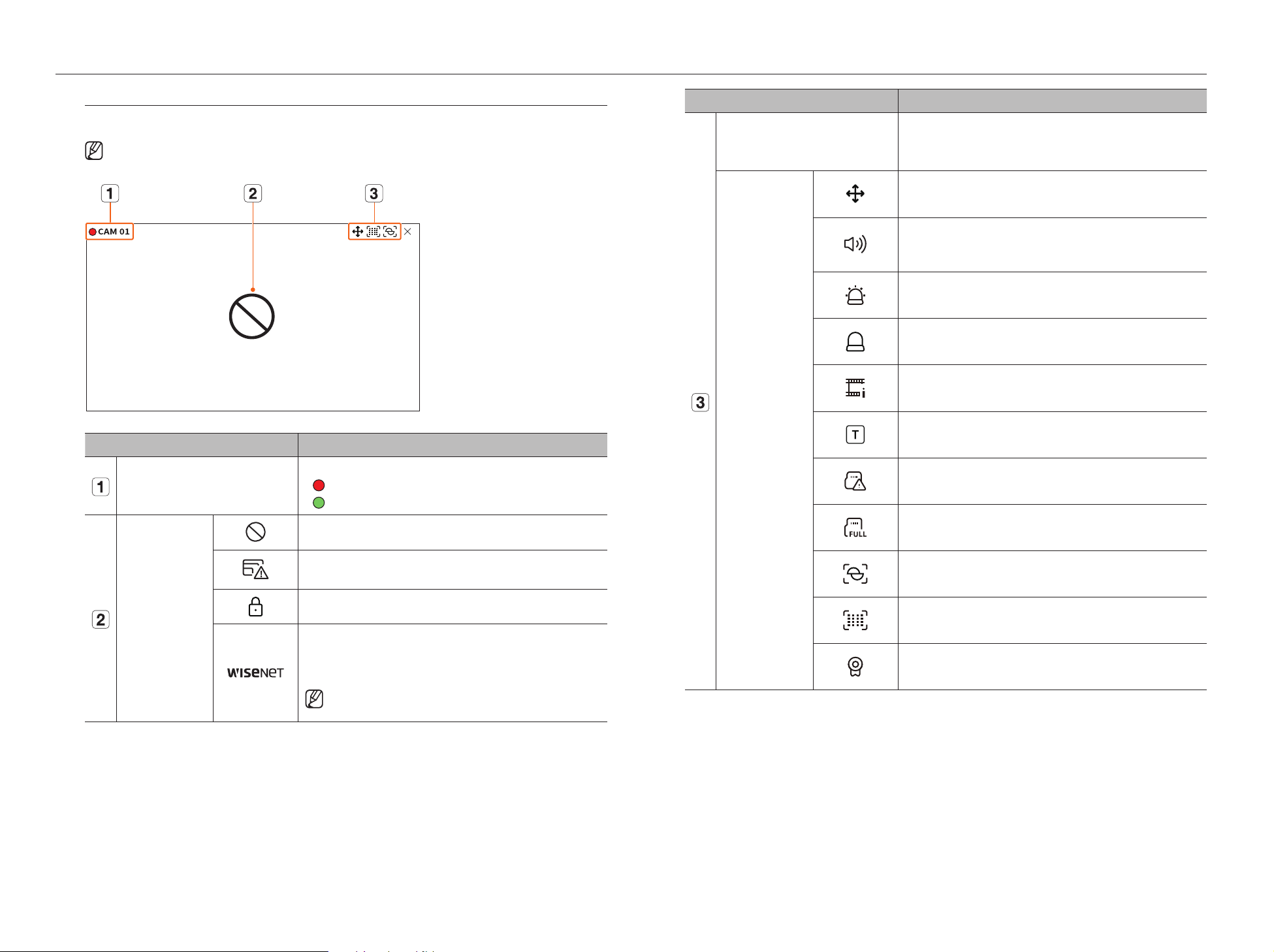
live
Icônes de l’écran live (Direct)
Vous pouvez vérifier l’état ou le fonctionnement avec les icônes de Écran Live (Direct).
Les icônes affichées à l’écran peuvent différer selon le type de caméra et l’autorité de l’utilisateur.
■
Article Description
État de l’enregistrement et
nom de la caméra
Affiche l’état de l’enregistrement et le nom de la caméra.
●
: Affiche l’enregistrement de l’événement.
●
: Affiche l’enregistrement normal.
Article Description
Affichage des événements
Affichage de l’état
Les événements de l’enregistreur et de la caméra sont affichés sous forme d’icônes.
Pour plus de détails, référez-vous à la page « Réglage > Configuration de
l’événement > Configuration de la règle de l’événement » dans le Sommaire.
Affiché sur les canaux qui peuvent activer le mode PTZ.
Affiche AUDIO ACTIVÉ/DÉSACTIVÉ
Ne sera pas affiché lorsque <ARRÊT> est sélectionné pour l’audio lors de la configuration
des canaux.
Si l’entrée d’alarme est définie, elle s’affiche sur le canal connecté lors de l’entrée d’un
signal externe.
Si la détection d’événement est définie pour chaque canal, elle s’affiche lors de la
survenue d’un événement de la caméra.
S’affiche lors de l’échec du décodage de toutes les images en raison de performances de
décodage limitées et, dans ce cas, seule l’image-I est décodée.
S’affiche lors de la survenue d’un événement POS (texte).
S’affiche lorsque la carte SD présente une erreur.
État de l’entrée vidéo
Affiché en l’absence d’entrée alors que la caméra est activée.
Affiché lorsque la résolution de la vidéo live (en direct) est au-delà de la plage prise en
charge alors que la caméra est activée.
Affiché lorsqu’aucune permission d’affichage live (en direct) n’est accordée.
S’affiche lorsque la caméra n'est pas enregistrée.
Si vous réglez la configuration du canal sur <Caché2>, rien ne sera affiché sur l’écran
Live (Direct).
Si vous réglez la configuration du canal sur <Caché1>, la vidéo ne sera pas
■
affichée sur l’écran Live, mais seul l’OSD le sera.
S’affiche lorsque la capacité de la carte SD est pleine.
S’affiche lors de la survenue d’un événement de défocalisation.
S’affiche lorsqu’un événement de détection de brouillard se produit.
Est affiché si le certificat de la caméra Wisenet est valide.
16_ live
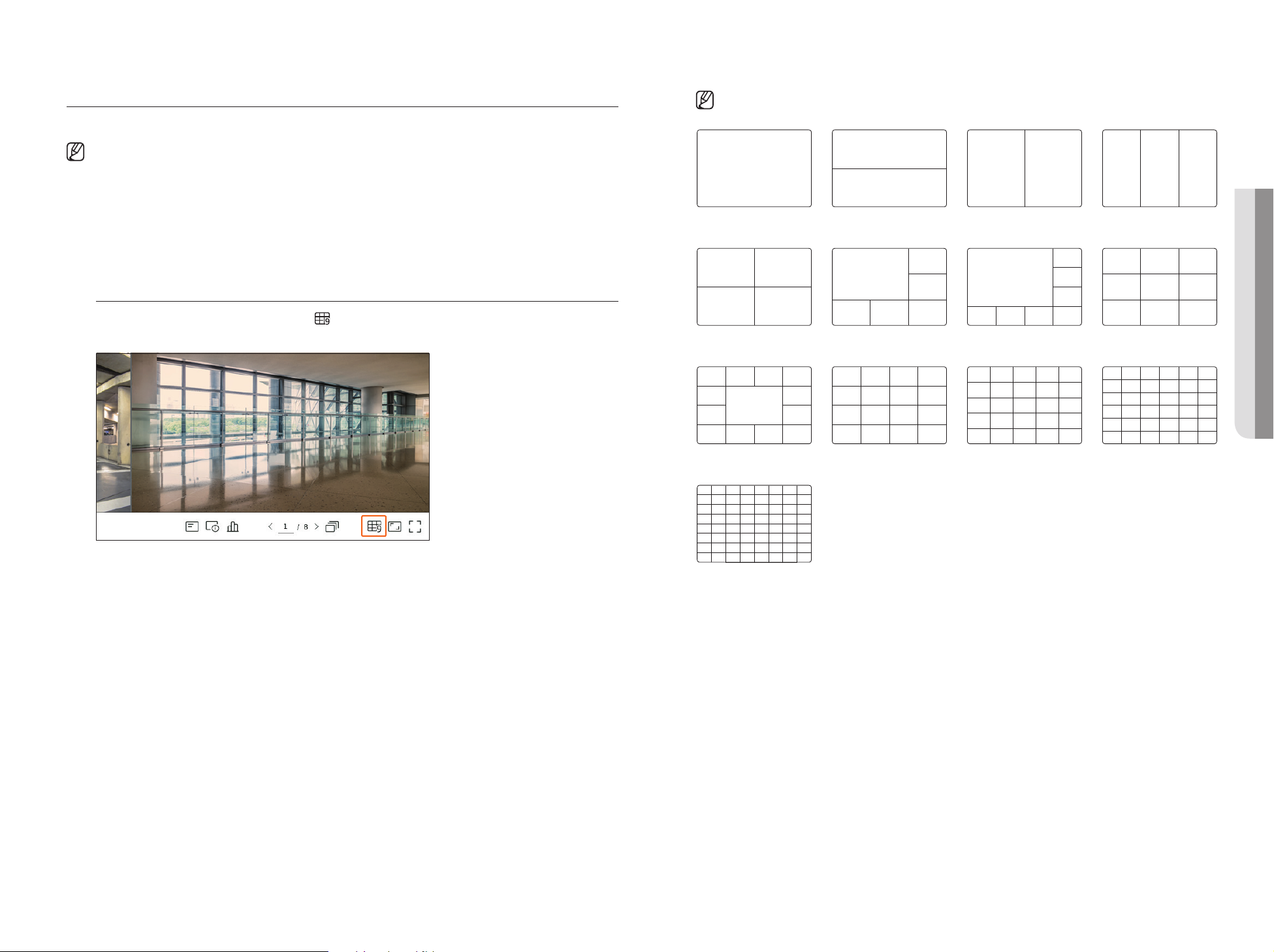
MODE ÉCRAN LIVE DIRECT
Vous pouvez afficher les vidéos en direct de votre caméra en divers modes mosaïque.
Le profil « Live4NVR » est ajouté automatiquement avec l’enregistrement automatique de la caméra réseau et les paramètres peuvent être modifiés en
■
fonction de l’environnement de l’utilisateur.
Réglages de base du profil Live4NVR : H.264 (codec), 800 x 600 ou 800 x 448 (résolution), 30 fps (vitesse d’enregistrement)
■
En fonction des spécifications de la caméra, vous ne pourrez peut-être pas ajouter de profil ou, si vous possédez le profil PLUGINFREE, vous ne pourrez
■
pas ajouter le profil Live4NVR.
Lorsque le système est surchargé et que les performances ont diminué, la caméra réseau ne peut lire que l’image principale (image-I).
■
Pour définir les profils, référez-vous à la page « Réglage > Configuration de la caméra > Configuration des profils » dans le Sommaire.
■
Changement du modèle de l’écran mosaïque
Pour changer de mode Mosaïque, cliquez sur < > en bas de l écran pour sélectionner le mode Mosaïque
souhaité.
Chaque produit peut prendre en charge différents modes d’affichage en mosaïque.
■
CH1
CH1
CH2
Mode unique Écran divisé en 2
horizontalement
CH1 CH2
CH3 CH4
CH1 CH3
CH4 CH5 CH6
CH2
Mode mosaïque 4 Mode mosaïque en 6
(mode mosaïque en 1+5)
CH1 CH2
Écran divisé en 2
verticalement
CH1 CH4
CH5 CH6 CH7 CH8
Mode mosaïque en 8
(mode mosaïque en 1+7)
CH1 CH2 CH3
• LIVE
Écran divisé en 3
verticalement
CH2
CH3
CH1 CH2 CH3
CH4 CH5 CH6
CH7 CH8 CH9
Mode mosaïque 9
CH2 CH3 CH4 CH5
CH6 CH7
CH8 CH1 CH9
CH10 CH11 CH12 CH13
Mode mosaïque en 13
(mode mosaïque en 1+12)
CH1 CH2 CH3 CH4 CH5 CH6 CH7 CH8
CH9 CH10 CH11 CH12 CH13 CH14 CH15 CH16
CH17 CH18 CH19 CH20 CH21 CH22 CH23 CH24
CH25 CH26 CH27 CH28 CH29 CH30 CH31 CH32
CH33 CH34 CH35 CH36 CH37 CH38 CH39 CH40
CH41 CH42 CH43 CH44 CH45 CH46 CH47 CH48
CH49 CH50 CH51 CH52 CH53 CH54 CH55 CH56
CH57 CH58 CH59 CH60 CH61 CH62 CH63 CH64
Mode mosaïque 64
CH1 CH2 CH3 CH4
CH5 CH6 CH7 CH8
CH9 CH10 CH11 CH12
CH13 CH14 CH15 CH16
CH1 CH2 CH3 CH4 CH5
CH6 CH7 CH8 CH9 CH10
CH11 CH12 CH13 CH14 CH15
CH16 CH17 CH18 CH19 CH20
CH21 CH22 CH23 CH24 CH25
CH1 CH2 CH3 CH4 CH5 CH6
CH7 CH8 CH9 CH10 CH11 CH12
CH13 CH14 CH15 CH16 CH17 CH18
CH19 CH20 CH21 CH22 CH23 CH24
CH25 CH26 CH27 CH28 CH29 CH30
CH31 CH32 CH33 CH34 CH35 CH36
Mode mosaïque 16 Mode mosaïque 25 Mode mosaïque 36
Français _17
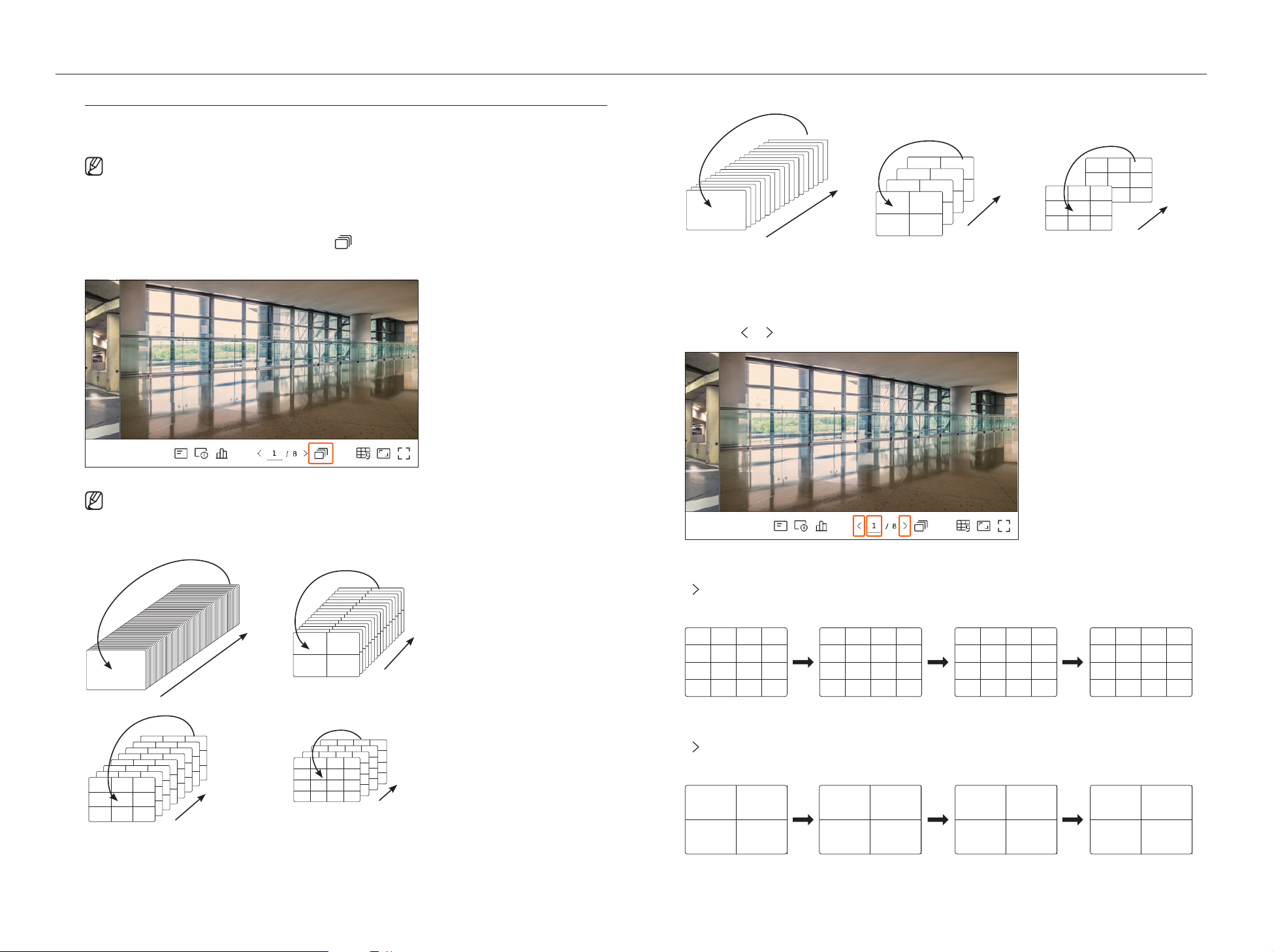
live
CH1 CH3
CH2
CH4 CH5 CH6
CH1 CH3
CH2
CH4 CH5 CH6
CH1 CH3
CH2
CH4 CH5 CH6
CH1CH7 CH8
CH1 CH3
CH2
CH4 CH5 CH6
CH1CH7 CH8
CH1 CH3
CH2
CH4 CH5 CH6
CH1 CH3
CH2
CH4 CH5 CH6
CH1 CH3
CH2
CH4 CH5 CH6
CH1 CH3
CH2
CH4 CH5 CH6
CH1 CH3
CH2
CH4 CH5 CH6
CH1 CH3
CH2
CH4 CH5 CH6
CH1CH7 CH8
CH1 CH3
CH2
CH4 CH5 CH6
CH1CH7 CH8
CH1 CH3
CH2
CH4 CH5 CH6
CH1CH7 CH8
CH1 CH3
CH2
CH4 CH5 CH6
CH1 CH3
CH2
CH4 CH5 CH6
CH1 CH3
CH2
CH4 CH5 CH6
CH1 CH3
CH2
CH4 CH5 CH6
CH1 CH3
CH2
CH4 CH5 CH6
CH1CH7 CH8
CH1 CH3
CH2
CH4 CH5 CH6
CH1CH7 CH8
CH1 CH3
CH2
CH4 CH5 CH6
CH1CH7 CH8
CH1 CH3
CH2
CH4 CH5 CH6
CH1 CH3
CH2
CH4 CH5 CH6
CH1 CH3
CH2
CH4 CH5 CH6
CH1 CH3
CH2
CH4 CH5 CH6
CH1 CH3
CH2
CH4 CH5 CH6
CH1 CH3
CH2
CH4 CH5 CH6
CH1CH7 CH8
CH1 CH3
CH2
CH4 CH5 CH6
CH1CH7 CH8
CH1 CH3
CH2
CH4 CH5 CH6
CH1CH7 CH8
CH1 CH3
CH2
CH4 CH5 CH6
CH1 CH3
CH2
CH4 CH5 CH6
CH1 CH3
CH2
CH4 CH5 CH6
CH1 CH3
CH2
CH4 CH5 CH6
CH1 CH3
CH2
CH4 CH5 CH6
CH1CH7 CH8
CH1 CH3
CH2
CH4 CH5 CH6
CH1CH7 CH8
CH1 CH3
CH2
CH4 CH5 CH6
CH1CH7 CH8
CH1 CH3
CH2
CH4 CH5 CH6
CH1 CH3
CH2
CH4 CH5 CH6
CH1 CH3
CH2
CH4 CH5 CH6
CH1 CH3
CH2
CH4 CH5 CH6
CH1 CH3
CH2
CH4 CH5 CH6
CH1 CH3
CH2
CH4 CH5 CH6
CH1CH7 CH8
CH1 CH3
CH2
CH4 CH5 CH6
CH1CH7 CH8
CH1 CH3
CH2
CH4 CH5 CH6
CH1CH7 CH8
CH1 CH3
CH2
CH4 CH5 CH6
CH1 CH3
CH2
CH4 CH5 CH6
CH1 CH3
CH2
CH4 CH5 CH6
CH1 CH3
CH2
CH4 CH5 CH6
CH1 CH3
CH2
CH4 CH5 CH6
CH1CH7 CH8
CH1 CH3
CH2
CH4 CH5 CH6
CH1CH7 CH8
CH1 CH3
CH2
CH4 CH5 CH6
CH1CH7 CH8
CH1 CH3
CH2
CH4 CH5 CH6
CH1 CH3
CH2
CH4 CH5 CH6
CH1 CH3
CH2
CH4 CH5 CH6
CH1 CH3
CH2
CH4 CH5 CH6
CH1 CH3
CH2
CH4 CH5 CH6
CH1 CH3
CH2
CH4 CH5 CH6
CH1CH7 CH8
CH1 CH3
CH2
CH4 CH5 CH6
CH1CH7 CH8
CH1 CH3
CH2
CH4 CH5 CH6
CH1CH7 CH8
CH1 CH3
CH2
CH4 CH5 CH6
CH1 CH3
CH2
CH4 CH5 CH6
CH1 CH3
CH2
CH4 CH5 CH6
CH1 CH3
CH2
CH4 CH5 CH6
CH1 CH3
CH2
CH4 CH5 CH6
CH1CH7 CH8
CH1 CH3
CH2
CH4 CH5 CH6
CH1CH7 CH8
CH1 CH3
CH2
CH4 CH5 CH6
CH1 CH2
CH3 CH4
CH1CH7 CH8
CH1 CH3
CH2
CH4 CH5 CH6
CH1
CH2
CH1 CH2
CH3 CH4
CH1CH7 CH8
CH1 CH3
CH2
CH4 CH5 CH6
CH1
CH2
CH1 CH2
CH3 CH4
CH1CH7 CH8
CH1 CH3
CH2
CH4 CH5 CH6
CH1
CH2
CH1 CH2
CH3 CH4
CH1CH7 CH8
CH1 CH3
CH2
CH4 CH5 CH6
CH1
CH2
CH1 CH2
CH3 CH4
CH1CH7 CH8
CH1 CH3
CH2
CH4 CH5 CH6
CH1
CH2
CH1 CH2
CH3 CH4
CH1CH7 CH8
CH1 CH3
CH2
CH4 CH5 CH6
CH1
CH2
CH1 CH2
CH3 CH4
CH1CH7 CH8
CH1 CH3
CH2
CH4 CH5 CH6
CH1
CH2
CH1 CH2
CH3 CH4
CH1CH7 CH8
CH1 CH3
CH2
CH4 CH5 CH6
CH1
CH2
CH1 CH2
CH3 CH4
CH1CH7 CH8
CH1 CH3
CH2
CH4 CH5 CH6
CH1
CH2
CH1 CH2
CH3 CH4
CH1CH7 CH8
CH1 CH3
CH2
CH4 CH5 CH6
CH1
CH2
CH1 CH2
CH3 CH4
CH1CH7 CH8
CH1 CH3
CH2
CH4 CH5 CH6
CH1
CH2
CH1 CH2
CH3 CH4
CH1CH7 CH8
CH1 CH3
CH2
CH4 CH5 CH6
CH1
CH2
CH1 CH2
CH3 CH4
CH1CH7 CH8
CH1 CH3
CH2
CH4 CH5 CH6
CH1
CH2
CH1 CH2
CH3 CH4
CH1CH7 CH8
CH1 CH3
CH2
CH4 CH5 CH6
CH1
CH2
CH1 CH2
CH3 CH4
CH1CH7 CH8
CH1 CH3
CH2
CH4 CH5 CH6
CH1
CH2
CH1 CH2
CH3 CH4
CH1CH7 CH8
CH1 CH3
CH2
CH4 CH5 CH6
CH1
CH2
CH1 CH2
CH3 CH4
CH1CH7 CH8
CH1
CH13
CH19
CH4
CH7
CH5
CH10
CH8
CH11
CH6
CH2 CH3
CH4 CH5
CH2
CH6
CH1 CH3
CH7 CH8 CH9
CH1 CH2
CH3 CH4
CH1 CH3
CH2
CH4 CH5 CH6
CH1
CH2
CH1 CH2
CH3 CH4
CH1CH7 CH8
CH1
CH13
CH19
CH4
CH7
CH5
CH10
CH8
CH11
CH6
CH2 CH3
CH4 CH5
CH2
CH6
CH1 CH3
CH7 CH8 CH9
CH1 CH2
CH3 CH4
CH1 CH3
CH2
CH4 CH5 CH6
CH1
CH2
CH1 CH2
CH3 CH4
CH1CH7 CH8
CH1
CH13
CH19
CH4
CH7
CH5
CH10
CH8
CH11
CH6
CH2 CH3
CH4 CH5
CH2
CH6
CH1 CH3
CH7 CH8 CH9
CH1 CH2
CH3 CH4
CH1 CH3
CH2
CH4 CH5 CH6
CH1
CH2
CH1 CH2
CH3 CH4
CH1CH7 CH8
CH1
CH13
CH19
CH4
CH7
CH5
CH10
CH8
CH11
CH6
CH2 CH3
CH4 CH5
CH2
CH6
CH1 CH3
CH7 CH8 CH9
CH1 CH2
CH3 CH4
CH1 CH3
CH2
CH4 CH5 CH6
CH1
CH2
CH1 CH2
CH3 CH4
CH1CH7 CH8
CH1
CH13
CH19
CH4
CH7
CH5
CH10
CH8
CH11
CH6
CH2 CH3
CH4 CH5
CH2
CH6
CH1 CH3
CH7 CH8 CH9
CH1 CH2
CH3 CH4
CH1 CH3
CH2
CH4 CH5 CH6
CH1
CH2
CH1 CH2
CH3 CH4
CH1CH7 CH8
CH1
CH13
CH19
CH4
CH7
CH5
CH10
CH8
CH11
CH6
CH2 CH3
CH4 CH5
CH2
CH6
CH1 CH3
CH7 CH8 CH9
CH1 CH2
CH3 CH4
CH1 CH3
CH2
CH4 CH5 CH6
CH1
CH2
CH1 CH2
CH3 CH4
CH1CH7 CH8
CH1
CH13
CH19
CH4
CH7
CH5
CH10
CH8
CH11
CH6
CH2 CH3
CH4 CH5
CH2
CH6
CH1 CH3
CH7 CH8 CH9
CH1 CH2
CH3 CH4
CH1 CH3
CH2
CH4 CH5 CH6
CH1
CH2
CH1 CH2
CH3 CH4
CH1CH7 CH8
CH1
CH13
CH19
CH4
CH7
CH5
CH10
CH8
CH11
CH6
CH2 CH3
CH4 CH5
CH2
CH6
CH1 CH3
CH7 CH8 CH9
CH1 CH2
CH3 CH4
CH1 CH3
CH2
CH4 CH5 CH6
CH1
CH2
CH1 CH2
CH3 CH4
CH1CH7 CH8
CH4
CH3
CH2
CH5
CH1
CH6 CH12
CH1
CH13
CH19
CH4
CH7
CH5
CH10
CH8
CH11
CH6
CH2 CH3
CH4 CH5
CH2
CH6
CH1 CH3
CH7 CH8 CH9
CH1 CH2
CH3 CH4
CH5 CH6
CH7 CH8
CH9 CH10
CH11 CH12
CH13 CH14
CH15 CH16
CH1
CH4 CH5
CH2
CH6
CH1 CH3
CH7 CH8 CH9
CH13 CH14
CH11
CH15
CH10 CH12
CH16
CH1 CH3
CH2
CH4 CH5 CH6
CH1
CH2
CH1 CH2
CH3 CH1
CH15
CH11
CH16
CH12
CH7
CH3
CH8
CH4
CH13
CH9
CH14
CH10
CH5
CH1
CH6
CH2
CH1 CH2
CH3 CH4
CH1CH7 CH8
CH4
CH3
CH2
CH5
CH1
CH6 CH12
CH1
CH13
CH19
CH4
CH7
CH5
CH10
CH8
CH11
CH6
CH2 CH3
CH4 CH5
CH2
CH6
CH1 CH3
CH7 CH8 CH9
CH1 CH2
CH3 CH4
CH5 CH6
CH7 CH8
CH9 CH10
CH11 CH12
CH13 CH14
CH15 CH16
CH1
CH4 CH5
CH2
CH6
CH1 CH3
CH7 CH8 CH9
CH13 CH14
CH11
CH15
CH10 CH12
CH16
CH1 CH3
CH2
CH4 CH5 CH6
CH1
CH2
CH1 CH2
CH3 CH1
CH15
CH11
CH16
CH12
CH7
CH3
CH8
CH4
CH13
CH9
CH14
CH10
CH5
CH1
CH6
CH2
CH1 CH2
CH3 CH4
CH1CH7 CH8
CH4
CH3
CH2
CH5
CH1
CH6 CH12
CH1
CH13
CH19
CH4
CH7
CH5
CH10
CH8
CH11
CH6
CH2 CH3
CH4 CH5
CH2
CH6
CH1 CH3
CH7 CH8 CH9
CH1 CH2
CH3 CH4
CH5 CH6
CH7 CH8
CH9 CH10
CH11 CH12
CH13 CH14
CH15 CH16
CH1
CH4 CH5
CH2
CH6
CH1 CH3
CH7 CH8 CH9
CH13 CH14
CH11
CH15
CH10 CH12
CH16
CH1 CH3
CH2
CH4 CH5 CH6
CH1
CH2
CH1 CH2
CH3 CH1
CH15
CH11
CH16
CH12
CH7
CH3
CH8
CH4
CH13
CH9
CH14
CH10
CH5
CH1
CH6
CH2
CH1 CH2
CH3 CH4
CH1CH7 CH8
CH4
CH3
CH2
CH5
CH1
CH6 CH12
CH1
CH13
CH19
CH4
CH7
CH5
CH10
CH8
CH11
CH6
CH2 CH3
CH4 CH5
CH2
CH6
CH1 CH3
CH7 CH8 CH9
CH1 CH2
CH3 CH4
CH5 CH6
CH7 CH8
CH9 CH10
CH11 CH12
CH13 CH14
CH15 CH16
CH1
CH4 CH5
CH2
CH6
CH1 CH3
CH7 CH8 CH9
CH13 CH14
CH11
CH15
CH10 CH12
CH16
CH1 CH3
CH2
CH4 CH5 CH6
CH1
CH2
CH1 CH2
CH3 CH1
CH15
CH11
CH16
CH12
CH7
CH3
CH8
CH4
CH13
CH9
CH14
CH10
CH5
CH1
CH6
CH2
CH1CH7 CH8
CH1 CH3
CH2
CH4 CH5 CH6
CH1 CH3
CH2
CH4 CH5 CH6
CH1 CH3
CH2
CH4 CH5 CH6
CH1CH7 CH8
CH1 CH3
CH2
CH4 CH5 CH6
CH1 CH3
CH2
CH4 CH5 CH6
CH1 CH3
CH2
CH4 CH5 CH6
CH1CH7 CH8
CH1 CH3
CH2
CH4 CH5 CH6
CH1 CH3
CH2
CH4 CH5 CH6
CH1 CH3
CH2
CH4 CH5 CH6
CH1CH7 CH8
CH1 CH3
CH2
CH4 CH5 CH6
CH1CH7 CH8
CH1 CH3
CH2
CH4 CH5 CH6
CH1 CH3
CH2
CH4 CH5 CH6
CH1 CH3
CH2
CH4 CH5 CH6
CH1CH7 CH8
CH1 CH3
CH2
CH4 CH5 CH6
CH1 CH3
CH2
CH4 CH5 CH6
CH1 CH3
CH2
CH4 CH5 CH6
CH1CH7 CH8
CH1 CH3
CH2
CH4 CH5 CH6
CH1 CH3
CH2
CH4 CH5 CH6
CH1 CH2
CH3 CH4
CH1CH7 CH8
CH1 CH3
CH2
CH4 CH5 CH6
CH1
CH2
CH1 CH2
CH3 CH4
CH1CH7 CH8
CH1 CH3
CH2
CH4 CH5 CH6
CH1
CH2
CH1 CH2
CH3 CH4
CH1CH7 CH8
CH1 CH3
CH2
CH4 CH5 CH6
CH1
CH2
CH1 CH2
CH3 CH4
CH1CH7 CH8
CH1 CH3
CH2
CH4 CH5 CH6
CH1
CH2
CH1 CH2
CH3 CH4
CH1CH7 CH8
CH4
CH3
CH2
CH5
CH1
CH6 CH12
CH1
CH13
CH19
CH4
CH7
CH5
CH10
CH8
CH11
CH6
CH2 CH3
CH4 CH5
CH2
CH6
CH1 CH3
CH7 CH8 CH9
CH1 CH2
CH3 CH4
CH1
CH4 CH5
CH2
CH6
CH1 CH3
CH7 CH8 CH9
CH1 CH3
CH2
CH4 CH5 CH6
CH1
CH2
CH15
CH11
CH16
CH12
CH7
CH3
CH8
CH4
CH13
CH9
CH14
CH10
CH5
CH1
CH6
CH2
CH1 CH2
CH3 CH4
CH1CH7 CH8
CH1
CH13
CH19
CH4
CH7
CH5
CH10
CH8
CH11
CH6
CH2 CH3
CH4 CH5
CH2
CH6
CH1 CH3
CH7 CH8 CH9
CH1 CH2
CH3 CH4
CH1 CH3
CH2
CH4 CH5 CH6
CH1
CH2
Changement de mode mosaïque
Vous pouvez visualiser la vidéo en direct des caméras, en mode simple, mosaïque en 4, mosaïque en 9 ou
mosaïque en 16 et les regarder une par une.
Chaque produit prend en charge différents modes Mosaïque.
■
Séquence auto
Pour changer d’écran automatiquement, cliquez sur < > au bas de l’écran.
Vous pouvez surveiller le mode mosaïque de votre choix en les faisant défiler un par un à un certain intervalle.
Exemple 2) Modèle à 16 canaux
CH10 CH12
CH13 CH14
CH2
CH16
CH6
CH1
CH1
CH1
CH1
CH1
Mode unique
CH1
CH1
CH1
CH1
CH1
CH1
16
1
CH1 CH2
CH1 CH2
CH3 CH4
CH1 CH2
CH3 CH4
CH1 CH2
CH3 CH4
CH3 CH4
Mode mosaïque4
1-4
13-16
CH1 CH3
CH4 CH5
CH7 CH8 CH9
Mode mosaïque9
Changement manuel
Cliquez sur ou au bas de l’écran ou entrez un numéro de page pour aller à cette page.
CH11
CH15
10-16
1-9
Lorsque vous changez de canal, la vidéo peut être retardée en fonction de l’état du réseau.
■
Exemple 1) Modèle à 64 canaux
CH1
CH1
CH1
CH1
CH1
Mode unique
CH1 CH3
CH1 CH3
CH4 CH5
CH4 CH5
CH7 CH8 CH9
CH7 CH8 CH9
Mode mosaïque9
CH1
CH1
CH1
CH1
CH1
CH1
CH1
CH1
CH1
CH1
CH1
CH1
CH1
CH1
CH1
CH1
CH1 CH3
CH1 CH3
CH1 CH3
CH4 CH5
CH2
CH1 CH3
CH4 CH5
CH2
CH1 CH3
CH4 CH5
CH2
CH7 CH8 CH9
CH4 CH5
CH2
CH7 CH8 CH9
CH4 CH5
CH7 CH8 CH9
CH7 CH8 CH9
CH6
CH7 CH8 CH9
CH1
CH1
CH1
CH1
CH1
CH1
CH1
CH1
CH1
CH1
CH1
CH1
CH1
CH1
CH1
1
CH2
CH1 CH3
CH2
CH2
CH4 CH5
CH2
CH6
CH7 CH8 CH9
CH6
CH6
CH6
CH6
1-9
CH1
CH1
CH1
CH6
CH6
64
55-63
Exemple 1) Lorsque réglé en mode 16-split pour le modèle à 64 canaux, si vous cliquez sur le bouton droit
(
) :
CH1 CH2
CH1 CH2
CH1 CH2
CH1 CH2
CH1 CH2
CH1 CH2
CH1 CH2
CH1 CH2
64
CH1 CH2
CH1 CH2
CH3 CH4
CH3 CH4
CH1 CH2
CH1 CH2
CH1 CH2
CH1 CH2
CH3 CH4
CH1 CH2
CH3 CH4
CH1 CH2
CH3 CH4
CH3 CH4
CH3 CH4
CH3 CH4
CH3 CH4
CH3 CH4
CH3 CH4
CH3 CH4
CH3 CH4
CH3 CH4
CH3 CH4
CH3 CH4
1-4
61-64
Mode mosaïque4
Canal(CH 1 à 16) → Canal(CH 17 à 32) → Canal(CH 33 à 48) → Canal(CH 49 à 64)
CH1 CH2 CH3 CH4
CH5 CH6 CH7 CH8
CH9 CH10 CH11 CH12
CH13 CH14 CH15 CH16
CH17 CH18 CH19 CH20
CH21 CH22 CH23 CH24
CH25 CH26 CH27 CH28
CH29 CH30 CH31 CH32
CH33 CH34 CH35 CH36
CH37 CH38 CH39 CH40
CH41 CH42 CH43 CH44
CH45 CH46 CH47 CH48
CH49 CH50 CH51 CH52
CH53 CH54 CH55 CH56
CH57 CH58 CH59 CH60
CH61 CH62 CH63 CH64
Exemple 2) Lorsque réglé en mode 4-split pour le modèle à 16 canaux, si vous cliquez sur le bouton droit
CH3
CH1
CH1
CH2
CH5
CH1
CH2
CH5
CH6
CH3
CH1
CH2
CH9
CH5
CH6
CH9
CH10
CH7
CH5
CH6
CH13
CH9
CH10
CH13
CH14
CH11
CH9
CH10
CH13
CH14
CH15
CH13
CH14
Mode mosaïque16
CH4
CH2
CH3
CH4
CH7
CH8
CH6
CH3
CH4
CH7
CH8
CH4
CH11
CH12
CH10
CH7
CH8
CH11
CH12
CH8
CH14
CH11
CH15
CH12
CH15
CH16
49-64
CH15
CH16
CH12
CH16
CH16
1-16
( ) :
Canal(CH 1 à 4) → Canal(CH 5 à 8) → Canal(CH 9 à 12) → Canal(CH 13 à 16)
CH1 CH2
CH3 CH4
CH5 CH6
CH7 CH8
CH9 CH10
CH11 CH12
CH13 CH14
CH15 CH16
18_ live

Affichage des informations OSD
Affichage des informations relatives au canal
Vous pouvez afficher ou masquer l’état d’enregistrement, l’état de la caméra, l’affichage des événements, etc.
dans la fenêtre vidéo.
Pour afficher ou masquer les informations OSD, cliquez sur <
> au bas de l’écran.
Vous pouvez vérifier les informations relatives à la vidéo enregistrée avec chaque caméra.
Pour vérifier les informations relatives au canal, cliquez sur <
> au bas de l’écran.
Les informations relatives à la vidéo en cours sont affichées sur la vidéo live (en direct) qui est surveillée.
800x448 (H.264)
S/I/D 25/24.9/24.9
XNV-6081Z(S)
• LIVE
●
800x448 : affiche la résolution de la vidéo.
●
H.264 : affiche le codec vidéo.
●
S/I/D 25/24.9/24.9 : affiche la fréquence de trame (FPS) de la vidéo. (S : réglages, I : entrée vidéo,
D : affichage vidéo)
●
XNV-6081Z : affiche le nom du modèle de la caméra.
●
CH1 : Pour les caméras multicanaux, le numéro du canal est affiché. En fonction de la caméra, le numéro du
canal peut ne pas être affiché.
●
S : affiche le protocole utilisé lors de l’enregistrement de la caméra.
– S et V représentent le protocole Wisenet et O représente ONVIF.
– Lorsque la connexion est effectuée via le protocole RTSP, seulement RTSP est affiché sans le nom de produit.
ARB est visible seulement lorsqu’une situation ARB se produit.
■
Français _19
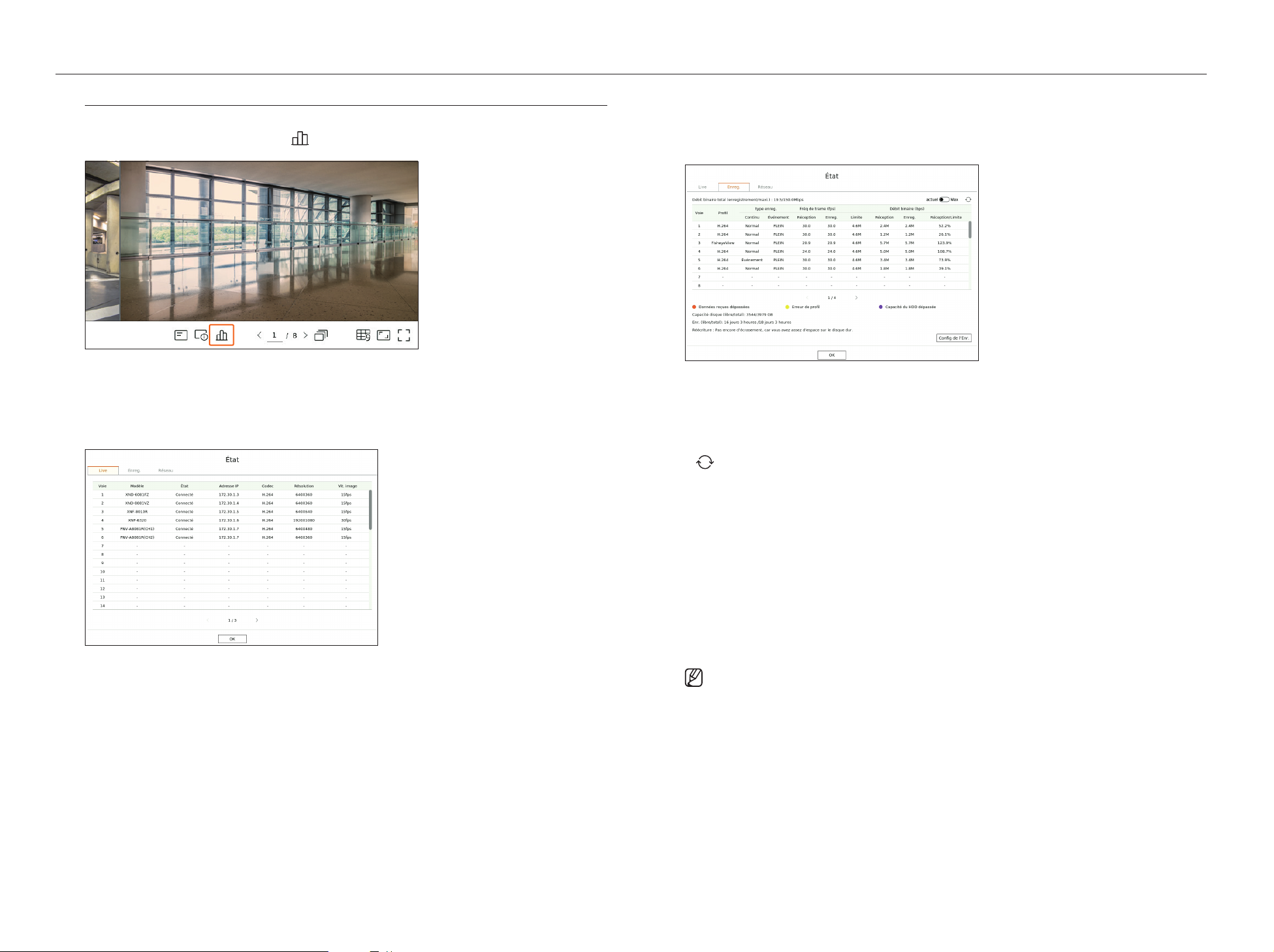
live
Vérifier l’état de la caméra
Vous pouvez vérifier l’état de toutes les caméras connectées à l’enregistreur.
Pour vérifier l’état de la caméra, cliquez sur <
État en direct
Sélectionnez <Live> dans le menu <État> pour vérifier les données transmises depuis une caméra réseau
connectée à chaque canal.
●
Modèle : affiche le nom du modèle de caméra connectée sur chaque canal.
●
État : affiche l’état de la connexion de la caméra réglée pour chaque canal.
●
Adresse IP : affiche l’adresse IP de la caméra réglée pour chaque canal.
●
Codec : affiche les informations sur le codec du profil Live de la caméra réglée pour chaque canal.
●
Résolution : affiche la résolution du profil Live de la caméra réglée pour chaque canal.
●
Vit. image : affiche la vitesse de transmission du profil Live de la caméra réglée pour chaque canal.
> au bas de l’écran.
État de l’enregistrement
Lorsque vous sélectionnez <Enreg.> dans le menu <État>, vous pouvez vérifier le profil, le type d’enregistrement,
la vitesse d’enregistrement (entrée/enregistrement) et le débit binaire (limite/entrée/enregistrement) de chaque
canal.
●
Débit binaire total (enregistrement/maxi.) : Record indique la quantité de données actuellement en cours d’enregistrement,
et Max indique la quantité de données enregistrées autorisée pour l’enregistreur.
●
Actuel : affiche les informations sur l’état de l’enregistrement des données actuellement transférées.
●
Max : affiche les informations d’enregistrement relatives aux données des enregistrements les plus volumineux
parmi les enregistrements standard configurés et les enregistrements d’événements.
●
: recharge les informations d’enregistrement.
●
Profil : affiche le profil vidéo configuré pour chaque canal.
●
type enreg. : vous permet de voir le type d’enregistrement, c’est-à-dire s’il s’agit d’un enregistrement général ou
d’un enregistrement d’événement.
●
Fréq de trame (fps) : Indique le nombre d’images reçues/enregistrées par seconde pour chaque canal.
●
Débit binaire (bps)
– Limite/Réception/Enreg. : Indique la quantité de données limites/reçues/enregistrées pour chaque canal.
– Réception/Limite : affiche le rapport entre les données réelles transférées depuis la caméra et le maximum
autorisé défini par l’utilisateur.
●
Config de l’Enr. : Vous pouvez définir des paramètres d’enregistrement en détail.
Pour plus de détails, référez-vous à la page « Réglage > Configuration de l’enregistrement > Configuration
d'enregistrement » dans le Sommaire.
Si une erreur se produit pendant l’enregistrement, la colonne de profil du canal devient jaune.
■
Cette erreur de profil indique que lorsqu’un profil d’enregistrement ne peut pas être utilisé pour recevoir la vidéo de la caméra, un profil
alternatif est utilisé pour enregistrer la vidéo. Lorsque le profil d’enregistrement reprend, la vidéo peut être enregistrée par la caméra en utilisant
le profil d’enregistrement défini.
Si l’enregistreur dépasse la limite d’enregistrement, seule l’image clé sera enregistrée. Dans ce cas, un popup de restriction d’enregistrement
■
et une icône apparaîtront. Le popup de restriction d’enregistrement apparaît seulement une fois. Si vous modifiez le réglage de la caméra et la
configuration de l’enregistrement, le popup de restriction d’enregistrement peut apparaître une fois de plus pour confirmer l’état.
Si vous ne voulez plus le voir, cochez la case Ne plus afficher dans le popup.
Pour connaître le nombre maximum autorisé, référez-vous à la page « Réglage > Configuration de l’enregistrement > Configuration
d'enregistrement » dans le Sommaire.
Pour un double enregistrement, le débit binaire est indiqué comme la somme de l’enregistrement et les profils distants.
■
Cependant, la case <Activer le double enregistrement> du menu « Enreg. > Options d’enregistrement » doit être cochée.
Le profil d’enregistrement et le profil distant peuvent être définis dans le menu « Caméra > Configuration du profil ».
20_ live
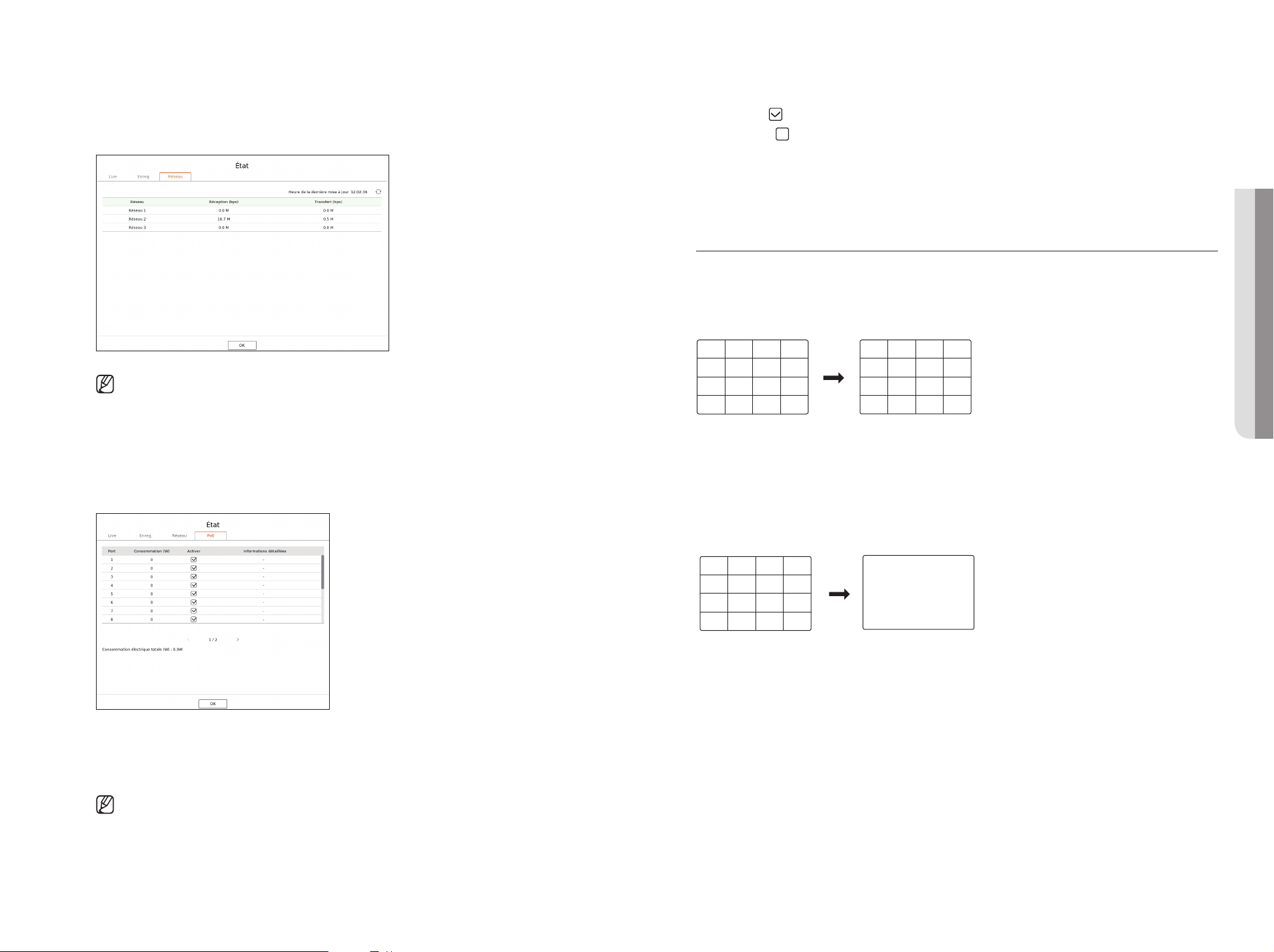
État du réseau
CH1 CH2
CH3 CH4
CH1CH7 CH8
CH4
CH3
CH2
CH5
CH1
CH6 CH12
CH1
CH13
CH19
CH4
CH7
CH5
CH10
CH8
CH11
CH6
CH2 CH3
CH4 CH5
CH2
CH6
CH1 CH3
CH7 CH8 CH9
CH1 CH2
CH3 CH4
CH5 CH6
CH7 CH8
CH9 CH10
CH11 CH12
CH13 CH14
CH15 CH16
CH1
CH4 CH5
CH2
CH6
CH1 CH3
CH7 CH8 CH9
CH13 CH14
CH11
CH15
CH10 CH12
CH16
CH1 CH3
CH2
CH4 CH5 CH6
CH1
CH2
CH1 CH2
CH3 CH1
CH15
CH11
CH16
CH12
CH7
CH3
CH8
CH4
CH13
CH9
CH14
CH10
CH5
CH1
CH6
CH2
CH1 CH2
CH3 CH4
CH1CH7 CH8
CH4
CH3
CH2
CH5
CH1
CH6 CH12
CH1
CH13
CH19
CH4
CH7
CH5
CH10
CH8
CH11
CH6
CH2 CH3
CH4 CH5
CH2
CH6
CH1 CH3
CH7 CH8 CH9
CH1 CH2
CH3 CH4
CH5 CH6
CH7 CH8
CH9 CH10
CH11 CH12
CH13 CH14
CH15 CH16
CH1
CH4 CH5
CH2
CH6
CH1 CH3
CH7 CH8 CH9
CH13 CH14
CH11
CH15
CH10 CH12
CH16
CH1 CH3
CH2
CH4 CH5 CH6
CH1
CH2
CH1 CH2
CH3 CH1CH15
CH11
CH16
CH12
CH7
CH3
CH8
CH4
CH13
CH9
CH14
CH10
CH5
CH1
CH6
CH2
CH15
CH11
CH16
CH12
CH7
CH3
CH8
CH4
CH13
CH9
CH14
CH10
CH5
CH1
CH6
CH2
CH1 CH2
CH3 CH4
CH1CH7 CH8
CH4
CH3
CH2
CH5
CH1
CH6 CH12
CH1
CH13
CH19
CH4
CH7
CH5
CH10
CH8
CH11
CH6
CH2 CH3
CH4 CH5
CH2
CH6
CH1 CH3
CH7 CH8 CH9
CH1 CH2
CH3 CH4
CH5 CH6
CH7 CH8
CH9 CH10
CH11 CH12
CH13 CH14
CH15 CH16
CH1
CH4 CH5
CH2
CH6
CH1 CH3
CH7 CH8 CH9
CH13 CH14
CH11
CH15
CH10 CH12
CH16
CH1 CH3
CH2
CH4 CH5 CH6
CH1
CH2
CH1 CH2
CH3 CH1
CH15
CH11
CH16
CH12
CH7
CH3
CH8
CH4
CH13
CH9
CH14
CH10
CH5
CH1
CH6
CH2
CH1 CH2
CH3 CH4
CH1CH7 CH8
CH1
CH13
CH19
CH4
CH7
CH5
CH11
CH2
CH6
CH1 CH2
CH3 CH4
CH9 CH10
CH11 CH12
CH13 CH14
CH15 CH16
CH2
CH6
CH1 CH3
CH2
CH4 CH5 CH6
CH1
CH2
CH1 CH2
CH1CH15
Sélectionnez <Réseau> dans le menu <État> pour vérifier l’état de la bande passante réseau en cours de
réception/transmission.
Status PoE
Vous trouvez la liste des produits avec PoE sous « Produits prenant en charge les différentes fonctions »
(Page 4) dans le manuel des spécifications du produit.
Sélectionnez <PoE> dans le menu <État> pour vérifier le statut PoE actuel de chaque port.
Chaque produit prend en charge un certain nombre de ports réseau.
■
●
Activer : Allume/éteint l’alimentation électrique de la caméra.
– Confirmé (
– Non coché (
●
Informations détaillées : En cas de problèmes d’alimentation électrique, vous trouvez plus d’informations
) : Alimentation électrique disponible
) : Alimentation électrique limitée
ci-dessous. Le problème d’alimentation électrique peut être une surcharge de puissance (classe 1 à 4) ou un
défaut de tension.
●
Consommation électrique totale (W) : Affiche la consommation électrique totale de tous les ports.
• LIVE
Configuration du canal
Vous pouvez afficher le canal dans une zone souhaitée d’un écran mosaïque.
Pour changer la position d’un canal, cliquez sur un canal et faites-le glisser jusqu’à l’emplacement souhaité.
Exemple) Dans le cas du changement de CH 1 à CH 7
CH3
CH1
CH11
CH15
CH4
CH8
CH12
CH16
CH1
CH5
CH9
CH13
CH2
CH6
CH10
CH14
CH3
CH7
CH11
CH15
CH4
CH8
CH12
CH16
CH7
CH5
CH9
CH13
CH2
CH6
CH10
CH14
Basculer en mode Unique
Lorsque vous êtes en mode Mosaïque, sélectionnez et double-cliquez sur le canal souhaité pour basculer en
mode Unique.
Exemple) Dans le cas d’un double clic sur CH 3
●
Consommation (W) : Affiche la consommation d’énergie en PoE.
– 0 : Aucun dispositif connecté au port ou le dispositif utilise sa propre alimentation.
– – : Défaillance du port (Plus d’informations sur la défaillance dans les Informations détaillées.)
Si la puissance totale du port ou la puissance maximale par port est dépassée, tous les ports seront mis hors tension un par un.
■
Pour la consommation d’énergie en PoE de chaque produit, voir « Produits prenant en charge les différentes caractéristiques » (Page 4)
dans le manuel des spécifications du produit.
CH1
CH5
CH9
CH13
CH2
CH6
CH10
CH14
CH3
CH7
CH11
CH15
CH4
CH8
CH12
CH16
CH3
Français _21

live
Changement du rapport d’aspect de l’ensemble des canaux
Le rapport d’écran vidéo de tous les canaux peut être changé en mode Écran mosaïque live (direct).
Cliquez sur <
Cliquez sur < > pour revenir au rapport d’aspect précédent.
> au bas de l’écran. Cela fait passer à la proportion réelle de la vidéo.
Mode plein écran
Vous pouvez passer en mode Plein écran, qui ne comporte pas de zones haut/bas/gauche/droite de l’écran Live
(Direct).
Cliquez sur <
Passe en mode plein écran.
Pour quitter le mode plein écran, placez le curseur de votre souris sur le bas du mode plein écran et cliquez sur < >.
■
> au bas de l’écran.
Mode Général Mode Plein écran
22_ live
Vous pouvez modifier le rapport d’aspect de chaque canal. Pour plus d’informations, reportez-vous à la page « Live > Commande de la vidéo
■
de la caméra > Changement du rapport d’aspect d’un canal » dans le Sommaire.

CONFIGURATION DE LA MISE EN PAGE LIVE
Modification du canal et du nom de la mise en page
Cette section explique comment sélectionner une série de canaux en fonction de leur objectif/accessibilité et comment
les contrôler dans une mise en page unique.
Exemple) Mise en page « Hall » - Caméra 1 du hall, Caméra 2 du hall, Caméra 2 de l’entrée principale
Mise en page « VIP » - Salle de réunion 1 des administrateurs, Salle de réunion 2 des administrateurs, Salon 1
des administrateurs, Caméra du couloir du 7e étage
Vérifier la liste des mises en page
Cliquez sur < Liste > en haut à gauche de l’écran Live, puis cliquez sur < > pour afficher la liste des mises
en page.
1. Cliquez sur < > après avoir sélectionné une mise en page.
2. Ajoutez ou supprimez des canaux ou renommez les mises en page.
3. Cliquez sur <
> pour enregistrer les paramètres modifiés.
Supprimer une mise en page
Cliquez sur < > après avoir sélectionné la mise en page à supprimer.
Vous ne pouvez pas supprimer la mise en page par défaut.
■
Lire la séquence de mises en page
Vous pouvez changer automatiquement l’intervalle de temps défini pour la visualisation de la liste de mises en
page.
Configuration de la séquence
Cliquez sur < > en bas de la liste des mises en page pour définir la séquence.
• LIVE
●
: permet de créer une nouvelle mise en page.
●
: permet de modifier le canal ou le nom de la mise en page.
●
: permet d’enregistrer la mise en page modifiée.
●
: permet de supprimer la mise en page ajoutée.
●
/ : permet d’ouvrir ou de fermer la liste des mises en page.
Ajout d’une mise en page et définition de son nom
1. Cliquez sur < > pour ajouter une mise en page.
2. Cliquez sur <
3. Dans la liste des périphériques, cliquez sur le canal que vous voulez sélectionner pour affichage sur l’écran de
mise en page.
4. Cliquez sur <
Chaque mise en page est enregistrée séparément par l’utilisateur.
■
La mise en page définie sur l’écran Live (direct) peut également être utilisée pour la recherche par heure. Elle peut également être recherchée
■
en fonction de l’ordre et de la combinaison des canaux définis par l’utilisateur. Pour plus d’informations, référez-vous à la page « Recherche >
Recherche par heure » dans le Sommaire.
> pour définir le nom de la mise en page ajoutée.
> pour enregistrer la mise en page définie.
●
Séquence de temps de commutation : permet de définir le temps de commutation de la liste des mises en
page.
●
Liste de séquences : permet de définir l’ordre de lecture des séquences de mises en page. Vous pouvez ajouter
la même mise en page plusieurs fois.
Français _23
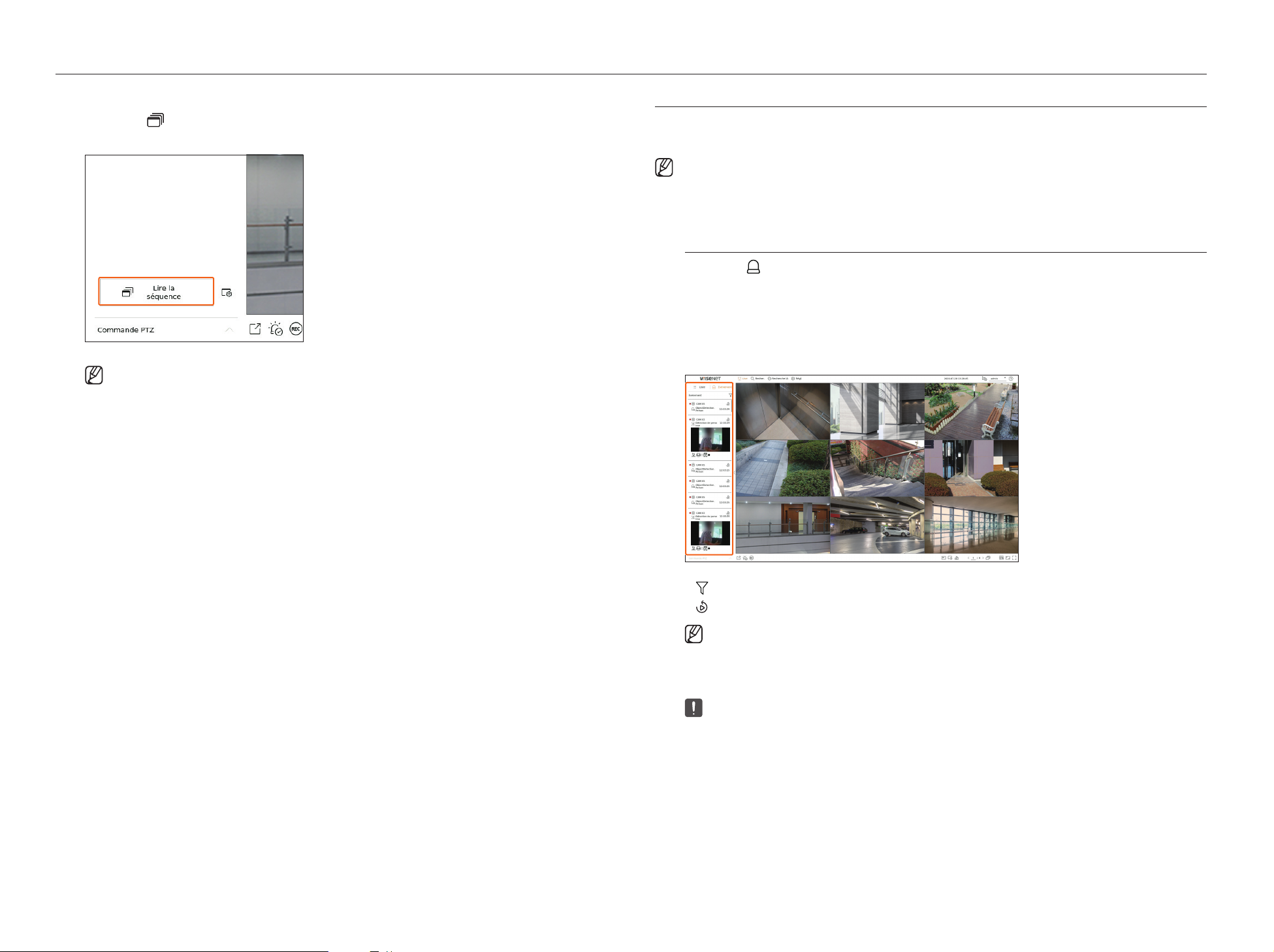
live
Lire la séquence de mises en page
Cliquez sur < Lire la séquence> en bas de la liste des mises en page pour changer automatiquement la mise
en page en fonction des paramètres de la séquence.
<Lire la séquence> est actif uniquement lorsqu’une séquence est définie.
■
SURVEILLANCE D’UN ÉVÉNEMENT EN TEMPS RÉEL
Les événements en temps réel survenus sur le périphérique peuvent être vérifiés dans la fenêtre Vidéo Live (direct) et
dans la liste des événements.
L’option Parcourir les événements IA est disponible uniquement avec les produits qui prennent en charge l’IA.
■
Les événements IA ne s’affichent qu’après la définition des règles de l’événement. La recherche d’événements IA peut présenter des paramètres et des
■
spécifications de fonctionnement différents selon le modèle d'enregistreur ou la caméra.
Vérifier la liste des événements
Cliquez sur < Événement> sur le côté gauche de l’écran Live (direct) pour afficher la liste des événements en
temps réel.
Lorsque de nouveaux événements surviennent, la liste des événements est mise à jour en conséquence.
■
Les canaux et les événements spécifiés sont affichés dans la liste selon la configuration de la règle de l’événement.
■
Pour plus de détails, référez-vous à la page « Réglage > Configuration de l’événement > Configuration de la règle de l’événement » dans le
Sommaire.
24_ live
●
: permet de parcourir pour rechercher l’événement par la condition souhaitée.
●
: lit la vidéo à l’heure de l’événement.
Lors de l’émission d’une alarme, si l’enregistrement d’événement est défini et si le temps avant et après l’événement est défini, l’enregistrement
■
d’événement est effectué avant ou après l’événement en fonction de la méthode d’enregistrement définie. Pour plus d’informations sur les
réglages de l’enregistrement d’événement, référez-vous à la page « Réglage > Configuration de l’enregistrement > Configuration
d'enregistrement » dans le Sommaire.
La vidéo peut être différée en fonction de l’état du réseau.
■
La diffusion de l’événement peut être différée car le transfert de l’événement d’alarme depuis la caméra réseau prend du temps.
■

Recherche par événement
Lecture instantanée d’un événement
Vous pouvez parcourir les événements par caméra et par type d’événement.
Pour rechercher un événement spécifique, cliquez sur <
> pour sélectionner le type d’événement et la caméra
à parcourir.
Filtre de l’événement
Affiche uniquement les événements sélectionnés dans la liste des événements.
●
Événement commun : permet de rechercher les types d’événements qui se sont produits au niveau des
caméras générales, comme la détection de mouvement et l’IVA.
●
Événement IA : permet de rechercher les types d’événements IA tels qu’un visage, une personne et un véhicule.
Les événements IA sont activés uniquement lorsqu’une caméra IA est connectée.
■
Les événements IA ne s’affichent qu’après la définition des règles de l’événement. Pour plus de détails, référez-vous à la page « Réglage >
■
Configuration de l’événement > Configuration de la règle de l’événement » dans le Sommaire.
Sélectionnez un événement à vérifier dans la liste des événements, puis cliquez sur < > pour lire la vidéo
enregistrée au moment où l’événement est survenu.
La fonction Lecture instantanée permet de lire une vidéo de l’événement pendant 1 minute.
■
Dans le cas des événements IA, le meilleur plan et les détails de l’événement qui est survenu sont affichés.
■
La reconnaissance d’événements IA peut présenter des paramètres et des spécifications de fonctionnement différents selon le modèle
■
d'enregistreur ou la caméra.
Pour voir les événements IA, définissez l’une des options suivantes selon vos besoins : Voir la page correspondante pour la méthode de
■
configuration détaillée.
– Régl. > Événement > Moteur d’IA
– Régl. > Événement > Configuration de l’événement > Objet
– Régl. > Événement > Configuration de l’événement > Reconnaissance par IA
– Régl. > Événement > Configuration de l’événement > Masque
– Régl. > Événement > Configuration de l’événement > IVA
– Régl. > Événement > Configuration de la règle de l’événement
Événement communÉvénement IA
• LIVE
Filtre caméra
Affiche les événements de la caméra sélectionnée uniquement.
●
/ : La vidéo est en cours de lecture/sur pause.
●
: permet de se déplacer jusqu’à l’écran de lecture.
●
: la lecture par Lecture instantanée se termine.
Arrêt de l’émission d’alarme
Lors de la survenue d’un événement, une alarme peut être émise. Cliquez sur < > au bas de l’écran pour
arrêter l’émission de l’alarme si nécessaire.
Pour plus de détails, référez-vous à la page « Réglage > Configuration de l’événement > Configuration de la
règle de l’événement » dans le Sommaire.
Français _25
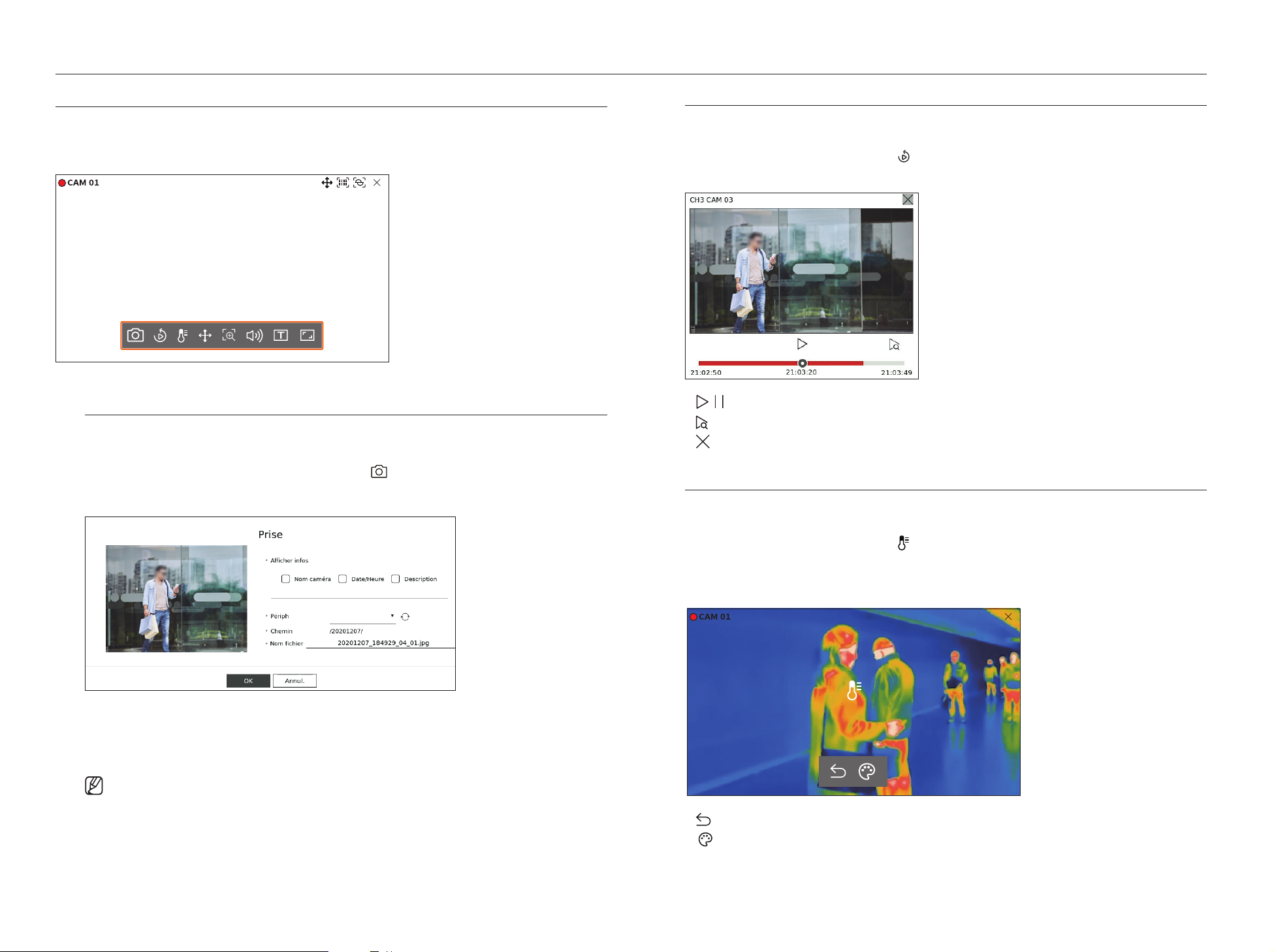
live
COMMANDE DE LA VIDÉO DE LA CAMÉRA
À l’aide de l’icône de fonction de la fenêtre vidéo, vous pouvez facilement utiliser les fonctions de prise, de zoom vidéo,
de caméra PTZ et de caméra thermique. Lorsque vous placez votre souris sur la fenêtre vidéo, le menu de l’écran Live
(direct) apparaît.
Prise
Vous pouvez faire une capture d’écran de la vidéo en cours d’un canal spécifique sélectionné sur l’écran Live
(direct).
1. Sélectionnez un canal de prise d’une vidéo et cliquez sur <
2. Sélectionnez les informations de sortie à afficher sur l’écran qui fait l’objet de la capture d’écran.
>.
Lecture instantanée
Vous pouvez faire revenir la vidéo 30 secondes en arrière et la lire pendant la surveillance en direct. Lecture
instantanée lit la vidéo de 30 secondes à 1 minute avant l’heure actuelle.
Sélectionnez le canal souhaité et cliquez sur <
L’écran Lecture instantanée s’affiche.
●
/ : La vidéo est en cours de lecture/sur pause.
●
: permet de se déplacer jusqu’à l’écran de lecture.
●
: la lecture par Lecture instantanée se termine.
>.
Mode détection de température
Pour les images qui prennent en charge les fonctions de caméra thermique, vous pouvez cliquer sur le point
souhaité pour vérifier les informations sur la température.
Sélectionnez le canal souhaité et cliquez sur <
Lorsque vous placez votre souris sur la vidéo, le pointeur de la souris prend la forme d’un thermomètre et lorsque
vous cliquez sur un emplacement particulier sur la vidéo, sa température est affichée à côté du pointeur de la
souris.
>.
3. Définissez le périphérique sur lequel le fichier de capture d’écran sera enregistré, ainsi que le nom du fichier.
4. Terminez les réglages et cliquez sur <OK>, l’image capturée à l’écran est alors enregistrée sur le périphérique
sélectionné.
L’écran de caméra supérieur à 2 mégapixels est capturé au format Plein HD.
■
26_ live
36,5°
●
: permet de quitter le mode Détection de la température.
●
: la couleur de la vidéo change en fonction des couleurs sélectionnées pour les différentes températures.
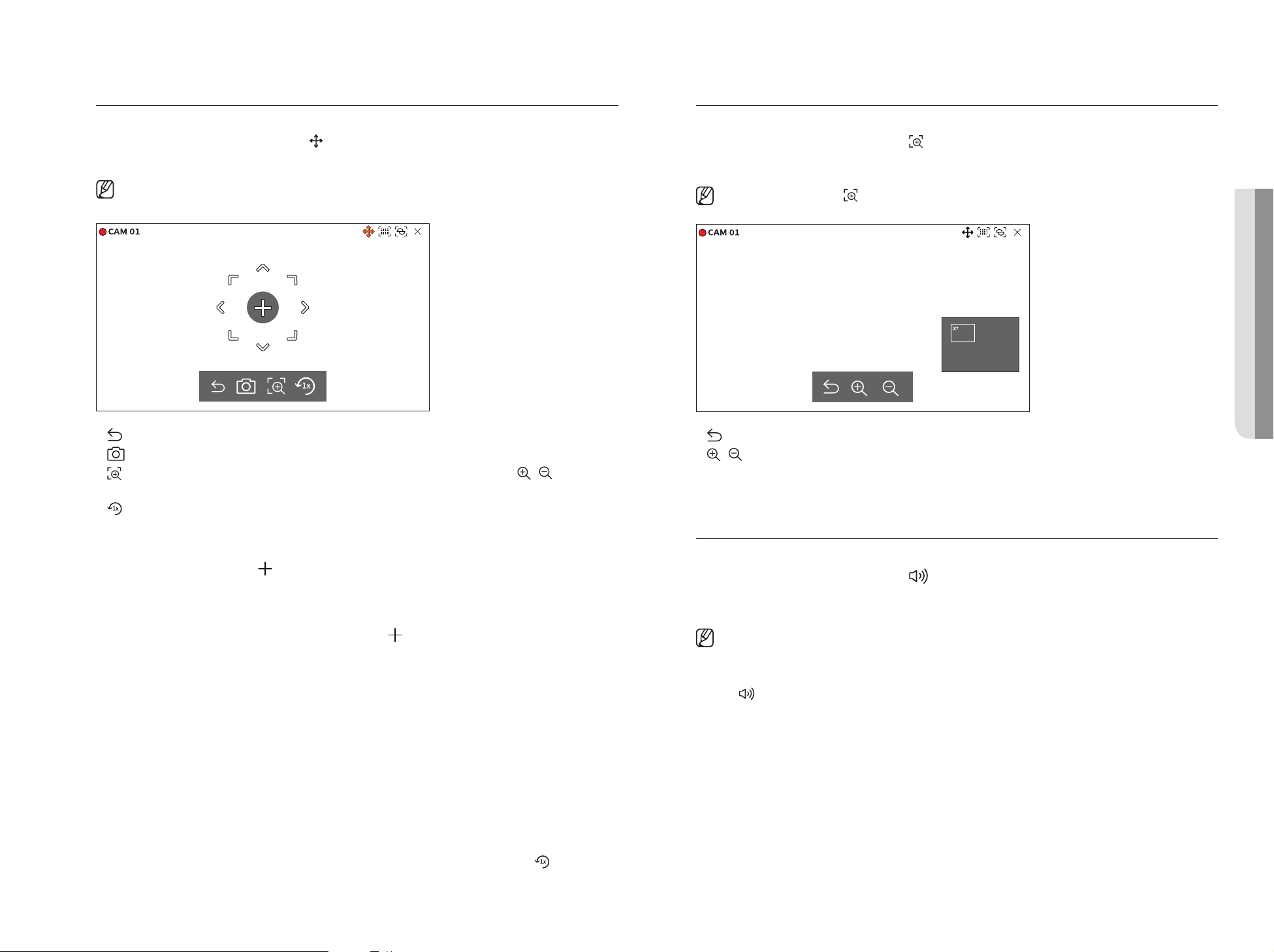
Mode PTZ
Zoom av
Vous pouvez exécuter la commande PTZ du canal sélectionné.
Sélectionnez le canal souhaité et cliquez sur <
>.
Entrez dans le mode Commande PTZ.
Selon la caméra, la fonction et la vitesse de la commande PTZ peuvent différer.
■
●
: Le mode PTZ est fermé.
●
: Permet de prendre la vidéo de l’état actuel.
●
: après avoir cliqué sur l’icône du zoom numérique, vous pouvez utiliser les boutons < / > pour
effectuer un zoom avant ou arrière sur la vidéo.
●
: permet de revenir à l’écran de zoom 1x.
Ajustement de la direction de la caméra
Lorsque vous passez la souris sur < >, la touche à 8 directions s’affiche et lorsque la souris quitte la zone de
la touche de direction, celle-ci disparaît. Vous pouvez ajuster la direction de la caméra en cliquant une fois sur
la touche à 8 directions une fois. Continuez à cliquer sur les touches flèche pour vous déplacer dans la direction
souhaitée et relâchez la souris pour arrêter.
Pour ajuster rapidement la direction de la caméra, cliquez sur <
>, puis faites glisser. L’écran se déplace
rapidement dans la direction souhaitée. Vous pouvez ajuster la vitesse de déplacement de l’écran en fonction de
la distance sur laquelle vous faites glisser.
Déplacement au centre de la caméra
Vous pouvez effectuer un zoom avant ou un zoom arrière de la vidéo par le biais du zoom numérique.
Sélectionnez le canal souhaité et cliquez sur <
Cela permet d’entrer dans le mode Zoom numérique.
>.
Dans le mode PTZ, cliquez sur < > pour exécuter le zoom numérique.
■
●
: permet de quitter le mode Zoom numérique.
●
/ : permet de faire un zoom avant ou un zoom arrière de la vidéo.
●
Mini-carte : lorsque la vidéo est agrandie de 10 %, une mini-carte est affichée. Grâce à la mini-carte, vous
pouvez rapidement vérifier l’emplacement souhaité dans la vidéo agrandie.
Audio
Vous pouvez activer/désactiver le son correspondant au canal en mode Live (direct).
Sélectionnez le canal souhaité et cliquez sur <
La sortie audio ne peut être activée que sur un seul canal. La sortie audio des autres canaux sera
automatiquement désactivée.
Si vous avez correctement configuré les paramètres de la sortie audio, mais que vous n’entendez ni l’audio ni les voix, vérifiez si la caméra réseau
■
connectée prend en charge le signal sonore et si vous avez configuré les paramètres du son comme il convient.
L’icône Son peut être affichée en cas d’échec de l’émission du signal sonore à cause du bruit.
Seul le canal sur lequel <Audio> est réglé sur <ACTIVÉ> dans « Régl. > Caméra > Config. Voies » affiche l’icône Audio
■
( ) en mode Live (direct). Vous pouvez l’utiliser pour activer/désactiver le son.
>.
• LIVE
Cliquez sur un emplacement spécifique sur l’écran pour déplacer la vidéo de cet emplacement jusqu’au centre de
l’écran.
Faire un zoom sur la zone sélectionnée
Faites glisser une zone spécifique de l’écran, pour la déplacer au centre de l’écran et effectuer un zoom avant.
Zoom avant et zoom arrière des images
Vous pouvez effectuer un zoom avant ou arrière à l’aide de la molette de la souris. Cliquez sur < > pour revenir
à la taille initiale.
Français _27
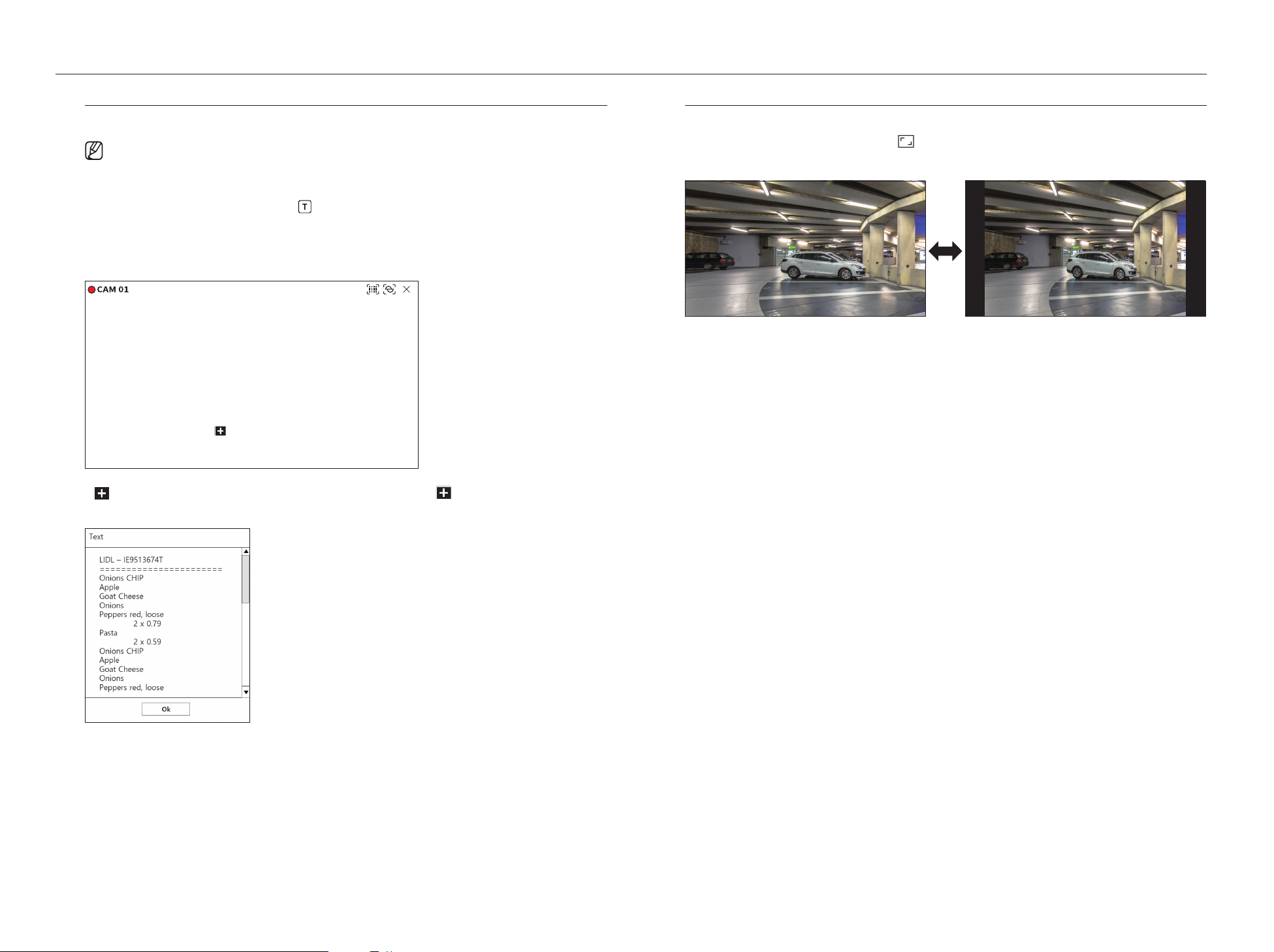
live
Affichage du texte
Vous pouvez superviser les textes relatifs au rapport de ventes reçu du POS en temps réel.
Cela peut être exécuté lorsqu’un périphérique de texte est connecté.
■
L’enregistreur peut afficher du texte sur un écran Live (direct) lorsqu’un périphérique de texte est configuré. Pour plus de détails, référez-vous à
■
la page « Réglage > Configuration du peripherique > Text e » dans le Sommaire.
Sélectionnez le canal souhaité et cliquez sur <
Lors de la survenue d’une information textuelle, celle-ci est affichée dans la fenêtre vidéo correspondante.
De même, lorsqu’un événement texte défini se produit, la partie correspondante du texte est affichée dans une
couleur distincte.
Oignons 3,59
CHIP 2,37
Pomme 2,69
Chèvre 0,79
Poivrons rouge, en vrac 0,59
2 x 0,79 1,18
Pâtes 0,59
2 x 0,59 1,18
========================
TOTAL 3,63
>.
Changement du rapport d’aspect d’un canal
Vous pouvez modifier le rapport d’aspect de chaque canal.
Sélectionnez le canal souhaité et cliquez sur <
Cela fait passer à la proportion réelle de la vidéo.
>.
< > s’affiche lorsque l’information textuelle traverse l’écran. Cliquez sur < > pour afficher une fenêtre
popup dans laquelle vous pouvez vérifier l’intégralité du contenu.
28_ live
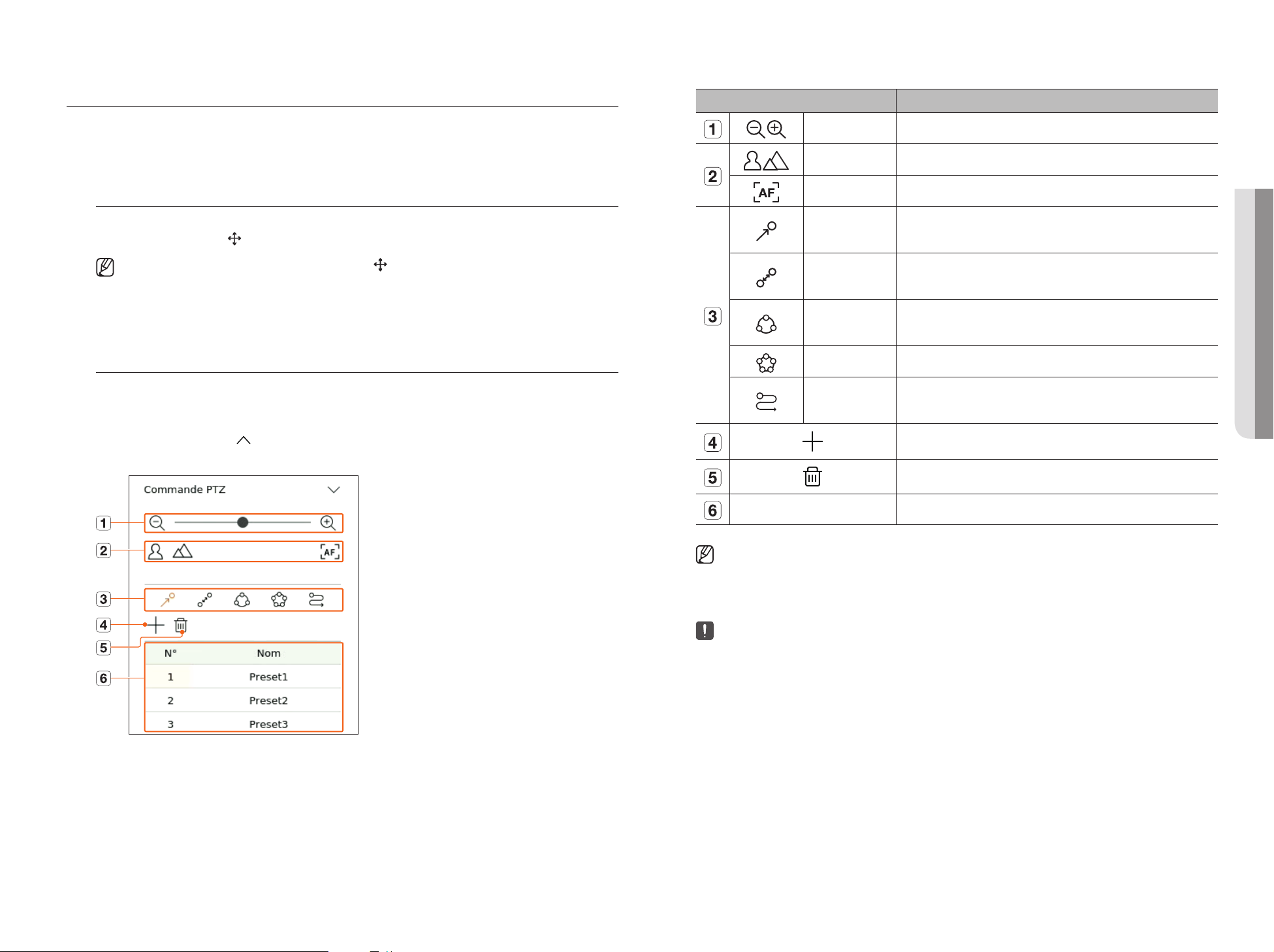
COMMANDE PTZ
Article Description
Avec cet enregistreur, vous pouvez configurer les paramètres d’une caméra PTZ ainsi que ceux des caméras
commerciales du marché selon vos préférences.
Cette commande est active seulement lors de la sélection d’un canal auquel une caméra PTZ est connectée.
Introduction aux opérations PTZ
La caméra PTZ sera activée seulement si le canal de la caméra PTZ est sélectionné. Après avoir sélectionné le
canal souhaité, cliquez sur <
Il n’est disponible que si une caméra PTZ est connectée et que l’icône < > est affichée à l’écran.
■
Même si la caméra réseau connectée ne prend pas en charge les opérations PTZ, vous pouvez configurer les paramètres de commande PTZ (si
■
possible) en installant le pilote PTZ (périphérique physique).
Il prend seulement en charge une caméra réseau avec la fonction PTZ de Hanwha Techwin et une caméra enregistrée dans ONVIF.
■
> dans le menu de l’écran Live (Direct).
Menu de commande PTZ
Vous pouvez utiliser une seule caméra PTZ pour effectuer les opérations de Panoramique, Inclinaison et Zoom
dans le but de surveiller plusieurs emplacements et vous pouvez configurer les paramètres personnalisés des
préréglages dans un mode souhaité.
Cliquez sur <Commande PTZ
de la caméra PTZ comme indiqué ci-dessous.
> en bas à gauche de l’écran Live (direct) pour afficher le menu de commande
Zoom arr./Zoom av Permet d’activer l’opération de zoom de la caméra PTZ.
Près/Loin Vous pouvez régler la mise au point manuellement.
Focus auto Vous pouvez régler la mise au point automatiquement.
Prérégl.
Giration
Groupe
Tour Vous permet de surveiller chacun des groupes créés par un utilisateur à tour de rôle.
Trace
Définissez la position prédéfinie de déplacement de la caméra, puis sélectionnez le préréglage
souhaité pour la déplacer vers la position définie.
La fonction de Giration est une fonction de surveillance qui vous permet de vous déplacer
entre deux points prédéfinis et de suivre le mouvement.
La fonction Groupe vous permet de regrouper différentes présélections avant de les appeler
en séquence.
Le suivi se souvient de la trace des mouvements que vous avez commandés et la reproduit
pour votre consultation.
Le préréglage que vous avez défini est sauvegardé et affiché dans la liste.
Supprime la liste de préréglages sélectionnée.
• LIVE
Liste prérégl. Affiche une liste des préréglages sauvegardés.
L’indication de fonctionnement du PTZ (actif) peut être active même si les opérations PTZ ne sont pas disponibles en mode normal. En
■
conséquence, assurez-vous que vous avez effectué les réglages PTZ avant de poursuivre.
En ce qui concerne les fonctions Giration, Groupe, Tour et Trace, certaines caméras peuvent présenter le titre de leur menu et leur
■
fonctionnement de manière différente.
Même si votre caméra réseau prend en charge la fonction, vous pouvez seulement l’utiliser si le bouton est activé dans le lanceur de commande
■
PTZ.
Français _29
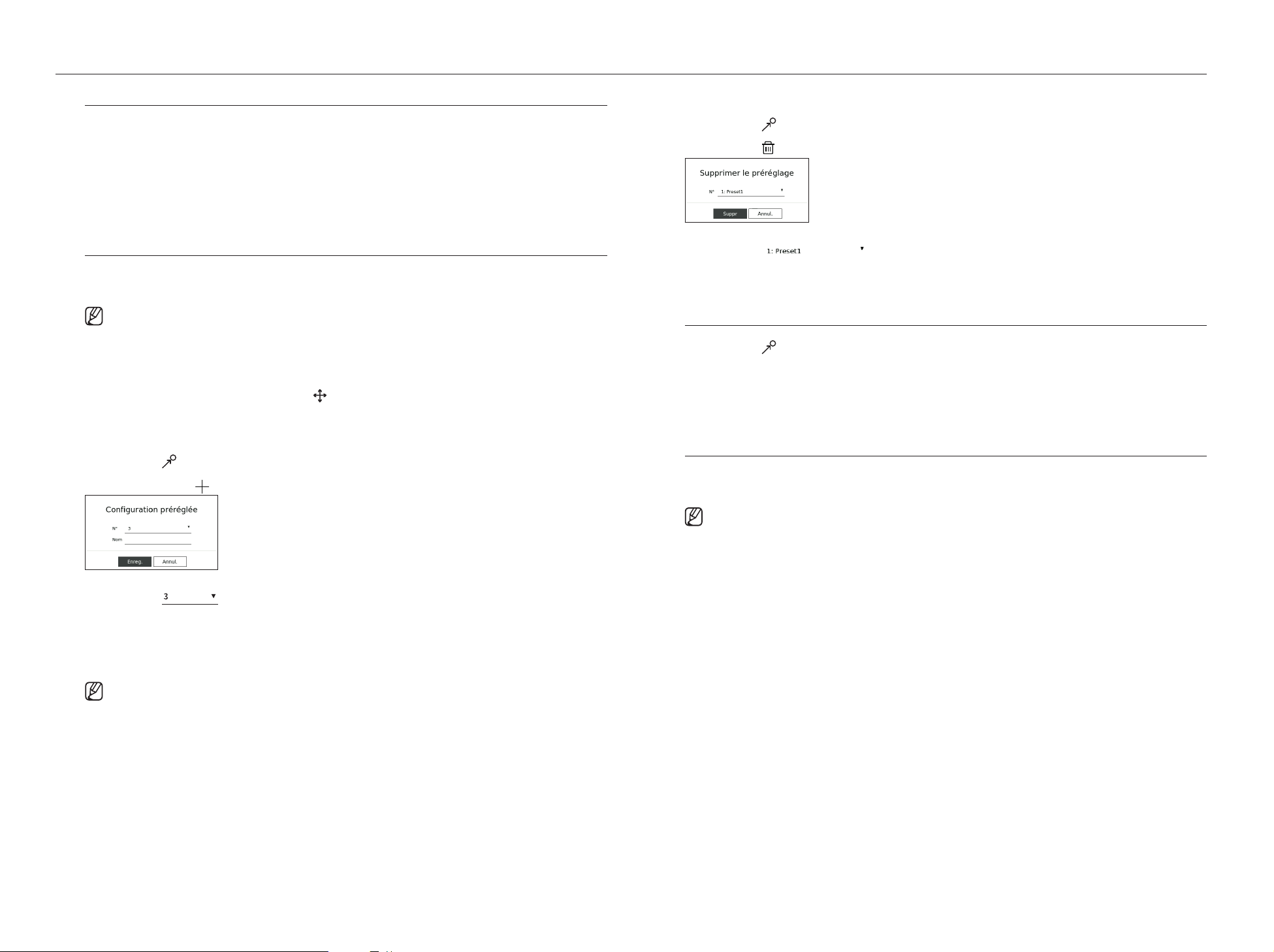
live
Utilisation de la fonction PTZ numérique (D-PTZ)
1. Enregistrez une caméra qui prend en charge le profil D-PTZ.
Avec les caméras qui prennent en charge le profil D-PTZ, vous pouvez utiliser la fonction du même nom.
■
2. Les caméras qui prennent en charge le PTZ général tout comme celles qui prennent en charge le D-PTZ
peuvent commander l’image live (direct) à l’aide de certains des menus de la fonction <Commande PTZ>.
Pour plus d’informations sur les fonctions prises en charge, reportez-vous au manuel de la caméra.
■
Préréglage
Le préréglage est un ensemble de données enregistrées spécifiant les emplacements d’une caméra PTZ.
Une caméra PTZ unique peut enregistrer jusqu’à 300 emplacements.
Le nombre maximal de préréglages peut varier en fonction du nombre de préréglages pris en charge par la caméra.
■
Pour ajouter un préréglage
1. Sélectionnez le canal souhaité et cliquez sur < >.
L’écran de commande PTZ s’affiche.
■
2. Utilisez les touches flèche pour ajuster la caméra sur le point.
3. Cliquez sur < >.
4. Si vous cliquez sur <
>, la fenêtre « Configuration préréglée » s’affiche.
Pour supprimer un préréglage enregistré
1. Cliquez sur < >.
2. Cliquez sur <
3. Cliquez sur < > pour sélectionner le préréglage à supprimer.
4. Cliquez sur <Suppr>. Le préréglage sélectionné est alors supprimé.
>. La fenêtre « Supprimer le préréglage » s’affiche.
Exécution du préréglage
1. Cliquez sur < >.
2. Dans la liste, cliquez sur le préréglage que vous souhaitez exécuter.
La lentille de la caméra se déplace vers la position définie.
Exécution de Giration (PAN auto), de Groupe (recherche), de Tour ou de Trace
(modèle)
La méthode d’exécution de chaque fonction est identique à la méthode de fonctionnement prédéfinie. Pour plus
de détails sur comment les utiliser, reportez-vous au manuel d’utilisation de la caméra.
5. Cliquez sur < > pour sélectionner l’ordre de préréglages à définir.
6. Entrez le nom du préréglage.
7. Cliquez sur <Enreg.>.
La configuration du préréglage sera sauvegardée.
Si vous remplacez une caméra qui enregistre vos paramètres de préréglage par une autre, vous devez configurer le préréglage une nouvelle fois.
■
En fonction des capacités de la caméra, seules certaines fonctions peuvent être disponibles.
■
30_ live
 Loading...
Loading...