Page 1

49
Delete( ) button
This deletes images stored on the memory card.
Before deleting images from the camera, you should protect or download images to
your computer that you wish to keep.
INFORMATION
Deleting Images in Thumbnail Display Mode
1. Use the UP, DOWN, LEFT, and RIGHT buttons to select the image you want to delete, and
then press the DELETE ( ) button.
2. The following message will be displayed on the LCD monitor.
3.
Select the submenu values by pressing the UP/DOWN button and then press the OK button.
[DELETE] when enabled: deletes the selected images.
[CANCEL] when enabled: cancels “Delete Image”
- Deleting Multiple Images
You can only delete the image displayed on the LCD monitor. If you press the LCD button
with an image displayed on the LCD monitor selected, the image will maintain its selected
state ( mark) as shown in the following illustration. Use the UP, DOWN, LEFT, RIGHT
and LCD buttons to select multiple images(i.e., press the LCD button each time you select the
image you want to delete), and then press the DELETE button to delete all selected images.
If you want to de-select the image, press the LCD button again. The image over which the
cursor is placed will be deleted simultaneously.
Deleting Images in Play Mode
1. Select an image that you want to delete by pressing the
LEFT / RIGHT button and press the DELETE( ) button.
2. A message will display as shown alongside on the LCD
monitor.
3. Select the submenu values by pressing the UP/DOWN
button and then press the OK button.
[DELETE] when enabled: deletes the selected images.
[CANCEL] when enabled: cancels “Delete Image”
Press the
DELETE
button.
Page 2

50
Setting up the play back function using the LCD monitor
PLAY mode functions can be changed by using the LCD monitor. In the PLAY mode, pressing the
MENU button displays the menu on the LCD monitor. The menus you can set up in Play mode are
as follows. To capture an image after setting up the play menu, press the PLAY button.
The items indicated by are default settings.
Menu tab Main menu Sub menu Secondary menu Page
-
-
-
-
-
-
-
-
-
-
-
-
-
-
-
-
SLIDE
PROTECT
RESIZE
ROTATE
DEL. ALL
STANDARD
INDEX
SIZE
CANCEL
D
P
O
F
ON
p. 54
p. 52
p. 53
p. 55
p. 52
p. 56
p. 56
p. 57
p. 57
OFF ~ 10 SEC
0 ~ 30 PRINTS
-
REPEAT
ONE PIC
UNLOCK
LOCK
UNLOCK
LOCK
ALL PICS
2048X1536
1600X1200
1024X768
640X480
LOGO
OFF
ON
NO
YES
NO
YES
DEFAULT
3X5
4X6
5X7
8X10
STANDARD
INDEX
SIZE
ONE PIC
ALL PICS
OFF
Page 3

51
Setting up the play back function using the LCD monitor
Menu tab Main menu Sub menu Secondary menu Page
ONE PIC -
ALL PICS -
DEFAULT -
POSTCARD
4X6, 8X10
A6, A4, B5
FULL
1, 2, 4, 6, 8
INDEX
PLAIN
PHOTO
FASTPHO.
DRAFT
NORMAL
FINE
ON
OFF
ON
OFF
-
-
NO -
YES -
Menus are subject to change without prior notice.
P
I
C
T
B
R
I
D
G
E
C
U
S
T
O
M
p. 59
p. 60
p. 58
p. 58
p. 58
SETUP
PRINT
IMAGES
DPOF PRN
RESET
SIZE
LAYOUT
PAPER
QUALITY
DATE
FILENAME
Page 4

52
Deleting all images
Of all the files stored in the memory card, the unprotected files in the DCIM subfolder will be
deleted. (The files that were stored in the AVATAR folder will not be deleted.)
Deleting all images
1. Press the play mode button and press the menu button.
2. Press the LEFT/ RIGHT button and select the [DEL.ALL]
menu tab.
3. Select a desired sub menu by pressing the UP/ DOWN
button and press the OK button.
Selecting [NO] : The display returns to the initial menu.
[YES] when enabled: Displays the dialogue box to confirm
the delete. Select the submenu values by pressing the
UP/DOWN button and then press the OK button.
-[DELETE] when enabled: the [PLEASE WAIT] message
appears and all unprotected pictures are deleted. If no pictures are protected, the [NO
IMAGE] message is displayed.
-[CANCEL] when enabled: cancels “Delete All”
Remember that this will permanently delete unprotected images.
Important shots should be stored on a computer before deletion takes place.
The startup image is stored in the camera's internal memory (i.e., not on the memory
card) and it will not be deleted even if you delete all files on the memory card.
INFORMATION
Protecting images
This is used to protect specific shots from being accidentally erased (LOCK).
It also unprotects images that have been previously protected (UNLOCK).
Protecting Images
1. Press the play mode button and press the menu button.
2. Press the LEFT/ RIGHT button and select the
[PROTECT] menu tab.
3. Select a desired sub menu by pressing the UP/ DOWN
button and press the OK button.
[ONE PIC] : Only an image that is displayed on the LCD
monitor is protected or unprotected.
[ALL PICS] : All of the stored images are protected or
unprotected.
DEL.ALL
NO
YES
MOVE: SET:OK
PROTECT
ONE PIC
ALL PICS
MOVE: SET:OK
Page 5

53
Protecting images
4. Select the desired secondary menu by pressing the
UP/DOWN button and press the OK button.
[UNLOCK] : Cancels the protect function.
[LOCK] : Sets up the protect function.
- If you select the[ONE PIC] sub menu at step 3, you can
protect or unprotect another image by pressing the
LEFT/ RIGHT button. If you press the SHUTTER button,
the Image Protection menu will disappear.
- If you selected [ALL] in Step 3, the Image Protection menu will disappear.
- If you protect an image, the protect icon( ) will be displayed on the LCD monitor.
(An unprotected image has no indicator)
- An image in LOCK mode will be protected from [DELETE] or [DELETE ALL] functions, but
will NOT be protected from the [FORMAT] function.
Images can be displayed continuously at pre-set intervals. You can view the slide show by
connecting the camera to an external monitor.
1. Press the play mode button and press the menu button.
2. Press the LEFT/ RIGHT button and select the [SLIDE]
menu tab.
3. Use the UP and DOWN buttons to select the desired
submenu value, and then press the RIGHT button.
- Slide Show Display Interval: OFF, 1 ~10 seconds
4. Use the UP and DOWN buttons to set whether to repeat
the slide show.
[ON] :
Even once a cycle(from the first image to the last image)
is completed, the slide show will continue to repeat itself.
[OFF]: If a cycle is completed, the slide show will stop
automatically.
5. Press the OK button and the slide show will start.
- To pause the slide show, press the play & pause button.
- To start the slide show again, press the play & pause
button again.
-
Press the menu button again and the slide show will stop.
The loading time depends on the image size and quality.
The slide show will start from an image that was displayed on the LCD monitor.
The [POWER OFF] function can t be activated.
While the slide show is playing, only the first frame of an MOVIE file is displayed.
In case of a voice file, the voice recording icon will appear.
INFORMATION
Starting the slide show
LOCK
MOVE PIC: SET:OK
EXIT:SH1
EXIT:MENU MOVE:
OFF
01
SLIDE
BACK: SET:OK
SEC
SLIDE
REPEAT
ON
OFF
Page 6
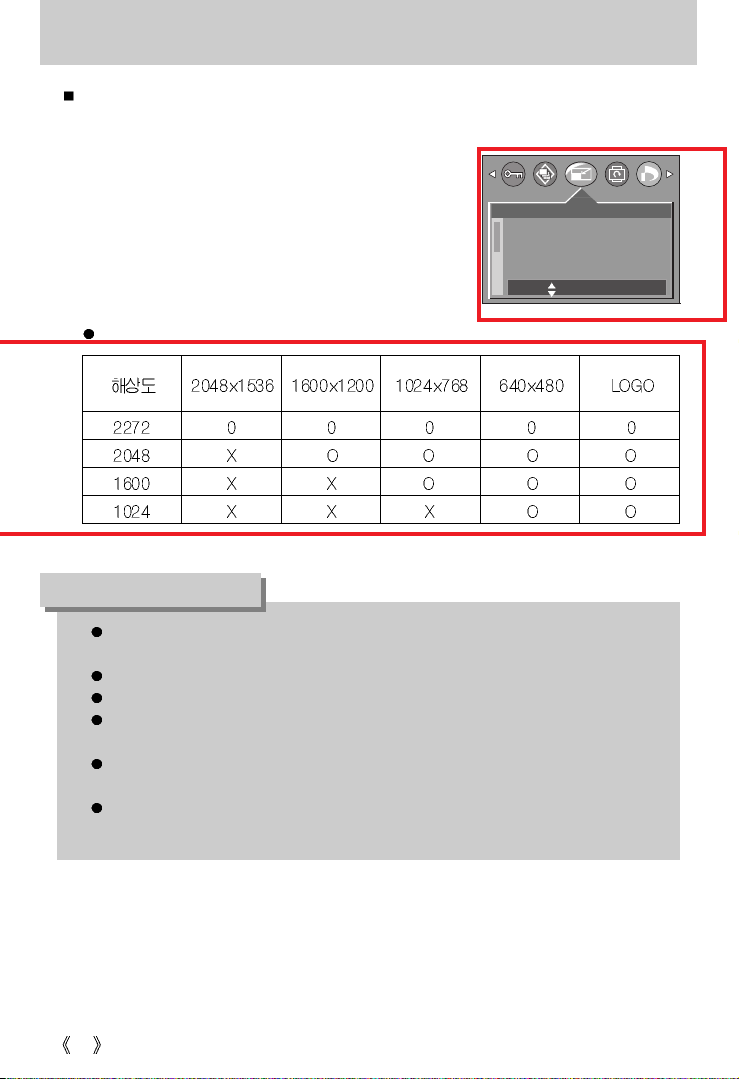
54
Resize
A stored image size can be changed and used as a logo image.
The resized image will have a new file name.
1. Press the play mode button and press the menu button.
2. Press the LEFT/ RIGHT button and select the [RESIZE]
menu tab.
3. Select a desired sub menu by pressing the UP/ DOWN
button and press the OK button.
A Large image can be resized to be made smaller, but a small image cannot be resized
to become larger.
Only JPG images can be resized. MOVIE and WAV files can’t be resized.
You can change the resolution of only those files compressed in the JPEG 4:2:2 format.
The resized image will have a new file name.
The start-up image is stored not on the memory card but on the internal memory.
Only one startup image can be saved. If you save a new startup image, the existing
startup image will be deleted.
If the memory capacity is insufficient to store the resized image, a [CARD FULL!]
message will display on the LCD monitor and the resized image will not be stored.
INFORMATION
Image Resize Types
RESIZE
2048X1536
1600X1200
1024X768
MOVE: SET:OK
Page 7
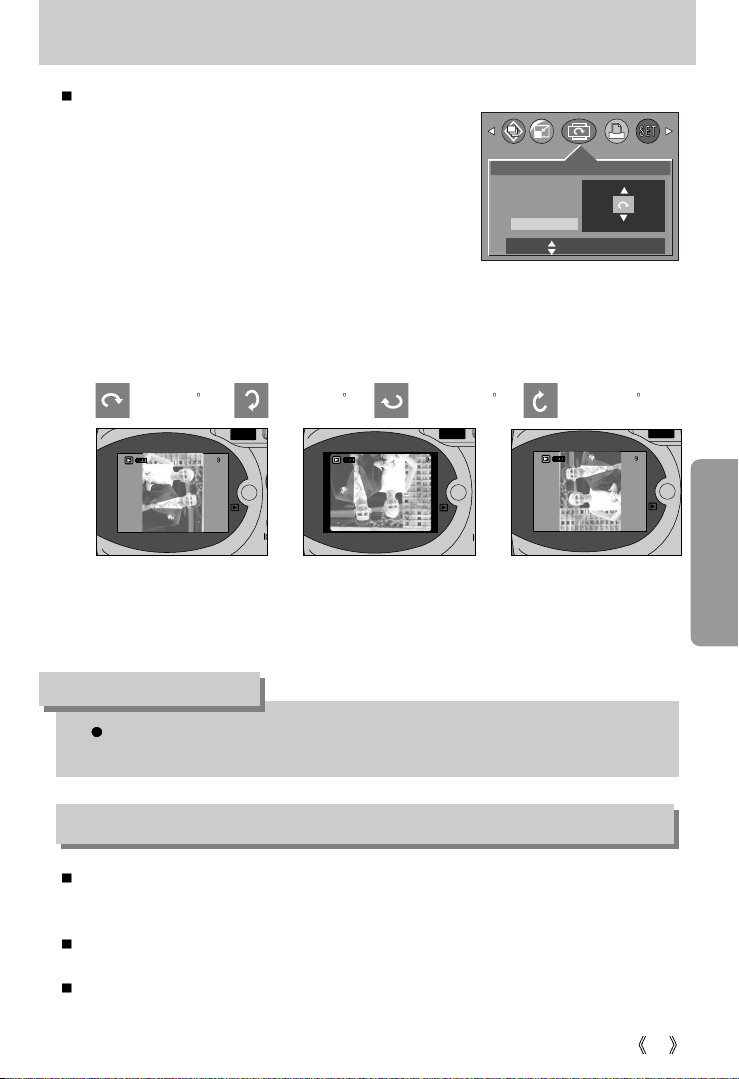
55
Rotating an image
You can rotate the stored images by 90, 180, or 270 degrees.
1. Press the play mode button and press the menu button.
2. Press the LEFT/ RIGHT button and select the [ROTATE]
menu tab.
3. Select a desired sub menu by pressing the UP/ DOWN
button.
If [OFF] is selected : Press the OK button to cancel the
image rotation.
If [ON] is selected : If you press the OK button, an
auxiliary menu from which you can select a rotation orientation will
appear. Use the UP and DOWN buttons to select the degree of
rotation. The image will be rotated according to the value you selected
and be displayed on the LCD monitor.
[ Rotated 180 degrees ][ Rotated 90 degrees ] [ Rotated 270 degrees ]
If you display the rotated image on the LCD monitor, empty spaces may appear to the
left and right of the image.
INFORMATION
DPOF : PRINT ORDER
DPOF stands for Digital Print Order Format. It allows you to save the picture printing
information in the DCIM/MISC folder on the memory card. You can select the picture you want
to print using this information and specify the number of copies to print.
The DPOF indicator will display on the LCD monitor when an image that has DPOF information
plays back. Images can then be printed on DPOF printers, or at an increasing number of photo labs.
This function is not available for Movie clips and WAV files.
4. Press the OK button. The rotated image will be saved with a new file name and the menu
will disappear.
: Rotate 0 : Rotate 90 : Rotate 180 : Rotate 270
ROTATE
OFF
ON
MOVE: SET:OK
Page 8

56
DPOF : STANDARD
This function allows you to embed print quantity information on a stored image.
1. Press the play mode button and press the menu button.
2. Press the LEFT/ RIGHT button and select the [DPOF]
menu tab.
3. Select the [STANDARD] menu by pressing the UP/
DOWN button and press the RIGHT button.
4. Use the UP and DOWN buttons to select [ONE PIC] or
[ALL PICS], and then press the OK button. A window for
selecting number of copies.
[ONE PIC] : Set the number of copies to print for the
current picture only.
[ALL PICS] : Set the number of copies to print for each
picture, excluding movie clips and voice
recordings.
5. Use the UP and DOWN buttons to select the number of
copies and then press the OK button.
- If you selected [ONE PIC] in Step 4, you can use the
LEFT and RIGHT buttons to set the number of copies to print for the previous or the next
picture. Press the SHUTTER button. The Number of Copies setup menu will disappear.
- If [ALL PICS] is selected in step 4, you can set the number of prints. Save the number of
prints by pressing the [OK] button. The menu window is then displayed.
-
The DPOF icon ( ) will appear by the pictures for which the number of copies to print is set.
6. Press the MENU button twice and the menu will disappear.
Images (except for movie clips and voice file) are printed as index type.
1. Press the play mode button and press the menu button.
2. Press the LEFT/ RIGHT button and select the [DPOF]
menu tab.
3. Select the [INDEX] menu by pressing the UP/ DOWN
button and press the RIGHT button.
4. Select a desired sub menu by pressing the UP/ DOWN
button.
If [NO] is selected : The image will be printed in standard
print format.
If [YES] is selected : The image will be printed in index
format.
5. Press the OK button to confirm the setting.
6. Press the menu button twice and the menu will disappear.
DPOF : INDEX
DPOF
STANDARD
INDEX
SIZE
ONE PIC
ALL PICS
BACK: SET:OK
DPOF
STANDARD
INDEX
SIZE
NO
YES
BACK: SET:OK
01
PRINTS
EXIT:SH1
MOVE PIC:
SET:OK
Page 9
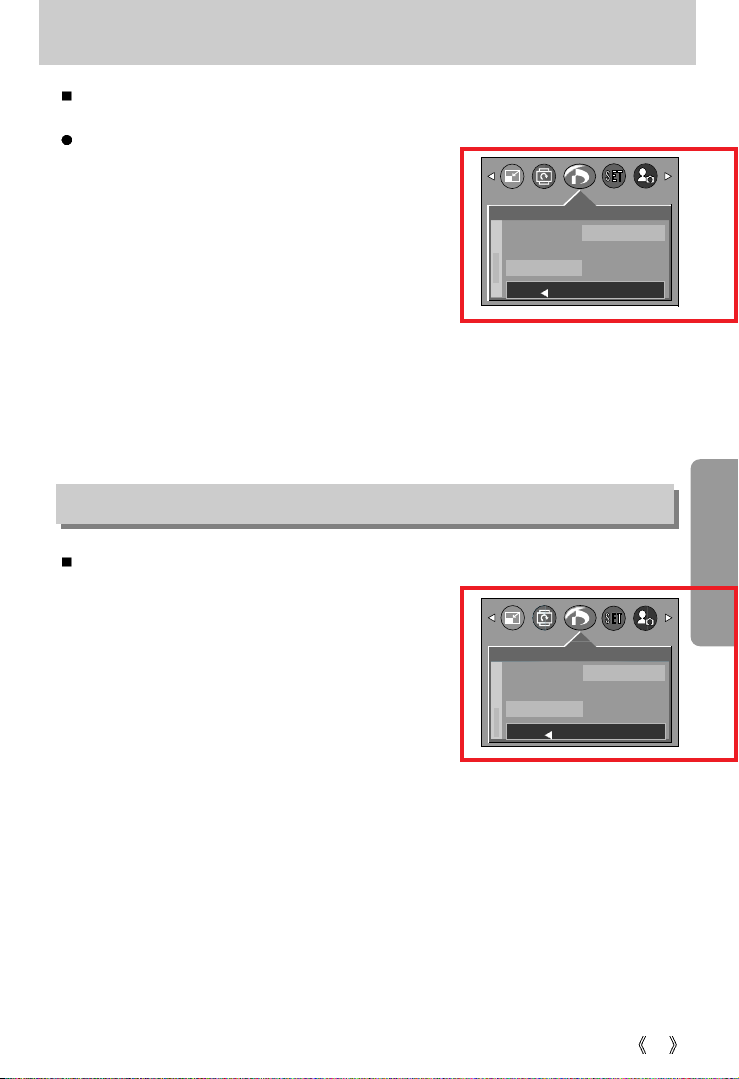
57
DPOF : PRINT SIZE
You can specify the print size when printing images stored on the memory card.
The print size you set will be applied to all pictures stored on the memory card.
Setting the Print Size
1. Press the play mode button and press the menu button.
2. Press the LEFT/ RIGHT button and select the [DPOF]
menu tab.
3. Select the [SIZE] menu by pressing the UP/ DOWN
button and press the RIGHT button.
4. Select a desired sub menu by pressing the UP/ DOWN
button.
SIZE: DEFAULT, 3X5, 4X6, 5X7, 8X10
5. Press the OK button to confirm the setting.
6. Press the menu buttoAn twice and the menu will disappear.
You can cancel the [STANDARD], [INDEX], or [SIZE] settings.
Cancel the setting to reset the value to its default.
1. Press the play mode button and press the menu button.
2. Press the LEFT/ RIGHT button and select the [DPOF]
menu tab.
3. Select the [CANCEL] menu by pressing the UP/ DOWN
button and press the RIGHT button.
4. Select a desired sub menu by pressing the UP/ DOWN
button.
If [STANDARD] is selected : Cancels the standard
print setting.
If [INDEX] is selected : Cancels the index print setting.
If [SIZE] is selected : Cancels the print size setting.
5. Press the OK button to confirm the setting.
6. Press the menu button twice and the menu will disappear.
DPOF : CANCEL
DPOF
STANDARD
INDEX
SIZE
3X5
4X6
5X7
BACK:
SET:OK
DPOF
INDEX
SIZE
CANCEL
STANDARD
INDEX
SIZE
BACK:
SET:OK
* The [DEFAULT] print size varies depending on the printer manufacturer.
For your printer's default value, please refer to the user's guide that came with your printer.
Page 10
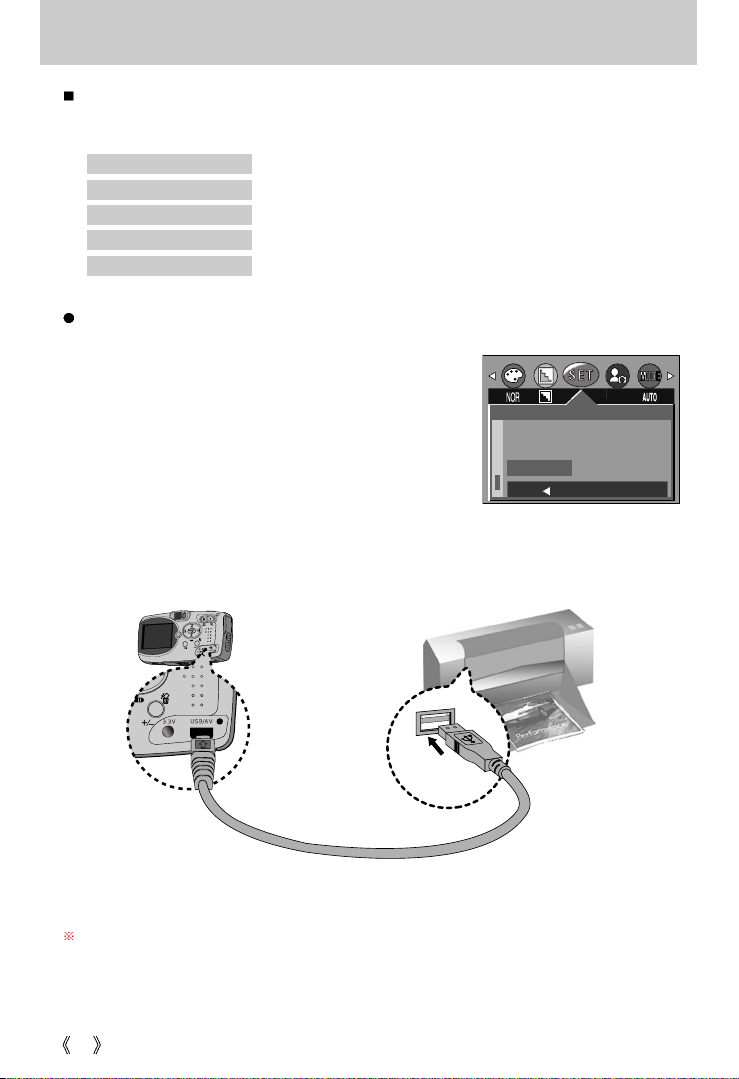
58
PictBridge
You can use the USB cable to connect this camera to a printer that supports PictBridge (sold
separately) and print the stored images directly. Movie clips and voice files cannot be printed.
You can set up the following settings from the PictBridge menu.
IMAGES : Setting up the scope of PictBridge
PRINTER SETUP : Setting up printing
PRINT : Printing pictures
DPOF AUTO PRINT : Printing the DPOF files
RESET : Initializing the PictBridge functions
Connecting the Camera to a Printer
1. Press the POWER button to turn on the camera.
2. In a mode other than Voice Recording mode, press the
MENU button.
3.
Press the LEFT/ RIGHT button and select [SETUP] menu tab.
4. Select [USB] menu by pressing the UP/ DOWN button
and press the RIGHT button.
5. Select [PRINTER] menu by pressing the UP/ DOWN
button and press the OK button.
6. Press the menu button twice and the menu will disappear.
7. Use the supplied USB cable to connect the camera to the
printer as shown below.
8. Turn on the printer to connect the camera to the printer.
SETUP
VIDEO
Q.VIEW
USB
COMPUTER
PRINTER
BACK: SET:OK
When [COMPUTER] is selected in step 5, the [Please Wait USB:Computer] message appears
in the camera when connecting the camera to the printer. Connection is unsuccessful. In this
case, disconnect the USB cable from the camera. Next, repeat the processes from step 2.
Page 11

59
PictBridge: Picture Selection
1. Connect the camera to your printer. The USB menu must
be set to [PRINTER] before you connect the camera to
the printer.(See p.58)
2. The [PICTBRIDGE] menu will appear.
3. Use the UP and DOWN buttons to select [IMAGES], and
then press the RIGHT button.
4. Use the UP and DOWN buttons to select the desired
submenu value, and then press the OK button.
When [ONE PIC] is selected : The PictBridge function will be applied only to the picture
currently displayed.
When [ALL PICS] is selected : The PictBridge function will be applied to all pictures,
excluding movie clips and voice files.
Setting the Number of Copies to Print
- Select [ONE PIC] or [ALL PICS]. A screen where you can set the number of copies to print
will appear as shown below.
-
Use the UP and DOWN buttons to select the number of copies to print and then press the OK button.
The number of copies you wish to make: 30
Unless you press the OK button, the changed number of prints will not be applied.
- When selecting [ONE PIC] in Step 4, you can use the LEFT and RIGHT buttons to move to
the previous or next picture.
- Press the SHUTTER button to return to the PictBridge menu.
You can select the scope of the PictBridge function.
[ When [ONE PIC] is selected ] [ When [ALL PICS] is selected ]
PICTBRIDGE
IMAGES
SETUP
PRINT
ONE PIC
ALL PICS
BACK: SET:OK
01 PRINTS
EXIT:SH1
MOVE PIC:
SET:OK
01 PRINTS
EXIT:SH1
MOVE PIC:
SET:OK
Page 12
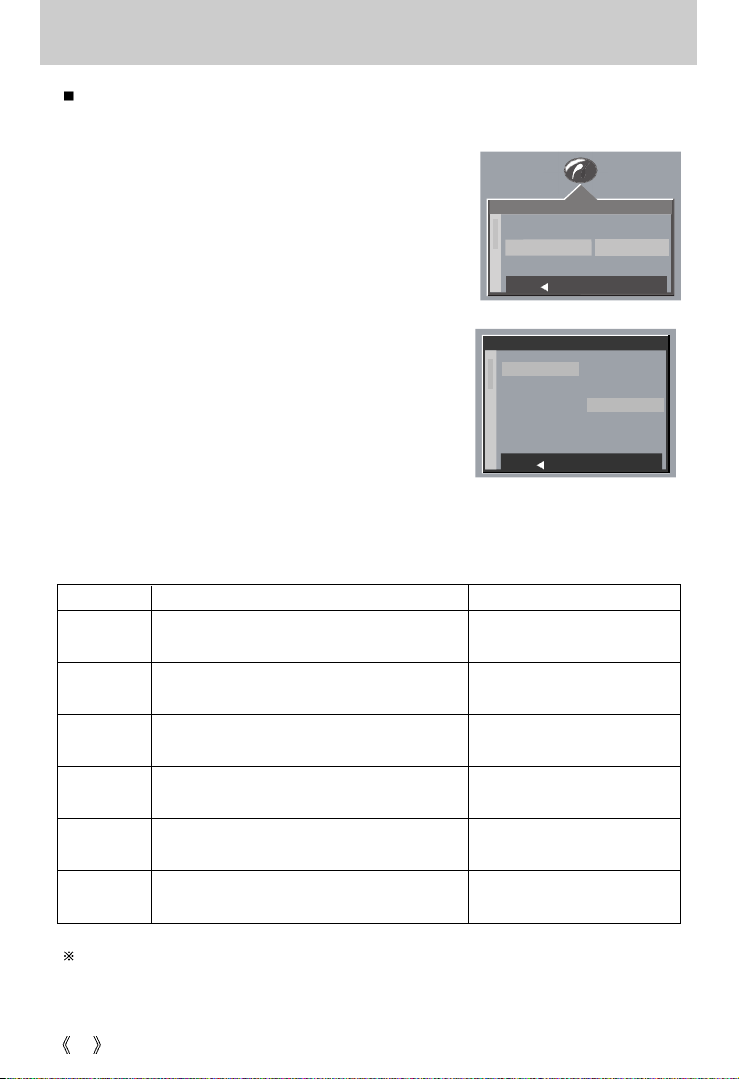
60
PictBridge: Print Setting
You can select the Paper Size, Print Format, Paper Type, Print Quality, Date Print, and File
Name Print menus for printed pictures.
Menu Function Sub menu
1. Connect the camera to your printer. The USB menu must
be set to [PRINTER] before you connect the camera to
the printer.(See p.58)
2. The [PICTBRIDGE] menu will appear.
3. Use the UP and DOWN buttons to select [PRINTER
SETUP], and then press the RIGHT button.
4. Use the UP and DOWN buttons to select the desired
submenu value, and then press the OK button.
If [DEFAULT] is selected
: The print format will be set to the printer's default
values.
If [CUSTOM] is selected
: A window from which the user can set up the print
format with the desired values will appear.
Use the UP and DOWN buttons to select a
submenu value, and then press the RIGHT button.
Auxiliary menus will appear. Use the UP and DOWN buttons to select the desired
auxiliary menu, and then press the OK button.
The menus you can set up are as follows:
SIZE Setting the size of the printing paper
Setting the number of pictures to be printed on a
sheet of paper
Setting the quality of the printing paper
Setting the quality of the picture to be printed
Setting whether to print the date
Setting whether to print the file name
POSTCARD, 4X6, 8X10, A6, A4,
B5
FULL, 1, 2, 4, 6, 8, INDEX
PLAIN, PHOTO, FASTPHOTO
DRAFT, NORMAL, FINE
OFF, ON
OFF, ON
LAYOUT
PAPER
QUALITY
DATE
FILENAME
Depending on the manufacturer and model of your printer, some menus are inaccessible.
Even though these menus will still appear on the LCD monitor, but you will not be able to select them.
PICTBRIDGE
IMAGES
SETUP
PRINT
DEFAULT
CUSTOM
BACK: SET:OK
CUSTOM
BACK: SET:OK
SIZE
LAYOUT
PAPER
QUALITY
DATE
POSTCARD
4X6
8X10
A6
A4
Page 13

61
PictBridge: Picture Printing
When printing pictures by connecting the camera to the printer, use the AC adapter.
If the printer is turned off during printing, the printing will stop and the paper will be dispelled.
If there are continuous print error, please check the print condition.
INFORMATION
Printing Pictures
1. Connect the camera to your printer. The USB menu must
be set to [PRINTER] before you connect the camera to
the printer.(See p.58)
2. The [PICTBRIDGE] menu will appear.
3. Use the UP and DOWN buttons to select the [PRINT]
menu, and then press the OK button.
4. The screen shown on the right will appear and the picture
will be printed. If no picture is selected, the [NO IMAGE!]
message will be displayed. If you press the SHUTTER
button during printing, printing will be cancel and the menu
from Step 2 will appear.
5. If an error occurs during printing, the screen shown below will appear.
Press the OK button to cancel printing.
Follow the Steps 1 to 4 again to print the
picture(s).
Select the submenu values by
pressing the UP/DOWN button and
then press the OK button.
[RESUME] when enabled: continues printing.
[CANCEL] when enabled: cancels printing.
[ Fatal error ] [ Recoverable error ]
PICTBRIDGE
IMAGES
SETUP
PRINT
00 PRINTS
CUSTOM
MOVE: SET:OK
STOP:SHUTTER
CHECK PAPER
SET:OK
Page 14

62
PictBridge : DPOF AUTO PRINT
This allows you to directly print the files with DPOF information.
For instructions on how to set up DPOF, refer to pages 55 to 57.
This allows you to restore the values of the PictBridge menu, which was changed in
CUSTOMIZE, to their default values.
1. Connect the camera to your printer. The USB menu must
be set to [PRINTER] before you connect the camera to
the printer.(See p.58)
2. The [PICTBRIDGE] menu will appear.
3. Select the [RESET] menu by pressing the UP/ DOWN
button and press the RIGHT button.
4. Select a desired sub menu by pressing the UP/ DOWN
button and press the OK button.
PictBridge : RESET
Default print setting varies depending on the printer manufacturer.
For your printer s default setting, refer to the user s guide that came with your printer.
1. Connect the camera to your printer. The USB
menu must be set to [PRINTER] before you
connect the camera to the printer.(See p.58)
2. The [PICTBRIDGE] menu will appear.
3. Use the UP and DOWN buttons to select the
[DPOF PRINT] menu, and then press the OK
button.
4. The screen shown on the right will appear and
the picture will be printed. If no picture is
selected, the [NO IMAGE!] message will be
displayed. If you press the SHUTTER button
during printing, printing will be cancel and the
menu from Step 2 will appear.
5. If an error occurs during printing, the error message number 5 on page 61 will be displayed.
For details, please refer to page 61.
PICTBRIDGE
SETUP
PRINT
DPOF PRN
CUSTOM
MOVE: SET:OK
STOP:SHUTTER
PICTBRIDGE
PRINT
DPOF PRN
RESET NO
MOVE: CHANGE:
- If [NO] is selected : Settings will not be reset.
- If [YES] is selected : All print and image settings will be reset.
Page 15

63
Setup menu
In this mode, you can set up basic settings. You can use the setup menu in all camera modes,
except Voice Recording mode. The changed setup mode values will be maintained even if you
turn the camera off and then back on.
The items indicated by are default settings.
Menu tab Main menu Sub menu Secondary menu Page
RESET
p.65
SERIES
CANCEL
p.65
ENGLISH JAPANESE
p.66
KOREAN RUSSIAN
FRENCH PORTUGUESE
GERMAN DUTCH
SPANISH DANISH
ITALIAN SWEDISH
S.CHINESE FINNISH
T.CHINESE THAI
MALAYSIAN
NO
p.66
YES
p.67
Y/M/D
M/D/Y
D/M/Y
OFF
p.67
DATE
D & TIME
OFF p.68
ON
01 ~ 03 ~10
MIN
04/01/01 13:00
FILE
POWER OFF
LANGUAGE
FORMAT
DATE
IMPRINT
LAMP
ON
Page 16

64
Setup menu
This function allows the user to select the file naming format.
Assigning File Names
1. In any mode other than Voice Recording mode, press the
MENU button.
2. Press the LEFT/ RIGHT button and select the [SETUP]
menu tab.
3. Select the [FILE] menu by pressing the UP/ DOWN button
and press the RIGHT button.
4. Select a desired sub menu by pressing the UP/ DOWN
button and press the OK button.
[RESET] : After using the reset function, the next file
name will be set from 0001 even after formatting, deleting all or inserting a new
memory card.
[SERIES] :
New files are named using numbers that follow the previous sequence, even when a
new memory card is used, or after formatting, or after deleting all pictures.
5. Press the menu button twice and the menu will disappear.
File name
SETUP
FILE
PWR OFF
LANGUAGE
RESET
SERIES
BACK: SET:OK
Menu tab Main menu Sub menu Secondary menu Page
OFF
p.69
LOW
MEDIUM
HIGH
DARK
p.69
NORMAL
BRIGHT
NTSC
p.70
PAL
OFF
p.71
COMPUTER p.72
PRINTER
NO p.72
YES
DEL.ANS.
ON
OFF
SOUND
LCD
VIDEO
Q.VIEW
USB
RESET
1 ~ 5 SEC
Page 17

65
File name
The first stored folder name is 100SSCAM, and the first file name is SUC30001.
Whenever you store an image, the file number is increased by 1. The file numbers are
named from SUC40001 to SUC49999 automatically; 9999 files will be stored in a folder.
The folder number is assigned sequentially from 100 to 999 as follows: 100SSCAM
101SSCAM ~ 999SSCAM.
The files used with the memory card conform to the DCF(Design rule for Camera File
systems) format.
INFORMATION
Even if the batteries or AC adapter are removed and inserted again, the power off
setting will be preserved.
Note that the automatic power off function will not operate if the camera is in PC mode,
slide show, playing back a voice recording or movie clip.
INFORMATION
Auto power off
Setting Power Off
1. In any mode other than Voice Recording mode, press the
MENU button.
2. Press the LEFT/ RIGHT button and select the [SETUP]
menu tab.
3. Select the [PWR OFF] menu by pressing the UP/ DOWN
button and press the RIGHT button.
4. Select a desired sub menu by pressing the UP/ DOWN
button and press the OK button.
Selecting [CANCEL] : The power off function will not
operate.
Selecting [ON] : A menu will be displayed on the
LCD monitor as shown alongside.
Select the desired time by pressing
the UP/DOWN button.
5. Press the menu button twice and the menu will disappear.
This function switches the camera off after a set amount of time in order to prevent
unnecessary battery drainage.
SETUP
FILE
PWR OFF
LANGUAGE
CANCEL
ON
BACK: SET:OK
SETUP
FILE
PWR OFF
LANGUAGE
01 MIN
BACK: SET:OK
Page 18
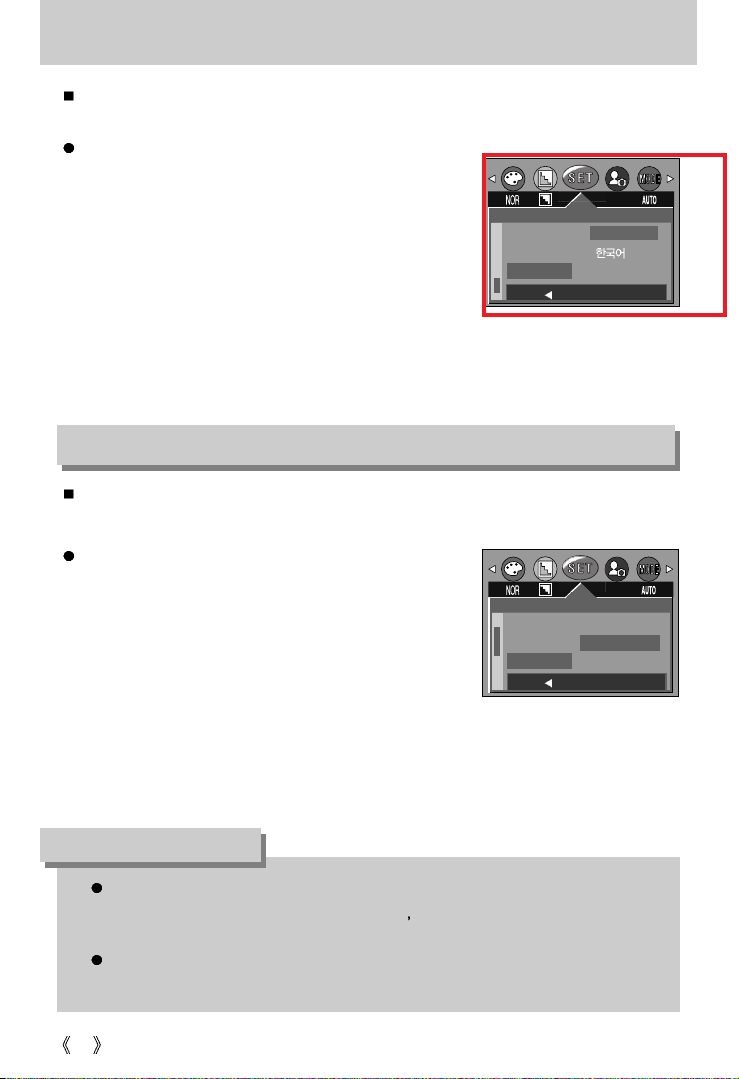
66
Language
Setting Language
1. In any mode other than Voice Recording mode, press the
MENU button.
2. Press the LEFT/ RIGHT button and select the [SETUP]
menu tab.
3. Select the [LANGUAGE] menu by pressing the UP/
DOWN button and press the RIGHT button.
4. Select a desired sub menu by pressing the UP/ DOWN
button and press the OK button.
LANGUAGE sub menu
:
English, Korean, French, German, Spanish, Italian, T.Chinese, S.Chinese, Japanese, Russian,
Portuguese, Dutch, Danish, Swedish, Finnish, Thai, Malaysian.
5. Press the menu button twice and the menu will disappear.
There is a choice of languages that can be displayed on the LCD monitor. Even if the batteries
or AC adapter are removed and inserted again, the language setting will be preserved.
Formatting a memory card
Formatting a Memory Card
1. In any mode other than Voice Recording mode, press the
MENU button.
2. Press the LEFT/ RIGHT button and select the [SETUP]
menu tab.
3. Select the [FORMAT] menu by pressing the UP/ DOWN
button and press the RIGHT button.
4. Select a desired sub menu by pressing the UP/ DOWN
button and press the OK button.
If [No] is selected : The memory card will not be
formatted. Press the menu button twice and the menu display will
disappear.
If [Yes] is selected : A [PLEASE WAIT!] message appears and the memory card will be
formatted. If you ran FORMAT in Play mode, a [NO IMAGE!]
message will appear.
This is used for formatting the memory card. If you run [FORMAT] on the memory card, all
images, including the protected images, will be deleted. Be sure to download important images
to your PC before formatting the memory card.
Be sure to run [FORMAT] on the following types of memory card.
- A new memory card, or an unformatted memory card.
- A memory card that has a file this camera can t recognize or one that has been taken
from another camera.
Always format the memory card using this camera. If you insert a memory card that has
been formatted using other cameras, memory card readers, or PCs, you will get a
[CARD ERROR!] message.
INFORMATION
SETUP
PWR OFF
LANGUAGE
FORMATNOYES
BACK:
SET:OK
SETUP
FILE
PWR OFF
LANGUAGE
BACK:
SET:OK
ENGLISH
FRANÇAIS
Page 19

67
Setting up the Date/ Time/ Date type
You can change the date and time that will be displayed on the captured images and set up the
date type.
Setting Date/Time & Selecting Date type
1. In any mode other than Voice Recording mode, press the
MENU button.
2. Press the LEFT/ RIGHT button and select the [SETUP]
menu tab.
3. Select the [DATE] menu by pressing the UP/ DOWN
button and press the RIGHT button.
4.
Use the UP, DOWN, LEFT, and RIGHT buttons to select the
desired submenu value, and then press the OK button.
RIGHT button : Selects the
year/month/day/hour/minute/date type.
LEFT button : Moves the cursor to the [DATE/TIME]
main menu if the cursor is at the first item
of the date and time setup. In all other
cases, the cursor will be shifted to the left
of its current position.
UP and DOWN buttons: Changes the setting value.
- Date type
[YY/MM/DD] : year/month/day [MM/DD/YY] : month/day/year
[DD/MM/YY] : day/month/year
5. Press the menu button twice and the menu will disappear.
There is an option to include DATE/TIME on still images.
Date Imprinting
1. In any mode other than Voice Recording mode, press the
MENU button.
2. Press the LEFT/ RIGHT button and select the [SETUP]
menu tab.
3. Select the [IMPRINT] menu by pressing the UP/ DOWN
button and press the RIGHT button.
4. Use the UP and DOWN buttons to select the desired date
imprint type, and then press the OK button.
[OFF] : The DATE & TIME will not be imprinted on the image file.
[DATE] : Only the DATE will be imprinted on the image file.
[DATE&TIME] : The DATE & TIME will be imprinted on the image file.
5. Press the menu button twice and the menu will disappear.
Imprinting the recording date
SETUP
LANGUAGE
FORMAT
DATE
04/01/01 12:00
YY/MM/DD
BACK: SET:OK
SETUP
LANGUAGE
FORMAT
DATE
04/01/01 12:00
YY/MM/DD
BACK: SET:OK
SETUP
FORMAT
DATE
IMPRINT
OFF
DATE
D & TIME
BACK:
SET:OK
Page 20

68
Imprinting the recording date
The Date & Time are imprinted at the bottom right side of the still image.
The date will be imprinted as a DATE TYPE setting.
TIME is imprinted in the following way: [Hour : Minute : Second] and hours are shown
using the 24 hour clock.
The imprint function is applied only to still images.
INFORMATION
Function lamp
Setting the function lamp
1. In any mode other than Voice Recording mode, press the
MENU button.
2. Press the LEFT/ RIGHT button and select the [SETUP]
menu tab.
3. Select the [LAMP] menu by pressing the UP/ DOWN
button and press the RIGHT button.
4. Select a desired sub menu by pressing the UP/ DOWN
button and press the OK button.
If [OFF] is selected : The fucntion lamp will not light up.
If [ON] is selected : The function lamp will light up.
5. Press the menu button twice and the menu will disappear.
Description of the Function lamp
Function Description
During power-on
7 color lights blink and then turns off when the camera is ready to take a picture
After an image is captured
The green lamp will blink once.
While recording a movie clip
The purple lamp will blink at a 1-second interval.
During voice recording The blue lamp will blink at a 1-second interval.
You can turn on and off the function lamp located on the front of the camera.
When the self-timer is
activated
Even if the function lamp is set to OFF, the self-timer LED will
work. (See page 30.)
SETUP
DATE
IMPRINT
LAMP
OFF
ON
BACK:
SET:OK
Page 21

69
Sound
If you set the operation sound to ON, various sounds will be activated for camera startup, when
button are pressed, and if there is a card error, so that you can be aware of the camera
operation status.
Setting Operation Sounds
1. In any mode other than Voice Recording mode, press the
MENU button.
2. Press the LEFT/ RIGHT button and select the [SETUP]
menu tab.
3. Select the [SOUND] menu by pressing the UP/ DOWN
button and press the RIGHT button.
4. Select a desired sub menu by pressing the UP/ DOWN
button and press the OK button.
- [SOUND] sub menu : OFF/LOW/MEDIUM/HIGH
5. Press the menu button twice and the menu will disappear.
Adjusting LCD Brightness
1. In any mode other than Voice Recording mode, press the
MENU button.
2. Press the LEFT/ RIGHT button and select the [SETUP]
menu tab.
3. Select the [LCD] menu by pressing the UP/ DOWN button
and press the RIGHT button.
4. Select a desired sub menu by pressing the UP/ DOWN
button and press the OK button.
- [LCD] sub menu : DARK, NORMAL, BRIGHT
5. Press the menu button twice and the menu will disappear.
LCD brightness
You can adjust the LCD brightness.
SETUP
IMPRINT
LAMP
SOUND
LOW
MEDIUM
HIGH
BACK:
SET:OK
SETUP
LAMP
SOUND
LCD
DARK
NORMAL
BRIGHT
BACK:
SET:OK
Page 22

70
Selecting Video out type
The Movie output signal from the camera can be NTSC or PAL.
Your choice of output will be governed by the type of device (monitor or TV, etc.) to which the
camera is connected. PAL mode can support only BDGHI.
Setting the Video Out Type
1. In any mode other than Voice Recording mode, press the
MENU button.
2. Press the LEFT/ RIGHT button and select the [SETUP]
menu tab.
3. Select the [VIDEO] menu by pressing the UP/ DOWN
button and press the RIGHT button.
4. Select a desired sub menu by pressing the UP/ DOWN
button and press the OK button.
- [VIDEO] sub menu : NTSC, PAL
5. Press the menu button twice and the menu will disappear.
NTSC : U.S.A, Canada, Japan, South Korea, Taiwan, Mexico.
PAL : Australia, Austria, Belgium, China, Denmark, Finland, Germany, U.K., Holland,
Italy, Kuwait, Malaysia, New Zealand, Singapore, Spain, Sweden, Switzerland,
Thailand, Norway.
When using a TV as an external monitor, you will need to select the external or AV
channel of the TV.
There will be a digital noise on the external monitor, but it is not a malfunction.
If the image is not in the centre of the screen, use the TV controls to centre it.
When the camera is connected to an external monitor, the menu will be visible on the
external monitor and the menu functions are the same as those indicated on the LCD
monitor.
INFORMATION
Connecting to an external monitor
In RECORDING/ PLAY mode,
you can view the stored still
images or movie clips by
connecting the camera to an
external monitor via the A/V
cable. When the camera is
connected to an external
monitor, the LCD monitor will be
turned off automatically.
SETUP
SOUND
LCD
VIDEO
NTSC
PAL
BACK:
SET:OK
Yellow color-Video
White color-Voice
Page 23

71
Quick view
If you enable Quick View before capturing an image, you can view the image you just captured
on the LCD monitor for the duration set in the [Q.VIEW] setup. Quick view is possible only with
still images.
Setting Quick View
1. In any mode other than Voice Recording mode, press the
MENU button.
2. Press the LEFT/ RIGHT button and select the [SETUP]
menu tab.
3. Select the [Q.VIEW] menu by pressing the UP/ DOWN
button and press the RIGHT button.
4. Select a desired sub menu by pressing the UP/ DOWN
button and press the OK button.
[OFF] : The quick view function can’t be activated.
[1 ~ 5 SEC] : The captured image is briefly displayed during the selected time.
5. Press the menu button twice and the menu will disappear.
SETUP
LCD
VIDEO
Q.VIEW
DEL.ANS.
ON
OFF
BACK:
SET:OK
SETUP
LCD
VIDEO
Q.VIEW
OFF
BACK: SET:OK
Deleting Images in Quick View
You can delete images directly from the quick view screen.
If you select the [1~5SEC] sub menu at step 4, press the
RIGHT button and the [DEL. ANS.] menu will be displayed.
5. Select the desired [DEL. ANS.] sub menu by pressing the
UP/DOWN button.
Selecting [OFF] : A [DELETE?] message will not display.
Selecting [ON] : You can delete the captured image at
once.
6. Press the menu button twice and the menu will disappear.
Using the [DEL.ANS.] menu
If you select [ON] at the [DEL.ANS.] menu, a message as
shown alongside will be displayed after taking a picture.
[DELETE] when enabled: press the OK button, and the
recorded pictures are deleted.
[CANCEL] when enabled: press the OK button, and the
recorded pictures are saved.
Page 24

72
Connecting an External Device (USB)
You can select an external device to which you want to connect the camera using the USB cable.
Selecting an External Device
1. In any mode other than Voice Recording mode, press the
MENU button.
2. Press the LEFT/ RIGHT button and select the [SETUP]
menu tab.
3. Select the [USB] menu by pressing the UP/ DOWN button
and press the RIGHT button.
4. Select a desired sub menu by pressing the UP/ DOWN
button and press the OK button.
COMPUTER : Select this if you want to connect the camera to your PC. Refer to page 83 for
instructions on how to connect the camera to your PC.
PRINTER : Select this if you want to connect the camera to your printer. Refer to page 58
for instructions on how to connect the camera to your printer.
5. Press the menu button twice and the menu will disappear.
All camera menu and function settings will be restored to their default values. However, values
for DATE/TIME, LANGUAGE, and VIDEO OUT will not be changed.
Initializing the Camera
1. In any mode other than Voice Recording mode, press the
MENU button.
2. Press the LEFT/ RIGHT button and select the [SETUP]
menu tab.
3. Select the [RESET] menu by pressing the UP/ DOWN
button and press the RIGHT button.
4. Select a desired sub menu by pressing the UP/ DOWN
button and press the OK button.
If [NO] is selected : Settings will not be restored to their defaults.
If [YES] is selected : All settings will be restored to their defaults.
5. Press the menu button twice and the menu will disappear.
Initialization(RESET ALL)
SETUP
VIDEO
Q.VIEW
USB
COMPUTER
PRINTER
BACK:
SET:OK
SETUP
Q.VIEW
USB
RESETNOYES
BACK:
SET:OK
Page 25

73
Setting up the MYCAM menu
You can set up a start up image, start up sound, shutter sound and AVATAR. Every camera
working mode (with the exception of Voice recording mode) has the MyCAM menu.
Avatar
You can transfer avatar files created with the DigiStudio program to the camera and play them
back in Play mode (SUCAxxxx.mov) or use the desired avatar as the startup image
(SAVAxxxx.mov).
- In order to be able to save an avatar to the camera, the camera driver must be installed on
your PC. For installation instruction, please refer to page 95.
- Avatar :
The word "avatar" came from ancient Sanskrit and referred to the incarnation of a god that
appears in this world. In computer terms, an avatar is a 3D or 2D graphic representation.
Storing Avatars for the Startup Image
1. Connect the camera to your PC. (See page 83.)
2. Open Windows Explorer, select the folder in which your
avatars are located (C:\My Avatar), and then select
avatar(s) for the startup image (SAVAxxxx.mov).
3. Right-click on the avatar and select [Copy].
4. Select the DCIM\AVATAR folder in the removable drive.
5. Right-click on the removable drive and select [Paste] to
copy the avatar(s) to the memory card.
Menu tab Main menu Sub menu Page
OFF
CHANGE
OFF IMAGE1
IMAGE2 IMAGE3
OFF SOUND1
SOUND2 SOUND3
OFF SOUND1
SOUND2 SOUND3
AVATAR
S.IMAGE
S.SOUND
SH.SOUND
P.74
P.75
P.76
P.76
Page 26

74
Avatar
Storing Avatars for the Startup Image and Selecting One as
the Startup Image
1. In a mode other than Voice Recording mode, press the
MENU button.
2. Use the LEFT and RIGHT buttons to select the [MYCAM]
menu tab.
3. Select [AVATAR] menu by pressing the UP/ DOWN
button and press the RIGHT button.
4. Select a desired sub menu by pressing the UP/ DOWN
button and press the OK button.
If [NO] is selected :
The avatar will not be used as the
startup image during power-on.
If [CHANGE] is selected: Avatars will be displayed in
thumbnail format.
Use the UP, DOWN, LEFT, and RIGHT buttons to select
the desired avatar, and then press the OK button.
The avatar playback screen will appear.
5. Press the PLAY/PAUSE button ( ) to play back the
avatar. Use the LEFT and RIGHT buttons to select the
previous or next avatar file.
6. Press the OK button to accept the selected avatar and to
register it as the startup image.
AVATAR
S.IMAGE
S.SOUND
OFF
CHANGE
BACK:
SET:OK
AVATAR 1
PLAY
MOVE: SET:OK
MyCAM
Storing Playable Avatars
1. Connect the camera to your PC. (See page 83.)
2. Open Windows Explorer, select the folder in which your
avatars are located (C:\My Avatar), and then select
avatar(s) for playback (SUCAxxxx.mov).
3. Right-click on the avatar and select [Copy].
4.
Select the DCIM\100SSCAM folder in the removable drive.
5. Right-click on the removable drive and select [Paste] to
copy the avatar(s) to the memory card.
Page 27
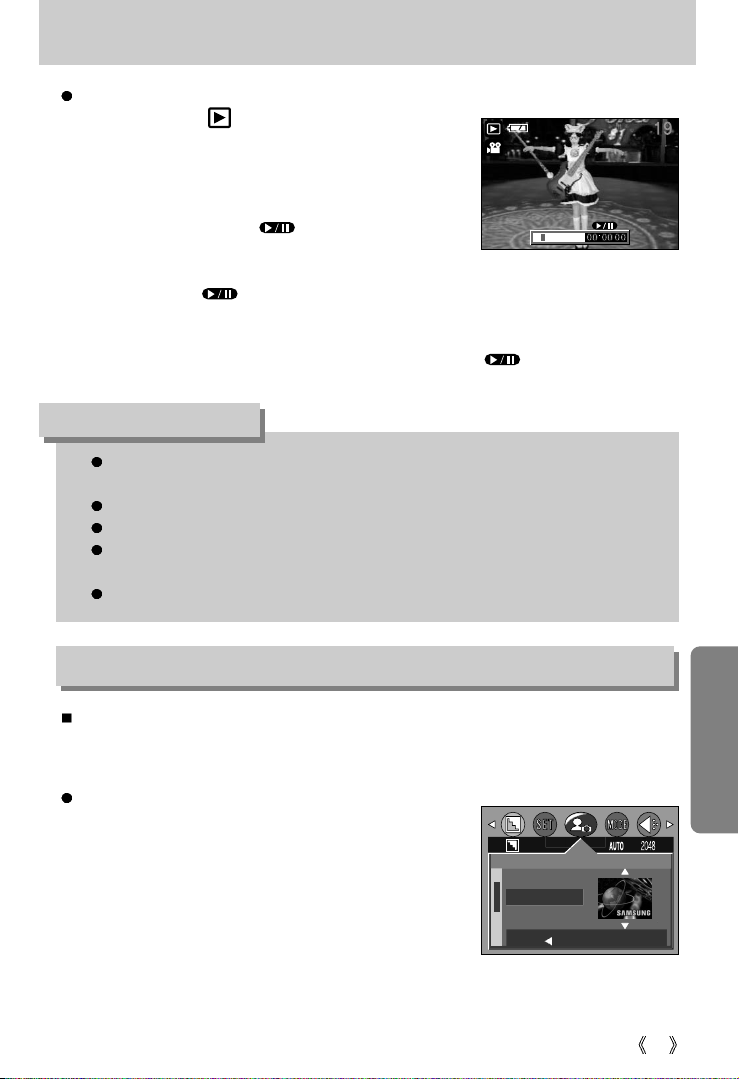
75
Avatar
When selecting or playing back an avatar, please use the adapter (3.3V 2.0A) for the
camera.
You can store as many avatars as memory capacity allows.
When the avatar is selected, the startup image will be replaced by the avatar.
Do not arbitrarily change the folder name of the Memory Stick Duo. If you do, the
camera cannot recognize avatar files.
If you create an avatar from a video, the picture quality may deteriorate slightly.
INFORMATION
You can select the image that is first displayed on the LCD monitor whenever the camera is
turned on. If both the avatar and startup image are selected, only the avatar will be displayed.
To view the startup image, cancel the selection of an avatar.
Setting Startup Image
1. In a mode other than Voice Recording mode, press the
MENU button.
2. Press the LEFT/ RIGHT button and select [MYCAM]
menu tab.
3. Select [S.IMAGE] menu by pressing the UP/ DOWN
button and press the RIGHT button.
4. Select a desired sub menu by pressing the UP/ DOWN
button and press the OK button.
5. Press the menu button twice and the menu will disappear.
MyCAM
AVATER
S.IMAGE
S.SOUND
BACK:
SET:OK
Playing Back an Avatar
1. Press the PLAY ( ) button to select Play mode.
2. The last image taken will be displayed on the LCD
monitor.
3. Use the LEFT and RIGHT buttons to select an avatar file
for playback.
4. Press the PLAY/PAUSE ( ) button. The selected
avatar will be played.
- To pause playback of the avatar file, press the
PLAY/PAUSE ( ) button again.
- During avatar playback, press the LEFT or RIGHT button to rewind or fast-forward the
avatar file.
- To stop playback of the avatar file, press the PLAY/PAUSE ( ) button, and then press
the LEFT or RIGHT button.
PLAY
Start up image
Page 28

76
Start up image
Setting the Startup Sound
1. In any mode other than Voice Recording mode, press the
MENU button.
2. Press the LEFT/ RIGHT button and select the [MYCAM]
menu tab.
3. Select the [S.SOUND] menu by pressing the UP/ DOWN
button and press the RIGHT button.
4. Select a desired sub menu by pressing the UP/ DOWN
button and press the OK button.
5. Press the menu button twice and the menu will disappear.
Shutter sound
Start up sound
You can select the shutter sound.
Selecting the Shutter Sound
1. In any mode other than Voice Recording mode, press the
MENU button.
2. Press the LEFT/ RIGHT button and select the [MYCAM]
menu tab.
3. Select the [SH.SOUND] menu by pressing the UP/
DOWN button and press the RIGHT button.
4. Select a desired sub menu by pressing the UP/ DOWN
button and press the OK button.
5. Press the menu button twice and the menu will disappear.
You can select the sound that is activated whenever the camera is turned on.
MyCAM
AVATER
S.IMAGE
S.SOUND
SOUND1
SOUND2
SOUND3
BACK:
SET:OK
MyCAM
S.IMAGE
S.SOUND
SH.SOUND
SOUND1
SOUND2
SOUND3
BACK:
SET:OK
Only an image that is saved as a LOGO in the [RESIZE] sub menu can be used as the
start up image.
The logo image will not be deleted by the [DEL.ALL] or [FORMAT] menu.
INFORMATION
Page 29
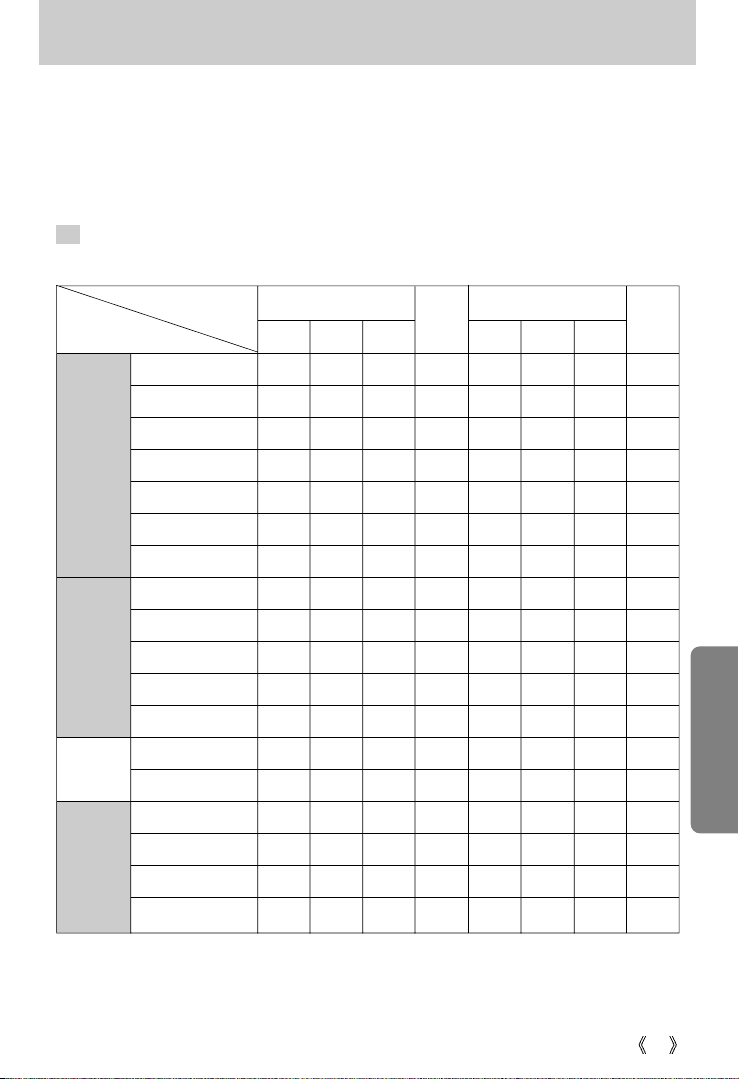
77
List of camera functions
D : Default
- : There is no related menu.
K : Altered settings and values are maintained even after the camera is turned off. (KEEP)
R : A default value is restored when the camera is turned off. (RETURN)
O : A default value is restored after the function has been executed. (ONCE)
: Settings can be stored in Myset mode.
2272x1704 K(D) K(D) K(D) - - - - -
2048x1536 KKK - - - - -
1600x1200 K K K - - - - -
1024x768 K K K - - - - -
640x480 K K K - - - - -
320x240 - - - K(D) - - - -
160x120 - - - K - - - -
S.FINE KKK - - - - -
FINE K(D) K(D) K(D) - - - - -
NORMAL
KKK - - - - -
HIGH(20fps) - - - K(D) - - - -
LOW(15fps) ---K----
MULTI
K(D) K(D) K(D) K(D) - - - -
SPOT
R-K- - - - -
AUTO K(D) K(D) K(D) K(D) - - - -
100 R - K - - - - -
200 R - K - - - - -
400 R - K - - - - -
Function
Camera working
mode
Recording
Movie
clip
Voice
recording
Auto Night Manual
Play
Still image
Movie clip
Voice memo
SIZE
QUALITY
METERING
ISO
Page 30
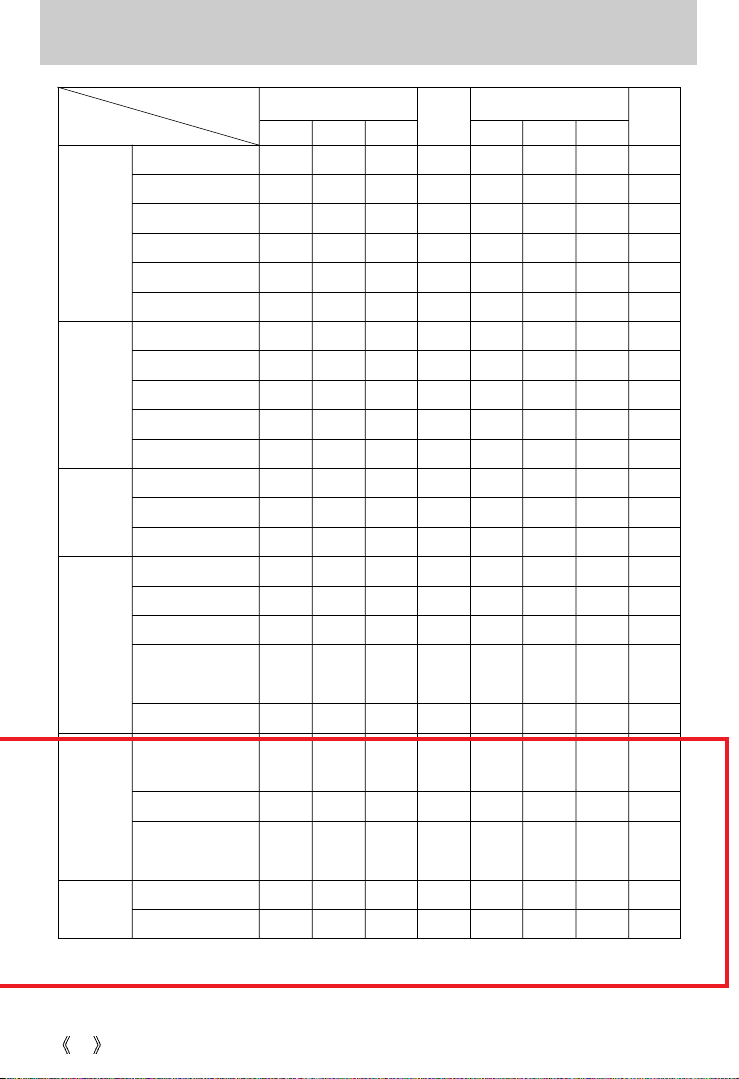
78
List of camera functions
Auto K(D) K(D) K(D) K(D) - - - -
Daylight R- KR- - - -
Cloudy R- KR- - - -
Fluorescent R- KR- - - -
Tungsten R- KR- - - -
User set R- KR- - - -
NORMAL K(D) K(D) K(D) K(D) - - - -
B & W R-KR- - - -
SUNSET R- KR- - - -
SEPIA R- KR- - - -
RGB R- KR- - - -
SOFT R- K- - - - -
NORMAL K(D) K(D) K(D) - - - - -
VIVID
R- K- - - - -
Auto K(D) - K(D) - - - - -
Red eye (with Auto) R-K- - - - -
Fill-in
R- K- - - - -
Slow sync.
(with Red eye)
Off R K K K(D) - - - -
+0.5 ~+2.0EV
(1/2 steps)
0.0EV K(D) K(D) K(D) - - - - -
-0.5 ~-2.0EV
(1/2 steps)
AUTO - K(D) ----- -
F2.8~5.8/F4.8~10
- K ----- -
White
balance
EFFECT
Sharpness
Flash
Exposure
compensation
Manual
Exposure
compensation
Function
Camera working
mode
Recording
Movie
clip
Voice
recording
Auto Night Manual
Play
Still image Movie clip
Voice memo
R K(D) K - - - - -
R-K- - - - -
R-K- - - - -
Page 31
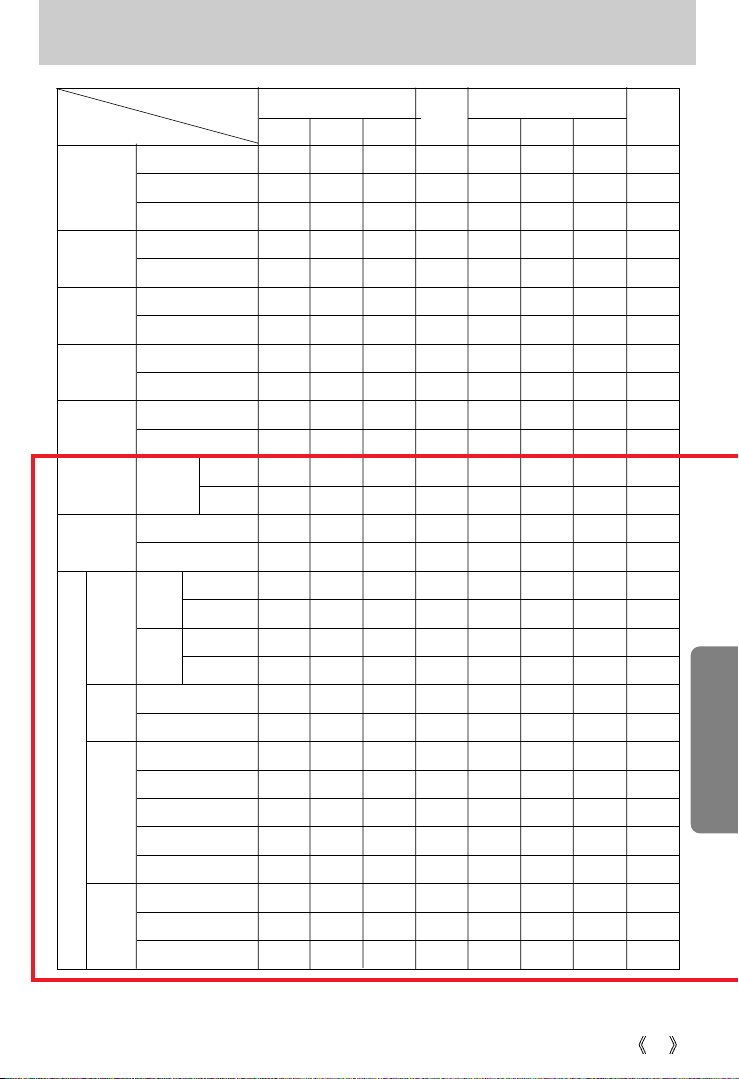
79
List of camera functions
Function
Camera working
mode
Recording
Movie
clip
Voice
recording
Auto Night Manual
Play
Still image
Movie clip
Voice memo
Off K(D) K(D) K(D) K(D) - - - -
2sec RRR - - - - -
10sec RR R - - - - -
Do not record --------
Record - - - - - - - K(D)
Do not record K(D) K(D) K(D) - K(D) - - -
Record R R R K(D) R - - -
80 cm ~ infinity K(D) K(D) K(D) K(D) - - - -
5 ~ 80cm R-KK- - - -
1~10SEC ----K---
OFF - - - - K(D) - - -
----K(D) ---
----R ---
UNLOCK - - - - K(D) K(D) K(D) -
LOCK -- --KKK-
- - - - K(D) - - -
----K---
- - - - K(D) - - -
----K---
NO
----K---
YES ----K---
DEFAULT - - - - K - - -
3X5 - - - - K - - -
4X6 - - - - K - - -
5X7 - - - - K - - -
8X10 - - - - K - - -
STANDARD
- - - - K(D) - - -
INDEX -- --R---
SIZE -- --R- --
D
P
O
F
STAND
ARD
INDEX
SIZE
CANCEL
ONE
PIC
ALL
PICS
Self-timer
Voice
recording
Voice
memo
Auto focus
Slide show
(1sec step)
PROTECT
0 PRINTS
1~30 PRINTS
0 PRINTS
1~30 PRINTS
REPEAT
ON
OFF
Page 32

80
List of camera functions
Function
Camera working
mode
Recording
Movie
clip
Voice
recording
Auto Night Manual
Play
Still image
Movie clip
Voice memo
ONE PIC - - - - K(D) - - -
ALL PICS - - - - O - - -
DEFAULT - - - - K(D) - - -
CUSTOM - - - - O - - -
- - - - K(D) - - -
----R---
----R---
----R---
----R---
----R---
- - - - K(D) - - -
----R---
----R---
----R---
----R---
----R---
----R ---
- - - - K(D) - - -
----R---
----R---
- - - - K(D) - - -
----R---
----R---
- - - - K(D) - - -
----R ---
- - - - K(D) - - -
----R---
----O---
----O---
NO - - - - O - - -
YES - - - - O - - -
RESET
PRINT
DPOF PRN
C
U
S
T
O
M
I
Z
E
S
E
T
U
P
P
i
c
t
B
r
i
d
g
e
IMAGES
L
A
Y
O
U
T
PAPER
QUALITY
DATE
FILENAME
POSTCARD
4X6
8X10
A6
A4
B5
FULL
1
2
4
6
8
INDEX
PLAIN
PHOTO
FAST PHOTO
DRAFT
NORMAL
FINE
OFF
ON
OFF
ON
Page 33

81
List of camera functions
1, 2 MIN
3 MIN
4~10 MIN
RESIZE
ROTATE
Trimming
E
d
i
t
No - - - - K(D) - - -
YES - - - - O - - -
2048X1536 - - - - O - - -
1600X1200 - - - - O - - -
1024X768 - - - - O - - -
640X480 - - - - O - - -
LOGO - - - - O - - -
NO - - - - K(D) - - -
YES - - - - O - - -
No - - - - O O O -
YES - - - - K(D) K(D) K(D) -
No - - - - K(D) K(D) K(D) -
YES - - - - O O O -
RESET K(D) -
SERIES K -
CANCEL K -
K-
K(D) -
K-
16 languages
K-
NO K(D) -
YES O -
2004/01/01 K-
~ 2050/12/31 K -
12:00 A.M K -
~11:59 P.M K -
OFF K(D) -
DATE K -
D & TIME K -
Deletion
DEL.ALL
FILE
PWR
OFF
FORMAT
LANGUAGE
DATE
TIME
Function
Camera working
mode
Recording
Movie
clip
Voice
recording
Auto Night Manual
Play
Still image
Movie clip
Voice memo
IMPRINT
ON
Page 34

82
List of camera functions
Function
Camera working
mode
Recording
Movie
clip
Voice
recording
Auto Night Manual
Play
Still image
Movie clip
Voice memo
Y/M/D K(D) -
M/D/Y K -
D/M/Y K -
OFF K -
LOW K -
MEDIUM K(D) -
HIGH K -
DARK K -
NORMAL K(D) -
BRIGHT K -
NTSC K -
PAL K -
OFF K -
1 sec. K(D) -
2~5 sec. K -
K(D) -
K-
COMPUTER K(D) -
PRINTER K -
NO K -
YES K(D) -
OFF K(D) -
CHANGE K -
IMAGE1 K(D) -
OFF, IMAGE 2, 3
K-
SOUND 1 K(D) -
OFF, SOUND 2, 3
K-
SOUND 1 K(D) -
OFF, SOUND 2, 3
K-
DEL.ANS.
OFF
ON
The list of camera functions is subject to change without prior notice.
Date type
SOUND
LCD
VIDEO
Q.VIEW
S.IMAGE
S.SOUND
SH.SOUND
USB
RESET
AVATAR
Page 35

83
Important notes
Be sure to observe the following precautions!
This unit contains precision electronic components. Do not use or store this
unit in the following locations.
- Areas exposed to severe changes in temperature and humidity.
- Areas exposed to dust and dirt.
- Areas exposed to direct sunlight or the inside of a vehicle in hot weather.
- Environments where there is high magnetism or excessive vibration.
- Areas with high explosives or highly flammable materials.
Do not let the unit come into contact with dust, vinyl goods, or chemicals,
such as insecticides, for an extended period of time.
Sand can be particularly troublesome to cameras.
- Do not let sand get inside the unit when using it on beaches, coastal dunes, or other areas
where there is lots of sand.
- Doing so may result in failure or may permanently render the unit unusable.
Extremes in temperature may cause problems.
- If the camera is transferred from a cold to a warm and humid environment, condensation can
form on the delicate electronic circuitry.
If this occurs, turn the camera off and wait for at least 1 hour until all moisture is dispersed.
Moisture build up can also occur in the memory card. If this happens, turn off the camera and
remove the memory card. Wait until the moisture has dispersed.
Caution on Using the Lens
- If the lens is subjected to direct sunlight, it could result in discoloration and deterioration of the
image sensor.
- Do not apply excessive force to the zoom lens.
- Pay attention not to get fingerprints or foreign substances on the surface of the lens.
If the digital camera is not used for a long period, an electric discharge can
occur. It is a good idea to remove the batteries and the memory card if you
do not intend using the camera for an extended period of time.
If the camera is exposed to an electronic interference, it will turn itself off to
protect the memory card.
Page 36

84
Important notes
Camera Maintenance
- Use a soft brush (available from photo stores) to gently clean the lens and LCD assemblies.
If this does not work, lens-cleaning paper with lens cleaning fluid can be used.
Clean the camera body with a soft cloth. Do not allow this camera to come into contact with
solvent materials such as benzol, insecticide, thinners etc. This may damage the body shell
of the camera and also affect its performance.
Rough handling can damage the LCD monitor. Take care to avoid damage and keep the
camera in its protective carry case at all times when not in use.
Do not attempt to disassemble or modify the camera.
Under certain conditions, static electricity can cause the flash unit to fire.
This is not harmful to the camera and is not a malfunction.
When images are uploaded or downloaded, the data transfer may be
affected by static electricity. In this case, disconnect and re-connect the
USB cable before trying the transfer again.
Page 37

85
Warning indicator
There are several warnings that may appear on the LCD display
Warning indicator Causes Remedy
-
Turn off the camera power and turn it on again
- Insert the memory card again
- Format the memory card (p.66)
- Memory card error
- There is insufficient
memory capacity to take
an image
- There are no images
stored on the memory card
- A memory card is not
inserted
- The camera can
t
recognize the memory
card
- File error
- Memory card error
-
There is low battery capacity
- The memory card is
locked
CARD ERROR !
CARD FULL !
NO IMAGE !
NO CARD !
FILE ERROR !
LOW BATTERY !
CARD LOCKED !
- Insert a new memory card
- Delete unnecessary image files to free up
some memory
- Take images
- Insert a memory card that is holding
some images
-
Insert a memory card
-
Insert the memory card again
- Turn off the camera power and turn it on
again
- Format the memory card
- Contact a camera service center
- Insert fresh batteries
- Slide the write protect switch to the
bottom of the memory card.(p.16)
- When taking pictures in
dark places
LOW LIGHT !
- Use a tripod and take pictures in Flash
Photography mode.
Page 38

86
Before contacting a service center
Please check the following
Symptom Causes Remedy
- Insert fresh batteries
- Connect an AC Power Adapter
- Insert the batteries according to the
polarity marks (+, -).
- There is low battery capacity
- An AC Power Adapter is not
connected
- Batteries are inserted
incorrectly with the reverse
polarities.
- The batteries are exhausted
- The Camera is turned off
automatically.
- The Adapter plug is not
connected securely
- The Camera is being used
in low temperatures
- The memory card is not
inserted
-
There is insufficient memory capacity
-
The memory card has not been formatted
- The memory card is
exhausted
- The camera’s power is off
-
The batteries are exhausted
- The memory card is locked
- Batteries are inserted
incorrectly with the reverse
polarities.
The camera doesn t
switch on
The camera power
ceases whilst in use
Batteries drain
quickly
Camera does not
take images when
pressing the
Shutter button
- Insert fresh batteries
- Slide the power switch to reactivate
camera
- Remove and re-insert the plug
- Keep the camera in warm conditions
(i.e. inside a coat or jacket) and only
remove it in order to take images
- After turning the camera off, insert a new
memory card
- Delete unnecessary image files
- Format the memory card (p.66)
- Insert a new memory card
- Turn the camera power on
- Insert fresh batteries
- Slide the write protect switch to the
bottom of the memory card
- Insert the batteries according to the
polarity marks (+, -).
- The camera was stopped
due to a malfunction.
The camera
suddenly stops
working while in
use.
- Press the power button for longer than 3
seconds. The camera will restart to its
normal operation state.
Page 39
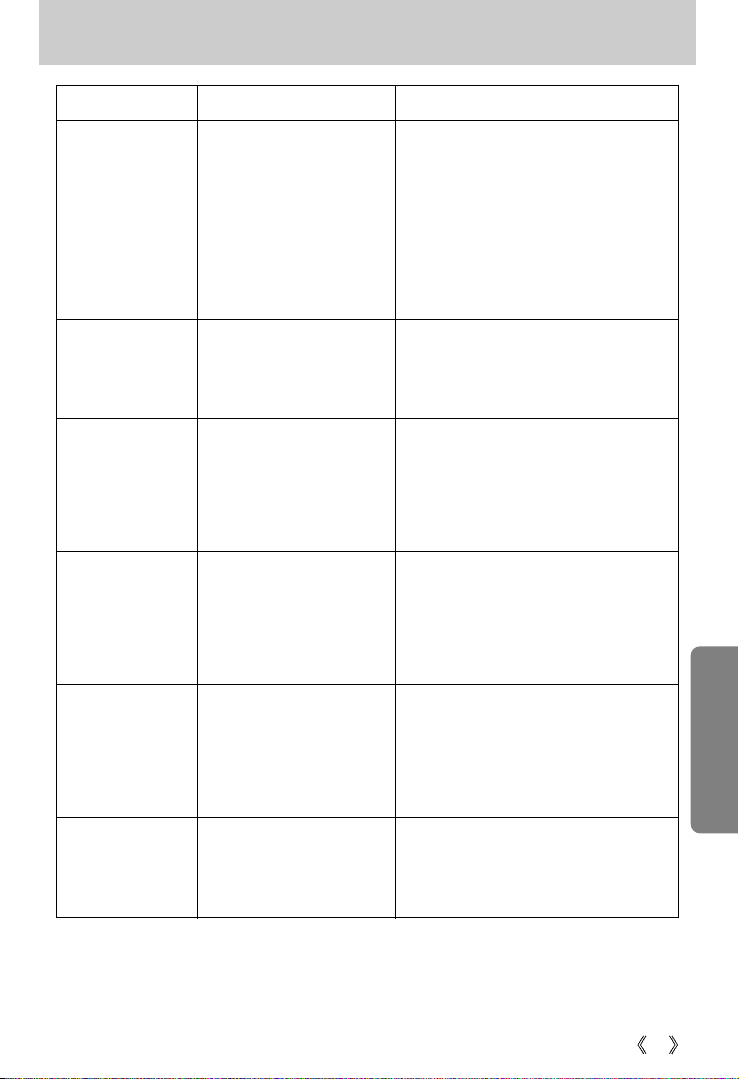
87
Before contacting a service center
Symptom Causes Remedy
-
A picture was taken within 0.8 m
from the subject without setting
an appropriate macro mode.
- Taking a picture beyond
the flash range
- The lens is smudged or
dirty.
- Flash off mode has been
selected
The images are
unclear
The flash does not
fire
- If the subject is closer than 0.8m, select
macro shot mode.
- Take a picture within the flash range
- Clean the lens
- Dis-engage flash off mode
- Reset the date and time correctly- The date and time have
been set incorrectly or the
camera has adopted the
default settings
- Camera malfunction
- Incorrect memory card
format
Incorrect date and
time is displayed
The camera
buttons do not
operate
A card error has
occurred while the
memory card is in
the camera.
- Remove /re-insert batteries and switch
the camera on
- Re-format the memory card (p.66)
- Incorrect file name.
(Violation of DCF format)
The images don't
play back
- Do not change the image file name.
Page 40

88
Before contacting a service center
Symptom Causes Remedy
- White balance setting is
incorrect.
- Exposure is excessive.
- Cable connection is
incorrect.
- The camera is off.
- There are no batteries, the
batteries are exhausted or
the AC adapter is not
connected.
- The operating system is
not Windows 98, 98SE,
2000, ME, XP/ Mac OS
9.0~10.2. Alternatively the
PC does not support USB.
- The USB driver is not
installed.
Colour of image is
different to the
original scene
Images are too
bright
When using the
PC’s explorer, the
[Removable Disk]
file does not show
- Select appropriate White balance.
- Reset exposure compensation.
- The external monitor has
not been connected
properly with the camera.
- There are incorrect files in
the memory card.
No image on
external monitor
- Check the connection cables.
- Insert a memory card that has correct
files.
- Check the connection.
- Turn the camera on.
- Insert new batteries or check the
adapter connection.
- Install Windows 98, 98SE, 2000, ME,
XP/ Mac OS 9.0~10.2 to PC that
supports USB.
- Install a [USB Storage Driver].
Page 41

89
Specifications
Type 1/2.5" CCD
Effective Pixel Approx. 4.1 Mega-pixel
Total Pixel Approx. 4.2 Mega-pixel
SHD Lens f = 5.8 ~ 17.4mm
(35mm film equivalent : 35~105mm)
F No. F2.8 ~ F4.8
Still Image mode : 1.0X ~ 3.0X
Play mode : 1.0X ~ 5.0X (depends on image size)
Optical Viewfinder
Real image optical viewfinder
LCD Monitor 1.5" color TFT LCD
Type TTL auto focus
Normal : 80cm ~ infinity
Macro : 5 ~ 80cm (Wide), 50 ~ 80cm (Tele)
Type Mechanical and Electronic shutter
Speed 2 ~ 1/2,000 sec.(16 ~ 1/2,000 sec. in Night Scene mode)
Program AE
Metering : Multi, Spot
Compensation 2EV (0.5EV steps)
ISO Equivalent Auto, 100, 200, 400
Long Time Shutter Function only in Night Scene mode
- Shutter Speed : 16 ~ 1/8 sec.
- F No. : Small / Large selectable (depends on zoom ratio)
Modes
Auto, Auto & Red-eye reduction, Fill-in flash, Slow sync, Flash off
Range Wide : 0.2 ~ 3.0m, Tele : 0.5 ~ 2.0m
Recharging Time
Approx. 6 sec.
Sharpness Soft, Normal, Vivid
Effect Normal, B&W, Sunset, Sepia, RGB
White Balance Auto, Daylight, Cloudy, Fluorescent, Tungsten, Custom
Voice Record (max. 1 hour)
Voice Memo on Still Image (max. 10 sec.)
Date Imprinting Date&Time, Date, Off (user selectable)
Modes : Auto, Manual, Night Scene mode
Self-timer : 2 sec., 10 sec.
With audio (recording time : memory capacity dependent)
Size : 320x240, 160x120
Frame rate : 20 fps, 15 fps
Media
Memory Stick Duo (up to 512MB guaranteed, Memory Stick PRO Duo supported)
Still Image : JPEG (DCF), EXIF 2.2, DPOF 1.1, PictBridge 1.0
Movie Clip : MOV (MPEG-4)
Audio : WAV
2272 : 2272x1704 pixels 2048 : 2048x1536 pixels
1600 : 1600x1200 pixels, 1024 : 1024x768 pixels, 640 : 640x480 pixels
Image
Sensor
Lens
Focal Length
Range
Control
Digital Zoom
Viewfinder
Focusing
Shutter
Exposure
Flash
Voice Recording
Shooting
Movie Clip
Still Image
Manual
Storage
Image Size
File Format
Page 42

90
Specifications
2272 : Super fine 14, Fine 22, Normal 28
2048 : Super fine 19, Fine 28, Normal 38
1600 : Super fine 27, Fine 44, Normal 59
1024 : Super fine 56, Fine 82, Normal 121
640 : Super fine 131, Fine 194, Normal 244
* These figures are measured under Samsung’s standard conditions and
may vary depending on shooting conditions and camera settings.
Single image, Thumbnails, Slide show, Movie Clip
Trimming, Rotating, Resizing
Digital output connector : USB 1.1
Audio : Mono
Video output : NTSC, PAL (user selectable)
DC power input connector : 3.3V
Primary battery : 3V Lithium battery (CP1)
Rechargeable battery : 3.7V Li-ion battery (SLB-1037)
Adapter : SAC-32 (DC 3.3V, 2.0A)
* Included power source may vary depending on sales region.
Dimensions (WxHxD) 102 x 53.8x 31.6 mm
Weight 119g (without batteries and card)
Operating Temperature 0 ~ 40
Operating Humidity 5 ~ 85%
Camera Driver
Storage Driver (Windows98/98SE/2000/ME/XP, Mac OS 9.x or later)
Digimax Viewer, QuickTime Player, ArcSoft PhotoImpression,
ArcSoft VideoImpression, DigiStudio
MPEG-4 Movie Clip
3D Avatar (Character) Loading Screen
7 Color Function Lamp
RGB Color Effect
Capacity
(32MB)
Storage
Interface
Image Play
Type
Editing
Power Source
Special Features
Software
Application
Specifications are subject to change without prior notice.
All trademarks are the property of their respective owners.
Page 43
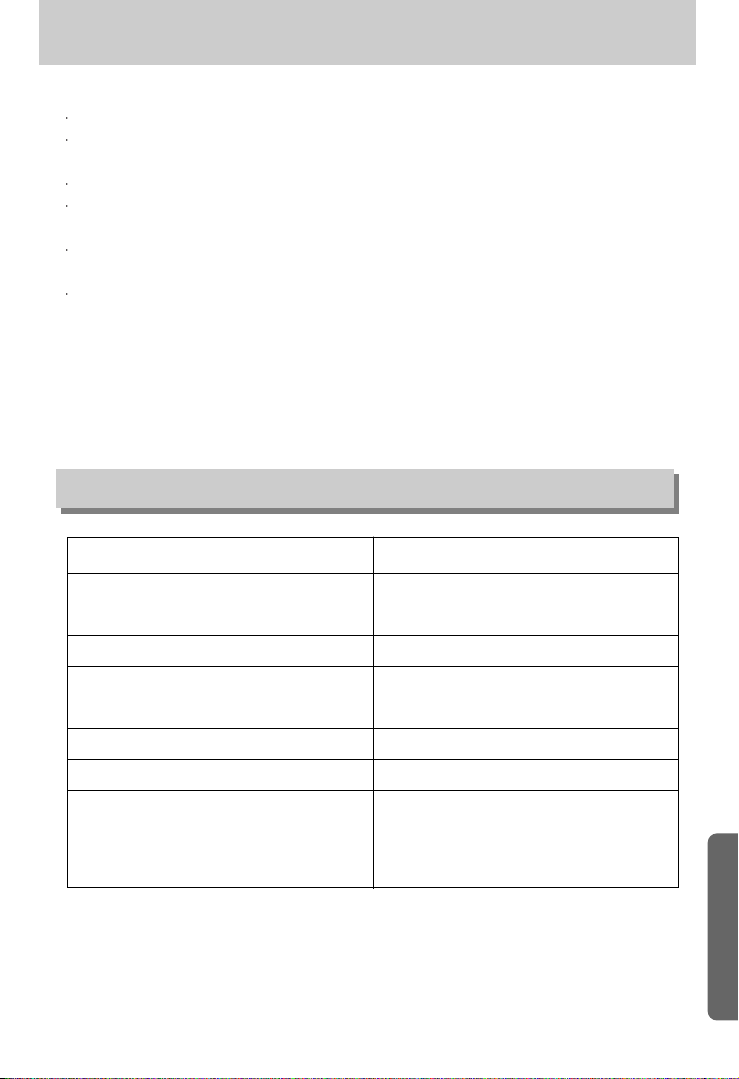
91
Software Notes
Please ensure that you read the instruction manual carefully before use.
The attached software is a camera driver and image editing software tool for Windows.
Under no circumstances should all or part of either the software or the user manual be
reproduced.
Copyrights for software are licensed only for use with a camera.
In the unlikely event of a manufacturing fault, we will repair or exchange your camera.
We cannot, however, be held responsible in any way for damage caused by inappropriate use.
Using a Hand-made PC or a PC and OS that has not been guaranteed by the manufacturer is
not covered by the Samsung warranty.
Before reading this manual, you should have a basic knowledge of computers and O/S
(Operating Systems).
System Requirements
For Windows For Macintosh
Power Mac G3 or later
Windows 98/98SE/2000/ME/XP Mac OS 9.0 ~ 10.2
Minimum 32MB RAM (XP : 128MB) Minimum 64MB RAM
140MB of available hard-disk space 110MB of available hard-disk space
USB port USB port
CD-ROM drive CD-ROM drive
QuickTime 6.0 or later for Movie Clip
PC with processor better than MMX
Pentium 233MHz (XP : Pentium II 300MHz)
800x600 pixels, 16-bit colour display
compatible monitor (24-bit color display
recommended)
Page 44

92
About the software
After inserting the CD-ROM provided with this camera into the CD-ROM drive, the following
window should automatically run.
Before connecting the camera to the PC,
you should first install the camera driver.
Camera driver : This enables images to transfer between the camera and PC.
This camera uses the USB Storage Driver as the camera driver. You can use the camera as a
USB card reader. After installing the driver and connecting this camera to the PC, you can find
[Removable Disk] in [Windows Explorer] or [My computer]. A USB Storage Driver is provided
only for Windows. A USB Driver for MAC is not included with the Application CD. But you can
use the camera with Mac OS 9.0 ~ 10.2.
QuickTime Player : The program for playing back QuickTime movies (.mov). It can also play
video files compressed with MPEG4 codec.
Digimax Viewer : This is a program for viewing stored images.
You can see the stored images in the memory directly on a PC monitor. You can also copy,
move or delete the images and enlarge/downscale the image sizes with Digimax Viewer. This
software is only compatible with Windows.
PhotoImpression : Image editing program.
You can edit or store still images that you download from the camera. This software is only
compatible with Windows.
Page 45

93
About the software
Minimum System Requirements Recommended System Requirements
CPU Pentium 450Mhz Pentium 700Mhz
RAM 64MB 128MB
Hard Disk 200MB or more available space 1GB
Graphic Card 800x600 pixels, 16-bit colour display compatible monitor
Operating System
150MB or more available space
Etc. Windows 98SE/ME/2000/XP
Be sure to check the system requirements (page 99) before installing the driver.
You should allow 5~10 seconds for running the automatic setup program according to
the capability of the computer. If the frame does not show, run the [Windows Explorer]
and select [Samsung.exe] in the CD-ROM Drive root directory.
INFORMATION
VideoImpression : Movie clip editing program.
You can edit or store movie clips that you download from the camera.
This software is only compatible with Windows.
DigiStudio: Software for creating 3D avatars.
You can store 3D avatar files on the camera and use one of the avatar as the startup image.
This software is only compatible with Windows.
Page 46

94
Setting up the application software
To use this camera with a PC, install the application software first.
After this has been done, the stored images in the camera can be moved to the PC and can be
edited by an image editing program.
You can visit the Samsung web-site through the internet.
http://www.samsungcamera.com : English
http://www.samsungcamera.co.kr : Korean
Close other programs before installing the application software.
Before installing the application software, disconnect the USB connection.
INFORMATION
4. A Welcome window will appear.
Click [Next >] to proceed to the next screen.
[Click !]
1. Click the [Install] menu in the Autorun frame.
The camera driver is installed automatically.
2. Installation is complete.
Click the [Finish] button.
3. Click [Next >] to begin installing QuickTime.
[Click !]
[Click !]
[Click !]
Page 47

95
Setting up the application software
5. The Software License Agreement window will open, asking
you to agree to the licensing. Use the button on the bottom
left to select the language of your choice, and then click
[Agree] to accept the license agreement. The installation
will proceed to the next stage. If you do not agree to the
license agreement, click [Disagree]. The installation will be
canceled. If the language of your choice is not listed, please
select [English].
6. A window will open, asking you to select a destination
folder where the files will be copied to. Click [Next >]. To
copy the files to another folder, click [Browse..] Browse to a
folder you want to copy the files to.
7. The Choose Installation Type window will open.
Click [Next >].
[Minimum] : Installs required files only.
[Recommended] : Installs required files and the most
commonly used optional files.
[Custom] : Allows you to install only the
components you choose.
8. A window will open, asking you to choose a folder to which
program icons will be added. Click [Next >]. If you want to
add the program icons to a different folder, choose another
folder, and then click [Next >].
[Click !]
[Click !]
[Click !]
9. The Enter Registration window appears.
Enter your name and organization in the respective fields,
and then click [Next >].
You do not have to enter a registration number.
[Click !]
Page 48

96
Setting up the application software
13. Specify the file types you want to
associate with QuickTime. Click [Finish].
14. Installation is complete. Click [Close].
11. Set the transfer rate for downloading
content from the Internet, and then click
[Next >].
12. Set up your browser for QuickTime plug-in.
Click [Next >].
The QuickTime program folder will appear.
Click on the Close button to close the folder.
10. The QuickTime Settings - Introduction
window appears. Click [Next >].
[Click !]
[Click !]
[Click !][Click !]
[Click !]
[Click !]
Page 49

97
Setting up the application software
16.
The [Digimax Viewer 2.1] installation window will be
displayed as shown alongside. Click the [Next] button.
[Click !]
If you select [Cancel] at step 16, a window for installing PhotoImpression will be
displayed.
INFORMATION
15. A window where you can choose the program you want
to install will appear. Click [Install]. For information on
application software, please refer to page 100.
* The QuickTime Player will launch, the readme file will open, and the Step 15 window will open.
Click on the Close 1 and Close 2 buttons to exit the program.
If you select [Exit], the application program installation will be cancelled.
17. The Software License Agreement window will be
displayed. If you agree to this, click [Yes], the window will
then move to the next step. If you disagree, click [ No ]
and the installation program will be canceled.
[Click !]
[Click !]
[Close 1
button]
[Close 2
button]
Page 50

98
Setting up the application software
18. A destination selection window will open.
Click [Next >]. To copy to the files to another
folder, click [Browse..] and choose a folder
you want.
[Click!]
19. A window will open, asking you to choose a
folder to which program icons will be added.
Click [Next >] button.
If you want to add the program icons to a
different folder, choose another folder, and
then click [Next >] button.
If you click [Cancel] in Step 21, the PhotoImpression installation will be canceled and the
Restart Computer window will appear.
INFORMATION
[Click!]
20. Digimax Viewer installation is successfully
completed. Click the [Finish] button to install
PhotoImpression.The system will not reboot
even the [Yes, I want to restart the computer
now] option is selected.
*The frame 20 may not appear according
to the system requirements.
[Click!]
21. Digimax Viewer Installation is completed.
The PhotoImpression installation window will
be displayed as shown alongside.
Click the [OK] button.
[Click!]
22. A Welcome window will be displayed.
Click the [Next >] button.
[Click!]
 Loading...
Loading...