Page 1
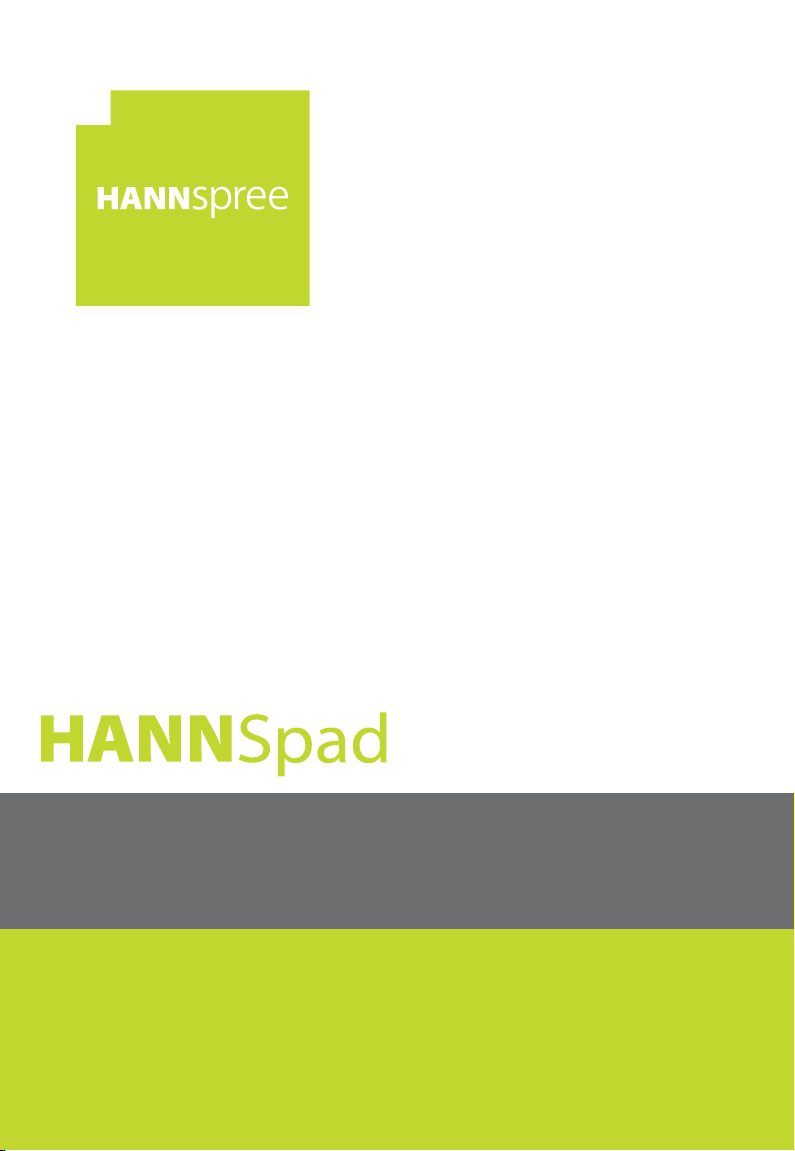
SN10T1 series
Bedienungsanleitung
Page 2
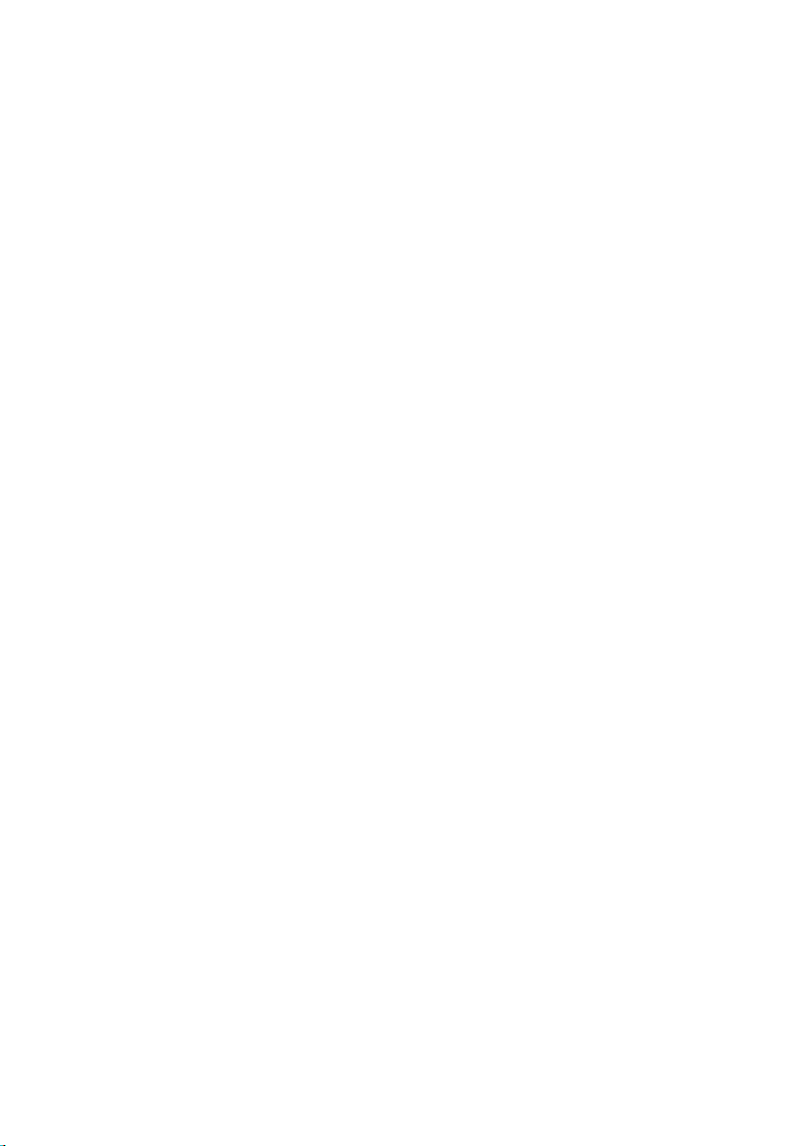
Inhalt
Sicherheitshinweise ......................................................................................................... 2
Hinweis zum Markenzeichen ........................................................................................... 3
1 Ihr Tablet kennenlernen ................................................................................................ 4
1-1 Übersicht ...................................................................................................................... 4
1-2 Tasten .......................................................................................................................... 5
1-3 Anzeigen ...................................................................................................................... 6
1-4 Bildschirm Startseite..................................................................................................... 6
1-5 Anwendungen .............................................................................................................. 8
1-6 Bildschirmtastatur....................................................................................................... 11
1-7 Bluetooth .................................................................................................................... 12
1-8 Akku ...........................................................................................................................12
1-9 Verwendung und Reinigung des Tablets ................................................................... 13
2 Erste Schritte ...............................................................................................................14
2-1 Anschluss des mit HDMI ausgerüsteten Geräts......................................................... 14
2-2 Einfügen einer Micro SD-Karte................................................................................... 14
2-3 Anschluss an den PC................................................................................................. 14
2-4 Verbindung mit dem Internet ...................................................................................... 15
2-5 Einrichten eines E-Mailkontos.................................................................................... 15
2-6 Aufruf der Bedienungsanleitung auf dem Tablet........................................................ 15
3 Weiteres........................................................................................................................ 16
3-1 Web ............................................................................................................................ 16
3-2 Nachrichten ................................................................................................................17
3-3 Wetter......................................................................................................................... 18
3-4 E-Mail ......................................................................................................................... 19
3-4-1 Senden von E-Mail ............................................................................................ 19
3-4-2 Löschen eines E-Mailkontos.............................................................................. 19
3-5 Fotos .......................................................................................................................... 20
3-6 Musik .......................................................................................................................... 22
3-7 Videos ........................................................................................................................ 22
3-8 Kontakte ..................................................................................................................... 23
3-9 Erledigungen ..............................................................................................................24
3-10 Kalender ...................................................................................................................24
3-11 Uhr............................................................................................................................ 25
3-12 Einkaufsliste ............................................................................................................. 26
3-13 Rechner....................................................................................................................26
3-14 ES File Explorer ....................................................................................................... 27
4 Einstellungen ............................................................................................................... 28
5 Anhang ......................................................................................................................... 33
5-1 Fehlerbehebung .........................................................................................................33
5-2 Technische Daten ...................................................................................................... 34
Anhang
1
Page 3
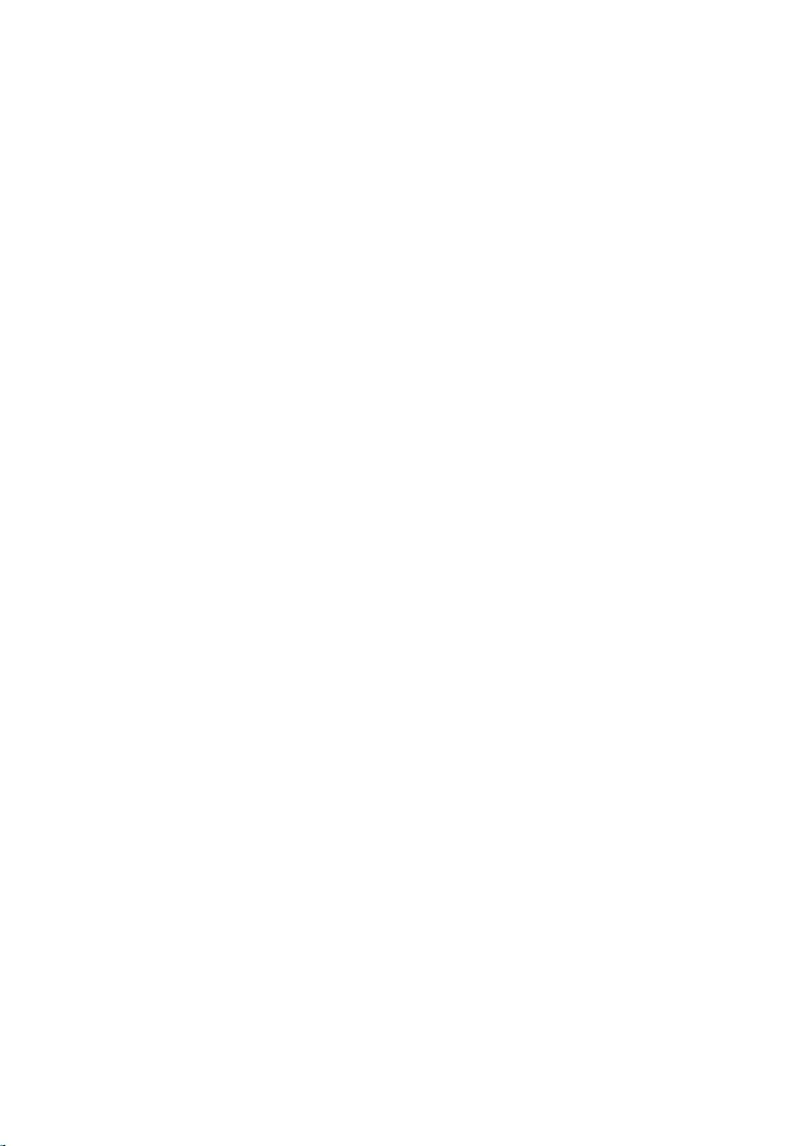
Sicherheitshinweise
1. Das Anzeigefeld Ihres Tablets funktioniert als Touchscreen. Tippen Sie NICHT mit Ihren
Fingernägeln oder anderen spitzen Gegenständen auf den Bildschirm; bedienen Sie das
Bedienfeld oder die Tasten nicht, wenn Sie Handschuhe tragen.
2. Setzen Sie das Tablet KEINER schmutzigen oder staubigen Umgebung aus. Achten Sie
auf eine saubere und trockene Umgebung.
3. Stellen Sie das Tablet NICHT auf einer unebenen oder unstabilen Arbeitsfläche ab.
4. Sie dürfen KEINE Gegenstände oben auf das Tablet stellen oder darauf fallen lassen.
Stecken Sie KEINE Fremdgegenstände in das Tablet.
5. Bringen Sie das Tablet NICHT in den Einflussbereich starker magnetischer oder
elektrischer Felder, da diese den Bildschirm beeinträchtigen können.
6. Setzen Sie das Tablet KEINER Sonnenbestrahlung aus, da sie den LCD-Bildschirm
beschädigen kann, insbesondere in einem Fahrzeug.
7. SICHERER TEMPERATURBEREICH: Dieses Tablet darf nur in Umgebungen mit
Umgebungstemperaturen zwischen 5℃ (41℉) und 35℃ (95℉) verwendet werden.
8. Setzen Sie das Tablet NICHT Flüssigkeiten, Regen oder Feuchtigkeit aus und verwenden
Sie es auch nicht in deren Nähe.
9. Entsorgen Sie das Tablet NICHT zusammen mit dem Hausmüll. Halten Sie sich an die
lokalen Bestimmungen für die Entsorgung von Elektronikprodukten.
10. Das Tablet und das Netzteil können sich während des Betriebs oder Aufladens heiß
anfühlen. Lassen Sie das Tablet NICHT längere Zeit auf Ihrem Schoß oder einem anderen
Körperteil stehen, um ein Unwohlsein oder auch Verletzungen aufgrund von
Hitzeeinwirkung zu vermeiden, oder Sie können 1-888-808-6789 anrufen, woraufhin Sie
vom Hannspree-Kundendienst ein Versandetikett erhalten, um Ihr Tablet einem
Recyclingcenter für eine geeignete Entsorgung zuzuführen.
11. EINGANGSLEISTUNG: Beziehen Sie sich auf das Leistungsschild auf dem Tablet und
achten Sie darauf, dass das Netzteil der Leistungsangabe entspricht. Verwenden Sie nur
Anbau- oder Zubehörteile, die vom Hersteller vorgegeben wurden. Rufen Sie für den
Erwerb eines Ersatznetzteils bitte 1-888-808-6789 an, sollte das Ihrem Tablet mitgelieferte
Netzteil versehentlich beschädigt werden oder verloren gehen.
12. Prüfen Sie bitte alle Anschlüsse zwischen dem Hauptgerät und den Zubehörteilen, bevor
Sie das Tablet einschalten.
13. Verwenden Sie das Tablet NICHT, während Sie essen, damit es nicht beschmutzt wird.
14. Stecken Sie NICHTS in das Tablet, das zu einem Kurzschluss oder einer Beschädigung
des Stromkreises führen könnte.
15. Schalten Sie das Tablet aus, wenn Sie externe Geräte ohne Hot-plug-Unterstützung
installieren oder entfernen möchten.
16. Ziehen Sie den Stecker des Tablets von der Netzsteckdose ab, bevor Sie es reinigen.
17. Sie dürfen das Tablet NICHT zerlegen, denn nur zertifiziertes Kundendienstpersonal sollte
Reparaturen an Ihrem Computer vornehmen. Es könnten sonst Probleme auftreten, wobei
der Hersteller keine Verantwortung für den entstandenen Schaden übernimmt.
18. Ein übermäßig starker Schalldruck von Ohr- und Kopfhörern kann zu Hörverlust führen.
2
Anhang
Page 4

19. Der im Tablet eingebettete Akku darf nicht vom Benutzer ausgetauscht werden; der
Austausch darf nur vom autorisierten Hannspree-Service vorgenommen werden.
Informationen über Vorschriften
Dieses Gerät stimmt mit den Vorschriften der Richtlinie 1995/5/EG hinsichtlich
Funkanlagen und Telekommunikationsendeeinrichtungen überein.
Dieses Gerät stimmt mit den Vorschriften der EMV-Richtlinie 2004/108/EG hinsichtlich
elektromagnetischer Verträglichkeit und der Niederspannungsrichtlinie 2006/95/EG
überein.
FCC-Klasse B - Hochfrequenzstörungen
Erklärung
Dieses Gerät stimmt mit Teil 15 der FCC-Vorschriften überein. Seine Inbetriebnahme ist
von folgenden zwei Bedingungen abhängig: (1) Dieses Gerät darf keine schädlichen
Störungen erzeugen; und (2) dieses Gerät muss alle empfangenen Störungen
akzeptieren, auch diejenigen, die zu einem unerwünschten Betrieb führen könnten.
Hinweis zum Markenzeichen
Hannspree-Produkte sind mit der High-Definition
Multimedia Interface- (HDMI™) Technologie
ausgestattet.
HDMI, das HDMI-Logo und High-Definition Multimedia Interface sind Markenzeichen oder
eingetragene Markenzeichen der HDMI Licensing LLC in den Vereinigten Staaten und
anderen Ländern.
Ein Nachbau, ganz gleich auf welche Weise, ist ohne schriftliche
Genehmigung seitens des Herstellers strengstens untersagt.
Produktbilder in diesem Handbuch sind für Sie nur als Referenz
gedacht.
Anhang
3
Page 5
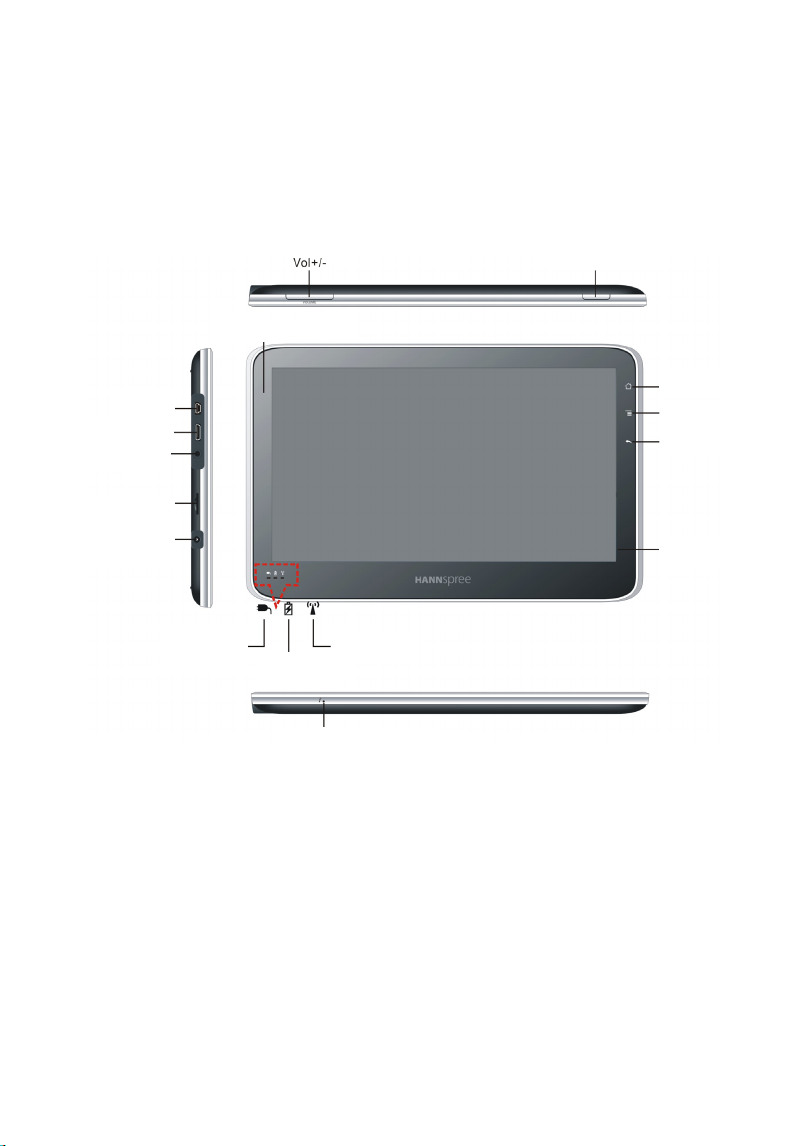
1 Ihr Tablet kennenlernen
(
)
Lesen Sie dieses Kapitel und machen Sie sich mit den Tablet-Funktionen, der
Verwendung der Regler und mehr vertraut.
1-1 Übersicht
Lichtsensorfenster
Mini-USB
Mini-HDMI-Anschluss
Kopfhörereingang
Micro SD-Anschluss
Ein-Ausschalter
HOME
Startseite
MENU (Menü)
BACK (Zurück)
Netzanschluss
Betriebsanzeige
Ladeanzeige
Eingebauter Mikrofoneingang
Zubehör
● Netzteil * 1
● Netzstecker * 1
● Garantiekarte * 1
● Kurze Setup-Anleitung * 1
● Mini-USB-Kabel * 1
Anhang
4
LCD-Touchscreen
Wi-Fi-Anzeige
Page 6

1-2 Tasten
Mit den Tasten auf dem Bedienfeld können Sie das Tablet mühelos ein-/ausschalten und
die Lautstärke regeln.
Taste Ein-Aus/ Ruhe/ Zwangsabschaltung
Im Standby-Modus ist diese Taste deaktiviert, aber wenn Sie den Bildschirm antippen,
können Sie weiterhin Musik wiedergeben und den Lautstärkepegel regeln.
Einschalten Einmal drücken, um das Tablet einzuschalten
Ruhemodus Einmal drücken, um in den Standby-Modus zu wechseln; oder 2
Sekunden lang gedrückt halten, um Device Options
(Gerätoptionen) > Sleep (Ruhe) zu wählen.
Stiller Modus 2 Sekunden lang gedrückt halten, um Device Options
(Gerätoptionen) > Silent Mode (Stiller Modus) zur Deaktivierung
der Tonausgabe von Medien/ Musik/ Tastatur einzublenden
Ausschalten 2 Sekunden lang gedrückt halten, um Device Options
(Gerätoptionen) > Power Off (Ausschalten) zum Ausschalten des
Tablets einzublenden
Zwangsabschaltung Etwa 7 Sekunden lang gedrückt halten, um ein Ausschalten des
Rücksetztaste
Drücken Sie die Rücksetztaste, wenn bei einem Gerätestillstand keine Reaktion vom
Gerät erfolgt und Sie die Ein-Aus-Taste etwa 4 Sekunden lang gedrückt haben.
Lautstärketaste
Regeln Sie mit den Lautstärketasten die
Lautstärke von Liedern und anderen Medien.
Tablets zu erzwingen.
5
Anhang
Page 7
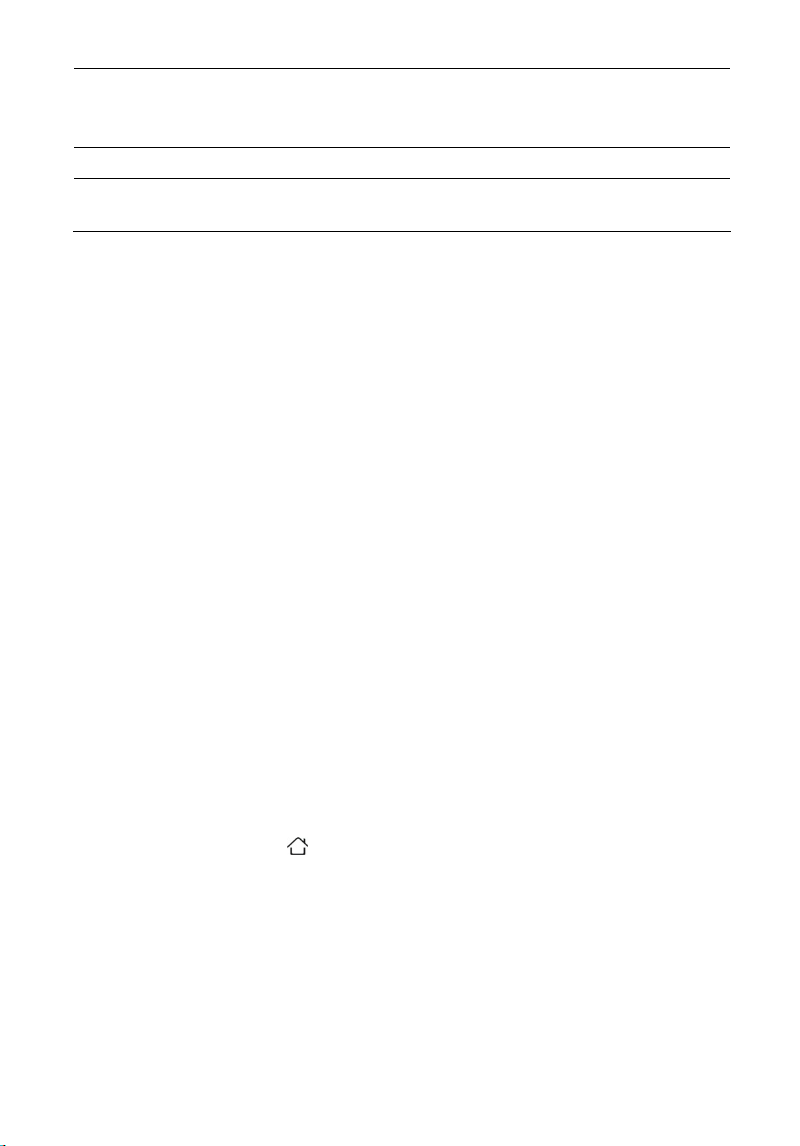
Lautstärke erhöhen
Lautstärke verringern
Ton stummschalten
Drücken Sie die Taste Volume +. Sie können die Lautstärke
auch nach Aufruf von Settings (Einstellungen) > Sound (Ton) >
Volume (Lautstärke) einstellen
Drücken Sie die Taste Vol-.
Halten Sie die Taste Vol- solange gedrückt, bis der Ton
komplett ausgeschaltet ist.
Taste Startseite
Tippen Sie sie einmal an, um den Bildschirm Home (Startseite) anzuzeigen; tippen und
halten Sie sie, um die derzeit laufende Anwendung anzuzeigen.
Taste Menü
Zeigt das Menü des Betriebsvorgangs an.
Taste Zurück
Kehrt vom vorherigen Bildschirm zurück.
1-3 Anzeigen
Betriebsanzeige
Die Betriebsanzeige leuchtet grün, wenn das Gerät eingeschaltet ist.
Akkuanzeige
● Die Akkuanzeige leuchtet rot, wenn der Akku aufgeladen wird.
● Die Akkuanzeige leuchtet grün, wenn der Akku voll aufgeladen ist.
Wi-Fi-Anzeige
Die Wi-Fi-Anzeige leuchtet grün, wenn Wi-Fi eingeschaltet ist.
1-4 Bildschirm Startseite
Sobald Sie die Taste Home (Startseite) antippen, wird der Bildschirm Home
(Startseite) mit den TabletAnwendungen angezeigt. Tippen Sie ein Anwendungssymbol an, um die betreffende
Anwendung zu öffnen.
6
Anhang
Page 8

Bildschirm Home
A
A
A
(Startseite)
Statussymbole
Symbole der
bevorzugten
nwendungen
ntippen für weitere
nwendungen
Statussymbole
Die Symbole in der Statusleiste oben auf dem Bildschirm informieren über das Tablet:
Statussymbol
Wi-Fi
Wiedergabe
Bluetooth
Akku
Systemzeit
Benachrichtungssymbol
Bedeutung
Je mehr Balken zu sehen sind, desto besser ist
die Verbindung. Ist keine Verbindung zustande
gekommen, wird dieses Symbol zu einem
Ausrufezeichen.
Zeigt an, dass ein Lied oder ein Hörbuch
abgespielt wird.
Weißes Symbol: Bluetooth ist aktiviert und ein
Gerät,
z. B. Kopfhörer oder Tastatur, ist verbunden.
Graues Symbol: Bluetooth ist aktiviert, aber kein
Gerät ist
verbunden.
Blaues Symbol: Bluetooth ist aktiviert und
überträgt Dateien
Kein Symbol: Bluetooth ist deaktiviert.
Zeigt den Stand der Batterieladung oder den
Ladestatus an.
Die lokale Systemzeit.
Tippen Sie es an, um Informationen über die
derzeit laufende Anwendung anzuzeigen, z. B.
Bluetooth-Datenübertragung, USB-Verbindung
usw.
Anhang
7
Page 9

1-5 Anwendungen
Folgende Anwendungen befinden sich auf dem Tablet:
News (Nachrichten) Lesen Sie weltweit brandneue Nachrichten in breit gefächerter Weise.
News (Wetter) Zeigt die Wetterverhältnisse auf dem gesamten Globus an.
Web
Clock (Uhr) Stellen Sie Uhrzeiten, Weckzeiten und Timer ein.
Contacts (Kontakte)
Email (E-Mail)
To-Do
(Erledigungen)
Grocery
(Einkaufsliste)
Calendar (Kalender)
Music (Musik) Geben Sie Musik auf dem Tablet wieder.
Photos (Fotos)
Videos
Caculator (Rechner) Führt grundlegende Rechenarten aus.
Search (Suchen) Ruft den schnellen Suchvorgang auf.
ES File Explorer
Settings
(Einstellungen)
Updates
(Aktualisierungen)
App Center
(Anwendungscenter)
Hinweis: Durch Antippen und Halten können Sie ein Anwendungssymbol weglegen;
Funktionalität und Verfügbarkeit von Anwendungen kann je nach Kaufland unterschiedlich
sein.
Anhang
8
Durchsuchen Sie Websites im Internet. Fügen Sie dem Bildschirm Home
(Startseite) Webclips für schnellen Zugriff auf bevorzugte Websites hinzu.
Speichern Sie Bilder von Websites in Ihrem Fotoalbum.
Hier können Sie Kontakte im Internet suchen, hinzufügen, ändern, löschen
oder importieren.
Bleiben Sie mit diesem anwenderfreundlichen E-Mailclient über E-Mail in
Kontakt. Das Tablet funktioniert mit MobileMe, Microsoft Exchange und
vielen gängigen E-Maildiensten—einschließlich Yahoo! Mail, Google-Mail
und AOL—sowie mit den meisten POP3- und IMAP-Maildiensten im
Industriestandard.
Machen Sie überall Notizen—Erinnerungen, Einkaufslisten, gute Ideen.
Versenden Sie diese per E-Mail.
Erstellen Sie anhand einer Hauptliste mit Lebensartikeln Ihre persönliche
Einkaufsliste. Während des Einkaufs können in Ihrer Liste suchen, filtern
und sortieren, um Ihren Einkauf zu genießen.
Geben Sie Ereignisse auf dem Tablet ein. Richten Sie Alarmsignale ein,
um Sie an Ereignisse, Termine und Fristen zu erinnern.
Betrachten Sie Fotos in vertikaler oder horizontaler Ausrichtung. Schauen
Sie sich ein Diashow an. Weisen Sie den Kontakten Bilder zu.
Schauen Sie sich an einem beliebigen Ort Filme oder andere
Videodateien auf Ihrem Tablet an.
Prüfen Sie die Daten auf der Micro-SD-Karte und drücken Sie die Taste
MENU (Menü) auf dem Bedienfeld, um den Einblendungen entsprechend
vorzugehen.
Hier können Sie alles einstellen—Wireless & Netzwerke, Ton, Sprache
und mehr.
Aktualisiert das Tablet-System.
Mit App Center (Anwendungscenter) können Sie eigens für das Tablet
Anwendungen hinzufügen, Anwendungen durchsuchen, kaufen und
herunterladen.
Page 10

Anzeige in horizontaler und vertikaler Position
Sie können Anwendungen beliebig ausgerichtet anzeigen—horizontal und vertikal. Durch
Drehen des Bildschirms wird die Anwendung automatisch gedreht und der neuen
Ausrichtung angepasst.
Anpassen des Bildschirms Startseite
1. Tippen und halten Sie ein beliebiges Anwendungssymbol.
2. Positionieren Sie Symbole, indem Sie sie in eines der Portlets ziehen (nicht alle
Anwendungen lassen sich in ein Portlet ziehen).
Schnippen Sie links oder rechts und wechseln Sie zu einem anderen Bildschirm Home
(Startseite).
Multi-Touchscreen
Die Regler auf dem Multi-Touchscreen ändern sich dynamisch, je nach der Aufgabe, die
Sie ausführen.
Öffnen von Anwendungen
Öffnen Sie eine Anwendung: Tipppen Sie ihr Symbol auf dem Bildschirm Home (Startseite)
an.
Anhang
9
Page 11
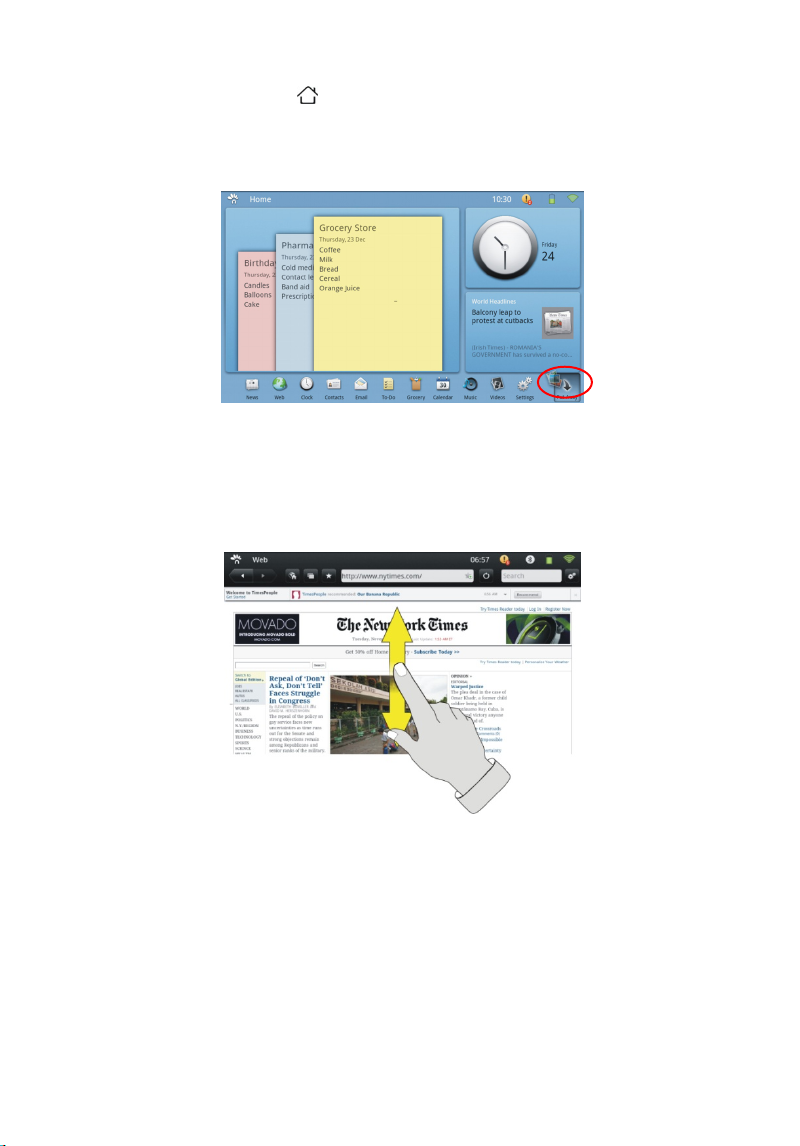
Schließen Sie eine Anwendung und kehren Sie zum Bildschirm Home (Startseite) zurück:
Drücken Sie die Taste Home
Entfernen Sie eine Anwendung vom Bildschirm Home (Startseite): Tippen und halten Sie
das betreffende Anwendungssymbol und löschen Sie es durch Ziehen, wobei “Put away”
(Weglegen) angezeigt wird.
(Startseite).
Hinweis: Beim Löschen einer Anwendung auf dem Tablet werden auch die Dokumente
und die Daten gelöscht, die von der betreffenden Anwendung erstellt wurden.
Scrollen
Ziehen Sie zum Scrollen nach oben oder nach unten. In Anwendungen wie News
(Nachrichten), Web und Photos (Fotos) können Sie auch seitwärts scrollen.
Sie können abwarten, bis der Scrollvorgang stoppt, oder ihn durch Antippen auf eine
beliebige Stelle im Bildschirm sofort stoppen. Das Antippen des Bildschirms zum Stoppen
des Scrollvorgangs führt nicht dazu, dass etwas auf ihm ausgewählt oder aktiviert wird.
Um schnell zum Anfang einer Liste, Webseite oder E-Mailnachricht zu scrollen, tippen Sie
auf die Statusleiste oben im Bildschirm.
Vergrößern oder verkleinern
Beim Betrachten von Fotos, Webseiten können Sie diese vergrößern und verkleinern.
Ziehen Sie Ihre Finger schnell zusammen oder auseinander.
Anhang
10
Page 12

1-6 Bildschirmtastatur
Die Bildschirmtastatur blendet sich automatisch dann ein, wenn Sie etwas Eintippen
möchten. Geben Sie über diese Tastatur Text ein, z. B. Kontaktdaten, E-Mail- und
Webadressen.
Eingabe von Text:
1. Tippen Sie in ein Textfeld, wie in einer Notiz oder einem neuen Kontakt, um die Tastatur
einzublenden.
2. Tippen Sie die Tasten auf der Tastatur an.
Rücktaste zum Löschen des vorhergehenden Zeichens: Tippen Sie auf
Großschrift eingeben Tippen Sie auf die Umschalttaste , bevor Sie einen
Buchstaben antippen.
Leerzeichen eingeben Tippen Sie auf die Leertaste
Schnell einen Punkt und ein
Leerzeichen eingeben
Feststelltaste einrasten Tippen Sie die Umschalttaste doppelt an. Die
Zahlen, Zeichensetzung
oder Symbole anzeigen
Bildschirmtastatur
ausblenden
Anhang
11
Tippen Sie die Leertaste doppelt an.
Sie können diese Funktion in Settings (Einstellungen) > Language
& Keyboard (Sprache & Tastatur) ein- oder ausschalten.
Umschalttaste wird blau und alle von Ihnen eingegebenen
Buchstaben erscheinen in Großschrift. Tippen Sie auf die
Umschalttaste, um die Feststelltaste freizugeben. Sie können
diese Funktion in Settings (Einstellungen) > Language & Keyboard
(Sprache & Tastatur) ein- oder ausschalten.
Tippen Sie auf die Zahlentaste . Tippen Sie auf die
Symboltaste, um zusätzliche Zeichensetzungen und Symbole
anzuzeigen.
Tippen Sie auf die Tastaturtaste , um die Bildschirmtastatur
auszublenden.
Page 13

1-7 Bluetooth
Sie können Ihr Tablet in Verbindung mit einem Bluetooth-Telefon für drahtlose
Übertragungen oder einem Bluetooth-Kopfhörer für drahtloses Hören verwenden.
Koppeln von Bluetooth-Geräten
Sie müssen zuerst das Telefon oder den Kopfhörer mit dem Tablet koppeln, bevor Sie das
Gerät verwenden können.
Hinweis: Schalten Sie Ihr Bluetooth-Gerät ein und achten Sie darauf, dass es sich in
Reichweite befindet.
Koppeln eines Bluetooth-Geräts mit dem Tablet:
1. Folgen Sie den Anweisungen, die Sie zusammen mit dem lokalen Telefon oder dem
Kopfhörer erhalten haben, um es suchbar zu machen.
2. Unter Settings (Einstellungen) wählen Sie Wireless & networks (Drahtlos &
Netzwerke) > Bluetooth und aktivieren dann Bluetooth.
3. Wählen Sie das Telefon oder den Kopfhörer und geben Sie den Hauptschlüssel ein,
wenn Sie dazu aufgefordert werden.
Beachten Sie die Anweisungen zum Hauptschlüssel, die Sie zusammen mit Ihrem Telefon
oder
dem Kopfhörer erhalten haben.
Nachdem Sie das Bluetooth-Gerät mit dem Tablet gekoppelt haben, erscheint der
Produktname und ein Bluetooth-Symbol
(Einstellungen) erhalten Sie eventuell die Mitteilung “Paired but not connected”
(Gekoppelt, aber nicht verbunden), im Status “Paired” (Gekoppelt) besteht eine
ausreichende Kommunikation zwischen dem Tablet und dem externen Bluetooth-Gerät.
Entkoppeln eines Bluetooth-Geräts vom Tablet:
Tippen Sie zur Entkopplung auf das verbundene Gerät und wählen Sie OK.
auf dem Bildschirm. Unter Settings
1-8 Akku
Im Tablet befindet sich ein wiederaufladbarer Akku. Dieser Akku darf nur von einem
autorisierten Kundendienst ausgetauscht werden.
Das Akkusymbol oben rechts in der Statusleiste zeigt den Stand der Batterieladung oder
den Ladestatus an. Schließen Sie bitte das Netzteil an, wenn die nachstehende Meldung
erscheint, um das Tablet aufzuladen:
12
Anhang
Page 14

Austauschen des Akkus
Da die Ladezyklen wiederaufladbarer Akkus zahlenmäßig begrenzt sind, müssen Sie
nach Ablauf einer bestimmten Zeit ausgetauscht werden. Der im Tablet eingebettete Akku
darf nicht vom Benutzer ausgetauscht werden; der Austausch darf nur vom autorisierten
Hannspree-Service vorgenommen werden.
Sie bitte 1-888-808-6789 an.
Für Unterstützung von diesem Service rufen
1-9 Verwendung und Reinigung des Tablets
Verwendung des Tablets
Das Tablet ist ein Präzisionsgerät; Fehler während der Bedienung können dazu führen,
dass das Gerät Schaden nimmt. Es ist wichtig, während der Verwendung des Tablets eine
bequeme Körperhaltung einzunehmen und häufig Pausen zu machen. Nehmen Sie einen
Tisch oder einen Kasten zur Auflage des Tablets während der Verwendung.
Reinigung
Reinigen Sie Ihr Tablet und die Zubehörteile anhand folgender Schritte.
1. Schalten Sie das Tablet aus. Ziehen Sie den Stecker Ihres Tablets und den aller
externen Geräte von ihren Steckdosen ab.
2. Pumpen Sie den Staub vom Steckplatz des Steckers mit dem kleinen Staubfänger
weg.
3. Befeuchten Sie ein weiches, fusselfreies Tuch mit Wasser und wischen Sie damit die
Oberfläche des Tablets vorsichtig ab. Lassen Sie KEINE Flüssigkeit in das Tablet
eindringen, um einen Kurzschluss und eine Beschädigung des Tablets zu
vermeiden.
4. Schalten Sie das Tablet ein, wenn es wieder trocken ist.
Weitere Hinweise
Lassen Sie das Tablet NICHT längere Zeit in einer heißen Umgebung stehen.
Erstellen Sie Sicherungskopien von Ihren Dateien oder Anwendungen.
Aktualisieren Sie Ihre Software, wenn auf dem Gerät eine Meldung erscheint, dass
eine neue Version verfügbar ist.
13
Anhang
Page 15

2 Erste Schritte
2-1 Anschluss des mit HDMI
ausgerüsteten Geräts
Verbinden Sie ein Ende des Mini-HDMI-Kabels (nicht
mitgeliefert) mit dem Mini-HDMI-Anschluss des Tablets
und sein anderes Ende mit dem HDMI-Anschluss des
Geräts, wie rechts abgebildet ist:
Vor dem Anschluss müssen Sie das externe Anzeigegerät (TV) auf den HDMI-Modus
setzen.
2-2 Einfügen einer Micro SD-Karte
Das Tablet wurde mit einem Micro SD-Kartensteckplatz ausgestattet, in den
Sie die Micro SD-Karte einfügen können, wie rechts abgebildet ist:
Hinweis: Die Karte lässt sich nur einer Ausrichtung einfügen, wobei ein
erzwungenes Einfügen der Karte Beschädigungen verursachen kann.
2-3 Anschluss an den PC
Das Gerät ist mit einem Mini-USB-Anschluss für die Verbindung des Tablets mit einem PC
ausgestattet. Details entnehmen Sie bitte der folgenden Abbildung:
Tippen Sie auf das USB-Symbol
Sie “USB Connected” (USB angeschlossen). Wählen Sie “Activate USB transfer”
(USB-Übertragung aktivieren), wonach Sie Dateien zwischen Ihrem Tablet und dem
Computer übertragen können.
Anhang
14
auf der Statusleiste und Sie ziehen es und wählen
Page 16

2-4 Verbindung mit dem Internet
Wi-Fi-Einstellungen ermöglichen Ihnen die Aktivierung von Wi-Fi und die Teilnahme an
Wi-Fi-Netzwerken.
Turn on Wi-Fi (Wi-Fi aktivieren): Wählen Sie Settings (Einstellungen) > Wi-Fi und
aktivieren Sie Wi-Fi.
Wi-Fi Settings (Wi-Fi-Einstellungen): Warten Sie einen Moment, bis das Tablet Netzwerke
in Reichweite erkennt, und wählen Sie dann ein verfügbares Netzwerk. Einige Netzwerke
benötigen ein Kennwort, dass Sie bei Aufforderung auf dem Bildschirm eingeben müssen.
Hat das Tablet eine Wi-Fi-Verbindung aufgebaut, zeigt das Wi-Fi-Symbol in der
Statusleiste oben im Bildschirm die Verbindungsstärke an.
2-5 Einrichten eines E-Mailkontos
1. Tippen Sie auf “Email” (E-Mail), dann auf Add Account (Konto hinzufügen) und geben
Sie die Details Ihres Kontos ein.
2. Das Tablet unterstützt die folgenden Kontotypen:
--Microsoft Exchange
--Gmail
--Andere IMAP- oder POP3-Server
3. Tippen Sie nach Eingabe Ihre Kontodaten auf Save (Speichern).
2-6 Aufruf der Bedienungsanleitung auf dem Tablet
Besuchen Sie die Hannspree-Website für eine aktualisierte Bedienungsanleitung für das
Tablet.
15
Anhang
Page 17

3 Weiteres
3-1 Web
Für eine Webverwendung muss das Tablet mit dem Internet verbunden sein.
Anzeige von Webseiten
Sie können eine Webseite horizontal oder vertikal anzeigen. Drehen Sie das Tablet,
woraufhin sich die Webseite automatisch dreht und sich dem Bildschirm anpasst.
Öffnen von Webseiten
Tippen Sie in das Adressfeld (in der Titelleiste), um die Bildschirmtastatur einzublenden,
geben Sie die Webadresse ein und tippen Sie dann auf Go (Gehe zu).
Löschen Sie den Text im Adressfeld: Tippen Sie in das Adressfeld und dann auf
Zoomen und Scrollen
Scrollen Sie die Webseite mit einem Finger und vergrößern oder verkleinern Sie sie mit
zwei Fingern. Details siehe Seite 10 und 11.
Surfen von Webseiten
Links auf Webseiten bringen Sie normalerweise zu anderen Stellen im Web.
Folgen Sie einem Link auf einer Webseite: Tippen Sie auf den Link.
Laden einer Webseite stoppen Tippen Sie auf
Eine Webseite aktualisieren Tippen Sie auf
Zur vorherigen oder nächsten Seite
blättern
Eine Seite mit einem Lesezeichen
versehen
Lesezeichenverlauf prüfen Tippen Sie auf
Zur Web-Startseite gehen Tippen Sie auf
Mehrere Seiten anzeigen Tippen Sie auf , um eine andere Webseite zu öffnen
Browser-Einstellungen Tippen Sie auf
Anhang
16
Tippen Sie auf oder oben im Bildschirm.
Tippen Sie auf , um eine Seite mit einem Lesezeichen
zu versehen, und tippen Sie auf , um es zu entfernen.
oder zu entfernen
.
Page 18

3-2 Nachrichten
Über News (Nachrichten) werden Ihnen einfach und schnell alle neuesten Nachrichten
angezeigt.
Tippen Sie auf
Categories (Kategorien): Legen Sie die Kategorien fest, die oben in der
Nachrichtenschlagzeile angezeigt werden.
Home portlets (Startseite-Portlets): Legen Sie fest, welche Nachrichtenkategorien in
kleinen und großen Portlets angezeigt werden.
Advanced (Erweitert): Richten Sie ein, wie oft die Nachrichtenschlagzeilen aktualisiert
werden.
, um Ihre persönlichen Einstellwünsche festzulegen.
17
Anhang
Page 19

3-3 Wetter
Sie können die aktuellsten Wetterverhältnisse nach Tag, Stunde oder Woche anzeigen.
Hinweis: Die Wetterverhältnisse können nur aktualisiert werden, wenn das Netzwerk
verfügbar ist.
Tippen Sie in das Feld links oben im Menü, um den gewünschten Ort auf der Erde zu
wählen; oder fügen Sie einen neuen Ort hinzu, über dessen aktuelles Wetter Sie sich
informieren möchten. (Sie können auch das Symbol
im Fenster antippen).
Tippen Sie auf “Add a new location” (Einen neuen Ort hinzufügen) und geben Sie den
Namen einer Stadt für die Suche ein.
Anhang
18
Page 20

3-4 E-Mail
Lesen Sie mit Email (E-Mail) Ihre E-Mails und verfassen Sie mit der Bldschirmtastatur
neue Mitteilungen
3-4-1 Senden von E-Mail
Verfassen und senden Sie eine Mitteilung:
1. Tippen Sie auf Compose (Verfassen) oben im Bildschirm.
2. Geben Sie einen Namen oder eine E-Mailadresse in das Feld To (An) ein.
3. Geben Sie ein Betreff und dann Ihre Mitteilung ein.
4. Tippen Sie auf Cc/Bcc, wenn Sie eine Kopie oder Blindkopie von der Mitteilung auch an
andere Personen senden möchten, und geben Sie die betreffende(n) E-Mailadresse(n)
ein.
5. Tippen Sie auf Send (Senden).
.
Eine Anlage in einer E-Mailmitteilung
senden
Den Entwurf einer Mitteilung speichern,
um sie später zu vervollständigen
Eine Mitteilung beantworten Öffnen Sie eine Mitteilung und tippen Sie auf
Eine Mitteilung weiterleiten Öffnen Sie eine Mitteilung und tippen Sie auf
3-4-2 Löschen eines E-Mailkontos
Tippen Sie auf , um die E-Maileinstellungen im E-Mailmenü aufzurufen, und tippen Sie
auf oben rechts in einem Konto, um Delete account (Konto löschen) auszuwählen.
Anhang
19
Tippen Sie auf
Anlage.
Tippen Sie auf , um die Mitteilung im
Ordner Drafts (Entwürfe) zu speichern.
, um sie zu beantworten.
. Wenn Sie eine Mitteilung weiterleiten,
können Sie
originalen
Mitteilung beifügen.
und wählen Sie dann die
die Dateien oder Anlagen der
Page 21

3-5 Fotos
Sie können Fotos von einer Digitalkamera oder einem Mobiltelefon importieren oder von
einer E-Mail oder einer Webseite speichern.
Sie können das Tablet auch als Fotorahmen verwenden, um Ihre Fotos als interessante
Diashow zu präsentieren.
Es werden Bilder in den Formaten PNG, JPEG, BMP und GIF unterstützt.
Foto anzeigen: Tippen Sie auf das gewünschte Foto.
Nächstes oder vorheriges Foto anzeigen: Schnippen Sie mit dem Finger links oder rechts.
Foto drehen: Tippen Sie auf
Foto senden: Tippen Sie auf
Foto löschen: Tippen Sie auf
(Gespeicherte Fotos) löschen, in dem sich die Fotos befinden, die Sie von E-Mails oder
Webseiten gespeichert haben.
Vergrößern/verkleinern: Tippen Sie auf
Zusammen- oder Auseinanderziehen der Finger vergrößern oder verkleinern.
Diashow starten: Tippen Sie auf
Diashows
Sie können Ihre Fotos mit
Übergängen in einer Diashow
anzeigen. Sie können das Tablet
über den HDMI-Anschluss an ein
externes Anzeigegerät
anschließen, z. B. Fernsehgerät
oder Projektor, und Ihre Diashow
anderen Personen präsentieren.
oben rechts im Bildschirm.
, um das aktuell angezeigte Foto zu versenden.
. Fotos können Sie im Album Saved Photos
. Sie können Fotos auch durch schnelles
.
20
Anhang
Page 22

Untermenüs in einer Diashow:
: Zeigt das nächste oder vorherige Foto an.
: Einmal antippen, um die Wiedergabe kurz zu unterbrechen, und nochmals antippen,
um sie fortzusetzen.
: Antippen, um zum Einzelbetrachtungsmodus zurückzukehren.
Durch Tippen auf
für die Wiedergabe von Fotos festlegen.
Anzeigen von Fotos unter Tablet & SD card (Tablet & SD-Karte)/Picasa
Tablet & SD card (Tablet & SD-Karte): Antippen, um alle Fotos auf dem Tablet und der
SD-Karte anzuzeigen.
Picasa: Tippen Sie auf Picasa und geben Sie den Kontonamen und das Kennwort von
Picasa ein, um auf das Webalbum Ihres Picasa-Kontos zuzugreifen.
können Sie auch einen Übergangseffekt und die Geschwindigkeit
Photos Settings (Fotoeinstellungen)
Tippen Sie auf
um das Menü Photos Settings (Fotoeinstellungen) einzublenden.
Picasa account (Picasa-Konto): Fügen Sie ein Picasa-Konto hinzu, indem Sie den
betreffenden Namen und das dazugehörige Kennwort eingeben.
Home portlets (Startseite-Portlets): Arrangiert Fotos, um sie an unterschiedlichen
Portlet-Positionen auf dem Bildschirm Home (Startseite) anzuzeigen.
Anhang
21
Page 23

3-6 Musik
Auf dem Bildschirm befindet sich eine Anzahl von Indexen, mit deren Hilfe Sie
Musikelemente schnell navigieren können. Das Tablet unterstützt die folgenden Formate:
MP3, 3GP, MP4, M4A, OGG, WAV, AAC.
Wählen Sie ein Lied als Klassifizierung, um mit der Wiedergabe zu beginnen; drücken Sie
die Taste VOL +/-, um die Lautstärke zu regeln.
: Antippen, um die vorherige/nächste Spur wiederzugeben.
: Einmal antippen, um die Musik wiederzugeben, und nochmals antippen, um die
Wiedergabe kurz zu unterbrechen.
: Gibt die ausgewählte Musik in willkürlicher Reihenfolge wieder.
: Wiederholt die Wiedergabe mit folgenden Modi: Wiederholt das aktuelle
Lied---wiederholt alle Lieder---Wiederholung deaktiviert.
3-7 Videos
Sie können Filme und Videos auf dem Tablet betrachten. Die unterstützten Formate sind:
MP4, 3GP, WMV, MOV. Sie können den von Ihnen bevorzugten Player für die
Videowiedergabe wählen.
Wiedergabe eines Videos
22
Anhang
Wiedergabe
Statusanzeige der Wiedergabe
Wiedergabe beenden
Page 24

3-8 Kontakte
Mit dem Tablet fällt Ihnen das Bearbeiten und Speichern Ihrer Kontakte nicht schwer. Sie
können den Kontakt in allen Ihren Gruppen suchen und erhalten detaillierte Informationen.
Zudem wird ein Kontakt den Contacts (Kontakten) automatisch hinzugefügt, um die
E-Mailadressierung zu beschleunigen und zu vereinfachen.
Hinzufügen eines Kontakts auf dem Tablet
Tippen Sie auf Contacts (Kontakte), dann auf
Importieren eines Kontakts
Tippen Sie auf
Suchen nach Kontakten
Sie können Ihre Kontakte anhand von Vornamen, Nachnamen und Firmennamen auf dem
Tablet suchen.
Verwalten von Kontakten auf dem Tablet
Tippen Sie auf einen Kontakt, um das dazugehörige Menü aufzurufen.
Einen Kontakt löschen Wählen Sie einen Kontakt in Contacts (Kontakte) und tippen
Kontaktdaten bearbeiten Wählen Sie einen Kontakt in Contacts (Kontakte) und tippen
Favoriten
Wählen Sie ein Foto für einen Kontakt:
1. Tippen Sie auf Contacts (Kontakte) und wählen Sie dann einen Kontakt aus.
2. Tippen Sie auf Edit (Bearbeiten) und auf Add Photo (Foto hinzufügen), oder tippen Sie
auf das vorhandene Foto.
3. Tippen Sie auf ein Album, dann auf ein Foto, um es zu öffnen, und tippen Sie auf Select
(Auswählen).
4. Ziehen Sie das Foto und skalieren Sie es.
5. Tippen Sie auf Save (Speichern).
, um ein Kontakt von Gmail zu importieren.
Sie dann auf Delete (Löschen).
Sie dann auf Edit (Bearbeiten).
Tippen Sie auf
festzulegen.
.
, um einen bevorzugten Kontakt
23
Anhang
Page 25

3-9 Erledigungen
Bearbeiten und Lesen von Erledigungen
Erledigungen werden gemäß dem letzten Änderungsdatum aufgelistet, wobei sich die
neueste Notiz ganz oben befindet. Tippen Sie auf eine Notiz in der Liste, um sie
anzuzeigen oder zu bearbeiten.
Hinzufügen: Tippen Sie auf , geben Sie eine Notiz ein, tippen Sie auf Enter (Eingabe);
oder tippen Sie auf
Notiz per E-Mail senden: Tippen Sie auf die Notiz und dann auf
Notiz löschen: Wählen Sie eine Notiz aus und tippen Sie dann unter Finished Items (Fertig
gestellte Elemente) auf
, um die Notiz zu löschen und neu einzugeben.
.
.
3-10 Kalender
Sie können Kalenderereignisse direkt auf dem Tablet erstellen und bearbeiten.
Ereignis hinzufügen: Tippen Sie auf
dann auf Done (Fertig).
Sie können Folgendes eingeben:
• Title (Titel)
• Start- und Beendigungszeiten (oder aktivieren Sie All-day (Ganzer Tag), wenn es
sich um ein ganztägiges Ereignis handelt)
• Reminder (Erinnerung)—Wählen Sie ein Erinnerungslied
• Repeat times (Wiederholzeiten)—One-time event (Einmaliges Ereignis), Daily
(Täglich), Every weekly (Jede Woche), Weekly (Wöchentlich), Monthly (Monatlich)
oder Yearly (Jährlich)
• Nach Einstellung einer Erinnerung ertönt sie zur feststehenden Zeit. Wird eine
Erinnerung aktiviert, blendet das Tablet eine Mitteilung ein, untermal von Ton.
, geben Sie einen Ereignistitel ein und tippen Sie
24
Anhang
Page 26

3-11 Uhr
Mit der Uhr können Sie die lokale Uhrzeit, Weckzeiten und den Timer je nach Bedarf
einstellen.
Clocks (Uhr): Tippen Sie auf Clocks (Uhr) und legen Sie die Zeitzone fest und beschriften
oder löschen Sie die vorhandene Uhr.
Alarms (Weckzeiten): Tippen Sie auf Alarms (Weckzeiten), um die Alarmfunktion zu
aktivieren oder zu deaktivieren; stellen Sie dann die Weckzeit, den Ton und das
Wiederholungsdatum ein.
Timers: Tippen Sie auf Timers und legen Sie die Dauer, die Beschriftung und den Ton des
Timers fest.
Anhang
25
Page 27

3-12 Einkaufsliste
Das Tablet hilft Ihnen bei der Bearbeitung und Erledigung Ihrer Einkaufsliste.
Tippen Sie auf , um eine neue Einkaufsliste zu erstellen, und geben Sie die
einzukaufenden Artikel ein.
Favorites (Favoriten): Die am häufigsten gekauften Artikel werden den Favoriten
automatisch hinzugefügt; um einen Artikel zu entfernen, tippen Sie auf
im Bildschirm.
Find (Suchen): Tippen Sie auf einen Artikel in der Einkaufsliste, woraufhin ein Vorschlag
für den betreffenden Artikel eingeblendet wird; oder geben Sie ein Wort oder einige
Buchstaben ein, um dazu passende Vorschläge anzuzeigen.
Browse (Durchsuchen): Zeigt unterschiedliche Artikel für die Einkaufsliste an.
oben rechts
3-13 Rechner
Führen Sie einige Grundrechenarten aus, indem Sie Caculator (Rechner) antippen.
Tippen Sie auf “Clear” (Inhalt löschen) im Menü, um die eingegebene Zahl zu löschen und
erneut einzugeben.
Um den Vorgangsverlauf zu löschen, drücken Sie die Taste MENU (Menü) und wählen
Sie “clear the history” (Verlaufsinhalt löschen); oder wählen Sie Advance (Erweitert), um
das gewünschte Operandensymbol zu wählen.
26
Anhang
Page 28

3-14 ES File Explorer
Der ES File Explorer ist ein ausgewählter Manager für Lokales/ LAN/ FTP/
Bluetooth-Dateien/ Anwendungen/ Aufgaben/ Lesezeichen, der Telefone & Computers in
einem LAN/Internet-Netzwerk durchsucht. Tippen Sie auf MENU (Menü), um weitere
Optionen anzuzeigen. Oder tippen Sie auf das Symbol Help (Hilfe) unter More (Mehr) >
Help Center (Hilfecenter), um mehr über die Verwendung von ES File Explorer zu
erfahren.
Wiedergabe von Video-/Audiodateien
Unterstützt werden die Formate MP3, WMA, MP4, WMV und andere auf SD-Karte und
Remote-PC.
Anzeige von Bildern
Unterstützt werden die Formate JPG, BMP,GIF und andere auf SD-Karte.
Zuhause/SD-karte
Eins/mehrere wählen
Datei suchen
Operations (Vorgänge): Schneidet/ kopiert/ löscht/ umbenennt/ wählt Dateien usw.; stellt
als Startseite ein: Legt den ausgewählten Ordner als Startverzeichnis fest.
New (Neu): Erstellt eine neue Datei, einen neuen Ordner und sucht Dateien (Local),
Server (LAN/FTP), oder scannt Bluetooth-Geräte (Bluetooth).
Managers (Manager):
Task Manager (Task-Manager): Zeigt Task-Elemente, Dienste usw, an; App Manager
(Anwendungsmanager): Listet alle Anwendungen auf, die im System installiert sind, und
drücken Sie MENU (Menü) für mehr; Security Manager (Sicherheitsmanager): Schützt
Anwendungen.
Show/Hide files (Dateien ein-/ausblenden): Zeigt Dateien an oder blendet diese aus.
Anhang
27
BACK
(Zurück)
Hilfe
Muster anordnen
Page 29

Settings (Einstellungen): Die hier enthaltenen Optionen sind Display settings
(Anzeigeeinstellungen), View settings (Ansichteinstellungen) und Directory settings
(Verzeichniseinstellungen).
More (Mehr): Tippen Sie auf More (Mehr), um weitere Menüs anzuzeigen.
Aktualisiert den aktuellen Ordner, dreht das Tablet und passt die Ausrichtung automatisch
an und mehr.
4 Einstellungen
Mit Settings (Einstellungen) können Sie Anwendungen anpassen, Datum und Uhrzeit
einstellen, Ihre Netzwerkverbindung konfigurieren und andere Einstellwünsche festlegen.
Status
Zeigt den Status und Details über die Wi-Fi-Verbindung, die Bildschirmanzeige,
Akkuauslastung und das Tablet-Speichermedium an.
Wireless & networks (Drahtlos & Netzwerke)
1. Wi-Fi
Schalten Sie den Wi-Fi-Schalter ein
und wählen Sie ein verfügbares
Netzwerk aus der automatisch
erstellten Liste, indem Sie erst auf
“Wi-Fi Settings” (Wi-Fi-Einstellungen)
und dann auf “Connect” (Verbinden)
tippen, woraufhin sich das System
automatisch verbindet.
Hinweis:
¾ Einige Netzwerke benötigen ein Kennwort, dass Sie bei Aufforderung auf dem
Bildschirm eingeben müssen.
¾ Ist die Einrichtung einer versteckten Netzwerkverbindung erforderlich, tippen Sie auf
“Add Wi-Fi network” (Wi-Fi-Netzwerk hinzufügen) und geben Sie die SSID und den
Sicherheitstyp ein.
2. Bluetooth
Begriffserklärung
Bluetooth Aktiviert oder deaktiviert den Bluetooth-Schalter.
Set Device name (Gerätename eingeben): Geben Sie dem Bluetooth-Gerät des Tablets
einen Namen.
Discoverable (Suchbar): Macht das Bluetooth-Gerät des Tablets sichtbar für andere
Geräte.
Anhang
28
Page 30

Scan for devices (Nach Geräten suchen): Beginnt mit der Suche nach
Remote-Bluetooth-Geräten.
Aktivieren Sie den Bluetooth-Schalter und Ihr Remote-Bluetooth-Gerät.
Nach der Suche wählen Sie das gewünschte Gerät aus der Liste der Bluetooth-Geräte
aus und beginnen mit der Kopplung. Geben Sie das Kennwort auf beiden Geräten ein,
woraufhin in Sekunden eine Verbindung aufgebaut wird.
Senden einer Datei zu einem Remotegerät
Tippen Sie auf das Multi-Auswahlsymbol
, um die gewünschte Datei auf dem lokalen
Gerät auszuwählen, und tippen Sie dann auf MENU (Menü) > Operation (Vorgang) >Send
(Senden).
Empfangen einer Datei von einem Remotegerät
1. Vergewissern Sie sich, dass “Discoverable” (Suchbar) nach der automatischen
Zeitabschaltung immer aktiviert ist.
2. Wählen Sie eine Datei auf dem Remotegerät aus und senden Sie es über Bluetooth
zum lokalen Gerät; es blendet sich oben rechts (orangefarbener Punkt) eine Aufforderung
zur Entgegennahme einer eingehenden Datei ein; tippen Sie dann auf die Einblendung
und die Datei, um den Empfang der Datei zu bestätigen.
Ton
Silent mode (Stiller Modus): Antippen, um alle Tonausgaben, außer Medien &
Alarmsignale, stumm zu schalten.
Audible selection (Hörbare Auswahl): Antippen, um bei Auswahl auf dem Bildschirm einen
Ton wiederzugeben.
Sie können auch die Lautstärke von Medien und Benachrichtigungen einstellen.
Bildschirm
Auto-rotate screen (Bildschirm automatisch drehen): Antippen, um die Bildausrichtung
beim Drehen des Tablets automatisch anpassen zu können.
Auto Brightness (Automatische Helligkeit): Antippen, um die Helligkeit automatisch
anzupassen.
Brightness (Helligkeit): Stellen Sie die Helligkeit des Bildschirms durch Ziehen des
Schiebereglers manuell ein.
Screen timeout (Bildschirm-Auszeit): Legt einen Zeitwert für automatisches Abschalten
des Bildschirms fest.
Hinweis: Der Bildschirm wechselt automatisch in den Standby-Modus, wenn innerhalb des
festgelegten Zeitabschnitts keine Betriebsvorgänge stattfinden.
Anhang
29
Page 31

Familienkonten
Add family member (Familienmitglied hinzufügen): Antippen, um durch Erstellung eines
neuen Kontakts ein neues Familienmitglied hinzuzufügen.
Select from contacts (Aus Kontakten auswählen): Fügt ein neues Familienmitglied durch
Auswahl aus der vorhandenen Kontaktliste hinzu.
Family (Familie): Antippen, um die ID-Farbe zu ändern, den Spitznamen oder
Kontaktdetails zu bearbeiten oder einen Kontakt aus dem Familienkreis zu entfernen,
sofern jemand der Liste hinzugefügt wurde.
Ort, Datum & Uhrzeit
Dieses Einstellungen beziehen sich auf die Wahl der Zeitzone, des Datum und der Uhrzeit,
die in der Statusleiste oben im Bildschirm angezeigt werden.
Speichermedium
Tablet storage (Tablet-Speicher): Siehe interne Datenspeicherkapazität.
Total tablet/Application/User content storage (Gesamtspeicher von Tablet/
Anwendung/ Benutzer): Siehe verfügbaren Platz im internen Gesamtspeicher
von Tablet/ Anwendung/ Benutzer.
Format user content storage (Benutzerspeicher formatieren): Beachten Sie
bitte, dass mit diesem Befehl alle Ihre Daten im Benutzerspeicher gelöscht
werden, z. B. Musik, Foto usw.
SD card (SD-Karte): Siehe externe Datenspeicherkapazität.
SD card (SD-Karte): Siehe gesamten und verfügbaren Speicherplatz auf der
SD-Karte.
Unmount SD card (SD-Karte aushängen):
bevor Sie sie entfernen.
Format SD card (SD-Karte formatieren): Dieser Befehl ist nur verfügbar, wenn
die externe Micro SD-Karte ausgehängt ist.
Hinweis: Alle im internen Speicher abgelegten Daten und Informationen gehen verloren,
wenn Sie die Micro-SD-Karte formatieren.
Hängen Sie die Micro-SD-Karte aus,
30
Anhang
Page 32

Sicherheit
Visible (Sichtbar): Antippen, um das Kennwort während der Eingabe anzuzeigen.
Factory data reset (Werkseitige Einstellungen wiederherstellen): Antippen, um die
Originalwerte Ihrer gesamten Einstellungen wiederherzustellen und alle Ihre
Informationen zu löschen.
Hinweis: Denklen Sie daran, dass beim Antippen von Factory data reset (Werkseitige
Einstellungen wiederherstellen) die von Ihnen gespeicherte Einstellungen und die von
Ihnen heruntergeladenen Anwendungen verloren gehen.
Anwendungen
Zeigen Sie die aktuell ausgeführten Dienste an und stellen Sie Optionen für
Anwendungen ein, einschließlich Deinstallation einer Anwendung. Zur Deinstallation einer
Anwendung tippen Sie auf Downloaded applications (Heruntergeladene Anwendungen),
dann auf die gewählte Anwendung und auf “Uninstall” (Deinstallieren); bestätigen Sie
diesen Vorgang durch Tippen auf “OK”, woraufhin die betreffende Anwendung entfernt
wird.
Sprache & Tastatur
Select Language (Sprache wählen): Antippen, um die Bildschirmsprache auszuwählen.
Onscreen keyboard settings (Einstellungen der Bildschirmtastatur):
Sound (Ton): Gibt beim Antippen von Tasten einen Ton wieder.
Auto Capitalization (Automatische Großschrift): Antippen, um automatische
Großschrifteingabe in einem Satz ein- oder auszuschalten.
Quick fixes (Schnelle Korrekturen): Antippen, um Fehler gleich beim Eintippen zu
korrigieren.
Show suggestions (Vorschläge anzeigen): Antippen, um vorgeschlagene Wörter zu
übernehmen oder abzulehnen.
Auto-complete (Automatische Vervollständigung): Antippen, um ein Leerzeichen, ein
Satzzeichen oder ein hervorgehobenes Wort zu vervollständigen.
Anhang
31
Page 33

Akkuverwendung
Hier wird die Akkuverwendung im Detail angegeben.
Info über Tablet
Zeigt detaillierte Informationen über das Tablet an.
32
Anhang
Page 34

5 Anhang
5-1 Fehlerbehebung
F1: Wie wird das Tablet ausgeschaltet, wenn das System nicht mehr reagiert?
A: Drücken Sie die EIN-AUS-Taste und halten Sie sie etwa 7 Sekunden lang gedrückt,
um das Tablet auszuschalten.
F2: Wie überprüft man das Tablet, wenn es sich nicht einschalten lässt?
A:
1. Schließen Sie es an eine Netzsteckdose an, wenn der Akkuladestand sehr niedrig
ist.
2. Drücken Sie die Taste EIN-AUS/Zwangsabschaltung und halten Sie einige wenige
Sekunden lang gedrückt, bis das Hannspree-Logo erscheint.
3. Vergewissern Sie sich, dass die Anzeige auf dem Netzteil leuchtet und das Netzteil
fehlerfrei funktioniert.
Q3: Keine Tonausgabe bei Musik- und Videowiedergabe
A:
1. Achten Sie darauf, dass der Lautsprecher nicht abgedeckt ist.
2. Vergewissern Sie sich, dass die Lautstärke nicht komplett heruntergedreht ist.
3. Die Musik auf dem Tablet könnte unterbrochen worden sein (Pause). Verwenden
Sie einen Kopfhörer mit einer Wiedergabetaste, tippen Sie diese Wiedergabetaste
versuchsweise an, um die Wiedergabe fortzusetzen.
F4: Kein Bild auf dem extern angeschlossenen Gerät.
A:
1. Vergewissern Sie sich, dass das Videokabel fest angeschlossen ist.
2. Prüfen Sie, ob die Eingangsquelle für das externe Gerät im HDMI-Modus ist.
F5: Wie wird der Werkszustand wiederhergestellt?
A: Klicken Sie im Hauptmenü auf “Settings” (Einstellungen) > “Security”
(Sicherheit) >“Factory data reset (Werkseitige Einstellungen
wiederherstellen)”, um die Standardeinstellungen des Systems wieder zu laden.
F6: Wie verlängert man die Akkunutzungszeit?
A:
1. Setzen Sie die Helligkeit des LCD-Bildschirms unter “Brightness” (Helligkeit) auf
eine gerade noch annehmbare Stufe herunter.
2. Drehen Sie die Lautstärke etwas leiser.
3. Stellen Sie unter “Screen timeout (Bildschirm-Auszeit)” einen etwas kürzeren
Zeitwert ein.
4. Deaktivieren Sie die WiFi- und Bluetooth-Verbindung, wenn sie längere Zeit
unbenutzt ist.
5. Wechseln Sie in den Ruhemodus, indem Sie die Ein-Aus-Taste etwa 2 Sekunden
lang gedrückt halten.
33
Anhang
Page 35

5-2 Technische Daten
Hauptmerkmale
Prozessor NVIDIA Tegra II
Arbeitsspeicher (#) 512 MB
Betriebssystem Android 2.2
Storage (Speichermedium)
Massenspeicher (#) 16GB
NAND Flash 512 MB
Bildschirm
Größe 10.1”
Anzeigetechnologie TFT-LCD
Auflösung 1024X600
Touchpanel
Typ Mehrfachpunkt-Kapazitiv-Touchpanel
Bluetooth
Bluetooth-Spezifikation BT2.1+ EDR
Videofunktion
Video HDMI (unterstützt max. 1080P)
Bedingung
Betriebstemperatur 5-35ºC
Betriebsfeuchtigkeit 35%-85%
Anhang
34
Page 36

Lagertemperatur -20-60
ºC
Lagerfeuchtigkeit 20%-93%
Ein-Ausschalter
Netzteil 100~240 V AC; 12 V DC/ 2 Amp
Energieverbrauch (max.) ≤24 W
Akku (Typ) Eingebauter Lithium-Ionen-Polymer-Akku
Anschlussstandard
WLAN Drahtloskarte: 802.11 b/g/n
Audioanschluss
Kopfhörerausgang, Lautsprecher, eingebautes
Mikrofon
USB-Anschluss Mini-USB-Anschluss (X1)
Micro SD-Kartensteckplatz Unterstützt Micro-SD-Karte
HDMI-Anschluss Mini-HDMI
Physikalische Merkmale
Gewicht Etwa 750 g
Maße 260 mm x 171 mm x 13,9 mm
Hinweis: Änderungen des Designs und der technischen Daten sind vorbehalten. Das
Symbol # bedeutet, dass es sich um ein optionales Element handelt.
35
Anhang
 Loading...
Loading...