Page 1
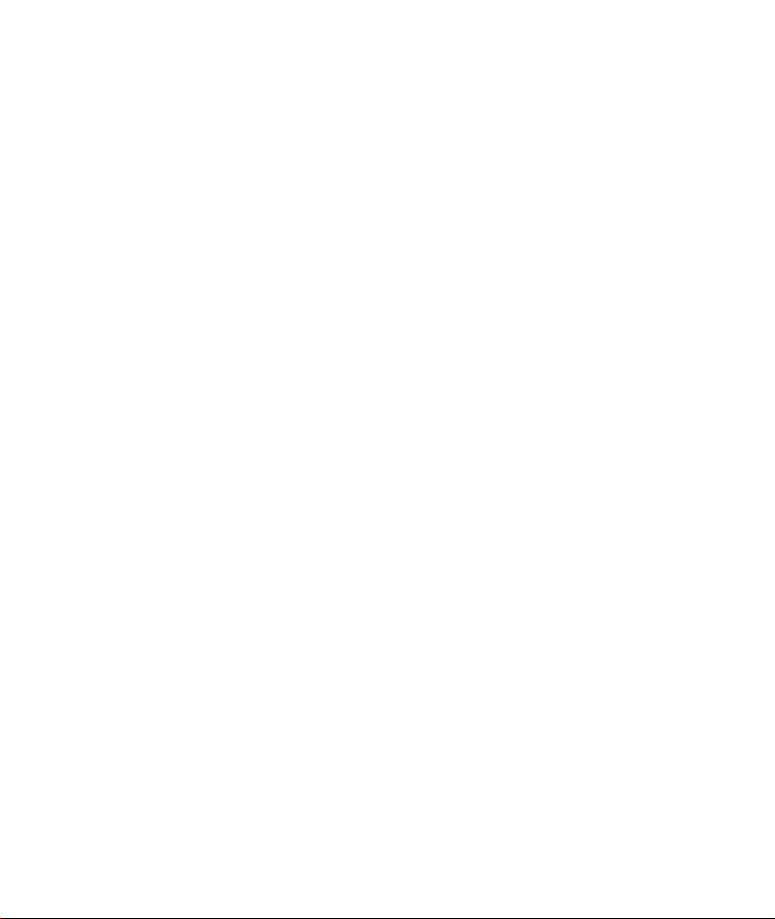
using your
Treo
Includes setup information
and instructions for most tasks
Page 2
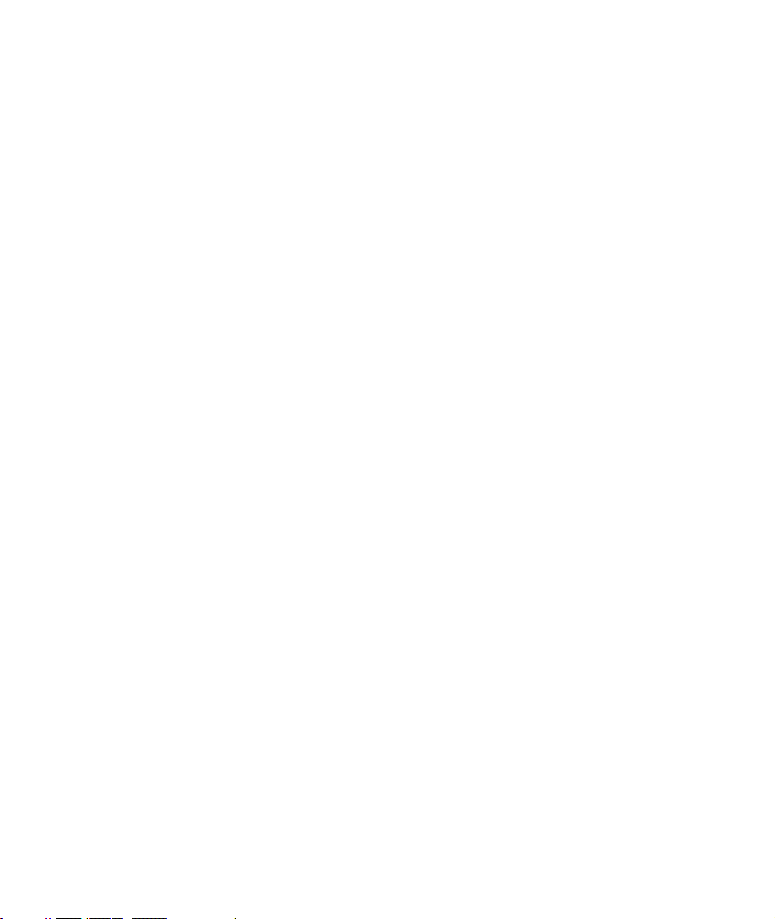
Copyright
Copyright © 2003 Handspring, Inc. All rights reserved. Treo and the Treo logo are trademarks of Handspring, Inc.,
and may be registered in some jurisdictions. Handspring, Blazer and the Handspring logo are trademarks of
Handspring, Inc., are registered trademarks in the U.S.A., and may be registered in other jurisdictions. Palm OS and
HotSync are registered trademarks, and Palm and the Palm Powered logo are trademarks, of PalmSource, Inc., and
are used by Handspring under license. This product contains ACCESS Co., Ltd.’s NetFront 3.0 Internet browser
software. © 1996-2003 ACCESS Co., Ltd. and ACCESS Systems America, Inc. NetFront is the trademark or
registered trademark of ACCESS Co., Ltd. in Japan and in other countries except the United States of America.
NetFront is a registered trademark of NetFront Communications, Inc. in the United States of America and is used
under a license. All other trademarks and trade names are the property of their respective owners.
Disclaimer and limitation of liability
Handspring, Inc. and its suppliers assume no responsibility for any damage or loss resulting from the use of this guide.
Handspring, Inc. and its suppliers assume no responsibility for any loss or claims by third parties that may arise
through the use of this software. Handspring, Inc. and its suppliers assume no responsibility for any damage or loss
caused by deletion of data as a result of malfunction, dead battery, or repairs. Be sure to make backup copies of all
important data on other media to protect against data loss.
Warranty information
In order to obtain warranty service, you must receive warranty service authorization by contacting Handspring within
the warranty period and provide dated proof of original purchase. For further information about the warranty service
procedure, please visit the Handspring website for your region, or start at www.handspring.com.
Software download available
Palm™ Desktop software is supplied on a CD-ROM disc. If you do not have access to a CD -ROM drive for your
computer, you can download this software from www.handspring.com.
50-1076-00
Page 3
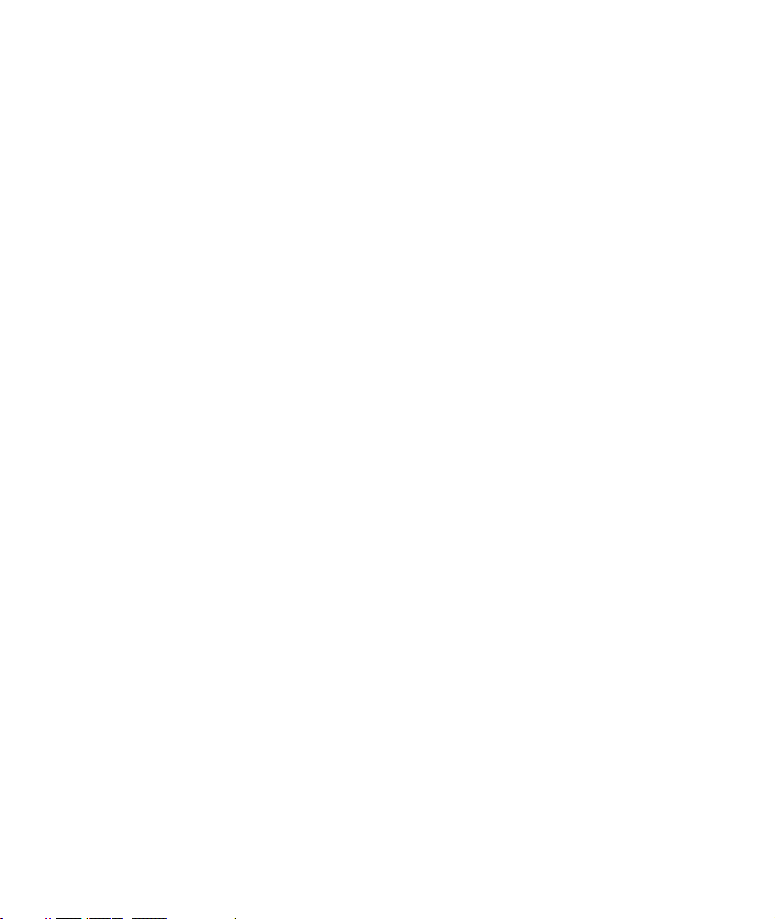
Contents
3 Contents
5 Welcome
6 If you read nothing else...
7 read this now: getting started
8
What you’ll need
9 Treo overview
12 Charging the battery
13 Inserting the SIM card
14 Turning Treo on and off
15 Making your first call
17 first day: learning the basics
18
Moving around the Treo screen
22 Using the keyboard
25 Launching applications
27 Setting up your computer
30 Synchronizing contacts and other
personal data
31 Battery life
32 Where to learn more
33 first week: using phone,
web, and messaging
34
Phone overview
36 Dialing calls
39 Receiving calls
40 Using voicemail
42 Managing active calls
43 More ways to manage calls
47 Managing contacts
49 Defining Favorites buttons
52 Using a phone headset
53 Browsing the web
60 Taking pictures with the camera
64 SMS
69 MMS
73 Sending and receiving messages
with Mail
81 first two weeks: using
organizer features
82
Calendar
87 To Do List
90 Memo Pad
91 CityTime
93 Calculator
95 Looking up contacts and other information
97 Beaming information
99 first month: managing
applications
100
Installing applications
103 Removing applications
104 Using Application Info
105 Using expansion cards
Page 4
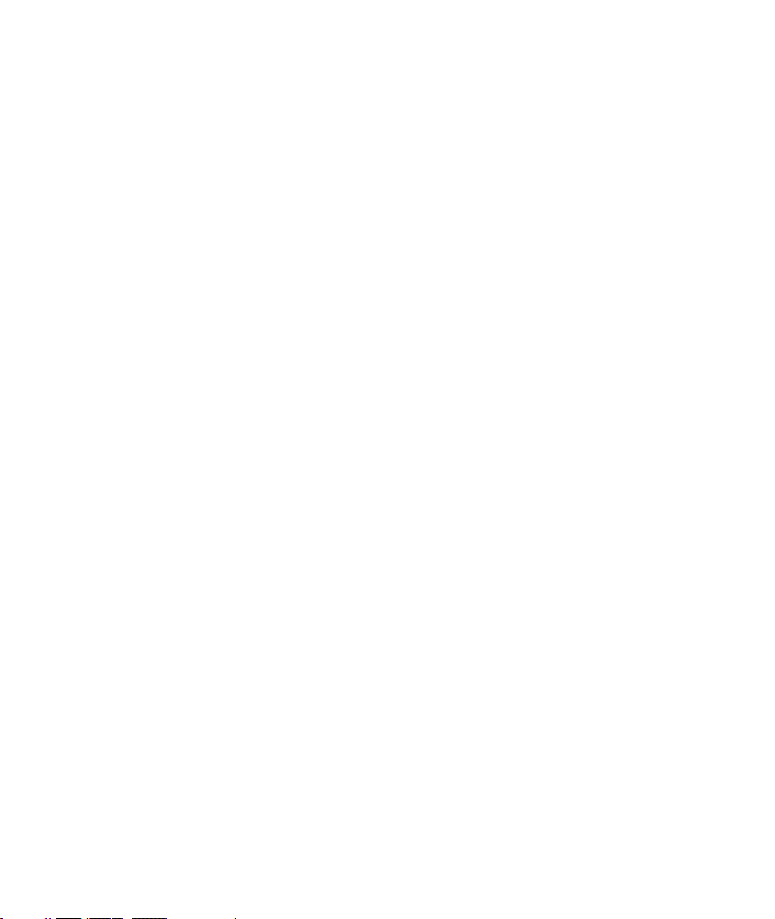
4 :: Table of Contents
109 when you’re ready:
customizing your Treo
110
Phone settings
113 System Sound settings
114 Display and appearance
116 Applications Launcher settings
117 Button settings
118 Date and time settings
120 General Preferences
121 Locking your phone and data
127 if something happens: help
128
Upgrading from another Palm Powered
device
130 Trouble installing Palm Desktop?
131 Resetting your Treo
133 Screen
134 Network connection
137 Synchronization (HotSync)
140 Mail
143 Web
144 Camera
145 Third-party applications
146 Errors
147 Making room on your Treo
148 glossary
150
FCC
151 Index
158 Specifications
Page 5
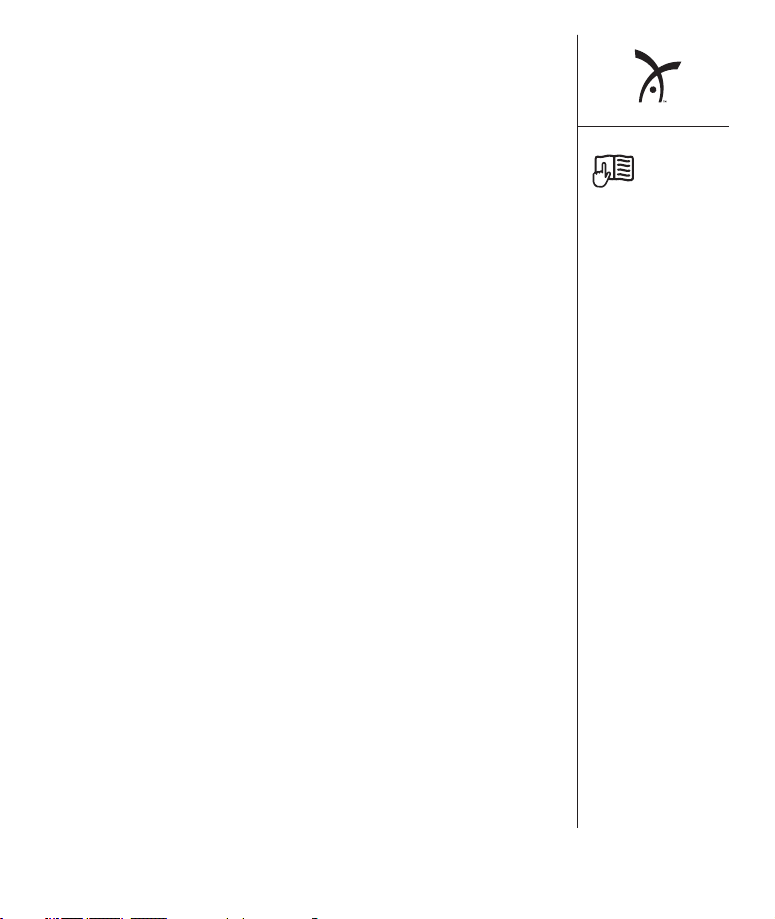
Welcome :: 5
Welcome
Congratulations on the purchase of your Handspring™ Treo™
phone. You now have
• an advanced mobile phone*
•a Palm Powered™ organizer with portable expansion
capability (SD media)
•a digital camera
• email*
• web browsing*
•SMS*
•MMS**
all in one compact and indispensable device.
*
Requires service contract with your mobile service provider
**
MMS requires MMS services running on GPRS
This guide will help you set up your Treo and quickly learn
to use it.
LOOK HERE: Don’t miss
the helpful tips and crossreferences given in this
column.
Page 6
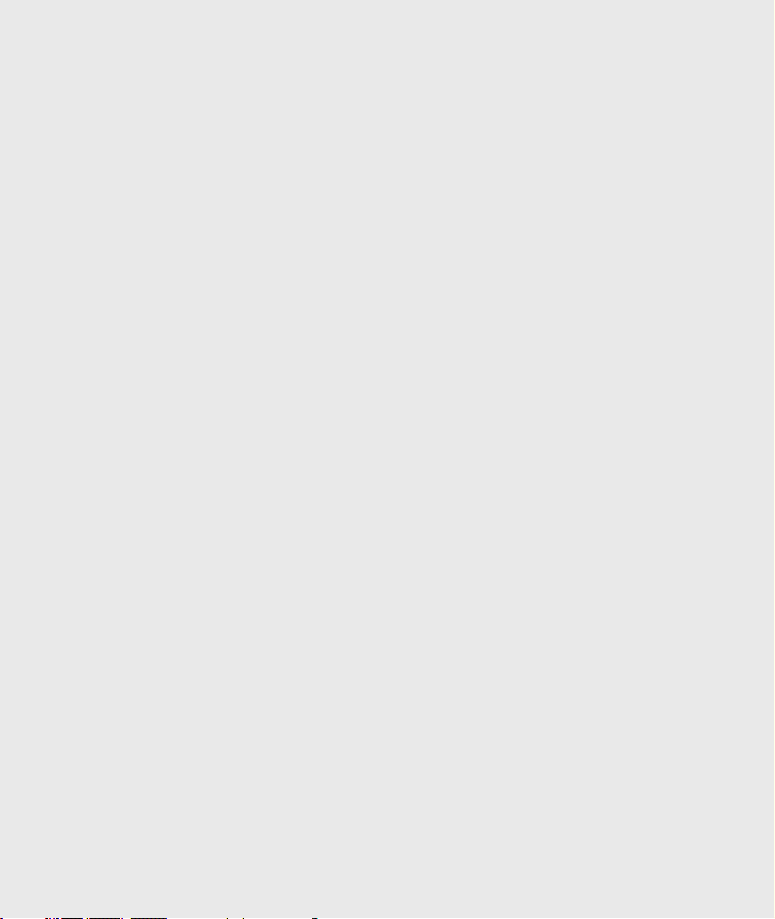
If you read nothing else...
This guide is designed to get you using your Treo quickly, starting with just the basics. As you become
more comfortable with your Treo and want to learn more, come back and read the other sections.
6 :: If you read nothing else...
Read this Now: Getting Started
Follow the instructions on pages 7-16 to set up
your Treo and make your first call.
First Day: Learning the Basics
Read through pages 17-32 to learn how to
enter text, move around the screen and set up
synchronization.
First Week: Using Phone,
Web and Messaging
Learn how to use all the great wireless features
of your Treo on pages 33-80, including phone,
email, web browsing, and messaging.
First Two Weeks: Using Organizer Features
Your Treo is not just a phone. It also includes a
full-featured Palm Powered organizer that gives
you instant access to your Calendar, To Do List,
Memo Pad, CityTime, Calculator, and more. See
pages 81-98.
First Month: Managing Applications
Explore pages 99-108 to learn how to add or
delete extra applications and use an expansion
card with your Treo.
When You’re Ready: Customizing your Treo
Once you’ve learned the basics, you’ll want to
explore additional features on your Treo and
customize its settings. See pages 109-126 for
information about these features.
If Something Happens: Help
If something goes wrong or you can’t figure out
how to use a Treo feature, we can help. See
pages 127-147 for the answers to frequently
asked questions.
Page 7
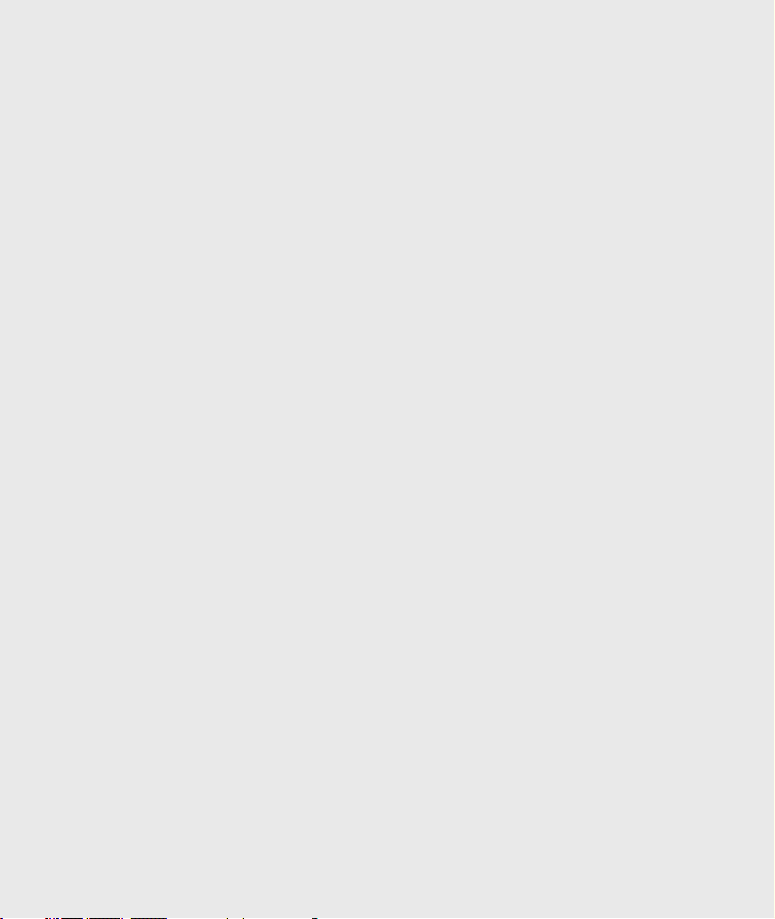
read this now: getting started :: 7
read this now:
getting
started
Page 8
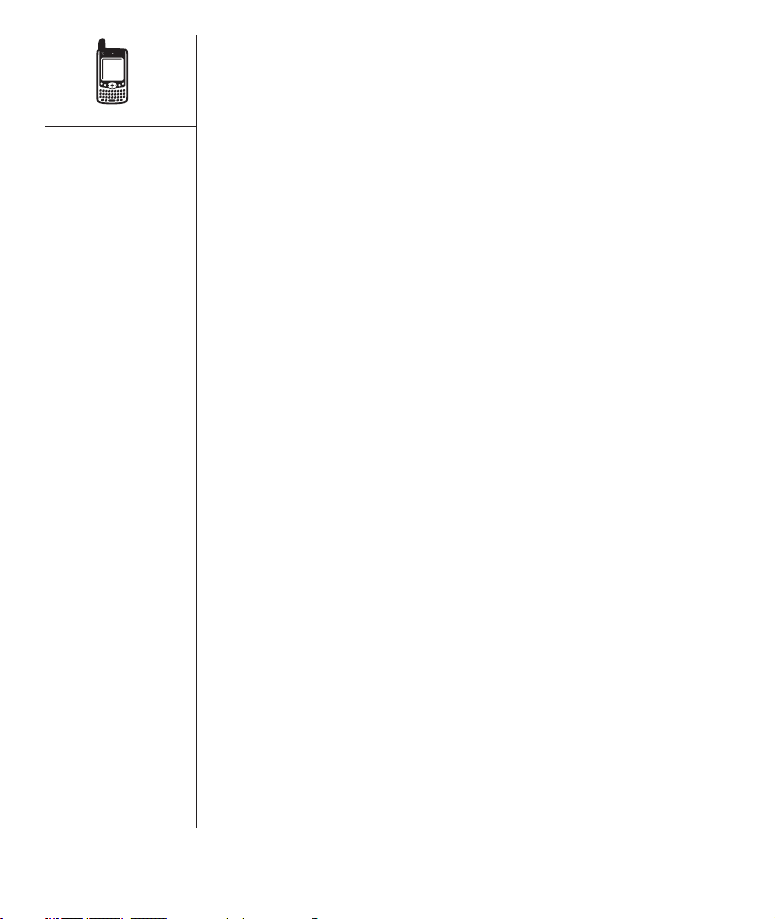
What you’ll need
As you work through the instructions in this guide, you’ll need all the items
that came in the Treo box (see page 9) as well as the following:
•a SIM card for which you have an activated mobile account with data
services
*
•a location with wireless coverage for your phone
• an electrical outlet
•the computer with which you will synchronize your personal data
• the CD included in the box
*
We recommend choosing the GPRS data service option. You cannot use email, web
browsing, or picture messaging without data services of some type.
8 :: What you’ll need
Page 9
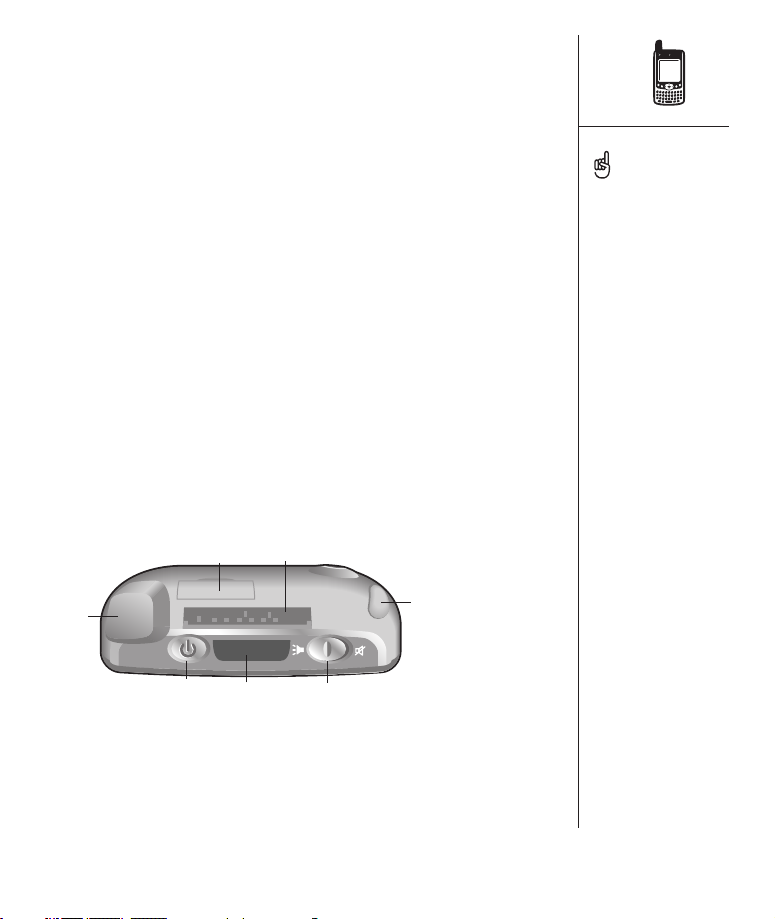
Treo overview
You should have received all of the following components in the Treo box:
Hardware
•Treo handset
•AC charger
•USB HotSync®cable
• headset
• electrical socket adapter(s) (if required in region)
Documentation and software
• Using Your Treo (this book)
• Synchronization software CD
Treo handset features
The following illustrations show the locations and names of the physical
features of the Treo. Refer back to these illustrations while following the
instructions in this guide.
A. Antenna
B. Wireless Mode button
C. Infrared (IR) port
D. Ringer switch
E. Stylus
F. Expansion card slot
G. SIM slot
E
C
B
F
G
A
D
Treo overview :: 9
You can purchase a separate
serial HotSync cable and
other accessories. For more
information, visit
www.handspring.com.
Page 10
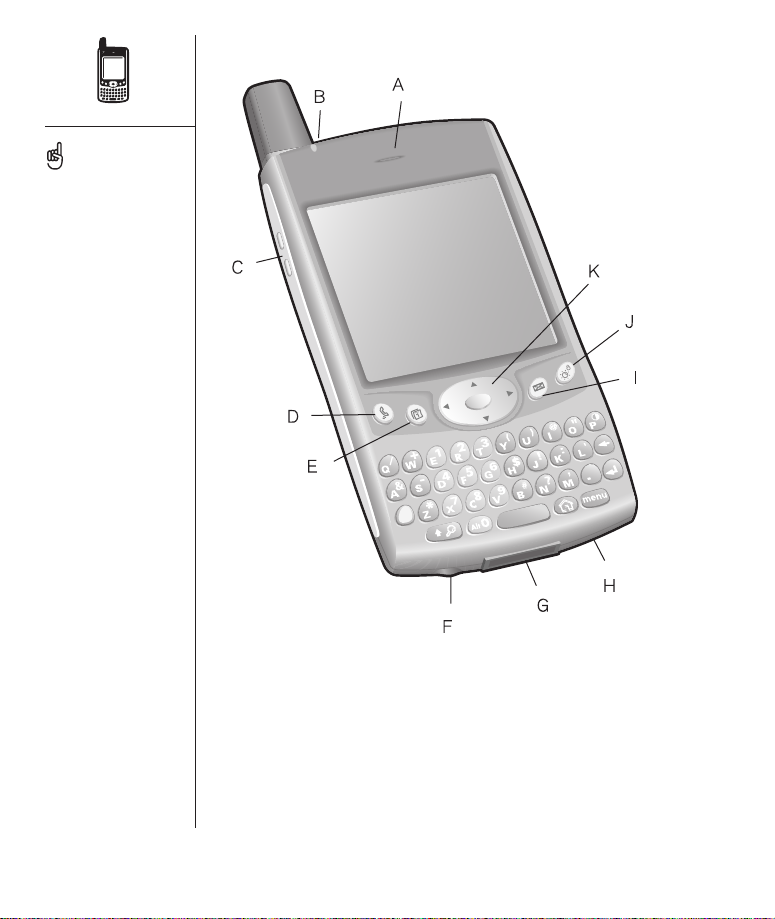
10 :: Treo overview
A. Phone receiver
B. LED (Wireless Mode and charge indicator)
C. Volume buttons
D. Phone
E. Calendar
F. Headset jack
G. HotSync and power supply connector
H. Microphone
I. Messaging
J. Screen on/off button
K. 5-way navigation control
Be careful not to scratch
or crush your Treo’s
touchscreen. Do not store
it in a place where other
items might damage it.
Page 11
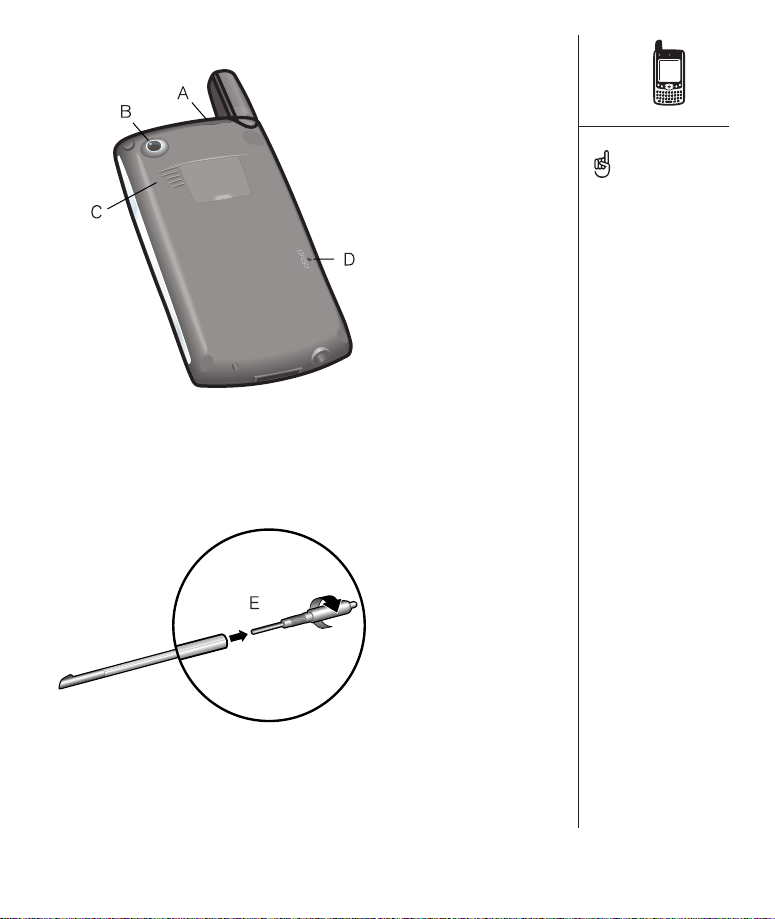
Treo overview :: 11
A. SIM slot
B. Camera lens
C. Speaker
D. Reset button
E. Reset tool (within stylus)
IMPORTANT: Treo’s speaker
includes a large magnet, so
be sure not to store your
Treo near credit cards or
other items that could be
demagnetized.
Page 12
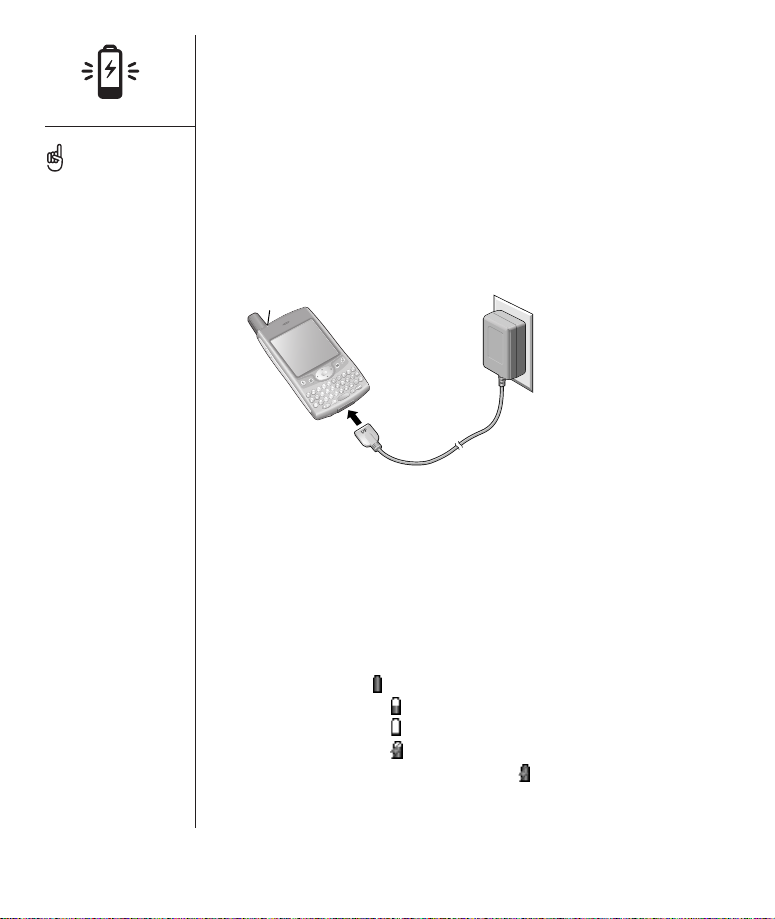
Charging the battery
Before using your Treo, you need to charge the battery. It may not turn on at
all when you first remove it from the box. We recommend three hours for a
full charge, or until the LED is solid green.
1. Plug the AC charger into a wall outlet. If necessary, connect an adapter.
2. Connect the charger cable to the bottom of the Treo with the word UP
facing the same way as your Treo screen.
A. LED
3. To confirm your Treo is charging, check the LED.
•When the LED is solid red, your Treo is charging.
•When the LED turns solid green, your Treo is fully charged.
• If the LED does not turn on when you connect your Treo to the
charger, double-check the cable connection and the electrical outlet
to which it is connected.
After you turn on your Treo, the onscreen battery gauge displays power status:
• Full battery icon : Battery is charged
• Partial battery icon : Battery has some power and is not charging
• Empty battery icon : Battery needs charging immediately
• Red lightning bolt : Charging
• Green lightning bolt with full battery : Fully charged
A
12 :: Charging the battery
Battery consumption varies
based on your personal
usage. Consumption factors
include signal strength,
backlight and speakerphone
usage, and whether calls
are data or voice calls.
Page 13
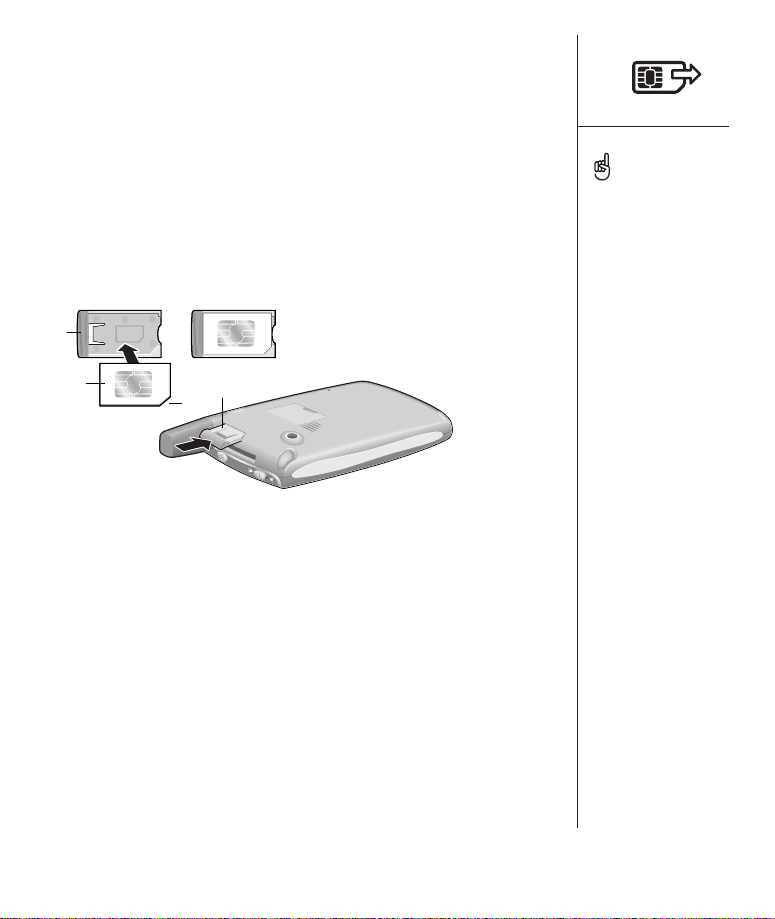
Inserting the SIM card
Your Subscriber Identity Module (SIM) card contains account information such
as your phone number and voicemail access number. To use the phone, email,
or web features of your Treo, you need to insert the SIM card. If a SIM card
did not come with your Treo, your mobile service provider will give you one
when you subscribe. If you have an older, 5-volt SIM card, you should request
a newer, 3-volt SIM. This Treo is not compatible with older 5-volt SIM cards.
A. SIM tray
B. SIM card
C. Notches
D. SI M slot
1. Slide the SIM tray out of the Treo.
2. Insert the SIM card into the SIM tray by aligning the notches until you
feel it lock into place.
3. Slide the SIM tray back into the Treo.
4. If your SIM card is not already activated, follow the activation steps
provided by your mobile service provider or contact them directly for
assistance. If you want to use email, web browsing, and MMS, be sure to
confirm that your SIM card is activated for data services.
A
B
D
C
Your mobile service
provider may already have
inserted the SIM card into
your Treo. In that case,
skip to page 14.
To remove the SIM card,
pull the SIM tray out of the
slot and remove the card
from the tray.
Inserting the SIM card :: 13
Page 14
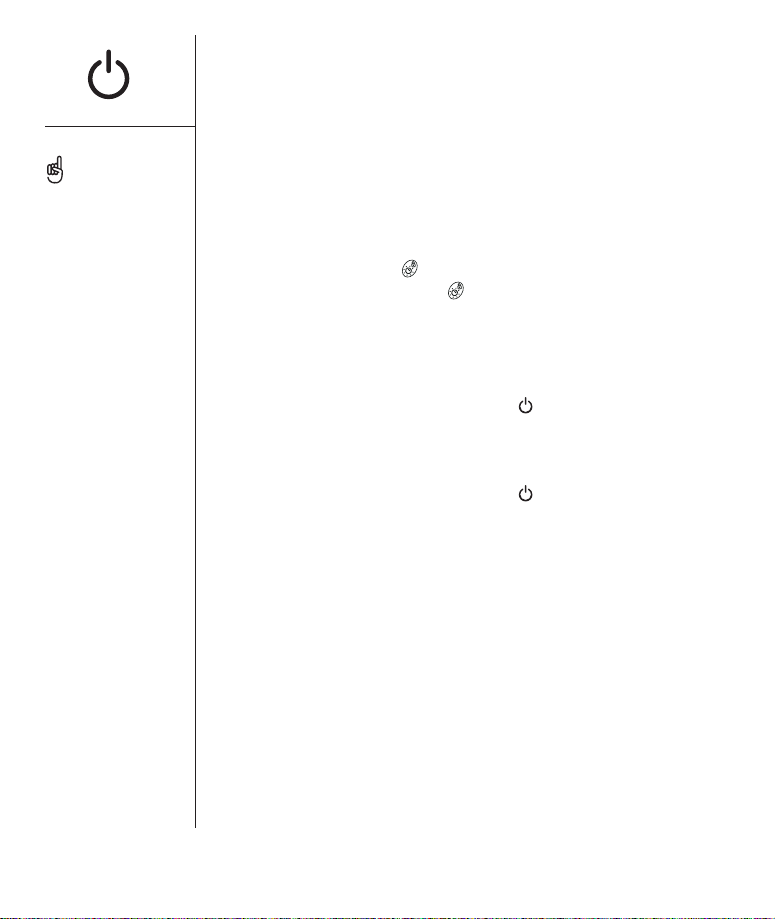
Turning Treo on and off
You can use the Palm OS features of your Treo independently of the
wireless features and applications. Therefore, the screen and Wireless Mode
are designed to be turned off and on separately.
Turning the screen on and off
1. Press the Screen button to turn on the screen.
2. Briefly press the Screen button to turn off the screen.
Turning Wireless Mode on and off
Wireless Mode allows your Treo to connect to a mobile network so that you
can make and receive phone calls and use other wireless services.
1. Press and hold the Wireless Mode button to turn on Wireless Mode.
You will hear a series of ascending tones. When Wireless Mode is on,
your Treo connects to a mobile network, and you can use the phone and
Internet features (if supported by the local network).
2. Press and hold the Wireless Mode button again to turn off Wireless
Mode. You will hear a series of descending tones. When Wireless Mode
is off, your Treo does not have a connection to any mobile network. You
can still use the organizer and other Palm OS features. This is ideal for
airplane flights and for maximizing battery life.
14 :: Turning Treo on and off
Treo includes a keyboard
backlight for nighttime use.
The keyboard backlight
activates automatically when
the screen turns on, but
shuts off if the keyboard is
not in use. When the screen
is on, press Option then the
P key to manually activate
the keyboard backlight.
Page 15
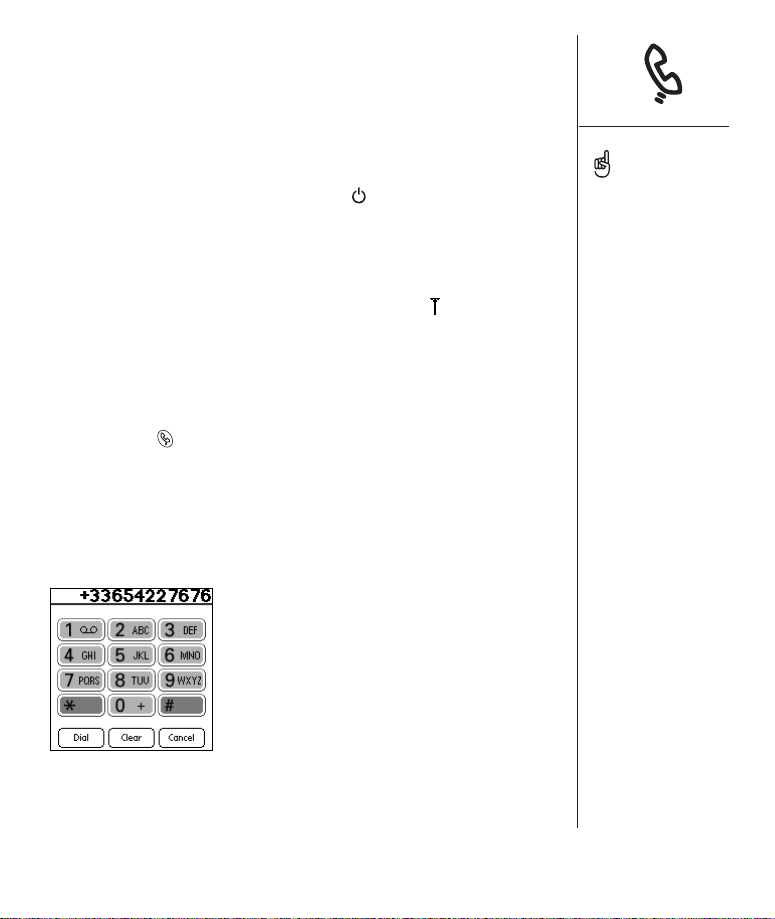
Making your first call
We recommend that you charge your Treo for a full three hours (or until the
LED is solid green) before using it for the first time.
1. Press and hold the Wireless Mode button . You will hear a series of
ascending tones.
2. If a Welcome screen appears, follow the onscreen instructions to set up
your Treo.
3. Allow the Treo to complete a network search. The search may take several
seconds. When it is complete, the network status icon appears in the
upper right.
4. If prompted for a PIN, enter it on the PIN screen. The default PIN is often
1234. Otherwise, your mobile service provider may have given you some
documentation with this information. Contact your mobile service provider
for help.
5. Press Phone .
6. Using the number pad on the Treo keyboard, type the desired phone
number.
7. P ress Center to dial.
8. When your call is complete, use the 5-way navigation control to choose
Hang Up.
Making your first call :: 15
If No Service appears in the
upper left, you are out of a
wireless coverage area. If
you believe you are in a
wireless coverage area and
this problem persists, contact
your mobile service provider
for assistance.
If the Welcome screen does
not appear, recalibrate the
touchscreen. This ensures
that the screen responds
accurately to taps (see
page 133).
Learn how to quickly redial
your most recent calls on
page 38.
Page 16
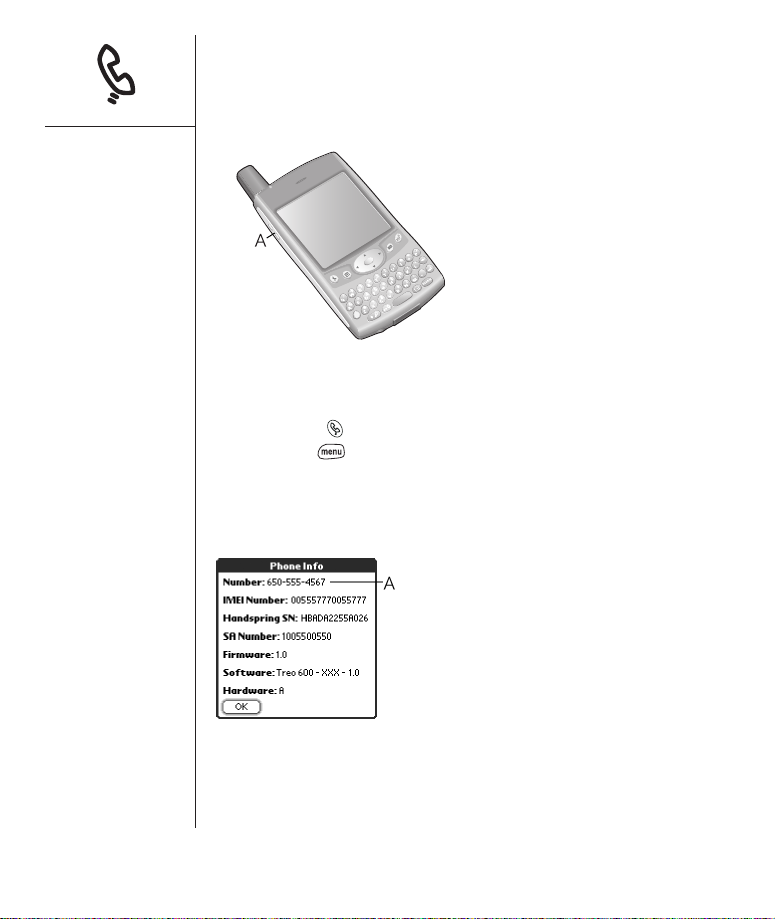
Adjusting call volume
While a call is in progress, press the volume buttons on the side of your Treo
to adjust call volume.
A. Volume buttons
What’s my number?
1. Make sure Wireless Mode is on (see page 14).
2. Press Phone .
3. Press Menu .
4. From the Options menu, choose Phone Info (/I). If your phone number is
not displayed, exit Phone Info, and make sure your SIM card is properly
inserted in the SIM slot. If your phone number still does not appear in
Phone Info, consult your mobile service provider.
A. Look here for your phone number
16 :: Making your first call
Page 17
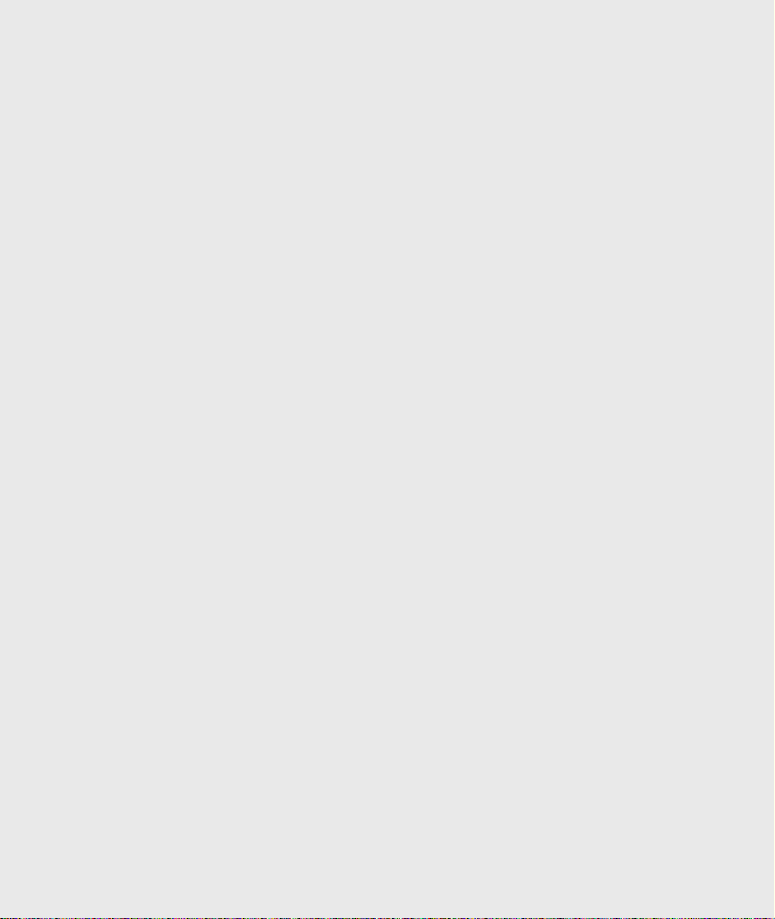
first day: learning the basics :: 17
first day:
learning
the basics
Page 18
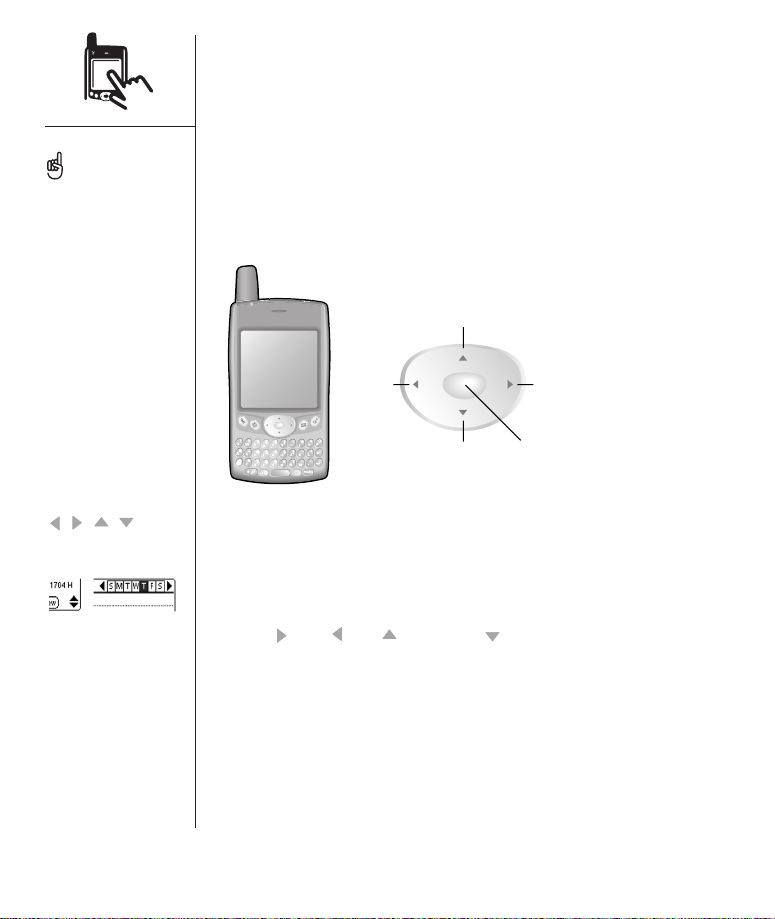
Moving around the Treo screen
To move around the Treo screen, you can use the 5-way navigation control,
or tap items on the screen with the stylus. With use, you will find your own
favorite way to scroll, highlight, and select menu commands.
The 5-way navigation control includes Right, Left, Up, Down, and
Center buttons.
A. Up
B. Down
C. Left
D. Right
E. Center
Scrolling through screens
As on a computer, you scroll on the Treo to move from field to field, or page
to page, or in some cases to highlight an item or option in a list. There are
several methods of scrolling:
•Press the 5-way navigation control on the front of the Treo. Pressing
Right , Left , Up , and Down moves to the next field, button,
or action in that direction.
A
B
CD
E
18 :: Moving around the Treo screen
Some third-party applications
may not work with 5-way
navigation, and you must use
the stylus instead.
In this guide, we use arrow
icons to indicate directions
on your Treo’s 5-way
navigation control. These are
different from any onscreen
arrows that you tap with
your stylus or select with
the 5-way control to display
pick lists.
5-way buttons:
On screen arrows:
Page 19
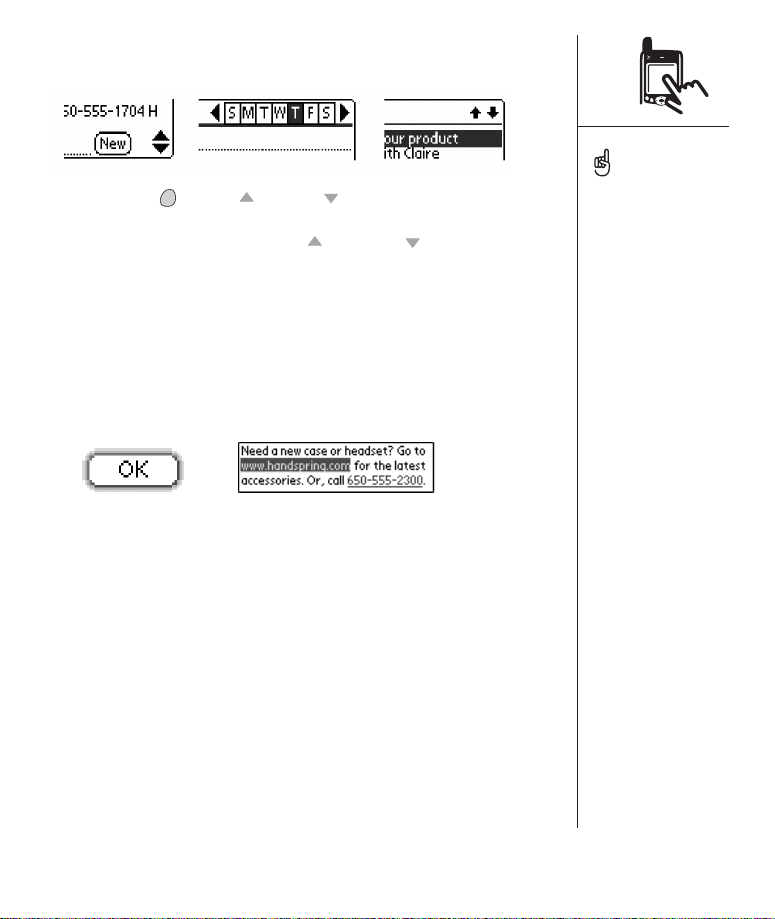
•Tap an onscreen scroll arrow:
•Press Option and Up or Down to scroll to the next page of
information within the current record.
•When inside a text field, press Up and Down to scroll through
the text.
• Drag the slider of an onscreen scroll bar.
Highlighting items
The 5-way navigation control lets you highlight items before launching or
selecting them.
•When an onscreen button (OK, Cancel, etc.) or pick list is highlighted, the
button acquires a blue glow around its border.
•When a phone number, email address or web link is highlighted on a web
page or in a message, the text appears in reverse type (light text on a
dark background).
•When an entire text entry field is highlighted, you can press Center to
edit the text. After you edit the text, press Center again to highlight the
entire field.
Moving around the Treo screen :: 19
Once you’ve launched an
application (see page 25),
you can experiment with
using the navigation control
to highlight different screen
elements.
Page 20
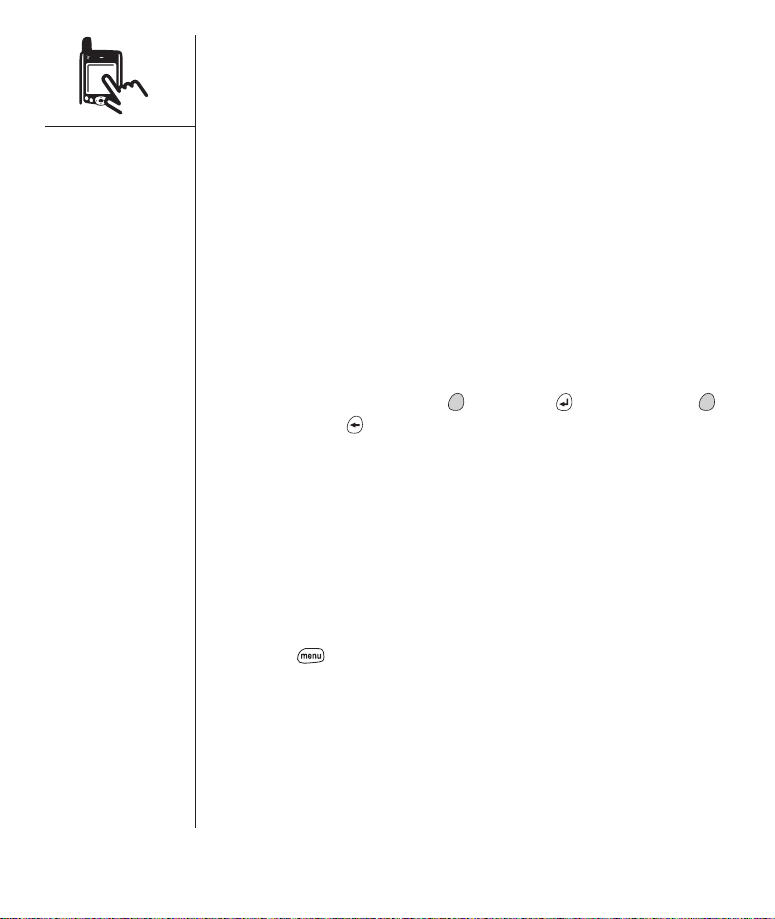
You can also use the stylus to highlight text on the screen. When text is
highlighted it appears in reverse type.
• Drag the stylus across the text you want to highlight.
•Double-tap a word to highlight it.
•Triple-tap a line of text to highlight it.
Accessing command buttons
Command buttons, such as New, OK, and Details appear at the bottom of
the screen. In many cases you can jump directly to these buttons instead of
scrolling to them.
•From a list screen, such as the Contacts list or Mail inbox, press Right to
jump to the first button.
•From a screen where you create or edit entries, such as Edit Contacts or
Day View in Calendar, press Center to jump to the first button.
•From a dialog box, such as the Edit Categories, press Right to scroll to
the first button, or press Option then Return for OK, or Option
then Backspace for Cancel.
Choosing or activating items
After highlighting an item with the 5-way navigation control, you can choose
or activate it by pressing Center. You can also choose an item by tapping it
with the stylus.
Selecting menu items
Many applications have menus to provide access to additional features.
These menus are usually hidden from view, but they appear when you
press Menu . To get the most out of your Treo, it’s a good idea to
familiarize yourself with the additional features available through the
various application menus.
20 :: Moving around the Treo screen
Page 21
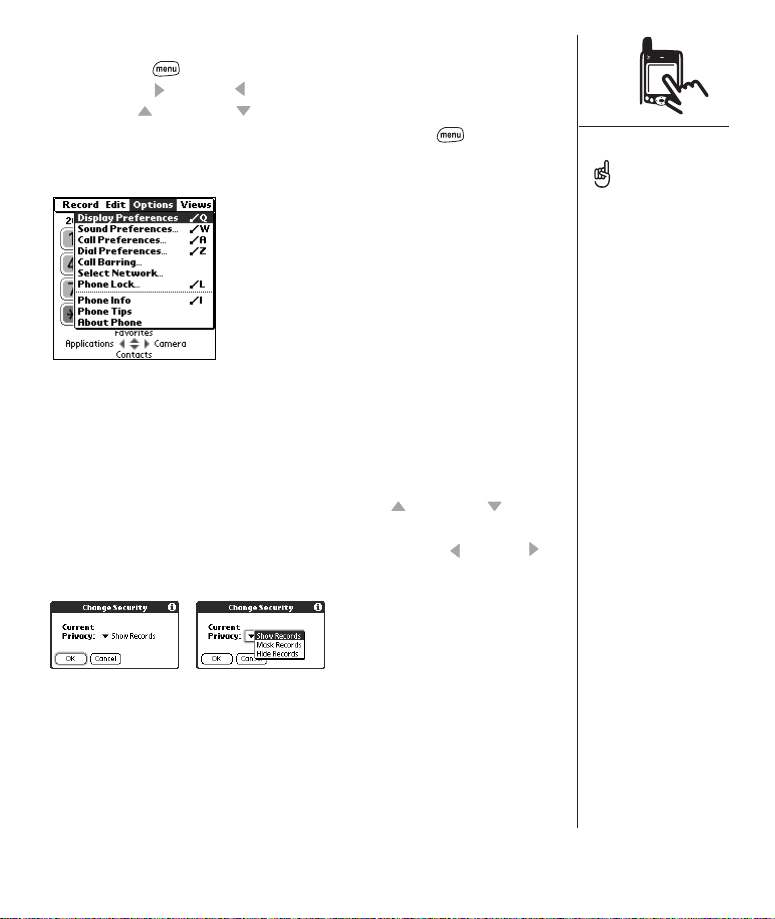
1. Press Menu to display an application’s menus.
2. Press Right and Left to switch between menus.
3. Press Up and Down to highlight a menu item.
4. Press Center to choose the menu item, or press Menu to close the
menu and cancel your selection.
Choosing options in a pick list
A range of options is often presented in a type of menu called a
pick list,
which can be identified by a downward-pointing arrow. Pick lists are
different from the application menus described above.
• Use the 5-way navigation control to highlight the pick list, then press
Center to display the items in the list. Press Up and Down to
highlight the item you want, then press Center to accept your selection.
•To exit the pick list and cancel your selection, press Left or Right .
• Use your stylus to tap the pick list, then tap the item you want from the list.
Moving around the Treo screen :: 21
Most menu commands
have keyboard shortcuts
listed in the menu. To use a
shortcut, press Menu plus
the shortcut letter. You
don’t have to see the menu
item to use the shortcut.
Page 22
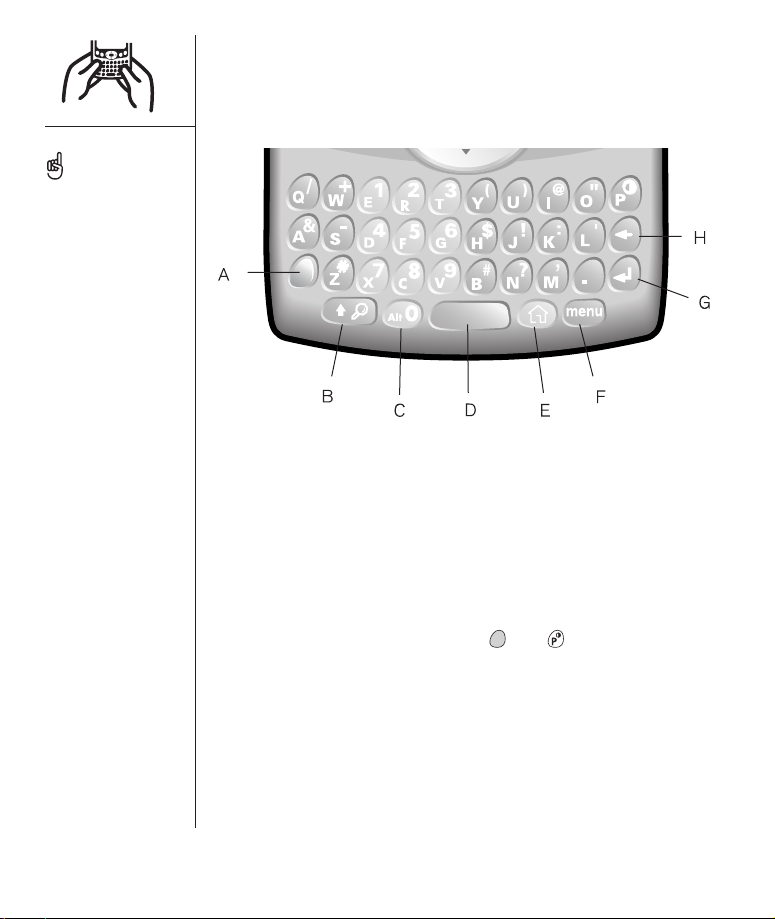
Using the keyboard
A. Option
B. Shift/Find
C. Alt
D. Space
E. Applications Launcher
F. Menu
G. Return
H. Backspace
Using the keyboard backlight
•To turn on the backlight, press Option then . The backlight may not
be visible in bright sunlight.
•The backlight will turn off if the keyboard is not in use.
22 :: Using the keyboard
When using the keyboard,
most people find it easiest
to hold the Treo with two
hands and use the tips of
both thumbs to press the
keys, as shown above.
Page 23
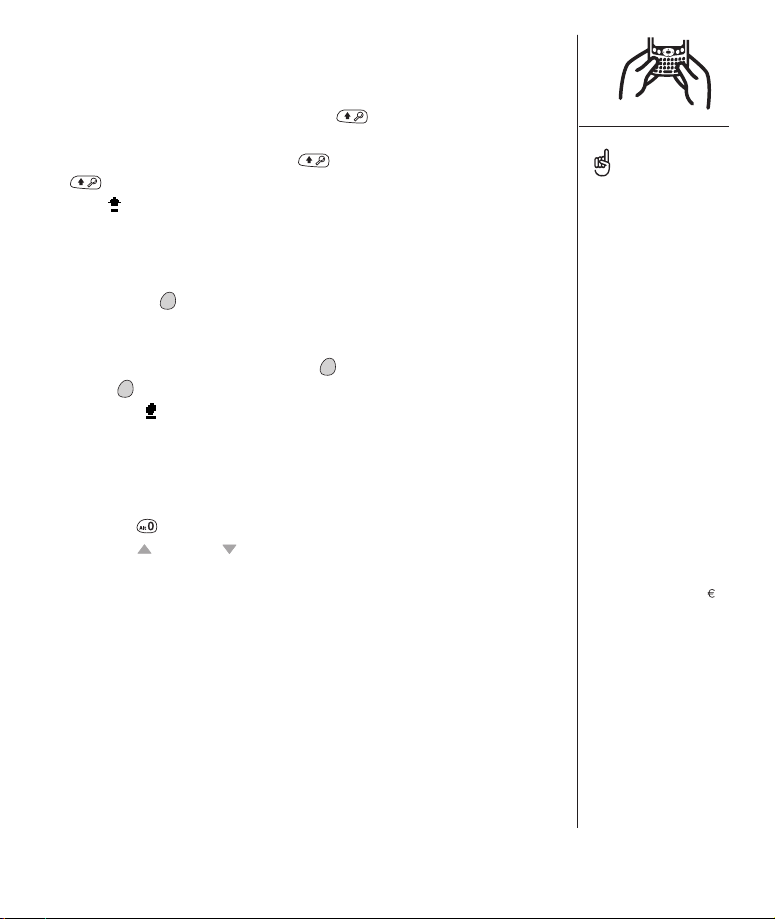
Entering lowercase and uppercase letters
•To type lowercase letters, press the desired keys.
•To type an uppercase letter, press Shift , then type a letter. You
don’t need to hold down Shift while typing a letter.
•To turn Caps Lock on, press Shift twice. To turn it off, press Shift
again. When Caps Lock is on, this symbol appears in the lower
right:
Entering numbers, punctuation, and symbols that appear
above the letters on the keys
•Press Option , then press the key with the desired character shown
above the letter. You don’t need to hold down Option while pressing the
second key.
•To turn Option Lock on, press Option twice. To turn it off, press
Option again. When Option Lock is on, this symbol appears in the
lower right:
Entering other symbols and accented characters
1. Type the character that corresponds to the symbol or accented character
you want. See the table on the next page.
2. Press Alt .
3. Press Up or Down to highlight the desired character.
4. Press Center to insert the character, or just continue typing the next
character.
Using the keyboard :: 23
In many applications you
can view a list of all the
alternate characters. From
the Edit menu, choose
Keyboard Help (/G).
Some application views
automatically default to
Option Lock, such as the
Dial Pad of the Phone
application, or the
Calculator. In this case, you
do not have to hold down
Option to enter numbers.
The alternate characters
are grouped according to
their similarity to the
corresponding key. For
example, the alternate
characters available for the
e key are é, è, ë, ê and .
Page 24
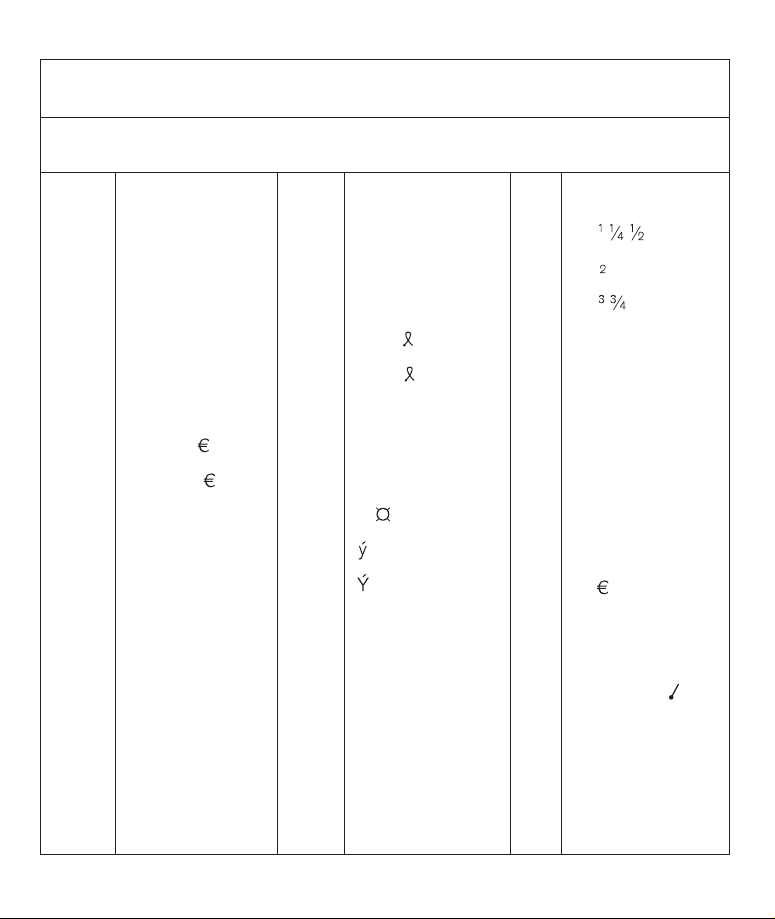
24 :: Symbols and accented characters
Symbols and accented characters
Type... then press Alt Type... then press Alt Type... then press Alt
to choose... to choose... to choose...
a
A
b or B
c
C
d
D
e
E
f or F
i
I
l or L
m or M
n
N
á à ä â ã å æ
Á À Ä Â Ã Å Æ
ß
ç ¢ © ^ ˆ
Ç ¢ © ^ ˆ
† ‡
† ‡ –D
é è ë ê
É È Ë Ê
ƒ
í ì ï î
Í Ì Ï Î
£
µ
ñ
Ñ
ó ò ö ô œ õ ø
Ó Ò Ö Ô Œ Õ Ø
% ¶
®
ß ˇs §
ß ˇS §
~ ™ † ‡
ú ù ü û
Ú Ù Ü Û
x
ÿ ¥
Ÿ ¥
% ‰ ˚
? ! …
„
¡
¿
; :-) :-( ;-) :-D
‘ ’ < > ~ `
“ ” « »
£ ¥ ¢
&
_ ~ • = – —
% \ ÷ |
=
< [ { ‹
> ] } ›
o
O
p or P
r or R
s
S
t or T
u
U
x or X
y
Y
0
1
2
3
.
,
!
?
:
'
"
$
+
-
/
#
(
)
Page 25
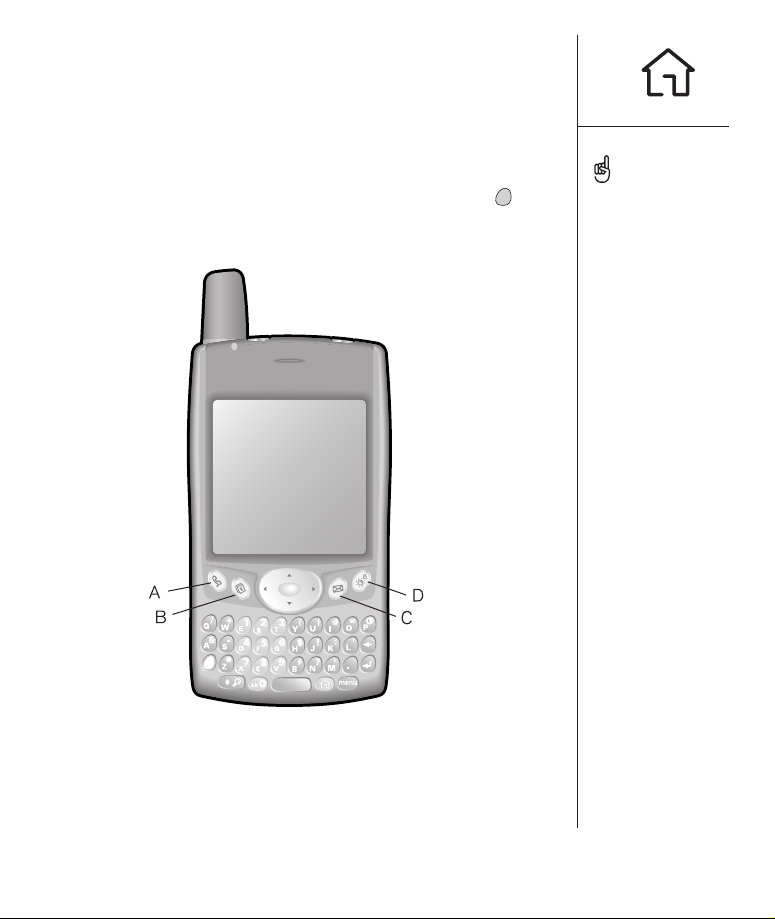
Launching applications
Each of the three application buttons on the front of the Treo can be used to
launch two applications. To access a button’s primary application, simply press
the button. To access a button’s secondary application, press Option , then
press the application button. The fourth button turns the screen on and off,
and controls the keyguard.
A. Phone
B. Calendar
C. Messaging
D. Screen
Launching applications :: 25
You can also customize the
buttons yourself; see page
117 for details.
Your mobile service provider
may have customized the
applications associated with
each button.
Page 26
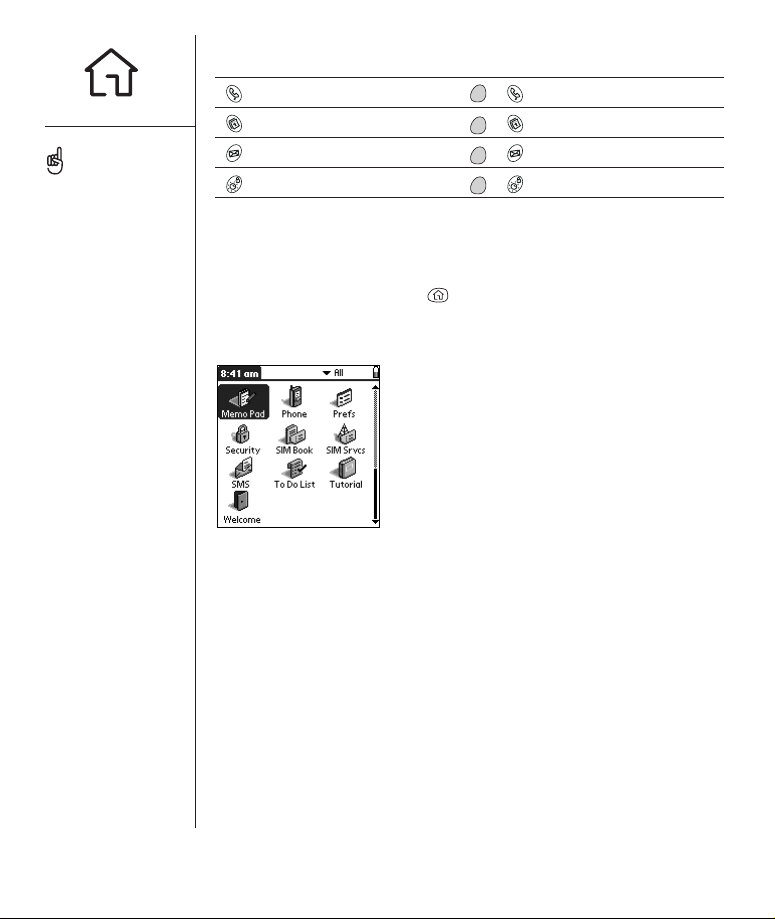
Button Primary application Secondary application
Phone + Blazer®Web Browser
Calendar + Calculator
SMS + Mail
Screen (on/off) + Keyguard
In Palm OS, you access all available applications through a screen called the
Applications Launcher:
1. Press Applications Launcher .
2. Use the 5-way navigation control to highlight the application you want to use.
3. Press Center to launch the selected application.
Press Applications Launcher
repeatedly to cycle through
different categories of
applications.
In the Applications Launcher,
you can type the first few
letters of the application’s
name to highlight it. For
example, if you type c it
highlights Calendar, then if
you type i it highlights
CityTime. If you pause and
then type i, it highlights the
first application that starts
with i.
26 :: Launching applications
Page 27
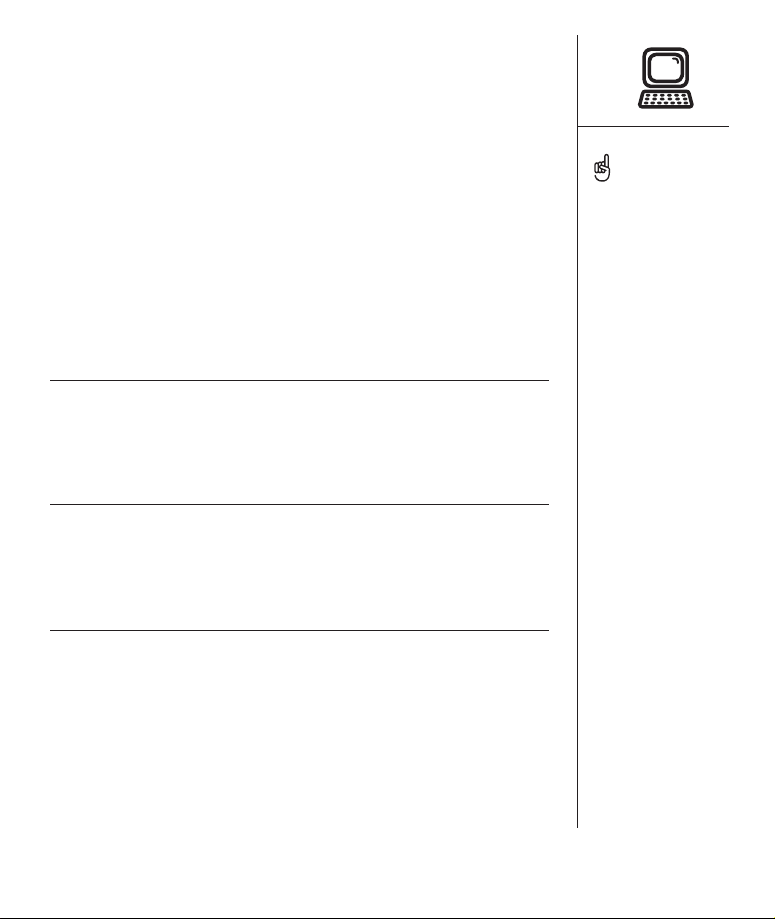
Setting up your computer
Synchronization lets you enter information on your computer (using Palm
Desktop or Microsoft Outlook for Windows) and then efficiently transfer that
information to your Treo. At the same time, changes you make on the Treo are
transferred to Palm Desktop or Microsoft Outlook. Even if you manage all your
contacts on your Treo, synchronization is a great way to back up your data.
Before you can synchronize, you need to install the Palm Desktop
synchronization software on your computer. Even if you already own a Palm
Powered device and have installed a previous version, you must install the
software that comes on the CD with your Treo.
Windows 98SE, Me, 2000, or XP
*
• 32 MB of memory
•30 MB of free hard disk space
•CD-ROM drive
• available USB port
•USB HotSync cable (included with your Treo)
Windows NT 4
• 32 MB of memory
•30 MB of free hard disk space
•CD-ROM drive
• available serial port
• serial HotSync cable (sold separately)
Macintosh OS 10.1-10.2.x*
• 32 MB of memory
• 25 MB of free hard disk space
•CD-ROM drive
•USB port
•USB HotSync cable (included with your Treo)
*
later versions may also be supported
IMPORTANT: If you’re
upgrading from another
Palm Powered device, follow
the upgrade steps on page
128 before you set up your
computer for your new Treo.
If you are synchronizing
with a computer that is
running Windows NT 4,
you must use a serial
HotSync cable, available
for separate purchase at
www.handspring.com.
Setting up your computer :: 27
Page 28
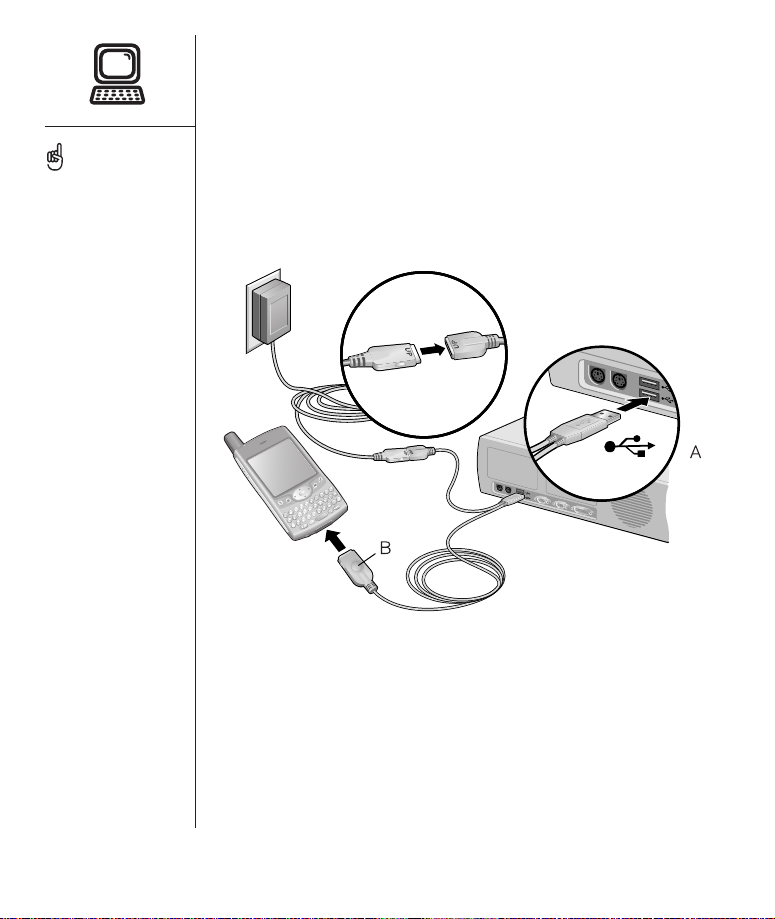
Connecting your Treo to your computer
1. Plug the AC charger into a wall outlet. If necessary connect an adapter.
2. Connect the charger to the short end of the HotSync cable. Be sure to
match the sides of the connectors labeled UP.
3. Plug the USB HotSync cable into an available USB port on your
computer.
4. Connect the long end of the HotSync cable to the bottom of your Treo
with the button facing up.
A. USB cable
B. HotSync button
28 :: Setting up your computer
For best performance, plug
your USB synchronization
cable directly into a USB
port on your computer. If you
use a USB hub, make sure it
is a powered hub.
Page 29
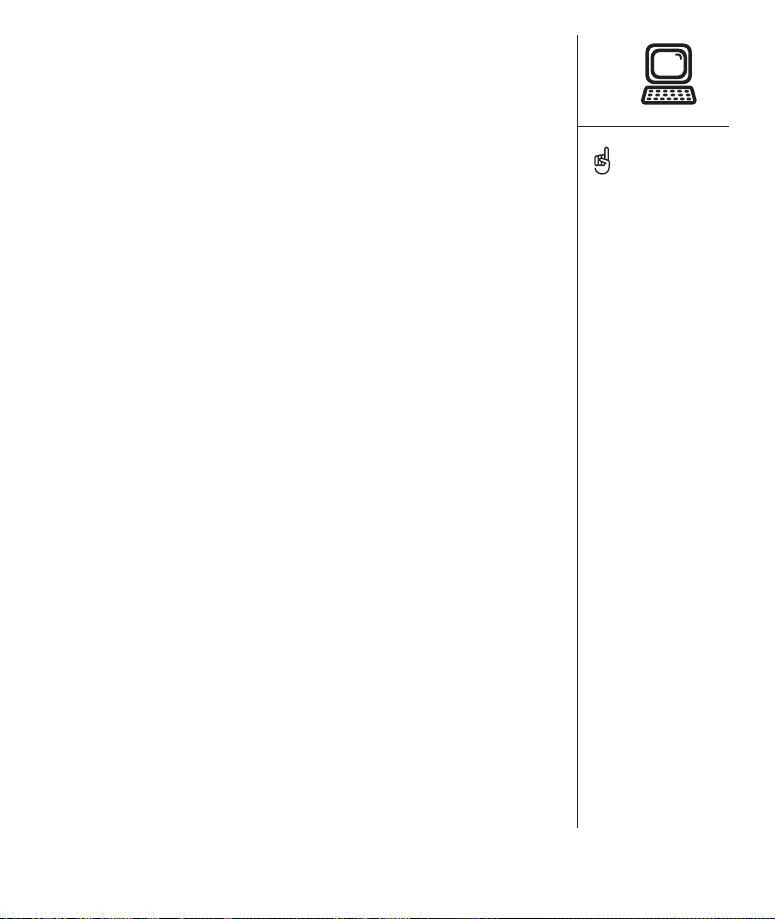
Installing the Palm Desktop synchronization software on
your computer
Your computer needs to have all its resources available to install the
software. Follow these guidelines for a successful installation:
1. Exit any applications that are currently running on your computer,
including those running in the background.
2. Insert the CD that came with your Treo into the CD-ROM drive on your
computer. If you are installing on a Macintosh, double-click the CD icon
on the desktop, then double-click the Installer icon.
3. Follow the onscreen instructions of the installation program. Click Install
Now to install the Palm Desktop software. Please note these important
points about the installation process:
• If a language selection screen appears, click the same language you
use on your Treo.
• During the installation process, you will be prompted to synchronize
for the first time.
Setting up your computer :: 29
If you are installing on a
computer at work, make
sure your company allows
you to install new software.
Contact your company’s IT
department for help.
Page 30
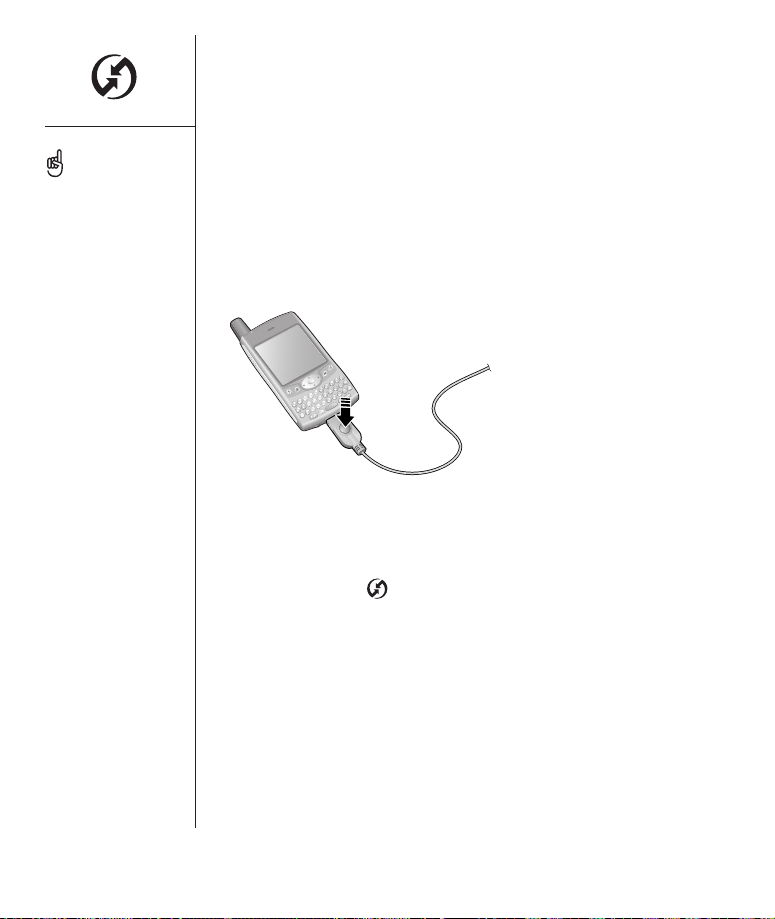
Synchronizing contacts and
other personal data
Before you can synchronize your contacts and other personal data, you
must install the Palm Desktop software from the CD that came with your
Treo. See page 29 for instructions.
1. Connect your Treo to your computer as described on page 26.
2. Press the HotSync button on the cable.
A. HotSync button
3. Wait for your Treo to display a message indicating that the process is
complete.
• If nothing happens, make sure that you installed the Palm Desktop
software and that the HotSync Manager application is running on
your computer ( ).
• If you want to synchronize data with applications other than Palm
Desktop or Microsoft Outlook, you need to purchase additional thirdparty conduit software.
• If you have any problems performing a HotSync operation, see pages
137-139 for troubleshooting suggestions.
A
30 :: Synchronizing contacts and other personal data
We strongly recommend that
you install the Palm Desktop
synchronization software
soon after you start using
your Treo, and that you
synchronize your Treo and
computer frequently to keep
your information up-to-date
(and backed up) in both
locations.
Page 31

Battery life :: 31
Battery life
Battery life depends on individual usage. When used as a phone, your
Treo battery provides approximately 5 hours of talk time or 10 days of
standby time. When used as an organizer only (no phone), the battery
provides about 10 days of normal use.
Maximizing battery life
You can increase the life of your Treo battery by following a few easy
guidelines. Remember that battery life depends on how you use your Treo.
• Charge your Treo whenever you’re at your desk. The Li-Ion battery in your
Treo has a much longer useful life when it is
topped off
frequently, versus
charging it after it is fully drained.
•The wireless features (phone, email, messaging, and web) of your Treo
generally consume more power than its organizer features. However, if
you spend a lot of time using the camera, games, media players, eBooks,
or other Palm OS applications, keep an eye on the battery level and
charge when necessary.
• If you don’t plan to use the wireless features on your Treo for a while, you
may want to turn off Wireless Mode (see page 14). You can forward calls to
a different number or let all calls be picked up by voicemail (see page 45).
• As with any mobile phone, if you are in an area with no wireless
coverage, your Treo searches for a signal, which consumes power. If you
cannot move to an area of better coverage, you may wish to temporarily
turn off Wireless Mode.
•Use the keyboard backlight (see page 22) only when you need it.
•Turn down the screen brightness (see page 114).
• Decrease the Auto-off setting in General Preferences (see page 120).
This turns off your screen automatically after a shorter period of inactivity.
IMPORTANT: You must
charge your Treo fully
before using it the first
time. Wait until the LED
turns solid green which may
take up to three hours.
If the battery drains to the
point where your Treo
doesn’t turn on, the Treo
stores your data safely for
about three days. We
recommend that you charge
and synchronize your Treo
every day, especially if you
use your phone often.
If the battery is fully
drained, it may take a few
moments for the LED to
turn on while charging.
Page 32

32 :: Where to learn more
Where to learn more
A quick introduction to your new Treo
•Tutorial: The Tutorial teaches you how to use many features of your Treo.
It is already installed on your Treo and you can launch it any time.
While using your Treo
•Tips: Many of the built-in applications include helpful tips for getting the
most out of your Treo. To view these tips, launch an application, press
Menu , then from the Options menu, choose Tips.
• Information: Many screens have an Information icon in the upper-
right corner. Tap the Information icon with your stylus to learn about the
tasks you can perform in that dialog.
• Online support from Handspring: For up-to-date downloads, troubleshooting
and support information, check out www.handspring.com/support.
If you need more information
•Books: Many books on Palm Powered devices are available in local or
online book retailers (look in the computers section).
• Online forums: Consult online Treo user discussion groups to swap
information and learn about areas you may find nowhere else.
• Customer service from your mobile service provider: For questions
about your mobile account or features available on the network, contact
your mobile service provider for the latest information and help.
To launch the built-in
tutorial:
1. Press Applications
Launcher.
2. Choose the pick list in
the upper-right, select All.
3. Choose the Tutorial icon.
4. Follow the onscreen
instructions in the
Tutorial.
Page 33

first week:
using phone,
web, and
messaging
first week: using phone, web, and messaging :: 33
Page 34

Phone overview
The Phone application lets you make and receive calls, store information
about your contacts, and store Favorites for contacting people and
launching applications. Be sure you know how to turn on Wireless Mode
before reading this section (see page 14).
Accessing the Phone application
•Press Phone .
34 :: Phone overview
Page 35

You can monitor the status of several items, using icons at the top of the
Phone screen:
Network name Displays the name of a mobile service provider when
Wireless Mode is on and you are in a coverage area. If you
are outside a coverage area, No service or SOS Only
appears instead.
Appears when call forwarding is active.
Appears when you have voicemail. Some networks use a
full-screen alert instead. Call your mobile service provider
for more information.
Appears when ALS, Alternate Line Service, is active.
This feature may not be available on all accounts or
regional networks. Contact your mobile service provider
for more information.
Appears when Wireless Mode is on and a GPRS network
is within range.
Appears when Wireless Mode is on but you are not
connected to any GPRS network.
Appears when you are connected to a GPRS network and
a data session is active (for example, when you are
browsing the web). You can still receive calls.
Displays the signal strength. The stronger the signal, the
more bars appear. If you are outside a coverage area, no
bars appear.
Displays the battery charge status. As the battery drains,
the icon changes from blue to clear, and then to red when
it’s time to recharge.
Appears when your Treo battery is charging.
Appears when your Treo battery is fully charged.
Phone overview :: 35
To display details about
your battery power, tap the
battery icons at the top of
the screen.
If ALS is active and
available, you can press
and hold # to switch lines.
Page 36

Dialing calls
Your Treo offers several options for making phone calls. As you get familiar
with your Treo, you’ll discover which method you prefer.
Dialing with the keyboard
1. Press Phone .
2. Using the numbered keys on the keyboard, start typing a phone number.
You do not need to press Option to access the numbers on the keyboard.
3. Press Center to dial.
Dialing by contact name
Before you can dial a call by contact name, you must create some contacts
(see page 47), or import them with a HotSync operation (see page 30) or
from your SIM card (see tip on page 48). The first time you display the
Contacts list, Treo asks if you would like to import any numbers from your
SIM card into your Contacts list.
1. Press Phone .
2. Use the 5-way navigation control to access the Contacts list.
3. Using the keyboard, begin typing one of the following for the contact you
want to call:
• First initial and last name
• First name
• Last name
4. Choose the number you want to dial.
5. Press Center to dial.
To start another search, press Backspace to delete letters you’ve
entered. Or, just press Phone to start all over.
36 :: Dialing calls
To see more information for
a person in your Contacts
list, highlight the name and
press Center to view their
address, company and
other details.
You can begin a Name
Lookup immediately from
the Main view in the Phone
application. From the
Options menu, select
Display Preferences, and
choose Typing Starts
Contacts Search.
Page 37

Dialing calls :: 37
Dialing with a Favorites button
Before you can use Favorites buttons, you must create some Favorites
entries. See page 49.
1. Press Phone .
2. Use the 5-way navigation control to access your Favorites buttons.
3. Highlight the desired button.
4. Press Center to dial the selected button.
Dialing using the onscreen Dial Pad
1. Press Phone .
2. Tap the onscreen Dial Pad to enter the number.
3. Press Center to dial.
You can paste numbers
directly into the Dial Pad
view. Copy a number from
another application, then
switch to Dial Pad view.
Press Menu, then from the
Edit menu, choose Paste.
Press Center to dial.
Page 38

Dialing from a web page or text message
Treo recognizes most phone numbers that appear in web pages or text
messages.
1. Use the 5-way navigation control to highlight the phone number you
want to dial in the web page or text message.
2. Press Center to dial.
Redialing the last number you called
Do either of the following to redial the last number you called:
•Press Phone , then press Center to display a list of your most
recently dialed numbers.
•Press Phone , then use the 5-way navigation control to launch
Dial Pad. Choose Dial to display the last number you dialed.
•Press Phone , then press Menu . From the Views menu,
choose Call Log (/Y). This view shows all your recent calls in
chronological order.
38 :: Dialing calls
If you can’t highlight and
dial a phone number on a
web page or in a text
message, using the 5-way
navigation control or stylus,
it means that Treo does not
recognize it as a phone
number.
Page 39

Receiving calls
To receive calls, Wireless Mode must be on. This is different from having
just the screen turned on (see page 14).
To answer a call, do one of the following:
• Using the 5-way navigation control, choose the onscreen Answer button.
• If the headset is attached, press the headset button.
To ignore a call and send it to voicemail, do one of the following:
•Press Backspace .
• Using the 5-way navigation control, choose the onscreen Ignore button.
To silence the ringer while your phone is ringing:
•Press the volume buttons or any key on your Treo except the 5-way
navigation control, Space, Return, or Backspace.
•To immediately silence all system sounds including the ringer, slide the
ringer switch to Sound Mode Off .
When you silence the ringer, you can either answer the call or let it ring
through to voicemail.
If audio (MP3 music, for example) is playing, and a call arrives, you can still
hear the phone ringing softly. To answer the call, do one of the following:
• Using the 5-way navigation control, choose the onscreen Answer button.
•Press the headset button (if headset is attached).
The audio continues playing but you won’t hear it during your call.
Receiving calls :: 39
To prevent calls from
accidentally being answered
while the phone is in a
pocket or briefcase, you can
disable the touchscreen
when an incoming call
arrives (see page 121).
See a photo of the person
calling you! Learn how to
assign a caller ID picture on
page 112.
Page 40

Using voicemail
Setting up voicemail
1. Turn on Wireless Mode, as described on page 14.
2. Press Phone .
3. Use the 5-way navigation control to access Favorites.
4. Choose the voicemail Favorites button.
Your Treo connects to your mobile service provider’s automated voicemail
system. If your Treo is unable to connect to the automated system, please
contact your mobile service provider for assistance.
40 :: Using voicemail
Page 41

Voicemail notification
When you have a new voicemail message, you are notified with an alert.
A voicemail icon may also appear near the top of your screen (this
feature is not supported by all mobile networks).
Retrieving voicemail messages
1. Press Phone .
2. From the Phone application Main view, Dial Pad, or Favorites, press and
hold 1 on the keyboard. Treo dials your mobile service provider’s
voicemail system.
3. Enter your voicemail password using the Treo keyboard, or choose Extra
Digits if you defined this option (see page 51 for information on editing
Favorites buttons). Remember, you do not need to press Option to type
numbers, *, or # while on an active call.
Using voicemail :: 41
If a voicemail icon appears in
the title bar at the top of the
screen, you can tap this icon
to retrieve your voicemail.
Page 42

Managing active calls
When you make or receive a call, the Active Call view appears. Use the 5-way
navigation control to access the onscreen buttons in this view:
• Hang Up (or pressing Backspace ): Ends the call immediately. You can
also press the headset button (if the headset is attached).
• Spkr-phone (or pressing Space ): Switches to the personal
speakerphone.
• Hold (or pressing Period ): Places the current call on hold.
• Dial Pad: Opens the Dial Pad so you can manually dial additional numbers.
• Mute: Mutes the Treo microphone so you cannot be heard.
• Add Call: Lets you place another call while keeping the first call active.
First choose Hold, then choose Add Call.
• Extra Digits: Dials any extra digits (such as a password or extension) that
you assigned to an Favorites button. See page 50 for information on
creating a speed dial Favorites button.
A. Caller’s name and number
B. Current duration of call
C. Hang up immediately
D. Switch to speakerphone
E. Place current call on hold
F. Mute the microphone
G. Open Dial Pad view
42 :: Managing active calls
Press Phone repeatedly to
toggle between the Active
call screen and the Main
view of the Phone
application.
The personal speakerphone
lets you use other features,
such as checking your
calendar, during a call.
The Extra Digits button
appears only during
outbound calls to numbers
that include pre-defined
extra digits.
To avoid accidentally
pressing onscreen buttons
while you’re holding the
phone up to your ear to
speak, you can disable the
touchscreen during active
calls (see page 122).
Page 43

More ways to manage calls
Treo offers many advanced telephone features, including call waiting,
conference calling, and call forwarding.
Making a second call
You can make a second call while your first call is still active.
1. After dialing the first number, use the 5-way navigation control to
choose Hold.
2. Use the navigation control to choose Add Call.
3. Dial the second number using Favorites, Contacts, Dial Pad, Call Log, or
Redial list (see pages 36-38).
The Active Call view now includes two status lines, each representing one of
the calls. To switch between the two calls, choose Swap.
More ways to manage calls :: 43
You can use nearly any
other application on Treo
while holding a phone
conversation, including the
organizer features and
SMS. You cannot send and
receive email while on an
active call. To return to an
active call from another
application, press Phone
.
Page 44

Answering a second call (call waiting)
When you are on an active call, you can receive a second call. When the
second call comes in, the Call Waiting dialog appears, giving you the
following options for handling the second call:
•To place the current call on hold and answer the new call, use the 5-way
navigation control to choose Answer.
•To send the new call to voicemail, use the navigation control to choose
Ignore.
Making a conference call
You can join a total of five other calls in a conference session, provided that
your network and service plan include 6-way conferencing. Please contact
your mobile service provider for more information. Minutes in your mobile
account may be deducted for each active call you place.
1. While the first call is active, place or answer a second call.
2. Use the 5-way navigation control to choose Conf. This joins the two
active calls in a conference session.
3. Repeat this process to add other calls to the conference call.
4. To end the conference, use the navigation control to choose Hang Up
and end all the calls.
44 :: More ways to manage calls
Page 45

Forwarding all calls
You can forward all of your calls to another telephone number. You can also
selectively forward certain calls (see page 46). Keep in mind that your
mobile service provider might charge you for forwarded calls.
1. Press Phone .
2. Press Menu .
3. From the Options menu, choose Call Preferences (/A).
4. Choose the Forward all calls pick list.
• If the forwarding number appears in the pick list, select the number.
• If the forwarding number does not appear in the pick list, select Edit
Numbers, then choose New. Enter a forwarding number, including the
area code or country code if it is different from your mobile phone
number. Choose OK to finish.
5. Choose OK.
More ways to manage calls :: 45
Page 46

Forwarding calls under certain conditions
You can forward calls to another number when the line is busy, a call is
unanswered, Wireless Mode is off, or you are outside a coverage area.
1. Press Menu .
2. From the Options menu, choose Call Preferences (/A).
3. Choose the Forward all calls pick list, then select Don’t forward calls.
4. Choose any of the following pick lists:
•When busy: Forwards calls if the phone is busy.
• Not answered: Forwards calls instead of sending to voicemail.
• Off/No service: Forwards calls when your Treo is not connected to a
mobile network.
If the forwarding number appears in the pick list, select the number. If the
forwarding number does not appear in the pick list, select Edit Numbers
then choose New, enter a forwarding number, and choose OK to finish.
5. Choose OK.
Call Barring
Call Barring lets you prevent unauthorized calls on your Treo. This feature
may not be available on all mobile networks. Contact your mobile service
provider for more information.
You must enter your Call Barring password every time you change your
Call Barring preferences. Contact your mobile service provider if you do not
know this password.
1. Press Menu .
2. From the Options menu, choose Call Barring.
3. Choose the onscreen pick lists, then select your Call Barring preferences.
4. Choose OK.
46 :: More ways to manage calls
Page 47

Managing contacts :: 47
Managing contacts
Contacts is a view in Phone. If you are familiar with Palm Powered devices,
you may recognize this application as similar to the Address Book on
previous devices.
Adding a contact
1. Press Phone .
2. Use the 5-way navigation control to access the Contacts list.
3. Choose New Contact.
4. Use the 5-way navigation control to move between fields as you enter
information.
5. To place the entry in a category or mark it private, choose Details.
6. To add a note to an entry, choose Note.
7. A fter you enter all the information, choose Done.
If you have several contacts
to enter, it’s more efficient
to use the Palm Desktop
software or Microsoft
Outlook on your computer
and then synchronize data
between the Treo and your
computer. For more
information, see page 30.
In the Contacts View, Up
and Down move to the
previous or next Contacts
record.
Be sure to label your
contacts’ mobile numbers
correctly. The SMS
application (see page 64)
will only look up numbers
labeled as Mobile.
Page 48
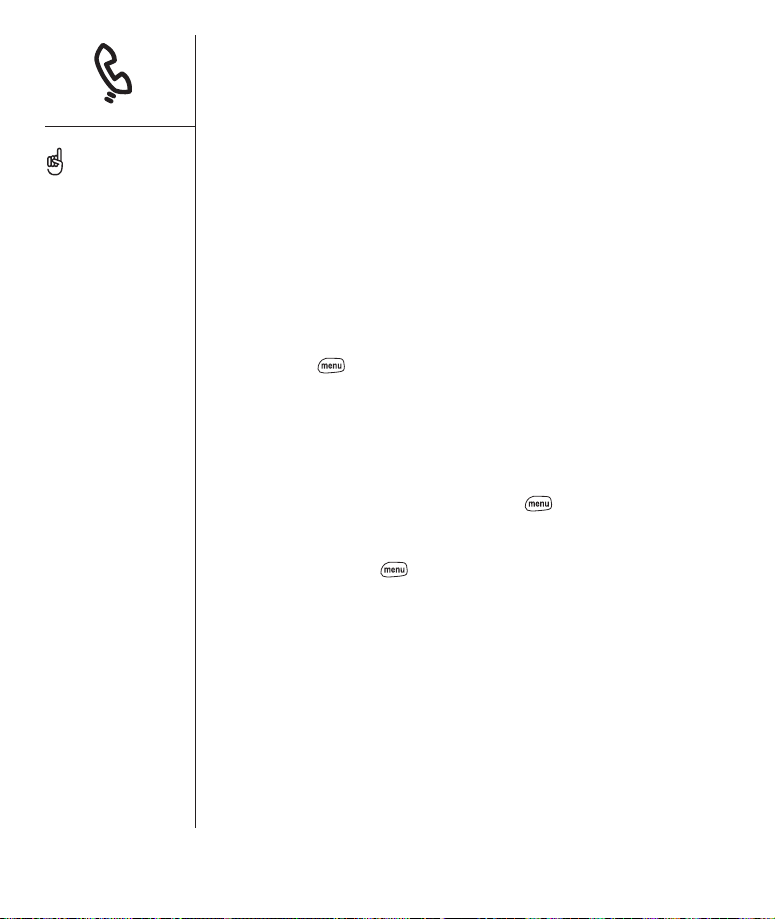
Viewing or changing contact information
1. In the Contacts list, begin typing one of the following for the contact you
want to view or edit:
• First initial and last name
• First name
• Last name
2. Choose the name of the entry you want to open.
3. Choose Edit.
4. Make changes to the entry as necessary.
5. Choose Done.
Deleting a contact
1. Open the contact you want to delete.
2. Press Menu .
3. From the Record menu, choose Delete Contact (/D).
4. Choose OK.
Defining your business card
1. Create a new contact with your business card.
2. While still in Contact Edit view, press Menu .
3. From the Record menu, choose Select Business Card.
Now you can beam your business card to other Palm OS devices. In any
Phone view, press Menu . From the Record menu, choose Beam
Business Card (/M).
48 :: Managing contacts
Import contacts from your
SIM quickly and easily.
Press Phone, then use the
5-way navigation control to
open Contacts view. Press
Menu, then from the
Record menu, choose
Import from SIM.
Page 49

Defining Favorites buttons
Treo provides 50 programmable Favorites buttons for quick access to the
following common tasks:
•Dialing a phone number (speed dial)
• Launching an application
• Accessing a web page
• Addressing a text message
• Accessing voicemail (preset on Treo)
Your mobile service provider may include special Favorites buttons on your
Tr eo that are customized for their services.
When you are in the Main, Favorites, or Dial Pad view, you can press and
hold a Quick Key to launch the Favorite associated with that key. Quick
Keys are optional, must be letters, and are not case sensitive.
Defining Favorites buttons :: 49
To see the next page of
Favorites, press Right
repeatedly. To see the
previous page, press Left
repeatedly.
Page 50

Creating a speed dial Favorites button
1. Press Phone .
2. Use the 5-way navigation control to access your Favorites buttons.
3. Choose a blank button.
4. Choose the Types pick list, then select Speed Dial.
5. Enter a label for the favorite:
• If the entry is for an existing contact, choose Lookup. Start typing the
last name of the contact, then select the contact when it appears in
the Lookup list.
• If the entry is for a new contact, type the Label, press Down and
type the Number.
6. (Optional) Enter a Quick Key. When you are in the Phone application, you
can press and hold the Quick Key to instantly launch the favorite.
7. (Optional) Choose More, and select advanced options:
• Extra Digits: Lets you define additional digits to dial, such as a
password or extension.
• Dial Extra Digits Automatically: Dials pre-defined Extra Digits
immediately after dialing the phone number, when checked.
• Ringtone: Assigns a special ringtone for incoming calls from that
contact.
• Image: Assigns a Caller ID picture that displays when that person calls.
8. Choose OK.
50 :: Defining Favorites buttons
To see all the contact
numbers for the selected
person or business, highlight
the Favorite button and
press Space.
To add a photo caller-ID
image, a special ring tone,
and extra digits, choose
More.
Page 51

Defining Favorites buttons :: 51
Creating an application, message or web link Favorites button
1. Press Phone .
2. Use the 5-way navigation control to access your Favorites buttons.
3. Choose a blank button.
4. Choose the Types pick list, then select Application, Message or Web Link.
5. Enter a label for the favorite, and enter any other necessary information
on the screen.
6. (Optional) Enter a Quick Key that launches the favorite when pressed
and held.
7. Choose OK.
Editing or deleting an existing Favorites button
1. Press Phone .
2. Use the 5-way navigation control to access your Favorites buttons.
3. Highlight the Favorites button you want to edit or delete.
4. Press Menu .
5. From the Edit menu, choose Edit Favorites Button (/E).
6. Make the desired changes. For example, you can add a Quick Key
shortcut to any favorite. When you press and hold the assigned letter
from within the Phone application, the favorite launches.
7. To delete the entry, choose Delete.
8. Choose OK.
You can also organize your
Favorite buttons on different
pages. From the Edit menu,
choose Edit Favorites Pages.
You can edit but not delete
the voicemail entry.
Page 52

Using a phone headset
You can connect a phone headset for hands-free operation. If you need to
use your phone while driving and this is permitted in your area, we
recommend using a phone headset.
A. Speaker
B. Microphone
C. Headset button
You can press the headset button to perform any of the following tasks:
• answer an incoming call
• answer a call-waiting call
• switch between two active calls
• hang up a single call
Headset specifications
Your Treo uses a 2.5mm, 3-pin headset connector. Your Treo works with
headsets that are designed for this type of connector. When in doubt, ask
the third-party headset manufacturer if their product is compatible with Treo
phones. If you hear a headset buzz or poor microphone performance, your
headset may be incompatible with Treo.
A
B
C
52 :: Using a phone headset
In addition to the headset
that came with your Treo,
you can use other thirdparty headsets.
To hear stereo through the
jack (such as music), you
should use a stereo adapter
or other accessory. Visit
www.handspring.com for
more information.
The headset designed for
previous models of Treo is
not compatible with the
Tre o 600.
Page 53

Browsing the web :: 53
Browsing the web
Blazer Web Browser on your Treo provides quick and easy access to web
pages. You can view the regular sites you use today, including those with
security and advanced features like JavaScript and frames. To browse the
web, you must activate data services from your mobile service provider.
Viewing a web page
1. Make sure Wireless Mode is turned on, as described on page 14.
2. Press Applications Launcher , then choose Blazer.
3. Navigate to the web page you want:
•To view a portal of mobile content designed specifically for your Treo,
choose .
•To go to any web page on the Internet, choose . If you browse
to a secure web page, a Lock icon appears.
•To view the previous or next page, choose or .
•To refresh the page with the latest content available from the Internet,
choose .
Navigating in Optimized Mode
Blazer uses a patent-pending technology to optimize web pages for your Treo.
By default, the browser reformats web pages into one column on your screen.
This way, you can see most content without needing to scroll left or right.
•Press Up or Down to move through a web page.
•Press Left or Right to move between links on the page. To follow a
link to another web page, highlight the link and then press Center. You
can also tap the link on the screen with your stylus.
Page 54

Navigating in Wide Page Mode
Some web pages, such as maps, are easier to view without the optimization
done in Optimized Mode. You may want to view these pages in Wide Page
Mode. This mode presents the web page as you would expect to see it on
your computer’s screen.
1. Go to the page you want to view.
2. Press Menu .
3. From the Page menu, choose Wide Page Mode (/W).
•Press Up , Down , Left , or Right to scroll through the
wide page.
•To follow a link to another web page, tap the link with your stylus.
Creating a bookmark
Bookmarks let you instantly access a web page, without needing to type the
address every time. Blazer can store up to 100 bookmarks or saved pages,
allowing you to open your favorite web pages quickly. Remember, a Blazer
bookmark is different from a Favorite (see page 50).
1. Go to the page you want to bookmark.
2. Press Menu .
3. From the Page menu, choose Add Bookmark (/A).
54 :: Browsing the web
Want to get to the icons
faster? Press Option and
Center to jump down to the
icons, or press Menu to
access the same commands
through the menus.
Always using bookmarks?
Make Bookmark View the
default view when you
launch the browser. From
the Options menu, choose
Preferences, then select the
Bookmarks icon as your
Initial View.
Page 55

Browsing the web :: 55
4. If desired, change the Name and Description.
5. Choose OK
6. Use the stylus to drag and drop the new bookmark into a slot on the
current page. To move the bookmark to a different page, drag and drop it
on the page icon .
7. Choose OK.
Saving a page
Blazer lets you save a page for offline viewing, so you don’t need an Internet
connection to view it later.
1. Go to the page you want to save.
2. Press Menu .
3. From the View menu, choose Save Page.
4. Choose OK.
5. Use the stylus to drag and drop the new bookmark into a slot on the
current page. To move the bookmark to a different page, drag and drop it
on the page icon.
6. Choose OK.
Viewing bookmarks or saved pages
Bookmarks and saved pages both appear in Bookmark view. Saved pages
are indicated by a small triangle in the upper-right corner of the bookmark.
1. Choose the Bookmarks view icon .
2. Choose the bookmark or saved page you want to view.
Page 56

Editing or deleting a bookmark or saved page
1. From the Bookmarks view, press Menu .
2. From the Bookmarks menu, choose Edit Bookmarks.
3. Choose the bookmark you want to edit or delete.
4. Enter the desired changes.
5. Choose OK.
Arranging bookmarks and saved pages
Blazer includes 10 pages so that you can arrange bookmarks and saved
pages in a logical fashion. For example, you can store travel links on one
page, stock links on another, and business links on third page.
1. From the Bookmarks view, press Menu .
2. From the Bookmarks menu, choose Edit Bookmarks.
3. Type a new title for this page.
4. Use the stylus to drag and drop bookmarks into different slots on the
current page. To move a bookmark to a different page, drag and drop it
on the page icon.
5. Choose OK.
56 :: Browsing the web
Tap and hold the back or
forward buttons to pop up a
list of sites you’ve visited.
Page 57

Browsing the web :: 57
Downloading files from a web page
Blazer lets you download files that are useable on your Treo, such as new
applications or pictures. When you download a file, it is automatically sent to
the application that can use the file. Note: Only certain images tagged
specifically for download can be downloaded by Blazer.
1. Go to the page that contains the link to the file you want to download.
2. Press Left or Right to highlight the link to the file, then press
Center to initiate the download process.
Navigating web sites with split pages (Frames)
Some web sites split their pages into separate areas, each with their own
scroll bars. You can navigate these sites more easily by “zooming in” on
one of the separate areas. To do this:
1. Tap inside the area of the split page you want to make larger. Make sure
you tap on an area that is not a link, otherwise, you will navigate to that link.
2. Tap the magnifying glass icon in the navigation bar . This will make
the area you tapped on the entire page. Note: This icon will only appear
if you are on a page that is split into separate areas.
Copying text from a web page
You can copy text from a web page and paste it in other applications.
1. Use the stylus to highlight the text you want to copy.
2. Press Menu .
3. From the Edit menu, choose Copy (/C).
4. Go to the application in which you want to paste, then position the cursor
where you want to paste the text.
5. Press Menu .
6. From the Edit menu, choose Paste (/P).
Lots of pretty graphics
slowing you down? Browse
the web faster by turning off
images. From the Options
menu, choose Preferences,
and then check the Don’t
Show Images box.
If Blazer does not recognize a
phone number as dialable,
you can copy the phone
number (as text) and paste it
into the Phone Dial Pad (see
tip on page 37).
Page 58

Using the History list
The History list stores the addresses of the last 100 pages you visited.
Items in the History list are sorted chronologically.
1. From the Page view, press Menu .
2. From the Page menu, choose History.
3. Press Down to navigate through the list.
4. Choose the web page you want to load.
Finding text on a web page
1. From the Page view, press Menu .
2. From the Page menu, choose Find Text on Page.
3. Type the text you want to find.
4. Check or uncheck the Wrap Search box to indicate whether you want the
search to wrap from the end of the page to the beginning when the end
is reached.
5. Choose Find to start the search.
Customizing your Blazer Web Browser settings
1. Press Menu .
2. From the Options menu, choose Preferences.
3. Set any of the following preferences:
• Initial view: Determines which view displays every time you launch
Blazer.
• Don’t show images: Selects whether you want images to appear
when you load a web page. If you don’t view images, web pages will
load faster. If you choose not to view images, you can still see any
image by choosing the placeholder box on the web page.
58 :: Browsing the web
Visit secure web sites. The
128-bit SSL, strong
encryption lets you browse
secure sites, such as online
shopping, banking, and
email. Remember: some
secure sites also require
specific browsers, and may
not work with Blazer.
Page 59

Browsing the web :: 59
4. Choose Advanced and set any of the following preferences:
• Set limit on memory for storing recently viewed pages (cache): Sets
the amount of memory used for your cache. Pages are cached so
they load faster the next time you view them.
• Memory Management: Enables you to free up memory on your phone
by clearing the memory for recent pages, history, and cookies.
• Set Proxy: Sets up a proxy server to access the Internet. If your
connection requires a proxy server, please contact your Internet
service provider or IT administrator for this information.
• Accept cookies: Allows some web sites to store personalized
information on your Treo. Some sites do not work properly unless you
select this option.
5. Choose OK.
Blazer supports JavaScript,
SSL, and cookies, but does
not support plug-ins (Flash,
Shockwave, etc.) or Java
applets.
Email from a web page.
Email addresses appear as
links on web pages. After
you configure an email
application on your Treo,
you can select an email
address link to create a
message to the selected
address.
Page 60

60 :: Taking pictures with the camera
Taking pictures with the camera
Your Treo includes a camera that lets you take pictures, send them to other
people as attachments or picture messages, and use them to personalize
your device (such as wallpaper or picture caller ID; see page 112 for details).
You can move pictures to a Windows computer by performing a
HotSync operation. Pictures are 12-bit color at a maximum of 640x480
resolution (0.3 megapixels).
Taking a picture
1. Press Phone .
2. Press Right to launch Camera.
3. Point the lens on the back of your Treo at the subject you want to
photograph.
4. Press Center to capture the picture.
5. If desired, edit the picture name and category at the top of the screen.
6. Choose Save to keep the picture, choose Don’t Save to discard it, or
choose Send to send the picture.
To s end a picture to
someone at the same time
you save it, choose Send
instead of Save.
You can reduce the size of
an image before sending it.
From the Picture menu,
choose Downsize. Indicate
whether you want to resize
the original or save a
reduced copy.
To view other full-size
pictures, choose Prev or
Next.
Page 61

Ta king pictures with the camera :: 61
Viewing a picture
1. Choose the Pictures view icon .
2. Choose the picture you want to view.
3. Choose Done.
Sending a picture
You can send a picture to other picture-enabled mobile phones or to an
email address.
1. From the Pictures view, choose the picture you want to send.
2. Choose Send.
3. If a dialog appears, choose the application you want to use to send
the picture.
4. When the sending application launches, address and send the message.
You cannot send pictures
that appear with a lock icon
in the Pictures view.
Page 62
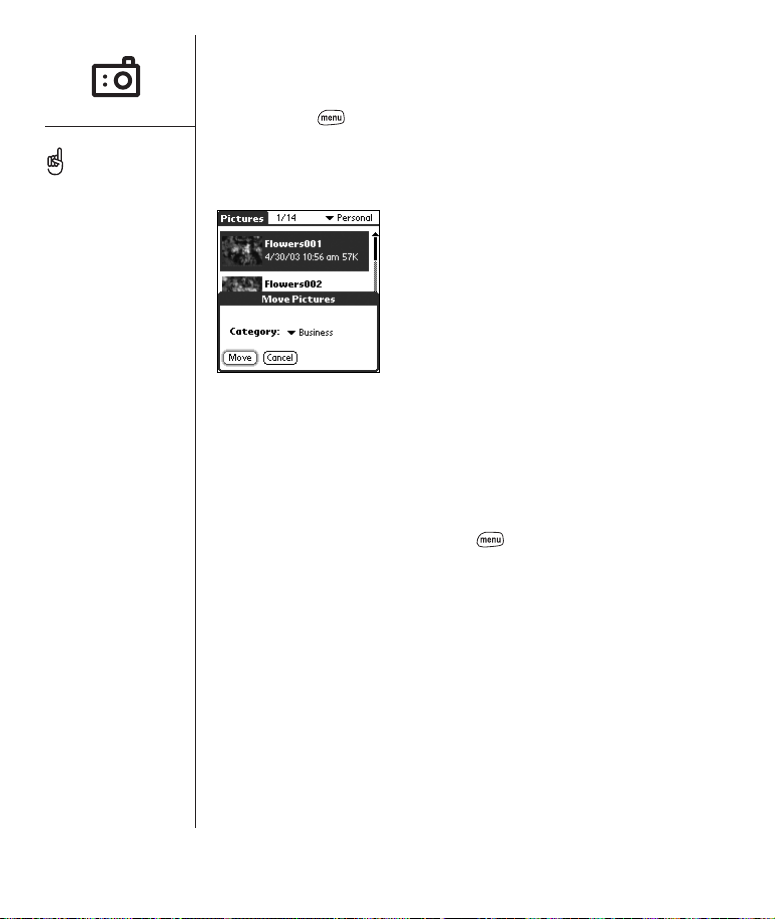
Moving pictures
1. From the Pictures view, choose the picture you want to move.
2. Press Menu .
3. From the Picture menu, choose Move (/M).
4. Choose the category or expansion card where you want to move the picture.
5. Choose Move to finish.
Deleting a picture
1. From the Pictures view, choose the picture you want to delete.
2. Choose Delete.
3. If prompted, choose OK to confirm deletion.
Customizing your Camera settings
1. From any Camera view, press Menu .
2. From the Options menu, choose Preferences.
3. Set any of the following preferences:
• Default name: Names a series of pictures to be captured, such as
Seattle001, Seattle002, etc.
• Category: The default category for newly captured pictures.
• Picture size: The default size for newly captured pictures. Large is
640 x 480 pixels, small is 120 x 160 pixels.
62 :: Taking pictures with the camera
You can rename a picture.
From the Picture menu,
choose Edit Name.
Move or copy a picture to
your SD card. Select a
picture, then press Menu.
From the Picture menu,
choose Move, then choose
your SD card from the
pick list. See page 105 for
more information on using
expansion cards.
Page 63

Ta king pictures with the camera :: 63
• Play capture sound: Plays a sound to confirm picture capture.
• Confirm before deleting: If checked, Camera asks if you’re sure you
want to delete a picture before erasing it.
• Confirm before saving: If checked, Camera asks if you’re sure you
want to save a picture before storing it on your Treo.
•Backup settings: When activated, backs up the Treo image database
on your desktop computer.
4. Choose OK.
Viewing pictures on your computer (Windows only)
When you perform a HotSync operation, your Treo images are copied to
your desktop computer. You can view these pictures in JPEG format, or
email them to friends using your desktop email application.
1. Locate your Pictures folder. This is most likely at C:\Program
Files\Handspring\Treo Pictures\(user name) or if you upgraded from
another Palm Powered device, at C:\Program Files\Palm\Treo
Pictures\(user name).
2. Double-click any file to launch it with the default picture viewing software
on your Windows computer.
Page 64

SMS
SMS messages are brief notes that you exchange with other mobile phones
that have SMS capability (also known as short messaging). Long messages
with more than 160 characters are split into several messages. Refer to your
service plan for per-message pricing and availability.
Creating and sending a message
1. Make sure Wireless Mode is turned on, as described on page 14.
2. Press SMS .
3. Choose New.
4. If the intended recipient is in your Contacts list, start typing the first initial
and last name (no spaces). Otherwise, type the full phone number or
email address. Destination email addresses are included in the 160
character count.
5. Press Down . If you typed just a few letters of the recipient’s name,
choose the recipient’s phone number or email address from the list that
appears.
6. Type your message.
7. Choose Send.
64 :: SMS
When entering a message,
you can insert emotive
symbols by choosing
Emoticons or predefined
QuickText phrases by
choosing QuickText and
then selecting a phrase. To
add a new phrase, select
Edit QuickText from the list.
Not all symbols available on
your device may be used in
text messages. The SMS
application automatically
replaces invalid characters
before it sends your
message.
You can address text
messages to multiple
recipients by separating the
addresses with a space or a
comma. If you address a
single message to three
people, you will be billed for
three messages.
Page 65

SMS :: 65
Receiving messages
When your phone is on and in an area of wireless coverage, you will
automatically receive SMS messages sent to you. You can configure your
Treo to automatically notify you when new text messages arrive, using a
ringtone and vibration or simply an onscreen alert.
From the New Message alert:
•To view your message(s), choose Go To.
•To dismiss the alert, choose OK. The message will go straight to the Inbox.
•To be reminded of the new message again in 5 minutes, choose Snooze.
Using links in messages
When you receive an SMS message that contains a telephone number,
email address, or URL, you can dial the number, send an email message, or
go to the web page immediately.
1. Choose a message from the list.
2. Choose the phone number, email address, or URL (appears as
underlined blue text).
3. Your Treo automatically launches the appropriate application from the link.
Page 66

Managing your messages
The status icons that appear next to each message in the Inbox, Outbox,
and Sent folders indicate the following:
An incoming message. Unread messages appear in bold; messages
you’ve read appear in plain text.
An item that is locked and cannot be deleted or purged until you
unlock it.
An outbound message that is waiting to be sent.
A chat session. Chats containing unread incoming messages appear in
bold text.
A voicemail or numeric page. An unread voicemail or numeric page
appears in bold.
In list view you can rearrange the messages in any folder using the Sort
command.
1. From list view, press Menu .
2. From the View menu, choose Sort by Name or Sort by Date.
In list view you can delete several messages at once from any folder using
the Purge command.
1. From list view, press Menu .
2. From the Message menu, choose Purge.
3. Choose the Purge pick list, then select an option.
4. Choose OK.
66 :: SMS
If you are out of a coverage
area or if Wireless Mode is
off, outgoing messages go
into the outbox. When you
return to a coverage area,
messages are sent
automatically.
Choose Save to save a draft
of the message without
sending it. To access the
draft, choose the pick list in
the upper-right corner, then
select Drafts.
Page 67

SMS :: 67
Chatting with SMS
When you exchange more than one SMS message with a single contact,
your messages are grouped into a chat session. The upper part of the Chat
view displays all messages you’ve exchanged with this contact, and the lower
part provides a text entry area. You can carry on multiple chats at the same
time and easily switch between them, using the pick list at the top of the
screen.
1. From the Inbox, choose a chat.
2. Type your message.
3. Choose Send.
Customizing your SMS settings
1. Press Menu .
2. From the Options menu, choose Preferences.
3. Set any of the following preferences:
• Messages: Your preferences for individual text messages.
• Confirm message deletions: Indicate whether you want deletion
confirmation messages to appear.
• Return to list view after deletion: Indicate whether you want to return
to the list view or the next item in the folder after deleting a message.
SMS messages can be sent
and received even while
you are on a phone call.
This is easiest when using
the hands-free headset or
speakerphone.
To find the conversations
you had with someone,
open your SMS Inbox and
select a chat session.
Page 68

• Chat: Your preferences for chat sessions.
• Show timestamps in chats: Indicate whether you want to see the
date and time stamps of each message in the Chat screen.
• Display my name in chat window as: Enter the name you want
displayed as the label for your messages in the Chat screen.
• Label Color: Select the color in which you want messages to appear.
• Use color for: Indicate whether you want to view both the message
label and message in a different color, or only the name.
•SIM:your preferences for the SIM card in your Treo.
•SMS Message center number: Enter, verify, or update your mobile
service provider’s SMS Message Center phone number.
• Email gateway: Enter, verify, or update your mobile service provider’s
email gateway number. This is required to send SMS messages to an
email address.
4. Choose OK.
68 :: SMS
Warning: Changing your SIM
preferences may cause the
SMS application to stop
functioning.
Page 69

MMS :: 69
MMS
MMS (multimedia messaging) is used for messages consisting of pictures,
text, and sounds presented as one or more pages. You can include any of
the following items:
• Ring tones
• MIDI: Up to 16-voice polyphony (Standard or SP-MIDI format), 64 KB
per sound file
• iMelody: Up to 64 KB per sound file
• Sound clips
•AMR:Up to 30 seconds playback time, 64 KB per sound file
• Pictures
•JPEG:Up to 640 x 480 pixels, 64 KB per image file
• GIF: Up to 640 x 480 pixels, 64 KB per image file
Creating and sending a multimedia message
1. Press Applications Launcher .
2. Choose the pick list in the upper-right corner, then select All.
3. Choose the MMS icon.
4. From the MMS list view, choose New.
Before you use your Treo to
send or receive multimedia
messages, consult your
mobile service provider for
pricing and availability of
multimedia messaging
services.
Save a message as a
template for other messages.
From the Compose menu,
choose Save as Template. To
create a message based on
the template, go to the
Template folder and then
choose the template you
want to use.
Page 70

5. If the recipient is in your Contacts list, start typing the first few letters of
the recipient’s name. Otherwise, type the number of a phone that
supports multimedia messaging, or an email address.
6. Press Down . If you typed a few letters of the recipient’s name, choose
the recipient’s phone number or email address from the list that appears.
7. Add ring tones, sound clips, pictures, or text to the message:
• Choose Add Picture to insert a picture. Once a picture is inserted,
choose the picture to edit or remove it.
• Choose Sound to insert a ring tone.
• Add more pages to your message using the Next Page arrow in the
title bar.
• Select the text entry area and type any text you want to include with
the message.
8. Choose Preview to view the message as the recipient will see it.
9. Choose Send to finish.
Receiving multimedia messages
Yo u can automatically download new messages or have Treo notify you that
a message is ready to download. In either case, an alert appears when you
have a new message.
From the alert:
•To view your message(s), choose Go To.
•To dismiss the alert and view the message(s) later, choose OK.
•To be reminded again in 5 minutes, choose Snooze.
70 :: MMS
A multimedia message may
contain multiple pages. To
navigate between pages or
add a new one, choose the
Page Selector arrows at the
top of the screen.
To stop playback of a
message, choose Play/Stop.
To save a picture from an
incoming message, select it
then press Center. To select
the text of an incoming
message, position the
cursor in the text area then
press Center.
Page 71

MMS :: 71
Viewing/playing a multimedia message
1. From the Inbox, choose the message you want to view.
2. If there are sounds or multiple pages, playback will begin immediately.
3. Use the onscreen controls to scroll to other pages and messages.
4. If a Sound icon appears, choose it to play or save the sound.
5. Choose OK.
A. Previous message
B. Play/Stop
C. Next message
D. Sound icon
E. Playback icon
Responding to a multimedia message
1. From the MMS list view, choose the message you want to view.
2. Choose Respond.
3. Choose the appropriate action to reply, forward, or call.
Managing multimedia messages
You can rearrange messages in any folder using the Sort command.
1. From list view, press Menu .
2. From the View menu, choose Sort by Name or Sort by Date.
In list view you can delete several messages at once from any folder using
the Purge command.
1. From the MMS list view, press Menu .
2. From the Message menu, choose Purge.
3. Choose the Purge pick list, then select a purge option.
4. Choose OK.
To delete an item from a
message you’re creating,
highlight it and then press
Backspace.
You can expand and
collapse header information
by choosing one of the “full
header” icons in the title
bar of a message.
If you reply to a multimedia
message with a text
message, you’ll automatically
be sent to the SMS
application to compose your
reply.
Page 72

Customizing your MMS settings
1. Press Menu .
2. From the Options menu, choose Preferences.
3. Set any of the following preferences:
• Automatically deliver messages: Indicate whether you want to
automatically download incoming multimedia messages.
• Even when roaming: Indicate whether you want to automatically
download incoming multimedia messages while roaming.
• Confirm message deletion: Indicate whether you want deletion
confirmation alerts to appear.
• Display alerts in Privacy Mode: Indicate whether you want the
subject and sender’s name to appear in the notification alert.
•Save copies of sent messages: Indicate whether you want to save
copies of messages you send.
• Connection Settings: Indicate whether you want to use the
Automatic or Custom connection settings. If you choose Custom,
choose Edit and enter your settings.
4. Choose OK.
72 :: MMS
Page 73

Sending and receiving messages with Mail :: 73
Sending and receiving
messages with Mail
If you have activated data services (such as GPRS), you’re ready to set up
your Treo for email. These steps differ depending on who provides your
email service.
• Mail: The built-in email application on Treo that provides wireless access to
an existing POP3 email account. See the sections that follow for details.
• Other mobile email services: Your mobile service provider may offer a
wireless email service to which you can subscribe with your service plan.
Contact your mobile service provider for details.
•Third-party email applications: A number of third-party developers offer
Palm OS email applications. Consult the email application’s
documentation to learn how to set it up.
Setting up Mail
The first time you use Mail, you need to set it up on your Treo. If you have
multiple email accounts, you can set up Mail to access more than one
account. To use Mail, you must have:
• Mobile account with data services activated.
• Email account with an email service provider that supports the POP3
protocol. Examples include Tiscali, Wanadoo, and Freeserve. Contact your
email provider to determine if your account is POP3 compatible. If not,
contact your mobile service provider to learn about their corporate email
solutions, or use a third-party solution.
The Mail application is
compatible with regular
POP3 email accounts. Other
accounts, such as corporate
or web-only email, require
special applications, if
available.
For quick access to the
Mail application, link it to
one of the buttons on the
front panel of your phone,
such as the Messaging
button. For details, see
page 117.
Page 74

1. Press Applications Launcher .
2. Choose the Mail icon.
3. Choose the pick list, then select your email service provider. If your email
service provider is not listed, select Other.
4 Choose Next.
5. Type your Full Name (as you want it to appear when you send messages),
your full email address, and your Password for this account. If you
selected Other from the pick list earlier, choose the tabs for Server and
Advanced, and enter the necessary information. If you do not have this
information, contact your email service provider to obtain it. For SMTP,
enter the regional SMTP server provided by your mobile service provider.
6. Choose OK to continue.
7. Choose Done.
Creating and sending messages
1. From the Inbox, choose New.
2. Begin typing the addressee’s email address, first name, or last name
(depending on how you sort your Contacts list). Mail remembers your
most recent addressees and suggests choices. To accept a suggestion,
press Down . To send to a different address, keep typing the email
address or name.
74 :: Sending and receiving messages with Mail
To address a message to
several people, separate
each address with a comma
or space. When you’re
finished adding addresses
press Center to finish.
If you receive an error when
sending a message, you
may need to specify an
SMTP server for your email
account, or add other
security preferences before
you can send emails. For
more information, see the
troubleshooting tips on
pages 140-142.
Page 75

Sending and receiving messages with Mail :: 75
3. Enter the subject and message text. To move between fields, press Up
or Down .
4. Choose Send to connect and send all messages immediately. Or, choose
Send Later to put this message into your Outbox.
Attaching items to your messages
1. Create the message to which you want to attach the item.
2. From the New Message screen, press Menu .
3. From the Options menu, choose Insert Attachment.
4. Choose the type of item you want to attach.
5. Choose the specific item you want to attach.
Attaching applications to your messages
You can create a new email with a Palm OS application attached (subject to
copyright restrictions).
1. Press Applications Launcher .
2. Press Menu .
3. From the App menu, choose Send.
4. Choose the application you want to send. If the application has a lock
icon next to it, it is protected and can’t be forwarded.
5. Complete the message and send.
To send a copy or blind
copy, choose Cc or Bcc,
select those lines and enter
the address(es) in those
fields. See page 80 for
details on displaying the
Bcc field.
To save a message without
sending, choose Cancel
(instead of Save), then
choose Yes in the Save
Draft screen.
You cannot attach
Appointments and Contacts
to existing emails, only
new emails.
Page 76

Receiving and viewing messages
By default, your Treo will automatically send and receive messages (see
page 79 for more details). You can manually send and receive messages
on-demand as described below.
1. Make sure Wireless Mode is turned on (see page 14).
2. From any mailbox, choose Send and Receive.
3. From the Inbox, choose the message you want to view.
4. When viewing the message text, press Option and Left or Right
to view the previous or next message.
5. Choose Done to return to the Inbox.
Replying to or forwarding messages
When you respond to messages, you can choose whether to include the
original text (see page 80).
1. From the Inbox, Filed, or Deleted folder, open the messages to which you
want to respond.
2. From the Message view, choose Respond to reply. To reply to all or
forward, choose the appropriate button.
3. Enter your reply.
4. Choose Send to finish.
76 :: Sending and receiving messages with Mail
You can also reply to all
addressees. Choose the
Respond button, then
choose Reply All.
If you want your Treo to
check your email
automatically, change the
Delivery preference.
Page 77

Sending and receiving messages with Mail :: 77
Viewing attachments
There are a number of attachment types you can open with the built-in
software on your Treo (e.g. ringtones, pictures). You can open other types of
attachments by installing third-party applications. In Message view,
attachments appear with the paperclip icon if they are unsupported on
Treo. If attachments are supported on Treo, they appear with the icon for the
associated program (e.g. the camera icon for pictures).
1. From any folder, open the message with the attachment you want to view.
2. Choose the attachment icon.
3. Follow the prompts from the viewing application.
Managing your messages
The status icons that appear next to each message in your Inbox indicate
the following:
You have not read the message
You have read the message
The message includes an attachment
You can rearrange the Mail list to make it easier to find and view messages.
•From the Mail list view, press Menu , then from the Options menu,
choose one of the following: Sort by Date (/Z), Sort by Name (/Y),
Sort by Subject (/J).
•To quickly switch between folders in list view, choose the folder pick list
in the upper-right corner, then select the desired folder.
If a large incoming message
is truncated, go to the
Message menu, then
choose Get Entire Message.
If you have problems
receiving email, see the
troubleshooting tips starting
on page 140.
To hear sound file
attachments, press Menu.
From the Attachments
menu, choose Open.
You can also use the
system Find dialog to
quickly scan your mailbox.
Press Option and Shift/Find.
Page 78

Deleting selected messages from the Inbox
When you delete a message from the Inbox, it moves to the Deleted folder
which stores the 200 most recently deleted messages. If you delete more
than 200 messages, the oldest messages are automatically removed from
the phone.
1. Highlight the message you want to delete. To highlight a group of messages,
press Shift and Up or Down .
2. Press Backspace .
3. If a confirmation dialog appears, choose OK to confirm deletion.
Deleting messages by the date
You can quickly delete a group of messages by selecting a range of dates.
1. Press Menu .
2. From the Message menu, choose Purge (/K).
3. Choose a date range for the messages you want to delete.
4. Choose OK.
5. If a confirmation dialog appears, choose OK to confirm deletion.
Switching accounts
To switch between different email accounts, press Menu , then from
the View menu, choose an account.
78 :: Sending and receiving messages with Mail
To empty (or purge) the
Deleted folder, go to the
Message menu, then
choose Empty Deleted
Items (/E).
Page 79

Sending and receiving messages with Mail :: 79
Customizing your Mail settings
If you have multiple email accounts, you can customize the Mail settings for
each individual account on your Treo. Remember, the preferences you set
will only apply to the email account you are currently viewing.
1. Press Menu .
2. From the Options menu, choose Preferences.
3. Set any of the following Delivery preferences:
• Get mail: Sets the interval for mail delivery. If you select an automatic
delivery option, you can also select the hours during which you want
automatic delivery.
• For each message get: Sets the maximum size for incoming
messages. 1K of information is about 4 screens of text on your Treo.
• Only get mail from last ## days: Specifies the timeframe for
retrieving earlier messages.
• Auto-deliver even when roaming: Specifies whether you can continue
automatically retrieving your email when you are not in your mobile plan’s
home area (which may incur additional charges on your account). This
option applies only if you selected an automatic delivery option.
Remember, your Mail
preferences (including
automatic delivery) are set
for the individual account
currently displayed. If you
have multiple accounts,
configure each account
separately.
Page 80

4. Choose the Delete tab and set any of the following preferences:
• Confirm message deletion: Asks if you’re sure you want to delete a
message before erasing it.
• Return to list view after deleting a message: Shows the Mail list view
after you delete a message, if checked, or shows the next message in
the list, if unchecked.
5. Choose the Message tab and set any of the following preferences:
• Include original text when replying: Appends the full text of the
original message when you reply to a message.
• Include attachments when forwarding: Sends attachments as well as
the original message when forwarding, even if you cannot open an
attachment on Treo.
• Always show Bcc: Displays the Bcc field when creating messages
and allows you to pre-fill this field with a default address (useful for
creating a backup copy of email that is sent to your email server).
• Signature: Controls what messages have your signature automatically
appended to them and lets you define a custom signature.
6. Choose OK.
80 :: Sending and receiving messages with Mail
If you want to access more
than one email account with
your Treo, choose Add
Account.
If you assign Mail to an
application button, you can
press and hold that button
to send and receive mail.
This is very useful for
discreet mail checking.
Page 81

first two weeks: using organizer features :: 81
first two weeks:
using
organizer
features
Page 82

Calendar
Displaying your calendar
•Press Calendar repeatedly to cycle through the various active views.
• Use the 5-way navigation control to move to another day, week, or month
(depending on the current view).
• Choose Go or press Menu . From the Options menu, choose Go to
Day (/O), then choose a date from the calendar.
Creating an event
1. Press Calendar until you are in Day view.
2. Press Left and Right to select the desired day.
3. Using the keyboard, type a starting time for the event. For example, type 53
for 5:30 (Remember to press Option before typing numbers).
4. Press Down and type the ending time for the event.
5. Choose OK.
6. Type a description for the event.
A. Selected date
B. Starting and ending times
C. Selected day
82 :: Calendar
If you have several
appointments to enter, it’s
more efficient to use the
Palm Desktop software or
Microsoft Outlook on your
computer and then
synchronize data between
the Treo and your computer.
For more information, see
page 30.
To enter a birthday or
anniversary, create an
untimed event. Then, from
the Details screen, choose
Year as the repeat interval.
Page 83

Calendar :: 83
Adding an alarm reminder to an event
1. In Calendar, highlight the event.
2. Choose Details.
3. Check the Alarm box and choose the number of minutes, hours, or days
before the event you would like to receive the alarm.
4. Choose OK.
A. Type of time units
B. Number of time units
C. A diamond indicates an untimed event.
Creating an untimed event
An untimed event, such as a birthday or anniversary, does not occur at a
particular time.
1. Press Calendar until you are in Day view.
2. Press Left and Right to go to the date of the event.
3. Make sure nothing is highlighted.
4. Type a description for the event.
Editing or deleting an event
1. Highlight the event you want to reschedule.
2. Choose Details.
3. Change the date and time as needed, or choose Delete.
4. Choose OK.
The silent alarm for untimed
events is defined by
minutes, days, or hours
before midnight of the date
of the event.
When an alert occurs, the
Reminder screen displays
all your Treo’s pending
alerts. Tap an item’s
description to jump to that
item, or check the box to
clear that item.
Page 84

Scheduling a repeating event
1. Create an event, then highlight it.
2. Choose Details.
3. Choose the Repeat box, then choose a repeat interval.
4. For weekly events, choose the day(s) the event repeats; for monthly
events, choose Day or Date to indicate the repeating method.
5. If the event has an ending date, choose the End on pick list, then select
Choose Date, and select the ending date.
6. Choose OK.
A. This icon
indicates a
repeating
event.
Customizing general preferences for your calendar
1. Press Menu .
2. From the Options menu, choose Preferences (/R).
3. Set any of the following preferences:
•Start Time and End Time: The beginning and end of the day shown
on Calendar screens.
• Event Duration: The default duration of a new event.
•Week Start: The day on which the calendar week starts.
•Initial View: The view that appears when you launch Calendar.
84 :: Calendar
Page 85

Calendar :: 85
• Button Views: The views that appear when you press Calendar
repeatedly. By default, you see Day and Month Views, but you can also
see other views.
• Display Options: Your choices for different Calendar view options:
• Show Time Bars: shows the duration of an event and illustrates
conflicts.
• Compress Day View: When off, all time slots display. When on,
start and end times display for each event, but blank time slots
disappear to minimize scrolling.
• Show PM Label: Displays a pafter PM times.
• Show End Times: Displays all time bars and time slots for end
times of an event.
• Auto-scroll Time: Displays events based on the time of day when
there is more than one screen of information. The arrows at the
bottom-right corner indicate more information.
• Float Advance at Midnight: Advances floating events to the next
day at midnight of the current day.
• Show Completed Floating Events: Displays completed floating
events.
4. Choose OK to close the Display options dialog.
5. Choose OK.
Page 86

Customizing To Do List preferences for your calendar
You can display To Do List items in your calendar to keep on top of your tasks.
1. Press Calendar until you are in Day view.
2. Press Menu .
3. From the Options menu, choose To Do Preferences.
4. Set any of the following preferences:
• Show Categories: Determines which To Do List categories display.
• Priorities Displayed: Limits the To Do List display to certain priorities.
• Show Priority: Displays the priority assigned to an item.
• Show Completed Items: Displays checked off items.
• Show Undated Items: Displays items that do not have a Due Date
assigned.
• Show Dated Items: Displays To Do List items that have a Due Date
assigned.
5. Choose OK.
86 :: Calendar
Page 87

To Do List :: 87
To Do List
You can use To Do List as a reminder of tasks you need to complete and to
keep a record of complete tasks.
Adding a To Do item
1. Press Applications Launcher .
2. Choose the pick list in the upper-right corner, then select All.
3. Choose the To Do List icon.
4. Choose New to create a new To Do item
5. Type the text of the To Do item. The text can be longer than one line.
6. Press Down to deselect the To Do item.
Setting item priority, due date, and other details
The Details dialog enables you to assign a priority level, due date, category,
privacy flag, and note to each item.
1. Highlight the item to which you want to assign details.
2. Choose Details.
To s a ve memory, you can
purge all completed To Do
List items. From the Record
menu, choose Purge.
Choose OK to finish.
You can set To Do List to
record the date that you
completed the To Do item,
and you can choose to show
or hide completed items.
Completed items remain in
the memory of your phone
until you purge them.
You can display To Do List
items in your calendar. See
page 86 for information on
customizing To Do List
preferences for your
calendar.
Page 88

3. Set any of the following:
• Priority: Choose the Priority number for this item (1 is most
important). Later you can arrange your To Do List based on the
importance of each item.
• Category: Assign the item to a specific category.
• Due Date: Choose the Due Date pick list, then select a due date
for the item.
• Private: Check this box to mark this item private.
• Note: Enter additional text you want to associate with the item.
4. Choose OK.
Checking off a To Do item
1. Choose the item you want to check off.
2. Hold Option and press Return .
Deleting a To Do item
1. Highlight the item you want to delete.
2. Press Menu .
3. From the Record menu, choose Delete Item (/D).
4. Choose OK.
88 :: To Do List
To uncheck the selected
item, hold Option and
press Return.
Page 89

To Do List :: 89
Customizing To Do List
The To Do Preferences screen enables you to control the appearance of the
To Do list screen.
1. In the To Do list screen, choose Show.
2. Set any of the following preferences:
• Sort by: Indicates the order in which your To Do items appear in the list.
• Show Completed Items: Displays items you’ve checked off.
• Show Only Due Items: Hides items that are not yet due.
• Record Complete Date: Replaces due date with the completion date
when you complete (check) the item.
• Show Due Dates: Displays item due dates, and inserts an
exclamation mark next to overdue items.
• Show Priorities: Displays the priority setting for each item.
• Show Categories: Displays the category for each item.
3. Choose OK.
Press Menu to access other
features such as importing
phone numbers into the To
Do list.
If you turn on the Show
Due Dates option in the To
Do Preferences screen, you
can tap directly on the due
date in the To Do List to
choose a new date.
Page 90

Memo Pad
Memos are a great way to store notes on your Treo.
Creating a memo
1. Press Applications Launcher .
2. Choose the pick list in the upper-right corner, then select All.
3. Choose the Memo Pad icon.
4. Enter the text you want to appear in the memo.
5. Choose Done.
Deleting a memo
1. Choose the memo you want to delete.
2. Press Menu .
3. From the Record menu, choose Delete Item (/D).
4. Choose OK.
90 :: Memo Pad
Each Memo Pad item can
include 4,096 characters of
text.
You can assign categories
to Memo Pad items. Open
the item you want to
change, choose the pick list
in the upper-right corner,
then select a category.
Page 91
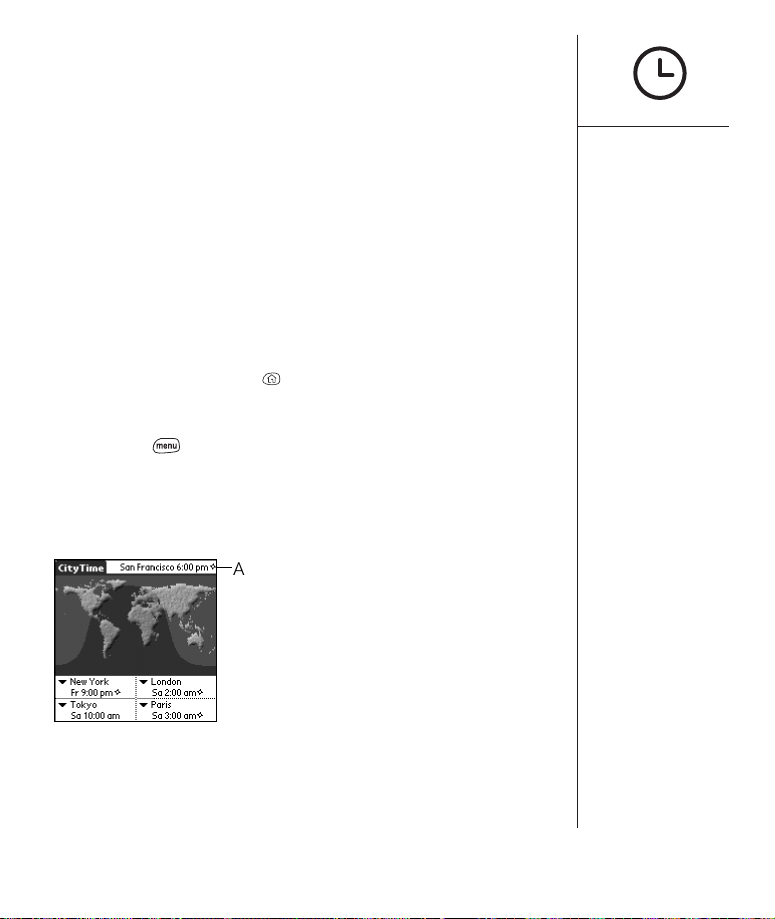
CityTime :: 91
CityTime
The CityTime world clock displays the day and time in your home city and in
four other cities around the globe. Whether you’re travelling or at home, it’s
easy to keep track of the best time to reach your business associates,
friends, and family in far away places.
Setting your Home City
The Home City serves as a point of reference for your other city selections.
The Home City time reflects the current system time (unless you have
changed locations, see page 92). The information displayed for all the
other cities is based on the day and time in your Home City.
1. Press Applications Launcher .
2. Choose the pick list in the upper-right corner, then select All.
3. Choose the CityTime icon.
4. Press Menu .
5. From the Options menu, choose Select Home City (/H).
6. Choose the Home City pick list, then select the city closest to your
location (in the same time zone).
7. Choose OK.
A. Home City
Page 92

Selecting remote cities
In addition to your Home City, you can display the day and time for four
other cities anywhere around the globe. These other cities are called
remote cities.
1. Use the stylus to tap a pick list in the lower part of the CityTime screen,
then select the city closest to the city you want to display.
2. Choose the remaining pick lists, then select the other three cities you
want to display.
Adding cities
If the city you want to display is not in the predefined list, you can add it.
1. Press Menu .
2. From the Options menu, choose Edit Cities (/E).
3. Choose New.
4. Enter the city name and other information.
5. Choose OK.
Changing locations
If you travel, you can easily coordinate the system time on your Treo with the
local time.
1. Press Menu .
2. From the Utilities menu, choose Change Location (/L).
3. Choose the To pick list, then select your new location.
4. Choose OK.
92 :: CityTime
CityTime does not
automatically update the
system time for Daylight
Savings Time.
Run your stylus over the
map to see the time in
other cities.
The shadow over the map
represents nighttime moving
across the globe.
Page 93

Calculator :: 93
Calculator
Calculator includes a basic calculator, plus an advanced calculator with
scientific, financial and conversion functions.
Switching between Basic and Advanced Calculator modes
1. Press Menu .
2. From the Options menu, choose Toggle Mode (/M).
Selecting functions in Advanced Calculator mode
1. Switch to Advanced Calculator mode (see above).
2. Choose the pick list near the upper-left part of the screen, then select
the Advanced Calculator function you would like to use:
• Math: Advanced mathematical functions such as exponents, roots
and logarithms.
•Trig: Trigonometric functions such as sine, cosine, tangent and variants.
• Finance: Financial calculator functions such as APR and amortization.
• Logic: Hexadecimal characters in keypad, plus logic functions such
as and, not, or and xor. In place of Float/Degrees (see below), this
view includes options for class (bin, oct, SDec, UDec, hex) and bits
(8, 16, 32).
You can tap the screen or
use the keyboard to input
numbers.
Page 94

•Statistics: Statistical functions such as sum, factorial and random
number generator.
•Weight/Temp: Weight and temperature conversions for metric and
English values.
• Length: Length conversions for metric and English values.
• Area: Area conversions for metric, traditional and English values.
•Volume: Volume conversions for metric and English values.
3. Choose the pick list near the upper-middle of the screen, then select
how to display decimal values:
• Float (Floating point): Position of decimal point varies according to
calculation results.
• Fixed(x) (Fixed point): Enter an integer for the number of decimal
places to display, then select Fixed(x) to round calculations to that
decimal place.
• Sci(x) (Scientific notation): Enter an integer for the number of
decimal places to display, then select Sci(x) to round calculations to
that decimal place using scientific notation.
• Eng(x) (Engineering notation): Enter an integer for the number of
decimal places to display, then select Eng(c) to round calculations to
that decimal place using engineering notation.
4. Choose the pick list near the upper-right of the screen, then select
whether you want to display numbers in degrees, radians or grads.
94 :: Calculator
Choose Sto to store a
number in one of ten
memory slots. Choose Rcl
to recall a stored number.
Choose Con to access a list
of mathematical constants
such as Avogadro’s number
or the speed of light.
Page 95

Looking up contacts and other information :: 95
Looking up contacts and other
information
With the built-in search features on your Treo, you can find information quickly:
• Name Lookup: Enables you to dial your Contacts by name. It locates
people’s phone numbers when you’re in the Contacts list.
• Find: Searches through the text in all the applications on your Treo,
always starting with the current application.
Name Lookup
You can access Name Lookup directly from the Contacts list. This feature
helps you locate Contacts quickly by entering just a few letters of a
Contact’s name.
1. Press Phone .
2. Use the 5-way navigation control to access the Contacts list.
3. From the Contacts list, enter the first few letters of the Contact you want
to find. You can enter:
• First name (
JOH
for John) or
• Last name (
SMI
for Smith) or
• First name initial and last name (
JSM
for John Smith)
To access Name Lookup in
other applications, choose
the Lookup button if it
appears.
Page 96

For example, entering SM displays Smilla Anderson, John Smith, and
Sally Martin as shown above. Entering JSM finds only John Smith.
4. Do one of the following:
• Highlight the contact name, then press Center to view the contents
of the record.
•Highlight any phone number, then press Center to dial.
Using Find
The Find feature locates any text in the built-in applications and databases,
and in some third-party applications. The Find feature performs an exact
search on a character string, including characters that are parts of words.
1. Press Option then Shift to open the Find dialog.
2. Enter the text you want to find.
3. Choose OK to start the search.
4. In the search results, choose the text you want to review, or choose Find
More to search additional applications.
96 :: Looking up contacts and other information
To search by company for a
name you can’t remember,
open Find, and type the
name of the company.
Find is not case-sensitive
and it locates any word that
begins with the text you
enter. For example, entering
plan finds planet, but not
airplane.
Find searches through one
screen’s-worth of
information at a time. At
first, you may see search
results from one application,
or several. If you don’t find
what you need on the first
screen, choose Find More to
check other applications.
Page 97

Beaming information :: 97
Beaming information
Your Treo is equipped with an IR (infrared) port that lets you beam information
to another Palm Powered device with an IR port. The IR port is located on the
top of your Treo, between the Wireless Mode button and the ringer switch,
behind the small dark shield.
Beaming a record
1. Choose the record or category you want to beam.
2. Press Menu .
3. From the Record menu, choose one of the following:
• Beam (B): Sends an individual record.
• Beam Category (/Y): Sends all records in the current category.
4. When the Beam Status dialog appears, point the IR port on your Treo
directly at the IR port of the receiving device.
5. Wait for the Beam Status dialog to indicate that the transfer is complete
before you continue using your Treo.
You can store a beamed
application on your phone,
or send it to an expansion
card inserted in the
expansion slot.
Beam your business card in
two key presses: in any
Phone view, press Menu,
then press M.
Page 98

Beaming an application
Not all applications can be beamed. A lock icon appears on the Beam
screen next to applications that cannot be beamed.
1. Press Applications Launcher .
2. Press Menu .
3. From the App menu, choose Beam (/B).
4. Choose the Beam From pick list, then select whether the application you
want to beam is located on your Treo or an expansion card.
5. Choose the application you want to transfer.
6. Choose Beam.
7. W hen the Beam Status dialog appears, point the IR port on your Treo
directly at the IR port of the receiving device.
8. Wait for the Beam Status dialog to indicate that the transfer is complete
before you continue using your Treo.
Receiving beamed information
1. Turn on your screen.
2. Point the IR port on your Treo directly at the IR port of the transmitting
device to open the Beam Status dialog.
3. When the Beam dialog appears, choose a category for the entry.
4. Press Up to receive the beam or press Down to refuse it.
98 :: Beaming information
For best results, the path
between the two devices
must be clear of obstacles,
and both devices kept
stationary. If you have
difficulty beaming, shorten
the distance and avoid
bright sunlight.
If you do not choose a
category upon receiving a
beamed item, the item is
placed in the Unfiled
category.
Page 99

first month: managing applications :: 99
first month:
managing
applications
Page 100

Installing applications
Your Treo comes with several applications built-in and ready to use. You can
also install third-party Palm OS applications, such as business software,
games, and more. To learn more, go to www.handspring.com/software.
When you download an application to your computer, it is probably in a
compressed format such as a .zip or .sit file. If the file is compressed, you
need to use a decompression utility on your computer, before you install
applications on your Treo.
These instructions tell you how to install basic .prc (Palm OS application)
and .pdb (Palm OS database) files onto your Treo. Some Palm OS software
uses an installer or wizard to guide you through the process. Consult the
documentation that came with the software for details.
Installing applications from the Internet
You can install Palm OS applications directly from the Internet, using the
Blazer web browser. When you download an application, it automatically
installs on your Treo. Remember: Palm OS applications have .prc or .pdb at
the end of their file names.
1. Launch the Blazer web browser (see page 53).
2. Go to the page that contains the link to the application you want to
download.
3. Press Left or Right to highlight the link to the file, then press
Center to initiate the download process.
100 :: Installing applications
On a Windows computer, you
can also access the Install
Tool dialog by selecting
Install Tool under Handspring
on the Start menu or from
the Programs folder.
 Loading...
Loading...