Page 1
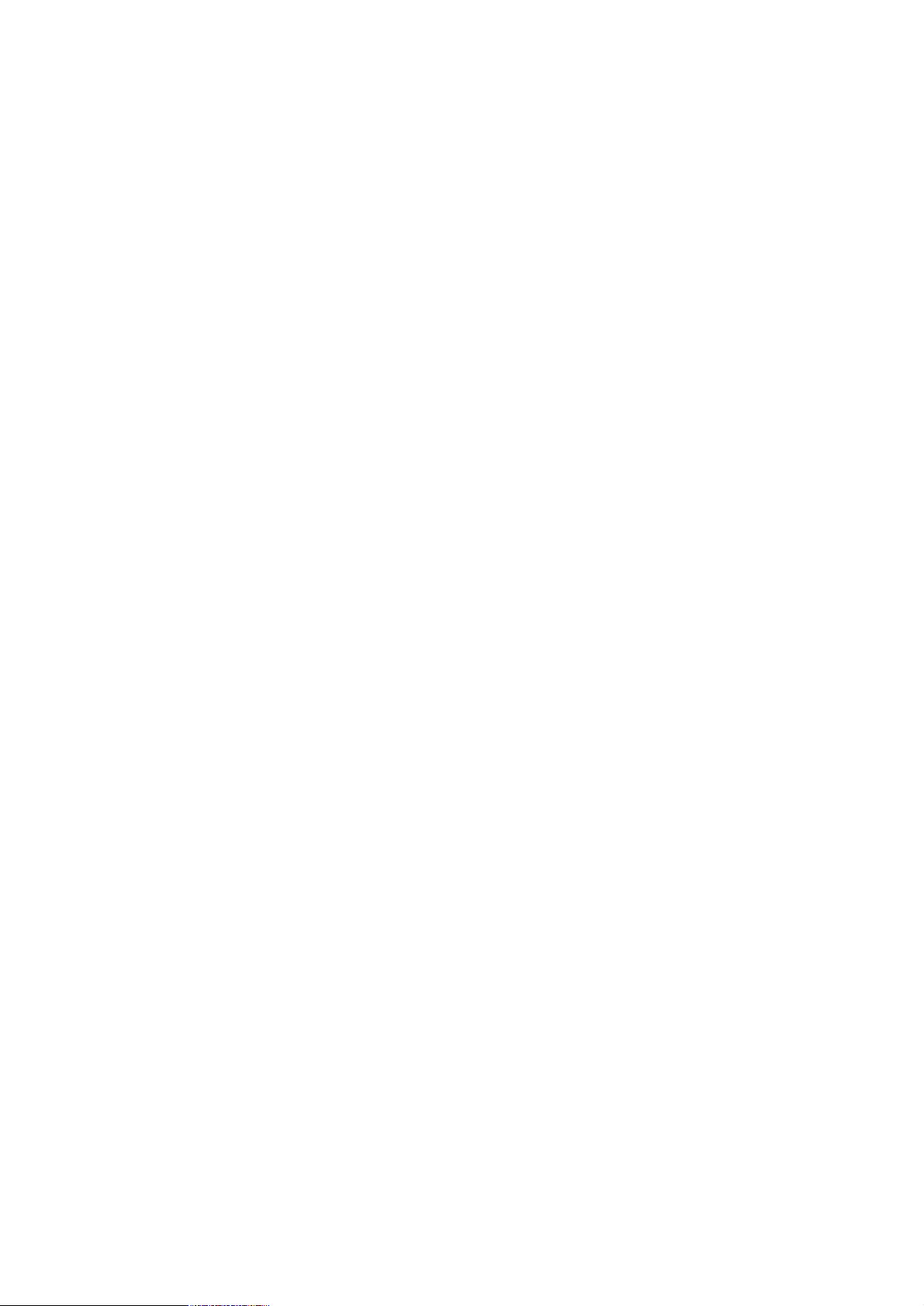
Handspring treo 180g
Руководство
пользователя
Page 2
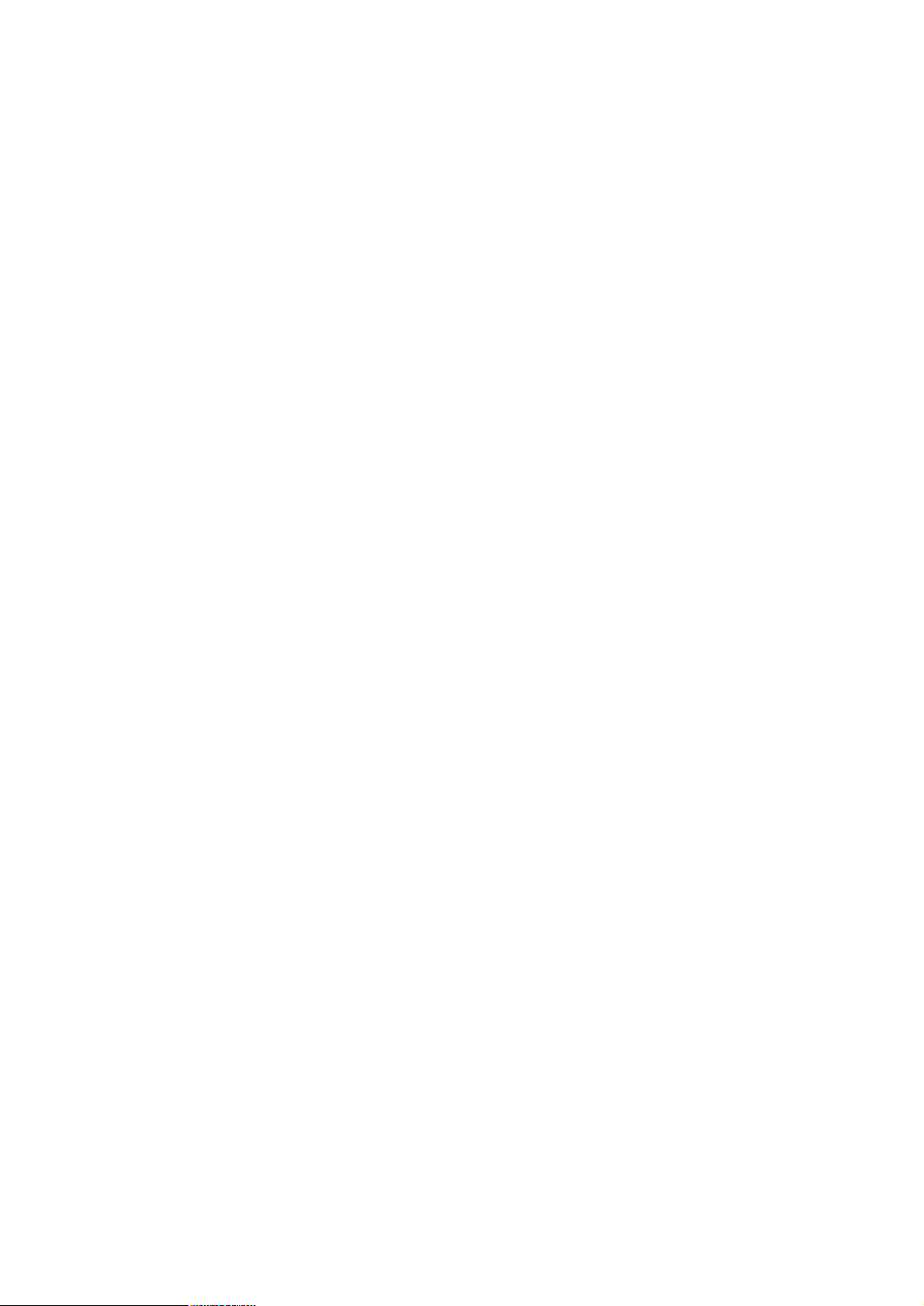
ВСТУПЛЕНИЕ 6
Системные требования (минимальные) 6
Информация по усовершенствованию 6
ИМЯ 6
КОМПОНЕНТЫ КПК 7
Передняя панель 7
Расположение кнопок управления на передней панели 7
Задняя панель 8
Вставка SIM карты 8
Зарядка батареи 9
Зарядка с помощью переносного зарядного устройства 9
Включение и выключение КПК 9
Подсветка 9
Использование пера 10
ИНТЕРФЕЙС 10
НАСТРОЙКА КПК 10
ТЕЛЕФОННАЯ ТРУБКА (НАУШНИК) 11
Использование трубки 11
ПОДСОЕДИНЕНИЕ КАБЕЛЯ ДЛЯ СВЯЗИ С КОМПЬЮТЕРОМ 12
ИСПОЛЬЗОВАНИЕ НАСТОЛЬНОГО ПРОГРАММНОГО ОБЕСПЕЧЕНИЯ 12
ИСПОЛЬЗОВАНИЕ ПОЧТОВОГО ПРИЛОЖЕНИЯ 13
One-Touch Mail 13
Palm Mail 13
ВВОД ДАННЫХ В КПК 13
Использование Graffiti для ввода данных 13
Запись символов 13
ИСПОЛЬЗОВАНИЕ ЭКРАННОЙ КЛАВИАТУРЫ 16
ИМПОРТИРОВАНИЕ ДАННЫХ 16
Page 3
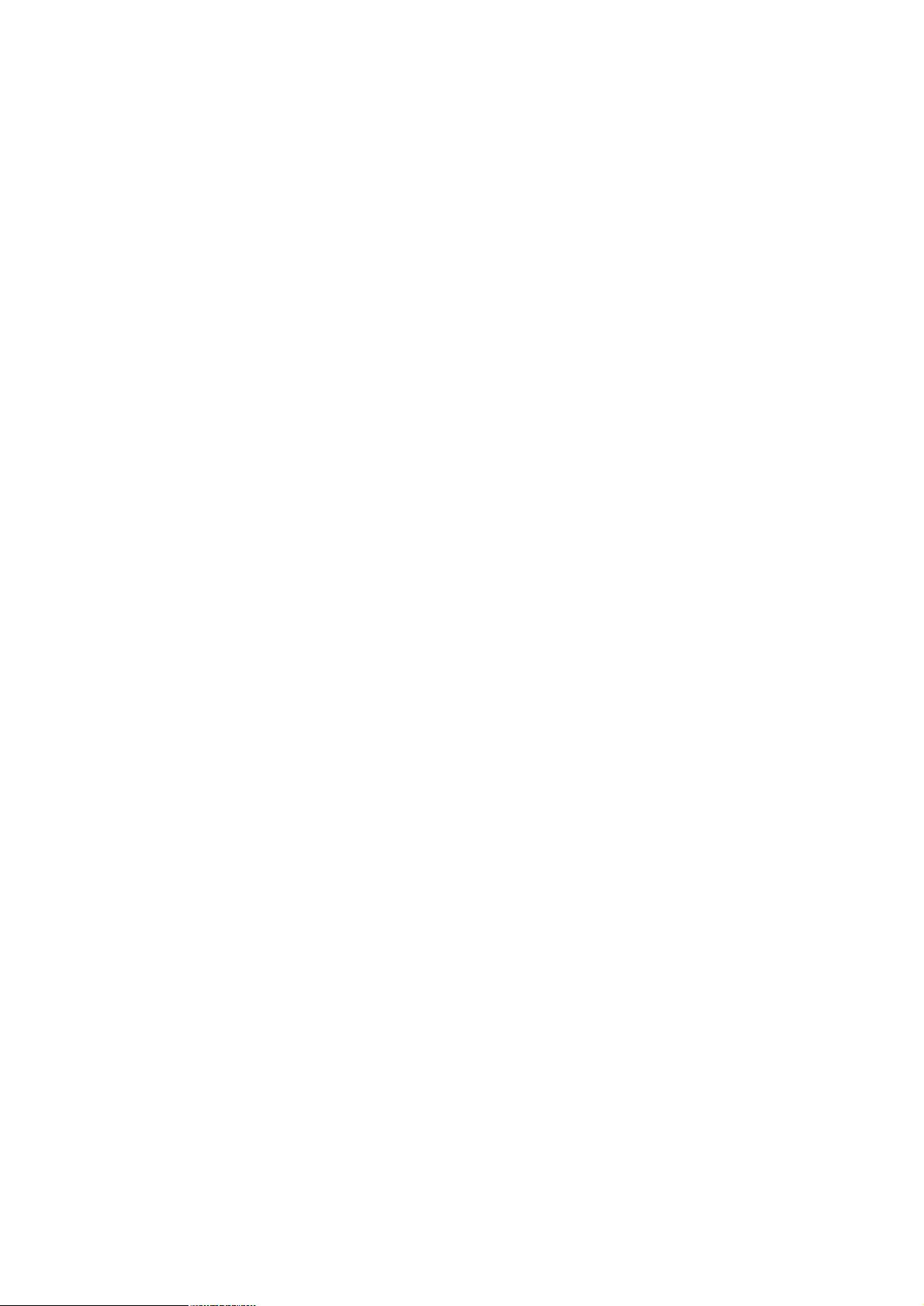
ПРИЛОЖЕНИЯ 17
Открытие приложения 17
Группировка приложений 17
Изменение вида загрузчика программ 18
Установка дополнительных приложений 18
Удаление приложения 18
Безопасность 18
ОБЗОР ПРИЛОЖЕНИЙ 18
ТЕЛЕФОННАЯ КНИГА 18
Быстрый набор номера 19
Выбор кнопки 19
Набор номера 20
Изменение записи 20
Упорядочивание 20
Клавиатура для набора номера 20
Клавиатура для набора номера 21
Список контактов 21
Создание новой записи 21
Дублирование 21
Звонок 21
Изменение записи 21
Архив звонков 21
Очистка 22
Активный звонок 22
Входящие звонки 22
Громкая связь 22
Откладывание звонка в ожидание 22
КНИГА ДАТ 24
Составление расписания событий 24
Просмотр недели 25
Список 26
Конфликты 26
«Что Сделать” 26
BLAZER 26
Page 4
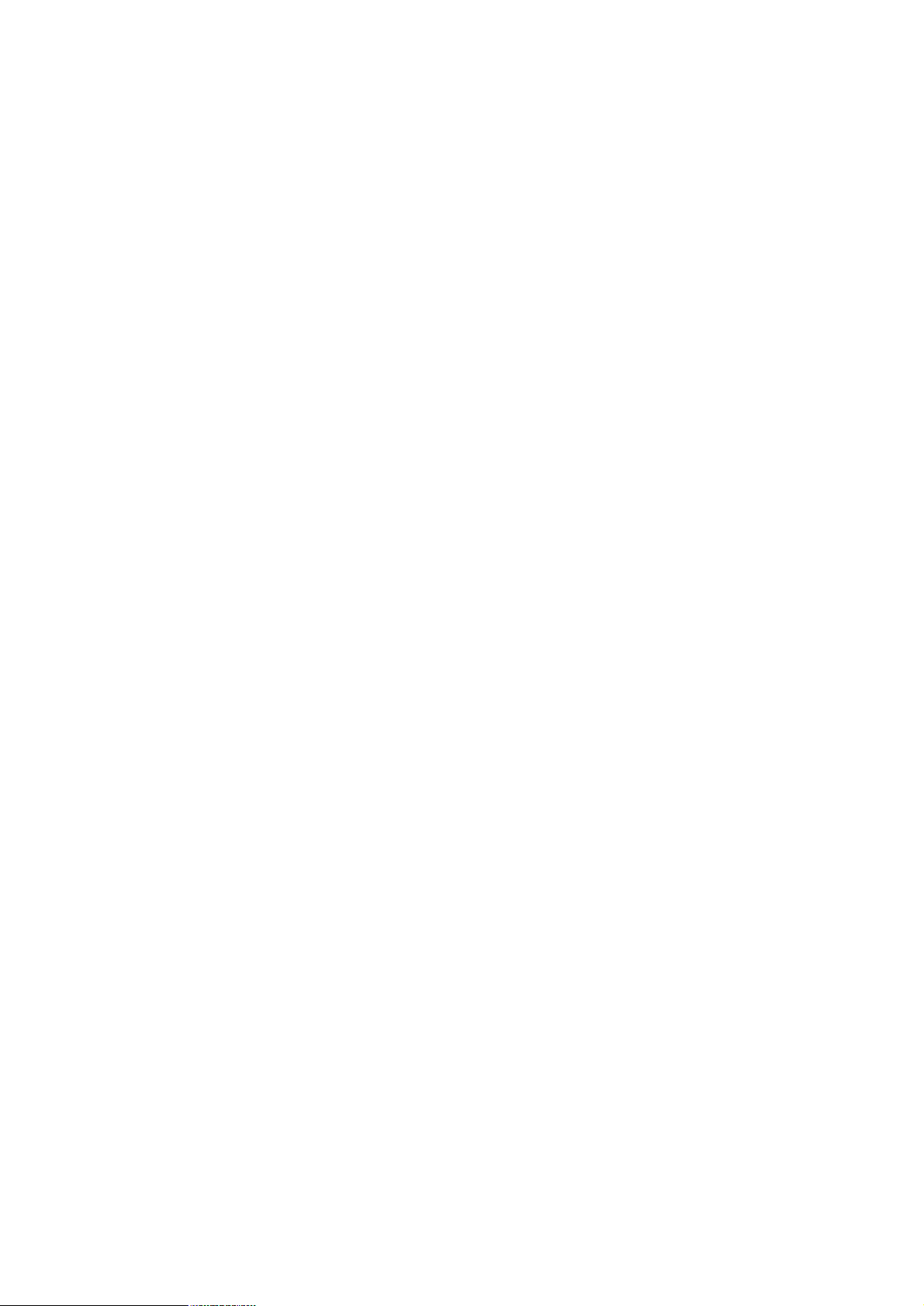
Просмотр вэб сайтов 26
Закладки 27
Добавление 27
Редактирование 27
SMS СЕРВИС 27
Получение сообщений 28
Просмотр сообщений 28
Ответ 29
Создание SMS сообщений 29
Другие возможности 29
ЧТО СДЕЛАТЬ 29
Новая запись 30
Установка приоритета 30
Временной интервал 30
Просмотр 30
ЗАПИСНАЯ КНИЖКА 30
ДЛЯ ПРОСМОТРА НАЖМИТЕ НА НАЗВАНИЕ ЗАПИСИКАЛЬКУЛЯТОР 30
КАЛЬКУЛЯТОР 31
ВРЕМЯ В ГОРОДАХ 31
РАСХОДЫ 31
SIM КНИГА 33
SIM СЕРВИС 33
ОБЩИЕ СВЕДЕНИЯ 34
Командное меню Graffiti 34
ОБМЕН И ОБНОВЛЕНИЕ ДАННЫХ 37
УХОД ЗА КПК 39
Перезаряжаемые батареи 39
Перезагрузка КПК 40
Page 5
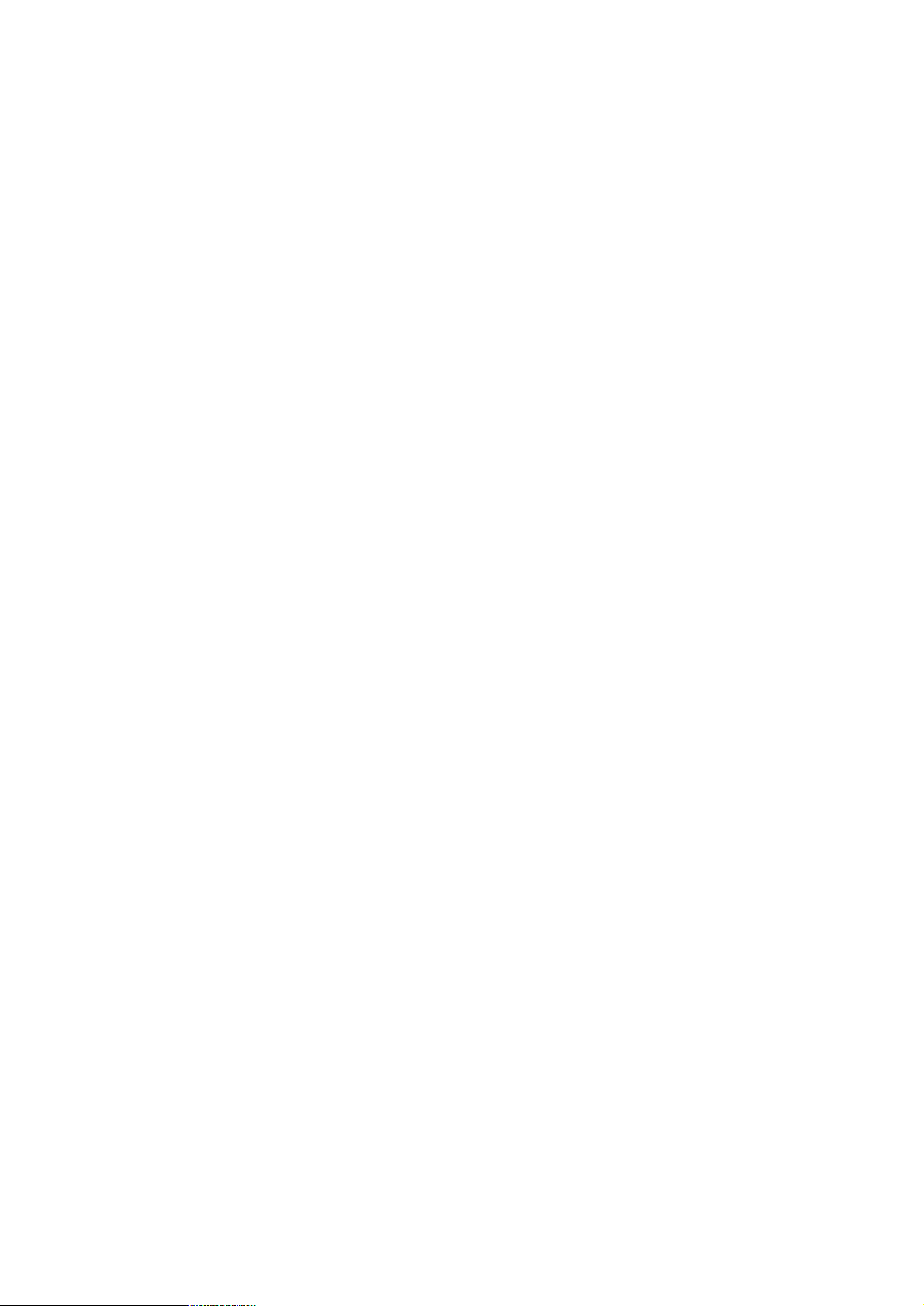
Частичная перезагрузка 40
Полная перезагрузка 40
Восстановление данных после полной перезагрузки 40
УСТРАНЕНИЕ НЕИСПРАВНОСТЕЙ 41
Проблемы при инсталляции ПО 41
Проблемы в функционировании 41
Проблемы при вводе данных 41
Проблемы при автономном режиме использования 41
МЕРЫ ПРЕДОСТОРОЖНОСТИ ПРИ ИСПОЛЬЗОВАНИИ КПК 42
Page 6
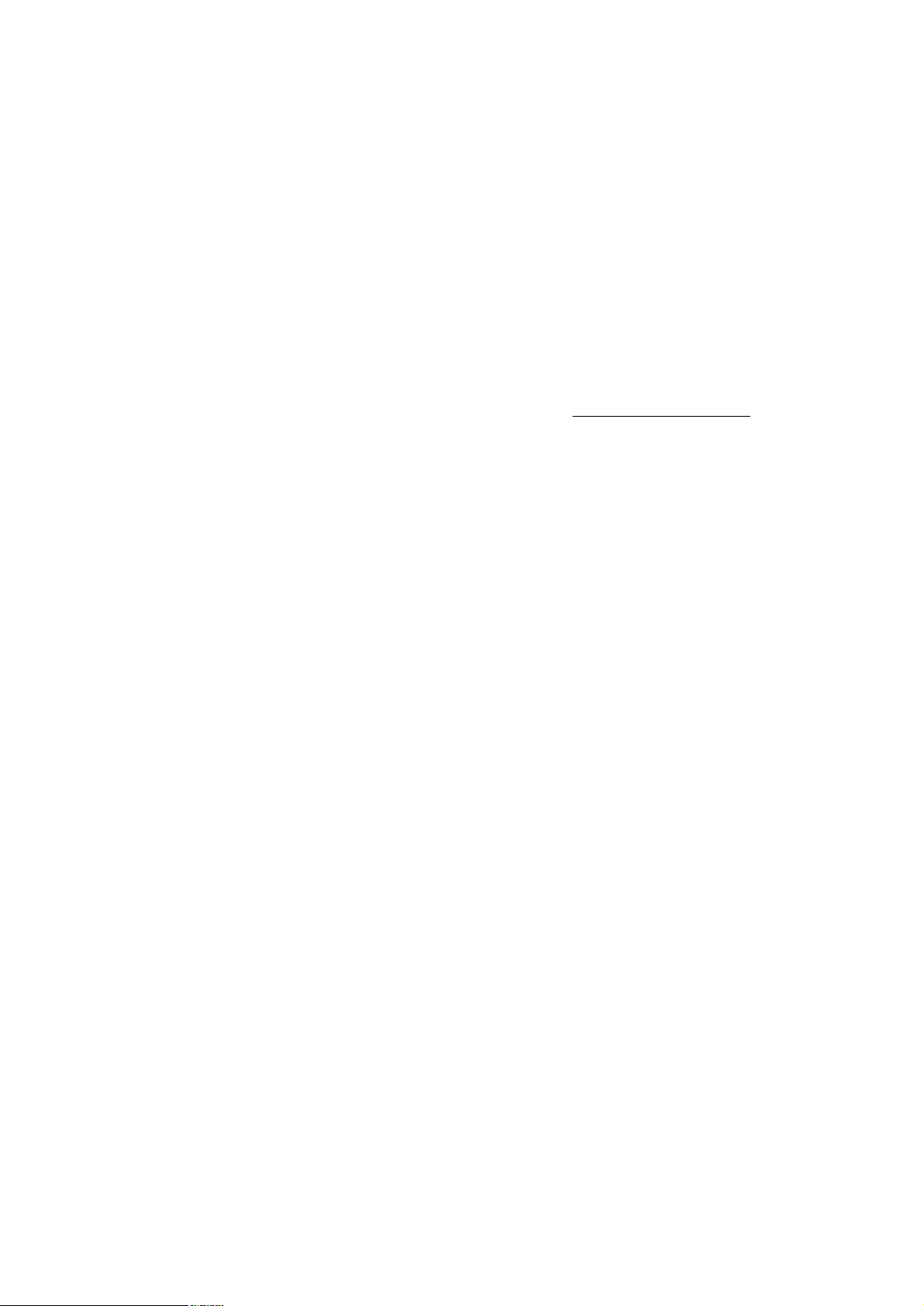
Вступление
Здесь описаны кнопки вашего КПК, начальные установки и действия при первом
применении
Ваш КПК включает в себя функции мобильного телефона, электронной почты, SMS и
Интернет связи.
Системные требования (минимальные)
• Windows 98, Windows Me, Windows 2000 или Windows XP с USB портом (для
USB HotSync кабеля)
или
Windows 95, Windows 98, Windows Me, Windows 2000, Windows XP или Windows
NT 4.0 с портом для HotSync кабеля
• 32 MB RAM (память)
• 25 MB свободной памяти на жестком диске
• VGA монитор
• CD-ROM drive (вы можете загрузить ПО с сайта www.handspring.com)
• Internet Explorer 5.01
Информация по усовершенствованию
Если вы уже имеете Palm OS, то Handspring рекомендует, чтобы вы установили версию
программного обеспечения рабочего стола КПК в ту же самую папку как ваше текущее
программное обеспечение рабочего стола. Когда Вы устанавливаете новую версию в ту
же самую папку, где находится предыдущая версия, то все ваши данные сохраняются.
Для усовершенствования
1. Синхронизируйте КПК с вашим старым программным обеспечением. Это гарантирует,
что самая последняя информация от вашего КПК находится на вашем настольном
компьютере.
2. Чтобы избежать потери данных, скопируйте из системной папки (это обычно
Handspring или папка Palm Desktop) вашу пользовательскую и сохраните ее копию вне
программной папки рабочего стола Palm Desktоp..
3. Следуйте инструкциям по установке. Убедитесь, что установили новое программное
обеспечение в ту же самую папку, где старое
Имя
После того, как вы закончили процесс обновления, описанный выше, у вас есть два
устройства с одинаковыми именами. Это - нежелательная ситуация. Каждое устройство
должно иметь уникальное название (имя), чтобы предотвратить неожиданные результаты
при обмене данных с компьютером и других осложнений. Мы рекомендуем, чтобы вы
выполнили удаление данных в вашем старом устройстве.
Этот сброс (удаление) не только стирает все данные старого КПК; но также стирает (имя)
и делает возможным получить новое название
Page 7
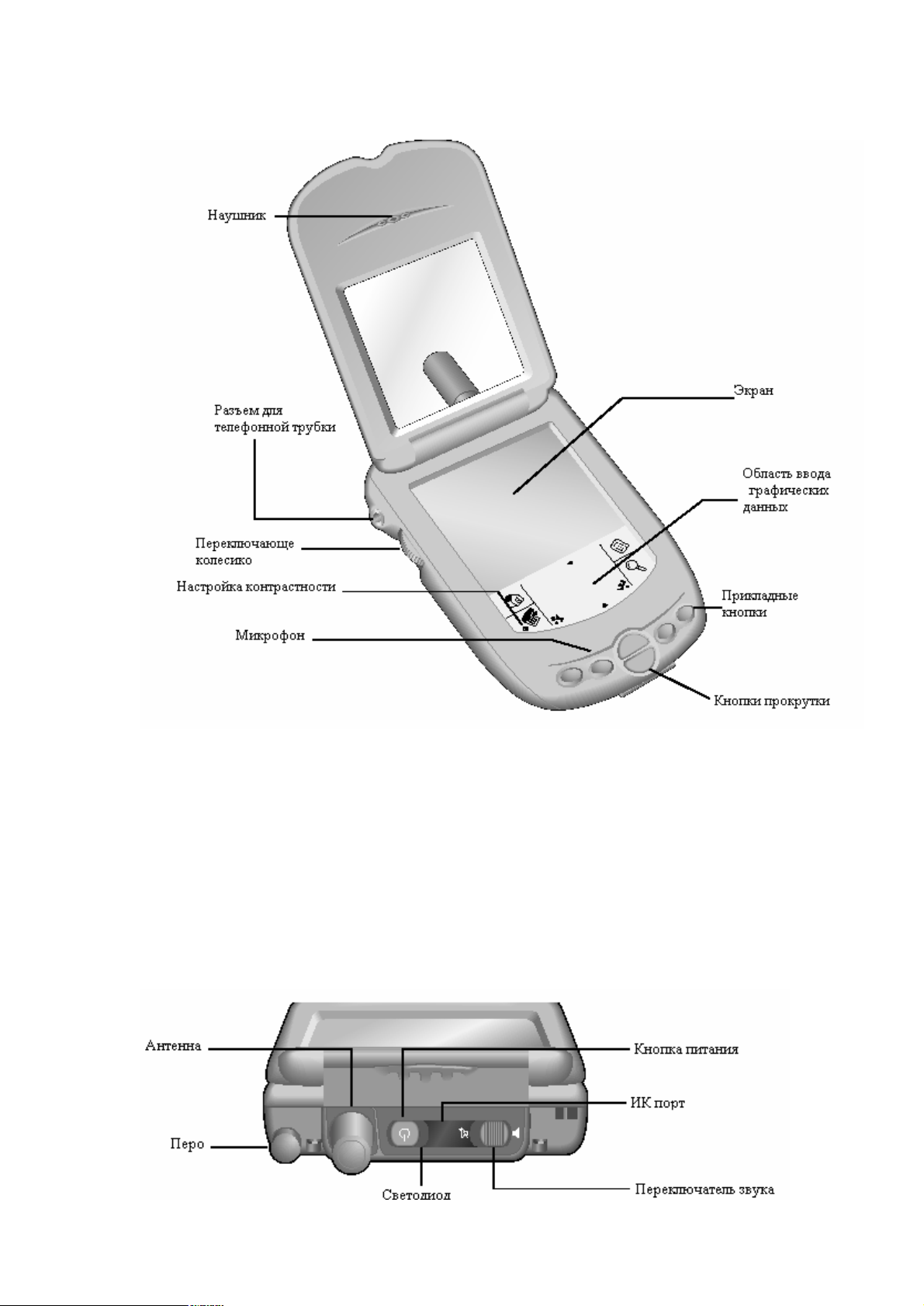
Компоненты КПК
Передняя панель
Наушник выполняет функции слухового отверстия
Разъем для телефонной трубки – позволяет подсоединить телефонную трубку для
громкой связи. Используйте только ту трубку, которая поставляется в комплекте с КПК
Переключающее колесико - дает возможность вам перемещаться в вашем КПК одной
рукой. Вы можете использовать его как дополнительный способ исполнения различных
задач
Настройка контрастности - открывает экран управления контрастностью, когда вы
отображаете этот значок.
Кнопки прокрутки - прокрутка информации вверх и вниз на вашем коммуникаторе.
Область ввода графических данных – область, в которой вы можете вводить символы,
используя алфавит символов Graffiti
Расположение кнопок управления на передней панели
Page 8
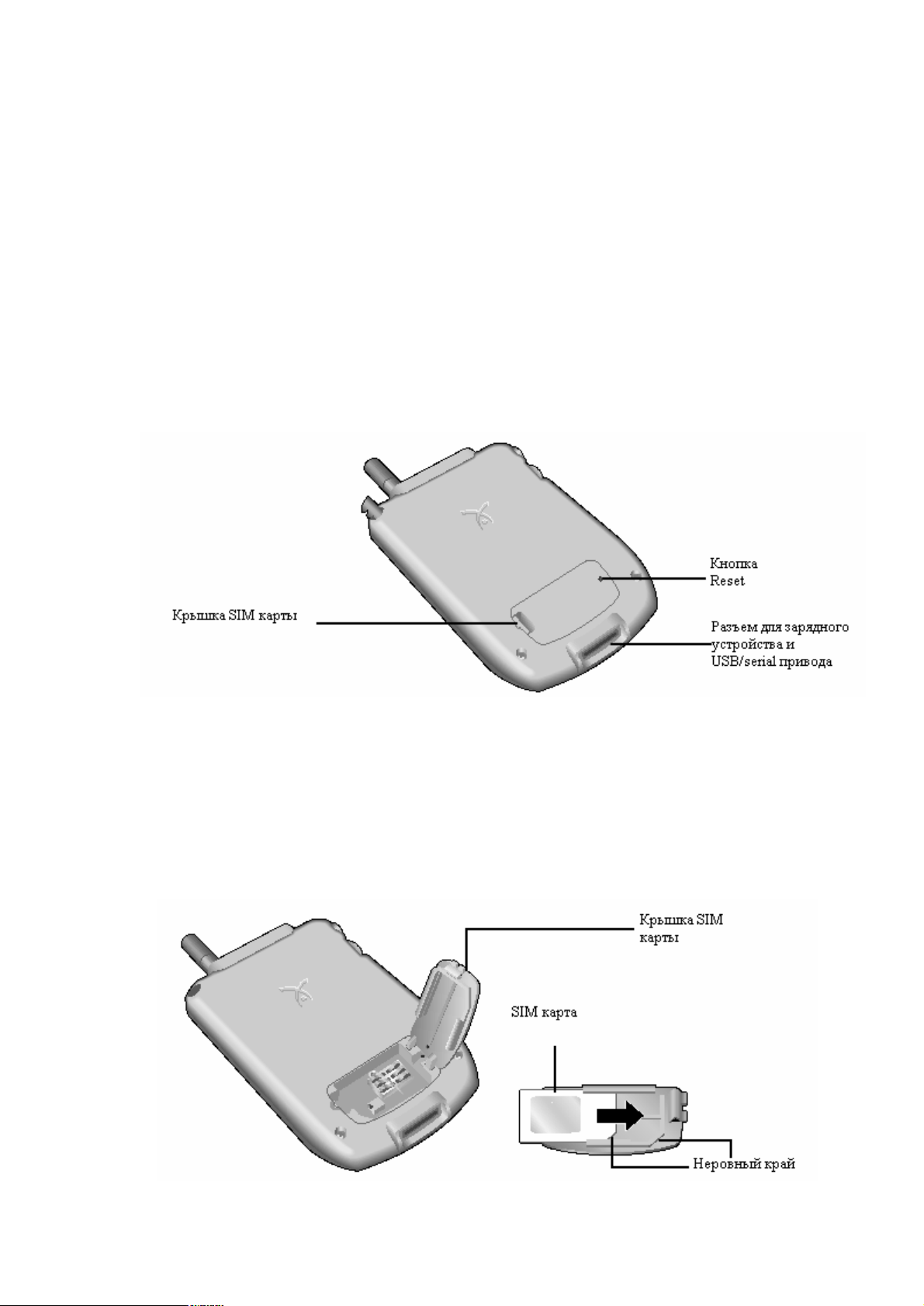
Светодиод - отображает состояние вашего КПК. Оно определяется цветом индикатора и
его мигания. Светодиод не горит – отключен беспроводной режим: Подключен к
батарейкам: зеленый - полностью заряжены, красный – заряжение. Мигание: режим
беспроводной: зеленый - в области охвата, красный - вне области охвата. Двойное
мигание красным – низкий уровень батареи
Антенна - получает и посылает беспроводные сигналы связи.
Перо – служит для ввода данных. Чтобы использовать перо, выдвиньте перо из слота, и
держите его так, как бы вы держали ручку или карандаш
Кнопка питания – включение и отключение питания при автономном режиме,
управление подсветкой
ИК порт - использует инфракрасную технологию, чтобы передавать данные к и получать
их от другого КПК. Вы можете также использовать ИК порт, чтобы обновить
информацию между вашим КПК и компьютером, используя специальный кабель
Переключатель звука – управляет настройками звука. При его отключении
выключаются все звуки в системе
Задняя панель
Крышка SIM карты - обеспечивает нахождение вашей SIM карты в вашем телефоне..
Разъем - соединитель, который подключает ваш КПК с зарядным переносным
устройством и кабелем для подключения к компьютеру. Он соединяется с USB портом
или последовательным портом на вашем компьютере и дает возможность вам
синхронизировать передачу информации между вашим КПК.
Вставка SIM карты
1. Откройте крышку
2. Поверните карту контактами вверх, совместите неровный край на SIM карте с
неровным краем на крышке, и вставьте SIM карту слот на двери
3. Закройте крышку
Page 9
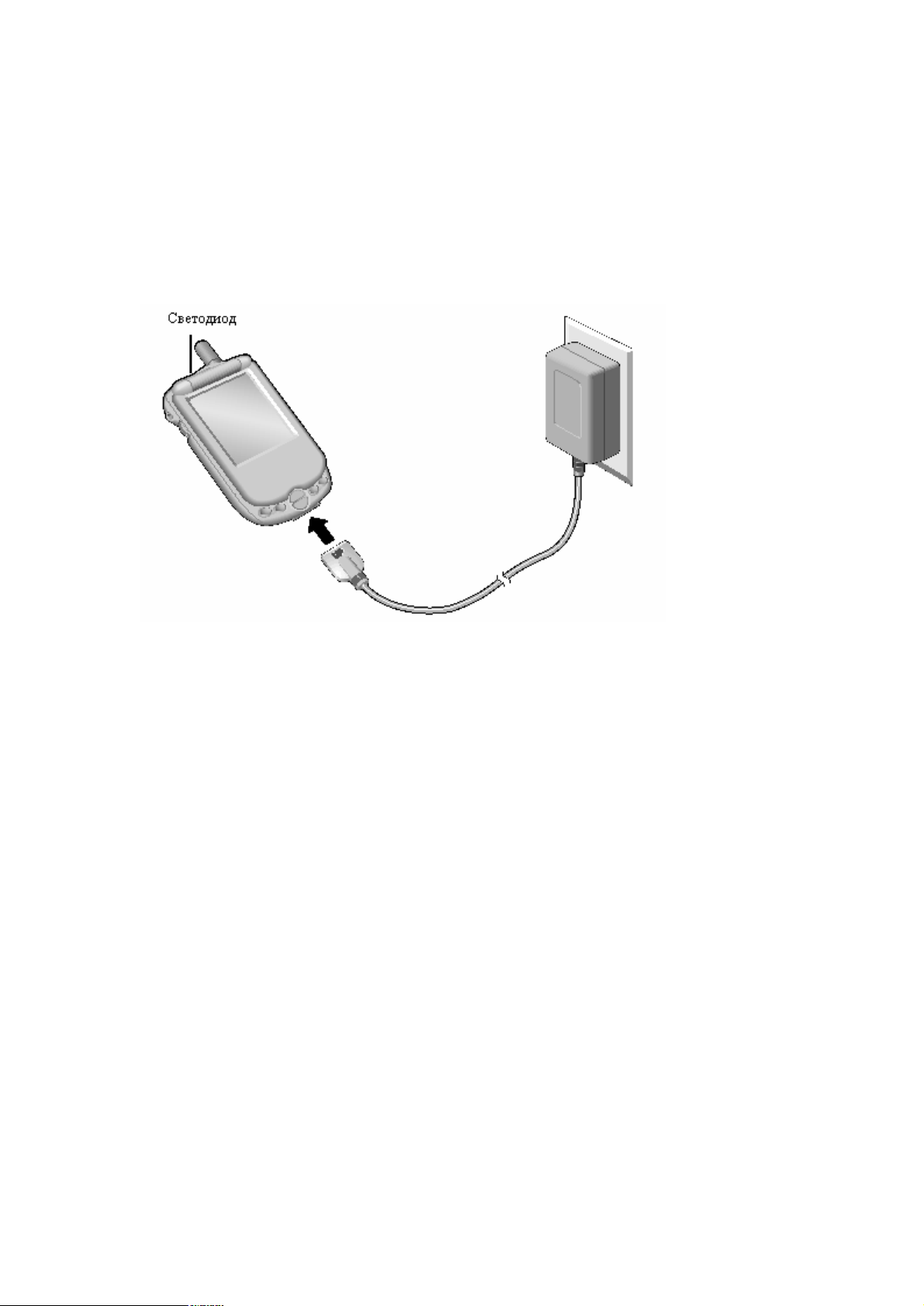
Зарядка батареи
Чтобы использовать ваш КПК, вы должны подключить переносное зарядное устройство
или кабель для связи к ПК и зарядить батарею.
В автономном режиме , полностью заряженная батарея обеспечивает приблизительно 2.5
часа времени разговора или 60 часов резервного времени. В этом же режиме, полностью
заряженная батарея обеспечивает приблизительно три недели использования в
карманном (ручном) режиме.
Мы рекомендуем, чтобы вы заряжали батарею ежедневно, чтобы избежать
потенциальной потери данных.
Зарядка с помощью переносного зарядного устройства
1. Подключите переносного зарядного устройства к розетке
2. Расположите так, чтобы слово «UP» было наверху (как показано), подключите его к
КПК
Если светодиод перестал мигать, то батареи зарядились
Включение и выключение КПК
Ваш КПК имеет два операционных режима: карманный(ручной) режим и беспроводной.
Вы можете переходить из одного режима в другой, включать и выключать их независимо
от друг друга.
Когда вы используете карманный режим, вы можете использовать приложения типа
Данные Книги и Создание Списка. Когда вы используете беспроводной режим, вы
можете делать или получать запросы. Вы можете также включить оба режима
одновременно. Когда оба режима включены, вы можете использовать приложения
организатора также как посылать и получать запросы.
Чтобы включить/отключить ручной:
• Откройте крышку, чтобы включить его или закройте, чтобы выключить или
• Нажмите кнопку питания или
• Нажмите и отпустите колесико или
• Нажмите любую прикладную кнопку на передней стороне вашего КПК
Включение и выключение беспроводного режима
• Нажмите и удерживайте кнопку питания до тех пор, пока вы не услышите сигнал
подтверждения. Возрастающий сигнал указывает, что этот режим теперь включен, а
убывающий - выключен.
Подсветка
Вы можете использовать подсветку в местах с недостаточным освещением. Для того,
чтобы включить/отключить подсветку:
• Нажмите кнопку питания дважды в быстрой последовательности
Page 10
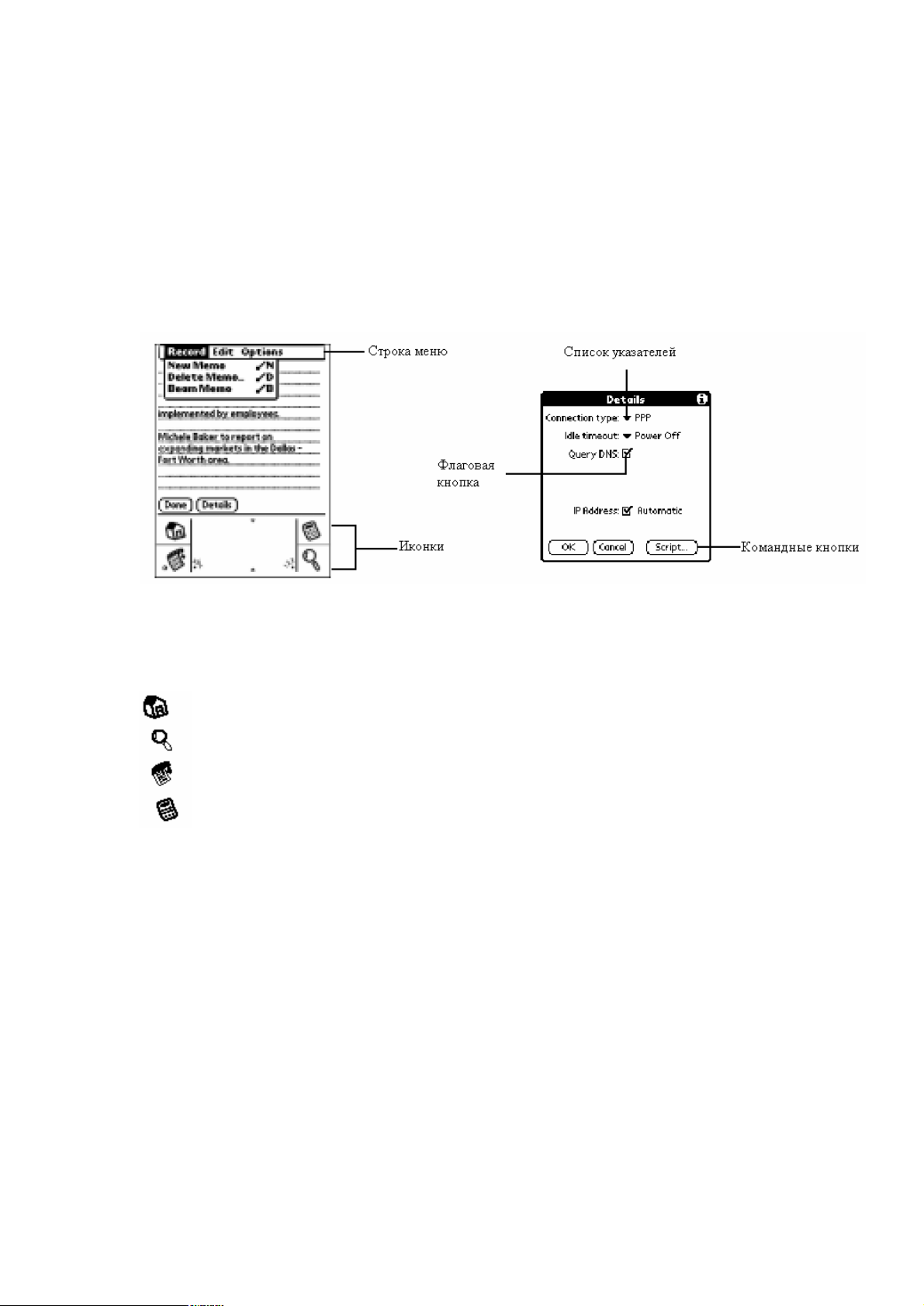
Использование пера
Вы можете использовать перо подобно мыши на обычном ПК.
При первом включении КПК вам нужно произвести калибровку экрана
Если ваш КПК включен, то вы можете выполнять следующие действия при нажатии на
экран:
• Открывать приложение
• Выполнять команды меню
• Выбирать и инициализировать операцию глобального поиска
• Выбирать опции в диалоговых окнах
• Открывать экранные клавиатуры
Интерфейс
Строка меню - выбор команд, которые являются определяют приложение. Не все
приложения имеют строку меню.
Командные кнопки – исполнение команды. Кнопки появляются в диалоговых окнах и
внизу экрана.
Иконки:
Открыть приложение
Поиск
Меню
Калькулятор
abc – установите курсор во внутренне поле, нажмите на abc, чтобы активизировать
алфавитную клавиатуру.
123 - установите курсор во внутренне поле, нажмите на 123, чтобы активизировать
цифровую клавиатуру.
Флаговая кнопка - когда галочка стоит в окошке, соответствующая опция активна. Если
окошко пусто, то нажимая на нем, вы вставляете галочку. Нажав еще раз, вы удалите ее.
Список указателей – нажмите на стрелку, чтобы отобразить список
Настройка КПК
При настройке вашего КПК используйте приложение Preferences (Избранное). Вы
можете вводить личную информацию типа вашего имени и адреса; изменять время и
дату; использовать различные форматы даты и времени. Конфигурируйте ваш КПК для
работы с модемом или сетью
Для отображения экрана избранного нажмите на иконку приложения, а затем на
избранное. Нажмите на список указателей, выберите категорию для отображения
Page 11
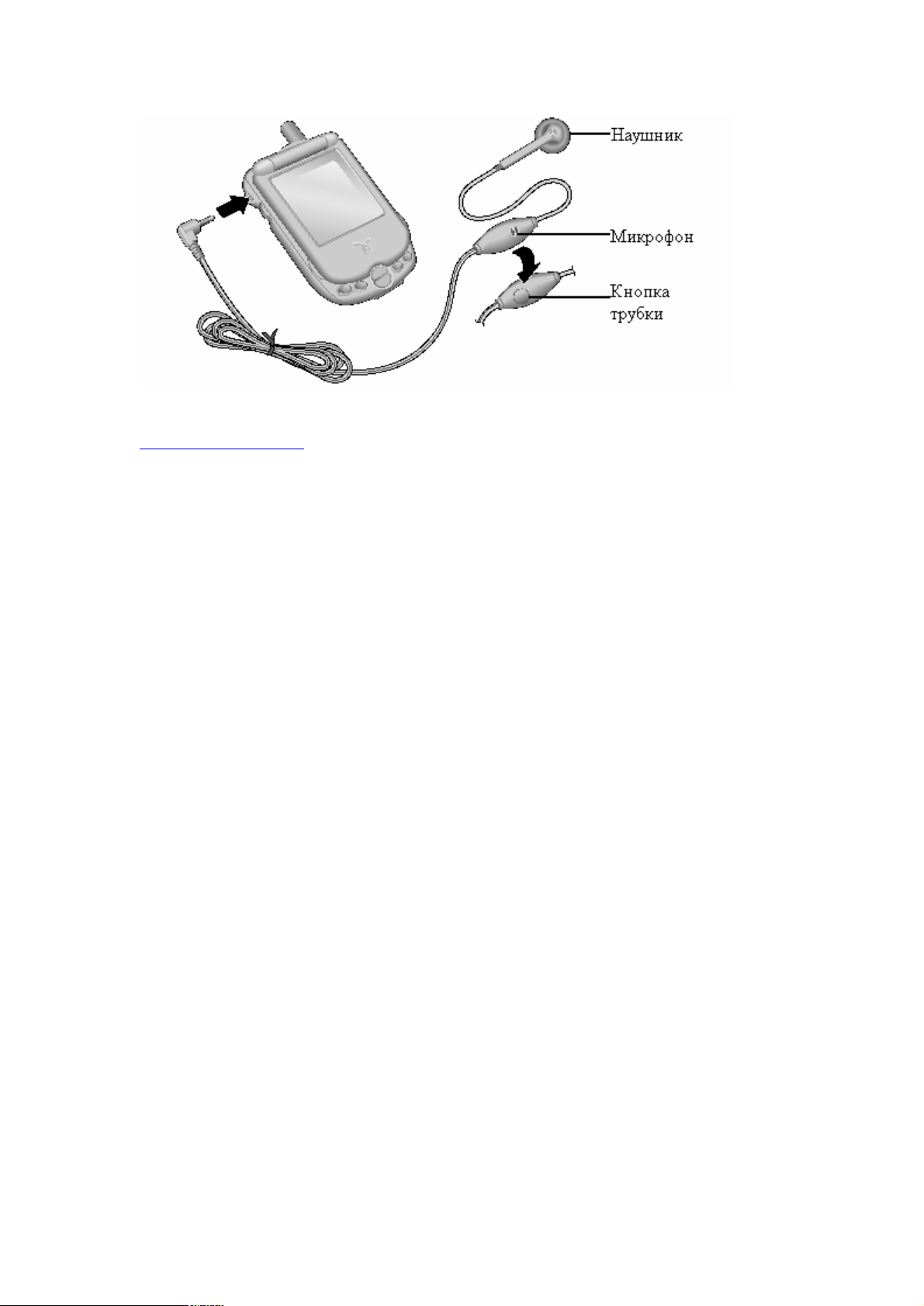
Телефонная трубка (наушник)
Вы можете подключить наушник для связи без использования рук. Ваш КПК совместим
со включенными наушниками и другими наушниками, перечисленными на
www.handspring.com.
Обратите внимание: КПК - не совместим с трех пиновыми наушники
Использование трубки
1. Соедините разъем наушников с гнездом наушников на вашем КПК
2. Поместите динамик в ухо.
3. Нажмите кнопку наушников, чтобы выполнить любую из следующих операций
• Ответить на входящий звонок (включая входящий звонок режима отложенного звонка).
• Переключаться между двумя активными запросами.
• Отложить второй звонок в ожидание при новом входящем
• Завершить активный звонок
Page 12
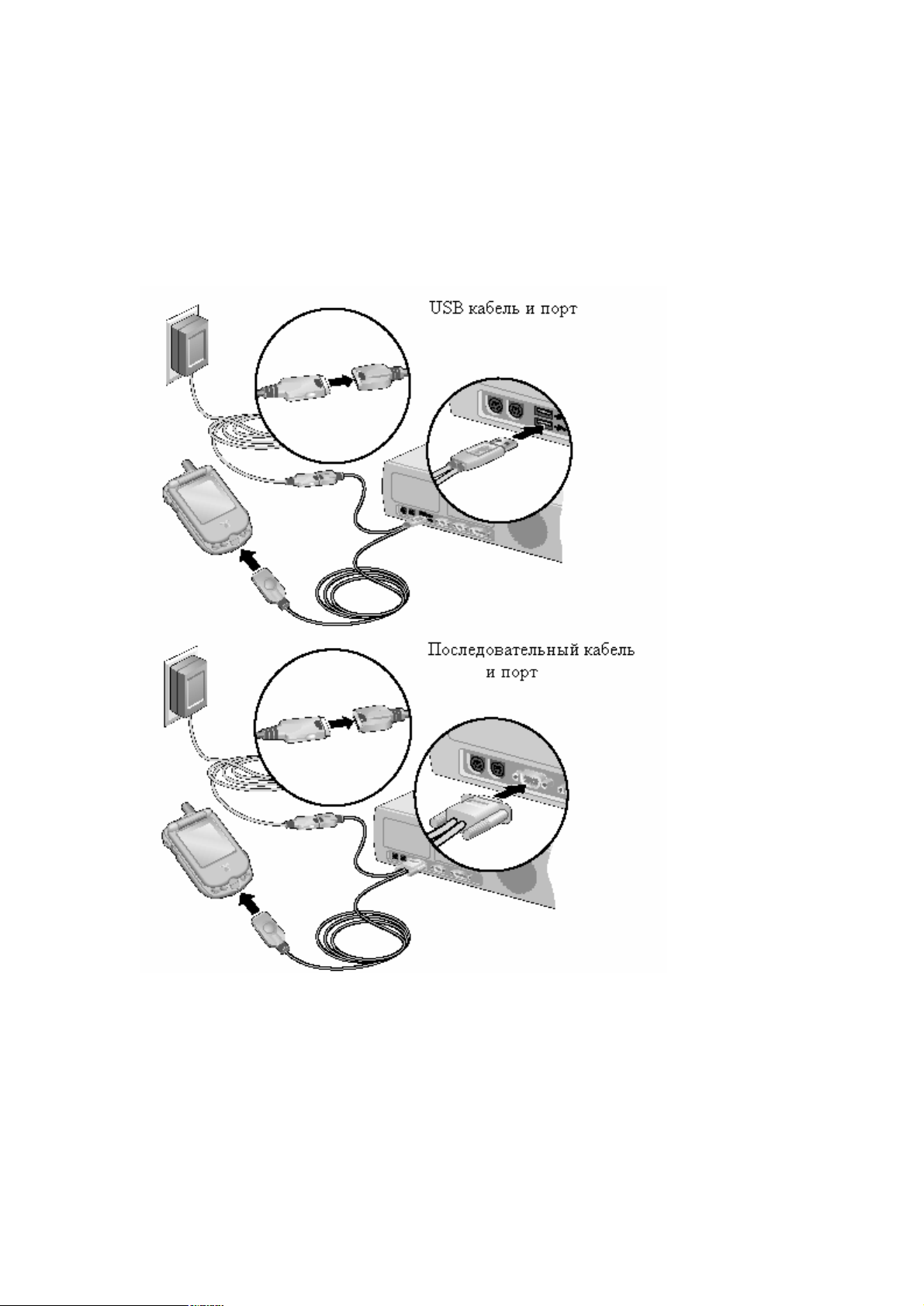
Подсоединение кабеля для связи с компьютером
Этот кабель дает возможность вам зарядить батарею КПК. Обратите внимание: если ваш
компьютер не имеет USB порта, или использует Windows 95 или Windows NT, то вам
нужен последовательный кабель, чтобы соединиться с вашим компьютером.
Для подключения кабеля
1. Подключите кабель зарядного устройства к короткому концу кабеля. Убедитесь,
что согласовали стороны соединителей, помеченных "UP"
2. Подсоедините USB (последовательный) кабель к USB (последовательному) порту
на компьютере
3. Подключите длинный конец кабеля к КПК
4. Вставьте вилку зарядного устройства в розетку
Использование настольного программного обеспечения
Когда вы используете настольное программное обеспечение вы может делать:
• Работать с приложениями КПК на вашем компьютере
• Синхронизировать изменение данных между вашим КПК и компьютером.
Синхронизация – одношаговая процедура, которая гарантирует, что изменения, которые
вы делаете на вашем КПК или настольном программном обеспечении, появляются в
обоих местах.
• Конфигурировать данные беспроводного режима
• Импортировать и экспортировать данные от одних настольных приложений в другие
Page 13
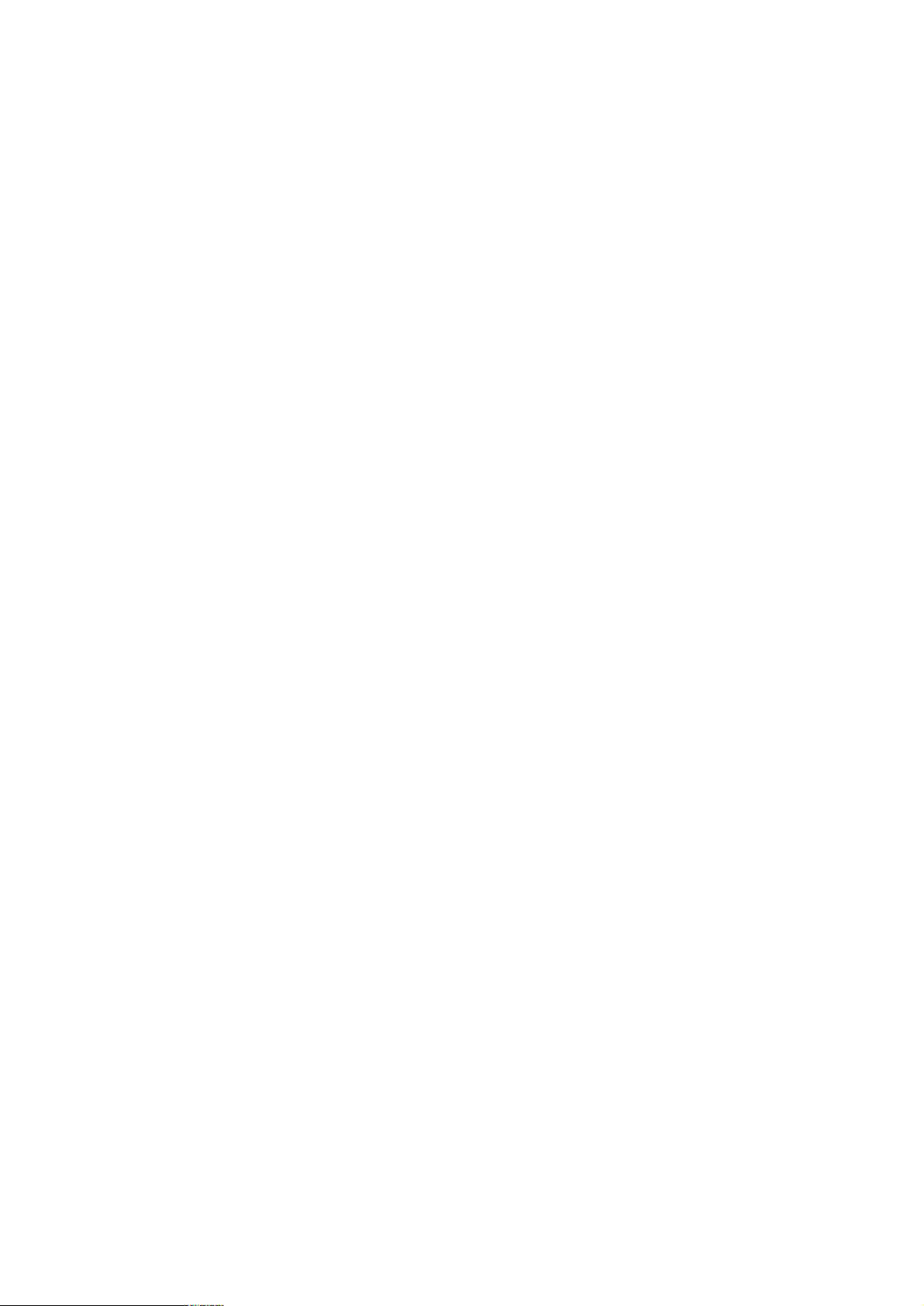
• Печатать данные КПК на любом принтере.
Использование почтового приложения
Ваш КПК предоставляет 2 почтовые службы: One-Touch Mail производства JP Mobile и
Palm Mail.
Обратите внимание: Чтобы использовать беспроводное почтовое приложение, ваш
провайдер должен поддерживать эти услуги. Вам должны также установить учетную
запись
One-Touch Mail
Беспроводное почтовое приложение, которое дает возможность вам обратиться к вашему
провайдеру электронной почты непосредственно с КПК. Вы можете также использовать
One-Touch Mail, чтобы обратиться к вашей общей электронной почте; связавшись с
вашим администратором системы для помощи.
Чтобы установить эту почту, выполните один из следующих пунктов:
• Выберите опцию One-Touch Mail, когда вы конфигурируете беспроводную связь,
используйте Handspring CD-ROM.
• Если вы уже установили настольное программное обеспечение от Handspring CD-ROM
но не устанавливали это приложение, то выберите его в Windows (меню Start). Выберите
One Touch Mail когда запросят выбрать почтовое приложение.
Palm Mail
Каждый раз вы связываетесь с вашим компьютером, Palm Mail отыскивает новые
сообщения от вашего настольного почтового приложения и отправляет любые новые
сообщения, которые вы создали на вашем КПК
Установка Palm Mail
• Выберите Mail Setup в Programs/Handspring в Windows (меню Start)
• Следуйте инструкциям
Ввод данных в КПК
Эта глава объясняет, как ввести данные в ваш КПК, используя любой из следующих
способов
• Использование Graffiti
• Использование экранной клавиатуры
• Использование вашей компьютерной клавиатуры
• Импортирование данных
Использование Graffiti для ввода данных
Ваш КПК включает Graffiti ПО в качестве первичной системы для ввода текста и чисел.
Вы пишите простые штрихи пером, и они немедленно распознаются как символы или
числа. Этот раздел показывает вам, как записать символы, также как некоторые советы
Запись символов
Большинство людей находит, что они могут вводить текст быстро и точно при
минимальной практике. Здесь включены любой символ, который вы можете напечатать
на стандартной клавиатуре. Штрихи d Graffiti напоминают прописные буквы обычного
алфавита. Существует 4 основных правила:
• Если вы рисуете символы точно, как показано в таблицах позже в этой главе , вы
достигаете 100% точности
• Жирная точка на каждой форме показывает, где начать рисование Некоторые символы
имеют подобные формы, но различное начало и конец. Всегда начните штрих в жирной
точке
• Большинство символов требуют только единственного штриха. Когда вы поднимаете
перо КПК отображает текстовый символ немедленно.
Page 14

• Область Graffiti разделена на 2 части: для ввода букв и для ввода символов. Маленькие
разделители вверху и внизу указывают границу
Для того, чтобы записать символ, вам нужно установить перо туда, куда вы хотите.
Используйте таблицы на следующих страницах, чтобы найти форму для символа,
который вы хотите создать.
Например, форма, показанная ниже создает символ "n".
Позиционируйте перо с левой стороны в области
Поставьте перо в жирной точке и рисуйте форму. Поднимите перо от экрана в конце
формы.
Вы должны начинать рисовать символ в значимой для ввода области. Если вы не делаете
этот, то КПК не распознает их как текстовые символы.
▪ Для удаления символа просто установите курсор справа от нужного символа и нажмите
кнопку backspace
▪ Точность улучшается, когда вы записываете большие символы.
▪ Производите запись в естественной скорости. Слишком медленный ввод может
генерировать ошибки распознавания.
▪ Не пишите с наклоном. Вертикальные линии должны быть параллельны сторонам
экрана
▪ Нажимайте четко
Page 15

Ввод одной заглавной буквы
Ввод нескольких заглавных букв подряд
Цифры
Знаки пунктуации
Перед тем, как вводить знаки препинания нажмите на панель 1 раз, это переведет вас в
режим ввода знаков препинания. Последующие действия пером будут вводить знаки
препинания
Дополнительные знаки препинания
Расширенные возможности
Перед тем, как вводить эти символы напишите
Page 16

Использование экранной клавиатуры
Вы можете открыть экранную клавиатуру в любое время, когда захотите ввести текст или
цифры. Заметьте, что вы не сможете вводить символы Graffiti во время использования
клавиатуры
Для использования клавиатуры:
1. Откройте любой приложение
2. Выберите любую запись или нажмите New.
3. Нажмите “abc” для открытия клавиатуры букв или “123” для цифровой
4. Вводите символы
Если вам нужно вводить много данных или вы просто предпочитаете использовать
обычную клавиатуру, то, используя Palm Desktop ПО или приложения Personal
Information Manager, вы можете делать это.
Импортирование данных
Вы можете импортировать данные в ПК или другой КПК, сохраняя их в ниже
перечисленных форматам:
Page 17

▪ Текст с разделителями точками (.csv, .txt): Только для адресов и записной книжки
▪ Текст с разделителями знаками табуляции (.csv, .txt): только для адресов и записной
книжки
▪ CSV (Lotus Organizer 2.x/97 Mapping):только для адресов
▪ vCal (.vcs) только для книги данных
▪ vCard (.vcf) только для адресов
▪ Архив книги данных (.dba)
▪ Адресный архив (.aba)
▪ Архив «Что сделать» (.tda)
▪ Архив записной книжки (.mpa)
Архивные форматы могут использоваться только с применением Palm Desktop ПО
Для импорта данных:
1. Откройте Palm Desktop ПО
2. Кликните на приложении, в которое вы хотите импортировать данные
3. Если вы импортируете данные, области которых содержат имена, то:
Выберите All в блоке Category
Убедитесь, что же самые категории, которые появляются в импортируемом файле также
существуют в прикладной программе. Если категории не существуют, создайте их сейчас
4. Из меню File выберите Import.
5. Выберите файл для импорта
6. Нажмите Open.
7. Для импортирования данных в области Palm Desktop, перетащите их в левую колонку,
они буду находиться напротив соответствующих импортируемых файлов справа
8. Если вы не хотите импортировать область, отобразите это в соответствующей
флаговой кнопку
9. Нажмите Ок
10. Для экспортирования данных используйте кабель для подключения вашего КПК к ПК
11. Также используйте помощь в Palm Desktop для получения более подробной
информации об импорте и экспорте данных
Приложения
Все приложения, которые вы имеете, отображаются в загрузчике программ
Для открытия приложения вы можете использовать загрузчик программ, который
установлен в КПК. Также вы можете открыть 4 основных приложения — Телефонная
книга, Книга данных, Blazer (или другой предусмотренный браузер) и SMS передачу с
помощью кнопок на передней панели КПК
Открытие приложения
Нажмите на эту иконку приложений
Выберите иконку нужного приложения (используйте кнопки прокрутки)
Для того, чтобы быстро найти приложение, вы можете написать первую букву названия
приложения, используя режим Graffiti, КПК найдет первое встретившееся приложение с
этой начальной буквой
Вы можете переключаться между приложениями, нажав иконку приложения (как при
открытии), или нажав на кнопку на передней панели
Группировка приложений
Вы можете управлять числом иконок для приложений. Вы можете сгруппировать
приложения по категориям
Для группировки:
1. Нажмите иконку приложений
2. Нажмите иконку меню
3. Выберите APP, затем Category
4. Нажимайте список указателей, который следует за каждым приложением для выбора
категории
Page 18

5. Нажмите Done
Изменение вида загрузчика программ
Для этого вам нужно после нажатия на иконку приложений и меню выбрать Options,
затем Preferences. Нажмите View By и выберите List. Подтвердите (нажмите Ок)
Используя опцию Preferences, вы также можете запускать последнее открывавшееся
приложение, изменять предпочтения для приложений
Установка дополнительных приложений
Вы можете добавить ПО в ваш КПК, загрузив его из интернета или с ПК
1. Скопируйте или загрузите нужное приложение в папку Handspring на вашем ПК
Если ПО заархивировано, вам нужно его разархивировать в эту папку. Если вы хотите
записать его в другое место, то перед выполнением шага 5 вы должны переместиться в ту
папку
2. Дважды кликните на иконке Palm Desktop на рабочем столе
3. Нажмите Install
4. В выпадающем списке выберите имя, которое соответствует вашему КПК
5. Нажмите Add
6. Выберите нужное приложение
7. Нажмите Open
8. Нажмите Done
Удаление приложения
Выберите в меню App, а затем Delete. Укажите приложение для удаления Выберите
Delete. Нажмите Yes. Нажмите Done.
Безопасность
В вашем КПК есть приложение, которое отвечает за предотвращение
несанкционированного доступа к информации в КПК. Для того, чтобы выбрать это
приложение, в загрузчике программ вы должны выбрать категорию System или All
Вы можете скрывать и отображать данные, которые вы сохранили в качестве личных
Вы можете установить пароль на просмотр личных данных. Также вы можете установить
пароль на включение КПК
Для этого вы должны выбрать в списке приложений иконку приложения Security, в
котором вы можете изменять, удалять и настраивать все перечисленные пароли
Если вы установили пароль на запуск КПК и забыли его, вам придется выполнять
полную перезагрузку устройства, которая уничтожит все данные
Обзор приложений
Телефонная книга
Телефонная книга позволяет вам отвечать на звонки и получать их, хранить
данные о ваших контактах (имена, адреса, номера телефонов и т.д)
С помощью телефонной книги вы сможете:
▪ Хранить тысячи имен, адресов, электронных адресов, телефонов и т.п.
▪ Создать до 50 записей в папке быстрого набора номера
▪ Набирать номера с клавиатуры ввода номера, списка быстрого набора, списка
контактов или из папки хранящихся в памяти звонков (последние набранные)
▪ Быстро вводить, искать или дублировать имена, адреса, телефоны и другую
информацию
▪ Вводить до 5 телефонных номеров или электронных адресов к каждому контакту
▪ Прикрепить замечание к каждой записи в папке контактов, в котором вы можете
хранить дополнительную информацию о контакте
▪ Отобразить сохраненный список ваших входящих и исходящих звонков
Page 19

Для открытия телефонной книги нажмите кнопку на передней панели
Нажимая эту кнопку повторно, вы будете циклично перемещаться между клавиатурой
ввода номера, списком быстрого набора, списком сделанных звонков, контактами
Нажмите и удерживайте нажатой эту кнопку для набора последнего номера, по которому
вы звонили
Быстрый набор номера
Вы можете хранить до 50 номеров в этом списке (5 страниц по 10 номеров). На разных
страницах вы можете хранить разные типы номеров (семейные, деловые, друзья и т.п.)
Выбор кнопки
Для каждой кнопки быстрого набора вы можете ассоциировать имя, телефонный номер и
дополнительные цифры (например, для дополнительных цифр тонального набора). По
умолчанию первая страница номеров зарезервирована для вашего провайдера голосовой
почты. Если эта услуга у вас есть в SIM карте, то вы не сможете удалить эти записи, а
только сможете переместить их на другую кнопку и переименовать
1. Откройте телефонную книгу (приложение)
2. Нажмите на пустую кнопку
Page 20

3. Заполните поля
4. НажмитеDone
Вы можете добавить запись из списка контактов в эту папку. Для этого после открытия
папки быстрого набора нажмите кнопку Lookup. Выберите контакт и нажмите Add
Набор номера
Убедитесь, что включен беспроводной режим, затем откройте эту папку
При этом вы можете открыть мен и выбрать клавиатуру, чтобы вводить дополнительные
цифр
Нажмите Hang Up для окончания разговора
Изменение записи
Если вы захотите изменить запись, то вам нужно будет нажать иконку Menu в подменю
выбрать Edit Speed Dial и произвести изменения.
При удалении вам нужно будет произвести те же действия, только в диалоговом окне
выбрать Delete
Упорядочивание
Для упорядочивания записей в подменю редактирования (см. выше) вы можете
перетаскивать записи в нужное место
Page 21

Клавиатура для набора номера
Эта опция более привычна пользователям телефонов
Список контактов
Здесь вы можете хранить информацию о ваших контактах (адрес, телефон. имя и др.)
Создание новой записи
Для этого откройте список контактов и нажмите New
Заполните поля. Для перемещения на следующую страницу используйте кнопки
прокрутки
После завершения ввода нажмите Done
Дублирование
1. В списке контактов выберите нужную запись.
2. Откройте меню
3. Выберите Record, затем Duplicate Contact
4. Измените запись, как требуется
Звонок
Выберите в этом списке номер и в диалоговом окне выберите Dial
Изменение записи
Выберите запись, нажмите Edit, нажмите Details. Произведите изменения, которые будут
предложены
Архив звонков
Доступны около 1000 произведенных входящих и исходящих звонков
Вы можете пропустить звонок, находясь вне зоны действия сети, что отобразится в этом
списке
Для звонка нажмите кнопку Dial после выбора имени
Page 22

Очистка
Для очистки этого списка в меню этой категории выберите Record, Purge
Активный звонок
Входящие звонки
При получении входящих звонков выключенный экран становится таким:
Для ответа откройте крышку (если была закрыта) или нажмите Answer или нажмите на
кнопку на трубке
Для отмены закройте крышку (если была открыта) или нажмите на кнопку прокрутки
вверх
Для отключения звонка нажмите любую кнопку на КПК или переведите переключатель
сигнала в соответствующую позицию
Для завершения звонка закройте крышку или нажмите кнопку на трубке или нажмите
Hang Up
Для изменения громкости вращайте колесико
Громкая связь
Вы можете использовать громкую связь, которая позволит вам одновременно
разговаривать и работать с каким-либо приложением
В режиме активного звонка нажмите Speakerphone. Для отмены этого режима повторно
нажмите кнопку
Откладывание звонка в ожидание
Вы можете отложить звонок до того момента, как вы завершите работу с приложением
или выполните другие задания
Наберите номер или ответьте на звонок
Page 23

Также вам доступна опция множественных звонков. Она позволяет иметь несколько
звонков на связи, переключаться между ними, а также создать разговор-конференцию (3
человека). Вы можете использовать режим ожидания звонка , когда вы разговариваете,
но одновременно не хотите пропустить важный звонок
▪ Нажмите Hold & Answer для ответа на второй звонок и откладывания в ожидания
первого
▪ Нажмите Drop & Answer для завершения первого и ответа на второй
▪ Нажмите Ignore для пересылки на голосовую почту
▪ Нажмите на кнопку на телефонной трубке (если прикреплена) для ответа на второй
звонок и откладывания в ожидания первого
Во время разговора вы можете набрать второй номер (в обычном порядке).
Изменяйте статус звонка для переключения между ними
Для разговора-конференции вы должны иметь на связи 2 звонка, затем нажать кнопку
(см. рисунок)
Page 24

Также вы можете перенаправлять звонки на другой номер. Для этого используйте в меню
команду Options - Call Preferences- Forward
Книга дат
Здесь вы можете:
▪ Вводить описание ваших встреч и назначать их на определенное время и дату
▪ Отображать график ваших встреч в течение всей недели (месяца, года)
▪ Отображать одновременно список ваших встреч и папки «Что сделать»
▪ Создать ежедневный журнал для слежения за событиями, которые происходят в строго
определенное время
▪ Создать сигнал, который будет предупреждать о событии и создать напоминания для
событий на определенную дату (типа дней рождения и годовщин)
▪ Прикрепить примечания к определенным событиям для описания или разъяснения
Для ее открытия нажмите кнопку на передней панели
Нажимая эту кнопку повторно, вы будете циклично перемещаться между днем, неделей,
неделей с текстом, месяцем, годом и списком отображения
Составление расписания событий
Запись в этой папке называется событие. Событие может быть любого вида. Вы можете
вводить новое событие в любое доступное время. Когда вы планируйте событие,
описание появляется на линии времени, его длительность автоматически установлена в
один час. Вы можете легко изменять начало время и длительность для любого события.
Вы можете также планировать события, которые происходят в определенный день, но не
имеют никакого специально установленного времени начала или конца. Они
упоминаются как « не установленные события»
Не установленные события появляются наверху списка и отмечены ромбом. Вы можете
более, чем одно не установленное событие в один день. Вы можете также планировать
повторяющееся событие, типа еженедельно встречи, и непрерывных событий, таких
как трехдневная конференция
На текущий день
1. Выберите время для события. Если оно длится отличное от 1 часа время, то выберите
Set Time
Page 25

2. Используйте стрелки вниз и вверх для установки (прокрутки) часов и минут.
3. Сначала выберите и установите Start Time (начало),а затем End Time (конец)
Для установки события на другую дату предварительно выберите ее
Изменения
Для внесения изменений в расписание выберите событие, нажмите Details. Для
изменения времени нажмите подменю Time. Для изменения даты выберите подменю
Date
Будильник
Вы можете установить напоминающий сигнал. Для этого выберите Details, затем Alarm и
установите его Повторяющиеся события
Для создания расписания для событий, которые повторяются неоднократно на
протяжении определенного промежутка времени вам нужно выбрать подменю Repeat
для открытия диалогового окна Change Repeat
Для удаления или изменения повторяющегося события выберите его из списка, нажмите
Details – Change. Нажмите Ok или Delete. Отобразится
Выбрав Current, вы измените или удалите только текущее вхождение этого события.
Выбрав All, вы измените или удалите все записи этого события. Выбрав Following, вы
измените или удалите только текущее и последующие вхождения события
Просмотр недели
Есть также опция «Неделя с текстом», которая дополняет предыдущую функцию
описанием событий
Page 26

Аналогичны режимы просмотра по месяцам и годам
Список
Этот режим интегрирован с категорией «Что сделать». Здесь отображается список
событий и объектов из категории «Что сделать» на выбранный промежуток времени
Конфликты
Если вы видите подобную отметку, то это значит, что у вас назначены несколько
событий на одно и тоже время
«Что Сделать”
Для создания события этого типа выберите Day View, а затем выберите из списка To Do
Blazer
Для того, чтобы использовать эту опцию вы должны иметь подключить эту услугу у
вашего провайдера. Также вы должны установить соответствующее ПО
Просмотр вэб сайтов
С помощью этой опции вы сможете:
▪ Просматривать интернет сайты
▪ Создать до 100 ссылок (закладок)
▪ Просто перемещаться между интернет страницами
Для того, чтобы начать просмотр нажмите кнопку на передней панели КПК При
повторном нажатии этой кнопки вы будете циклически перемещаться между страницами
и ссылками (закладками)
Если при нажатии появляется другое приложение, то ваш провайдер по умолчанию
установил его. Тогда запустит Blazer из меню
Вы можете просматривать сайты, находясь в зоне действия сети, вне ее вы можете
просматривать только сохраненные документы этого типа
Для открытия вэб страницы нажмите на иконку папки
Введите адрес и нажмите Ок
Page 27

Для прокрутки по экрану используйте колесико, стрелки на передней панели или стрелки
на экране
Символ домика – возврат на домашнюю страницу, а крест – остановка загрузки
Закладки
Они используются для быстрого запуска избранных страниц
Для запуска нажмите
Выберите тип
Добавление
Вы можете хранить до 100 ссылок и группировать их.
Для добавления выберите пустую ячейку в меню ссылок
Редактирование
Для редактирования выберите Edit для нужной ссылки
Здесь же вы сможете удалить ее, выбрав Delete
Группировать ссылки вы можете перетаскиванием (см. раздел упорядочивания
телефонных номеров)
SMS сервис
С помощью этой опции вы сможете обмениваться короткими текстовыми сообщениями с
людьми, у которых есть мобильные телефоны и доступен этот сервис
Здесь вы сможете:
▪ Получать и отправлять короткие текстовые сообщения
▪ Читать входящие сообщения из специальной папки
▪ Создавать сообщения быстро благодаря списку адресов и библиотеки стандартных
сообщений
▪ Просматривать отправленные сообщения в папке Sent
Для открытия функции нажмите кнопку на передней панели КПК
Повторное нажатие этой кнопки вы будете циклично перемещаться между
отправленными, входящими и создаваемыми сообщениями
Page 28

В самом начале работы вы должны установить телефонные номера SMS служб. Для
этого выберите в меню данной функции Options - Preferences.
Получение сообщений
Вы можете получать сообщения, даже если не подписались на эту услугу у вашего
провайдера
При получении нового сообщения подается сигнал и отображается
▪ OK – сохранить сообщение в папке Inbox. Отклонение диалогового окна вернет вас в
предыдущее приложение
▪ Reply – ответить на сообщение
▪ Call Sender – звонок человеку, который прислал это сообщение. Если оно прислано с
электронной почты, то эта услуга не доступна
▪ Delete – удалить, вернуться к предыдущему приложению
Просмотр сообщений
Вам нужно выбрать категорию, из которой вы хотите просмотреть сообщение (Inbox,
Sent и Pending) . Выбрать заголовок сообщения
Сообщение, которое превышает 160 символов делится на 2. Используйте стрелки вниз и
вверх на передней панели для перемещения между заголовками сообщений
Page 29

Ответ
Для ответа на сообщение выберите его из списка и нажмите Reply, введите текст и
нажмите Send
Создание SMS сообщений
Эта функция дает возможность создавать короткие текстовые сообщения для
отправления их на мобильный телефон или электронную почту. Если сообщение
превышает 160 символов, то оно автоматически делится на части. Количество символов
и число сообщений отображается
Чтобы сохранять время при создании сообщений, вы можете вставлять
предопределенный текст из библиотеки встроенных сообщений. Вы можете вставлять
предопределенные сообщения в ваши
Вы можете создавать сообщение в любое время, но если вы посылаете сообщение, когда
вы находитесь вне зоны, ваш КПК помещает сообщение в категорию ожидания
обработки и посылает это автоматически по возвращении в зону охвата. В то время как
сообщение находится в этой категории, вы можете редактировать или удалить его
Для создания сообщения выберите вменю данной функции New и заполните нужные
поля
Вы можете создать подпись, которая будет постоянно автоматически добавляться на все
созданные вами сообщения. Для этого выберите в меню Option - Signature.
Вы также можете пополнить словарь предопределенных сообщений, выбрав в меню
опцию Boilerplate Text, затем выбрать New
Другие возможности
Для копирования текста из SMS сообщения, редактирования, вставки нужно
использовать опцию Edit
Для перенаправления используйте Message - Forward.
Вы можете сортировать сообщения по дате и времени. Для этого используйте Options –
Sort
Для удаления сообщения из любой категории выберите его заголовок и нажмите Delete
Используйте стрелки вниз и вверх для выбора категории очистки (удаления)
Что Сделать
Эта опция позволяет создавать напоминания и располагать по приоритетам дела, которые
вы должны сделать.
Вы можете делать следующее:
▪ Создавать быстро и удобно список дел для выполнения
▪ Назначить приоритет каждой задаче
▪ Группировать эти объекты
▪ Сортировать элементы по срокам платежа, приоритетным уровнем или группе
Для открытия нажмите иконку приложений
Затем иконку данной функции
Page 30

Новая запись
Для ее создания откройте данную функцию и выберите New
Установка приоритета
Временной интервал
Для установки временного интервала, в течении которого нужно что-то сделать нажмите
Details - Due Date
Просмотр
Для изменения опций просмотра выберите Show. Там будет отображено несколько
категорий для просмотра. Поставьте галочки напротив них для активизирования нужной
Записная книжка
В записной книжке вы можете:
▪ Делать заметки
▪ Переписывать и удалять данные в популярные приложения (Microsoft Word) во время
использования опции связи с ПК
▪ Группировать данные
▪ Записывать информацию и копировать ее в другие приложения
Для открытия нажмите иконку приложения, а затем
Для ее создания откройте данную функцию и выберите New
Для просмотра нажмите на название записи
Page 31

Калькулятор
Для открытия режима калькулятора:
1. Нажмите на иконку калькулятора возле области ввода данных Graffiti
2. Откройте меню
3. Откройте Options - Toggle Mode
Основные кнопки данного калькулятора аналогичны обычному калькулятору
Вы можете использовать расширенные возможности калькулятора (больше
вычислительных действий)
С помощью вашего калькулятора вы можете переводить различные меры длин, весов,
площадей и объемов. Производить статистические, логически, финансовые,
тригонометрические и математические операции
Время в городах
Эта опция позволит вам регулировать временем при нахождении в разных городах,
смотреть время в различных часовых поясах, добавлять новые данные этого типа
Для открытия выберите в меню приложений иконку
Для установки вашего времени (дома) выберите в меню данной опции Home City.
Для добавления новых городов в подменю. Edit Cities выберите New
Расходы
Вы можете следить за своими расходами и затем передавать информацию в электронные
таблицы на вашем компьютере
Вы можете:
▪ Записывать расходы, их типы, статьи расходов и приходов и другие детали, связанные с
потраченными деньгами
▪ Распределять статьи расходов с категориями, которые вы создали
▪ Отслеживать информацию о .людях и компаниях, которые связаны с вашими расходами
▪ Сортировать ваши расходы по времени или типу расхода.
▪ Передавать ваша информацию о расходах к Microsoft Excel (версия 5.0 или более
поздняя) ваш компьютер
Page 32

Для открытия этой функции откройте список приложений и выберите иконку
Для создания новой записи нажмите в диалоговом окне этого приложения New
Введите сумму, выберите тип расхода
Как только вы укажете тип статьи расхода, КПК сохранит запись. В противном случае он
не будет ее сохранять
Для изменения даты записи выберите объект, нажмите на указателе даты и измените ее
Для отображения диалогового окна деталей статьи расходов нажмите Details для
выбранного объекта
Выберите любой из пунктов описания и нажмите Ок
В подпункте Currency вы можете произвести ряд настроек, связанных с отображением
валют (список стран с используемыми валютами, значок валюты)
В меню Options вы можете сортировать данные
Для печати и передачи данных в Microsoft Excel подсоединитесь с помощью кабеля к
вашему ПК. Далее, используя ПО КПК на вашем ПК, произведите необходимые действия
Page 33

ПО включает в себя набор шаблонов для финансовых отчетов. Они имеют расширение
.xlt и хранятся в Microsoft Excel. Вы можете использовать их для просмотра ваших
записей
SIM книга
Позволяет вам просматривать и управлять телефонными номерами в вашей SIM карте.
Вам доступны следующие опции:
▪ Копировать записи из папки быстрого набора номера в вашу SIM карту, таким образом
вы сможете пользоваться номерами, вставив карту в другой телефон
▪ Копировать номера из SIM карты в папку быстрого набора номера
▪ Удалять записи из SIM карты
▪ Набирать номера с использованием SIM карты
Для открытия функции нажмите в меню приложений на иконку
Для копирования записи из папки быстрого набора номера в SIM карту откройте SIM
книгу, выберите папку с номерами в правом верхнем углу, выберите запись для
копирования, нажмите Copy
Для копирования записей из SIM карты в папку выберите SIM в списке правого верхнего
угла, выберите запись, нажмите Copy. Для перемещения всех записей выберите All
Для удаления и набора номера используйте это же диалоговое окно, выбирая только
разные функции (Delete и Dial)
SIM сервис
Это приложение обеспечивает интерфейс между SIM картой и встроенной опцией
телефона в КПК. Эта опция позволяет вам хранить приложения, которые
предоставляются вашим провайдером, и управляют функциями вашего телефона
Обратите внимание на то, что некоторые провайдеры не предоставляют встроенных
приложений в SIM карте
Page 34

Для открытия функции нажмите в меню приложений на иконку и выберите
нужное приложение
Если появился ниспадающий список, то выберите нужную опцию
Общие сведения
Все меню в вашем КПК просты в использовании. Если вы настроили его в одном из
приложений, то вы сможете использовать его в таком же виде и в других приложениях
Подменю каждого приложения иллюстрирует возможности каждого приложения
Командное меню Graffiti
Большинство команд имеют аналог – соответствующий штрих
Для открытия панели инструментов проведите линию из нижнего левого в правый
верхний угол
Сразу же нарисуйте нужный командный символ или выберите иконку
Удаление
Распределение записей по категориям
Вы можете распределять записи из папок контактов в телефонной книге, записной
книжки и расходов. Когда вы создаете запись, ваш КПК автоматически помещает ее в
категорию, которая отображается в настоящее время
Системные и пользовательские категории
По умолчанию, ваш КПК включает системные категории, типа All и Unfield и
определяемые пользователем категории типа деловая и личная. Вы не можете изменять
определенные системой категории, но вы можете переименовывать и удалять
определяемый пользователем категории. Кроме того, вы можете создавать ваши
собственные категории (до 15 в каждой прикладной программе)
Для отображения списка категорий щелкните в правом верхнем углу приложения
Поиск
Для поиска информации есть следующие способы:
▪ В любом приложении есть утилита поиска текста Это его иконка
▪ В списке контактов телефонной книги вы можете искать людей по первым буквам
имени или фамилии
Page 35

Сортировка
Для сортировки записей в контактах телефонной книги и в записной книжке:
1. Откройте приложение для отображения списка
2. Откройте меню
3. Выберите Options, затем Preferences.
4. Для папки контактов выберите нужную настройку, а для записной книжки тип
сортировки
5. Нажмите Ок
Создание недоступных записей
Во всех прикладных программах, за исключением расходов, вы можете создавать
недоступные (закрытые)записи. Они остаются видимыми и доступными, однако, пока вы
не выберите установку защиты, чтобы скрыть или замаскировать все записи этого типа.
Скрытие и маскирование частных записей
Вы можете скрыть записи, которые вы отметили как частные. Когда вы скрываете их, то
они не появляются нигде в прикладных программах. Когда вы их маскируете, то
отображается некая шаблонная запись на том месте, где обычно появилась бы запись.
Если вы установите пароль, то вы должны ввести его для отображения этих данных.
Обратите внимание: Для защиты маскируемых записей контактов, они временно скрыты,
когда вы производите поиск записей. Так что вы не будете видеть шаблонную запись для
этих данных при просмотре результатов поиска
Для того, чтобы сделать запись недоступной:
1. Выберите ее
2. Выберите Details
3. Отметьте это во флаговом окне
4. Нажмите Ок
Для сокрытия или маскирования записи
1. Убедитесь, что выбранная вами запись недоступна
2. Откройте приложения
3. Выберите иконку Security
4. Выберите в диалоговом окне список Current Privacy
5. Выберите Hide (спрятать) или Mask (маскировать) запись
Для отображения недоступных записей в этом же окне выберите Show. Если у вас не
установлен пароль, то запись станет сразу видимой. В противном случае появится
диалоговое окно с просьбой ввести пароль
Для отображения замаскированных записей нажмите на строку, в которой стоит некое
специальное значение, указывающее на наличие замаскированной записи, введите
пароль, если надо
Page 36

Если вы хотите отобразить недоступные записи в приложении, то используйте в меню
Options - Security
Прикрепление примечаний
Во всех приложениях, кроме записной книжки вы можете прикрепить примечание к
записи. Оно может быть коло нескольких тысяч символов. Например, в книге данных к
определенной записи вы можете прикрепить примечание, которое включает подробное
описание пути к этому объекту
Для прикрепления:
1. Выберите запись
2. В списке контактов телефонной книги, например, только: нажмите Edit.
3. Затем Details, затем Note.
4. Введите замечание
5. Нажмите Done
Справа от любого объекта, к которому прикреплено примечание появляется иконка
примечания
Для просмотра, редактирования или удаления примечания нажмите на нее и произведите
необходимые действия
Выбор шрифта
Вы можете менять шрифты во всех приложениях, кроме затрат. Вы можете использовать
различные шрифты для различных приложений
Page 37

Для выбора шрифта выберите в меню Options - Font.
Обмен и обновление данных
Процесс HotSync автоматически синхронизирует процесс обмена данными между КПК и
вашим настольным ПО. Все изменения, которые вы производите на вашем КПК или
настольном ПО отображаются и там, и там после операции связи (HotSync). Эта
технология согласовывает только нужные объемы файлов, сокращая таким образом
время связи. Вы можете точно обмениваться данными, подсоединив кабель для связи
КПК с ПК или с использованием ИК порта на КПК и ПК, или косвенно, используя модем
и сеть
1. 1. Для установки опций выполнения операций выберите иконку в системной
папке Windows, выберите Setup и выберите одну из предоставленных опций
настройки (всегда доступна, доступна только при открытии ПО КПК на ПК или
только при выборе этой иконки на КПК)
2. Откройте вкладку Local для настроек соединения между ПК и кабелем (скорость и
порт)
Для настройки приложения HotSync выберите иконку в системной папке
Windows. Выполните настройки для всех приложений, поочередно выбирая их из списка
Операции с ИК портом
В вашем КПК есть ИК порт, который поддерживает IrCOMM стандарт для инфракрасной
связи, это означает, что вы можете выполнять обмен данными с любыми устройствами, в
которых есть ИК порт. Если вы используете этот порт для связи с ПК, что вам не нужно
использовать кабель, который вы подключаете к последовательному или USB порту. Вы
просто должны установить соединение между ИК портами КПК и ПК
В настольных компьютерах обычно существует ИК устройство, которое вставляется в
COM порт, а в ноутбуках есть встроенный ИК порт. У вас должны быть установлены
драйверы ИК порта.
Если вы используете Microsoft Windows 98, Windows Me или Windows 2000, то ИК связь
автоматически поддерживается операционной системой . Некоторые версии Windows 95
также поддерживают эту функцию. Если у вас установлена другая ОС, то внимательно
просмотрите документацию по поводу ИК компонентов
Чтобы проверить порты для использования ИК связи в Windows 98 и Me:
1. На панели задач Windows кликните Start – Settings - Control Panel (Пуск – настройки –
панель управления)
2. Дважды кликните на иконке ИК. Если она не отображается, то у вас не установлены
ИК драйверы
3. Выберите подменю Options
4. Выберите Enable (доступный)
5. Проверьте другие вкладки окна опций
6. Нажмите Apply, затем Ок
При использовании Windows 2000 кликните в настройках на иконку Wireless Link
(автономной связи)
Для конфигурирования устройства управления HotSync Manager для ИК связи в Windows
98 и Me:
1. Нажмите на иконку HotSync Manager
2. Убедитесь, что Local Serial есть в меню
3. Выберите Setup
Page 38

4. Откройте вкладку Local
5. В списке Serial Port выберите порт, который отвечает у вас за ИК связь (имитирует
ИК порт)
6. Нажмите Ок
При использовании Windows 2000 выберите InfraRed из меню HotSync Manager
Для выполнения операций передачи данных использование ИК порта
1. Нажмите на иконку HotSync
2. Откройте вкладку Local
3. Выберите IR
4. Нажмите на иконку HotSync для начала связи
Для того, чтобы выполнять операции без использования ИК порта выберите во вкладке
Local COM порт, к которому у вас подсоединен кабель
Использование модема
В ваш КПК встроен модем, с помощью которого вы сможете связываться с
компьютером, находясь вдалеке от него.
Первая связь должна обязательно происходить с использованием кабеля. После этого вы
сможете иметь автономные сеансы связи
Для выполнения этой связи вы должны:
▪ Подсоединить модем к вашему ПК
▪ Сконфигурировать КПК для использования модема
▪ Сконфигурировать опцию HotSync для использования модема
Для конфигурирования КПК выберите вкладку Modem в HotSync приложении
Выбор канала для автономной связи HotSync
Диалоговое окно Conduit Setup в КПК позволяет вам определить файлы и приложения.
Которые будут обрабатываться во время связи. Это требуется для уменьшения времени
сеанса связи
Page 39

Это можно сделать в подменю Options - Conduit Setup
Для начала связи нажимайте последовательно на иконки
Последняя из них – модем
Вы можете также передавать данные в местной сети (LAN)
Уход за КПК
Ваш КПК предназначен для работы на долгие годы без обращения к услугам сервисного
обслуживания (ремонт). Для этого вам нужно придерживаться следующих правил:
▪ Не царапайте экран, держите его в чистоте. Во время работы используйте перо или
ручки с пластиковыми наконечниками, которые можно использовать для этого экрана.
Никогда не используйте обычные ручки и карандаши (и другие пишущие предметы)
▪ Ваш КПК не водонепроницаемый, поэтому не используйте его на улице в дождливую и
влажную погоду.
▪ Чувствительный к прикосновению экран вашего КПК содержит стеклянные
составляющие. Поэтому не роняйте на поверхность тяжелые предметы, не роняйте сам
КПК. Не кладите устройство в задний карман, потому что , когда вы сядете стекло может
разбиться
▪ Избегайте слишком высоких или слишком низких температур. Не оставляйте КПК на
приборной панели автомобиля в жаркую погоду, храните вдалеке от источников тепла
▪ Не храните устройство в местах с повышенной влажностью и большим содержанием
пыли
▪ Протирайте его мягкой влажной тряпочкой. Если поверхность экрана КПК
загрязнилась, то протрите ее тряпочкой, смоченной в разбавленной жидкости для мытья
стекол
Перезаряжаемые батареи
▪ При включенном автономном режиме батарея рассчитана на 60 часов режима ожидания
или 2,5 часа разговора между подзарядками. Если вы не используете громкую связь и
автономный режим отключен, то батарею можно не перезаряжать около 3 недель
▪ Вы можете увеличить продолжительность действия батареи, уменьшив использование
подсветки, а также установив опцию автоматического отключения.
▪ Если батарея разрядилась, и вы услышали сигнал, то зарядите КПК, используя кабель
для подсоединения к компьютеру или зарядное устройство
▪ Если вы находитесь в месте, где не можете включить КПК, а заряд батареи почти
закончился , то ваши данные сохранятся в безопасности приблизительно три дня. В этом
случае достаточно энергии в батарее для хранения данных, но недостаточно, чтобы
включить ваш КПК. Если ваш КРК не включается, когда вы нажимаете кнопку питания ,
то вы должны зарядить батарею немедленно.
▪ Если вы оставите почти разряженную батарею в вашем КПК на продолжительный
период времени, то вы можете потерять все сохраненные данные. Если это произошло, то
используйте кнопку сброса (перезагрузки). После того, как вы перезагрузили ваш КПК
выполните операцию HotSync, чтобы восстановить данные из вашего компьютера.
Page 40

Перезагрузка КПК
В обычных ситуациях вам не нужно использовать кнопку. Однако, если ваш КПК не
реагирует на нажатие кнопок или экран. В этом случае выполните перезагрузку
Частичная перезагрузка
Частичная перезагрузка останавливает текущее задание, которое выполняет КПК и
начинает работу снова. Все записи и данные в КПК сохраняются при этом
Для частичной перезагрузки
1. Открутите наконечник пера для доступа к приспособлению для перезагрузки
2. Точно нажмите этим устройством на кнопку Reset на задней панели КПК
Полная перезагрузка
При полной перезагрузке все данные в вашем КПК удаляется. Никогда не выполняйте
полную перезагрузку до того, как вы выполнили частичную перезагрузку
Вы можете предварительно сохранить данные на ПК
Для выполнения
1. Нажмите и удерживайте кнопку питания наверху КПК
Во время удерживания кнопки питания нажмите кнопку сброса с помощью
приспособления в пере
2. После появления системного экрана отпустите кнопку питания
Когда появится сообщение о том, что все ваши данные будет удалены, выполните одно
из ниже перечисленного:
▪ Нажмите кнопку прокрутки вверх на передней панели для завершения полной
перезагрузки
▪ Нажмите на любую другую кнопку для выполнения частичной перезагрузки
3. Если появится предложения для выбора языка интерфейса, то выберите тот же язык,
который вы используете на ПО вашего ПК, в противном случае вы можете потерять
данные
Восстановление данных после полной перезагрузки
1. Нажмите на иконку HotSync Manager в системном меню Windows (кнопка в правом
углу панели задач)
2. Выберите в этом меню Custom
3. Выберите подходящее имя пользователя
4. Выберите приложение в списке Conduit
5. Кликните Change
6. Выберите Desktop overwrites handheld
7. Нажмите Ок
Page 41

8. Повторите шаги с 4 по 7для изменения настроек для других приложений
9. Нажмите Done
10. Выполните HotSync операцию
Устранение неисправностей
Для необходимой технической поддержки вы можете обратиться на сайт
www.handspring.com
Проблемы при инсталляции ПО
Palm™ Desktop ПО успешно не устанавливается
Отключите все антивирусные программы, прекратите выполнение всех приложений и
утилит, затем снова выполните инсталляцию
Если проблема не устранилась, то выполните один из шагов:
1. Загрузите более раннюю версию ПО
2. Перезагрузите компьютер в режиме защиты от сбоев
3. Установите файл, который вы загрузили на 1 шаге
Проблемы в функционировании
1. КПК не включается
Выполните 1 из пунктов:
▪ Измените контрастность
▪ Проверьте уровень заряда батареи
▪ Выполните частичную перезагрузку
▪ Если ничего не помогло, то выполните полную перезагрузку
2. КПК сам выключается
У вас установлена опция автоматического отключения после определенного промежутка
времени
КПК не издает звуков
▪ Проверьте звуковой переключатель на панели КПК
▪ Проверьте настройки System Sound
3. КПК «повис»
Выполните 1 из пунктов:
▪ Выполните частичную перезагрузку
▪ Удалите приложение, которое вы только что установили
▪ Выполните полную перезагрузку
Ничего не видно на экране
▪ Измените контрастность
▪ Проверьте уровень заряда батареи
▪ Выполните частичную перезагрузку
Проблемы при вводе данных
При нажатии на кнопку или на иконку на экране активизируется не та функция
Произведите калибровку экрана
КПК не распознает данные, вводимые вручную
▪ Используйте опцию Graffiti
▪ Вводите данные только в активной области экрана
▪ Проверьте режим ввода знаков
▪ Внимательно прочитайте раздел Graffiti
Проблемы при автономном режиме использования
1. Недоступна опция автономного
▪ Проверьте уровень заряда батареи
▪ Включите этот режим
Отображается сообщение, что КПК не может обнаружить SIM карту при включении
▪ Правильно вставьте карту
▪ Она может быть повреждена, приобретите новую
Page 42

2. При наборе номера КПК издает непонятные сигналы и не набирает номер
▪ Проверьте правильность набранного номера
▪ Попробуйте набрать номер позже
▪ Убедитесь, что вы находитесь в зоне действия сети
При возникающих проблемах убедитесь, что та или иная опция установлена у вас, что вы
находитесь в зоне действия сети. Для более подробной информации свяжитесь с вашим
провайдером или оператором сети
При проблемах связи с ПК убедитесь в корректном подключения аппаратных средств и
корректном выборе настроек
Меры предосторожности при использовании КПК
Ø Не дотрагивайтесь до антенны во время использования
Ø Говорите точно в микрофон, антенну держите выше плеча
Ø Не используйте КПК при нахождении рядом с медицинским оборудованием и
устройствами (кардиостимулятор)
Ø КПК может работать некорректно при нахождении рядом с другими электронными
устройствами
Ø Не используйте в самолете
 Loading...
Loading...