Page 1
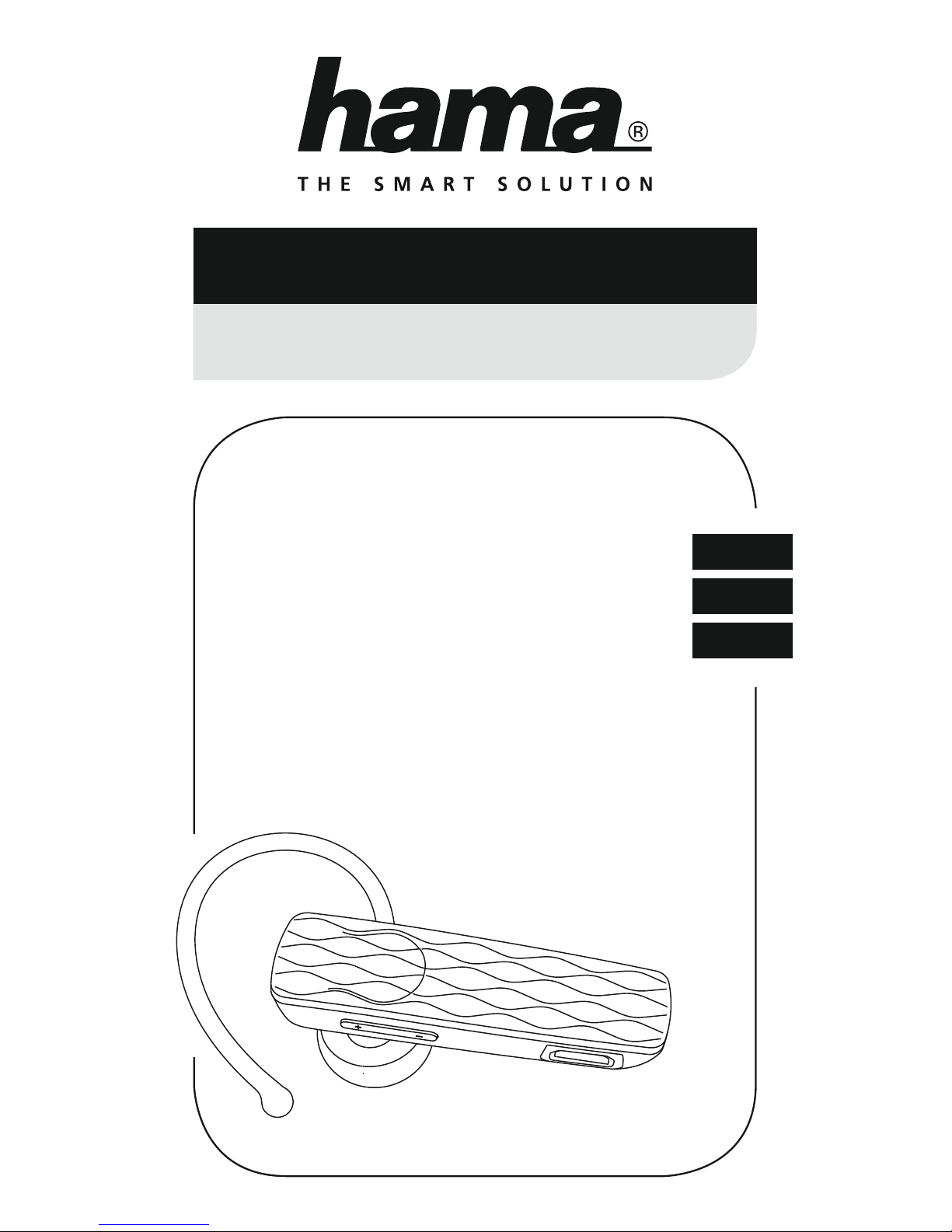
“MyVoice1100”
Bluetooth®Headset
NL
D
GB
Operating Instructions
Bedienungsanleitung
Gebruiksaanwijzing
00
137430
Page 2
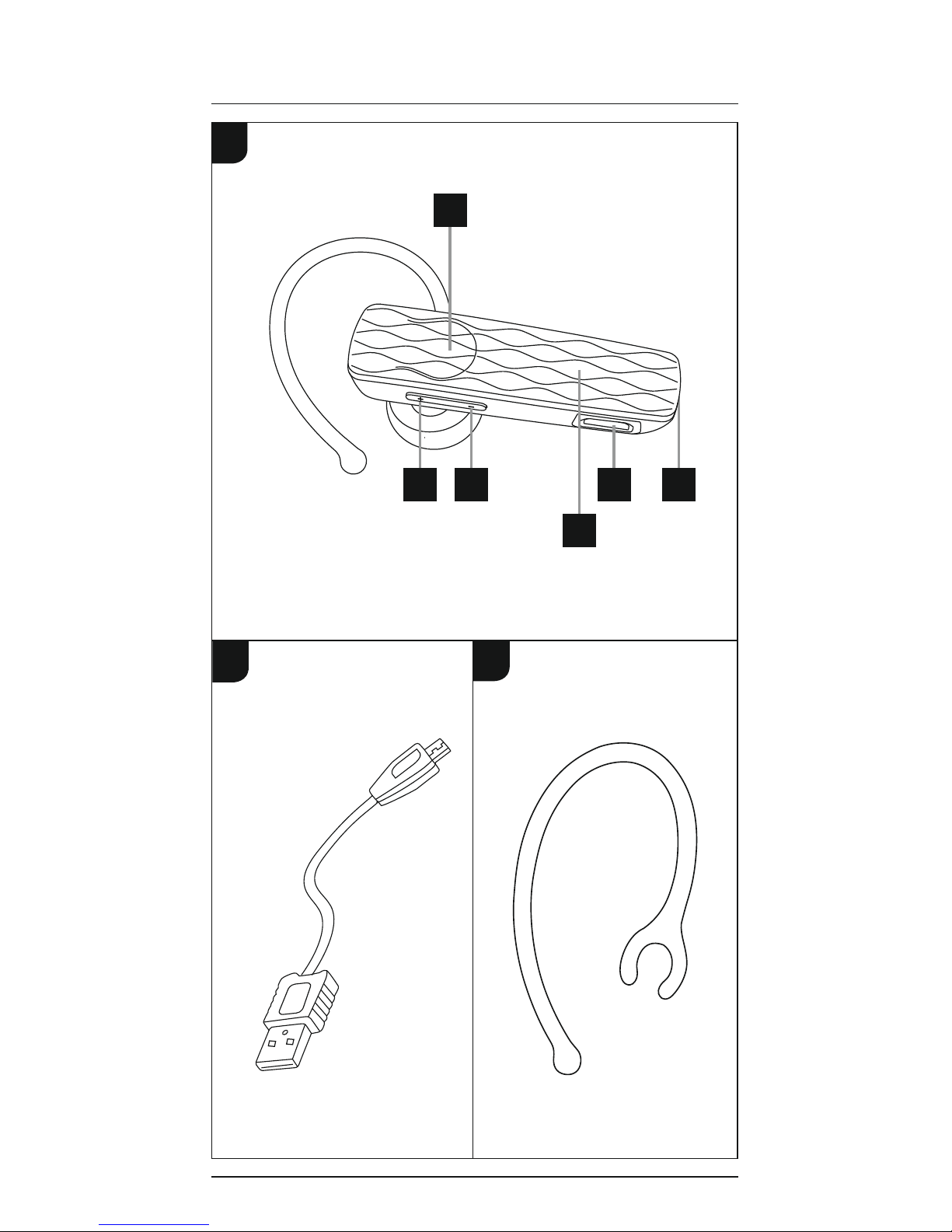
B
A
C
3
5 6 2 4
1
Page 3

2
G Operating instruction
Controls and Displays
1. Multi-Function Key
2. Charging Socket
3. Status LED
4. Microphone
5. [VOLUME +] button
6. [VOLUME -] button
Thank you for choosing aHama product.
Take your time and read the following instructions and information
completely.Please keep these instructions in asafe place for
futurereference. If you sell the device, please pass these operating
instructions on to the new owner.
1. Explanation of Warning Symbols and Notes
Warning
This symbol is used to indicate safety instructions or to draw your
attention to specic hazards and risks.
Note
This symbol is used to indicate additional information or important
notes.
2. Package Contents
• 1x MyVoice1100 Bluetooth®headset (A)
• 1x USB charging Cable (B)
• 1x Ear Hook (C)
• These operating instructions
3. Safety Notes
• The product is intended for private, non-commercial use only.
• Protect the product from dirt, moistureand overheating, and only
use it in adry environment.
• Do not allow yourself to be distracted by the product, for example
when driving avehicle or operating sports equipment. Always pay
attention to the surrounding trac and your environment.
• Do not drop the product and do not expose it to any major shocks.
• Do not operate the product outside the power limits given in the
specications.
Page 4
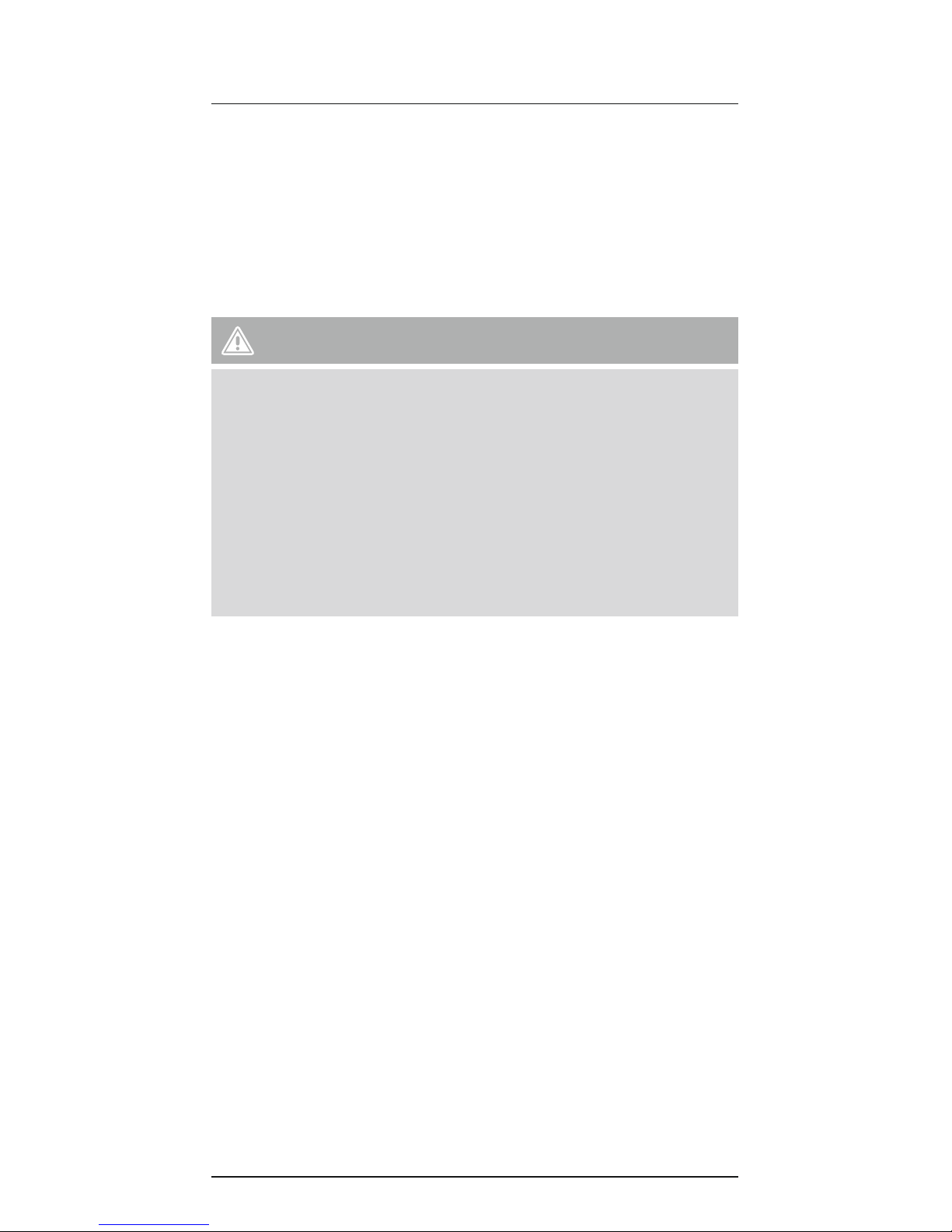
3
• Do not open the device or continue to operate it if it becomes
damaged.
• Since the battery is integrated and cannot be removed, you will
need to dispose of the product as awhole. Do this in compliance
with the legal requirements.
• Dispose of packaging material immediately according to locally
applicable regulation.
• Do not modify the product in any way.Doing so voids the warranty.
Warning –Rechargeable battery
• Only use suitable charging devices or USB connections for
charging.
• As arule, do not charge devices or USB connections that are
defective and do not try to repair them yourself.
• Do not overcharge the product or allow the battery to completely
discharge.
• Avoid storing, charging or using batteries in extreme
temperatures.
• We suggest to fully charge the item for at least one time in two
months
4. Getting Started
• The headset is equipped with arechargeable battery.The battery
must be fully charged beforeusing the device for the rst time.
• Ensurethat the headset is switched off beforecharging it.
• Begin charging by connecting the included USB charging cable to
the charging socket (2) as well as to the USB connection of aPC/
laptop.
• Alternatively,you can charge the headset using asuitable USB
charger.Please refer to the operating instructions for the USB
charger used.
• The status LED (3) lights up constantly in redduring the charging
process.
• Charging the battery fully may take up to 2hours.
Page 5
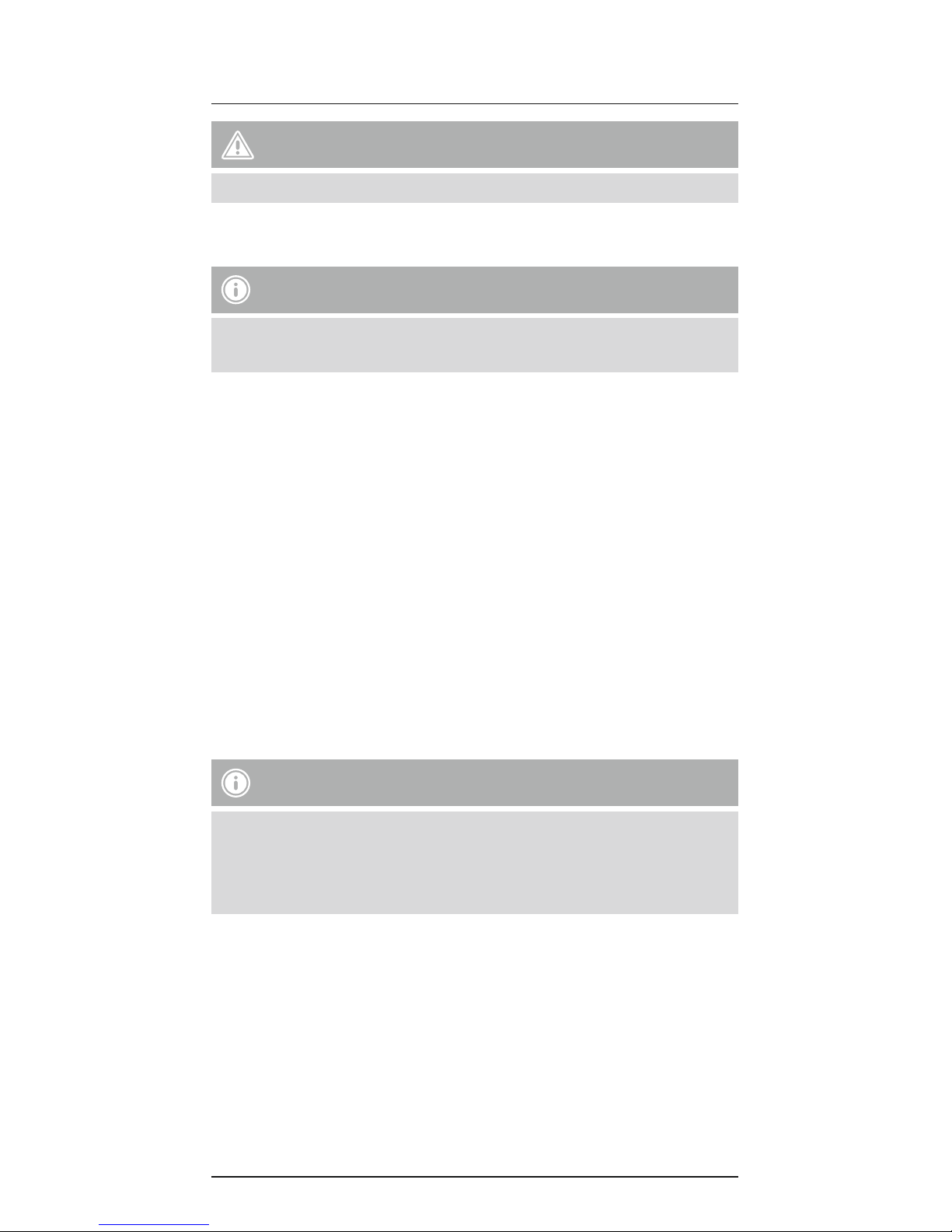
4
Warning
Do not use the headset while it is charging.
• If the battery is fully charged, the status LED (3) will go out.
• Disconnect all cable and mains connections after use.
Note
If you have not used the item for afew month, it may take 15-30
minutes for the status LED (3) to redwhen charging.
5.Operation
Switching the headset on/off
• Turn On:
With the device off,press and hold the multi-function key (1) for
3seconds until you hear ashort tone. The LED indicator (3) lights
up blue and avoice says, ‘Power On’.
• Turn Off:
With the device on, press and hold the multi-function key (1) for
3seconds until you hear along tone. The LED indicator (3) briey
lights up redand avoice says, ‘Power Off’.
The rst time the device is turned on, pairing is automatically started
–see 5.1 Bluetooth
®
pairing.
5.1. Bluetooth®pairing
Note –Pairing
• Make surethat your Bluetooth®-capable terminal device is on
and Bluetooth®is activated.
• Formoreinformation, please refer to the operating instructions
of your terminal device.
• The headset and the terminal device should not be any further than
1metreaway from each other.The smaller the distance, the better.
• Ensurethe headset is off.
• Press and hold the multifunction button (1) for approximately
8seconds until the status LED (3) begins to alternate between
redand blue and you hear avoice say,‘Pairing’. The headset is
searching for aBluetooth
®
connection.
• Open the Bluetooth
®
settings on your terminal device and wait until
MyVoice1100 appears in the list of Bluetooth
®
devices found.
Page 6
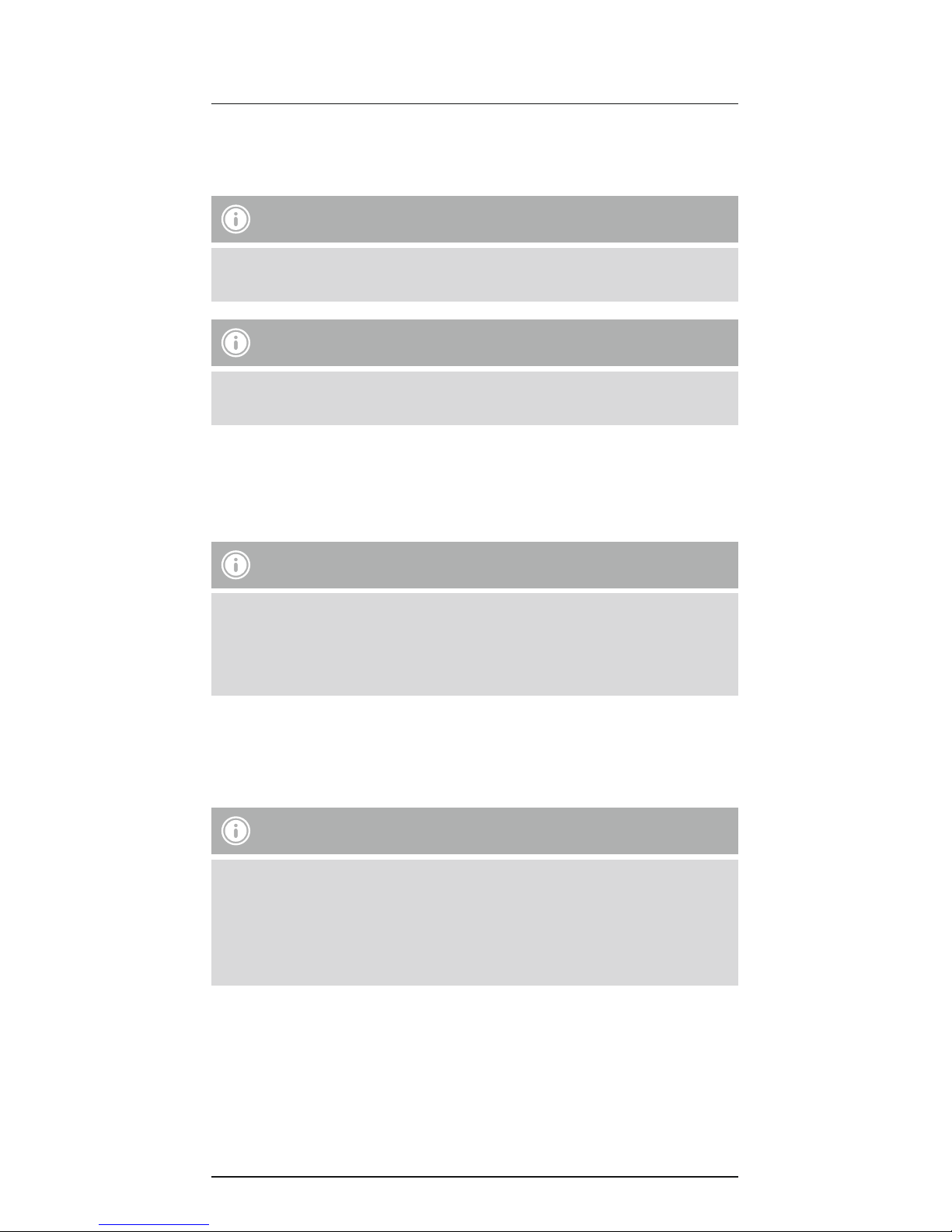
5
• Bluetooth®devices found.
• Select MyVoice1100 and wait until the headset is listed as
connected in the Bluetooth®settings on your terminal device.
Note –Bluetooth®password
If your terminal device requests apasswordtoestablish the
connection, enter 0000.
Note
If pairing was successful, the status LED (3) quickly ashes blue
three times. Avoice says, ‘Connected’.
• Youcan now use the headset.
5.2. Automatic Bluetooth
®
connection
(after successful pairing)
Note
• Make surethat your Bluetooth®-capable terminal device is on
and Bluetooth
®
is activated.
• Formoreinformation, please refer to the operating instructions
of your terminal device.
• Make surethat the headset is switched on.
• After the headset and terminal device have been paired, a
connection is established automatically.
• Youcan now use the headset.
Note
• If pairing was successful, the status LED (3) ashes blue 3
times. Avoice says, ‘Connected’.
• It may be necessary to change the settings on your terminal
device to enable it to automatically connect to the paired
headset.
Page 7
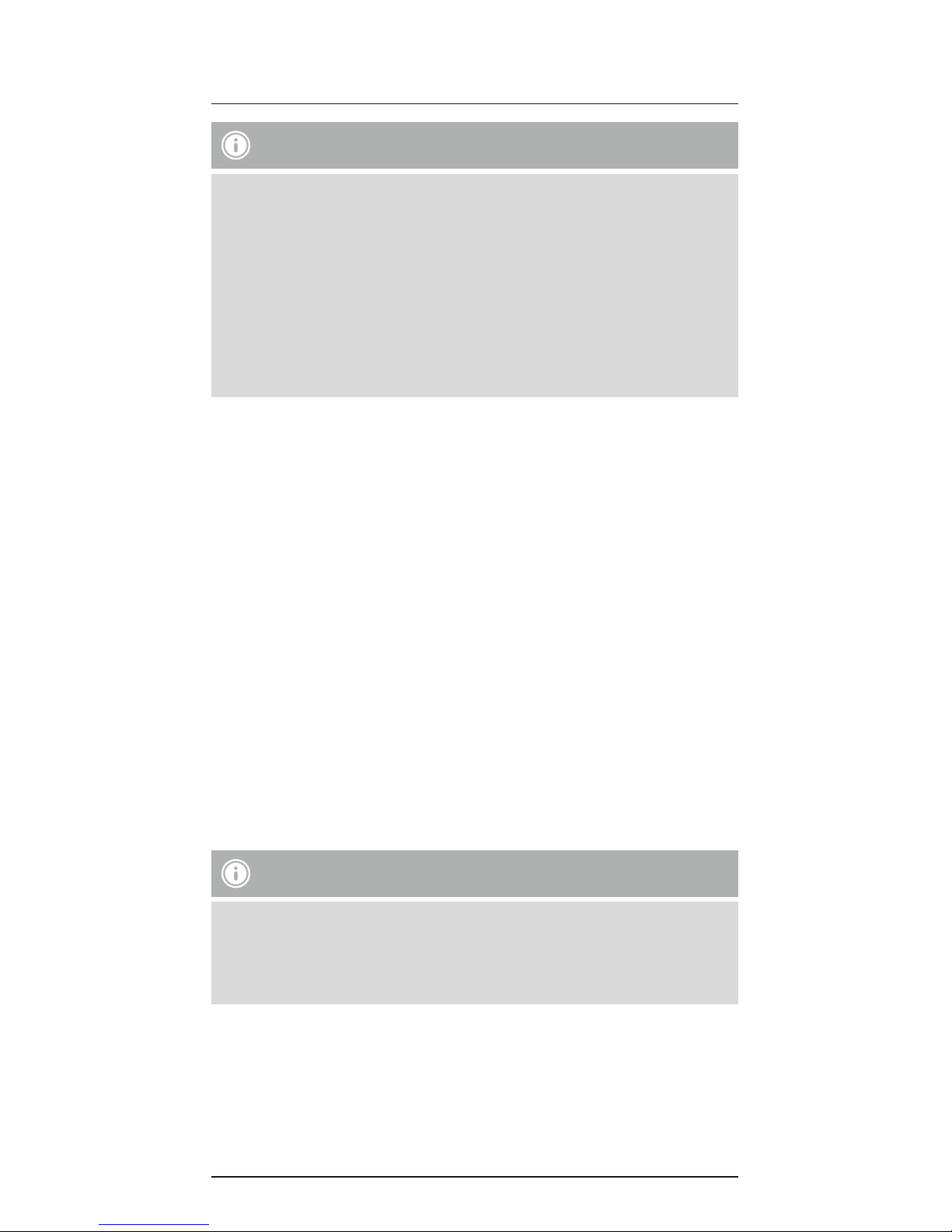
6
Note -Connection impaired
After the headset and terminal device have been paired, a
connection is established automatically.Ifthe Bluetooth
®
connection is not established automatically,check the following:
• Check the Bluetooth®settings of your terminal device to see
whether MyVoice1100 is connected. If not, repeat the steps
listed under 5.1 Bluetooth®pairing.
• Check whether obstacles areimpairing the range. If so, move the
devices closer together.
• The performance can also be affected by aweak battery.
5.3. Multi-pairing
• The headset can be paired with two terminal devices at once so
that, for example, you can use aprivate and abusiness mobile
phone simultaneously.
• To begin with, activate Bluetooth only on the rst terminal device
that you wish to pair.
• Pair the rst terminal device with the headset as described in 5.1
Bluetooth Pairing.
• Switch off the headset as described in 5Operation (Switching
off).
• Activate Bluetooth on the second terminal device.
• Continue as decribed in 5.1 Bluetooth Pairing.
• Once the second terminal device is connected, open the Bluetooth
settings on the rst terminal device and select MyVoice 1100.
• Now both terminal devices areconnected to the headset.
5.4. Hands-free function
Note
• Note that support for certain key functions may vary depending
on your terminal device.
• Formoreinformation, please refer to the operating instructions
of your terminal device.
Youcan use the headset as ahands-free set for your mobile phone.
Page 8
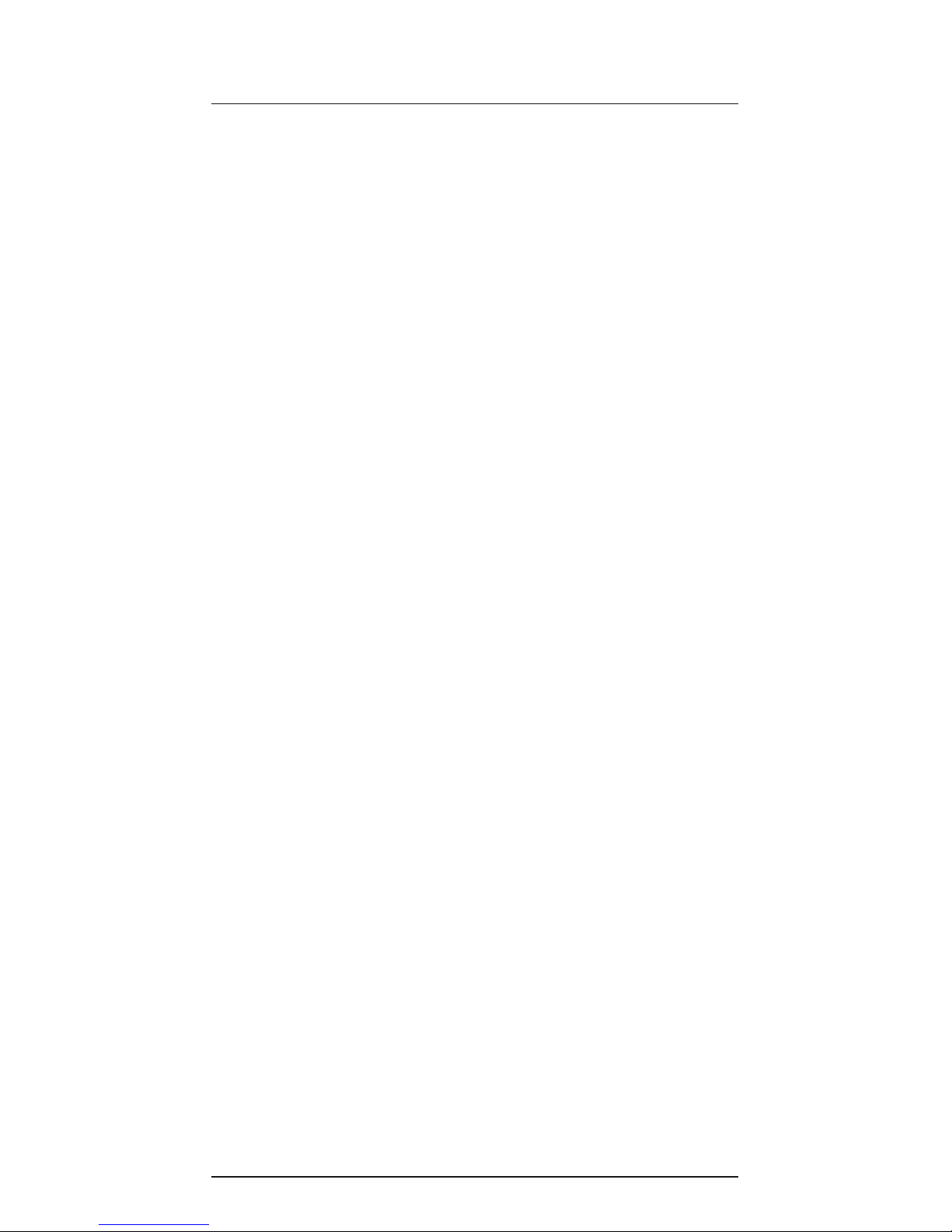
7
Making acall
• Dial the number directly on your terminal device to make acall.
Voice-activated dialing
• Please check if your mobile phone supports voice dialing function.
• Hold the multifunction button (1) for approximately 2seconds.
Then you can hear ashort beep.
• The mobile phone’svoice control willbeactivated.
• Start acall as described in your mobile phone’soperating
instructions.
• Say the name of person you wish to call.
• If the voice tags arepaired to the related phone number stored in
your mobile phone, the number will be dialed.
Accepting calls
• Press the multifunction button (1) once to answer an incoming
call.
Rejecting an incoming call
• Press and hold the multifunction button (1) for approx. 2-3
seconds to reject an incoming call. Youwill hear ashort tone.
Ending acall
• During acall, press the multifunction button (1) once to end the
call.
Redial
• Briey press the multifunction button (1) twice to callthe last
number.
• Youwill hear ashort beep.
Forwarding acall
• During the call, press and hold the multifunction button (1)
for approx. 3seconds to forwardthe call from the headset to the
terminal device or from the terminal device to the headset. Youwill
hear ashort tone.
Page 9
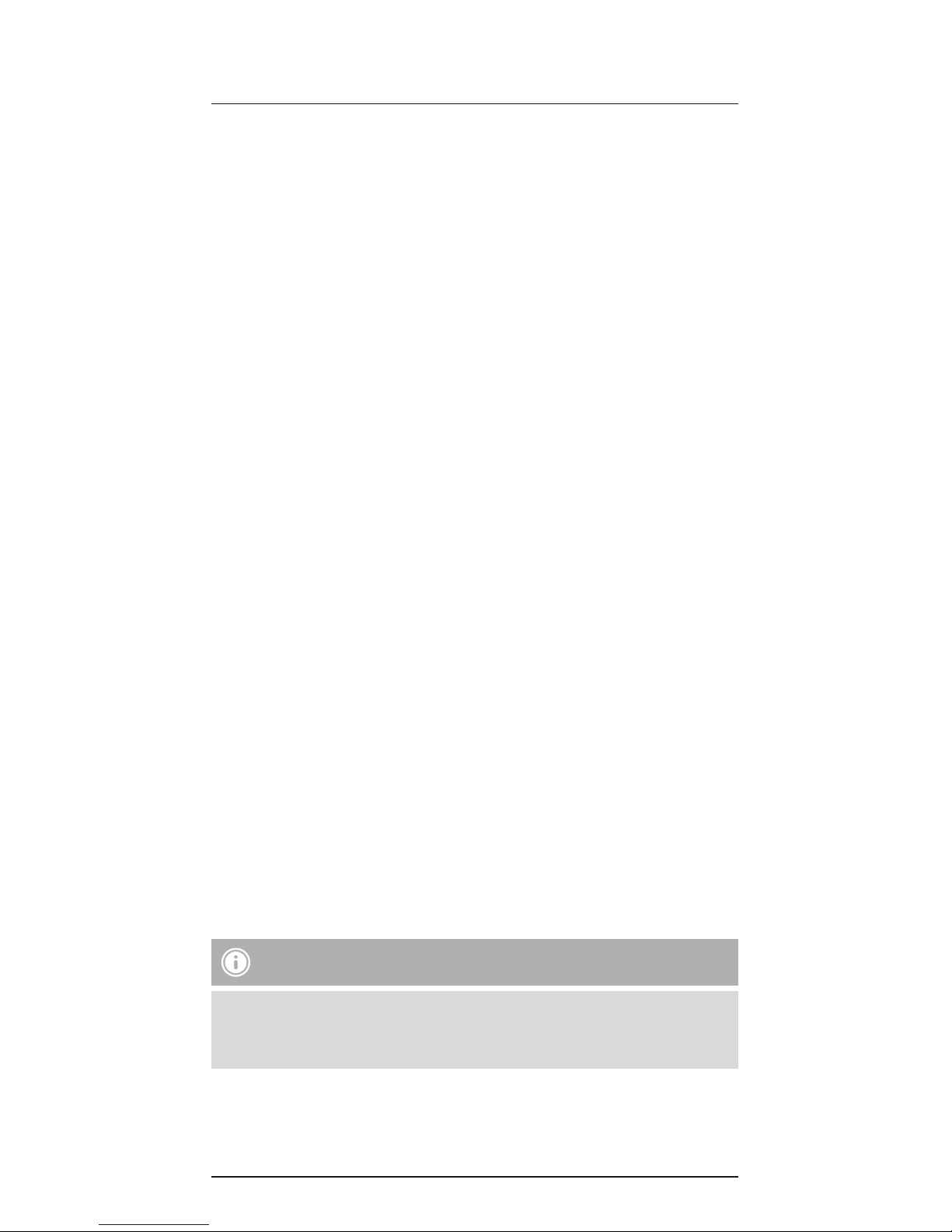
8
Mute function
• Press and hold the [VOLUME +] button (5) for approximately 2
second during acall to mute the microphone (4). The call willbe
put on hold, but your conversation partner will not be able to hear
you.
• Twoshort tones sound in succession.
• Press the [VOLUME +] button (5) again to unmute the
microphone. Twoshort tones sound in succession.
5.5. Volume control
• Press the [VOLUME -] button (6) to reduce the volume.
• Press the [VOLUME +] button (5) to increase the volume.
5.6. Disconnecting the headset
• Switch the headset off.
• Disconnect the headset via the Bluetooth
®
settings on your terminal
device.
5.7. Battery level
• If the battery level is low (< 20%), the headset beeps every 60
seconds, and the status LED (3) ashes redtwice.
• Press and hold the [VOLUME -] button (6) for approximately 2
seconds to nd out the current charge level of the battery.The
status LED (3) indicates the battery’scharge level:
The status LED lights up blue for approximately 3seconds: >60%
Avoice says, ‘Battery Level High’.
The status LED ashes blue three times: 60% –20%
Avoice says, ‘Battery Level Medium’.
The status LED ashes redtwice: <20%
Avoice says, ‘Battery Level Low’.
• Charge the headset as described in 4. Getting Started.
Note
However,the talk and standby times may vary when used with
different mobile phones or other compatible Bluetooth®devices,
usage settings, usage styles and environments.
Page 10
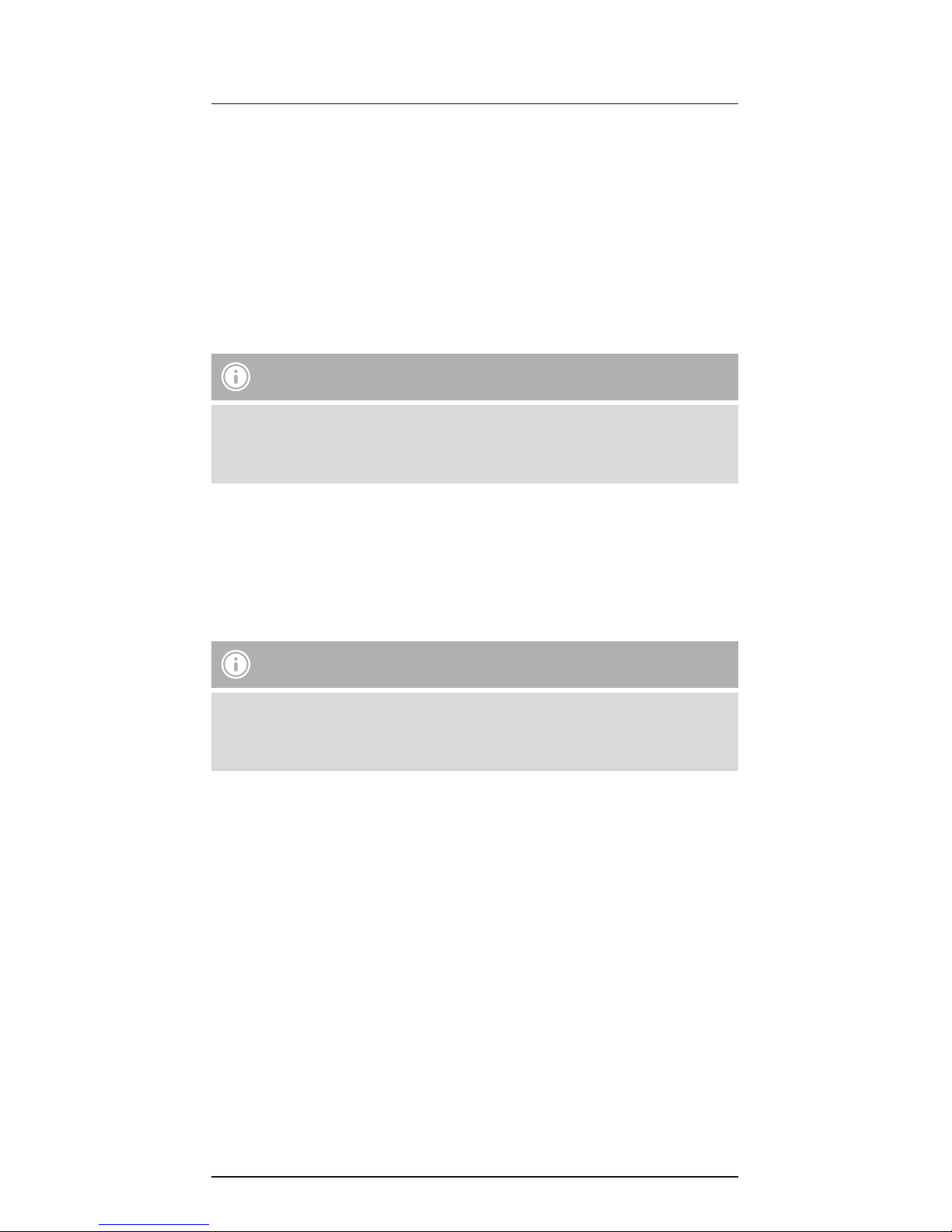
9
5.8. Smart Connect App
To use the extended functionality of the headset, go to the Google
Play Storeand download and install the app i.Tech SMART
Connect.Alternatively,you can go to www.hama.com and enter the
item number to get to the download.
The app allows you to display the current charge level of the headset
on your terminal device.
5.9. Camera selfie function (remote release)
Note
To be able to use the camerasele function, your smartphone and
the headset must be switched on and connected to one another
via Bluetooth
®
.
• Open the cameramode on your smartphone.
• Briey press the [VOLUME +] button (5) twice in succession to
release the shutter.
5.10. Language
Note –voice announcements
In the as-shipped state, the headset uses English for voice
announcements. Alternatively,the announcements can also be
made in Chinese.
• Press the [VOLUME +] button (5) and the [VOLUME -] button
(6) to switch from English to Chinese and back again.
6. Care and Maintenance
Only clean this product with aslightly damp, lint-free cloth and do
not use aggressive cleaning agents. Make surethat water does not
get into the product.
7. Warranty Disclaimer
Hama GmbH &CoKGassumes no liability and provides no
warranty for damage resulting from improper installation/mounting,
improper use of the product or from failuretoobserve the operating
instructions and/or safety notes.
Page 11

10
8. Service and Support
Please contact Hama Product Consulting if you have any questions
about this product.
Hotline: +49 9091 502-115 (German/English)
Further support information can be found here:
www.hama.com
9. Technical Data
Bluetooth®Headset
Bluetooth
®
technology Bluetooth®v5.0
Supported proles
A2DP V1.3, AVRCP V1.6,
HFP V1.7, HSP V1.7, HID
Frequency of Bluetooth
®
transmissions
2.402 GHz –2.480 GHz
Range <10m
Battery
Battery type 3,7 Vlithium polymer
Min. Capacity 80 mAh
Input 5V
80mA
Charging time ~2h
Standby ~180 h
Music Play Time ~7h
Talk Time ~6h
Page 12

11
10. Recycling Information
Note on environmental protection:
After the implementation of the European Directive 2012/19/
EU and 2006/66/EU in the national legal system, the
following applies: Electric and electronic devices as well as
batteries must not be disposed of with household waste.
Consumers areobliged by law to return electrical and electronic
devices as wellasbatteries at the end of their service lives to the
public collecting points set up for this purpose or point of sale.
Details to this aredened by the national law of the respective
country.This symbol on the product, the instruction manual or the
package indicates that aproduct is subject to these regulations. By
recycling, reusing the materials or other forms of utilising old devices/
Batteries, you aremaking an important contribution to protecting our
environment.
11. Declaration of Conformity
Hereby,Hama GmbH &CoKGdeclares that the radio
equipment type [00137430] is in compliance with Directive
2014/53/EU.The full text of the EU declaration of conformity
is available at the following internet address:
www.hama.com -> 00137430 -> Downloads.
Frequency band(s) 2.402 –2.480 GHz
Maximum radio-frequency power
transmitted
1.45mW E.I.R.P.
Page 13

12
D Bedienungsanleitung
Bedienungselemente und Anzeigen
1. Multifunktionstaste
2. Ladebuchse
3.
Status-LED
4. Mikrofon
5. [VOLUME +]-Taste
6. [VOLUME -]-Taste
Vielen Dank, dass Sie sich für ein Hama Produkt entschieden haben!
Nehmen Sie sich Zeit und lesen Sie die folgenden Anweisungen
und Hinweise zunächst ganz durch. Bewahren Sie diese
Bedienungsanleitung anschließend an einem sicheren Ort auf,um
bei Bedarf darin nachschlagen zu können. Sollten Sie das Gerät
veräußern, geben Sie diese Bedienungsanleitung an den neuen
Eigentümer weiter.
1. Erklärung von Warnsymbolen und Hinweisen
Warnung
Wirdverwendet, um Sicherheitshinweise zu kennzeichnen oder um
Aufmerksamkeit auf besondereGefahren und Risiken zu lenken.
Hinweis
Wirdverwendet, um zusätzlich Informationen oder wichtige
Hinweise zu kennzeichnen.
2. Packungsinhalt
• 1x Bluetooth®-Headset MyVoice1100 (A)
• 1x USB-Ladekabel (B)
• 1x Ohrbügel (C)
• diese Bedienungsanleitung
3. Sicherheitshinweise
• Das Produkt ist für den privaten, nicht-gewerblichen
Haushaltsgebrauch vorgesehen.
• Schützen Sie das Produkt vor Schmutz, Feuchtigkeit und
Überhitzung und verwenden Sie es nur in trockenen Umgebungen.
• Lassen Sie sich auf der Fahrt mit einem Kraftfahrzug oder
Sportgerät nicht durch Ihr Produkt ablenken und achten Sie auf die
Verkehrslage und IhreUmgebung.
Page 14
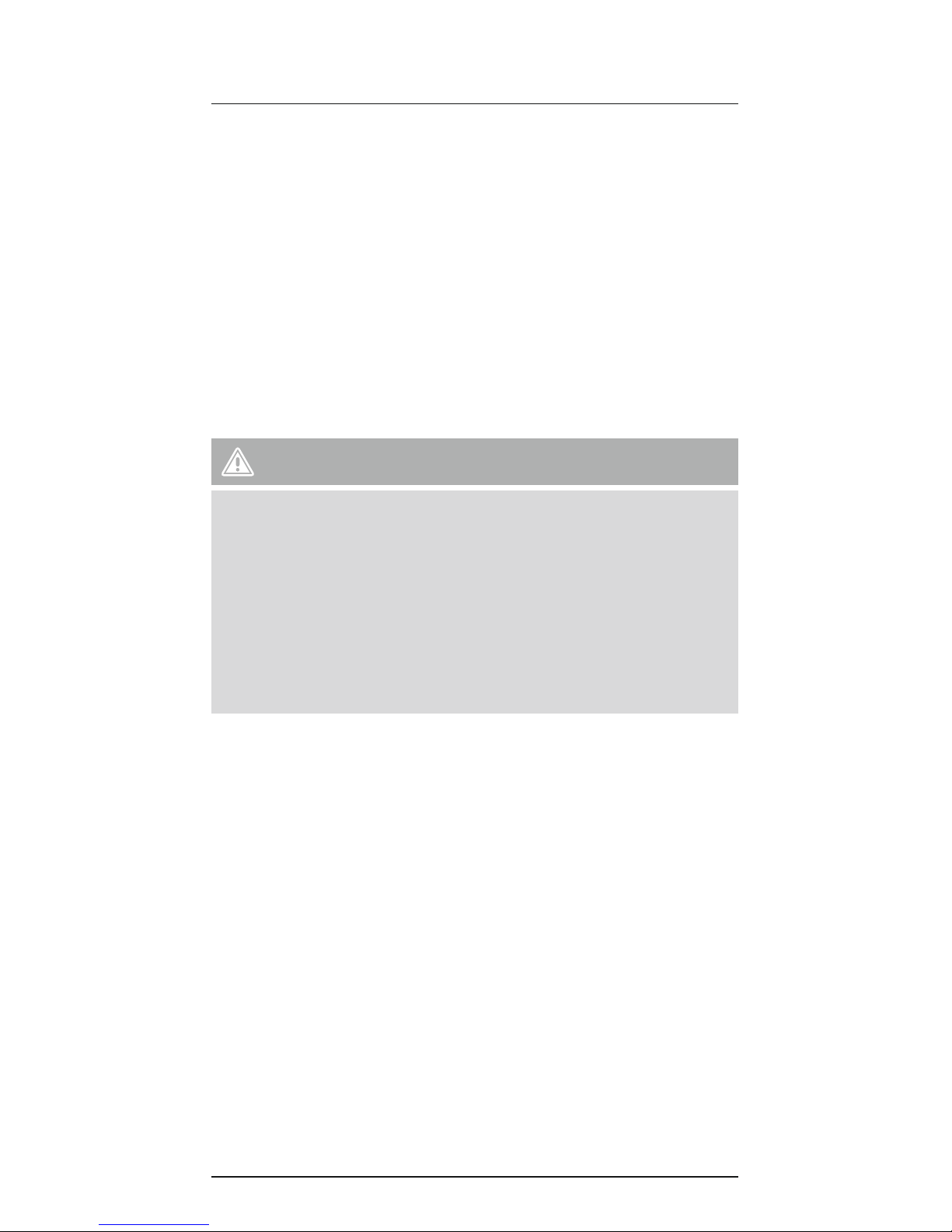
13
• Lassen Sie das Produkt nicht fallen und setzen Sie es keinen
heftigen Erschütterungen aus.
• Betreiben Sie das Produkt nicht außerhalbseiner in den technischen
Daten angegebenen Leistungsgrenzen.
• Öffnen Sie das Produkt nicht und betreiben Sie es bei
Beschädigungen nicht weiter.
• Der Akku ist fest eingebaut und kann nicht entfernt werden,
entsorgen Sie das Produkt als Ganzes gemäß den gesetzlichen
Bestimmungen.
• Entsorgen Sie das Verpackungsmaterial sofort gemäß den örtlich
gültigen Entsorgungsvorschriften.
• Nehmen Sie keine Veränderungen am Gerät vor.Dadurch verlieren
sie jegliche Gewährleistungsansprüche.
Warnung –Akku
• Verwenden Sie nur geeignete Ladegeräte oder USB-Anschlüsse
zum Auaden.
• Verwenden Sie defekte Ladegeräte oder USB-Anschlüsse generell
nicht mehr und versuchen Sie nicht, diese zu reparieren.
• Überladen oder tiefentladen Sie das Produkt nicht.
• Vermeiden Sie Lagerung, Laden und Benutzung bei extremen
Temperaturen.
• Laden Sie bei längerer Lagerung regelmäßig (mind. vierteljährig)
nach.
4. Inbetriebnahme
• Das Headset verfügt über einen wieder auadbaren Akku. Vorder
ersten Anwendung muss der Akku vollständig aufgeladen werden.
• Stellen Sie sicher,dass das Headset vor dem Auaden ausgeschaltet
ist.
• Starten Sie den Ladevorgang, indem Sie das beiliegende USBLadekabel an die Ladebuchse (2) und an den USB-Anschluss eines
PCs/Notebooks anschließen. Alternativ können Sie das Headset
über ein geeignetes USB-Ladegerät laden. Beachten Sie hierzu die
Bedienungsanleitung des verwendeten USB-Ladegeräts.
• Die Status-LED (3) leuchtet während des Ladevorgangs dauerhaft
rot.
• Es kann bis zu 2Stunden dauern, bis der Akku vollständig geladen
ist.
Page 15

14
Warnung
Verwenden Sie das Headset nicht während des Ladevorgangs!
• Ist der Akku vollständig geladen, erlischt die Status-LED (3).
• Trennen Sie anschließend alle Kabel- und Netzverbindungen.
Hinweis
Wenn Sie das Gerät einige Monate lang nicht verwendet haben,
kann es 15-30 Minuten dauern, bis die Status-LED (3) beim
Ladevorgang rotleuchtet.
5.Betrieb
Ein-/ Ausschalten des Headsets
• Einschalten:
Halten Sie im ausgeschalteten Zustand die Multifunktionstaste
(1) 3Sekunden lang gedrückt, bis Sie einen kurzen Signalton hören.
Die LED-Anzeige (3) leuchtet blau auf und die Sprachinformation
„Power On“ ertönt.
• Ausschalten:
Halten Sie im eingeschalteten Zustand die Multifunktionstaste
(1) 3Sekunden lang gedrückt, bis Sie einen langen Signalton
hören. Die LED-Anzeige (3) leuchtet kurz rotauf und die
Sprachinformation „Power Off“ ertönt.
Beim ersten Einschalten wirdautomatisch das Pairing gestartet –
siehe 5.1. Bluetooth
®
Erstverbindung (Pairing).
5.1. Bluetooth®Erstverbindung (Pairing)
Hinweis –Pairing
• Stellen Sie sicher,dass Ihr Bluetooth®-fähiges Endgerät
eingeschaltet ist und dass Bluetooth®aktiviert ist.
• Beachten Sie hierzu die Bedienungsanleitung Ihres Endgerätes.
• Das Headset und das Endgerät sollten nicht weiter als 1Meter
voneinander entfernt sein. Je geringer der Abstand, desto besser.
• Vergewissern Sie sich, dass das Headset ausgeschaltet ist.
• Drücken Sie die Multifunktionstaste (1) ca. 8Sekunden, bis die
Status-LED (3) abwechselnd rotund blau aueuchtet und die
Sprachinformation „Pairing“ ertönt. Das Headset sucht nach einer
Bluetooth
®
Verbindung.
Page 16

15
• Öffnen Sie auf Ihrem Endgerät die Bluetooth®Einstellungen und
warten Sie bis in der Liste der gefundenen Bluetooth®Geräte
MyVoice1100 angezeigt wird.
• Wählen Sie MyVoice1100 aus und warten Sie bis das Headset
als verbunden in den Bluetooth
®
Einstellungen Ihres Endgerätes
angezeigt wird.
Hinweis –Bluetooth®Passwort
Manche Endgeräte benötigen für die Einrichtung der Verbindung
mit einem anderen Bluetooth®Gerät ein Passwort.
• Geben Sie für die Verbindung das Passwort 0000 ein, wenn Sie
zur Eingabe von Ihrem Endgerät aufgefordert werden.
Hinweis
Wenn die Kopplung erfolgreich war,blinkt die Status-LED (3) 3x
schnell blau auf.Esertönt die Sprachinformation „Connected“.
• Sie können das Headset nun verwenden.
5.2. Automatische Bluetooth®Verbindung
(nach bereits erfolgtem Pairing)
Hinweis
• Stellen Sie sicher,dass Ihr Bluetooth®-fähiges Endgerät
eingeschaltet ist und dass Bluetooth®aktiviert ist.
• Beachten Sie hierzu die Bedienungsanleitung Ihres Endgerätes.
• Vergewissern Sie sich, dass das Headset eingeschaltet ist.
• Nach einer erfolgreichen Erstverbindung erfolgt die Verbindung
automatisch.
• Sie können das Headset nun verwenden.
Hinweis
• Wenn die Kopplung erfolgreich war,blinkt die Status-LED (3) 3x
schnell blau auf.Esertönt die Sprachinformation „Connected“.
• Gegebenenfalls müssen Sie die Einstellung auf dem Endgerät
vornehmen, um die automatische Verbindung mit dem
gekoppelten Headset zuzulassen.
Page 17

16
Hinweis -Verbindung beeinträchtigt
Nach einer erfolgreichen Erstverbindung erfolgt die Verbindung
automatisch. Sollte sich die Bluetooth®Verbindung nicht
automatisch wiederherstellen, prüfen Sie die folgenden Punkte:
• Kontrollieren Sie in den Bluetooth®Einstellungen des
Endgerätes, ob MyVoice1100 verbunden ist. Wenn nicht,
wiederholen Sie die unter 5.1. Bluetooth®Erstverbindung
genannten Schritte.
• Kontrollieren Sie, ob Hindernisse die Reichweite beeinträchtigen.
Wenn ja, positionieren Sie die Geräte näher zueinander.
• Auch bei schwacher Batterie kann die Leistung beeinträchtigt
sein.
5.3. Multipairing
• Sie können das Headset mit zwei Endgeräten gleichzeitig koppeln,
um diese, z.B. privates und geschäftliches Mobiltelefon, parallel
nutzen zu können.
• Aktivieren Sie Bluetooth
®
zunächst nur am ersten Endgerät, das Sie
koppeln möchten.
• Koppeln Sie das erste Endgerät –wie in 5.1. Bluetooth®Pairing
(Erstverbindung) beschrieben –mit dem Headset.
• Schalten Sie das Headset –wie in 5. Betrieb (Ausschalten)
beschrieben –aus.
• Aktivieren Sie auch beim zweiten Endgerät Bluetooth
®
.
• Gehen Sie weiter wie in 5.1. Bluetooth Pairing
(Erstverbindung) beschrieben, vor.
• Nach erfolgreicher Verbindung des zweiten Endgerätes öffnen Sie
auf dem zuerst verbundenen Endgerät die Bluetooth Einstellungen
und wählen Sie MyVoice 1100 aus.
• Es sind beide Endgeräte mit dem Headset verbunden.
5.4. Freisprechfunktion
Hinweis
• Beachten Sie, dass die Unterstützung einiger Funktionen von
Ihrem Endgerät abhängig ist.
• Beachten Sie hierzu die Bedienungsanleitung Ihres Endgerätes.
Es besteht die Möglichkeit, das Headset wie eine
Freisprecheinrichtung für Ihr Mobiltelefon zu verwenden.
Page 18

17
Anruf tätigen
• Wählen Sie die Nummer direkt über Ihr Endgerät, um einen Anruf
zu tätigen.
Sprachwahlfunktion
• Prüfen Sie, ob Ihr Mobiltelefon Sprachwahl unterstützt.
• Halten Sie die Multifunktionstaste (1) für ca. 2Sekunden
gedrückt. Sie hören einen kurzen Signalton.
• Auf Ihrem Mobiltelefon wirddie Sprachsteuerung geöffnet.
• Um einen Anruf zu tätigen, gehen Sie wie in der
Bedienungsanleitung Ihres Mobiltelefons beschrieben vor.
• Nennen Sie den Namen der Person, die Sie anrufen möchten.
• Wenn die Spracheinträge mit der zugehörigen Telefonnummer,die
auf Ihrem Mobiltelefon gespeichert ist, gekoppelt sind, wirddie
Nummer gewählt.
Anruf entgegennehmen
• Drücken Sie einmal die Multifunktionstaste (1), um einen
eingehenden Anruf anzunehmen.
Eingehenden Anruf abweisen
• Drücken und halten Sie die Multifunktionstaste (1) für ca. 2-3
Sekunden, um einen eingehenden Anruf abzuweisen. Sie hören
einen kurzen Signalton.
Gespräch beenden
• Drücken Sie während des Gesprächs einmal die
Multifunktionstaste (1), um den Anruf zu beenden.
Wahlwiederholung
• Drücken Sie zweimal kurz die Multifunktionstaste (1), um die
Nummer des letzten Anrufs anzurufen.
• Sie hören einen kurzen Signalton.
Anruf weiterleiten
• Drücken und halten Sie die Multifunktionstaste (1) während
des Anrufs für ca. 3Sekunden, um den Anruf vom Headset an das
Endgerät oder vom Endgerät an das Headset weiterzuleiten. Sie
hören einen kurzen Signalton.
Page 19

18
Stummschaltung
• Drücken und halten Sie während eines Gesprächs die [VOLUME
+]-Taste (5) für ca. 2Sekunden, um das Mikrofon (4) stumm zu
schalten. Das Gespräch wirdgehalten, aber Ihr Gesprächspartner
kann Sie nicht hören.
• Es ertönen zwei kurze Signaltöne hintereinander.
• Drücken Sie erneut die [VOLUME +]-Taste (5), um die
Stummschaltung zu deaktivieren. Es ertönen zwei kurze Signaltöne
hintereinander.
5.5. Lautstärkeregelung
• Drücken Sie den [VOLUME -] -Taste (6), um die Lautstärke zu
reduzieren.
• Drücken Sie die [VOLUME +] -Taste (5), um die Lautstärke zu
erhöhen.
5.6. Trennen des Headsets
• Schalten Sie das Headset aus.
• Trennen Sie das Headset über die Bluetooth
®
Einstellungen Ihres
Endgerätes.
5.7. Akkukapazität
• Bei geringer Akkukapazität (< 20%) piept das Headset alle 60
Sekunden, und die Status-LED (3) leuchtet zwei Mal rotauf.
• Drücken und halten Sie die [VOLUME -] -Taste (6)für ca. 2
Sekunden, um die aktuelle Kapazität des Akkus zu erfahren. Die
Status-LED (3) gibt die Akkukapazität an:
Die Status-LED leuchtet für ca. 3Sekunden Blau: >60%
Es ertönt die Sprachinformation „Battery Level High“.
Die Status-LED blinkt drei Mal Blau: 60% –20%
Es ertönt die Sprachinformation „Battery Level Medium“.
Die Status-LED blinkt zwei Mal Rot: <20%
Es ertönt die Sprachinformation „Battery Level Low“.
• Laden Sie das Headset –wie in 4. Inbetriebnahme beschrieben
–auf.
Page 20

19
Hinweis
Die verfügbareGesprächs- bzw.Standby-Zeit hängt jedoch vom
jeweils verwendeten Mobiltelefon oder sonstigen kompatiblen
Bluetooth®-Geräten sowie von den Benutzereinstellungen,
Benutzerpräferenzen und jeweiligen Umgebungsbedingungen ab.
5.8. Smart Connect App
Für den erweiterten Funktionsumfang des Headsets laden Sie sich
über den Google Play Storedie App iTech SMART Connect herunter
und installieren diese. Alternativ gelangen Sie über die Eingabe
der Artikelnummer unter www.hama.com zum entsprechenden
Download. Mithilfe der App wirdIhnen die verfügbareAkkukapazität
des Headsets auf Ihrem Endgerät angezeigt.
5.9. Kamera Selfie Funktion (Fernauslöser)
Hinweis
Um die KameraSele Funktion nutzen zu können, müssen Ihr
Smartphone und das Headset eingeschaltet und über Bluetooth
®
miteinander verbunden sein.
• Öffnen Sie den Kameramodus auf Ihrem Smartphone.
• Drücken Sie zwei Mal kurz hintereinander die [VOLUME +]-Taste
(5), um die Kameraauszulösen.
5.10. Sprache
Hinweis –Sprachinformationen
Das Headset verwendet im Auslieferungszustand für
Sprachinformationen die englische Sprache. Alternativ können
diese auch in chinesischer Sprache erfolgen.
• Drücken Sie die [VOLUME +]-Taste (5) und [VOLUME -]-Taste
(6), um von englischer Sprache zu chinesischer Sprache und wieder
zurück zu wechseln.
Page 21

20
6. Wartung und Pflege
Reinigen Sie dieses Produkt nur mit einem fusselfreien, leicht
feuchten Tuch und verwenden Sie keine aggressiven Reiniger.Achten
Sie darauf,dass kein Wasser in das Produkt eindringt.
7. Haftungsausschluss
Die Hama GmbH &CoKGübernimmt keinerlei Haftung oder
Gewährleistung für Schäden, die aus unsachgemäßer Installation,
Montage und unsachgemäßem Gebrauch des Produktes oder
einer Nichtbeachtung der Bedienungsanleitung und/oder der
Sicherheitshinweise resultieren.
8. Service und Support
Bitte wenden Sie sich bei Fragen zum Produkt gerne an die HamaProduktberatung.
Hotline: +49 9091 502-115 (Deu/Eng)
WeitereSupportinformationen nden sie hier: www.hama.com
9. Technische Daten
Bluetooth®Headset
Bluetooth®Technologie Bluetooth®v5.0
Unterstützte Prole
A2DP V1.3, AVRCP V1.6,
HFP V1.7, HSP V1.7, HID
Frequenz für die Bluetooth®-
Übertragugnen
2,402 GHz –2,480 GHz
Reichweite <10m
Akku
Batterietyp 3,7 VLi-Polymer
Min. Kapazität 80 mAh
Stromaufnahme 5V 80mA
Auadezeit ~2h
Ruhezustand ~180 h
Musikzeit ~7h
Gesprächszeit ~6h
Page 22

21
10. Entsorgungshinweise
Hinweis zum Umweltschutz:
Ab dem Zeitpunkt der Umsetzung der europäischen
Richtlinien 2012/19/EU und 2006/66/EG in nationales Recht
gilt folgendes: Elektrische und elektronische Geräte sowie
Batterien dürfen nicht mit dem Hausmüllentsorgt werden.
Der Verbraucher ist gesetzlich verpichtet, elektrische und
elektronische Geräte sowie Batterien am Ende ihrer Lebensdauer an
den dafür eingerichteten, öffentlichen Sammelstellen oder an die
Verkaufsstelle zurückzugeben. Einzelheiten dazu regelt das jeweilige
Landesrecht. Das Symbol auf dem Produkt, der Gebrauchsanleitung
oder der Verpackung weist auf diese Bestimmungen hin. Mit der
Wiederverwertung, der stoichen Verwertung oder anderen Formen
der Verwertung von Altgeräten/Batterien leisten Sie einen wichtigen
Beitrag zum Schutz unserer Umwelt.
11. Konformitätserklärung
Hiermit erklärt die Hama GmbH &CoKG, dass der
Funkanlagentyp [00137430] der Richtlinie 2014/53/EU
entspricht. Der vollständige Text der EUKonformitätserklärung ist unter der folgenden Internetadresse
verfügbar:
www.hama.com -> 00137430 -> Downloads.
Frequenzband/
Frequenzbänder
2,402 –2,480 GHz
Abgestrahlte maximale
Sendeleistung
1,45mW E.I.R.P.
Page 23

22
N Gebruiksaanwijzing
Bedieningselementen en weergaven
1. Multifunctionele toets
2. Laadpoort
3. Status-LED
4. Microfoon
5. [VOLUME +]-toets
6. [VOLUME -]-toets
Hartelijk dank dat uvoor een product van Hama heeft gekozen.
Neem de tijd om de volgende aanwijzingen en instructies volledig
door te lezen. Bergdeze gebruiksaanwijzing vervolgens op een goede
plek op zodat uhem als naslagwerk kunt gebruiken. Op zodat uhem
als naslagwerk kunt gebruiken. Mocht uhet toestel verkopen, geeft u
dan ook deze gebruiksaanwijzing aan de nieuwe eigenaar.
1. Verklaring van waarschuwingssymbolen en instructies
Waarschuwing
Wordtgebruikt voor veiligheidsinstructies of om de aandacht te
trekken op bijzonderegevaren en risico‘s.
Aanwijzing
Wordtgebruikt voor extrainformatie of belangrijke informatie.
2. Inhoud van de verpakking
• 1x Bluetooth®-headset MyVoice1100 (A)
• 1x USB-oplaadkabel (B)
• 1x Oorbeugel (C)
• deze bedieningsinstructies
3. Veiligheidsinstructies
• Het product is bedoeld voor niet-commercieel privegebruik in
huiselijke kring.
• Bescherm het product tegen vuil, vocht en oververhitting en gebruik
het alleen in droge omgevingen.
• Laat uzich op weg met een motorvoertuig of sporttoestel niet door
uw product aeiden en let op de verkeerssituatie en uw omgeving.
• Laat het product niet vallen en stel het niet bloot aan zware
schokken of stoten.
• Gebruik het product niet buiten de in de technische gegevens
Page 24

23
vermelde vermogensgrenzen.
• Open het product niet en gebruik het niet meer als het
beschadigd is.
• De accu is vast ingebouwd en kan niet worden verwijderd, voer het
product derhalve als één geheel af overeenkomstig de wettelijke
voorschriften.
• Het verpakkingsmateriaal direct en overeenkomstig de lokaal
geldende afvoervoorschriften afvoeren.
• Verander niets aan het toestel. Daardoor vervalt elke aanspraak op
garantie.
Waarschuwing –accu
• Gebruik alleen geschikte laadapparatuur of USB-aansluitingen
voor het opladen.
• Gebruik defecte laadapparatuur of USB-aansluitingen niet meer
en probeer ze niet te repareren.
• Het op te laden product niet overladen of diepontladen.
• Opbergen, opladen en gebruiken bij extreme temperaturen
vermijden.
• Indien de accu’sgedurende langeretijd worden opgeborgen,
dienen ze ten minste elke 3maanden te worden opgeladen.
4. Inbedrijfstelling
• De headset beschikt over een oplaadbareaccu. Vóór het eerste
gebruik dient de accu volledig te worden opgeladen.
• Controleer of de headset is uitgeschakeld voordat met het opladen
wordt begonnen.
• Start het opladen door de meegeleverde USB-oplaadkabel
op de laadpoort (2) en op de USB-aansluiting van een pc/
notebook aan te sluiten. Alternatief kan de headset via een
geschikt USB-laadtoestel worden opgeladen. Neem hiervoor de
bedieningsinstructies van het gebruikte USB-laadtoestel in acht.
• De status-LED (3) brandt tijdens het opladen continu rood.
• Het kan max. 2uur duren totdat de accu volledig is opgeladen.
Waarschuwing
Gebruik de headset niet tijdens het opladen!
• Zodradeaccu volledig is opgeladen gaat de status-LED (3) uit.
• Aansluitend alle kabel- en netwerkverbindingen scheiden.
Page 25

24
Aanwijzing
Indien het toestel gedurende enige maanden niet werdgebruikt,
dan kan het 15-30 minuten duren totdat de status-LED (3)
tijdens het opladen rood gaat branden.
5.Gebruik en werking
Headset in-/uitschakelen
• Inschakelen:
Houd in een uitgeschakelde toestand de multifunctionele toets
(1) gedurende 3seconden ingedrukt totdat ueen korte signaaltoon
hoort. De ledindicator (3) gaat blauw branden en de gesproken
informatie „Power On“ weerklinkt.
• Uitschakelen:
Houd in een ingeschakelde toestand de multifunctionele toets
(1) gedurende 3seconden ingedrukt totdat ueen lange signaaltoon
hoort. De ledindicator (3) licht kort rood op en de gesproken
informatie „Power Off“ weerklinkt.
Bij de eerste maal inschakelen wordt automatisch de pairing gestart
– zie 5.1. De eerste maal een Bluetooth
®
-verbinding tot
stand brengen (pairing/koppelen).
5.1. De eerste maal een Bluetooth®-verbinding tot stand
brengen (pairing/koppelen)
Aanwijzing –pairing/koppelen
• Controleer of uw Bluetooth®-geschikt eindtoestel is ingeschakeld
en of de Bluetooth®-functie is geactiveerd.
• Lees hiervoor de bedieningsinstructies van uw eindtoestel.
• De headset en het eindtoestel dienen niet meer dan 1meter van
elkaar te zijn verwijderd. Hoe dichter bij elkaar,des te beter.
• Controleer of de headset is uitgeschakeld.
• Houd de multifunctionele toets (1) gedurende ca. 8seconden
ingedrukt, totdat het statusledje (3) afwisselend rood en blauw
knippert en de gesproken informatie „Pairing“ weerklinkt. De
headset zoekt naar een Bluetooth
®
-verbinding.
• Open op uw eindtoestel de Bluetooth®-instellingen en wacht totdat
in de lijst van gevonden Bluetooth®-apparatuur MyVoice1100
wordt weergegeven.
• Selecteer MyVoice1100 en wacht totdat de headset als
Page 26

25
“verbonden” in de Bluetooth®-instellingen van uw eindtoestel
wordt weergegeven.
Aanwijzing –Bluetooth®-password
Sommige toestellen hebben voor het tot stand brengen van de
verbinding met een ander Bluetooth®-toestel een passwordnodig.
• Voer voor de verbinding het password 0000 in, indien uw
eindtoestel de invoer van een passwordverlangt.
Aanwijzing
Indien de koppeling succesvol was, dan knippert de statusLED (3) 3x snel blauw.Degesproken informatie „Connected“
weerklinkt.
• Ukunt de headset nu gebruiken.
5.2. Automatische Bluetooth
®
-verbinding
(na een reeds uitgevoerde pairing)
Aanwijzing
• Controleer of uw Bluetooth®-geschikt eindtoestel is ingeschakeld
en of de Bluetooth®-functie is geactiveerd.
• Lees hiervoor de bedieningsinstructies van uw eindtoestel.
• Controleer of de headset is ingeschakeld.
• Nadat de eerste verbinding succesvol tot stand is gebracht wordt de
verbinding normaliter steeds weer automatisch uitgevoerd.
• Ukunt de headset nu gebruiken.
Aanwijzing
• Indien de koppeling succesvol was, dan knippert de status-
LED (3) 5x snel blauw.Degesproken informatie „Connected“
weerklinkt.
• Eventueel dient udeinstelling op het eindtoestel uit te voeren
om de automatische verbinding met de gekoppelde headset toe
te staan.
Page 27

26
Aanwijzing -verbinding stagneert
Nadat de eerste verbinding succesvol tot stand is gebracht wordt
de verbinding normaliter steeds weer automatisch uitgevoerd.
Indien de Bluetooth®-verbinding echter niet wederom automatisch
tot stand wordt gebracht, dan dienen de hieronder vermelde
punten te worden gecontroleerd:
• Controleer in de Bluetooth
®
-instellingen van uw eindtoestel of
MyVoice1100 is verbonden. Is dit niet het geval, dan herhaalt
udeonder 5.1. De eerste maal een Bluetooth®-verbinding
tot stand brengen (pairing/koppelen) vermelde stappen.
• Controleer of obstakels het bereik negatief beïnvloeden. Indien
dit het geval is, dan plaatst udetoestellen dichter bij elkaar.
• Ook kan bij een zwakke accu het zendvermogen beperkt zijn.
5.3. Multi-pairing
• Ukunt de headset tegelijkertijd met twee eindtoestellen koppelen
om deze parallel te kunnen gebruiken, bijv.ingeval van privé en
zakelijk gebruikte mobiele telefoons.
• Activeer Bluetooth
®
allereerst op het eerste eindtoestel dat uwilt
koppelen.
• Koppel het eerste eindtoestel met de headset, zoals in 5.1. De
eerste maal een Bluetooth
®
-verbinding tot stand brengen
(pairing/koppelen) is beschreven.
• Schakel de headset uit, zoals in 5. Gebruik en werking/
Uitschakelen is beschreven.
• Activeer ook bij het tweede eindtoestel Bluetooth
®
.
• Ga verder zoals in 5.1. De eerste maal een Bluetooth®-
verbinding tot stand brengen (pairing/koppelen) is
beschreven.
• Na een succesvolle verbinding van het tweede eindtoestel opent u
op het als eerste verbonden eindtoestel de Bluetooth
®
-instellingen
en selecteert u MyVoice 1100.
• Beide eindtoestellen zijn met de headset verbonden.
Page 28
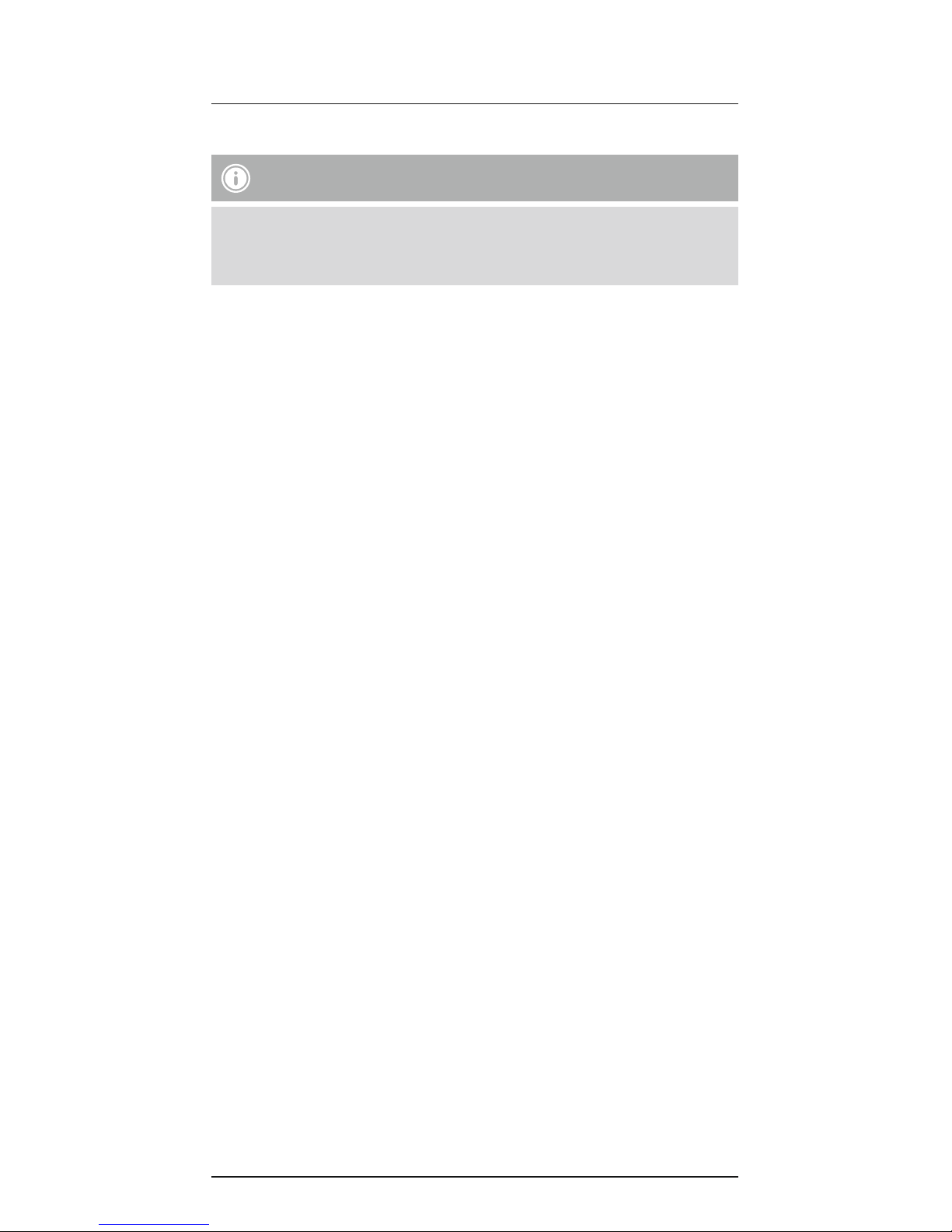
27
5.4. Handsfree-functie
Aanwijzing
• Let erop dat de ondersteuning van enige functies afhankelijk is
van uw eindtoestel.
• Lees hiervoor de bedieningsinstructies van uw eindtoestel.
De mogelijkheid is aanwezig om de headset als een handsfreevoorziening voor uw mobiele telefoon te gebruiken.
Telefoneren
• Kies het nummer direct op uw eindtoestel om een telefoongesprek
tot stand te brengen
Spraakkiezen-functie
• Controleer of uw mobiele toestel spraakkiezen ondersteunt.
• Houd de multifunctionele toets (1) gedurende ca. 2seconden
ingedrukt. Uhoort een korte signaaltoon.
• Op uw mobiele telefoon wordt de spraakbesturing geopend.
• Om een telefoongesprek te starten, volgt udebedieningsinstructies
van uw mobiele telefoon.
• Noem de naam van de persoon die uwenst te bellen.
• Indien de spraakvermeldingen met het bijbehorende
telefoonnummer,welke op uw mobiele toestel is opgeslagen, zijn
gekoppeld, dan wordt het nummer gekozen.
Telefoongesprek aannemen
• Druk eenmaal op de multifunctionele toets (1) om een
binnenkomend gesprek aan te nemen.
Binnenkomend gesprek weigeren
• Houd de multifunctionele toets (1) gedurende ca. 2–3
seconden ingedrukt om het binnenkomende gesprek te weigeren.
Er klinkt een korte signaaltoon.
Gesprek beëindigen
• Druk tijdens het gesprek eenmaal op de multifunctionele toets
(1) om het gesprek te beëindigen.
Page 29

28
Herhaling van laatst gekozen nummer
• Druk tweemaal kort op de multifunctionele toets (1) om het
nummer van het laatste gesprek te kiezen.
• Uhoort een korte signaaltoon.
Binnenkomend gesprek doorsturen
• Houd de multifunctionele toets (1) tijdens de oproep ca. 3
seconden ingedrukt om de oproep door te sturen van de headset
naar het eindtoestel of van het eindtoestel naar de headset. Er
klinkt een korte signaaltoon.
Mute-functie
• Houd tijdens een gesprek de [VOLUME +]-toets (5) ca. 2
seconden ingedrukt om de mute-functie van de microfoon (4) in te
schakelen. De verbinding blijft bestaan, maar uw gesprekspartner
kan uniet horen.
• Er weerklinken achter elkaar twee korte signaaltonen.
• Druk opnieuw op de [VOLUME +]-toets (5) om de mute-
functie uit te schakelen. Er weerklinken achter elkaar twee korte
signaaltonen.
5.5. Volumeregeling
• Druk op de [VOLUME -]-toets (6) om het geluidsniveau te
verlagen.
• Druk op de [VOLUME +]-toets (5) om het geluidsniveau te
verhogen.
5.6. Headset scheiden
• Schakel de headset uit.
• Verbreek de verbinding met de headset via de Bluetooth
®
-
instellingen van uw eindtoestel.
5.7. Accucapaciteit
• Bij een geringe accucapaciteit (< 20%) piept de headset om de 60
seconden en het statusledje (3) knippert tweemaal rood.
• Houd de [VOLUME -]-toets (6) gedurende ca. 2seconden
ingedrukt om de actuele capaciteit van de accu te zien. Het
statusledje (3) geeft de accucapaciteit aan:
Het statusledje brandt gedurende ca. 3seconden blauw: >60%
De gesproken informatie „Battery Level High“ weerklinkt.
Page 30

29
Het statusledje knippert driemaal blauw: 60% –20%
De gesproken informatie „Battery Level Medium“ weerklinkt.
Het statusledje knippert tweemaal rood: <20%
De gesproken informatie „Battery Level Low“ weerklinkt.
• Laad de headset op zoals in 4. Inbedrijfstelling is beschreven.
Aanwijzing
De beschikbaregespreks- resp. stand-by-tijd is echter steeds
afhankelijk van de mobiele telefoon die wordt gebruikt of
van anderecompatibele Bluetooth
®
-apparatuur evenals van
de gebruikersinstellingen, gebruikersvoorkeuren en van de
desbetreffende omgevingsomstandigheden.
5.8. Smart Connect App
Download voor uitgebreiderefuncties van de headset de i.Tech
Smart Connect app via de Google Play Store. Ukunt ook het
artikelnummer invoeren op www.hama.com om de download te
vinden. Met behulp van de app wordt de beschikbareaccucapaciteit
van de headset op uw eindtoestel aan.
5.9. Camera selfie-functie (afstandsontspanner)
Aanwijzing
Om de sele-functie van de cameratekunnen gebruiken, dienen
uw smartphone en de headset te zijn ingeschakeld en via
Bluetooth®met elkaar verbonden.
• Open de cameramodus op uw smartphone.
• Druk tweemaal kort achter elkaar op de [VOLUME +]-toets (5) om
de camerainwerking te stellen.
5.10. Taal
Aanwijzing –gesproken informatie
De headset is bij uitlevering ingesteld op gesproken informatie in
de Engelse taal. Alternatief kan de gesproken informatie ook in de
Chinese taal plaatsvinden.
Page 31

30
• Druk op de [VOLUME +]-toets (5) en de [VOLUME -]-toets
(6) om van de Engelse taal naar de Chinese taal en weer terug te
schakelen.
6. Onderhoud en verzorging
Reinig dit product uitsluitend met een pluisvrije, licht vochtige doek
en maak geen gebruik van agressieve reinigingsmiddelen.
Let erop dat er geen water in het product binnendringt.
7. Uitsluiting van garantie en aansprakelijkheid
Hama GmbH &CoKGaanvaardt geen enkele aansprakelijkheid
of garantieclaims voor schade of gevolgschade, welke door
ondeskundige installatie, montage en ondeskundig gebruik van het
product ontstaan of het resultaat zijn van het niet in acht nemen van
de bedieningsinstructies en/of veiligheidsinstructies.
8. Service en support
Neem bij vragen over het product contact op met de afdeling
Productadvies van HAMA.
Hotline: +49 9091 502-115 (Duits/Engels)
Meer support-informatie vindt uhier: www.hama.com
9. Technische specificaties
Bluetooth®headset
Bluetooth
®
technologie Bluetooth®v5.0
Ondersteunde proelen
A2DP V1.3, AVRCP V1.6,
HFP V1.7, HSP V1.7, HID
Frequentie voor de Bluetooth®-
datatransfers
2,402 GHz –2,480 GHz
Bereik <10m
Accu
Accutype 3,7 VLithium-Polymer
Min. Capaciteit 80 mAh
Stroomverbruik 5V
80mA
Oplaadtijd ~2h
Page 32

31
Standby ~180 h
Muziektijd ~7h
Gesprekstijd ~6h
10. Aanwijzingen over de afvalverwerking
Notitie aangaande de bescherming van het milieu:
Tengevolge van de invoering van de Europese Richtlijn
2012/19/EU en 2006/66/EU in het nationaal juridisch system,
is het volgende van toepassing: Elektrische en elektronische
apparatuur,zoals batterijen mag niet met het huisvuil
weggegooid worden. Consumenten zijn wettelijk verplicht om
electrische en elctronische apparaten zoals batterijen op het einde
van gebruik in te dienen bij openbareverzamelplaatsen speciaal
opgezet voor dit doeleinde of bij een verkooppunt. Verdere
specicaties aangaande dit onderwerp zijn omschreven door de
nationale wet van het betreffende land. Dit symbool op het product,
de gebruiksaanwijzing of de verpakking duidt erop dat het product
onderworpen is aan deze richtlijnen. Door te recycleren, hergebruiken
van materialen of anderevormen van hergebruiken van oude
toestellen/batterijen, levert ueen grote bijdrage aan de bescherming
van het mileu.
11. Conformiteitsverklaring
Hierbij verklaar ik, Hama GmbH &CoKG, dathet type
radioapparatuur [00137430] conform is met Richtlijn
2014/53/EU.Devolledige tekst van de EUconformiteitsverklaring kan worden geraadpleegd op het volgende
internetadres:
www.hama.com -> 00137430 -> Downloads.
Frequentieband(en) 2,402 –2,480 GHz
Maximaal radiofrequent
vermogen
1,45mW E.I.R.P.
Page 33

00137430/11.17
"The Bluetooth®wordmarkand logosare registeredtrademarks
ownedbythe Bluetooth SIG, Inc. andany useofsuchmarks by
Hama GmbH &CoKGisunder license. Other trademarks and
tradenames are thoseoftheirrespective owners."
Alllistedbrands are trademarksofthe correspondingcompanies.
Errors andomissions excepted,and subjecttotechnicalchanges.
Ourgeneralterms of deliveryand paymentare applied.
Hama GmbH &CoKG
86652 Monheim /Germany
www.hama.com
 Loading...
Loading...