Hama 00062722 User Manual

COMPUTER
GPS-Empfänger
»Solar Bluetooth«
GPS Receiver
Recepteur GPS
PO Box 80 · 86651 Monheim/Germany
Phone: +49 9091 502-0
Fax: +49 9091 502-458
hama@hama.de
http://www.hama.com
All list ed brands a re tradem arks of th e corresp onding com panies. Errors and omissions excepted,
and subject to technical changes. Our general terms of delivery and payment are applied.
00062722/03.07
00062722

d
Bedienungsanleitung
Installations- und Konfi gurationsanleitung
Bluetooth GPS-Empfänger
Übersicht:
1. Inbetriebnahme
2. Verbindungsherstellung über Bluetooth
2.1 PC/Notebook Windows XP Service Pack2
2.2 PC/Notebook IVT Bluesoleil
2.3 PDA / Windows Mobile 2002
2.4 PDA / Windows Mobile 2003
2.5 PDA / Windows Mobile5
2.6 Smartphones Series60
3. Konfi guration Navigationssoftware
3.1 Navigon Mobile Navigator 5
3.2 Navigon Mobile Navigator 6
3.3 TomTom6
3.4 Destinator6
4. Kontakt- & Supporthinweise
Wichtige Hinweise:
!! Achten Sie während der Fahrt genau auf den Verkehr
und treffen Sie eventuelle Einstellungen am GPS-Receiver
bzw. Notebook nur wenn das Fahrzeug still steht und
abgestellt ist.
!! Bitte beachten Sie, dass das integrierte Solarpanel
nur zur Akkuunterstützung dient und keinesfalls den
Akku komplett laden kann!!
!! Der Verbindungsaufbau (Pairing) zwischen Bluetooth
GPS-Emfpänger und dem Endgerät (PDA, Mobile Phone
und PC) kann von Endgerät zu Endgerät unterschiedlich
sein. Sollte sich die nachfolgend aufgezeigte
Verbindungsmethode mit der Ihres Endgerätes
unterscheiden, lesen Sie bitte im Handbuch Ihres
Endgerätes nach, um eine Verbindung herzustellen.!!
Verpackungsinhalt
Bluetooth-Solar-GPS Empfänger
Lithium-Ionen Akku
KFZ-Ladekabel
230V Netzteil
Installationsanleitung
1. Inbetriebname
Legen Sie den Akku entsprechend der Polarität in den
GPS-Empfänger ein und laden Sie diesen vollständig auf.
Schalten Sie den Bluetooth GPS-Empfänger ein. Nach
dem Einschalten ist der Bluetooth GPS-Empfänger sofort
bereit eine Verbindung herzustellen (Pairing-Modus).
Dieses wird angezeigt, wenn die blaue LED am Empfänger
schnell blinkt.
LED-Übersicht:
Blau (Bluetooth):
• schnell blinkend – Pairing Modus
• langsam blinkend – bestehende Bluetoothverbindung
Grün (Power):
• schnell blinkend – niedriger Batterieladestand
• langsam blinkend – Akku wird geladen
• dauerhaft leuchtend – vollständig geladen
Rot (GPS):
• dauerhaft leuchtend – Positionsbestimmung wird
durchgeführt
• blinkend – Satellitenempfang / bereit zur Navigation
2. Verbindungsherstellung über Bluetooth
2.1 PC/Notebook mit Windows XP Service Pack2
Öffnen Sie die Bluetooth-Umgebung mit einem Rechtsklick
auf das Bluetooth Symbol im Systemtray.
Das Systemtray fi nden Sie in der unteren rechten
Bildschirmecke.
Wählen Sie nun Bluetoothgerät hinzufügen.
Setzen Sie einen Haken bei „Gerät ist eingerichtet und
kann erkannt werden“ und fahren Sie mit Weiter fort.
Das Programm muss den Bluetooth GPS Empfänger als
„BT GPS“ erkennen. Markieren Sie das Symbol für
„BT GPS“ und fahren Sie mit einem Klick auf Weiter fort.
Markieren Sie nun „Hauptschlüssel aus der
Dokumentation verwenden“ und tragen Sie in das dafür
vorgesehenen Feld den Hauptschlüssel „0000“ ein.
Beenden Sie Ihre Eingabe mit einem Klick auf Weiter.
Die Verbindung mit dem Bluetooth GPS Empfänger wird
nun hergestellt.
Nachdem die Verbindung mit dem Bluetooth GPS
Empfänger hergestellt ist, wird Ihnen der COM-Port für
ein- und ausgehende Verbindungen zum GPS Empfänger
angezeigt. Der COM-Port für ausgehende Verbindungen
muss im Navigationsprogramm eingestellt werden, damit
der GPS-Empfänger von Navigationsprogramm erkannt
wird.
2.2 PC/Notebook mit IVT Bluesoleil
Öffnen Sie die Bluesoleil Software und klicken Sie mit
der Maus auf die orangene Kugel, um nach verfügbaren
Bluetooth Geräten zu suchen.
2
3

Der Bluetooth GPS-Empfänger wird als „BT GPS“ erkannt.
Mit einem Doppelklick auf das Symbol für den Bluetooth
GPS-Empfänger werden in der oberen Leiste die
verfügbaren Bluetooth Dienste gelb angezeigt. Starten Sie
die Verbindungsherstellung mit einem Doppelklick auf das
3. Symbol von links.
Nachdem die Verbindung ordnungsgemäß hergestellt
wurde, wird das Symbol für den GPS Empfänger in der
Software grün angezeigt.
2.3 PDA mit Windows Mobile 2002
Öffnen Sie die Bluetooth Umgebung indem Sie auf das
Bluetooth-Symbol am rechten unteren Bildschirmrand
tippen.
Tippen Sie auf Ja, um nach vorhandenen Bluetooth
Geräten zu suchen.
Bestätigen Sie diesen Bildschirm mit OK.
Bestätigen Sie den nachfolgenden Dialog mit einem Klick
auf Ja. Merken Sie sich den angezeigten Serial Port.
Diesen müssen Sie in der Navigationssoftware einstellen,
damit die Navigationssoftware mit dem GPS Empfänger
kommunizieren kann.
4
Öffnen Sie den „Bluetooth-Manager“.
Der Bluetooth GPS Empfänger wird als „BT GPS“ erkannt.
Setzen Sie einen Haken vor den Eintrag „BT GPS“ und
tippen Sie auf Speichern.
Tippen Sie nun auf das Symbol für den Bluetooth GPS
Empfänger.
5

Tippen Sie nun auf „Aktionen“.
Geben Sie nun den PIN-Code für den Bluetooth GPS
Empfänger ein.
Dieser lautet: „0000“
2.4 PDA mit Windows Mobile 2003
Öffnen Sie die Bluetooth Umgebung indem Sie auf das
Bluetoothsymbol am rechten unteren Bildschirmrand
tippen.
Tippen Sie auf „Neu“ um nach verfügbaren Bluetooth
Geräten zu suchen.
Wählen Sie „Bindung herstellen zu SPP Slave“.
6
Die Verbindung ist hergestellt, sobald über dem Symbol
für den GPS Emfpänger das blaue Bluetooth Symbol
angezeigt wird.
Wählen Sie „Bluetooth Manager“ aus.
Klicken Sie auf „Verbinden“ um nach Bluetooth
Geräten zu suchen.
7

Wählen Sie „Bluetooth Gerät durchsuchen“ aus.
Der Bluetooth GPS Empfänger wird als BT-GPS
erkannt. Tippen Sie auf das Symbol für den
GPS-Empfänger um eine Verbindung herzustellen.
Die Verknüpfung mit dem GPS Empfänger wurde
hergestellt.
Setzen Sie einen Haken vor „Authentifi zierung“ und
beenden Sie Ihre Auswahl mit OK.
Tippen Sie auf „Kein Gerät ausgewählt“.
8
Wählen Sie „SPP-Slave“ aus und fahren Sie mit
„Weiter“ fort.
Tippen Sie nun das Symbol solange an, bis sich ein
Auswahlmenü öffnet. Wählen Sie in diesem Menü
den Punkt „Eigenschaften“.
Tippen Sie danach wieder solange auf das Symbol
des GPS-Empfängers bis sich das Auswahlmenü
öffnet. Wählen Sie nun „Verbinden“. Danach werden
Sie aufgefordert das Kennwort für den
GPS-Empfänger einzugeben. Dieses lautet: „0000“
9
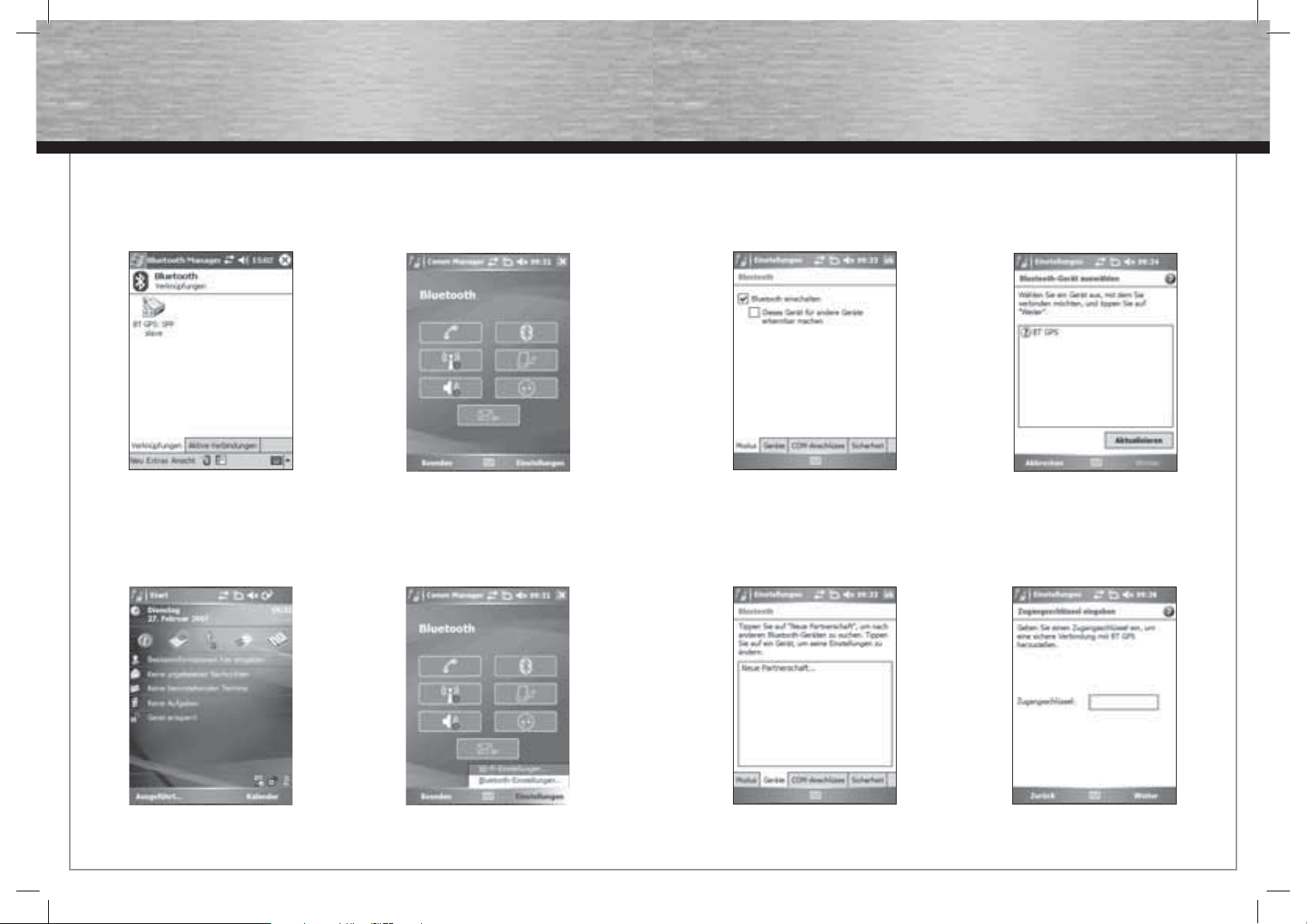
Sobald Sie das Kennwort richtig eingegeben haben,
wird die Verbindung hergestellt und das Symbol für
den GPS-Empfänger wird grün hinterlegt.
Stellen Sie sicher das Bluetooth eingeschaltet ist und
tippen Sie auf „Einstellungen“.
Wechseln Sie auf den Reiter „Geräte“.
Der Bluetooth GPS Empfänger wird als „BT-GPS“
erkannt.
Markieren Sie diesen und fahren Sie mit „Weiter“
fort.
2.5 PDA mit Windows Mobile5
Öffnen Sie den Kommunikations Manager.
10
Wählen Sie „Bluetooth-Einstellungen“
Wählen Sie „Neue Partnerschaft ....“
Geben Sie nun den Zugangsschlüssel für den
GPS-Empfänger ein. Dieser lautet „0000“.
11

Setzen Sie nun einen Haken vor „Serieller
Anschluss“ und fahren Sie mit „Fertig“ fort.
Wählen Sie nun „BT-GPS” un dfahren Sie mit
„Weiter” fort.
2.6 Smartphones Series 60
Öffnen Sie im Menü den Punkt Verbindungen.
Stellen Sie sicher, dass Bluetooth eingeschaltet ist
und wechseln Sie auf den nächsten Reiter
„Gekoppelte Geräte.“
Wechseln Sie nun auf den Reiter „COM-Anschlüsse“
und wählen Sie „Neuer ausgehender Anschluss“.
12
Wählen Sie nun den Anschluss „COM8“ aus und
beenden Sie die Konfi guration mit „Fertig“.
Öffnen Sie den Punkt Bluetooth.
Drücken Sie Optionen und wählen Sie
„Neues gekopp. Ger.“.
13
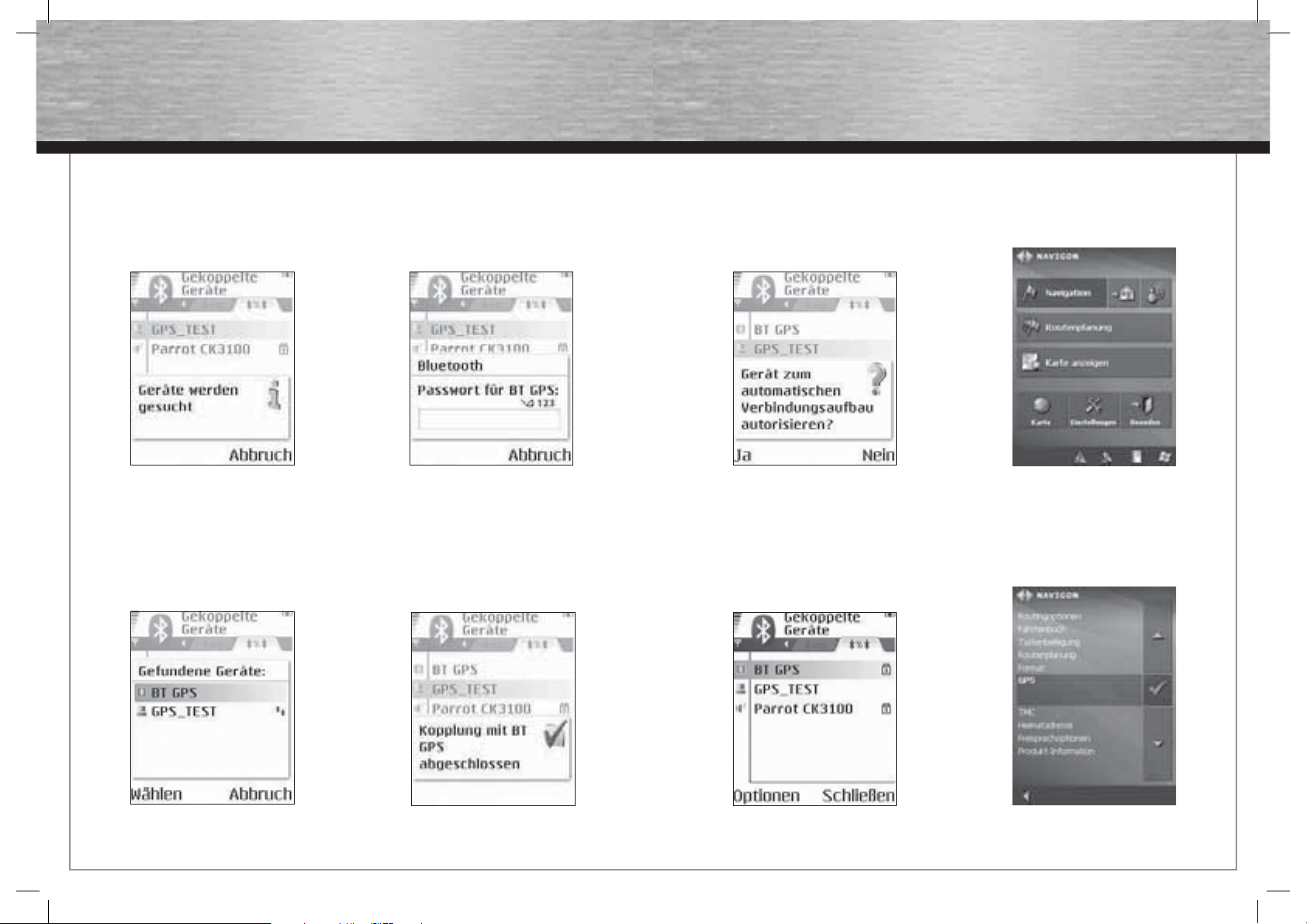
Es wird nach verfügbaren Bluetooth Geräten gesucht.
Nachdem Sie „BT GPS“ angewählt haben, muss ein
Passwort eingegeben werden. Dieses lautet: „0000“
Beantworten Sie die Frage, nach dem automatischen
Verbindungsaufbau, mit Ja.
3. Konfi guration Navigationssoftware
3.1 Moblie Navigator 5
Der GPS-Emfpänger wird als „BT GPS“ erkannt.
Die Verbindung zum GPS-Empfänger wurde
ordnungsgemäß hergestellt.
Der Bluetooth GPS Empfänger wird nun in der Liste
der gekoppelten Geräte angzeigt.
Tippen Sie auf den Menüpunkt „Einstellungen“.
Wechseln Sie mithilfe der Pfeiltasten zum
Punkt „GPS“.
14
15
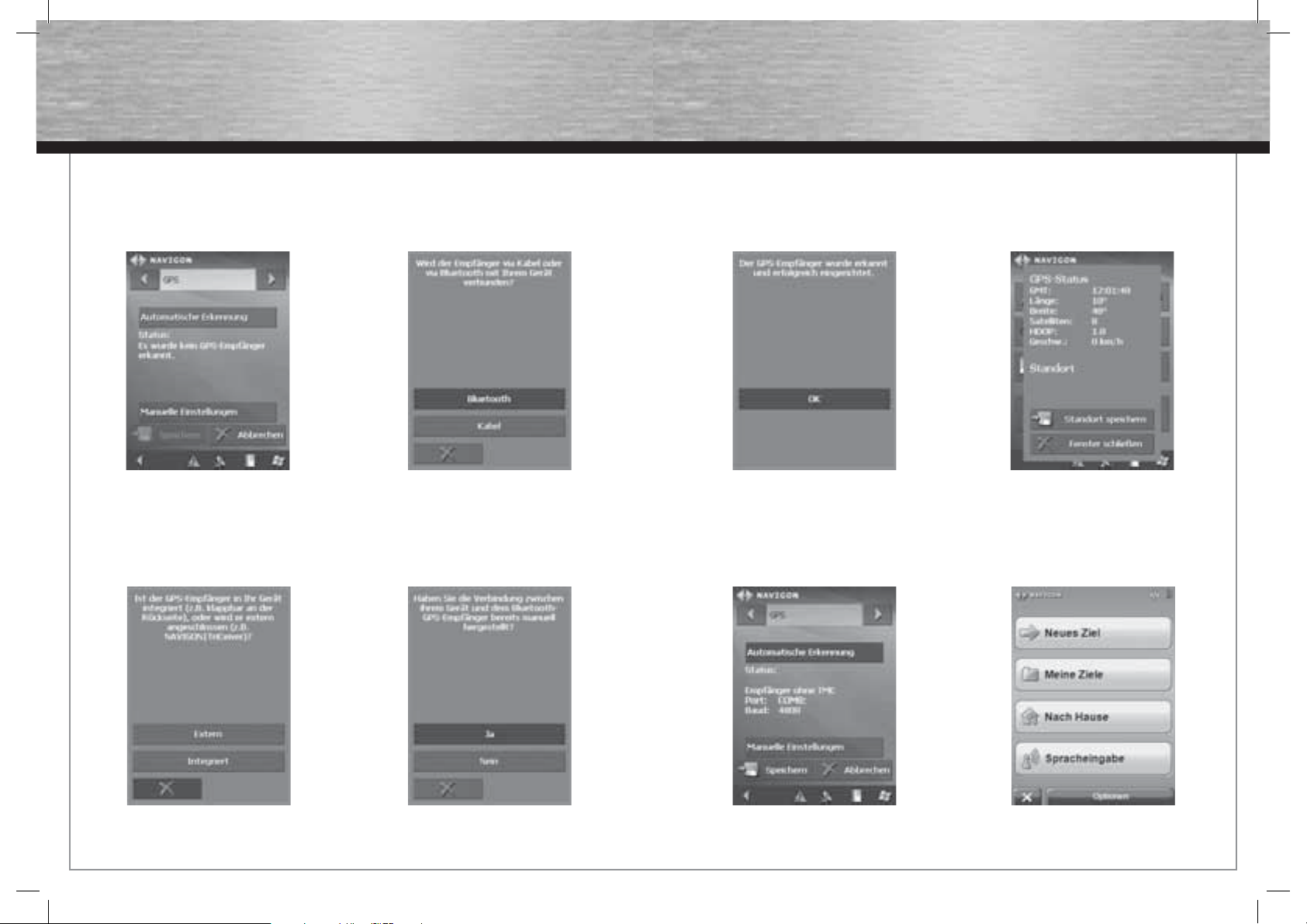
Wählen Sie „Automatische Erkennung“
Wählen Sie „Bluetooth“.
Nach einer kurzen Suchzeit, wird der GPS-Emfpänger
erkannt und vom System eingerichtet.
Bestätigen Sie mit „OK“.
Die Funktion des GPS-Emfpängers können Sie überprüfen, indem Sie im Hauptmenü auf das Zeichen für
den Satelitenempfang tippen.
Wählen Sie „Extern“.
16
Wählen Sie „Ja“
Wählen Sie „Speichern“, um die Einstellungen zu
speichern.
3.2 Mobile Navigator 6
Wählen Sie „Optionen“ nachdem das Programm
gestartet ist.
17

Wählen Sie nun GPS-Status.
Öffnen Sie nun den GPS-Assistent,
durch antippen des gleichnamigen Buttons.
Bestätigen Sie diese Frage mit „Ja“
Wählen Sie bei der Frage nach einer bestehenden
Bluetooth-Verbindung Ja aus.
Tippen Sie anschließend auf „Einstellungen“.
18
Wählen Sie bei der Frage nach einem
TMC-Empfänger „Nein“ aus.
Bestätigen Sie das nächste Fenster mit Nein.
Der GPS-Empfänger wird nun gesucht.
19

Bestätigen Sie die Meldung „Es wurde ein GPS
Emfpänger erkannt.“ mit OK. Danach ist der
GPS-Emfpänger ordnungsgemäß eingerichtet
und kann zum Navigieren verwendet werden.
Wechseln Sie zum Reiter „Einstellungen 3 von 5“
Wählen Sie nun „Konfi g.“
Fahren Sie mit Weiter fort.
3.3 TomTom6
Wählen Sie im Hauptmenü „Einstellungen ändern“.
20
Wählen Sie „GPS-Status anzeigen“.
Navigieren Sie mit Hilfe der Pfeile im Display zum
Punkt „Anderer Bluetooth-GPS-Emfpänger“.
Wählen Sie Bluetooth Serial Port an COM8.
21
 Loading...
Loading...