Hallmark Global HEXA KALEIDO8 User Manual
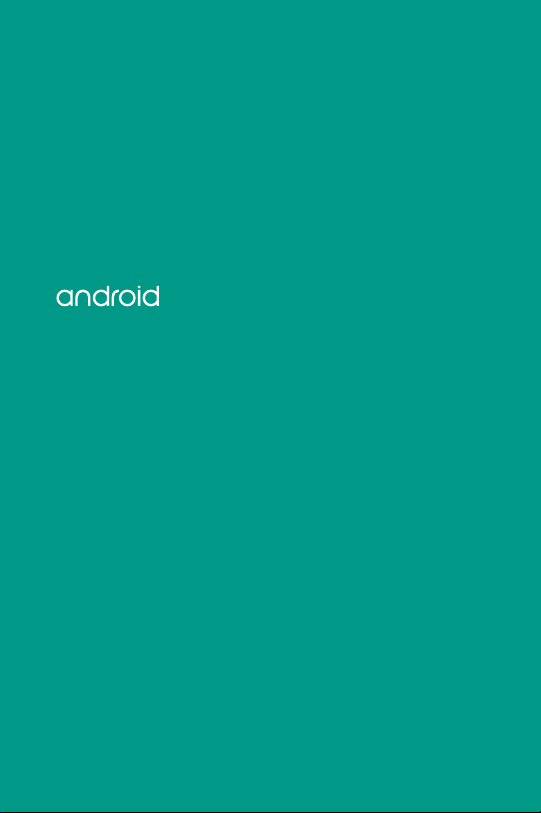
TM
Quick Start Guide
English
Android 5.0, Lollipop
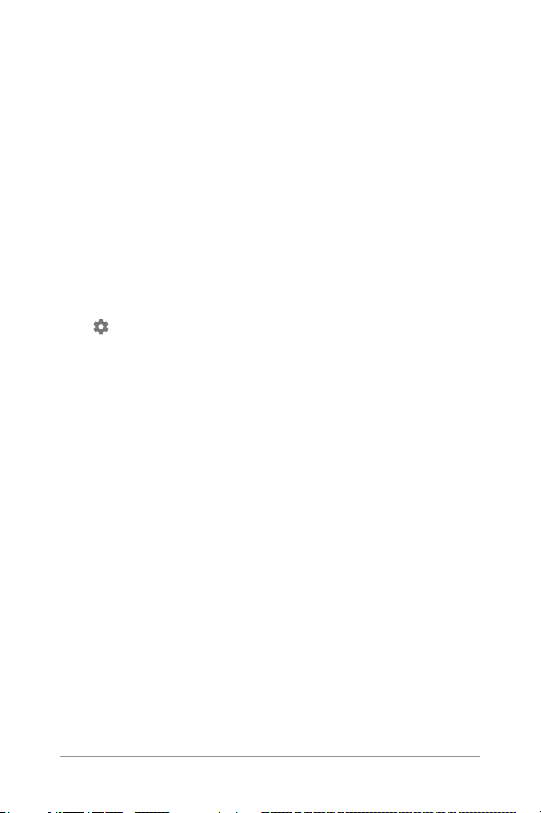
Copyr ight © 2014 Google Inc. All righ ts rese rved.
Edition 1.5a
Googl e, Android, Gmail , Google Maps , Chrome, Chromecast, Andro id Wear,
Nexus , Google Play, YouTube, Google+, and oth er trademar ks are proper ty
of Google Inc. A list of Go ogle trademarks is available at http://www.google.
com/permissions/trademark/our-trademarks.html. All other mar ks and
trade marks a re properties of their respective owners.
This bo ok introduc es And roid 5.0, Lollipop for Nexus and Google Play e dition dev ices. Its content may diffe r in some details from some of the products described or the software that run s on them. All informa tion pr ovide d
here is subject to change without n otice .
For bes t resul ts, make sure you’re run ning th e lates t Andr oid sys tem update.
To nd your device’s ve rsion numbe r or check for the latest system update,
go to Settings > System > A bout p hone or About tablet and look fo r
Android version or System updates.
If you don’t have a Nexus or Google P lay edi tion phone or tablet and are
runni ng And roid 5.0 on some o ther device , some details of the sys tem as
descr ibed in this book may var y.
For com prehensive online help and supp ort , including d etails abou t Nexus
and Goo gle Play editi on hardware running the sof tware described in this
book an d links to inform ation a bout other A ndroi d devic es, visit support.
google.com/android.
ANDROID QUICK START GUIDE ii
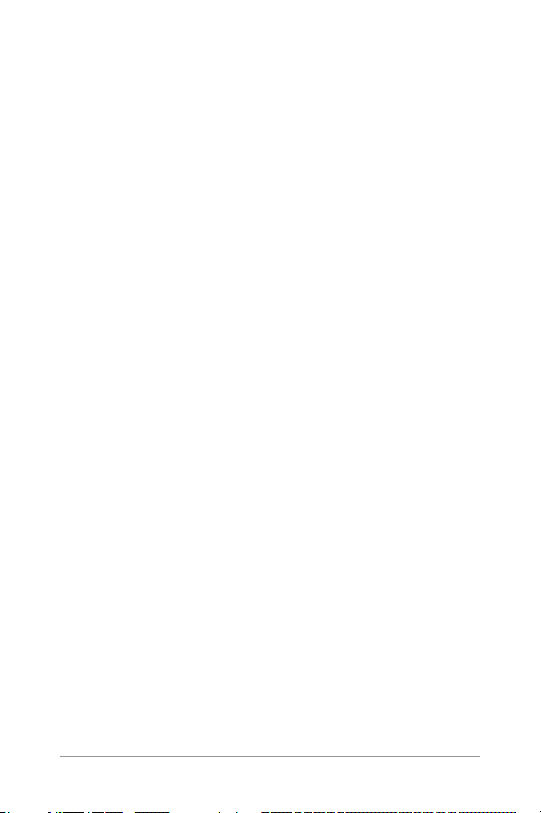
Table of contents
1 Welcome to Android
About Android 5.0, Lollipop 1
Android Auto 2
Android TV 2
Android Wear 3
Set up your device 3
Make yourself at home 4
Send an SMS (text message) from your phone 5
Make a phone call 5
Make a video call 6
Send an email 7
Status bar 7
Quick Settings 7
Manage battery life 8
Get around 9
Nexus navigation buttons 9
Google Play edition navigation buttons 10
Menus 10
Organize your Home screens 11
Touch & type 12
Help & suppor t 13
Android version & updates 13
1
ANDROID QUICK START GUIDE iii
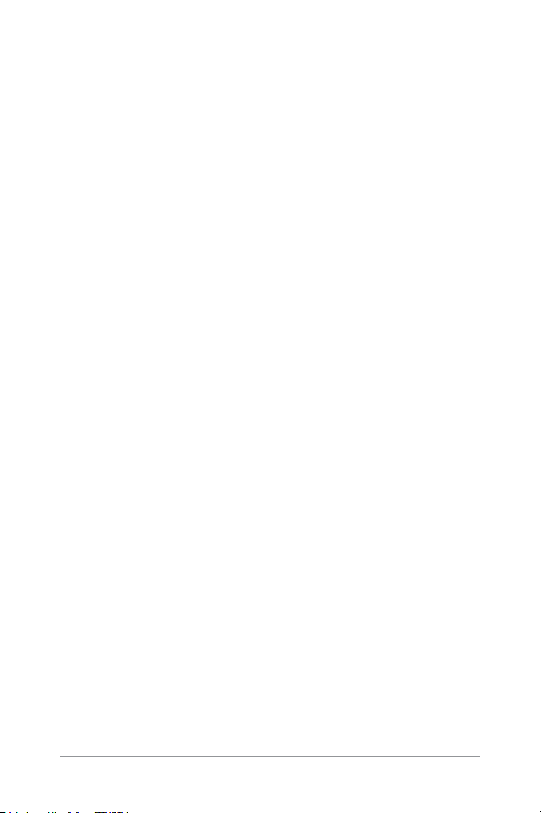
2 Essentials
Google Now 15
How it works 16
Try it 17
What you can ask Google to do for you 18
Turn “Ok Google” on or off 18
Display 18
Sound and notication 19
Manage accounts on your device 22
Add an account 22
Remove an account 23
Share your device with other users 24
Switch users 25
Remove a user 25
Guest user 25
Security 26
Smart Lock 26
Screen pinning 27
Protect against harmful apps 28
Android Device Manager 28
Android Beam 29
Tap & pay 30
Printing 30
Chromecast 31
File storage 32
Screenshots 33
15
ANDROID QUICK START GUIDE iv
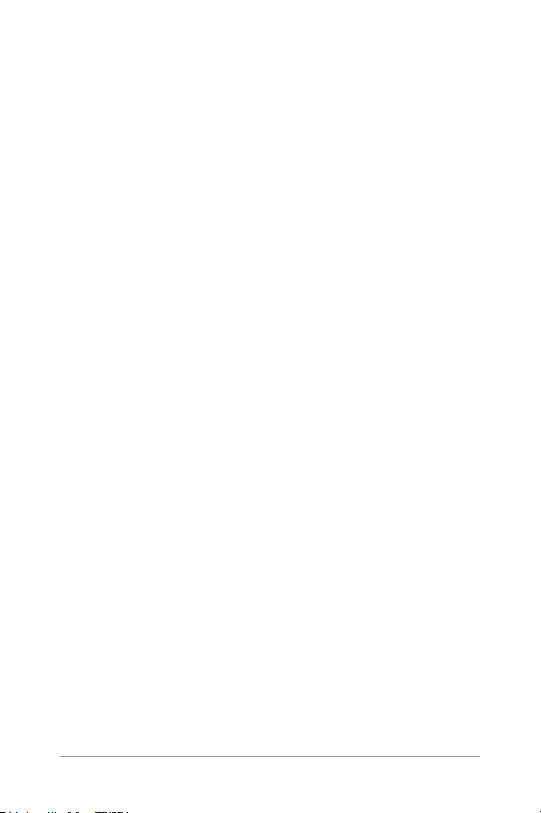
3 Use the keyboard 34
Enter & edit text 34
Use next-word suggestions 37
Gesture Typing 38
Keyboard dictionaries 39
Type by speaking 39
4 Try some apps 41
All Apps 41
Gmail 42
Google Play 44
Camera 45
Photos 48
Contacts 49
Messenger 50
Hangouts 52
Calendar 52
5 Settings 54
6 Accessibility 56
ANDROID QUICK START GUIDE v
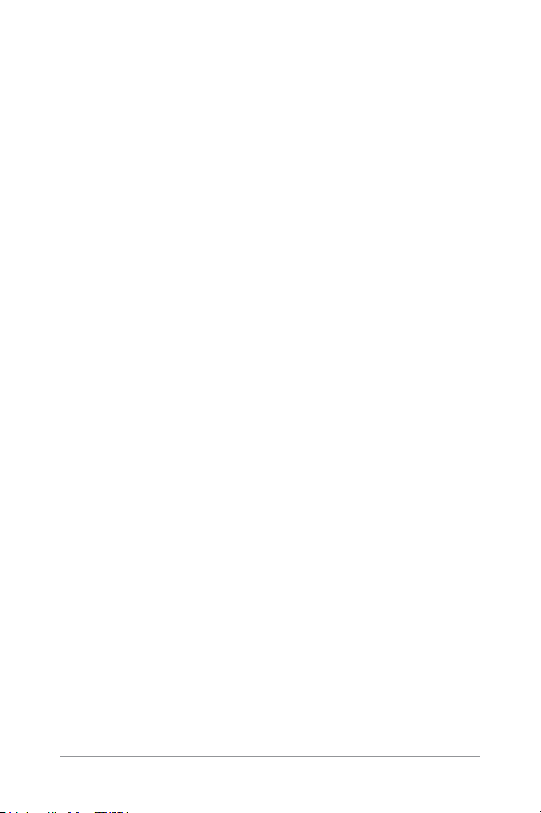
1
Welcome to Android
About Android 5.0, Lollipop
Android 5.0, Lollipop is the latest version of Android, the operating system that powers not just phones and tablets, but also
wearables, T Vs, and even cars.
This guide introduces the Android 5.0 software available on
Nexus and Google Play edition mobile devices. For hardware
details for these devices, such as how to insert a SIM card, specs,
and so on, visit support.google.com/android. There, you can nd
comprehensive information about all types of Android phones
and tablets, including more details about Nexus and Google Play
edition devices and other versions of Android.
If you’re switching to Android from iOS, see http://www.android.
com/switch for useful tips on moving your music and more onto
your new device.
Android 5.0 features a bold and bright new design, 3D graphics
support that are as good as on a desktop computer, and great
new features that make your phone work for you:
• Add guest users and other users without providing them ac cess to your email, contacts, and whatever else you don’t want
to share.
ANDROID QUICK START GUIDE WELCOME TO ANDROID 1
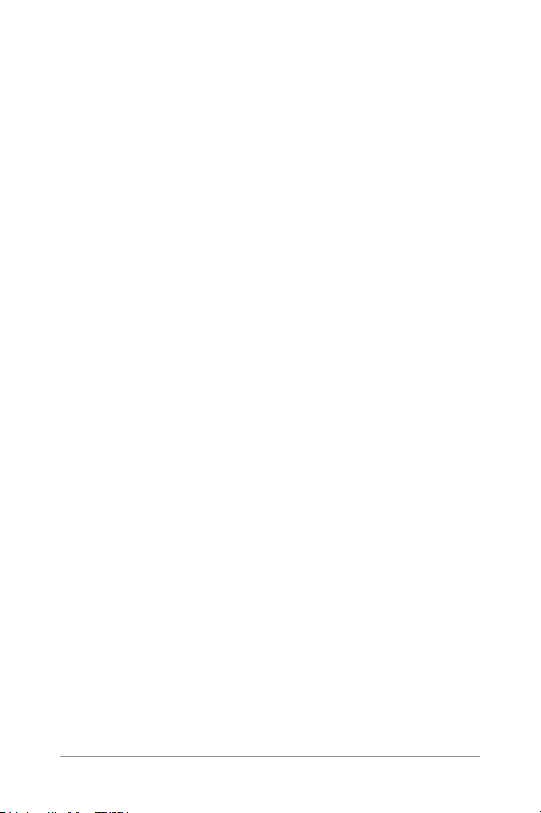
• Set priorities for notications and see them when your phone
is locked.
• Easier ways to manage battery usage, including a batter y saver feature to extend battery life.
• More ways to secure your phone.
Android Auto
Android Auto will be supported by most major car manufacturers
starting with 2015 models. It allows you to plug in your phone to
display your music, contacts, and messages on the car’s built-in
screen. With a simplied interface, integrated steering wheel controls, and powerful new voice actions, it’s designed to minimize
distraction so you can stay focused on the road. It’s easy to get
where you’re going with free voice- guided navigation via Google
Maps, live trafc information, lane guidance, and more.
For more information, visit android.com/auto.
Android TV
Nexus Player (currently available on Google Play) and other settop boxes and TVs coming on the market in 2015 let you watch
all your Google Play movies & TV content using Android TV. The
Android TV Remote Control app supports voice search and an
on-screen keyboard, giving you full control of your TV from your
phone or tablet. You can also browse personalized content recommendations from Google Play, YouTube, and your apps. Or use
voice search to quickly nd what you want: say “Back to the Fu ture,” “Oscar nominated movies from 2006” or “Brad Pitt movies,”
and let Android TV do the work.
For more information, visit play.google.com/store/devices.
ANDROID QUICK START GUIDE WELCOME TO ANDROID 2
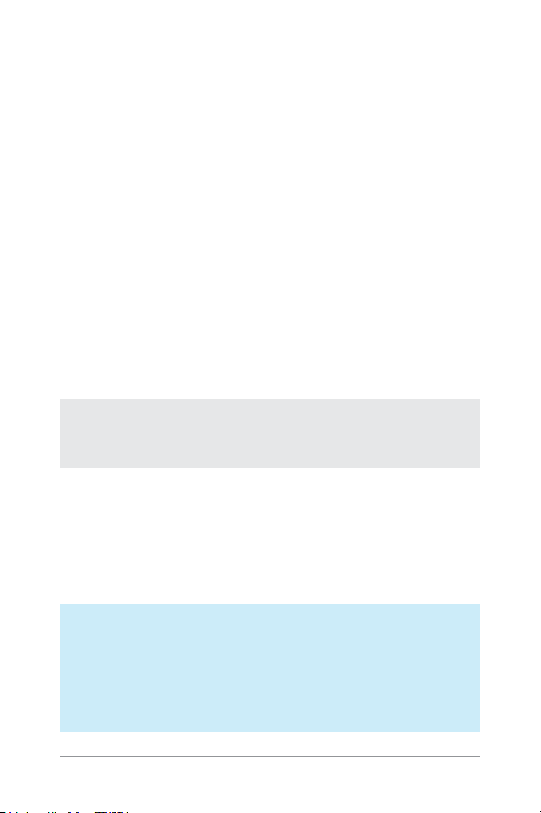
Android Wear
Android Wear watches from LG, Motorola, Sony, and other manufacturers connect your phone to your wrist. Pause, play, and skip
music tracks or quickly respond to text messages using only your
watch. Android Wear organizes your information, suggests what
you need, and shows it to you before you even ask . Get messages
from your friends, meeting notications, and weather updates at
a glance.
For more information, visit play.google.com/store/devices.
Set up your device
When you rst turn on your phone or tablet, you’ll see a Welcome
screen. Choose the language you want and touch the arrow to
continue.
IMPORTANT: To complete the setup process, it’s best to
have a Wi-Fi connection.
When prompted, sign in with your Google Account or create one
at that time. Signing in lets you immediately access every thing
associated with your Google Account, like Gmail. If you prefer,
you can skip this step and create an account later.
TIP: If you have another Android device, Tap & Go lets you
quickly set up a new device just by tapping it to your other
one. Any Google Accounts and apps that were already
backed up will automatically be copied over to the new
device.
ANDROID QUICK START GUIDE WELCOME TO ANDROID 3
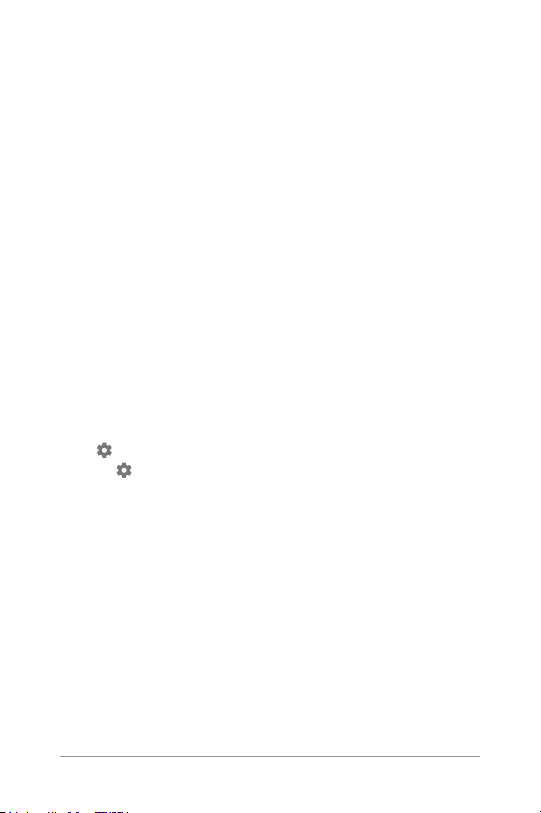
An email address that you use for any of the following counts as
a Google Account:
• Gmail
• YouTu be
• Google Play
• Google Apps
• AdWords
• Any other Google product
Signing in with a Google Account helps you get up and running
quickly. When you sign in, you can easily get all the apps you’ve
purchased on Google Play onto your new device. All the email,
contacts, calendar events, and other data associated with that
account are automatically synced with your device.
For example, if you change a friend’s phone number on your
phone, that change also appears on your tablet and on any com puters where you’re signed in to your Google Account.
If you have multiple Google Accounts, you can add others later
from Settings > Personal > Accounts. You can also add guest
users in Settings > Device > Users.
Make yourself at home
After you nish setting up your device, the Home screen appears
for the rst time. Here, you can add app icons and widgets (an “at-
a-glance” view of an app’s most impor tant information) to your
Home screens to easily nd them.
• To move between Home screens, swipe left or right.
• To see notications, swipe down from the top of the screen
with one nger.
ANDROID QUICK START GUIDE WELCOME TO ANDROID 4
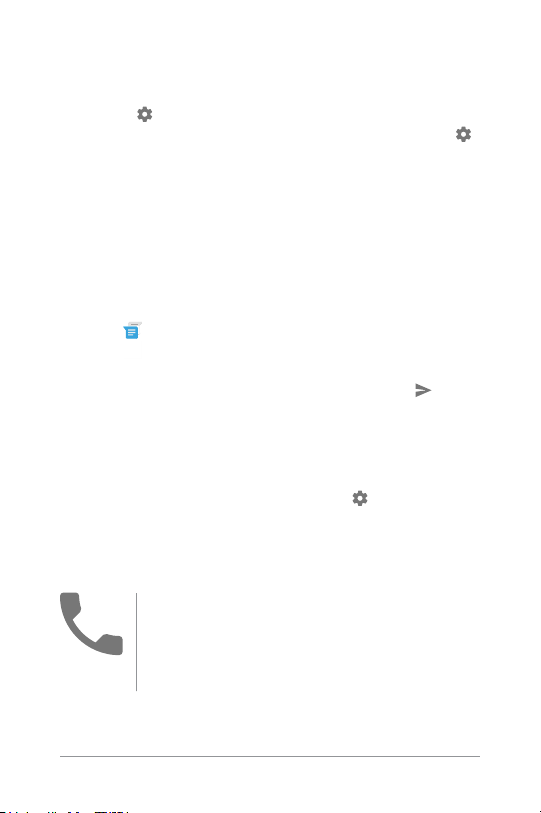
• To open Quick Settings—frequently used set tings—swipe
down from the top of the screen twice with one nger or once
with two ngers. See “Quick Settings” on page 7.
• To open Settings, swipe down from the top of any screen
with two ngers or swipe twice with one nger, then touch
in the top right.
• From the Home screen, touch Google at the top of the screen,
or say “Ok Google” to search and start telling Google what to
do.
Send an SMS (text message) from your phone
To send an SMS from your Nexus 6 phone:
1. Tou ch Messenger on your Home screen.
2. Touc h to create a new message.
3. At the top of the screen, enter a phone number or select a con tact, then touch . Type your message, then touch .
For Nexus 4 and 5, you can get the Messenger app on Google
Play. You can also use the default SMS app that comes on the
phone—Hangouts on Nexus 5, the Messaging app on Nexus 4.
To change your default messaging app, go to Settings > Wire-
less & networks > More > Default SMS app.
Make a phone call
Using a Nexus or Google Play edition phone, you
can place calls from the Phone app, the Contacts
app, or other apps or widgets that display contact
information. Wherever you see a phone number, you
can usually touch it to dial.
ANDROID QUICK START GUIDE WELCOME TO ANDROID 5
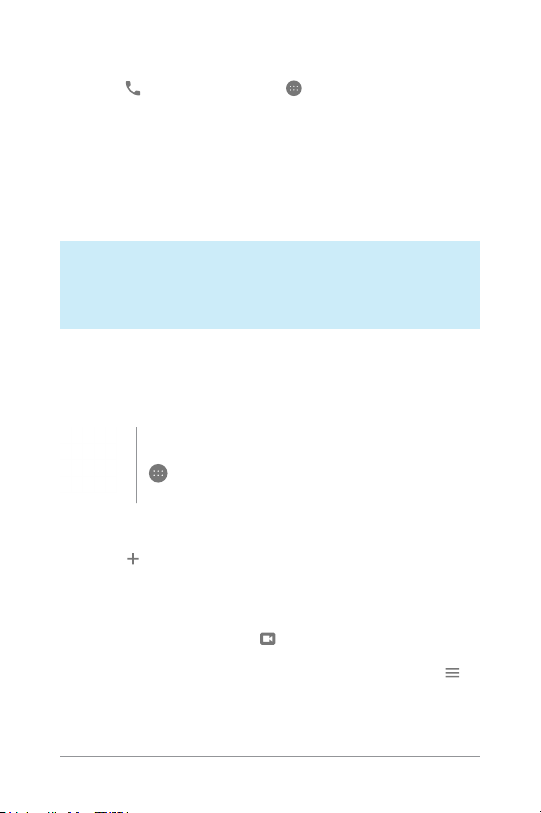
To place a call to one of your contacts:
1. Tou ch Phone on a Home or All Apps screen.
2. To choose someone to call, scroll or search. If the keypad is in
the way, touch the Back button to lower it.
3. To place a call, touch the contact’s name.
To view recent calls, touch the Recents tab. To use the keypad,
touch the keypad.
TIP: On Nexus 4 and Nexus 5 only, Caller ID by Google iden -
ties inbound and outbound numbers, even for callers not
saved as contacts in the Contacts app.
For more details, visit Use your phone.
Make a video call
The Hangouts app lets you send and receive video
calls. To open it, touch Hangouts on a Home or
All Apps screen.
To start a video call:
1. Tou ch Add at the top of the main Hangouts screen and
start typing a name, email address, or phone number. Matching names and numbers from your contacts appear as you
type.
2. Choose a name, then touch Video at the top of the screen.
To adjust notication preferences and other settings, touch
Menu > Settings.
For more details, visit Hangouts help.
ANDROID QUICK START GUIDE WELCOME TO ANDROID 6
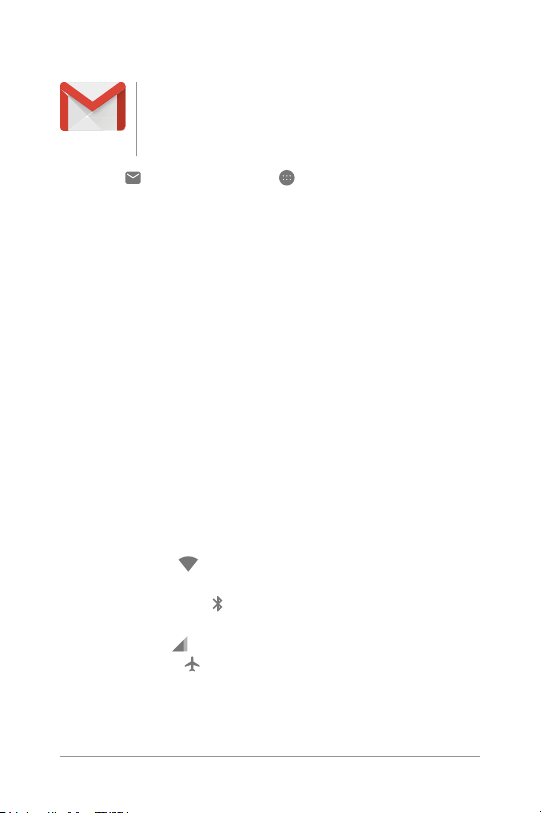
Send an email
Use the Gmail app to read and write email from your
Gmail or other email addresses.
1. Tou ch Gmail on a Home or All Apps screen.
2. If you already signed into a Gmail account during setup, your
email will be synced to your device. Otherwise, add an email
address now.
Status bar
The status bar is at the ver y top of the screen. On the right, you
can see the Wi- Fi and mobile signal strength, how much battery
power is left, and the time. On the left, you can see which apps
have sent you notications. See “Sound & notication” on page
19.
Quick Settings
Use Quick Set tings to easily get to frequently used settings, like
turning on airplane mode. To open Quick Settings, swipe down
from the top of the screen with two ngers or twice with one nger. To change a setting, just touch the icon:
• Wi-Fi network: Turn Wi-Fi on or off. To open Wi-Fi settings,
touch the Wi- Fi network name.
• Bluetooth settings: Turn Bluetooth on or off. To open Blue-
tooth settings, touch the word “Bluetooth”.
• Cellular data: See cellular usage data and turn it on or off.
• Airplane mode: Turn airplane mode on or off. Airplane
mode means your phone won’t connect to Wi- Fi or a cell sig nal, even if one is available.
ANDROID QUICK START GUIDE WELCOME TO ANDROID 7
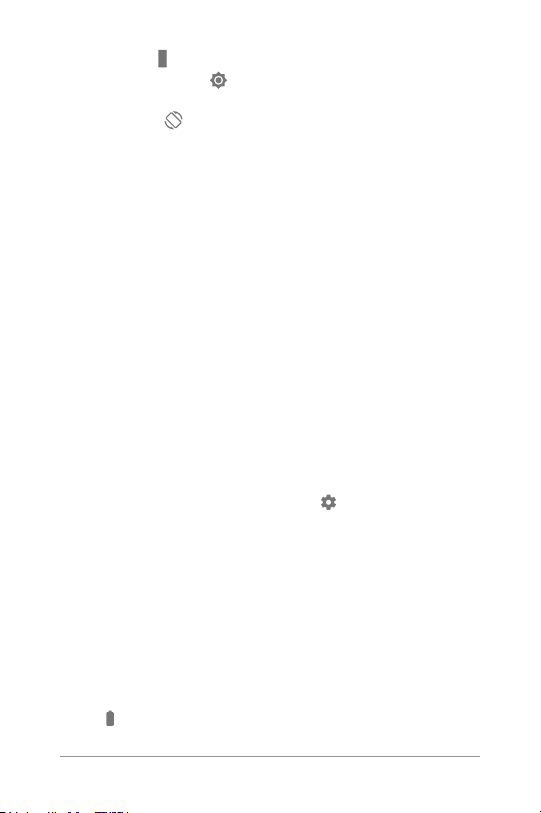
• Flashlight: Turn the flashlight on or off.
• Display brightness: Slide to lower or increase the brightness of your screen.
• Auto-rotate: Lock your device’s orientation in portrait or
landscape mode.
On a Nexus 5, Quick Set tings look like this:
Open the main Settings app by touching Settings in the top
right.
You can also turn Auto Rotate on or off from Quick Settings, to
lock or unlock automatic screen rotation.
Manage battery life
The status bar shows how much bat tery you have left, but you
can also see the exact percentage and approximate time of battery life remaining. Swipe down from the top of the screen, then
touch Batter y.
ANDROID QUICK START GUIDE WELCOME TO ANDROID 8
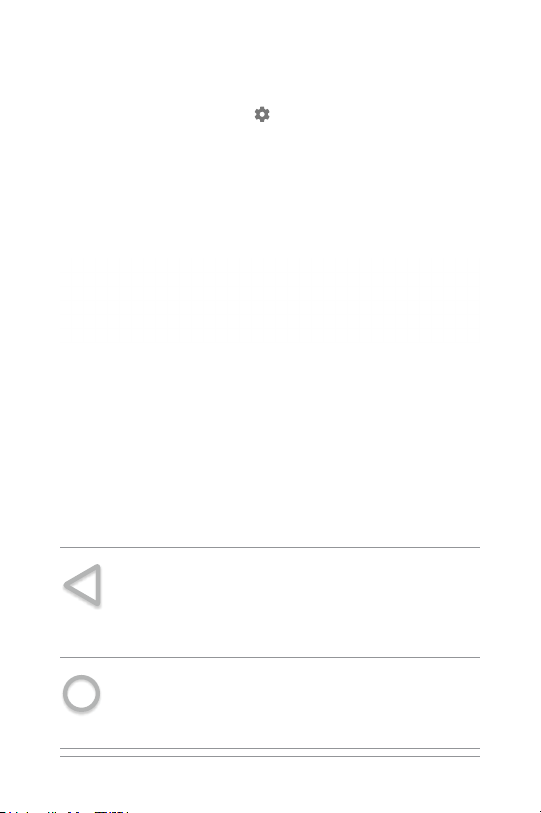
Your Android device’s battery is built to get you through your day.
When you’re running low, Android’s bat tery saver conserves your
battery power so you can still make calls and send SMS (tex t)
messages. To turn it on, go to Settings > Battery > Battery
saver. For more information, visit Manage battery life.
Get around
At the bot tom of every Home screen you’ll nd the Favorites tray:
another quick way to get to your apps.
To open an app, touch it. To drag an app in or out of the Favorites
tray or anywhere else on a Home screen, touch & hold it, then
move it with your nger where you want it.
Nexus navigation buttons
At the bot tom of most phone or tablet screens, no matter what
you’re doing, you’ll always nd the navigation bar with three buttons. On Nexus, it looks like this:
Back
Opens the previous screen you were working in, even
if it was in a different app. Once you back up to the
Home screen, you can’t go back any fur ther.
Home
Opens the central Home screen. To open Google Now,
swipe up.
ANDROID QUICK START GUIDE WELCOME TO ANDROID 9
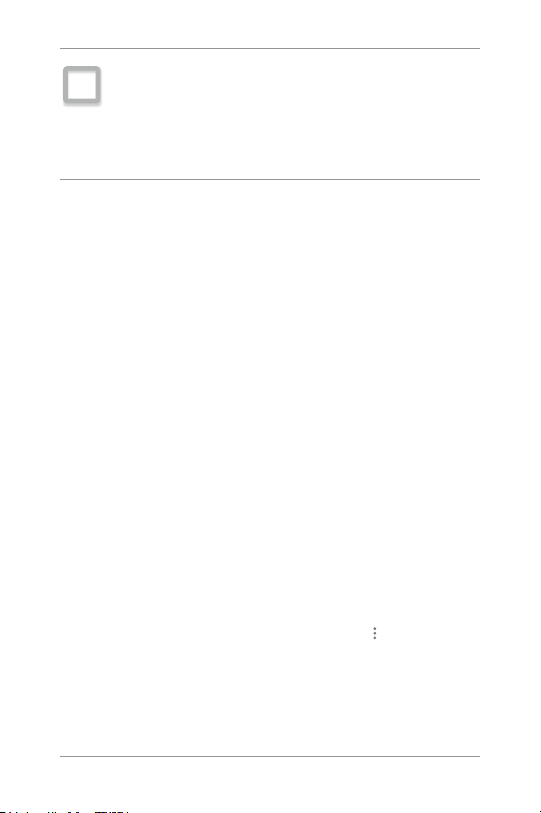
Overview
Opens a list of thumbnail images of screens you’ve
worked with recently. To open one, touch it. To remove
a screen from the list, swipe it left or right or touch
on the X.
Some apps hide these buttons temporarily, or fade them to small
dots in the same position. To bring them back , touch the dots,
touch the screen in the middle, or swipe up from the bottom.
Google Play edition navigation buttons
Some Google Play edition devices have two or three but tons just
below the screen. These could be physical buttons or but tons
that only appear when you touch below the screen.
• Menu: This button opens options depending on the screen
you’re on.
• Home: Opens Home. If you’re viewing a left or right Home
screen, it opens the main Home screen. If you have set up
Google Now, you can also touch & hold this button to open
Google Now.
• Back: Opens the previous screen you were working in, even if it
was in a different app. Once you back up to the Home screen,
you can’t go back any further in your history.
Menus
Many screens in Apps and in Set tings include a Menu icon at
the top right of the screen. Touch it to explore additional options,
including Help and Settings.
ANDROID QUICK START GUIDE WELCOME TO ANDROID 10
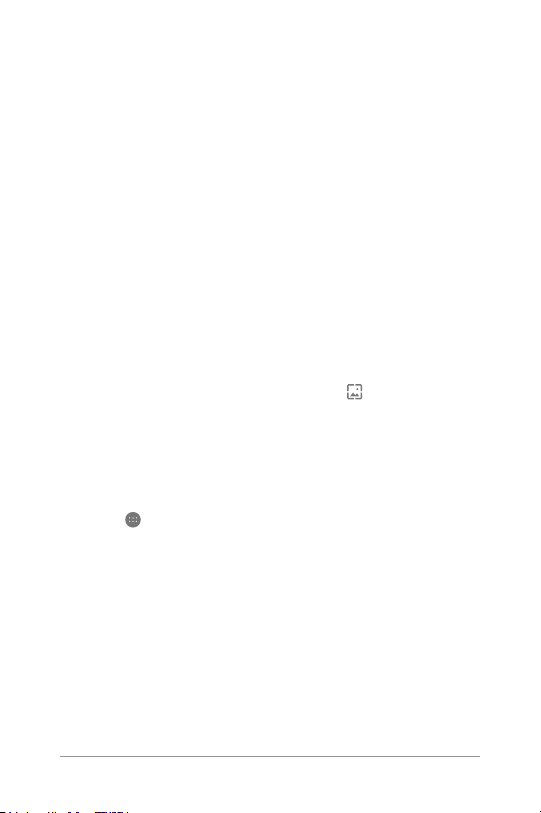
Organize your Home screens
On Nexus 5, 6, and 9:
• To change your wallpaper, add a widget, adjust Search settings, or change screen order, touch & hold the background of
any Home screen.
• You can have any number of Home screens to the right. To add
a new screen, swipe to the rightmost screen and drag an app
or widget to the right edge.
• The screen to the left of the main Home screen is reserved for
Google Now, and is available only when Google Now is turned
on.
• To create a folder, slide one icon quickly on top of another.
• To name or rename a folder, open it and touch its name.
To change the wallpaper:
1. Touch & hold the background, then touch Wallpapers.
2. Swipe right to left to choose a wallpaper image. Or choose an
image from your Photos, Downloads or Drive.
To add an app icon to a Home screen:
1. Go to the Home screen where you want to place the app.
2. Touc h All Apps.
3. Swipe from right to left, if necessary, to nd the app you want.
4. Touch & hold the app until the Home screen appears, slide it
into place, and lift your nger.
To add a widget:
1. Touch & hold the background, then touch Widgets. On Nexus
4, 7, or 10, open All Apps > Widgets.
2. Swipe right to choose a widget, which provides a quick view or
way to access information on your home screen, like a larger
size clock or a view of information in your Google Play library.
ANDROID QUICK START GUIDE WELCOME TO ANDROID 11
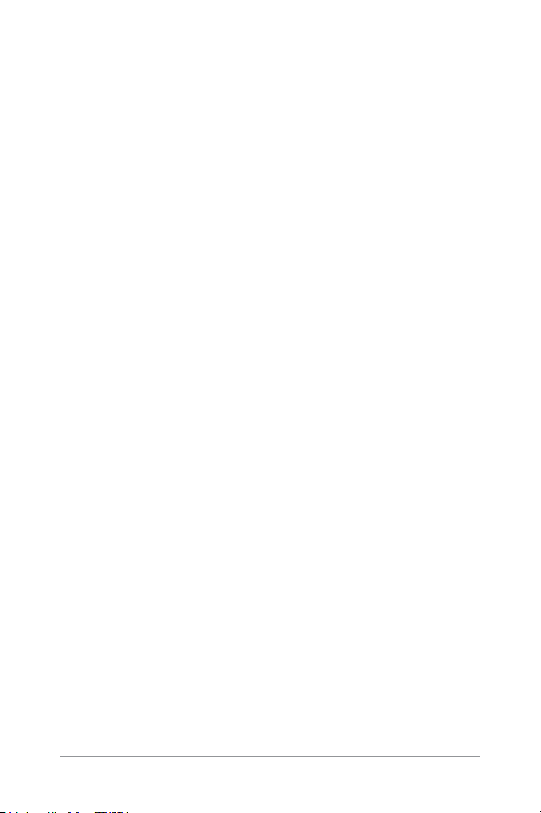
To move an app or widget to another position:
1. Touch & hold the icon.
2. Slide your nger to the new position.
To move between Home screens, slide toward the edge of the
screen.
To bump another icon out of the way, slide slowly into it.
3. Lift your nger.
Touch & type
To select or activate something, touch it.
To type something, such as a name, password, or search terms,
just touch where you want to type. A keyboard pops up that lets
you type into the eld.
Other common gestures include:
• Touch & hold. To select an item, touch & hold it by not lifting
your nger until something happens. This is how you access
accent and other special characters on the keyboard. Slide
your nger to the accented letter you need.
• Touch, hold, & drag. Touch & hold an item for a moment and
then, without lifting your nger, move your nger on the screen
until you reach the target position. You can move apps around
on the Home screen.
• Swipe or slide. Quickly move your nger across the surface of
the screen, without pausing when you rst touch (so you don’t
drag something instead). Slide a Home screen left or right to
view the other Home screens.
• Double-tap. Tap quickly twice on a map or image to zoom in
and out.
• Scale. In some apps (such as Maps, Chrome, and Photos), you
can scale by placing two or more ngers on the screen at once
ANDROID QUICK START GUIDE WELCOME TO ANDROID 12
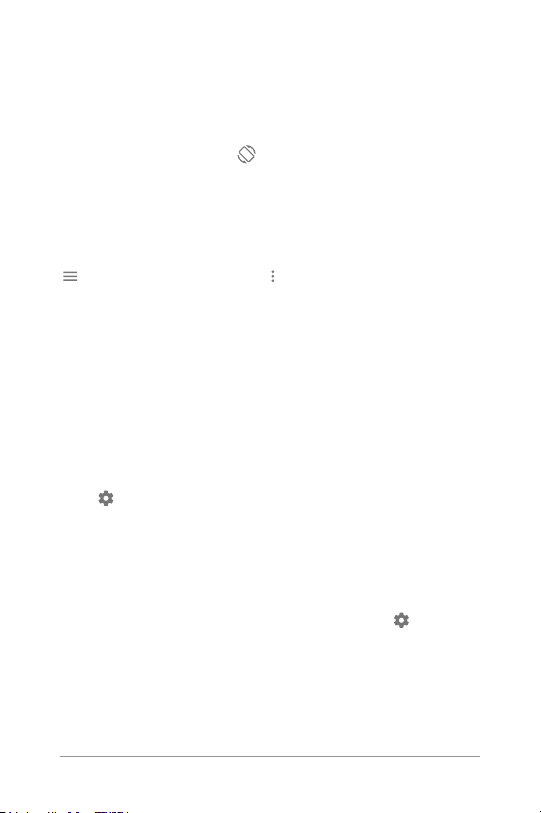
and pinching them together (to enlarge scale) or spreading
them apart (to reduce it).
• Rotate the screen. The orientation of most screens rotates
with your device as you turn it. To keep your screen locked
in Portrait mode, swipe down with two ngers from the top
of any screen and touch Por trait/Auto-Rotate in Quick
Settings.
Help & support
For most Google apps, you can get to help and support from the
Menu. O ther apps include a Menu icon that you can touch.
This book introduces just a few of the key features and apps that
come with Android 5.0. For more details about Android software
and apps, Nexus and Google Play edition devices available on
Google Play, and all forms of support, visit:
• support.google.com/nexus
• support.google.com/playedition
Google also welcomes feedback from you about your Nexus or
Google Play edition device. It’s easy to send your feedback. Just
go to Settings > About phone (or About tablet) > Send feed-
back about this device.
Android version & updates
To check your version number or get the latest system update
for a Nexus or Google Play edition phone, rst go to Settings
> System > About phone or About tablet. Then look for these
labels:
• System updates. Touch to check whether you have any pending system updates.
ANDROID QUICK START GUIDE WELCOME TO ANDROID 13
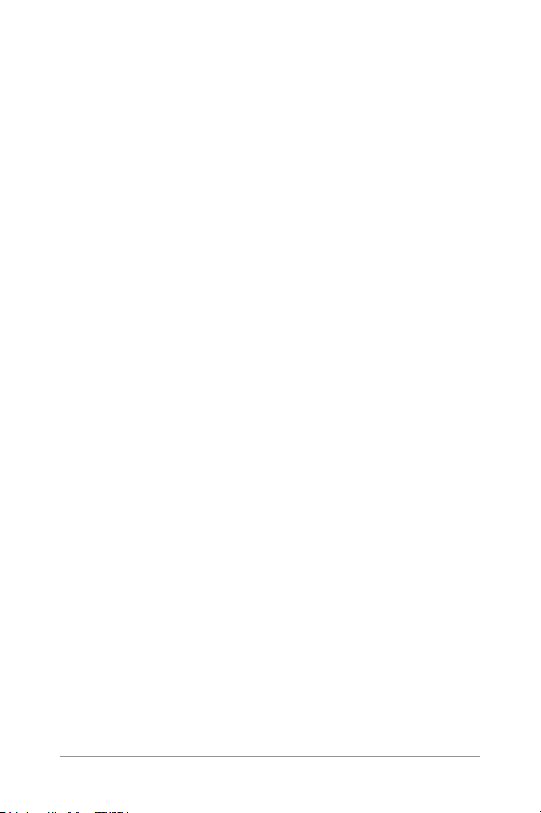
• Android version. Look partway down the list for this heading
and the number just below it.
If you don’t have a Nexus or Google Play edition phone or tablet
and are running Android 5.0 on some other device, some details
of the system as described in this book may vary.
For comprehensive online help and support, including details
about Nexus and Google Play edition hardware running the software described in this book and links to information about other
Android devices, visit support.google.com/android.
ANDROID QUICK START GUIDE WELCOME TO ANDROID 14
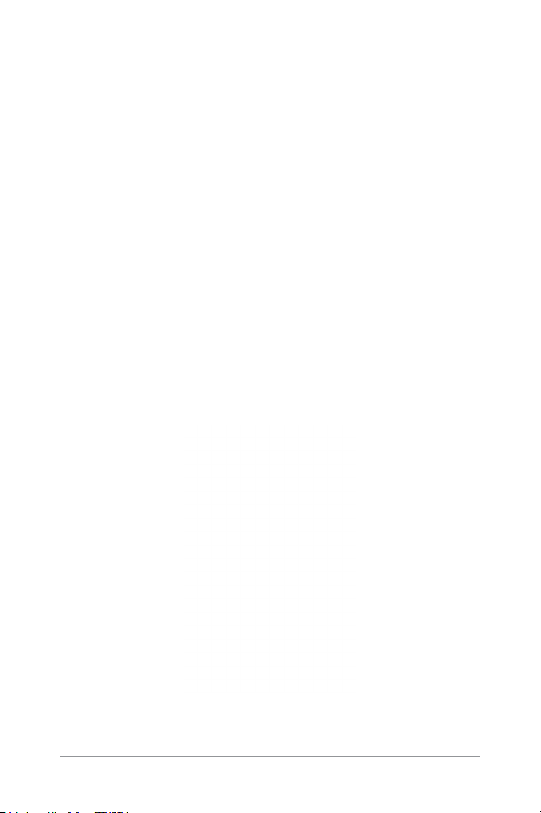
2
Essentials
Google Now
Google Now is about getting you just the right information, at just
the right time. It tells you today’s weather before you start your
day, how much trafc to expect before you leave for work, and
even your favorite team’s score while they’re playing.
For example, here’s a Google Now card that appears when you’re
about to start your commute:
ANDROID QUICK START GUIDE ESSENTIALS 15
 Loading...
Loading...