Haier Information Technology PAD700 User Manual
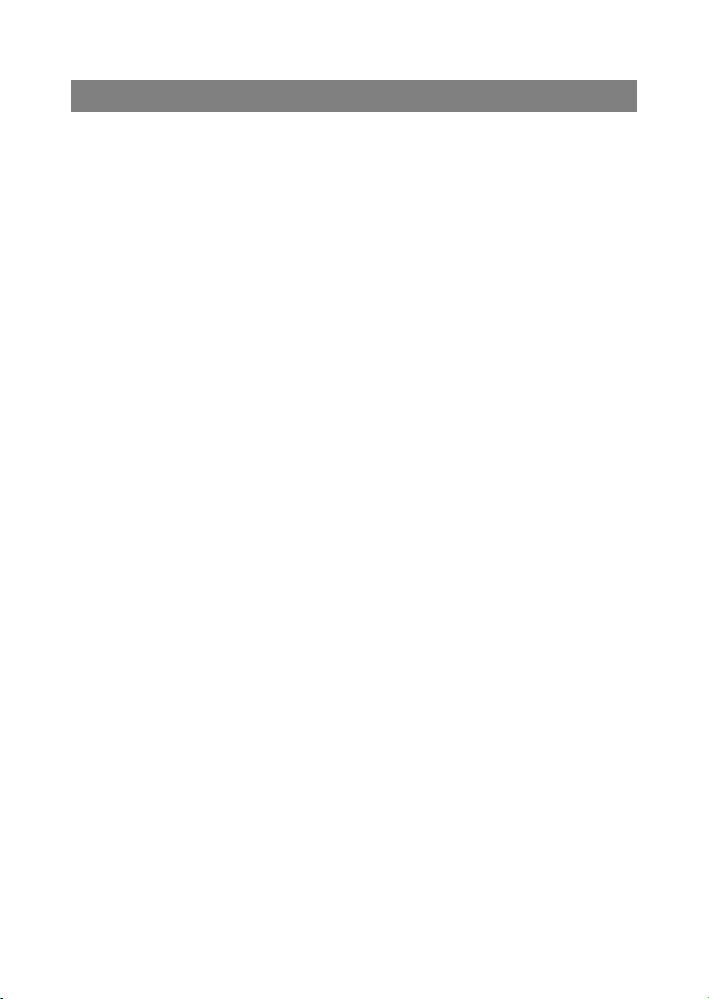
FCC Statement
This equipment has been tested and found to comply with the limits for a Class B
digital device, pursuant to Part 15 of the FCC Rules. These limits are designed to
provide reasonable protection against harmful interference in a residential installation.
This equipment generates uses and can radiate radio frequency energy and, if not
installed and used in accordance with the instructions, may cause harmful
interference to radio communications. However, there is no guarantee that
interference will not occur in a particular installation. If this equipment does cause
harmful interference to radio or television reception, which can be determined by
turning the equipment off and on, the user is encouraged to try to correct the
interference by one or more of the following measures:
-- Reorient or relocate the receiving antenna.
-- Increase the separation between the equipment and receiver.
-- Connect the equipment into an outlet on a circuit different from that to which the
receiver is connected.
-- Consult the dealer or an experienced radio/TV technician for help.
This device complies with part 15 of the FCC Rules. Operation is subject to the
following two conditions:
(1) This device may not cause harmful interference, and (2) this device must accept
any interference received, including interference that may cause undesired operation.
Changes or modifications not expressly approved by the party responsible for
compliance could void the user's authority to operate the equipment
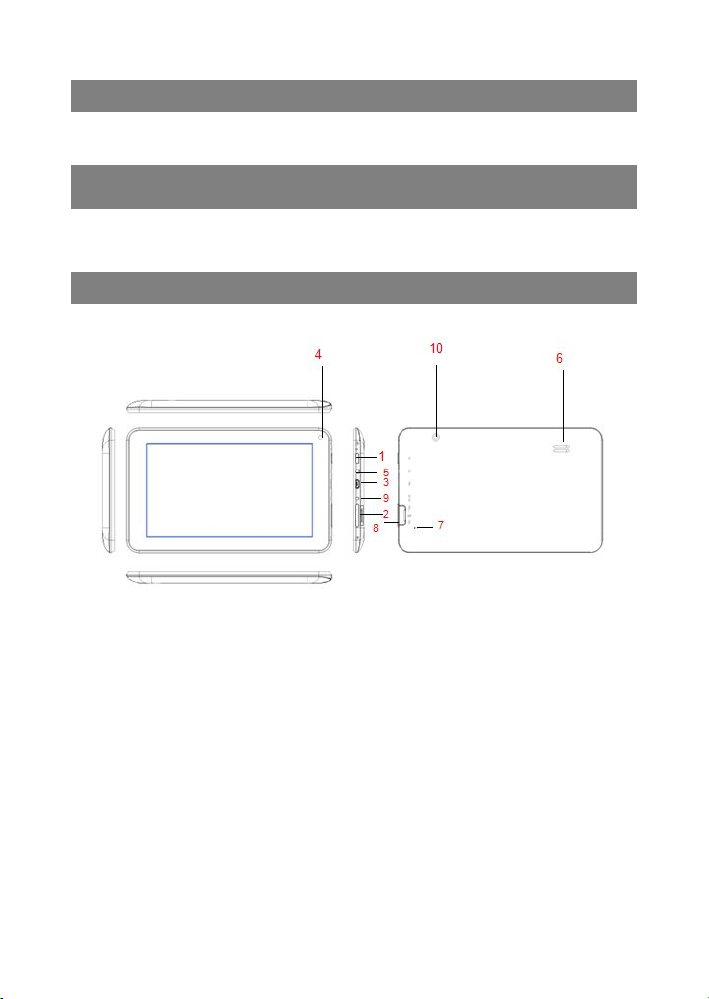
Main Features
●Built-in Webcam ●Built-in G-sensor ●Media Player
Main Unit ●Instruction Manual ● USB cable ●OTG cable
Warranty Card ●Adapter ●Certification card
1. Power –Press and hold to turn on or off the unit;briefly press to lock or unlock the screen
2. VOL+:Increase the volume / VOL-:Decrease the volume
3. Micro USB port – Connects to PC via USB cable / Connects to USB memory device,
4. Camera – Built-in Webcam
5. Earphone Socket – Connects to stereo earphones
6. Speaker
7. Reset Pin Hole – Reset your device if the device freezes
8. Micro SD Card Slot
9. DC-IN Port – Connects to the provided AC adapter
10. Camera – Built-in Rear camera
●Wi-Fi connectivity ●7.0” Touch Screen ●3
Box Content
Product Overview
rd
Party Apps Support
keyboard/mouse
Microphone – The microphone is located near the USB port inside the cabinet
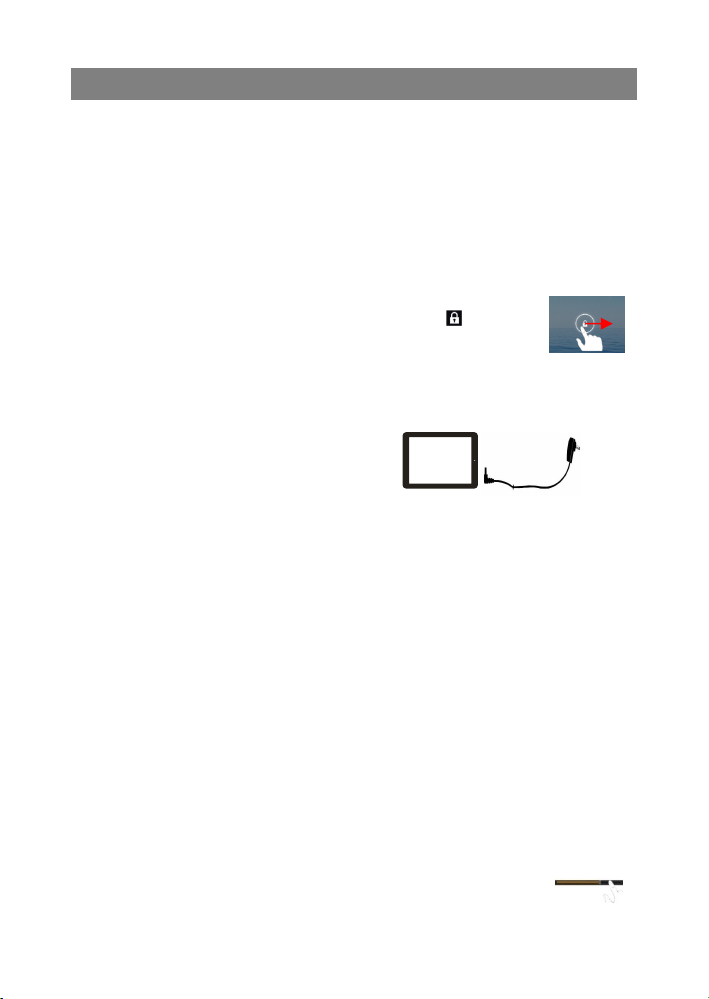
- 3 -
Before operation
The screen display will be locked when the device is idle for a few seconds.
You need to unlock the screen by dragging the lock icon right wards
before you continue to use the device.
about 5 hours to fully charge the battery.
Install Memory Card
(1) Connect the device to a computer with the supplied USB cable.
(2) Once the connection is done, an icon of mobile phone (internal memory) will
(3) Copy files from the PC to the internal memory or the memory card.
(1) If the device freezes, you can force the device to shut down by holding the Power
(2) If the above operation does not work , use a pin to penetrate into the “pinhole
During playback of music or video, you can tap on the progress bar to change the
playback progress.
In different browsers (e.g. File, Music etc.), you can slide your
Power On/ Off the Device
To turn on the device, press and hold the Power button on the unit and release it
when you see the boot-up screen.It may take one or two minutes to start up the
system, please be patient before you proceed.
To turn off the device, press and hold the Power button to bring up the “Power Off”
option, then tap on “Power Off” and “OK”.
Unlock the Screen Display
Charge the Battery
Charge the device when it indicates low battery. To charge the battery, connect the
device to any standard wall outlet via the DC-IN port using the power adapter.It takes
To install a memory card, find the card slot on the device and then insert the memory
card into the slot in the correct orientation.
Transfer Files from PC
You may need to transfer media files from a computer to the device.
appear on your computer.
Reset the Device
button for seconds.,then the device will reboot.
reset” button.
General Touch Actions
finger on the screen up and down to scroll the file list.
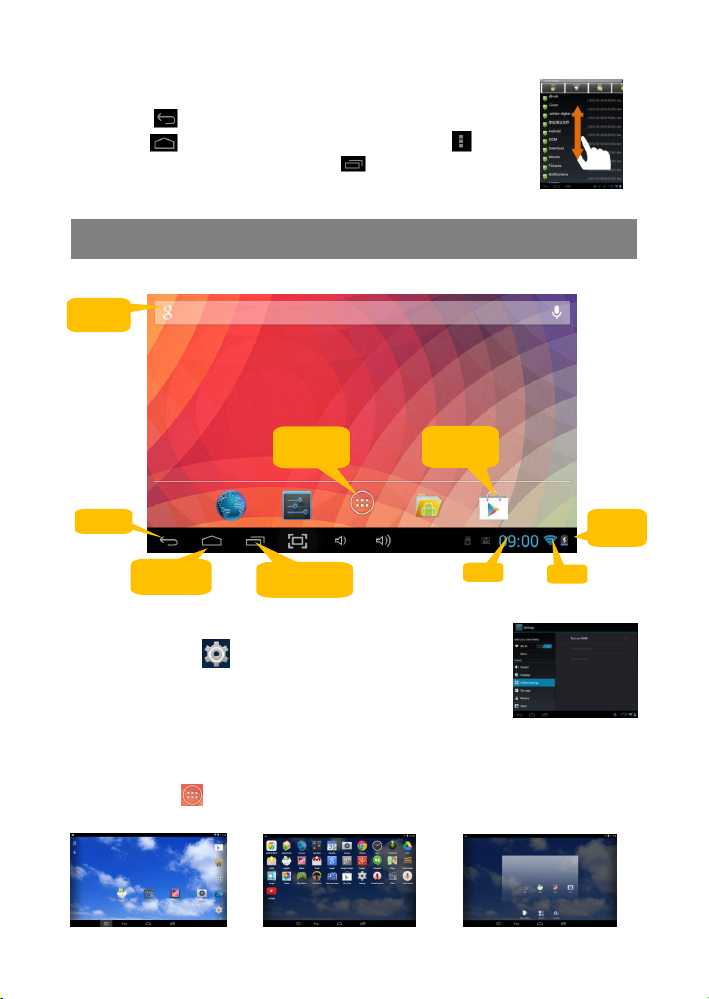
- 4 -
In some browsers (File, Music, Video, Web etc.), you may hold
your finger on an item to display options.
Tap on button to get back to previous operation interface;
tap on button to go to the Home Screen; tap on button
to display the menu options; tap on button to check the
recently opened apps.
Basic Operation
System Settings
Tap the Setting icon on the Home Screen to open the system
setting menu. Here you can setup the working environment for the
device, e.g. Language, Display, WiFi, Sound, Apps etc..
Google
Search
Go to apps
page
Go to Home
screen
Recently
opened apps
Time
WiFi
Battery
Level
Return
Shortcut to
Play Store
Home Screen
Display all Applications and Widgets
The device has many useful pre-installed applications/widgets. You can tap the
Application Tab to display applications. You can tap the homepage until pop up
the interface as the left picture .Then tap the WIDGETS to display the widgets
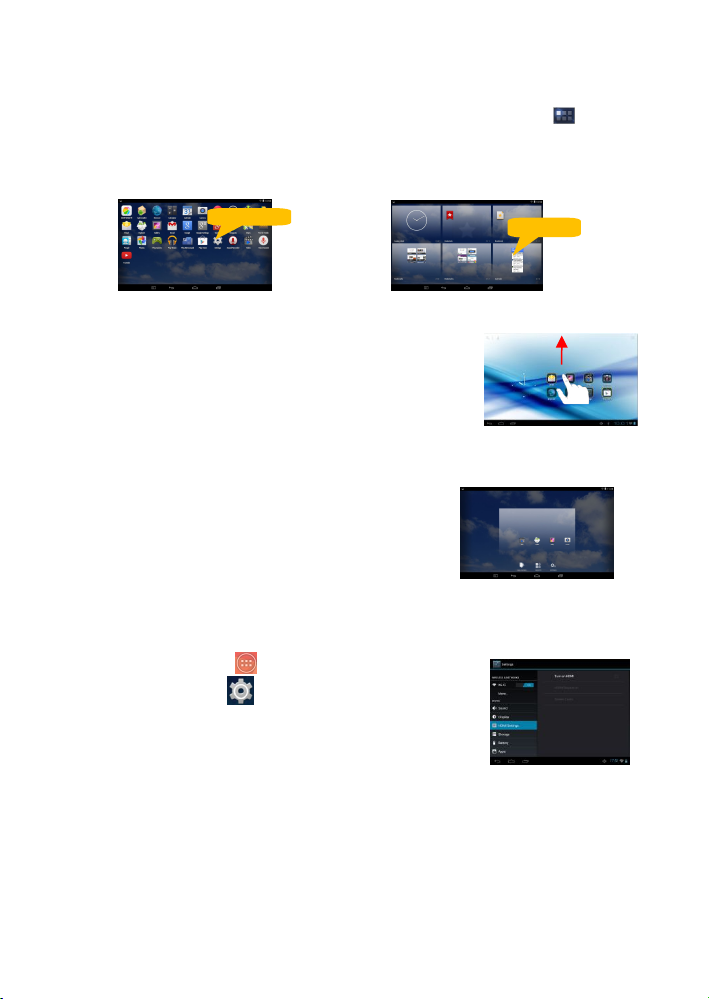
- 5 -
Customizing Home Screen Items
To add a Home Screen item (shortcut), you can tap the application icon to display
To move a Home Screen item, hold your finger onto it to
highlight it, then drag it to the desired location, and release it.
To remove a Home Screen item, hold your finger onto it to
highlight it, drag it to the recycle bin “X Remove” and then
release your finger.
To change the wallpaper, hold your tap on the Home screen till a menu appears, then tap
(1) Tap tap the Apps Tab to display all apps.
(2) Tap the Setting icon on the apps screen.
(3) Slide the WIFI toggle switch to “ON” to turn on WIFI.
(4) The device will scan automatically for available WiFi
networks and display them.
(5) Choose a network from the list and then tap “Connect” to connect.
Hold down
Hold down
all applications or you can tap the homepage to enter the WIDGETS and display
the widgets.Then hold your tap on an item to place it on the home page.
Note: If current page of the Home Screen has no enough room for a shortcut or widget, you will
be prompted that there is no more room.
on “Wallpaper” to set the desktop wallpaper.
Make Wi-Fi Connection
Before launching the web browser, you first need to activate the Wi-Fi and configure a
Wi-Fi network.
 Loading...
Loading...