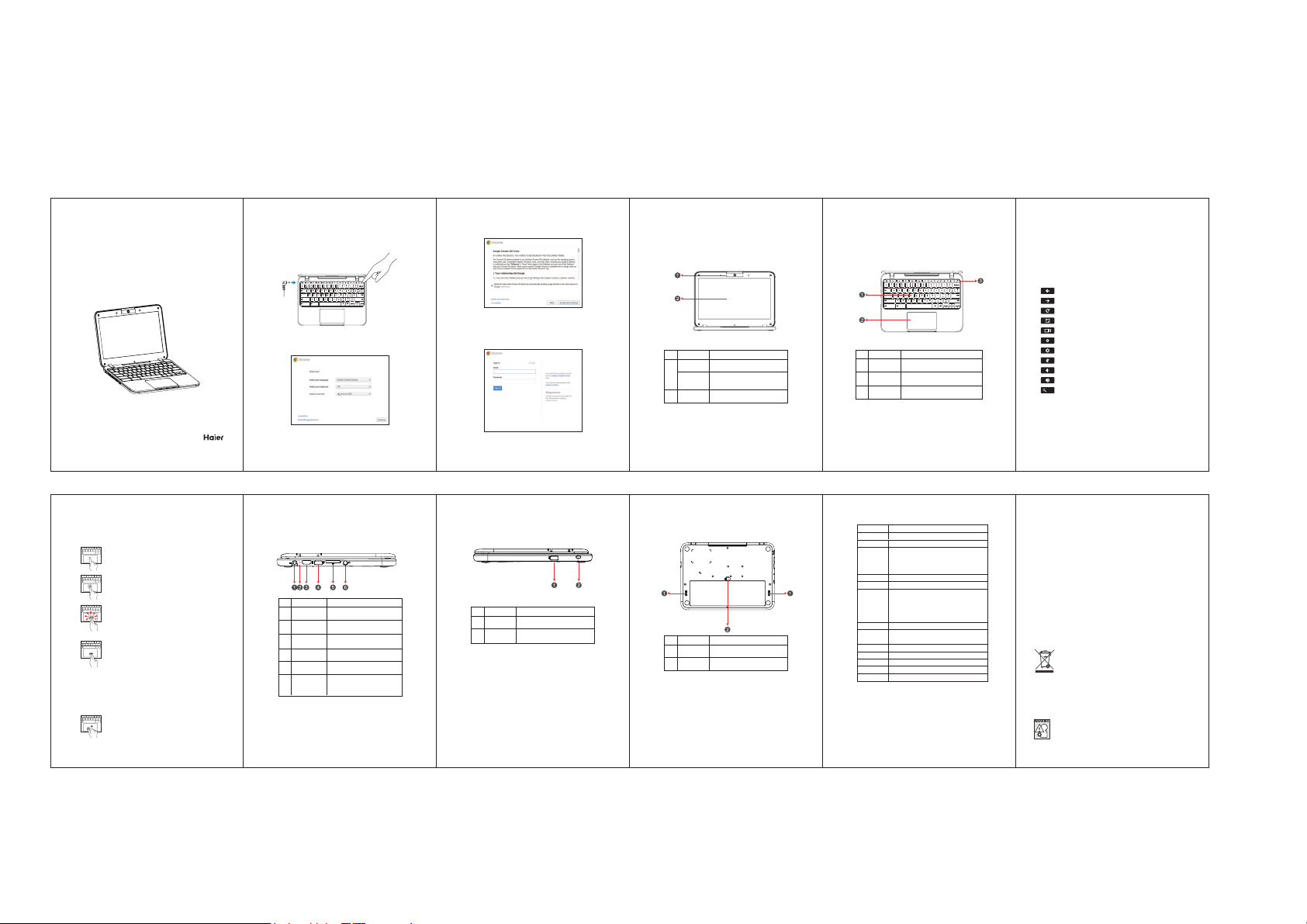
80g双胶纸 双面黑白印 风琴折 折后A5(大规)大小
HAIER CHROMEBOOK 11 G2
User Manual
Please read carefully before use.
Touchpad
When you're using a Chromebook, use the touchpadto move the pointer and select
items on the screen. Here are some gestures andactions supported by the touchpad:
Move the pointer: Simply move your finger across the
touchpad.
Click: Press down on the lower half of the touchpad.
Since tap-to-click is on by default, you can quickly tap
the touchpad to click.
Right-click: Click the touchpad with two fingers, or
hold Alt while doing a single click.
Middle-click: Click the touchpad with three fingers.
Scroll: Place two fingers on the touchpad and move
them up and down to scroll vertically, left and right to
scroll horizontally.
If you have Australian scrolling enabled, move two fingers
up to scroll down. (It works in the same way as say, your
smartphone or tablet.) If you have multiple browser tabs
open, you can also swipe left and right with three fingers
to quickly move between tabs.
Swipe: Quickly move two fingers left or right to go
backward or forward on web pages or while using apps.
You can also swipe up with three fingers to see all of your
open windows.
Drag and drop: Click the item you want to move with
one finger. With a second finger, move the item. Release
both fingers to drop the item at its new location.
6 9 10 11
1.Getting started
1.1 Turn on your Chromebook
Connect the power adapter and turn on your Chromebook. The power button is
located at the upper-right corner of the keyboard.
1.2 Connect to your network
Select your wireless network from the “Select a network” list to connect to the
internet. If your network access is protected, you will need to input the password
to connect.
1.3 Wait for update to finish
Once connected to the internet, accept the Terms of Service. Your Chromebook will
1 2 3 4 5
Left side view
#
Item Description
1
DC-in
Connects to the charger.
LED lights
HDMI port
USB port
SD card reader
Indicates the Chromebook's
power/charger.
Supports high-definition video
connections.
Connects to USB devices.
Accepts SD cards.
Connects to audio devices (e.g.,
speakers, headphones), or a headset
with microphone.
7
2
3
4
5
6 Audio jack
then download any available system updates, so you automatically get t helat est
Chrome OS features.
1.4 Sign in to your Google account or create a new account
If you already have aG oogleAccount, enter your username and password to sign in.
If you don’t already have one, click Create a Google Account on the right to set
up a new account. A Google Account gives you access to useful web services
developed by Google, such as Gmail, Google Docs and Google Calendar.
Important: Sign in withyour primary Google Account. This account will be set as
the owner and is the only accountthat will be able to changecertain Chrome settings.
Right side view
Item Description
#
USB port Connects to USB devices.1
Kensington
Connects to a Kensington-compatible
2
lock slot
computer security lock.
8
2.Your Chromebook tour
Now that you are done setting it up, let us show you around your new
Chromebook.
Front view
# Item Description
Microphone Internal microphone.
1
Web camera for video communication.
Webcam
A light next to the webcam indicates
that the webcam is active.
Displays computer output.
2 Screen
Bottom view
#
Item Description
Left and right speakers deliver stereo
Speakers
1
audio output.
Battery lock Slide to remove the battery.2
Keyboard view
# Item Description
1 Keyboard For entering data into your computer.
Touch-sensitive pointing device which
2 Touchpad
functions like a computer mouse.
3 Power key Turns the computer on and off.
3. Specification FCC Compliance Statement
LCD
11.6" HD (1366*768) LCD
Platform
X86 based Dual-Core,up to 2.4GHz
Video
Intel HD Graphics(4EU)
Audio
Two internal speakers
One microphone on the camera
3.5mm Audio combo jack (Headphone &
Microphone)
Memory
4GB DDR3L
Storage
eMMC 5.0 16GB
I/O Ports
One USB 2.0 port right; One USB3.0 left
One HDMI port
One SD/TF slot
One Audio jack (Headphone-out & Microphone-in)
One DC-in jack for power adapter connection
Camera
720p HD resolution camera
WiFi dual band with integrated bluetooth 4.0
Wireless
802.11 a/b/g/n/ac 2*2
36.5WHrs Li‐ion polymer battery
Battery
19V/2.1A
Power
Chrome OS
OS
292*205*20mm
Dimensions
1.15kg
Weight
Shortcut keys
To help you find things quickly, your Chromebook keyboard has special shortcut
keys, including a dedicated search key. The shortcut keys make it easy to get
around online and control yourChromebook, and the search key lets you search
your apps and the web at the same time.
Some special keys sit along the top of Chromebook keyboards. If you're using a
Windows keyboard with your Chromebook,the F keys at the top of the keyboard
will work just like the keys below.
Go to the previous page in your browser history (F1)
Go to the next page in yourbrowser history (F2)
Reload your current page (F3)
Enter Immersive mode, which hides the tabs and launcher (F4)
Enter Overview mode, which shows all windows (F5)
Decrease screen brightness (F6)
Increase screen brightness (F7)
Mute (F8)
Decrease the volume (F9)
Increase the volume (F10)
Search your apps and the web at the same time. On a
Chromebook, this key is located on the side, where you'd
normally find the Caps Lock key. If you're using a regular
keyboard, the Windows key in between Ctrl and Alt will
work as the search key.
Tip: To turn Caps lock on temporarily, press Alt + the search key.
This device complies with Part 15 of the FCC Rules.
Operation is subject to the following two conditions:
(1) this device may not cause harmful interference, and (2) this device must accept any
interference received,including interference that may cause undesired operation.
Please Note: This equipment has been tested and found to comply with the limits for a Class B
digital device, pursuant to part 15 of the FCC Rules. These limits are designed to provide
reasonable protection against harmful interference in a residential installation. This equipment
generates uses and can radiate radio frequency energy and, if not installed and used in
accordance with the instructions, may cause harmful interference to radio communications.
However, there is no guarantee that interference will not occur in a particular installation.
If this equipment does cause harmful interference to radio or television reception, which can be
determined by turning the equipment off and on, the user is encouraged to try to correct the
interference by one or more of the following measures:
5HRULHQWRUUHORFDWHWKHUHFHLYLQJDQWHQQD
,QFUHDVHWKHVHSDUDWLRQEHWZHHQWKHHTXLSPHQWDQGWKHUHFHLYHU
&RQQHFWWKHHTXLSPHQWLQWRDQRXWOHWRQDFLUFXLWGLIIHUHQWIURP
that to which the receiver is connected.
Caution: To comply with the limits for an FCC Class B computing device, always use
the signal cord and power cord supplied with this unit.
The Federal communications Commission warns that changes or modifications to the unit not
expressly approved by the party responsible for compliance could void the user’s authority to
operate the equipment.
European Notice
Products with the CE marking comply with both the EMC Directive (89/336/EEC), (93/68/EEC)
and the Low Voltage Directive (72/23/EEC) issued by the Commission of the European
Community.
The European directiove 2002/96/EC on Waste Electrical and Electronic Equipment
(WEEE), requires that old household electrical appliances must not be disposed of
in the normal unsorted municipal waste stream. Old appliancesmust be collected
separately in order to optimize the recovery and recycling of the materials they
contain, and reduce the impact on human health and the environment. The crossed
out “wheeled bin”symbol on the product reminds you of your obligation, that when
you dispose of the appliance, it must be separately collected.
Li-Polymer Battery Warning
This Chromebook contains a Li-polymer battery to power the clock and calendar circuitry.
Caution: Danger of explosion if battery is replaced incorrectly. Only qualified service technicians
should replace and discard the battery. Replace only with the same or equivalent type recommended by the manufacturer. Discard used batteries according to the manufacturer’s
instructions.
Travel Notice
To reduce the risk of electric shock, fire or damage to the equipment, do
not attempt to power the computer with a voltage converter kit sold for
appliances.
正面
背面
 Loading...
Loading...