GUITAR PRO Guitar Pro 5 User Manual [fr]
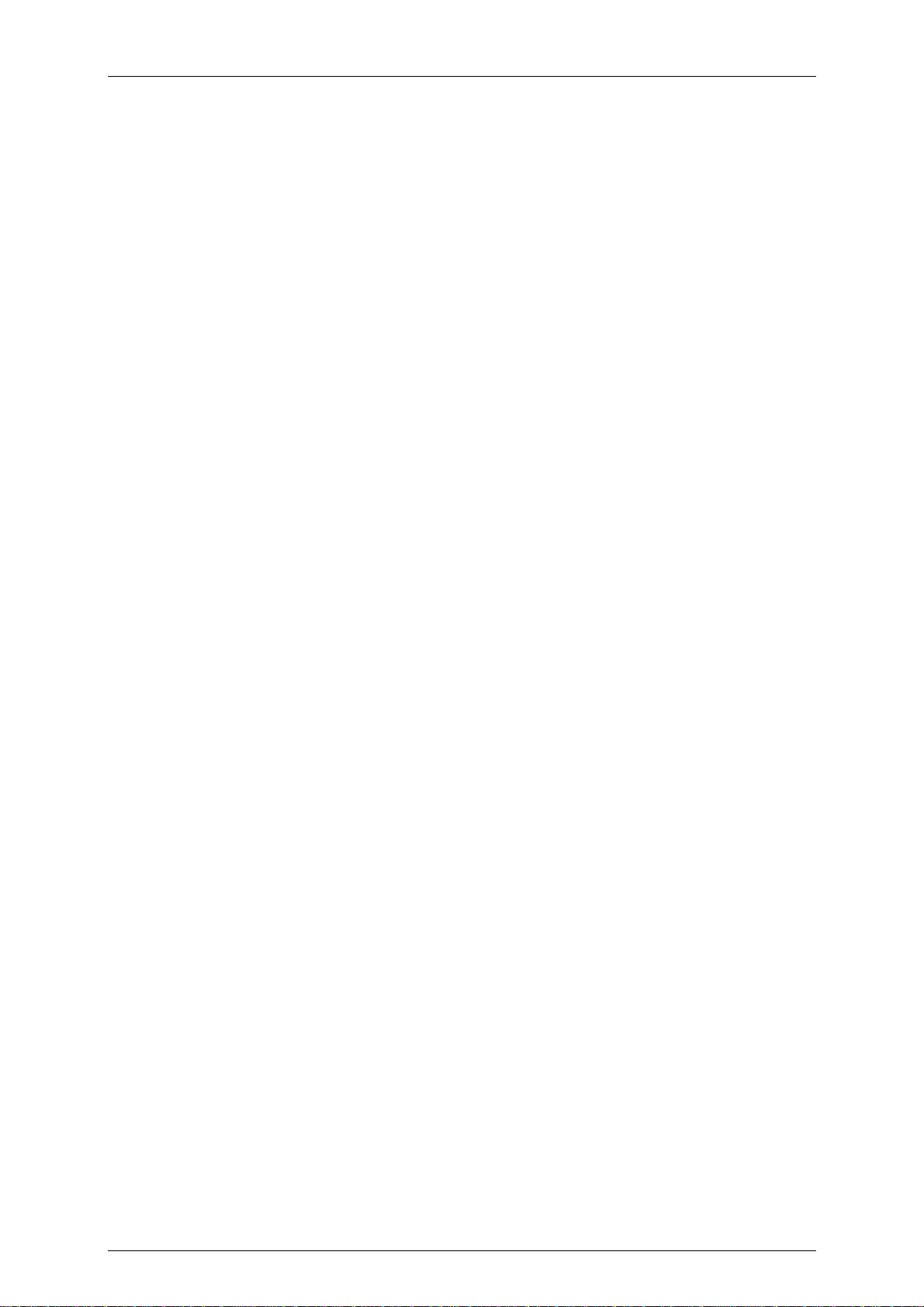
Guitar Pro 5 – Spécificités de la version Macintosh
Guit ar Pro 5
Spécificités de la version Macintosh
1
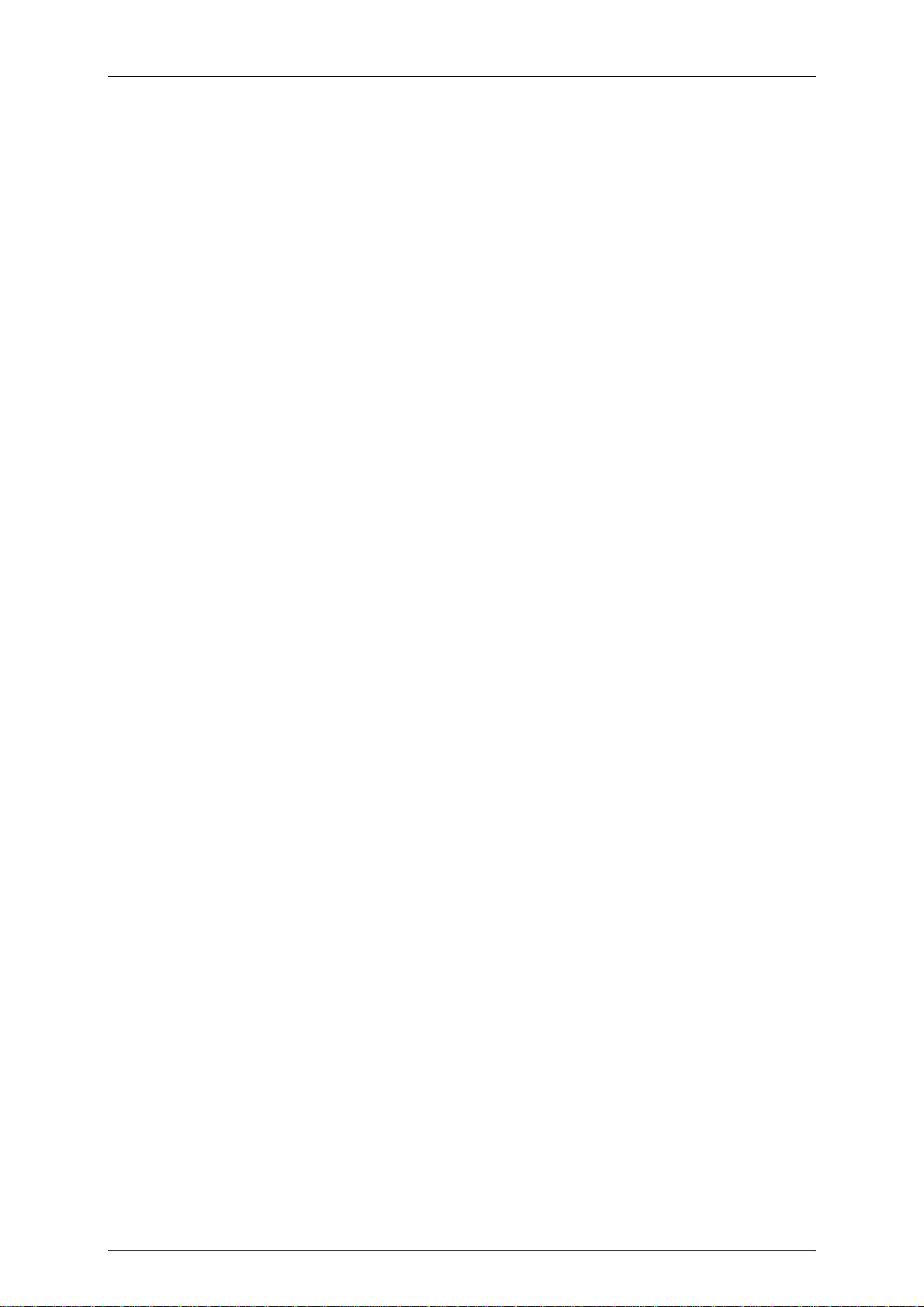
Guitar Pro 5 – Spécificités de la version Macintosh
Table des matières
Installation................................................................................................................................3
Avant d'installer Guitar Pro : .............................................................................................3
Installer Guitar Pro :..........................................................................................................3
Démarrer Guitar Pro :........................................................................................................3
Désinstaller Guitar Pro :....................................................................................................4
Mises à jour de Guitar Pro : ..............................................................................................4
Utilisation..................................................................................................................................5
Compatibilité des fichiers..................................................................................................5
La barre d’outils générale..................................................................................................5
Les palettes flottantes.......................................................................................................5
Les options d’affichage .....................................................................................................6
Les menus.........................................................................................................................6
Exports BMP et PDF.........................................................................................................7
Les raccourcis clavier...............................................................................................................8
Edition...............................................................................................................................8
Effets.................................................................................................................................8
Déplacement.....................................................................................................................9
Son....................................................................................................................................9
Divers................................................................................................................................9
2
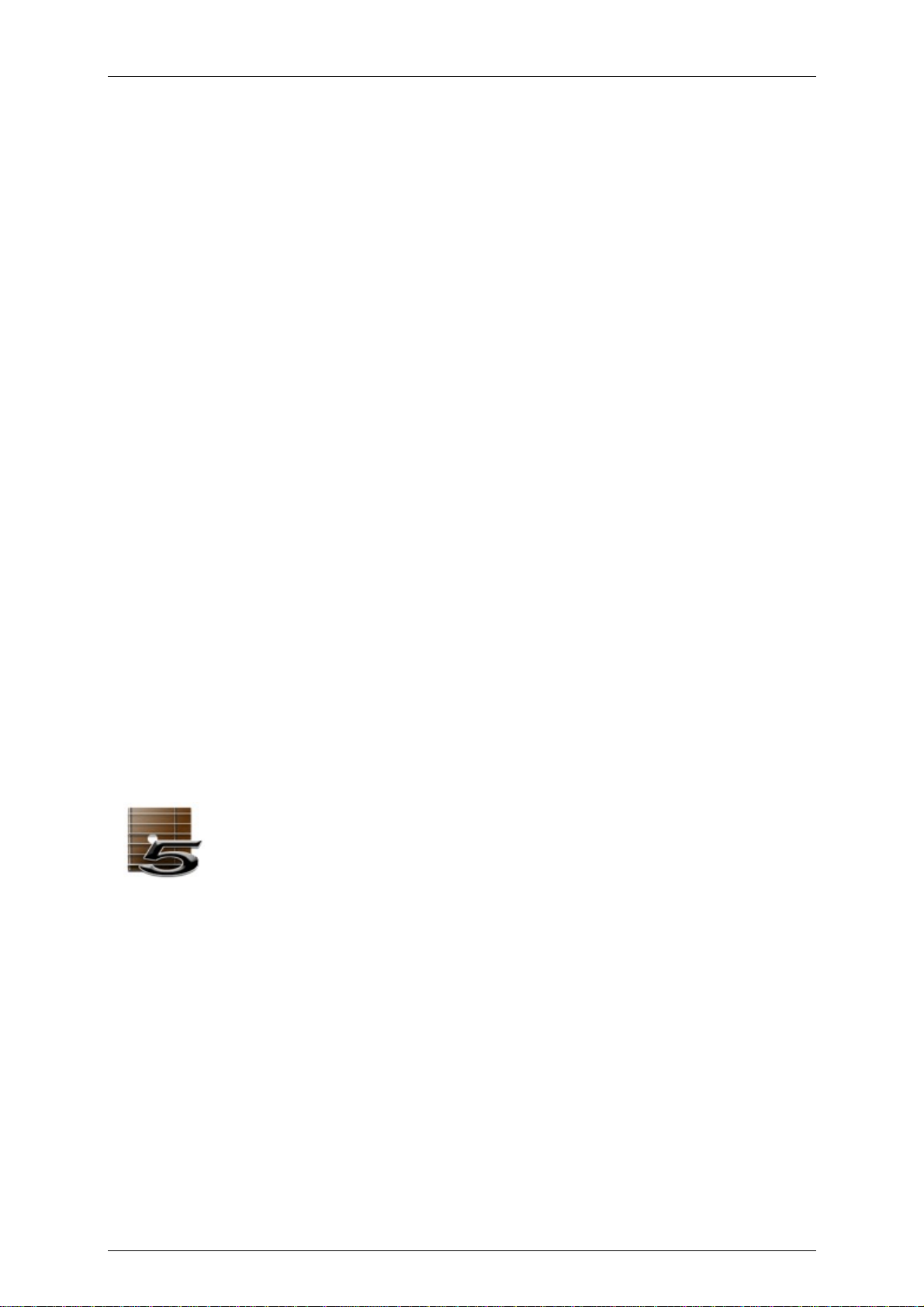
Guitar Pro 5 – Spécificités de la version Macintosh
Installation
Avant d'installer Guitar Pro :
Si vous avez installé une version démo de Guitar Pro avant d'acheter la version complète,
nous vous recommandons de désinstaller cette version démo avant d'installer la version
complète en supprimant le répertoire Applications/Guitar Pro.
Configuration minimale requise (sortie MIDI)
- MacOS X 10.3 ou supérieur
- Droits administrateur pour l’installation
- G3 700 Mhz
- 256 Mo de RAM
- Carte son – Lecteur CD-ROM
- 40 Mo d’espace disque libre
Configuration requise pour le RSE (sortie Audio)
- MacOS X 10.4 ou supérieur
- Droits administrateur pour l’installation
- G3 1.3 Ghz
- 512 Mo de RAM
- Carte son – Lecteur CD-ROM
- 750 Mo d’espace disque libre
Installer Guitar Pro :
Insérez le CD-ROM de Guitar Pro dans votre lecteur.
Double-cliquez sur le CD-ROM GP5FULL apparu sur votre bureau, puis double-cliquez sur
le fichier Mac/Setup.mpkg et laissez-vous guider.
L'installation du logiciel vous demandera d'accepter les termes de la licence.
Vous pouvez créer un raccourci vers le logiciel sur sur le dock en y faisant
glisser l’icône GP5.app depuis le répertoire Applications/Guitar Pro.
Démarrer Guitar Pro :
Pour démarrer Guitar Pro, cliquez sur l'icône de Guitar Pro sur le dock (si vous l’avez créée),
ou bien double-cliquez sur Applications/Guitar Pro/GP5.app.
Au premier démarrage de Guitar Pro, vous devrez saisir votre licence d'utilisation. Cette
licence est soit fournie avec le logiciel dans sa boîte, soit vous a été envoyée par e-mail
conformément à votre demande. Attention : conservez bien votre licence personnelle, vous
en aurez besoin à chaque installation de Guitar Pro.
Le logiciel vous proposera d'enregistrer en ligne votre licence. L'enregistrement est vivement
conseillé car il vous permettra par la suite d'accéder au support technique, de télécharger les
mises à jour gratuites 5.x et d'obtenir une offre promotionnelle sur la future version 6
3
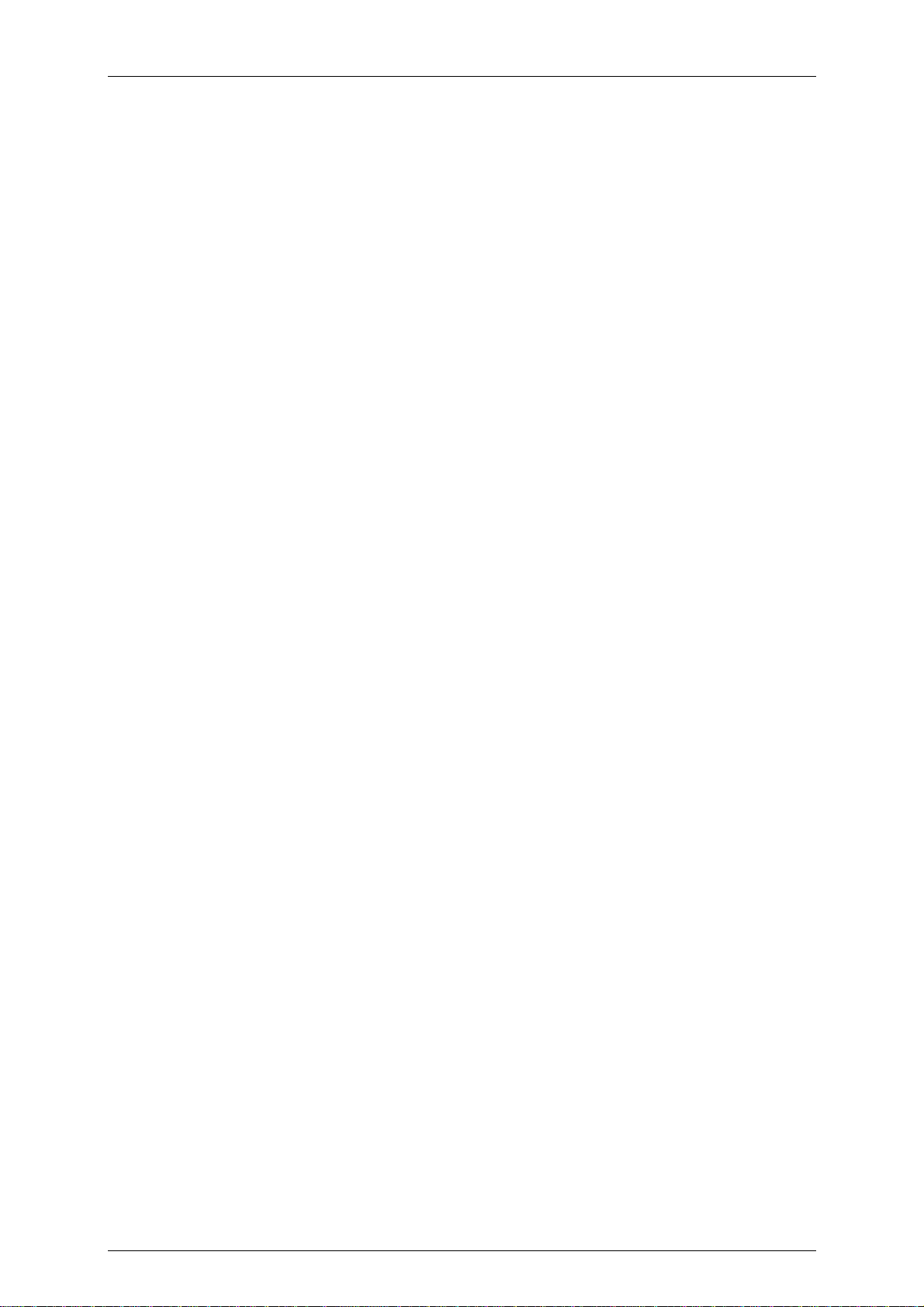
Guitar Pro 5 – Spécificités de la version Macintosh
lorsqu'elle sera disponible. Si vous désactivez l'affichage de la fenêtre vous proposant
d'enregistrer votre licence, vous pourrez par la suite procéder à l'enregistrement dans le
menu Aide > Enregistrez-vous.
Désinstaller Guitar Pro :
Pour désinstaller Guitar Pro, supprimez le répertoire Applications/Guitar Pro.
Mises à jour de Guitar Pro :
Les mises de Guitar Pro 5.x sont gratuites pour les clients enregistrés de la version 5. Si
vous avez enregistré votre version sur le site, vous serez notifié par e-mail de chaque mise à
jour. Vous pouvez vérifier que vous utilisez bien la dernière version via le menu Aide > GP
Online (mise à jour). Pour télécharger la dernière version disponible de Guitar Pro, rendezvous dans l'Espace Clients sur le SUPPORT du site. Il est inutile d'enregistrer chaque mise à
jour.
4
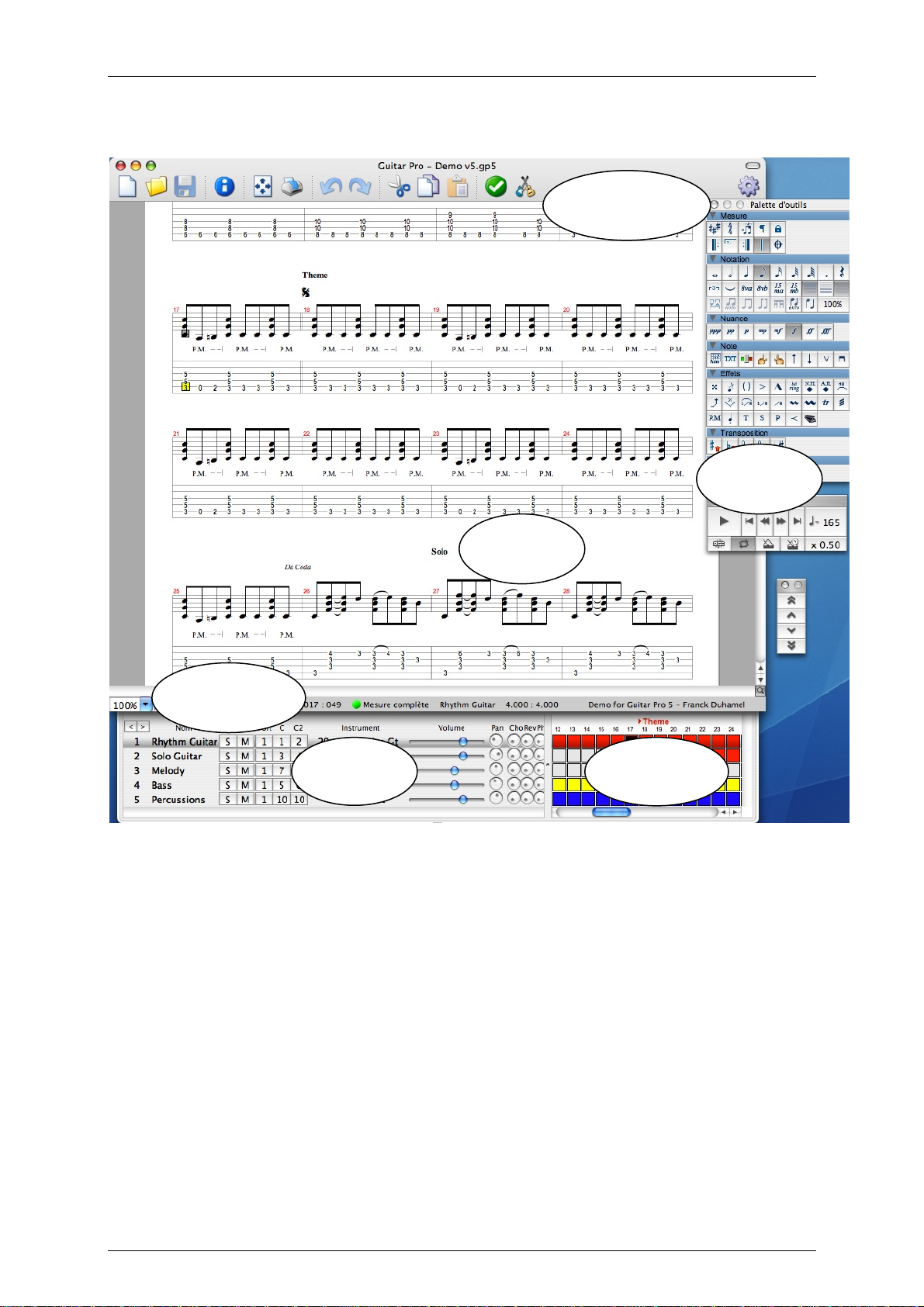
Guitar Pro 5 – Spécificités de la version Macintosh
Utilisation
Barre d’outils
générale
Palettes
flottantes
Zone
d’édition
Options
d’affichage
Table de
mixage
Vue
globale
Compatibilité des fichiers
Tous les fichiers Guitar Pro créés sur PC depuis la version 1 jusqu’à la version 5.x de Guitar
Pro sont compatibles avec Guitar Pro 5.x Macintosh.
La barre d’outils générale
La barre d’outils générale est personnalisable : un clique droit dessus ouvre un menu
permettant d’en modifier l’apparence et de choisir les boutons présents. Le bouton blanc en
haut à droite permet de la cacher ou non.
Les palettes flottantes
Il y a trois palettes flottantes principales.
5
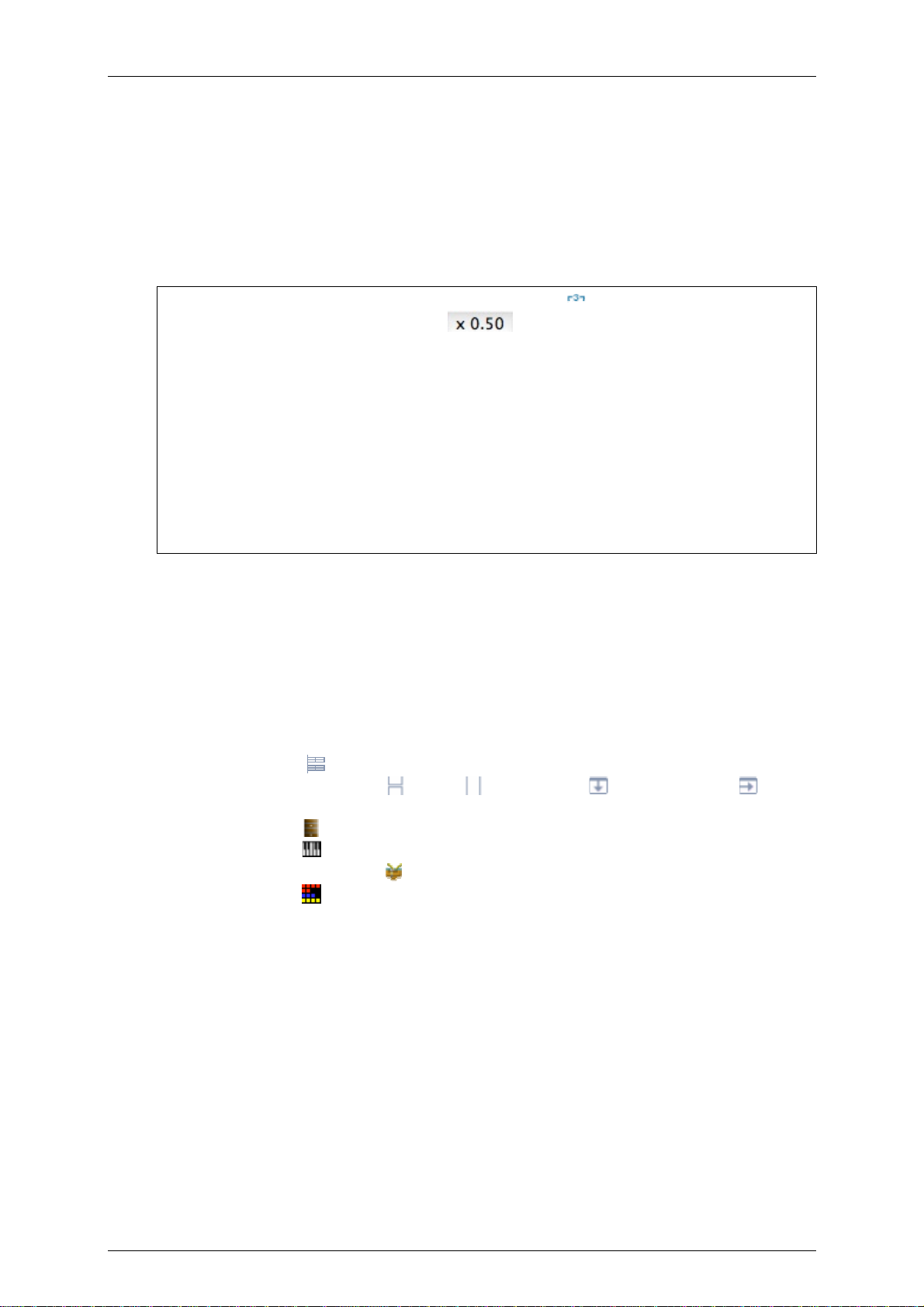
Guitar Pro 5 – Spécificités de la version Macintosh
- La palette d’outils sert à l’édition de la partition. Les outils sont répartis dans les
catégories Mesure, Notation, Nuance, Note, Effets, Transposition et Marqueurs.
Les boutons sont les mêmes que ceux de la version PC.
- La palette de son propose les outils de lecture. Elle propose les options de
transport, la sélection du tempo, l’activation ou la désactivation du mode RSE, du jeu
en boucle avec option de plus en plus vite, du métronome, du décompte avant la
lecture et du coefficient appliqué au tempo.
- La palette de pistes sert à naviguer dans les pistes.
A savoir : Il y a deux boutons particuliers : le bouton
(catégorie Notation) et le bouton Appliquer le coefficient au tempo de
la palette de son. On peut activer ces options en cliquant simplement dessus,
mais si on laisse le bouton gauche de la souris enfoncé dessus pendant quelques
secondes s’ouvre un menu permettant de changer la valeur (3, 5, 6, 7, 9, 10, 11,
12, 13 pour les n-tolets et x0.25, x0.50, x0.75, x1.25, x1.50, x1.75, x2.00 pour le
coefficient de tempo).
A savoir : On peut régler l’opacité de la palette d’outils à partir de la fenêtre de
préférences (Guitar Pro > Préférences), onglet Général, dans la boîte
Transparence de la palette d’outils. Les jauges Fenêtre active et Fenêtre
inactive correspondent aux cas où le curseur de la souris survole ou non cette
palette. On peut décocher la transparence en cas de fenêtre inactive.
De plus, les palettes Percussions, Manche de guitare et Piano sont identiques à la version
PC.
n-tolet de la palette d’outils
Les options d’affichage
En plus des menus, les options d’affichage sont accessibles depuis la fenêtre principale de
Guitar Pro, à gauche de la barre d’état. Dans l’ordre elles permettent de :
- Modifier le zoom.
- Changer de mode
- Choisir le mode d’affichage :
horizontal.
- Afficher ou pas le
- Afficher ou pas le
- Afficher ou pas la fenêtre de
- Afficher ou pas le
Monopiste/Multipistes.
Page / Parchemin / Ecran vertical / Ecran
Manche de guitare.
Piano.
Percussions.
Tiroir contenant la table de mixage et la vue globale.
Les menus
La version Macintosh de Guitar Pro possède des différences par rapport à la version PC au
niveau de l’organisation des menus.
- Il n’y a pas de menu Options.
- Les préférences du logiciel sont accessibles depuis le menu Guitar Pro >
Préférences ([Command] ,).
- Les Configurations du son (MIDI/RSE) sont accessibles dans cette même fenêtre
de Préférences, dans les onglets correspondant.
- Le choix des langues se fait à partir des menus Affichage > Langue et Affichage >
Langue de l’aide.
6
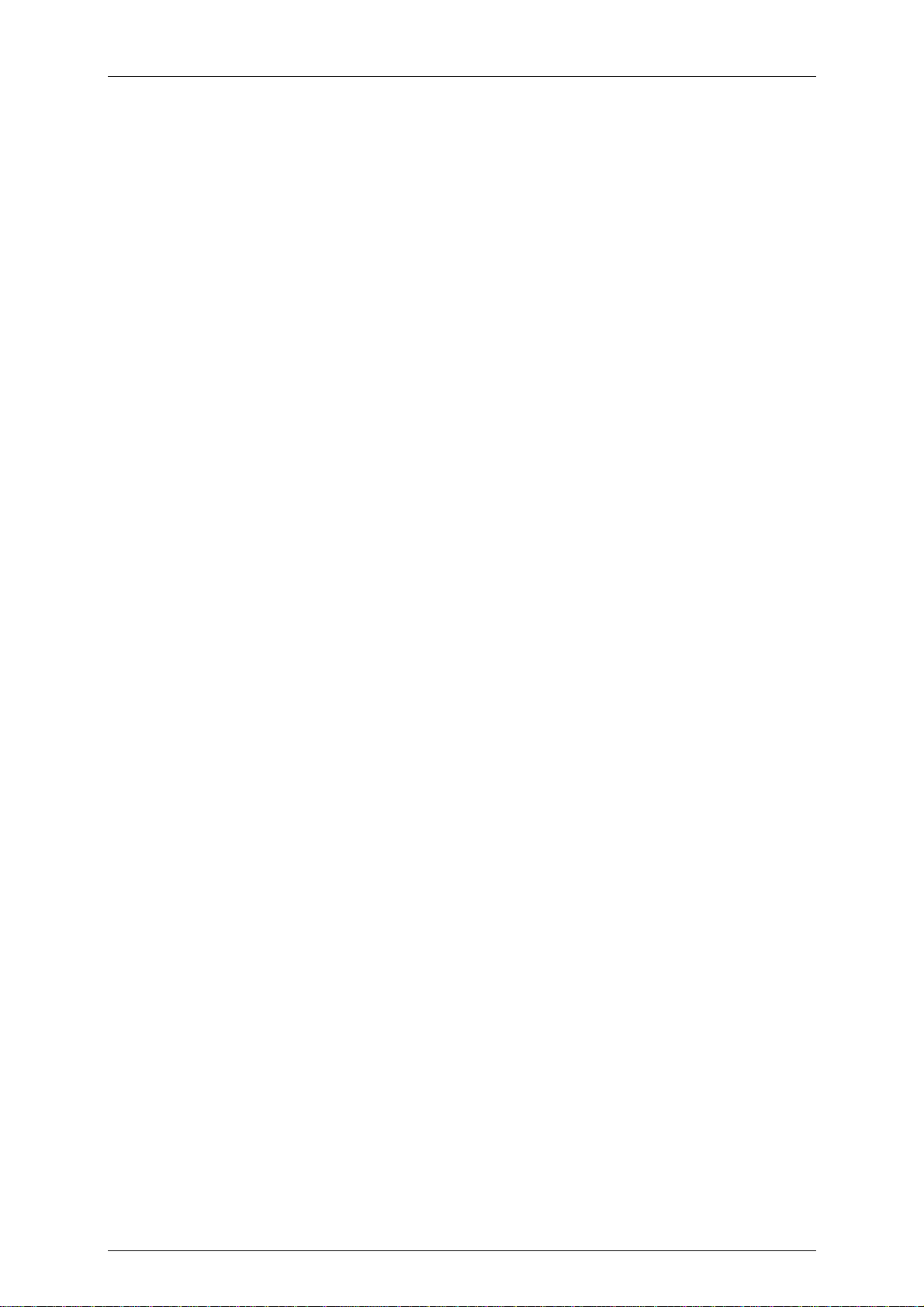
Guitar Pro 5 – Spécificités de la version Macintosh
- L’affichage des palettes flottantes Palette d’outils, Son, Pistes, Percussions,
Manche de guitare et Piano s’active à partir du menu Fenêtre.
- Egalement à partir du menu Fenêtre, on peut choisir d’afficher ou non le Tiroir
contenant la table de mixage et la vue globale.
Exports BMP et PDF
Les exports PDF et BMP sont présents à partir de l’impression. Il faut choisir Fichier >
Imprimer, puis Preview dans la fenêtre d’impression. Le logiciel Aperçu s’ouvrira
permettant de sauvegarder le fichier en tant que PDF, BMP, GIF, JPEG – 2000, JPEG, PSD,
PICT, PNG, SGI, TGA et TIFF.
Vous pouvez également gérer l’export PDF depuis la fenêtre d’impression avec le bouton
PDF.
7
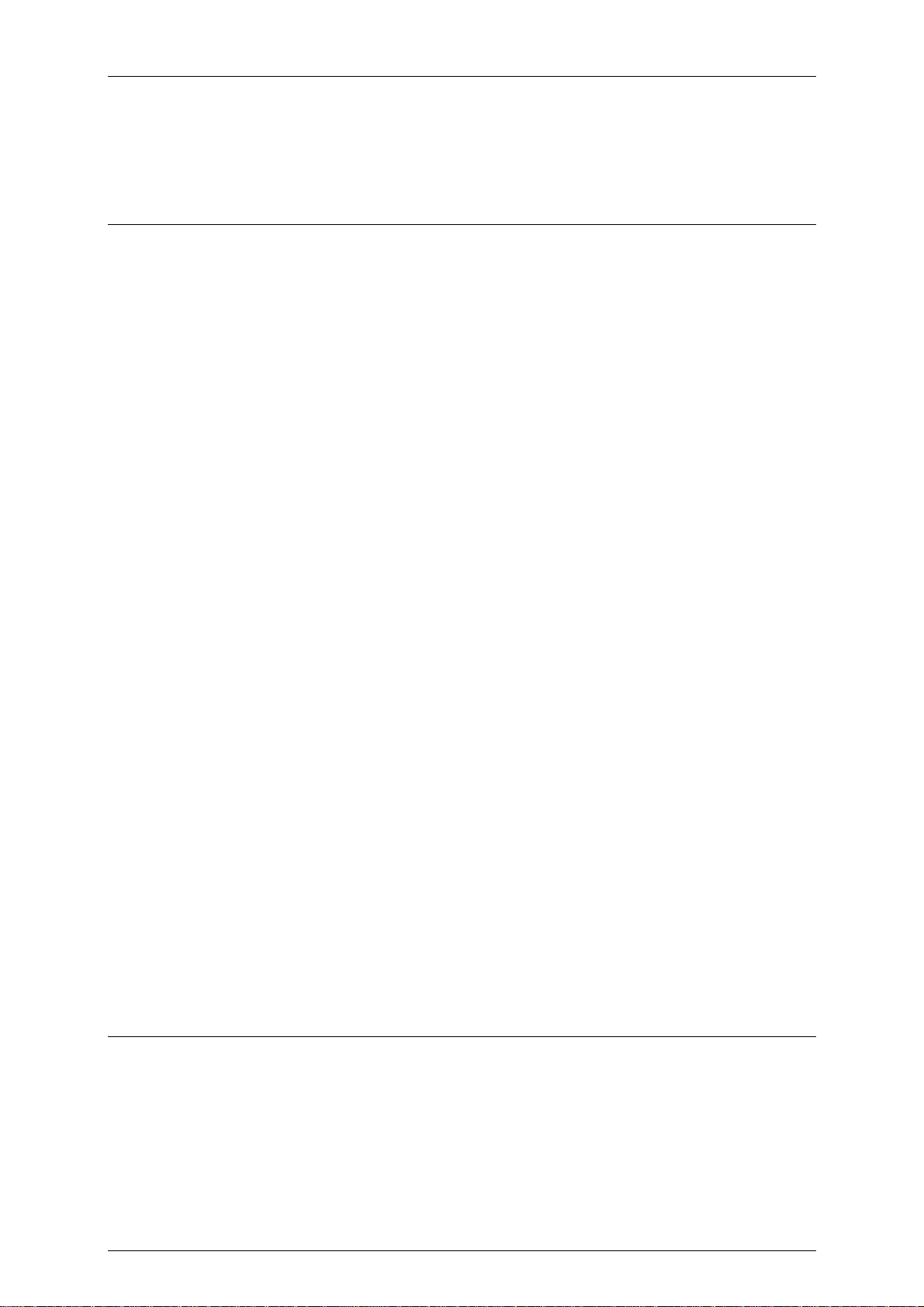
Guitar Pro 5 – Spécificités de la version Macintosh
Les raccourcis clavier
Edition
Entrée Ajouter une note (en notation standard)
+ Augmenter le nombre de croches
- Diminuer le nombre de croches
* ou , Pointée
R Silence
/ n-tolet
L Lier la note
[Command] L Lier le temps
C Copier le temps en cours à la fin de la mesure
[Command] + Insérer un temps (silence)
Suppr Supprimer la note
[Command] Suppr Supprimer le temps
[Alt] Haut Déplacer la note sur la corde du dessus
[Alt] Bas Déplacer la note sur la corde du dessous
[Maj] + Augmenter d’un demi-ton
[Maj] - Diminuer d’un demi ton
[Maj] * Changer l’altération
[Command] 1 Editer la voix 1 [Lead]
[Command] 2 Editer la voix 2 [Basse]
[Command] G Griser la voix inactive
[Command] A Sélectionner tout (sur la voix)
[Command] X Couper
[Command] C Copier
[Command] V Coller
[Maj] [Command] + Insérer une mesure
[Alt] [Command] + Insérer une piste
[Alt] [Command] - Supprimer la piste
[Alt] [Command] Haut Déplacer la piste vers le haut
[Alt] [Command] Bas Déplacer la piste vers le bas
[Maj] [Alt] [Command] + Insérer un marquer
F5 Propriétés de la partition
F6 Propriétés de la piste
F7 Instrument de la piste
F8 Mise en page
F10 Changement de paramètres
[Command] Z Annuler
[Maj] [Command] Z Rétablir
Effets
H Hammer On / Pull Off
S Legato Slide
[Alt] S Shift Slide
B Bend
A Accord
T Texte
V Vibrato
8
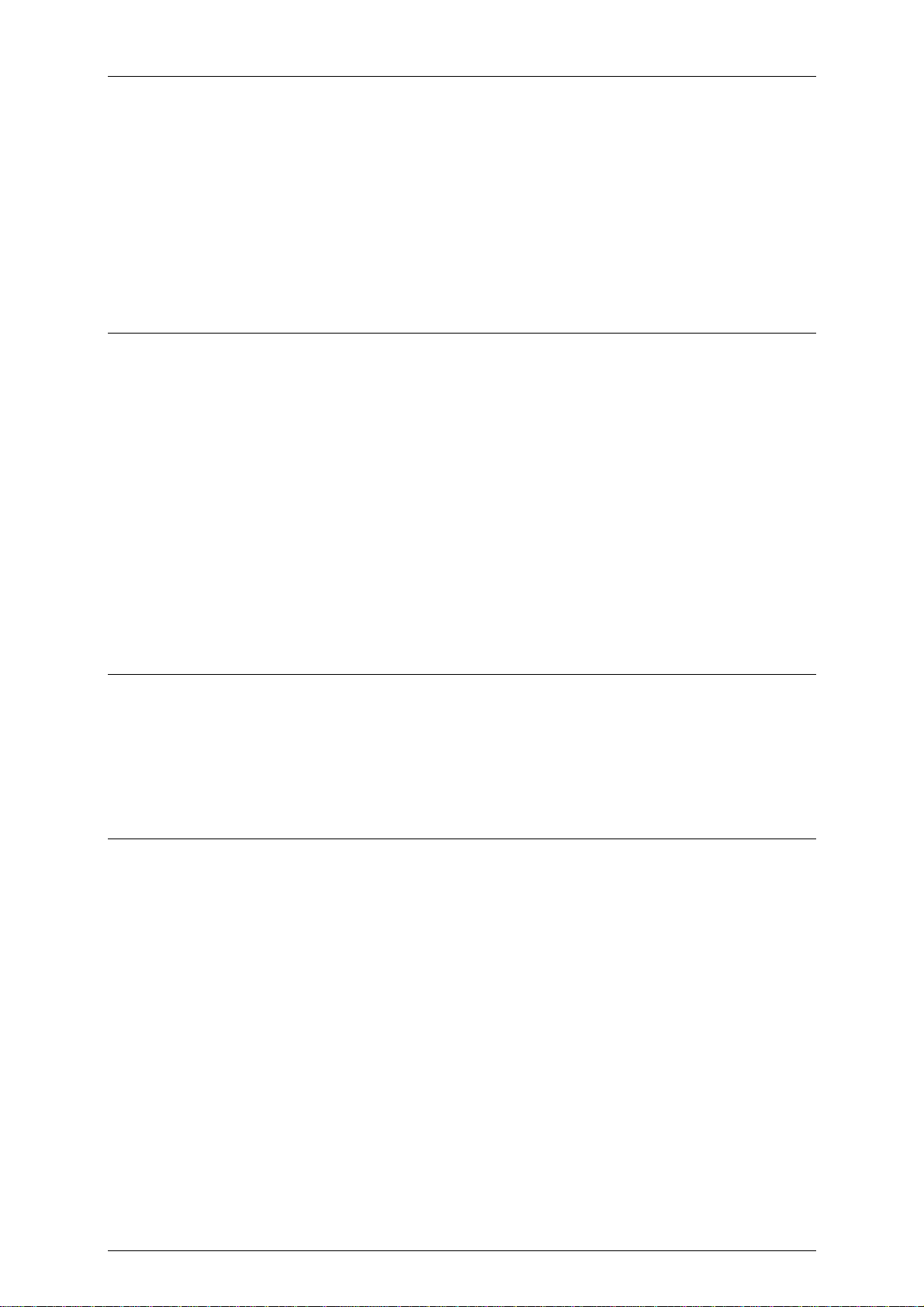
Guitar Pro 5 – Spécificités de la version Macintosh
F Fade In
X Note étouffée
I Let Ring (laisser sonner)
G Appogiature
O Note suggérée
P Palm Mute
[Command] U Brush Up (accord brossé)
[Command] D Brush Down (accord brossé)
Déplacement
Entrée Note suivante (en tablature)
Début Début de la mesure
Fin Fin de la mesure
[Command] Gauche Mesure précédente
[Command] Droite Mesure suivante
[Command] Début Première mesure
[Command] Fin Dernière mesure
[Command] Bas Piste suivante
[Command] Haut Piste précédente
[Maj] [Alt] [Command] Page Préc. Marqueur précédent
[Maj] [Alt] [Command] Page Suiv. Marqueur suivant
Page Préc. Défilement vers le haut
Page Suiv. Défilement vers le bas
Son
Espace Lecture / Stop
[Commend] Espace Lecture depuis le début
F2 Activer / Désactiver le RSE
F9 En boucle / De plus en plus vite
Divers
[Command] N Nouveau
[Command] O Ouvrir
[Command] B Parcourir
[Command] S Enregistrer
[Command] P Imprimer
[Command] ? Aide
[Command] , Préférences
F4 Vérifier la durée des mesures
F11 Montrer les nuances des notes
9
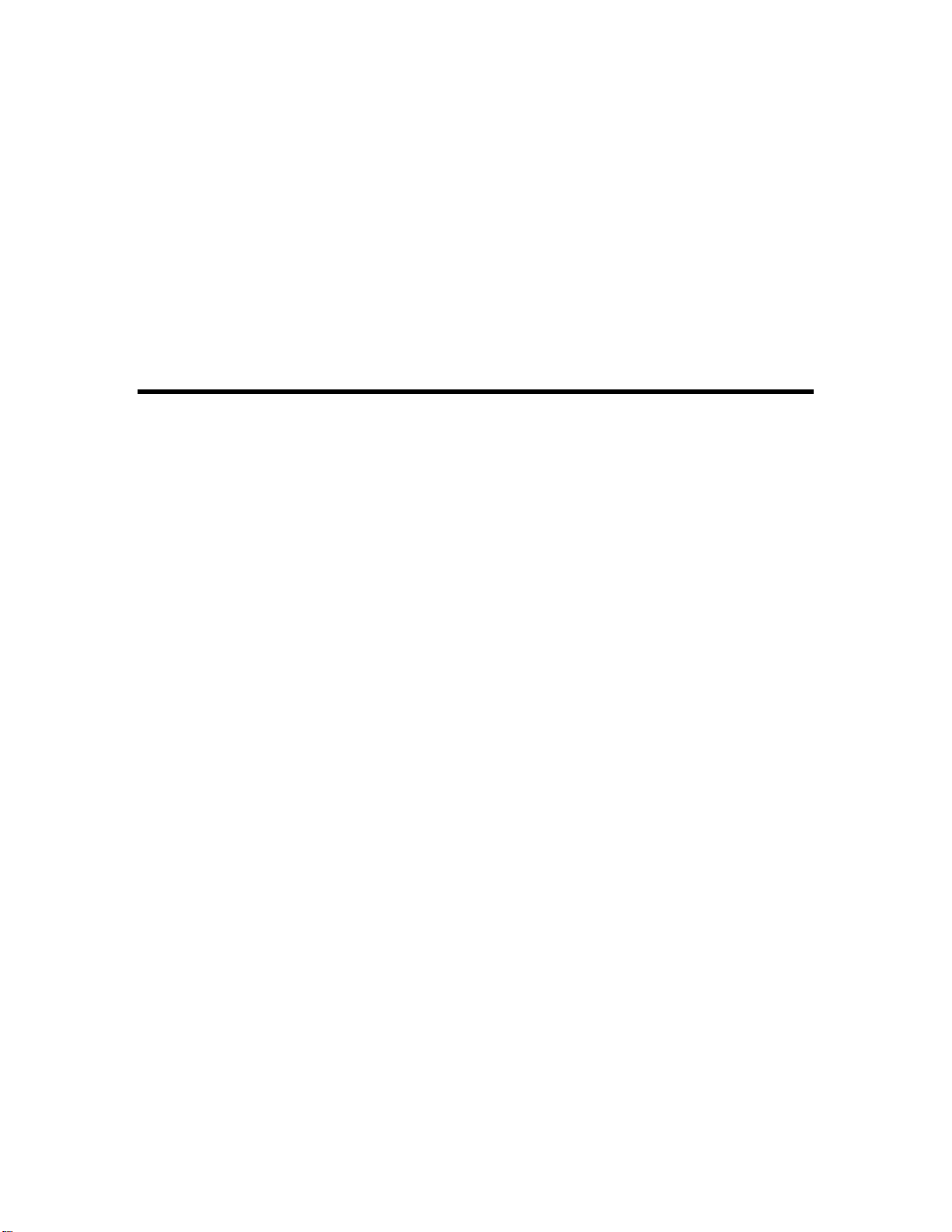
Guitar Pro 5
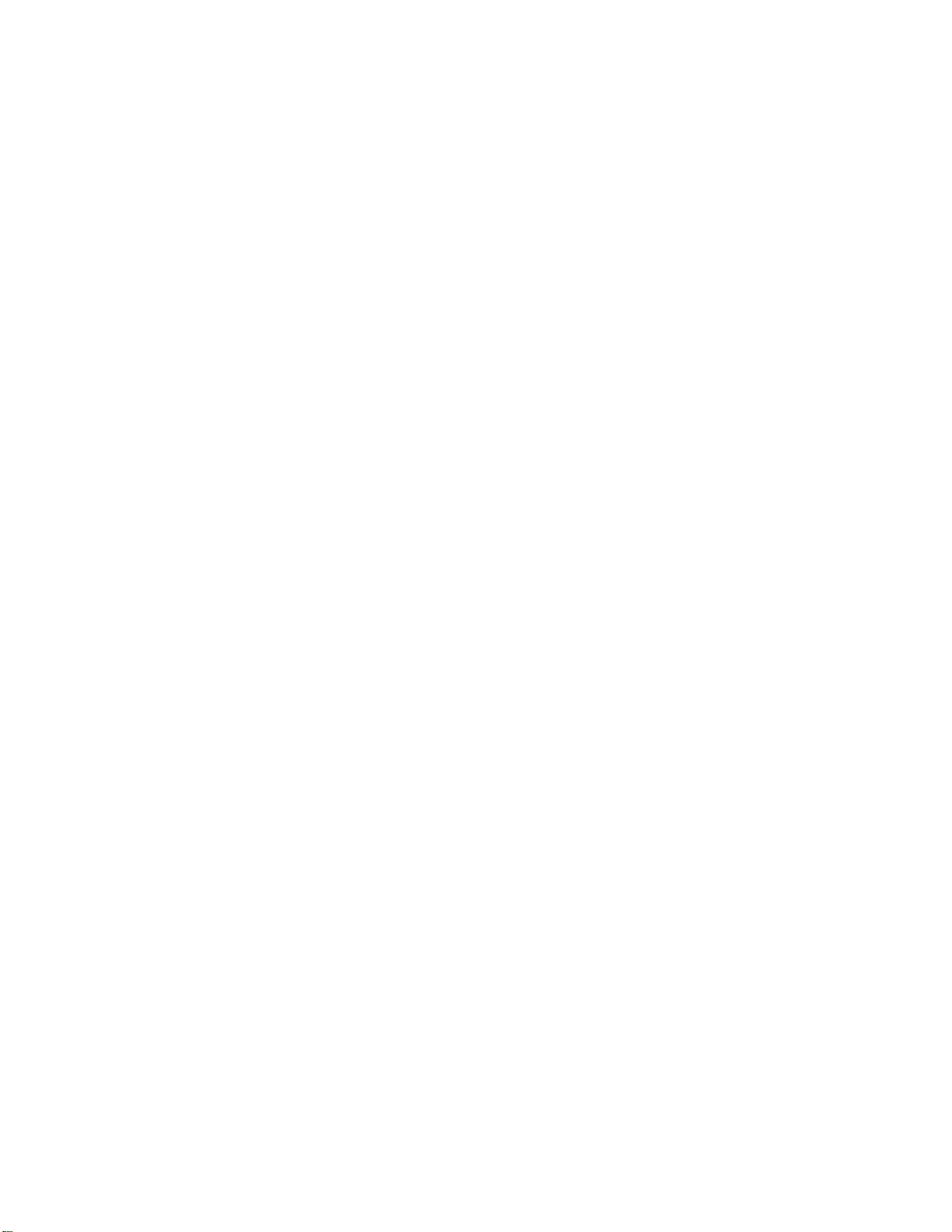

Table des matières
1. Installation................................................................................................................................................................ 1
Avant d'installer Guitar Pro :.......................................................................................................................................... 1
Installer Guitar Pro :....................................................................................................................................................... 1
Démarrer Guitar Pro :.................................................................................................................................................... 1
Désinstaller Guitar Pro :................................................................................................................................................. 2
Mises à jour de Guitar Pro :........................................................................................................................................... 2
2. Nouveautés .............................................................................................................................................................. 3
Voici les principales nouveautés de la version 5 : .......................................................................................................... 3
3. Support technique ................................................................................................................................................... 5
Pour accéder au support technique, vous devrez au préalable :.................................................................................... 5
4. Généralités ............................................................................................................................................................... 7
Introduction.................................................................................................................................................................... 7
Bienvenue dans Guitar Pro !...................................................................................................................................... 7
Voici ce que vous propose Guitar Pro :...................................................................................................................... 7
Quelques points importants pour comprendre le fonctionnement de Guitar Pro :....................................................... 7
Pré-requis...................................................................................................................................................................... 8
L'écran principal........................................................................................................................................................... 10
5. Utiliser Guitar Pro ...................................................................................................................................................11
Ecrire une partition ...................................................................................................................................................... 11
Créer une nouvelle partition..................................................................................................................................... 11
Ajouter des pistes.................................................................................................................................................... 13
Gérer les mesures................................................................................................................................................... 15
Saisir les notes........................................................................................................................................................ 17
Ajouter des symboles............................................................................................................................................... 20
Insérer des événements........................................................................................................................................... 26
Ajouter des paroles.................................................................................................................................................. 28
Ajouter des marqueurs............................................................................................................................................. 30
Utiliser le Couper/Copier/Coller................................................................................................................................ 31
Utiliser les assistants............................................................................................................................................... 34
Les percussions....................................................................................................................................................... 37
Travailler avec une partition......................................................................................................................................... 39
Trouver des partitions.............................................................................................................................................. 39
Se déplacer dans la partition.................................................................................................................................... 41
Configurer l'affichage............................................................................................................................................... 42
Configurer le son ..................................................................................................................................................... 43
Jouer la partition...................................................................................................................................................... 47
Imprimer une partition.................................................................................................................................................. 50
Mise en page........................................................................................................................................................... 50
Lancer l'impression.................................................................................................................................................. 52
Importer une partition................................................................................................................................................... 53
Importation MIDI...................................................................................................................................................... 53
Importation ASCII .................................................................................................................................................... 56
Importation MusicXML............................................................................................................................................. 58
Importation PowerTab.............................................................................................................................................. 59
Importation TablEdit................................................................................................................................................. 60
Exporter une partition.................................................................................................................................................. 61
Exportation MIDI...................................................................................................................................................... 61
Exportation ASCII.................................................................................................................................................... 62
Exportation MusicXML............................................................................................................................................. 63
iii
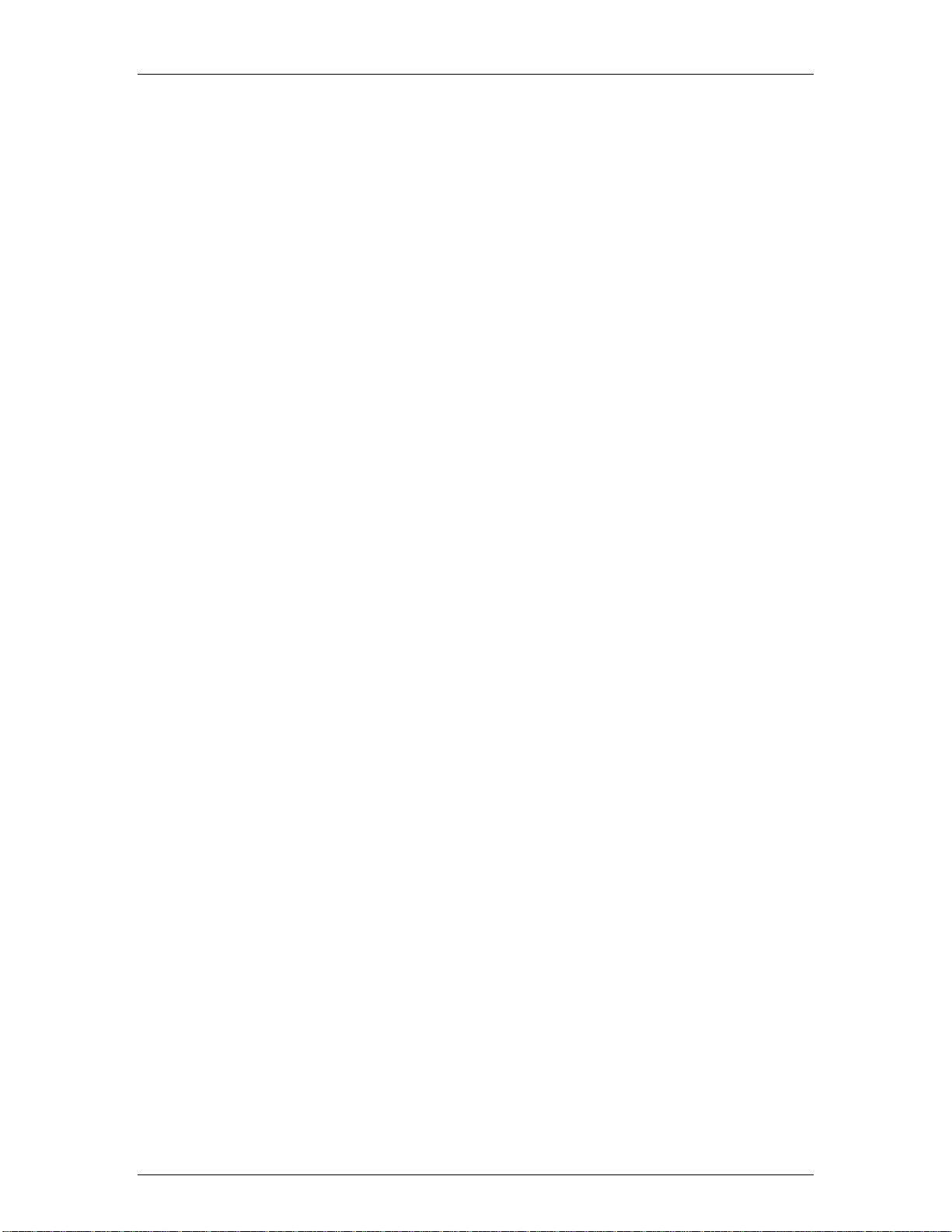
Guitar Pro 5
Exportation WAVE................................................................................................................................................... 64
Exportation BMP...................................................................................................................................................... 65
Exportation PDF ...................................................................................................................................................... 66
Exportation Guitar Pro 4........................................................................................................................................... 67
6. Les outils du guitariste.......................................................................................................................................... 69
Les diagrammes d'accords.......................................................................................................................................... 69
Zone A - La construction de l'accord :...................................................................................................................... 70
Zone B - Le diagramme principal :........................................................................................................................... 70
Zone C - La liste des diagrammes :.......................................................................................................................... 70
Liste D - Différents noms :........................................................................................................................................ 71
Liste E - Utilisés :..................................................................................................................................................... 71
Liste F - Librairie :.................................................................................................................................................... 71
Autres éléments :..................................................................................................................................................... 71
Les Gammes............................................................................................................................................................... 72
Recherche de la gamme utilisée dans la partition : .................................................................................................. 72
Le manche de guitare.................................................................................................................................................. 74
Les modes d'affichage :........................................................................................................................................... 74
Nommage des notes :.............................................................................................................................................. 75
Type de manche :.................................................................................................................................................... 75
Permutation du manche (gaucher/droitier) : ............................................................................................................. 75
Affichage de la note survolée :................................................................................................................................. 75
Ouverture de l'outil gammes :.................................................................................................................................. 75
Le piano ...................................................................................................................................................................... 76
Les modes d'affichage :........................................................................................................................................... 76
Affichage de la note survolée :................................................................................................................................. 76
Ouverture de l'outil gammes :.................................................................................................................................. 76
L'accordeur.................................................................................................................................................................. 78
L'accordeur MIDI........................................................................................................................................ 78
L'accordeur digital....................................................................................................................................... 78
Le métronome............................................................................................................................................................. 80
7. Références ............................................................................................................................................................. 81
Les raccourcis clavier.................................................................................................................................................. 81
Edition ..................................................................................................................................................................... 81
Effets....................................................................................................................................................................... 82
Déplacement ........................................................................................................................................................... 83
Son.......................................................................................................................................................................... 83
Divers...................................................................................................................................................................... 83
8. Index ....................................................................................................................................................................... 85
iv
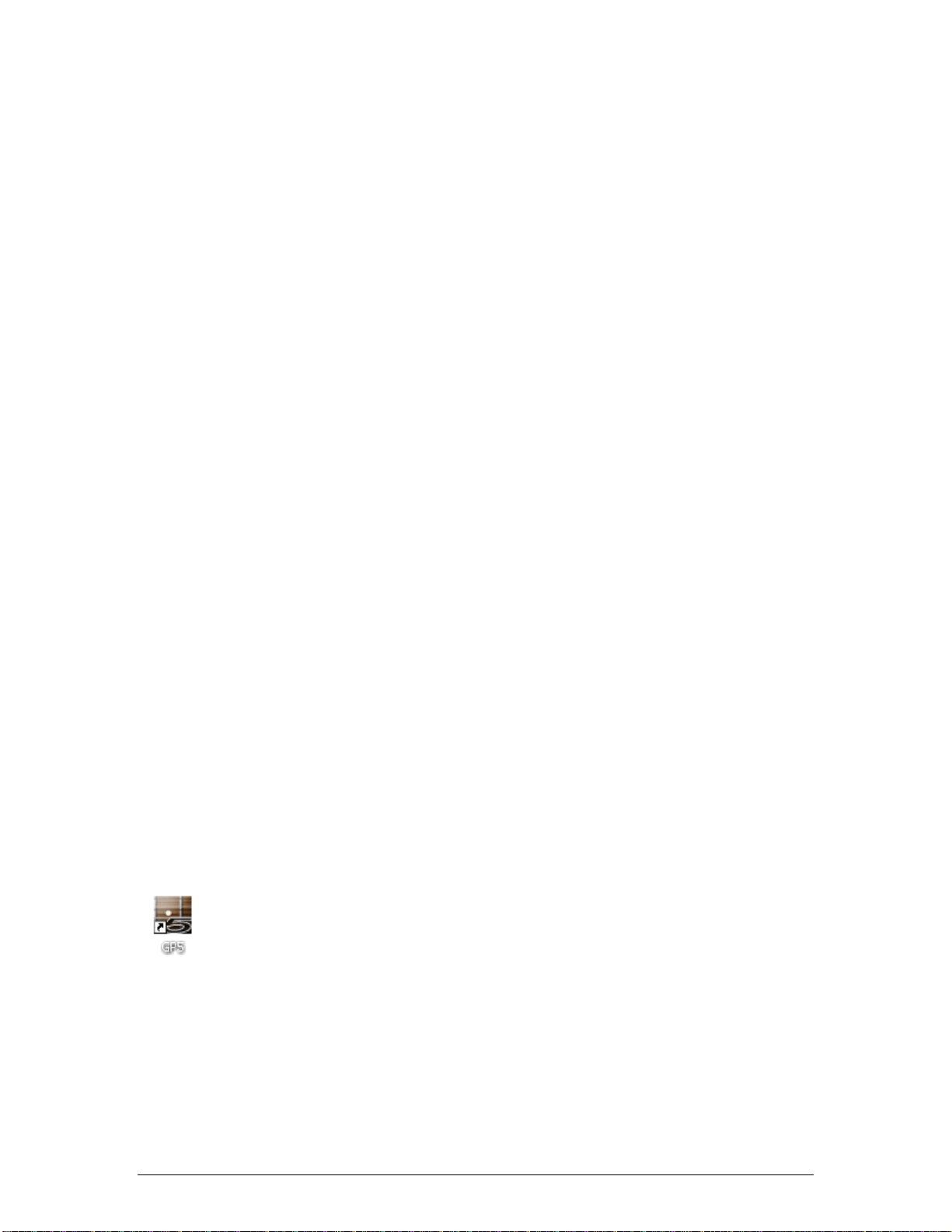
Installation
Avant d'installer Guitar Pro :
Si vous avez installé une version démo de Guitar Pro avant d'acheter la version complète, nous vous recommandons de
désinstaller cette version démo avant d'installer la version complète via le menu Démarrer > Programmes > Guitar Pro
5 Demo > Désinstaller Guitar Pro 5 Demo.
Si vous avez acheté une version mise à jour de Guitar Pro (à partir de la version 4 par exemple), il n'est pas nécessaire
d'installer Guitar Pro 4 pour installer Guitar Pro 5. De plus, Guitar Pro 5 permet d'ouvrir les fichiers créés dans Guitar Pro
4 et antérieurs, vous pouvez donc éventuellement désinstaller la version précédente.
Configuration minimale requise (sortie MIDI)
Windows® 98SE/2000/XP
Droits administrateur pour l’installation
Pentium 500 Mhz - 128 Mo de RAM
Carte son - Lecteur CD-ROM
35 Mo d’espace disque libre
Configuration requise pour le RSE (sortie Audio)
Windows® 98SE/2000/XP
Droits administrateur pour l’installation
Pentium 4 - 1.7 Ghz - 512 Mo de RAM
Carte son - Lecteur CD-ROM
700 Mo d’espace disque libre
Installer Guitar Pro :
Insérez le CD-ROM de Guitar Pro dans votre lecteur.
Si le programme d’installation ne démarre pas automatiquement, double-cliquez sur le poste de travail, double-cliquez sur
le CD-ROM, puis double-cliquez sur le fichier Windows/setup.exe et laissez-vous guider.
L'installation du logiciel vous demandera d'accepter les termes de la licence d'utilisation et vous proposera de choisir le
répertoire d'installation du logiciel.
L'installation de Guitar Pro crée un raccourci vers le logiciel sur le bureau ainsi que dans le menu
Démarrer > Programmes > Guitar Pro 5 de Windows®.
Démarrer Guitar Pro :
Pour démarrer Guitar Pro, double-cliquez sur l'icône de Guitar Pro sur le bureau de Windows®, ou bien utilisez le menu
Démarrer > Programmes > Guitar Pro 5 > Guitar Pro 5.
Au premier démarrage de Guitar Pro, vous devrez :
1
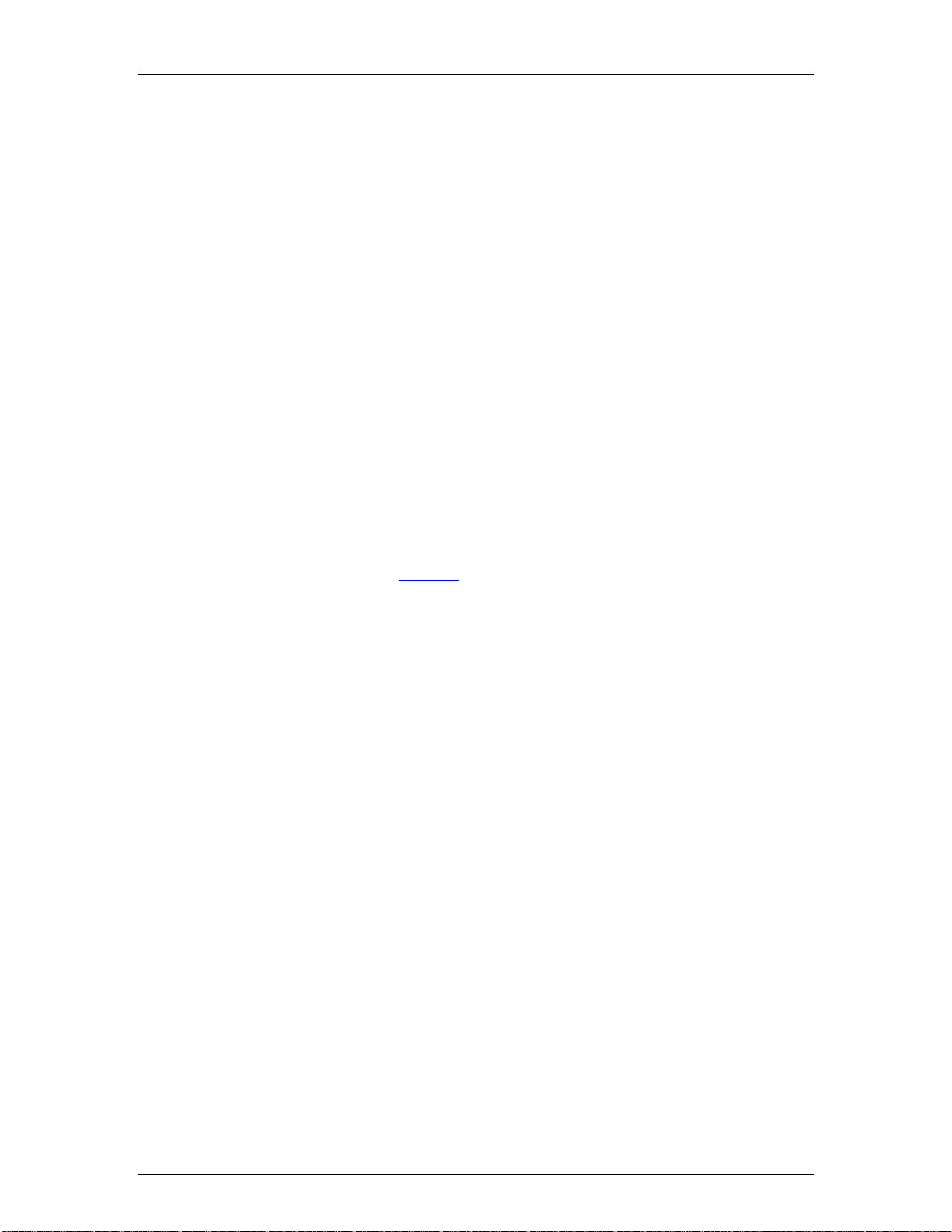
Guitar Pro 5
Sélectionner la langue que vous souhaitez utiliser dans le logiciel. Vous pourrez par la suite modifier ce choix
dans le menu Options > Langue. La langue choisie détermine automatiquement la langue de l'aide. Vous
pouvez cependant la modifier dans le menu Options > Langue de l'aide.
Saisir votre licence d'utilisation. Cette licence est soit fournie avec le logiciel dans sa boîte, soit vous a été
envoyée par e-mail conformément à votre demande. Attention : conservez bien votre licence personnelle, vous
en aurez besoin à chaque installation de Guitar Pro.
Régler les paramètres MIDI. Prenez le temps d'effectuer ce réglage correctement, sans quoi vous n'aurez pas
de son dans le logiciel. Vous pourrez par la suite modifier ces réglages dans le menu Options > Configuration
du son.
Enfin, le logiciel vous proposera d'enregistrer en ligne votre licence. L'enregistrement est vivement conseillé car
il vous permettra par la suite d'accéder au support technique, de télécharger les mises à jour gratuites 5.x et
d'obtenir une offre promotionnelle sur la future version 6 lorsqu'elle sera disponible. Si vous désactivez
l'affichage de la fenêtre vous proposant d'enregistrer votre licence, vous pourrez par la suite procéder à
l'enregistrement dans le menu Aide > Enregistrez-vous.
Désinstaller Guitar Pro :
Pour désinstaller Guitar Pro, utilisez le menu Démarrer > Programmes > Guitar Pro 5 > Désinstaller Guitar Pro 5.
Mises à jour de Guitar Pro :
Les mises de Guitar Pro 5.x sont gratuites pour les clients enregistrés de la version 5. Si vous avez enregistré votre
version sur le site, vous serez notifié par e-mail de chaque mise à jour. Vous pouvez vérifier que vous utilisez bien la
dernière version via le menu Aide > GP Online (mise à jour). Pour télécharger la dernière version disponible de Guitar
Pro, rendez-vous dans l'Espace Clients sur le SUPPORT du site. Il est inutile d'enregistrer chaque mise à jour.
2
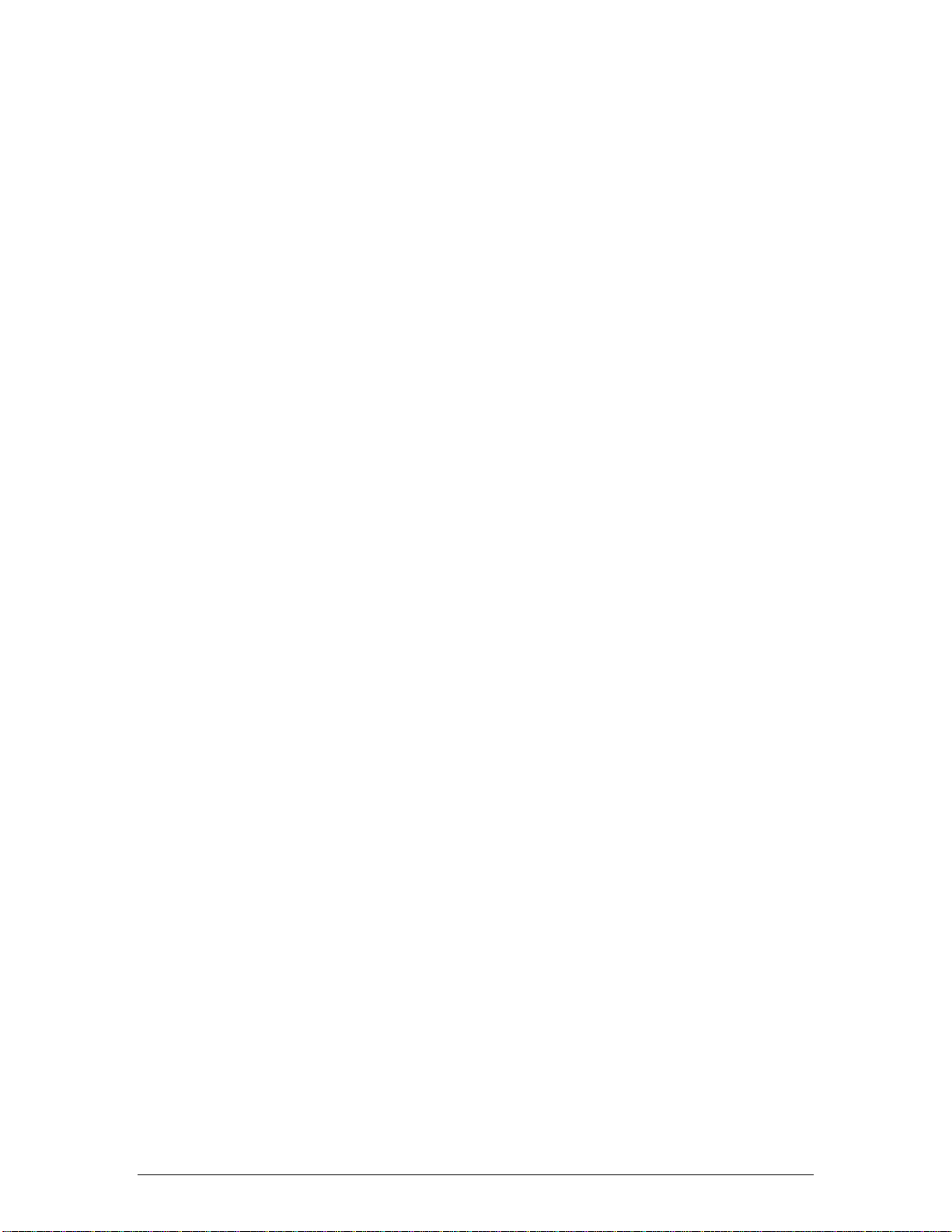
Nouveautés
Voici les principales nouveautés de la version 5 :
Nouvelle interface graphique
Affichage en mode Page, Parchemin, Ecran Vertical ou Ecran Horizontal
Scrolling fin et zoom de 30% à 200%
Dessin de la partition entièrement revu pour un résultat proche des songbooks du commerce
Espacement vertical automatique entre les éléments et les portées afin d'éviter les superpositions et les grands
espaces blancs
Nouvelle fenêtre de mise en page permettant une impression sur mesure
Gestion avancée de la notation standard (effets, groupements, sens des tiges...)
Notion de style par piste (tablature seule, notation standard seule, les deux, diagrammes...)
Sélection multiple pour l'édition et la lecture (permet de jouer en boucle une sélection précise)
Possibilité de déplacer les pistes
Support des voix (lead et basse)
Coda, Segno (simple et double), Fine + 14 sauts possibles
8va, 8vb, 15ma et 15mb
Syncope à la mesure (sur la croche ou la double croche)
Répétitions améliorées
Appogiature et note étouffée améliorées
Effets autorisés sur les liaisons
Bends et coup de vibrato étendus
Support complet de tous les types d'harmoniques
Support de la wah-wah
Note fortement accentuée
Accordages associés à un instrument
Affichage des diagrammes dans la partition et/ou résumés en haut de la première page
Nouveau moteur audio intégré RSE [Realistic Sound Engine] offrant un son réaliste sans aucune carte son ou
matériel spécifique
Outil "De plus en plus vite..." amélioré (utilisation de la sélection multiple et intégration avec l'option En Boucle)
Import/Export MusicXML
Import PowerTab
3
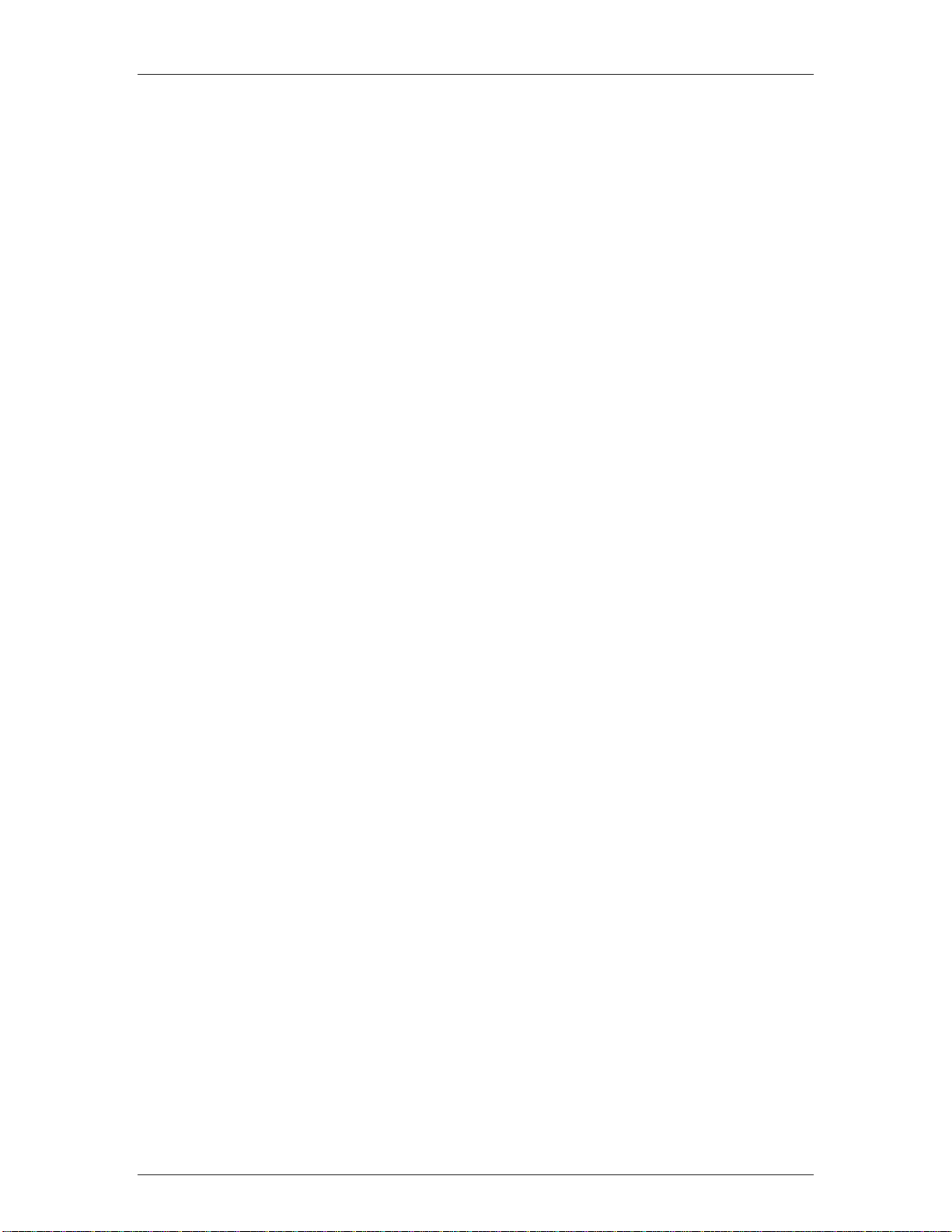
Guitar Pro 5
Import TablEdit
Export PDF
Import/Export ASCII amélioré
Export BMP d'une page complète
Export WAVE amélioré et simplifié (utilise le mélangeur Windows®)
...
4
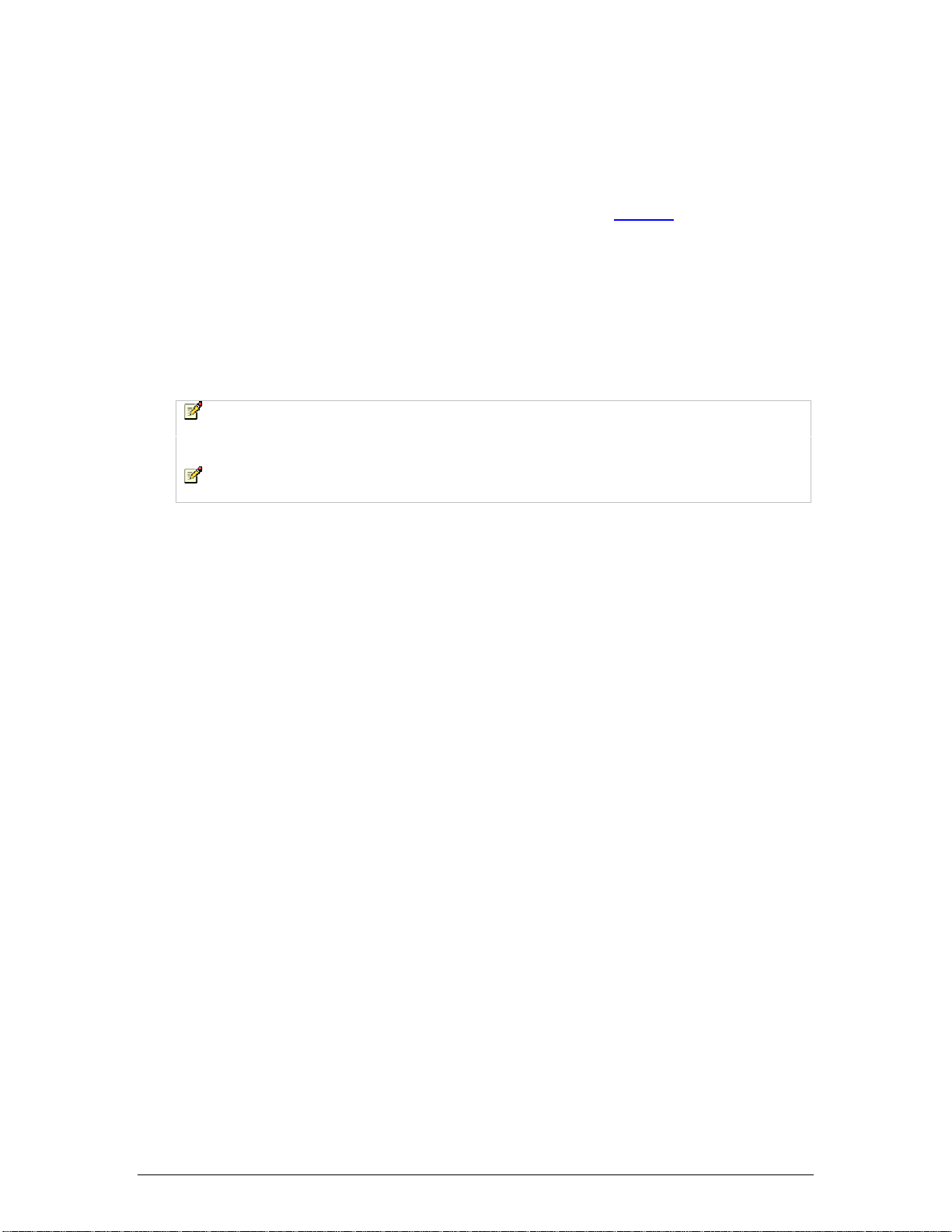
Support technique
Avant toute demande, assurez-vous d'avoir consulté en détail la présente aide. Celle-ci a été étudiée pour répondre à
l'ensemble des demandes faîtes par les utilisateurs.
En cas de problème pour installer ou utiliser Guitar Pro, rendez-vous dans la rubrique SUPPORT du site Internet de
Guitar Pro. Vous pourrez y télécharger les dernières documentations et accéder au support technique par e-mail.
Pour accéder au support technique, vous devrez au préalable :
Enregistrer votre licence sur le site Internet de Guitar Pro ;
Utiliser la dernière version 4.x disponible sur le site Internet de Guitar Pro (mises à jour gratuites pour les
clients de la v5). Pour connaître votre version de Guitar Pro, utilisez le menu Aide > A propos.
A savoir : Il est possible que le distributeur de votre pays propose un support technique additionnel par
Internet, téléphone ou courrier postal. Dans ce cas, un document explicatif est ajouté dans la boîte du
logiciel, vous indiquant la marche à suivre pour accéder à ce support.
A savoir : Le support technique pour une version de Guitar Pro est assuré pendant un an après la fin de la
distribution de cette version.
5
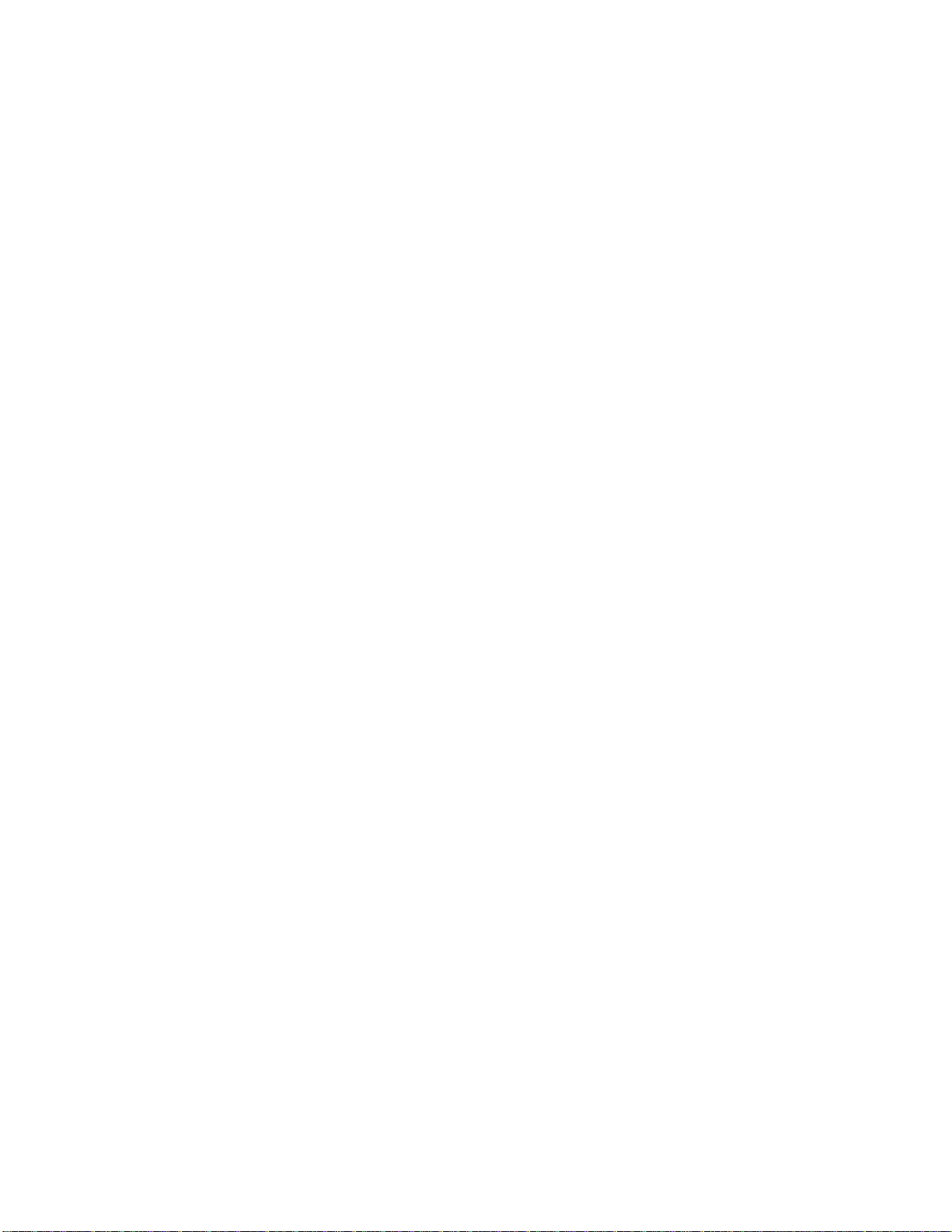
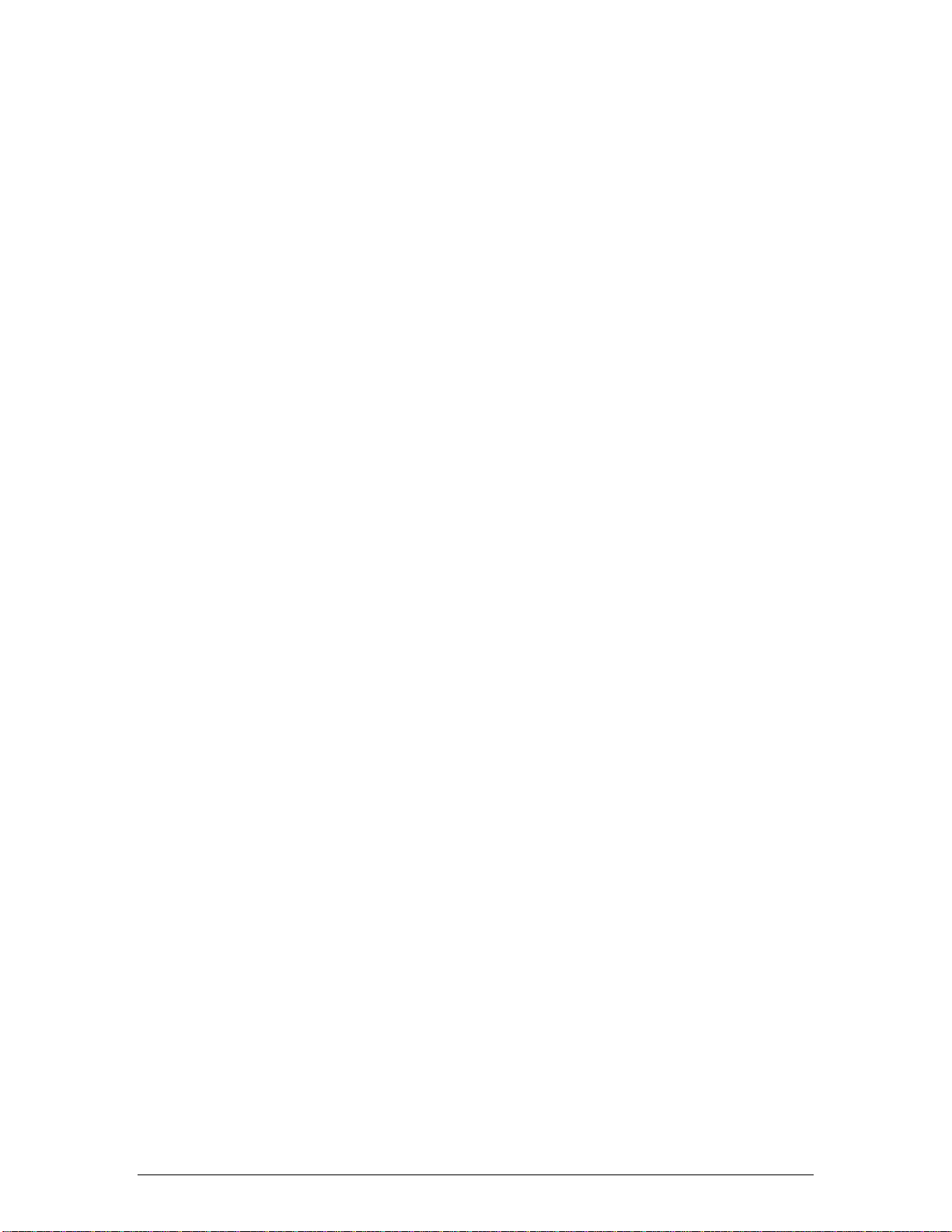
Généralités
Introduction
Bienvenue dans Guitar Pro !
Guitar Pro est un atelier complet pour le guitariste débutant comme confirmé qui souhaite progresser, composer ou tout
simplement s'accompagner à la guitare. Guitar Pro est adapté aux instruments de 4 à 7 cordes (guitare, basse, banjo,
mandoline, ...).
Voici ce que vous propose Guitar Pro :
Un éditeur de partitions multipistes orienté tablature, simple et intuitif, incluant la plupart des symboles et
spécificités liés aux instruments à cordes ;
La possibilité de visualiser et d'écouter la partition dans les meilleures conditions, grâce notamment à un
rendu fidèle des effets guitare ainsi qu'à un affichage optimisé pour l'écran ;
Des outils d'aide au quotidien pour le guitariste tels que l'accordeur, le moteur d'accords, l'outil gammes, le
manche de guitare, ... ;
Une ouverture sur le monde grâce à ses multiples fonctions d'import/export vous permettant de profiter des
centaines de milliers de partitions disponibles sur Internet.
Quelques points importants pour comprendre le fonctionnement de Guitar Pro :
Des vues paramétrables
Dans Guitar Pro, vous avez la possibilité de travailler soit directement sur la vue papier de votre partition, soit
en mode écran (horizontal ou vertical) afin d'exploiter au mieux l'espace disponible à l'écran. A tout moment il
est possible de changer les proportions et la mise en page de votre document, ou encore la ou les pistes
visibles.
Une mise en page automatique
Guitar Pro gère automatiquement le positionnement vertical des différents éléments de la partition. La saisie est
ainsi très rapide pour un résultat équivalent aux songbooks professionels.
Une certaine rigueur musicale
Guitar Pro ajoute automatiquement les barres de mesure et assure la synchronisation entre les différentes
pistes. La partition est ainsi cohérente en terme de règles musicales. Cette rigueur, parfois contraignante pour
le débutant, est didactique et surtout nécessaire pour que l'écoute de la partition fonctionne correctement.
Des outils interactifs
Chaque outil de Guitar Pro est intimement lié aux propriétés de la piste active. Ainsi, qu'il s'agisse du moteur
d'accords, de l'outil gammes ou de l'accordeur, tous les résultats présentés sont fonction de l'accordage choisi
pour la piste courante. Cela décuple les possibilités de Guitar Pro tout en évitant un lourd paramétrage de
chaque outil.
7
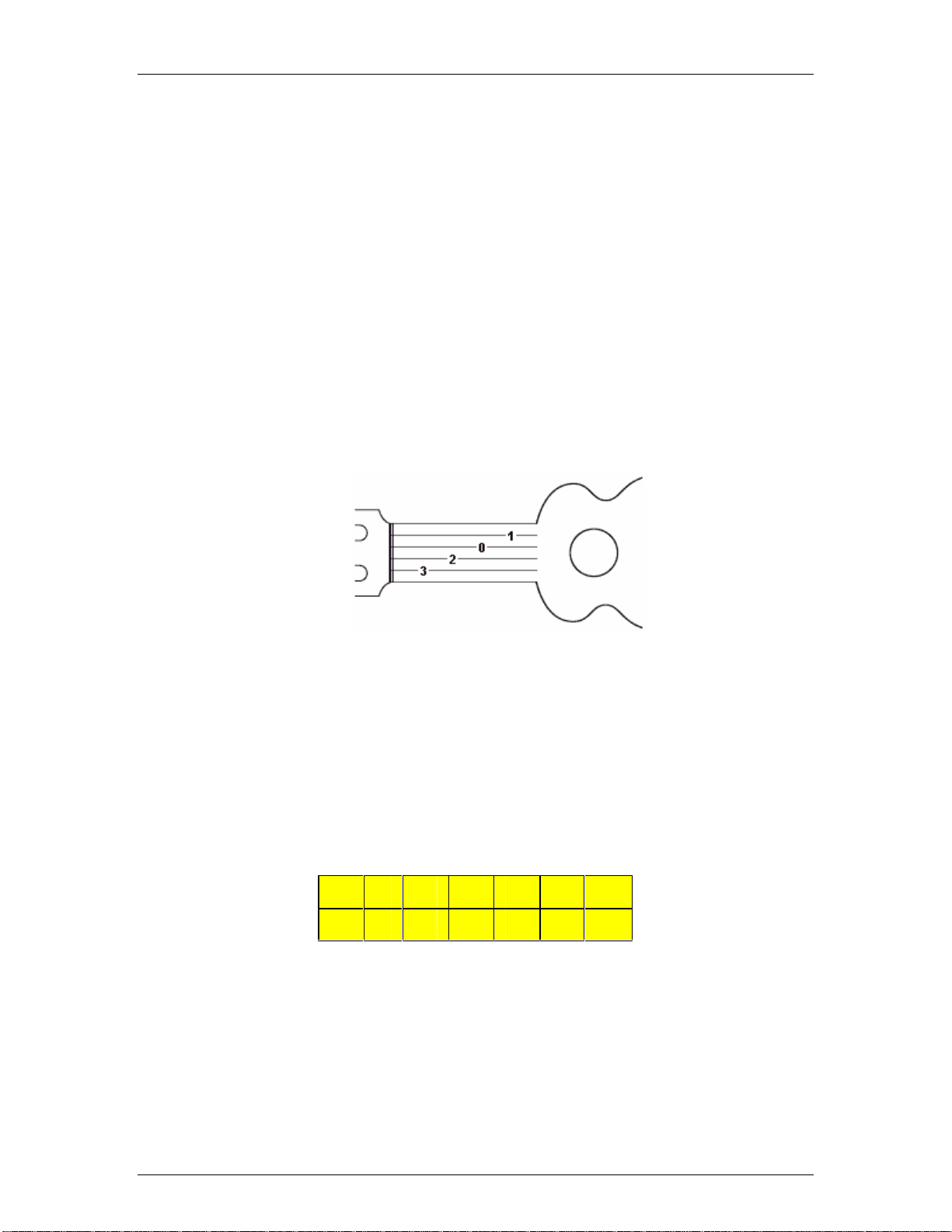
Guitar Pro 5
Pré-requis
Pour utiliser Guitar Pro, il est nécessaire de :
Savoir lire une tablature
Avoir quelques notions de rythmique
Nous vous proposons ici une rapide introduction à ces notions de base :
1. Lire une tablature
La notation tablature a été créée afin de faciliter la lecture de la musique pour les instruments à cordes. Son
apprentissage est très rapide - voir immédiat - et ne nécessite aucune connaissance du solfège. Elle offre de plus
l'avantage d'indiquer clairement la corde à jouer, ce qui est important puisqu'une même note peut être jouée sur
différentes cordes.
Chaque corde de la guitare est représentée par une ligne. Les chiffres indiquent les cases sur lesquelles doivent
appuyer les doigts. Le chiffre 0 représente une corde jouée à vide, c'est-à-dire sans appuyer sur les cases du
manche. La ligne du bas représente la grosse corde (bourdon) et la ligne du haut la corde la plus fine
(chanterelle). Cette configuration correspond à ce que l'on voit lorsqu'on se penche au-dessus de sa guitare, à
l'inverse de la vue que l'on peut avoir lorsqu'on est en face de la guitare (spectateur).
Les accords :
Guitar Pro utilise la notation anglo-saxonne pour les accords. Voici la correspondance en français :
A B C D E F G
La Si Do Ré Mi Fa Sol
2. Notions de rythmique
La musique se compose de notes ayant des durées différentes. La durée d'une note n'est pas exprimée en
secondes mais en fonction du tempo. Une noire représente un temps. Le tempo s'exprime en bpm (beat per
minute), c'est-à-dire en nombre de battements par minute. Ainsi, si le tempo est de 60, une noire dure 1 seconde.
Si le tempo est de 120, une noire dure ½ seconde. Les notes sont ensuite définies en fonction de la noire :
8
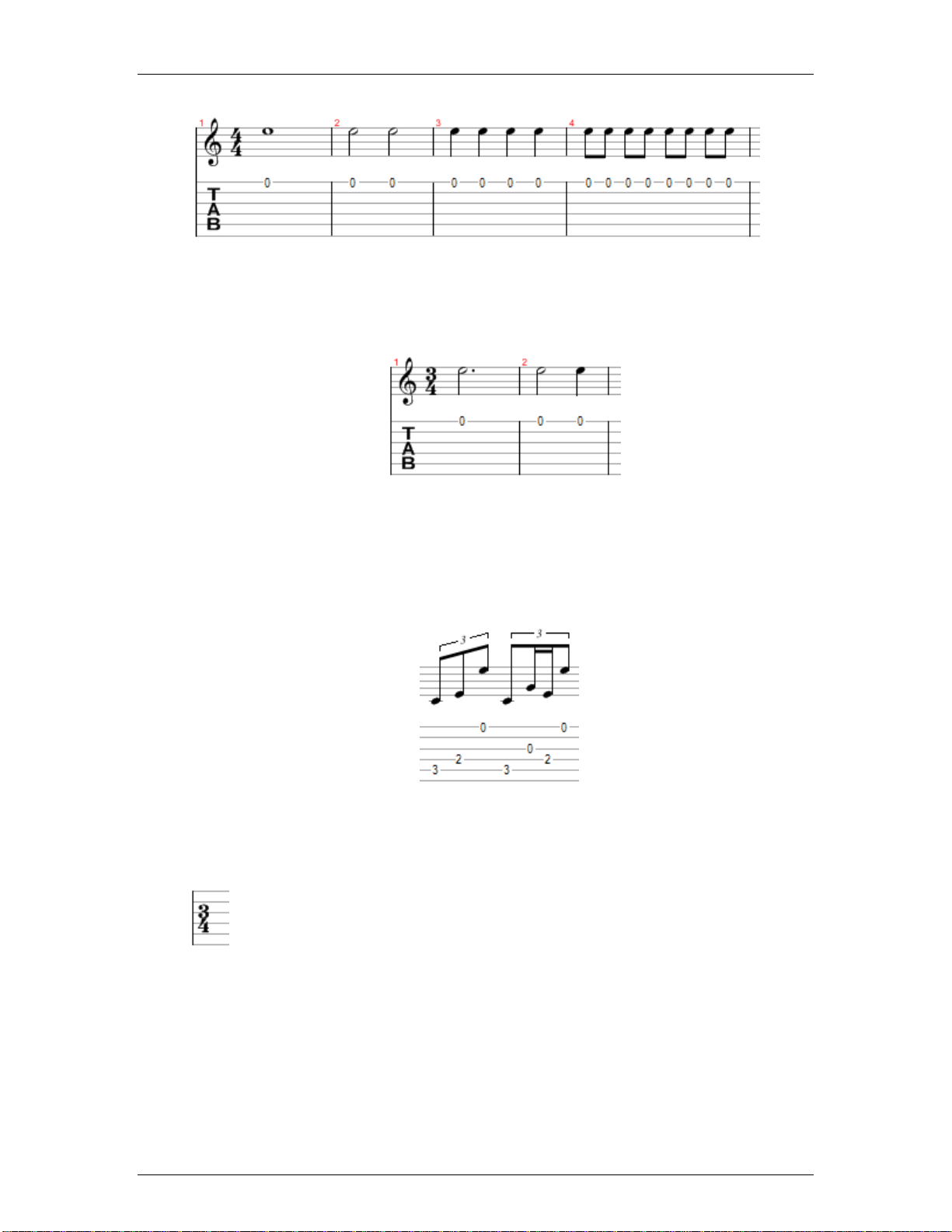
Lorsqu'une note est pointée, sa durée est augmentée de sa moitié (x1.5) :
Généralités
Les n-tolets (triolets, quintuplets, sextuplet...) consistent à jouer un certain nombre de notes dans un nombre de
temps défini. Par exemple, un triolet de croches (soit 3 x 1/2 temps = 1 temps et demi) se joue sur un seul temps
:
La signature :
La signature détermine le nombre de temps de la mesure. Par exemple, pour une signature en
3/4 : le 4 indique que le temps de référence est la noire (ronde / 4), et le 3 indique qu'il y a 3
battements dans la mesure, soit 3 noires dans ce cas.
9
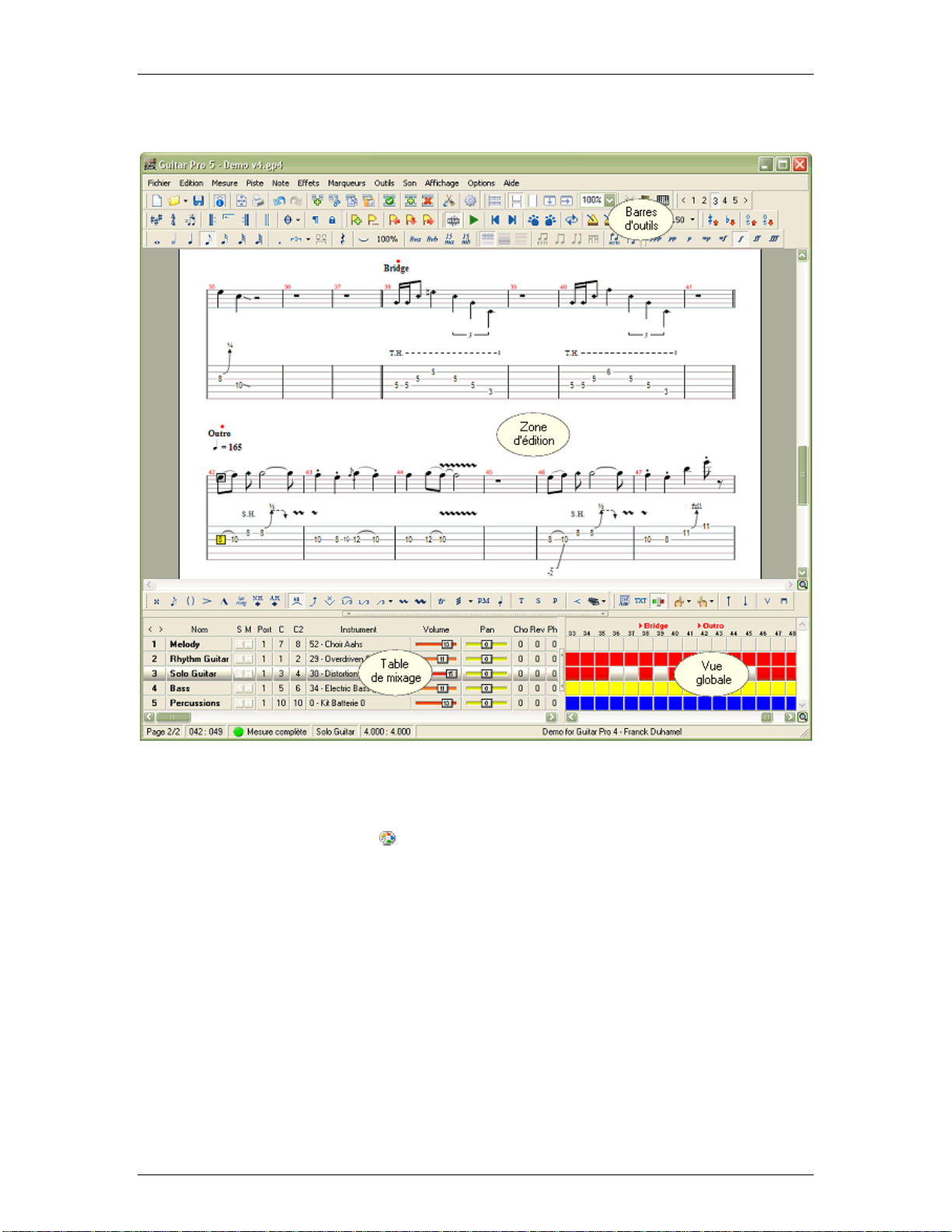
Guitar Pro 5
L'écran principal
Les barres d'outils peuvent être déplacées, détachées (flottantes) et sont au choix visibles ou invisibles.
Le menu Affichage > Menus & Barres d'outils permet de définir les barres d'outils visibles, de replacer les barres
d'outils à leur position par défaut. Le menu Affichage > Skin permet de changer le jeu de boutons. Les styles GP4-
like et GP3-like sont fournis avec le logiciel.
Les différentes zones de l'écran peuvent être redimensionnées à l'aide des splitters (1) et (2).
La barre d'état en bas affiche des informations sur la partition en cours telles que le titre de la partition, son auteur, la
position en cours (mesure et piste), le nom de la piste active, le n° de page et enfin une indication sur la durée de la
mesure active.
10

Utiliser Guitar Pro
Ecrire une partition
Créer une nouvelle partition
Pour créer une nouvelle partition dans Guitar Pro, vous devez suivre les étapes suivantes :
1. Nouvelle partition
Utilisez le menu Fichier > Nouveau [Ctrl+N].
Ce menu ferme la partition en cours, créé une nouvelle partition puis ouvre la fenêtre de Propriétés de la
partition [F5].
Cette fenêtre permet de saisir les informations globales de la
partition telles que le titre, l'artiste, etc. C'est également dans
cette fenêtre que vous saisissez les paroles de la chanson.
L'onglet Propriétés par défaut permet de définir des valeurs
par défaut lorsque vous créez une nouvelle partition.
Cliquez sur le bouton OK pour valider.
2. Choix de la tonalité
Utilisez le menu Mesure > Tonalité pour ouvrir la fenêtre de Tonalité.
Sélectionnez la tonalité ainsi que le mode (mineur ou majeur). Si vous ne connaissez pas ces informations, vous
pouvez les laisser par défaut (Do Majeur) car elles n'influent que sur l'affichage de la notation standard.
Cliquez sur le bouton OK pour valider.
3. Choix de la clé
La clé (Sol ou Fa) est automatiquement déterminée en fonction de l'accordage de la piste (guitare ou basse).
Vous n'avez donc pas à vous en soucier.
11
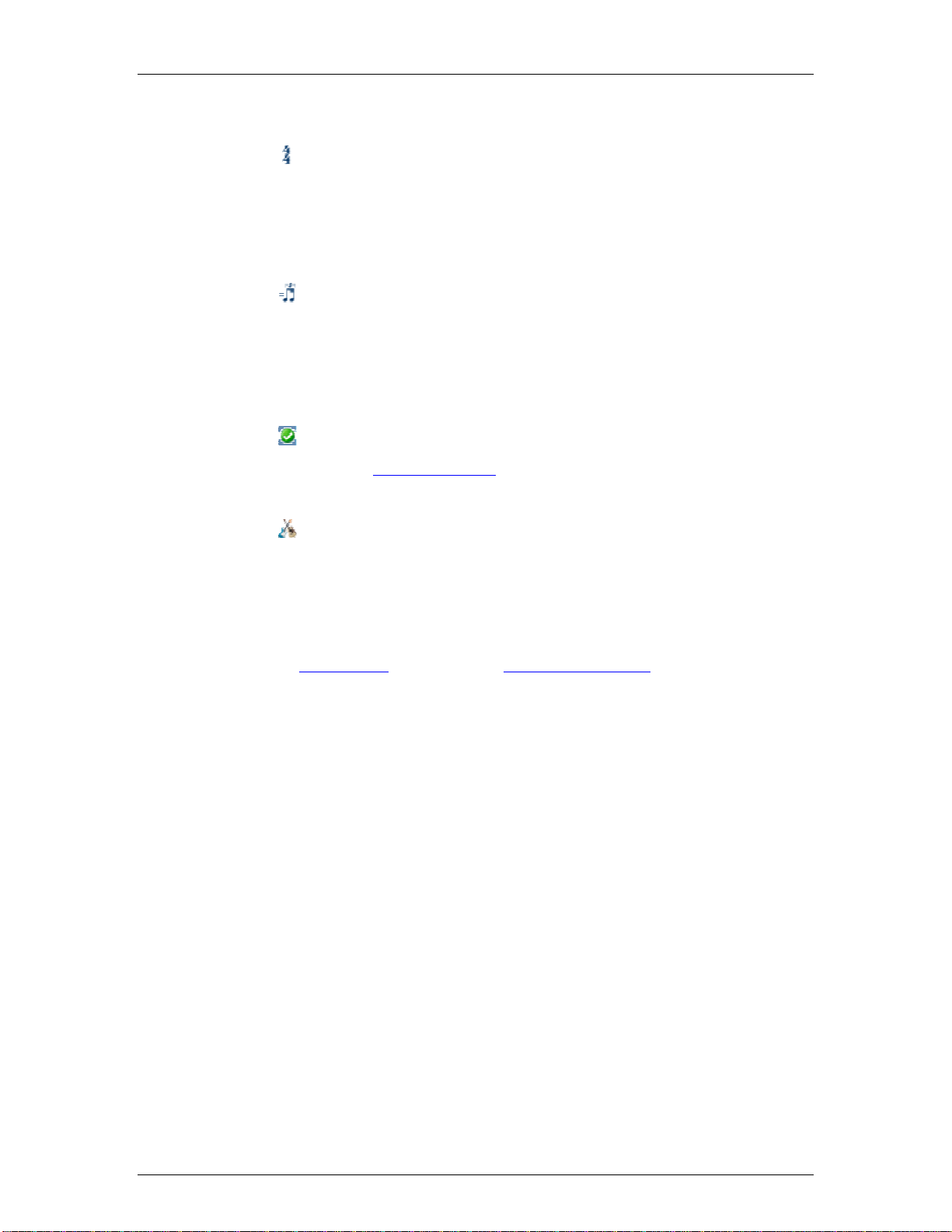
Guitar Pro 5
4. Choix de la signature et de la syncope
Utilisez le menu Mesure > Signature pour ouvrir la fenêtre de Signature.
Sélectionnez la signature de la partition (par défaut 4/4). La signature détermine le nombre de temps contenu
dans chaque mesure.
Cliquez sur le bouton OK pour valider.
Utilisez le menu Mesure > Syncope pour déterminer la syncope. La syncope est également appelée Triplet
Feel ou enocre Swing.
Cliquez sur le bouton OK pour valider.
5. Réglage de la piste
Utilisez le menu Piste > Propriétés [F6] pour ouvrir la fenêtre de Propriétés de la piste.
Cette fenêtre permet de saisir les paramètres de la piste tels que le nom, la couleur, l'accordage, ...
Cliquez sur le bouton OK pour valider.
Utilisez le menu Piste > Instrument [F7] pour ouvrir la fenêtre de Instrument. Vous pouvez alors régler le
son de la piste et choisir entre la sortie Midi ou RSE.
Cliquez sur le bouton OK pour valider.
Vous êtes maintenant prêt à saisir la partition. Vous pouvez aussi ajouter de nouvelles pistes.
12
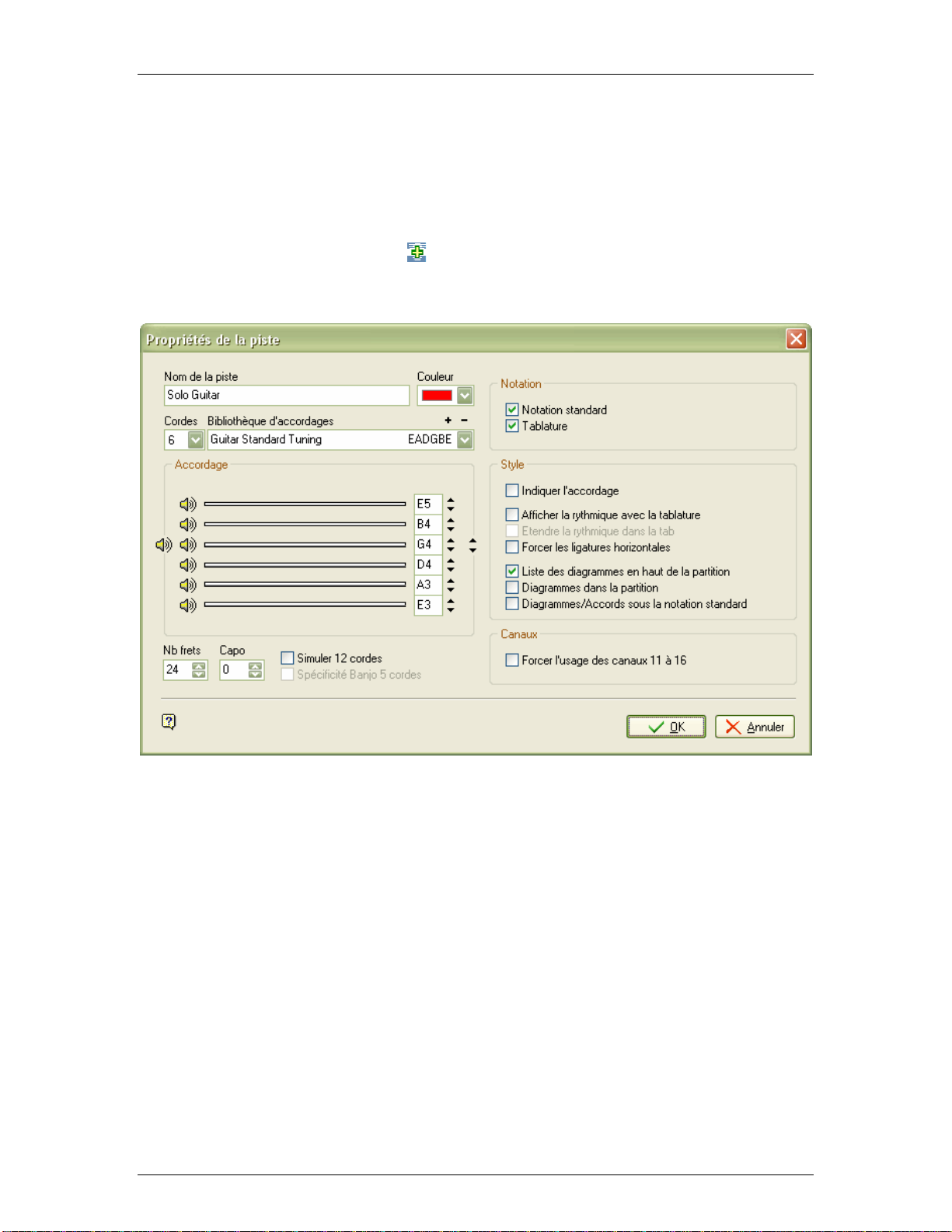
Utiliser Guitar Pro
Ajouter des pistes
Guitar Pro permet de gérer jusqu'à 256 pistes simultanément. Les pistes peuvent être de 2 types :
Instrumentale (guitare, basse, piano, ...)
Percussions
Pour insérer une nouvelle piste, utilisez le menu Piste > Ajouter [Maj+Ctrl+Ins]. Sélectionnez le type de piste et sa
position par rapport aux autres pistes dans la table de mixage, puis cliquez sur le bouton OK.
La fenêtre de Propriétés de la piste s'ouvre alors vous permettant de régler les différents paramètres de la piste :
Le nom de la piste
La couleur à utiliser dans la vue globale
Le nombre de cordes
L'accordage parmi ceux de la bibliothèque (utilisez les boutons + et - pour modifier la bibliothèque)
L'accordage corde par corde
Le nombre de frets
La position du capodastre (0 si pas de capodastre)
La possibilité de simuler le son d'une guitare 12 cordes
La spécificité Banjo 5 cordes (première corde commence à la 6ème fret)
13
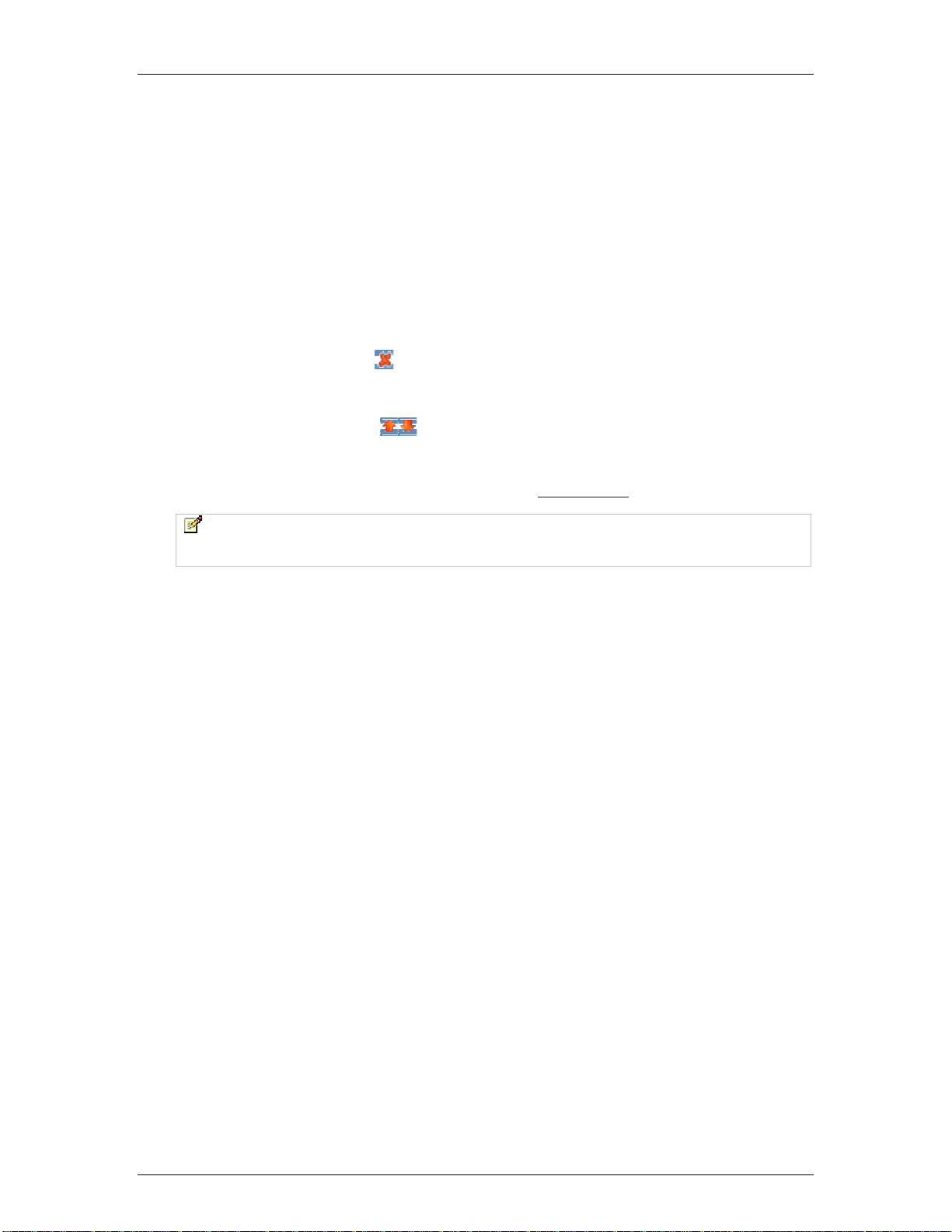
Guitar Pro 5
L'affichage de la notation standard
L'affichage de la tablature
L'affichage de l'accordage
L'affichage de la rythmique sur la tablature
L'affichage des accords et diagrammes d'accords
Les paramètres audio de la piste se règlent dans la fenêtre instrument [F7].
Des mesures vides sont automatiquement créées sur la nouvelle piste ajoutée. En effet, dans Guitar Pro, chaque piste
possède exactement le même nombre de mesures afin de conserver la cohérence musicale.
Pour supprimer une piste, utilisez le menu Piste > Supprimer [Maj+Ctrl+Suppr].
Pour déplacer une piste, utilisez les menus Piste > Déplacer vers le haut/bas [Ctrl+Alt+Haut/Bas].
Pour plus d'information sur les pistes percussions, consultez la rubrique Les Percussions.
A savoir : Si vous modifiez le nombre de cordes ou l'accordage d'une piste déjà existante, Guitar Pro vous
proposera de transposer les notes de la piste dans le nouvel accordage. Cette fonctionnalité unique vous
permet par exemple de saisir une partition banjo puis de la convertir pour être jouée à la guitare.
14
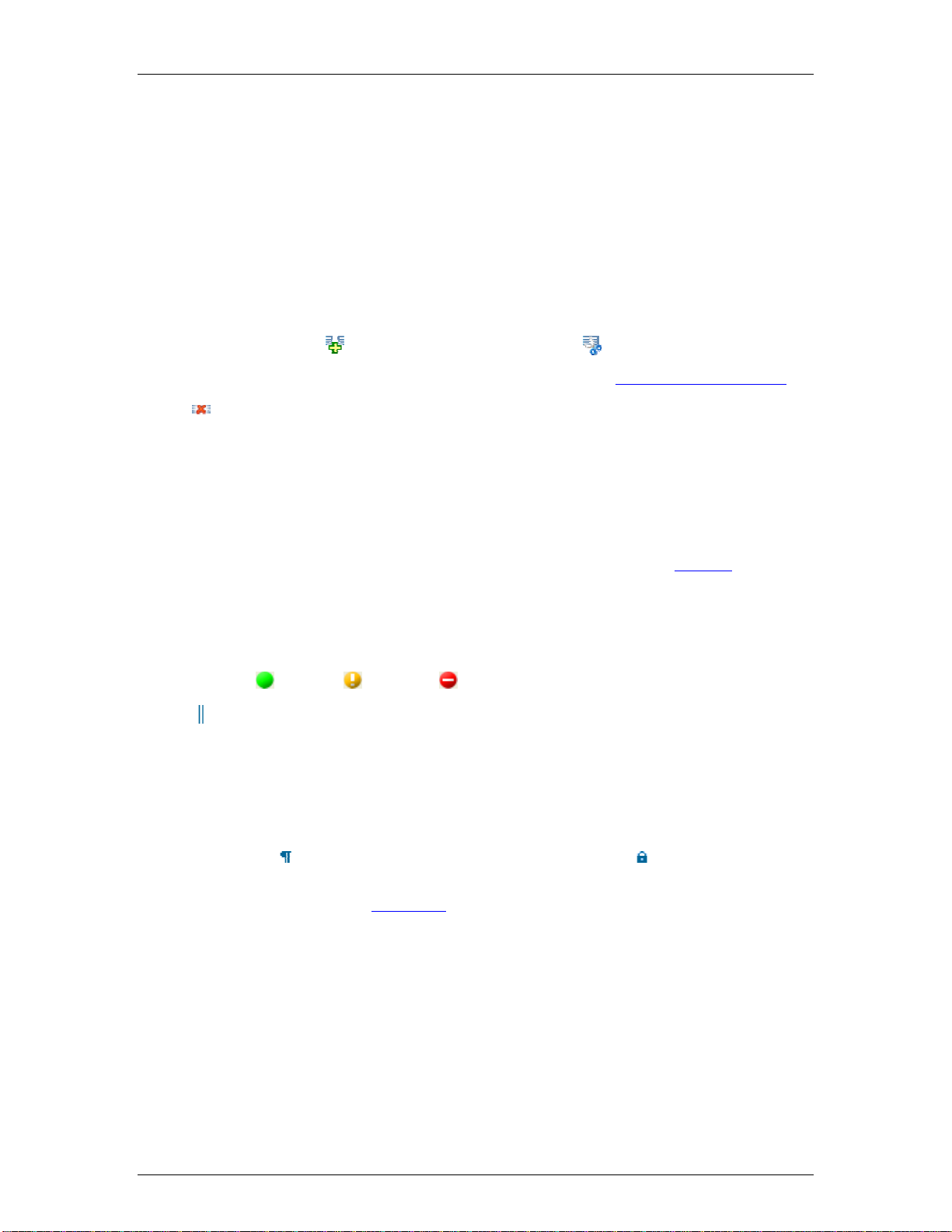
Utiliser Guitar Pro
Gérer les mesures
Dans Guitar Pro, une mesure existe forcement pour toutes les pistes. Ainsi une mesure M aura la même tonalité et
signature sur la piste P1 ou P2. De même, l'ajout d'un renvoi début, d'un renvoi fin ou d'une répétition se fait forcément
sur toutes les pistes.
La cohérence musicale de la partition est ainsi garantie, ce qui est nécessaire pour que la lecture de celle-ci se fasse
correctement.
En revanche, cela implique de définir chaque piste entièrement. Il n'est par exemple pas possible de créer une piste
guitare de 100 mesures, et une piste batterie d'une seule mesure tournant en boucle. Il faudra reproduire la mesure en
boucle sur les 100 mesures de la partition en utilisant les fonctions Copier/Coller.
De même, l'utilisation des menus Edition> Insérer une mesure [Ctrl+Ins] ou Edition> Couper [Ctrl+X] provoquent
l'insertion ou la suppression d'une ou plusieurs mesures sur toutes les pistes. Pour forcer l'insertion ou la suppression de
mesures sur une seule piste, il existe cependant une astuce détaillée dans la rubrique Utiliser le Couper/Copier/Coller.
Le menu Edition> Vider les mesures permet de vider une ou plusieurs mesures de toutes leurs notes sur la piste
active ou sur toutes les pistes.
Les barres de mesure :
Guitar Pro gère automatiquement les barres de mesure.
Lorsque vous déplacez le curseur vers la droite, celui-ci change automatiquement de mesure si la durée de celle-ci
correspond exactement à la signature choisie (par exemple 4 temps dans une mesure en 4/4, cf. Pré-requis). Si la
mesure n'est pas encore complète, Guitar Pro créé un nouveau temps dont la durée est égale par défaut au temps
précédent.
Lorsqu'une mesure est incomplète ou trop longue, Guitar Pro affiche cette mesure en rouge, sauf si c'est la mesure en
cours d'édition.
La barre d'état affiche la durée réelle de la mesure en cours de saisie, sa durée théorique et un symbole indiquant si
celle-ci est complète , incomplète ou dépassée .
Le menu Mesure > Double barre remplace la barre de fin de mesure de la mesure active par une double barre. Une
double barre indique une nouvelle section dans la partition et n'a aucune incidence sur le déroulement de la lecture,
contrairement aux renvois et répétitions détaillés ci-dessous.
Organisation des mesures :
En mode page ou parchemin, il est possible de gérer manuellement le nombre de mesures par ligne. Pour cela vous
devez utiliser les menus Mesure > Retour à la ligne > Forcer le retour à la ligne et Mesure > Retour à la ligne
> Empêcher le retour à la ligne. Le menu Mesure > Retour à la ligne > Réinitialiser l'organisation des mesures
enlève tous les retours à la ligne et permet ainsi de laisser Guitar Pro choisir le nombre de mesures par ligne. Cette
fonction peut être utile si vous changez la mise en page.
Les fonctions d'organisation des mesures affectent uniquement la piste active, ou la vue multipistes. Il est ainsi possible
de créer un découpage différent pour chaque piste, et un autre pour la vue multipiste.
Pour justifier à droite la dernière mesure de la partition, il suffit de lui affecter un retour à la ligne.
15

Guitar Pro 5
Renvois, répétitions et directions musicales :
Le menu Mesure > Renvoi fin remplace la barre de fin de mesure de la mesure active par un renvoi fin, en vous
demandant de spécifier le nombre de renvois. Un renvoi fin indique que la lecture doit reprendre depuis le renvoi début
précédent, et ce autant de fois que le nombre de renvois indiqué.
Ce menu est donc toujours utilisé conjointement avec le menu Mesure > Renvoi début. Exemple :
L'ordre de lecture des mesures est 1 - 2 - 1 - 2 - 3.
Le menu Mesure > Répétitions ajoute un symbole de répétition au début de la mesure active. Une répétition permet
d'indiquer si la mesure doit être jouée en fonction du nombre de passages effectué sur cette mesure. Ce menu s'utilise
donc conjointement avec les renvois. Exemple :
L'ordre de lecture des mesures est : 1 - 2 - 1 - 3.
Le menu Mesure > Directions musicales permet l'ajout des symboles Coda, Double Coda, Segno, Segno Segno et
Fine, ainsi que 14 sauts différents.
Modification de la tonalité, de la signature ou de la syncope en cours de partition :
Les menus Mesure > Tonalité, Mesure > Signature, Mesure > Syncope permettent d'indiquer la tonalité, la
signature ou la syncope au début de la partition mais également de les modifier en cours de partition.
16
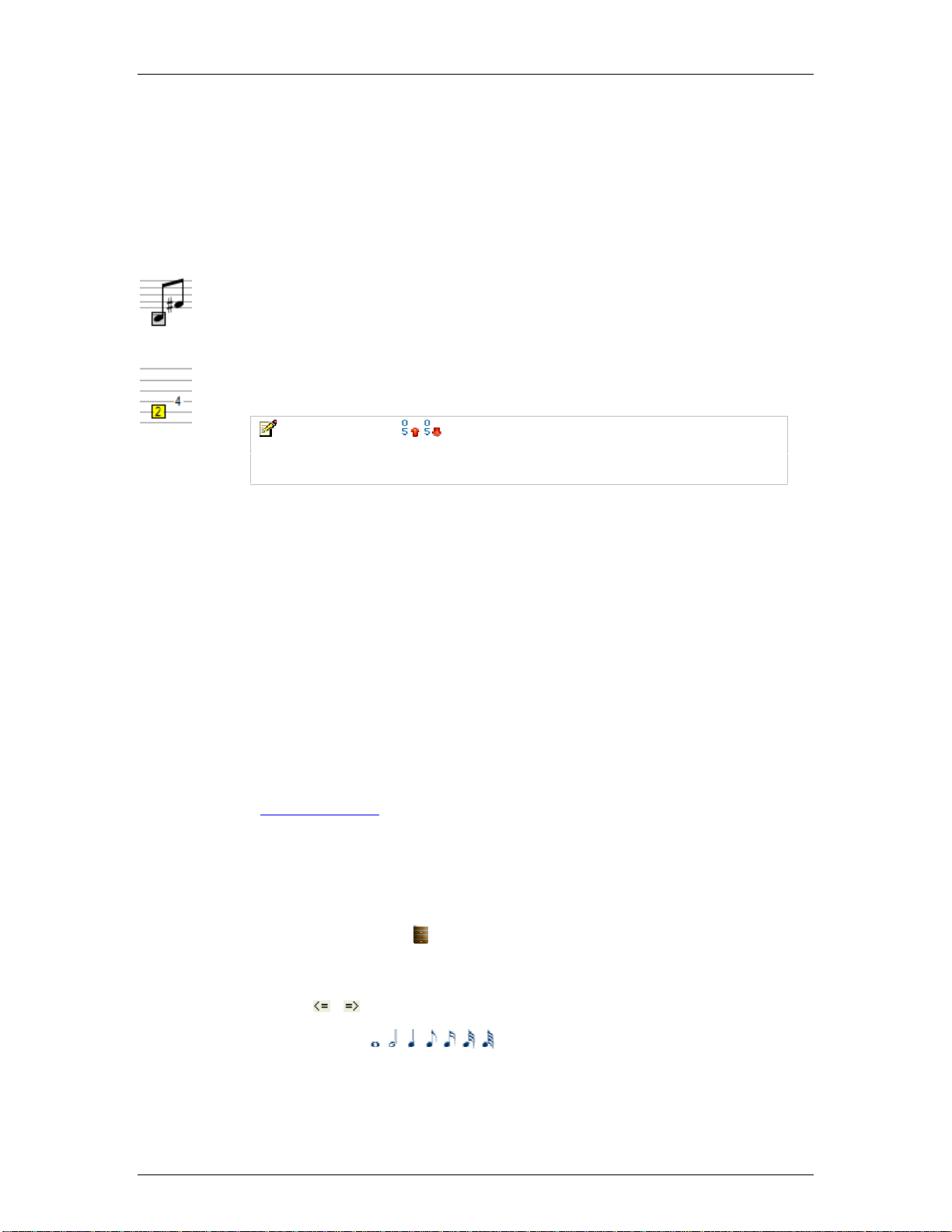
Utiliser Guitar Pro
Saisir les notes
Dans Guitar Pro, la saisie peut se faire indifféremment sur la notation tablature ou sur la notation standard. Chaque
note ajoutée dans une notation est instantanément reproduite dans l'autre.
Le curseur d'édition est symbolisé par un rectangle jaune.
Lorsque celui-ci est sur une note, la note correspondante dans l'autre notation est entourée par un
rectangle gris.
La touche TAB (tabulation) permet de passer de la notation tablature à la notation standard et vice-
versa.
Astuce : Les boutons [Alt+Haut/Bas] permettent de déplacer une note d'une corde à
l'autre sans changer sa hauteur. Ces raccourcis fonctionnent également lorsque vous
éditez la partition en notation standard, vous évitant ainsi de faire des allers-retours
entre la notation standard et la tablature.
Le fait de cliquer sur la partition n'ajoute aucune note, mais place simplement le curseur à la position choisie. Cela évite
de modifier la partition par erreur en voulant se déplacer.
Plusieurs approches sont possibles pour saisir les notes de la partition :
Saisie au clavier de l'ordinateur
La saisie au clavier se fait principalement à partir du pavé numérique :
Les flèches de direction pour se déplacer ;
Les chiffres pour entrer les notes ;
Les touches + et - pour modifier la durée des notes ;
Les touches INSERT et SUPPR pour insérer des notes ou les supprimer
Plus d'infos : Les raccourcis clavier
Saisie à la souris
Si vous préférez la souris, vous utiliserez les éléments suivants :
Le manche de guitare (menu Affichage > Manche de guitare) pour choisir les notes ;
Le menu Note > 0 à 30 (menu contextuel en cliquant sur le bouton droit de la souris sur la tablature) ;
Les boutons et de la fenêtre du manche de guitare pour vous déplacer ;
Les boutons de durée pour modifier la durée des notes ;
Les menus Note > Insérer un temps [Ins] et Note > Supprimer un temps [Ctrl+Suppr] pour insérer des
notes ou les supprimer.
17
 Loading...
Loading...