GUITAR PRO Guitar Pro 4 User Manual [fr]
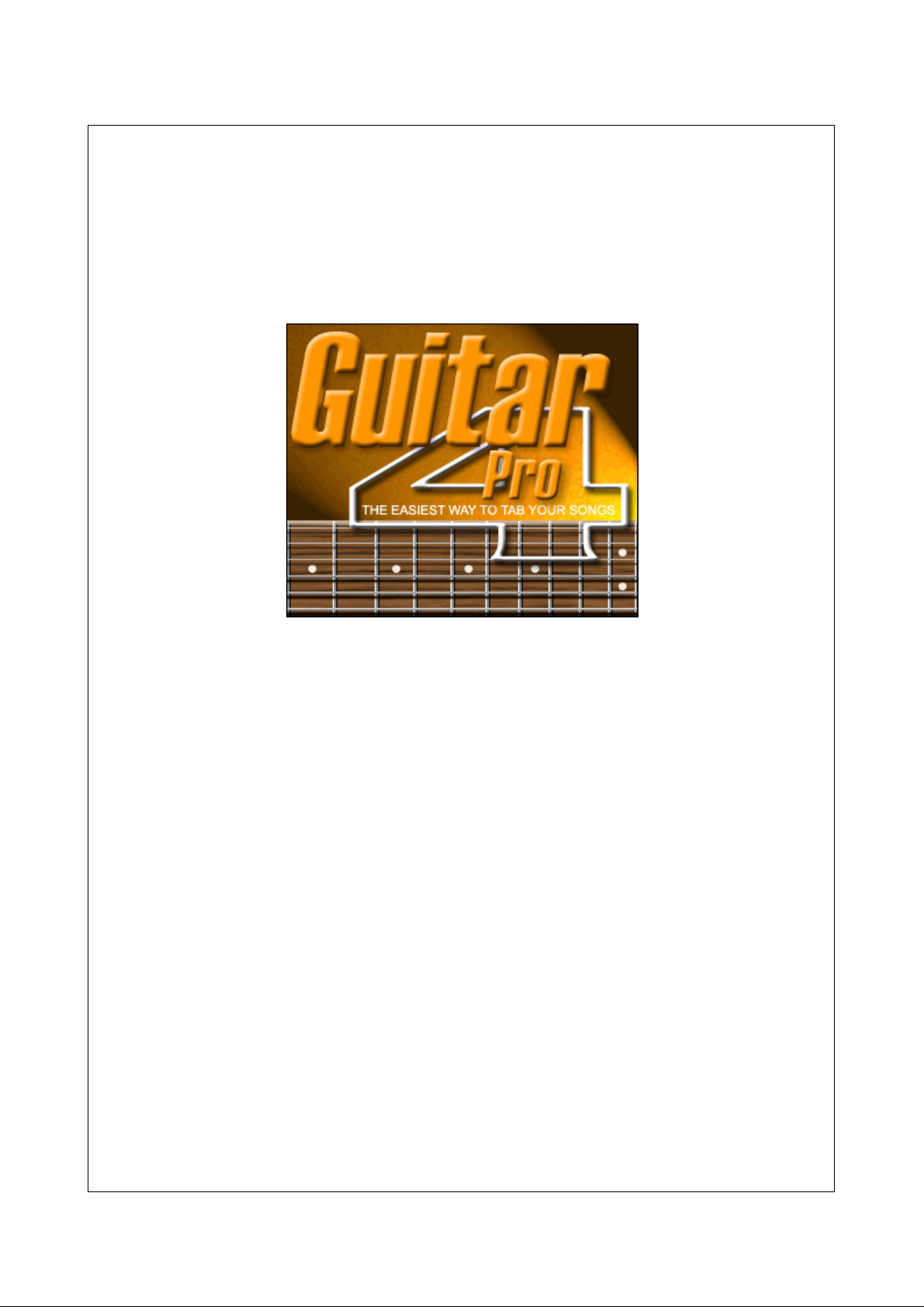
Documentation
Guitar Pro 4
Copyright © 2004 Arobas Music - Tous droits réservés
Documentation pour la v4.1 - Révision du 26/04/2004
http://www.guitar-pro.com
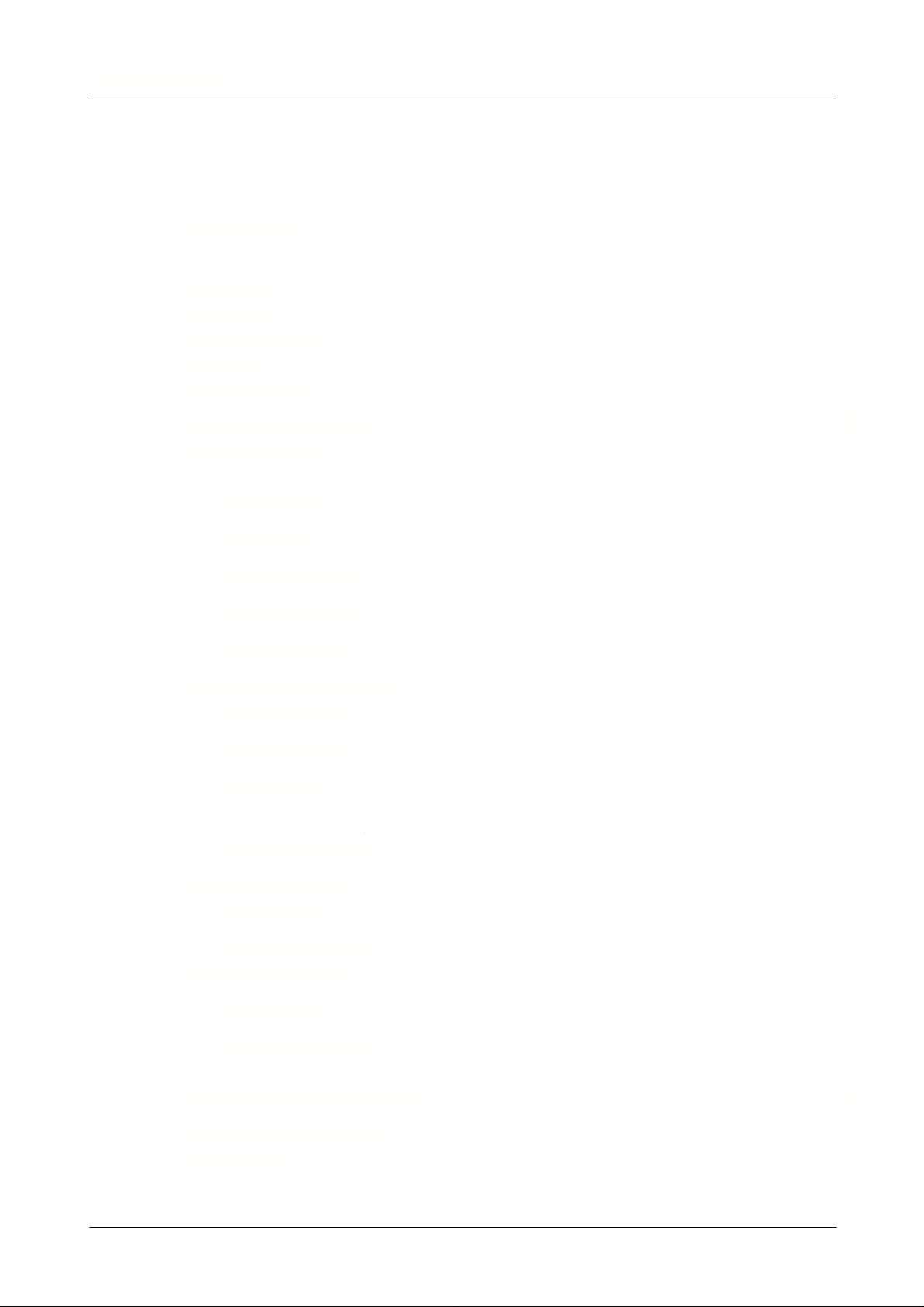
Table des matières
Table des matières
Partie I Généralités
................................................................................................................................... 41 Introduction
................................................................................................................................... 52 Installation
................................................................................................................................... 73 Nouveautés
................................................................................................................................... 84 Support technique
................................................................................................................................... 95 Pré-requis
................................................................................................................................... 116 L'écran principal
Partie II Utiliser Guitar Pro
................................................................................................................................... 131 Ecrire une partition
......................................................................................................................................................... 13Créer une nouvelle partition
......................................................................................................................................................... 15Ajouter des pistes
......................................................................................................................................................... 17Gérer les mesures
......................................................................................................................................................... 19Saisir les notes
......................................................................................................................................................... 23Ajouter des symboles
......................................................................................................................................................... 28Insérer des événements
......................................................................................................................................................... 29Ajouter des paroles
......................................................................................................................................................... 31Ajouter des marqueurs
......................................................................................................................................................... 32Utiliser le Couper/Copier/Coller
......................................................................................................................................................... 35Utiliser les assistants
......................................................................................................................................................... 37Les percussions
................................................................................................................................... 392 Travailler avec une partition
......................................................................................................................................................... 39Trouver des partitions
......................................................................................................................................................... 41Se déplacer dans la partition
......................................................................................................................................................... 42Configurer l'affichage
......................................................................................................................................................... 44Configurer le son
......................................................................................................................................................... 46Jouer la partition
................................................................................................................................... 493 Imprimer une partition
......................................................................................................................................................... 49Configurer l'impression
......................................................................................................................................................... 50L'aperçu avant impression
......................................................................................................................................................... 51Lancer l'impression
................................................................................................................................... 524 Importer une partition
......................................................................................................................................................... 52Importation MIDI
......................................................................................................................................................... 54Importation ASCII
......................................................................................................................................................... 56Importer d'autres formats
................................................................................................................................... 575 Exporter une partition
......................................................................................................................................................... 57Exportation MIDI
......................................................................................................................................................... 58Exportation ASCII
......................................................................................................................................................... 59Exportation WAVE (audio)
......................................................................................................................................................... 61Exportation BMP (image)
......................................................................................................................................................... 62Exportation Guitar Pro 3
4
13
Partie III Les outils du guitariste
................................................................................................................................... 641 Les diagrammes d'accords
................................................................................................................................... 672 Les gammes
Documentation Guitar Pro 4.1 - Copyright © 2004 Arobas Music - Tous droits réservés
64
1
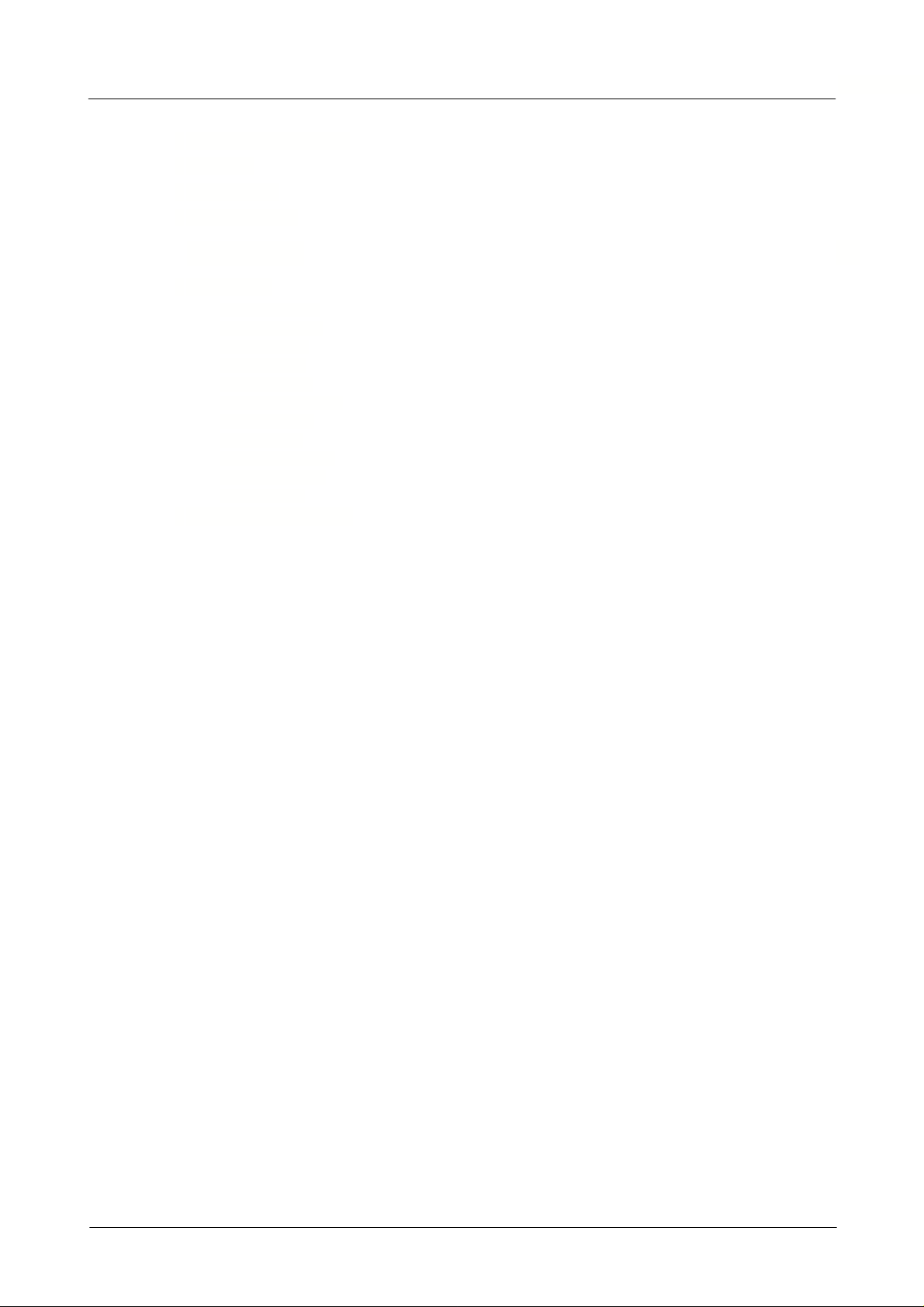
................................................................................................................................... 693 Le manche de guitare
................................................................................................................................... 714 Le piano
................................................................................................................................... 725 L'accordeur
................................................................................................................................... 736 Le métronome
Table des matières
Partie IV Références
................................................................................................................................... 751 Les menus
......................................................................................................................................................... 75Le menu Fichier
......................................................................................................................................................... 77Le menu Mesure
......................................................................................................................................................... 79Le menu Piste
......................................................................................................................................................... 80Le menu Note
......................................................................................................................................................... 83Le menu Effets
......................................................................................................................................................... 85Le menu Marqueurs
......................................................................................................................................................... 86Le menu Outils
......................................................................................................................................................... 88Le menu Son
......................................................................................................................................................... 90Le menu Affichage
......................................................................................................................................................... 92Le menu Options
......................................................................................................................................................... 93Le menu Aide
................................................................................................................................... 942 Les raccourcis clavier
Index
75
96
Documentation Guitar Pro 4.1 - Copyright © 2004 Arobas Music - Tous droits réservés
2
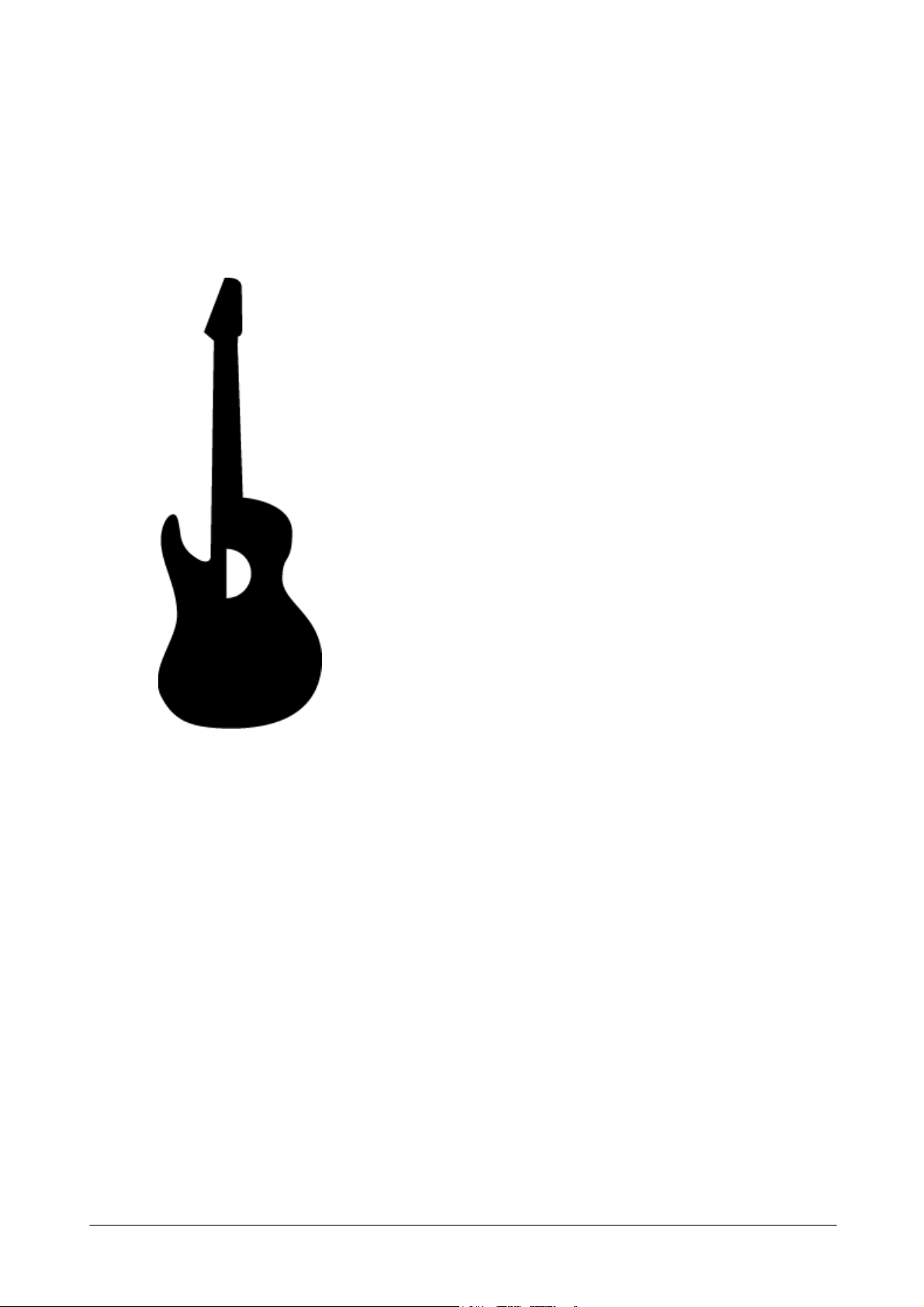
I
Généralités
Documentation Guitar Pro 4.1 - Copyright © 2004 Arobas Music - Tous droits réservés
3
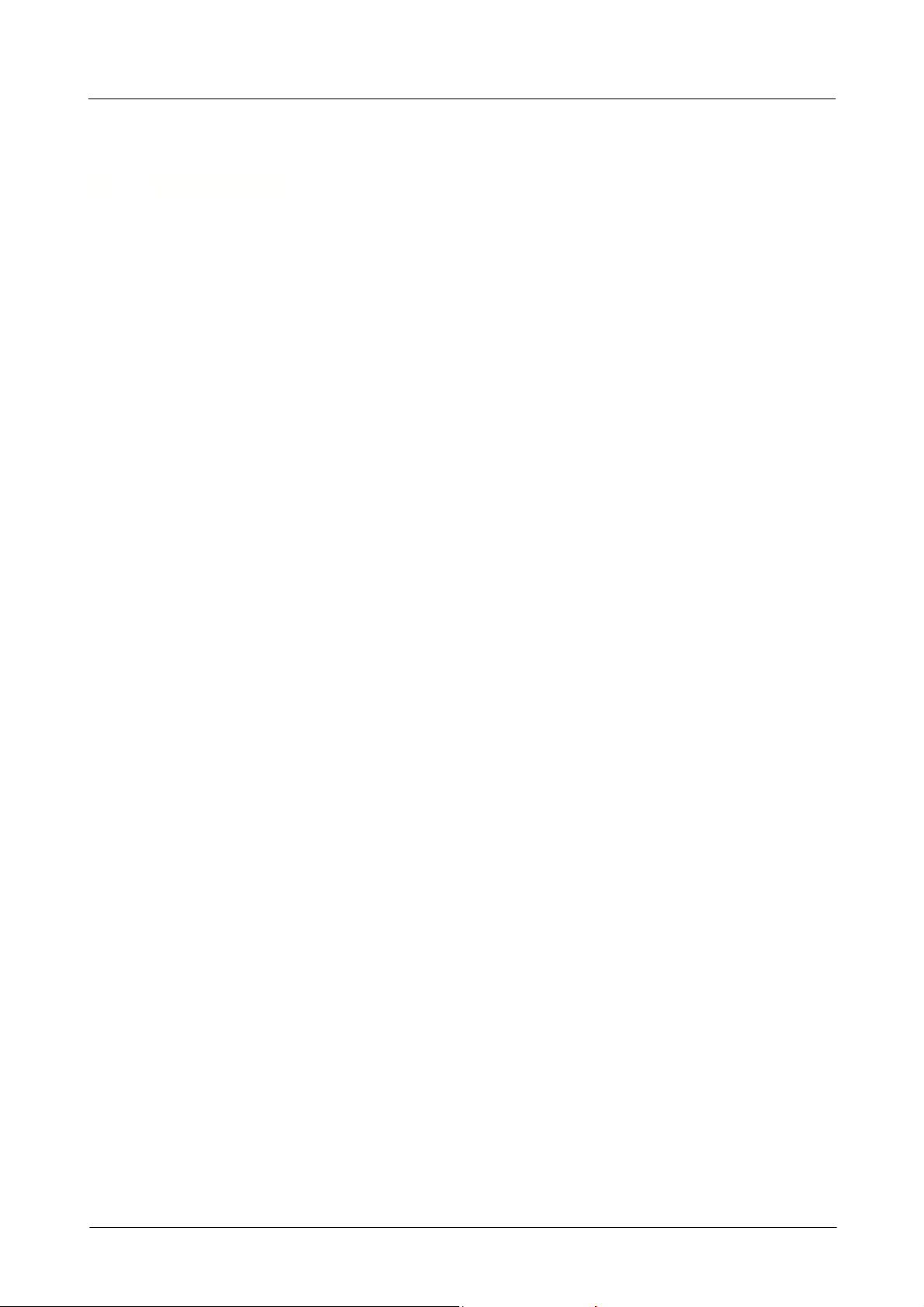
I Généralités
Bienvenue dans Guitar Pro !
Guitar Pro est un atelier complet pour le guitariste débutant comme confirmé qui souhaite progresser,
composer ou tout simplement s'accompagner à la guitare. Guitar Pro est adapté aux instruments de 4 à 7
cordes (guitare, basse, banjo, mandoline, ...).
Voici ce que vous propose Guitar Pro :
n
Un éditeur de partitions
multipistes orienté tablature, simple et intuitif, incluant la plupart des
symboles et spécificités liés aux instruments à cordes ;
n
La possibilité de
visualiser et d'écouter la partition
dans les meilleures conditions, grâce
notamment à un rendu fidèle des effets guitare ainsi qu'à un affichage optimisé pour l'écran ;
n
Des outils d'aide au quotidien
pour le guitariste tels que l'accordeur, le moteur d'accords,
l'outil gammes, le manche de guitare, ... ;
n
Une ouverture sur le monde
grâce à ses fonctions d'import/export MIDI et ASCII vous
permettant de profiter des dizaines de milliers de partitions disponibles sur Internet.
Quelques points importants pour comprendre le fonctionnement de Guitar Pro :
n
L'écran comme support
Dans Guitar Pro, la vue écran est totalement paramétrable et indépendante de la vue papier. Ce
choix permet d'exploiter au mieux l'espace disponible à l'écran tout en sélectionnant précisement
la ou les pistes sur lesquelles on souhaite travailler.
n
Des impressions homogènes
Guitar Pro imprime les partitions selon des styles paramétrables par l'utilisateur. Les partitions
imprimées sont donc homogènes dans leur style quelle que soit la provenance des fichiers. De
plus, cela permet de changer profondément l'aspect d'une impression en quelques clics
seulement.
n
Une certaine rigueur musicale
Guitar Pro ajoute automatiquement les barres de mesure et assure la synchronisation entre les
différentes pistes. La partition est ainsi cohérente en terme de règles musicales. Cette rigueur,
parfois contraignante pour le débutant, est didactique et surtout nécessaire pour que l'écoute de
la partition fonctionne correctement.
n
Des outils interactifs
Chaque outil de Guitar Pro est intimement lié aux propriétés de la piste active. Ainsi, qu'il s'agisse
du moteur d'accords, de l'outil gammes ou de l'accordeur, tous les résultats présentés sont
fonction de l'accordage choisi pour la piste courante. Cela décuple les possibilités de Guitar Pro
tout en évitant un lourd paramétrage de chaque outil.
I.1 Introduction
IntroductionGénéralités
Documentation Guitar Pro 4.1 - Copyright © 2004 Arobas Music - Tous droits réservés
4
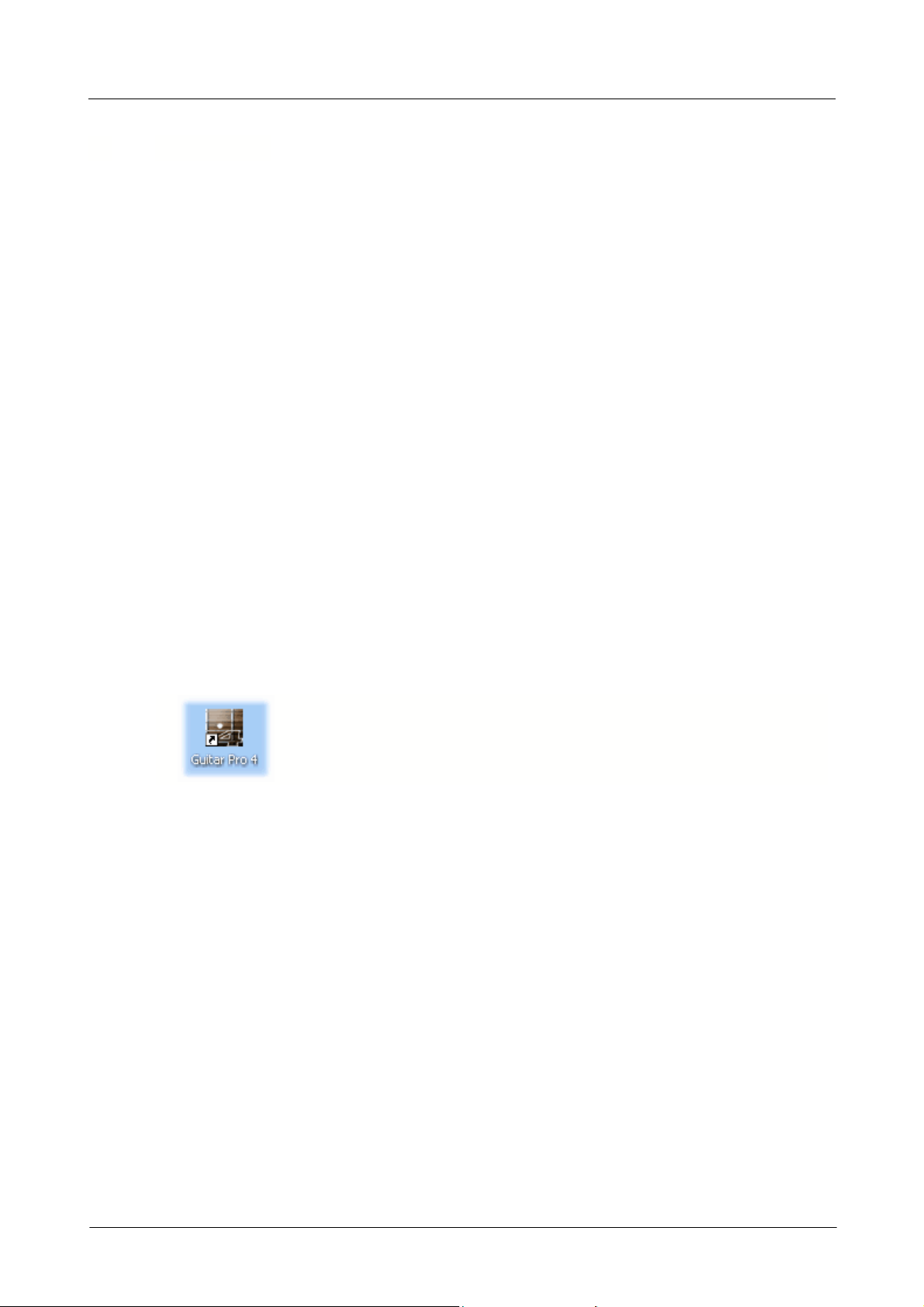
InstallationGénéralités
Avant d'installer Guitar Pro :
Si vous avez installé une version démo de Guitar Pro avant d'acheter la version complète, nous vous
recommandons de désinstaller cette version démo avant d'installer la version complète via le menu
Démarrer
>
Programmes
>
Guitar Pro 4 Demo
>
Désinstaller Guitar Pro 4 Demo
.
Si vous avez acheté une version mise à jour de Guitar Pro (à partir de la version 3 par exemple), il n'est
pas nécessaire d'installer Guitar Pro 3 pour installer Guitar Pro 4. De plus, Guitar Pro 4 permet d'ouvrir les
fichiers créés dans Guitar Pro 3 et antérieurs, vous pouvez donc éventuellement désinstaller la version
précédente.
La configuration minimum pour installer Guitar Pro 4 est :
n
Pentium 500 MHz (ou équivalent)
n
64 Mo de RAM
n
Carte son
n
20 Mo d'espace disponible sur le disque dur
Installer Guitar Pro :
Insérez le CD-ROM de Guitar Pro dans votre lecteur.
Si le programme d'installation ne démarre pas automatiquement, double-cliquez sur le poste de travail
(sur le bureau de Windows®), double-cliquez sur le CDROM (nommé GP4FULL), puis double-cliquez sur le
fichier
Start.exe
(ou
Start
).
Le programme d'installation vous proposera au choix :
n
d'installer le logiciel Guitar Pro 4
n
de visualiser la présentation vidéo de Guitar Pro
n
d'ouvrir la documention imprimable au format PDF
n
d'installer Adobe® Reader® nécessaire pour visualiser et imprimer la documentation PDF
L'installation du logiciel vous demandera d'accepter les termes de la licence d'utilisation et vous proposera
de choisir le répertoire d'installation du logiciel.
L'installation de Guitar Pro crée un raccourci vers le logiciel sur le
bureau
ainsi que
dans le menu
Démarrer
>
Programmes
>
Guitar Pro 4
de Windows®.
Démarrer Guitar Pro :
Pour démarrer Guitar Pro, double-cliquez sur l'icône de Guitar Pro sur le bureau de Windows®, ou bien
utilisez le menu
Démarrer
>
Programmes
>
Guitar Pro 4
>
Guitar Pro 4
.
Au premier démarrage de Guitar Pro, vous devrez :
n
Sélectionner la langue que vous souhaitez utiliser dans le logiciel. Vous pourrez par la suite
modifier ce choix dans le menu
Options
>
Langue
. La langue choisie détermine
automatiquement la langue de l'aide. Vous pouvez cependant la modifier dans le menu
Options
>
Langue de l'aide
.
n
Saisir votre licence d'utilisation. Cette licence est soit fournie avec le logiciel dans sa boîte, soit
vous a été envoyée par e-mail conformément à votre demande. Attention : conservez bien
votre licence personnelle, vous en aurez besoin à chaque installation de Guitar Pro.
n
Régler les paramètres MIDI. Prenez le temps d'effectuer ce réglage correctement, sans quoi
vous n'aurez pas de son dans le logiciel. Vous pourrez par la suite modifier ces réglages dans
le menu
Options
>
Configuration MIDI
.
I.2
Installation
Documentation Guitar Pro 4.1 - Copyright © 2004 Arobas Music - Tous droits réservés
5
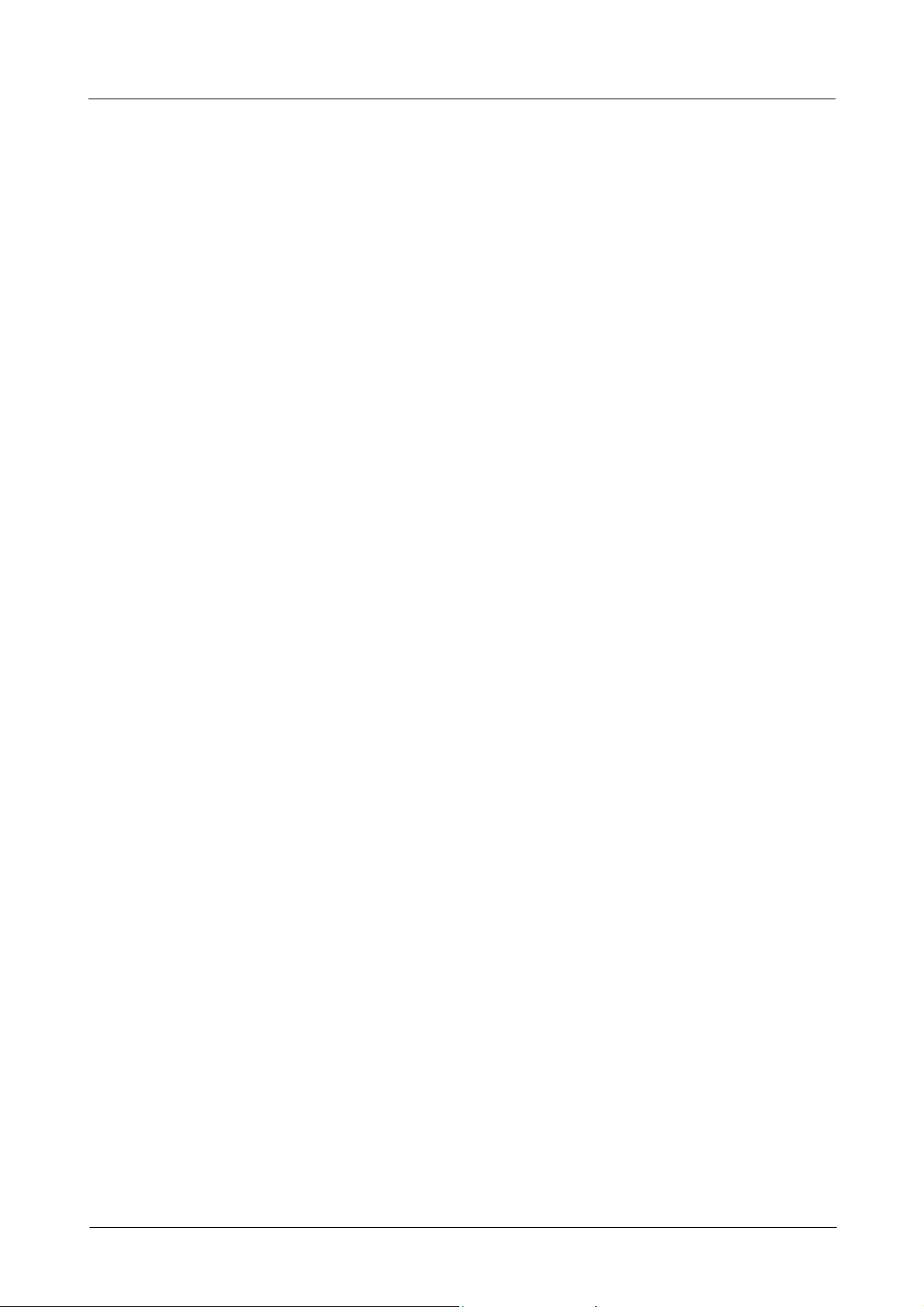
InstallationGénéralités
n
Enfin, le logiciel vous proposera d'enregistrer en ligne votre licence. L'enregistrement est
vivement conseillé car il vous permettra par la suite d'accéder au support technique, de
télécharger les mises à jour gratuites 4.x et d'obtenir une offre promotionnelle sur la future
version 5 lorsqu'elle sera disponible. Si vous désactivez l'affichage de la fenêtre vous
proposant d'enregistrer votre licence, vous pourrez par la suite procéder à l'enregistrement
dans le menu
Aide
>
Enregistrez-vous
.
Désinstaller Guitar Pro :
Pour désinstaller Guitar Pro, utilisez le menu
Démarrer
>
Programmes
>
Guitar Pro 4
>
Désinstaller
Guitar Pro 4
. Mises à jour de Guitar Pro :
Les mises de Guitar Pro 4.x sont gratuites pour les clients enregistrés de la version 4. Si vous avez
enregistré votre version sur le site, vous serez notifié par e-mail de chaque mise à jour. Vous pouvez
vérifier que vous utilisez bien la dernière version via le menu
Aide
>
GP Online
(mise à jour)
. Pour
télécharger la dernière version disponible de Guitar Pro, rendez-vous dans le
Centre d'aide
, section
Clients Enregistrés
. Il est inutile d'enregistrer chaque mise à jour.
Documentation Guitar Pro 4.1 - Copyright © 2004 Arobas Music - Tous droits réservés
6
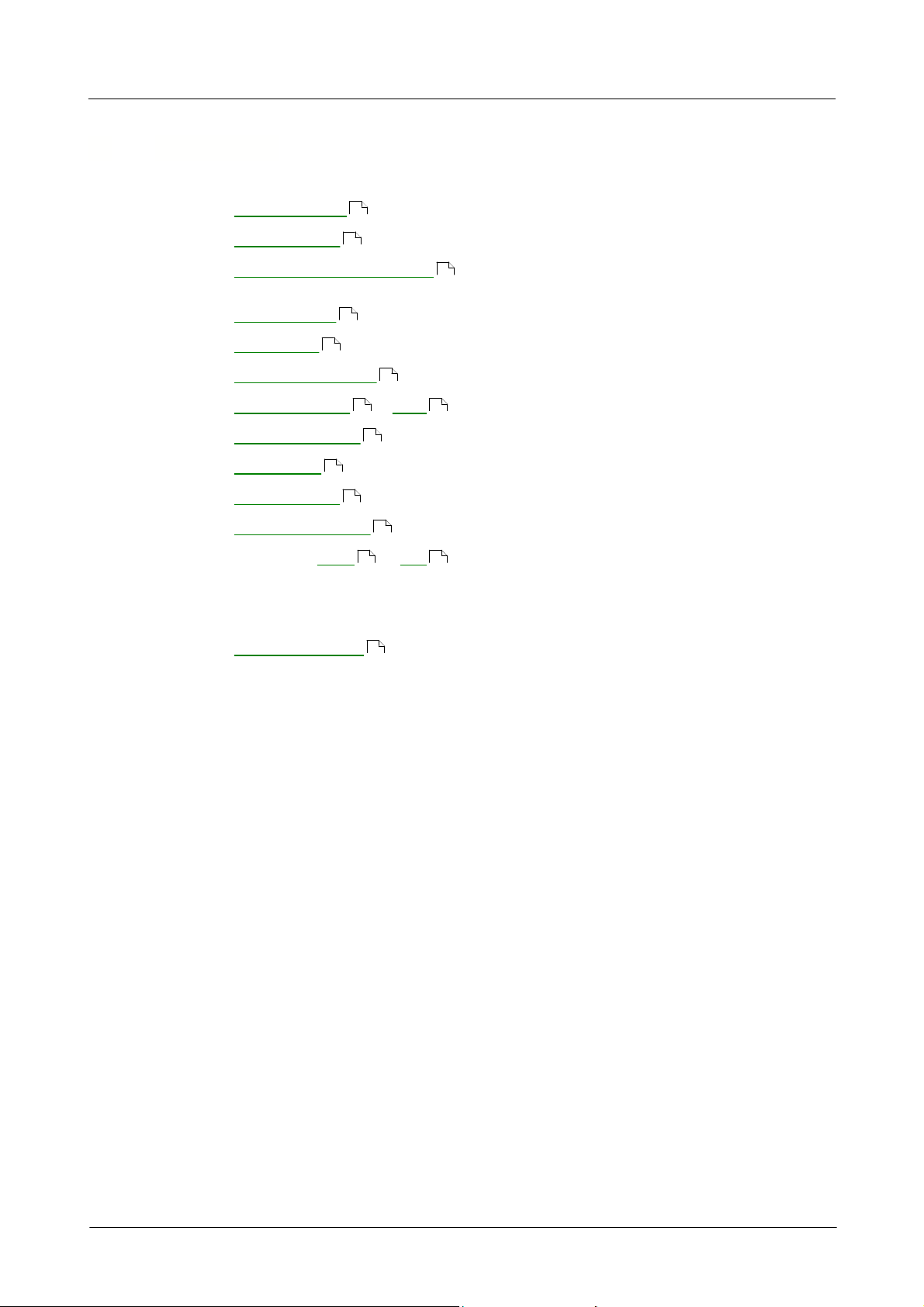
NouveautésGénéralités
Voici les principales nouveautés de la version 4 :
n
Notation standard
(affichage, saisie et impression)
n
Notation batterie
n
Nouveaux éléments de notation
: harmoniques diverses, notes accentuées, staccato,
rasgueado, coup de médiator, doigté main gauche et droite, ...
n
Nouveaux effets
: tremolo bar évolué, trill, palm mute, slides variés, tremolo picking, ...
n
Capture MIDI
n
Impression multipistes
n
Manche de guitare
&
piano
n
Support des paroles
n
Outil gammes
n
Accordeur digital
n
Diagrammes d'accord
4 à 7 cordes avec indication du doigté et gestion des barrés
n
Exportations
WAVE
et
BMPn Boutons Annuler/Rétablir
n
Couper/Copier/Coller
entre 2 sessions de Guitar Pro
n
Moteur de recherche
de tablatures pour Guitar Pro sur Internet
n
Sauvegarde automatique et restauration
n
Possibilité d'ajouter des accordages personnalisés
n
Interface graphique améliorée
n
...
I.3
Nouveautés
19
37
23
23
19
49
69 71
29
67
72
64
59 61
39
Documentation Guitar Pro 4.1 - Copyright © 2004 Arobas Music - Tous droits réservés
7
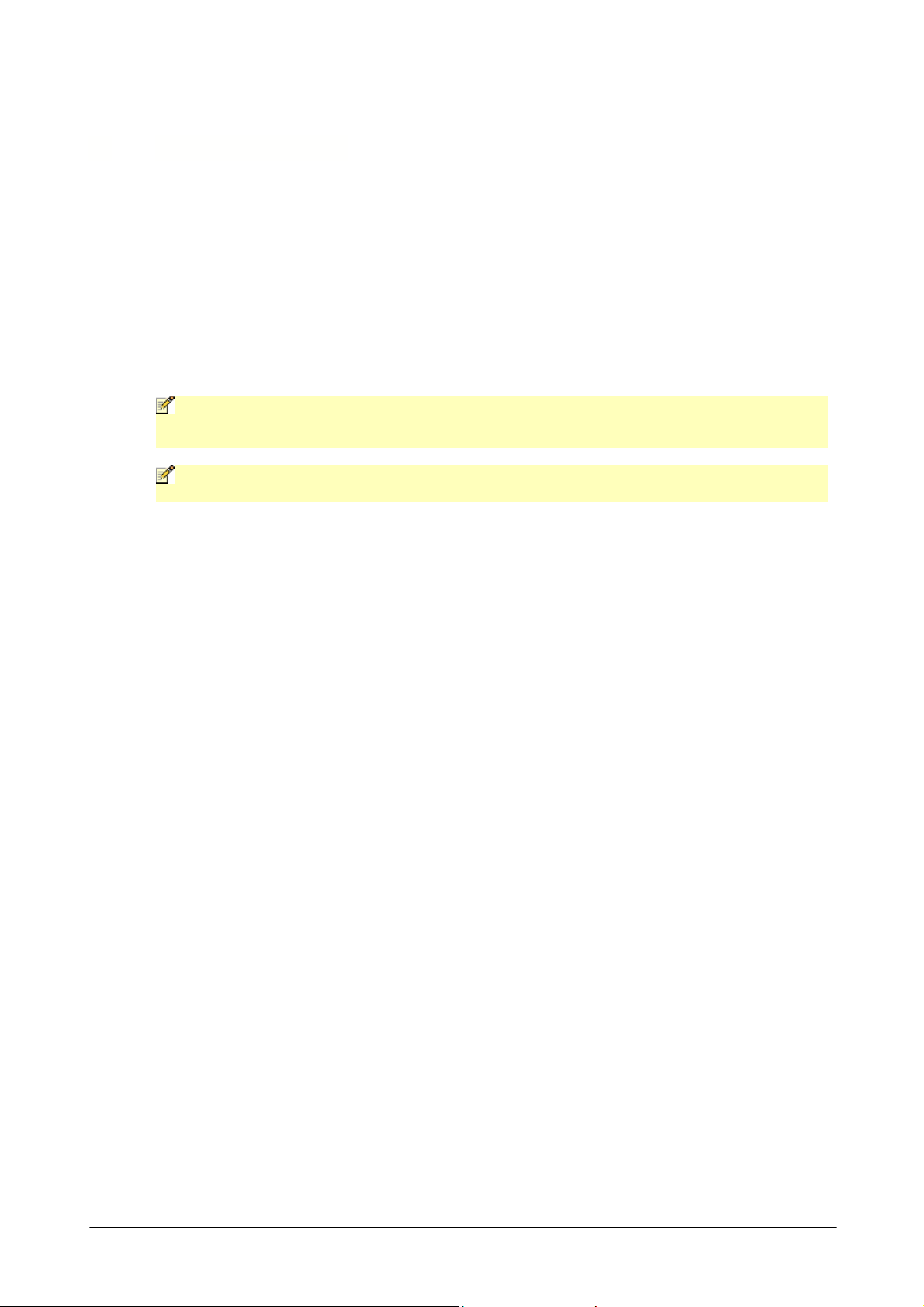
Support techniqueGénéralités
Avant toute demande, assurez-vous d'avoir consulté en détail la présente aide. Celle-ci a été étudiée pour
répondre à l'ensemble des demandes faîtes par les utilisateurs.
En cas de problème pour installer ou utiliser Guitar Pro, rendez-vous au
Centre d'aide
du site Internet de
Guitar Pro. Vous pourrez y télécharger les dernières documentations et accéder au support technique par
e-mail.
Pour accéder au support technique, vous devrez au préalable :
n
Enregistrer votre licence
sur le site Internet de Guitar Pro ;
n
Utiliser la dernière version 4.x
disponible sur le site Internet de Guitar Pro (mises à jour
gratuites pour les clients de la v4). Pour connaître votre version de Guitar Pro, utilisez le menu
Aide
>
A propos
.
A savoir :
Il est possible que le distributeur de votre pays propose un support technique additionnel
par Internet, téléphone ou courrier postal. Dans ce cas, un document explicatif est ajouté dans la boîte du
logiciel, vous indiquant la marche à suivre pour accéder à ce support.
A savoir :
Le support technique pour une version de Guitar Pro est assuré pendant
un an
après la fin
de la distribution de cette version.
I.4
Support technique
Documentation Guitar Pro 4.1 - Copyright © 2004 Arobas Music - Tous droits réservés
8
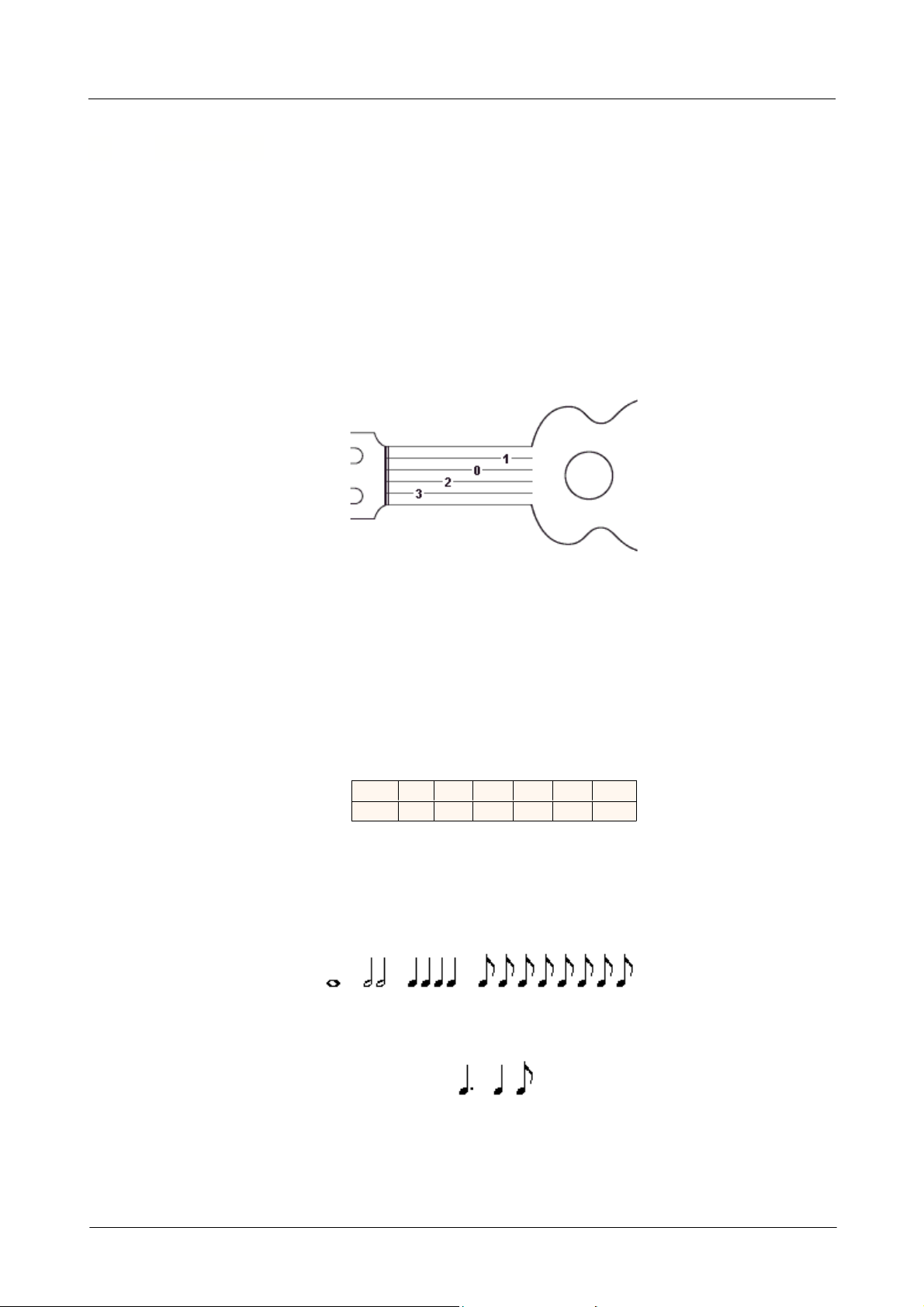
Pré-requisGénéralités
Pour utiliser Guitar Pro, il est nécessaire de :
n
Savoir lire une tablature
n
Avoir quelques notions de rythmique
Nous vous proposons ici une rapide introduction à ces notions de base :
1.Lire une tablature
La notation tablature a été créée afin de faciliter la lecture de la musique pour les instruments à
cordes. Son apprentissage est très rapide - voir immédiat - et ne nécessite aucune connaissance
du solfège. Elle offre de plus l'avantage d'indiquer clairement la corde à jouer, ce qui est
important puisqu'une même note peut être jouée sur différentes cordes.
Chaque corde de la guitare est représentée par une ligne. Les chiffres indiquent les cases sur
lesquelles doivent appuyer les doigts. Le chiffre 0 représente une corde jouée à vide, c'est-à-dire
sans appuyer sur les cases du manche. La ligne du bas représente la grosse corde (bourdon) et la
ligne du haut la corde la plus fine (chanterelle). Cette configuration correspond à ce que l'on voit
lorsqu'on se penche au-dessus de sa guitare, à l'inverse de la vue que l'on peut avoir lorsqu'on
est en face de la guitare (spectateur).
Les accords :
Guitar Pro utilise la notation anglo-saxonne pour les accords. Voici la correspondance en français :
ABCDEFGLaSiDoRéMiFa
Sol2.Notions de rythmique
La musique se compose de notes ayant des durées différentes. La durée d'une note n'est pas
exprimée en secondes mais en fonction du tempo. Une noire représente un temps. Le tempo
s'exprime en bpm (beat per minute), c'est-à-dire en nombre de battements par minute. Ainsi, si
le tempo est de 60, une noire dure 1 seconde. Si le tempo est de 120, une noire dure ½ seconde.
Les notes sont ensuite définies en fonction de la noire :
=
= =
= ...
Lorsqu'une note est pointée, sa durée est augmentée de sa moitié (x1.5) :
= +
I.5
Pré-requis
Documentation Guitar Pro 4.1 - Copyright © 2004 Arobas Music - Tous droits réservés
9
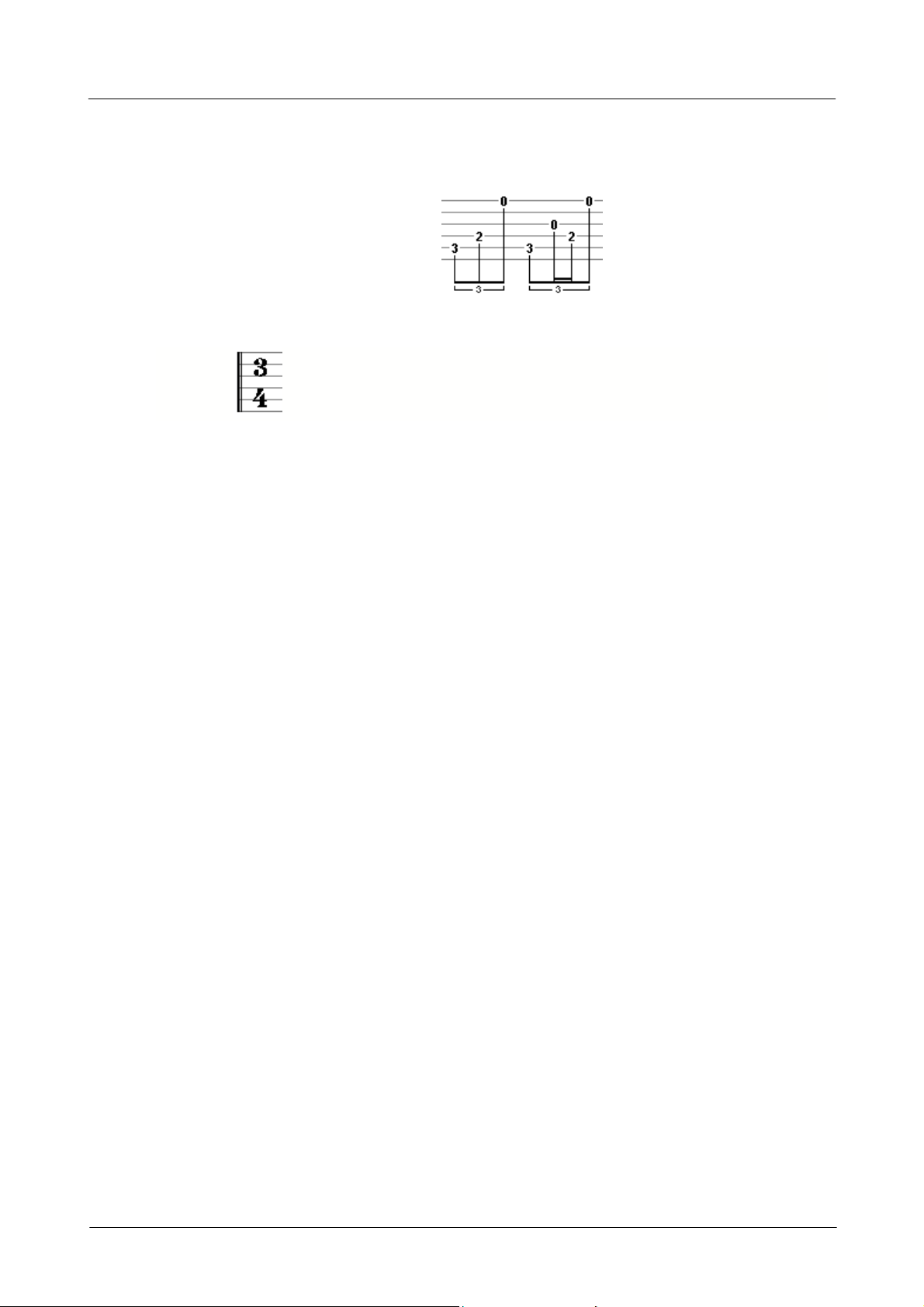
Pré-requisGénéralités
Les n-tolets (triolets, quintuplets, sextuplet...) consistent à jouer un certain nombre de notes dans
un nombre de temps défini. Par exemple, un triolet de croches (soit 3 x 1/2 temps = 1 temps et
demi) se joue sur un seul temps :
La signature :
La signature détermine le nombre de temps de la mesure. Par exemple, pour
une signature en 3/4 : le 4 indique que le temps de référence est la noire
(ronde/4), et le 3 indique qu'il y a 3 battements dans la mesure, soit 3 noires
dans ce cas.
Documentation Guitar Pro 4.1 - Copyright © 2004 Arobas Music - Tous droits réservés
10
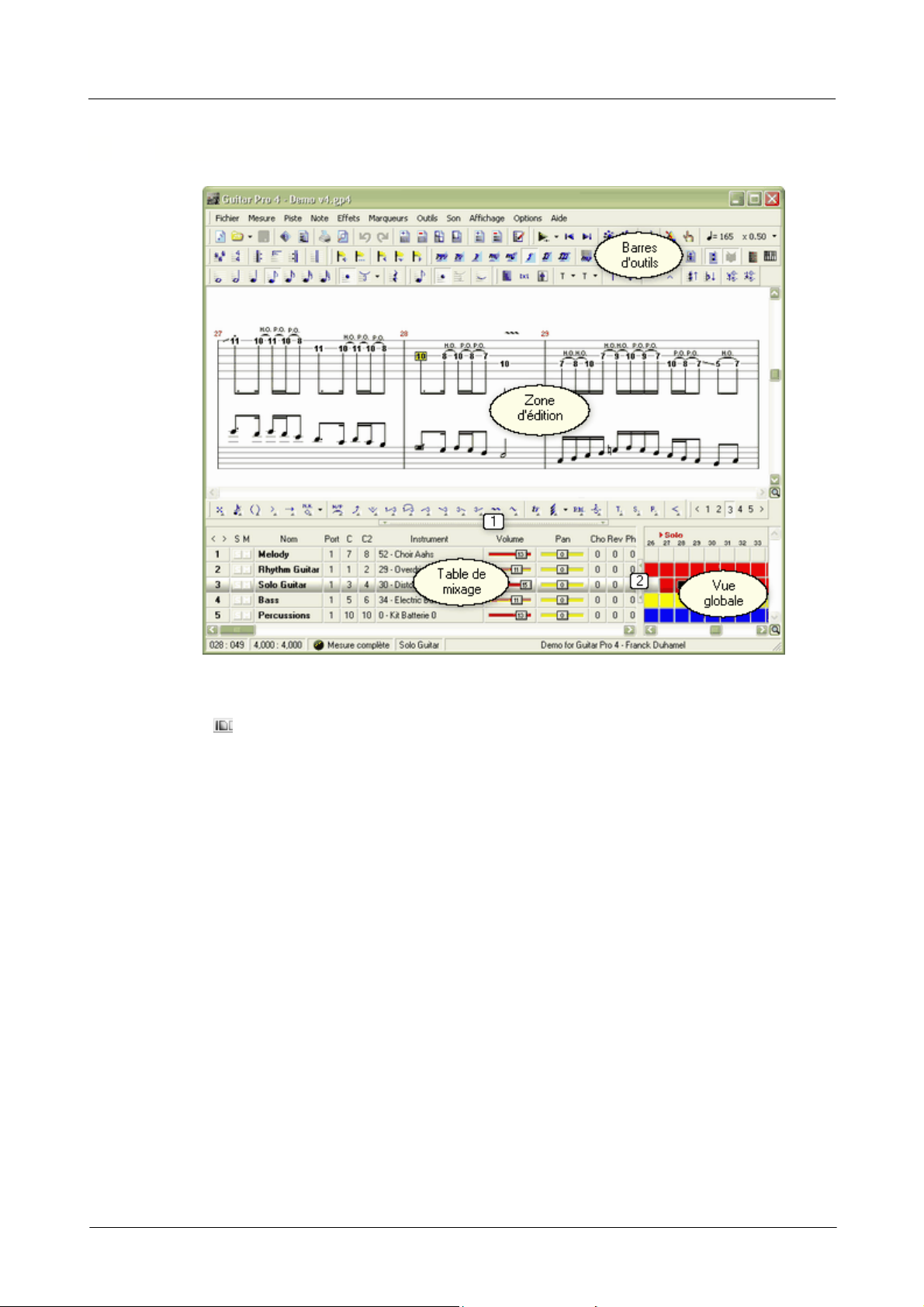
L'écran principalGénéralités
Les barres d'outils peuvent être déplacées, détachées (flottantes) et sont au choix visibles ou invisibles.
Le menu
Affichage
>
Menus & Barres d'outils
permet de définir les barres d'outils visibles, de
replacer les barres d'outils à leur position par défaut, et éventuellement d'utiliser les images de Guitar Pro
3 pour les boutons.
Les différentes zones de l'écran peuvent être redimensionnées à l'aide des splitters (1) et (2).
La barre d'état en bas affiche des informations sur la partition en cours telles que le titre de la partition,
son auteur, la position en cours (mesure et piste), le nom de la piste active et enfin une indication sur la
durée de la mesure active.
I.6
L'écran principal
Documentation Guitar Pro 4.1 - Copyright © 2004 Arobas Music - Tous droits réservés
11
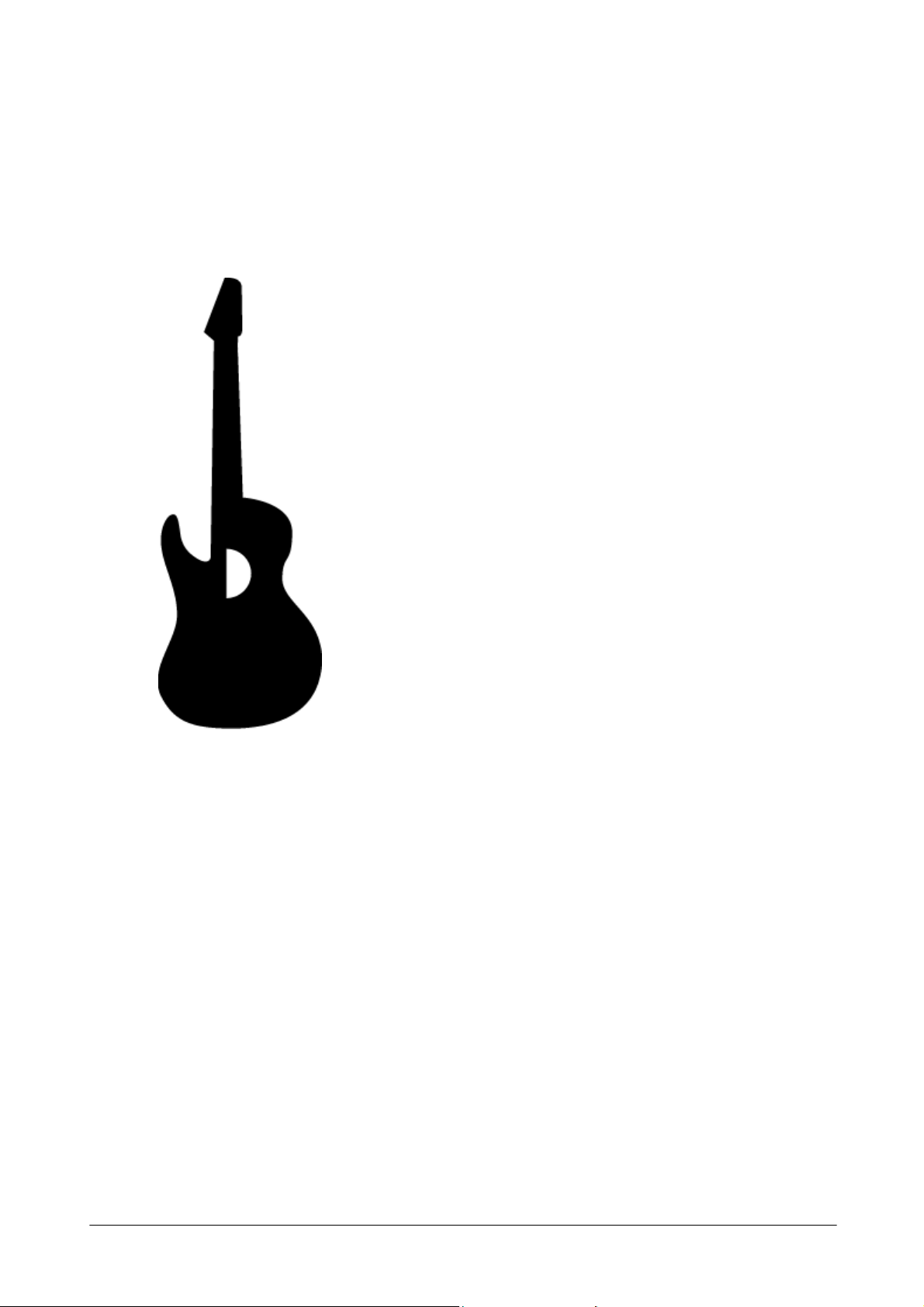
II
Utiliser Guitar Pro
Documentation Guitar Pro 4.1 - Copyright © 2004 Arobas Music - Tous droits réservés
12
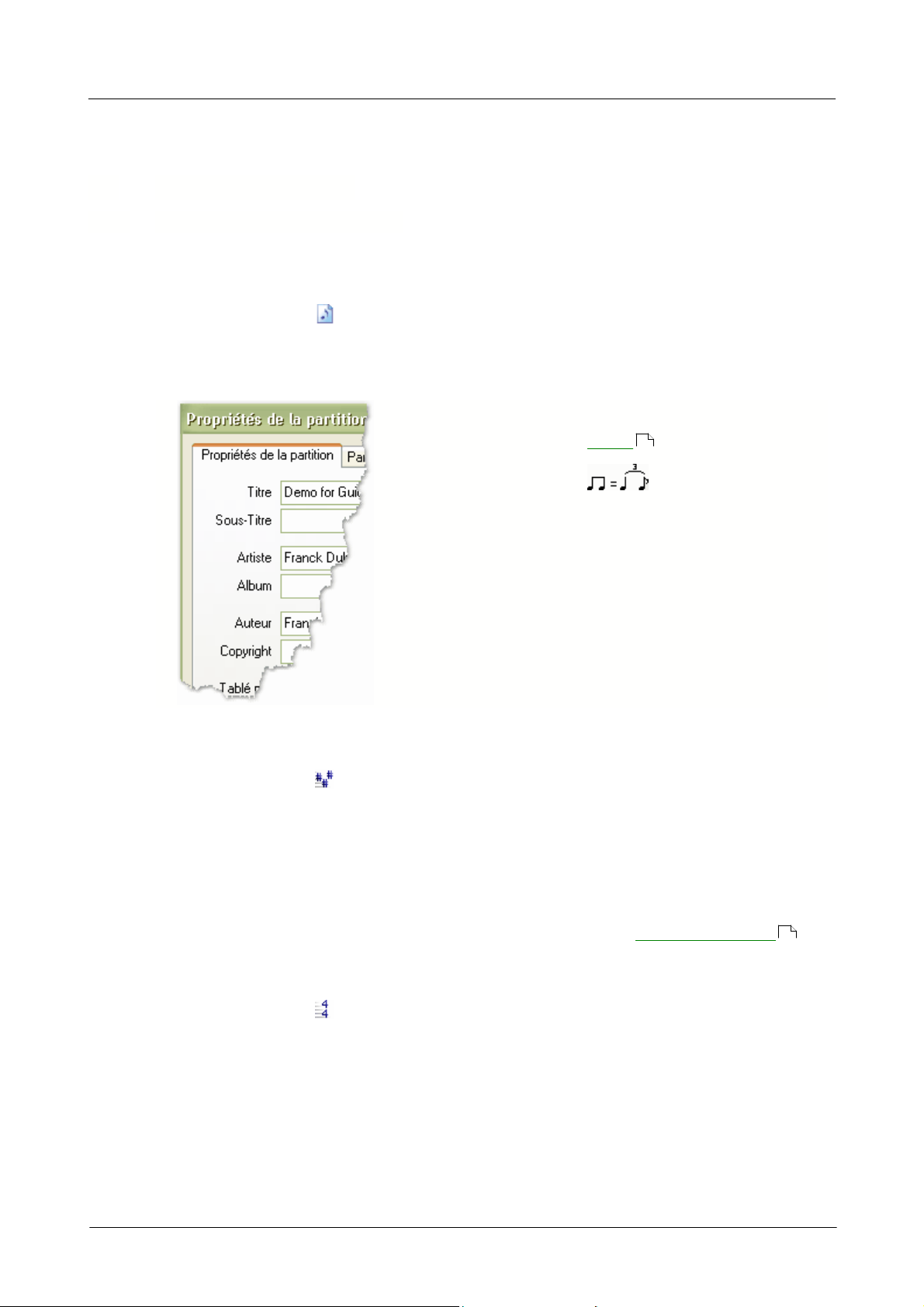
II Utiliser Guitar Pro
Pour créer une nouvelle partition dans Guitar Pro, vous devez suivre les étapes suivantes :
1.Nouvelle partition
Utilisez le menu
Fichier
>
Nouveau
[Ctrl+N]
.
Ce menu ferme la partition en cours, créé une nouvelle partition puis ouvre la fenêtre de
Propriétés de la partition
[F5]
. Cette fenêtre permet de saisir les
informations globales
de la
partition telles que le titre, l'artiste, etc. C'est également dans cette
fenêtre que vous saisissez les
paroles
de la chanson.
La case à cocher
Triplet Feel
permet d'indiquer que la
partition doit être jouée en ternaire (ou shuffle). Cela vous évite de
surcharger la partition avec des triolets.
L'onglet
Propriétés par défaut
permet de définir des valeurs par
défaut lorsque vous créez une nouvelle partition.
Cliquez sur le bouton
OK
pour valider.
2.Choix de la tonalité
Utilisez le menu
Mesure
>
Tonalité
pour ouvrir la fenêtre de
Tonalité
.
Sélectionnez la tonalité ainsi que le mode (mineur ou majeur). Si vous ne connaissez pas ces
informations, vous pouvez les laisser par défaut (Do Majeur) car elles n'influent que sur l'affichage
de la notation standard.
Cliquez sur le bouton
OK
pour valider.
3.Choix de la clé
La clé (Sol ou Fa) est automatiquement déterminée en fonction de
l'accordage de la piste
(guitare ou basse). Vous n'avez donc pas à vous en soucier.
4.Choix de la signature
Utilisez le menu
Mesure
>
Signature
pour ouvrir la fenêtre de
Signature
.
Sélectionnez la signature de la partition (par défaut 4/4). La signature détermine le nombre de
temps contenu dans chaque mesure.
Cliquez sur le bouton
OK
pour valider.
II.1 Ecrire une partition
II.1.1 Créer une nouvelle partition
Ecrire une partitionUtiliser Guitar Pro
29
Documentation Guitar Pro 4.1 - Copyright © 2004 Arobas Music - Tous droits réservés
15
13
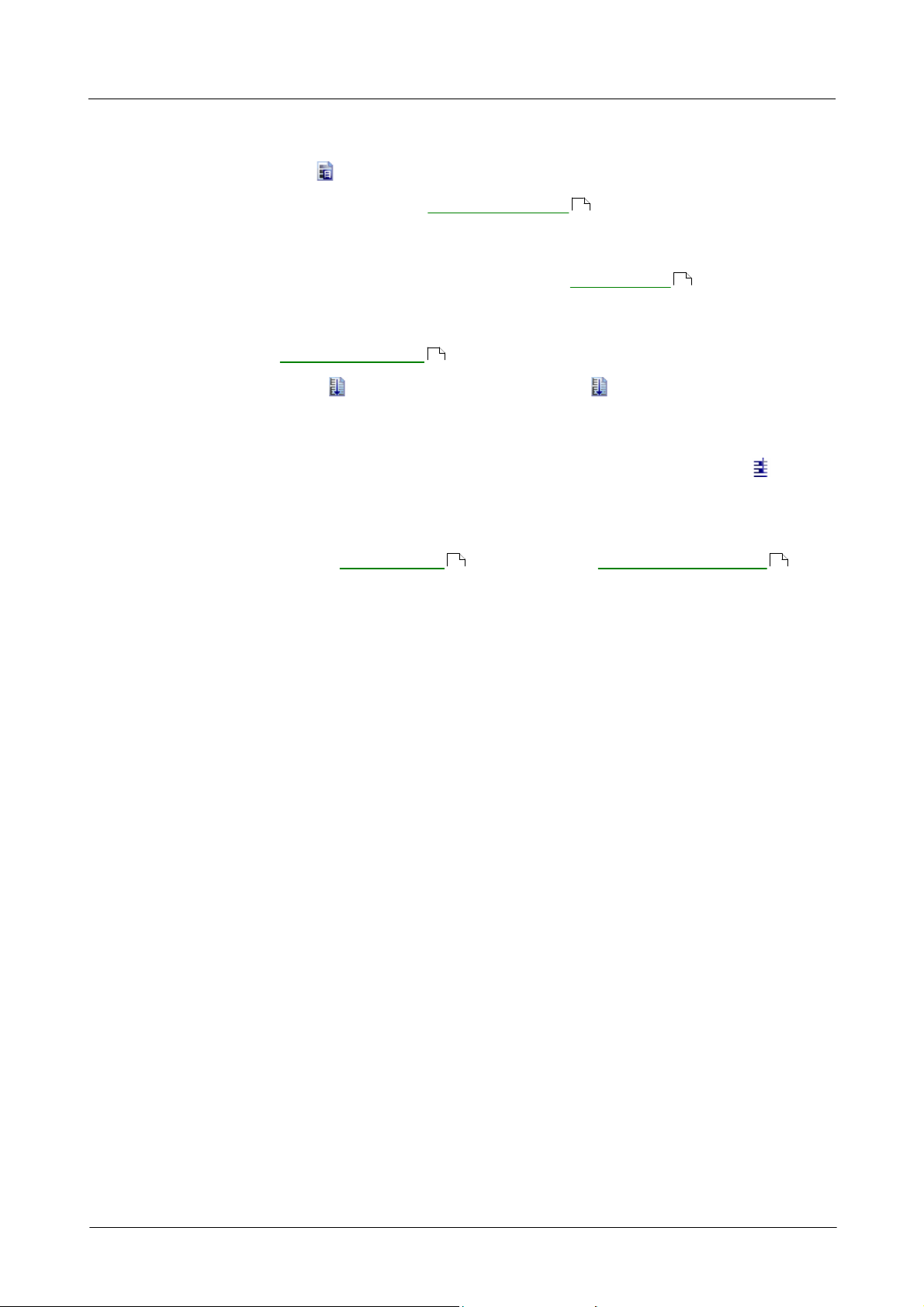
Ecrire une partitionUtiliser Guitar Pro
5.
Réglage de la piste
Utilisez le menu
Piste
>
Propriétés
[F6]
pour ouvrir la fenêtre de
Propriétés de la piste
.
Cette fenêtre permet de saisir les
paramètres de la piste
tels que le nom, la couleur,
l'accordage, ...
Cliquez sur le bouton
OK
pour valider.
Les réglages audio de la piste se font directement sur la
table de mixage
. Vous pouvez y
définir l'instrument MIDI à utiliser, le volume, panoramique, ...
6.Réglage de l'affichage
Réglez les
paramètres d'affichage
en fonction de vos besoins et préférences.
Utilisez les menus
Affichage
>
Défilement vertical
et Affichage > Défilement
horizontal
pour définir le mode de défilement. Pour la saisie d'une seule piste, le défilement
vertical est recommandé. En multipistes, il peut être plus pratique de passer en défilement
horizontal.
Si vous n'utilisez pas la notation standard, vous pouvez la retirer en utilisant le menu
Affichage
>
Notation Standard
. Vous êtes maintenant prêt à
saisir la partition
. Vous pouvez aussi
ajouter de nouvelles pistes
.
15
46
42
19 15
Documentation Guitar Pro 4.1 - Copyright © 2004 Arobas Music - Tous droits réservés
14
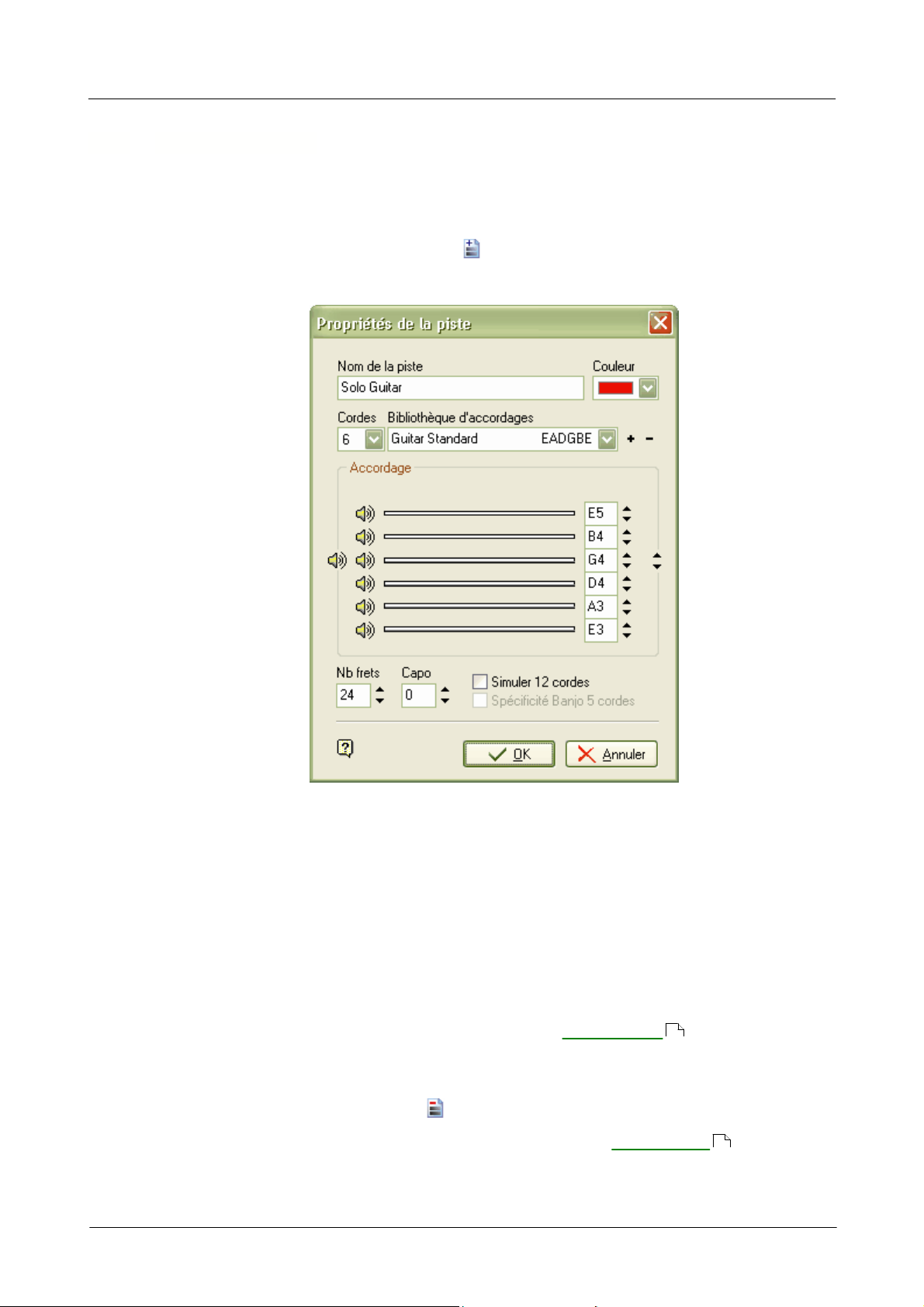
II.1.2 Ajouter des pistes
Guitar Pro permet de gérer jusqu'à 256 pistes simultanément. Les pistes peuvent être de 2 types :
n
Instrumentale
(guitare, basse, piano, ...)
n
Percussions
Pour insérer une nouvelle piste, utilisez le menu
Piste
>
Ajouter
[Maj+Ctrl+Ins]
. Sélectionnez le type
de piste et sa position par rapport aux autres pistes dans la table de mixage, puis cliquez sur le bouton
OK.
La fenêtre de
Propriétés de la piste
s'ouvre alors vous permettant de régler les différents paramètres de
la piste :
n
Le nom de la piste
n
La couleur à utiliser dans la vue globale
n
Le nombre de cordes
n
L'accordage parmi ceux de la bibliothèque (utilisez les boutons + et - pour modifier la
bibliothèque)
n
L'accordage corde par corde
n
Le nombre de frets
n
La position du capodastre (0 si pas de capodastre)
n
La possibilité de simuler le son d'une guitare 12 cordes
n
La spécificité Banjo 5 cordes (première corde commence à la 6ème fret)
Les paramètres audio de la piste se règlent directement dans la
table de mixage
.
Des mesures vides sont automatiquement créées sur la nouvelle piste ajoutée. En effet, dans Guitar Pro,
chaque piste possède exactement le même nombre de mesures afin de conserver la cohérence musicale.
Pour supprimer une piste, utilisez le menu
Piste
>
Supprimer
[Maj+Ctrl+Suppr]
.
Pour plus d'information sur les pistes percussions, consultez la rubrique
Les Percussions
.
Ecrire une partitionUtiliser Guitar Pro
Documentation Guitar Pro 4.1 - Copyright © 2004 Arobas Music - Tous droits réservés
46
37
15
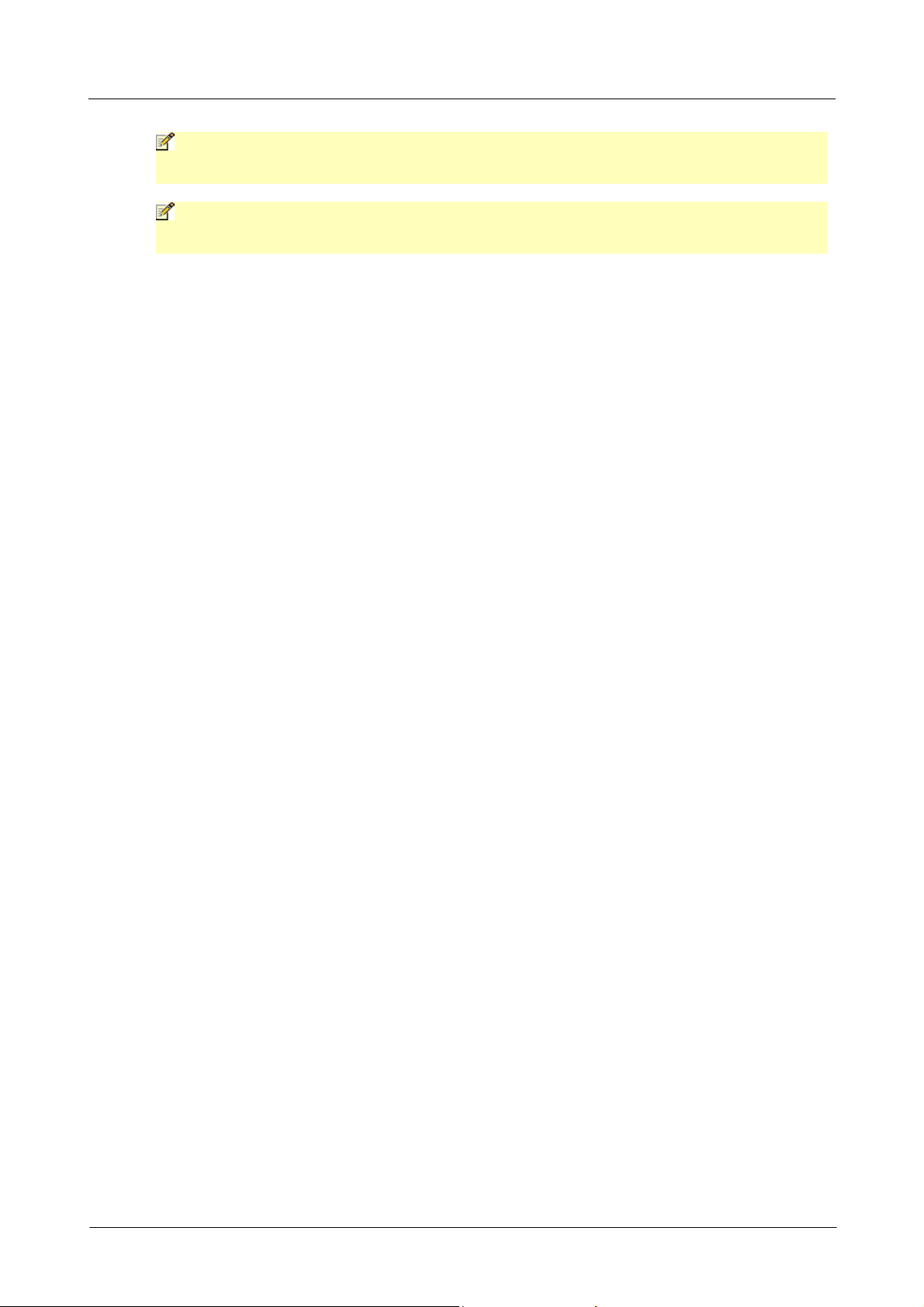
Ecrire une partitionUtiliser Guitar Pro
A savoir :
Si vous modifiez le nombre de cordes ou l'accordage d'une piste déjà existante, Guitar Pro
vous proposera de transposer les notes de la piste dans le nouvel accordage. Cette fonctionnalité unique
vous permet par exemple de saisir une partition banjo puis de la convertir pour être jouée à la guitare.
Astuce :
Pour modifier la position d'une piste, vous devez d'abord créer une nouvelle piste à l'endroit
voulu avec les mêmes paramètres que la piste à déplacer, puis utiliser les fonctions Copier/Coller sur la
nouvelle piste créée pour y placer toutes les notes. Supprimez ensuite la piste inutilisée.
Documentation Guitar Pro 4.1 - Copyright © 2004 Arobas Music - Tous droits réservés
16
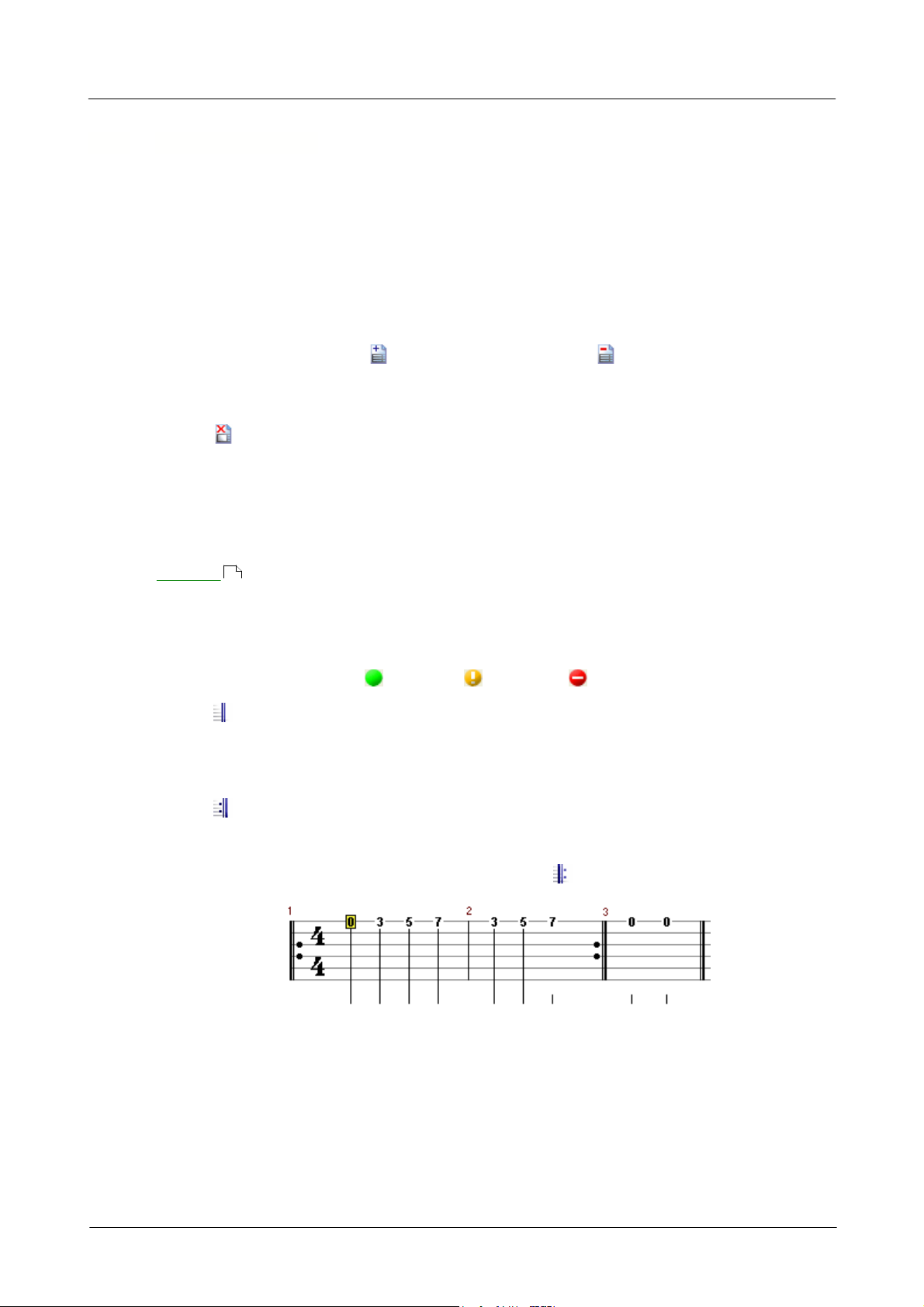
II.1.3 Gérer les mesures
Dans Guitar Pro, une mesure existe forcement pour toutes les pistes. Ainsi une mesure
M
aura la même
tonalité et signature sur la piste
P1
ou P2. De même, l'ajout d'un renvoi début, d'un renvoi fin ou d'une
répétition se fait forcément sur toutes les pistes.
La cohérence musicale de la partition est ainsi garantie, ce qui est nécessaire pour que la lecture de celle-ci
se fasse correctement.
En revanche, cela implique de définir chaque piste entièrement. Il n'est par exemple pas possible de créer
une piste guitare de 100 mesures, et une piste batterie d'une seule mesure tournant en boucle. Il faudra
reproduire la mesure en boucle sur les 100 mesures de la partition en utilisant les fonctions
Copier/Coller.
De même, l'utilisation des menus
Mesure
>
Insérer
[Ctrl+Ins]
ou
Mesure
>
Couper
[Ctrl+X]
provoquent l'insertion ou la suppression d'une ou plusieurs mesures sur toutes les pistes. Pour forcer
l'insertion ou la suppression de mesures sur une seule piste, il existe cependant une astuce détaillée dans
la rubrique
Utiliser le Couper/Copier/Coller
.
Le menu
Mesure
>
Vider
permet de vider une ou plusieurs mesures de toutes leurs notes sur la piste
active ou sur toutes les pistes.
Les barres de mesure :
Guitar Pro gère automatiquement les barres de mesure.
Lorsque vous déplacez le curseur vers la droite, celui-ci change automatiquement de mesure si la durée de
celle-ci correspond exactement à la signature choisie (par exemple 4 temps dans une mesure en 4/4, cf.
Pré-requis
). Si la mesure n'est pas encore complète, Guitar Pro créé un nouveau temps dont la durée
est égale par défaut au temps précédent.
Lorsqu'une mesure est incomplète ou trop longue, Guitar Pro affiche cette mesure en rouge, sauf si c'est la
mesure en cours d'édition.
La barre d'état affiche la durée réelle de la mesure en cours de saisie, sa durée théorique et un symbole
indiquant si celle-ci est complète
, incomplète
ou dépassée
.
Le menu
Mesure > Double barre
remplace la barre de fin de mesure de la mesure active par une
double barre. Une double barre indique une nouvelle section dans la partition et n'a aucune incidence sur
le déroulement de la lecture, contrairement aux renvois et répétitions détaillés ci-dessous.
Renvois et répétitions :
Le menu
Mesure > Renvoi fin
remplace la barre de fin de mesure de la mesure active par un renvoi
fin, en vous demandant de spécifier le nombre de renvois. Un renvoi fin indique que la lecture doit
reprendre depuis le renvoi début précédent, et ce autant de fois que le nombre de renvois indiqué.
Ce menu est donc toujours utilisé conjointement avec le menu
Mesure > Renvoi début
. Exemple :
L'ordre de lecture des mesures est
1
- 2 - 1 - 2 - 3.
Ecrire une partitionUtiliser Guitar Pro
9
Documentation Guitar Pro 4.1 - Copyright © 2004 Arobas Music - Tous droits réservés
17
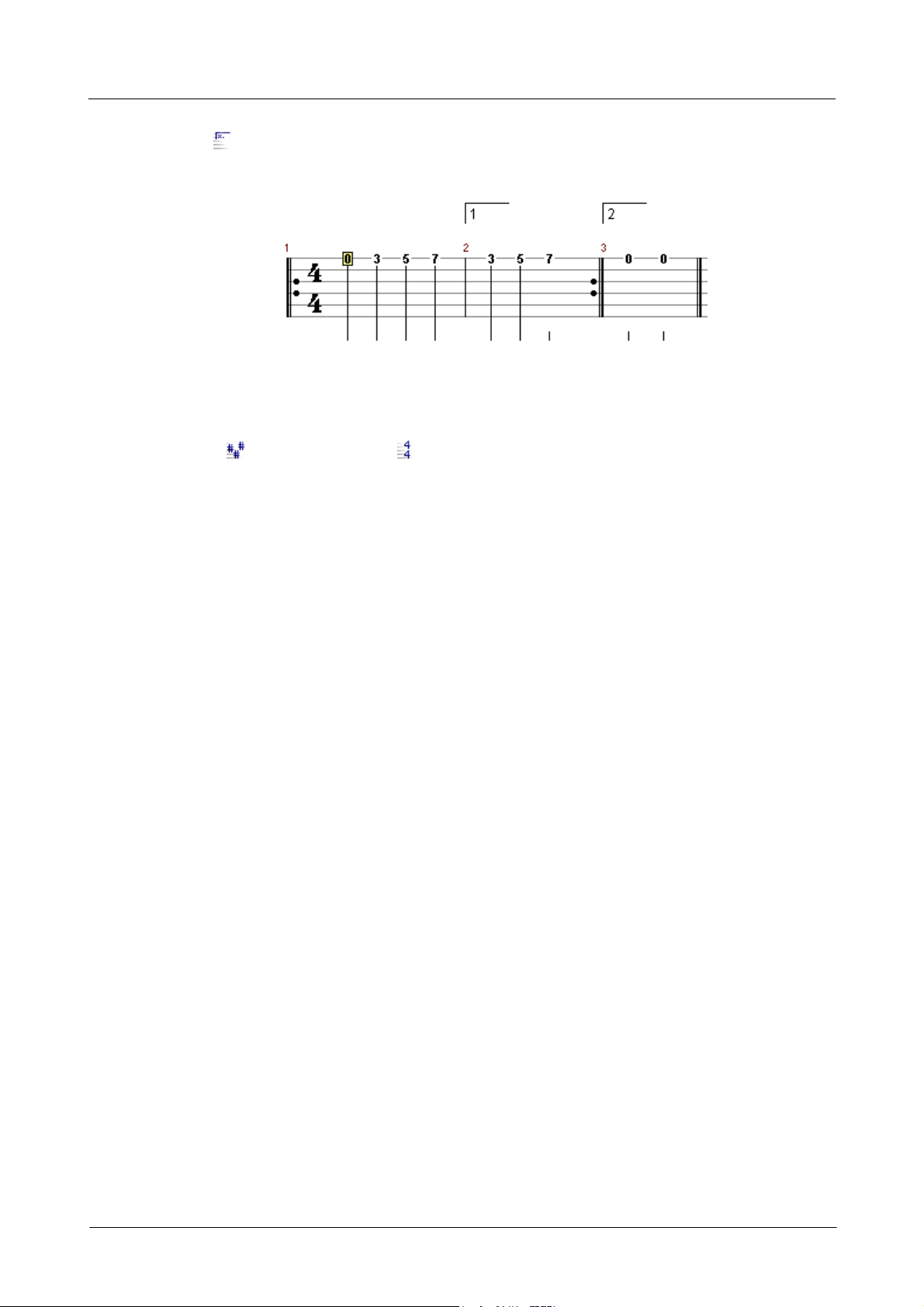
Ecrire une partitionUtiliser Guitar Pro
Le menu
Mesure > Répétitions
ajoute un symbole de répétition au début de la mesure active. Une
répétition permet d'indiquer si la mesure doit être jouée en fonction du nombre de passages effectué sur
cette mesure. Ce menu s'utilise donc conjointement avec les renvois. Exemple :
L'ordre de lecture des mesures est :
1
- 2 - 1 - 3. Modification de la tonalité ou de la signature en cours de partition :
Les menus
Mesure
>
Tonalité
et
Mesure
>
Signature
permettent d'indiquer la tonalité et la
signature au début de la partition mais également de les modifier en cours de partition.
Documentation Guitar Pro 4.1 - Copyright © 2004 Arobas Music - Tous droits réservés
18
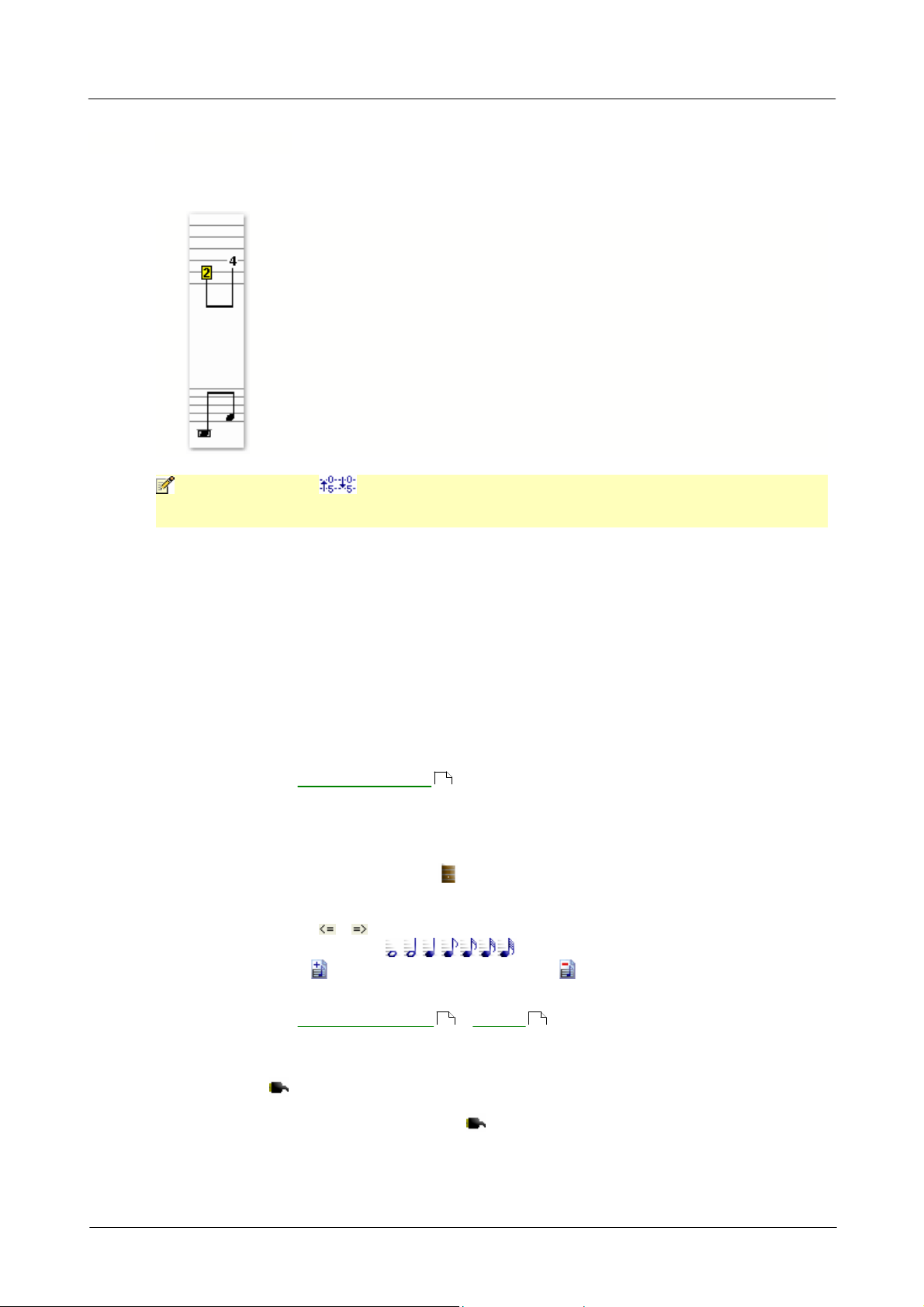
II.1.4 Saisir les notes
Dans Guitar Pro, la saisie peut se faire indifféremment sur la
notation
tablature
ou sur la
notation
standard
. Chaque note ajoutée dans une notation est instantanément reproduite dans l'autre.
Le curseur d'édition est symbolisé par un rectangle jaune.
Lorsque celui-ci est sur une note, la note correspondante dans l'autre notation est
entourée par un rectangle gris.
La touche TAB (tabulation) permet de passer de la notation tablature à la notation
standard et vice-versa.
Astuce :
Les boutons
[Maj+Haut/Bas]
permettent de déplacer une note d'une corde à l'autre
sans changer sa hauteur. Ces raccourcis fonctionnent également lorsque vous éditez la partition en
notation standard, vous évitant ainsi de faire des allers-retours entre la notation standard et la tablature.
Le fait de cliquer sur la partition n'ajoute aucune note, mais place simplement le curseur à la position
choisie. Cela évite de modifier la partition par erreur en voulant se déplacer.
Plusieurs approches sont possibles pour saisir les notes de la partition :
§
Saisie au clavier de l'ordinateur
La saisie au clavier se fait principalement à partir du pavé numérique :
·
Les
flèches de direction
pour se déplacer ;
·
Les
chiffres
pour entrer les notes ;
·
Les touches
+ et -
pour modifier la durée des notes ;
·
Les touches
INSERT
et
SUPPR
pour insérer des notes ou les supprimer.
Plus d'infos :
Les raccourcis clavier
§
Saisie à la souris
Si vous préférez la souris, vous utiliserez les éléments suivants :
·
Le
manche de guitare
(menu
Affichage
>
Manche de guitare
) pour choisir les notes ;
·
Le menu
Note
>
0 à 30
(menu contextuel en cliquant sur le bouton droit de la souris sur la
tablature) ;
·
Les boutons
et de la fenêtre du manche de guitare pour vous déplacer ;
·
Les boutons de
durée
pour modifier la durée des notes ;
·
Les menus
Note
>
Insérer un temps
[Ins]
et
Note
>
Supprimer un temps
[Ctrl+Suppr]
pour insérer des notes ou les supprimer.
Plus d'infos :
Le manche de guitare
-
Le piano
§
Saisie via un instrument MIDI
Le menu
Son > Capture MIDI
permet d'utiliser un instrument MIDI externe (clavier, guitare,
…) pour saisir la partition note par note. L'activation de ce menu ouvre simplement le port
d'entrée MIDI sélectionné dans le menu
Options
>
Configuration MIDI
et démarre la
capture. Il est cependant toujours possible d'utiliser le clavier de l'ordinateur ou la souris pour
effectuer la saisie.
Ecrire une partitionUtiliser Guitar Pro
94
69 71
Documentation Guitar Pro 4.1 - Copyright © 2004 Arobas Music - Tous droits réservés
19
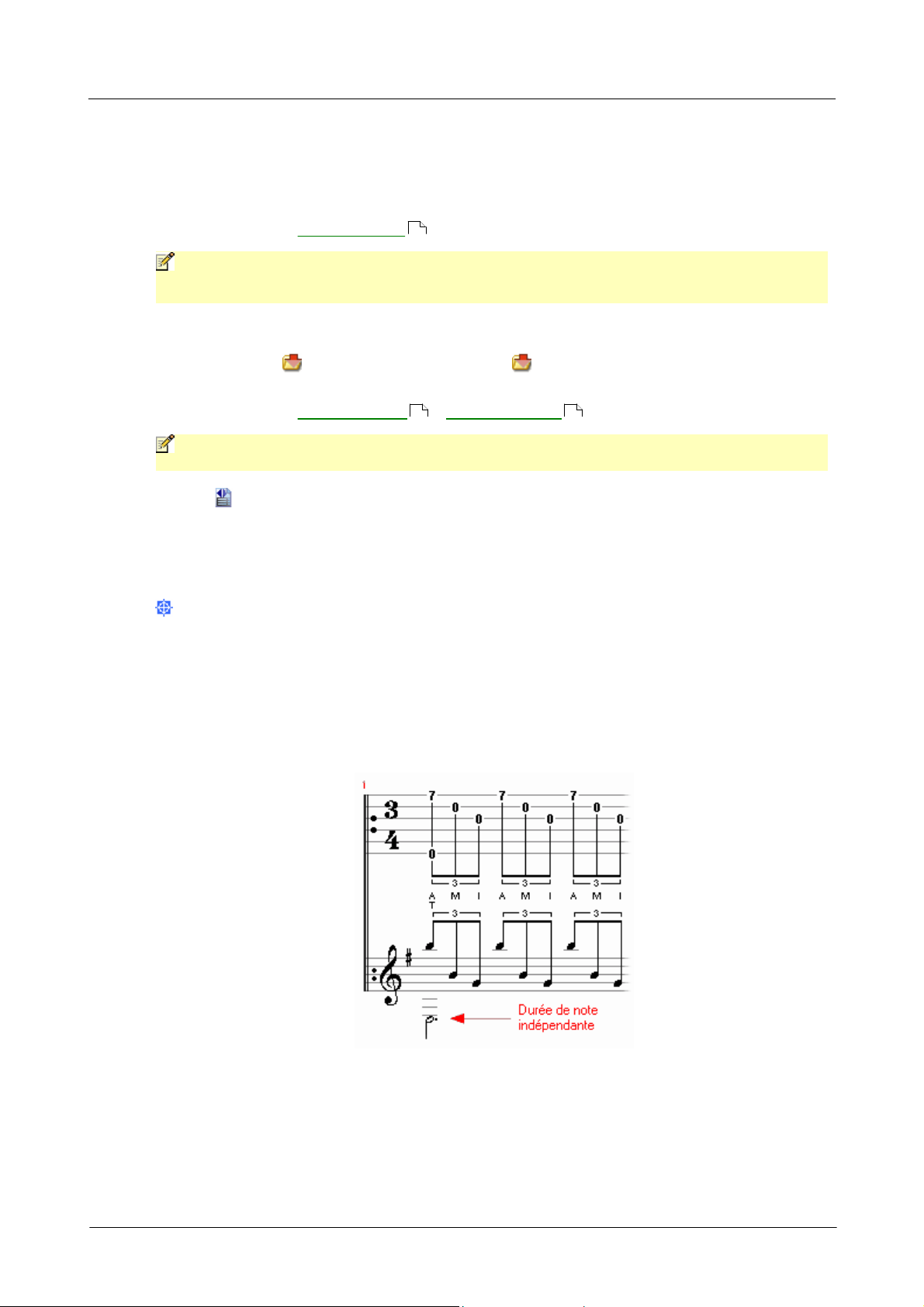
La ou les notes saisies sur l'instrument MIDI sont ajoutées sur le temps en cours dans la partition,
puis le curseur de saisie se déplace vers le temps suivant. La rythmique doit donc être saisie
manuellement dans le logiciel. La capture MIDI d'une séquence complète avec reconnaissance de
la rythmique n'est pas encore possible, mais elle sera ajoutée dans une prochaine version de
Guitar Pro.
Plus d'infos :
Configurer le son
Astuce :
Si vous retouchez la rythmique à la fin de la saisie des notes (et non à chaque note), il est
possible que les barres de mesures soient de ce fait mal placées. Dans ce cas, l'utilisation de l'outil
Redécouper les mesures
peut être utile.
§
Importation de fichiers
Les menus
Fichier
>
Importer
>
MIDI
et
Fichier
>
Importer
>
ASCII Tab
permettent
d'importer directement dans Guitar Pro des fichiers musicaux externes.
Plus d'infos :
Importation MIDI
-
Importation ASCII
Astuce :
La touche
[C]
permet de copier le temps sélectionné à la fin de la mesure. Cela peut être très
pratique pour reproduire un arpège.
Le menu
Affichage > Espacements réguliers dans la mesure éditée
permet d'imposer un
espacement régulier entre les notes dans la mesure éditée, indépendamment de la rythmique. Cette
fonction peut être utile en cas de notes très courtes gênant ainsi la visibilité pour la saisie.
Voici quelques notions importantes pour débuter la saisie des notes :
Durée du temps et Durée de la note (ligne de basse) :
Il est important de bien distinguer ces 2 notions pour utiliser au mieux Guitar Pro :
§
La durée du temps
définit l'espace entre le groupe de notes sur le temps sélectionné et les
prochaines notes ;
§
La durée de la note
définit la durée propre de chaque note.
Par défaut la durée de chaque note sur un temps est égale à la durée du temps lui-même. Il n'est donc
nécessaire d'affecter une durée propre à chaque note que si celle-ci est plus ou moins longue que le
temps. C'est le cas par exemple pour une
ligne de basse
. Voici un exemple :
44
52 54
Ecrire une partitionUtiliser Guitar Pro
Documentation Guitar Pro 4.1 - Copyright © 2004 Arobas Music - Tous droits réservés
20
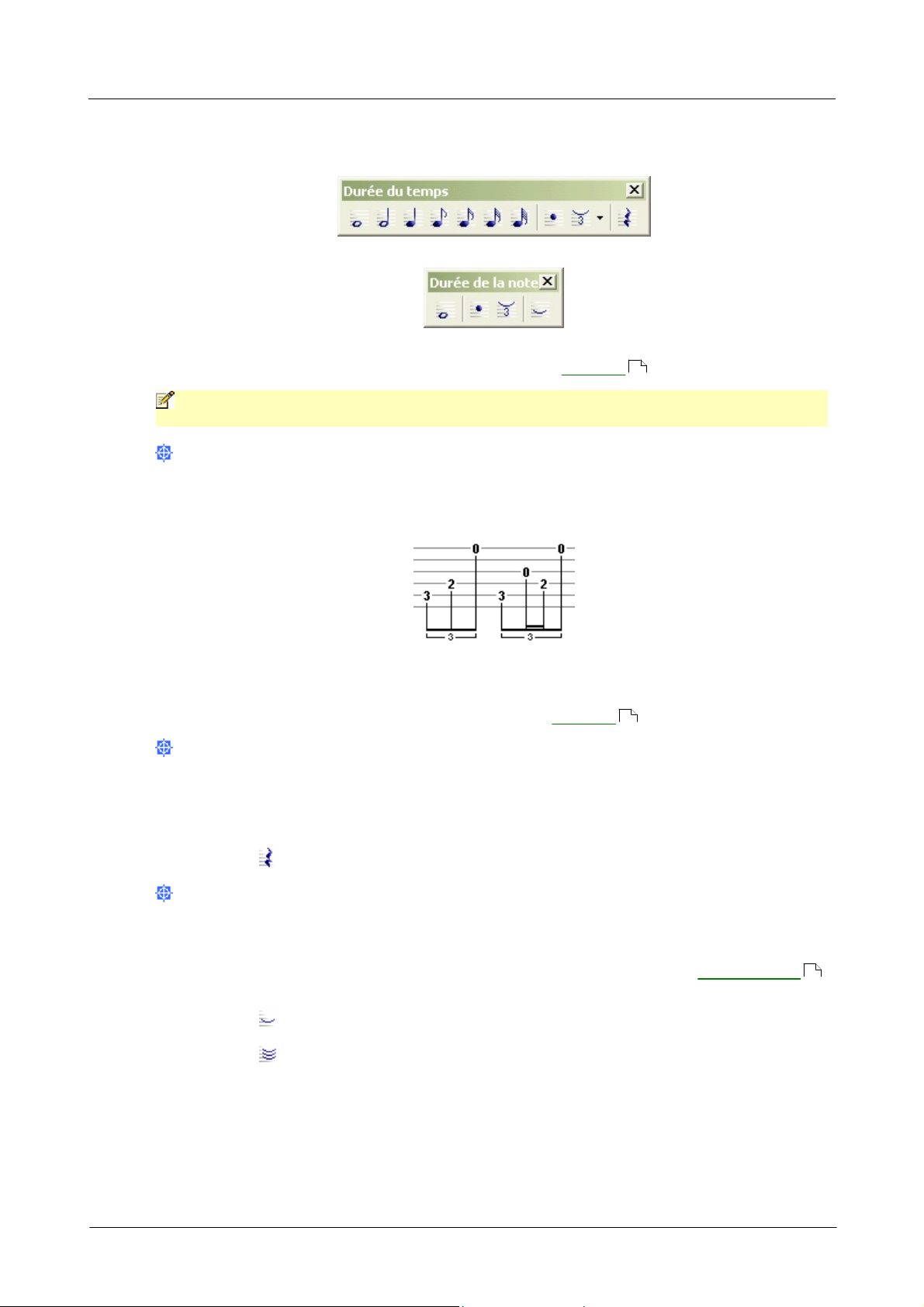
Ecrire une partitionUtiliser Guitar Pro
Les durées sont gérées dans les menus
Note
>
Durée du temps
[+/-]
et
Note
>
Durée de la note
[Ctrl
+/-]
ou en utilisant les barres d'outils correspondantes :
Durée du temps
Durée de la note
Pour plus d'informations sur la rythmique, consultez la rubrique
Pré-requis
.
Note :
Si vous souhaitez laisser sonner une note (pour un arpège par exemple), utilisez l'effet
Let Ring
au lieu d'affecter une durée de note trop longue, rendant ainsi musicalement incorrecte votre partition.
Gestion des triolets et n-tolets :
Pour créer un regroupement de notes, il suffit d'affecter à chaque temps du groupe le même n-tolet (-3-, -
5-, ...). Guitar Pro relie automatiquement les notes dès que leur durée totale tombe sur un multiple du n-
tolet choisi :
Les n-tolets sont gérés dans les menus
Note
>
Durée du temps
[+/-]
et
Note
>
Durée de la note
[Ctrl
+/-]
ou en utilisant les barres d'outils correspondantes.
Pour plus d'informations sur les n-tolets, consultez la rubrique
Pré-requis
.
Les silences :
Dans Guitar Pro, un silence est forcément défini pour le temps complet. Les silences sur une seule voix (la
mélodie par exemple) ne doivent donc pas être utilisés. Cette limitation sera revue dans les futures
évolutions de Guitar Pro en intégrant un système de saisie multivoix (en remplacement des durées
temps/note).
Utilisez le menu
Note
>
Silence
[R]
pour ajouter un silence.
Les liaisons :
Une liaison est une note qui n'est pas jouée. Elle indique simplement que la durée de la note précédente
est augmentée de la durée de la note liée. Une liaison est affichée sur la notation standard comme une
note normale, mais est invisible sur la notation tablature. Certaines conventions d'écriture mettent ces
notes entre parenthèses sur la tablature, mais il peut alors y avoir confusion avec les
notes suggérées
,
qui sont elles de vraies notes, mais faiblement jouées.
Utilisez le menu
Note
>
Lier la note
[L]
pour ajouter une liaison avec la note précédente sur la même
corde.
Utilisez le menu
Note
>
Lier le temps
[Ctrl+L]
pour ajouter des liaisons avec toutes les notes
précédentes.
9
9
23
Documentation Guitar Pro 4.1 - Copyright © 2004 Arobas Music - Tous droits réservés
21
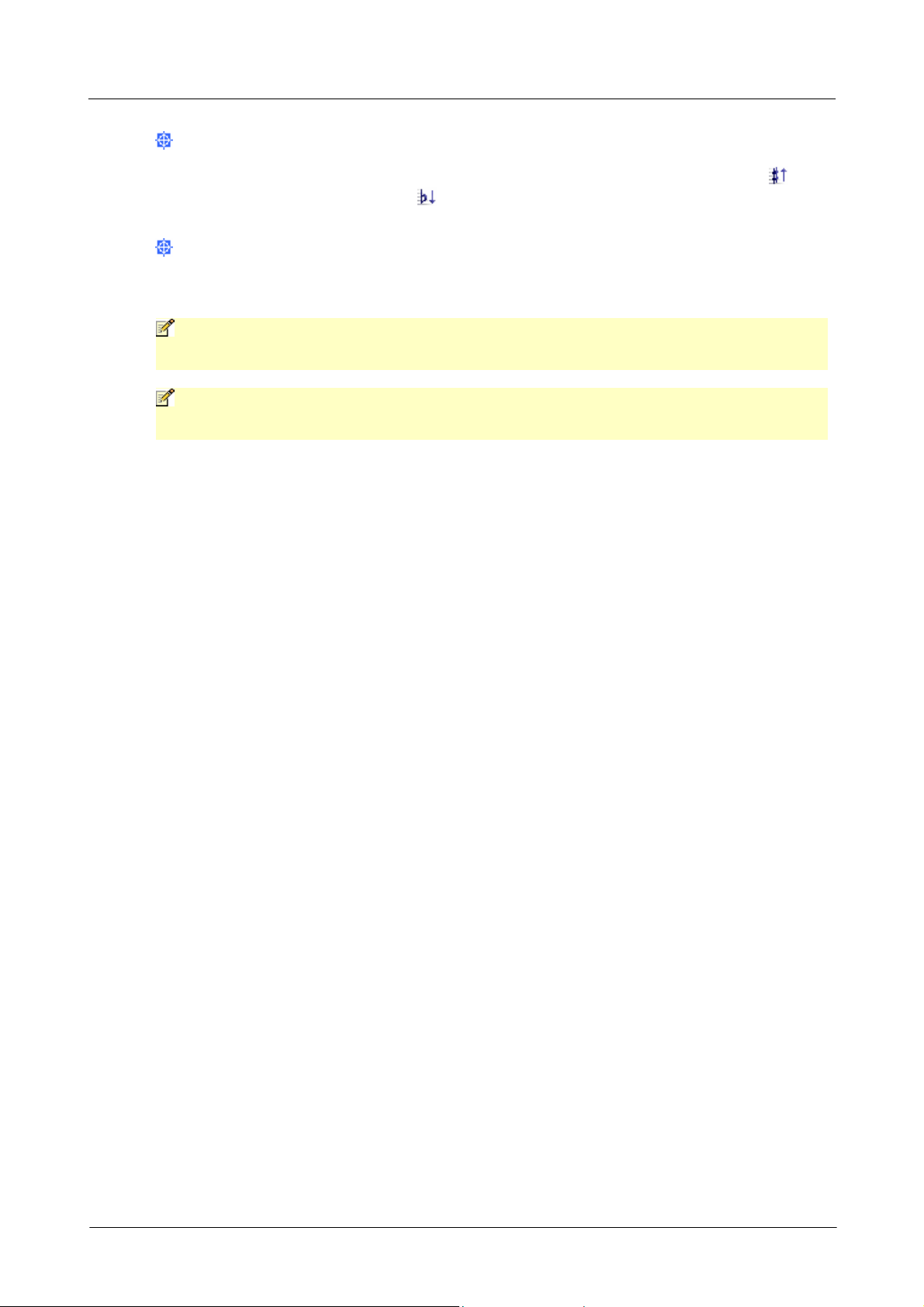
Ecrire une partitionUtiliser Guitar Pro
Les accidents (dièse, bémol et bécarre) dans la notation standard :
Pour ajouter ou supprimer les accidents dans la notation standard, vous devez utiliser les menus
Note
>
Augmenter d'un demi-ton
[Maj +]
et
Note
>
Diminuer d'un demi-ton
[Maj -]
. Les accidents sont
automatiquement définis en fonction de la tonalité choisie.
Affichage de la rythmique :
Guitar Pro gère automatiquement l'affichage de la rythmique et le sens des queues des notes en fonction
des durées de chaque note ainsi que de la signature de la mesure.
A savoir :
Le menu
Options
>
Préférences
[F7]
,
onglet
Général
permet de définir une sauvegarde
automatique de la partition toutes les
n
actions. Cette sauvegarde est effectuée dans un fichier
temporaire et Guitar Pro vous proposera de le restaurer en cas de terminaison anormale du programme.
A savoir :
Le menu
Options > Préférences
[F7]
,
onglet
Général
permet de désactiver la fonction
Annuler/Rétablir. Cette fonction peut en effet ralentir la saisie sur des ordinateurs anciens avec de
grosses partitions.
Documentation Guitar Pro 4.1 - Copyright © 2004 Arobas Music - Tous droits réservés
22
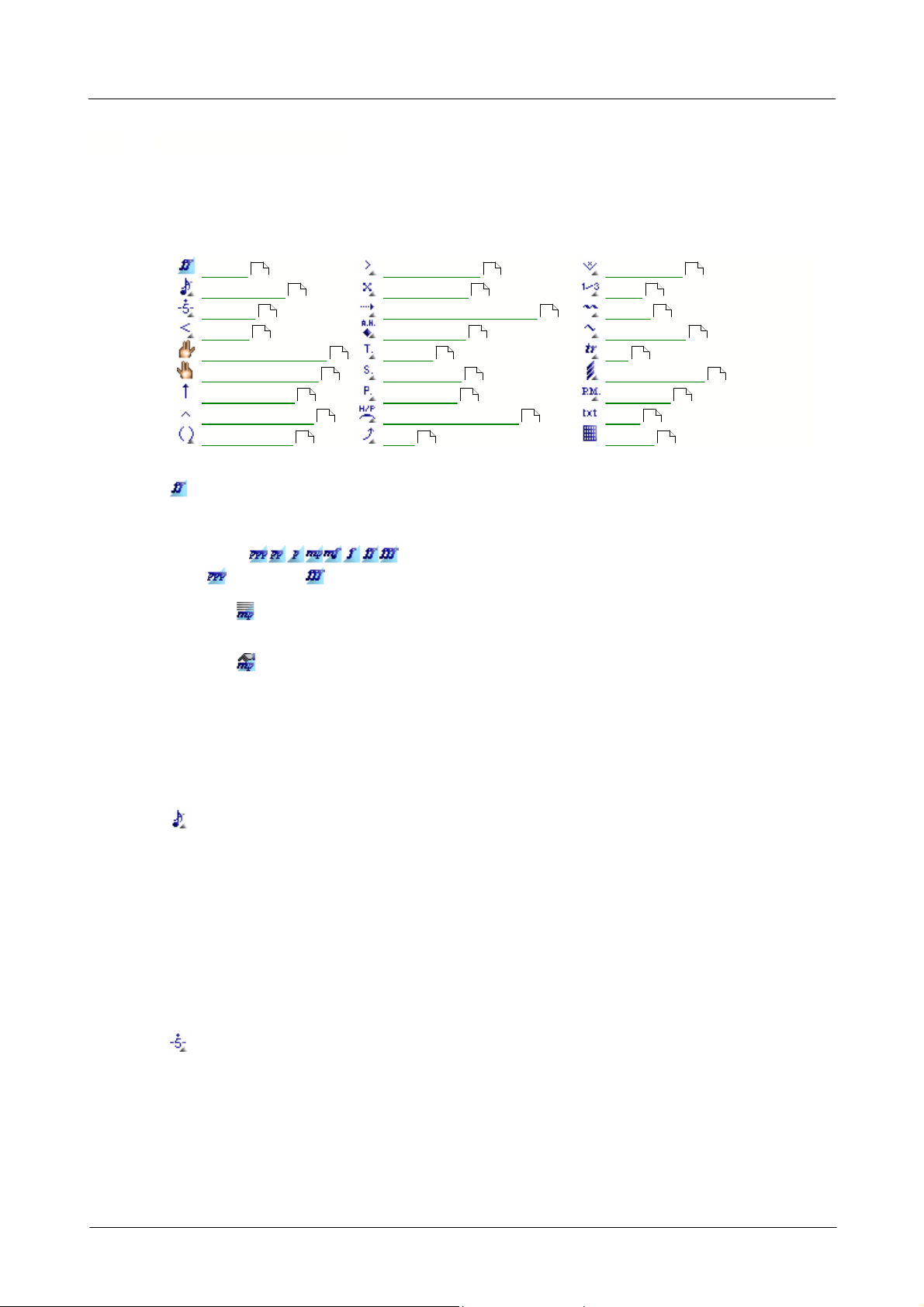
II.1.5 Ajouter des symboles
Guitar Pro permet d'agrémenter la partition de nombreux symboles musicaux, notamment les symboles
spécifiques à la guitare. La plupart de ces symboles sont pris en compte lors de l'écoute de la partition.
Les symboles sont disponibles dans les menus
Note
et
Effets
:
Nuance
Appoggiature
Staccato
Fade In
Doigté main gauche
Doigté main droite
Brush (brossé)
Coup de médiator
Note suggérée
Note accentuée
Note étouffée
Let Ring (laisser sonner)
Harmoniques
Tapping
Slap (basse)
Pop (basse)
Hammer On / Pull Off
Bend
Tremolo Bar
Slides
Vibrato
Wide Vibrato
Trill Tremolo Picking
Palm Mute
Texte
Accords
Nuance
La nuance (ou dynamique) définit l'intensité avec laquelle la note est jouée.
Les boutons
permettent de choisir la nuance de chaque note, allant de très
faible
à très forte
.
Le bouton
permet d'appliquer les nuances choisies à tout l'accord, vous évitant ainsi la saisie pour
chaque note.
Le bouton
permet de définir la nuance en cours comme nuance par défaut pour toute nouvelle note
créée.
Les nuances ne sont pas affichées sur la partition pour ne pas surcharger la notation. Cependant, le
menu
Affichage
>
Montrer les nuances (dégradé)
permet d'afficher les notes selon un dégradé :
plus clair pour les notes faibles et plus foncé pour les notes fortes.
Le menu
Outils
>
Assistant Nuance
permet de définir la nuance par corde sur un ensemble de
mesures.
Appoggiature
[G]
L'appoggiature est un ornement qui consiste en une petite note très courte jouée juste avant une autre
note. Dans Guitar Pro, vous pouvez ajouter une appoggiature pour chaque corde. En revanche, il n'est
pas possible de mettre plusieurs appogiatures sur la même corde. Une appoggiature n'intervient pas
dans le calcul de la durée de la mesure et dans l'affichage de la rythmique.
La fenêtre
Appoggiature
permet de sélectionner :
§
La note de l'appoggiature (case ou "x")
§
La durée de l'appoggiature
§
La nuance de l'appoggiature
§
La transition du type slide, bend... (la transition n'est pas audible dans Guitar Pro)
Staccato
Le staccato indique une note très brève, indépendamment de la durée de la note sur la partition. La note
est affichée surmontée d'un point.
Ecrire une partitionUtiliser Guitar Pro
23
23
23
23
23
23
23
23
23
23
23
23
23
23
23
23
23
23
23
23
23
23
23
23
23
23
23
Documentation Guitar Pro 4.1 - Copyright © 2004 Arobas Music - Tous droits réservés
23
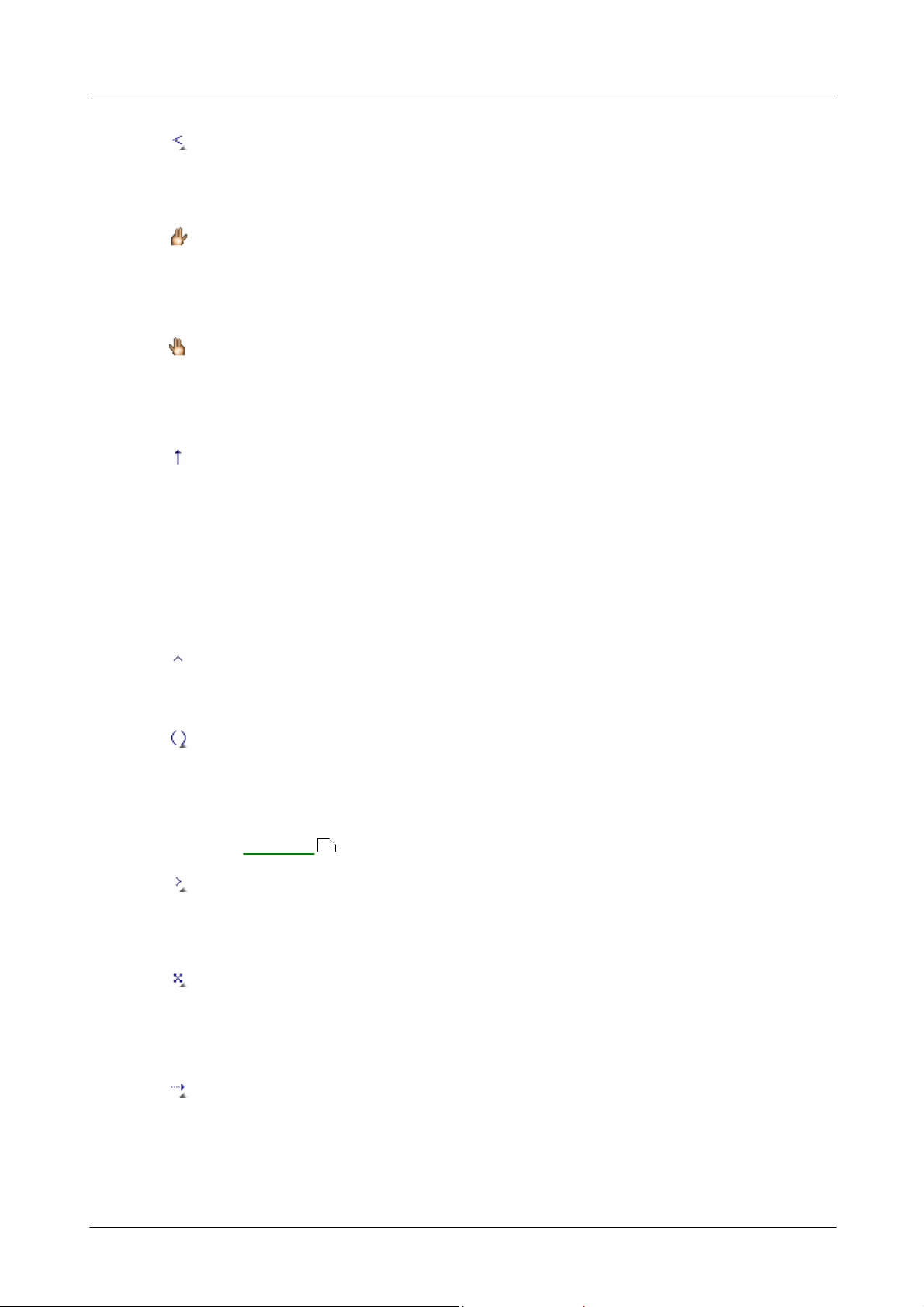
Ecrire une partitionUtiliser Guitar Pro
Fade In
[F]
Le fade in s'applique à tout l'accord et indique que le volume des notes est progressivement augmenté.
Cet effet s'effectue sur une guitare électrique en manipulant le potentiomètre du volume directement sur
la guitare, ou bien à l'aide d'une pédale de volume.
Doigté main gauche
Le doigté main gauche (pour un droitier) permet d'indiquer avec quel doigt la corde est appuyée sur le
manche de la guitare. "T" représente le pouce, "0" l'index, "1" le majeur, ...
Le doigté main gauche est affiché sous la tablature entouré d'un cercle.
Doigté main droite
Le doigté main droite (pour un droitier) permet d'indiquer avec quel doigté la corde est pincée (jouée).
"T" représente le pouce, "I" l'index, "M" le majeur, ...
Le doigté main droite est affiché sous la tablature.
Brush (brossé)
[Ctrl+D] [Ctrl+U]
Le brush consiste à brosser les cordes une à une au lieu de les jouer en même temps. Le brush down va
de la corde grave à la corde aiguë, et le brush up de la corde aiguë à la corde grave.
La fenêtre
Brush
permet de définir la durée sur laquelle les cordes sont brossées. Cette durée doit être
inférieure à la durée du temps lui-même pour que toutes les notes sonnent avant que d'autres notes ne
soient jouées.
La case à cocher dans la fenêtre
Brush
permet d'indiquer un
rasgueado
. Le rasgueado est une
technique du flamenco qui consiste à brosser les cordes successivement avec plusieurs doigts de la main
droite. La lettre "R" (Rasgueado) est ajoutée sous la flèche du brush.
Coup de médiator
Le coup de médiator permet d'indiquer le sens du battement du médiator. "^" indique que le battement
va du haut vers le bas (de la corde grave vers la corde aiguë).
Note suggérée
[O]
Une note suggérée est une note jouée faiblement. Lorsqu'une note est suggérée, sa nuance est
automatiquement placée à "
mp
" (mezzo piano). La note est affichée entre parenthèses sur la tablature.
Attention : D'autres conventions de notation que celle utilisée par Guitar Pro considèrent les notes entre
parenthèses comme des notes liées. Les notes liées dans Guitar Pro sont représentées autrement (voir
la rubrique
Les liaisons
). Note accentuée
A l'inverse d'une note suggérée, une note accentuée est jouée fortement. Lorsqu'une note est
accentuée, sa nuance est automatiquement placée à "
fff
" (forte fortissimo). Le symbole ">" est ajouté
au-dessus de la tablature.
Note étouffée
[X]
Une note étouffée est courte et plus faible qu'une note normale. Ces notes sont utilisées à la guitare
pour donner un effet de rythmique particulier. Pour étouffer la note, il faut poser légèrement la paume
de la main droite (pour un droitier) sur les cordes prêt du chevalet, ou bien relâcher légèrement le doigt
de la main gauche (pour un droitier) qui frette la corde.
Let Ring (laisser sonner)
[I]
Le let ring consiste à laisser sonner une note plus longtemps que sa durée théorique indiquée sur la
partition. Le let ring est par exemple utilisé pour les arpèges.
19
Documentation Guitar Pro 4.1 - Copyright © 2004 Arobas Music - Tous droits réservés
24
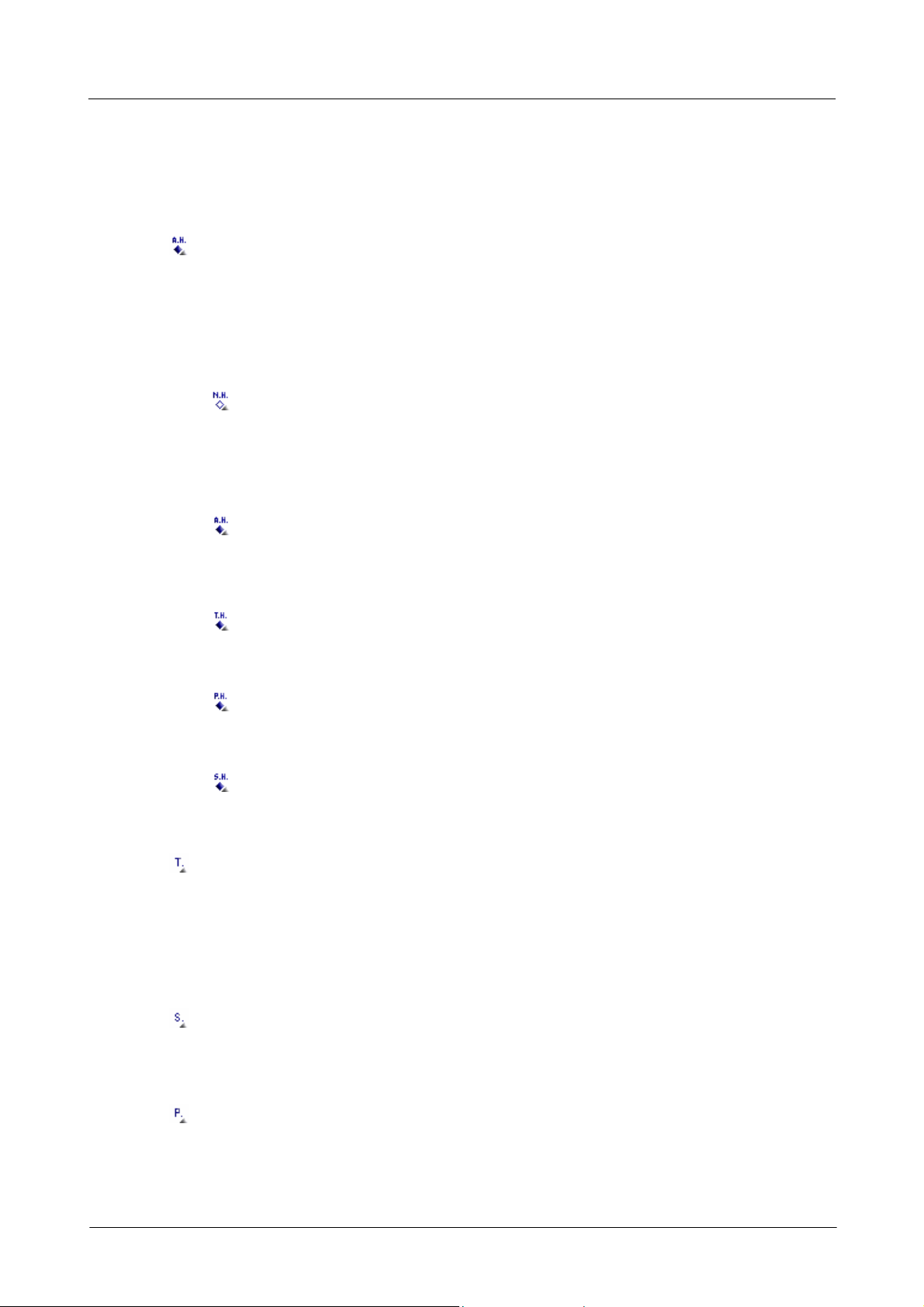
Ecrire une partitionUtiliser Guitar Pro
Il n'existe pas de notation spécifique pour afficher une note en let ring. Cependant, le menu
Affichage
>
Montrer les notes en Let Ring
permet d'afficher trois petits points (...) derrières les notes en let
ring.
Le menu
Outils
>
Assistant Let Ring (laisser sonner)
permet d'affecter le let ring pour chaque corde
sur un ensemble de mesures.
Harmoniques
Par un placement particulier des doigts, les harmoniques permettent d'obtenir un son très aiguë par
rapport à la note naturellement jouée.
Une harmonique est représentée par un petit losange plein ou vide devant la note sur la tablature. Un
symbole (ex "N.H" pour une harmonique naturelle) est également ajouté sur la tablature. Sur la notation
standard, la tête de la note est remplacée par un losange.
Différents types d'harmoniques existent :
Harmonique naturelle
L'harmonique naturelle consiste à jouer une corde à vide tout en l'effleurant avec le doigt de la
main gauche (pour un droitier) au-dessus d'une fret. Le doigt de la main gauche doit se retirer de
la corde en même temps que le doigt de la main droite pince celle-ci. Les harmoniques les plus
utilisées concernent les frets 5, 7 et 12. Les harmoniques naturelles des autres frets sont plus
difficiles à obtenir.
Harmonique artificielle
(+5/+7/+12)
Pour l'harmonique artificielle, le doigt de la main gauche appuie sur la corde frettée comme pour
une note normale. C'est l'index de la main droite qui effleure la corde 5, 7 ou 12 (octavado) cases
plus haut. La main droite doit en même temps pincer la note, rendant l'exercice assez difficile.
Harmonique tapée
L'harmonique tapée est une harmonique artificielle obtenue en tapant brièvement sur la corde
frettée 12 cases plus haut.
Pitch harmonique
La pitch harmonique se fait au médiator et consiste à jouer la corde en laissant le pouce tenant le
médiator effleurer la corde. Cette harmonique s'obtient en son saturé.
Semi-harmonique
La semi-harmonique est similaire à la pitch harmonique en conservant la résonance naturelle de la
corde en plus de l'harmonique.
Tapping
Le tapping consiste à faire sonner une note en tapant sur la case correspondante avec les doigts de la
main gauche ou de la main droite (souvent les deux). La corde n'est donc pas pincée comme c'est le cas
habituellement.
Le symbole "T" est affiché au-dessus de la tablature pour indiquer un tapping. Dans Guitar Pro, le
tapping s'applique forcément à toutes les notes de l'accord. Cet effet n'intervient pas au niveau du son
produit par Guitar Pro.
Slap (basse)
Le slap consiste à taper sur une des grosses cordes avec le pouce de la main droite (pour un droitier)
par un mouvement de rotation du poignet afin d'obtenir un son percutant. Le slap est souvent suivi d'un
pop (ci-dessous).
Pop (basse)
Le pop consiste à tirer une des deux cordes aiguës avec de l'amplitude en utilisant l'index de la main
droite (pour un droitier). Le pop est toujours précédé d'un slap (ci-dessus).
Documentation Guitar Pro 4.1 - Copyright © 2004 Arobas Music - Tous droits réservés
25
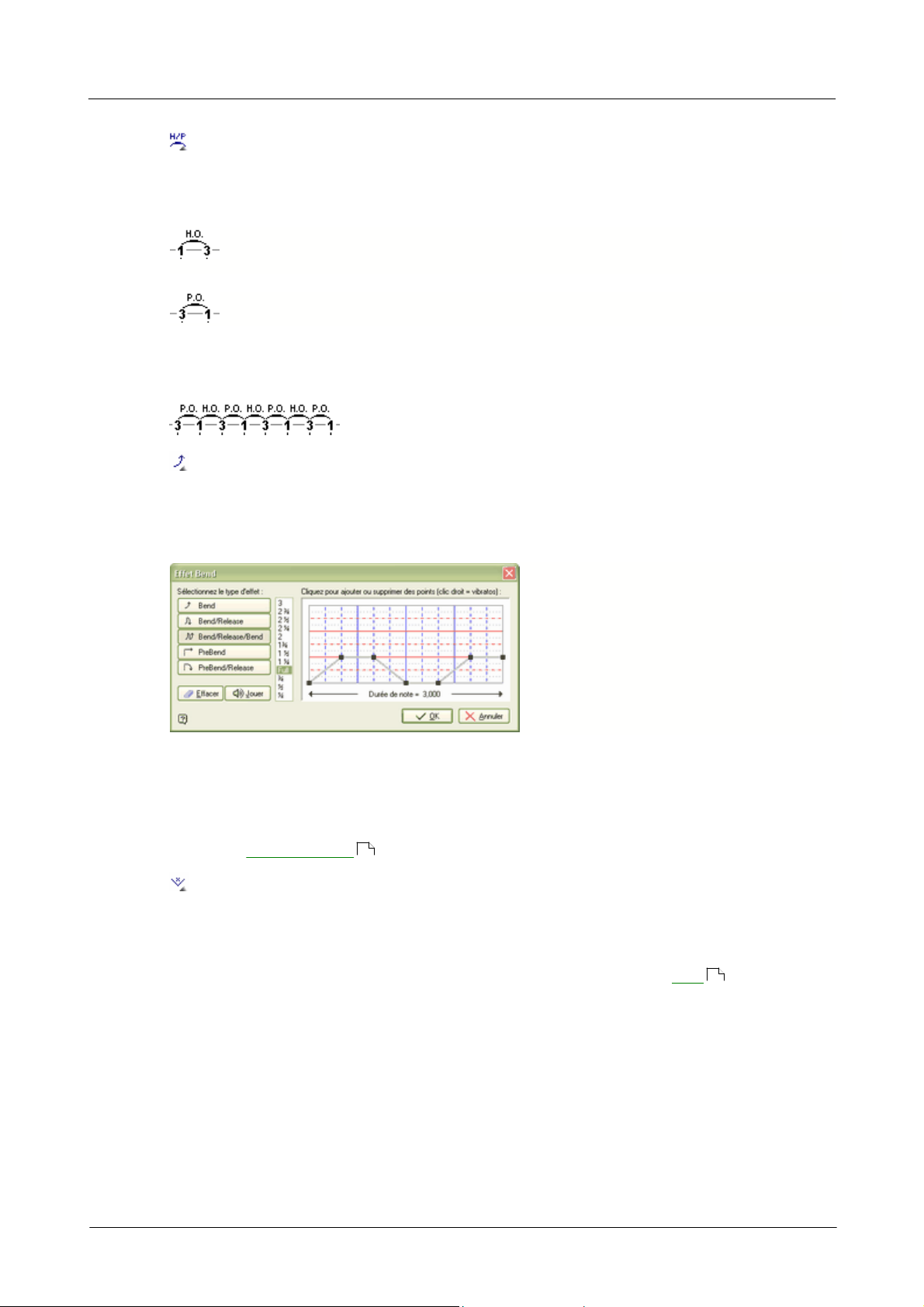
Ecrire une partitionUtiliser Guitar Pro
Hammer On / Pull Off
[H]
Le hammer on (Ho) / pull off (Po) est une technique de transition entre 2 notes jouées sur la même
corde. La 1ère note est jouées normalement alors que pour la 2ème la main droite (pour un droitier) ne
pince pas la corde.
Dans le cas d'un hammer on (marteau), la 2ème note, plus haute que la 1ère, est obtenue en
tapant avec un doigt (par exemple le majeur) sur la corde, tout en conservant le doigt (par
exemple l'index) appuyé sur la case de la 1ère note.
Dans le cas d'un pull off (tiré), la 2ème note, plus basse que la 1ère, est obtenue en lâchant le
doigt de la 1ère note, tout en ayant préalablement appuyé sur la case de la 2ème note.
En fonction des valeurs de la 1ère et de la 2ème note, Guitar Pro détermine automatiquement s'il doit
afficher un hammer on ou un pull off.
Il arrive souvent que les hammer on / pull off s'enchaînent sur les deux même notes :
Bend
[B]
Le bend consiste à soulever la corde frettée avec le doigt de la main gauche (pour un droitier). Le son
produit change ainsi de hauteur. La fenêtre
Bend
permet de configurer avec précision le type de bend à
effectuer. Il est même possible de tracer la courbe du son point par point, et d'y ajouter un effet de
vibrato sur certaines sections.
Les boutons
Bend
,
Bend/Release
, ...
permettent de définir la forme de base de la
courbe. C'est aussi de ce choix que dépend le
symbole affiché sur la tablature.
La liste allant de ¼ à
3
détermine
la
hauteur maximum
de l'effet en nombre de
tons. Le terme "Full" équivaut à un ton. De
ce choix dépend également l'affichage de
l'effet sur la tablature.
La courbe peut être modifiée en cliquant sur le quadrillage. Pour supprimer un point, cliquez simplement
dessus. Le clic droit permet de créer un effet de vibrato. Plusieurs clics droits successifs changent ou
annule le niveau du vibrato (3 niveaux). Le vibrato peut aussi être obtenu sur tout l'effet bend en
utilisant l'effet vibrato (menu
Effets
>
Vibrato
) en complément de l'effet bend. Cette méthode offre
l'avantage d'afficher le vibrato sur la tablature.
Voir aussi :
Configurer le son
Tremolo Bar
Le tremolo bar (barre de vibrato) est une barre disponible sur les guitares électriques permettant
d'augmenter ou de diminuer la hauteur de toutes les notes (par une rotation du chevalet). La barre de
vibrato se manipule avec la main droite (pour un droitier).
Le fonctionnement de la fenêtre
Tremolo Bar
est identique à celui de la fenêtre
Bend
.
44
Documentation Guitar Pro 4.1 - Copyright © 2004 Arobas Music - Tous droits réservés
23
26
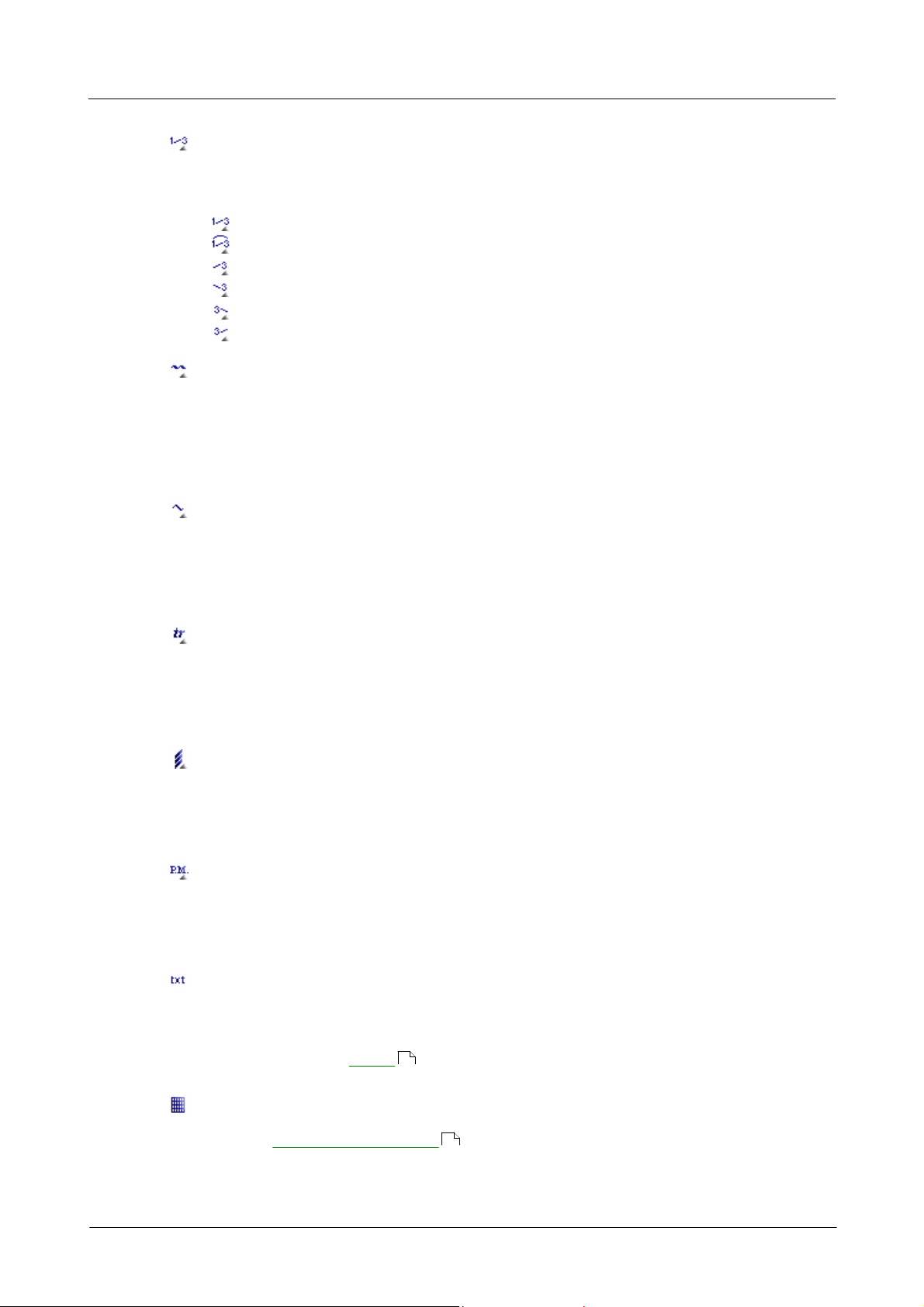
Ecrire une partitionUtiliser Guitar Pro
Slides
[S]
Le slide (glissé) consiste à jouer une note en glissant le doigt de la main gauche (pour un droitier) sur
les cases de la guitare. Différents types de slides sont supportés par Guitar Pro :
La 1ère est jouée puis le doigt glisse vers la 2ème note qui est jouée à son tour.
La 1ère est jouée puis le doigt glisse vers la 2ème note qui n'est pas jouée.
La note est jouée en venant d'une case plus basse (non précisée).
La note est jouée en venant d'une case plus haute (non précisée).
La note est jouée puis le doigt glisse vers une case plus basse (non précisée).
La note est jouée puis le doigt glisse vers une case plus haute (non précisée).
Vibrato
[V]
Le vibrato consiste à bouger rapidement le doigt de la main gauche (pour un droitier) qui frette la corde.
Le mouvement produit ainsi une variation de hauteur. L'intensité ainsi que la vitesse du vibrato sont
variables, mais Guitar Pro ne permet pas de saisir ces paramètres.
Le vibrato est symbolisé par une petite vague au-dessus de la tablature et dure tout le temps que sonne
la note.
Wide Vibrato
Le wide vibrato (coup de vibrato) est plus prononcé que le simple vibrato et s'obtient à l'aide de la barre
de vibrato. Cet effet est donc appliqué à toutes les notes de l'accord.
Le coup de vibrato est symbolisé par une grosse vague au-dessus de la tablature et cesse dès qu'une
nouvelle note est rencontrée.
Trill
Le trill consiste à alterner rapidement deux notes sur la même corde par une succession de hammer on
(Ho) et pull off (Po). La fenêtre
Trill
permet de choisir la case de la 2ème note (la 1ère note étant la note
indiquée sur la partition), ainsi que la vitesse du trill.
L'intérêt de cette notation est qu'elle allège la partition puisque les notes alternées ne sont pas affichées.
Tremolo Picking
Le tremolo picking consiste à jouer rapidement la même note.
Comme pour le trill, l'intérêt de cette notation est qu'elle allège la partition en n'affichant qu'une seule
note.
Palm Mute
[P]
Le palm mute consiste à étouffer les cordes en posant légèrement la paume de la main droite (pour un
droitier) sur les cordes prêt du chevalet.
Le palm mute est représenté par le symbole "PM" au-dessus de la tablature.
Texte
[T]
La fonction texte de Guitar Pro permet d'ajouter des textes libres au-dessus de la tablature. Vous pouvez
l'utiliser pour indiquer des éléments non-visibles dans Guitar Pro comme les changements de tempo.
Si vous souhaitez entrer les
paroles
d'une chanson, utilisez de préférences la fonction prévue à cet
effet via le menu
Fichier
>
Propriétés de la partition
, onglet
Paroles
. Accords
[A]
Voir la rubrique
Les diagrammes d'accords
.
29
64
Documentation Guitar Pro 4.1 - Copyright © 2004 Arobas Music - Tous droits réservés
27
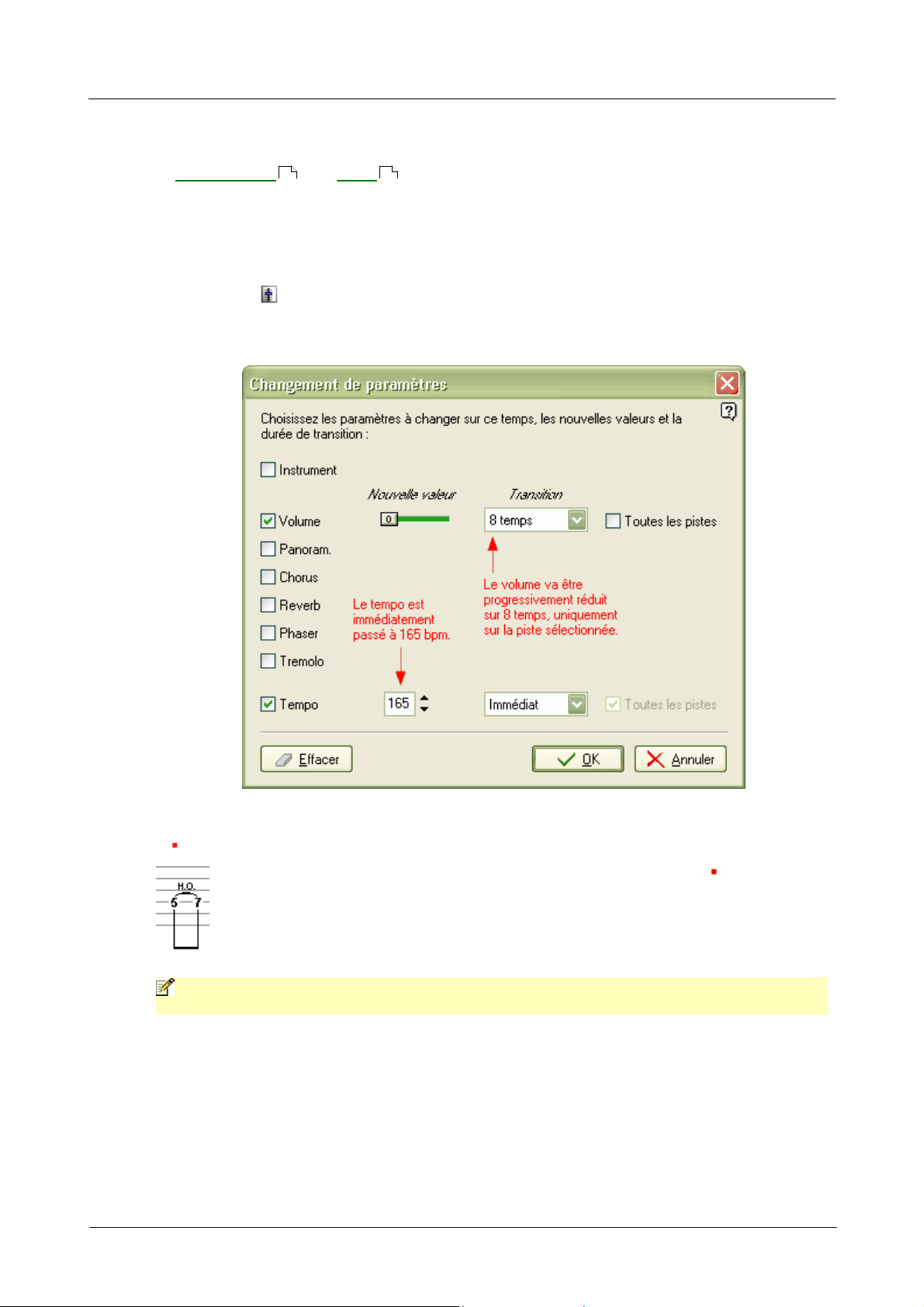
II.1.6 Insérer des événements
La
table de mixage
et le
tempo
permettent de définir les paramètres de lecture au début de la
partition. Il est cependant possible d'insérer à n'importe quel endroit un changement de paramètres
(modification du volume, panoramique ou encore du tempo).
Les changements de paramètres s'appliquent au choix à la piste active ou à toutes les pistes. Par ailleurs il
est possible de définir une durée de transition en nombre de temps. Vous pouvez par exemple réduire
progressivement le volume sur toutes les pistes à la fin de la partition.
Utilisez le menu
Note
>
Changement de paramètres
[F10] ou [double-clic]
pour ajouter un
changement un changement de paramètres.
Un changement de paramètres est symbolisé par un petit rectangle rouge
au-dessus des
notes sur la partition.
Aucune indication texte n'est ajoutée par Guitar Pro. Si vous souhaitez ajouter des
informations lisibles et imprimables concernant le changement, utilisez en plus la fonction
texte via le menu
Note
>
Texte
[T]
. A savoir :
Si vous lancez la lecture en plein milieu de la partition, Guitar Pro retrouve les changements
de paramètres ajoutés avant le point de départ de la lecture et en tient compte immédiatement.
46 46
Ecrire une partitionUtiliser Guitar Pro
Documentation Guitar Pro 4.1 - Copyright © 2004 Arobas Music - Tous droits réservés
28
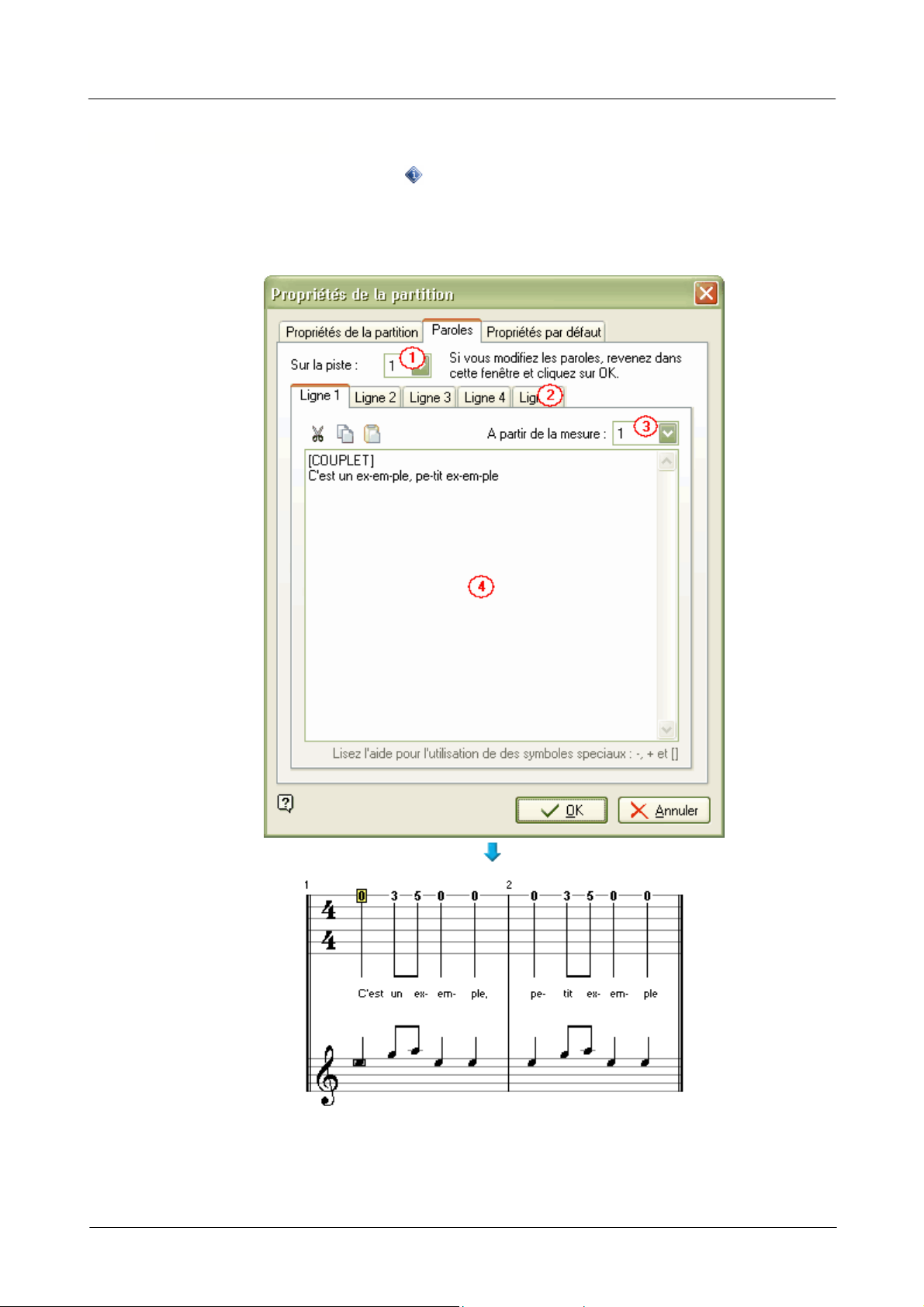
II.1.7 Ajouter des paroles
Pour saisir les paroles, utilisez le menu
Fichier
>
Propriétés de la partition
[F5]
, onglet
Paroles
.
Dans Guitar Pro, les paroles sont saisies d'un bloc et sont automatiquement dispatchées sur la piste
choisie. Cela permet de travailler facilement sur le texte (utilisation des fonctions couper/copier/coller) et
de l'organiser en sections (Couplets, Refrain, ...).
Ecrire une partitionUtiliser Guitar Pro
Documentation Guitar Pro 4.1 - Copyright © 2004 Arobas Music - Tous droits réservés
29
 Loading...
Loading...