Page 1
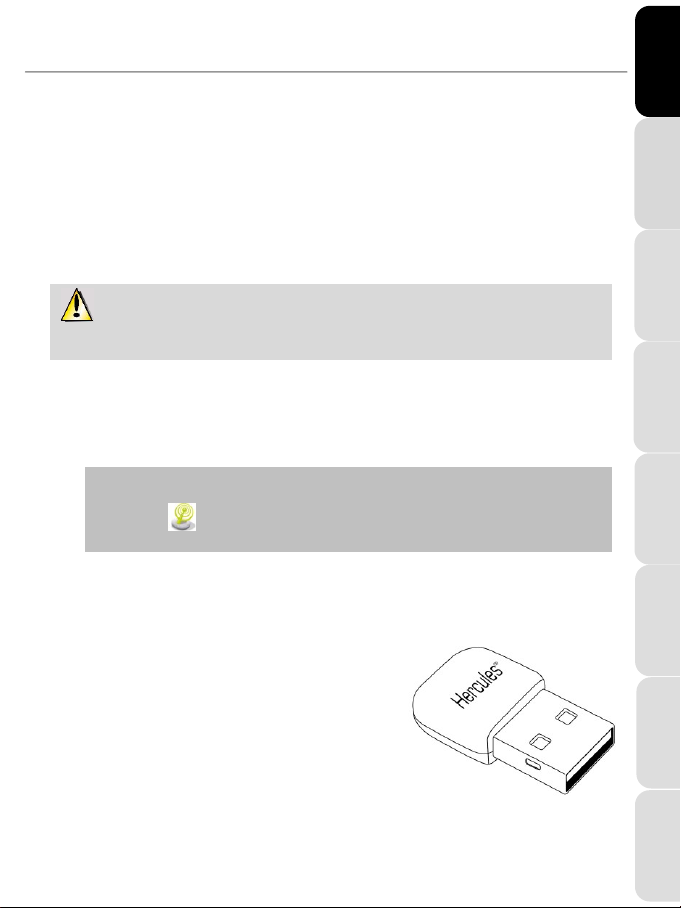
ITALIANO
Русский
ESPAÑOL
PORTUGUES
NEDERLANDS
FRANÇAIS
DEUTSCH
ENGLISH
Hercules HWGUm-54
Before connecting your Hercules Wireless G Ultra-mini, you must first install Hercules WiFi
Station, which includes the drivers and the WiFi Station application, a utility for detecting networks and
configuring network settings.
If the installation menu does not launch automatically:
- Double-click My Computer or Computer (Windows Vista).
- Double-click .
- If necessary, double-click Setup.exe.
- When the installation Assistant prompts you to connect your
WiFi adapter, connect your Hercules Wireless G Ultra-
mini to a USB port. For information on the different ways to
connect the Hercules Wireless G Ultra-mini to your computer,
please refer to the PDF manual - Chapter 2.2 Connecting
Hercules Wireless G Ultra-mini to your computer.
INTRODUCTION
A local area WiFi network allows users to easily exchange data between computers located in the same room
or in different rooms, share an Internet connection and/or a printer among several computers, play network
games and, above all, does away with the need for kilometers worth of cables.
By following the instructions in this manual, you will be able to install a local area WiFi network and secure it.
MORE DETAILED INFORMATION
Once installation of the drivers for your key is complete, you can access a more detailed manual, in PDF
format, directly on your computer by clicking Start - All Programs - Hercules Wireless G Ultra-mini. In it, you
will find all of the information you need to learn how to configure and use your Hercules Wireless G Ultra-mini.
HERCULES WIRELESS G ULTRA-MINI INSTALLATION
1 -Installing the WiFi Station pack and the USB key
To install Hercules WiFi Station, proceed as follows:
- Insert the included installation CD-ROM into your CD-ROM drive.
The installation menu appears automatically.
- Click Install WiFi Station.
- Follow the on-screen instructions.
Windows XP/2000/Vista
Quick Start Guide – 1/6
Page 2
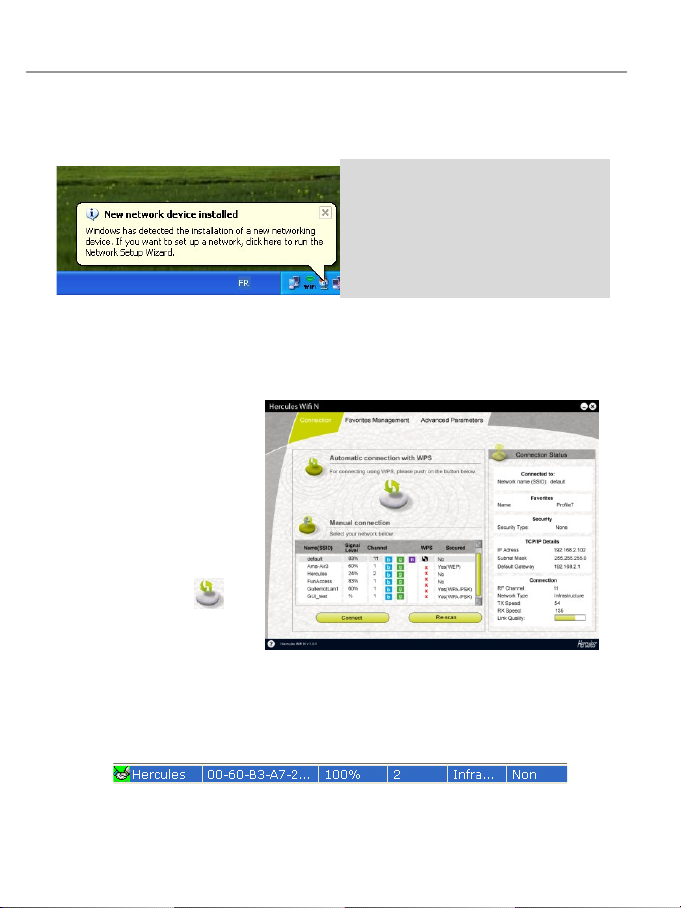
NEDERLANDS
FRANÇAIS
DEUTSCH
ENGLISH
Hercules HWGUm-54
If the New network device installed
message appears in the taskbar:
- Do not click the information bubble: wait for it to
disappear or click the X to close it.
- Please refer to PDF Manual - Chapter 5.
Welcome to the Wireless Attitude! for details
on how to configure your network.
- Select your choice of network.
- Click the Connect to the network
button.
- If the network is security-enabled,
enter the associated key when
prompted to do so.
- If you have a device equipped
with the Wi-Fi Protected Setup™
function, press the button on your
compatible router or modem, and
then click the WPS button in
the interface. The button
connection method automatically
generates a WPA2 security key, if
no key has already been defined.
Note: Some devices compatible with the WPS function use a method known as “PIN” . To use this function,
please refer to the advanced parameters tab, and to the PDF manual for more information.
The Assistant automatically detects your adapter and continues the installation. If the Windows New Hardware
Found window appears, wait until it closes.
Once installation is complete, the Hercules WiFi Station icon appears in the taskbar and WiFi Station is
launched automatically.
2 - Connecting to a network
Please launch the WiFi Station software if it is not already running, and refer to the main page; a scan of
available WiFi networks is carried out automatically. The List of detected networks lists all security-enabled,
non security-enabled or hidden networks, of Infrastructure or Ad hoc type.
To connect to a network:
After a few seconds, a green icon is displayed next to the network name to indicate that you are connected to
the network.
Please refer to the PDF manual for more detailed information.
2/6 – Quick Start Guide
Page 3

ITALIANO
Русский
ESPAÑOL
PORTUGUES
NEDERLANDS
FRANÇAIS
DEUTSCH
ENGLISH
Hercules HWGUm-54
United Kingdom
08450800942
Charges at local rate
Monday to Friday from Noon to 4pm and 5pm to 10pm
Saturday from 9am to Noon and 1pm to 7pm
Sunday from 9am to Noon and 1pm to 4pm
United States
1-866-889-5036
Free
Monday to Friday from 7am to 11am and from Noon to 5pm
Saturday and Sunday from 7am to Noon
(Eastern Standard Time)
Canada
1-866-889-2181
Free
Monday to Friday from 7am to 11am and from Noon to 5pm
Saturday and Sunday from 7am to Noon
(Eastern Standard Time)
Denmark
80887690
Free
Monday to Friday from 1pm to 5pm and 6pm to 11pm (English)
Saturday from 9am to 1pm and 2pm to 8pm
Sunday from 10am to 1pm and 2pm to 5pm
Sweden
0200884567
Free
Monday to Friday from 1pm to 5pm and 6pm to 11pm (English)
Saturday from 9am to 1pm and 2pm to 8pm
Sunday from 10am to 1pm and 2pm to 5pm
Finland
0800 913060
Free
Monday to Friday from 2pm to 6pm and 7pm to Midnight (English)
Saturday from 10am to 2pm and 3pm to 9pm
Sunday from 11am to 2pm and 3pm to 6pm
TECHNICAL SUPPORT
If you encounter a problem with your product, please go to http://ts.hercules.com and select your language.
From there you will be able to access various utilities (Frequently Asked Questions (FAQ), the latest versions of
drivers and software) that may help to resolve your problem. If the problem persists, you can contact the
Hercules products technical support service (“Technical Support”):
By email:
In order to take advantage of technical support by email, you must first register online. The information you
provide will help the agents to resolve your problem more quickly.
Click Registration on the left-hand side of the Technical Support page and follow the on-screen instructions.
If you have already registered, fill in the Username and Password fields and then click Login.
By telephone:
Quick Start Guide – 3/6
Page 4

NEDERLANDS
FRANÇAIS
DEUTSCH
ENGLISH
Hercules HWGUm-54
Location
Frequency band (MHz)
Power (EIRP)
Indoor (no restrictions)
2400 – 2483.5
100mW (20dBm)
Outdoor
2400 – 2454
2454 – 2483.5
100mW (20dBm)
10mW (10dBm)
WARRANTY
Worldwide, Guillemot Corporation S.A. (“Guillemot”) warrants to the consumer that this Hercules product will be
free from material defects and manufacturing flaws for a period of two (2) years from the original date of
purchase. Should the product appear to be defective during the warranty period, immediately contact Technical
Support, who will indicate the procedure to follow. If the defect is confirmed, the product must be returned to its
place of purchase (or any other location indicated by Technical Support).
Within the context of this warranty, the consumer’s defective product will, at Technical Support’s option, be
either repaired or replaced. Where authorized by applicable law, the full liability of Guillemot and its
subsidiaries (including for indirect damages) is limited to the repair or replacement of the Hercules product.
The consumer’s legal rights with respect to legislation applicable to the sale of consumer goods are not affected
by this warranty.
This warranty shall not apply: (1) if the product has been modified, opened, altered, or has suffered damage as
a result of inappropriate or abusive use, negligence, an accident, normal wear, or any other cause not related to
a material defect or manufacturing flaw; (2) in the event of failure to comply with the instructions provided by
Technical Support; (3) to software not published by Guillemot, said software being subject to a specific warranty
provided by its publisher.
Copyright – Registered Trademarks
© Guillemot Corporation S.A. 2009. All rights reserved. Hercules® is a registered trademark of Guillemot
Corporation S.A. Microsoft® Windows® and vista® are registered trademarks of Microsoft Corporation in the
United States and/or other countries. All other trademarks and brand names are hereby acknowledged and are
property of their respective owners. Illustrations not binding.
Declaration of conformity with EU directives
This device can be used in: AT, BE, FR, DE, IE, IT, LU, NL, PL, ES, SE, GB, FI, CH.
Hereby ,GUILLEMOT CORPORATION, Carentoir France, declares that this Hercules HWGUm-54 is in
compliance with the essential requirements and other relevant provisions of Directive 1999/5/EC. The
Declaration of Conformity can be consulted at this website address:
ftp://ftp.hercules.com/wifi/DoC/HWGUm-54/DoC-eng_Hercules_HWGUm-54.pdf
Hercules is a division of Guillemot Corporation.
FRANCE:
When this equipment is used outdoors, output power is limited to within the frequency bands liste d below. For more information,
consult the ART website: www.art-telecom.fr.
Operation of this equipment in a residential environment may give rise to radio interference; if so, it is incumbent upon the user to
rectify the situation.
ITALY:
This device complies with the National Radio Interface and the requirements of the Frequency Allocation Table. Use of this
wireless product outside of the boundaries of the owner’s property requires a general authorization. For more information, consult
the website www.comunicazioni.it.
4/6 – Quick Start Guide
Page 5

ITALIANO
Русский
ESPAÑOL
PORTUGUES
NEDERLANDS
FRANÇAIS
DEUTSCH
ENGLISH
Hercules HWGUm-54
Federal Communication Commission Interference Statement
This equipment has been tested and found to comply with the limits for a Class B digital device, pursuant to
Part 15 of the FCC Rules. These limits are designed to provide reasonable protection against harmful
interference in a residential installation. This equipment generates uses and can radiate radio frequency energy
and, if not installed and used in accordance with the instructions, may cause harmful interference to radio
communications. However, there is no guarantee that interference will not occur in a particular installation. If
this equipment does cause harmful interference to radio or television reception, which can be determined by
turning the equipment off and on, the user is encouraged to try to correct the interference by one of the
following measures:
Reorient or relocate the receiving antenna.
Increase the separation between the equipment and receiver.
Connect the equipment into an outlet on a circuit different from that to which the receiver is connected.
Consult the dealer or an experienced radio/TV technician for help.
This device complies with Part 15 of the FCC Rules. Operation is subject to the following two conditions: (1)
This device may not cause harmful interference, and (2) this device must accept any interference received,
including interference that may cause undesired operation. This device and its antenna(s) must not be colocated or operating in conjunction with any other antenna or transmitter. FCC Caution: Any changes or
modifications not expressly approved by the party responsible for compliance could void the user's authority to
operate this equipment.
IMPORTANT NOTE:
Federal Communication Commission (FCC) Radiation Exposure Statement
This EUT is compliance with SAR for general population/uncontrolled exposure limits in ANSI/IEEE C95.1 -1999
and had been tested in accordance with the measurement methods and procedures specified in OET Bulletin
65 Supplement C.
Quick Start Guide – 5/6
Page 6

NEDERLANDS
FRANÇAIS
DEUTSCH
ENGLISH
ENVIRONMENTAL PROTECTION RECOMMENDATION
At the end of its working life, this product should not be disposed of with
standard household waste, but rather dropped off at a collection point for
the disposal of Waste Electrical and Electronic Equipment (WEEE) for
recycling.
This is confirmed by the symbol found on the product, user manual or
packaging.
Depending on their characteristics, the materials may be recycled. Through
recycling and other forms of processing Waste Electrical and Electronic
Equipment, you can make a significant contribution towards helping to
protect the environment.
Please contact your local authorities for information on the collection
point nearest you.
Hercules HWGUm-54
6/6 – Quick Start Guide
 Loading...
Loading...