Page 1
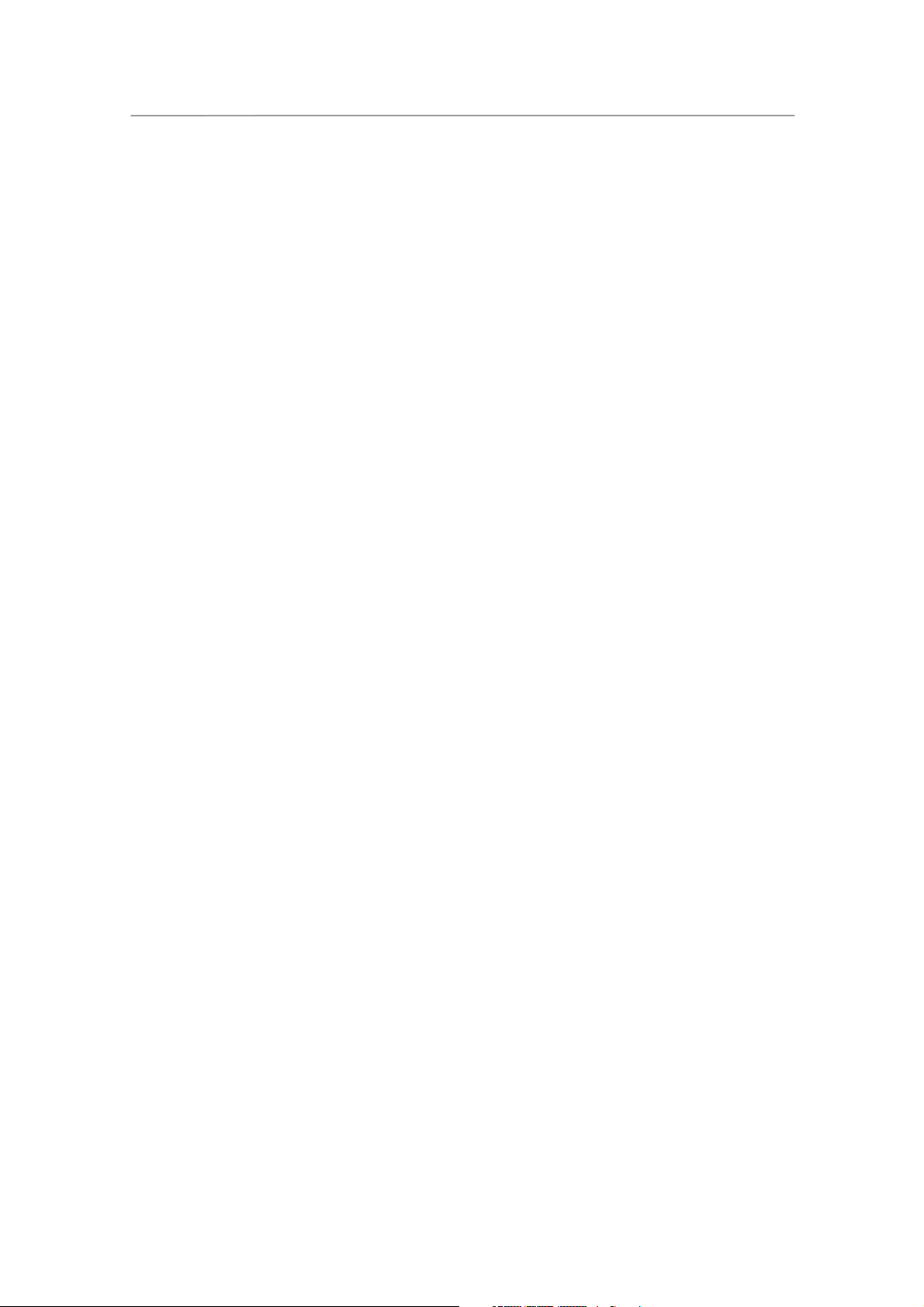
HWNPCM-300 Hercules Wireless N PCMCIA
CONTENTS
Clicking on a title in this table of contents will display the corresponding section
INTRODUCTION...................................................................................................................................4
1. HERCULES WIRELESS N P C M C I A SPECIFICATIONS...............................................................4
1.1. Technical specifications......................................................................................................4
1.2. System requirements ..........................................................................................................4
1.3. Box contents........................................................................................................................4
2. HERCULES WIRELESS N PCMCIA INSTALLATION............................................................5
2.1. Installing the WiFi Station N pack and the PCMCIA card .................................................5
3. THE WIRELESS LOCAL AREA WIFI NETWORK..................................................................8
3.1. Selecting your network type ...............................................................................................8
3.2. Wireless local area WiFi network security .........................................................................9
4. THE WIFI STATION N UTILITY ..............................................................................................10
4.1. Determining your connection status.................................................................................10
4.2. Launching WiFi Station N .................................................................................................10
4.3. Connecting to a network with Wi-Fi Protected Setup
TM
..................................................10
4.3.1. Connecting to a network with the WPS button located on the Hercules
Wireless N card ....................................................................................................10
4.3.2. Connecting to a network with the WPS button in WiFi Station N.......................11
4.3.3. Connecting to a network with a PIN code ...........................................................12
4.4. Connecting to a network via the list of networks .............................................................13
4.5. Connecting to a network using the Connection Assistant...............................................16
4.6. Adding a network to your Favorites..................................................................................16
4.7. Scanning for networks ......................................................................................................16
4.8. Viewing connection settings .............................................................................................17
4.9. Viewing, modifying or adding Favorites – Creating an Ad hoc network .........................18
4.9.1. Security options ....................................................................................................18
4.9.2. View/Modify Favorites ..........................................................................................19
4.9.3. Adding a new Favorite manually or creating an Ad hoc network.......................20
4.10. Advanced Settings ............................................................................................................23
4.11. About .................................................................................................................................24
4.12. Re-enabling your computer’s integrated WiFi function ...................................................24
4.13. Temporarily disabling the Hercules Wireless N adapter’s WiFi function........................25
4.14. Exiting WiFi Station N .......................................................................................................25
Page 2
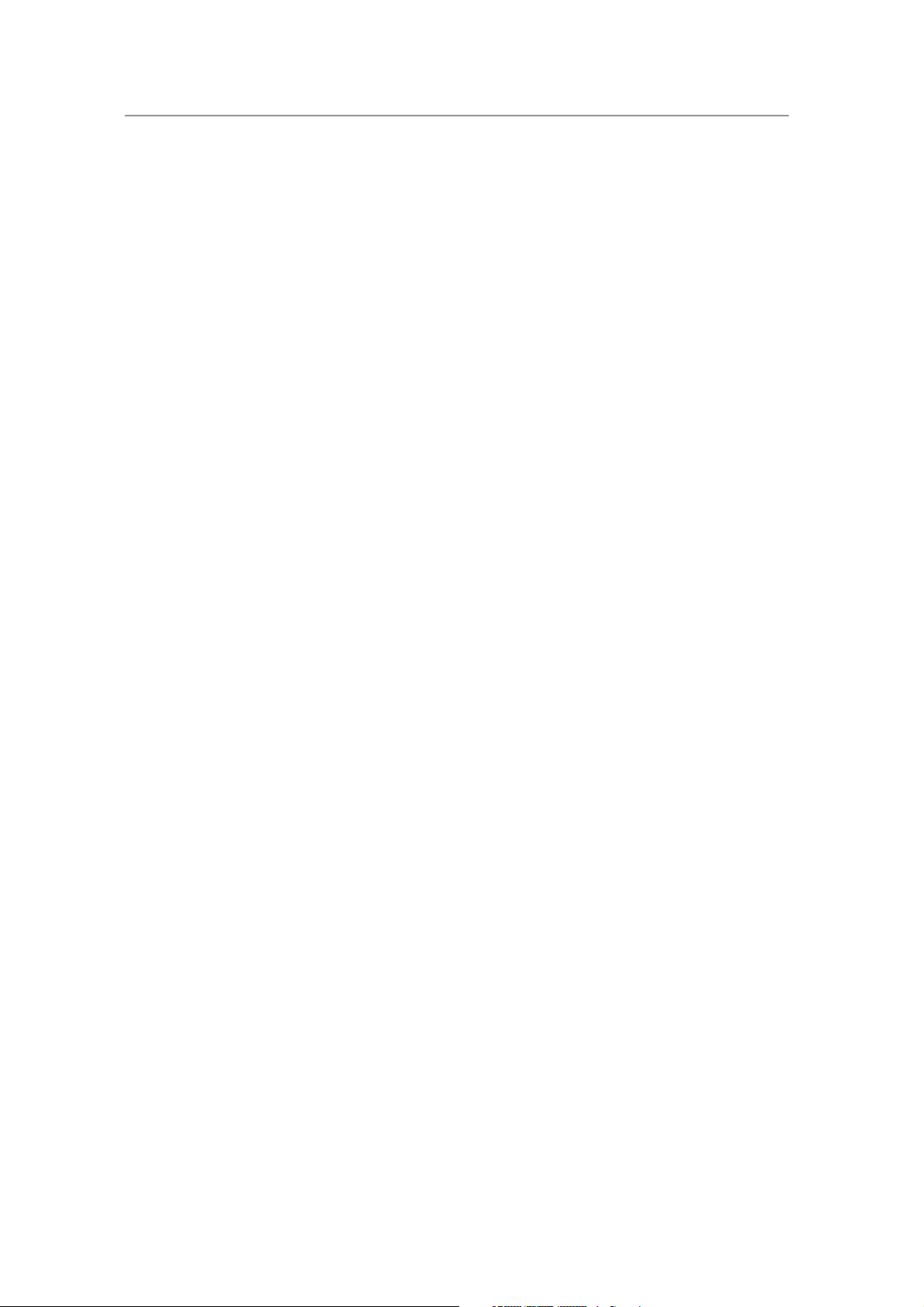
Hercules Wireless N PCMCIA HWNPCM-300
5. WELCOME TO THE WIRELESS ATTITUDE!....................................................................... 26
5.1. Some requirements.......................................................................................................... 26
5.2. Computers running Windows Vista: Sharing folders, a printer or an ADSL connection26
5.2.1. Enabling sharing .................................................................................................. 26
5.2.2. Windows Vista: Sharing public or personal folders ............................................ 29
5.2.3. Computers running Windows Vista: Accessing shared folders .........................31
5.2.4. Windows Vista: Sharing a printer ........................................................................ 31
5.2.5. Computers running Windows Vista : Accessing the shared printer .................. 33
5.2.6. Windows Vista: Sharing an ADSL connection in an Infrastructure type
network ................................................................................................................. 35
5.3. Computers running Windows XP: Sharing folders, a printer or an ADSL connection .. 37
5.3.1. Windows XP: Using the Network Setup Wizard in an Infrastructure
network ................................................................................................................. 37
5.3.2. Windows XP: Using the Network Setup Wizard in an Ad hoc network............. 41
5.3.3. Windows XP: Sharing folders.............................................................................. 46
5.3.4. Computers running Windows XP: Accessing shared folders ............................ 47
5.3.5. Windows XP: Sharing a printer ........................................................................... 47
5.3.6. Windows XP: Modifying a workgroup name....................................................... 49
5.3.7. Windows XP: Manually enabling or disabling your adapter’s WiFi
connection (advanced users) .............................................................................. 50
5.4. Computers running Windows 2000: Sharing folders, a printer
or an ADSL connection .................................................................................................... 50
5.4.1. Creating a workgroup in Windows 2000............................................................. 50
5.4.2. Windows 2000: Sharing folders .......................................................................... 51
5.4.3. Computers running Windows 2000: Accessing shared folders ......................... 51
5.4.4. Windows 2000: Sharing a printer........................................................................ 52
5.4.5. Windows 2000: Modifying a workgroup name ................................................... 53
5.4.6. Windows 2000: Sharing an ADSL connection in an Infrastructure network ..... 54
5.4.7. Windows 2000: Sharing an ADSL connection in an Ad hoc network................ 55
5.4.8. Windows 2000: Manually enabling or disabling your adapter’s WiFi
connection (advanced users) .............................................................................. 56
5.5. Computers running Windows Me: Sharing folders, a printer or an ADSL connection .. 57
5.5.1. Windows Me: Using the Home Networking Wizard in an Infrastructure
network ................................................................................................................. 57
5.5.2. Windows Me: Using the Home Networking Wizard in an Ad hoc network ....... 59
5.5.3. Windows Me: Sharing folders ............................................................................. 61
5.5.4. Computers running Windows Me: Accessing shared folders ............................62
5.5.5. Windows Me: Sharing a printer........................................................................... 62
5.5.6. Windows Me: Modifying a workgroup name....................................................... 64
5.5.7. Windows Me: Manually enabling or disabling your adapter’s WiFi
connection (advanced users) .............................................................................. 64
Page 3
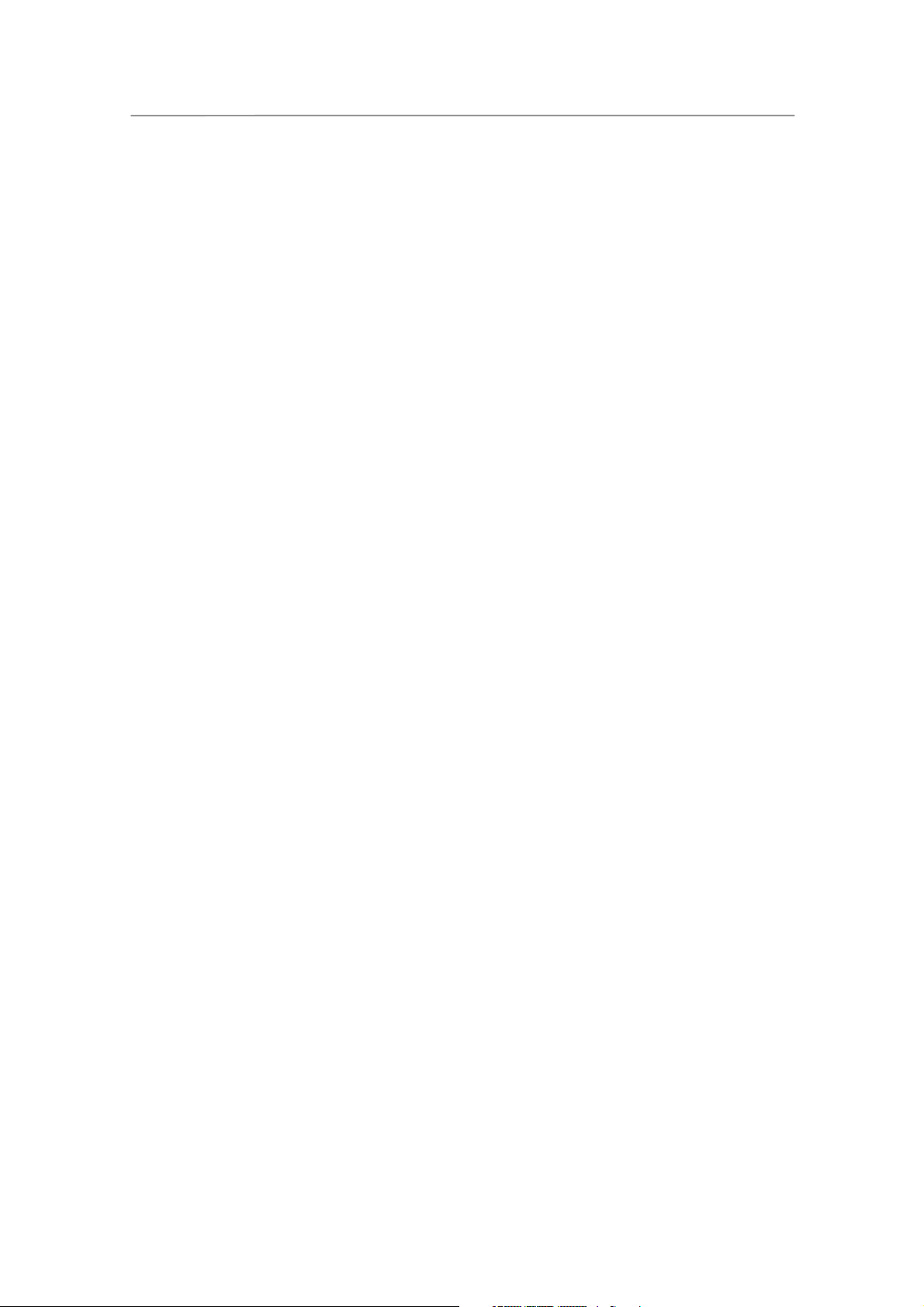
HWNPCM-300 Hercules Wireless N PCMCIA
5.6. Computers running Windows 98 SE: Sharing folders, a printer
or an ADSL connection.....................................................................................................65
5.6.1. Windows 98 SE: Creating a workgroup ..............................................................65
5.6.2. Windows 98 SE: Sharing folders .........................................................................65
5.6.3. Computers running Windows 98 SE: Accessing shared folders........................66
5.6.4. Windows 98 SE: Sharing a printer.......................................................................66
5.6.5. Windows 98 SE: Sharing an ADSL connection in an Infrastructure
network..................................................................................................................68
5.6.6. Windows 98 SE: Sharing an ADSL connection in an Ad hoc network ..............69
5.6.7. Windows 98 SE: Manually enabling or disabling your adapter’s WiFi
connection (advanced users)...............................................................................71
6. GLOSSARY ..............................................................................................................................72
7. TECHNICAL SUPPORT ..........................................................................................................76
8. WARRANTY .............................................................................................................................76
9. ENVIRONMENTAL PROTECTION RECOMMENDATION ...................................................76
Page 4

Hercules Wireless N PCMCIA HWNPCM-300
INTRODUCTION
A local area WiFi network allows users to easily exchange data between computers located in the same room
or in different rooms, share an Internet connection and/or a printer among several computers, play network
games and, above all, does away with the need for kilometers worth of cables.
By following the instructions in this manual, you can install a local area WiFi network on your own and also
create a protective "wall" around your network to secure it.
Finally, thanks to your Hercules Wireless N WiFi PCMCIA card, you will now be able to enjoy faster transfer
speeds along with enhanced coverage and experience the new world of wireless networking.
1. HERCULES WIRELESS N PCMCIA SPECIFICATIONS
1.1. Technical specifications
Compatible with the following WiFi protocols:
- 802.11b: 1, 2, 5.5 and 11Mbits/s data rates in the 2.4GHz band
- 802.11g: 6, 9, 12, 18, 24, 36, 48 and 54Mbits/s data rates in the 2.4GHz band
- 802.11n draft 1.0 and 2.0: data rates in the 2.4GHz band, varying depending on the bandwidth of
the channel used (20 or 40MHz). Values are classified from MCS0 to MCS15 and vary from 7.2
to 144.44Mbits/s for 20MHz and from 15 to 300Mbits/s for 4MHz
DSSS/CCK frequency range and OFDM modulation from 2.412GHz to 2.484GHz (13 channels)
Compatible with the following security protocols:
- WEP with 64 and 128-bit key length
- WPA-PSK with TKIP or AES encryption (802.11i security protocol)
- WPA2 with TKIP and AES encryption (802.11i security protocol)
1.2. System requirements
Intel Pentium III or AMD 500MHz and higher or compatible
64MB RAM
50MB free hard disk space for installing drivers and application
CD-ROM drive
Operating system: Microsoft Windows 98 SE, Millennium, 2000 SP4, XP Home & Professional
SP1/SP1a/SP2, Vista
1.3. Box contents
PCMCIA type II (32 bits) WiFi network adapter
User Manual
Installation CD-ROM containing manual in PDF format, drivers and the
WiFi Station N pack for client adapter configuration
4/79 – User Manual
Page 5
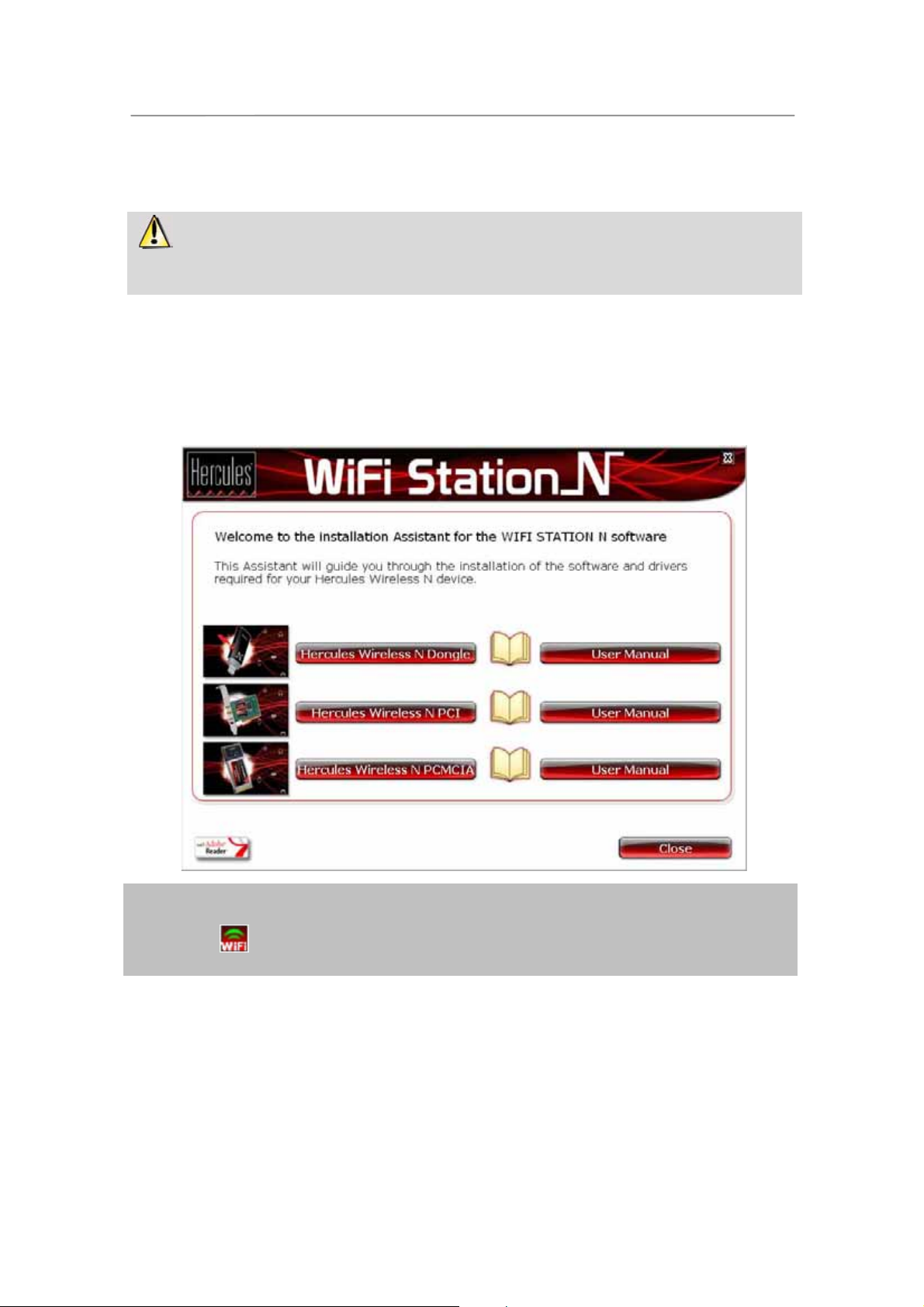
HWNPCM-300 Hercules Wireless N PCMCIA
2. HERCULES WIRELESS N PCMCIA INSTALLATION
Before connecting your Hercules Wireless N PCMCIA, you must first install Hercules WiFi
Station N, which includes the drivers and the WiFi Station N application, a utility for detecting networks and
configuring network settings.
2.1. Installing the WiFi Station N pack and the PCMCIA card
To install Hercules WiFi Station N, proceed as follows:
- Insert the included installation CD-ROM into your CD-ROM drive.
The installation menu appears automatically.
If the installation menu does not launch automatically:
- Double-click My Computer or Computer (Windows Vista).
- Double-click .
- If necessary, double-click Setup.exe.
- Click Hercules Wireless N PCMCIA.
- Follow the on-screen instructions.
User Manual – 5/79
Page 6
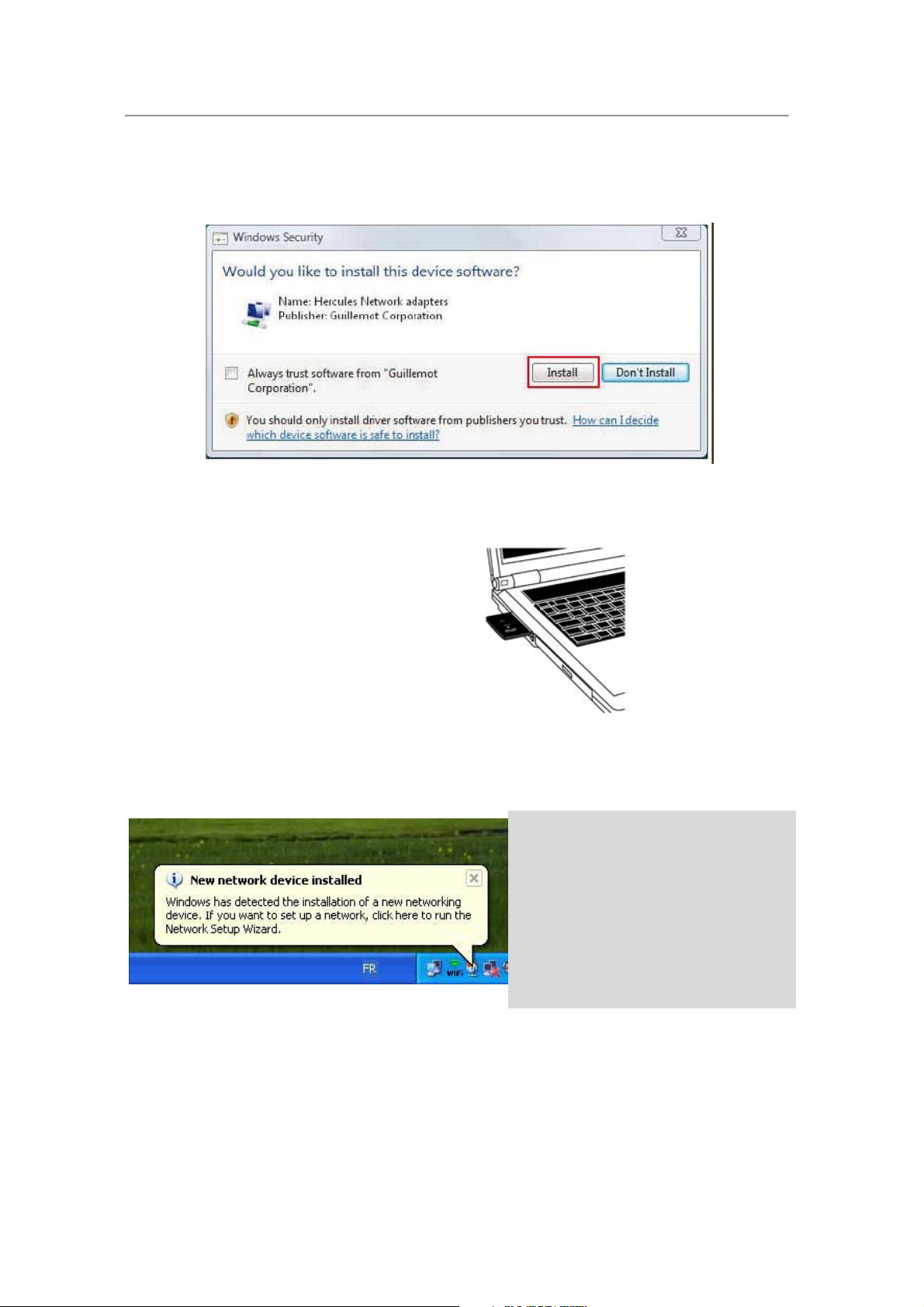
Hercules Wireless N PCMCIA HWNPCM-300
Windows Vista
- When the installation Assistant asks you if you wish to install the Hercules network card device, click the
Install button and continue the installation.
Windows XP/2000/Vista
- When the installation Assistant prompts you to connect your WiFi adapter, insert
your Hercules Wireless N PCMCIA into the PCMCIA slot as shown below.
The Assistant automatically detects your adapter and continues the installation. If the Windows New
Hardware Found window appears, wait until it closes.
Once installation is complete, the Hercules WiFi Station icon appears in the taskbar and WiFi Station is
launched automatically.
If the New network device
installed message appears in the
taskbar:
- Do not click the information bubble: wait for
it to disappear or click the X to close it.
- Please refer to Chapter 5. Welcome to the
Wireless Attitude! for details on how to
configure your network.
6/79 – User Manual
Page 7
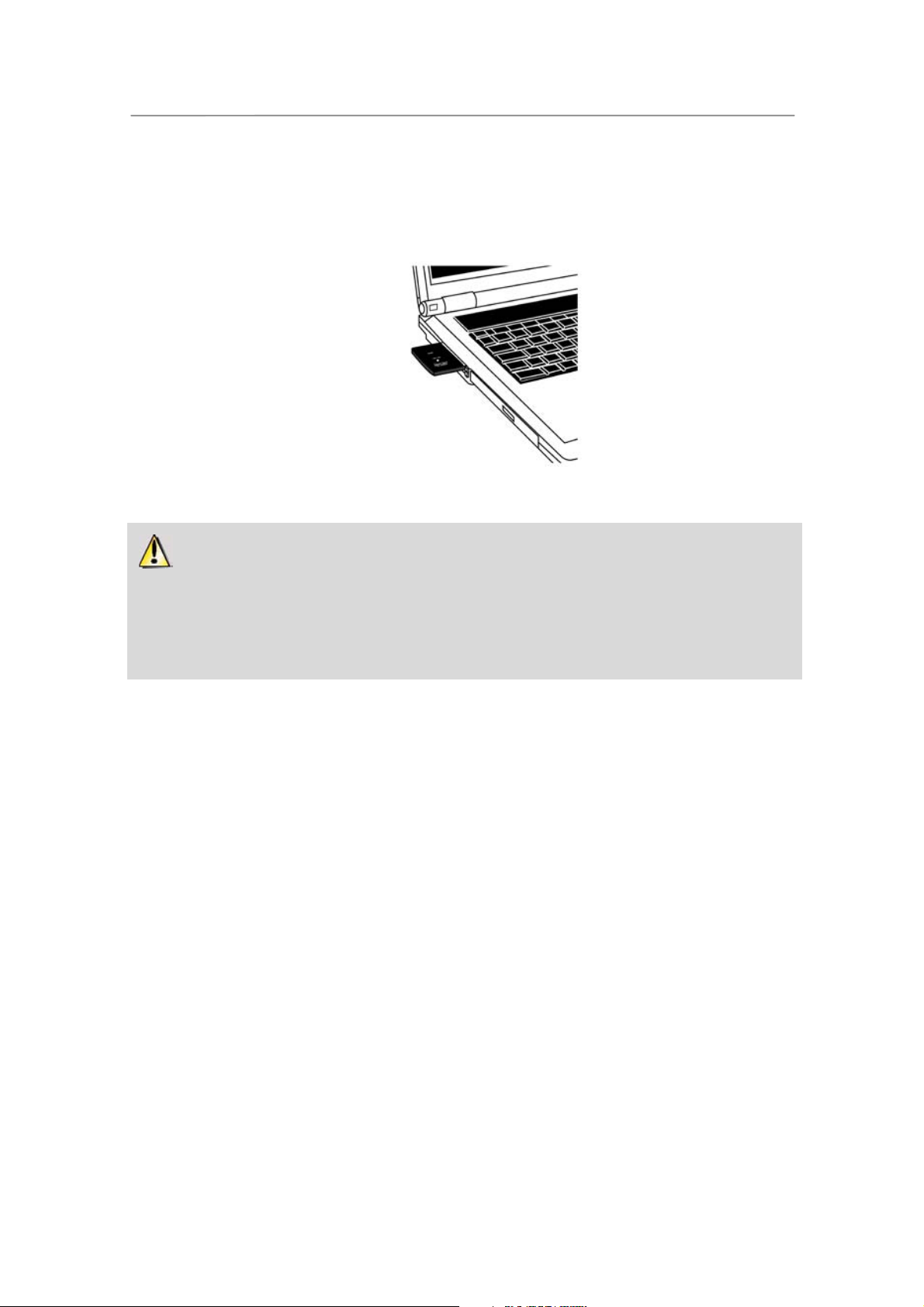
HWNPCM-300 Hercules Wireless N PCMCIA
Windows 98 SE/Me
- Restart your computer when prompted to do so by the Assistant.
- Once Windows has restarted, insert your Hercules Wireless N PCMCIA into the PCMCIA slot as shown
below.
Windows automatically detects your adapter and completes the installation.
The Hercules WiFi Station N icon appears in the taskbar.
You will obtain optimal performance by placing the antenna a minimum distance of 2m from the router
(for an Infrastructure network) or from another WiFi adapter (for an Ad hoc network). The maximum WiFi
range indoors may vary from 10 to 30m depending on the router’s power, the type of antenna (directional or
not), its position in a room and the presence of obstacles such as paper (a bookcase), metal, water (an
aquarium) or a wall made of reinforced concrete between the access point and the antenna(e) of the WiFi
computer(s).
In the installation menu, you can also view and print out this manual in pdf format by clicking Manual.
By clicking Register online, you can register your product on the Hercules website (an Internet connection is
required) and then take advantage of technical support.
User Manual – 7/79
Page 8
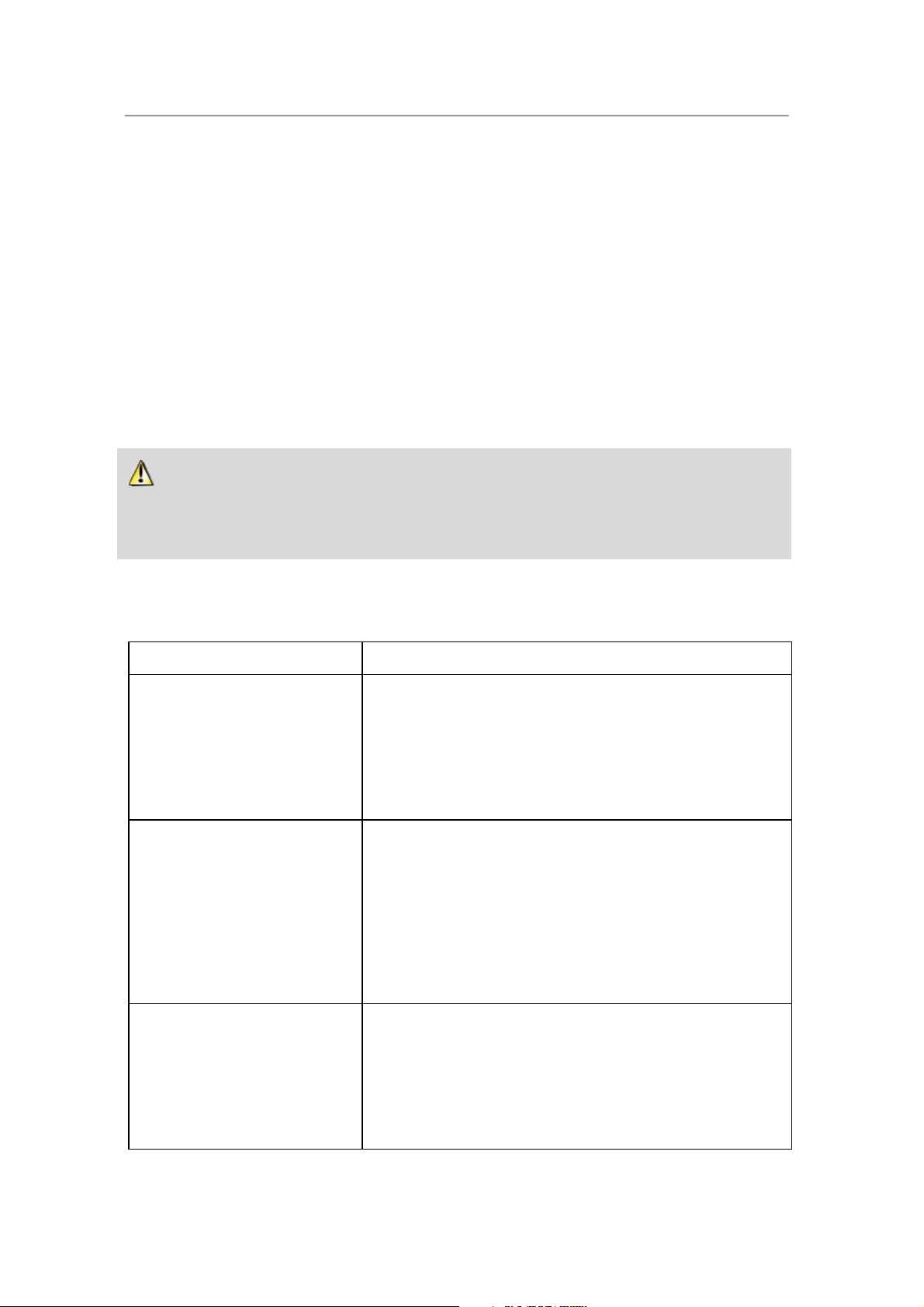
Hercules Wireless N PCMCIA HWNPCM-300
3. THE WIRELESS LOCAL AREA WIFI NETWORK
What exactly is WiFi? An abbreviated form of “Wireless Fidelity,” WiFi is the commercial name for wireless
local area network technology compliant with the 802.11 standard. Therefore a WiFi network is actually a
802.11 network, but it’s easier to talk about WiFi than the 802.11 standard! In practical terms, WiFi allows for
the connection of laptop computers, desktop computers or Personal Digital Assistants (PDAs) many tens of
meters distant from one another via an access point, allowing them to communicate with one another without
any cables and exchange data at high speeds.
Your Hercules Wireless N PCMCIA card, combined with a WiFi N router, will make up one of the elements of
your local area wireless network. You will also benefit from its MIMO technology, allowing for the transfer of
a greater amount of data between the WiFi transmitter (a WiFi N router or “box”, for example) and your card
over a greater distance. With a theoretical maximum transfer rate of 300Mbits/s (compared with 54Mbits/s
for the 802.11g standard), you will be able to get around walls and other obstacles in your home and enjoy
high-definition video images or transferring large files with amazing efficiency.
The theoretical maximum transfer rate can only be attained with a WiFi N router transmitting the signal
on two channels (for more information on two-channel transmission, please refer to your router's manual) in
the absence of obstacles between your router and your card. For more information on MIMO technology
and 802.11n, please refer to the glossary at the end of the manual or click here).
3.1. Selecting your network type
The choice of network type depends on the hardware you have at your disposal.
You have… You should…
One or more computers plus a
WiFi ADSL modem router (or an
Ethernet ADSL modem
connected to a WiFi router).
A USB or Ethernet ADSL modem
directly connected to one of
your computers by a cable (you
don’t have a WiFi router).
Two computers equipped with
WiFi adapters (you don’t have a
WiFi router).
Opt for Infrastructure mode (the default mode for WiFi adapters),
whereby adapters are connected to your access point, otherwise
known as a router. Infrastructure mode is ideal for exchanging
data, network gaming, and also for sharing an Internet connection
and/or a printer among several computers. To find out how to
install and configure your modem router or your router, please refer
to the manufacturer’s documentation.
Opt for Ad hoc mode (also known as Peer to Peer), whereby
clients are connected to one another without an access point, which
is to say without a router. To create an Ad hoc network, you must
configure one of the computers in Ad hoc mode (preferably the one
connected to the modem) so that the other computer detects this
network. Ad hoc mode allows users to exchange data or play
network games between two computers. Due to certain
dysfunctions inherent to this mode, however, it is reserved for
advanced users only.
Opt for Ad hoc mode. A variety of WiFi adapter formats are
available depending on the type of computer you have: PCI card (to
be inserted inside of a desktop computer), USB adapter (to be
plugged into a desktop or laptop computer’s USB port), or PCMCIA
card (to be connected to an available Type II PCMCIA port on a
laptop computer). Once equipped with its adapter, your computer
becomes what is known as a client within the WiFi system
8/79 – User Manual
Page 9
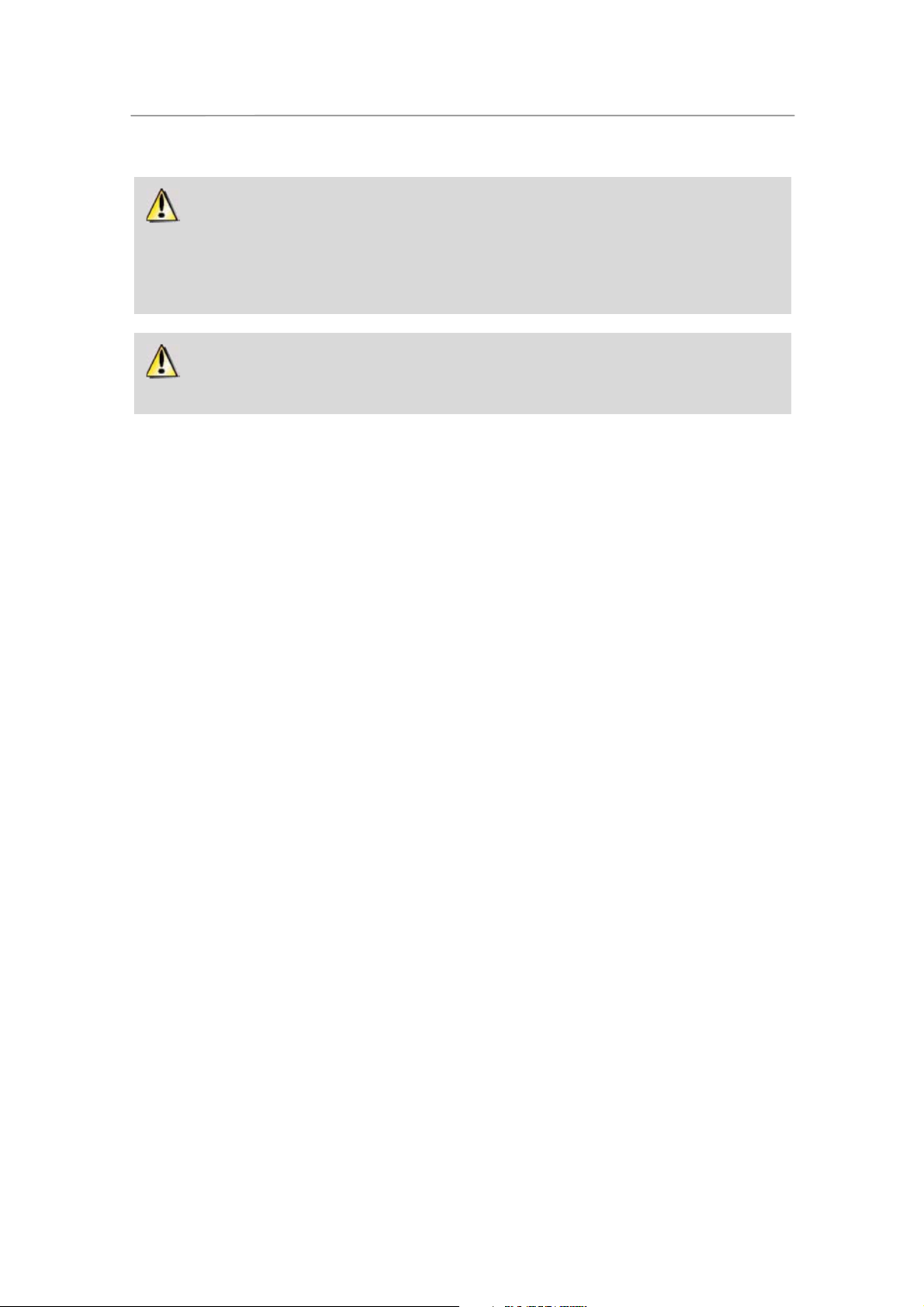
HWNPCM-300 Hercules Wireless N PCMCIA
If you only have two computers and simply wish for them to be able to communicate with one
another, the purchase of a router is optional. Without a router, however, your WiFi network will very soon
be limited, should you wish to invest in a third computer for example, or if you want to share an Internet
connection. To share an Internet connection, one of the two computers must be running and connected
to an ADSL modem.
Ad hoc mode should only be used if your network is made up of two computers. With more than
two computers, it is preferable to opt for Infrastructure mode (router + clients).
3.2. Wireless local area WiFi network security
Taking advantage of the freedom offered by WiFi technology does not simply mean connecting computers to
one another without the presence of wires. All computers in a wireless network communicate with one
another, exchange data, and share an Internet connection. It is therefore imperative that you secure your
system in the best way possible. Why secure your system? Imagine a neighbor who lives in the same
building as you and is also equipped with a WiFi network, which detects several wireless networks and
chooses yours inadvertently, since it is unsecured. In this way, the neighbor can share your Internet
connection even though he doesn’t even have a modem! Admittedly this does not make him a computer
hacker (although it might seem like it!), but it’s you who is footing the bill.
In order to avoid this kind of undesirable situation, we invite you to refer to the following chapter which will explain how
to connect to a wireless network and how to protect it using one of the security methods available.
User Manual – 9/79
Page 10
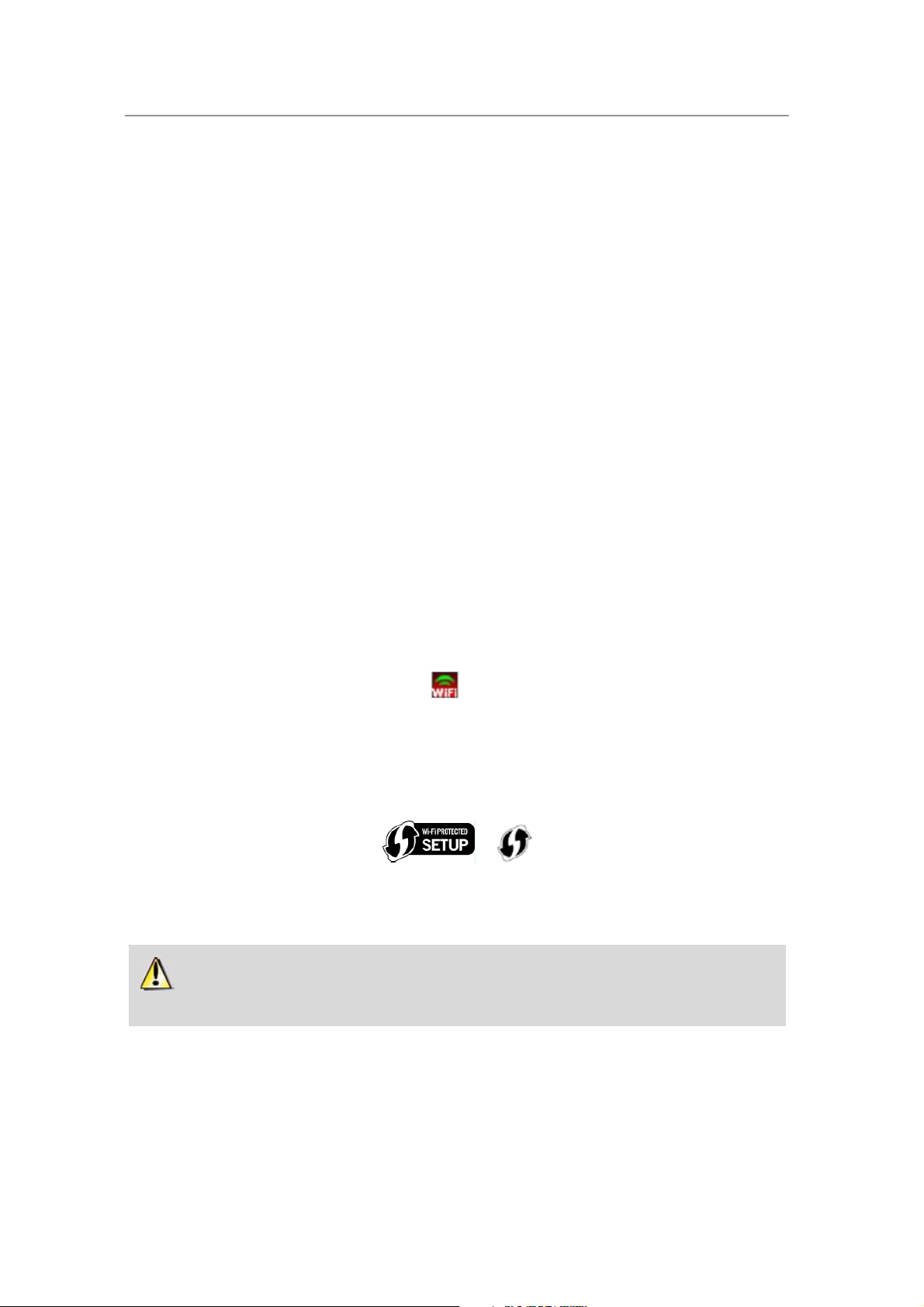
Hercules Wireless N PCMCIA HWNPCM-300
4. THE WIFI STATION N UTILITY
The WiFi Station N utility has been specifically developed by Hercules for the Hercules Wireless N family of
adapters. It allows you to get the most out of all your adapter’s functionalities via a user-friendly interface that
is easy to operate and features a very high level of security, based on WPA-PSK and WPA2 encryption.
4.1. Determining your connection status
After installing WiFi Station N, the Hercules WiFi Station N icon appears in the Windows taskbar. Once your
adapter has been connected (please see the “Hardware installation” chapter), you will immediately be able to
view your connection status:
- If the icon appears green, a connection to the network is established, and signal strength is
excellent.
- If the icon appears yellow, a connection to the network is established, and signal strength is
good.
- If the icon appears red, a connection to the network is established, but signal strength is weak: try
moving the client adapter’s antenna closer to the antenna on the access point.
- If the icon appears gray, your WiFi client adapter has been detected, but is not connected to any
WiFi network: you must connect to a network detected by WiFi Station N.
- If the icon appears black, your WiFi client adapter has not been detected by Windows: verify that
it is properly connected and enabled and repeat the installation, if necessary.
4.2. Launching WiFi Station N
To launch WiFi Station N, simply double-click the icon in the taskbar.
4.3. Connecting to a network with Wi-Fi Protected Setup
If connecting to a WiFi network and configuring your network seems like tedious work to you, use the
integrated WPS (Wi-Fi Protected Setup
following logos:
This technology simplifies the procedure for connecting to a wireless network between a WPS-compatible
router and your Hercules Wireless N card. Two methods are available: simply click the button located on the
card or in WiFi Station N, or enter a PIN code in the WiFi Station N interface.
In order to benefit from a simplified connection thanks to the WPS (Wi-Fi Protected SetupTM)
function, your router must be WPS-compatible and certified.
TM
) function, indicated on the product or packaging by way of the
or
TM
4.3.1.Connecting to a network with the WPS button located on
the Hercules Wireless N card
- On your WiFi router: press the WPS button (for more information, please refer to your WPS-compatible
router's manual).
10/79 – User Manual
Page 11
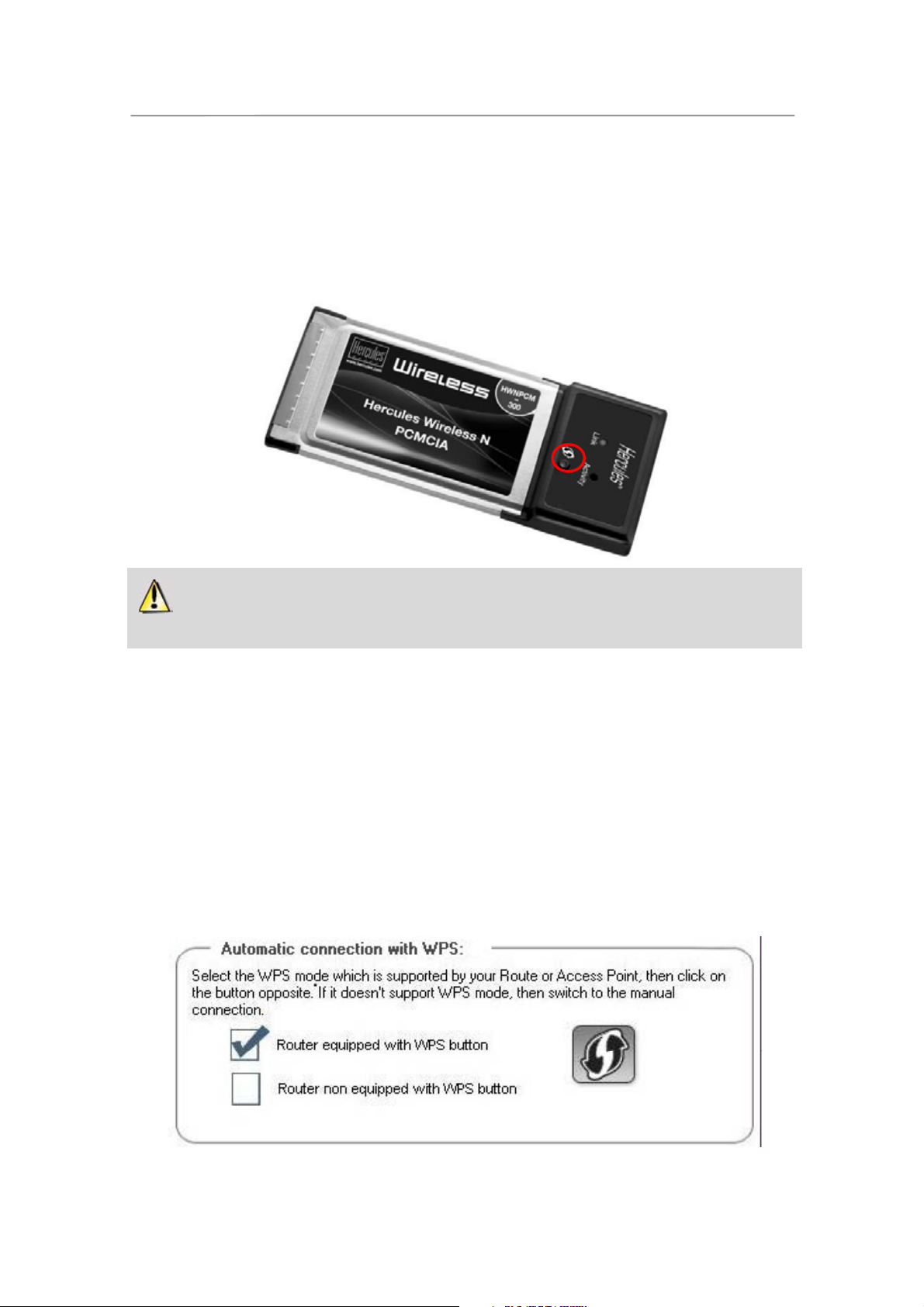
HWNPCM-300 Hercules Wireless N PCMCIA
You then have two minutes to press the WPS button located on the side of the Hercules Wireless N card and
connect to the router. You won't have to repeat this procedure for your next connection.
Your Hercules Wireless N card connects to your WiFi router using the security key defined on the router.
If the connection is not secure, a WPA2 security key is generated automatically.
If the WPS router is only compatible with WPA keys (and not WPA2), a WPA key will be generated.
To use the WPS function, you must press and hold the button for at least 2 seconds to launch the
connection.
4.3.2.Connecting to a network with the WPS button in WiFi
Station N
- On your WiFi router: press the WPS button (for more information, please refer to your WPS-compatible
router's manual).
You then have two minutes to connect your card via WPS.
- In WiFi Station N, go to the Connection page.
- In the Automatic Connection with WPS section, verify that the Router equipped with WPS button box is
ticked.
User Manual – 11/79
Page 12
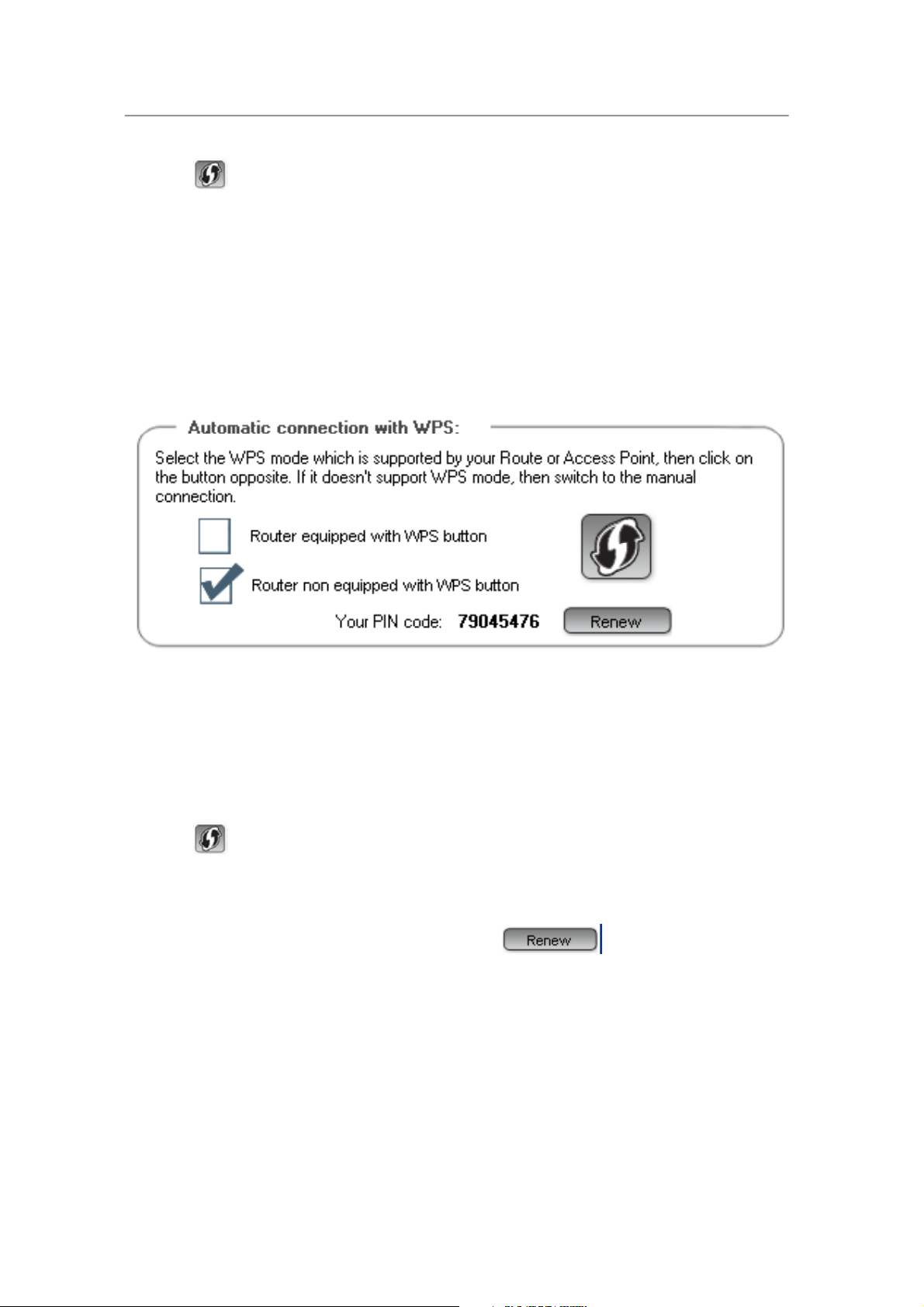
Hercules Wireless N PCMCIA HWNPCM-300
- Click the logo next to this option.
Your Hercules Wireless N card connects to your WiFi router using the security key defined on the router.
If the connection is not secure, a WPA2 security key is generated automatically.
If the WPS router is only compatible with WPA keys (and not WPA2), a WPA key will be generated.
4.3.3.Connecting to a network with a PIN code
- In WiFi Station N, go to the Connection page.
-In theAutomatic Connection with WPS section, tick the Router not equipped with WPS button.
- Make a note of the PIN code that is displayed.
- Enter this PIN code in the interface of your WiFi router (for more information, please refer to your WPScompatible router's manual).
You then have two minutes to connect your card via WPS.
- In WiFi Station N, go to the Connection page again.
- Click the
WiFi Station N connects your Hercules Wireless N card to your WiFi router using the security key defined on
the router. If the connection is not secure, a WPA2 security key is generated automatically.
Note: if another WiFi device has the same PIN code, click the
button.
button to obtain a new code.
12/79 – User Manual
Page 13
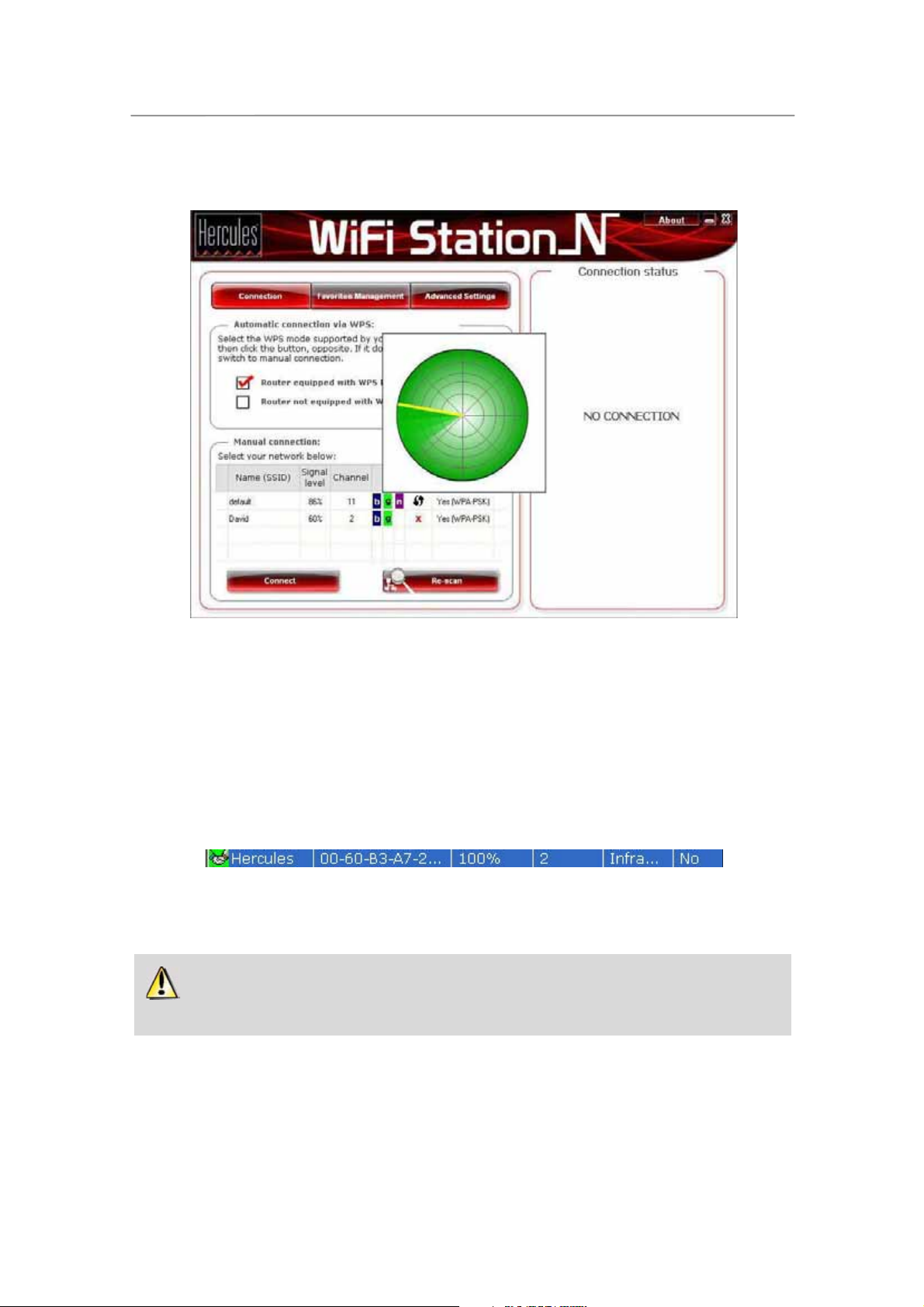
HWNPCM-300 Hercules Wireless N PCMCIA
4.4. Connecting to a network via the list of networks
WiFi Station N opens by default to the Connection page and WiFi network detection begins automatically.
The List of detected networks displays all secured, unsecured or hidden networks, whether Infrastructure or
Ad hoc.
To connect to an unsecured network (the value No appears in the Secure field):
- Select the network you wish to connect to.
- Click the Connect button.
- If you wish, you can add the network to your Favorites by ticking the Yes box and giving it a name.
After a few seconds, a green icon appears beside the network, indicating that you are connected to the
network.
If you want your computer to automatically reconnect to a specific network, add the network to your list of
Favorites and select the Automatic Connection option (for more information, please refer to chapter 4.6
Adding a network to your Favorites).
If connection to the selected network fails in Infrastructure mode, verify the router’s security
settings (key, MAC address filtering, etc.).
To connect to a secured network (the value Yes appears in the Secure field, along with the type of key
used):
- Select the network you wish to connect to.
- Click the Connect button.
User Manual – 13/79
Page 14
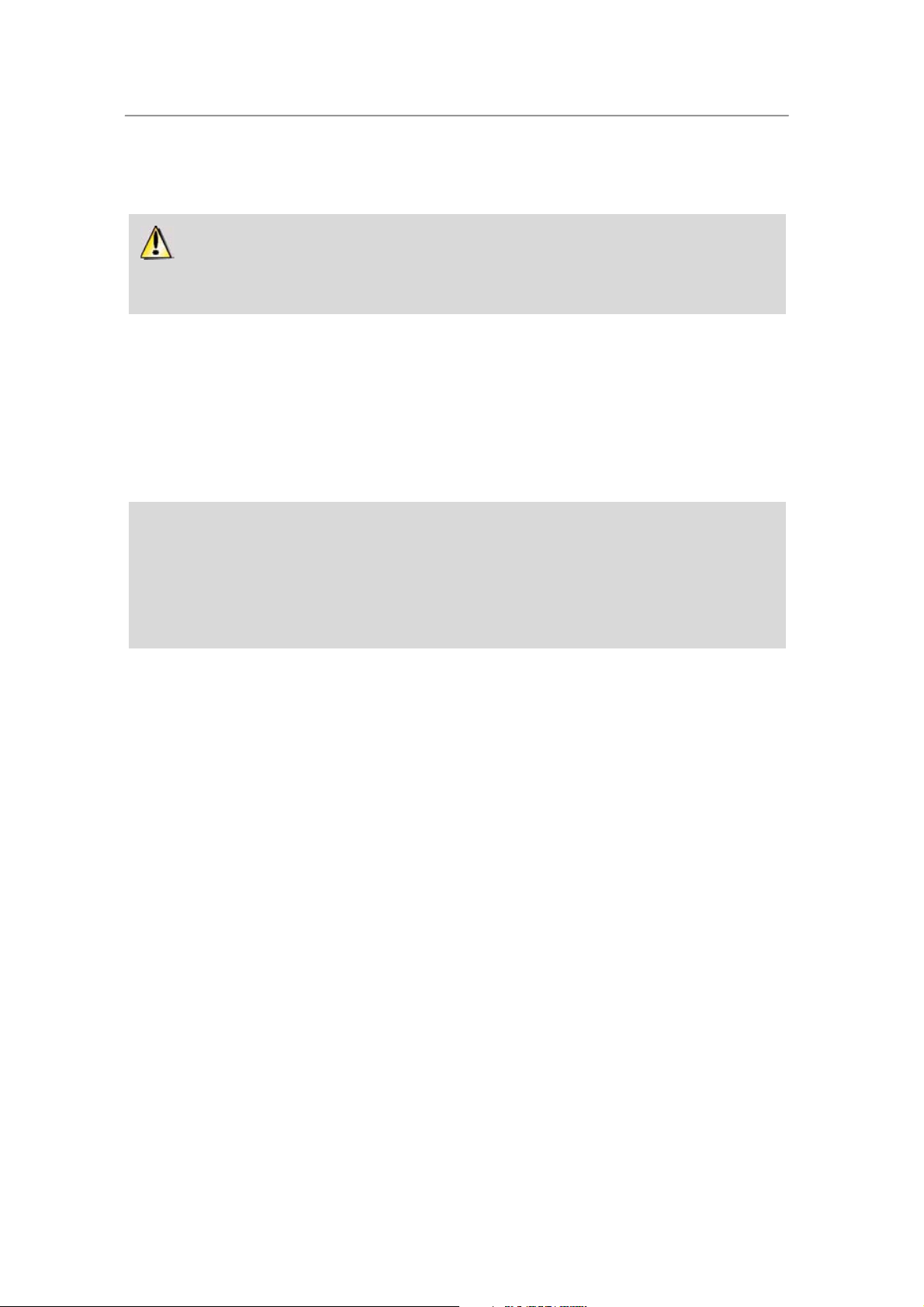
Hercules Wireless N PCMCIA HWNPCM-300
- Enter the security key when prompted to do so by WiFi Station N.
- If you wish, you can add the network to your Favorites by ticking the Yes box and giving it a name.
If you wish to connect to a secure network, you must know the security key used. Before
establishing a connection, WiFi Station N will prompt you to enter this key (a message will help you to
identify the type of key required).
To connect to a hidden network (the Network Name (SSID) field is empty):
If one or more of the detected networks does not include a name (the Network Name (SSID) field is empty),
this means that the network is not broadcasting its name. To connect to this network, select it and then:
- Click the Connect button.
- Enter the network name (SSID) in the window that appears.
- If the network is secure, enter the key used.
- If you wish, you can add the network to your Favorites by ticking the Yes box and giving it a name.
Now that you know how to connect to a network, you will immediately be able to put into practice the
different possibilities offered by WiFi. By referring to chapter 5. Welcome to the Wireless Attitude!, you
will be able to enter the exciting world of wireless computing and learn how to share folders, a printer or
an ADSL connection.
If you first wish to explore all of WiFi Station N’s functionalities, we invite you to read the following
chapters.
14/79 – User Manual
Page 15
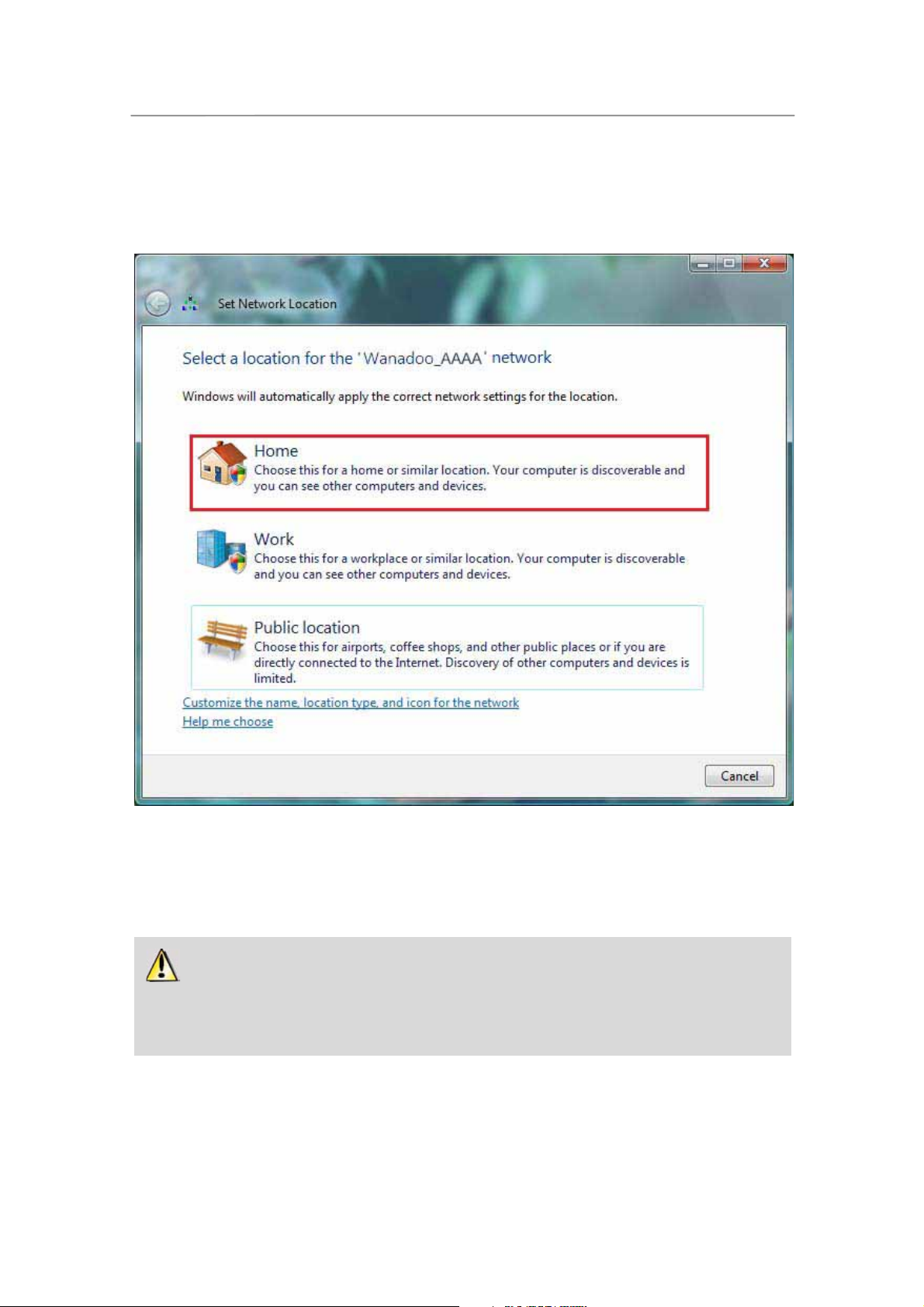
HWNPCM-300 Hercules Wireless N PCMCIA
Windows Vista
After establishing a connection to your network, Vista prompts you to select your network location: Home,
Work, Public location.
For our purposes, we will consider that you will be using your network at home, which will allow you as well as
other network users to view the computers present on the network (the “See and be seen” principle,
indispensable to be able to share folders, a printer and an ADSL connection).
Note: If you prefer to connect to a public hotspot, while you are in a railway station, for example, please refer
to the explanations provided by Windows Vista.
Windows Vista may not prompt you to select your network location at this point and select a public
location for you by default (this will typically be the case if you are already connected to a network). To
select another location, you must click the Customize link located opposite the name of your network in
the Wanadoo_AAAA (public network) zone of the Network and Sharing Center.
User Manual – 15/79
Page 16
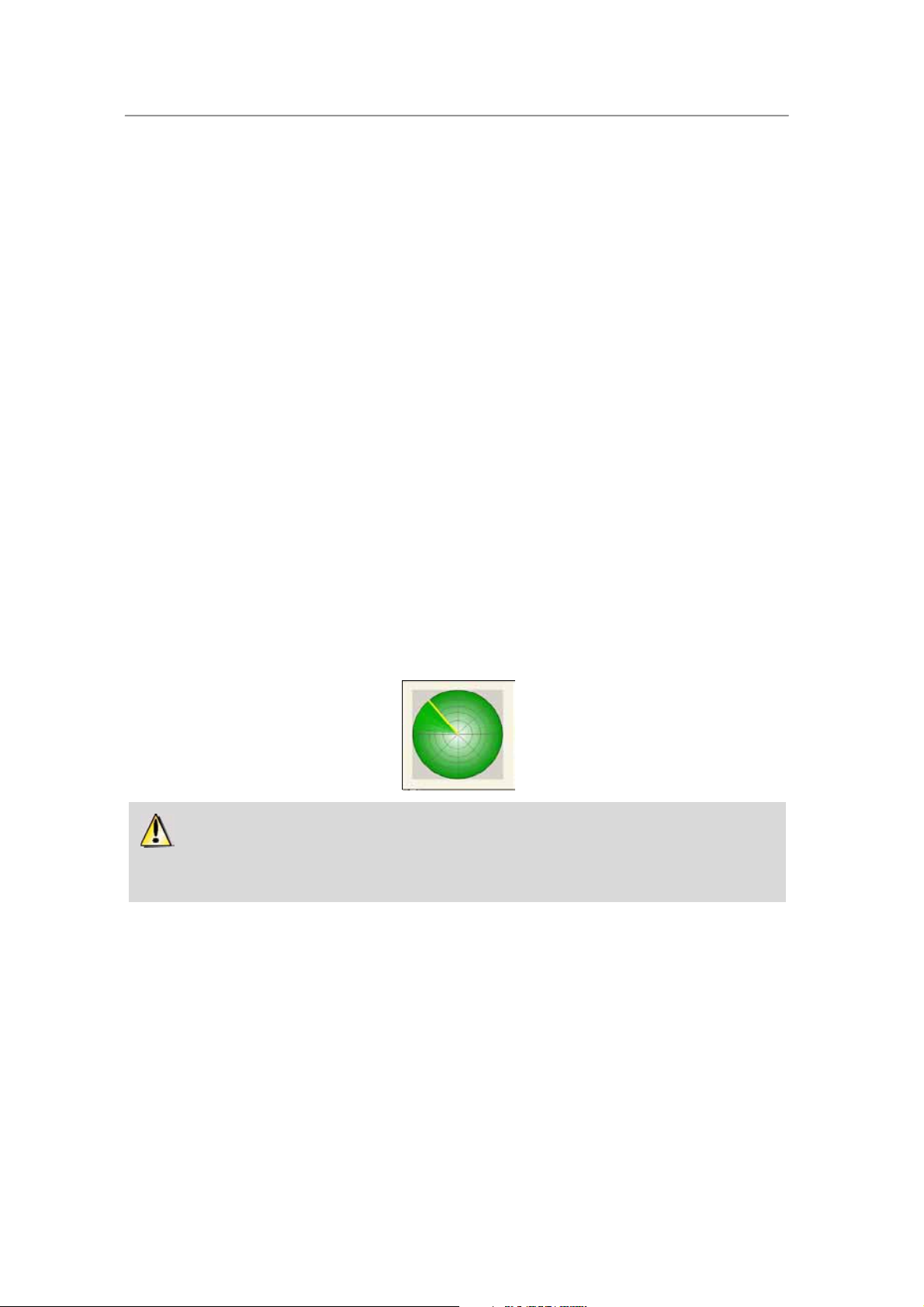
Hercules Wireless N PCMCIA HWNPCM-300
4.5. Connecting to a network using the Connection Assistant
If you can’t remember your network’s name in the list of networks detected by WiFi Station N:
- Click the Connection Assistant button, accessible via the main WiFi Station N window.
- Enter the first 6 characters your router’s MAC Address, without including any “:” or “-“ characters that may
be present (this address is found on the underside of the router).
- If the network is secured, enter the security key.
4.6. Adding a network to your Favorites
To add a network to your list of Favorites, select it in the list of detected networks, then click the Add to
Favorites button. This launches the Assistant for creating a new Favorite.
This Assistant simplifies adding networks to your Favorites by automatically filling in certain windows with the
settings supplied by WiFi Station N. All you have to do then is enter the following information: the Favorite’s
name (Step 1), the security key (Step 4) if the network is secured, and whether or not to automatically connect
to the network (Step 5). For more information on this Assistant, please refer to chapter 4.9 Viewing,
modifying or adding Favorites – Creating an Ad Hoc network.
4.7. Scanning for networks
When WiFi Station N is launched, a scan for detected networks takes place automatically. Afterwards, you
can manually refresh the list of detected networks by clicking the Rescan button. The following scanning
radius icon is displayed while the scan is carried out:
During the scan, it may happen that the scanning radius icon remains fixed and does not change.
This means that the Flash animation module is not installed on your computer. To view the animation,
you must download this module via the Internet and follow the installation instructions.
16/79 – User Manual
Page 17
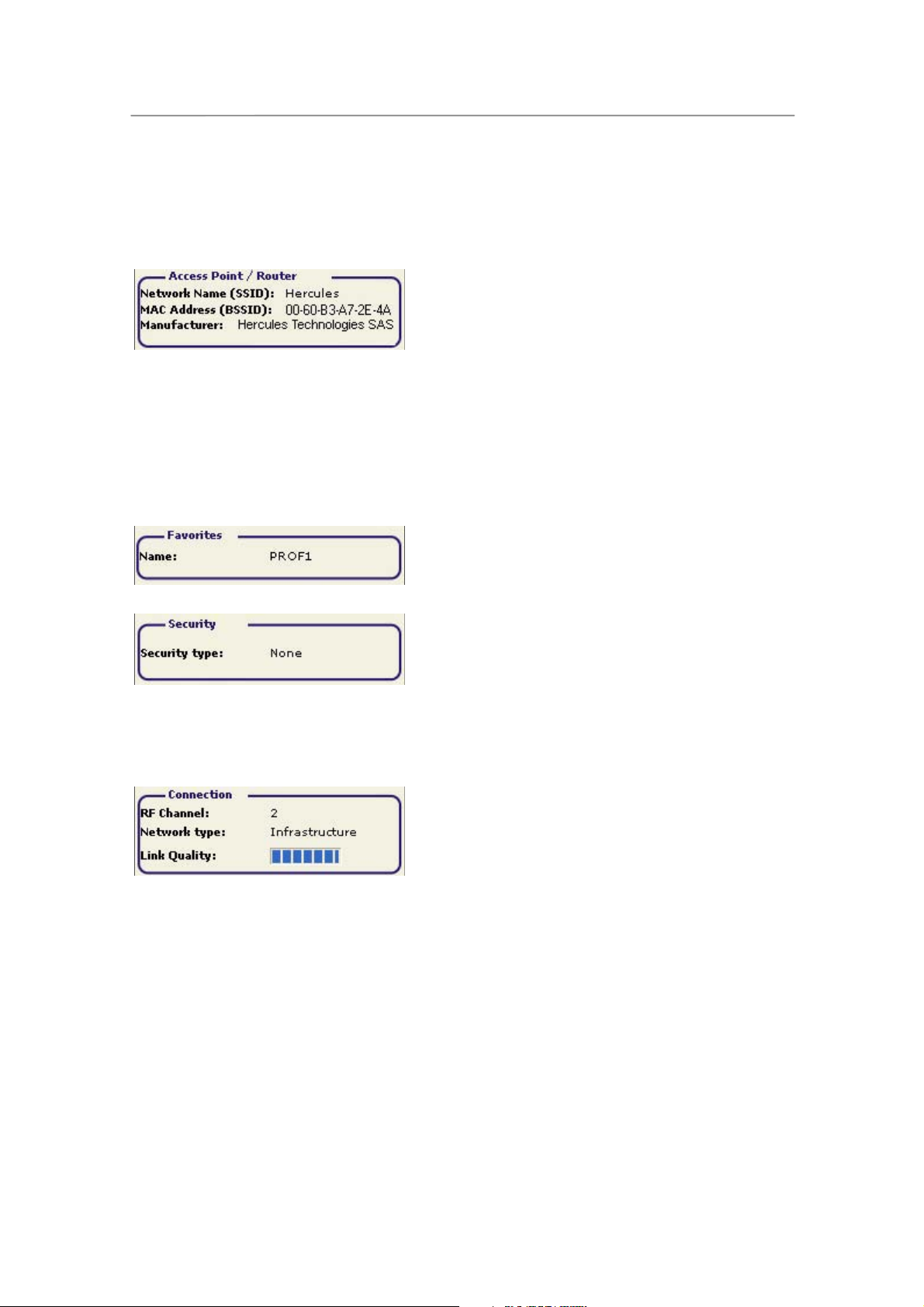
HWNPCM-300 Hercules Wireless N PCMCIA
4.8. Viewing connection settings
Information in the Connection status zone is not accessible or modifiable. It includes all settings
corresponding to the network to which the computer is connected:
- Network Name (SSID): the SSID (Service Set Identifier) is
the unique name shared by clients and the access point in a
wireless network.
- MAC Address (BSSID): the MAC address is a unique
address created by the router builder, whose function is to
identify this element within a network. It is composed of an
identifier for the organization (the builder) plus a unique
product identifier.
- Manufacturer: the name of the access point/router
manufacturer. The information listed here can help you to
verify that you are using your own access point.
- Name: the Favorite name you have entered, if the network
has already been saved.
- Security type: The WiFi security standard allows you to
secure the information exchanged over your network. The
security types supported by WiFi Station N are WEP, WEP
(Shared), WPA-PSK (TKIP), WPA-PSK (AES) and WPA2.
- TCP/IP Details: information relating to the TCP/IP Internet
protocols assigned by the router/access point once a
connection to the network has been established.
- RF channel: frequency channel used by the local area WiFi
network to communicate.
- Network type: the selected network architecture,
Infrastructure or Ad hoc (Peer to Peer).
- Upload speed: value indicating the data transmission rate.
- Download speed: value indicating the data reception rate.
- Link Quality: a progressive bar (from 0 to 100%) displays
the status of the connection between the access point and the
Hercules Wireless N WiFi adapter.
User Manual – 17/79
Page 18
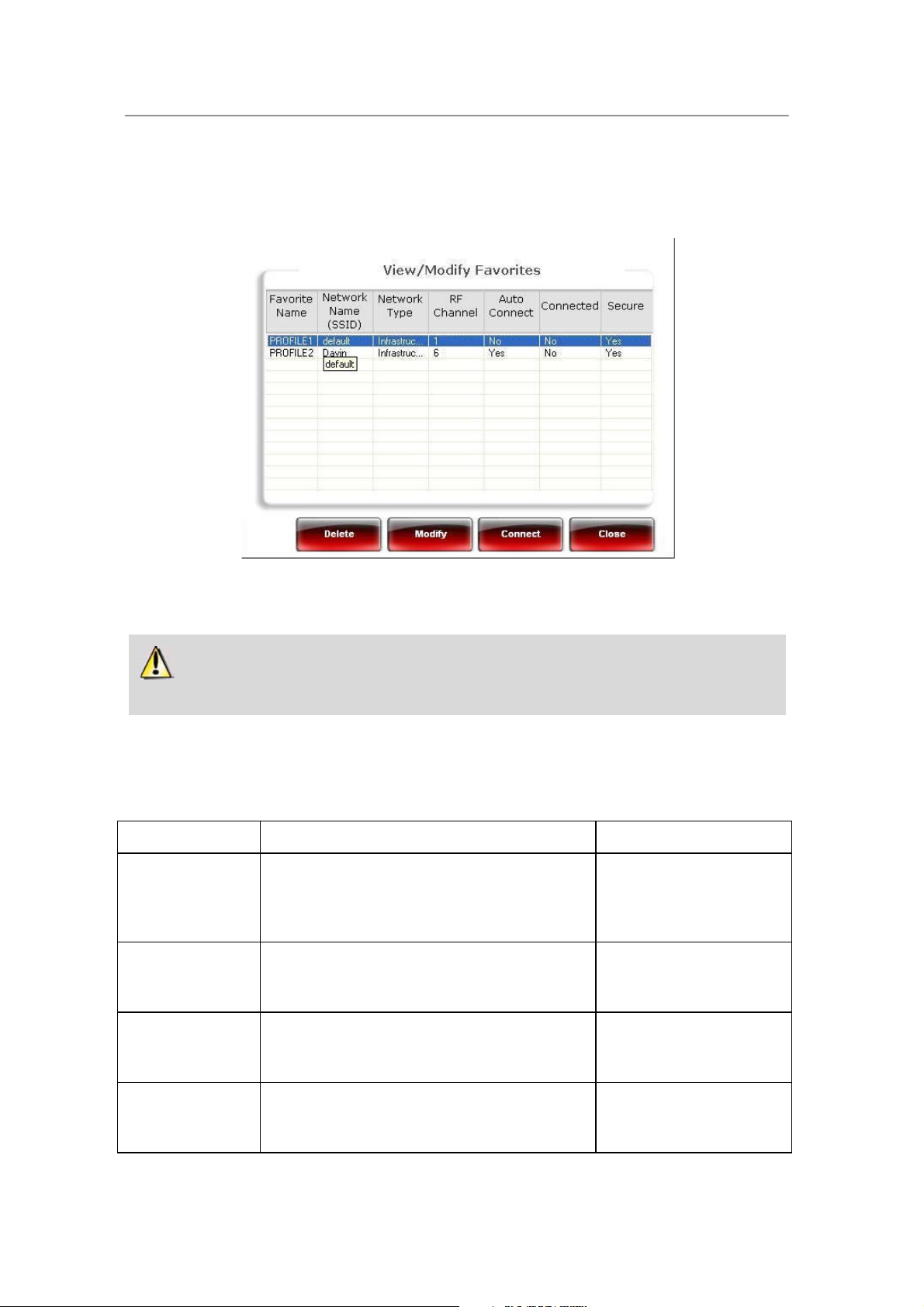
Hercules Wireless N PCMCIA HWNPCM-300
4.9. Viewing, modifying or adding Favorites – Creating an Ad
hoc network
A Favorite is a group of settings for connection to a known Infrastructure or Ad hoc network (your own, a
neighbor’s, a friend’s). WiFi Station N allows you to easily store the settings for a network in memory, or view
or modify existing Favorites.
In an Ad hoc (Peer to Peer) network, creating a Favorite is the equivalent of actually creating the
wireless link between the computers.
4.9.1.Security options
To avoid having an individual on the outside improperly connect to your network, we strongly recommend that
you secure your network. The table below sums up the 4 security types supported by WiFi Station N.
Type Level of security Key used
WEP The lowest level of security, in which a single
encryption key is used for the data exchanged.
Each wireless client in the network must use the
same key to decode the transmission.
WEP (Shared) Level of security based on WEP, moreover
employing an authentication method via a shared
key.
WPA-PSK (TKIP) Latest-generation high level of security, specially
designed for environments such as a small business
or the home, using a pre-shared key.
64-bit (10 characters) or
128-bit (26 characters) key
in hexadecimal format.
64-bit (10 characters) or
128-bit (26 characters) key
in hexadecimal format.
Password with a minimum of
8 alphanumeric
characters.
WPA-PSK (AES) Level of security superior to WPA-PSK (TKIP),
using an encryption method based on the new IEEE
802.11i security standard.
18/79 – User Manual
Password with a minimum of
8 alphanumeric
characters.
Page 19
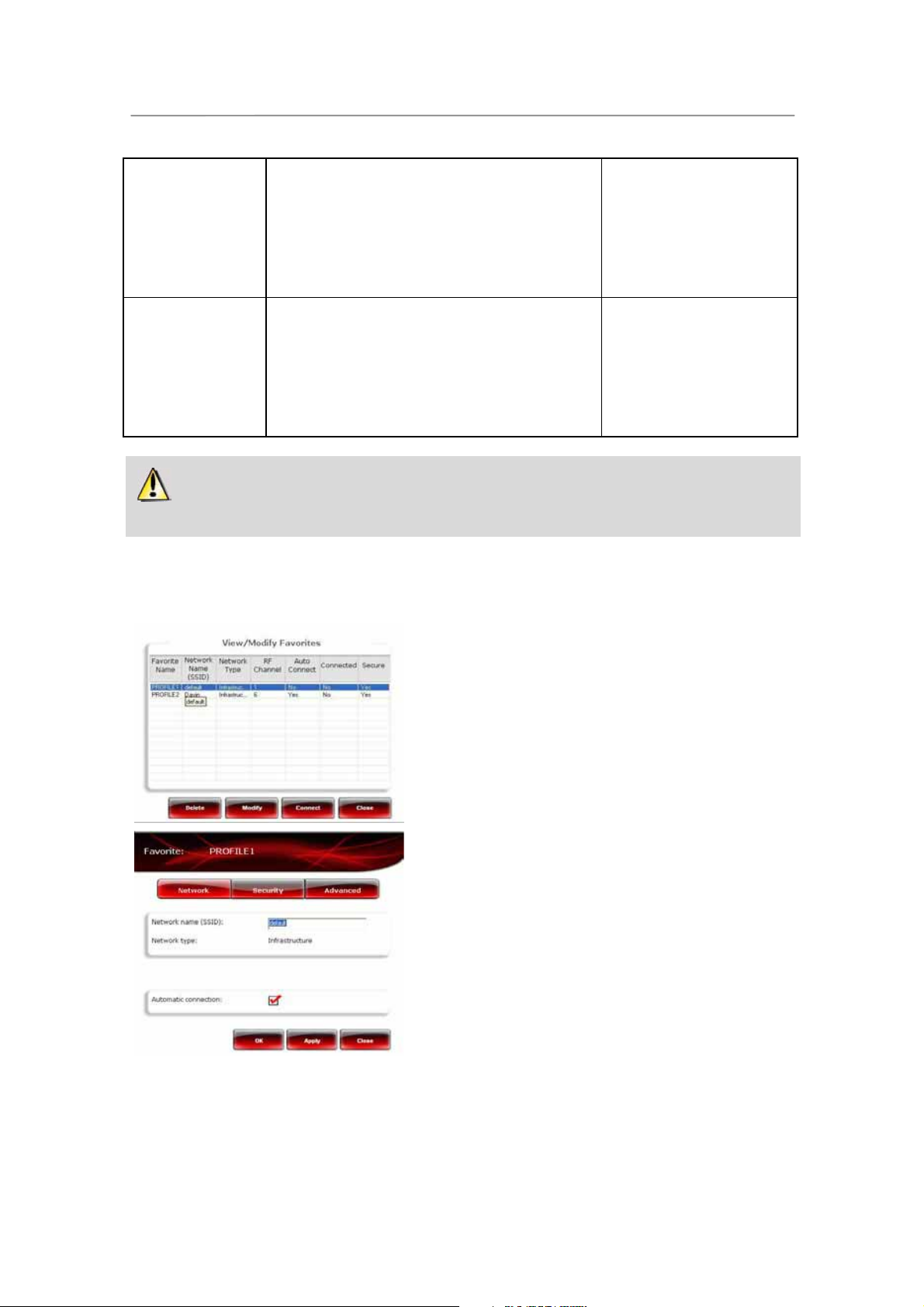
HWNPCM-300 Hercules Wireless N PCMCIA
WPA2 (TKIP)
Latest-generation very high level of security,
specially designed for environments such as a small
business or the home, using a pre-shared key.
WPA2 (AES) Level of security superior to WPA2 (TKIP), also of
the latest generation, specially designed for
environments such as a small business or the
home, using a pre-shared key.
A hexadecimal key is composed of numbers from 0 to 9 and letters from A to F (example: A123BCD45E
for a 64-bit key). An alphanumeric character corresponds either to a number (0-9), or a letter (a-z or A-Z).
Password with a minimum of
8 alphanumeric characters.
An alphanumeric character
corresponds either to a
number (0-9), or to a letter
(a-z or A-Z).
Password with a minimum of
8 alphanumeric characters.
An alphanumeric character
corresponds either to a
number (0-9), or to a letter
(a-z or A-Z).
4.9.2.View/Modify Favorites
The View/Modify Favorites button displays a window containing Favorites that have already been saved.
View/Modify Favorites window
In this window, you can:
- Delete a Favorite from the list.
- Modify the basic, security or advanced settings for your
Favorite.
- Connect to the network corresponding to the selected
Favorite.
- Close the View/Modify Favorites window to return to
the Favorites Management tab.
Network tab (accessible after clicking the Modify button)
Network name (SSID): enter the SSID (Service Set
Identifier), which is to say the unique name shared by clients
and the access point in your wireless network.
Network type: Infrastructure or Ad hoc.
RF channel (Ad hoc only): select the RF channel from a list
of available channels (1 to 13), channel 1 being the default
channel.
Automatic connection: tick this box to have the client
automatically connect to this network.
User Manual – 19/79
Page 20
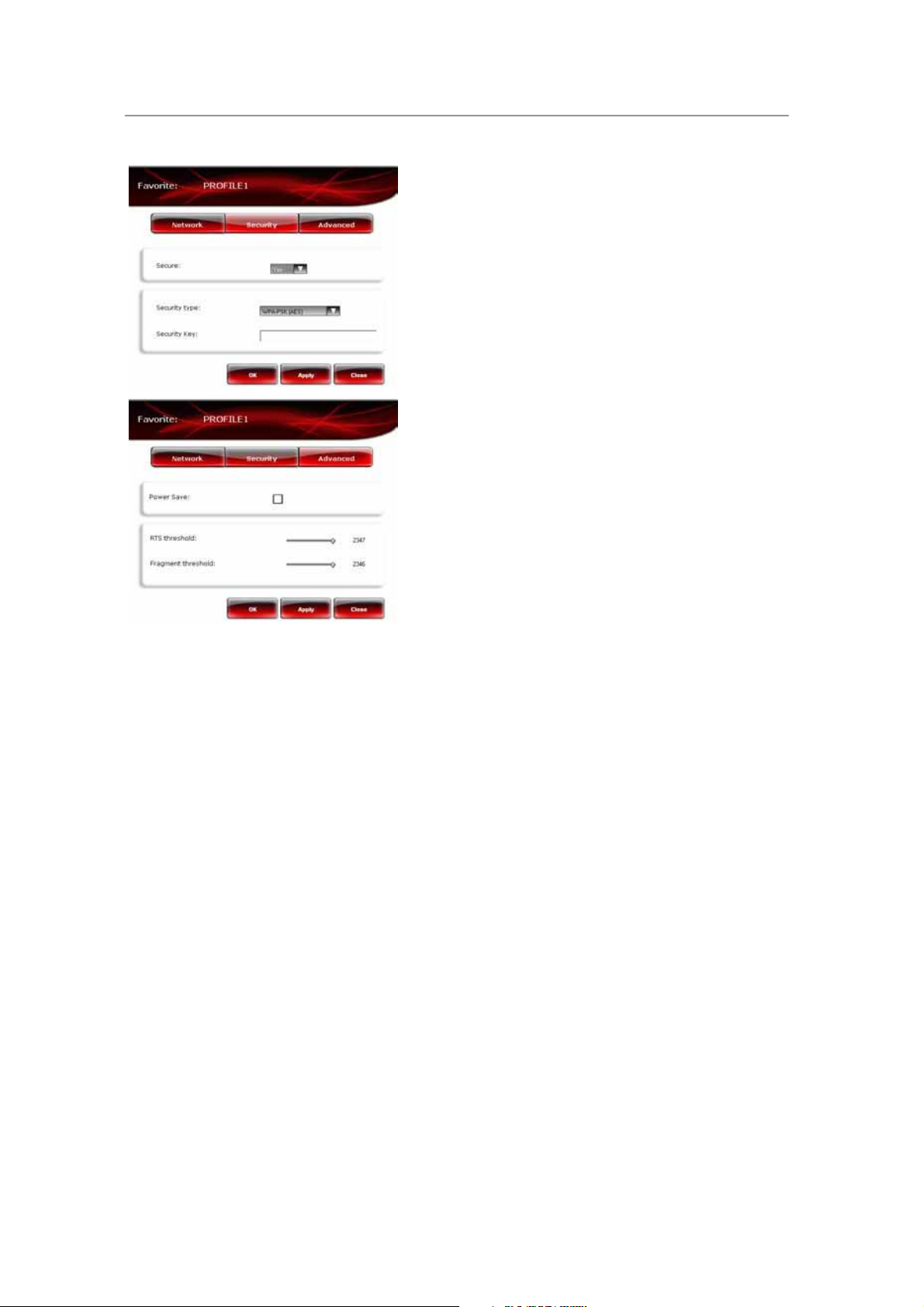
Hercules Wireless N PCMCIA HWNPCM-300
Security tab (accessible after clicking the Modify button)
Secure: the network may be unsecured (No) or secure
(Yes); in this case, you must select the security type and
enter an encryption key.
Security type: WEP, WEP (Shared), WPA-PSK (TKIP),
WPA-PSK (AES) or WPA2.
Security Key: enter an encryption key of 10 or 26
hexadecimal characters for a WEP key, or from 8 to 63
characters for a WPA-PSK key.
A hexadecimal key is composed of numbers 0 to 9 and letters
A to F (example: A123BCD45E).
Advanced tab (accessible after clicking the Modify
button – only in Windows 98SE/Me/XP/2000)
Power Save (Infrastructure mode only): tick this box to
enable the power-saving function. The adapter is switched
off after sending or receiving data on the network. This
function is not available in Ad hoc mode, since clients must
be switched on to be able to communicate with one another.
Preamble (Ad hoc mode only): a signal allowing for time
synchronization between WiFi adapters. The value Auto is
selected by default.
RTS threshold and Fragment threshold: these values are
set to the maximum levels by default. If you have modified
them on the router, you must also modify them here.
4.9.3.Adding a new Favorite manually or creating an Ad hoc
network
A practical way to create a Favorite (Infrastructure or Ad hoc network) specifically for your home or office, for
example, is to use the New Favorite creation Assistant. To launch this Assistant, you must select a network
in the list of networks detected by WiFi Station N, then click the Add to Favorites button, accessible via the
main window.
If you know your network settings, you can also create your Favorite or Ad hoc network yourself by clicking the
Add new Favorite manually/Create an Ad hoc network button.
The manual creation of a new Favorite or an Ad hoc network includes the following steps:
20/79 – User Manual
Page 21
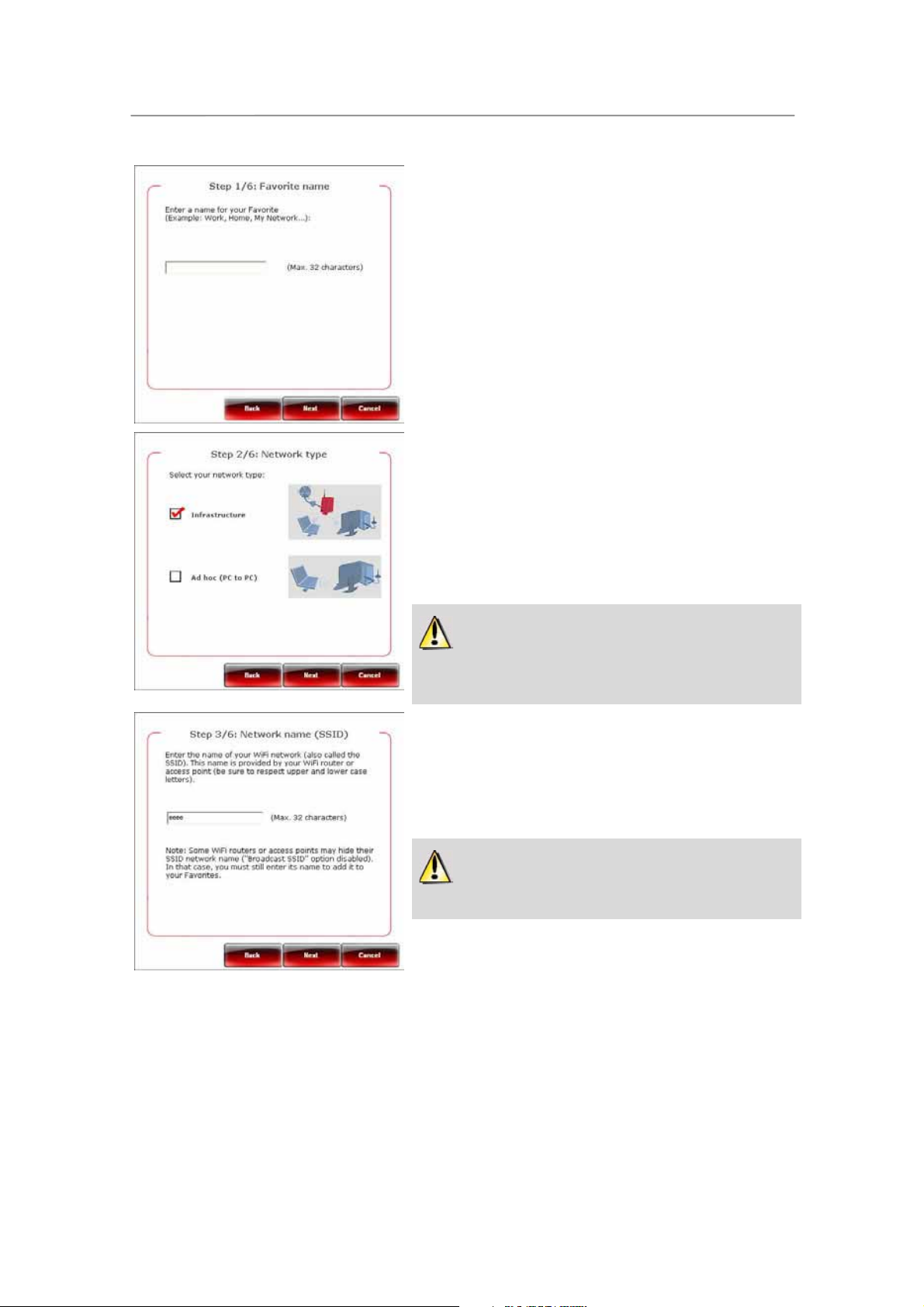
HWNPCM-300 Hercules Wireless N PCMCIA
- Step 1: enter a name for your Favorite (for example:
Work, Sport, etc.).
- Step 2: select either Infrastructure or Ad hoc mode for
your network architecture; Infrastructure architecture is
selected by default. Reminder: Infrastructure is a type
of network with an access point + at least two
computers, whereas in Ad hoc mode there will be two
or more computers without an access point (one of the
computers creates the network, while the other only
detects it). If you have already clicked the Add to
Favorites button, the fields will already be filled in.
If you opt for Ad hoc mode, you must select the RF
channel from a list of available channels (1 to 13), channel 1
being the default channel.
- Step 3: enter the name of your network (SSID name). If
you have already clicked the Add to Favorites button in
the Connection window, the field will be filled in with the
appropriate SSID name.
If you want to create your Ad hoc network, give it the
name of your choice here.
User Manual – 21/79
Page 22
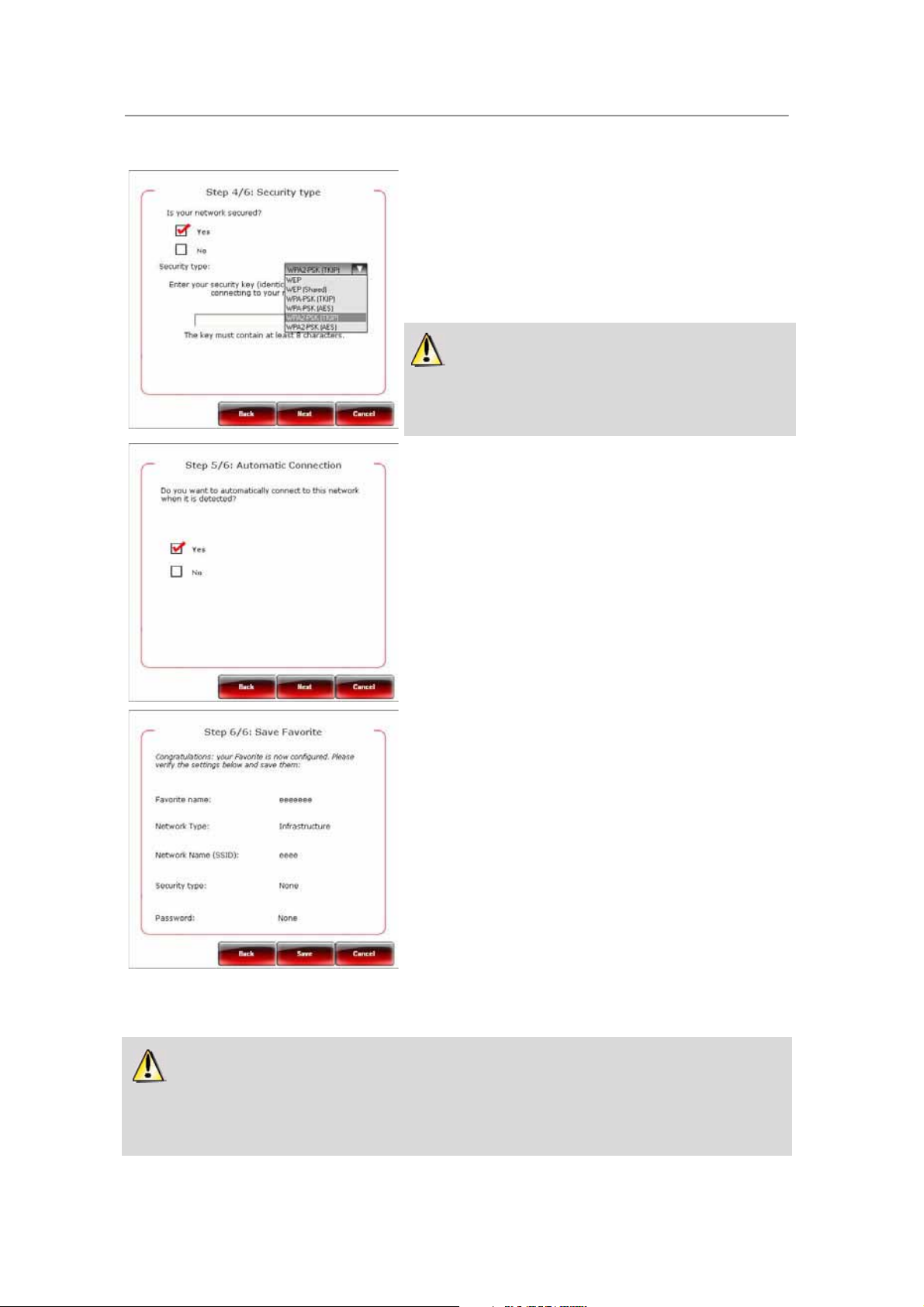
Hercules Wireless N PCMCIA HWNPCM-300
- Step 4: indicate whether or not your network is secured.
No is selected by default. If you know the security
settings, click Yes. Next, select your Security Type
from the drop-down list and provide the Security key
(10 hexadecimal characters, for example, for WEP
encryption).
In Infrastructure mode, the security key corresponds to
the key entered in the modem router. In Ad hoc mode, you
enter your own security key; it will be required of any devices
attempting to connect to your network.
- Step 5 (only in Windows 98SE/Me/XP/2000): select
whether you wish to automatically connect to the
network each time your computer starts up. Yes is
selected by default.
- Step 6: the connection settings you have just defined are
summed up in this screen. Click Save to add your
network to the list of Favorites.
In Infrastructure mode:
- If the network is not detected, or if you are already
connected to this network: the network is simply saved in
the list of Favorites.
- If the network is detected, but you are not currently
connected to it, a dialog box prompts you to connect.
In Ad hoc mode:
- If the network is not detected: a dialog box prompts you
to enable the network.
- If you are already connected to the network: the network
is simply saved in the list of Favorites.
- If the network is detected, but you are not currently
connected to it, a dialog box prompts you to connect.
Automatic connection to an Ad hoc network disables automatic connection to Infrastructure
networks saved in your Favorites. If the Ad hoc network is not detected when your computer starts up
(which is to say, if it has not been created and enabled on another computer in your network), it is
automatically enabled on your computer (it is then detected by the other computers in your network).
22/79 – User Manual
Page 23
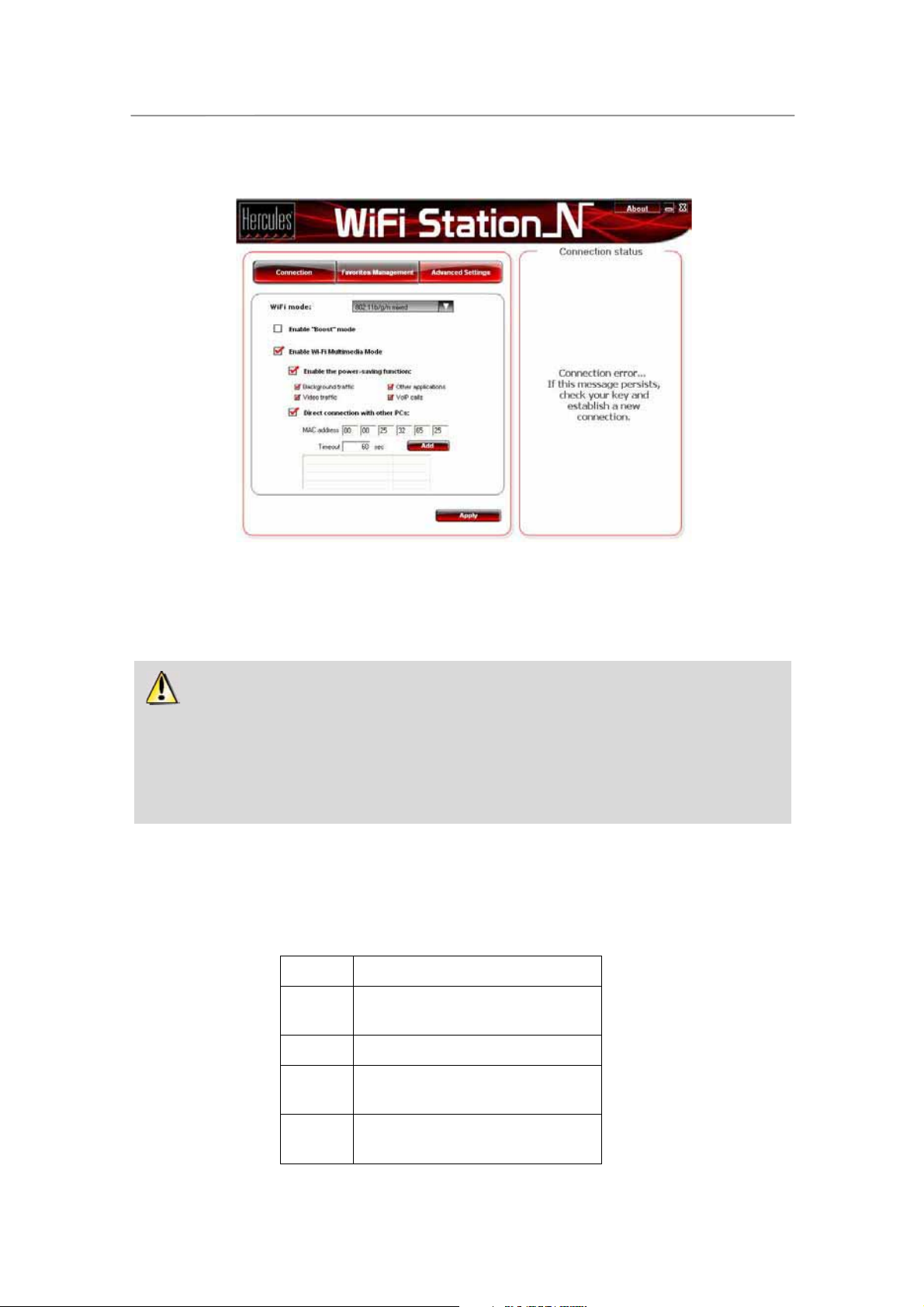
HWNPCM-300 Hercules Wireless N PCMCIA
4.10. Advanced Settings
The Advanced Settings tab contains the advanced connection settings for the client in your WiFi network.
We recommend that you DO NOT modify these settings unless you know exactly what you are doing.
- WiFi mode (only in Windows 98SE/Me/XP/2000): select the 802.11b/g mixed mode (the card will function
with the 802.11b and g standards only) or the 802.11b/g/n mixed mode (the card will function with the
802.11b, g and n standards).
If, apart from your Hercules Wireless N, you only have 802.11b or 802.11g devices, it is preferable
to select the 802.11b/g mixed mode. In this way, you will achieve better performance in terms of transfer
rates. In effect, detection of the 802.11n standard slightly increases processing time.
Similarly, you should select 802.11b/g mixed mode if you encounter any difficulties connecting to the
Hercules Wireless N card.
If you don’t know whether your products are 802.11b, g and/or n, select the 802.11b/g/n option.
- Enable "Boost" mode: this mode consists of sending data packets when bandwidth is less in demand, in
order to improve transfer speed performance. This proprietary technology only functions with Hercules WiFi N
products.
- Enable Wi-Fi Multimedia Mode: this mode allows you to assign a priority with respect to the types of data
that are circulating on the network. If you select this option, the priorities will be assigned as follows:
Priority Type
1 Voice over IP (calls made over the
Internet)
2 Video data
3 Other applications which frequently
use the network (Internet browser...)
4 Background task applications
(printing jobs, downloads, email... )
User Manual – 23/79
Page 24
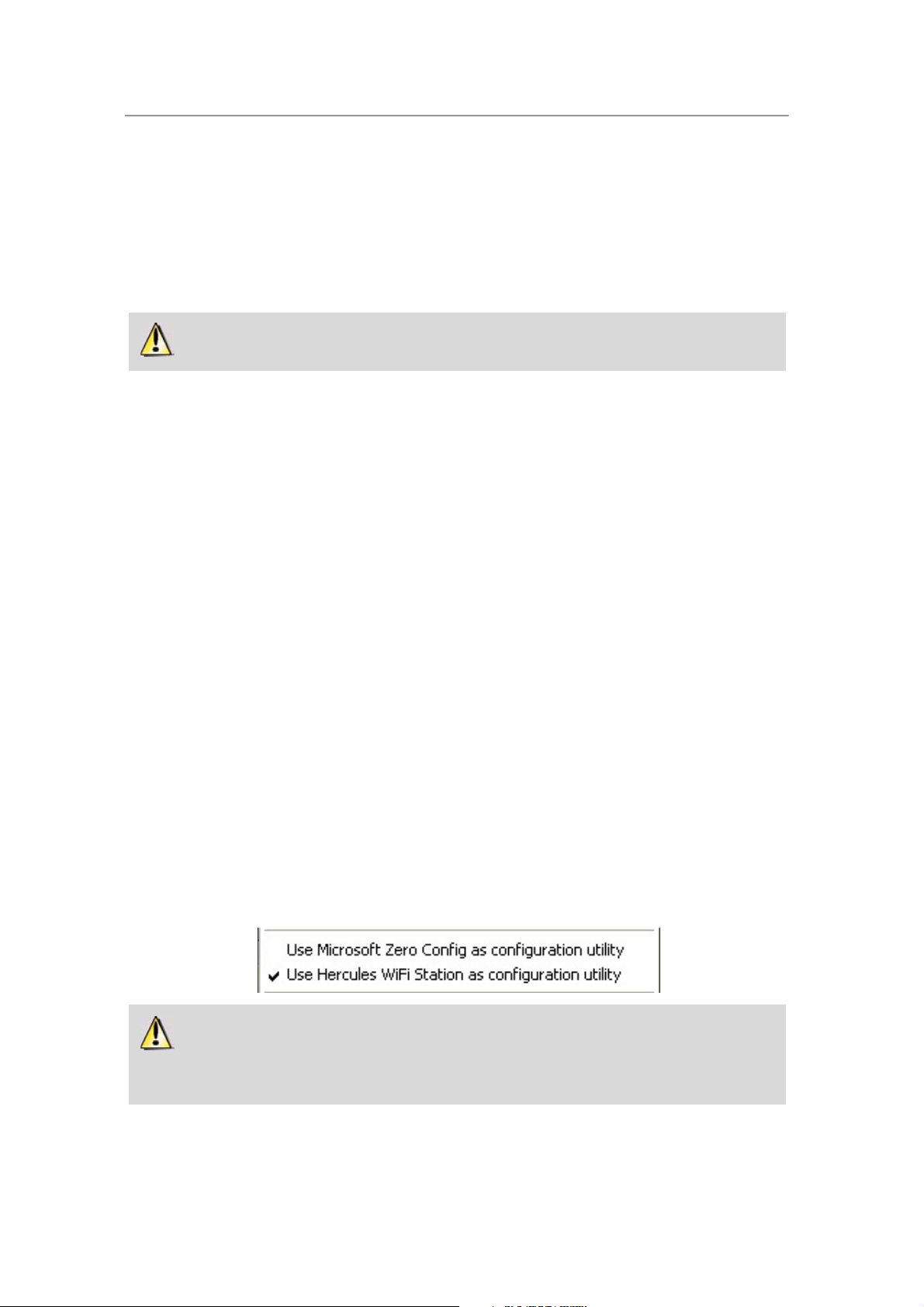
Hercules Wireless N PCMCIA HWNPCM-300
For example, if bandwidth is insufficient to allow for making a call via the Internet, watching a video, surfing the
Internet and downloading files, WMM mode will hold off on the downloads, Internet browsing, and the video.
The goal is to guarantee optimal comfort of use for the main task at hand.
You can enable or disable this option freely. You should know, however, that if you disable this option,
bandwidth will be shared between all current tasks, without order of priority, which made reduce your comfort
of use (for example, untimely lapses in your calls via the Internet or your videos, or a slowdown in terms of
your downloads).
The WMM function is only compatible with other WMM devices.
- Enable the power-saving function: enable this mode if you want to save energy on mobile devices
connected to your network via WiFi. You can then select the types of data concerned: VoIP calls, video,
background tasks or other applications.
- Direct connection with other PCs: this function allows for communication between multiple WiFi devices
without going through the router. To do so, simply enter the MAC address of the devices you wish to
connect; you can define a timeout period as well, during which direct communication remains valid.
The Apply button validates the selected settings.
4.11. About
The About button, located in the top right-hand corner of the window, displays information regarding the
version of the WiFi Station N utility and the version of drivers used by the WiFi client.
4.12. Re-enabling your computer’s integrated WiFi function
If your computer features an integrated WiFi function, WiFi Station N disables it automatically during
installation (only in Windows 98SE/Me/XP/2000). To re-enable this function:
- In the Windows taskbar, right-click the Hercules WiFi Station N icon and select Use Microsoft Zero Config
as configuration utility (Windows XP only).
Your integrated WiFi function is enabled once again. You can remove your Hercules Wireless N adapter.
To re-enable WiFi Station N as the configuration utility for your Hercules Wireless N adapter:
- In the Windows taskbar, right-click the Hercules WiFi Station N icon and select Use Hercules WiFi Station
N as configuration utility.
If you are using Microsoft Zero Config configuration (Windows XP only) and your Hercules
Wireless N adapter is still connected, some WiFi Station N tabs, buttons or options will not be displayed or
will not be available.
24/79 – User Manual
Page 25

HWNPCM-300 Hercules Wireless N PCMCIA
4.13. Temporarily disabling the Hercules Wireless N adapter’s
WiFi function
In order to avoid completely uninstalling the WiFi application, or disabling your WiFi adapter via Windows or
disconnecting it, Hercules has included a function which allows you to very simply cut off WiFi
transmission/reception. In this way, you can leave your computer for a few hours with complete peace of
mind, secure in the knowledge that any intrusions onto your network are impossible. When you return, all you
have to do is switch WiFi back on.
To disable the WiFi function while you are away:
- In the Windows taskbar, right-click the Hercules WiFi Station N icon and select Switch ON my WiFi.
To re-enable the WiFi function:
- In the Windows taskbar, right-click the Hercules WiFi Station N icon and select Switch OFF my WiFi.
4.14. Exiting WiFi Station N
The Close button allows you to move WiFi Station N to the background, but the application remains enabled.
To exit WiFi Station N completely, you must right-click the WiFi Station N icon in the Windows taskbar and
select Exit.
User Manual – 25/79
Page 26

Hercules Wireless N PCMCIA HWNPCM-300
5. WELCOME TO THE WIRELESS ATTITUDE!
In the following chapters, we will show you how wireless computing is closely linked to user-friendliness and
ease of use. Sharing your folders, your printer, or letting friends use your ADSL connection for online gaming
are some examples of the things we will help you to do. Enter the world of wireless and join in the Wireless
Attitude!
5.1. Some requirements
- Each computer that you wish to connect to the network must be equipped with a WiFi adapter.
- To share an ADSL connection, your ADSL modem must be switched on and your ADSL line enabled.
- You must determine in advance whether you are using an Infrastructure or Ad hoc network. Reminder:
Infrastructure is a type of network with an access point + at least two computers, whereas in Ad hoc mode,
you have two computers without an access point.
5.2. Computers running Windows Vista: Sharing folders, a
printer or an ADSL connection
To create a network of computers, share data, a printer or an ADSL connection between computers
running Windows Vista, it is not imperative that the computers belong to the same workgroup. However, if
you wish to share between Windows Vista and an earlier operating system, make sure to define the same
workgroup on all computers. For information on how to create a workgroup, please refer to the manual of
your Hercules product.
Note: The access paths described hereafter may vary slightly if you have modified the default display in
Windows Vista (that is to say, the Start menu properties and the Control Panel display).
You have connected your computer to a private network (as opposed to a public network). Therefore, the
discovery options (namely, the ability to view outside devices and computers and to be seen by other
networks) are enabled, but sharing options are not. You must therefore enable them manually before you
can share your folders, your Internet connection or your printer.
5.2.1.Enabling sharing
Before setting up sharing for your folders, your printer or your Internet connection, you must enable sharing in
the Network and Sharing Center.
26/79 – User Manual
Page 27

HWNPCM-300 Hercules Wireless N PCMCIA
Note: To open the Network and Sharing Center, click the network icon in the Windows taskbar, then the
Network and Sharing Center link.
Enabling file sharing
- In the Sharing and Discovery zone, click the Off link or the
button located opposite File sharing.
- Select the Turn on file sharing radio button.
- Click Apply. In the Windows Vista confirmation window, click Continue.
Enabling public folder sharing
Note: A public folder is a folder which can be shared by other users of the same computer or of the same
network.
User Manual – 27/79
Page 28

Hercules Wireless N PCMCIA HWNPCM-300
- In the Sharing and Discovery zone, click the Off link or the button located opposite Public folder
sharing.
- Select the Turn on sharing so anyone with network access can open files radio button (they will only be
able to consult files) or select Turn on sharing so anyone with network access can open, change, and
create files (there will be no limitations on the contents of these folders in terms of viewing, making changes
and additions or other actions).
- Click Apply. In the Windows Vista confirmation window, click Continue.
Enabling printer sharing
Note: To enable printer sharing, you must first have installed a printer.
- In the Sharing and Discovery zone, click the Off link or the
button located opposite Printer sharing.
- Select the Turn on printer sharing radio button.
- Click Apply. In the Windows Vista confirmation window, click Continue.
Enabling media file sharing
Note: This option allows you to enable sharing of your music, videos and images.
- In the Sharing and Discovery zone, click the Off link or the
button located opposite Media sharing.
- Click Change…
28/79 – User Manual
Page 29

HWNPCM-300 Hercules Wireless N PCMCIA
- In the Media Sharing window that appears, tick the Share my media box.
- Click Apply. In the Windows Vista confirmation window, click Continue.
- In the following window, you can define the different settings, such as: authorize or refuse groups of users,
set parental controls, select media types to be shared, and so on.
- When you’re done, click Apply, then OK.
5.2.2.Windows Vista: Sharing public or personal folders
Reminder: In Windows Vista, there are two types of folders: personal or local folders and public folders.
A personal folder is a folder belonging to a specific user created on the computer, whereas a public folder is
a folder that can be shared by any other user of the same computer or the same network. In essence, a
public folder is shared, and therefore available to everyone for viewing (minimum authorization level). For
sharing personal folders (your folder of your own images, for example), you must select the users who will be
able to access their contents and set the authorization level, as indicated in the following procedure.
User Manual – 29/79
Page 30

Hercules Wireless N PCMCIA HWNPCM-300
1. Select the folder that you wish to share, without
opening it. Here, your Pictures folder.
2. Right-click the folder. Select Share.
3. In the File Sharing window, select the user(s) who will be able to access this folder, then click Add.
30/79 – User Manual
Page 31

HWNPCM-300 Hercules Wireless N PCMCIA
Note: You can provide access to all users with no restrictions (Everyone option) or select specific users
previously created on your PC. You can also create new users by clicking Create a new user… in the drop-
down list.
4. Select the Permission Level you wish to assign by clicking on the line for that user: Reader (authorization
to view only), Contributor (authorization to view, add and delete) or Co-owner (authorization to view,
modify, add and delete).
5. Click Share. Be sure to note the path indicated, which will allow for access to the shared folder on the
network from another computer. For example: \\PC-WIFI\Users\My documents\Shared Pictures
Folders.
6. Click Done.
The folder is now shared. You can now display all shared folders and files on the computer or the shared files
on the network by clicking the links in the Network and Sharing Center.
5.2.3. Computers running Windows Vista: Accessing shared folders
1. In the file explorer, accessible via
Start/Computer, double-click
Network.
You access the list of the computers
on the same network. Use the path
indicated by Windows when setting up
sharing (for example : \\PC-
WIFI\Users\My documents\Shared
Pictures Folders).
2. Double-click the computer sharing
the folders you wish to access.
3. If a password has been defined,
enter your user name and your
password.
All shared folders appear. Depending
on your authorization level, you can
display, modify, add and/or delete
shared folders and files.
5.2.4.Windows Vista: Sharing a printer
You can put a printer on the network and thereby share it with all computers in your home equipped with a
WiFi adapter.
To access a printer on the network, sharing for the printer must first be set up in the Network and
Sharing Center (please refer to chapter 2.2.1 Enabling sharing). The printer must then be set up for
sharing on the computer to which is connected and on which it is installed.
User Manual – 31/79
Page 32

Hercules Wireless N PCMCIA HWNPCM-300
On the computer connected to the printer:
1. Click Start/Control Panel.
2. Under the Hardware and Sound heading, click the Printer link.
32/79 – User Manual
The list of installed printers is displayed.
3. Right-click the printer and select the Sharing…
option.
Page 33

HWNPCM-300 Hercules Wireless N PCMCIA
4. In the Printer Properties window, click the
Change sharing options button.
5. In the Windows Vista confirmation window, click
Continue.
6. Tick the Share this printer box.
7. Select the name of the printer which will be
displayed on the network under Share name.
8. Click Apply, then OK.
5.2.5. Computers running Windows Vista : Accessing the shared
printer
On the computers that will use the shared printer:
1. Click Start/Control Panel.
2. Under the Hardware and Sound heading, click the Printer link.
User Manual – 33/79
Page 34

Hercules Wireless N PCMCIA HWNPCM-300
3. Click the Add a printer button.
The Add a printer assistant appears.
4. Click Add a network, wireless or Bluetooth
printer.
34/79 – User Manual
Page 35

HWNPCM-300 Hercules Wireless N PCMCIA
5. Windows searches for the shared printers on your
network. Select the shared printer.
6. Click Next.
7. if required, accept installation of the printer’s
drivers when you are being prompted by
Windows.
8. Validate the name of your printer, then click Next.
9. Click Finish to close the assistant.
5.2.6.Windows Vista: Sharing an ADSL connection in an
Infrastructure
Reminder: If you have a Livebox, a modem router or a router connected to a modem and one or more
computers, your network will be in Infrastructure mode by default. In this mode, the WiFi adapters are
connected to your access point, which might be your Livebox, your Hercules Modem Router or your Hercules
Router connected to a modem. Infrastructure mode is ideal for exchanging data, playing online, and also for
sharing an Internet connection and/or printer among several computers. Follow the instructions below to
finally free yourself from the cable that connects you to your modem… without cutting the links to your ADSL
connection. Viva the Wireless Attitude!
Proceed as follows for each computer that will use the shared Internet connection:
type network
1. Connect to your wireless network (Hercules or
Livebox_AAAA, for example).
2. Access the Network and Sharing Center. To do
so, click the network icon on the Windows
taskbar, then click the Network and Sharing
Center link.
3. Click the View status link.
User Manual – 35/79
Page 36

Hercules Wireless N PCMCIA HWNPCM-300
4. In the Wireless Network Connection Status
window, click Properties.
5. In the Windows Vista confirmation window, click
Continue.
6. In the Wireless Network Connection Properties
tab, select Internet Protocol version 4
(TCP/IPv4).
7. Click Properties.
36/79 – User Manual
Page 37

HWNPCM-300 Hercules Wireless N PCMCIA
8. In the Internet Protocol version 4 (TCP/IPv4)
window, select Obtain an IP address
automatically and Obtain DNS server address
automatically.
9. Click OK to validate.
10. Do the same for Internet Protocol version 6
(TCP/IPv6).
To access the Internet, simply launch your Internet
browser.
5.3. Computers running Windows XP: Sharing folders, a printer
or an ADSL connection
A simple solution for sharing folders, a printer or an ADSL connection in Windows XP is to use the Network
Setup Wizard. This Wizard will help you create a real home network.
Note: the access paths mentioned below may vary slightly if you have modified the default display
configuration in Windows XP (meaning the Start menu properties and Control Panel display).
5.3.1.Windows XP: Using the Network Setup Wizard in an
Infrastructure
Proceed as follows for each computer:
network
1. Click Start/All Programs/Accessories/
Communications/ Network Setup Wizard.
The Network Setup Wizard is launched.
2. Click Next twice.
User Manual – 37/79
Page 38

Hercules Wireless N PCMCIA HWNPCM-300
The window opposite may appear if The Wizard
found disconnected network hardware.
3. If your Hercules Wireless N Adapter wireless
network connection is not displayed in the list,
tick the Ignore disconnected network
hardware box, then click Next. Otherwise,
exit the Wizard by clicking Cancel and
establish the connection from your network
device to your router (for more information,
please refer to chapter 4. The WiFi Station N
utility).
The window opposite may appear if The Wizard
found a shared Internet connection on the
computer.
4. Select No, let me choose another way to
connect to the Internet, then click Next.
5. In the Select a connection method window,
select the Other option.
6. In the following window, select This
computer connects to the Internet directly
or through a network hub, then click Next.
38/79 – User Manual
Page 39

HWNPCM-300 Hercules Wireless N PCMCIA
7. If the window opposite appears, select the
Hercules Wireless N wireless network
connection, then click Next.
8. When this warning screen appears, ignore it
by clicking Next.
If you are using the Hercules modem router, your
computers are already protected by the integrated
firewall.
9. If your computer has at least three
connections (or network devices), the window
opposite appears. In this case, let the Wizard
determine the appropriate connections.
10. Click Next.
User Manual – 39/79
Page 40

Hercules Wireless N PCMCIA HWNPCM-300
11. Enter the computer name and a description, if
required.
Give the computer a name that is unique and
sufficiently distinctive, making it easy to recognize
on your network (my-computer, wifi-computer or
julie, for example).
12. Click Next.
13. Enter the workgroup name (HOME, OFFICE
or HERCULES, for example) and a
description, if required.
The workgroup name must be identical (be sure to
respect the case of letters) for all computers you
wish to link together in a network.
14. Click Next.
15. Verify the configuration settings you have
entered in the window that appears, then click
Next.
The Wizard configures the computer for the home
network. This may take a few minutes.
16. Before completing the procedure, you may
select the Create a Network Setup Disk
option. This consists of copying this Wizard
onto a storage medium (your choice of floppy
disk or USB key) so that it can be launched on
computers equipped with operating systems
other than Windows XP.
This operation is carried out automatically, once
you have selected a medium for saving the
Wizard.
40/79 – User Manual
Page 41

HWNPCM-300 Hercules Wireless N PCMCIA
17. Click Finish to exit the Wizard.
Once the procedure is finished, Windows XP may
prompt you to restart your computer.
The procedures described in this chapter are specific to Windows XP. For all other questions
related to sharing folders, a printer or an Internet connection, or on using Windows, please refer to the
Windows online help utility.
5.3.2.Windows XP: Using the Network Setup Wizard in an
Ad hoc
Proceed as follows for each computer:
network
1. Click Start/All Programs/Accessories/
Communications/ Network Setup Wizard.
The Network Setup Wizard is launched.
2. Click Next twice.
The window opposite may appear if The Wizard
found disconnected network hardware.
3. If your Hercules Wireless N Adapter wireless
network connection is not displayed in the list,
tick the Ignore disconnected network
hardware box, then click Next. Otherwise,
exit the Wizard by clicking Cancel and
establish the connection from your network
device (for more information, please refer to
the “The WiFi Station N utility” chapter).
User Manual – 41/79
Page 42

Hercules Wireless N PCMCIA HWNPCM-300
The window opposite may appear if The Wizard
found a shared Internet connection on the
computer.
4. Select No, let me choose another way to
connect to the Internet, then click Next.
On the computer equipped with the ADSL modem:
5. In the Select a connection method window,
select the This computer connects directly
to the Internet. The other computers on my
network connect to the Internet through
this computer option.
6. Click Next, then select the Internet connection
corresponding to your modem. Click Next
again.
7. If your computer has at least three
connections (or network devices), the window
opposite appears. In this case, select the Let
me choose the connections to my network
option, then click Next.
42/79 – User Manual
Page 43

HWNPCM-300 Hercules Wireless N PCMCIA
8. Among the connections displayed, leave the
box corresponding to your Wireless Network
Connection Hercules Wireless N ticked and
deselect the others, then click Next.
On the computers that will use the shared Internet connection:
5. In the Select a connection method window,
select the This computer connects to the
Internet through another computer on my
network or through a residential gateway
option.
6. Click Next.
7. If your computer has at least three
connections (or network devices), the window
opposite appears. In this case, select the
Determine the appropriate connections for
me option.
8. Click Next.
User Manual – 43/79
Page 44

Hercules Wireless N PCMCIA HWNPCM-300
Proceed as follows for each computer:
9. Enter the computer name and a description, if
required.
Give the computer a name that is unique and
sufficiently distinctive, making it easy to recognize
on the network (my-computer, wifi-computer or
julie, for example).
10. Click Next.
11. Enter the workgroup name (HOME, OFFICE
or HERCULES, for example) and a
description, if required.
The workgroup name must be identical (be sure to
respect the case of letters) for all computers you
wish to link together in a network.
12. Click Next.
13. Verify the configuration settings you have
entered in the window that appears, then click
Next.
The Wizard configures the computer. This may
take a few minutes.
If your network is only composed of computers
running Windows XP:
14. Select the Just finish the wizard option.
If your network is composed of computers running
Windows XP and/or computers running
Windows 98 SE, Me, 2000):
15. You can select the Create a Network Setup
Disk option. This consists of copying this
Wizard onto a storage medium (your choice of
floppy disk or USB key) so that it can be
launched on computers equipped with
operating systems other than Windows XP.
This operation is carried out automatically, once you have selected a medium for saving the Wizard.
44/79 – User Manual
Page 45

HWNPCM-300 Hercules Wireless N PCMCIA
16. Click Finish to exit the Wizard.
Once the procedure is finished, Windows XP may
prompt you to restart your computer.
You can now access the Internet simply by launching your browser (Internet Explorer or Netscape Navigator).
Sharing folders or a printer, however, requires a few additional operations, but by following the step-by-step
instructions in the next chapters, the subtleties involved will no longer remain a mystery to you.
With some Internet service providers, it may happen that your shared connection is not established
automatically when you launch your Internet browser. If this occurs, you must first establish an Internet
connection on the computer equipped with the modem.
The procedures described in this chapter are specific to Windows XP. For all other questions related
to sharing folders, a printer or an Internet connection, or on using Windows, please refer to the Windows
online help utility.
User Manual – 45/79
Page 46

Hercules Wireless N PCMCIA HWNPCM-300
5.3.3.Windows XP: Sharing folders
After having configured all of your computers using the Network Setup Wizard, you can now share data
located on different disk drives, as long as the user has authorized access.
1. Select the folder you wish to share, without opening it.
2. Right-click the folder. Select Sharing and Security....
3. In the Network sharing and security section of the
Sharing tab, tick the Share this folder on the network
box.
4. On the Share name line, enter the folder name as it will be
displayed on the network (12 characters maximum to
ensure compatibility with other operating systems).
You can also tick the Allow network users to change my
files box. In this case, the user will be able to read files and
save any changes. If this box is not ticked, the shared files
can only be read, and not changed.
The [Shared folder name] Properties window is divided into two sections. Local sharing and
security only allows for the sharing of files among several users on the same PC. The files are then placed
in a Shared Documents folder. Network sharing and security, however, allows for the sharing of files
among more than one computer.
5. Click Apply to validate your choices, then click OK to
close the window.
An icon representing a hand beneath the folder indicates that
the folder is now shared.
You can only share the contents of a folder, and not an individual file. We therefore recommend that
you create a folder specifically for this purpose where you will put files to be shared.
46/79 – User Manual
Page 47

HWNPCM-300 Hercules Wireless N PCMCIA
5.3.4. Computers running Windows XP: Accessing shared
folders
To easily access folders set up for sharing by several computers, it is preferable that the computers belong to
the same workgroup. In Windows XP, the workgroup name has been defined using the Network Setup
Wizard.
1. Click Start/My Computer.
2. Click My Network Places, then click View workgroup
computers.
You directly access the list of computers in your workgroup.
3. Double-click the computer that is sharing the folders you
wish to access.
All shared folders appear.
5.3.5.Windows XP: Sharing a printer
It is possible to put a printer on the network and share it with all computers in the house equipped with a WiFi
adapter.
To access a printer on the network, the printer must be set up for sharing on the computer where it is
connected and installed.
On the computer connected to the printer:
1. Click Start/Control Panel/Printers and Other Hardware/
Printers and Faxes.
2. Right-click the printer and select Sharing.
3. In the Sharing tab, select the Share this printer radio
button and enter a name for your printer.
Give the printer a name that is unique and sufficiently
distinctive, making it easy to recognize (my-printer or home
laser printer, for example). If one of your computers is running
Windows 98 SE, we recommend that the sharing name not
exceed 12 characters (without spaces) in order to ensure its
compatibility with this operating system.
4. Click Apply, then OK.
User Manual – 47/79
Page 48

Hercules Wireless N PCMCIA HWNPCM-300
On the computers that will use the shared printer:
1. Click Start/Control Panel/Printers and Other Hardware/
Printers and Faxes. In the Printer Tasks section, select
Add a printer.
2. The Add Printer Wizard is launched. Click Next.
3. Select the A network printer, or a printer attached to
another computer option, then click Next.
4. In the window that appears, click Next to launch the
search for shared printers.
5. In the list displayed, double-click the computer connected
to the printer.
6. Select the shared printer, then click Next.
7. If you wish, set the shared printer as the default printer,
then click Next.
8. Click Finish to exit the Wizard.
You can now use the network printer thanks to your WiFi
connection. For more information on sharing a printer, please
refer to your printer’s manual.
48/79 – User Manual
Page 49

HWNPCM-300 Hercules Wireless N PCMCIA
5.3.6.Windows XP: Modifying a workgroup name
It may happen that you need to change the name of your workgroup (advanced users only). To do so,
proceed as follows:
1. Click Start/Control Panel/Performance and
Maintenance/System.
2. In the System Properties window, select the Computer
Name tab.
3. Click the Change… button.
4. In the Computer Name zone, enter a name sufficiently
distinctive that it can easily be recognized in the list of
computers for the workgroup (my-computer, wificomputer or julie, for example).
5. In the Workgroup zone, enter a name for the group
(HOME, OFFICE or HERCULES, for example).
The workgroup name must be identical (be sure to respect the
case of letters) for all computers you wish to link together in a
network.
6. A Windows message indicates that the task has been
carried out successfully and that you must restart the
computer.
7. Repeat this procedure for each computer.
User Manual – 49/79
Page 50

Hercules Wireless N PCMCIA HWNPCM-300
5.3.7.Windows XP: Manually enabling or disabling your
adapter’s WiFi connection (advanced users)
You can manually enable or disable your adapter’s WiFi connection for a variety of reasons: to temporarily
avoid connecting to networks, save battery power, etc.
- Click Start/Connections/Show All Connections.
Verify that your Hercules Wireless N wireless network
connection is listed.
- If its status is Disabled, right-click your Wireless Network
Connection and select Enable.
- If its status is Enabled, right-click your Wireless Network
Connection and select Disable.
5.4. Computers running Windows 2000: Sharing folders, a
printer or an ADSL connection
To create a network of computers, share data, a printer or an ADSL connection in Windows 2000, it is
preferable that the computers belong to the same workgroup.
5.4.1.Creating a workgroup in Windows 2000
1. Click Start/Settings/Control Panel. Double-click System.
2. In the System Properties window, select the Network
Identification tab.
3. Click the Properties button.
50/79 – User Manual
Page 51

HWNPCM-300 Hercules Wireless N PCMCIA
4. In the Computer name zone, enter a name sufficiently
distinctive that it can easily be recognized in the list of
computers for the workgroup (my-computer, wificomputer or julie, for example).
5. In the Workgroup zone, enter a name for the group
(HOME, OFFICE or HERCULES, for example).
The workgroup name must be identical (be sure to respect the
case of letters) for all computers you wish to link together in a
network.
6. Click OK. A Windows message indicates that the task has
been carried out successfully and that you must restart the
computer.
7. Click OK once more.
5.4.2.Windows 2000: Sharing folders
1. Select the folder you wish to share, without opening it.
2. Right-click the folder. Select Sharing.
3. In the Sharing tab, select Share this folder.
4. On the Share name line, enter the folder name as it will
be displayed on the network (12 characters maximum to
ensure compatibility with other operating systems).
You can also limit access to the folder by selecting a limited
number of users and the type of access by clicking the
Permissions button.
5. Click Apply, then OK.
5.4.3. Computers running Windows 2000: Accessing shared folders
1. Click Start/Programs/Accessories/Windows Explorer.
2. Double-click My Network Places, Entire Network, then
Microsoft Windows Network.
3. Double-click your workgroup.
You access the list of the computers in your workgroup.
4. Double-click the computer that is sharing the folders you
wish to access.
All shared folders appear.
User Manual – 51/79
Page 52

Hercules Wireless N PCMCIA HWNPCM-300
5.4.4.Windows 2000: Sharing a printer
It is possible to put a printer on the network and share it with all computers in the house equipped with a WiFi
adapter.
To access a printer on the network, the printer must be set up for sharing on the computer where it is
connected and installed.
On the computer connected to the printer:
1. Click Start/Settings/Printers.
2. Right-click the printer and select Sharing….
3. In the Sharing tab, select the Shared as: radio button and
enter a name for your printer.
Give the printer a name that is unique and sufficiently
distinctive, making it easy to recognize (my-printer or home
laser printer, for example). If one of your computers is running
Windows 98 SE, we recommend that the sharing name not
exceed 12 characters (without spaces) in order to ensure its
compatibility with this operating system.
4. Click Apply, then OK.
On the computers that will use the shared printer:
1. Click Start/Settings/Printers. Double-click the Add
Printer icon.
2. The Add Printer Wizard is launched. Click Next.
3. Select the Network printer option, then click Next.
4. Click Next to locate the shared printer.
5. In the list displayed, double-click the computer connected
to the printer.
6. Select the shared printer, then click Next.
52/79 – User Manual
Page 53

HWNPCM-300 Hercules Wireless N PCMCIA
7. If you wish, set the shared printer as the default printer,
then click Next.
8. Click Finish to close the Wizard.
You can now use the network printer thanks to your WiFi
connection. For more information on sharing a printer, please
refer to your printer’s manual.
5.4.5.Windows 2000: Modifying a workgroup name
It may happen that you need to change the name of your workgroup (advanced users only). To do so,
proceed as follows:
1. Click Start/Settings/Control Panel. Double-click System.
2. In the System Properties window, select the Network
Identification tab.
3. Click the Properties button.
4. In the Computer name zone, enter a name sufficiently
distinctive that it can easily be recognized in the list of
computers for the workgroup (my-computer, wificomputer or julie, for example).
5. In the Workgroup zone, enter a name for the group
(HOME, OFFICE or HERCULES, for example).
The workgroup name must be identical (be sure to respect the
case of letters) for all computers you wish to link together in a
network.
6. Click OK. A Windows message indicates that the task has
been carried out successfully and that you must restart the
computer.
7. Repeat this procedure for each computer.
User Manual – 53/79
Page 54

Hercules Wireless N PCMCIA HWNPCM-300
5.4.6.Windows 2000: Sharing an ADSL connection in an
Infrastructure
Proceed as follows for each computer that will use the shared Internet connection:
network
1. Click Start/Settings/Network and Dial-up Connections.
2. Select the connection to the local area network
corresponding to your Hercules Wireless N device.
3. Right-click the connection and select Properties.
4. In the Local Area Connection Properties window, select
Internet Protocol (TCP/IP).
5. Click Properties.
54/79 – User Manual
6. In the Internet Protocol (TCP/IP) Properties window,
select Obtain an IP address automatically and Obtain
DNS server address automatically.
7. Click OK to close the windows.
Windows may prompt you to restart your computer.
To access the Internet, you can now simply launch your
Internet browser.
Page 55

HWNPCM-300 Hercules Wireless N PCMCIA
5.4.7.Windows 2000: Sharing an ADSL connection in an Ad
hoc network
The computer equipped with the ADSL modem must be running Windows XP (Windows 2000 has
difficulties managing Internet connection sharing). The computers that will use the shared Internet
connection can be running Windows 2000.
To find out how to configure the computer equipped with the ADSL modem, please refer to chapter 6.2.2.
Windows XP: Using the Network Setup Wizard in an Ad hoc network.
Proceed as follows for each computer that will use the shared Internet connection:
1. Click Start/Settings/Network and Dial-up Connections.
2. Select the connection to the local area network
corresponding to your Hercules Wireless N device.
3. Right-click the connection and select Properties.
4. In the Local Area Connection Properties window, select
Internet Protocol (TCP/IP).
5. Click Properties.
User Manual – 55/79
Page 56

Hercules Wireless N PCMCIA HWNPCM-300
6. In the Internet Protocol (TCP/IP) Properties window,
select Obtain an IP address automatically and Obtain
DNS server address automatically.
7. Click OK to close the windows.
Windows may prompt you to restart your computer.
To access the Internet, you can now simply launch your
Internet browser.
With some Internet service providers, it may happen that the connection is not established
automatically. If this occurs, you must first establish an Internet connection on the computer equipped with
the modem.
5.4.8.Windows 2000: Manually enabling or disabling your
adapter’s WiFi connection (advanced users)
You can manually enable or disable your adapter’s WiFi connection for a variety of reasons: to temporarily
avoid connecting to networks, save battery power, etc.
To manually enable or disable your Hercules Wireless N adapter’s WiFi connection in Windows 2000:
- Access the Device Manager.
- Select your Hercules Wireless N adapter in the list of network adapters.
- Right-click your adapter and select Properties.
- To enable your adapter, select Enable. To disable it, select the Disable option.
For more information on manually enabling or disabling the adapter in Windows 2000, please refer to the
Windows online help utility.
56/79 – User Manual
Page 57

HWNPCM-300 Hercules Wireless N PCMCIA
5.5. Computers running Windows Me: Sharing folders, a printer
or an ADSL connection
A simple solution for sharing folders, a printer or an ADSL connection in Windows Me is to use the Home
Networking Wizard. This Wizard will help you create a real home network.
5.5.1.Windows Me: Using the Home Networking Wizard in
an Infrastructure
1. Click Start/Programs/Accessories/Communications/
The Wizard is launched.
2. Click Next.
the Setup Options panel appears. Select I want to edit my
Home Networking settings on this computer, then click
Next.
3. In the Internet Connection window, select the A direct
4. Select your Hercules Wireless N adapter in the drop-down
network
Home Networking Wizard.
If you have already used this Wizard on this computer,
connection to my ISP using the following device:
option.
list, then click Next.
5. If the Internet Connection Sharing window appears,
select No, I do not want to share my Internet
connection.
6. Click Next.
User Manual – 57/79
Page 58

Hercules Wireless N PCMCIA HWNPCM-300
7. Enter the computer name.
Give the computer a name that is unique and sufficiently
distinctive, making it easy to recognize in the list of workgroup
computers (my-computer, wifi-computer or julie, for example).
8. Select the Use this workgroup name option and enter the
workgroup name (HOME, OFFICE or HERCULES, for
example).
The workgroup name must be identical (be sure to respect the
case of letters) for all computers you wish to link together in a
network.
9. Click Next.
10. If you wish, you can enable sharing for the My Documents
folder by ticking the My Documents folder and folders in
it box. In this case, the Wizard will prompt you to enter a
password.
11. If you wish, you can enable sharing of your printer by
selecting it in the list.
12. Click Next.
13. Before completing the procedure, you may copy this
Wizard onto a setup disk so that it can be launched on
computers equipped with operating systems other than
Windows Me. In this case, select the Yes, create a Home
Networking Setup disk option.
This operation is carried out automatically, once you have
selected a medium for saving the Wizard.
14. Click Finish to exit the Wizard.
Once the procedure is finished, Windows Me prompts you to
restart your computer. Once your computer has restarted, a
message invites you to configure your other computers.
58/79 – User Manual
Page 59

HWNPCM-300 Hercules Wireless N PCMCIA
5.5.2.Windows Me: Using the Home Networking Wizard in
an Ad hoc
The computer equipped with the ADSL modem must be running Windows XP (Windows Me has
difficulties managing Internet connection sharing). The computers that will use the shared Internet
connection can be running Windows Me.
To find out how to configure the computer equipped with the ADSL modem, please refer to chapter 6.2.2.
Windows XP: Using the Network Setup Wizard in an Ad hoc network.
Proceed as follows for each computer that will use the shared Internet connection:
network
1. Click Start/Programs/Accessories/Communications/
Home Networking Wizard.
The Wizard is launched.
2. Click Next.
If you have already used this Wizard on this computer,
the Setup Options panel appears. Select I want to edit my
Home Networking settings on this computer, then click
Next.
3. In the Internet Connection window, select the A
connection to another computer on my home network
that provides direct access to my Internet service
provider (ISP) option.
4. Click Next.
User Manual – 59/79
Page 60

Hercules Wireless N PCMCIA HWNPCM-300
5. Enter the computer name.
Give the computer a name that is unique and sufficiently
distinctive, making it easy to recognize in the list of workgroup
computers (my-computer, wifi-computer or julie, for example).
6. Select the Use this workgroup name option and enter the
workgroup name (HOME, OFFICE or HERCULES, for
example).
The workgroup name must be identical (be sure to respect the
case of letters) for all computers you wish to link together in a
network.
7. Click Next.
8. If you wish, you can enable sharing for the My Documents
folder by ticking the My Documents folder and folders in
it box. In this case, the Wizard will prompt you to enter a
password.
9. If you wish, you can enable sharing of your printer by
selecting it in the list.
10. Click Next.
11. Before completing the procedure, you may copy this
Wizard onto a setup disk so that it can be launched on
computers equipped with operating systems other than
Windows Me. In this case, select the Yes, create a Home
Networking Setup disk option.
This operation is carried out automatically, once you have
selected a medium for saving the Wizard.
12. Click Finish to exit the Wizard.
Once the procedure is finished, Windows Me may prompt you
to restart your computer.
To access the Internet, you can now simply launch your
Internet browser.
60/79 – User Manual
Page 61

HWNPCM-300 Hercules Wireless N PCMCIA
With some Internet service providers, it may happen that your shared connection is not established
automatically when you launch your Internet browser. If this occurs, you must first establish an Internet
connection on the computer equipped with the modem.
5.5.3.Windows Me: Sharing folders
After having configured all of your computers using the Home Networking Wizard, you can now share data
located on different disk drives, as long as the user has authorized access.
1. Select the folder you wish to share, without opening it.
2. Right-click the folder. Select Sharing.
3. In the Sharing tab, select Shared As.
4. On the Share Name line, enter the folder name as it will be
displayed on the network (12 characters maximum).
You can also limit access to the folder by selecting the type of
access and a password.
If the Sharing tab does not appear, you must enable file
sharing.
1. Click Start/Settings/Control Panel. Double-click
Network.
2. In the Network window, click the File and Print Sharing…
button.
3. Tick the I want to be able to give others access to my
files box.
Windows may prompt you to insert the installation CD-ROM.
User Manual – 61/79
Page 62

Hercules Wireless N PCMCIA HWNPCM-300
5.5.4. Computers running Windows Me: Accessing shared folders
To easily access folders set up for sharing by several computers, it is preferable that the computers belong to
the same workgroup. In Windows Me, the workgroup name has been defined using the Home Networking
Wizard.
1. Click Start/Programs/Windows Explorer.
2. Double-click Network Neighborhood and expand it.
You access the list of the computers in your workgroup.
3. Double-click the computer that is sharing the folders you
wish to access.
All shared folders appear.
5.5.5.Windows Me: Sharing a printer
It is possible to put a printer on the network and share it with all computers in the house equipped with a WiFi
adapter.
To access a printer on the network, the printer must be set up for sharing on the computer where it is
connected and installed.
On the computer connected to the printer:
1. Click Start/Settings/Printers.
2. Right-click the printer and select Sharing.
3. In the Sharing tab, select the Shared As radio button and
enter a name for your printer.
Give the printer a name that is unique and sufficiently
distinctive, making it easy to recognize (printer or wifi printer,
for example).
4. Click Apply, then OK.
If the Sharing tab does not appear, you must enable file
sharing.
62/79 – User Manual
Page 63

HWNPCM-300 Hercules Wireless N PCMCIA
1. Click Start/Settings/Control Panel. Double-click
Network.
2. In the Network window, click the File and Print Sharing…
button.
3. Tick the I want to be able to allow others to print to my
printer(s) box.
Windows may prompt you to restart your computer.
On the computers that will use the shared printer:
1. Click Start/Settings/Printers. Double-click the Add
Printer icon.
2. The Add Printer Wizard is launched. Click Next.
3. Select the Network printer option, then click Next.
4. Click Browse… to locate the shared printer.
5. In the list displayed, double-click the computer connected
to the printer.
6. Select the shared printer, then click OK.
7. Click Next.
8. If you wish, set the shared printer as the default printer,
then click Next.
9. Click Finish to close the Wizard.
You can now use the network printer thanks to your WiFi
connection. For more information on sharing a printer, please
refer to your printer’s manual.
User Manual – 63/79
Page 64

Hercules Wireless N PCMCIA HWNPCM-300
5.5.6.Windows Me: Modifying a workgroup name
It may happen that you need to change the name of your workgroup (advanced users only). To do so,
proceed as follows:
1. Click Start/Settings/Control Panel. Double-click
Network.
2. Select the Identification tab.
3. In the Computer name zone, enter a name sufficiently
distinctive that it can easily be recognized in the list of
computers for the workgroup (my-computer, wificomputer or julie, for example).
4. In the Workgroup zone, enter a name for the group
(HOME, OFFICE or HERCULES, for example).
The workgroup name must be identical (be sure to respect the
case of letters) for all computers you wish to link together in a
network.
5. Click OK. A Windows message indicates that the task has
been carried out successfully and that you must restart the
computer.
6. Repeat this procedure for each computer.
5.5.7.Windows Me: Manually enabling or disabling your
adapter’s WiFi connection (advanced users)
You can manually enable or disable your adapter’s WiFi connection for a variety of reasons: to temporarily
avoid connecting to networks, save battery power, etc.
To manually enable or disable your Hercules Wireless N adapter’s WiFi connection in Windows Me:
- Access the Device Manager.
- Select your Hercules Wireless N adapter in the list of network adapters.
- Right-click your adapter and select Properties.
- To enable your adapter, select Enable. To disable it, select the Disable option.
For more information on manually enabling or disabling the adapter in Windows Me, please refer to the
Windows online help utility.
64/79 – User Manual
Page 65

HWNPCM-300 Hercules Wireless N PCMCIA
5.6. Computers running Windows 98 SE: Sharing folders, a
printer or an ADSL connection
To create a network of computers, share data, a printer or an ADSL connection in Windows 98 SE, it is
preferable that the computers belong to the same workgroup.
5.6.1.Windows 98 SE: Creating a workgroup
1. Click Start/Settings/Control Panel. Double-click
Network.
2. Select the Identification tab.
3. In the Computer name zone, enter a name sufficiently
distinctive that it can easily be recognized in the list of
computers for the workgroup (my-computer, wificomputer or julie, for example).
4. In the Workgroup zone, enter a name for the group
(HOME, OFFICE or HERCULES, for example).
The workgroup name must be identical (be sure to respect the
case of letters) for all computers you wish to link together in a
network.
5. Click OK. Windows prompts you to restart your computer.
6. Repeat this procedure for each computer.
Note: to modify the name of a workgroup, follow the same procedure.
5.6.2.Windows 98 SE: Sharing folders
1. Select the folder you wish to share, without opening it.
2. Right-click the folder. Select Sharing.
3. In the Sharing tab, select Shared As.
4. On the Share Name line, enter the folder name as it will
be displayed on the network (12 characters maximum).
You can also limit access to the folder by selecting the type
of access and a password.
If the sharing tab does not appear, you must enable
file sharing.
User Manual – 65/79
Page 66

Hercules Wireless N PCMCIA HWNPCM-300
1. Click Start/Settings/Control Panel. Double-click
Network.
2. In the Network window, click the File and Print
Sharing… button.
3. Tick the I want to be able to give others access to my
files box, then click OK.
4. Click OK to close the window.
Windows may prompt you to insert the installation CD-ROM
and restart the computer.
5.6.3. Computers running Windows 98 SE: Accessing shared folders
1. Click Start/Programs/Windows Explorer.
2. Double-click Network Neighborhood and expand it.
You access the list of the computers in your workgroup.
3. Double-click the computer that is sharing the folders you
wish to access.
All shared folders appear.
5.6.4.Windows 98 SE: Sharing a printer
It is possible to put a printer on the network and share it with all computers in the house equipped with a WiFi
adapter.
To access a printer on the network, the printer must be set up for sharing on the computer where it is
connected and installed.
66/79 – User Manual
Page 67

HWNPCM-300 Hercules Wireless N PCMCIA
On the computer connected to the printer:
1. Click Start/Settings/Printers.
2. Right-click the printer and select Sharing.
3. In the Sharing tab, select Shared As and enter a name for
your printer.
Give the printer a name that is unique and sufficiently
distinctive, making it easy to recognize (printer or wifi printer,
for example).
4. Click Apply, then OK.
If the Sharing tab does not appear, you must enable file
sharing.
1. Click Start/Settings/Control Panel. Double-click
Network.
2. In the Network window, click the File and Print Sharing…
button.
3. Tick the I want to be able to allow others to print to my
printer(s) box.
Windows prompts you to restart your computer.
On the computers that will use the shared printer:
1. Click Start/Settings/Printers. Double-click the Add
Printer icon.
2. The Add Printer Wizard is launched. Click Next.
3. Select the Network printer option, then click Next.
4. Click Browse… to locate the shared printer.
User Manual – 67/79
Page 68

Hercules Wireless N PCMCIA HWNPCM-300
5. In the list displayed, double-click the computer connected
to the printer.
6. Select the shared printer, then click OK.
7. Click Next.
8. If you wish, set the shared printer as the default printer,
then click Next.
9. Click Finish to close the Wizard.
You can now use the network printer thanks to your WiFi
connection. For more information on sharing a printer, please
refer to your printer’s manual.
5.6.5.Windows 98 SE: Sharing an ADSL connection in an
Infrastructure
Proceed as follows for each computer that will use the shared Internet connection:
network
1. Click Start/Settings/Control Panel. Double-click
Network.
2. In the Configuration tab of the Network window, select
the TCP/IP -> Hercules Wireless N component.
3. Click Properties.
68/79 – User Manual
Page 69

HWNPCM-300 Hercules Wireless N PCMCIA
4. In the IP Address tab, select Obtain an IP address
automatically.
5. In the Gateway tab, if there are gateways installed, select
them and click Remove.
6. Click OK to close the windows.
Windows may prompt you to restart your computer.
To access the Internet, you can now simply launch your
Internet browser.
5.6.6.Windows 98 SE: Sharing an ADSL connection in an Ad
hoc network
The computer equipped with the ADSL modem must be running Windows XP (Windows 98 SE has
difficulties managing Internet connection sharing). The computers that will use the shared Internet
connection can be running Windows 98 SE.
To find out how to configure the computer equipped with the ADSL modem, please refer to chapter 6.2.2.
Windows XP: Using the Network Setup Wizard in an Ad hoc network.
User Manual – 69/79
Page 70

Hercules Wireless N PCMCIA HWNPCM-300
Proceed as follows for each computer that will use the shared Internet connection:
1. Click Start/Settings/Control Panel. Double-click
Network.
2. In the Configuration tab of the Network window, select
the TCP/IP -> Hercules Wireless N component.
3. Click Properties.
4. In the IP Address tab, select Obtain an IP address
automatically.
70/79 – User Manual
Page 71

HWNPCM-300 Hercules Wireless N PCMCIA
5. In the Gateway tab, if there are gateways installed, select
them and click Remove.
6. Click OK to close the windows.
Windows may prompt you to restart your computer.
To access the Internet, you can now simply launch your
Internet browser.
With some Internet service providers, it may happen that the connection is not established
automatically. If this occurs, you must first establish an Internet connection on the computer equipped with
the modem.
5.6.7.Windows 98 SE: Manually enabling or disabling your
adapter’s WiFi connection (advanced users)
You can manually enable or disable your adapter’s WiFi connection for a variety of reasons: to temporarily
avoid connecting to networks, save battery power, etc.
To manually enable or disable your Hercules Wireless N adapter’s WiFi connection in Windows 98 SE:
- Access the Device Manager.
- Select your Hercules Wireless N adapter in the list of network adapters.
- Right-click your adapter and select Properties.
- To enable your adapter, select Enable. To disable it, select the Disable option.
For more information on manually enabling or disabling the adapter in Windows 98 SE, please refer to the
Windows online help utility.
User Manual – 71/79
Page 72

Hercules Wireless N PCMCIA HWNPCM-300
6. GLOSSARY
802.11
Standard established in 1997 by the IEEE (Institute of Electrical and Electronics Engineers, an American
organization), defining wireless networks in the 2.4 – 2.48GHz frequency range and offering transfer speeds of
between 1 and 2Mbits/s. Revisions have been made to the original standard in order to optimize transfers
(this is the case for the 802.11a, 802.11b and 802.11g standards, referred to as physical 802.11 standards) or
to ensure better security or improved interoperability of equipment.
802.11b
Standard established by the IEEE (Institute of Electrical and Electronics Engineers, an American organization)
in the 802.11 family, allowing for theoretical transfer rates of 11Mbits/s in the 2.4GHz frequency range with a
physical range of up to 300m in an environment free from obstructions. The frequency range used is the
2.4GHz band, with 3 radio channels available.
802.11g
Standard established by the IEEE (Institute of Electrical and Electronics Engineers, an American organization)
in the 802.11 family, allowing for theoretical transfer rates of 54Mbits/s in the 2.4GHz frequency range with a
physical range of up to 300m in an environment free from obstructions. The 802.11g standard offers
backwards compatibility with the 802.11b standard, which means that equipment compliant with the 802.11g
standard will also work with 802.11b.
802.11i
Standard established by the IEEE (Institute of Electrical and Electronics Engineers, an American organization)
in the 802.11 family, whose goal is to improve security by integrating WPA-PSK authentication into AES
encryption. This Hercules client is compatible with this standard.
802.11n
Standard established by the IEEE (Institute of Electrical and Electronics Engineers, an American organization)
in the 802.11 family, allowing for theoretical transfer rates of 300Mbits/s in the 2.4GHz frequency range with a
physical range of up to 300m in an environment free from obstructions. The 802.11n standard offers
backwards compatibility with the 802.11b and g standards, which means that equipment compliant with the
802.11n standard will also work with 802.11b and/or g.
Access point
The access point is the heart of your local WiFi network. The system access point is a wireless router whose
function is to bring several clients together, which is to say link together all computers equipped with WiFi
adapters, thanks to its radio antenna.
Ad hoc mode
Mode allowing several computers equipped with WiFi to communicate directly with one another. This mode is
also referred to as Peer to Peer.
ADSL (Asymmetric Digital Subscriber Line)
This equipment, connected to a standard telephone line, offers great speed in terms of sending and receiving
data.
AES (Advanced Encryption Standard)
A symmetrical block-based encryption standard supporting different key lengths, this is a powerful, quick and
efficient encryption method.
ATM (Asynchronous Transfer Mode)
High-speed transfer mode for fixed-size data.
CCK (Complementary Code Keying)
Advanced encoding scheme for radio waves in wireless networks allowing for high transfer speeds.
Client
Computer equipped with a PCI, USB or PCMCIA WiFi adapter.
72/79 – User Manual
Page 73

HWNPCM-300 Hercules Wireless N PCMCIA
DHCP (Dynamic Host Configuration Protocol)
Protocol managing the allocation of IP addresses to computers.
DSSS (Direct Sequence Spread Spectrum)
Technique for using radio frequencies in broad-spectrum wireless networks meant to increase the range of
transmissions.
ESSID (Service Set Identifier)
8 to 32-character identifier, often abbreviated as SSID, serving as the unique name for a network shared by
clients and the access point.
Ethernet port (or RJ-45)
Port allowing for the connection of two devices via a cable, such as a PC and a router, in order to exchange
data packets without collision.
Filter
Device placed between the telephone plug and the modem to improve the quality of telephone
communications, which are often degraded by ADSL signals.
Firewall
Combination of software and security devices protecting a network connected to the Internet.
Infrastructure mode
Communication mode consisting of grouping together several computers equipped with WiFi in a network via
a wireless access point such as the Hercules ADSL router.
IP address
Unique computer address assigned by the router. Each computer has its own IP address, allowing it to be
identified within the network.
LEAP (Lightweight Extensible Authentication Protocol)
Security protocol developed by the company Cisco for the world of Windows. The format used is
identifier/password.
MAC address (Message Authentication Code)
Unique address created by the builder of the client adapter or router, serving to identify this element within a
network.
MIMO technology (Multiple In, Multiple Out)
Technology used in the 802.11n standard, allowing for the WiFi signal to be shared over several antennas
with a corresponding increase in terms of signal range and transfer speeds. Transmission can take place on
one channel in the 20MHz frequency band (for theoretical maximum transfer speeds of 144.44Mbits/s) or two
channels simultaneously (for theoretical maximum transfer speeds of 300Mbits/s) with 40MHz bandwidth. In
both cases, the WiFi signal's coverage and range are the same. The choice of one mode or the other (20 or
40MHz) depends solely on the transmitter used. The Hercules Wireless N card will automatically adapt to the
signal received.
NAT (Network Address Translation)
Technique allowing for the masking of IP addresses of local area network computers with respect to the
Internet.
OFDM (Orthogonal Frequency Division Multiplexing)
Radio transmission technique providing very high transfer speeds widespread within DSL technology, in the
wireless terrestrial distribution of television signals and adopted for the high-speed 802.11 wireless
communication standard.
PPPoA (Point-to-Point Protocol over ATM)
Protocol allowing for connection to the Internet of computers linked over an ATM network, while still identifying
the user.
User Manual – 73/79
Page 74

Hercules Wireless N PCMCIA HWNPCM-300
PPPoE (Point-to-Point Protocol over Ethernet)
Protocol allowing for connection to the Internet of computers linked over an Ethernet network via a high-speed
modem.
Static IP
Permanent IP address assigned to a computer by the access supplier.
Subnet mask
Part of an IP address indicating the class of the network used (class C, type 255.255.255.0 for a local area
network).
TKIP (Temporal Key Integrity Protocol)
The WPA standard uses the TKIP protocol, which consists of regenerating new keys for each data packet,
whereas WEP uses a system based on a fixed key.
UPnP (Universal Plug n’ Play)
Protocol allowing for the connection to one another of many computers and peripherals available on a
network.
WEP (Wired Equivalent Privacy)
Security protocol for wireless networks using encryption based on a 64-bit, 128-bit or 256-bit fixed key used
only once, at the start of the decryption phase. To decode a transmission, each wireless network client must
use the same 64, 128 or 256-bit key. WEP is part of the 802.11 standard with a view to ensuring
authentication (access is only authorized for those who know the WEP key) and confidentiality (encryption).
An encryption key is composed of numbers 0 to 9 and letters A to F (example: A123BCD45E).
WiFi (Wireless Fidelity)
An abbreviation of Wireless Fidelity, WiFi is the commercial name adopted by the WECA (Wireless Ethernet
Compatibility Alliance), an organization responsible for maintaining the interoperability of equipment in a
wireless local area network (WLAN) compliant with the IEEE 802.11 standard. Thus, a WiFi network is
actually a 802.11 network. In practice, WiFi allows for the connection of laptop computers, desktop computers
or Personal Digital Assistants (PDAs) many tens of meters distant from one another via an access point,
allowing them to communicate with one another without any cables and exchange data at high speeds.
WiFi Manager
Utility developed by Hercules to configure and view settings for the Hercules Modem Router.
WiFi Router
Device installed at the heart of a WiFi network, allowing for the connection of several computers equipped with
WiFi adapters for the exchange of data.
WiFi Station N
Utility developed by Hercules to define, verify and configure all connection and security settings regarding your
WiFi installation.
WLAN (Wireless Local Area Network)
Wireless local area network, generally employing the 802.11b, g or n standards.
WMM (Wi-Fi Multimedia)
Function certified by the Wi-Fi Alliance, which aims to define the levels of priority according to available
bandwidth. Thus, Voice over IP (Priority 1) will take precedence over the transmission of video data
(Priority 2), which will itself take precedence over applications using the network, such as Internet browsing
(Priority 3). Last in terms of priority are background task applications, such as printing jobs or downloads
(Priority 4).
Workgroup
Group of computers with which you wish to communicate or share resources such as folders, a printer or an
Internet connection. To be part of a workgroup, computers must have the same group name.
74/79 – User Manual
Page 75

HWNPCM-300 Hercules Wireless N PCMCIA
WPA (WiFi Protected Access)
Wireless network security standard put in place by manufacturers, employing a data encryption algorithm
relying on dynamic key management, which was lacking in WEP, the difference being that once
communication is established, the key changes randomly for enhanced security.
WPA2 (WiFi Protected Access 2)
Security standard for wireless networks based on the WPA standard, which adds support for the TKIP or AES
encryption algorithm, for heightened security.
WPA-PSK (WiFi Protected Access-Pre-Shared Key)
Latest-generation heightened security protocol specially designed for use in environments such as a small
office or the home, based on a pre-shared key (a single password). This key is also used for TKIP or AES
data encryption.
WPS (Wi-Fi Protected Setup™)
Technology standardized by the Wi-Fi Alliance, which aims to simplify the connection and configuration of a
wireless network while at the same time maintaining a high level of security. This technology allows the user
to enable protection of a WiFi network via a single button located on the WiFi client, or via entry of a PIN code
in the software supplied with the router.
Log on now to our website (www.hercules.com
) to download the latest driver and software versions, consult
the list of Frequently Asked Questions (FAQs) relating to your adapter and access User Manual updates. You
can also discover the entire Hercules range and get information on upcoming products.
User Manual – 75/79
Page 76

Hercules Wireless N PCMCIA HWNPCM-300
7. TECHNICAL SUPPORT
If you encounter a problem with your product, please go to http://ts.hercules.com and select your language. From there you
will be able to access various utilities (Frequently Asked Questions (FAQ), the latest versions of drivers and software) that
may help to resolve your problem. If the problem persists, you can contact the Hercules products technical support service
(“Technical Support”):
By email:
In order to take advantage of technical support by email, you must first register online. The information you provide will help
the agents to resolve your problem more quickly.
Click Registration on the left-hand side of the Technical Support page and follow the on-screen instructions.
If you have already registered, fill in the Username and Password fields and then click Login.
By telephone:
United Kingdom
Denmark
Sweden
Finland
08450800942
Charges at local
rate
80887690
Free
0200884567
Free
0800 913060
Free
Monday to Friday from Noon to 4pm and 5pm to 10pm
Saturday from 9am to Noon and 1pm to 7pm
Sunday from 9am to Noon and 1pm to 4pm
Monday to Friday from 1pm to 5pm and 6pm to 11pm (English)
Saturday from 9am to 1pm and 2pm to 8pm
Sunday from 10am to 1pm and 2pm to 5pm
Monday to Friday from 1pm to 5pm and 6pm to 11pm (English)
Saturday from 9am to 1pm and 2pm to 8pm
Sunday from 10am to 1pm and 2pm to 5pm
Monday to Friday from 2pm to 6pm and 7pm to Midnight (English)
Saturday from 10am to 2pm and 3pm to 9pm
Sunday from 11am to 2pm and 3pm to 6pm
8. WARRANTY
Worldwide, Guillemot Corporation S.A. (“Guillemot”) warrants to the consumer that this Hercules product will be free from
material defects and manufacturing flaws for a period of two (2) years from the original date of purchase. Should the product
appear to be defective during the warranty period, immediately contact Technical Support, who will indicate the procedure to
follow. If the defect is confirmed, the product must be returned to its place of purchase (or any other location indicated by
Technical Support).
Within the context of this warranty, the consumer’s defective product will, at Technical Support’s option, be either repaired or
replaced. Where authorized by applicable law, the full liability of Guillemot and its subsidiaries (including for indirect
damages) is limited to the repair or replacement of the Hercules product. The consumer’s legal rights with respect to
legislation applicable to the sale of consumer goods are not affected by this warranty.
This warranty shall not apply: (1) if the product has been modified, opened, altered, or has suffered damage as a result of
inappropriate or abusive use, negligence, an accident, normal wear, or any other cause not related to a material defect or
manufacturing flaw; (2) in the event of failure to comply with the instructions provided by Technical Support; (3) to software not
published by Guillemot, said software being subject to a specific warranty provided by its publisher.
9. ENVIRONMENTAL PROTECTION RECOMMENDATION
At the end of its working life, this product should not be disposed of with standard household waste, but rather dropped off at
a collection point for the disposal of Waste Electrical and Electronic Equipment (WEEE) for recycling.
This is confirmed by the symbol found on the product, user manual or packaging.
Depending on their characteristics, the materials may be recycled. Through recycling and other forms of
processing Waste Electrical and Electronic Equipment, you can make a significant contribution towards
helping to protect the environment.
Please contact your local authorities for information on the collection point nearest you.
76/79 – User Manual
Page 77

HWNPCM-300 Hercules Wireless N PCMCIA
Trademarks
Hercules® is a registered trademark of Guillemot Corporation S.A. Intel® and Pentium® are registered trademarks of Intel Corporation. Wireless
TM
Attitude
of Microsoft Corporation in the United States and/or other countries. All other trademarks and brand names are hereby acknowledged and are
property of their respective owners. Illustrations not binding.
! is a trademark of Guillemot Corporation S.A. Microsoft® Windows® 2000, XP and Vista are either trademarks or registered trademarks
Declaration of conformity with EU directives
This device can be used in: AT, BE, FR, DE, IE, IT, LU, NL, PL, ES, SE, GB, FI, CH.
Hereby, GUILLEMOT CORPORATION, Carentoir France, declares that this Hercules HWNPCM 300 is in compliance with
the essential requirements and other relevant provisions of Directive 1999/5/EC. The Declaration of Conformity can be
consulted at this website address:
ftp://ftp.hercules.com/wifi/DoC/HWNPCM-300/DoC-eng_Hercules_HWNPCM-300.pdf
Hercules is a division of Guillemot Corporation.
EUROPEAN USERS
:
This equipment has been tested and found to comply with Directive 1999/5/EC of the European Parliament and of the Council
on radio equipment and telecommunications terminal equipment and the mutual recognition of their conformity. After
assessment, the equipment has been found to comply with the following standards: EN 300.328 (radio), EN 301 489-1, EN
301 489-17 (electromagnetic compatibility) and EN 60950 (safety). This equipment may be used in all European Union
countries and in all countries applying Directive 1999/5/EC, without restriction, with the exception of the following countries:
FRANCE
:
When this equipment is used outdoors, output power is limited to within the frequency bands listed below. For more
information, consult the ART website: www.art-telecom.fr.
Location Frequency band (MHz) Power (EIRP)
Indoor (no restrictions) 2400 – 2483.5 100mW (20dBm)
Outdoor 2400 – 2454
2454 – 2483.5
100mW (20dBm)
10mW (10dBm)
Operation of this equipment in a residential environment may give rise to radio interference; if so, it is incumbent upon the
user to rectify the situation.
:
ITALY
This device complies with the National Radio Interface and the requirements of the Frequency Allocation Table. Use of this
wireless product outside of the boundaries of the owner’s property requires a general authorization. For more information,
consult the website www.comunicazioni.it.
User Manual – 77/79
Page 78

Hercules Wireless N PCMCIA HWNPCM-300
FEDERAL COMMUNICATION COMMISSION INTERFERENCE STATEMENT
Hereby, Guillemot Corporation SA Carentoir France declares under our sole responsibility that the product, HWNPCM-300
to which this declaration relates, has been tested and found to comply with the limits for a Class B digital device, pursuant to
Part 15 of the FCC Rules. These limits are designed to provide reasonable protection against harmful interference in a
residential installation. This equipment generates, uses and can radiate radio frequency energy and, if not installed and used
in accordance with the instructions, may cause harmful interference to radio communications. However, there is no guarantee
that interference will not occur in a particular installation. If this equipment does cause harmful interference to radio or
television reception, which can be determined by turning the equipment off and on, the user is encouraged to try to correct the
interference by one of the following measures:
5HRULHQWRUUHORFDWHWKHUHFHLYLQJDQWHQQD
,QFUHDVHWKHVHSDUDWLRQEHWZHHQWKHHTXLSPHQWDQG receiver.
&RQQHFWWKHHTXLSPHQWLQWRDQRXWOHWRQDFLUFXLWGLIIHUHQWIURPWKDWWRZKLFKWKHUHFHLYHULVFRQQHFWHG
&RQVXOWWKHGHDOHURUDQH[SHULHQFHGUDGLR79WHFKQLFLDQIRUKHOS
This device complies with Part 15 of the FCC Rules. Operation is subject to the following two conditions: (1) This device may
not cause harmful interference, and (2) this device must accept any interference received, including interference that may
cause undesired operation. This device and its antenna(s) must not be co-located or operating in conjunction with any other
antenna or transmitter.
FCC Caution: Any changes or modifications not expressly approved by the party responsible for compliance could void the
user's authority to operate this equipment.
IMPORTANT NOTE:
Federal Communication Commission (FCC) Radiation Exposure Statement
This EUT is compliance with SAR for general population/uncontrolled exposure limits in ANSI/IEEE C95.1-1999 and had been
tested in accordance with the measurement methods and procedures specified in OET Bulletin 65 Supplement C. This
equipment should be installed and operated with minimum distance 1.5cm between the radiator & your body.
78/79 – User Manual
Page 79

HWNPCM-300 Hercules Wireless N PCMCIA
Copyright
© Guillemot Corporation S.A. 2008. All rights reserved.
This publication may not be reproduced in whole or in part, summarized, transmitted, transcribed, stored in a retrieval system,
or translated into any language or computer language, in any form or by any means, electronic, mechanical, magnetic,
photocopying, recording, manual or otherwise, without the prior written permission of Guillemot Corporation S.A.
Disclaimer
Guillemot Corporation S.A. reserves the right to make changes to specifications at any time and without notice. The
information provided by this document is believed to be accurate and reliable. However, no responsibility is assumed by
Guillemot Corporation S.A. either for its use or for the infringement of patents or other rights of third parties resulting from its
use. This product may exist in a light or special version for PC integration or other purposes. Certain functions detailed in this
manual may not be available in these versions. Wherever possible, a README.TXT will be included on the installation CDROM detailing the differences between the supplied product and the product described in the present documentation.
End-user software license Agreement
IMPORTANT: please read the Agreement carefully prior to opening and installing the Software. By opening the Software
package, you agree to be bound by the terms of this Agreement. The Software enclosed in this package is licensed, not sold,
and is only available under the terms of the present license Agreement. If you do not agree with the terms hereafter, you
must promptly return the Software within 15 days, together with the entire contents of the box, to the place of purchase.
The Guillemot Corporation S.A. Software (hereafter named the “Software”) is copyrighted by Guillemot Corporation S.A. All
rights are reserved. The term “Software” refers to all documentation and related material, including drivers, executable
programs, libraries and data files. The purchaser is granted a license to use the Software only. The licensee also agrees to
be bound by the terms and conditions of the present Agreement concerning copyright and all other proprietary rights for any
third party Software, documentation and related material included in the Software package.
Guillemot Corporation S.A. reserves the right to terminate this license in the event of failure to comply with any of
the terms or conditions laid out in the present Agreement. On termination, all copies of the Software shall
immediately be returned to Guillemot Corporation S.A.; the purchaser remaining liable for any and all resulting
damages.
License:
1. The license is granted to the original purchaser only. Guillemot Corporation S.A. retains all title to and ownership of the
Software and reserves all rights not expressly granted. The licensee is not permitted to sub-license or lease any of the
rights that are hereby granted. Transfer of the license is permitted, provided that the transferor does not retain any part or
copy of the Software and the transferee accepts to be bound by the terms and conditions of the present Agreement.
2. The licensee may only use the Software on a single computer at any time. The machine-readable portion of the Software
may be transferred to another computer provided it is previously erased from the first machine and there is no possibility
that the Software can be used on more than one machine at any one time.
3. The licensee acknowledges the copyright protection belonging to Guillemot Corporation S.A. The copyright notice must not
be removed from the Software, nor from any copy thereof, nor from any documentation, written or electronic,
accompanying the Software.
4. The licensee is granted the right to make one back-up copy of the machine-readable portion of the Software on the
condition that all copyright and proprietary notices are also reproduced.
5. Except where the present Agreement expressly permits, the licensee is strictly prohibited from engaging in, nor may he
permit third parties to engage in, the following: providing or disclosing the Software to third parties; providing use of the
Software in a network, multiple PCs, multi-user or time-sharing arrangement where the users are not individual licensees;
making alterations or copies of any kind of the Software; making any attempt to disassemble, de-compile or reverse
engineer the Software in any way or form, or engaging in any activity aimed at obtaining underlying information not visible
to the user during normal use of the Software; making copies or translations of the User Manual.
User Manual – 79/79
 Loading...
Loading...