Page 1

Hotspot Gateway Ticket Printer Setup - Quick Start Guide
The Guest Internet GIS-TP1 is an access code ticket printer that prints preprogrammed tickets on demand. A tablet computer or laptop is required to
initiate ticket printing, by touching buttons on the screen, exactly like a point
of sale terminal. The buttons are preset using the ticket printer
administration page on the gateway.
Printer Configuration
Connect your GIS-TP1 ticket printer to the gateway via a LAN port as
shown in the diagram. A switch will be necessary to connect wireless
access points and the printer. Connect your laptop computer to one of the
LAN ports of the gateway.
Next go to advanced settings > printer setup, in the ADMIN menu. Ensure
that printer status is enabled and then fill in the three fields of data that
will be printed together with the code. Check the box to print expiry time if
required. Click the update settings button. Return to the printer setup page
and click the Print Test Page button and verify that a ticket is printed.
Download the product manual at: http://www.guest-internet.com/manual
All guest Internet gateway products have a
ticket printer interface. You may need to
request a new firmware upgrade to get
this feature for your product.
Copyright © Fire4 Systems Inc., 2012. Al l rights reserved.
Support@guest-internet.com
GIS-TP1
USE ONLY THE 12volt, 3amp POWER SUPPLY SHIPPED
WITH THE GIS-TP1 UNIT TO PREVENT DAMAGE
The GIS-TP1 ticket printer has a LAN
port underneath the unit. An Ethernet
cable must connect the LAN port either
directly to a gateway LAN port, or
connected to the gateway LAN port via
a switch.
The tablet computer or laptop that is
used to control ticket printing will
connect to the gateway via the wireless
network.
GIS-TP1
Power and data
connectors are
underneath the printer
LAN connection
to gateway
Power supply
12volts
3 amps
LOGIN AS ADMIN
: Connect your computer to a LAN port via an Ethernet cable. Open your browser and
type in the URL to login to the Admin pages of your gateway: http://aplogin.com/admin
The username is
admin
, and the password is the one that you entered with the wizard. When the page
opens select the advanced settings > printer menu page. See the manual for more information
Open your
computer
browser and login
as ADMIN (see
below). First you
must create a
CODES login
password as this
is the login used
by the print
control computer
(a tablet or
laptop).
GIS-gateway
Switch
Wireless Internet
InternetInternet
DSL/
Cable
GIS-TP1 ticket printer
Page 2
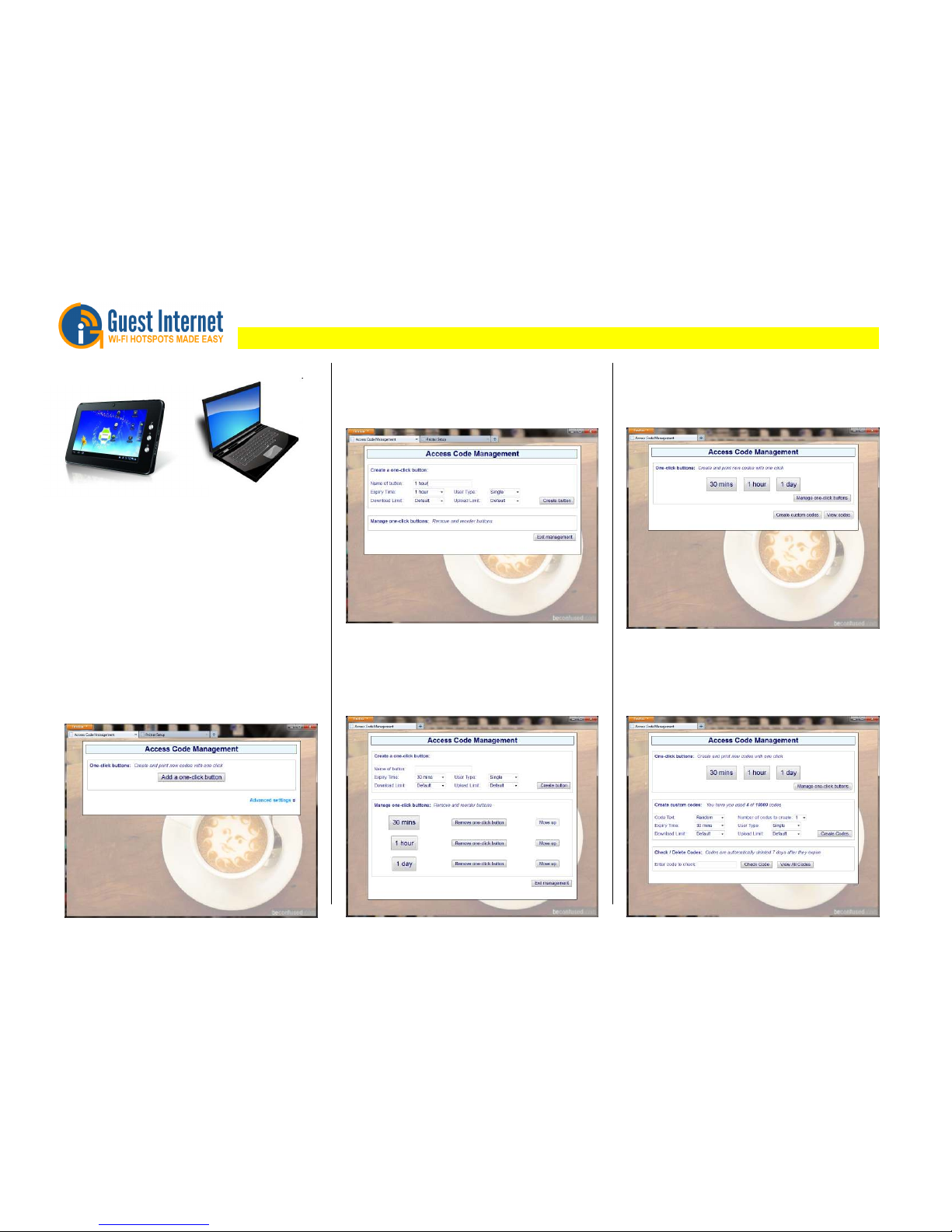
Hotspot Gateway Ticket Printer Setup - Quick Start Guide
Download the product manual at: http://www.guest-internet.com/gateway
Access code ticket printing requires a tablet or laptop
computer to select and print the required ticket using
buttons on the display. A tablet will permit touch button
printing. This type of input is exactly like a point of sale
terminal screen.
Connect your tablet wirelessly to the gateway and then
open a browser. Type the login:
http://aplogin.com/codes
A box will open for the username (codes) and the
password that you entered previously.
The login page picture will be shown as a background to
the one-click buttons printer control page.
Step 3: configure the one-click button
Step 6, manage one-click buttons
Type the button name which will appear in the button, then
select the access code characteristics that will be used to
generate the access code. Finally click ‘create button’.
The display with buttons is used to initiate printing of
access code tickets. Using a tablet computer, touch the
button to print the ticket. With a laptop click the mouse.
After adding a button, more buttons can be added.
Buttons can also be deleted. When all buttons have been
generated click the ‘exit management’ button.
Click ‘manage one-code buttons’ to make any changes
to the buttons. Click ‘create custom codes’ and ‘view
codes’ for additional features.
Step 4: add more buttons or delete buttons
Step 5: start printing tickets Step 1: Login with your Tablet or Laptop
The one-click button is displayed on the screen and is
used to print an access code ticket. Click ‘add a one-click
button’ to proceed
Step 2: add a one-click button
 Loading...
Loading...