Guardzilla Outdoor 360 Quick Start Manual
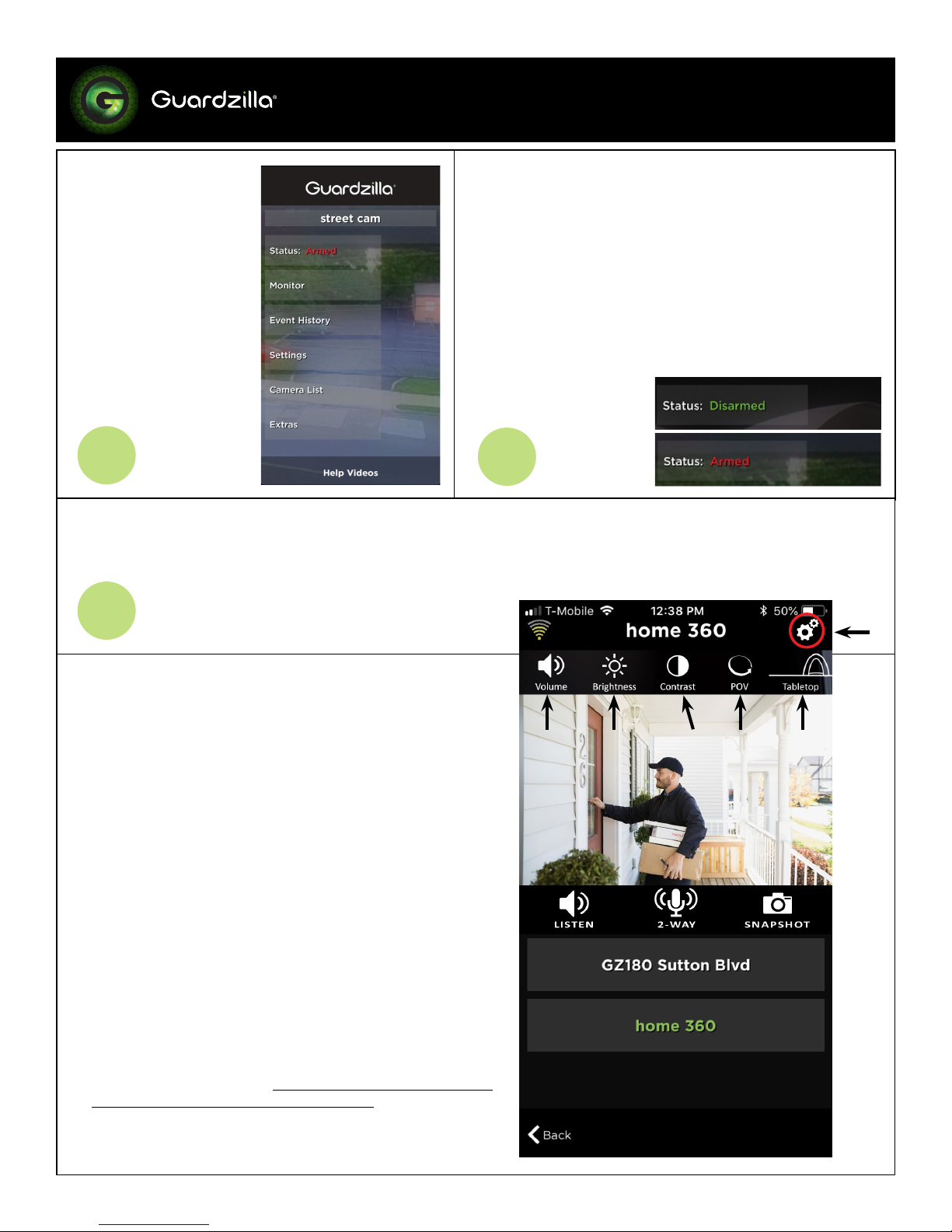
Guardzilla Outdoor 360
Quickstart Guide
Take a Tour of the App
Guardzilla’s Outdoor 360
Security Video Camera
is easy to operate via
its handy phone app.
Take a few minutes to
review our Quickstart
Guide, which provides
tips on using the app’s
key functions on the app
home screen. For more
information go to
www.guardzilla.com/
support.
1
About Monitor:
The Monitor button enables the user to see a live 360 view on their phone app; and communicate with those in the
room. To view a live video feed press the Monitor button on the app home screen.
About Arm/Disarm:
The Status Disarmed/Armed button activates the
camera’s motion detection function. When the lock icon is
green and says Status: Disarmed the camera is disarmed.
To arm the camera, touch the Status: Disarmed row. It will
turn red and indicate Status: Armed. If motion is detected
an email and/or push notification will be sent to the user’s
phone, a video of the event will be recorded (and stored in
the Event History) and the siren will blare, if activated (see
Siren Settings below). To disarm, touch the Status: Armed
again and it will revert to Status:Disarmed.
2
3
1
cont’d.
First Time Setup:
The first time you go to the monitor button you must
choose your display format and settings. Follow these
steps:
1. Select the small cog icon in the upper right hand corner
of the screen. A menu of settings will appear.
2. Set your audio volume by touching the volume icon and
moving the slider to the desired loudness. See Audio &
Photos below.
3. Set your brightness level.
4. Set your contrast level.
5. Set your POV (point of view). Press the POV button.
Slide your finger on the screen until the desired room
view appears on your monitor, then press SET POV. This
is your opening view. Press SHOW POV to see this view.
6. Identify your camera placement position. You can display
your camera on a flat surface (Tabletop) or hang it on a wall
(Wall) or ceiling (Ceiling). Touch the button on the far right
until your chosen display method appears. Touch the cog
icon again to close the menu.
2 3 5 64
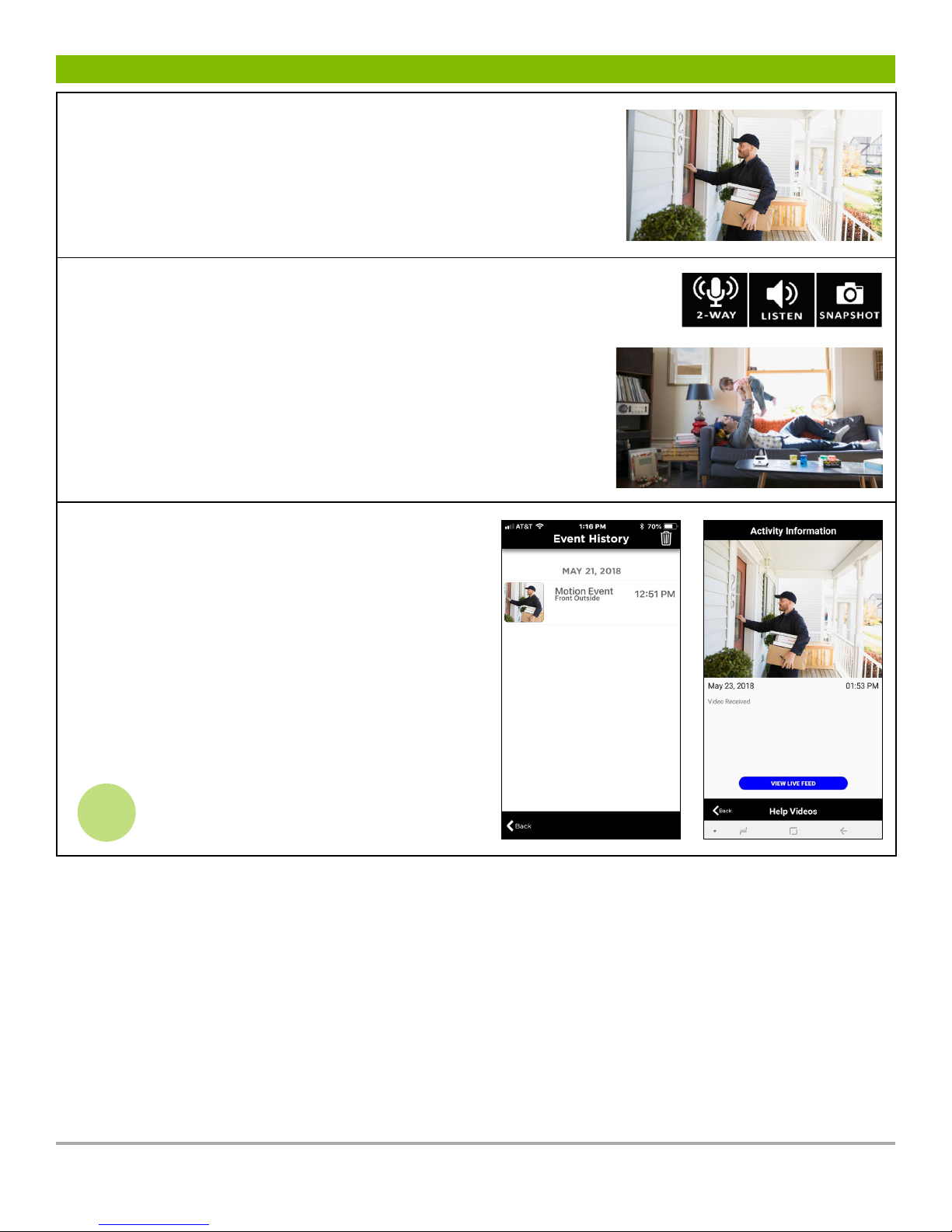
cont’d.
To view 360
View the live video feed in the upright mode or turn the phone
horizontally and the image will fill the screen. To view all areas of the
video either: 1) drag a finger across the screen in the desired direction; or
2) move the phone in the desired viewing direction.
cont’d.
Audio & Photos:
Press the 2-WAY microphone icon (it will light up green) to begin a conversation
in the room. Press the LISTEN icon to hear into the room. Press the SNAPSHOT
icon to take an image of the room, which can be viewed in the Event History area
of the app.
NOTE: If your phone is within hearing distance of your camera you may experience
feedback. Turn off the LISTEN and 2 - WAY buttons until your phone is out of
hearing range.
o
video:
About Event History:
The EVENT HISTORY button enables the user to view
all of the events their camera records, such as motion
events (e.g. motion detected), images taken, and
actions (e.g. alarm armed). To view a motion detection
video, press EVENT HISTORY on the homepage, then
press the desired video to view. The Live Feed button
will connect to the camera’s current live video feed.
4
Guardzilla is a registered trademark of Practecol, LLC
www.guardzilla.com
 Loading...
Loading...