Page 1
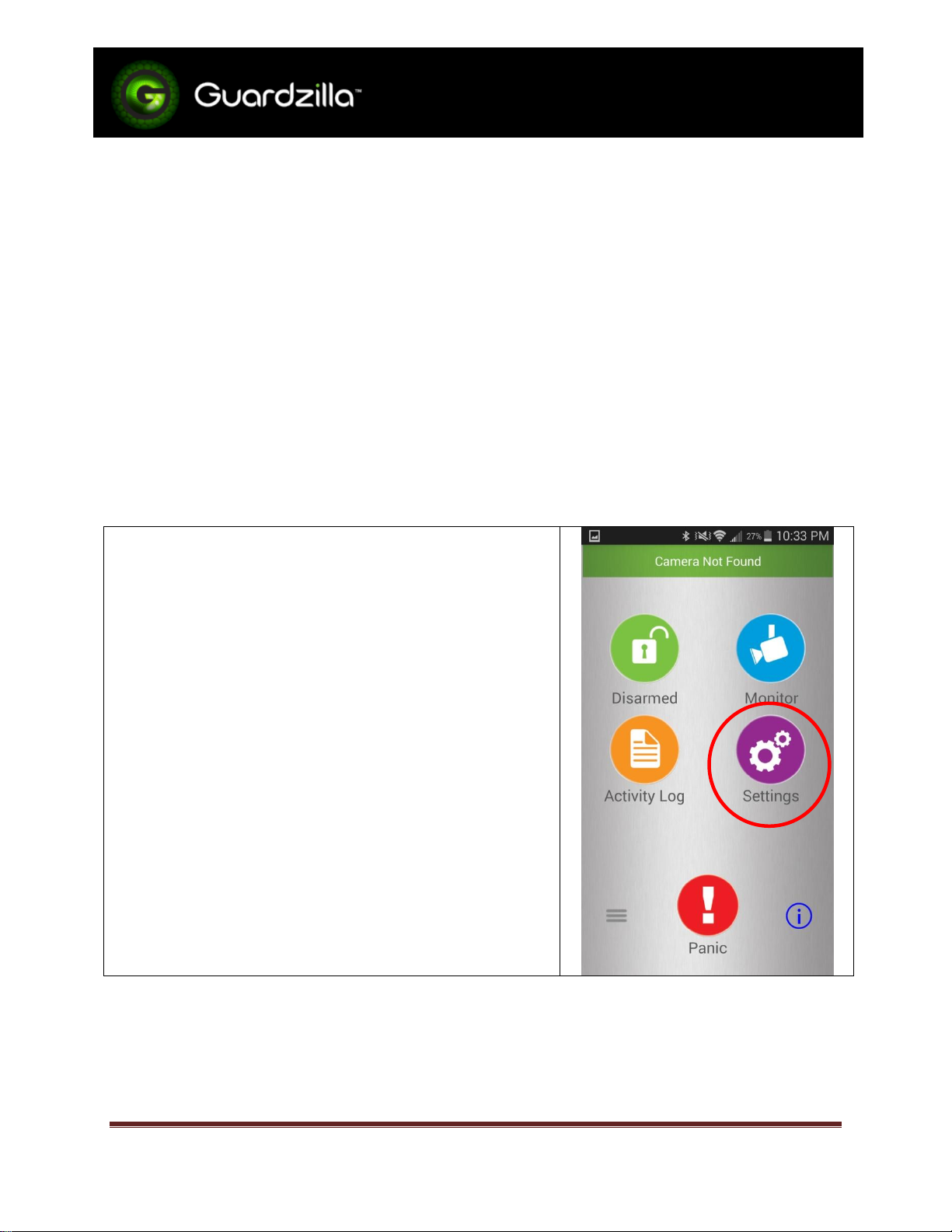
Add a Camera
AndroidTM Users
Launch the app
Note: Status bar will show “Camera not found” because your
phone is connected to your new camera only
Press SETTINGS
Adding a camera is a 3-step process
1. Adding the new camera
2. Configuring the new camera for your home wifi
3. Securing your camera
Device preparation
1) Unpack your additional Guardzilla and plug in the power
2) When the light on the front of your additional Guardzilla starts to blink green
a. Go to your smart phone’s WIFI Settings
b. Join the Guardzilla Wi-Fi network
i. SSID is Guardzilla-XXXX
ii. XXXX represents the last four characters of your Guardzilla’s MAC address
Step 1: Add a Camera
Ver 1.0 www.guardzilla.com Page 1
Guardzilla is a registered trademark of Practecol, LLC
Android is a trademark of Google Inc.
Page 2
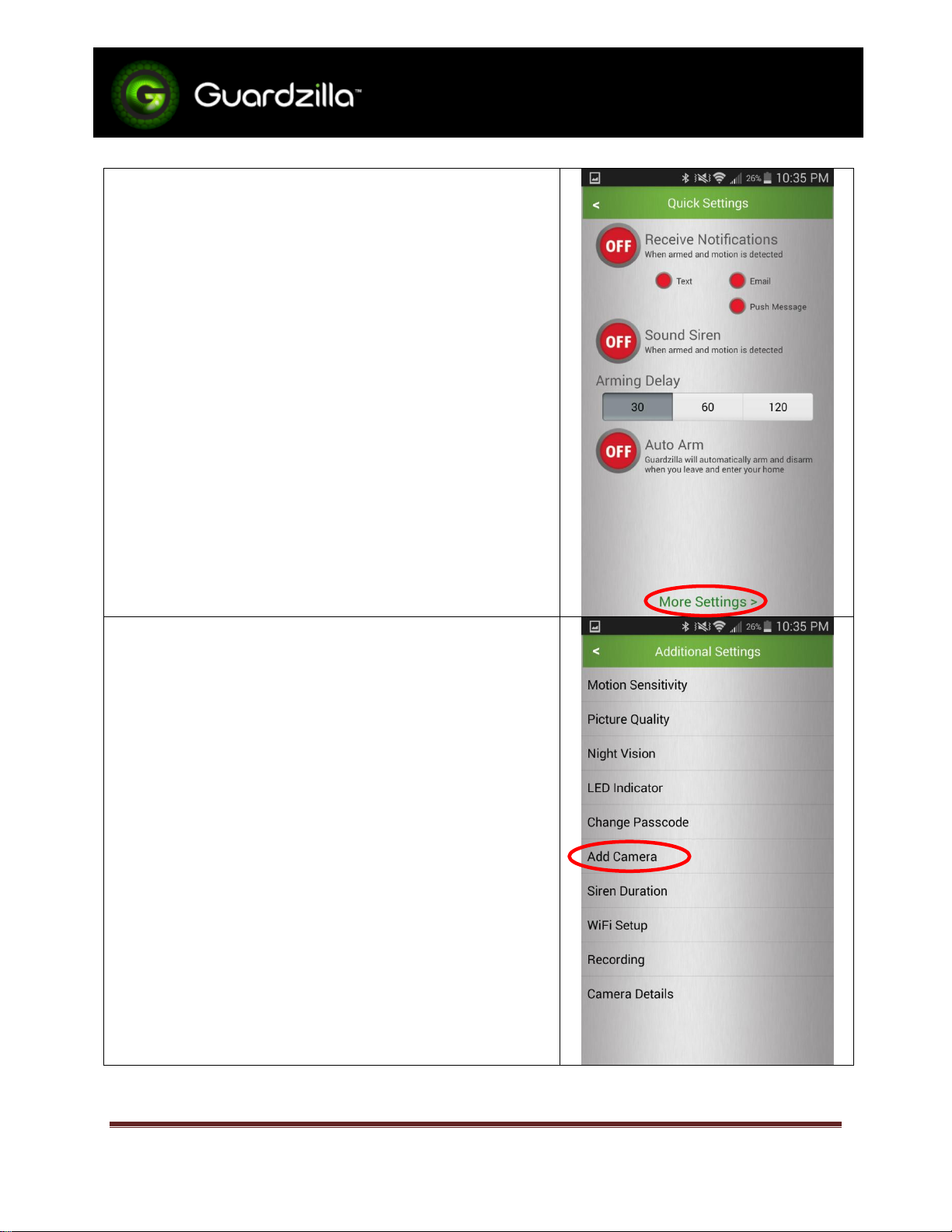
Add a Camera
AndroidTM Users
Press MORE SETTINGS
Press ADD CAMERA
Ver 1.0 www.guardzilla.com Page 2
Guardzilla is a registered trademark of Practecol, LLC
Android is a trademark of Google Inc.
Page 3
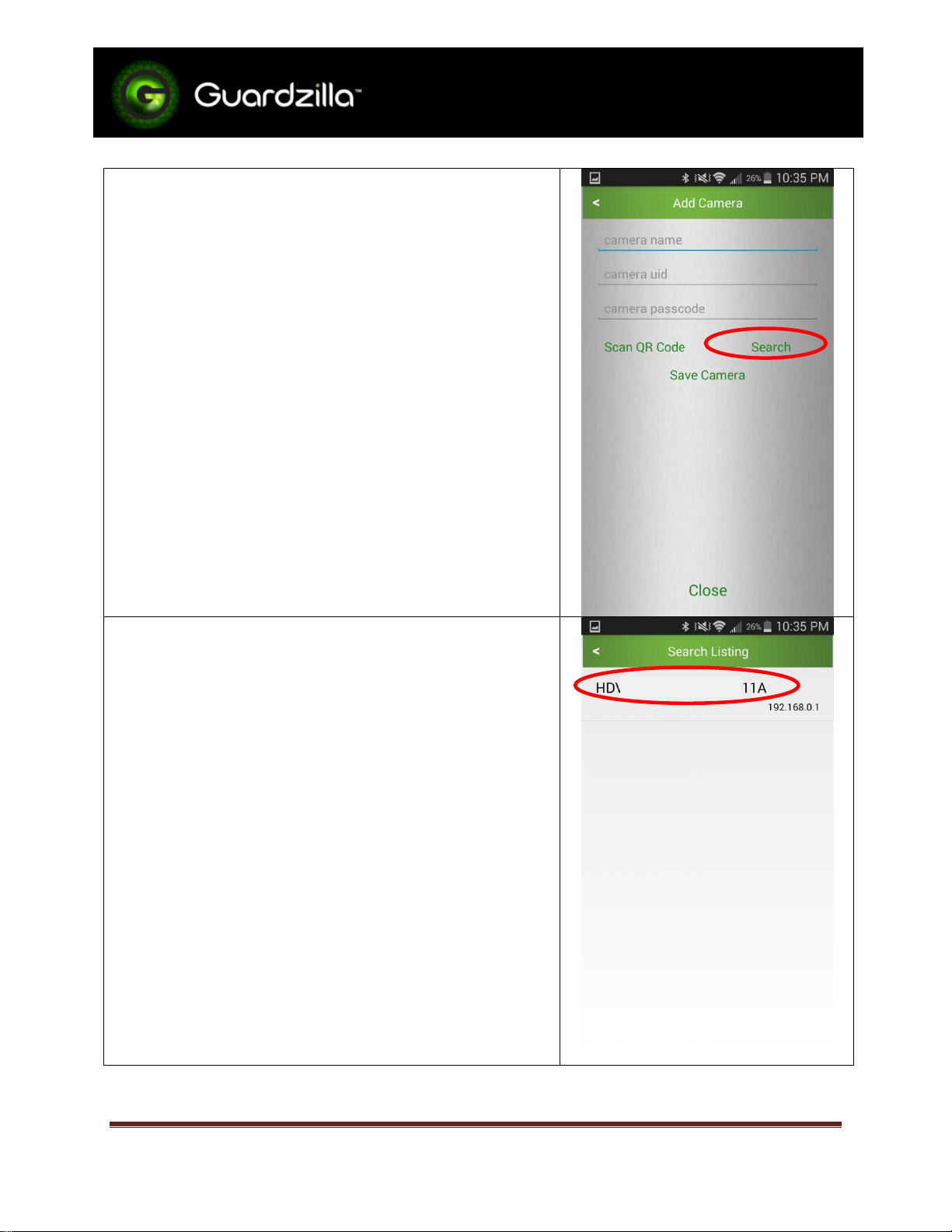
Add a Camera
AndroidTM Users
Press SEARCH
Press the camera ID
Ver 1.0 www.guardzilla.com Page 3
Guardzilla is a registered trademark of Practecol, LLC
Android is a trademark of Google Inc.
Page 4
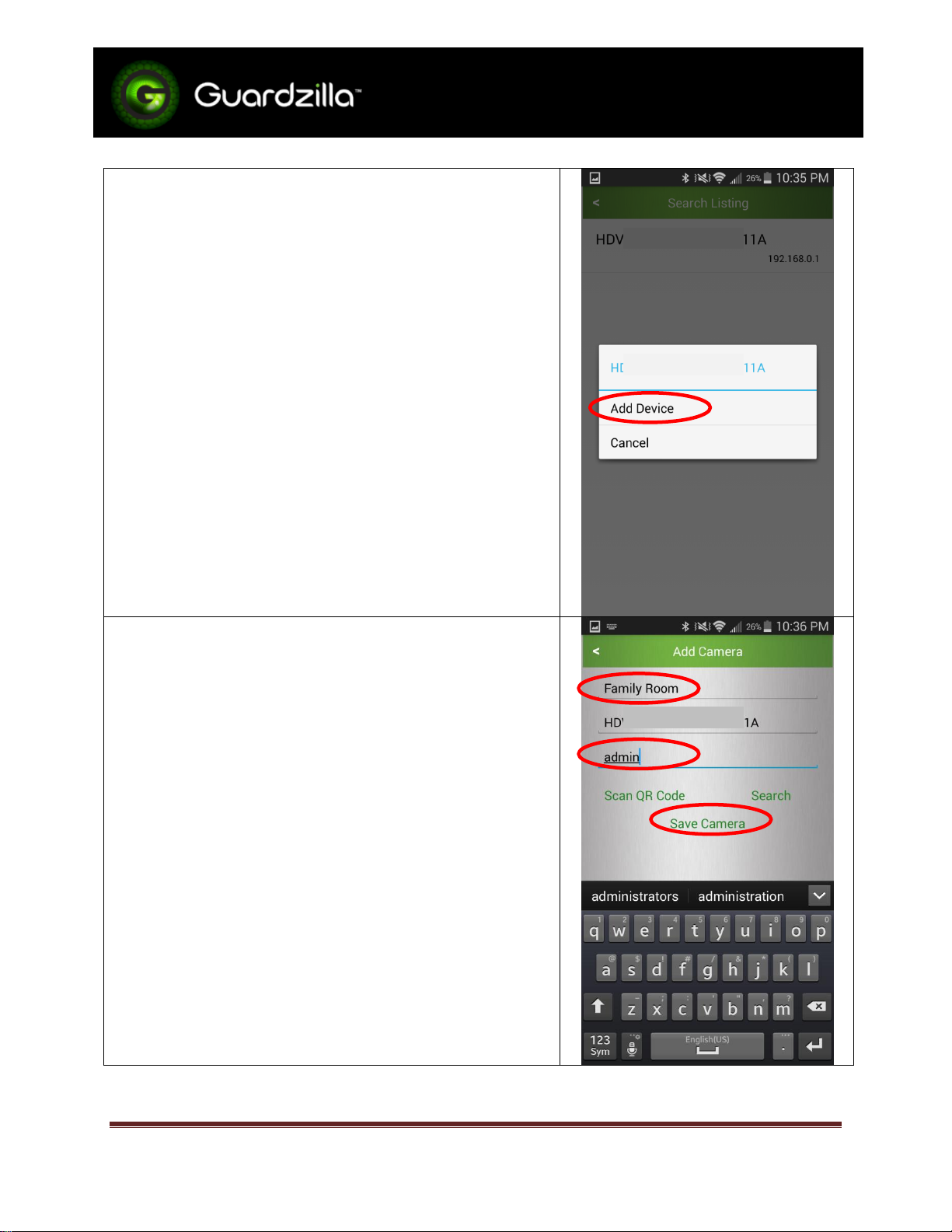
Add a Camera
AndroidTM Users
Press ADD DEVICE
Enter your camera name
Enter “admin” for the password
Press SAVE CAMERA
Ver 1.0 www.guardzilla.com Page 4
Guardzilla is a registered trademark of Practecol, LLC
Android is a trademark of Google Inc.
Page 5

Add a Camera
AndroidTM Users
Press BACK
Press BACK
Ver 1.0 www.guardzilla.com Page 5
Guardzilla is a registered trademark of Practecol, LLC
Android is a trademark of Google Inc.
Page 6

Add a Camera
AndroidTM Users
Press the camera list
Select your new camera
Step 2: Configure WIFI
Ver 1.0 www.guardzilla.com Page 6
Guardzilla is a registered trademark of Practecol, LLC
Android is a trademark of Google Inc.
Page 7

Add a Camera
AndroidTM Users
Press CONNECT
Press SETTINGS
Note: The status bar shows “Status: Disarmed”. This shows
that the app has successfully connected with your camera
Ver 1.0 www.guardzilla.com Page 7
Guardzilla is a registered trademark of Practecol, LLC
Android is a trademark of Google Inc.
Page 8
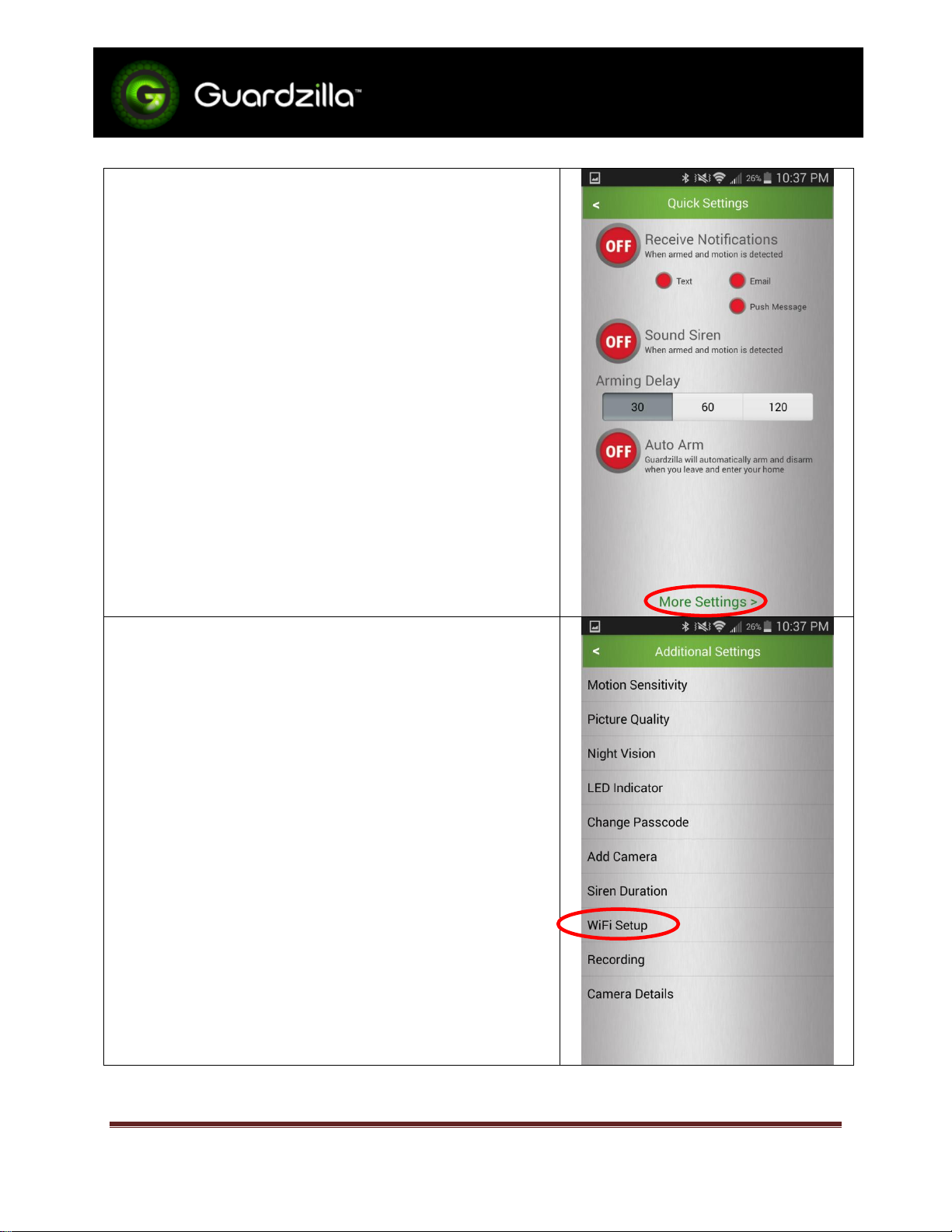
Add a Camera
AndroidTM Users
Press MORE SETTINGS
Press WIFI SETUP
Ver 1.0 www.guardzilla.com Page 8
Guardzilla is a registered trademark of Practecol, LLC
Android is a trademark of Google Inc.
Page 9

Add a Camera
AndroidTM Users
Select your home WIFI
Enter your WIFI password
Press SAVE NETWORK
Ver 1.0 www.guardzilla.com Page 9
Guardzilla is a registered trademark of Practecol, LLC
Android is a trademark of Google Inc.
Page 10

Add a Camera
AndroidTM Users
Press OK
The camera will reboot and connect to your home WIFI
Your phone will automatically switch to your home WIFI
Ver 1.0 www.guardzilla.com Page 10
Guardzilla is a registered trademark of Practecol, LLC
Android is a trademark of Google Inc.
Page 11

Add a Camera
AndroidTM Users
From the ADDITIONAL SETTINGS menu
Press CHANGE PASSCODE
Enter “admin” for the CURRENT PASSCODE
Enter your account password for
the NEW PASSCODE
and CONFIRM PASSCODE
Press SAVE PASSCODE
Press CLOSE
Step 3: Securing your camera
Ver 1.0 www.guardzilla.com Page 11
Guardzilla is a registered trademark of Practecol, LLC
Android is a trademark of Google Inc.
Page 12

Add a Camera
AndroidTM Users
Press BACK
Press BACK
Ver 1.0 www.guardzilla.com Page 12
Guardzilla is a registered trademark of Practecol, LLC
Android is a trademark of Google Inc.
 Loading...
Loading...