
DASHCAM PRO
with built-in GPS and Driver Assist System
USER’S MANUAL
GB NL D
FR
-1-
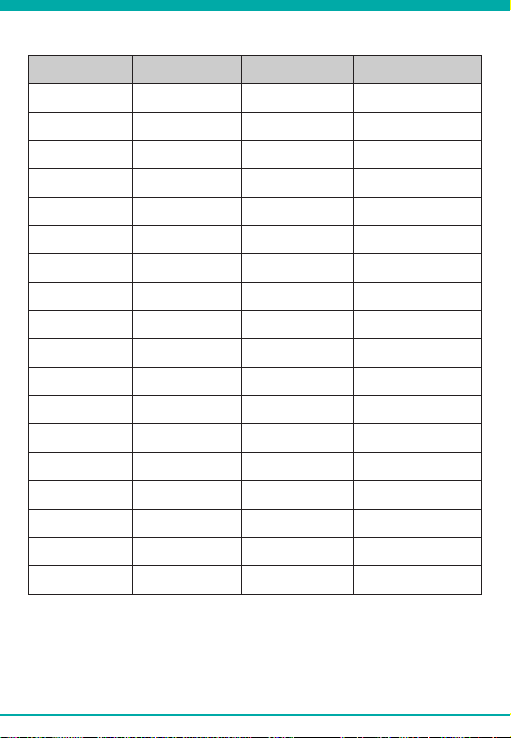
TRANSLATION VOICE PROMPS
English voice
Nederlandse
vertaling
Start record Start opname
Stop record Stop opname
Emergency
record
Noodopname
Traduction
française
Début
enregistrement
Fin
enregistrement
Enregistrement
d’urgence
Deutsche
Übersetzung
Aufnahme starten
Aufnahme stoppen
Notfall-Aufnahme
GPS xed GPS klaar GPS prêt GPS fertig
Low battery Batterij leeg Batterie faible
Recover last le?
Laatste bestand
terugzetten?
Power Save on Power Save aan
Insert memory
card!
Geheugenkaart
invoeren!
Récupérer dernier
chier?
Économie
d’énergie activée
Insérez carte
mémoire
Niedriger
Batteriestatus
Letzte Datei wiederh-
erstellen?
Energiesparmodus
aktiviert
Speicherkarte
einlegen!
Left lane Linkse baan Voie de gauche Rechte Spur
Right lane Rechtse baan Voie de droite Rechte Spur
Low light Weinig licht Luminosité faible
Schlechte
Lichtverhältnisse
Too Close Te dicht! Trop proche! Zu nah
Front Car Voorligger Voiture précédente
Vorausfahrendes
Fahrzeug
Audio on Audio aan Audio activé Ton an
Audio off Audio uit Audio désactivé Ton aus
Emergency
record full
Noodopname vol
Enregistrement
d’urgence complet
Notfall-Aufnahme
Voll
Guardo On Guardo On Guardo On Guardo On
Driven by Guardo Driven by Guardo Driven by Guardo Driven by Guardo
-2-
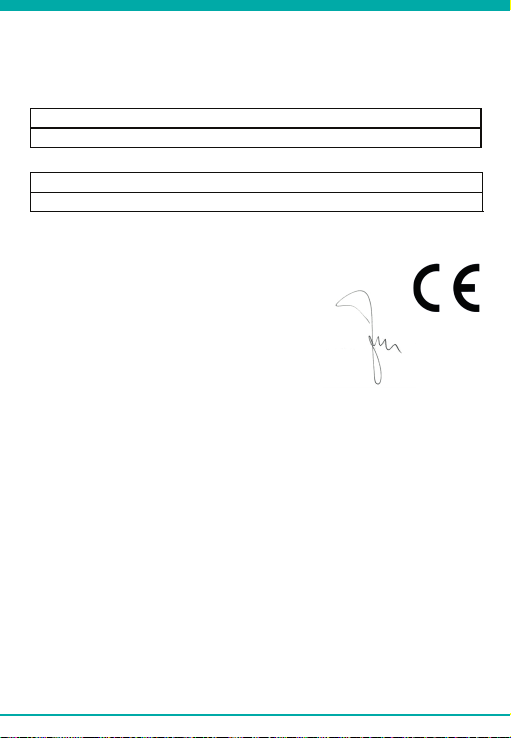
DECLARATION OF CONFORMITY
We, the undersigned
Company: TE-GROUP nv
Address: Kapelsestraat 61, 2950 Kapellen - BELGIUM
declare, that the following equipment:
Product Name: Guardo Dashcam Pro
Product Type: Dashboard Camera
Complies with the essential requirements, which are specified in the directive 2004/108/EC on the
approximation of the laws on the Member States relating to electromagnetic compatibility.
This product has been tested against following standards and specifications,
applying versions valid on March 2016:
EN 50498: 2010
EN 55022: 2010
EN 55024: 2010
EN 61000-3-3: 2014
EN 61000-3-3: 2013
ISO 7637-2: 2011
------------------------------ Manual/Guardo Dashcam PRO/03-16/V1 -------------------------------Copyright©GUARDO
-3-
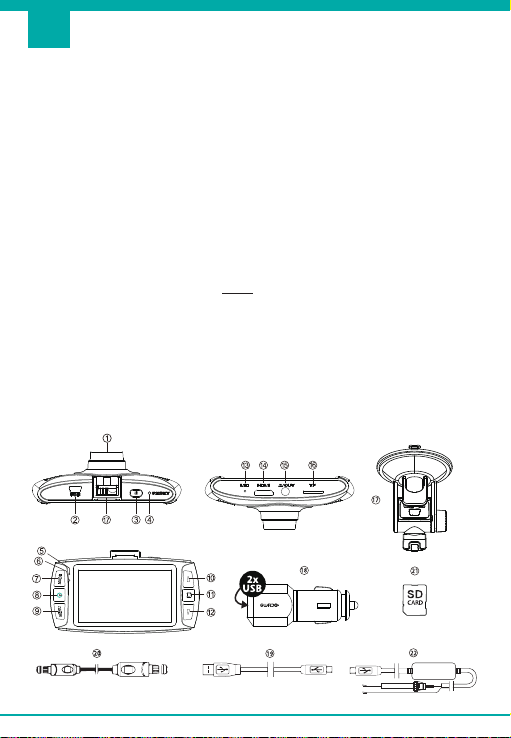
INTRODUCTION
GB
Congratulations on your purchase. The Guardo DASHCAM Pro is a reliable, easy-to-use onboard GPS safety camera for car/truck that is designed to capture valuable footage in the
event of an incident or accident. Before rst-time use of this device, you should carefully read
these user instructions. Please keep these instructions so that you can reference them later on.
SAFETY WARNINGS
- Avoid placing the device in direct sunlight. Take the unit out of the car/truck during
hot/sunny periods.
- Never allow the device to come in contact with water or any other liquids.
- Do not expose the device to extremely high or low temperatures and/or humidity.
- Do not use the unit if you suspect that it is damaged. Do not try to open or repair
the unit yourself. To avoid considerable subsequent damage to the device, only let a
qualied expert repair the unit otherwise the warranty will be void.
- Keep the device away from children, it is not a toy.
- Do not operate the device when driving, be safe rst!
- This device is intended to be used inside the vehicle only.
- The quality of the recorded footage might be affected by a number of uncontrolled
variables: mounting location, driving conditions, weather conditions, road environment,
lighting conditions, etc.
- Guardo does NOT take any responsibility for data loss or damage during operation.
- Guardo does NOT guarantee video recording of accidents in which the G-sensor was
not activated due to incorrect user settings or accidents in which the device was
severely damaged.
PARTS AND FUNCTIONS
Illustration I
-4-
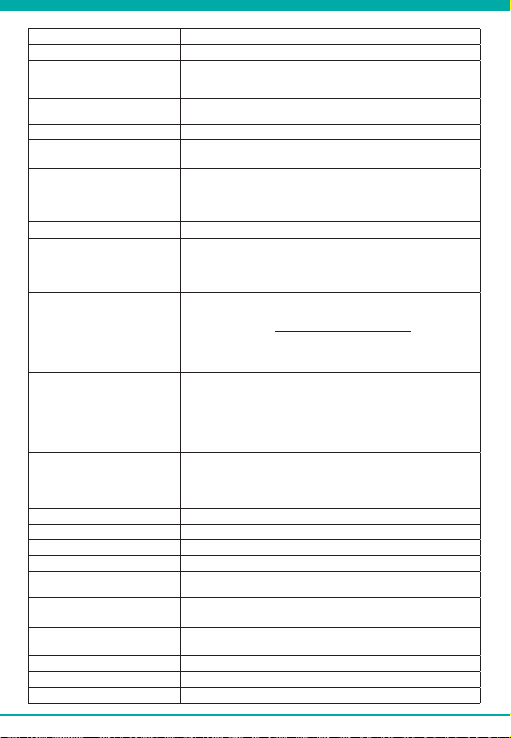
1. Lens
2. 5V USB/Power port
3. Power button
4. Reset button
5. Charging indicator • Red during charging, OFF when fully charged.
6. Power indicator
7. MODE button
8. Recording/Guardo button • Short press to start/stop recording.
9. Menu button
10. Up-button
11. Camera button
12.Down-button
13. Microphone Super clear audio
14. HDMI-OUT por t For use on a Full HD TV
15. AV-OUT port For use on a normal TV
16. TF/SD card slot Max. 128 GB SDHC UHSI Class 10 (min. 16 GB)
17. Suction cup bracket
(incl.)
18. 12/24V Smart Duo
USB car charger (incl.)
19.
3,5m XL USB connection
cable (incl.)
20. HDMI TV cable (incl.) For use on Full HD TV
21.
Micro SD card (not
22.
Built-in cable (not incl.)
• Short press to power ON.
• Press and hold for 3 seconds to power OFF.
• Reset the camera in case of a failure (a freeze or other
unexpected issue).
• Blue when unit is ON.
•
Flashing when making videos/pictures/connection
• Short press to switch modes (recording mode, camera
mode, playback mode).
• Short press to exit menu.
• Short press to take photos while recording.
• Short press to enter menu.
• Short press to switch menu.
• Short press to thumbnail overview after viewing a le
(playback mode).
• Short press to move up in the menu.
• S
hort press to go to the previous le (playback mode).
• Short press to turn on/off voice recording while
recording. You will hear “Audio ON” or “Audio OFF”.
• Short press to zoom in. ! This function cannot be used
when recording. You need to zoom in in advance!
• Short press to take pictures (camera mode).
• Short press to conrm the chosen submenu function
in the menu.
• Short press to Play/Pause videos when browsing
videos (playback mode).
• Short press to start emergency recording (rec. mode).
• Short press to move down in the menu.
• Short press to go to the next le (playback mode).
• Short press to zoom out. !
when recording. You need to zoom out in advance!
This function cannot be used
GPS is built-in inside the bracket holder
Total is max. 2.1A, the camera uses 1A max.
For data/PC use and charging
incl.) See page 6
See page 8
-5-
to PC.
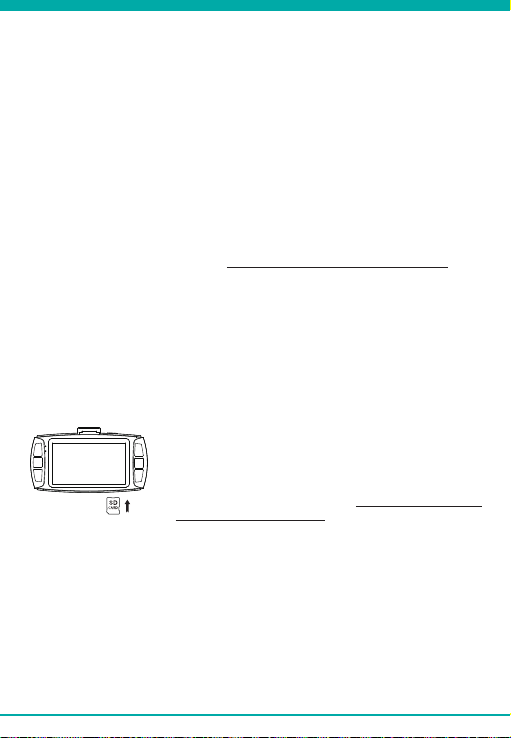
GETTING STARTED
A. POWER ON/OFF
1. Turning ON: Connect the Guardo DASHCAM PRO to the Duo USB car charger (18)
using the USB charging cable (19). The device will automatically turn ON and you will
hear “Guardo ON”. As soon as the car engine is started, the recording will start. The
DASHCAM will now be powered during recording.
When the car charger is disconnected from the unit, the DASHCAM will shut down
automatically and save the les.
2. Turning OFF: Press and hold the Power button (3) for 3 seconds. You will hear “Driven
by Guardo”.
When the device has been turned OFF, short press the Power button (3) to turn it ON
again.
Note:
• It is also possible to charge the Guardo DASHCAM PRO by connecting it to your PC/
notebook using the USB cable (19). See page 10 before making the connection.
• The built-in battery is only used to save the last le when the power is disconnected
or for short time operation. If the battery is low, you will hear “Low battery” and see the
red LED indicator (5). We strongly suggest to always connect the device to the Guardo
car charger during use in the car/truck.
• Some car power outlets do not shut off when the car ignition is turned off. Keeping the
Guardo DASHCAM PRO connected to such power outlet might cause the car battery
to discharge.
B. USE OF THE SD CARD (not supplied, optionally available)
Illustration II
1. Insert the SD/TF card into the SD/TF card slot (16) at the
bottom of the unit until it clicks into place. Format the SD
card directly using the Dashcam menu, see page 13.
2. To remove the SD Card, press it lightly. It is partially ejected,
allowing you to pull the card out. !Device should be turned
off before removing the card! If no SD card is inserted, you
Note:
• We recommend using a 16 GB SDHC card (or higher) with class 10 (or higher) and a
minimum writing speed of 15MB/s (not supplied, optionally available).
• Without SD card, the unit will NOT function!
• If the SD card is inserted in a wrong way (difcult to insert), it may damage the device
and the memory card. This is the user’s responsibility!
• The device will set the SD card automatically after it has been inserted.
• SD cards should be tested and formatted on a regular basis to extend the lifetime and
ensure reliable operation. Always format the SD card in the camera menu before rst use!
• Copy the recorded les on the SD card to your PC on a regular basis to avoid loss of
important information.
will hear “Insert memory card”.
-6-
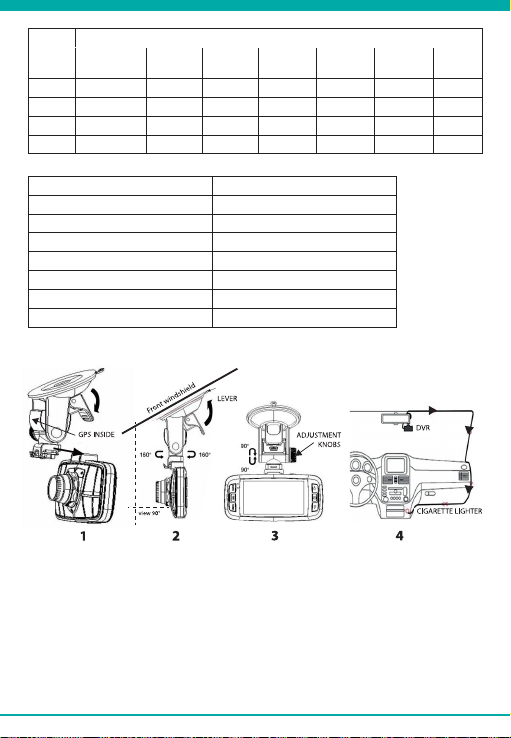
VIDEO* PHOTO*
MICRO
HDR 1920*1080
25FPS 16:9
SD Card
16GB 156 min 108 min 108 min 156 min 156 min 156 min 3660
32GB 322 min 223 min 223 min 322 min 322 min 322 min 7410
64GB 652 min 451 min 451 min 652 min 652 min 652 min 14835
128GB 1315 min 910 min 910 min 1315 min 1315 min 1315 min 29735
* Depends on SD card brand, model and class type. Data are approximate.
Video Resolution Capacity of 2 minutes
HDR 1920*1080 25P 16:9 180 MB (188,874,752 bytes)
2560*1080 25P 21:9 260 MB (272,760,832 bytes)
2304*1296 25P 16:9 260 MB (272,760,832 bytes)
1920*1080 45P 16:9 180 MB (188,907,520 bytes)
1920*1080 25P 16:9 180 MB (188,874,752 bytes)
1280*720 50P 16:9 180 MB (188,907,520 bytes)
Photo Resolution: 4MP 1.16 MB (1,220,608 bytes)
2560*1080
25FPS 21:9
2304*1296
25FPS 16:9
1920*1080
45
1920*1080
1280*720
FPS
16:9
25
FPS
16:9
50FPS 16:9
4 MP
INSTALLATION
Illustration III
1. Slide the suction cup bracket (17) in the designated location at the top of the camera
until it clicks into place. Make sure the suction cup lever is unlocked.
2. Clean the inner front windshield of the car and remove the protective lm from the
bottom of the suction cup. Moisten the suction cup, place it on the inside of your
windshield and lock the cup using the lever. We recommend placing the Guardo
DASHCAM PRO on the right side of the rear view mirror. Make sure the camera is
mounted horizontal for the best view.
3. Adjust the bracket position by using the adjustment knobs.
4. Connect the USB cable (19) of the car charger (18) to the USB port (2) of the DASHCAM,
and insert the car charger into the cigarette lighter.
-7-
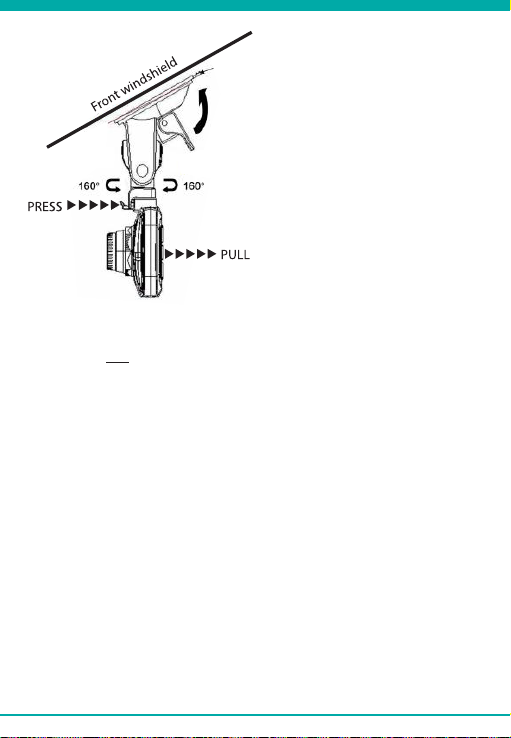
Note:
• Keep the windshield and the camera
lens clean for optimal video quality.
• When you want to take the camera out
of the car (for theft protection of for use
outside the car), you can easily remove it
from the suction cup bracket:
1. Hold the bracket tightly and press
the small handle to unlock the
camera unit.
2. Pull the camera backwards and slide
it out of the holder. Do not use too
much pressure to prevent damage to
the bracket.
Built-In cable (optional) and Motion Detection/parking mode
We suggest to only use this feature when the Dashcam has been hardwired directly to
the vehicle battery power. The built-in wire cable (optionally available at www.guardo.be)
is required for the hardwiring part and installation is required by a 3rd party company or
your local car dealer.
Motion Detection/Parking mode:
1. Set the “LCD OFF” screen at 1 MIN
2. Set “Motion Detection” at ON
3. Each motion detection is set at MAX 30 sec per movement
Note: This option may result in a vehicle battery discharge, this depends on Car/Truck
model and make and brand, so please test it before use!
OPERATION
A. MODES
The camera can be set into 3 different modes: video recording mode, photo mode and
playback mode. After having turned ON the camera, press the MODE Button (7) to switch
between the different modes.
Attention! This menu will not function when PC mode is active.
-8-
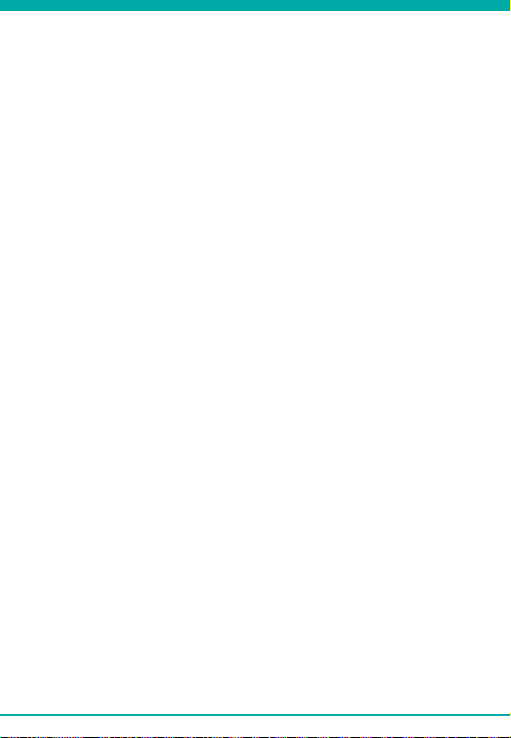
VIDEO RECORDING MODE
A camera icon is shown in the upper left corner of the display.
• When the Guardo DASHCAM PRO is connected to your cars power supply, it will start
Video recording as soon as the car engine is started. You will hear “Start Record”. It will
stop recording after the car is stopped. You will hear “Stop Record”.
• When the Guardo DASHCAM PRO is not connected to the cars power supply it will start
Video recording as soon as the camera is turned ON.
• Press the recording button (8) to stop recording and save the les automatically.
Note:
• G-sensor: When the G-Sensor is ON (default = ON), the DASHCAM will start emergency
recording immediately after the car gets hit or brakes in case of emergency. During
emergency recording, a red triangle symbol will be shown on the right side of the
screen. You will hear “Emergency Record”.
Note:
- Emergency recording will only detect an “impact” if the impact level is higher than
the G-sensor sensitivity set in the menu.
- Emergency les are saved as les with name “Evenxxxx”, they will not be
overwritten during loop recording. When SD card is full with emergency records,
you will hear “Emergency Record full”.
- Emergency recordings have a max. recording time of up to 1 minute per le.
• After an incident it can be possible to recover the video le and you will see and hear
“Recover last le?”.
• Manual recording: You can also start recording manually by pressing the Camera
button (11) in video mode at any time. These les are also saved as les with name
“Evenxxxx”.
• Loop recording: During recording, the device will save each video le every 2, 5 or 10
minutes automatically. When the SD card is full, the device will delete the oldest video
le automatically.
• The night video recording function is turned on automatically under lowlight
circumstances when set in HDR resolution.
PHOTO MODE
A photo icon is shown in the upper left corner of the display.
• Press the MODE button (7) 1x if you want to make pictures instead of recordings.
• Press the Camera button (11) every time you want to take a picture.
PLAYBACK MODE
A thumbnail icon is shown in the upper left corner of the display.
• For Playback mode, press the MODE button (7) 2x.
• Press the Camera button (11) to select a le.
• Using the UP and DOWN buttons (10-12) you can scroll through the recordings. Press
the Camera button (11) to select a le.
• Press the Camera button (11) to start playback. Press the Camera button (11) to pause
or begin playback again.
• To delete a le, select the le and press the MENU button (13). Press the Camera button
(11) to conrm to delete a single le or all les.
-9-
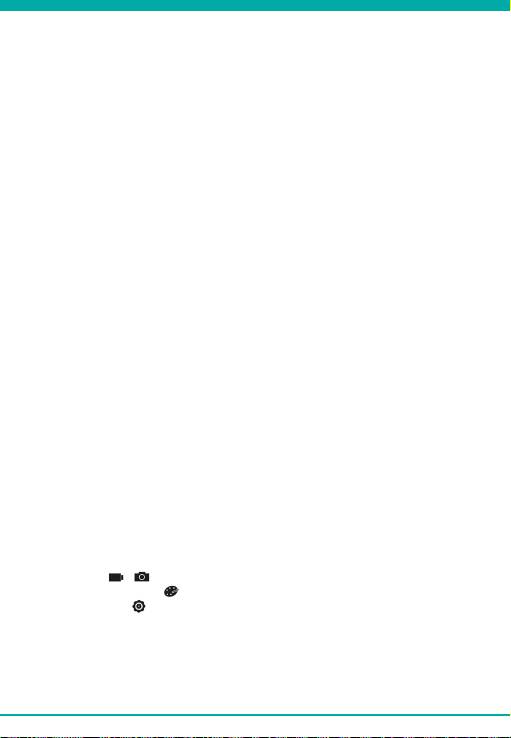
B. CONNECTING TO A COMPUTER
If you want to watch, play, share, edit, … the videos and photos you made you can do so by
connecting the Guardo DASHCAM PRO to your computer!
1. Connect the mini USB cable (19) to the mini USB Port (2) of the Guardo DASHCAM PRO.
Only use the SUPPLIED USB cable that was inside the box.
2. Connect the other end of the mini USB cable to the USB port of your computer.
3. The Guardo DASHCAM PRO will turn ON automatically. If not, turn it ON manually. ‘USB
Connecting…’ will now appear on the display.
4. On your PC a “removable disk” (e.g. ‘D:’,‘E:’, …) window will appear or you will nd an
extra disk (e.g. ‘D:’,‘E:’, …) under ‘My Computer’ or ‘Explorer’ in case you have a Windows
PC or in ‘Finder’ in case you have a Mac.
5. The following folders will be shown: “Guardo” & “Guardo GPS Player”. The folder named
“Guardo” contains all available photos and videos.
6. Copy/move the les to your hard disk or external disk to open, play, share or edit them
(We recommend to use Windows Media Player or QuickTime)!
You don’t need to install drivers to use the GUARDO DASHCAM with your PC because
these are already pre-installed in the Windows OS or Apple OS.
Note: You can also remove the SD card from the DASHCAM and place it in a (built-in) SD
card reader from your PC or a separate SD card reader if you have one. This is a quick and
easy-to-use solution.
C. CONNECTING TO A TV
To watch the recorded les on your TV:
Set the TV in HDMI mode, connect the camera to the Full HD TV using a HDMI cable.
OR
Set the TV in AV mode, connect the camera to the TV using an AV cable.
D. MENU SETTINGS
In video recording mode & photo mode, there are 3 menus available:
Main menu: /
Quality settings menu:
System settings:
• Select the desired mode using the MODE button (7).
• Press the MENU button 1x (9) to open the Main menu. Press the MENU button 2x (9)
to open Quality settings menu, press the MENU button 3x (9) to open system settings.
-10-
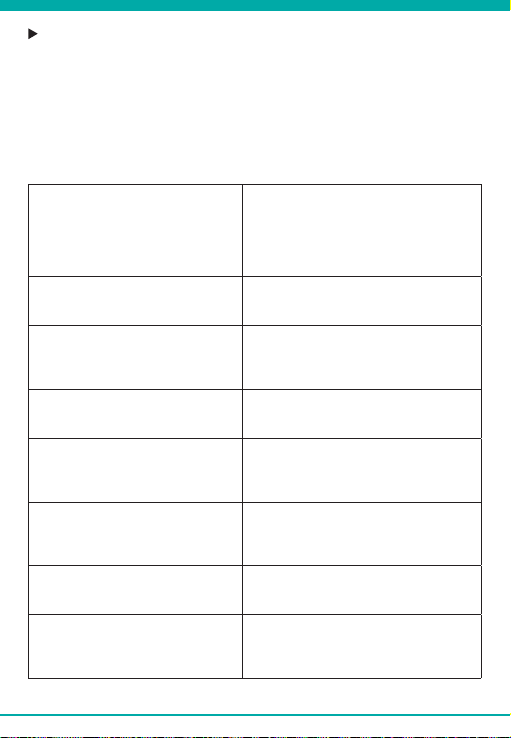
VIDEO MODE
Attention! These menus will not function when PC camera mode is active.
• Press Up/down buttons (10-12) to navigate through the menu.
• Press the Camera button (11) to open the submenu.
• Press Up/down buttons (10-12) to navigate through the submenu.
• Press the Camera Button (11) to select the desired setting.
• Use the MODE button (7) to exit the Menu.
A. MAIN MENU
Video Resolution
Set video resolution
Quality
Set video quality
WDR Setting
Optimize video quality in different
lighting environments
Stamp
Indication on footage
G-Sensor
Set the sensitivity of emergency recording
triggered by the built-in sensor
Loop recording
Set duration of loop recording
Motion Detection
Automatic recording when movement is
detected
DAS Setting by Ambarella
Select driving assistance functions
1)
Default setting
HDR 1920*1080 25P/30P
2560*1080 25P/30P
2304*1296 25P/30P
1920*1080 40P/45P
1920*1080 25P/30P
1280*720 50P/60P
1)
Super Fine
Fine
Normal
Off
1)
On
! If the resolution is HDR 1920*1080
25P/30P, this doesn’t work.
Date: On 1) / Off
Time: On 1) / Off
Driver ID/License plate: On 1) / Off
Off
High
1)
Medium
Low
1 min
1)
2 min
5 min
Off
1)
Off
On
Max. 30 seconds per movement when detected
LDWS Assist: ON 1)/ Off
FCWS Assist: ON 1)/ Off
FCMD Assist: ON 1)/ Off
LLW Assist: ON 1) / Off
1)
-11-
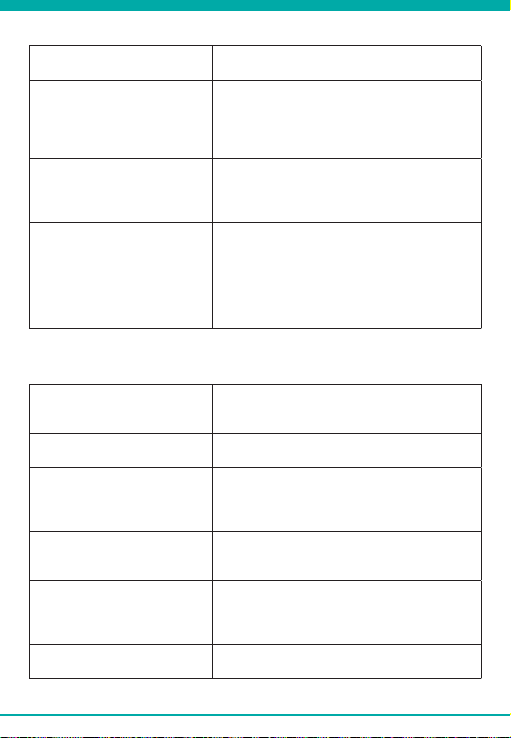
B. QUALITY SETTINGS MENU
Light frequency
Set light frequency
White balance
Adjustment of colors and light
AE Meter
Determines the exposure
AE correction
Luminance adjustment
1)
Default setting
C. SYSTEM SETTINGS MENU
GPS Info
Speed Unit
Language
Set language
SD Card Volume
Card capacity info
TV Out
Set TV system
Driver ID Setting
Set car license plate number/name
1)
50Hz
60Hz
1)
Auto
Sunny
Cloudy
Fluorescent
Tungsten
1)
Center
Spot
! If the resolution is HDR 1920*1080 25P/30P, this
doesn’t work.
-2
-1
1)
0
+1
+2
! If the resolution is HDR 1920*1080 25P/30P, this
doesn’t work.
GPS Connected: Yes/No
Sensitivity: Strong/Medium/Low
=> For more information, see page 17
1)
Km/H
mph
1)
English
Nederlands
Français
Deutsch
Total
Used
Reserved
NTSC
1)
PAL
=> This will affect the Frame rate speed as set in
“Video Resolution”!
Driver ID
-12-
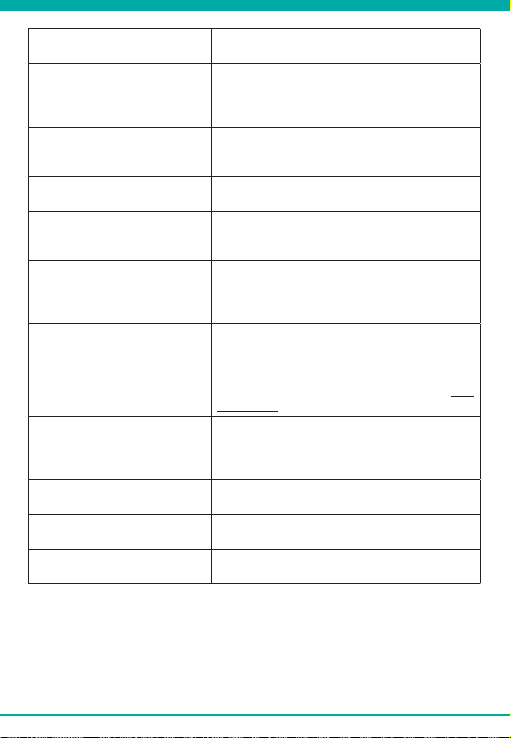
Time/Date
Set system time
Time zone setting
Set system time
GPS Speed
Show Speed info on LCD
Format
Format SD card
Default Setting
Reset to factory
settings
Power save
Automatic power
off when not in use
LCD Off
Automatic power
off LCD when not in use
Auto Power Off
Automatic power
off when no power supply
Voice Alert
Set voice warnings
Volume
Set Volume
Version Info
Software version information
1)
Default setting
Year/Month/Date/Hour/Minute
GMT-12 ~ GMT+12 (+1 = Brussels, Amsterdam)
! After setting the time zone, and GPS positioned,
system time will be corrected to the time of current time zone automatically.
1)
On
Off
! Only available after GPS positioned.
Yes
No
Yes
No
1)
Off
1min
3min
5min
1)
Off
1min
3min
5min
! When set ON, you will hear “Power Save ON” after
the set time.
Off
1)
15sec
30sec
1min
1)
On
Off
1)
0-100
Software and hardware version number
-13-
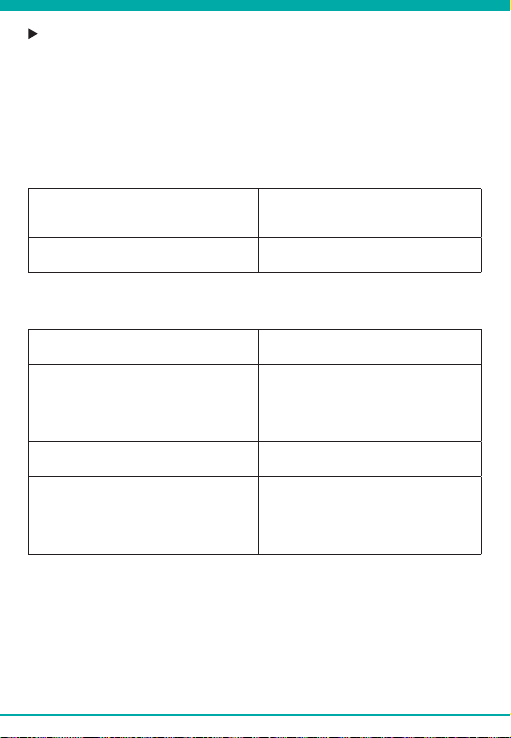
PHOTO MODE
Attention! These menus will not function when PC mode is active.
• Press Up/down buttons (10-12) to navigate through the menu.
• Press the Camera button (11) to open the submenu.
• Press Up/down buttons (10-12) to navigate through the submenu.
• Press the Camera Button (11) to select the desired setting.
• Use the MODE button (7) to exit the Menu.
A. MAIN MENU
Quality
Set photo quality
Stamp
Indication on photo
1)
Default setting
Super Fine
Fine
Normal
Off
Date/Time
1)
1)
B. QUALITY SETTINGS MENU
Light frequency
Set light frequency
White balance
Adjustment of colors and light
AE Meter
Determines the exposure
AE correction
Luminance adjustment
1)
Default setting
1)
50Hz
60Hz
1)
Auto
Sunny
Cloudy
Fluorescent
Incandescent
1)
Center
Spot
-2
-1
1)
0
+1
+2
C. SYSTEM SETTINGS MENU
These system settings are identical to the systems settings in Video Mode. Once a System
Setting is conrmed in Video Mode, it will automatically also be set in Photo mode, and
vice versa.
-14-
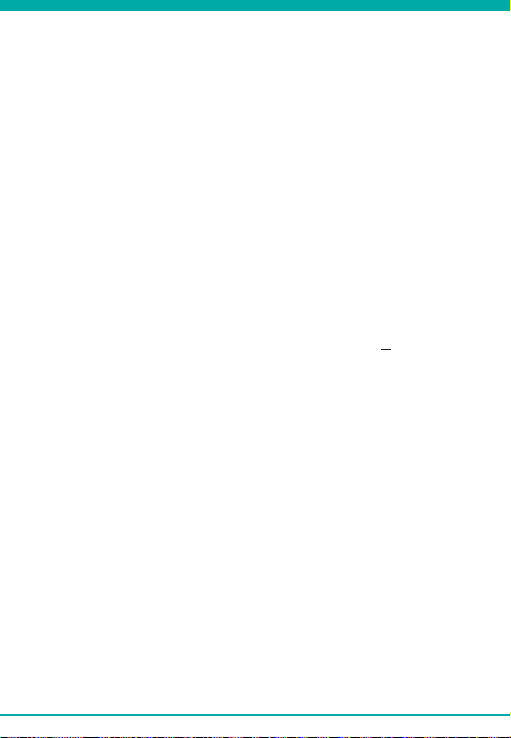
DRIVER ASSISTANCE SYSTEM (DAS) BY AMBARELLA
The Guardo DASHCAM PRO is developed to improve your safety and aids you in alerting
you to hazards and dangerous driving behavior. Mounted on the windshield of your car, the
DASHCAM gives sound and voice warnings when your vehicle begins to stray from its lane
or when a crash is imminent. Such advanced technologies that once were only available in
luxury cars, are now at your disposal in this compact Super HD dashboard camera.
1. Lane Departure Warning System
The LDW system is designed to warn you when your vehicle begins to stray from its lane
by detecting the road markings ahead. It prevents accidents effectively by addressing the
main causes of collisions: drowsiness and distractions.
Enable LDWS in the camera menu (default = ON). When your vehicle strays from its
lane, you will hear a warning beep and a yellow triangle symbol will appear on the left
side of the screen.
This function only works when:
* Driving speed is higher than 60km/h. + GPS function is activated (See page 17) +
automatic calibration has been completed (can take up to 5 min.)
* Lane line indications are clear enough for accurate detection: When the system
cannot detect clear lane markings (f.e. due to weather conditions like fog, snow, heavy
rain and dark night roads or low/high sun positions), the warning will possibly not activate.
2. Front Collision Warning System
The FCW system detects the vehicle ahead and enables sound or voice warnings
to alert you and to remind you to keep an appropriate distance or perform an early
braking maneuver prior to collision.
Enable FCWS in the camera menu (default = ON). When your vehicle is too close to the
vehicle in front, you will hear a vocal warning “Too Close” and a yellow triangle symbol
will appear on the left side of the screen.
This function only works when:
* Driving speed is higher than 30~40 km/h. + GPS function is activated (See page 17)
3. Front Car Moving Detection
The FCMD system detects the vehicle ahead and informs you when it’s moving off.
Handy whilst being distracted in front of a red trafc light or when stuck in a trafc
jam. The DASHCAM will promptly send you a warning signal to start driving again.
Enable FCMD in the camera menu (default = ON). When the vehicle in front of you is
moving, you will hear a vocal warning “Front Car”.
This function only works when:
* Your vehicle is standing still + GPS function is activated (See page 17)
Note: Sometimes warnings may be mistakenly detected, causing a false warning.
4. Low Light Warning System
The LLW system evaluates the lightning conditions in which you are driving, and will
remind you to turn the head lights on in case of insufcient light or less than optimal
driving circumstances.
Enable LLWS in the camera menu (default = ON). When it is getting dark outside, you
will hear a vocal warning “Low Light”.
Note: Sometimes warnings may be mistakenly detected, causing a false warning.
-15-

IMPORTANT!
The operation of above mentioned functions depends strongly on factors that cannot be
controlled by Guardo and Ambarella since it is a passive system. Each passive system has
its limitations and the Guardo DASHCAM PRO cannot prevent accidents from happening.
Please drive safe and attentive at all times! The Driver Assistance System only acts as a
helpful and reliable aid while driving. It is the drivers responsibility to take appropriate
actions on the road.
The below factors can affect LDWS, FCWS, FCMD functions:
• Condition of the road and lane indications (unexpected roadworks...)
• Weather conditions (snow, fog, rain, splash water...)
• Light conditions during day/night (low sun, direct sunlight, wet road surface reections,
shadows, night lights...)
• Vehicle speed
• Car’s headlight type & operation (Normal, Xenon, LED, Laser) …
• Installation position (See page 7)
• Strength of the GPS signal (See page 17)
! This list is not exhaustive, it only mentions a small selection of the most common factors
that affect DAS functions.
Note: After setting DAS, it is normal if the device restarts.
ICONS ON THE DISPLAY
1. GPS xed
2. Emergency record
3. Audio ON
4. Front car detected
5. Lane detected
6. Motion detection ON
7. DAS warning
54 31 276
-16-
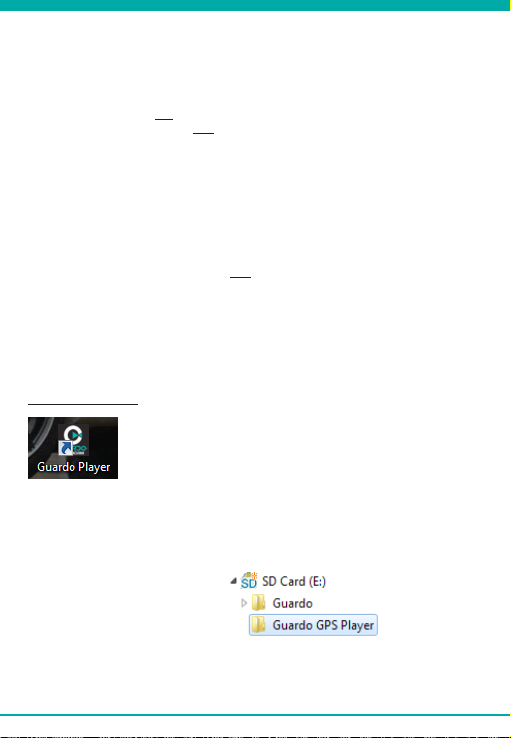
GPS WITH GOOGLE & GUARDO DATA LOGGER
The Guardo DASHCAM PRO has a built-in GPS function in the suction cup holder and is
compatible with the free Google Maps and Guardo data logging software. It can precisely
pinpoint the driving speed of your car, location and routes on the map.
1. lf the GPS bracket is not installed, a white GPS signal icon is shown in the top right
corner of the screen and the DAS system will be deactivated and not functioning.
2. Install the GPS bracket and turn ON the Guardo DASHCAM PRO.
3. The GPS will try to establish a connection with the GPS satellites. This can take some
time (the GPS icon remains white). It can take up to several minutes to get a xed
GPS location.
4. As soon as the connection to the GPS satellites has been established, the GPS icon
will turn green and you will hear “GPS xed”. The more green bars, the stronger the
GPS signal is.
Note: We suggest not to drive until the GPS position is xed, especially at rst time use.
5. The Guardo DASHCAM PRO is now able to execute a reliable positioning, and all GPS
functions are available, just like the DAS system.
Note:
• GPS signal reception might be affected by the presence of metal windshield and/
or other electronic devices in the car, by weather conditions, high buildings and
geographical surroundings.
• System time of the Guardo DASHCAM PRO will automatically be set to the current
time zone.
• GPS information will automatically be imported to video les when recording.
GUARDO GPS PLAYER
When you playback your video footage on PC or MAC, you can watch Google maps
simultaneously (when connected online) and see your location moving around.
1. Insert a SD/TF card into the Guardo DASHCAM PRO, if not already done before.
2. The Guardo GPS player setup le will generate automatically in the SD card. You can
now connect the device with the PC and nd the Installation Setup le Guardo Player
in the folder ’Guardo GPS Player’.
3. For Windows: Double-click Guardo_Player.exe to install and use.
For MAC OS: Run the le Guardo_Player.pkg.
You will need QuickTime to play the le(s). Make sure you have this program installed
or download from www.apple.com.
Videos & photos =>
Free Guardo software =>
-17-
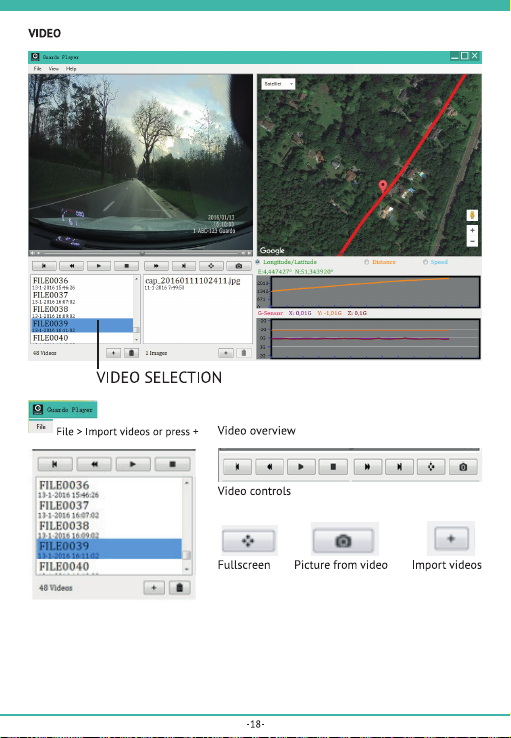
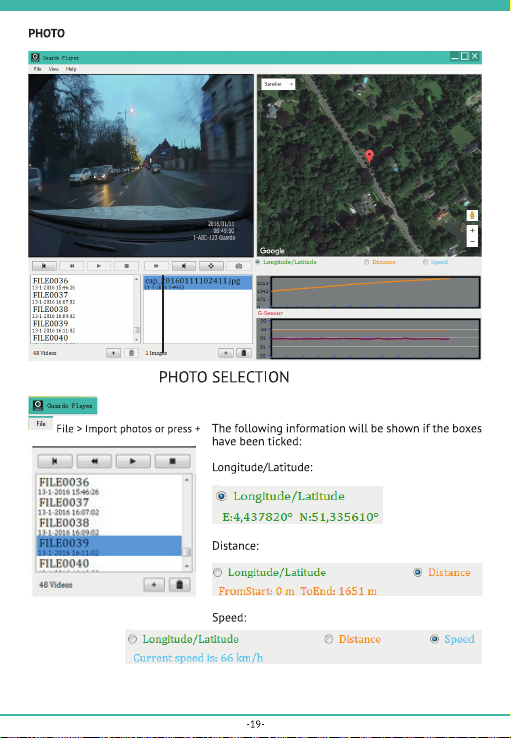
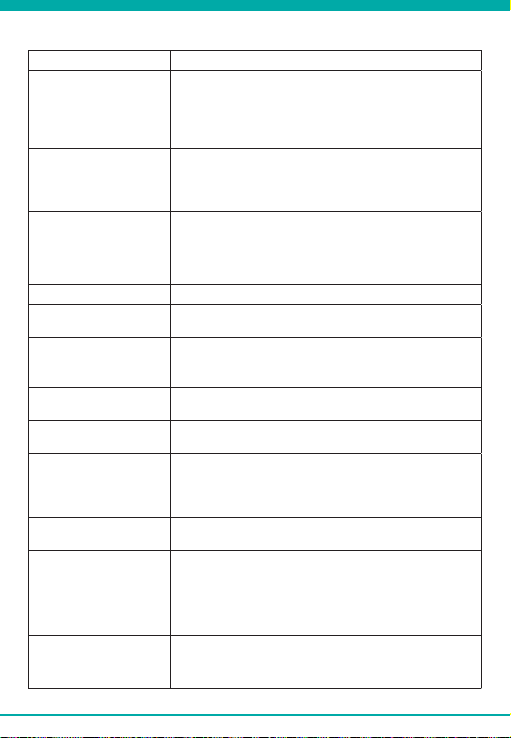
TROUBLESHOOTING
Problem Possible causes & solutions
Camera does not turn on. 1. The battery is empty. Charge the battery.
Camera does not charge. 1. The charger is not connected correctly to the device.
Camera cannot record
video’s.
Image is not clear. The lens might be dirty. Clean the lens with a soft cloth.
Image is too dark/light. Exposure settings are wrong. Settings should be adjusted
Camera cannot connect
with PC.
Vertical stripes appear on
the LCD display.
LCD display is not clear. The display might be exposed under direct light. Switch off
Wrong date or time is
shown on images.
No image on TV. The AV or HDMI cable is not connected correctly. Check the
Wrong/no LDWS/FCWS/
FCMD warnings.
Camera has crashed
completely: no operation
possible.
2. There is moisture condensed inside the device. Dry the
device in an environment of 18°C minimum.
3. The device is being connected with PC. Wait until connection is established.
Check the USB connections.
2. The battery performance is too low (performance of bat-
tery will drop after a few years of operation).
1. No SD/TF card is inserted. Insert an SD card.
2. There might be a problem with the SD/TF card. Format
the SD card in the device and try again.
3. The SD card is not inserted correctly. Remove the card
and insert correctly.
in the menu.
The USB cable is not connected correctly to the device/PC.
Check the USB connections. Use only the supplied factory
cable.
Direct and bright lights might cause vertical strings on the
display. Switch off and wait at least 30 min.
and wait at least 30 min.
1. Date or Time setting was not correct. Set the correct
date/time in the menu.
2. Date and time will be restored to the factory settings if
the power is empty from internal battery.
connection and check the input option in the TV menu.
1.
The automatic calibration method might not be set right.
The device needs to be reset using the reset button.
2. Drive for minimum 15 min. to have the automatic calibration set correctly.
3. Make sure the installation is done as described on page
7.
Improper operations (Inserting or removing TF Card while
recording, pressing buttons frequently and disorderly),..
might cause system failure. Please use the Reset button to
reset the device.
-20-
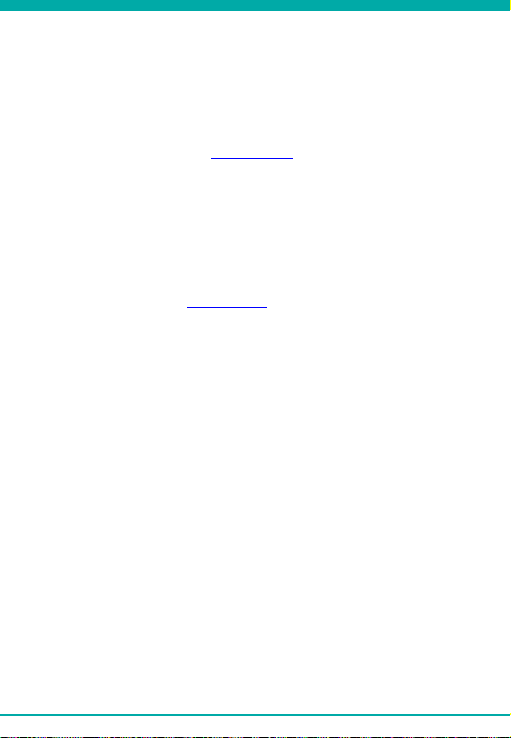
CUSTOMER SUPPORT
For more information, technical questions and return requests, please contact
support@guardo.be.
SOFTWARE UPDATES
Guardo keeps improving its products and therefore releases product software updates on
a regular basis when needed. Check www.guardo.be and click on ‘support’ to see if there is
a software update available for your Guardo device!
GUARANTEE
Copyright © Guardo. Guardo is a registered trademark of TE-Group NV. The Guardo brand
stands for superior product quality and outstanding customer service. That is why Guardo
warrants this product against all defects in material and workmanship for a period
of two (2) years from the date of original purchase of the product. The conditions of
this guarantee and the extent of responsibility of Guardo under this guarantee can be
downloaded from our website: www.guardo.be.
LEGAL DISCLAIMER
The software is provided “as is”, without warranty of any kind, express or implied, including
but not limited to the warranties of merchantability, tness for a particular purpose and
noninfringement. In no event shall the authors or copyright holders be liable for any claim,
damages or other liability, whether in an action of contract, tort or otherwise, arising from,
out of or in connection with the software or the use or other dealings in the software.
The device and the recorded footage are intended for personal use only and should only
be used as reference material. Video surveillance and privacy issues are regulated by laws
that vary from country to country. Check the laws in your local region before using this
product. The use of the product is under your responsibility. In case of abuse, Guardo
cannot be held liable for any abuse whatsoever.
Guardo is a registered trademark of TE-Group NV.
Google is a registered trademark of Google Inc.
AMBARELLA is a trademark of Ambarella, Inc.
-21-
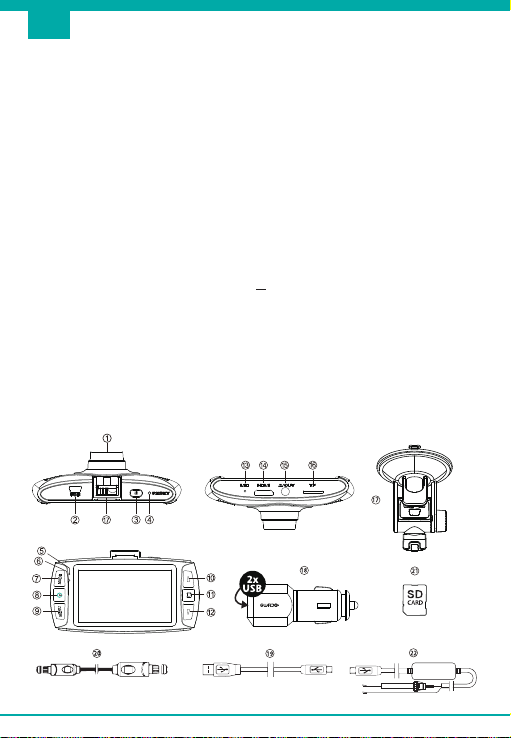
NL
INLEIDING
Gefeliciteerd met uw aankoop. De Guardo DASHCAM Pro is een betrouwbare, eenvoudig
te gebruiken on-board GPS verkeerscamera voor auto/vrachtwagen die is ontworpen om
waardevolle beelden vast te leggen bij een incident of ongeval. Voor het eerste gebruik
van dit apparaat, dient u deze gebruiksaanwijzing zorgvuldig te lezen. Bewaar deze instructies
zodat u ze later kunt raadplegen.
VEILIGHEIDSWAARSCHUWINGEN
- Plaats het toestel bij voorkeur niet in direct zonlicht. Neem het toestel uit de auto/
vrachtwagen tijdens warme/zonnige perioden.
- Laat het toestel nooit in contact komen met water of andere vloeistoffen.
- Stel het toestel niet bloot aan extreem hoge of lage temperaturen en/of vochtigheid.
- Gebruik het toestel niet als u vermoedt dat het beschadigd is. Probeer het toestel niet zelf
te openen of te repareren. Om aanzienlijke verdere schade aan het toestel te voorkomen,
laat u enkel een gekwaliceerde expert het toestel herstellen, zo niet vervalt de garantie.
- Houd het toestel uit de buurt van kinderen, het is geen speelgoed.
- Gebruik het toestel niet tijdens het rijden, veiligheid is prioriteit!
- Dit toestel is enkel bedoeld voor gebruik in het voertuig.
- De kwaliteit van de opgenomen beelden kan beïnvloed worden door een aantal onge-
controleerde variabelen: montageplaats, rijomstandigheden, weersomstandigheden,
wegomgeving, lichtomstandigheden, etc.
- Guardo neemt GEEN enkele verantwoordelijkheid voor het verlies van gegevens of
schade tijdens het gebruik.
- Guardo geeft GEEN garanties voor video-opnamen van ongevallen waarbij de G-sensor niet is geactiveerd als gevolg van onjuiste gebruikersinstellingen of ongevallen
waarbij het apparaat zwaar werd beschadigd.
ONDERDELEN EN FUNCTIES
Illustratie I
-22-
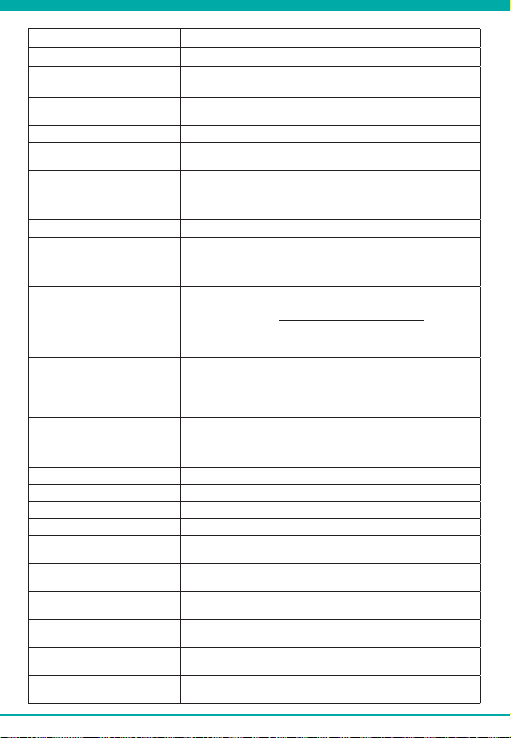
1. Lens
2. 5V USB/Stroomaansluiting
3. Aan/Uit toets • Kort drukken om aan te schakelen.
4. Reset toets • Reset van de camera in geval van een storing (als het systeem
5. Laadindicator • Rood tijdens het opladen, uit als de batterij volledig opgeladen is.
6. Stroomindicator • Blauw als het toestel aan staat.
7. MODE toets • Kort drukken om tussen de modi te wisselen (opnamemodus,
8. Opname-/Guardo toets • Kort drukken om een opname te starten/beëindigen.
9. MENU toets • Kort drukken om het menu te openen.
10. Omhoog toets • Kor t drukken om omhoog te gaan in het menu.
11. Camera toets • Kort drukken om foto’s te maken (cameramodus).
12. Omlaag toets • Kort drukken om omlaag te gaan in het menu.
13. Microfoon Superduidelijke audio
14. HDMI-OUT poort Voor gebruik met een Full HD TV
15. AV-OUT poor t Voor gebruik met een normale TV
16. TF/SD kaartsleuf Max. 128 GB SDHC UHSI Klasse 10 (min. 16 GB)
17. Houder met zuignap
(meegeleverd)
18. 12/24V Smart Duo USB
autolader (meegeleverd)
19. 3,5m XL USB verbindings-
kabel (meegeleverd)
20. HDMI TV kabel
(meegeleverd)
21. Micro SD-kaart
(niet meegeleverd)
22. Inbouwkabel
(niet meegeleverd)
• 3 seconden ingedrukt houden om uit te schakelen.
vastloopt of als er zich een ander probleem voordoet).
•
Knippert tijdens het maken van video’s, foto’s of bij verbinding met de PC.
cameramodus, afspeelmodus).
• Kort drukken om het menu te verlaten.
• Kort drukken om foto’s te maken tijdens een video-opname.
• Kort drukken om te wisselen tussen de menu’s.
• Kort indrukken voor miniatuuroverzicht na het bekijken van een
bestand (afspeelstand).
•
Kort drukken om naar het vorige bestand te gaan (afspeelmodus).
• Kort drukken om stemopname aan/uit te schakelen tijdens een
opname. U hoort “Audio ON” (Audio Aan) of “Audio OFF” (Audio Uit).
• Kort drukken om in te zoomen. ! Deze functie kan niet gebruikt
worden tijdens een opname. U dient vooraf in te zoomen!
•
Kort drukken om het gekozen submenu in het menu te bevestigen.
• Kort drukken om video’s af te spelen / te pauzeren bij het
bladeren tussen de opgenomen video’s (afspeelmodus).
• Kort drukken om noodopname te maken (opnamemodus).
•
Kort drukken om naar het volgende bestand te gaan (afspeelmodus).
• Kort drukken om uit te zoomen. ! Deze functie kan niet gebruikt
worden tijdens een opname. U dient vooraf uit te zoomen!
GPS is ingebouwd in de houder
Totaal is max. 2.1A, de camera gebruikt max. 1A
Voor data/PC gebruik en opladen
Voor gebruik met Full HD TV
Zie pagina 24
Zie pagina 26
-23-

AAN DE SLAG
A. AAN/UIT SCHAKELEN
1. Aanschakelen: Sluit de Guardo DASHCAM PRO aan op de Duo USB autolader (18) met
behulp van de USB-oplaadkabel (19). Het toestel wordt automatisch aangeschakeld
en u hoort “Guardo ON”.
Zodra de motor van de auto wordt gestart, zal de opname starten. De DASHCAM is nu
aangesloten op de stroomvoorziening tijdens de opname. Wanneer de autolader wordt
losgekoppeld van het toestel, zal de DASHCAM automatisch uitgeschakeld worden en
de bestanden opslaan.
2. Uitschakelen: Houd de Aan/Uit toets (3) ingedrukt gedurende 3 seconden. U hoort
“Driven by Guardo”. Wanneer het apparaat uitgeschakeld is, drukt u kort op de Aan/Uit
toets (3) om het toestel opnieuw aan te schakelen.
Opmerking:
•
Het is ook mogelijk om de Guardo DASHCAM PRO op te laden door deze aan te sluiten op
uw PC/notebook via de USB-kabel (19). Zie pagina 28 voor het maken van de verbinding.
•
De geïntegreerde batterij wordt alleen gebruikt om het laatste bestand op te slaan als
de stroom wordt uitgeschakeld of voor een kortstondige opname. Als de batterij bijna
leeg is, brandt de rode LED-indicator (5) en hoort u “Low battery” (Batterij leeg). Wij raden
aan om de camera altijd aan te sluiten op de Guardo autolader tijdens het gebruik in de
auto/vrachtwagen.
• Bij sommige auto’s wordt de stroomvoorziening niet volledig uitgeschakeld wanneer
het contact van de auto uitgeschakeld wordt. Als de Guardo DASHCAM PRO in dit
geval aangesloten blijft op stroomvoorziening, kan dit ervoor zorgen dat de batterij
van de auto leeg loopt.
B. GEBRUIK VAN DE SD-KAART (niet meegeleverd, optioneel verkrijgbaar)
Illustratie II
Opmerking:
• Wij adviseren het gebruik van een 16GB SDHC-kaart (of hoger) met klasse 10 (of hoger)
en een minimum schrijfsnelheid van 15MB/s (niet meegeleverd, optioneel verkrijgbaar).
• Zonder SD-kaart, werkt het toestel NIET!
• Als de SD-kaart verkeerd wordt ingevoerd (moeilijk om in te voeren), bestaat het risico
dat het apparaat en de geheugenkaart beschadigd raken. Dit is de verantwoordelijkheid
van de gebruiker.
• Het apparaat stelt de SD-kaart automatisch in nadat ze werd ingevoerd.
• SD-kaarten moeten regelmatig getest en geformatteerd worden om de levensduur
te verlengen en om een betrouwbare werking te garanderen. Formatteer de SD-kaart
altijd via het menu van de camera voor het eerste gebruik!
• Kopieer de bestanden die op de SD-kaart werden opgeslagen regelmatig naar uw PC
om het verlies van belangrijke informatie te voorkomen.
1.
Steek de SD/TF kaart in de SD/TF kaart sleuf (16) aan de
onderkant van het toestel tot deze vastklikt. Formateer de SDkaart onmiddellijk via het menu van de DASHCAM, zie pg. 31.
2. Druk licht op de SD-kaart als u ze uit de sleuf wilt halen.
De kaart wordt dan gedeeltelijk uitgeworpen, waarna u ze
gemakkelijk kunt uitnemen. !Het toestel moet uitgeschakeld
zijn VOOR u de kaart verwijdert! U hoort “Insert memory
card” (Geheugenkaart invoeren!) wanneer er geen kaart in
de SD-sleuf zit.
-24-

VIDEO* FOTO*
MICRO
HDR 1920*1080
SD Kaart
25FPS 16:9
16GB 156 min 108 min 108 min 156 min 156 min 156 min 3660
32GB 322 min 223 min 223 min 322 min 322 min 322 min 7410
64GB 652 min 451 min 451 min 652 min 652 min 652 min 14835
128GB 1315 min 910 min 910 min 1315 min 1315 min 1315 min 29735
* Afhankelijk van het merk, model en “klasse”-type van de SD-kaart en bij benadering.
Videoresolutie Capaciteit van 2 min.
HDR 1920*1080 25P 16:9 180 MB (188,874,752 bytes)
2560*1080 25P 21:9 260 MB (272,760,832 bytes)
2304*1296 25P 16:9 260 MB (272,760,832 bytes)
1920*1080 45P 16:9 180 MB (188,907,520 bytes)
1920*1080 25P 16:9 180 MB (188,874,752 bytes)
1280*720 50P 16:9 180 MB (188,907,520 bytes)
Fotoresolutie: 4MP 1.16 MB (1,220,608 bytes)
2560*1080
25FPS 21:9
2304*1296
25FPS 16:9
1920*1080
45
1920*1080
1280*720
FPS
16:9
25
FPS
16:9
50FPS 16:9
4 MP
INSTALLATIE
Illustratie II
1. Schuif de houder met de zuignap (17) in de juiste locatie aan de bovenkant van de
camera tot deze vastklikt. Zorg ervoor dat de hendel van de zuignap open staat.
2. Reinig de binnenzijde van de voorruit van de auto en verwijder de beschermfolie
van de zuignap. Maak de zuignap licht vochtig, plaats ze op de binnenkant van de
voorruit en sluit de zuignap met behulp van de hendel. We adviseren u om de Guardo
DASHCAM PRO rechts van de achteruitkijkspiegel op te stellen. Monteer de camera
horizontaal, zodat u het beste zicht krijgt.
3. Stel de houder in met behulp van de steldraaiknoppen.
4. Sluit de USB kabel (19) van de autolader (18) aan op de USB poort (2) van de DASHCAM,
en steek de autolader in de sigarettenaansteker.
-25-

Opmerking:
• Houd de voorruit en de cameralens
proper voor een optimale videokwaliteit.
• Als u de camera uit de auto wilt nemen
(om diefstal te voorkomen of voor
gebruik buiten de auto) kunt u deze
gemakkelijk uit de houder verwijderen:
1. Houd de houder stevig vast en druk
op het kleine hendeltje om de camera
los te maken.
2. Trek de camera naar achteren en
schuif deze uit de houder. Gebruik niet
teveel druk om beschadiging van de
houder te voorkomen.
Inbouwkabel (optioneel) en Bewegingsdetectie- / Parkeermodus
Wij raden aan om deze functie enkel te gebruiken wanneer de DASHCAM rechtstreeks
verbonden is met de batterij-stroomvoorziening van het voertuig. De ingebouwde
kabel (optioneel verkrijgbaar bij www.guardo.be) is vereist voor de vaste bedrading
en de installatie dient uitgevoerd te worden door een externe rma of uw plaatselijke
autodealer.
Bewegingsdetectie- / Parkeermodus:
1. Stel de “LCD Uit” instelling in op 1 minuut.
2. Stel de “Bewegingsdetectie” instelling in op “Aan”.
3. Elke bewegingsdetectie is ingesteld op max. 30 sec per beweging
Opmerking: Deze instelling kan leiden tot het ontladen van de voertuigaccu, dit is
afhankelijk van het merk en type auto/vrachtwagen, gelieve dit te testen voor gebruik!
WERKING
A. MODI
De camera kan ingesteld worden in 3 verschillende modi: fotomodus, videomodus en
afspeelmodus. Nadat de camera aangeschakeld werd, drukt u op de MODE toets (7) om
tussen de verschillende modi te wisselen.
Let op! Dit menu werkt niet indien de PC Modus geactiveerd is.
-26-

VIDEO-OPNAMEMODUS
In de linkerbovenhoek van het display wordt een camerapictogram weergegeven.
• Wanneer de Guardo DASHCAM PRO op de voeding van uw auto is aangesloten, begint
hij videobeelden op te nemen zodra de motor van de auto wordt opgestart. U hoort
“Start Record” (Start opname). De camera stopt met opnemen zodra de auto tot
stilstand is gekomen. U hoort “Stop opname” (Stop opname).
• Wanneer de Guardo DASHCAM PRO niet op de voeding van uw auto is aangesloten,
dient u de camera eerst aan te schakelen om opnames te maken.
• Druk op de opnametoets (8) als u de opname wilt stoppen en de bestanden
automatisch wilt opslaan.
Opmerking:
• G-sensor: Wanneer de G-Sensor aangeschakeld is (standaardinstelling=Aan), zal de
DASHCAM onmiddellijk noodopnamen maken als de auto aangereden wordt of hard
moet remmen in geval van nood. Tijdens de noodopnamen verschijnt een rood driehoek-
symbool aan de rechterkant van het scherm. U hoort “Emergency record” (Noodopname).
Nota:
- Er zal enkel een “impact” gedetecteerd worden als de sterkte van de impact hoger
ligt dan de gevoeligheid van de G-sensor ingesteld in het menu van de camera.
- Noodopnamen worden opgeslagen als bestanden met de naam “Evenxxxx”, deze
worden niet overschreven bij opname in lus (loop recording). Als de SD-kaar t vol
staat met noodopnamen, hoort u “Emergency Record Full” (Noodopname vol).
- Noodopnamen hebben een max. opnametijd van 1 minuut per bestand
• Na een incident is het mogelijk om het videobestand te herstellen. U hoort “Recover
last le?” (Laatste bestand terugzetten?).
• Manueel opnemen: U kunt ook manuele opnamen maken door de Camera toets (11)
in te drukken in Videomodus, om het even wanneer. Deze bestanden worden eveneens
opgeslagen als bestanden met de naam “Evenxxxx”.
• Opname in lus: Tijdens het opnemen slaat het apparaat ieder videobestand elke 1,2
of 3 minuten automatisch op. Wanneer de micro SD-kaart vol is, wist het toestel de
oudste videobestanden automatisch 1 voor 1.
• De nachtopname-functie wordt automatisch aangeschakeld in slechte lichtomstandigheden indien de resolutie ingesteld is op HDR resolutie.
FOTOMODUS
In de linkerbovenhoek van het display wordt een fotopictogram weergegeven.
• Druk 1 keer op de MODE toets (7) als u foto’s in plaats van videobeelden wilt nemen.
• Druk op de Camera toets (11) telkens wanneer u een foto wilt nemen
AFSPEELMODUS
In de linkerbovenhoek van het display wordt een afspeelpictogram weergegeven.
• Druk 2 keer op de MODE toets (7) om de afspeelmodus te kiezen.
• Druk op de Camera toets (11) om een bestand te selecteren.
• Met behulp van de Omhoog & Omlaag toetsen (10-12) kunt u doorheen de opnamen
scrollen. Druk op de Camera toets (11) om een bestand te selecteren.
• Druk op de Camera toets (11) om met het afspelen te beginnen. Druk op de Camera
toets (11) als u de opname wilt onderbreken of als u opnieuw wilt beginnen af te spelen.
• Om een bestand te verwijderen, selecteert u het bestand en drukt u op de MENU toets
(13). Druk op de Camera Toets (11) om 1 of alle bestanden te verwijderen.
-27-

B. VERBINDEN MET EEN COMPUTER
Als u de gemaakte video’s en foto’s wil gaan bekijken, afspelen, delen, monteren,… kan dit
door de Guardo DASHCAM PRO te verbinden met uw computer.
1. Verbind de mini USB kabel (19) met de mini USB poort (2) van de Guardo DASHCAM
PRO. Gebruik enkel de MEEGELEVERDE USB kabel.
2. Verbind het andere uiteinde van de mini USB kabel met de USB poort van uw computer.
3. De Guardo DASHCAM PRO zal automatisch aangeschakeld worden. Indien dit niet
gebeurt,
dient u het toestel manueel aan te zetten. “USB aansluiten…” verschijnt op het
scherm.
4. Op uw PC zal een “pop-up” scherm “verwisselbare schijf” verschijnen en u zal een extra
schijf (bv. ‘D:’,‘E:’, …) vinden onder “Mijn Computer” of “Verkenner” bij Windows of in
“Finder” bij Mac.
5. De volgende mappen worden weergegeven: “Guardo” & “Guardo GPS Player”. De map
“Guardo” bevat alle beschikbare foto’s en video’s.
6. Kopieer/verplaats de bestanden naar uw harde schijf om deze te bekijken, af te spelen,
te delen of te bewerken (Wij raden Windows Media Player of QuickTime aan)!
U dient geen drivers te installeren om de Guardo DASHCAM PRO met uw PC te gebruiken
aangezien deze geïnstalleerd en voorzien zijn in het Windows OS of Apple OS.
Opmerking: U kunt ook de SD-kaart uit de DASHCAM halen en deze in een (ingebouwde)
SD-kaart lezer plaatsen van uw PC of een losse SD-kaart lezer gebruiken indien u deze zou
hebben. Dit gaat sneller en is gemakkelijk in gebruik.
C. VERBINDEN MET EEN TV
Om de opgenomen bestanden op uw tv te kijken:
Zet de TV in de HDMI-modus, sluit de camera aan op de Full HD TV met behulp van een
HDMI-kabel.
OF
Zet de TV in de AV-modus, sluit de camera aan op de TV met behulp van een AV-kabel.
D. MENU-INSTELLINGEN
In de videomodus en fotomodus zijn er telkens 3 menu’s beschikbaar:
Hoofdmenu: /
Kwaliteitsinstellingen:
Systeeminstellingen:
• Selecteer de gewenste modus door gebruik te maken van de MODE Toets (7).
• Druk 1x op de MENU toets (9) om het hoofdmenu te openen. Druk 2x op de MENU
toets (9) om de Kwaliteitsinstellingen te openen, druk 3x op de MENU toets (9) om de
systeeminstellingen te openen.
-28-

VIDEOMODUS
Let op! Deze menu’s werken niet indien de PC Modus geactiveerd is.
• Gebruik de Omhoog/Omlaag toetsen (10-12) om door het menu te navigeren.
• Druk op de Camera toets (11) om het submenu te openen.
• Gebruik de Omhoog/Omlaag toetsen (10-12) om door het submenu te navigeren.
• Druk op de Camera toets (11) om de gewenste instelling te selecteren.
• Druk op de MODE toets (7) om het menu te verlaten.
A. HOOFDMENU
Video Resolutie
Videoresolutie instellen
Beeldkwaliteit
Videokwaliteit instellen
WDR instellen
Videokwaliteit optimaliseren in verschillende lichtomstandigheden
Stempelinstelling
Indicatie op beeld
G-Sensor instellen
Gevoeligheid van de noodopname instellen
voor het activeren van de ingebouwde
sensor
Opname in lus
Instellen duur opname in lus
Bewegingsdetectie
Automatische opname wanneer er beweging wordt gedetecteerd
DAS Instelling door Ambarella
Selecteren rijhulpsysteem
1)
Standaardinstelling
HDR 1920*1080 25P/30P
2560*1080 25P/30P
2304*1296 25P/30P
1920*1080 40P/45P
1920*1080 25P/30P
1280*720 50P/60P
1)
Superjn
Fijn
Normaal
Uit
1)
Aan
! Als de resolutie HDR 1920*1080
25P/30P is, werkt dit niet.
Datum: Aan 1) / Uit
Tijd: Aan 1) / Uit
Bestuurder ID / Kenteken: Aan 1) / Uit
Uit
Hoog
1)
Medium
Laag
1 min
1)
2 min
5 min
Uit
1)
Uit
Aan
Max. 30 seconden per gedetecteerde
beweging
LDWS Assistentie: Aan 1)/ Uit
FCWS Assistentie: Aan 1)/ Uit
FCMD Assistentie: Aan 1)/ Uit
LLW Assistentie:: Aan 1)/ Uit
-29-
1)

B. KWALITEITSINSTELLINGEN
Lichtfrequentie
Lichtfrequentie instellen
Witbalans
Kleur- en lichtinstellingen aanpassen
AE Meter
Bepaalt de belichting
AE correctie
Helderheid aanpassen
1)
Standaardinstelling
C. SYSTEEMINSTELLINGEN
GPS Info
Snelheidseenheid
Taal
Taal instellen
SD-Kaart Volume
Info over de capaciteit van de kaart
TV Out
Instellen TV systeem
Bestuurder ID instellen
Kentekennummer/naam instellen
1)
50Hz
60Hz
1)
Auto
Zonnig
Bewolkt
Fluorescerend
Tungsten
1)
Centreren
Punt
! Als de resolutie HDR 1920*1080 25P/30P is,
werkt dit niet.
-2
-1
1)
0
+1
+2
! Als de resolutie HDR 1920*1080 25P/30P is,
werkt dit niet.
GPS verbonden: Ja/Nee
Gevoeligheid: Hoog/Medium/Laag
=> Voor meer informatie, zie pagina 35
1)
Km/u
mph
1)
English
Nederlands
Deutsch
Français
Totaal
Gebruikt
Gereserveerd
NTSC
1)
PAL
=> Dit zal gevolgen hebben voor de frame
rate (beeldfrequentie) snelheid ingesteld in
“Video Resolutie”!
Bestuurder ID
-30-

Datum/Tijd
Systeemdatum instellen
Tijdzone instellen
Systeemtijd instellen
GPS snelheid
Toon snelheidsinformatie op het
scherm
Formatteren
SD-kaart formatteren
Standaardinstelling
Terugzetten naar fabrieksinstellingen
Automatische uitschakeling
Automatisch uitschakelen indien niet
in gebruik
LCD uit
Scherm automatisch uitschakelen
indien niet in gebruik
Automatische uitschakeling
Automatisch uitschakelen als er geen
stroomtoevoer is
Gesproken instructie
Gesproken waarschuwingen instellen
Volume
Set Volume
Versie-info
Software versie informatie
1)
Standaardinstelling
Jaar/Maand/Dag/Uur/Minuut
GMT-12 ~ GMT+12 (+1 = Brussel, Amsterdam)
! Na het instellen van de tijdzone en het
bepalen van de GPS positie, zal de systeemtijd automatisch gecorrigeerd worden naar de
tijd van de huidige tijdzone.
1)
Aan
Uit
! Enkel beschikbaar als GPS positie bepaald is.
Ja
Nee
Ja
Nee
1)
Uit
1min
3min
5min
1)
Uit
1min
3min
5min
! Wanneer deze instelling geactiveerd wordt,
hoort u “Power Save ON” (Power Save aan) na
de ingestelde tijdsduur.
Uit
1)
15sec
30sec
1min
1)
Aan
Uit
1)
0-100
Versienummer voor software & hardware
-31-

FOTOMODUS
Let op! Deze menu’s werken niet indien de PC Modus geactiveerd is.
• Gebruik de Omhoog/Omlaag toetsen (10-12) om door het menu te navigeren.
• Druk op de Camera toets (11) om het submenu te openen.
• Gebruik de Omhoog/Omlaag toetsen (10-12) om door het submenu te navigeren.
• Druk op de Camera toets (11) om de gewenste instelling te selecteren.
• Druk op de MODE toets (7) om het menu te verlaten.
A. HOOFDMENU
Kwaliteit
Fotokwaliteit instellen
Stempel
Indicatie op foto
1)
Standaardinstelling
Superjn
Fijn
Normaal
Uit
Datum/Tijd
1)
1)
B. KWALITEITSINSTELLINGEN
Lichtfrequentie
Lichtfrequentie instellen
Witbalans
Kleur- en lichtinstellingen aanpassen
AE Meter
Bepaalt de belichting
AE correctie
Helderheid aanpassen
1)
Standaardinstelling
1)
50Hz
60Hz
1)
Auto
Zonnig
Bewolkt
Fluorescerend
Tungsten
1)
Centreren
Punt
-2
-1
1)
0
+1
+2
C. SYSTEEMINSTELLINGEN
Deze systeeminstellingen zijn identiek aan de systeeminstellingen in de videomodus.
Zodra een systeeminstelling wordt bevestigd in de videomodus, wordt deze automatisch
ook ingesteld in de fotomodus, en vice versa.
-32-

ONDERSTEUNINGSSYSTEEM VOOR BESTUURDERS DOOR AMBARELLA (DAS
De Guardo DASHCAM PRO is ontwikkeld om uw veiligheid te verbeteren, wijst u op
gevaren en waarschuwt u voor gevaarlijk rijgedrag. Gemonteerd op de voorruit van uw
auto, geeft de DASHCAM geluids- en spraakwaarschuwingen wanneer uw voertuig begint
af te wijken van zijn rijbaan of wanneer een ongeval nabij is. Dergelijke geavanceerde
technologieën, die ooit alleen beschikbaar waren in luxe auto’s, zijn nu beschikbaar in
deze compacte Super HD dashboard camera.
1. Waarschuwingssysteem voor het (onbedoeld) verlaten van de rijstrook (Lane Departure
Warning System – LDWS)
Dit waarschuwingssysteem is ontworpen om u te waarschuwen als uw voertuig begint
af te wijken van zijn rijstrook door het detecteren van de wegmarkeringen voor u.
Ongelukken worden daadwerkelijk voorkomen door het aanpakken van de belangrijkste
oorzaken van aanrijdingen: slaperigheid en aeiding. Activeer LDWS in het menu van de
camera (standaard ingeschakeld). Wanneer uw voer tuig afwijkt van zijn rijstrook, hoort
u een waarschuwingspieptoon en ziet u een geel driehoeksymbool aan de linkerkant
van het scherm verschijnen.
Deze functie werkt enkel wanneer:
* Snelheid is hoger dan 60 km/h. + GPS-functie is ingeschakeld (zie pagina 35) +
automatische kalibratie is voltooid (kan tot 5 min. duren)
* Wegmarkeringen van de rijstrook zijn duidelijk genoeg voor een nauwkeurige
detectie: Wanneer het systeem geen duidelijke wegmarkeringen kan detecteren
(bv. als gevolg van weersomstandigheden zoals mist, sneeuw, regen of laagstaande/
hoogstaande zon), zal de waarschuwing mogelijk niet geactiveerd kunnen worden.
2. Waarschuwingssysteem voor frontale aanrijdingen (Front Collision Warning system – FCWS)
Het FCW systeem detecteert de voorligger en maakt geluid of gesproken
waarschuwingen om u te waarschuwen en om u te herinneren aan het behouden van
een gepaste afstand of aan het uitvoeren van een remmanoeuvre voorafgaand aan
een aanrijding. Activeer FCWS in het menu van de camera (standaard ingeschakeld).
Wanneer uw voertuig te dicht bij de voorligger komt , hoort u een vocale waarschuwing
“Too Close” (Te dicht) en ziet u een geel driehoeksymbool aan de linkerkant van het
scherm verschijnen.
Deze functie werkt enkel wanneer:
* Snelheid is hoger dan 30 ~ 40 km/h. + GPS-functie is ingeschakeld (zie pagina 35)
3. Detectie beweging voorligger (Front Car Moving Detection - FCMD)
Dit waarschuwingssysteem detecteert de voorligger en informeert u wanneer deze opnieuw
vertrekt. Handig wanneer u wordt afgeleid als u voor een rood verkeerslicht of in de le
staat. De DASHCAM zal snel een waarschuwingssignaal geven om aan te geven dat u weer
verder kan rijden. Activeer FCMD in het menu van de camera (standaard ingeschakeld).
Wanneer uw voorligger opnieuw vertrekt, hoort u “Front Car” (Voorligger).
Deze functie werkt enkel wanneer:
* Uw auto volledig stilstaat + GPS-functie is ingeschakeld (zie pagina 35)
Let op: Soms worden waarschuwingen ten onrechte gedetecteerd, waardoor een loos
alarm gegeven kan worden.
)
-33-

4. Waarschuwingssysteem weinig licht (Low Light Warning System- LLWS)
Dit waarschuwingssysteem evalueert de lichtomstandigheden waarin u rijdt, en zal
u eraan herinneren de lampen aan te zetten bij onvoldoende licht of bij minder dan
optimale rijomstandigheden. Activeer LLWS in het menu van de camera (standaard
ingeschakeld). Wanneer het buiten donkerder wordt, hoort u “Low Light” (Weinig licht).
Let op: Soms worden waarschuwingen ten onrechte gedetecteerd, waardoor een loos
alarm gegeven kan worden.
BELANGRIJK!
De werking van de hierboven genoemde functies is sterk afhankelijk van factoren die niet
kunnen worden beheerst/gecontroleerd door Guardo en Ambarella omdat het gaat om
een passief systeem. Elk passief systeem heeft zijn beperkingen en de Guardo DASHCAM
PRO kan niet voorkomen dat ongelukken gebeuren. Gelieve steeds veilig en oplettend
te rijden! De ondersteuningssystemen voor bestuurders werken enkel als een nuttig
en betrouwbaar hulpmiddel tijdens het rijden. Het is de verantwoordelijkheid van de
chauffeurs om passende maatregelen op de weg te nemen.
De volgende factoren kunnen van invloed zijn op de werking van LDWS, FCWS, FCMD
functies:
• Toestand van de weg en van de wegmarkeringen (onverwachte wegenwerken...)
• Weersomstandigheden (sneeuw, mist, regen, opspattend water ...)
• Lichtomstandigheden tijdens de dag / nacht (zoals laagstaande zon, direct zonlicht,
reecties op nat wegdek, schaduwen, nachtverlichting.. .)
• Snelheid van het voertuig
• Type en werking van de koplampen van het voertuig (Normaal, Xenon, LED, Laser) ...
• Installatielocatie (zie pagina 25)
• Sterkte van het GPS-signaal (zie pagina 35)
! Deze lijst is niet limitatief, maar bevat slechts een kleine selectie van de meest
voorkomende factoren die DAS functies beïnvloeden.
Let op: Na het instellen van de ondersteuningssystemen (DAS), is het normaal dat het
apparaat opnieuw opstart.
ICONEN OP HET SCHERM
1. GPS positie bepaald
2. Noodopname
3. Audio aan
4. Voorligger gedetecteerd
5. Rijstrook gedetecteerd
6. Bewegingsdetectie aan
7. DAS waarschuwing
54 31 276
-34-

GPS MET GOOGLE & GUARDO DATA LOGGER
De Guardo DASHCAM PRO heeft een ingebouwde GPS-functie in de houder met zuignap
en is compatibel met de gratis Google Maps en Guardo data logging software. Het kan de
snelheid van uw auto, de locatie en de routes op de kaart precies lokaliseren.
1. Als de houder met GPS-functie niet geïnstalleerd is, is een wit GPS-signaal icoon
zichtbaar in de rechterbovenhoek van het scherm en het DAS-systeem wordt
uitgeschakeld en zal niet werken.
2. Installeer de houder met GPS-functie en zet de Guardo DASHCAM PRO aan.
3. De GPS zal proberen om een verbinding met de GPS-satellieten tot stand te brengen.
Dit kan enige tijd duren (het GPS-icoon blijft wit). Het kan enkele minuten duren om
een vaste GPS-locatie te krijgen.
4. Zodra de verbinding met de GPS-satellieten is vastgesteld, wordt het GPS pictogram
groen en hoort u “GPS xed”(GPS klaar). Hoe meer groene balkjes, des te sterker het
GPS-signaal.
Opmerking: We raden aan niet te rijden totdat de GPS-positie is vastgesteld, met name
bij het eerste gebruik.
5. De GUARDO DASHCAM PRO is nu in staat om een betrouwbare positionering uit te
voeren, en alle GPS-functies zijn beschikbaar, net als het DAS-systeem.
Opmerking:
• De ontvangst van het GPS-signaal kan worden beïnvloed door de aanwezigheid
van voorruiten met een metaallaag en/of andere elektronische apparaten in de
auto, door de weersomstandigheden, door de aanwezigheid van hoge gebouwen
en door de geograsche omgeving.
• Systeemtijd van de Guardo DASHCAM PRO zal automatisch worden ingesteld op
de huidige tijdzone.
• GPS-informatie wordt automatisch geïmporteerd naar videobestanden tijdens het
opnemen.
GUARDO GPS SPELER
Wanneer u uw videomateriaal op uw PC of Mac afspeelt, kunt u tegelijker tijd kijken naar
Google Maps (als u verbonden bent met het internet) en ziet u uw locatie bewegen.
1. Plaats een SD/TF-kaart in de Guardo DASHCAM PRO, indien dit nog niet gebeurd was.
2. Het Guardo GPS Player setup bestand wordt automatisch gecreëerd op de SD-kaart. U
kunt nu uw toestel verbinden met de PC. Zoek het installatiebestand Guardo Player in
de map ’Guardo GPS Player’.
3. Voor Windows: Dubbelklik op Guardo_Player.exe om dit te installeren en te gebruiken
Voor MAC OS: : Installeer het bestand Guardo_Player.pkg.
U heeft QuickTime nodig om de bestanden af te spelen. Zorg ervoor dat dit programma
Video’s & foto’s =>
Gratis Guardo software =>
geïnstalleerd is of download het via www.apple.com.
-35-

VIDEO
VIDEO SELECTIE
File > Import video’s of druk op +
Video-overzicht
Videobediening
Volledig Foto van Video’s
scherm video importeren
-36-

FOTO
File > Import foto’s of druk op +
FOTO SELECTIE
De volgende informatie wordt getoond als de juiste
velden zijn aangevinkt:
Lengte- en breedtegraad:
Afstand:
Snelheid:
-37-

PROBLEEMOPLOSSING
Probleem Mogelijke oorzaken en oplossingen
De camera kan niet worden
aangeschakeld.
De camera laadt niet op. 1. De lader is niet correct verbonden met het toestel.
De camera kan geen video’s
opnemen.
1. De batterij is leeg. Laad de batterij op.
2. Er is vocht gecondenseerd in het apparaat. Droog het
apparaat in een omgeving van 18 ° C minimum.
3. Het toestel wordt aangesloten op de PC. Wacht tot de
verbinding tot stand is gebracht.
charger is not connected correctly to the device. Controleer de USB-aansluitingen.
2. De prestatie van de batterij is te laag (de prestatie
van de batterij zal dalen na een paar jaar gebruik).
1. Er is geen SD/TF kaart geplaatst. Plaats een SD-kaart.
2. Er kan een probleem zijn met de SD/TF-kaart. Format-
teer de SD-kaart in het apparaat en probeer opnieuw.
3. De SD-kaart is niet correct geplaatst. Verwijder de
kaart en plaats deze op de correcte manier.
Het beeld is niet duidelijk. De lens vuil. Maak de lens proper met een zachte doek.
Het beeld is te donker / licht. De belichtingsinstellingen zijn verkeerd. De instellingen
De camera kan geen verbinding maken met de PC.
Er verschijnen verticale strepen op het LCD display.
Het LCD display is niet
duidelijk.
De verkeerde datum of tijd
wordt weergegeven op de
beelden.
Er verschijnt geen beeld op
de TV.
Verkeerde of geen LDWS /
FCWS / FCMD waarschuwingen.
De camera is volledig vastgelopen: geen bediening
mogelijk.
moeten worden aangepast in het menu.
De USB-kabel is niet correct aangesloten op het toestel/
PC. Controleer de USB-aansluitingen. Gebruik alleen de
bijgeleverde kabel.
Direct en fel licht kan verticale strepen op het scherm
veroorzaken. Schakel het toestel uit en wacht minstens
30 min.
Het display werd blootgesteld aan fel licht. Schakel het
toestel uit en wacht minstens 30 min.
1. De instelling voor datum en tijd is niet correct. Stel de
juiste datum / tijd in in het menu.
2. Datum en tijd worden teruggezet naar de fabrieksinstellingen als de interne batterij leeg is.
De AV of HDMI kabel is niet correct verbonden. Check
de aansluiting en controleer de input-optie in het menu
van de TV.
1. De automatische kalibratie-methode werd misschien
niet correct ingesteld. Rij minstens 15 min. voor het
opnieuw afstellen van de auto-kalibratie.
2. Het toestel moet worden gereset met de reset-toets.
3. Zorg ervoor dat de installatie is uitgevoerd zoals be-
schreven op pagina 25.
Onjuiste handelingen (plaatsen of verwijderen TF Card
tijdens het opnemen, vaak en wanordelijk op toetsen
drukken...) kan leiden tot een systeemfout. Gebruik de
Reset toets om het toestel te resetten.
-38-

KLANTENONDERSTEUNING
Voor meer informatie, technische vragen of retouraanvragen met betrekking tot dit
product dient u rechtstreeks contact op te nemen met support@guardo.be.
SOFTWARE UPDATES
Guardo blijft zijn productaanbod verbeteren en zal dus regelmatig product software
updates vrijgeven. Kijk regelmatig op www.guardo.be en klik ‘support’ om na te gaan of er
een software-update beschikbaar is voor je Guardo toestel!
GARANTIE
Copyright © Guardo. Guardo is een gedeponeerd handelsmerk van TE-Group NV. Het merk
Guardo staat voor producten van superieure kwaliteit en een uitstekende klantenservice.
Daarom garandeert Guardo dat dit product vrij is van materiaal- en fabricagefouten
gedurende een periode van twee (2) jaar na de oorspronkelijke aankoopdatum van het
product. De voorwaarden van deze garantie en de omvang van de verantwoordelijkheid
van Guardo onder deze garantie kan je bekijken op www.guardo.be.
LEGAL DISCLAIMER
Deze software wordt aangeboden in de huidige staat (‘as is’) en enige expliciete of
impliciete garanties, met inbegrip van, maar niet beperkt tot, de geïmpliceerde garanties
van verhandelbaarheid en geschiktheid voor een bepaald doel worden verworpen. In geen
geval zullen de auteurs of copyrighthouders aansprakelijk zijn voor enige claim of schade
hetzij in overeenkomst, burgerlijke aansprakelijkheid, of onrechtmatige daad in verband
met deze software of voortvloeiende uit het gebruik van deze software. Het toestel en de
opgenomen beelden zijn enkel bedoeld voor persoonlijk gebruik en mogen enkel worden
gebruikt als referentiemateriaal. Videobewaking en privacy kwesties worden geregeld
door wetten die verschillen van land tot land. Controleer de wetten in je eigen regio voor
je dit product gebruikt. Het gebruik van het product valt onder je verantwoordelijkheid. In
geval van misbruik, kan Guardo niet aansprakelijk worden gesteld.
Guardo is a registered trademark of TE-Group NV.
Google is a registered trademark of Google Inc.
AMBARELLA is a trademark of Ambarella, Inc.
-39-

INTRODUCTION
FR
Félicitations pour votre achat. La Guardo DASHCAM Pro est une caméra de sécurité GPS
embarquée, conviviale et able pour voitures/camions, qui est conçue pour enregistrer
des séquences précieuses en cas d’incident ou accident. Avant d’utiliser cet appareil pour la
première fois, lisez attentivement ce manuel destiné à l’utilisateur. Veuillez le conserver an de
pouvoir le consulter ultérieurement.
CONSIGNES DE SÉCURITÉ
- Évitez d’exposer l’appareil à la lumière directe du soleil. Retirez l’unité de la voiture/du
camion durant les périodes chaudes/ensoleillées.
- Ne laissez jamais l’appareil entrer en contact avec de l’eau ou tout autre liquide.
- N’exposez pas l’appareil à des températures extrêmement élevées ou basses ni à l’humidité.
- N’utilisez pas l’unité si vous pensez qu’elle est endommagée. N’essayez pas d’ouvrir
ou réparer l’unité vous-même. An d’éviter de graves dommages pouvant en découler,
faites uniquement réparer l’unité par un expert qualié sinon la garantie sera annulée.
- Conservez l’appareil hors de portée des enfants, ce n’est pas un jouet.
- N’utilisez pas l’appareil pendant la conduite, veillez à la sécurité en priorité!
- Cet appareil est destiné à une utilisation à l’intérieur du véhicule uniquement.
- La qualité des images enregistrées peut être affectée par un cer tain nombre de
variables incontrôlées : la position de montage, les conditions de conduite, les
conditions atmosphériques, l’environnement routier, les conditions d’éclairage…
- Guardo n’assumera AUCUNE responsabilité pour la perte de données ou les dommages
causés durant le fonctionnement.
- Guardo ne garantit PAS l’enregistrement vidéo d’accidents où l’accéléromètre n’a
pas été activé en raison de paramètres utilisateurs incorrects ou d’accidents durant
lesquels l’appareil a été gravement endommagé.
PIÈCES ET FONCTIONS
Illustration I
-40-

1. Objectif
2. Port USB/Alimentation 5V
3. Bouton d’alimentation • Appuyez brièvement pour allumer.
4. Bouton de réinitialisation • Réinitialisez la caméra en cas de défaut (blocage ou problème
5.Témoin de charge • Rouge durant la charge, éteint une fois la charge complète.
6. Témoin d’alimentation • Bleu lorsque l’unité est allumée.
7. Bouton MODE • Appuyez brièvement pour changer de mode (mode
8. Bouton d’enregistrement/Guardo • Appuyez brièvement pour démarrer/arrêter l’enregistrement.
9. Bouton MENU • Appuyez brièvement pour ouvrir le menu.
10. Bouton Haut • Appuyez brièvement pour monter dans le menu.
11. Bouton Caméra •
12. Bouton Bas • Appuyez brièvement pour descendre dans le menu.
13. Microphone Audio super limpide
14. Port HDMI Pour une utilisation sur un téléviseur Full HD
15. Port AV Pour une utilisation sur un téléviseur normal
16. Emplacement pour carte TF/SD Max. 128 GO SDHC UHSI Class 10 (min. 16 GO)
17. Support de ventouse (inclus) Le GPS est intégré dans le support.
18. Chargeur de voiture 12/24V
Smart Duo USB (inclus)
19. Câble de charge USB XL de
3,5m (inclus)
20. Câble TV HDMI (inclus) Pour une utilisation sur un téléviseur Full HD
21. Carte Micro SD (non fournie) Voir page 42
22. Câble pour une installation
encastrée (non fourni)
•
Appuyez et maintenez enfoncé pendant 3 secondes pour éteindre.
inattendu).
• Clignotant pendant la prise de vidéos, d’images ou la
connexion à un PC.
enregistrement, mode caméra, mode lecture).
• Appuyez brièvement pour quitter le menu.
• Appuyez brièvement pour prendre des photos pendant
l’enregistrement.
• Appuyez brièvement pour changer de menu.
• Appuyez brièvement pour l’aperçu par miniature après avoir
visionné un chier (mode lecture).
•
Appuyez brièvement pour passer au chier précédent (mode lecture).
• Appuyez brièvement pour activer/désactiver l’enregistrement
vocal pendant l’enregistrement. Vous entendrez «Audio ON »
(Audio activé) ou «Audio OFF» (Audio désactivé).
•
Appuyez brièvement pour agrandir.! Cette fonction ne peut pas être
utilisée pendant l’enregistrement. Vous devez agrandir à l’avance!
Appuyez brièvement pour prendre des photos (mode appareil photo).
• Appuyez brièvement pour conrmer la fonction de sous-menu
sélectionnée dans le menu.
• Appuyez brièvement pour lire/mettre en pause lors du
visionnage de vidéos (mode lecture).
• Appuyez brièvement pour démarrer l’enregistrement d’urgence
(mode enregistrement).
•
Appuyez brièvement pour passer au chier suivant (mode lecture).
• Appuyez brièvement pour rétrécir. ! Cette fonction ne peut pas être
utilisée pendant l’enregistrement. Vous devez rétrécir à l’avance!
Total de max. 2,1A, la caméra utilise 1A max.
Pour données/PC et charge
Voir page 44
-41-

DÉMARRAGE
A. MARCHE/ARRÊT
1. Mise sous tension: connectez la Guardo DASHCAM PRO au chargeur de voiture Duo
USB (18) à l’aide du câble de charge USB (19). L’appareil va s’allumer automatiquement
et vous entendrez «Guardo ON».
Dès que vous avez démarré le moteur du véhicule, l’enregistrement commence. La
DASHCAM sera alimentée durant l’enregistrement. Lorsque le chargeur de voiture est
débranché de l’unité, la DASHCAM s’éteint automatiquement et enregistre les chiers.
2. Mise hors tension: appuyez sur le bouton d’alimentation (3) et maintenez-le enfoncé
pendant 3 secondes. Vous entendrez «Driven by Guardo».
Une fois que l’appareil est éteint, appuyez brièvement sur le bouton d’alimentation (3)
pour le remettre sous tension.
Remarque:
• Il est aussi possible de charger la Guardo DASHCAM PRO en la connectant à votre PC/
ordinateur portable à l’aide du câble USB (19). Consultez la page 46 avant d’effectuer
le branchement.
• La batterie intégrée ne sert que pour enregistrer le dernier chier lorsque
l’alimentation est débranchée ou pendant une courte période de fonctionnement. Si
la batterie est faible, vous entendrez «Low battery» (Batterie faible) et le témoin LED
rouge (5) s’allumera. Nous recommandons vivement de toujours connecter l’appareil
au chargeur de voiture Guardo pendant l’utilisation dans la voiture/le camion.
• Certaines prises de véhicules restent sous tension lorsque le contact est coupé.
Le maintien du branchement de la Guardo DASHCAM PRO à une telle prise peut
décharger la batterie du véhicule.
UTILISATION DE LA CARTE SD (non fournie, disponible en option)
Illustration II
Remarque:
• Nous recommandons d’utiliser une carte de 16 GO SDHC (ou supérieure) de classe
10 (ou supérieure) et avec une vitesse d’écriture minimum de 15Mo/s (non fournie,
disponible en option).
• Sans carte SD, l’unité ne fonctionnera PAS!
• Si la carte SD n’est pas insérée correctement (difcile à insérer), elle peut endommager
l’appareil et la carte mémoire. Ceci relève de la responsabilité de l’utilisateur!
• L’appareil paramètrera automatiquement la carte SD une fois qu’elle aura été insérée.
• Les cartes SD doivent être testées et formatées régulièrement pour prolonger leur
durée de vie et garantir un fonctionnement able. Toujours formater la carte SD dans
le menu de la caméra avant la première utilisation!
• Copiez régulièrement les chiers enregistrés sur la carte SD sur votre PC an d’éviter
de perdre des informations importantes.
1. Insérez la carte SD/TF dans l’emplacement pour carte SD/
TF (16) au bas de l’unité jusqu’à ce qu’elle soit encliquetée.
Formatez la carte SD directement à l’aide du menu
DASHCAM, voir page 49.
2. Pour extraire la carte SD, appuyez dessus légèrement. Elle
est éjectée partiellement pour vous permettre de la sortir.
! L’appareil doit être éteint avant le retrait de la carte!
Si aucune carte SD n’est insérée, vous entendrez «Insert
memory card» (Insérez carte de mémoire).
-42-

VIDÉO* PHOTO*
Carte
HDR 1920*1080
MICRO SD
25FPS 16:9
16GB 156 min 108 min 108 min 156 min 156 min 156 min 3660
32GB 322 min 223 min 223 min 322 min 322 min 322 min 7410
64GB 652 min 451 min 451 min 652 min 652 min 652 min 14835
128GB 1315 min 910 min 910 min 1315 min 1315 min 1315 min 29735
* Dépend de la marque, le modèle et le type de classe de la carte SD. Les données sont approximatives.
Résolution vidéo Capacité de 2 minutes
HDR 1920*1080 25P 16:9 180 Mo (188,874,752 bytes)
2560*1080 25P 21:9 260 Mo (272,760,832 bytes)
2304*1296 25P 16:9 260 Mo (272,760,832 bytes)
1920*1080 45P 16:9 180 Mo (188,907,520 bytes)
1920*1080 25P 16:9 180 Mo (188,874,752 bytes)
1280*720 50P 16:9 180 Mo (188,907,520 bytes)
Résolution photo: 4MP 1,16 Mo (1,220,608 bytes)
2560*1080
25FPS 21:9
2304*1296
25FPS 16:9
1920*1080
45
1920*1080
FPS
16:9
1280*720
25
FPS
16:9
50FPS 16:9
4 MP
INSTALLATION
Illustration III
1. Glissez le support de ventouse (17) dans l’emplacement indiqué au-dessus de la caméra
jusqu’à ce qu’il s’encliquète. Assurez-vous que le levier de ventouse est déverrouillé.
2. Nettoyez le pare-brise du véhicule et retirez le lm protecteur de la base de la
ventouse. Humidiez la ventouse, placez-la à l’intérieur de votre pare-brise et
verrouillez-la à l’aide du levier. Nous recommandons d’installer la Guardo DASHCAM
PRO à droite du rétroviseur. Veillez à ce que la caméra soit montée horizontalement
pour une vue optimale.
3. Ajustez la position du support à l’aide des molettes de réglage.
4. Raccordez le câble USB (19) du chargeur de voiture (18) au port USB (2) de la
DASHCAM, et insérez le chargeur de voiture dans l’allume-cigare.
-43-

Remarque:
• Veillez à ce que le pare-brise et l’objectif
de la caméra restent propres pour une
qualité vidéo optimale.
• Lorsque vous voulez sortir la caméra du
véhicule (pour éviter le vol ou l’utiliser
hors du véhicule), vous pouvez facilement
la retirer du support de ventouse:
1. Maintenez fermement le support
et appuyez sur le petit levier pour
débloquer la caméra.
2. Tirez la caméra vers l’arrière et
glissez-la hors du support. N’exercez
pas de pression excessive pour éviter
d’endommager le support.
Câble pour installation encastrée (en option) et mode détection de mouvement/parking
Nous conseillons d’utiliser uniquement cette fonctionnalité lorsque la DASHCAM
est raccordée directement à l’alimentation de la batterie du véhicule. Le câble pour
installation encastrée (disponible en option sur www.guardo.be) est requis pour le
branchement et l’installation doit être effectuée par un prestataire de services tiers ou
votre concessionnaire local.
Mode détection de mouvement/parking:
1. Réglez l’écran «LCD désactivé» sur 1 MIN.
2. Réglez «Détection de mouvement» sur «Activé».
3. Chaque détection de mouvement est réglée à MAX 30 s par mouvement
Remarque: Cette option peut provoquer une décharge de la batterie du véhicule; cela
dépend de la marque et du modèle de voiture/camion. Procédez donc à un essai avant
de l’utiliser!
FONCTIONNEMENT
A. MODES
La caméra peut être congurée suivant 3 modes différents: mode enregistrement vidéo,
mode photo et mode lecture. Après avoir allumé la caméra, appuyez sur le bouton MODE
(7) pour faire déler les différents modes.
Attention! Ce menu ne fonctionnera pas lorsque le mode PC est actif.
-44-

MODE ENREGISTREMENT VIDÉO
L’icône d’une caméra est afchée dans le coin supérieur gauche de l’écran.
• Lorsque la Guardo DASHCAM PRO est raccordée à l’alimentation électrique de votre
véhicule, elle lancera l’enregistrement vidéo dès que le moteur aura démarré. Vous
entendrez «Start record» (Début enregistrement). Elle arrêtera l’enregistrement une
fois le moteur coupé. Vous entendrez «Stop record» (Fin enregistrement).
• Lorsque la Guardo DASHCAM PRO n’est pas raccordée à l’alimentation électrique du
véhicule, elle lancera l’enregistrement vidéo dès que la caméra sera allumée.
• Appuyez sur le bouton d’enregistrement (8) pour arrêter l’enregistrement et enregistrer
les chiers automatiquement.
Remarque:
• Capteur de gravité (G-Sensor) : lorsque le capteur de gravité est activé (réglage par
defaut), la DASHCAM démarrera l’enregistrement dès que la voiture est heurtée ou
effectue un freinage d’urgence. Pendant l’enregistrement d’urgence, un triangle rouge
s’afchera à la droite de l’écran. Vous entendrez «Emergency Record» (Enregistrement
d’urgence).
Remarque:
- L’enregistrement d’urgence ne détectera un «impact» que si le niveau d’impact est
supérieur à la sensibilité du capteur de gravité congurée dans le menu.
- Les chiers d’urgence sont enregistrés sous le nom «Evenxxxx », ils ne seront
pas écrasés durant l’enregistrement en boucle. Lorsque la carte SD est pleine
d’enregistrements d’urgence, vous entendrez « Emergency record full »
(Enregistrement d’urgence complet).
- Les enregistrements d’urgence ont une durée max. de 1 minute par chier.
• Après un incident, il est possible de récupérer le chier vidéo; vous verrez et entendrez
alors «Recover last le?» (Récupérer dernier chier).
• Enregistrement manuel : vous pouvez également démarrer l’enregistrement
manuellement en appuyant à tout moment sur le bouton Caméra (11) en mode vidéo.
Ces chiers sont également enregistrés sous le nom «Evenxxxx».
• Enregistrement en boucle : durant l’enregistrement, l’appareil enregistrera
automatiquement chaque chier vidéo toutes les 2, 5 ou 10 minutes. Lorsque la carte
SD est pleine, l’appareil supprime automatiquement le chier vidéo le plus ancien.
• La fonction enregistrement vidéo de nuit est activée automatiquement dans des
conditions de faible éclairage lorsque la résolution HDR est activée.
MODE PHOTO
L’icône d’une photo est afchée dans le coin supérieur gauche de l’écran.
• Appuyez sur le bouton MODE (7) 1x si vous voulez prendre des photos plutôt que
d’effectuer des enregistrements.
• Appuyez sur le bouton Caméra (11) chaque fois que vous voulez prendre une photo.
MODE LECTURE
L’icône d’une miniature est afchée dans le coin supérieur gauche de l’écran.
• Pour le mode Lecture, appuyez sur le bouton MODE (7) 2x.
• Appuyez sur le bouton Caméra (11) pour sélectionner un chier.
• L’utilisation des boutons Haut et Bas (10-12) vous permet de faire déler les
enregistrements. Appuyez sur le bouton Caméra (11) pour sélectionner un chier.
• Appuyez sur le bouton Caméra (11) pour lancer la lecture. Appuyez sur le bouton
Caméra (11) pour mettre en pause ou relancer la lecture.
• Pour supprimer un chier, sélectionnez le chier et appuyez sur le bouton MENU (13).
Appuyez sur le bouton Caméra (11) pour conrmer la suppression d’un seul chier ou
de tous les chiers.
-45-

B. CONNEXION À UN ORDINATEUR
Si vous voulez regarder, lire, partager, modier… les vidéos et photos que vous avez prises,
vous pouvez le faire en connectant la Guardo DASHCAM PRO à votre ordinateur!
1. Connectez le câble mini USB (19) au port mini USB (2) de la Guardo DASHCAM PRO.
Utilisez uniquement le câble USB fourni dans la boîte.
2. Branchez l’autre extrémité du câble mini USB au port USB de votre ordinateur.
3. La Guardo DASHCAM PRO va s’allumer automatiquement. Sinon, allumez-la
manuellement. «Connexion USB…» apparaîtra sur l’écran.
4. Sur votre PC, une fenêtre «disque amovible» (p. ex. «D:», «E:»…) s’afchera ou vous
trouverez un disque supplémentaire (p. ex. « D:», « E:»…) sous «Mon ordinateur»
ou «Explorateur» si vous utilisez un PC Windows ou «Finder» si vous avez un Mac.
5. Les dossiers suivants seront afchés: «Guardo» & «Guardo GPS Player». Le dossier
nommé «Guardo» contient toutes les photos et vidéos disponibles.
6. Copiez/déplacez les chiers sur votre disque dur ou votre disque externe pour les
ouvrir, lire, partager ou modier (nous recommandons d’utiliser Windows Media Player
ou QuickTime)!
Vous ne devez pas installer de pilotes pour utiliser la Guardo DASHCAM avec votre PC
parce qu’ils sont déjà préinstallés dans le système d’exploitation Windows ou Apple.
Remarque: Vous pouvez également retirer la carte SD de la DASHCAM et la placer dans un
lecteur de carte SD (intégré) de votre PC ou un lecteur SD externe le cas échéant. Il s’agit
d’une solution rapide et simple à utiliser.
C. CONNEXION À UN TÉLÉVISEUR
Pour visionner les chiers enregistrés sur votre téléviseur:
Congurez le téléviseur en mode HDMI, connectez la caméra au téléviseur Full HD à l’aide
d’un câble HDMI.
OU
Congurez le téléviseur en mode AV, connectez la caméra au téléviseur à l’aide d’un câble AV.
D. RÉGLAGES DE MENU
En mode enregistrement vidéo et mode photo, 3 menus sont disponibles:
Menu principal: /
Menu Réglages de qualité:
Réglages système:
• Sélectionnez le mode souhaité à l’aide du bouton MODE (7).
• Appuyez 1x sur le bouton MENU (9) pour ouvrir le menu principal. Appuyez 2x sur le
bouton MENU (9) pour ouvrir le menu Réglages de qualité, appuyez 3x sur le bouton
MENU (9) pour ouvrir les réglages du système.
-46-

MODE VIDÉO
Attention! Ces menus ne fonctionnent pas lorsque le mode PC est actif.
• Appuyez sur les boutons haut/bas (10-12) pour naviguer dans le menu.
• Appuyez sur le bouton Caméra (11) pour ouvrir le sous-menu.
• Appuyez sur les boutons haut/bas (10-12) pour naviguer dans le sous-menu.
• Appuyez sur le bouton Caméra (11) pour sélectionner le réglage souhaité.
• Utilisez le bouton MODE (7) pour quitter le Menu.
A. MENU PRINCIPAL
Résolution vidéo
Réglage de la résolution vidéo
Qualité
Réglage de la qualité vidéo
Réglage fonction WDR
Optimisation de la qualité vidéo dans
différents environnements d’éclairage
Réglage horodatage
Indication sur les images
G-sensor
Réglage de la sensibilité de
l’enregistrement d’urgence déclenché
par le capteur de gravité intégré
Enregistrement en boucle
Réglage de la durée de l’enregistrement
en boucle
Détection de mouvement
Enregistrement automatique lorsqu’un
mouvement est détecté
Réglage DAS par Ambarella
Sélection des fonctions d’aide à la
conduite
1)
Réglage par défaut
HDR 1920*1080 25P/30P
2560*1080 25P/30P
2304*1296 25P/30P
1920*1080 40P/45P
1920*1080 25P/30P
1280*720 50P/60P
1)
Super Fine
Fine
Normale
Désactivé
1)
Activé
! Si la résolution est HDR 1920*1080 25P/30P,
cette fonction n’est pas disponible.
Date: Activé 1) / Désactivé
Heure: Activé 1) / Désactivé
Identication/Plaque: Activé 1) / Désactivé
Désactivé
Haut
1)
Moyen
Faible
1 min
1)
2 min
5 min
Désactivé
1)
Désactivé
Activé
Max. 30 secondes par mouvement détecté
Assistance LDWS: Activé 1)/ Désactivé
Assistance FCWS: Activé 1)/ Désactivé
Assistance FCMD: Activé 1)/ Désactivé
Assistance LLW: Activé 1)/ Désactivé
-47-
1)

B. MENU RÉGLAGES DE QUALITÉ
Fréquence d’éclairage
Réglage de la fréquence d’éclairage
Balance des blancs
Réglage des couleurs et de la luminosité
Mesure AE
Détermine l’exposition
Correction AE
Réglage de la luminosité
1)
Réglage par défaut
C. MENU RÉGLAGES SYSTÈME
Info GPS
Unité de vitesse
Langue
Sélection de la langue
Volume carte SD
Capacité de la carte
Sortie TV
Réglage du système du téléviseur
1)
50Hz
60Hz
1)
Auto
Ensoleillé
Nuageux
Fluorescent
Lumière au tungstène
1)
Centre
Point
! Si la résolution est HDR 1920*1080
25P/30P, cette fonction n’est pas disponible.
-2
-1
1)
0
+1
+2
! Si la résolution est HDR 1920*1080
25P/30P, cette fonction n’est pas disponible.
GPS Connecté: Oui / Non
Sensitivité: haut/moyen/faible
=> Pour plus d’informations, voir page 53
1)
Km/h
mph
1)
English
Nederlands
Deutsch
Français
Total
Utilisé
Réservé
NTSC
1)
PAL
=> Ceci affectera la fréquence d’image telle
que congurée dans «Résolution vidéo»!
-48-

Identication de chauffeur
Réglage de la plaque/le nom du chauffeur
Date/Heure
Réglage de l’heure du système
Réglage fuseau horaire
Réglage de l’heure du système
Vitesse GPS
Afche la vitesse sur l’écran LCD
Formater
Format carte SD
Paramètres par défaut
Réinitialisation des réglages d’usine
Économie d’énergie
Mise hors tension automatique lorsqu’il
n’est pas utilisé
LCD désactivé
Extinction automatique de l’écran
lorsqu’il n’est pas utilisé
Arrêt automatique
Mise hors tension automatique en
l’absence d’alimentation
Alerte vocale
Réglage des avertissements vocaux
Volume
Réglage du volume
Info version
Informations sur la version du logiciel
1)
Réglage par défaut
Identication de chauffeur
Année/Mois/Jour/Heure/Minute
GMT-12 ~ GMT+12 (+1 = Bruxelles,
Amsterdam)
! Après le réglage du fuseau horaire et le
positionnement GPS, l’heure du système
sera corrigée automatiquement sur la base
du fuseau horaire actuel.
1)
Activé
Désactivé
! Uniquement disponible après le
positionnement GPS.
Oui
Non
Oui
Non
1)
Désactivé
1min
3min
5min
1)
Désactivé
1min
3min
5min
! Lorsque le réglage est activé, vous
entendrez « Power Save ON » (Economie
d’énergie activée) après le temps conguré.
Désactivé
1)
15s
30s
1min
1)
Activé
Désactivé
1)
0-100
Numéro de version du logiciel et du
matériel
-49-

MODE PHOTO
Attention! Ces menus ne fonctionnent pas lorsque le mode PC est actif.
• Appuyez sur les boutons haut/bas (10-12) pour naviguer dans le menu.
• Appuyez sur le bouton Caméra (11) pour ouvrir le sous-menu.
• Appuyez sur les boutons haut/bas (10-12) pour naviguer dans le sous-menu.
• Appuyez sur le bouton Caméra (11) pour sélectionner le réglage souhaité.
• Utilisez le bouton MODE (7) pour quitter le Menu.
A. MENU PRINCIPAL
Qualité
Réglage de la qualité photo
Afchage date/heure
Indication sur la photo
1)
Réglage par défaut
Super Fine
Fine
Normale
Désactivé
Date/Heure
1)
1)
B. MENU RÉGLAGES DE QUALITÉ
Fréquence d’éclairage
Réglage de la fréquence d’éclairage
Balance des blancs
Réglage des couleurs et de la
luminosité
Mesure AE
Détermine l’exposition
Correction AE
Réglage de la luminosité
1)
Réglage par défaut
1)
50Hz
60Hz
1)
Auto
Ensoleillé
Nuageux
Fluorescent
Lumière au tungstène
1)
Centre
Point
-2
-1
1)
0
+1
+2
C. MENU RÉGLAGES SYSTÈME
Ces réglages système sont identiques aux réglages systèmes en mode Vidéo. Une fois
qu’un réglage système est conrmé en mode Vidéo, il est automatiquement conguré
également pour le mode Photo, et vice versa.
-50-

SYSTÈMES D’AIDE À LA CONDUITE (DAS) PAR AMBARELLA
La Guardo DASHCAM PRO est conçue pour améliorer votre sécurité et vous avertit en cas de
dangers et de conduite dangereuse. Installée sur le pare-brise de votre voiture, la DASHCAM
vous transmet des avertissements sonores et vocaux lorsque votre véhicule commence à
s’écarter de sa trajectoire ou lorsqu’une collision est imminente. De telles technologies de
pointe, qui auparavant n’étaient disponibles que dans les voitures de luxe, sont à présent à
votre disposition dans cette caméra Super HD compacte.
1. Système d’avertissement de changement de bande (Lane Departure Warning System – LDWS)
Le système LDWS est conçu pour vous avertir quand votre véhicule commence à quitter
sa bande de circulation en détectant le marquage sur la route. Il évite efcacement
les accidents en s’attaquant aux principales causes de collisions: la somnolence et la
distraction.
Activez LDWS dans le menu caméra (activé par défaut). Lorsque votre véhicule s’écarte
de sa trajectoire, vous entendez un bip d’avertissement et un triangle jaune s’afche à
gauche de l’écran.
Cette fonction fonctionne uniquement quand:
* La vitesse du véhicule est supérieure à 60km/h. + La fonction GPS est activée (Voir
page 53) + la calibration automatique est terminée (peut durer jusqu’à 5 min.).
* Le marquage est sufsamment visible pour une détection précise: si le système ne
peut pas détecter de marquage clair (p. ex. en raison des conditions atmosphériques
telles que brouillard, neige, averse et nuit ou soleil rasant/au zénith), il est possible que
l’avertissement ne soit pas activé.
2. Détection de mouvement du véhicule qui précède (Front Car Moving Detection - FCMD)
Le système FCMD détecte le véhicule qui précède et vous informe quand il démarre.
Pratique lorsque vous êtes distrait(e) devant un feu de signalisation ou lorsque vous
êtes coincé(e) dans un embouteillage. La DASHCAM vous transmettra rapidement un
signal d’avertissement pour redémarrer.
Activez FCMD dans le menu caméra (activé par défaut). Lorsque le véhicule qui
vous précède démarre, vous entendez un avertissement vocal «Front Car » (Voiture
précédente).
Cette fonction fonctionne uniquement quand:
* Votre véhicule est à l’arrêt + La fonction GPS est activée (Voir page 53)
Remarque: Il peut arriver que la détection soit erronée et provoque de faux avertissements.
3. Système d’avertissement de collision anticipé (Front Collision Warning System- FCWS)
Le système FCWS détecte le véhicule qui précède et transmet des avertissements
sonores ou vocaux pour vous rappeler de garder une distance appropriée ou d’effectuer
une manœuvre de freinage d’urgence avant une collision.
Activez FCWS dans le menu caméra (activé par défaut). Lorsque votre véhicule est trop
proche du véhicule qui précède, vous entendez un avertissement vocal «Too close»
(Trop proche) et un triangle jaune s’afche à gauche de l’écran.
Cette fonction fonctionne uniquement quand:
* La vitesse du véhicule est supérieure à 30-40km/h. + La fonction GPS est activée
(Voir page 53)
-51-

4. Système d’avertissement de luminosité faible (Low Light Warning Sytem – LLWS)
Le système LLWS évalue les conditions de luminosité dans lesquelles vous conduisez
et vous rappelle d’allumer vos phares en cas de luminosité insufsante ou de
conditions de conduite défavorables.
Activez LLWS dans le menu caméra (activé par défaut). Lorsqu’il commence à faire
sombre, vous entendez un avertissement vocal «Low light» (Luminosité faible).
Remarque: Il peut arriver que la détection soit erronée et provoque de faux avertissements.
IMPORTANT !
L’efcacité des fonctions susmentionnées dépend fortement de facteurs qui ne peuvent
pas être contrôlés par Guardo et Ambarella étant donné qu’il s’agit d’un système passif.
Chaque système passif présente ses limites et la Guardo DASHCAM ne peut pas empêcher
certains accidents de se produire. Veuillez conduire de manière prudente et attentive en
toutes circonstances! Le système d’aide à la conduite intervient en tant qu’assistance utile
et able pendant la conduite. Le conducteur est responsable d’agir de façon appropriée
sur la route.
Les facteurs ci-dessous peuvent affecter les fonctions LDWS, FCWS, FCMD:
• État de la route et marquage au sol (travaux routiers inattendus...)
• Conditions météo (neige, brouillard, pluie, des projections d’eau .. .)
• Conditions d’éclairage durant le jour/la nuit (soleil rasant, lumière directe du soleil,
reets sur des routes humides, ombres, éclairage nocturne...)
• Vitesse du véhicule
• Position d’installation (Voir page 43)
• Type et fonctionnement des phares du véhicule (Normaux, Xénon, LED, Laser) …
• Force du signal GPS (Voir page 53)
! Cette liste est non exhaustive, elle mentionne seulement une petite sélection des
facteurs les plus courants qui affectent les fonctions DAS.
Remarque: après le réglage DAS, il est normal que l’appareil redémarre.
ICÔNES SUR L’ÉCRAN
1. Position GPS établie
2. Enregistrement d’urgence
3. Audio activé
4. Voiture précédente
détéctée
5. Voie détéctée
6. Détection de mouvement
activée
7. Avertissement DAS
54 31 276
-52-

GPS AVEC ENREGISTREMENT DE DONNÉES GOOGLE & GUARDO
La Guardo DASHCAM est dotée d’une fonction GPS intégrée dans le support de ventouse
et est compatible avec le logiciel d’enregistrement de données gratuit Google Maps et
Guardo. Elle peut déterminer précisément la vitesse de conduite de votre véhicule, sa
position et les itinéraires sur la carte.
1. Si le support de GPS n’est pas installé, une icône de signal GPS blanche s’afche dans le
coin supérieur droit de l’écran et le système DAS est désactivé et ne fonctionnera pas.
2. Installez le support de GPS et allumez la Guardo DASHCAM PRO.
3. Le GPS essaiera d’établir une connexion avec les satellites GPS. Cette opération peut
prendre un certain temps (l’icône de GPS reste blanche). Plusieurs minutes peuvent
être nécessaires pour obtenir une localisation GPS xe.
4. Dès que la connexion est établie avec les satellites GPS, l’icône GPS devient verte et
l’avertissement sonore « GPS xed» (GPS prêt) est émis. Plus il y a de barres vertes,
plus le signal GPS est fort.
Remarque: nous recommandons de ne pas conduire tant que la position GPS n’est pas
xe, en particulier lors de la première utilisation.
5. La guardo DASHCAM PRO est à présent en mesure d’exécuter un positionnement
able, et toutes les fonctions GPS sont disponibles, tout comme le système DAS.
Remarque:
• La réception du signal GPS peut être affectée par la présence d’un pare-brise
métallisé et/ou d’autres appareils électroniques dans la voiture, les conditions
atmosphériques, de grands bâtiments et l’environnement géographique.
• L’heure du système de la Guardo DASHCAM Pro sera corrigée automatiquement sur
la base du fuseau horaire actuel.
• Les informations GPS seront importées automatiquement dans les chiers vidéo
lors de l’enregistrement.
GUARDO GPS PLAYER
Lorsque vous visionnez vos images vidéo sur PC ou MAC, vous pouvez regarder Google
Maps simultanément (quand vous êtes connecté(e) en ligne) et observer la progression
de votre localisation.
1. Insérez une carte SD/TF dans la Guardo DASHCAM PRO, si cela n’a pas déjà été fait.
2. Le chier de conguration Guardo GPS Player sera généré automatiquement sur la
carte SD. Vous pouvez connecter à présent l’appareil au PC et trouver le chier de
conguration d’installation Setup Guardo Player dans le dossier «Guardo GPS Player».
Vidéos & photos =>
Logiciel Guardo gratuit =>
3. Pour Windows: double-cliquez sur Guardo_Player.exe pour l’installer et l’utiliser.
Pour MAC OS: exécutez le chier Guardo_Player.pkg.
Vous avez besoin de QuickTime pour lire le ou les chier(s). Assurez-vous que ce
logiciel est installé ou téléchargez-le sur www.apple.com.
-53-

VIDÉO
SÉLECTION VIDEO
Fichier > Importez des vidéos
ou appuyez sur +
Aperçu de la vidéo
Commandes de vidéo
Plein écran Image de la vidéo Importation
de vidéos
-54-

PHOTO
SÉLECTION PHOTO
Fichier > Importez des
images ou appuyez sur +
Les informations suivantes seront afchées si les
cases sont cochées:
Longitude/Latitude:
Distance:
Vitesse:
-55-

DÉPANNAGE
Problème Causes possibles et solutions
La caméra ne s’allume pas. 1. La batterie est déchargée. Chargez la batterie.
La caméra ne charge pas. 1. Le chargeur n’est pas correctement raccordé à
La caméra ne peut pas
enregistrer de vidéos.
L’image n’est pas claire. Il se peut que l’objectif soit sale. Nettoyez l’objectif
L’image est trop sombre/
claire.
La caméra ne peut pas être
connectée au PC.
Des bandes verticales apparaissent sur l’écran LCD.
L’écran LCD n’est pas clair. Il se peut que l’écran soit exposé à la lumière directe.
Une date ou heure
incorrecte s’afche sur les
images.
Pas d’image sur le
téléviseur.
Avertissements LDWS/
FCWS/FCMD incorrects.
La caméra a planté
complètement : aucune
opération possible.
2. De l’humidité s’est condensée dans l’appareil. Séchez
l’appareil dans un environnement de 18°C minimum.
3. L’appareil est connecté à un PC. Attendez que la
connexion soit établie.
l’appareil. Vériez les connexions USB.
2. Les performances de la batterie sont insufsantes
(la batterie sera moins performante après quelques
années d’utilisation).
1. A
ucune carte SD/TF n’est insérée. Insérez une carte SD.
2. Il se peut qu’il y ait un problème avec la carte SD/
TF. Formatez la carte SD dans l’appareil et essayez
de nouveau.
3. La carte SD n’est pas insérée correctement. Retirez
la carte et insérez-la correctement.
avec un chiffon doux.
Les réglages d’exposition sont incorrects. Les réglages
doivent être modiés dans le menu.
Le câble USB n’est pas correctement raccordé à
l’appareil/PC. Vériez les connexions USB. Utilisez
uniquement le câble d’origine fourni.
La lumière directe et brillante peut générer des lignes
verticales sur l’écran. Éteignez l’appareil et attendez
au moins 30 min.
Éteignez l’appareil et attendez au moins 30 min.
1. Le réglage de la date ou de l’heure est incorrect.
Réglez la date / l’heure correcte dans le menu.
2. La date et l’heure d’usine seront restaurées lorsque
la batterie interne sera complètement déchargée.
Le câble AV ou HDMI n’est pas connecté correctement.
Vériez le branchement et l’option d’entrée dans le
menu du téléviseur.
1. Il se peut que la méthode de calibration automatique ne soit pas correctement. Roulez pendant au
moins 15 min pour que la calibration automatique
soit effectuée correctement.
2. L’appareil doit être réinitialisé à l’aide du bouton de
réinitialisation.
3. Assurez-vous que l’installation est effectuée
conformément à la description de la page 43.
Des opérations incorrectes (Insertion ou retrait de la
carte TF pendant l’enregistrement, pression fréquente
et désordonnée sur des boutons…) peuvent provoquer
une défaillance du système. Utilisez le bouton
réinitialisation pour réinitialiser l’appareil.
-56-

ASSISTANCE CLIENTÈLE
Pour de plus amples informations, des questions techniques et des demandes de retour,
veuillez prendre contact avec suppor t@guardo.be.
MISES À JOUR DU LOGICIEL
Guardo améliore en permanence ses produits et sort par conséquent des mises à jour
régulières du logiciel. Rendez-vous sur www.guardo.be et cliquez sur «support» pour voir
si une mise à jour du logiciel est disponible pour votre appareil Guardo!
GARANTIE
Copyright © Guardo. Guardo est une marque commerciale déposée de TE-Group NV.
La marque Guardo est synonyme de produits de qualité supérieure et d’un service à la
clientèle exceptionnel. C’est la raison pour laquelle Guardo garantit ce produit contre
tout vice de fabrication ou défaut matériel pour une période de deux (2) ans à compter
de la date de son achat à l’état neuf. Les conditions de cette garantie et l’étendue de
responsabilité de Guardo selon cette garantie peuvent être téléchargées sur notre site
Web: www.guardo.be.
AVIS JURIDIQUE
Le logiciel est fourni «en l’état», sans garantie quelle qu’elle soit, explicite ou implicite, y
compris, mais sans limitation, les garanties de valeur marchande, d’adaptation à un usage
particulier et d’absence de contrefaçon. En aucun cas, les auteurs ou titulaires des droits
d’auteurs ne sauraient être tenus responsables des réclamations, dommages ou autres
responsabilités, que ce soit dans le cadre d’une action contractuelle, d’une négligence
ou d’une autre action, découlant de ou en lien direct ou indirect avec l’utilisation de
ce logiciel. L’appareil et les images enregistrées sont destinés à un usage personnel
uniquement et ne doivent pas être utilisés comme matériel de référence. La surveillance
vidéo et les questions de vie privée sont régies par les lois, qui varient d’un pays à l’autre.
Vériez les lois de votre pays avant d’utiliser ce produit. L’utilisation de ce produit relève
de votre responsabilité. En cas d’utilisation abusive, Guardo ne saurait être tenu pour
responsable à quelque titre que ce soit.
Guardo est une marque commerciale déposée de TE-Group NV.
Google est une marque déposée de Google Inc.
AMBARELLA est une marque déposée d’Ambarella, Inc.
-57-

EINLEITUNG
D
Herzlichen Glückwunsch zum Kauf der Guardo DASHCAM PRO. Sie ist eine zuverlässige,
benutzerfreundliche Onboard-GPS-Sicherheitskamera für Pkw/Lkw, die entwickelt wurde,
um im Falle eines Ereignisses oder eines Unfalls wertvolles Bildmaterial aufzunehmen.
Lesen Sie diese Gebrauchsanleitung sorgfältig durch, bevor sie Ihr Gerät das erste Mal benutzen. Bitte bewahren Sie diese Anleitung zum späteren Nachlesen auf.
SICHERHEITSWARNUNGEN
- Setzen Sie das Gerät keinem direkten Sonnenlicht aus. Nehmen Sie das Gerät bei
warmem/sonnigem Wetter aus dem Pkw/Lkw.
- Stellen Sie sicher, dass das Gerät niemals in Berührung mit Wasser oder anderen Flüssigkeiten kommt.
- Setze
n Sie das Gerät keinen zu hohen oder zu niedrigen Temperaturen und/oder Feuchtigkeit aus.
- Verwenden Sie das Gerät nicht, wenn Sie vermuten, dass es beschädigt sein könnte.
Versuchen Sie nicht, das Gerät selbst zu öffnen oder zu reparieren. Um erhebliche
Folgeschäden am Gerät zu vermeiden, lassen Sie es nur von qualizierten Fachleuten
reparieren. Andernfalls erlischt die Garantie.
- Halten Sie das Gerät außer Reichweite von Kindern. Es ist kein Spielzeug.
- Bedienen Sie das Gerät nicht während der Fahrt. Sicherheit steht an erster Stelle!
- Dieses Gerät ist nur zur Verwendung im Inneren eines Fahrzeugs vorgesehen.
- Die Qualität des aufgenommenen Bildmaterials kann durch eine Reihe unkontrollierter
Faktoren beeinusst werden: Montageort, Fahrbedingungen, Wetterbedingungen,
Straßenumgebung, Lichtverhältnisse usw.
- Guardo übernimmt KEINE Verantwortung für Datenverlust oder Beschädigung während
des Betriebs.
- Guardo garantiert KEINE Videoaufnahme bei Unfällen, bei denen der G-Sensor durch
falsche Benutzereinstellungen nicht aktiviert wurde, oder bei Unfällen, bei denen das
Gerät stark beschädigt wurde.
ELEMENTE UND FUNKTIONEN
Abbildung I
-58-

1. Objektiv
2. 5-V-USB/Stromanschluss
3. Ein-/Aus-Taste • Zum Einschalten kurz drücken
4. Reset-Taste • Setzt die Kamera im Falle eines Ausfalls zurück (z.B. ein Ein-
5. Ladeanzeige • Rot während des Ladevorgangs; aus, wenn voll aufgeladen
6. Stromanzeige • Blau, wenn das Gerät eingeschaltet ist
7. MODE-Taste • Kurz drücken, um den Modus zu wechseln (Aufnahmemodus,
8. Aufnahme-/Guardo-Taste • Kurz drücken, um die Aufnahme zu starten/stoppen
9. MENU-Taste • Kurz drücken, um das Menü zu öffnen
10. Auf-Taste • Kurz drücken, um im Menü nach oben zu blättern
11. Kamera-Taste • Kurz drücken, um Fotos aufzunehmen (Kameramodus)
12. Ab-Taste • Kurz drücken, um im Menü nach unten zu blättern
13. Mikrofon Sehr klarer Ton
14. HDMI-Anschluss Zur Verwendung mit einem Full-HD-Fernsehgerät
15. AV-Anschluss Zur Verwendung mit einem normalen Fernsehgerät
16. SD/TF-Kartenschlitz Max. 128 GB SDHC UHS-I Klasse 10 (min. 16 GB)
17. Saugnapfhalterung
(mitgeliefert)
18. 12/24V Smart Duo USB
-Kfz-Ladegerät (mitgeliefert)
19. 3,5m XL USB-Anschlusskabel (mitgeliefert)
20. HDMI-Fernsehkabel
(mitgeliefert)
21. Mikro-SD-Karte (nicht
mitgeliefert)
22. Einbaukabel (nicht
mitgeliefert)
• Zum Ausschalten drücken und drei Sekunden lang halten
frieren oder ein anderes unerwartetes Problem)
• Blinkt während der Aufnahme von Videos und Fotos und bei
der Herstellung der Verbindung zum PC
Kameramodus, Wiedergabemodus)
• Kurz drücken, um das Menü zu verlassen
• Kurz drücken, um Fotos während der Aufnahme aufzunehmen
• Kurz drücken, um das Menü zu wechseln
• Kurz drücken für eine Miniaturübersicht nach dem Ansehen
einer Datei (Wiedergabemodus)
• Kurz drücken, um zur vorherigen Datei zu wechseln (Wieder-
gabemodus)
• Kurz drücken, um die Sprachaufnahme während der Aufnahme
ein-/auszuschalten. Sie hören „Audio ON“ (Ton an) oder „Audio
OFF“ (Ton aus).
• Kurz drücken, um heranzuzoomen. ! Diese Funktion kann nicht
während der Aufnahme verwendet werden. Sie müssen im Voraus
heranzoomen!
• Kurz drücken, um die gewählte Untermenü-Funktion im Menü
zu bestätigen
• Kurz drücken, um Videos beim Blättern durch die Videos abzu-
spielen/zu pausieren (Wiedergabemodus)
•
Kurz drücken, um eine Notfallaufnahme zu star ten (Aufnahmemodus)
• Kurz drücken, um zur nächsten Datei zu wechseln (Wiederga-
bemodus)
• Kurz drücken, um herauszuzoomen! Diese Funktion kann nicht
während der Aufnahme verwendet werden. Sie müssen im Voraus
herauszoomen!
Das GPS ist im Inneren der Halterung eingebaut.
Der Gesamtstrom beträgt max. 2,1A, die Kamera verbraucht max. 1A.
Für die Daten-/PC-Nutzung und zum Auaden
Zur Verwendung mit einem Full-HD-Fernsehgerät
Siehe Seite 60
Siehe Seite 62
-59-

INBETRIEBNAHME
A. EIN-/AUSSCHALTEN
1. Einschalten: Schließen Sie die Guardo DASHCAM PRO mit dem USB-Ladekabel (19)
an das Duo-USB-Kfz-Ladegerät (18) an. Das Gerät wird automatisch eingeschaltet und
Sie hören „Guardo ON“.
Die Aufnahme startet, sobald der Fahrzeugmotor gestartet wird. Die DASHCAM wird
nun während der Aufnahme mit Strom versorgt. Wenn das Kfz-Ladegerät vom Gerät
getrennt wird, fährt die DASHCAM automatisch herunter und speichert die Dateien.
2. Ausschalten: Drücken Sie die Ein-/Aus-Taste (3) und halten Sie sie drei Sekunden lang
gedrückt. Sie hören „Driven by Guardo“.
Wenn das Gerät ausgeschaltet wurde, drücken Sie die Ein-/Aus-Taste kurz, um es wie-
der einzuschalten.
Hinweis:
• Es ist auch möglich die Guardo DASHCAM PRO aufzuladen, indem Sie sie mit dem
USB-Kabel (19) an Ihren PC bzw. Ihr Notebook anschließen. Siehe Seite 64 vor der
Herstellung der Verbindung.
• Der eingebaute Akku wird nur verwendet, um die letzte Datei zu speichern, wenn die
Stromversorgung unterbrochen wird, oder für Kurzzeitbetrieb. Wenn der Akku fast leer
ist, hören Sie „Low battery“ (Niedriger Batteriestatus) und sehen Sie die rote LED-Anzeige (5). Wir empfehlen nachdrücklich, das Gerät bei der Verwendung in einem Pkw/
Lkw immer an das Guardo-Kfz-Ladegerät anzuschließen.
• Manche Kfz-Stromversorgungen werden nicht abgeschaltet, wenn die Zündung abgeschaltet wird. Wenn die Guardo DASHCAM PRO an einer solchen Stromversorgung
angeschlossen bleibt, kann dies eine Entladung der Fahrzeugbatterie verursachen.
B. VERWENDUNG DER SD-KARTE (nicht im Lieferumfang enthalten, optional erhältlich)
Abbildung II
Hinweis:
• Wir empfehlen, eine 16 GB SDHC-Karte (oder höher) mit Klasse 10 (oder höher) und
einer Mindestschreibgeschwindigkeit von 15MB/s zu verwenden (nicht im Lieferumfang enthalten, optional erhältlich).
• Ohne SD-Karte funktioniert das Gerät NICHT!
• Wenn die SD-Karte falsch eingelegt wird (schwer einzulegen), können das Gerät und
die Speicherkarte beschädigen werden. Dies liegt in der Verantwortung des Benutzers!
• Das Gerät wird die SD-Karte automatisch einstellen, nachdem sie eingelegt wurde.
• SD-Karten sollten regelmäßig geprüft und formatiert werden, um die Lebensdauer
zu verlängern und einen zuverlässigen Betrieb zu gewährleisten. Formatieren Sie die
SD-Karte vor dem ersten Gebrauch direkt im Menü der Kamera!
• Kopieren Sie die aufgenommenen Dateien auf der SD-Karte regelmäßig auf Ihren PC,
um den Verlust wichtiger Daten zu vermeiden.
1. Legen Sie die SD-/TF-Karte in den SD-/TF-Kartenschlitz (16)
an der Unterseite des Geräts ein, bis sie einrastet. Formatieren
Sie die SD-Karte direkt im Menü der Kamera, siehe Seite 67.
2. Um die SD-Karte zu entfernen, drücken Sie sie leicht. Die Karte wird teilweise ausgeworfen, sodass Sie sie herausziehen
können. Das Gerät muss vor dem Entfernen der Kar te ausgeschaltet werden! Wenn keine SD-Karte eingelegt ist, hören
Sie „Insert memory card“ (Speicherkarte einlegen).
-60-

VIDEO* FOTO*
MIKRO-
HDR 1920*1080
SD-KARTE
25FPS 16:9
16GB 156 min 108 min 108 min 156 min 156 min 156 min 3660
32GB 322 min 223 min 223 min 322 min 322 min 322 min 7410
64GB 652 min 451 min 451 min 652 min 652 min 652 min 14835
128GB 1315 min 910 min 910 min 1315 min 1315 min 1315 min 29735
* Abhängig von der SD-Kar te Marke, Modell und Klasse-Typ. Die Daten sind ungefähre Angaben.
2560*1080
25FPS 21:9
2304*1296
25FPS 16:9
1920*1080
45
1920*1080
1280*720
FPS
16:9
25
FPS
16:9
50FPS 16:9
4 MP
Videoauösung Kapazität von 2 Minuten
HDR 1.920 x 1.080 25P 16:9 180MB (188.874.752 Bytes)
2.560 x 1.080 25P 21:9 260 MB (272.760.832 Bytes)
2.304x1.296 25P 16:9 260 MB (272.760.832 Bytes)
1.920 x 1.080 45P 16:9 180 MB (188.907.520 Bytes)
1.920x1.080 25P 16:9 180MB (188.874.752 Bytes)
1.280 x 720 50P 16:9 180 MB (188.907.520 Bytes)
Fotoauösung: 4MP 1,16 MB (1.220.608 Bytes)
MONTAGE
Abbildung III
1. Schieben Sie die Saugnapfhalterung (17) in die vorgesehene Stelle an der Oberseite
der Kamera, bis sie einrastet. Stellen Sie sicher, dass der Saugnapfhebel entriegelt ist.
2. Reinigen Sie die Windschutzscheibe des Fahrzeugs und entfernen Sie die Schutzfolie
von der Unterseite des Saugnapfes. Befeuchten Sie den Saugnapf, legen Sie ihn an die
Innenseite der Windschutzscheibe an und verriegeln Sie ihn mit dem Hebel. Wir empfehlen, die Guardo DASHCAM PRO rechts vom Rückspiegel zu positionieren. Stellen Sie
für eine optimale Sicht sicher, dass die Kamera horizontal montiert ist.
3. Stellen Sie die Position der Halterung mit den Stellknöpfen ein.
4. Schließen Sie das USB-Kabel (19) des Kfz-Ladegeräts (18) am USB-Anschluss (2) der
DASHCAM an und stecken Sie das Kfz-Ladegerät in den Zigarettenanzünder.
-61-

Hinweis:
• Halten Sie die Windschutzscheibe und
das Kameraobjektiv für eine optimale
Videoqualität sauber.
• Wenn Sie die Kamera aus dem Fahrzeug nehmen möchten (für Diebstahlschutz oder zur Verwendung außerhalb
des Autos), können Sie sie leicht aus
der Saugnapfhalterung entfernen:
1. Halten Sie die Halterung fest und
drücken Sie den kleinen Griff, um
die Kamera zu entriegeln.
2. Ziehen Sie die Kamera nach hinten
und schieben Sie sie aus der Halterung. Üben Sie nicht zu viel Druck
aus, um die Halterung nicht zu beschädigen.
Einbaukabel (optional) und Bewegungserkennung/Parkmodus
Wir empfehlen, diese Funktion nur zu verwenden, wenn die DASHCAM direkt mit der
Fahrzeugbatterie verdrahtet ist. Das Einbaudrahtkabel (optional erhältlich auf www.
guardo.be) ist für die Festverdrahtung erforderlich und die Installation muss von einem
Drittanbieter oder Ihrem lokalen Fahrzeughändler durchgeführt werden.
Bewegungserkennung/Parkmodus:
1. Stellen Sie „LCD aus“ auf 1 Min. ein.
2. Schalten Sie die „Bewegungserkennung“ ein.
3. Jede Bewegungserkennung ist auf max. 30Sek. pro Bewegung eingestellt.
Hinweis: Diese Option kann zu einer Entladung der Fahrzeugbatterie führen. Dies hängt
vom Modell und der Marke des Pkw/Lkw ab. Prüfen Sie dies bitte vor der Verwendung!
BETRIEB
A. MODI
Die Kamera kann in drei verschiedenen Modi betrieben werden: Videoaufnahmemodus,
Fotomodus, Wiedergabemodus. Nachdem Sie die Kamera eingeschaltet haben, drücken
Sie die MODE-Taste (7), um zwischen den verschiedenen Modi zu wechseln.
Achtung! Dieses Menü funktioniert nicht, wenn der PC-Modus aktiv ist.
-62-

VIDEOAUFNAHMEMODUS
In der oberen linken Ecke des Displays wird ein Kamerasymbol angezeigt.
• Wenn die Guardo DASHCAM PRO an die Stromversorgung Ihres Fahrzeugs angeschlossen ist, wird die Videoaufnahme gestartet, sobald der Motor gestartet wird. Sie hören
„Start record“ (Aufnahme starten). Die Aufnahme stoppt, nachdem das Fahrzeug gestoppt wird. Sie hören „Stop record“ (Aufnahme stoppen).
• Wenn die Guardo DASHCAM PRO nicht an die Stromversorgung des Fahrzeugs angeschlossen ist, wird die Videoaufnahme gestartet, sobald die Kamera eingeschaltet wird.
• Drücken Sie die Aufnahme-Taste (8), um die Aufnahme zu beenden und die Dateien
automatisch zu speichern.
Hinweis:
• G-Sensor: Wenn der G-Sensor eingeschaltet ist (=Standardeinstellung), startet die
DASHCAM die Notfallaufnahme sofort, nachdem das Fahrzeug getroffen wurde oder
eine Notbremsung durchgeführt wurde. Während der Notfallaufnahme wird ein rotes
Dreiecksymbol auf der rechten Seite des Bildschirms angezeigt. Sie hören „Emergency
Record“ (Notfall-Aufnahme).
Hinweis:
- Die Notfallaufnahme erkennt einen „Aufprall“ nur dann, wenn die Aufprallstärke
höher ist, als die im Menü eingestellte Empndlichkeit des G-Sensors.
- Notfalldateien werden als Dateien mit dem Namen „Evenxxxx“ gespeichert. Sie
werden während einer Daueraufnahme nicht überschrieben. Wenn die SD-Karte voll
ist mit Notfallaufnahmen, hören Sie „Emergency Record full“ (Notfall-Aufnahme voll).
- N
otfallaufnahmen haben eine maximale Aufnahmezeit von bis zu 1 Minute pro Datei.
• Nach einem Ereignis ist es möglich, die Videodatei wiederherzustellen, und Sie sehen
und hören „Recover last le?“ (Letzte Datei wiederherstellen?).
• Manuelle Aufnahme: Sie können die Aufnahme auch jederzeit durch Drücken der Ka-
mera-Taste (11) im Videomodus manuell starten. Diese Dateien werden ebenfalls als
Dateien mit dem Namen „Evenxxxx“ gespeichert.
• Daueraufnahme: Während der Aufnahme speichert das Gerät jede Videodatei automatisch alle 2, 5 oder 10 Minuten. Wenn die SD-Karte voll ist, löscht das Gerät automatisch die älteste Videodatei.
• Die Nachtvideoaufnahme-Funktion wird bei schlechten Lichtverhältnissen automa-
tisch eingeschaltet, wenn die HDR-Auösung eingestellt ist.
FOTOMODUS
In der oberen linken Ecke des Displays wird ein Fotosymbol angezeigt.
• Drücken Sie die MODE-Taste (7) einmal, wenn Sie Fotos anstelle von Videos aufneh-
men möchten.
• Drücken Sie die Kamera-Taste (11) jedes Mal, wenn Sie ein Foto aufnehmen möchten.
WIEDERGABEMODUS
In der oberen linken Ecke des Displays wird ein Miniaturansicht-Symbol angezeigt.
• Für den Wiedergabemodus drücken Sie die MODE-Taste (7) zweimal.
• Drücken Sie die Kamera-Taste (11), um eine Datei auszuwählen.
• Mit den Auf- und Ab-Tasten (10–12) können Sie durch die Aufnahmen blättern. Drü-
cken Sie die Kamera-Taste (11), um eine Datei auszuwählen.
• Drücken Sie die Kamera-Taste (11), um die Wiedergabe zu starten. Drücken Sie die
Kamera-Taste (11), um die Wiedergabe zu pausieren oder wieder zu starten.
•
Um eine Datei zu löschen, wählen Sie die Datei aus und drücken Sie die MENU-Taste (13).
Drücken Sie die Kamera-Taste (11), um das Löschen einer Datei oder aller Dateien zu bestätigen.
-63-

B. ANSCHLUSS AN EINEN COMPUTER
Wenn Sie die Videos und Fotos, die Sie aufgenommen haben, ansehen, abspielen, teilen
oder bearbeiten möchten, können Sie dies tun, indem Sie die Guardo DASHCAM PRO an
Ihren Computer anschließen.
1. Schließen Sie das Mini-USB-Kabel (19) an den Mini-USB-Anschluss (2) der Guardo
DASHCAM PRO an. Verwenden Sie nur das in der Box MITGELIEFERTE USB-Kabel.
2. Schließen Sie das andere Ende des Mini-USB-Kabels an den USB-Anschluss Ihres
Computers an.
3. Die Guardo DASHCAM PRO wird automatisch eingeschaltet. Falls dies nicht geschieht,
schalten Sie sie manuell ein. „USB Anschluss …“ erscheint nun auf dem Display.
4. Auf Ihrem PC wird ein Fenster „Wechseldatenträger“ (z. B. „D:“, „E:“ . ..) angezeigt oder
Sie nden einen zusätzlichen Datenträger (z.B. „D:“, „E:“ ...) unter „Mein Computer“ oder
„Explorer“, wenn Sie einen Windows-PC verwenden, oder unter „Finder“, wenn Sie einen
Mac verwenden.
5. Folgende Ordner werden angezeigt: „Guardo“ und „Guardo GPS Player“. Der Ordner
„Guardo“ enthält alle verfügbaren Fotos und Videos.
6. Kopieren/verschieben Sie die Dateien auf Ihre Festplatte oder externe Festplatte, um
sie zu öffnen, abzuspielen, zu teilen oder zu bearbeiten (wir empfehlen die Verwen-
dung von Windows Media Player oder QuickTime)!
Sie müssen keine Treiber installieren, um die Guardo DASHCAM PRO mit Ihrem PC zu verwenden, da sie bereits im Windows- bzw. Apple-Betriebssystem vorinstalliert sind.
Hinweis: Sie können die SD-Karte auch aus der DASHCAM entfernen und sie in einen
(eingebauten) SD-Kartenleser des PCs oder in einen separaten SD-Kartenleser einlegen.
Dies ist eine schnelle und benutzerfreundliche Lösung.
C. ANSCHLUSS AN EIN FERNSEHGERÄT
Gehen Sie wie folgt vor, um die aufgenommen Dateien auf Ihrem Fernsehgerät anzusehen:
Schalten Sie das Fernsehgerät in den HDMI-Modus und schließen Sie die Kamera mit
einem HDMI-Kabel an das Full-HD-Fernsehgerät an.
ODER
Schalten Sie das Fernsehgerät in den AV-Modus und schließen Sie die Kamera mit einem
AV-Kabel an das Fernsehgerät an.
D. MENÜ EINSTELLUNGEN
Im Videoaufnahmemodus und im Fotomodus sind drei Menüs verfügbar.
Hauptmenü: /
Menü Qualitätseinstellungen:
Menü Systemeinstellungen:
• Wählen Sie den gewünschten Modus mit der MODE-Taste (7) aus.
• Drücken Sie die MENU-Taste (9) einmal, um das Hauptmenü zu öffnen. Drücken Sie die
MENU-Taste (9) zweimal, um das Menü Qualitätseinstellungen zu öffnen. Drücken Sie
die MENU-Taste (9) dreimal, um das Menü Systemeinstellungen zu öffnen.
-64-

VIDEOMODUS
Achtung! Diese Menüs funktionieren nicht, wenn der PC-Kameramodus aktiv ist.
• Drücken Sie die Auf-/Ab-Tasten (10/12), um durch das Menü zu navigieren.
• Drücken Sie die Kamera-Taste (11), um ein Untermenü zu öffnen.
• Drücken Sie die Auf-/Ab-Tasten (10/12), um durch das Untermenü zu navigieren.
• Drücken Sie die Kamera-Taste (11), um die gewünschte Einstellung auszuwählen.
• Verwenden Sie die MODE-Taste (7), um das Menü zu verlassen.
A. HAUPTMENÜ
Videoauösung
Videoauösung einstellen
Qualität
Videoqualität einstellen
WDR-Einstellung
Videoqualität bei unterschiedlichen
Lichtverhältnissen optimieren
Stempel
Angabe auf Videoaufnahme
G-Sensor
Empndlichkeit des eingebauten
Sensors, der eine Notfallaufnahme
ausgelöst, einstellen
Loop-Aufnahme
Dauer der Daueraufnahme einstellen
Bewegungserkennung
Automatische Aufnahme, wenn Bewegung erkannt wird
Einstellung DAS (Fahrerassisten-
zsystems von Ambarella)
Fahrerassistenzfunktionen auswählen
1)
Standardeinstellung
HDR 1.920 x 1.080 25P/30P
2.560 x 1.080 25P/30P
2.304 x 1.296 25P/30P
1.920 x 1.080 40P/45P
1.920 x 1.080 25P/30P
1.280 x 720 50P/60P
1)
Superfein
Fein
Normal
Aus
1)
Ein
! Dies funktioniert nicht bei der Auösung HDR
1.920x1.080 25P/30P.
Datum: Ein 1)/Aus
Uhr: Ein 1)/Aus
Fahrer-ID/Kennzeichen: Ein 1)/Aus
Aus
Hoch
1)
Medium
Niedrig
1Min.
1)
2 Min.
5Min.
Aus
1)
Aus
An
Max. 30Sekunden pro erkannter Bewegung
LDWS-Unterstützung: Ein 1)/Aus
FCWS-Unterstützung: Ein 1)/Aus
FCMD-Unterstützung: Ein 1)/Aus
LLWS-Unterstützung: Ein 1)/Aus
1)
-65-

B. MENÜ QUALITÄTSEINSTELLUNGEN
Lichtfrequenz
Lichtfrequenz einstellen
Weißabgleich
Anpassung von Farben und
Licht
AE-Messer
Bestimmt die Belichtung
AE-Korrektur
Anpassung der Luminanz
1)
Standardeinstellung
50Hz
60Hz
1)
Auto
Sonnig
Bewölkt
Fluoreszierend
Kunstlicht
Zentrum
Punkt
! Dies funktioniert nicht bei der Auösung HDR
1.920x1.080 25P/30P.
-2
-1
1)
0
+1
+2
! Dies funktioniert nicht bei der Auösung HDR
1.920x1.080 25P/30P.
C. MENÜ SYSTEMEINSTELLUNGEN
GPS-Info
Geschwindigkeitseinheit
Sprache
Sprache einstellen
SD-Karten-Inhalt
Kartenkapazität
TV-OUT
Fernsehgerät einstellen
Fahrer-ID Einstellung
Kfz-Kennzeichen/Name einstellen
GPS verbunden: Ja/Nein
Empndlichkeit: Hoch/Mittel/Niedrig
=> Für weitere Informationen, siehe Seite 71.
1)
km/h
mph
English
Nederlands
Deutsch
Français
Total
Verwendet
Reserviert
NTSC
1)
PAL
=> Dies beeinusst die Bildrate, die in „Videoauösung“
eingestellt wurde!
Fahrer-ID Einstellung
1)
1)
1)
-66-

Zeiteinstellung
Systemzeit einstellen
Einstellen Zeitzone
Systemzeit einstellen
GPS-Geschwindigkeit
Geschwindigkeit auf dem LCD
anzeigen
Formatieren
SD-Karte formatieren
Standardeinstellung
Auf Werkseinstellungen
zurücksetzen
Strom sparen
Automatische Abschaltung
bei Nichtgebrauch
LCD Off
Automatische Abschaltung
des LCDs während des Betriebs
Automatische Abschaltung
Automatische Abschaltung,
wenn keine Stromversorgung
angeschlossen ist
Akustischer Alarm
Sprachwarnungen einstellen
Volumen
Lautstärke einstellen
Versionsinfo
Angaben zur Softwareversion
1)
Standardeinstellung
Jahr/Monat/Datum/Stunde/Minute
GMT-12 ~ GMT+12 (+1 = Brüssel, Amsterdam)
! Nach der Einstellung der Zeitzone und der Bestimmung der GPS-Position wird die Systemzeit automatisch auf die Zeit der aktuellen Zeitzone korrigiert.
1)
Ein
Aus
! Nur nach der Bestimmung der GPS-Position verfügbar.
Ja
Nein
Ja
Nein
1)
Aus
1Min.
3Min.
5Min.
1)
Aus
1 Min.
3Min.
5Min.
! Bei der Einstellung „An“, hören sie nach der
eingestellten Uhrzeit „Power Save ON“ (Energiespar-
modus aktiviert).
Aus
1)
15Sek.
30Sek.
1Min.
1)
Ein
Aus
1)
0–100
Software- und Hardware-Versionsnummer
-67-

FOTOMODUS
Achtung! Diese Menüs funktionieren nicht, wenn der PC-Modus aktiv ist.
• Drücken Sie die Auf-/Ab-Tasten (10/12), um durch das Menü zu navigieren.
• Drücken Sie die Kamera-Taste (11), um ein Untermenü zu öffnen.
• Drücken Sie die Auf-/Ab-Tasten (10/12), um durch das Untermenü zu navigieren.
• Drücken Sie die Kamera-Taste (11), um die gewünschte Einstellung auszuwählen.
• Verwenden Sie die MODE-Taste (7), um das Menü zu verlassen.
A. HAUPTMENÜ
Qualität
Fotoqualität einstellen
Stempel
Angabe auf Foto
1)
Standardeinstellung
1)
Superfein
Fein
Normal
Aus
Datum/Uhrzeit
1)
B. MENÜ QUALITÄTSEINSTELLUNGEN
1)
Lichtfrequenz
Lichtfrequenz einstellen
Weißabgleich
Anpassung von Farben und Licht
AE-messer
Bestimmt die Belichtung
AE-Korrektur
Anpassung der Luminanz
1)
Standardeinstellung
50Hz
60Hz
1)
Auto
Sonnig
Bewölkt
Fluoreszierend
Kunstlicht
1)
Zentrum
Punkt
-2
-1
1)
0
+1
+2
C. MENÜ SYSTEMEINSTELLUNGEN
Diese Systemeinstellungen sind identisch mit den Systemeinstellungen im Videomodus.
Sobald eine Systemeinstellung im Videomodus bestätigt wird, wird sie automatisch auch
im Fotomodus eingestellt und umgekehrt.
-68-

FAHRERASSISTENZSYSTEM (DRIVER ASSISTANCE SYSTEM) VON AMBARELLA
Die Guardo DASHCAM PRO wurde entwickelt, um Ihre Sicherheit zu verbessern, und unterstützt Sie dabei, Gefahren und gefährliches Fahrverhalten zu erkennen. Die DASHCAM wird an
der Windschutzscheibe Ihres Fahrzeugs befestigt und erzeugt Warntöne und Sprachwarnungen, wenn Ihr Fahrzeug beginnt, von der Fahrspur abzuweichen oder wenn ein Unfall droht.
Solche fortschrittlichen Technologien, die bisher nur in Luxusfahrzeugen erhältlich waren,
stehen jetzt mit dieser kompakten Super-HD-Armaturenbrettkamera zu Ihrer Verfügung.
1. Spurhalteassistent (Lane Departure Warning System, LDWS)
Der Spurhalteassistent wurde entwickelt, um Sie zu warnen, wenn Ihr Fahrzeug von
der Fahrspur abzuweichen beginnt, indem er die Fahrbahnmarkierungen vor dem
Fahrzeug erkennt. Er verhindert Unfälle effektiv, indem er die Hauptursachen von Zusammenstößen angeht: Schläfrigkeit und Ablenkungen.
Sie können den LDWS-Spurhalteassistenten im Kamera-Menü aktivieren (Stan-
dardeinstellung = an). Wenn Ihr Fahrzeug von der Spur abkommt, hören Sie einen
Warnton und ein gelbes Dreiecksymbol erscheint auf der linken Seite des Bildschirms.
Diese Funktion funktioniert nur, wenn:
* Die Fahrgeschwindigkeit höher als 60 km/h ist + Die GPS-Funktion aktiviert ist (siehe
Seite 71) + die automatische Kalibrierung beendet ist (kann bis zu 5 Minuten dauern.)
* Die Fahrbahnmarkierungen deutlich genug für eine genaue Erkennung sind: Wenn
das System keine deutlichen Fahrbahnmarkierungen erkennen kann (z. B. aufgrund
von Wetterbedingungen wie Nebel, Schnee, starkem Regen, dunklen Straßen nachts
oder niedrigem/hohem Sonnenstand), wird die Warnung vielleicht nicht aktiviert.
2. Auffahrwarnsystem (Front Collision Warning System, FCWS)
Das Auffahrwarnsystem erkennt das vorausfahrende Fahrzeug und erzeugt Warntöne
oder Sprachwarnungen, um Sie zu warnen und daran zu erinnern, einen angemessenen Abstand zu halten oder ein frühzeitiges Bremsmanöver vor einem Zusammenstoß
durchzuführen.
Sie können das FCWS-Auffahrwarnsystem im Kamera-Menü aktivieren (Standardein-
stellung = an). Wenn Sie zu nah auf ein vorausfahrendes Fahrzeug auffahren, hören Sie
die Sprachwarnung „Too close“ (Zu nah) und ein gelbes Dreiecksymbol erscheint auf
der linken Seite des Bildschirms.
Diese Funktion funktioniert nur, wenn:
* Die Fahrgeschwindigkeit höher als 30–40 km/h ist + Die GPS-Funktion aktiviert ist
(siehe Seite 71).
3. Bewegungserkennung des vorausfahrenden Fahrzeugs (Front Car Moving Detection, FCMD)
Die Bewegungserkennung des vorausfahrenden Fahrzeugs erkennt das vorausfahrende Fahrzeug und informiert Sie, wenn es sich bewegt. Das ist praktisch, wenn Sie vor
einer roten Ampel oder im Stau abgelenkt werden. Die DASHCAM gibt sofort ein Warnsignal aus, um wieder loszufahren.
Sie können das FCMD-System im Kamera-Menü aktivieren (Standardeinstellung = an).
Wenn sich das Fahrzeug vor Ihnen bewegt, hören Sie eine Sprachwarnung „Front Car“
(Vorausfahrendes Fahrzeug).
Diese Funktion funktioniert nur, wenn:
* Ihr Fahrzeug stillsteht + Die GPS-Funktion aktiviert ist (siehe Seite 71).
Hinweis: M
anchmal werden Ereignisse fälschlicherweise erkannt, was eine falsche War-
nung verursacht.
-69-

4. Warnsystem bei schlechten Lichtverhältnissen (Low Light Warning System, LLWS)
Das Warnsystem bei schlechten Lichtverhältnissen bewertet die Lichtverhältnisse, in
denen Sie unterwegs sind, und erinnert Sie daran, bei schlechten Lichtverhältnissen
oder nicht optimalen Fahrbedingungen, die Frontscheinwerfer einzuschalten.
Sie können das LLWS-Warnsystem im Kamera-Menü aktivieren (Standardeinstel-
lung = an). Wenn es draußen dunkel wird, hören Sie eine Sprachwarnung „Low Light“
(Schlechte Lichtverhältnisse).
Hinweis: Manchmal werden Ereignisse fälschlicherweise erkannt, was eine falsche
Warnung verursacht.
WICHTIG!
Die Verwendung der oben erwähnten Funktionen hängt stark von Faktoren ab, auf die
Guardo und Ambarella keinen Einuss haben, da es ein passives System ist. Jedes passive
System hat seine Grenzen und die Guardo DASHCAM PRO kann Unfälle nicht verhindern.
Bitte fahren Sie immer vorsichtig und aufmerksam! Das Fahrerassistenzsystem fungiert
nur als eine zuverlässige Hilfe während der Fahrt. Es liegt in der Verantwortung des Fahrers, geeignete Maßnahmen während der Fahrt zu ergreifen.
Die nachfolgenden Faktoren können die LDWS-, FCWS- und FCMD-Funktionen beeinussen:
• Zustand der Fahrbahn und Fahrbahnmarkierungen (unerwartete öffentliche Arbeiten ...)
• Wetterbedingungen (Schnee, Nebel, regen, Spritzwasser ...)
• Lichtverhältnisse während des Tages/der Nacht (z.B. niedriger Sonnenstand, direkte
Sonneneinstrahlung , Spiegelungen von nasser Fahrbahn, Schatten, Nachtlicht...)
• Fahrzeuggeschwindigkeit
• Montageposition (siehe Seite 61)
• Typ und Betrieb der Fahrzeugfrontscheinwerfer (normal, Xenon, LED, Laser, …)
• Stärke des GPS-Signals (siehe Seite 71)
! Diese Liste ist nicht erschöpfend, erwähnt sie nur eine kleine Auswahl der häugsten
Faktoren, die DAS-Funktionen beeinussen.
Hinweis: Es ist normal, wenn das Gerät nach der Einstellung des Fahrerassistenzsystems
neu startet.
SYMBOLE AUF DEM BILDSCHIRM
1. GPS-Position xiert
2. Notfallaufnahme
3. Ton an
4. Vorausfahrendes Fahrzeug
erkannt
5. Fahrspur erkannt
6. Bewegungserkennung
aktiviert
7. DAS Warnung
54 31 276
-70-

GPS MIT GOOGLE UND GUARDO-DATENLOGGER
Die Guardo DASHCAM PRO hat eine eingebaute GPS-Funktion in der Saugnapfhalterung
und ist mit der kostenlosen Google-Maps- und Guardo-Datenlogger-Software kompatibel.
Sie kann die Fahrgeschwindigkeit Ihres Fahrzeugs, dessen Position und die Routen auf
der Karte genau bestimmen.
1. Wenn die GPS-Halterung nicht montiert ist, wird ein weißes GPS-Signal-Symbol in
der oberen rechten Ecke des Bildschirms angezeigt und das Fahrerassistenzsystem ist
deaktiviert und nicht funktionsfähig.
2. Montieren Sie die GPS-Halterung und schalten Sie die Guardo DASHCAM PRO ein.
3. Das GPS wird versuchen, eine Verbindung mit den GPS-Satelliten herzustellen. Dies
kann einige Zeit in Anspruch nehmen (das GPS-Symbol bleibt weiß). Es kann bis zu
einigen Minuten dauern, um die GPS-Position zu bestimmen.
4. Sobald die Verbindung zu den GPS-Satelliten hergestellt ist, wird das GPS-Symbol
grün und Sie hören „GPS xed“ (GPS fertig). Je mehr grüne Balken angezeigt werden,
desto stärker ist das GPS-Signal.
Hinweis: Wir empfehlen, nicht loszufahren, bis die GPS-Position bestimmt ist, vor allem
bei der ersten Verwendung.
5. Die Guardo DASHCAM PRO kann nun die Position zuverlässig bestimmen und alle
GPS-Funktionen und das Fahrerassistenzsystem stehen zur Verfügung.
Hinweis:
• Der GPS-Signalempfang kann durch die Anwesenheit von Metall in der Windschutz-
scheibe und/oder in anderen elektronischen Geräten im Fahrzeug, die Wetterbedin-
gungen, hohe Gebäude und die geographische Umgebung beeinusst werden.
• Die Systemzeit der Guardo DASHCAM PRO wird automatisch auf die aktuelle Zeit-
zone eingestellt.
• Die GPS-Informationen werden während der Aufnahme automatisch in die Vi-
deo-Dateien importiert.
GUARDO GPS PLAYER
Wenn Sie Ihre Videoaufnahmen auf einem PC oder Mac wiedergeben, können Sie gleichzeitig in Google Maps sehen, wie sich Ihre Position bewegt (wenn eine Onlineverbindung
vorhanden ist).
1. Legen Sie eine SD/TF-Karte in die Guardo DASHCAM PRO ein, falls Sie dies nicht bereits getan haben.
2. Die Setup-Datei Guardo GPS Player wird automatisch auf der SD-Karte erstellt. Sie
können nun das Gerät an den PC anschließen. Die Setup-Datei Guardo Player bendet
sich im Ordner „Guardo GPS Player“.
Videos und Fotos =>
Kostenlose Guardo-Software =>
3. Für Windows: Doppelklicken Sie auf Guardo_Player.exe, um die Software zu installie-
ren und zu verwenden.
Für MAC OS: Führen Sie die Datei Guardo_Player.pkg aus.
Sie brauchen QuickTime, um die Datei(en) abzuspielen. Vergewissern Sie sich, dass Sie
dieses Programm installiert haben oder laden Sie es von www.apple.com herunter.
-71-

VIDEO
oder + drücken
VIDEO AUSWAHL
Datei > Videos importieren
Videoübersicht
Videosteuerung
Vollbild Foto von Video Videos
importieren
-72-

FOTO
FOTO AUSWAHL
Datei > Fotos importieren
oder + drücken
Die folgenden Informationen werden angezeigt,
wenn die entsprechenden Felder ausgewählt wurden:
Längengrad/Breitengrad:
Distanz:
Geschwindigkeit:
-73-

FEHLERBEHEBUNG
Problem Mögliche Ursachen und Lösungen
Die Kamera lässt sich
nicht einschalten.
Die Kamera lässt sich
nicht auaden.
Die Kamera kann keine
Videos aufnehmen.
Das Bild ist unscharf. Das Objektiv kann verschmutzt sein. Reinigen Sie das Ob-
Das Bild ist zu hell/
dunkel.
Die Kamera kann nicht
mit dem PC verbunden
werden.
Auf dem LCD-Display
erscheinen vertikale
Streifen.
Das LCD-Display ist unscharf.
Es wird ein falsches Datum oder eine falsche
Uhrzeit auf den Bildern
angegeben.
Kein Bild auf dem Fernsehgerät
Falsche/Keine LDWS-/
FCWS-/FCMD-Warnungen
Die Kamera ist komplett abgestürzt: Es ist
kein Betrieb möglich.
1. Der Akku ist leer. Laden Sie den Akku auf.
2. Es ist Feuchtigkeit im Gerät kondensiert. Trocknen Sie
das Gerät in einer Umgebung von mindestens 18°C.
3. Das Gerät wird mit dem PC verbunden. Warten Sie, bis
die Verbindung hergestellt ist.
1. Das Ladegerät ist nicht korrekt am Gerät angeschlossen.
Überprüfen Sie die USB-Anschlüsse.
2. Die Akkuleistung ist zu gering (Akkuleistung sinkt nach
einigen Betriebsjahren).
1. Es ist keine SD-/TF-Karte eingelegt. Legen Sie eine SDKarte ein.
2. Es kann ein Problem mit der SD-/TF-Karte vorliegen.
Formatieren Sie die SD-Karte im Gerät und versuchen
Sie es erneut.
3. Die SD-Karte wurde nicht korrekt eingelegt. Entfernen
Sie die Karte und legen Sie sie korrekt ein.
jektiv mit einem weichen Tuch.
Die Belichtungseinstellungen sind falsch. Passen Sie die
Einstellungen im Menü an.
Das USB-Kabel ist nicht korrekt am Gerät/PC angeschlos-
sen. Überprüfen Sie die USB-Anschlüsse. Verwenden Sie
nur das mitgelieferte Kabel.
Direktes und helles Licht kann vertikale Streifen auf
dem Display verursachen. Schalten Sie das Gerät aus und
warten Sie mindestens 30Minuten.
Das Display ist möglicherweise direktem Licht ausgesetzt.
Schalten Sie das Gerät aus und warten Sie mindestens 30Minuten.
1. Die Datums- oder Uhrzeiteinstellung war nicht korrekt. Stellen Sie das korrekte Datum bzw. die korrekte
Uhrzeit im Menü ein.
2. Das Datum und die Uhrzeit werden auf die Werkseinstellungen zurückgesetzt, wenn der interne Akku leer ist.
Das AV- oder HDMI-Kabel ist nicht korrekt angeschlossen.
Überprüfen Sie die Anschlüsse und die Eingabeoption im
Menü des Fernsehgeräts.
1. Das automatische Kalibrierungsverfahren ist möglicherweise nicht korrekt eingestellt. Fahren Sie mindestens 15 Minuten lang, damit die automatische Kalibrierung korrekt eingestellt wird.
2. Das Gerät muss mit der Reset-Taste zurückgesetzt werden.
3. Stellen Sie sicher, dass die Montage wie auf Seite 61
beschrieben durchgeführt wird.
Unzulässige Handlungen (Einlegen oder Entfernen einer
TF-Karte während der Aufnahme, häuges und unkontrolliertes Drücken der Tasten, …) können einen Systemausfall
verursachen. Bitte verwenden Sie die Reset-Taste, um das
Gerät zurückzusetzen.
-74-

KUNDENSERVICE
Für weitere Informationen, technische Fragen und Rückgabegesuche wenden Sie sich
bitte an support@guardo.be.
SOFTWARE-UPDATES
Guardo verbessert seine Produkte fortlaufend und veröffentlicht daher in regelmäßigen
Abständen Updates der Produktsoftware. Besuchen Sie www.guardo.be und klicken Sie
auf „Support“, um zu sehen, ob ein Software-Update für Ihr Guardo-Gerät verfügbar ist!
GARANTIE
Copyright © Guardo. Guardo ist eine eingetragene Marke von TE-Group NV. Die Marke
Guardo steht für höchste Produktqualität und hervorragenden Kundendienst. Daher
gewährt Guardo eine Garantie bei allen Material- und Verarbeitungsfehlern für einen
Zeitraum von zwei (2) Jahren ab dem ursprünglichen Kaufdatum des Produkts. Die Bedingungen dieser Garantie und das Ausmaß der Verantwortung von Guardo im Rahmen dieser Garantie können von unserer Website herunterladen werden: www.guardo.be.
HAFTUNGSAUSSCHLUSS
Die Software wird „in der vorliegenden Form“ geliefert, ohne jegliche Gewährleistung, ausdrücklich oder stillschweigend, einschließlich aber nicht beschränkt auf die
Gewährleistung auf Marktgängigkeit, Eignung für einen bestimmten Zweck und Nichtverletzung von Rechten Dritter. Die Verfasser oder Urheberrechtsinhaber können unter kein-
en Umständen für Forderungen, Schäden oder sonstige Verpichtungen haftbar gemacht
werden, sei es vertrags- oder zivilrechtlich oder anderweitig, die aus oder in Verbindung
mit der Software oder deren Verwendung oder anderen Geschäftstransaktionen mit der
Software entstehen.
Das Gerät und das aufgenommene Bildmaterial sind nur für den persönlichen Gebrauch
bestimmt und sollten nur als Referenzmaterial verwendet werden. Videoüberwachung
und Datenschutz werden von Gesetzen geregelt, die von Land zu Land unterschiedlich
sind. Prüfen Sie erst die Gesetzeslage in Ihrem Bundesland, bevor Sie dieses Produkt verwenden. Die Nutzung dieses Produkts geschieht auf Ihre Verantwortung. Im Falle eines
Missbrauchs kann Guardo für keinerlei missbräuchliche Verwendung haftbar gemacht
werden.
Guardo ist eine eingetragene Marke von TE-Group NV.
Google ist eine eingetragene Marke von Google Inc.
AMBARELLA ist eine Marke von Ambarella, Inc.
-75-

-76-
 Loading...
Loading...