Page 1
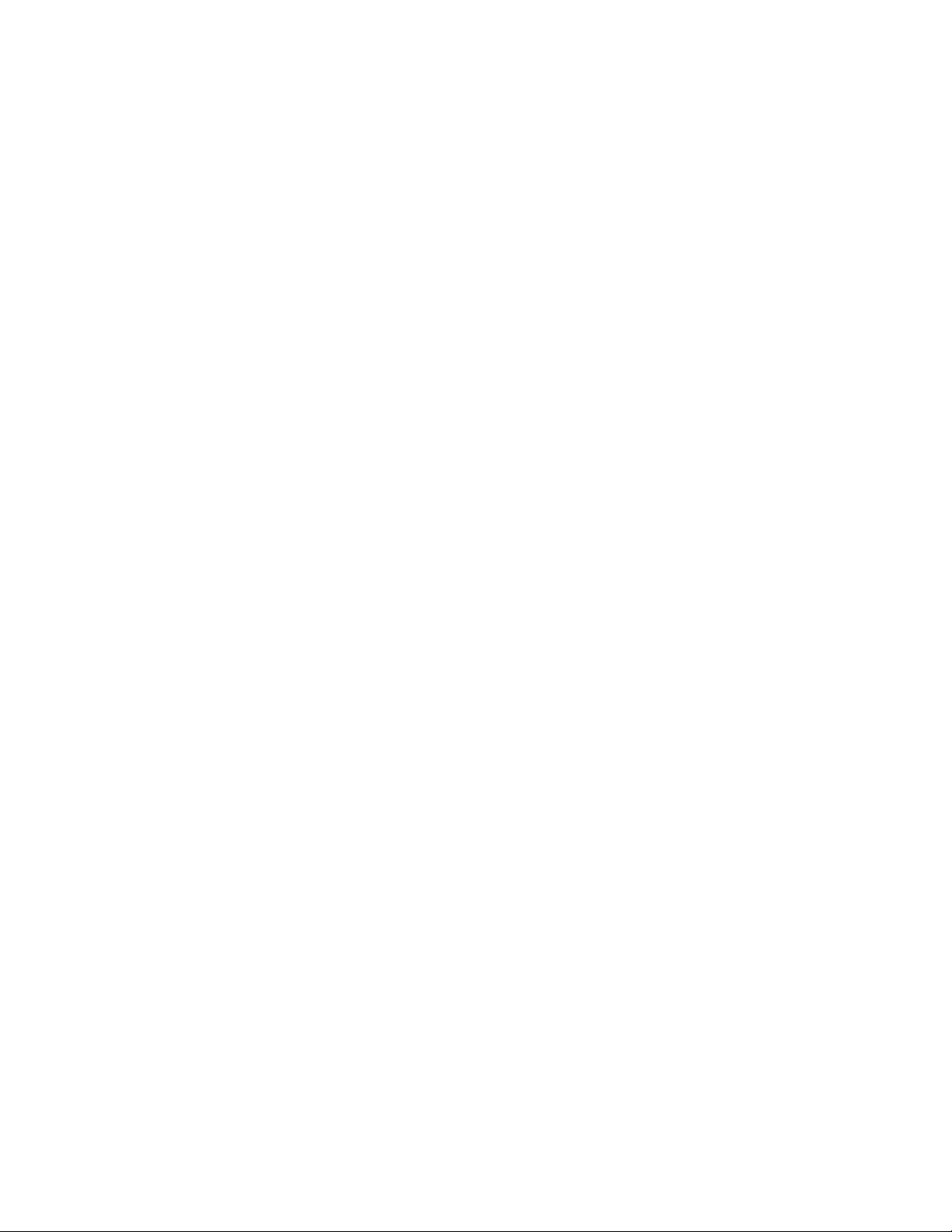
Page
1
EXHIBIT 5 FCC ID :
EXHIBIT 5
User’s Manual
User’s Manual
Page 2
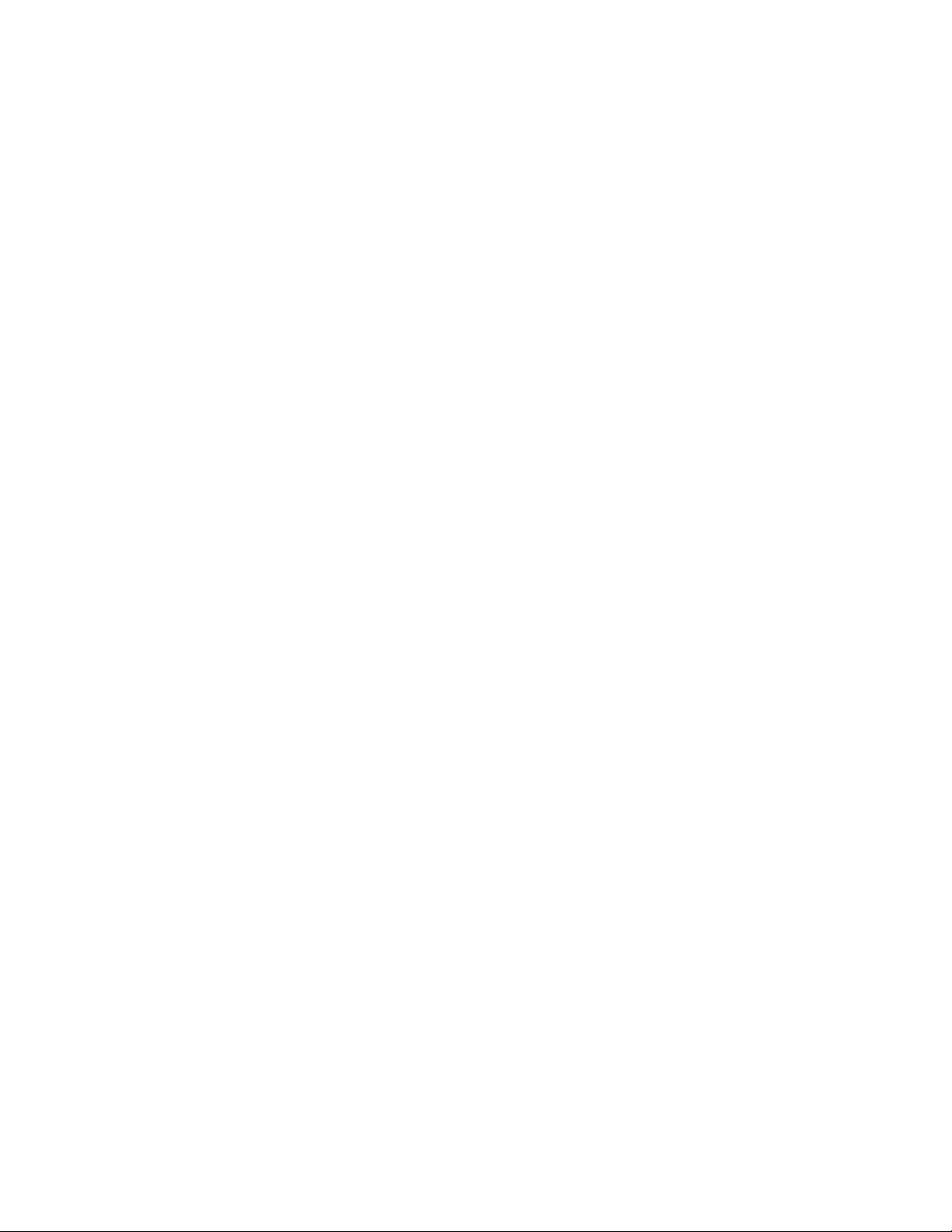
Page
2
EXHIBIT 5 FCC ID :
NetLink
AutoScroll 3-Button Cordless Mouse
USER’S GUIDE
Important Facts
First time in the advancement of wireless pointing device, Trimax and its suppliers are able to bring you the only
RF cordless mouse we know that‘s hassle-free and no-driver-installation setup- a true advanced Plug and Play
feature for Windows 95/98/NT or later applications. Also, the only RF cordless mouse we know that works on
most Laptops!
Easy 1-2-3 Step in Setup!
1. Turn off your computer and disconnect your present mouse.
2. Install the supplied batteries in Cordless NetLink.
3. Connect the NetLink receiver to the computer’s 6-pin mouse port or it its 9-pin serial port using the supplied
RS232 9-pin adapter.
Auto Link
Once you turn on the computer, NetLink mouse will automatically link with its receiver and ready to use. If
NetLink mouse is not ready;
1. Press the connecting button on its receiver’s (see picture on p.2)
2. Move the mouse.
And if you decide to use more than one NetLink mouse in one room, follow the above process, if needed, in
order to instantly regenerate new security code in each mouse.
Auto Scroll
Auto scrolling side button features Variable Speed Cursor Control ‘VSCC’ and auto scrolls, both horizontal and
vertical directions, on Windows documents and Internet browsing in Windows 98/NT or later applications. The
only auto scrolling button we know that can auto scrolls on most Laptops!
Sleep Mode
Smart Energy Management allows NetLink mouse to be temporarily in sleep mode when not moved for an
extended period of time, thus, its batteries last longer than usual under normal use.
Mouse Care
If the cursor moves abnormally and skips occasionally, it’s time to clean the mouse’ ball.
1. Remove the ball.
2. Wipe and clean the ball with a clean lint-free tissue paper or cloth.
3. If dirty, blow the ball cage and clean the rollers with isopropyl alcohol-dipped swab
Troubleshooting
Computer Can’t Detect Mouse
• Check and make sure the mouse receiver is plugged into the correct port.
* Remove the present mouse driver by;
1. From Windows ‘Start’ menu, select the ‘Settings’, then select ‘Control Panel’.
2. In ‘Control Panel’, select ‘System’ icon, then select ‘Device Manger’ in the ‘System Properties’
screen.
3. From ‘Device Manager’ screen, highlight the “+” in front of the ‘Mouse’ item. A list of preset
mouse drivers will be shown under the ‘Mouse’ item.
4. Highlight the chosen mouse driver and select to remove it.
5. Restart your computer.
Mouse Cursor Does Not Move
• Move the mouse receiver closer to the mouse or to a different location.
• If the batteries is more than six months, replace them. When changing the batteries, click the
buttons of the mouse to discharge the mouse before installing the new ones.
1999, Trimax Inc.USA, All Rights Reserved
Page 3

Page
3
EXHIBIT 5 FCC ID :
 Loading...
Loading...