Page 1
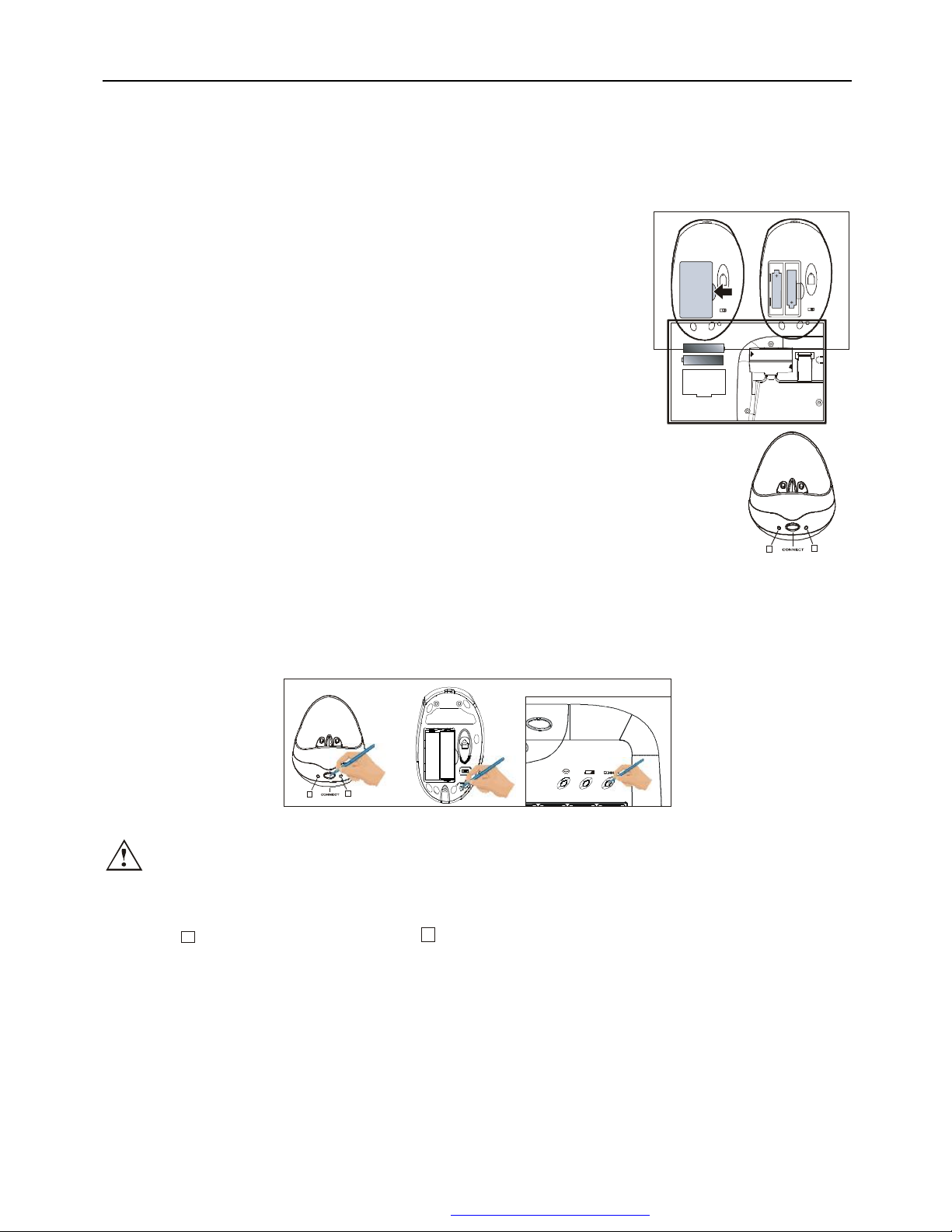
STANDARD MANUAL
Thank you for your purchasing of Wireless Rechargeable Optical Mouse and keyboard.
This USB combo is composed of 5-button mouse, 12-multimedia key keyboard and receiver with rechargeable function.
Also we supply the power adaptor and rechargeable batteries for mouse for you.
INSTALLING BATTERIES
The wireless optical mouse uses two AA RECHARGEABLE batteries, the keyboard
uses two AA batteries. Installing batteries for the mouse and keyboard as follow:
1、 Open the battery compartment cover.
2、 Insert the AA RECHARGEABLE batteries into the mouse battery compartments
as indicated by the polarity symbols
(+and-) marked inside, insert the AA batteries into the keyboard’s battery
compartments as indicated by the polarity symbols (+and-) marked inside.
3、 Replace the battery compartment covers.
CONNECTING RECEIVER
1、Make sure your computer system is turned off.
2、 Plug the USB port of receiver cable into the USB port of your computer.
3、 Set up the receiver at least 20CM (8 inches) away from other electronic devices, such as monitor
or external storage drives.
4、 Start up your computer.
SETTING UP THE ID WIRELESS LINK
1、 Start up computer.
2、 Press “ connect” of receiver the indicator will light on and the receiver is successful to connection.
3、 Press “connect” of keyboard the connection indicator light goes off, the keyboard is working.
A
1
4、Press “connect” of Mouse the connection indicator light goes off, the Mouse is working.
OFF ON
1
A
a. Please repeat step 2 to step 3 for the first use or changing batteries.
b. Keyboard and Mouse will have a set of ID CODE to avoid interference when a lot of user in the same office,
you should change the ID CODE as some occasionally interfering. (Please follow step 1,step 2 and step 3)
c. “A” in the receiver is a capital mark,
“1”
is a number mark.
INSTALLING THE SOFTWARE
You can achieve the function without software under system Win/Me /2000/XP. To take advantage of all the features of
your mouse and keyboard, please install the software that comes with the product. When installing the software please
make sure that other drivers of other company are unloaded.
1、 Turn on your computer and start Windows;
2、 Insert the software of CD, run SETUP files of KEYBOARD and MOUSE.
3、 Follow the on–screen instructions.
- 1 -
PDF created with FinePrint pdfFactory trial version http://www.fineprint.com
Page 2
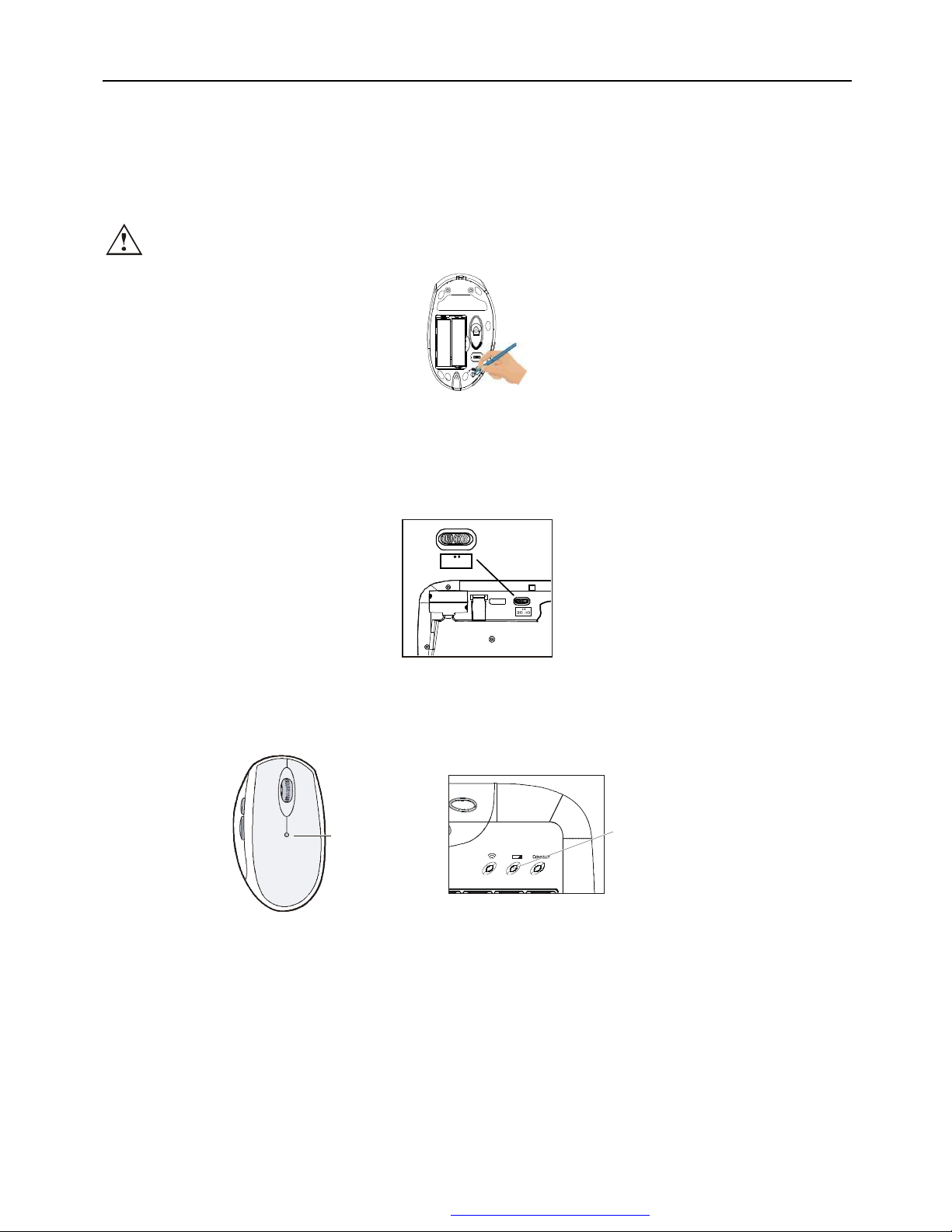
low voltage indicator
CH2CH
1
SETTING THE CHANNEL
The wireless keyboard and mouse offer 1 channels, CH1. The receiver automatically detects the channel of the mouse nd
keyboard. If interference caused you can change the channel to avoid the interference.
If you want to change the channel of mouse, operations as bellows:
Press the CONNECT key on the bottom of the mouse, then press the CONNECT key on the receiver, then the mouse
and receiver can achieve to change the channel.
Note: every changing should be operated every 6 seconds
OFF ON
If you want change channel of keyboard, operations as follow:
There is a channel switch on the bottom of the keyboard.
If you want to use CH1, you only slide switch to CH1 it will be channel 1.
CHECKING BATTERY POWER
There are a low-power LED on keyboard and mouse. When the batteries are low, the LED will flash, when you should
change new battery or recharge the rechargeable batteries of the mouse.
low voltage indicator
Note: The LED can’t light when the keyboard batteries have no power.
The LED on the bottom of the mouse will be off when the batteries are almost no power. And when you click
the buttons of the mouse every time, the low-power LED will light.
- 2 -
PDF created with FinePrint pdfFactory trial version http://www.fineprint.com
Page 3

RECHARGING THE BATTERIES
When you find the batteries of the mouse are low power, you can recharge the rechargeable batteries according to the
following steps:
1、 Connect the adaptor to the receiver and connect the power.
2、 Put the mouse into the charging-stand like the picture.
3、Low power LED is red as batteries are being charged. The indicator LED will turn to
green, as batteries are fully charged. ( eight hours will be needed for first recharge)
i. There is a Power switch on bottom of the mouse, when the button on
“ ON” it means fast charging, when the button on “ OFF” it means slowly charging,
the charging indicator LED is not on as slowly charging.
ii. When your batteries are low power you can continue to use, as same time you need charging of mouse
using adaptor directly by plugging the port to the ahead of the mouse , but the switch on the bottom of mouse
must be set “ ON”, the charging indicator will be light. (As the picture)
MULTIMEDIA FUNCTIONS
The buttons of keyboard have more functions. The keyboard will be Internet state after opening browser. Knock
different button are different Web including Shopping and Finance and Search etc., these have icons on keyboard. The
multimedia key can set-up by software as what you like, such as software what you like using can be set-up shortcut key.
1、 If you use Windows 98, please be sure install the driver enclosed the package before connecting the keyboard and
mouse.
2、 You can achiever the multimedia function and not need to install the software if you use Microsoft Windows
2000/Me/XP/NT.
3、 The button of F1~F12 have more functions, you can browsing International Net and check your email or work with
other function so quickly.
MOUSE WHEEL FUNCTION
There is a wheel button on the mouse except left and right button.
● As a third key.
● It can be scrolled . When you scroll the wheel the file or the Web will be rolled.
You can set-up function of the wheel button if you install the driver.
- 3 -
PDF created with FinePrint pdfFactory trial version http://www.fineprint.com
Page 4

123
213
ADDITIONAL BUTTON OF MOUSE
There are two additional 4 and 5 on left side on mouse. The two buttons are using
in page-up and page-down on acquiescence operating system. You can set-up this
two button as you like when installing CD driver.
4
5
POWER SWITCH ON THE MOUSE
You can set the switch on the bottom of mouse “OFF” in order to save power
when you do not use it. You must set it “ ON” when you use it.
Please move the Switch ( 1) as
picture, mouse will working.
Please move the Switch (2) as
picture, mouse will close.
The LED (3) will be flash after
mouse working.
Mouse will be in sleep mode after the mouse stop working 16 minutes. If you want to make it awake, please
remove the mouse or click the buttons, it will be work.
CLEANING MOUSE
Please clean the mouse using cotton with disinfector
Optical Mouse need not clean normally, but when your mouse did not moving as quickly please check back of mouse. If
there is dust please cleaning lends with cotton, and do not using impregnant and disinfector.
TROUBLES SHOOTING
Please do not open mouse or keyboard if you cannot solve problems, please contact agent of location.
A、Mouse or keyboard not detected.
1、Make sure the batteries installed correctly.
2、 Make sure the batteries have enough power.
3、 Make sure the receiver is correctly connected.
4、 If your desktop are red or glass, please use normally mouse pad.
5、 Check if there is dust on the back of mouse.
6、 Make sure your mouse is turn-on, if not please turn on the Switch on the bottom of the mouse.
7、 Please disconnect the connection between receiver and computer, and connect more one time.
B、 Mouse cursor moving un-agility
1、 For optical performance, place the receiver at least 20CM (8 inches) away from other electronic devices, such as
monitor or external storage drives.
2、 Shorten the distance between the mouse and receiver.
- 4 -
PDF created with FinePrint pdfFactory trial version http://www.fineprint.com
Page 5

3、Keep the receiver at least 20CM (8 inches) away from the mouse to avoid interference. Because interference will be
appear as keyboard and mouse working in same time, if shorten distance between them to mouse, the mouse working
will be infection.
C、 Keyboard missing-keys.
1、 Make sure the batteries have enough power.
2、Keep the Receiver at least 20CM (8 inches) away from the keyboard to avoid interference, such as monitor or external
storage drives.
3、 Shorten the distance between receiver and keyboard.
D、 There are errors action in wireless keyboard and mouse.
If another mouse operate your computer, you need change channel or ID code.
Please make sure the batteries are unloaded when you take plane in order that you and others are safe.
CAUTION:
Changes or modifications not expressly approved by the party responsible for compliance could void the user's
authority to operate the equipment.
- 5 -
PDF created with FinePrint pdfFactory trial version http://www.fineprint.com
 Loading...
Loading...