Page 1
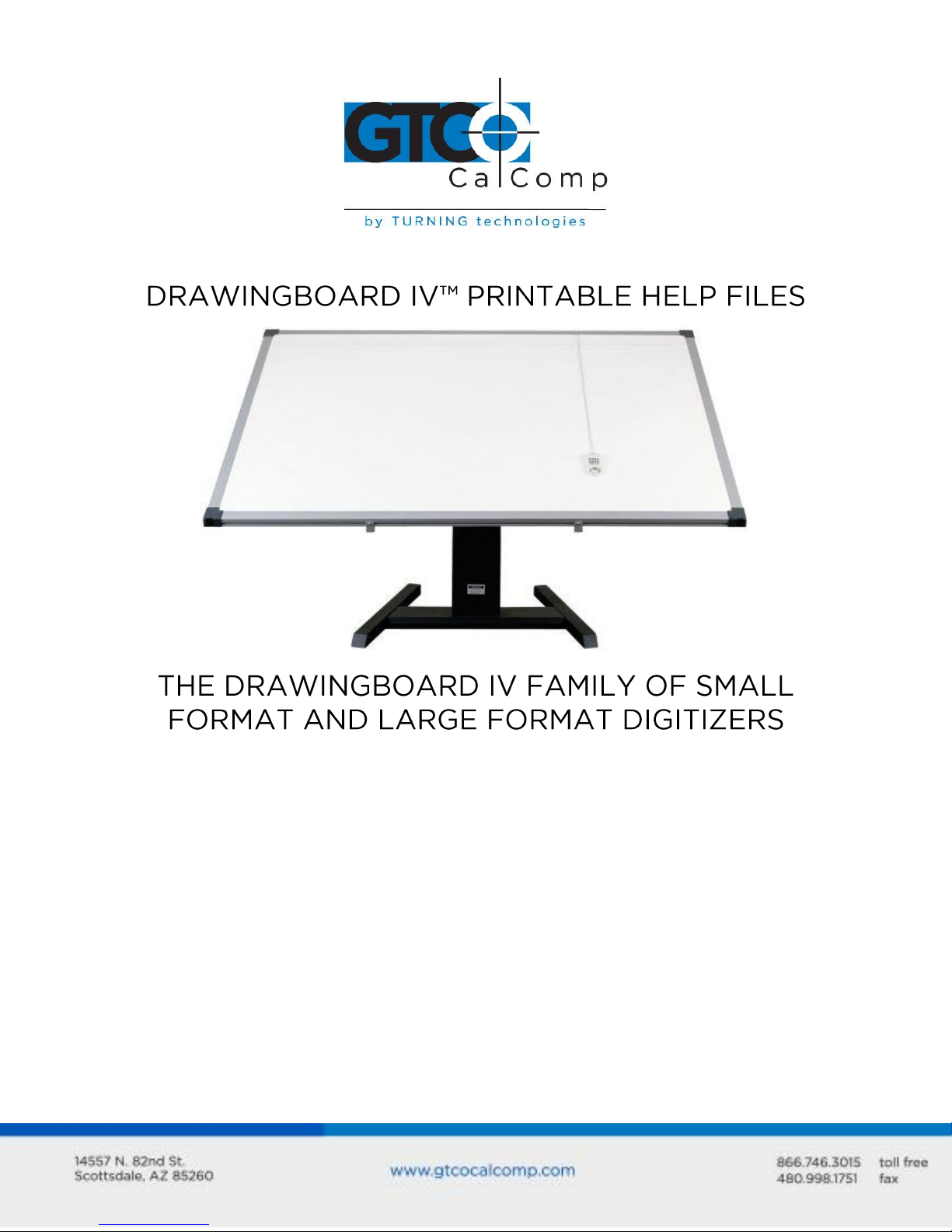
DrawingBoard IV 1
Page 2
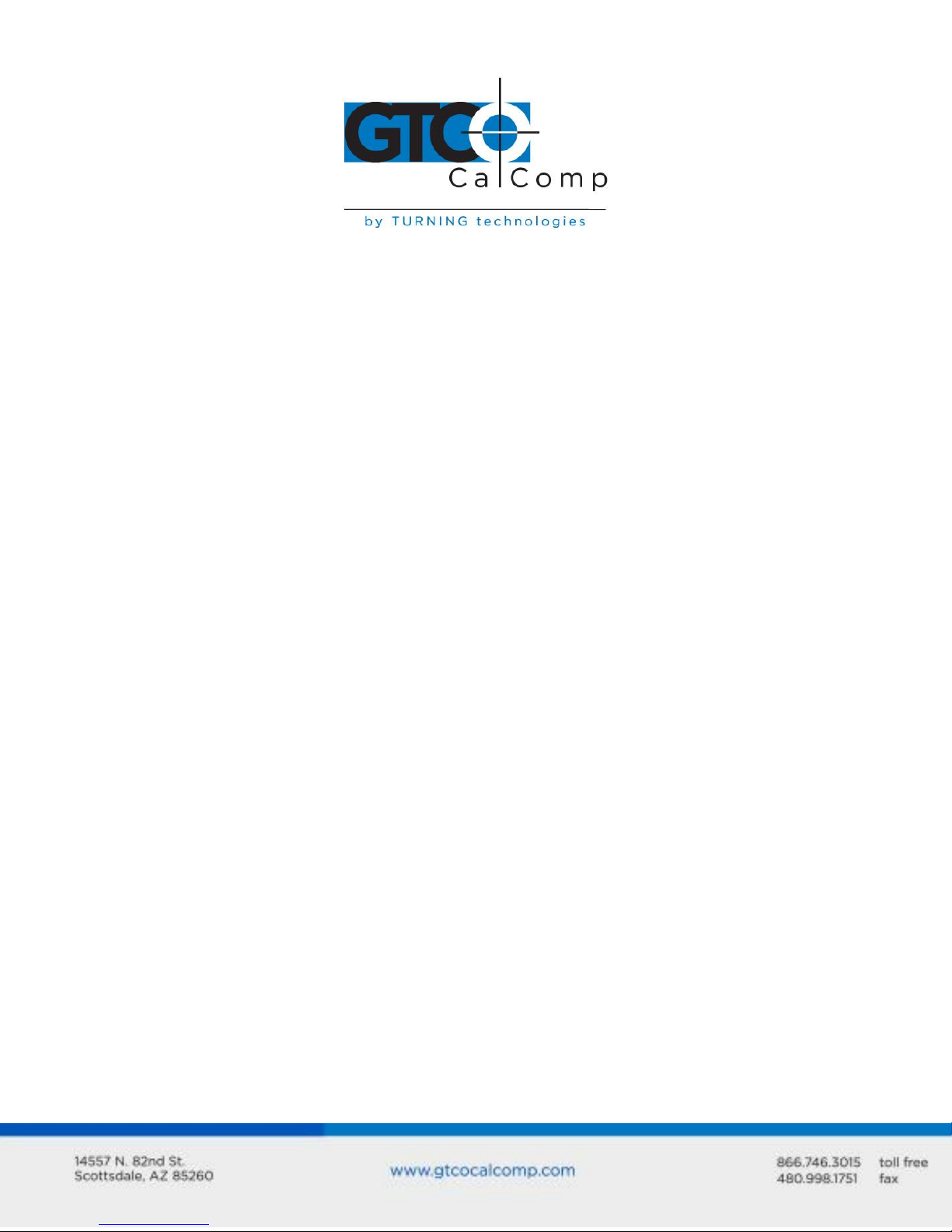
DrawingBoard IV 2
Introduction
System Requirements & Compatibility
Overview
Drawing Area
Menu Strip
Indicator Light
Pointing Tools
Cursors
Pens
Getting Started
Unpacking the Tablet
Installing the Tablet
Installing the Software
Learning the Basics
Using the Pointing Tools
Using the Cursor
High Accuracy Cursor
Using the Pen
Click Tip Pen
Pressure Pen
Learning Basic Movements
Clicking and Double-Clicking
Dragging
Customizing the Tablet
Overview of the Menu Strip
Selecting a Pre-Programmed Setup
Selecting a Custom Setup
Tablet Options
Recommended Setups for Common PC Software Packages
Restoring a Pre-Programmed Setup
Caring for the Tablet
Cleaning the Tablet
Replacing the Pen Tip
Replacing the Pen Batteries
Replacing the Cursor Batteries
Solving Problems
4
4
4
5
5
5
5
5
6
6
6
6
7
8
8
8
8
9
9
9
10
10
10
10
11
12
13
14
21
24
25
25
26
26
27
28
Table of Contents
Page 3
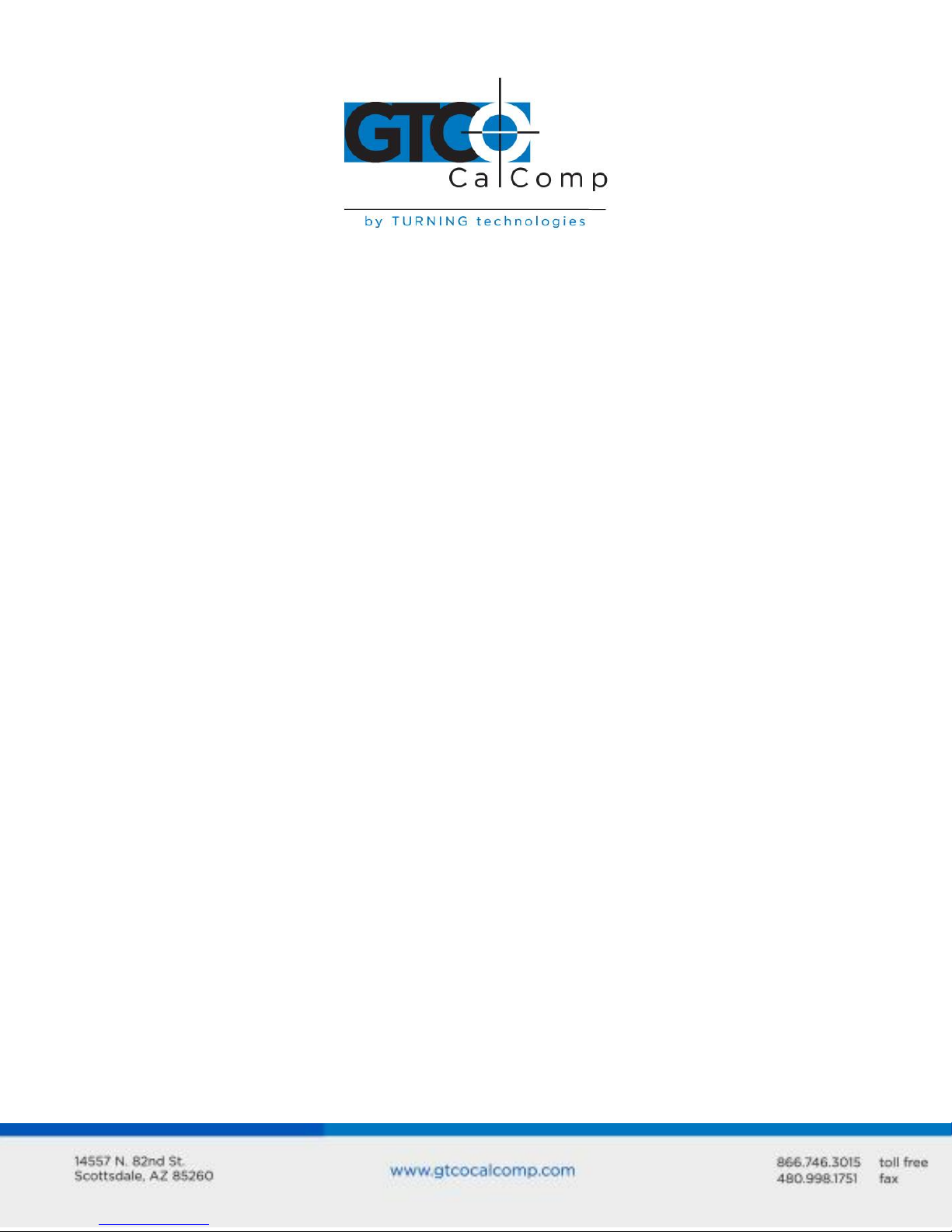
DrawingBoard IV 3
Reducing Monitor Interference
Tablet Checklist
Computer Checklist
Software Checklist
Troubleshooting Chart
Returning your Tablet for Repair
Specifications
Parts and Accessories
Glossary
Regulatory Statements and Warranty
Radio and Television Interference
Canada
European Union Emission Directive
European Union WEEE Directive
Japan
CE Certification
Warranty for U.S./ Canada
28
29
29
30
31
32
33
34
35
40
40
40
41
41
42
42
43
Page 4
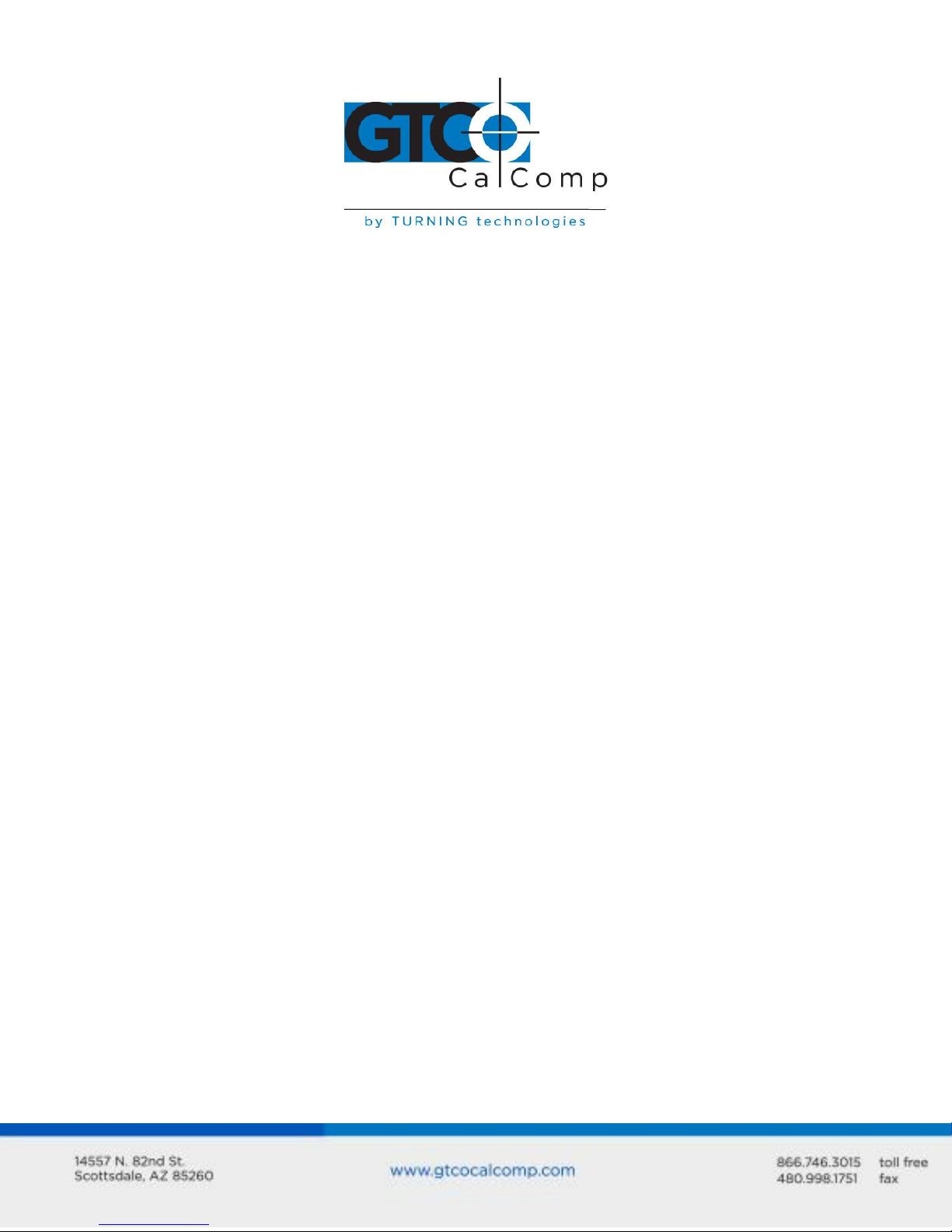
DrawingBoard IV 4
Introduction
DrawingBoard IV is a high performance, low cost digitizer tablet well suited for CAD,
mapping and GIS applications as well as drawing, tracing and presentation graphics. These
superior tablets offer the highest resolution and accuracy available on the market today
along with easy-to-use software and programmable function keys.
DrawingBoard IV combines all the advantages of a mouse and digitizer to eliminate input
devices and provide you with a sleek, simplified desktop. You can choose from a wide
range of options to help you create a working environment suited to your application. The
tablets are available in a range of sizes with variable accuracy and pointing tool options.
Surfaces can be opaque or backlit.
System Requirements and Compatibility
DrawingBoard IV is equipped with an RS-232 serial interface and is compatible with most
industry-standard personal computers. The included TabletWorks software provides a
WinTab-compliant driver that is compatible with the versions of Microsoft Windows shown
below. After installing the PC software, DrawingBoard IV will work with all Windows-based
applications as a mouse, as well as working with Windows-based applications that are
specifically designed to perform with digitizers.
Personal Computer Requirements
Microsoft Windows® 95, 98, ME, NT 4.0, 2000 or XP
1 available serial port
10 MB of free disk space
Installation must be done by a “Power User” or “Administrator” on Windows NT,
Windows 2000 and Windows XP.
Overview
The DrawingBoard IV tablet consists of:
Drawing Area
Menu Strip
Indicator Lights
Pointing Tools
Page 5
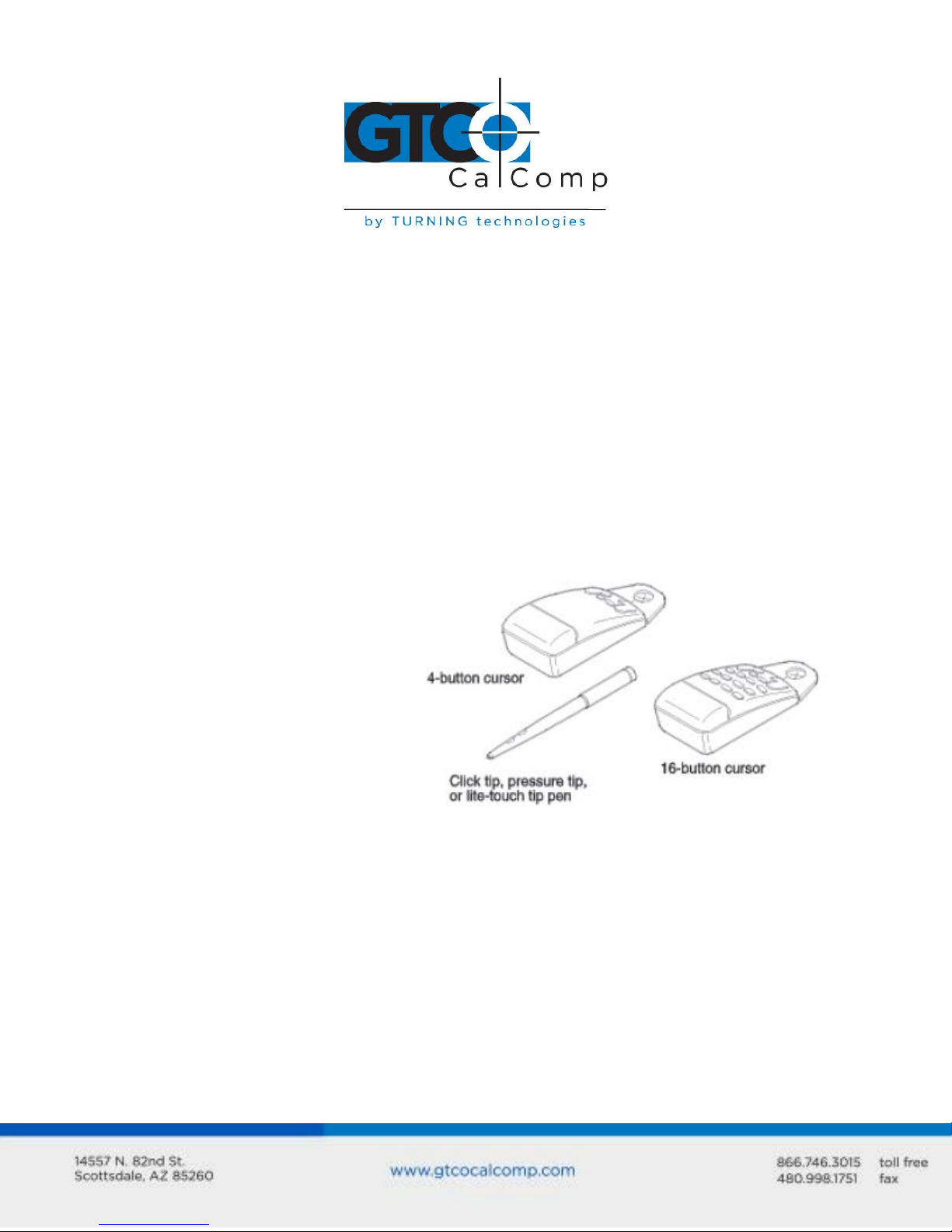
DrawingBoard IV 5
There are two types of pointing
tools available with DrawingBoard
IV: pens and cursors. Pointing tools
are available in both corded and
cordless versions. The cordless
pointing tools are powered by
batteries.
Each tool goes into a battery-saving
sleep mode when no button has
been pressed for one to five
minutes, depending on the type of
tool you are using. To reactivate
the tool, press any of its buttons.
Drawing Area
The drawing area (or active area) is the space on the tablet surface intended for digitizing.
The boundaries of the drawing area are marked by four L-shaped corner marks.
Menu Strip
The menu strip is the row of keys located in the lower left corner of the tablet. You can use
these keys to customize your tablet or to assign macros for greater productivity.
Indicator Light
The power/proximity light (upper left on tablet) turns on when the power is on. It also
indicates whether the pointing tool is within range of the drawing area. The power light
glows if the pointing tool is inside the drawing area and blinks if it is outside the drawing
area.
Pointing Tools
Cursors
The cursor is similar in appearance to a mouse, except that it has an attached lens with
crosshairs for highly accurate detail work. Cursors are available with 4 or 16 buttons.
There is a special 16-button cursor available with high accuracy tablets. This corded cursor
has a lens area that can be illuminated.
Page 6
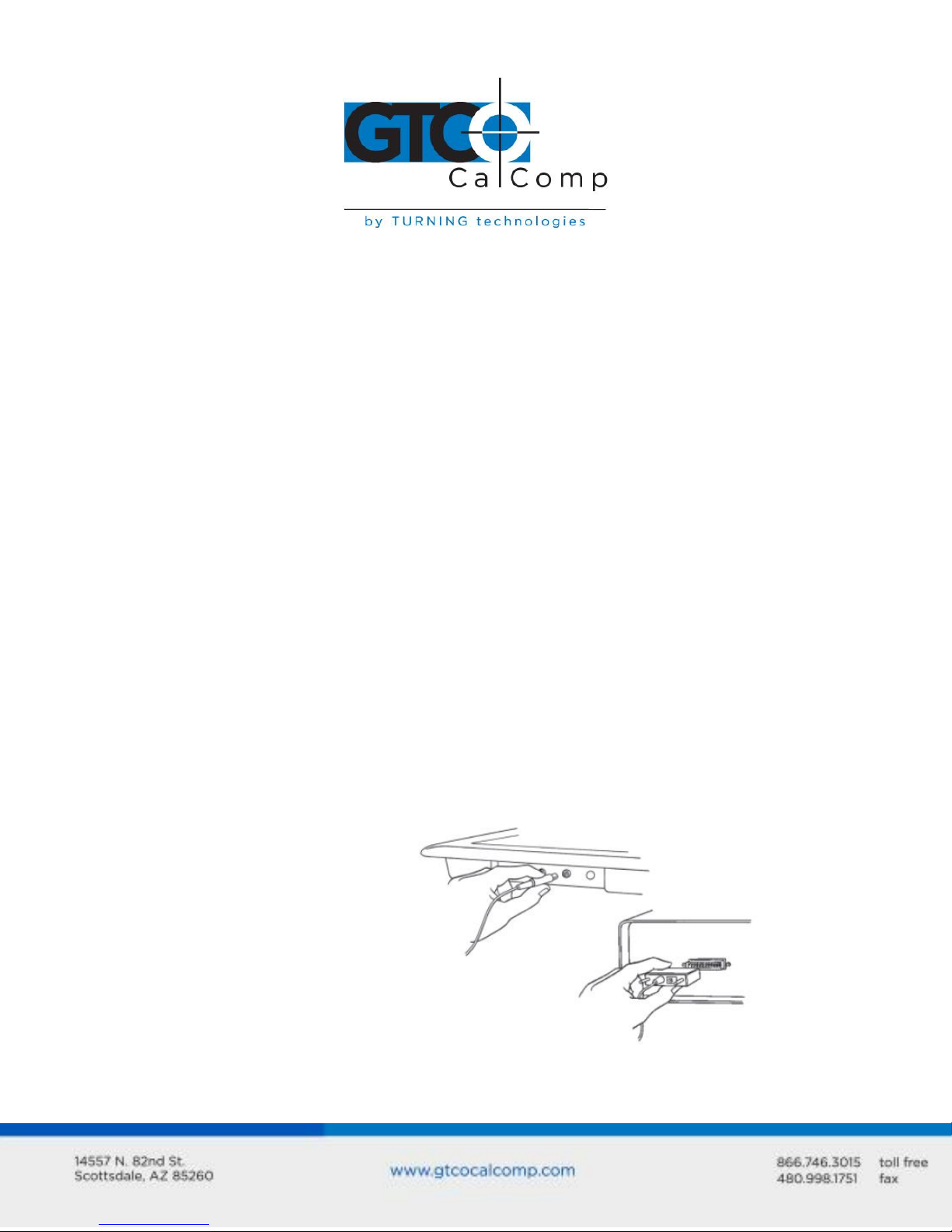
DrawingBoard IV 6
Click Tip:
Pressure Tip:
Lite Touch Tip:
Light blue ring
Black ring
Red ring
1. Connect the serial cable.
Attach the round end of the
serial cable to the socket labeled
I/O on the tablet. The arrow on
the connector should face down.
Connect the wide end of the
serial cable to the computer’s
serial communication port.
Tighten the thumbscrews. The
arrow on the connector should
face down.
Pens
The pen is similar in appearance to a ballpoint pen. It has a button built into the tip plus
two side buttons on the barrel. There are three types of pens that are identified by a
colored ring on the pen barrel:
Getting Started
Unpacking the Tablet
The digitizer system consists of:
DrawingBoard IV Series digitizing tablet with attached Controller
Pointing Tool (cursor or pen)
Power Supply
Serial Cable
TabletWorks CD-ROM
Registration Card and Quick Start Instructions
Installing the Tablet
All cable connections are made at the rear of the tablet. Turn off your computer and make
sure the tablet power switch is in the off position.
Page 7
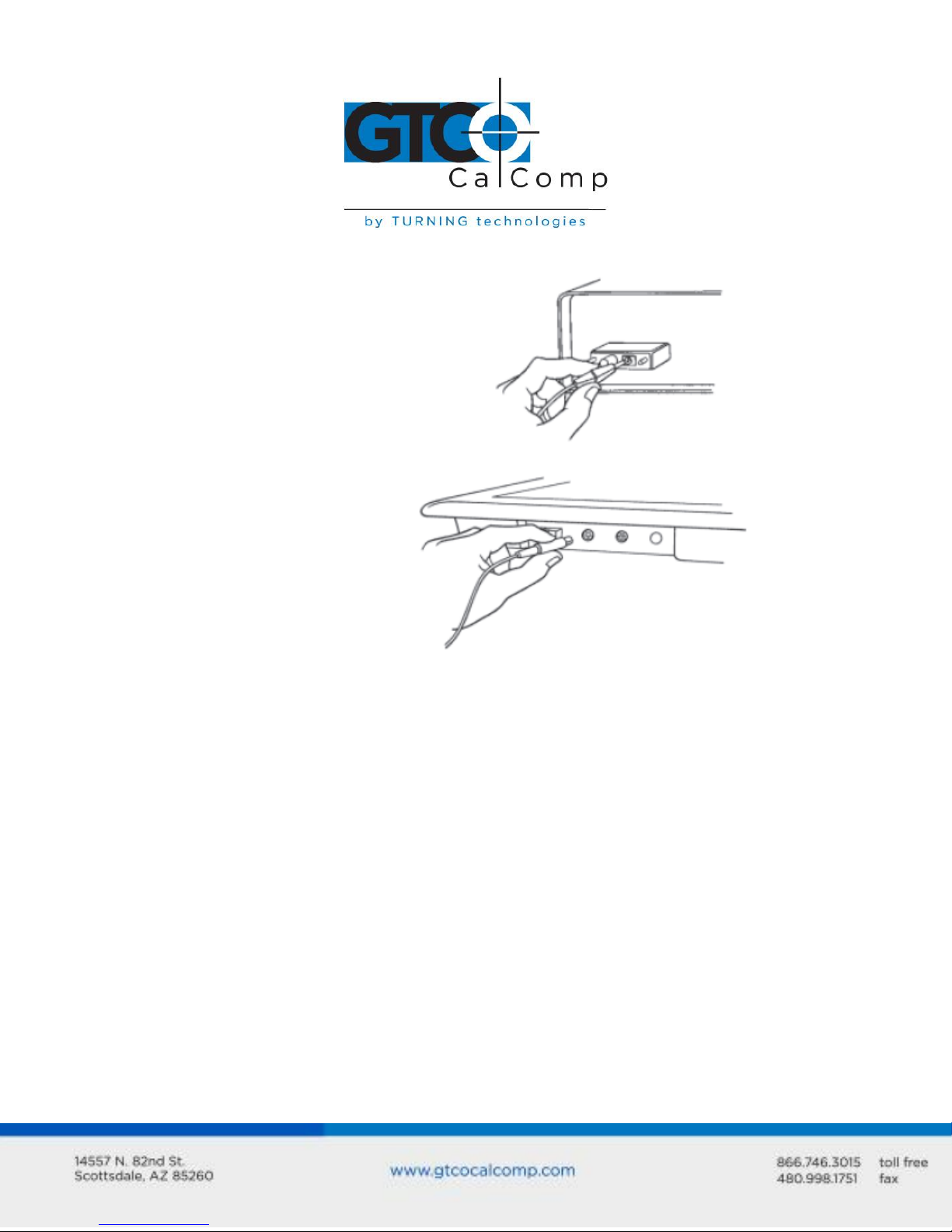
DrawingBoard IV 7
2. Connect the power cable
to the serial connector.
Attach the power cable into the
jack on the back of the serial
cable connector. Connect the
power supple end to a power
outlet or power strip.
3. Connect the corded
pointing tool.
If you are using a corded
pointing tool, insert the
connector into the socket
labeled POINTER on the tablet.
4. Turn on your computer and tablet.
The tablet power switch is located at the rear of the tablet on small format models. On
large format models, the switch is located either 1) at the rear of the tablet, or 2) on the
left side, near the bottom. The power light will turn on.
If you are using a cordless pointing tool, turn it on by pressing any button on the tool.
The power light will glow steadily if the pointing tool is inside the drawing of the tablet.
If the pointing tool is outside the drawing area, the power light will blink.
Installing the Software
The TabletWorks software included with DrawingBoard IV allows you to use your tablet
both as a mouse and digitizer, and to access all tablet features and capabilities through the
TabletWorks control panel. Refer to TabletWorks Help for instructions on installing the
software and for customizing your tablet.
Special Cases
Some unique situations may not require the use of the digitizer software. These cases are
rare, usually in a non-Windows CAD application where the tablet is used solely as a digitizer
Page 8
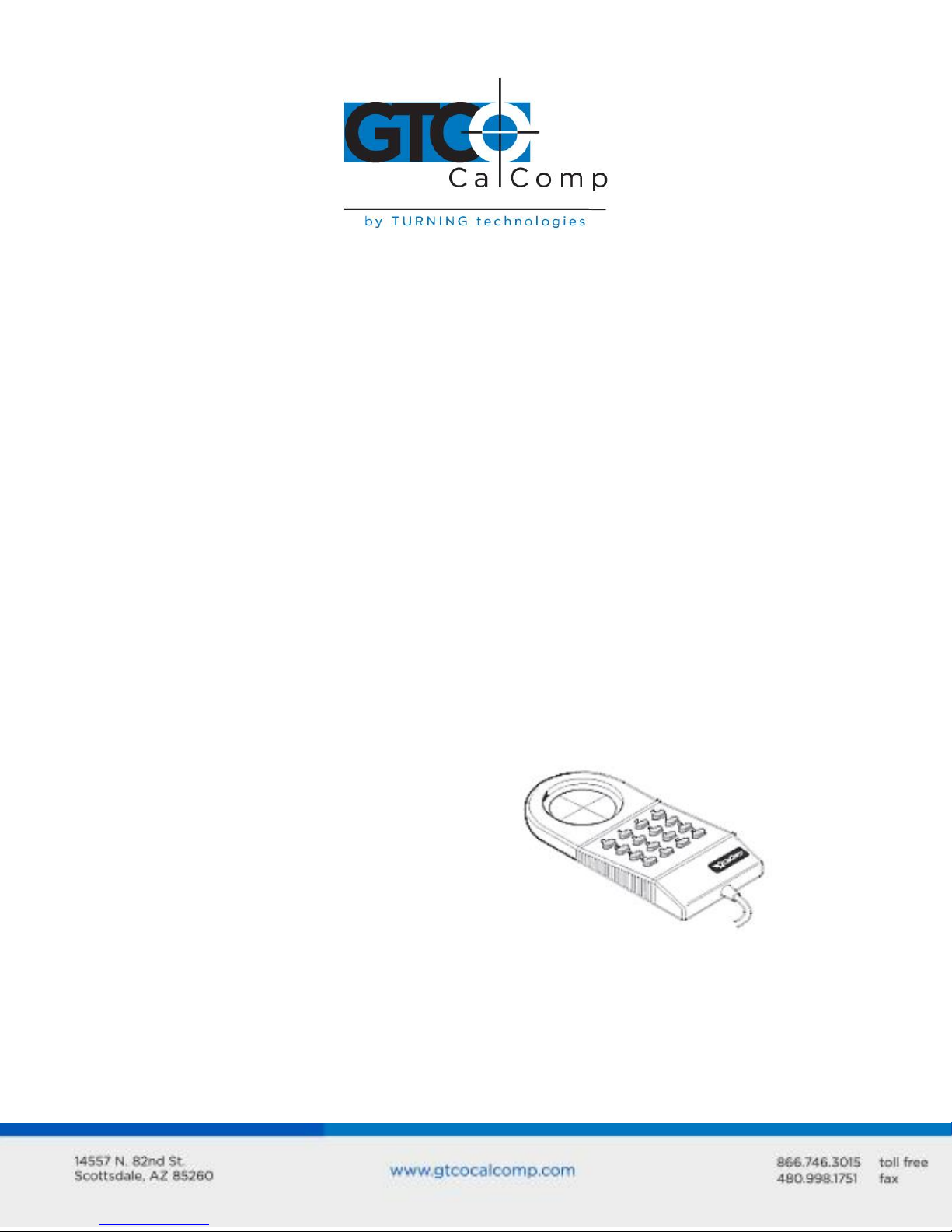
DrawingBoard IV 8
When you use the cursor, the intersection
point of the crosshairs on the lens identifies
the point you are selecting. The crosshairs
are etched on the bottom of the lens to
increase accuracy. For maximum precision,
look through the lens from directly over it.
Button 0 on the cursor is used as the pick
(or left mouse) button. All other buttons are
defined by the TabletWorks software or
through your own software application.
with no mouse functions. In these situations, you can set up DrawingBoard IV manually via
the menu strip. Refer to the Customizing the Tablet section.
The TabletWorks software must be installed before any Windows applications (including
AutoCAD) will be able to work properly with your DrawingBoard IV.
Learning the Basics
You will find that using DrawingBoard IV is easier than navigating with a mouse. The
tablets’ pointing tools are more accurate than a mouse giving you greater control over your
movements.
Using the Pointing Tools
The pointing tool does not need to be in contact with the tablet surface in order for the
tablet to sense its presence. It can be detected up to 1/2” above the drawing area. This
allows you to trace through materials placed on the surface, such as a drawing or a book.
Also, before using the pointing tool, be sure that sleep mode is turned off by pressing any
button on the tool.
Using the Cursor
High Accuracy Cursor
To illuminate the lens area of the high accuracy cursor, press and hold any button in the far
right column (3, 7, B or F); at the same time, press and hold any button in the far left
Page 9
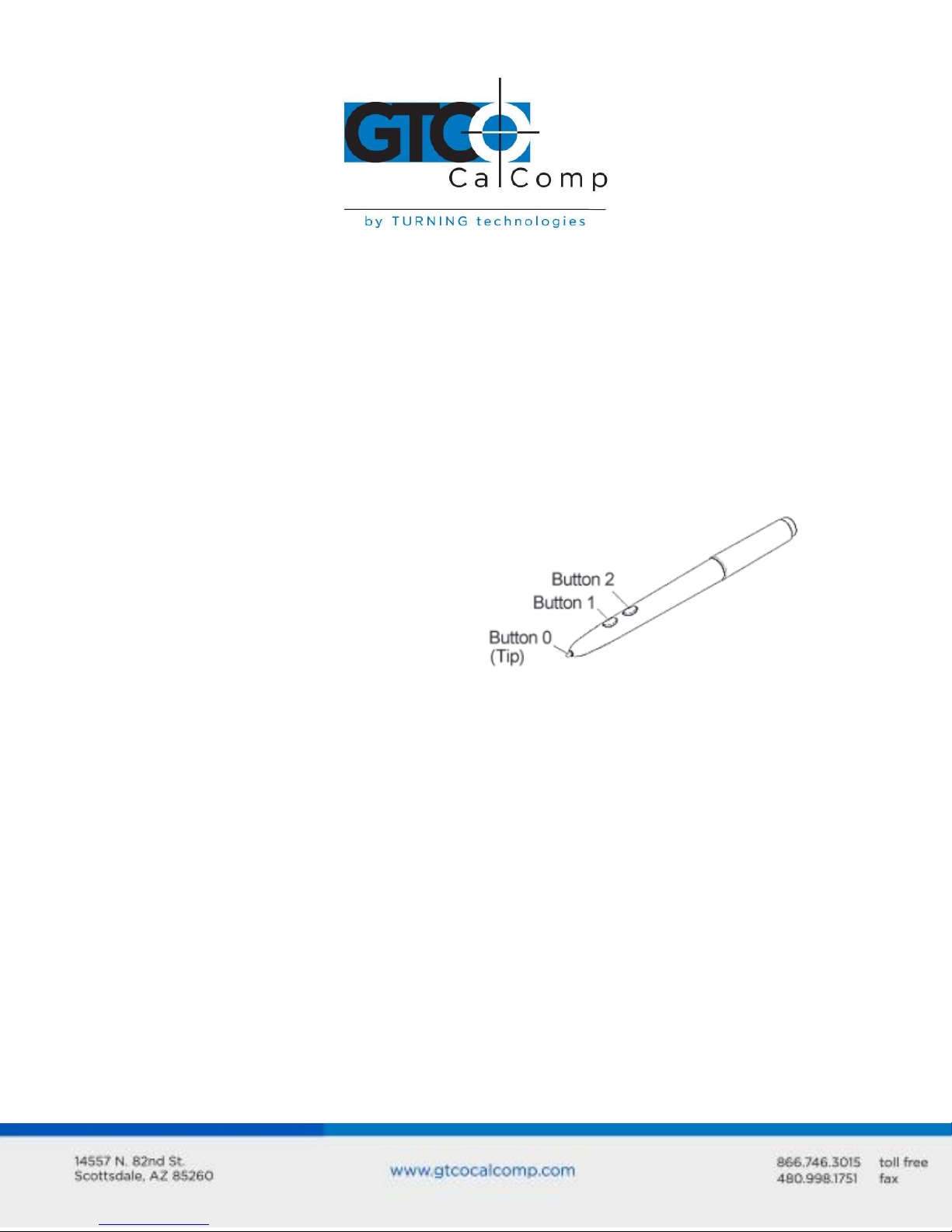
DrawingBoard IV 9
There are three variations of pens: the click
tip, the pressure tip and the lite touch tip.
The differences among these pens are tilt
and height-sensitivity. On all three pens, the
pen tip is Button 0 and is used as the pick,
or left mouse, button. The lower side
button is Button 1 and the upper side is
Button 2.
The functions these buttons provide are
defined through the TabletWorks software,
or through your own software application.
column (0, 4, 8 or C). The right column button must be held down while pressing the left
column button. This same procedure turns the illumination off. The illumination defaults
to off when the tablet is first powered on. Since you always need one right column button
and one left column button free to control the cursor illumination, you should reserve one
button in each column from any macro recording.
NOTE: The DrawingBoard IV high accuracy cursor resembles the pointer for the 9500 series
tablet. Although the only difference seems to be the presence of the row of LEDs above
the top row of buttons on the 9500 series cursors, DO NOT interchange these cursors as
damage to both tablet and cursor may result.
Using the Pen
Click Tip Pen
The click tip pen is available in both corded and cordless versions. It is primarily used for
tracing and menu picking. To use the pen, press down until you feel the tip click.
Pressure Pen
The pressure pen is only available in the cordless version. With the pressure pen, the pen
tip can be used both as a mouse button and a pressure sensitive button. To take
advantage of the pressure feature, the software package you use must recognize pressure
sensitivity. The software assigns values to the pressure levels and uses this data to vary
such parameters as line width and color.
Page 10
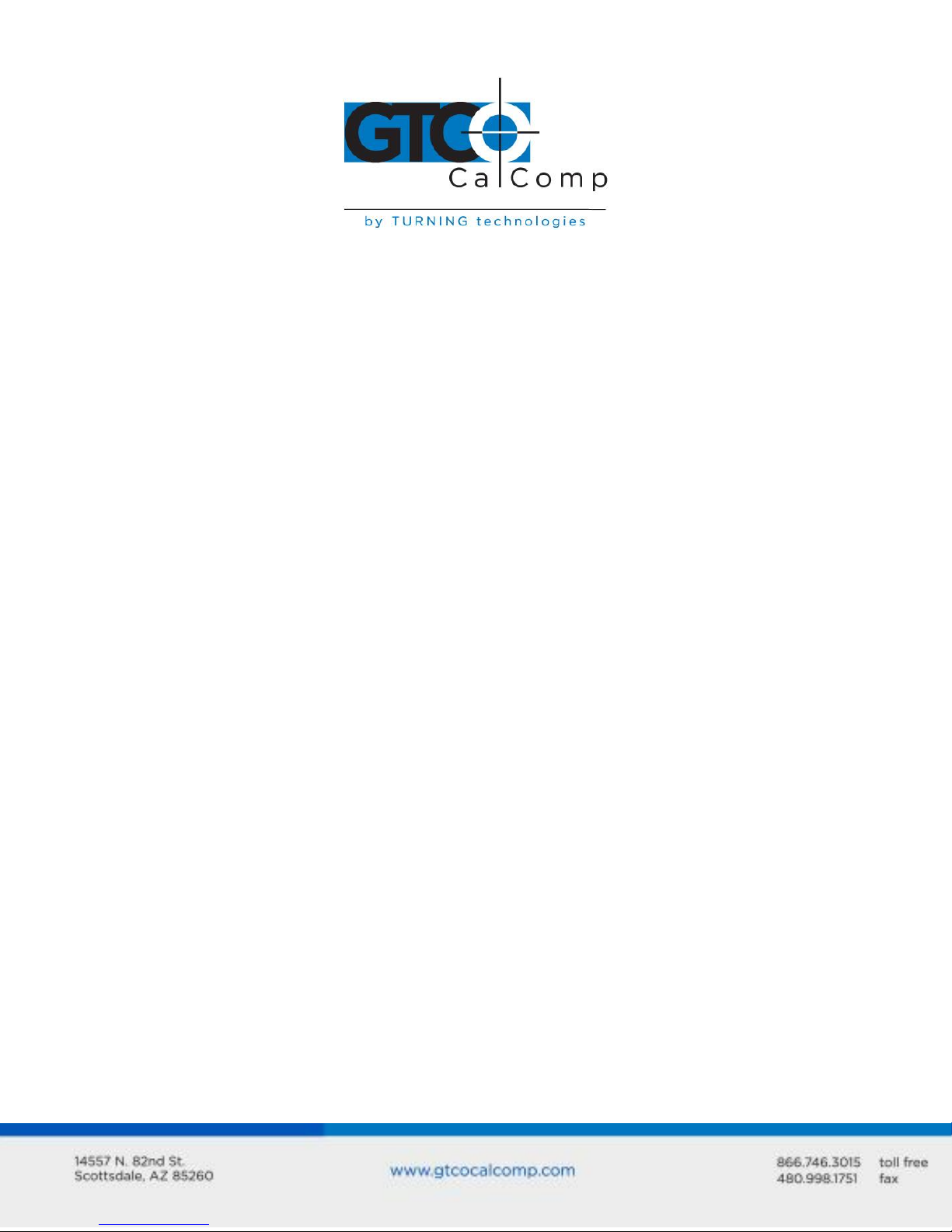
DrawingBoard IV 10
To use the pressure pen, press down on the tip and release for a mouse pick action. Press
down and hold for the pressure action. Pressure increases as you continue pressing down
on the tip. To decrease the pressure, ease up on the tip.
Learning Basic Movements
DrawingBoard IV pointing tools provide all the basic movements of a mouse. The basic
movements include clicking, double-clicking and dragging.
Clicking and Double-Clicking
Clicking is the action of making a selection. You may be selecting a key on the tablet
surface or making a selection from your computer monitor screen. To click, place the
transducer, or move the screen pointer using the transducer, to the item to be selected.
Tap the pen or press Button 0 on the cursor. A double-click requires you to quickly tap the
pen or press the button two times, while the tool remains in the same place. You can also
double-click by pressing the pen or cursor button that has been defined as a double-click
button (see TabletWorks Help).
Dragging
Dragging is the action of moving the pointing tool during a selection. To drag, click on an
object, but instead of lifting the pen tip or releasing the cursor button, hold it down while
moving the transducer, or corresponding object on the screen, to the desired new location.
Customizing the Tablet
Tailor DrawingBoard IV tablet and pointing tool to suit your individual work requirements
using TabletWorks. TabletWorks is a Windows program included with the digitizer software
that helps you use the full capabilities of your DrawingBoard IV. You can map your digitizer
to the screen area and program stylus and cursor buttons with custom macros. To learn
how to use TabletWorks, please refer to TabletWorks Help on the CD.
If you have chosen to use the optional serial interface, you will be able to customize the
tablet data format and communications parameters using the Menu Strip, described
below.
Page 11
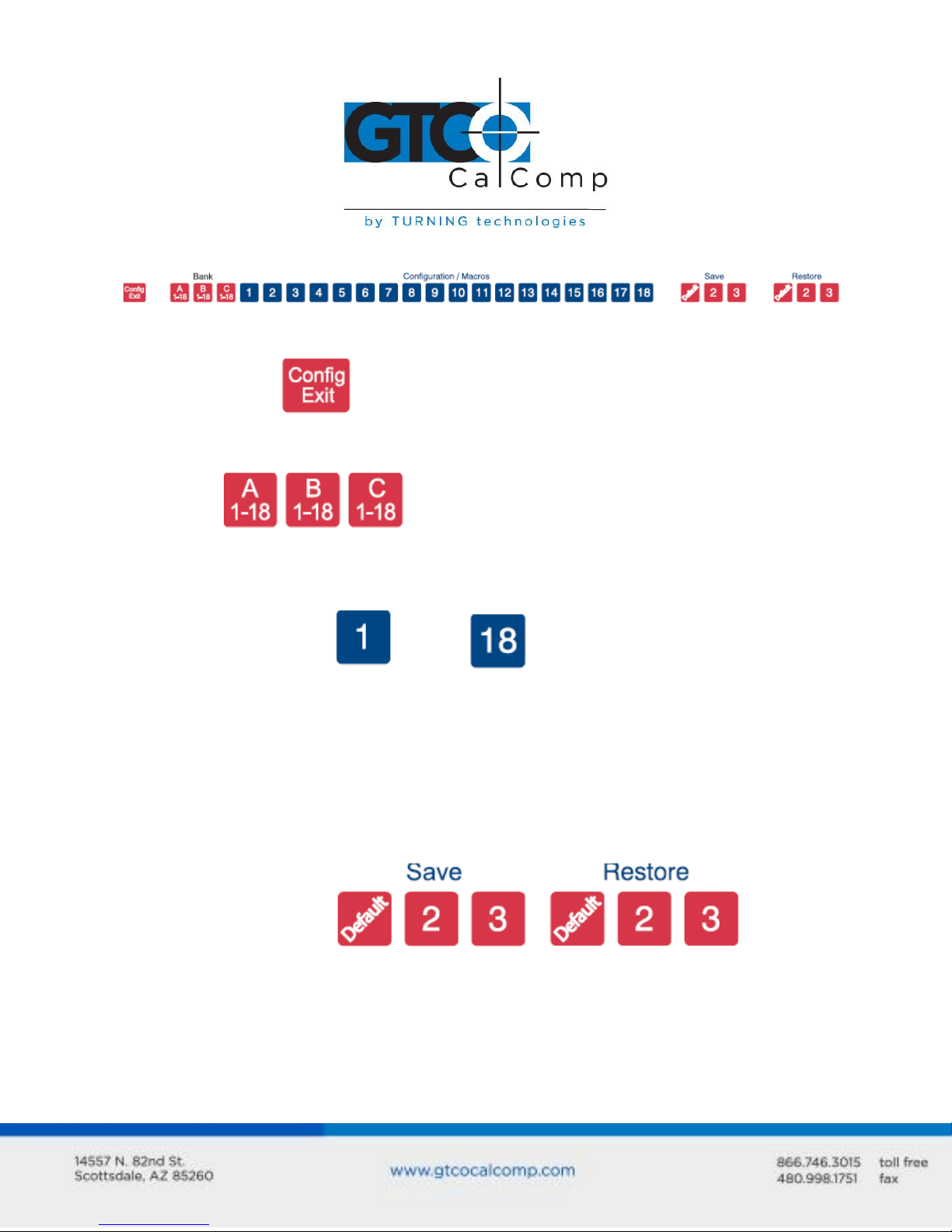
DrawingBoard IV 11
Overview of the Menu Strip
The Menu Strip is composed of:
Config/Exit Key
The Config/Exit key turns Configuration Mode ON and OFF.
3 Bank Keys
There are three Bank keys: A, B and C. Each bank has a different set of tablet options that
are available through Configuration key combinations.
18 Configuration Keys through
They keys numbered 1-18 can be used as both Configuration and Macro keys. When the
tablet is in Configuration Mode, the keys function as Configuration keys. These keys allow
you to set specific tablet options by turning different combinations of Configuration keys
ON or OFF.
When Configuration Mode is OFF, the keys function as Macro keys. Macros can be
recorded only with the TabletWorks software (see TabletWorks Help).
3 Save and 3 Restore Keys
The Save and Restore keys work hand-in-hand. They are used to save (or recall) a setup to
(or from) one of three save areas. There are three pre-programmed setups that come with
the tablet. You can use these setups directly or overwrite them with your own. The Default
Save key controls the first save area. The setup saved to this area is activated whenever
you power up the tablet. We recommend you save the setup you use most often as
Default.
Page 12
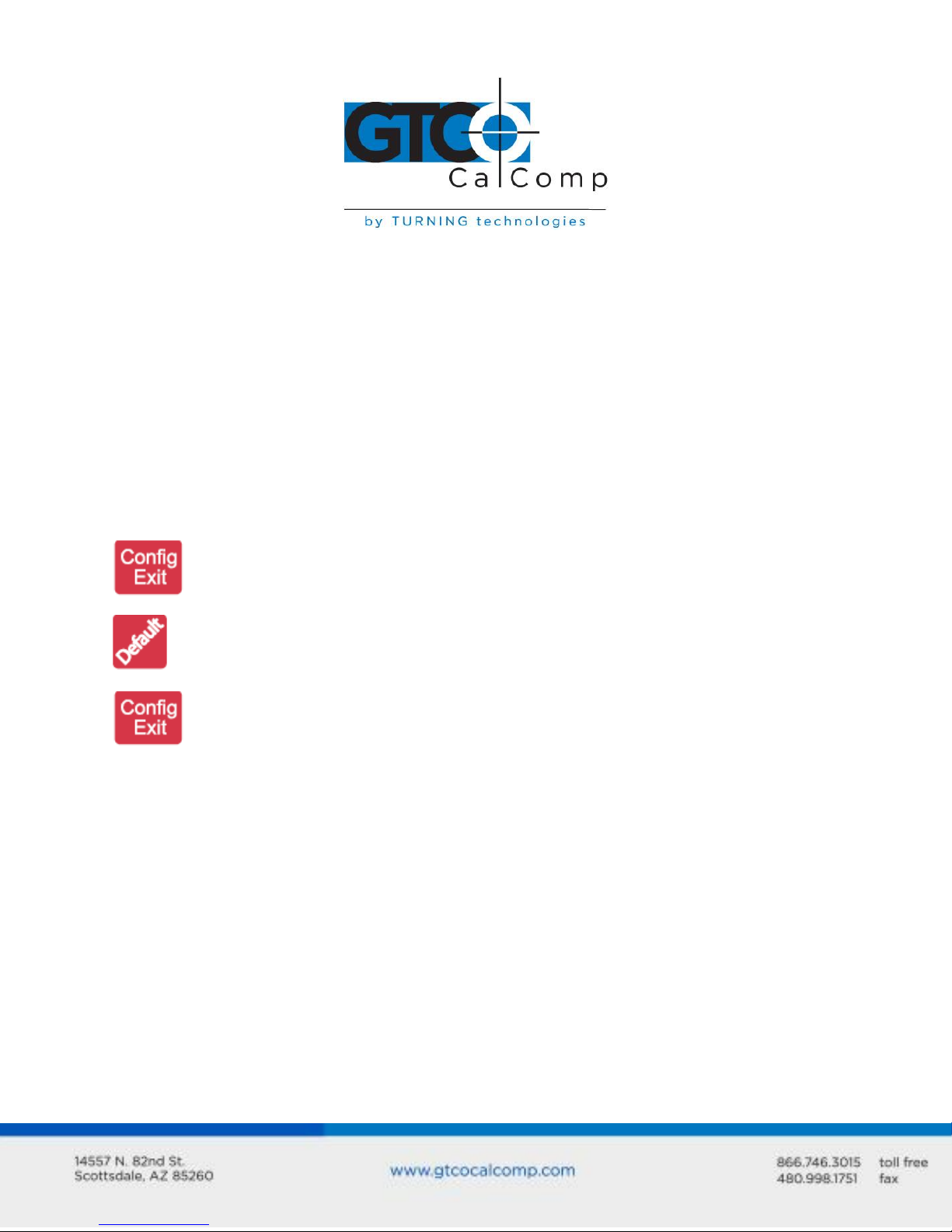
DrawingBoard IV 12
Default
Save 2
Save 3
Mode
Run
Track
Point
Baud Rate
9600
9600
9600
Data Bits
8 8 7
Parity
None
Odd
Even
Data Rate
125 pps
150 pps
125 pps
Resolution
1000 lpi
500 lpi
200 lpi
Output Format
Format 23
Format 30
Format 0
Emulation
GTCO TTech DP5
High Resolution
Binary
Summagraphics
MM 1201 Binary
CalComp 2000
ASCII
Selecting a Pre-Programmed Setup
There are three pre-programmed setups available with DrawingBoard IV:
GTCO CalComp by Turning Technologies DP5 High Resolution Binary
Summagraphics MM 1201
CalComp 2000 ASCII
These setups are commonly used within software applications as required tablet formats.
They are stored in Save Areas Default, 2 and 3, respectively. Check the manual that came
with your software package to see if your application requires one of these preprogrammed setups. The Default setup is available when you power on the digitizer.
To select one of the other setups:
1. Turn on Configuration Mode by clicking on the Config/Exit key.
2. Click on the desired Restore key.
3. Click on the Config/Exit key again to exit Configuration Mode. The new
setup is activated.
The following table lists the tablet options used by the pre-programmed setups.
Page 13
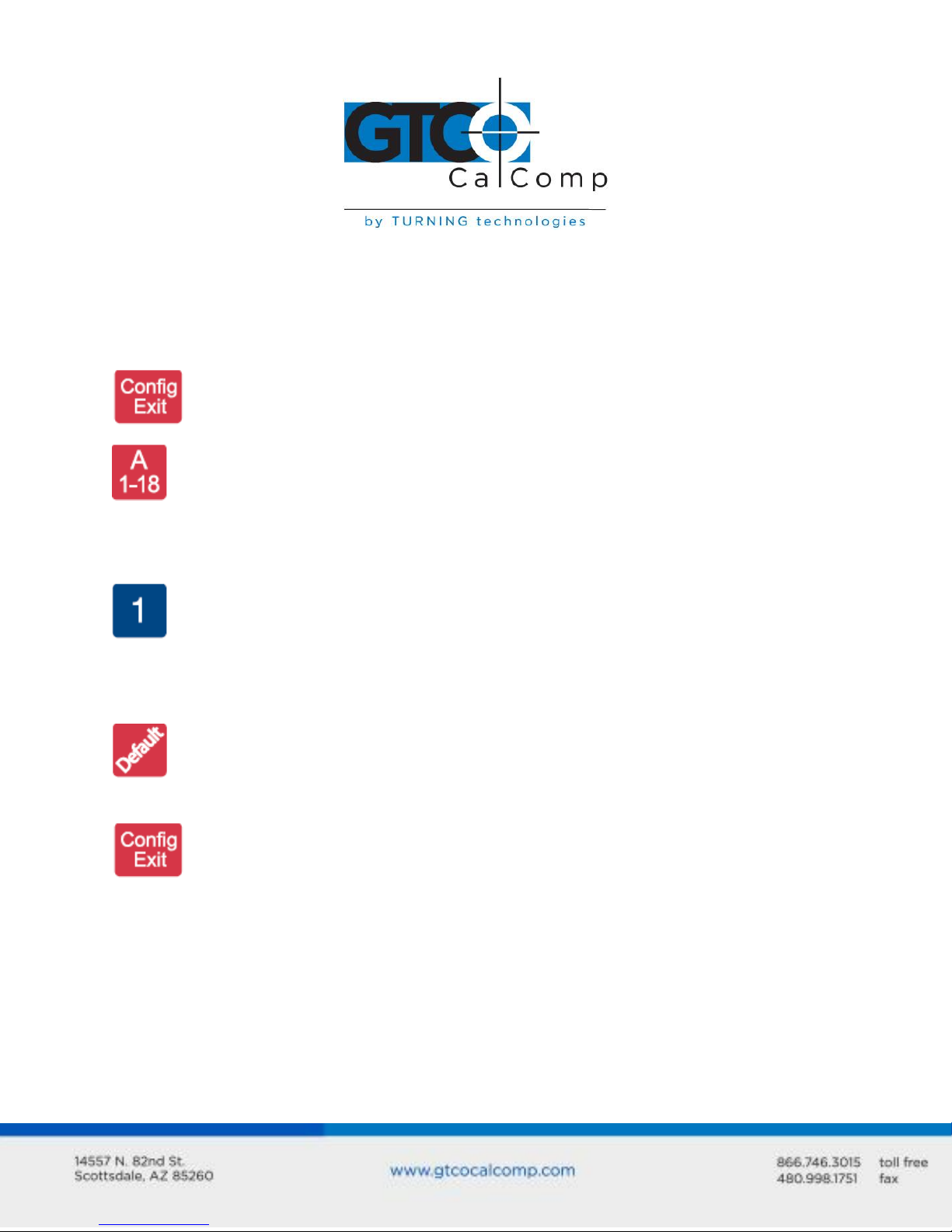
DrawingBoard IV 13
Selecting a Custom Setup
You can setup specific tablet options by turning different combinations of Configuration
keys ON or OFF. The available tablet options are listed below.
To set up the tablet:
1. Turn on Configuration Mode by clicking on the Config/Exit key.
2. Click on the Bank key where you need to work (A, B or C).
You can determine which bank you are in by placing the transducer over one
of the Bank keys. The Indicator light is on if the Bank is active.
3. Determine whether the Configuration keys are ON or OFF by placing the
transducer over each key. If the key is ON, the Indicator light is ON
4. Repeat steps 2 and 3 for the remaining Banks as required.
5. After you have completed your setup, save it by clicking on one of the Save
keys.
6. Exit Configuration Mode by clicking on the Config/Exit key.
Page 14
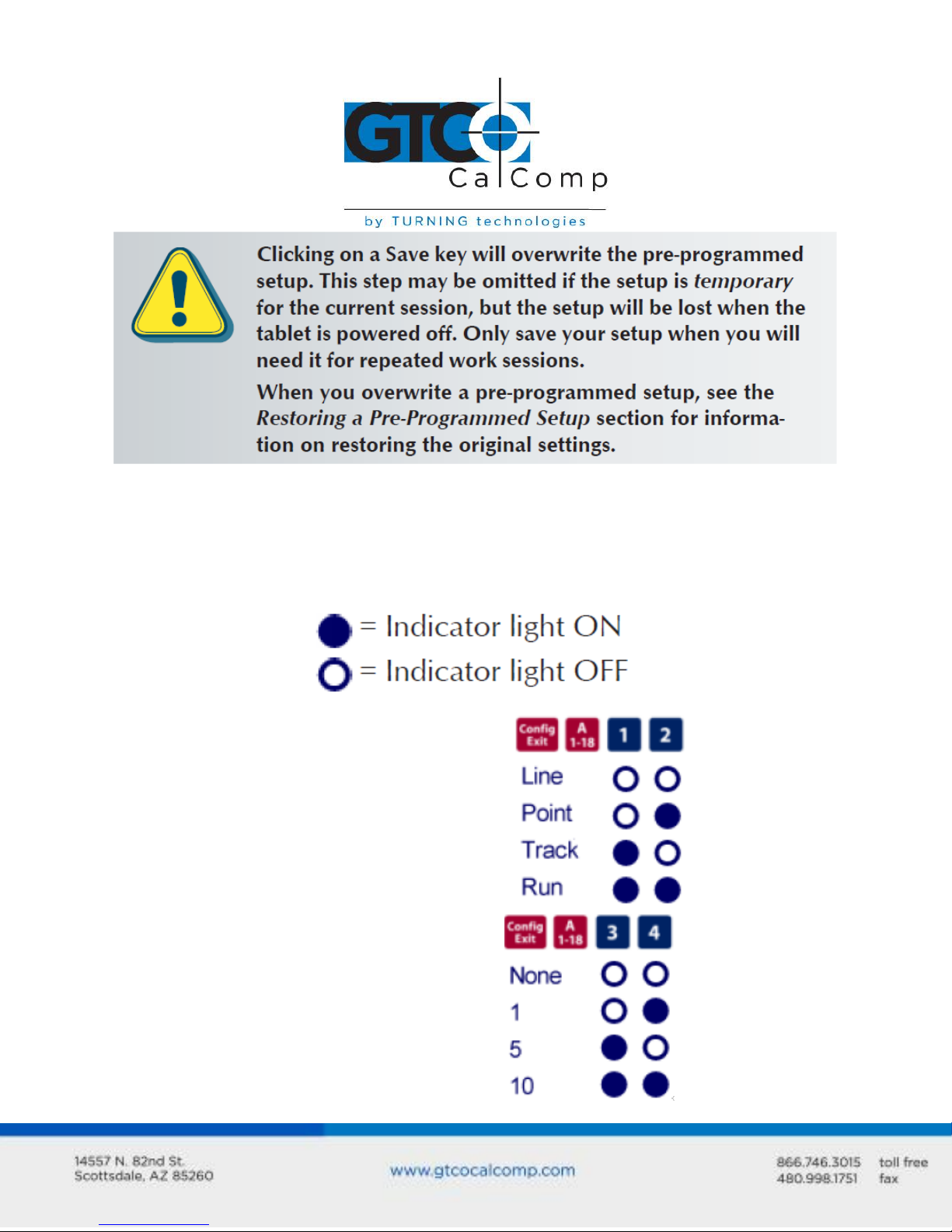
DrawingBoard IV 14
Defining operating mode
Setting up increment mode
Tablet Options
The following sections show the various tablet options available through Configuration
keys on the Menu Strip. Follow the procedure described on the previous page, using the
keys shown for the option. The circles represent the Indicator light on the tablet:
Page 15

DrawingBoard IV 15
Turning on prompt mode
Setting up data rate for CalComp 2000
format
Setting up data rate for Summagraphics
MM ASCII format
Setting up data rate for Summagraphics
MM binary format
Page 16

DrawingBoard IV 16
Setting up resolution
Resolutions up to 10,000 lpi are available on
the large format, high-accuracy tablets for
applications that support it.
Page 17

DrawingBoard IV 17
Setting up format
Page 18

DrawingBoard IV 18
Adding line feed
Setting up data/stop bits
Setting up baud rate
Setting up parity
Setting corded frequency
Page 19

DrawingBoard IV 19
Using Summagraphics MM or CalComp 2000
commands
Using ESC for 9X00 commands
Sending data out of proximity
Turning on pressure pen data
Turning on pen height data
Turning on pen tilt data
Turning on pen tilt correction
Changing tablet to mouse mode
Page 20

DrawingBoard IV 20
Setting proximity
Setting up CTS line enable
Rotating the tablet
Removing CR on ASCII formats
Controlling pen sound
Controlling tablet speaker
Changing tilt data to pressure data
Using the high accuracy cursor with a small
format tablet
Page 21

DrawingBoard IV 21
Recommended Setups for Common PC Software Applications
The following sections show the Configuration key setups for some common PC software
packages. Setup the Configuration keys as shown below (see Selecting a Custom Setup). The
circles represent the Indicator light on the digitizer.
Page 22

DrawingBoard IV 22
Page 23

DrawingBoard IV 23
Page 24

DrawingBoard IV 24
Restoring a Pre-Programmed Setup
When you save a custom setup to one of the save areas, the pre-programmed setup will be
overwritten. To restore the original setup, set the Configuration keys as shown below,
using the procedure on the following page. The circles represent the power light on the
tablet. Bank C does not vary for these applications so it is not included in the description.
Page 25

DrawingBoard IV 25
Caring for the Tablet
Follow these precautions at all times to avoid damaging your DrawingBoard IV:
Avoid discharging static electricity to the tablet.
Do not place heavy objects on the tablet surface.
Do not use sharp objects, such as compasses or knives, on the tablet surface.
Do not use the tablet surface for any purpose other than drawing, tracing or
digitizing.
Do not drill any holes on the digitizer or controller.
Cleaning the Tablet
To clean the tablet’s surface, use a soft, non-abrasive cloth. Hardened dirt may be
removed with a slightly dampened cloth. Do not clean pencil lines with a soft cleanser or
pencil eraser. This may create an undesirable shiny spot on the tablet’s surface that cannot
be removed.
Page 26

DrawingBoard IV 26
To replace the pen tip, grasp the tip and pull
straight out (see figure). Insert the new tip
and press until it clicks into place.
To replace the batteries:
1. Unscrew the pen cap. Hold the
pen from the bottom and gently
slide off the pen cover to expose
the batteries.
2. Remove the old batteries by
turning the pen over and gently
tapping it, letting the batteries
fall into your other hand.
3. Insert the new batteries as they
are shown in the figure above (+
towards pen tip).
4. Replace the pen cover and screw
the pen cap onto the pen.
Replacing the Pen Tip
Replacing the Pen Batteries
The pens require two 393 silver oxide batteries. The average battery life is 200 hours.
NOTE: When you replace the pen batteries, the pen will reset to the default frequency. If
you changed the frequency of the pen before replacing the batteries, you will need to do so
again after replacing the batteries (see the Reducing Monitor Interference section in
Troubleshooting).
Page 27

DrawingBoard IV 27
To replace the batteries:
1. Place the cursor face down in the
palm of your hand. Use a Phillips
screwdriver to remove the two
screws located on the bottom of
the cursor (see figure). Remove
the cursor base.
2. Remove the old batteries from the
battery casings.
3. Place the new batteries in the
casings, matching the polarity of
each battery with the markings on
the connector strips (match + to
+).
4. Reposition the cursor base.
Replace the screws with the
Phillips screwdriver.
Replacing the Cursor Batteries
The cordless cursor requires two AAA batteries. The average battery life for the cursor
batteries is 2,000 hours.
NOTE: When you replace the cordless cursor batteries, the cursor will reset to the default
frequency. If you changed the frequency of the cursor before replacing the batteries, you
will need to do so again after replacing the batteries (see the Reducing Monitor
Interference section in Troubleshooting).
Page 28

DrawingBoard IV 28
Solving Problems
GTCO CalComp by Turning Technologies wants your experience with DrawingBoard IV to
be a successful one. If you ever encounter a problem, please follow the steps below.
1. Review this User’s Guide to verify you have performed the correct steps.
2. Read the topics below to check for a solution to your problem. Assess the
checklists, as well as the Troubleshooting Chart. Keep in mind that the problem
could be your computer, display or software, instead of the digitizer.
3. If you still experience an issue, call GTCO CalComp by Turning Technologies
Technical Support at 1-866-746-3015 (in the U.S. or Canada) or email us at
gtco.support@gtcocalcomp.com. Outside the U.S. or Canada, contact your local
GTCO CalComp by Turning Technologies office or dealer. Please have the following
information available when you call:
Description of the problem
Name and version of software package
Type of computer being used
DrawingBoard IV model and serial number (see bottom of digitizer)
Type of transducer
4. Be at your computer when you call.
Reducing Monitor Interference
If you are experiencing monitor interference with your tablet, you can reduce the
interference by changing the frequency your transducer uses. Transducers with the
following FCC ID numbers support two frequencies: ECPPPP, ECPPP2, ECPPLTP,
ECPPCURSOR4, ECPPCURSOR16 and ESPPCURSORII. Transducers with FCC ID numbers
other than those listed must have frequencies changed by GTCO CalComp by Turning
Technologies.
Changing the Frequency of the Cordless Cursor
1. Place the cursor on the tablet surface.
2. Press Buttons 1 and 2 simultaneously and hold for approximately three seconds.
3. The cursor turns itself off. You will know the cursor is off when the Indicator light on
the tablet begins blinking.
4. The cursor turns on again at the new frequency. You will know the cursor is on
when the Indicator light glows steadily.
Page 29

DrawingBoard IV 29
To return to the default frequency, repeat the above process. When you replace the cursor
batteries, the cursor is automatically reset to the default frequency.
Changing the Frequency of the Cordless Pen
Press both side buttons and the tip simultaneously and hold for approximately three
seconds.
To return to the default frequency, repeat the above process. When you replace the pen
batteries, the pen resets to the default frequency.
Changing the Frequency of a Pointing Tool
You must use the Menu Strip to change the frequency of the corded transducers (see the
Setting corded frequency option in the Tablet Options section).
Tablet Checklist
Is the tablet power supply plugged into the serial connector and into a live outlet?
Is the tablet power switch on?
Does the power light glow steadily when the pointing tool is inside the drawing
area? Does it blink when the pointing tool is outside the drawing area?
The power light will blink if the pointing tool has gone into sleep mode. Press any
button on the tool to activate it. If the power light continues to blink and the
pointing tool is in the drawing area, change the pointing tool’s battery.
Are all cable connections tight?
Power cable to serial connector?
Pointer cable to tablet?
Serial cable to tablet?
Serial cable to computer? Check that the cable is connected to the serial port
specified in your software package.
Is the tablet set up according to the software recommendations?
Are any of the connector cables or receptacles damaged? Check for bent pins, cut
insulation and loose wires.
Computer Checklist
Is the computer plugged into a live outlet? Did you turn on the computer?
Does the computer work with any of your software? Try one of your other
programs. If the computer has a diagnostic diskette, use it.
Is your software package installed correctly?
Page 30

DrawingBoard IV 30
Does the serial port work? The only way to test the port without special equipment
is to reinstall something that has worked in the past and test if it still operates.
Have there been any recent electrical storms in your area that may have damaged
your equipment?
Software Checklist
Does the tablet work with some software?
If your tablet currently works with some software packages, you know that the tablet, USB
or serial port and computer work.
Even if the software package you are trying to install and the software that is
working both support the same tablets, it does not always mean that you can use
the same tablet settings. The output format may be the same, but the
communications protocol, resolution, operating mode and data rate may be
different. Check your software’s requirements.
Call the software manufacturer. Perhaps the software package has a problem with
another component of your system.
Did the software work in the past?
If the software package worked with the tablet in the past, then the problem lies with the
new setup.
Check all the connectors. Is the tablet still plugged into the same port? If yes, reset
the tablet by unplugging and re-plugging the power supply and restart the software.
Did you reset or power down the computer?
During reset and power on the computer can send meaningless characters out the
serial port and this can disable the tablet. Reset the tablet again.
Have you installed any new software or hardware? Remove it from your system and
see if the problem goes away.
Did you move any cables?
If you are using a PC, did the new software alter your AUTOEXEC.BAT file?
Have you updated the software or its drivers?
Are you loading another mouse driver, or do you have multiple mouse drivers?
Did you reinstall the software, perhaps after a problem with your hard drive?
Double check your installation procedure and the driver you selected.
Reinstall the software from its master diskettes. The program files may have been
corrupted.
Page 31

DrawingBoard IV 31
Problem
Cause
Solution
Frozen screen pointer
Pointing tool is in Sleep
Mode.
Menu Strip is in
Configuration Mode.
Tablet plugged into the
wrong serial port on the
computer.
Tablet not powered
correctly.
Batteries low in pointing
tool.
Software application setup
incorrectly.
Another device is connected
to a COM port that shares
the same IRQ as the tablet
COM port (i.e., your tablet is
connected to COM1 IRQ4
and your modem is
connected to COM3 IRQ4).
Press any button on the tool.
If the configuration light is
on, click on the Config/Exit
key on the Menu Strip.
Is the serial port being used
correctly identified in your
software application?
Check that the power cable
is installed correctly.
Replace the batteries in the
pointing tool.
Check that the tablet is
identified in your software
application.
Move one of the devices to
another COM port. Contact
your system manufacturer
for assistance in relocating
the device.
Troubleshooting Chart
The following tablet lists common DrawingBoard IV problems, their causes and their
solutions.
Page 32

DrawingBoard IV 32
Screen pointer appears to
shake or jitter
Unable to use the entire
tablet surface
Tablet is set too close to the
screen monitor.
Tablet’s frequency setting
may conflict with the display.
Incorrect format selected.
Software application setup
incorrectly.
Move the tablet farther away
from the screen.
Alternate the pointing tool’s
frequency. (See the Reducing
Monitor Interference section.)
Check your selections in the
Menu Strip.
Check that the tablet is
identified in your software
application.
Returning your Tablet for Repair
If you believe you have a defective tablet, first see all topics in this section (above) and visit
our website at www.gtcocalcomp.com for the latest support information.
If you’re still unable to properly operate your digitizer system, please call Technical Support
at 1.866.746.3015 or email us at gtco.support@gtcocalcomp.com.
Technical Support will assist you in determining if your tablet is defective and will help you
obtain a Return Merchandise Authorization (RMA) number. Important: Please do not
return your product without first discussing the issue with, and receiving an RMA from, a
GTCO CalComp by Turning Technologies Technical Support Specialist.
Repackaging for Shipment
Whenever you ship electronic equipment, try to ship it in its original packing materials.
Because packing materials are static-charged, you should ship the cursor or any extra
electronics boards inside approved antistatic plastic bags. If you are shipping the tablet or
accessories to a GTCO CalComp by Turning Technologies Service Center for repair, attach a
tag to the equipment with the following information:
Model number
Serial number
Maintenance contract number (if applicable)
Return Merchandise Authorization number
Detailed description of the problem
Page 33

DrawingBoard IV 33
Feature
Description
Resolution
Up to 12,000 lpi (500 lpmm)
Accuracy
± .010" standard accuracy
± .005" high accuracy (optional)
± .002" high accuracy (optional)
Proximity
>0.5" (12 mm)
Jitter
± 1 lsb
Repeatability
.001"
Maximum Data Rate
>200 pps (corded)
>170 pps (cordless)
Feature
Description
Power Source
Wall mount power supply with a 2.1 mm mono plug DC
connector and positive outside diameter
Input Voltage
12 to 17 VDC
Current Draw
400 ma
Feature
Description
Safety
UL1950, EN60950
Electromagnetic/Immunity
FCC Class B, DOC Class B, VCCI Class II, EN50082-1 and
EN55022
Feature
Description
Operating Temperature
50° to 104°F (10° to 40°C)
Storage Temperature
-40° to 158°F (-40° to 70°C)
Humidity Range
0% to 95%, non-condensing
Operating Altitude
Up to 15,000 ft. (4,572m) above sea level
Storage Altitude
Up to 50,000 ft. (15,244m) above sea level
Specifications
Communications Specifications
The DrawingBoard IV tablet uses asynchronous serial RS-232C transmission with RS232C/CCITT V.24 signals. The host end of the cable is standard.
Design Specifications
Electrical Specifications
Regulatory Specifications
Environmental Specifications
Page 34

DrawingBoard IV 34
Model
Active Area
Footprint
Weight
Shipping Weight
DB4-2024
20 in x 24 in
(508 mm x 610 mm)
29 in x 34 in
(737 mm x 864 mm)
23 lb.
(10.5 kg)
30 lb.
(13.6 kg)
DB4-2436
24 in x 36 in
(610 mm x 914 mm)
32.5 in x 46 in
(826 mm x 1168 mm)
25 lb.
(11.4 kg)
45 lb.
(20.4 kg)
DB4-3648
36 in x 48 in
(914 mm x 1219 mm)
44.5 in x 60 in
(1130 mm x 1524 mm)
40 lb.
(18.2 kg)
71 lb.
(32.2 kg)
DB4-4460
44 in x 60 in
(1117 mm x 1524 mm)
52.5 in x 69 in
(1333 mm x 1753 mm)
69 lb.
(31.3 kg)
93 lb.
(42.1 kg)
Tablets
Model
Description
DB4-2024
DB4-2436
DB4-3648
DB4-4460
20 x 24” active area
24 x 36” active area
36 x 48” active area
44 x 60” active area
Pointing Tools
4-button cursor, corded
4-button cursor, cordless
16-button cursor, corded
16-button cursor, cordless
16-button cursor, high accuracy
Two-side button/click tip pen, corded
Two-side button/click tip pen, cordless
Two-side button/pressure tip pen, cordless
Physical Specifications
Parts and Accessories
The following tablet lists the DrawingBoard IV systems and parts available for purchase. To
order any of the items listed below, please contact GTCO CalComp by Turning Technologies
at 1.866.746.3015 (Toll Free), fax to 480.998.1751, visit us online at www.gtcocalcomp.com,
or email to gtco.sales@gtcocalcomp.com.
All models available with high accuracy.
Page 35

DrawingBoard IV 35
Accessories
Accessory tray
Power supply, 100/110V
Power supply, 220/240V
I/O cable with 9-pin connector
9- to 25-pin adapter
Magnifier lens for high accuracy cursor
Six hearing aid type batteries for pens
Replacement tips for pen (3 pack)
Accuracy
The similarity of a distance measured by the tablet with the actual distance. When we
specify that the accuracy of a tablet is ± .010 inches, we mean that every point in the Active
Area is within .010 inches of where it should be.
ASCII
Abbreviation for American Standard Code for Information Interchange.
Baud Rate
Rate of speed that data flows between a host computer and the digitizer. It is the number
of bits transmitted per second. The lower the baud rate, the slower the speed.
Bit
Basic unit of information in the binary system – either 0 or 1.
Button
Switch on the cursor or pen used to input data.
Byte
Group of eight bits that acts as a single unit of information.
Coordinate Pair
Pair of numbers representing a unique point on the digitizer surface, usually the distance
across and up from the tablet origin.
Glossary
Page 36

DrawingBoard IV 36
CR
The ASCII Carriage Return character usually added to the end of the X,Y coordinate pairs
sent by the tablet (ASCII formats).
Cursor
1.) Transducer used to select specific points on the tablet surface.
2.) Symbol displayed on the screen marking where the next action will take effect, or
where the next character typed from the keyboard will appear.
Data Bits
Each transmission contains 7 or 8 data bits.
Data Rate
Number of coordinate pairs (X,Y) the tablet sends to the computer per second.
Default
A value, action or setting that a computer system assumes, unless the user gives an explicit
instruction to the contrary.
Drawing Area
Area on the tablet surface intended for digitizing. Referred to as the Active Area.
Format
The form in which data is sent from the tablet. DrawingBoard IV tablet can output 32
different formats.
Frequency
Number of waves that pass a fixed point in one second.
Height
See Proximity.
Increment Modes
This mode is used with other operating modes. Data points are sent only if the pointing
tool has moved the required increment distance in either the X or Y direction and has
satisfied the requirements of the operating mode. These increment distances are set
separately for each axis.
Page 37

DrawingBoard IV 37
Jitter
Repeatability error of short duration caused by electrical noise.
Key
Portion of the tablet surface available to the user for tablet setup.
Line Feed
Optional character added to the end of an output format that causes the printer to move
to the next line, or causes a line to be added on the display screen.
Line Mode
The tablet sends coordinate data points continuously, while the pen tip or a cursor button
is depressed, and one additional point when the pen tip or cursor button is released.
LPI
Abbreviation for lines per inch. English unit of measurement for resolution measuring the
number of separate, distinguishable locations that may be found within the distance of one
inch.
LPmm
Abbreviation for lines per millimeter. Metric unit of measurement for resolution measuring
the number of separate, distinguishable locations that may be found within the distance of
one millimeter.
Mouse Mode
Operating mode that emulates Microsoft and Mouse Systems mouse drivers. Data
constantly transmits when the cursor or pen is on the drawing area of the tablet.
Operating Mode
The conditions that must be met before the tablet sends information to the computer.
Output Format
System of characters used by the DrawingBoard IV tablet for outputting data.
Parity
Type of error detection where a bit is inserted into every character the digitizer transmits.
The status of the parity bit confirms that the data was not altered during transmission.
Page 38

DrawingBoard IV 38
Pen Tilt Correction
An option that allows for tilt correction in the pressure pen.
Pen Tilt Data
An option that allows output of tilt data in the pressure pen.
Point Mode
The digitizer transmits one coordinate data point when a cursor button or the pen tip is
depressed.
Pointing Tool
Tool used to digitize; it may be either a cursor or pen.
Pressure Pen Data
Data output from the pressure pen.
Prompt Mode
The digitizer transmits one coordinate pair each time the computer sends a prompt
character to the unit. Prompting can operate with any mode except Mouse mode.
Proximity
Greatest distance above the drawing area that the pointing tool can be raised and still be
sensed by the tablet.
RAM
Abbreviation for Random Access Memory, a specific type of memory used by the computer.
Resolution
Distance increment that the tablet outputs in lines/inch or lines/mm.
ROM
Abbreviation for Read Only Memory, a specific type of memory used by the computer.
Run Mode
The digitizer transmits coordinate data points continuously, regardless of the status of the
cursor buttons or the pen tip. This mode is also called Stream by some manufacturers.
Page 39

DrawingBoard IV 39
Serial Transmission
Data transmission protocol where each bit of the data character is sent one at a time over
a single circuit. This system saves on transmission circuitry, but is usually slower than
parallel transmission.
Stop Bits
One or two stop bits are transmitted with each data byte. They mark a completed
transmission.
Track Mode
The digitizer transmits coordinate data points continuously, but only while the cursor
button or pen tip is depressed. This mode is also called Switch Stream by some
manufacturers.
X Direction
Horizontal direction across the face of the tablet.
Y Direction
Vertical distance up and down the face of the tablet.
Page 40

DrawingBoard IV 40
Regulatory Statements and Warranty
Radio and Television Interference
The user is cautioned that any changes or modifications not expressly approved by the
party responsible for compliance could void the user’s authority to operate the equipment.
This equipment has been tested and found to comply with the limits of a Class B digital
device, pursuant to Part 15 of the FCC rules. These limits are designed to provide
reasonable protection against harmful interference in a residential installation. This
equipment generates, uses and can radiate radio frequency energy and, if not installed and
used in accordance with the instructions, may cause harmful interference to radio
communications. However, there is no guarantee the interference will not occur in a
particular installation. If this equipment does cause harmful interference to radio or
television reception, which can be determined by turning the equipment off and on, the
user is encouraged to try to correct the interference by one or more of the following
measures:
Reorient or relocate the receiving antenna.
Increase the separation between the equipment and the receiver.
Connect the equipment into an outlet on a circuit different from that to which the
receiver is connected.
Reorient or coil cables.
Consult the dealer or an experienced Radio/TV technician for help.
NOTE: Any cables the user adds to the device must be shielded to be in compliance with
the FCC standards. Any unauthorized modification to this device could result in the
revocation of the end user’s authority to operate this device.
Canada
This digital apparatus does not exceed the Class B limits for radio noise emissions from
digital apparatus as set out in the radio interference regulations of the Canadian
Department of Communications.
Le present appareil numérique n’emet pas bruits radioelectriques depassant
les limites applicables aux appareils numériques de Classe B prescrites dans
le réglement sur le brouillage radioelectrique edicte par le Ministere des
Communications du Canada.
Page 41

DrawingBoard IV 41
European Union Emission Directive
This product is in conformity with the protection requirements of EU Council Directive
89/366/ECC on the approximation of the laws of the Member States relating to
electromagnetic compatibility.
This product has been tested and found to comply with the limits for Class B Information
Technology Equipment according to CISPR 22/European Standard EN55022. The limits for
Class B equipment were derived for typical industrial environments to provide reasonable
protection against interference with licensed communication devices.
European Union WEEE Directive
The manufacture of this equipment required the extraction and use of natural resources.
It may contain hazardous substances that could impact health and the environment.
In order to avoid the dissemination of the hazardous substances into the
environment and to diminish the pressure on our natural resources, GTCO CalComp
by Turning Technologies encourages you to return this product to the appropriate
take-back system facility. These facilities reuse or recycle most of the materials in
this equipment in a responsible way.
The crossed-out wheeled bin symbol below invites you to use these take-back
systems.
If you need more information about the collection, reuse and recycling systems in
your area, please contact your local or regional waste authority.
Further information about the responsible end-of-life management of this and other
GTCO CalComp by Turning Technologies products is available on our website at
www.gtcocalcomp.com.
Page 42

DrawingBoard IV 42
Manufacturer’s Name:
GTCO CalComp by Turning Technologies, Inc.
Manufacturer’s Address:
14557 N. 82nd Street
Scottsdale, Arizona 85260
Product Name:
DrawingBoard IV
Model Numbers:
DB4-2024, DB4-2436, DB4-3648 and DB4-4460
Product Options:
All
Safety:
UL 1950, EN 60950:1988+A1+A2
EMC:
CISPR22:1985/EN 55022:1988-Class B
EN 50082-1:1992
IEC 801-2:1991-4kV CD, 8kV AD, Criterion B
IEC 801-3:1984-3V/m, Criterion A
IEC 801-4:1988-1kV power lines, 5kV data lines, Criterion B
Scottsdale, Arizona
6-18-1999
Dana Doubrava
Location
Date
Engineering Manager
Japan
CE Certification
Declaration of conformity according to ISO/IEC Guide 22 and EN 45014
Declares, that the product:
Conforms to the following product specifications:
Supplementary Information
The product herewith complies with the requirements of the Low Voltage Directive
73/23/EEC and the EMC Directive 89/336/EEC.
Page 43

DrawingBoard IV 43
Limited Warranty for DrawingBoard IV
GTCO CalComp by Turning Technologies, Inc. warrants these products to be free from defects in
material and workmanship under the following terms. Complete and return the enclosed warranty
registration card to ensure that your products are covered with this warranty.
Coverage
Parts and labor are warranted for one (1) year from the date of the first consumer purchase for the
digitizer tablet, controller, transducers and tablet accessories. Power supply and cables are also
warranted for one (1) year. This warranty applies to the original consumer purchaser only.
Within the European Union, the warranty period is two (2) years, as mandated by the EU. Contact
your local dealer or distributor for additional warranty information.
Warranty is only valid if original consumer’s purchase or lease date is less than or equal to six
months from the original GTCO CalComp by Turning Technologies sale date. This information will
be captured by the system serial number and confirmed by the reseller’s purchase order.
A nominal Warranty Handling Fee will be charged after the first 90 days of use and calculated from
the date of original consumer purchase. This payment may be made by Visa, MasterCard or
American Express. A copy of the sales receipt or invoice will be required for warranty verification.
Conditions
Except as specified below, this warranty covers all defects in material or workmanship in the
products. The following are not covered by the warranty:
1. Any product on which the serial number has been defaced, modified or removed (if
applicable).
2. Damage, deterioration or malfunction resulting from:
a. Accident, misuse, abuse, neglect, fire, water, lightning or other acts of nature,
unauthorized modification for any purpose, unauthorized product modification, or
failure to follow instructions supplied with the product.
b. Repair or attempted repair by anyone not authorized by GTCO CalComp by Turning
Technologies.
c. Any damage in shipment of the product (claims must be presented to the carrier).
d. Any other cause which does not relate to a manufacturing defect.
3. Any product not sold or leased to a consumer within six months of GTCO CALCOMP BY
TURNING TECHNOLOGIES original sale date.
GTCO CalComp by Turning Technologies will pay all labor and material expenses for covered items,
but will not pay for the following:
1. Removal or installation charges.
Page 44

DrawingBoard IV 44
2. Costs for initial technical adjustments (setup), including adjustment of user controls.
3. Certain shipping charges. (Payment of shipping charges is discussed in the next section of
this warranty.)
4. Packaging costs. (Customers should keep their boxes.)
Warranty Service Procedures
1. To obtain service on your GTCO CalComp by Turning Technologies product, contact the
Technical Support Department to receive a Return Material Authorization Number (RMA#)
and shipping instructions by calling: 1-866-746-3015.
2. Ship the product to GTCO CalComp by Turning Technologies with the RMA# marked clearly
on the outside of the box. Without a clearly marked RMA# on the shipping box, GTCO
CalComp by Turning Technologies reserves the right to refuse the shipment.
3. Although you must pay any shipping charges to ship the product to GTCO CalComp by
Turning Technologies for warranty service, GTCO CalComp by Turning Technologies will pay
the return shipping charges for ground shipment. Other shipping options are available at an
additional fee.
4. Whenever warranty service is required, the original dated sales invoice (or a copy) must be
presented as proof of warranty coverage and should be included in shipment of the product.
Please also include your name, address, telephone number, fax number, email address and
a description of the problem.
5. If GTCO CalComp by Turning Technologies determines that the unit is not defective within
the terms of the warranty, the consumer shall pay the cost of all freight charges, as well as
any repair charges.
Technical Support
Web-based Technical Support is available free of charge at: www.gtcocalcomp.com, where current
driver releases, as well as comprehensive technical support, troubleshooting, Technical Bulletins and
FAQs can be found.
Telephone Technical Support is available free of charge to the original consumer for a period of 90
days from the date of purchase of the product. Please contact our Technical Support Department
at: 1-866-746-3015 or fax your request to: 480.998.1751.
Disclaimer of Unstated Warranties
The warranty printed above is the only warranty applicable to this purchase. ALL OTHER
WARRANTIES, EXPRESS OR IMPLIED, INCLUDING, BUT NOT LIMITED TO, THE IMPLIED WARRANTIES
OF MERCHANTABILITY AND FITNESS FOR A PARTICULAR PURPOSE ARE DISCLAIMED. Assuming the
warranty above stated is otherwise applicable, it is expressly understood and agreed that GTCO
CalComp by Turning Technologies sole liability whether in contract, tort, under any warranty, in
negligence or other shall be for the repair or replacement of the defective parts and under no
circumstances shall GTCO CalComp by Turning Technologies be liable for special, indirect or
Page 45

DrawingBoard IV 45
consequential damages. The price stated and paid for the equipment is a consideration in limiting
GTCO CalComp by Turning Technologies liability.
Notice
Some states and provinces do not allow the exclusion or limitation of incidental or consequential
damages, so the above exclusion may not apply to you. This warranty gives you specific legal rights,
and you may have other rights, which vary from state to state, or province to province.
To obtain service on your GTCO CalComp by Turning Technologies product, call our Technical
Support Department at: 1-866-746-3015 or fax us at (480) 998-1751. We can also be contacted
through our website at www.gtcocalcomp.com (in US); at EUOffice@gtcocalcomp.com (in Germany);
at infos@calcomp.fr (in France).
Important!
All products returned to GTCO CalComp by Turning Technologies for service must have prior
approval in the form of a Return Merchandise Authorization Number (RMA#), which can be obtained
by calling the Technical Support Department.
Page 46

DrawingBoard IV 46
Corporate Headquarters
14557 N. 82nd Street
Scottsdale, Arizona 85260
Tel: 1-866-746-3015
Support: 1-866-746-3015
Fax: 480-998-1751
Support: 1.866.746.3015
Copyright© 2014 GTCO CalComp by Turning Technologies, Inc.
DrawingBoard IV is a trademark of GTCO CalComp by Turning Technologies, Inc.
All other products and company names are the trademarks or registered trademarks of
their respective owners.
The information contained in this document is subject to change without notice. GTCO CalComp by
Turning Technologies assumes no responsibility for technical, or editorial errors, or omissions that may
appear in this document, or for the use of this material. Nor does GTCO CalComp by Turning
Technologies make any commitment to update the information contained in this document. This
document contains proprietary information which is protected by copyright. All rights reserved. No part of
this document can be photocopied or reproduced in any form without the prior, written consent of GTCO
CalComp by Turning Technologies, Inc.
 Loading...
Loading...