GTCO CalComp Accutab VI Quick Start Manual
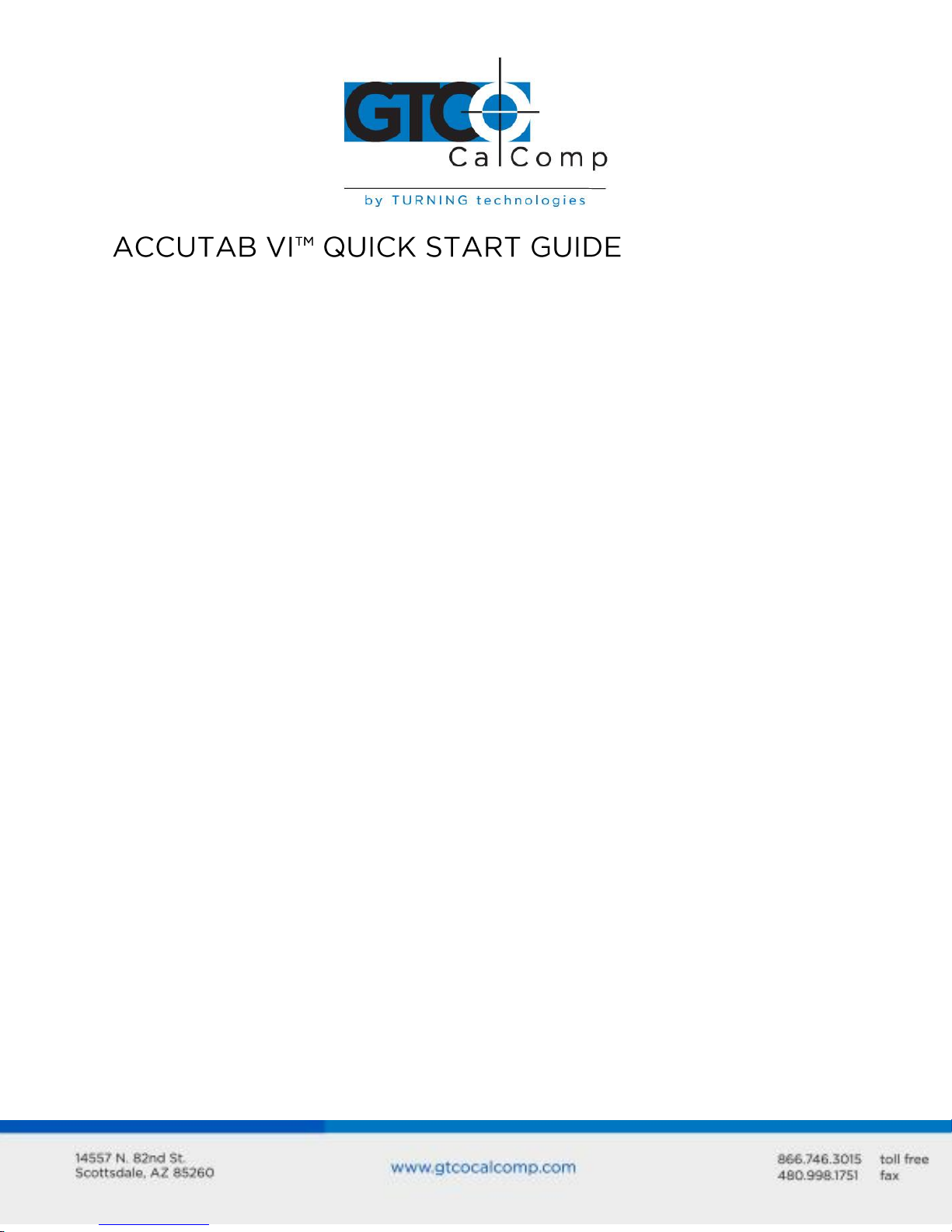
AccuTab VI digitizing tablet
16-button high accuracy, illuminated
cursor
USB cable
Universal mounting brackets
CD with drivers and diagnostics
(varies with configuration)
User’s guide
Registration card
RS-232 cable with 9-pin connector for
serial connection
Power supply – required only for a
serial installation
Transducer (corded or cordless pen,
4-button or 16-button cursor)
Plan holder
Accessory tray
Table feet
Manual lift/manual tilt pedestal
Contents
Verify that your AccuTab package includes the following:
Optional Equipment
NOTE: Some digitizing applications (typically, non-Windows CAD applications where the
tablet is used solely as a digitizer with no mouse functions) may not require the use of the
TabletWorks software. To configure AccuTab VI for use with a third-party application,
please refer to the installation instructions in the AccuTab VI User’s Guide, where you will
find a complete list of vendor configuration settings.
NOTE: If your digitizing tablet came with a TabletWorks CD, install the software FIRST, and
then setup the hardware connections for USB (or the optional serial), following the
instructions below.
Software Configuration
Software drivers provide the communication bridge between your software application and
AccuTab VI. The GTCO CalComp by Turning Technologies-supplied TabletWorks CD
supports reduced functionality Wintab and TabCon-compatible applications. If you are not
sure about your application’s driver requirements, contact your application vendor.
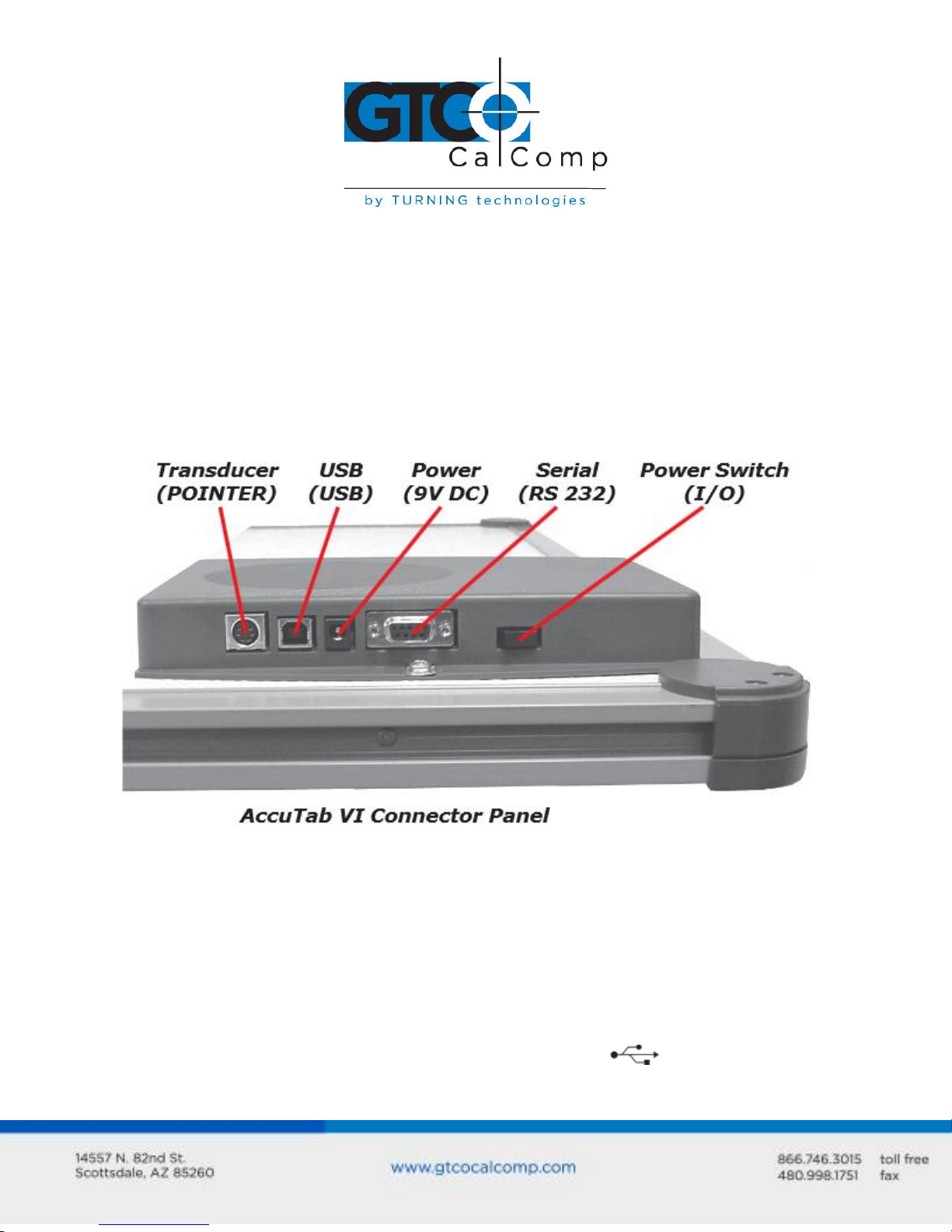
Installing the Driver
Insert the CD into the CD-ROM drive on your computer and follow the onscreen prompts to
complete the driver installation. If the CD does not autorun, click the Start button on the
Windows Task Bar and select Run from the menu. Type X:\setup.exe (X represents the CD
drive letter).
Hardware Configuration
Installing AccuTab VI
NOTE: Connect ONLY USB or the optional serial – not both.
USB Connection – With TabletWorks CD Only –
1. Connect the corded high-accuracy cursor to the appropriate jack on the digitizer’s
Connector Panel. The connector is keyed and will fit only the correct jack. Do not
force it.
2. Attach the USB interface cable to the USB jack on the AccuTab VI Connector Panel.
The connector is keyed and will fit only the correct jack. Do not force it. Join the
other end of the USB cable to any one of the USB ports on your computer or
USB hub.
 Loading...
Loading...