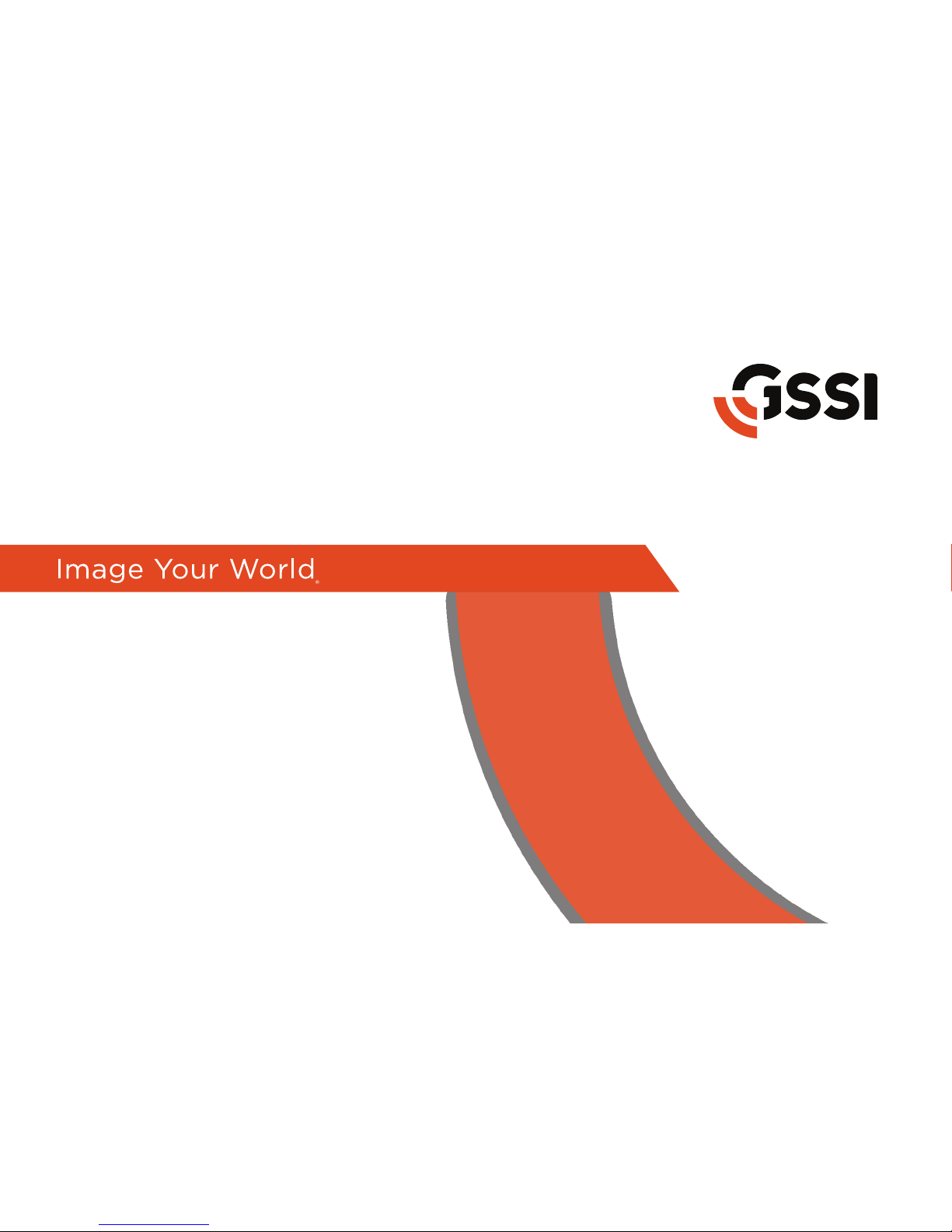
UtilityScan
®
Quick Start Guide
MN71-292 Rev C
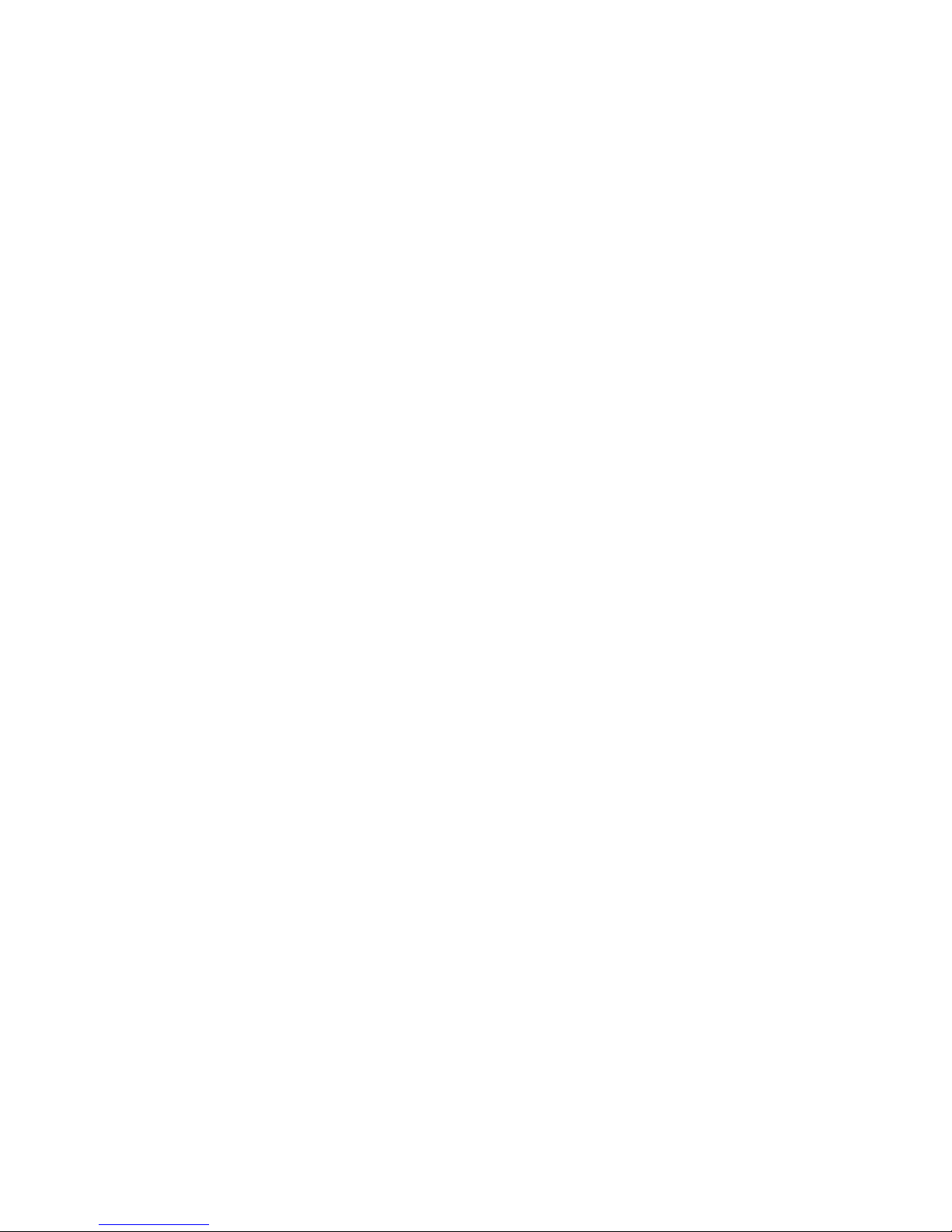
Copyright© 2017-2018 Geophysical Survey Systems, Inc.
All rights reserved
including the right of reproduction
in whole or in part in any form
Published by Geophysical Survey Systems, Inc.
40 Simon Street
Nashua, NH 03060-3075 USA
Printed in the United States
SIR, RADAN, UtilityScan and PaveScan are registered trademarks of Geophysical Survey Systems, Inc.
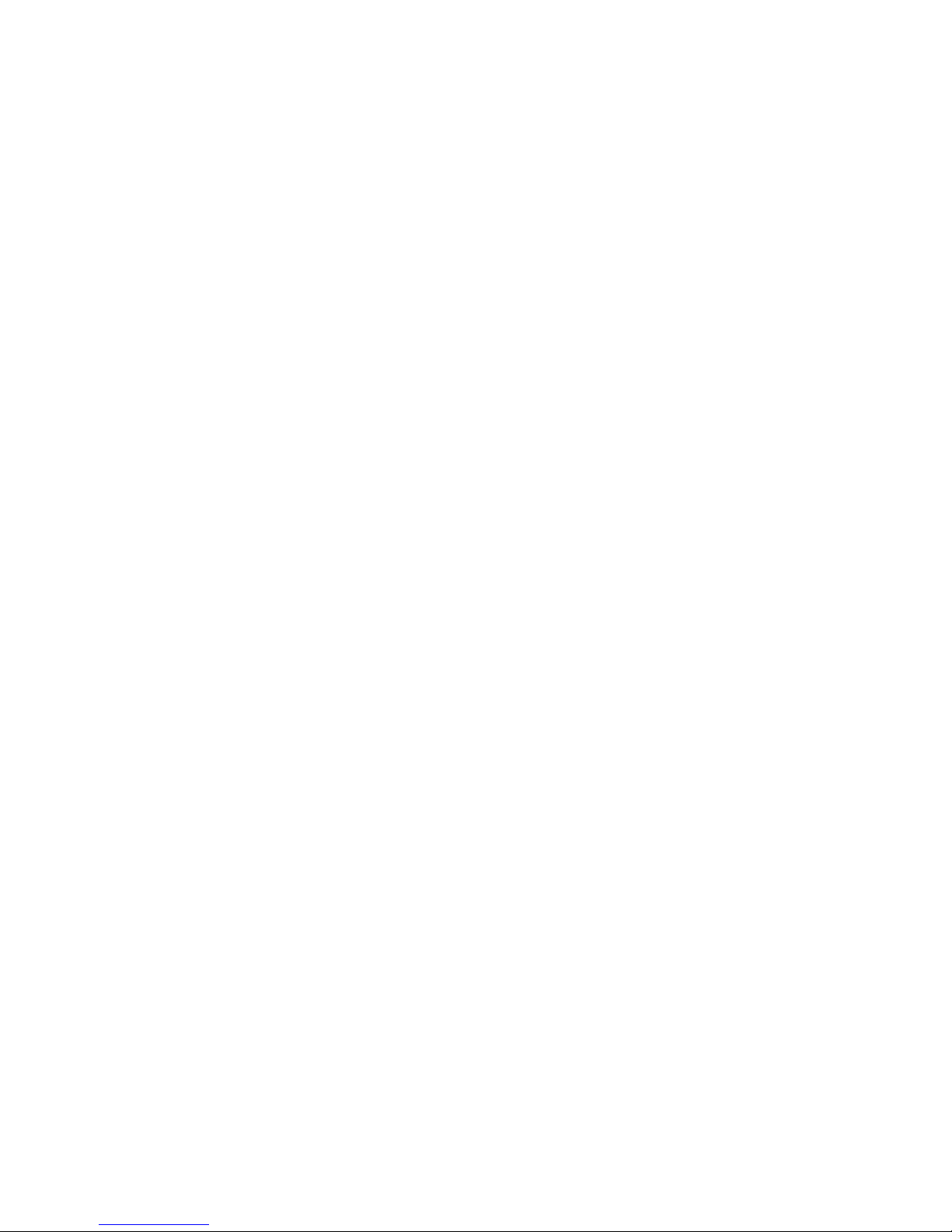
UtilityScan® Quick Start Guide
A Fast Check List for Field Operation
Introduction ........................................................................................................................................................................................................ 1
Section 1: Getting Started .............................................................................................................................................................................. 5
First Time Setup .................................................................................................................................................... 11
Section 2: Using ScanEZ Application .......................................................................................................................................................12
Collecting Data and Marking Targets with Scan EZ ............................................................................... 13
Section 3: Using the ScanMax Application 16
Collecting Data and Marking Targets with ScanMax ............................................................................. 20
Calibrating for Depth with ScanMax ............................................................................................................ 25
Other Functions in ScanMax: Understanding Gain, Focus, and Save Image ................................ 27
Using LineTrac ....................................................................................................................................................... 31
Using GPS ................................................................................................................................................................ 33
Section 4: Playing Back Data .......................................................................................................................................................................35
Section 5: Data Transfer to a PC.................................................................................................................................................................37
Section 6: Updating the UtilityScan Software ......................................................................................................................................40
Appendix A: Tablet Specific Cable and Accessory Set ......................................................................................................................41
Appendix B: Optional Accessories ............................................................................................................................................................42
Appendix C: Handle Configurations ........................................................................................................................................................43
Appendix D: Examples of Common Targets ......................................................................................................................................... 44
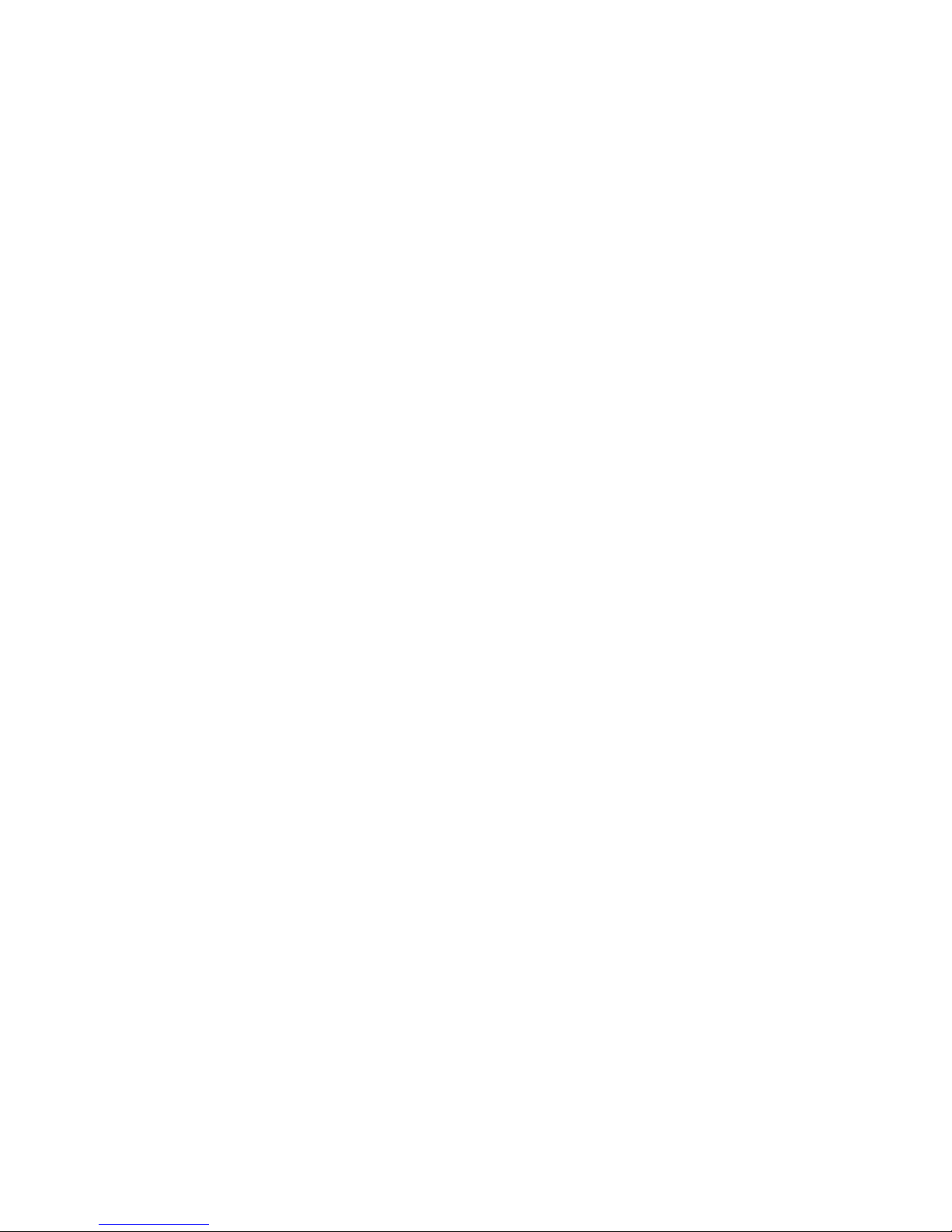
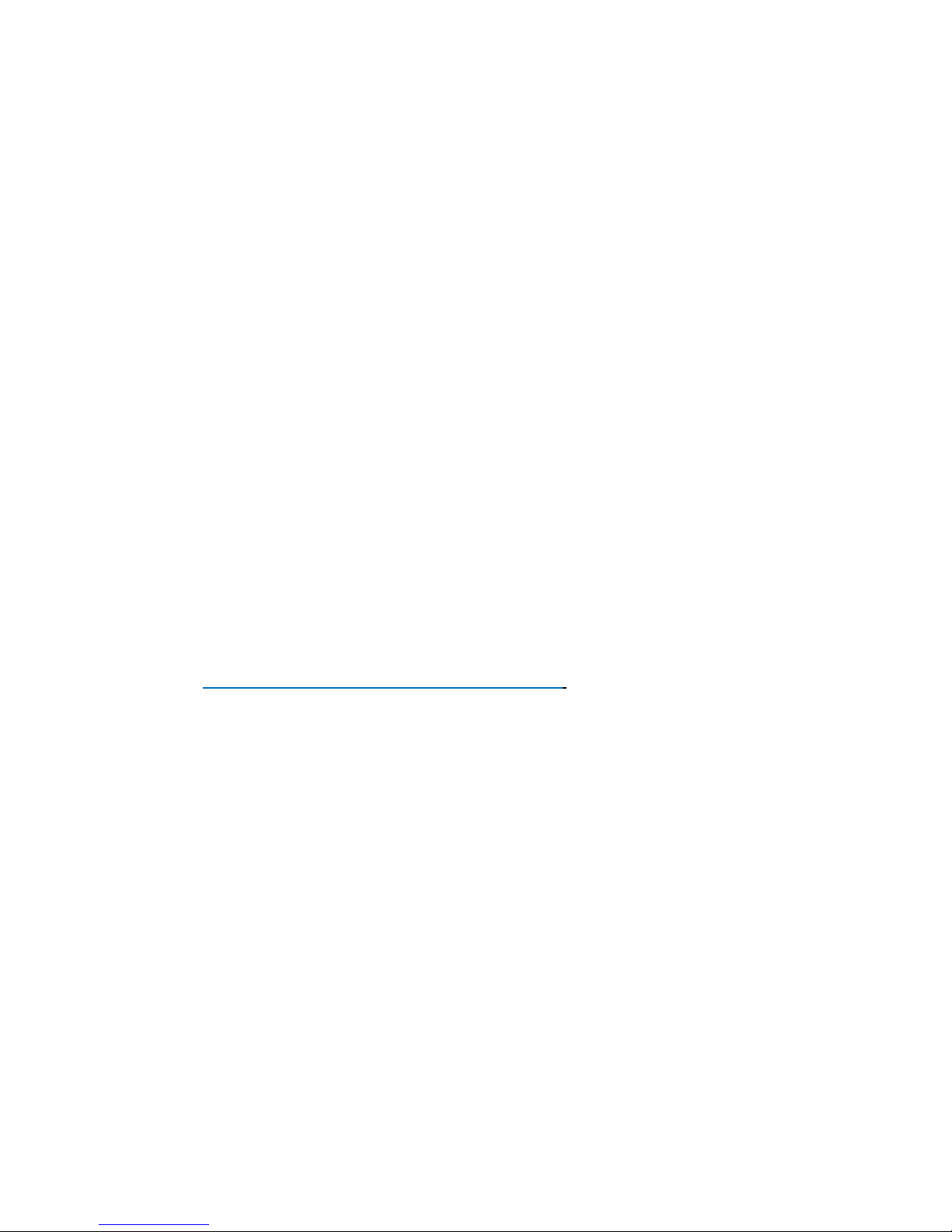
Limited Warranty, Limitations of Liability and Restrictions
Geophysical Survey Systems, Inc. hereinafter referred to as GSSI, warrants that for a period of 24 months from the delivery date to the
original purchaser this product will be free from defects in materials and workmanship. EXCEPT FOR THE FOREGOING LIMITED
WARRANTY, GSSI DISCLAIMS ALL WARRANTIES, EXPRESS OR IMPLIED, INCLUDING ANY WARRANTY OF
MERCHANTABILITY OR FITNESS FOR A PARTICULAR PURPOSE. GSSI's obligation is limited to r e pairing or replacing parts
or equipment which are returned to GSSI, transportation and insurance pre-paid, without alteration or further damage, and which in
GSSI's judgment, were defective or became defective during normal use.
GSSI ASSUMES NO LIABILITY FOR ANY DIRECT, INDIRECT, SPE CIAL, INCIDENTAL OR CONSEQUENTIAL
DAMAGES OR INJURIES CAUSED BY PROPER OR IMPROPER OPERATION OF ITS EQUIPMENT, WHETHER OR NOT
DEFECTIVE.
Before returning any equipment to GSSI, a Return Material Authorization (RMA) number must be obtained. Please call the GSSI
Customer Service Manager who will assign an RMA number. Be sure to have the serial number of the unit available.
Regulatory Information
Please see our website, www.geophysical.com/regulatoryinformation.htm, for current information and FCC Registration Form,
including:
FCC Notice for U.S. Customer
Canadian Requirements for RSS-220
Declaration of CE Conformance
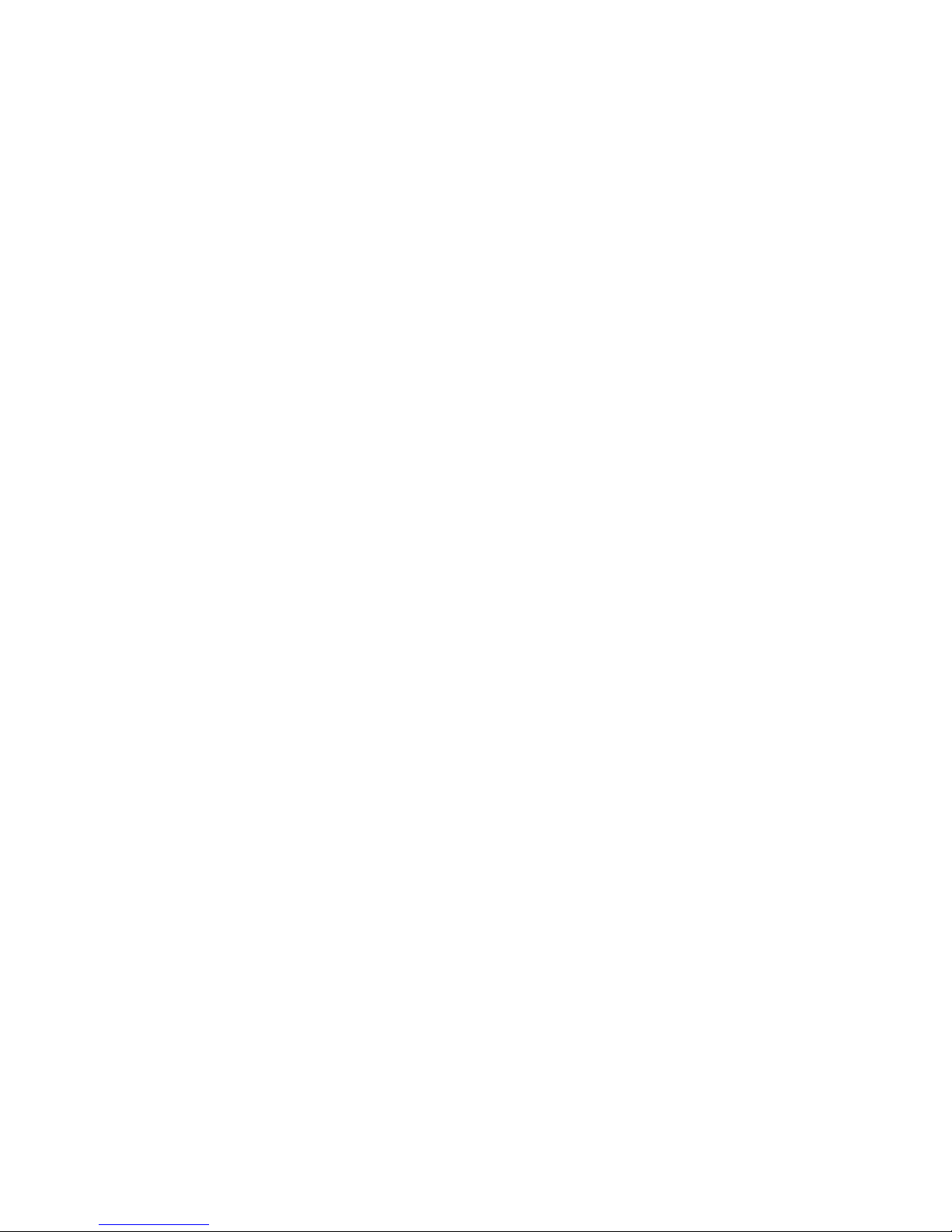
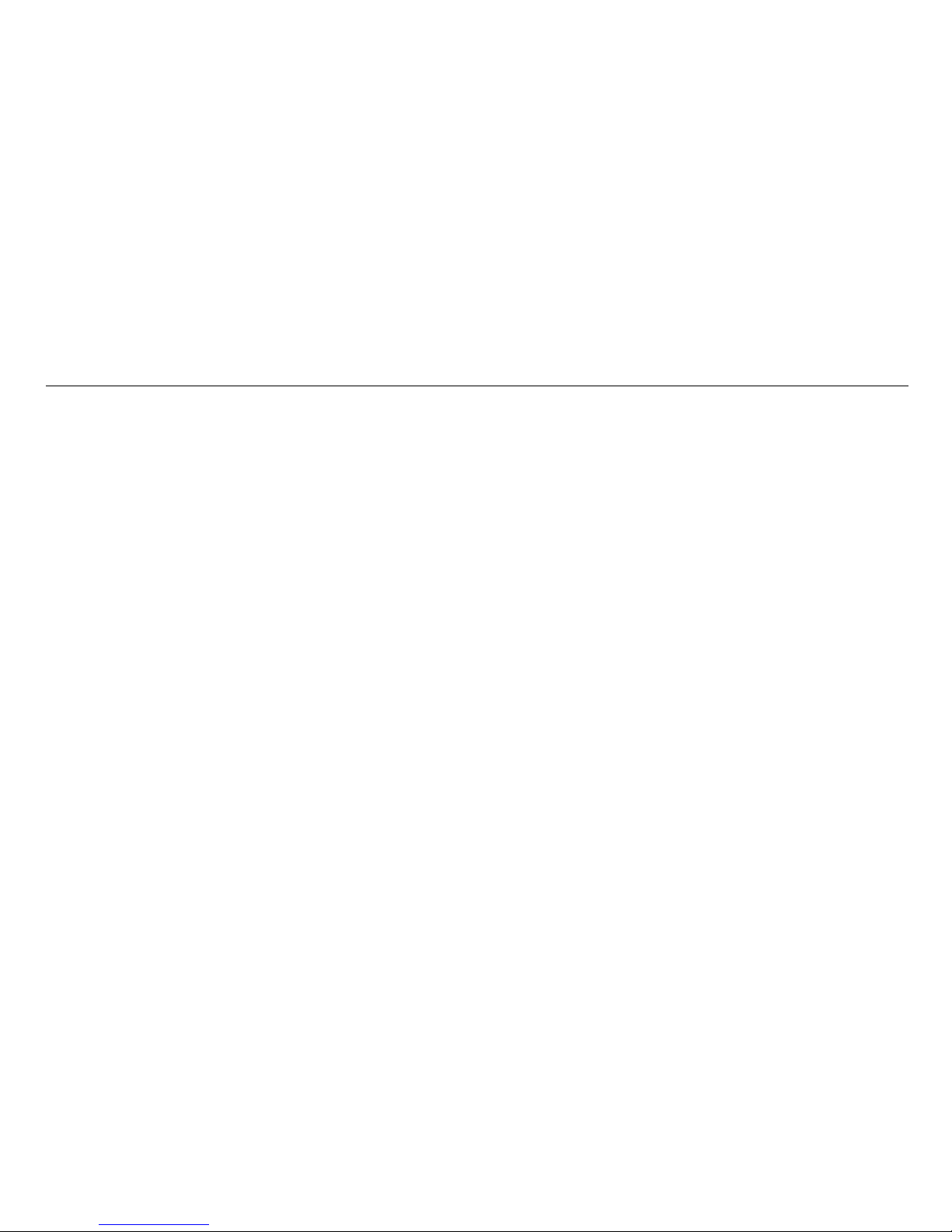
UtilityScan Quick Start Guide Page 1
Introduction
Thank you for purchasing the UtilityScan by GSSI. GSSI is re-imagining the standard in underground utility locating by
pairing cutting-edge sensors with an advanced Android-based user interface to create a high performance product at an
affordable cost. The UtilityScan is designed with today’s busy subsurface professional in mind. It’s a tool that packs a ton
of simple-to-learn functionality into a ruggedly reliable package.
What Comes in the Box
• UtilityScan system, pre-assembled
• Your choice of control tablet (Consumer or
Ruggedized)
• Two (2) rechargeable lithium ion UtilityScan batteries
with charger
• Ethernet cable (2 meters long)
• AC power adaptor and set of international
plugs for the tablet
• USB drive for data transfer
• Tablet-specific cable and accessory set
(see Appendix A)
• Quick Start Guide (this document)
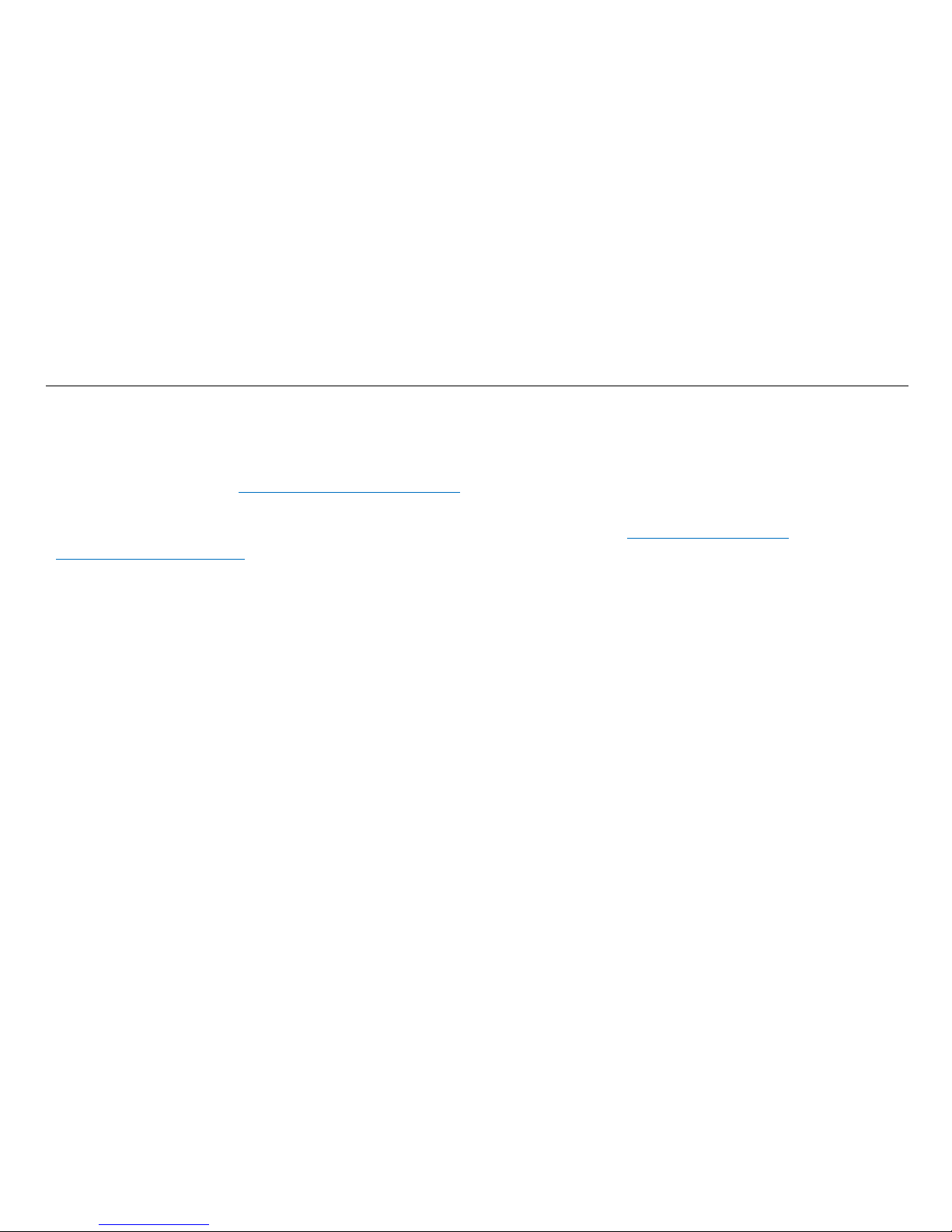
UtilityScan Quick Start Guide Page 2
About this Quick Start Guide
This document is provided to get you up and running with your new UtilityScan right out of the box. It details field setup
and use of the UtilityScan’s applications: Scan EZ and Scan Max. You can download an electronic copy of this guide
from GSSI’s Support site: www.support.geophysical.com
.
GSSI also recommends that you take advantage of one of the training opportunities provided for the UtilityScan. GSSI
offers classroom -based training help by our professional training team. Please visit www.geophysical.com
or contact
training@geophysical.com for more details.
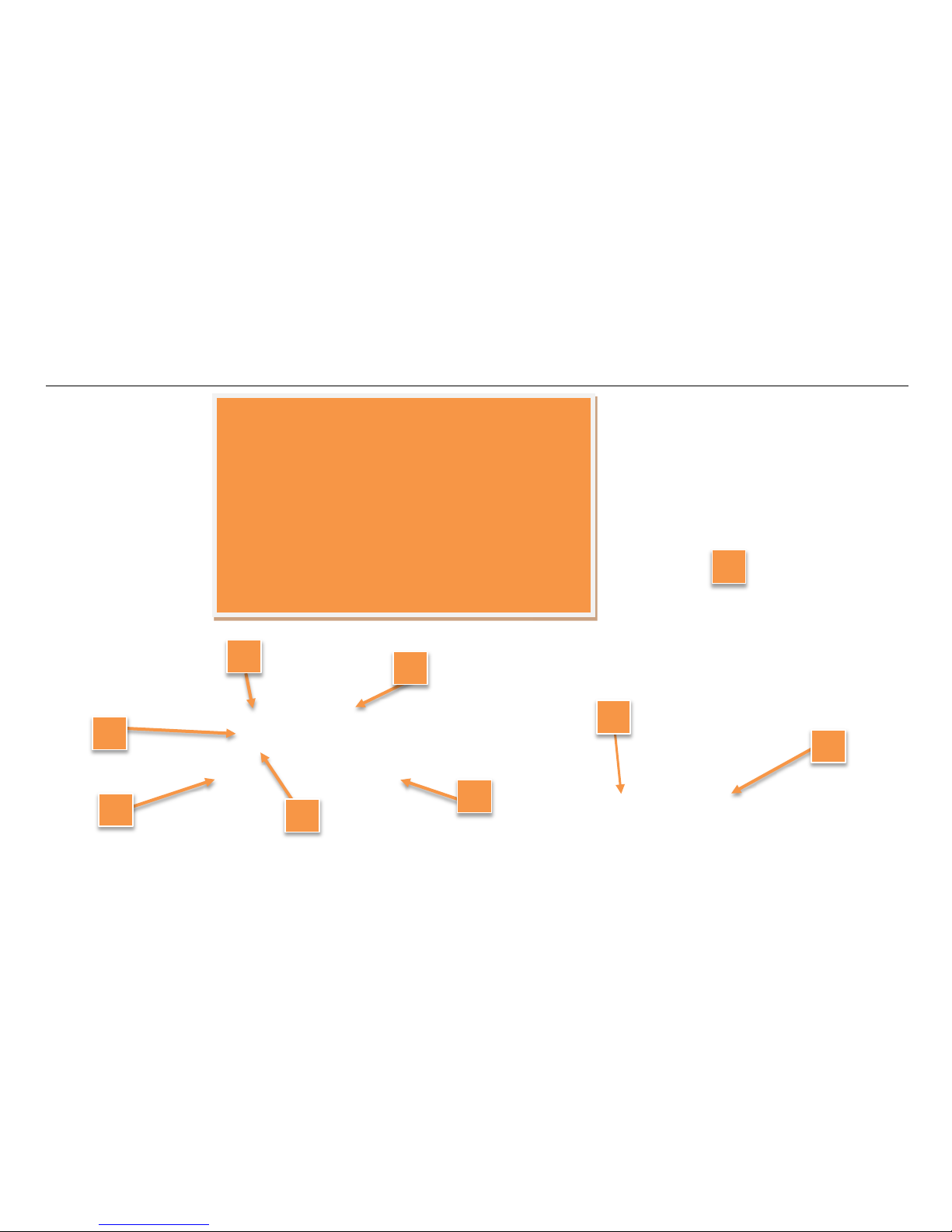
UtilityScan Quick Start Guide Page 3
UtilityScan®
1
Ergonomic adjustable handle and tablet mount
2 350 MHz HyperStacking antenna
3 Survey wheel connector for cart config.
4 GPS mount attachment point
5 Ethernet connector
6 Battery slot
7 Power button
8 Marking grooves
1
2
8 6 7 8 3 4 5

UtilityScan Quick Start Guide Page 4
UtilityScan Transport Configurations
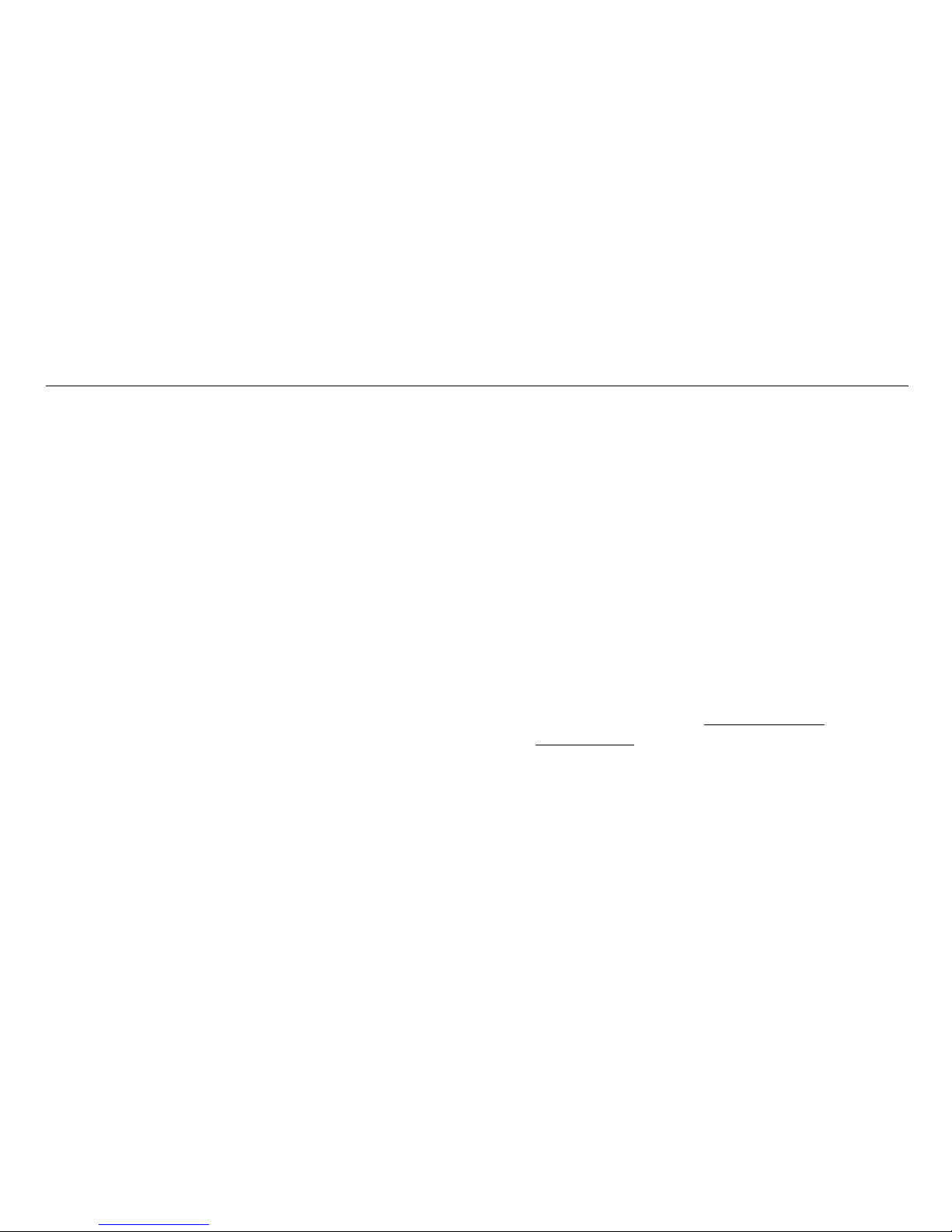
UtilityScan Quick Start Guide Page 5
Section 1: Getting Started
This section assumes that you are using WiFi to connect to the UtilityScan.
1 GSSI recommends fully charging the batteries and the tablet prior to use.
2 Unfold the UtilityScan cart and place the tablet into the mount.
3 Slide a fully charged battery into the battery slot at the top of the UtilityScan unt il the battery rele ase lev er at the
front of the battery opening locks into place. The groove along the top side of the battery should face up.
To eject the battery, push down on the battery release lever.
4 Push the Power button on the top of the UtilityScan housing. A blue ring will illuminate around the button.
The UtilityScan is booting up and is ready to connect to the tablet when the blue ring begins to flash.
5 Turn on the tablet and tap the UtilityScan icon. You will briefly see the UtilityScan splash screen as the UtilityScan
app boots up and then the connection screen will appear.
Note: The blue ring around the power button also indicates the WiFi connection status. A flashing blue ring indicates
that the UtilityScan WiFi is broadcasting and ready to connect. A solid blue ring indicates that the system is actively
collecting data.

UtilityScan Quick Start Guide Page 6
Connecting to the UtilityScan with WiFi
1
Make sure that the UtilityScan is turned On and
tap the UtilityScan app icon. After a short splash
screen, you will see the image at the right. This
image shows five UtilityScans are broadcasting
nearby. You will likely see only one entry.
2 The center of the screen will show one entry for
each UtilityScan the app detects. Individual
systems are identified by their serial numbers
which will show after the zeros.
3 Tap the box next to the correct UtilityScan entry
and then tap Connect. The connection will
establish after a few seconds and UtilityScan Main Menu screen will appear.
Note: The UtilityScan app will remember the last UtilityScan antenna to which it connected. The next time you open
the app, it will auto connect if it detects the last UtilityScan antenna. The connection screen will flash and the go to the
Main Menu screen. If you have multiple UtilityScan antennas, be sure to turn them on and connect one at a time. Once
connected, the UtilityScan antenna will not connect to another tablet until disconnected from the its current tablet.
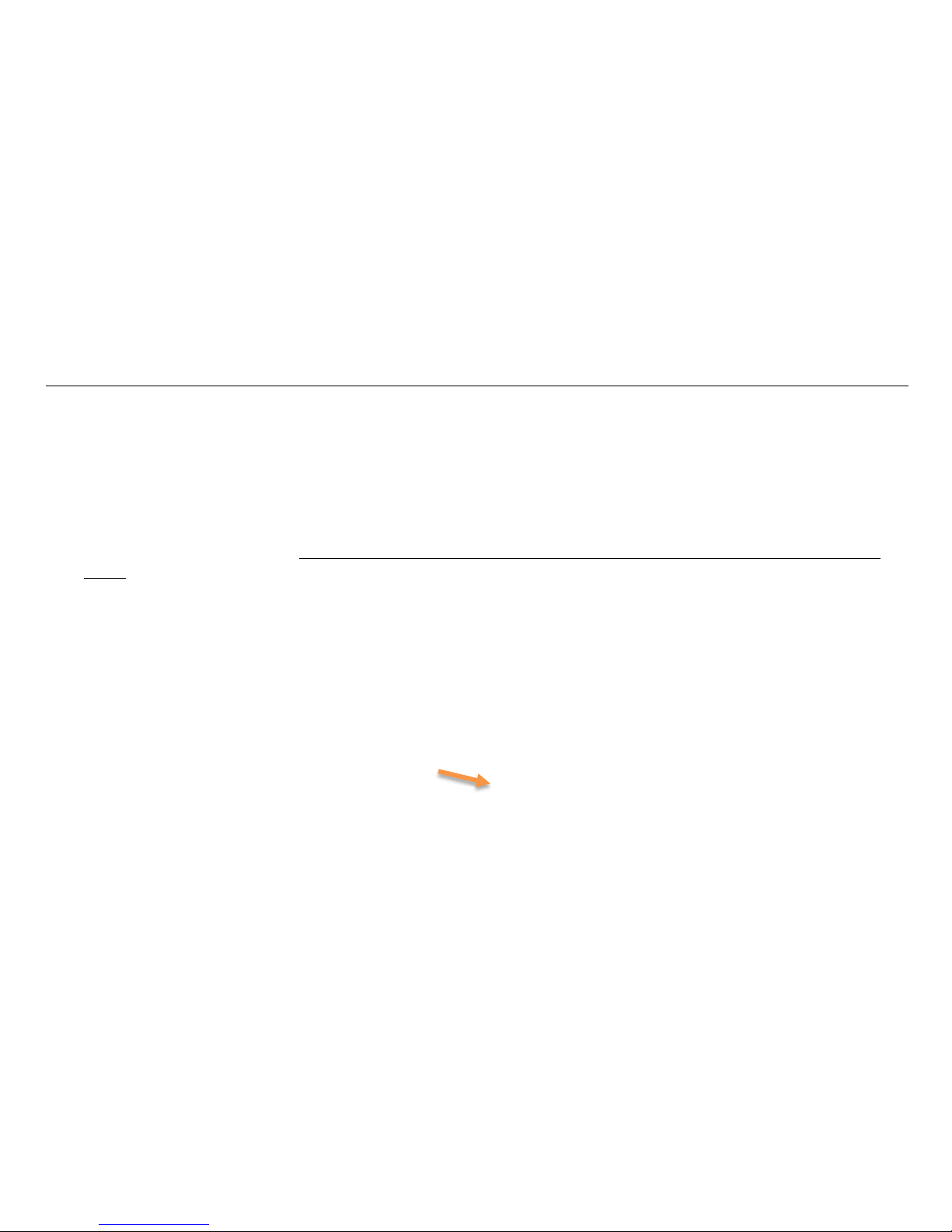
UtilityScan Quick Start Guide Page 7
Connecting to the UtilityScan via Ethernet
1
Make sure that both the tablet and the UtilityScan antenna are powered Off.
2 Unscrew the protective cap covering the antenna Ethernet connector and connect the Ethernet cable to the antenna.
Connect the other end of the Ethernet cable to the tablet. Note that you may need to use the included adapter cable
depending on your tablet.
3 Power on the antenna first and wait for the blue light around the antenna power button to flash before turning on the
tablet.
4 Power on the tablet and note the Ethernet symbol <…> in the top-right corner of the Android desktop. If you do not
see it wait for it to appear before going on to the next step.
5 Tap the UtilityScan app icon. The system is now communicating over Ethernet and the WiFi radio on the UtilityScan
antenna will automatically turn off after 15-20 minutes.
Note that the WiFi radio on your tablet will remain on. If you are in an environment where WiFi is not permitted, you can
turn it off by following these steps:
1 From the Android tablet desktop, tap Settings:
2 Tap Wi-Fi from the Wireless & Networks section
at the top.
3 Tap the slider toggle on the top right to turn WiFi off. Remember to turn it on again to use WiFi in the future.
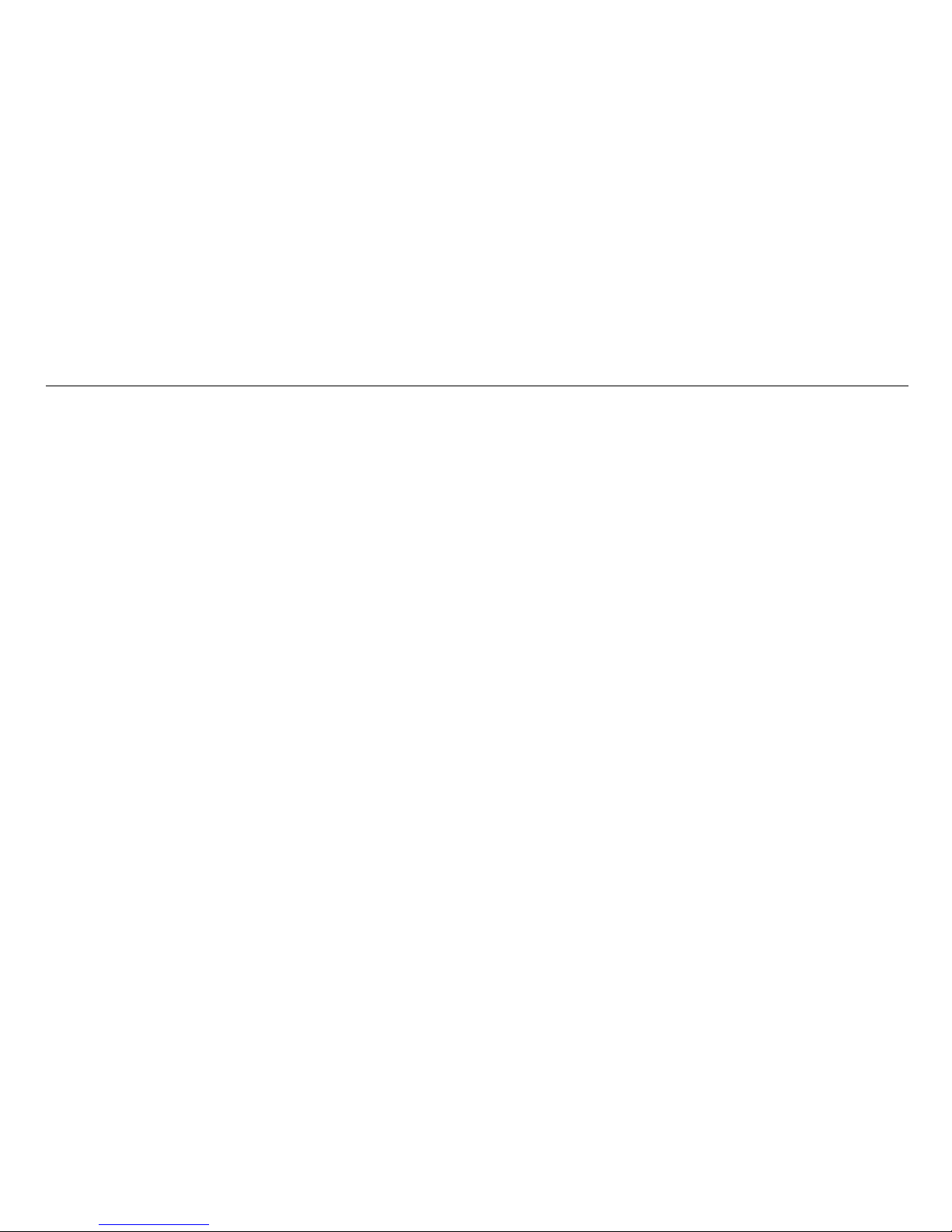
UtilityScan Quick Start Guide Page 8
Connecting/Disconnecting to Another WiFi Network and Navigating WiFi in Android
There may be times when you want to connect your tablet to another network to download updates. Bear in mind
however, that you should treat this tablet as part of the GPR data collection instrument and avoid loading unnecessary
apps such as games, etc.
To connect to a wireless network:
1 Turn your UtilityScan antenna Off.
2 From the Android tablet desktop, tap Settings.
3 Tap Wi-Fi from the Wireless & Networks section at the top. You will see a list of available networks.
Tap the one to which you want to connect.
4 Input the network password.

UtilityScan Quick Start Guide Page 9
Note: You will need to manually disconnect from any non-UtilityScan c on n ec tions before connecting to the antenna.
You will need to do this even if the network you had connected to is off or out
of range. Follow these steps to do so:
1 From the Android tablet desktop, tap Settings.
2 Tap Wi-Fi from the Wireless & Networks section at the top. You will see a
list of available networks. Tap the one to which you want to disconnect.
A box with the network information will pop up.
3 Tap Forget. You can now connect to the UtilityScan antenna normally.

UtilityScan Quick Start Guide Page 10
The Main Menu Screen
App Selection
Carousel
Menu Carousel Softkeys
Battery, Status, and Storage Indicators
Sidebar Buttons
Exit the UtilityScan program and
return to the tablet desktop
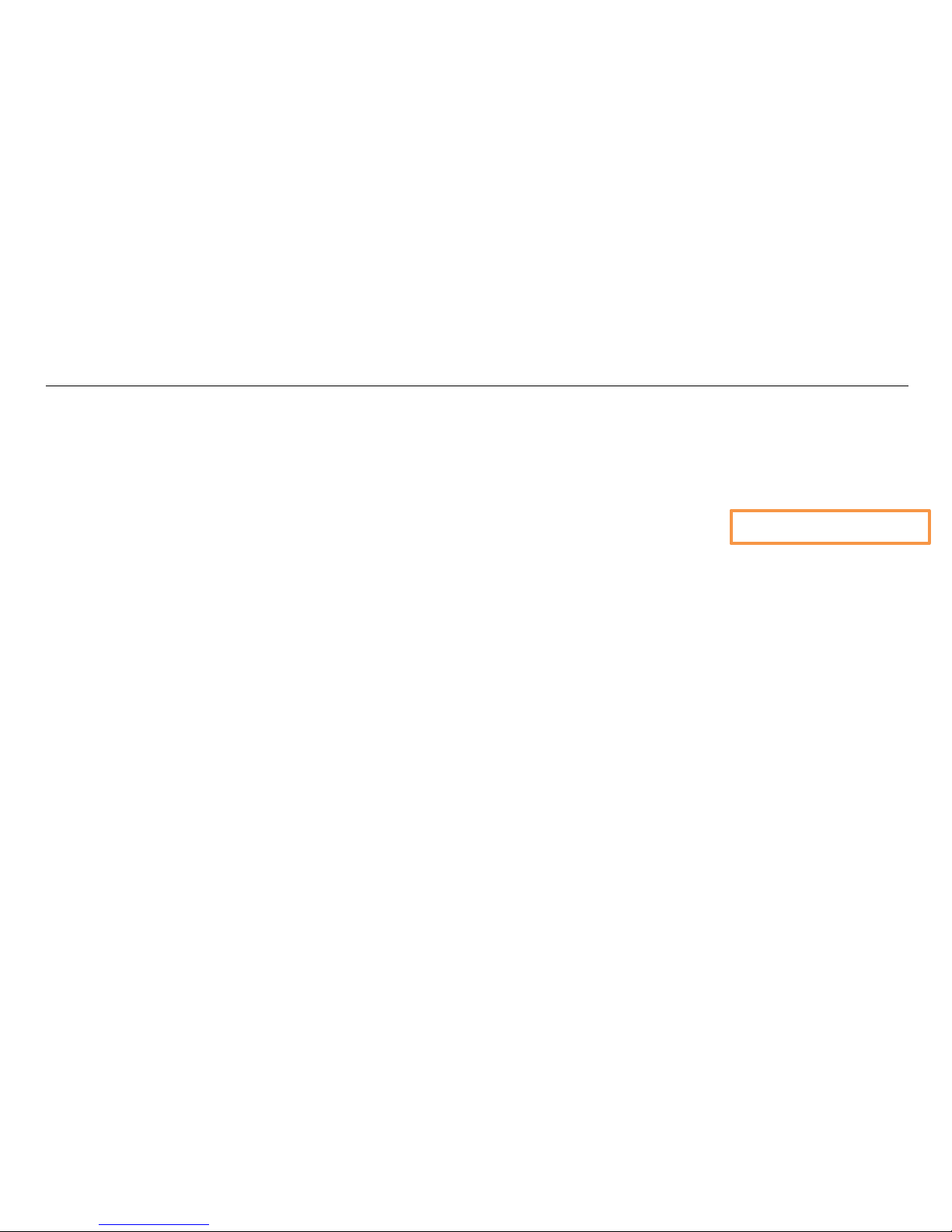
UtilityScan Quick Start Guide Page 11
First Time Setup
1 Set Language: Make sure that the UtilityScan is in the ScanMax App. Tap on the Secondary Menu
softkey in the Menu Carousel to display the secondary menu. Tap Select Language and choose your
desired language.
2 Set Units: Tap Units from the Menu Carousel to toggle between English (Imperial) and
Metric units.
3 Calibrate Antenna: This option will run an auto-calibration routine on the antenna signal position. Assuming a
correct dielectric value, this will ensure your depths are more accurate.
4 Calibrate Survey Wheel: While there is minimal manufacturing variation in the survey wheel encoders, it is still
a good idea to occasionally calibrate the survey wheel to ensure distance accuracy.
5 Save Prompt: Tap this to toggle the Save File courtesy check on and off. Setting this to Off will cause the
UtilityScan to automatically save each file.
The choices you have made here will carry over to the ScanEZ Collection Apps.
The status indicator shows (from left to right): 1) Antenna battery power. 2) Tablet storage.
3) Antenna connectivity (white = positive, gray = negative). 4) LineTrac module (white = on,
gray = off, crossed = damaged. 5) GPS indicator.
Secondary Menu Softkey

UtilityScan Quick Start Guide Page 12
Section 2: Using ScanEZ
Application
Before collecting any data, you may want to configure
your UtilityScan. Tap ScanEZ from the App Carousel.
1 Choose Inspection Depth: Tap Depth to toggle
through the pre-set depth settings. GSSI
recommends setting the inspection depth a little
deeper than required.
2 Set Soil Type: GPR energy travels at different
speeds though different materials. Setting this close
to the material type through which you are scanning
will provide more accura te depth re ading s. These
names refer to the majority of material, not just the surface cover. See Appendix A in this guide for details.
3 Choose Color Table: This will set the data display color. GSSI recommends that new users choose
Color Table 1.
4 Once you have configured the UtilityScan, tap Collect to begin collecting data.
Note: The UtilityScan will detect the direction of first movement as “Forward.” This means that if you pull the
cart backwards as the first movement after tapping collect, the UtilityScan will collect data going backwards.
This will not change the direction which the data file scrolls on the screen.

UtilityScan Quick Start Guide Page 13
Collecting Data and Marking Targets with Scan EZ
The image at the right shows
the tablet screen while the
UtilityScan is a c tiv e ly
collecting data. Data will be
added to the left edge of the
screen as you push the cart.
The left edge ruler indicates
a depth estimate based on the
current dielectric value. The
current project number and
file name are shown at the
top-left corner of the top bar.
The top bar also indicates
depth, linear position,
dielectric, and current app.
Targets such as pipes will
appear as hyperbolas when
crossed at a 90-degree angle.
Rebar embedded in concrete
Hyperbolas from targets

UtilityScan Quick Start Guide Page 14
The image at the right shows the buttons
active on the bottom Menu Carousel
when the UtilityScan is backing up to
mark a target.
Once you have identified a target which
you want to mark, simply back up the
UtilityScan in a straight line. You will
see the yellow vertical backup cursor
appear on the screen. Move the
UtilityScan un t il the cursor bisects the
hyperbola. Draw a mark on the ground
lining up with the marking grooves on
the side of UtilityScan cart.
The image at the right shows the Gain
function. Gain will help to brighten the
screen contrast and may make it easier
to see targets. Tap Gain to bring up the
control sidebar. Gain Level will affect
the whole vertical scale while Shallow and Deep will focus on those portions of the image.
Tap Save Image to save a screen shot of the current view.
You must save the data file and transfer it to your PC in order to access the saved image.
Backup Cursor

UtilityScan Quick Start Guide Page 15
Once you have identified a target to mark, use your finger
to move a horizontal crosshair to that target’s location. Tap
Mark to bring up a color selection box.
These colors conform to the APWA uniform color code.
Tap the color corresponding to the type of utility. The mark
dot will change to the selected color. Please note that the
GPR does not discriminate between different pipe types, so
pipe identification should come from alternate information.
APWA Uniform Color Code:
• Blue: Potable water.
• Purple: Reclaimed water, irrigation, slurry.
• Pink: Temporary survey markings.
• White: Proposed excavation.
• Red: Electric power.
• Orange: Communication or telephone.
• Yellow: Gas, oil, steam.
• Green: Sewer and drain lines.

UtilityScan Quick Start Guide Page 16
Section 3: Using the ScanMax Application
ScanMax is the full-featured application
on the UtilityScan. After a job or two,
you will likely move quickly from
ScanEz to the ScanMax application to
take advantage of the wider variety of
available features. ScanMax includes a
wider variety of tools to help you
respond to more complex job situations.
Let’s begin by describing the ScanMax
app setup screen and the options
available in both levels of the Menu
Carousel.
Primary Menu
For the primary level of the
Menu Carousel (shown) you have:
• Project: Think of these as sepa rat e folde rs in the tab let’s m emory. Different projects can be used to keep separate the
files from different jobs. You can toggle through six project slots. Data collected within each project is only view able
when that project is selected.
Menu Carousel
Exit the UtilityScan app and
return to the tablet desktop

UtilityScan Quick Start Guide Page 17
• Scan Density: Toggles through the three settings for scans/ft(m).
They are Low = 12/ft (40/m), Normal = 18/ft (60/m), High = 24/ft (100/m).
• GPS: Opens the GPS setup screen to allow you to configure an external or internal GPS.
• LineTrac: Opens the LineTrac setup screen to allow you to choose the frequency of passive Power Mode and/or
Frequency Mode.
Secondary Menu
For the secondary level of the Menu Carousel
you will have the following options:
• Calibrate Antenna: This option runs the antenna auto calibration routine and re-calculates the overall antenna gain
(amplification) level and position of the ground surface.
• Calibrate Survey Wheel: Select this to open the survey wheel calibration dialogue. A correct survey wheel
calibration will result in more accurate distance measurements and locations. The two options here are Factory Reset
and Calibrate. To calibrate, lay out a measured distance with a tape measure (at least 10 ft (3m)) and follow the
onscreen instructions.
• Save Prompt: This toggles On/Off the courtesy check when you end a file. The UtilityScan will automatically save
the file when this is se t to Off and it will ask you if you want to save when this is set to On.
• Display: This will toggle between the B (2D linescan only) and the A+B (1D O-scope trace and 2D linescan) screen
modes.
• Gain Control: The UtilityScan incorporates a smart, adaptive auto-gain function. The gain will constantly change to
maintain good image quality in changing soil conditions. This toggle changes the rate of change from Slow to Normal
to Fast. A fast rate of change is better for extremely variable soil conditions.

UtilityScan Quick Start Guide Page 18
• Factory Reset: Reset all settin g s to fac to ry defaults.
• Version Control: View the current software user interface and antenna firmware versions.
You can also use this to update.
• Select Language: Use this to choose your desired language.
• Units: Toggle between English (Imperial) and Metric units.
• Theme: Toggle through the available user interface color schemes.
Once you have made your choices in the Carousel
Menu, tap Scan Setup on the left sidebar to transition to
the Scan Setup screen at the right.
The Menu Carousel will have the following options:
• Depth: Toggle through a list of preset values for
depth of investigation. These are approximate.
Exact depths are a function of soil conditions and
the dielectric constant you have specified.
• Dielectric: This will allow you to enter
in the assumed dielectric value of the material
through which you are scanning. A correct value
will result in an accurate time to depth calculation.
The UtilityScan will also use this value to calculate
the time range required to reach the specified dep th.
Menu Carousel Softkeys
Color Table
Current
Depth
Setting
Back Button

UtilityScan Quick Start Guide Page 19
• Focus: Toggles the Focus Mode On/Off/Plus. Turning the focus on will display a split screen during collection.
The top image will show the data with a migration process applied and the bottom will be un-processed data.
Migration is a filter which removes the dipping tails from the hyperbolas and collapses them toward the target’s
center. A more accurate dielectric value will result in a better image.
• Focus Plus applies a Hilbert Transform to the migrated data. The Hilbert Transform will remove the phase
information from the signal (whether the w av elet is negative or positive). The Hilbert can sometimes improve
visibility in situations where the amplitude magnitude is more important than the phase information.
• Zoom: Toggles degrees of a horizontal zoom. This will stretch your data by a factor of 1, 2, or 4.
• Color Table: Choose from six color tables. The color table is displayed at the top of the screen.
Positive values are to the right.
• Band Filter: Toggles On/Off a horizontal band filter. This filter is designed to downplay horizontal noise artifacts
resulting from wet or clayey conditions.

UtilityScan Quick Start Guide Page 20
Collecting Data and Marking Targets with ScanMax
It is always easier when locating to proceed from the “known” to the “unknown.”
With that in mind, spend some time walking over your survey area before turning on
your UtilityScan. Note the presence of any surface feature wh ich cou ld in d icate the
location of buried utilities. Are there manhole covers, power poles, valve caps, fire hydrants, old markouts, etc.?
Try to begin your survey at one of these features. In the instance of a manhole cover, move sufficiently far from it
to avoid imaging the concrete catch basin or box and move the UtilityScan in straight lines in a box pattern on all
four sides. Note the presence of any hyperbolas which could represent a pipe.
GPR will best image pipes when you cross those pipes at a 90-degree angle. Your survey lines should always be
positioned to cross the target you are tracking at a 9 0-degree angle.
Collecting Data
1
Follow the steps on page 3 to boot up, open the UtilityScan app, and select your antenna.
2 Tap ScanMax to ensure you are in the correct Collection Mode.
3 Select your desired Scan Density, Project Number, Units, GPS and LineTrac settings from the carousel bar at the
bottom. See page 24 for LineTrac information. Once those are set, tap Scan Setup from the left sidebar.
4 Select your desired Depth penetration, Dielectric, Color Table, Focus, and Band Filter settings from the carousel bar
at the bottom. Once those are set, tap Collect from the left sidebar. The image will change to the collection screen
below. The example below has A+B scan active.

UtilityScan Quick Start Guide Page 21
5 Once you see the collection screen at the right,
push the cart. The direction in which you first
move the cart will be understood by the
UtilityScan as “forward” for that file and the
system will collect data in that direction.
As you move, you will see data begin to scroll on
the screen. The Util ity S ca n w ill on ly co lle c t dat a
while the system is moving. It will pause collection
if you stop.
Linescan (B) pane
O-scope (A) pane
Info Bar

UtilityScan Quick Start Guide Page 22
Marking Targets
1
Push the UtilityScan across your survey
area in a straight line. The ground surface
will be at the top of the window. The left
scale will show an approximate depth.
2 Once you see a target that you would like
to mark, be sure to go all the way past it
in order to get a complete hyperbola.
3 Back the UtilityScan in a straight line.
You will see a vertical crosshair (the
backup cursor) appear. Continue to back
the system until the backup cursor bisects
the hyperbola. You are now over the
center of the object.
Note: In some instances you may notice
air-waves. Air waves are large, broad hyperbolas which typically occur near the bottom of the window. They are caused
by GPR energy leaking out of the bottom of the antenna and reflecting from surface features around you such as trees or
power poles.
Air-waves
Hyperbola
Backup Cursor

UtilityScan Quick Start Guide Page 23
4 Mark the ground in line with the marking grooves on the side of the
UtilityScan. GSSI recommends marking both sides of the cart.
5 Move the UtilityScan back a little more and draw an “X” between
your side marks and lining up with the marking groove on the front,
center of the UtilityScan. The “X” represents the point actually
imaged on the UtilityScan screen. Note that you have only one
point, so you will need more markouts of the same target before
you can consider it a utility line (or other linear target).
6 Continue to push the UtilityScan forward in a straight line,
retracing your steps, to mark additi o nal targets in that file
or to collect more data. The UtilityScan will not overwrite data
already collected, so you will need to move beyond where you
began to back up in order to collect more data.
7 Collect more data lines parallel to your previous lines. As you
make additional marks you will begin to see a pattern develop.
Marking Grooves

UtilityScan Quick Start Guide Page 24
8 You may also assign a target type
in the data. Once you have stopped
with the backup cursor over the
center of the hyperbola, use your
finger or a stylus to move the
horizontal crosshair to the target’s
location along the depth scale. Use
the O-scope to match the horizontal
crosshair to the center of the first,
largest peak (negative or positive)
as shown in the image on the right.
9 Tap Mark from the bottom
carousel. This will bring up a
window with colors conforming to
the APWA uniform color code for
markouts. Tap the desired color
chip to place a dot of that color on
the target.
10 Once you are finished, tap Close File to return to the app setup screen or New File to begin collecting a new file with
the same parameters.
Horizontal Crosshair

UtilityScan Quick Start Guide Page 25
Calibrating for Depth with ScanMax
GPR works by measuring the two-way travel time (TWTT) of the energy pulse to the target and back. GPR energy moves
very rapidly so the TWTT is expressed in nanoseconds (ns) which are billionths of a second. The velocity of GPR energy
in soils, sediments, asphalt, rock, etc. can change both with depth and across an area. Since it changes, it can be very
difficult to get accurate depth readings with the GPR method. This means that you should always provide a margin of
error to your client when quoting depth to target. In homogenous materials the margin of error may be very tight, but if
you do not know the subsurface conditions, you should quote a margin of error of at least 10% of the overall depth.
The value used to express GPR velocity in materials is the diele c t ric c on s tant. If you do more research on the GPR
method, you may see this referred to as Relative Dielectric Permittivity (RDP) or by the mathematical shorthand of E
r
. It
is a unit-less measure describing how easily GPR energy moves through a material. The range is 1 (air, close to the speed
of light) to 81 (water, 1/9 the speed of light).
The UtilityScan has two methods of calibrating for depth: Set Depth and Set Dielectric.
Set Depth is used when you have a target at a known depth. You will need to collect some data as close as possible to the
point of known depth. This is also known as adding “ground truth” and can result in very accurate depth calculations in
homogenous ground conditions.
Set Dielectric uses a software tool called migration to calculate the dielectric based on the shape of the hyperbola. You
do not need to know the actual depth of the target. In homogenous ground conditions, migration can have equivalent
accuracy to ground truth, but in general you should quote a larger depth margin of error than you would if you used Set
Depth.

UtilityScan Quick Start Guide Page 26
No matter which method you use, you will
still need to collect a file of data and place
the backup cursor on the target.
1 Move the UtilityScan backward to
place the backup cursor on the target.
Then use your finger or a stylus to
place the horizontal cursor on the
target.
2 Tap Calibrate from the Menu
Carousel.
3 Choose your calibration method.
• For Set Depth, choose Set Depth
and move your finger or a stylus
up and down along the left scale
bar until the correct depth shows in the info bar at the top of the screen. Alternatively, you can use
the +/- Depth buttons in the Menu Carousel to change the value. Tap Accept when done.
• For Set Dielectric, choose Set Dielectric. You will see a blue, hyperbola-shaped border appear on the screen.
Using your finger or a stylus, slide up and down on the left scale bar to match the blue hyperbola as close as
possible to the shape of the real hyperbola in the data. Alter na tively, you can use the +/- Diel buttons.
Tap Accept when done.
Left Scale Bar

UtilityScan Quick Start Guide Page 27
Other Functions in ScanMax: Understanding Gain, Focus, and Save Image
The ScanMax application contains some additional functionality to improve image quality, help you interpret data, and
output usable information. Many of these functions are available while collecting data and while playing back data.
Gain
As the GPR signal moves through the ground it will get progressively weaker. This is called attenuation and happens
because some energy is reflected from targets, some energy is absorbed by the soil, and some energy is lost through the
spreading of the signal (dispersion). The deeper you go, the less
energy is left. Gain is a mathematical process which works on
the received signal to amplify it and counteract the effects of
attenuation so you can see deeper targets more easily.
There are two types of gain available on UtilityScan. The first is
Automatic Gain Control. It is available in ScanMax setup screen
in the secondary level of the Menu Carousel. Gain Control
works horizontally, along your survey line. Gain Control has
three settings: Slow, Normal, and Fast. Use Normal for most
conditions, Fast for conditions which are highly variable, and
Slow for situations when you do not want the gain to change
dramatically, such as looking for contamination or changes in
ground conditions. Automatic Gain Control is availabl e only
while collecting data.
Gain Control

UtilityScan Quick Start Guide Page 28
The second type of gain is Variable Display Gain
(VDG). VDG works in conjunction with automatic
gain and provides you with greater personal control
over the entire file’s gain and the top and bottom
sections of the file’s depth scale. It is available while
collecting data (when the backup cursor is onscreen)
and during Playback.
Tap Gain from the Menu Carousel to bring up the
VDG gain control pane on the right. By clicking +/you can change the gain by increments of 3 dB.
Adding gain will make the contrast brighter,
subtracting will make it weaker. Gain Level will
affect the entire vertical scale while Shallow and
Deep will affect the top and bottom half
respectively.
Note that you must have the backup cursor onscreen to access VDG while you are collecting a file.
Variable Display Gain

UtilityScan Quick Start Guide Page 29
Focus
Focus mode is designed to aid visibility by applying a migration process to the data and displaying the results in a split
screen with the unprocessed data. Migration is a filter which removes the dipping tails from hyperbolas and collapses the
reflected energy back to the center of that hyperbola. It is especially useful if you are trying to image utilities through a
rebar mat or many tree roots. It is available during data collection and processing. Focus image quality depends on having
an accurate dielectric value. GSSI suggests doing a depth calibration with either Set Depth or Set Dielectric prior to using
focus.
For collection, choose your Focus type in the Scan Setup screen. The options are On/Off/Plus.
Focus On/Off: This will display focused data in the top pane and remove the tails from hyperbolas. Phase information
(white/black color sequence) of the data will be preserved. This is best for locating utilities and attempting to identify the
pipe material (metal vs. non-metal) by the phase, or void detection.
Focus Plus: This will also display focused data in the top pane and remove the tails from hyperbolas. In addition, it will
perform a Hilbert Transform process and remove the phase information. This is best for situations where you do not need
the phase information and only want to know strong vs. weak reflection. Examples would be grave location or utility
locating in an environment with many rocks and/or tree roots.
Tapping the focus button while collecting/playing back data will turn your currently selected focus method on and off.
During data collection, the Focus button is available whenever the backup cursor is displayed.

UtilityScan Quick Start Guide Page 30
Save Image
The Save Image function is available on the Menu Carousel during data collection and playback. For collection, it is
active when the backup cursor is onscreen. Tapping Save Image will save a screenshot of the entire viewable screen
as a .PNG image file. PNG files are viewable in Windows and Mac OS. To access the image, you will need to save and
download the associated GPR data file. It will be saved as FILE###a.png. You can save multiple images from the same
data file. Each new file will increment by one letter (a to b to c, etc.).
Focus On
Focus Plus

UtilityScan Quick Start Guide Page 31
Using LineTrac
The UtilityScan is available with an optional integrated electromagnetic (EM) line locator. This device is internal and is
designed to aid in the detection of certain utilities in two main ways.
Power Mode is a passive AC current detector.
It will detect AC electrical current of either 50 Hz
or 60 Hz flowing through a line. The line must be
energized and under load to be detectable.
Frequency Mode works in conjunction with an
active source to trace a utility. You will need a
signal transmitter (not provided by GSSI). This is a
commonly available component already owned by
many pipe and cable locators. You will need to
either direct connect, clamp, or use the transmitter’s
induction mode to send a signal through a
conductive pipe or one that has a tracer wire.
Tap LineTrac from the top level of the Menu
Carousel in ScanMax. For Power mode select the
AC frequency used in your geographic area. For
Frequency mode, tap the frequency corresponding to your transmitter frequency.
Tap Accept when done and continue the survey setup as normal.

UtilityScan Quick Start Guide Page 32
You will see a colored line chart at the
bottom of the window while you are
collection with LineTrac. The yellow
line corresponds to the Frequency mode
and the blue line is the Power mode.
There is no depth information here, so
the line height indicates field strength.
Power mode LineTrac detections will
typically show as a peak. The topmost
part of the peak represents the strongest
part of the EM field which usually
corresponds to the target location.
Frequency mode detections may show
as an “M” shape. You will want to
locate at the deepest part of the “M.”
There is a constant offset applied in
software to line up the LineTrac signal with the side mark ing grooves on the center of the antenna. This means that the
hyperbola and Power mode LineTrac peak should line up for a given electrical line.
Note: LineTrac is designed to work best when targets are crossed at a 90-degree angle. You should always orient your
survey lines to cross possible utilities at a 90-degree angle.
Power Mode, 60 Hz signal
Conduit under load

UtilityScan Quick Start Guide Page 33
Using GPS
GPS can be a valuable survey tool but it is best to have realistic expectations of accuracy. Commercial survey-grade
systems with centimeter scale accuracy can cost tens of thousands of dollars. The coarser the accuracy, the more
affordable GPS systems become. When choosing a system to use with your UtilityScan consider your budget and survey
objectives. The UtilityScan communicates with external GPS systems via Bluetooth, so your chosen GPS must have the
capability to connect using Bluetooth.
Both tablet options contain an internal
consumer grade (3 m accuracy) GPS.
Tap GPS on the ScanMax top level setup
screen and the display will switch to the
screen on the right. The buttons at the
bottom allow you to choose:
GPS Format: Various methods of Lat/Long
display and UTM.
GPS Options: Toggle between the internal
tablet GPS and external Bluetooth connected
GPS.
GPS Status: Turn GPS logging on and off.
Once you turn this on, you will not be able
to change the format or internal/external
GPS, so tap this button last.

UtilityScan Quick Start Guide Page 34
Once you tap On you will see information populate the GPS status pane. You will see small dots appear in the crosshair
plot at the right. These represent location fixes. The more tightly clustered they are, the better your overall location
information. On the left you will see:
Lat/Long (or UTM): Location coordinates displayed in the style you selected in GPS format.
Fix Quality: This is a descriptor which is included in the NMEA-0183 data stream read from the satellites.
• 0: Fix not valid
• 1: GPS fix
• 2: Differential GPS fix.
• 4: Real-Time Kinematic, fixed integers.
• 5: Real-Time Kinematic, float integers.
Satellites: The number of satellites from which the GPS is receiving sign al. The more, the better.
HDOP: Stands for Horizontal Dilution of Precision. This is a descriptive value of the quality of your GPS fix. The lower
the number, the better the precision. Typically, HDOPs less than 2 are considered excellent. Usually you will have a lower
HDOP with more satellites however it is possible to have many satellites and high HDOP if those satellites are clustered
together and not spread out. The GPS status icon at the lower-left corner will change color to reflect the HDOP. It will be
white for HDOP < 2, yellow for HDOP > 2, and gray for no GPS connectivity.
Note: For external GPS you must connect your GPS to the tablet before starting the UtilityScan app. This will typically
be done though the Bluetooth pairing function on the tablet.

UtilityScan Quick Start Guide Page 35
Section 4: Playing Back Data
All UtilityScan data are saved on the tablet so you do not need to be connected to the UtilityScan to play back data. While
you can play back data in ScanEZ, GSSI suggests using the ScanMax app to play back data. Make sure that the desired
Project number is selected in the ScanMax top level setup window.
1 To play back previously saved files from the selected project, select Playback from the antenna connection screen or
Playback Setup from the ScanMax app. You will have the following options in the Menu Carousel:
• Color Table: Choose from six options.
• Band Filter: Turn On/Off a filter which downplays or removes horizontal banding resulting from noise.
• Focus: Turn the Focus Mode On/Off/Plus.
• Zoom: Toggle a 1,2, or 4 times horizontal stretch for your data.
2 Once you have made your selections for these parameters, tap Files on the left sidebar to bring up the File
Maintenance screen. You will see a list of all saved files in the currently selected project. Tap the box to the left of the
filename you would like to play back. You will see a “check” appear in that box and the Playback button at the left
will light up. Tap Play ba ck . The file will display and you will have the following options in the Menu Carousel:
• Close File: Close the current file and return to the Playback Setup screen.
• Mark: Add a mark at the current location of the crosshairs and tag it with a color.
• Gain: Adjust overall, surface, and deep gains to adjust data visibility.
• Calibrate: Use Set Depth or Set Dielectric to refine the time to depth calculation.

UtilityScan Quick Start Guide Page 36
• Zoom: Toggles a 1,2, or 4 times horizontal stretch for your data.
• Focus: Toggle Focus Mode On/Off/Plus.
• Save Image: Snaps a screenshot of your data and saves it as an image file. Transfer the data file to your
computer in order to access the image.
• Next File: If you have selected more than one file to play back, this option will display the next data file in
sequence.

UtilityScan Quick Start Guide Page 37
Section 5: Data Transfer to a PC
Data files you collect with the UtilityScan can be processed in GSSI’s GPR
data processing package, RADAN. Data transfer is done with a USB drive.
If you have purchased a UtilityScan with the Consumer tablet, you will need
the USB drive adapter cable. This cable was included with your system. If you
have misplaced it, they are common ly available at low cost from many
electronics stores.
UtilityScans equipped with the Ruggedized tablet do not require an adapter
cable because the ToughPad has a standard-sized USB port. Simply plug the
drive into the USB port.
You will get this message the first time you plug a new USB drive into either
tablet:
If you tap “Use by default….” than the UtilityScan app will automatically open when this USB is inserted.
USB drive
adapter cable,
(actual cable
may differ
slightly in
appearance)

UtilityScan Quick Start Guide Page 38
Note: Inserting a new USB drive while the UtilityScan app is running will cause the app to instantly close and return you
to the tablet desktop. Any data file you are currently collecting will be lost.
Once the drive is inserted, tap UtilityScan (if not already open) from the tablet desktop. It is not necessary to have the
antenna nearby and powered up since all the information is stored on the tablet.
1 Tap Playback from the antenna connection screen or Playback Setup from the ScanMax, or Playback from ScanEZ.
2 Tap Files from the left sidebar to open the file browser screen.
3 Select the files you want to copy by tapping the box to the left
of each file name. You can also tap Select All to select all files.
If you have more files than are shown, use your finger or a
stylus to swipe up/down on the list to show more. You can also
sort the files by date by tapping File Order.
4 Once the files are selected, tap Copy to USB. File copying is
done when the status bar disappears. Selecting Copy will
preserve the file on the tablet while selecting Move will copy
the file to the USB and dele te it fro m the tablet. Files are
stored on the USB in a folder named “RADARDATA.”
Delete files by performing Steps 1-3 and then tapping Delete.

UtilityScan Quick Start Guide Page 39
Note: While most USB drives will work fine with the Android tablets, there may be certain brands/models which are
formatted differently and thus may not function properly with the Android operating system. USB drives of 32 GB or less
are more reliable than very large drives.
There are two checks performed on the drive.
Check #1: When the drive is inserted, the pop up shown at the right will
appear. This indicates that the Android OS has detected the drive and has
triggered the UtilityScan app. If the drive had been used previously, the app
may automatically open. If there is no response from the Android OS than the
drive likely cannot be read. You should try another USB drive.
Check # 2: Assuming the USB drive can be read by
the Android OS, the next check happens when you
transfer data. After selecting the files and tapping
copy, look at the top bar for the “No USB Link”
message. This indicates that Android OS cannot
communicate with the USB to write data. You should
try another USB drive.

UtilityScan Quick Start Guide Page 40
Section 6: Updating the UtilityScan Software
GSSI will occasionally update the UtilityScan app
and/or the software which controls the internal
functions of the antenna (firmware). These updates
may add functionality or fix new bugs. GSSI has
included an update tool on the tablet. You will need
to connect to the Internet to download updates.
Please see page 5 of this Guide for instructions to
connect to the Internet.
Once connected to the Internet, tap the Android app
browser to access and scroll through the pre-loaded
apps until you find the Update Launcher. Tap the
Update Launcher and follow the on-screen instructions
to download the correct software update for your tablet model.
Android app browser

UtilityScan Quick Start Guide Page 41
Appendix A: Tablet Specific Cable and Accessory Set
Your UtilityScan will come with different cables and accessories depending on which tablet configuration you have
purchased. All systems include two batteries for the UtilityScan antenna, dual bay UtilityScan battery charger with
universal plug set, and 2-meter long Ethernet cable.
For systems equipped with the Consumer Tablet, GSSI part numbers FGUTILITYSCAN/LT and FGUTILITYSCAN/B
• Mount for the Tablet.
• Tablet charger with Micro USB cable.
• USB adaptor cable.
• Ethernet to USB adaptor.
For systems equipped with the Ruggedized Table, GSSI part number FGUTILITYSCAN/RLT
• Mount for the Tablet.
• AC power supply for charging the tablet.
• Sun shade.

UtilityScan Quick Start Guide Page 42
Appendix B: Optional Accessories
GSSI offers optional accessories for the UtilityScan system. Please contact your GSSI sales representative for details.
Note: The battery booster accessory will significantly extend the battery life of the consumer tablet.
It is strongly recommended for users of the consumer tablet.
Pelican Transit Case
Tablet Sun Shade
Battery Booster
Battery Booster Installed

UtilityScan Quick Start Guide Page 43
Appendix C: Handle Configurations
It is possible to configure the UtilityScan handle in a multitude of different ways for different terrain types or operator
comfort. Below are just a few suggested configurations. Note, these are shown with the optional (but recommended)
battery life extender for the consumer tablet.
Ideal for pulling
the system
through
rougher terrain.

UtilityScan Quick Start Guide Page 44
Appendix D: Examples of Common Targets
Utility Lines under a
Reinforced Concrete Slab
The image at the left shows two utilities
located in the grade underneath a
concrete slab reinforced with 6” welded
wire mesh.
GPR signals are often blocked by near
surface metal, however the resolut ion
of the UtilityScan’s 350 MHz
HyperStacking antenna is fine enough
to image the mesh and objects below.
Utilities
Wire mesh

UtilityScan Quick Start Guide Page 45
Water Line
This image shows a (likely metal)
waterline at roughly 4 feet deep.
Note the symmetry of the hyperbola.
The brightness and symmetry can
sometimes be clues that the target is
a pipe and not a rock.
The water line identification comes
from non-GPR circumstantial
evidence. This survey was
performed near to a marked water
valve and local construction codes
specify that water pipes must be at
least 4 feet deep.
Water pipe

UtilityScan Quick Start Guide Page 46
Air-Wave
The image at the left shows an airwave. This reflection is not from an
object underground but from above
it. In this case the reflection is caused
by overhead powerlines.
Air-waves will always be extremely
wide hyperbolas. An excellent way
to confirm that it is an airwave is to
attempt a Set Dielectric calibration
on the hyperbola. If you get a
number of near 1 for the dielectric
value, then the reflection is an airwave.
Air-Wave

Notes:



 Loading...
Loading...