GSS DRS 550 HDMI Operating Instructions Manual

Operating Instruc
tions
Grundig SAT SystEm
s
tions
Digital Satellite Receiver
DRS 550 HDMI
GSS
English
Grundig SAT Systems GmbH
Beuthener Strasse 43
Operating Instruc
D-90471 Nuremberg
Phone: +49 (0) 911 / 703 8877
Fax: +49 (0) 911 / 703 9210
e-mail: info@gss.tv
Internet: http://www.gss.tv
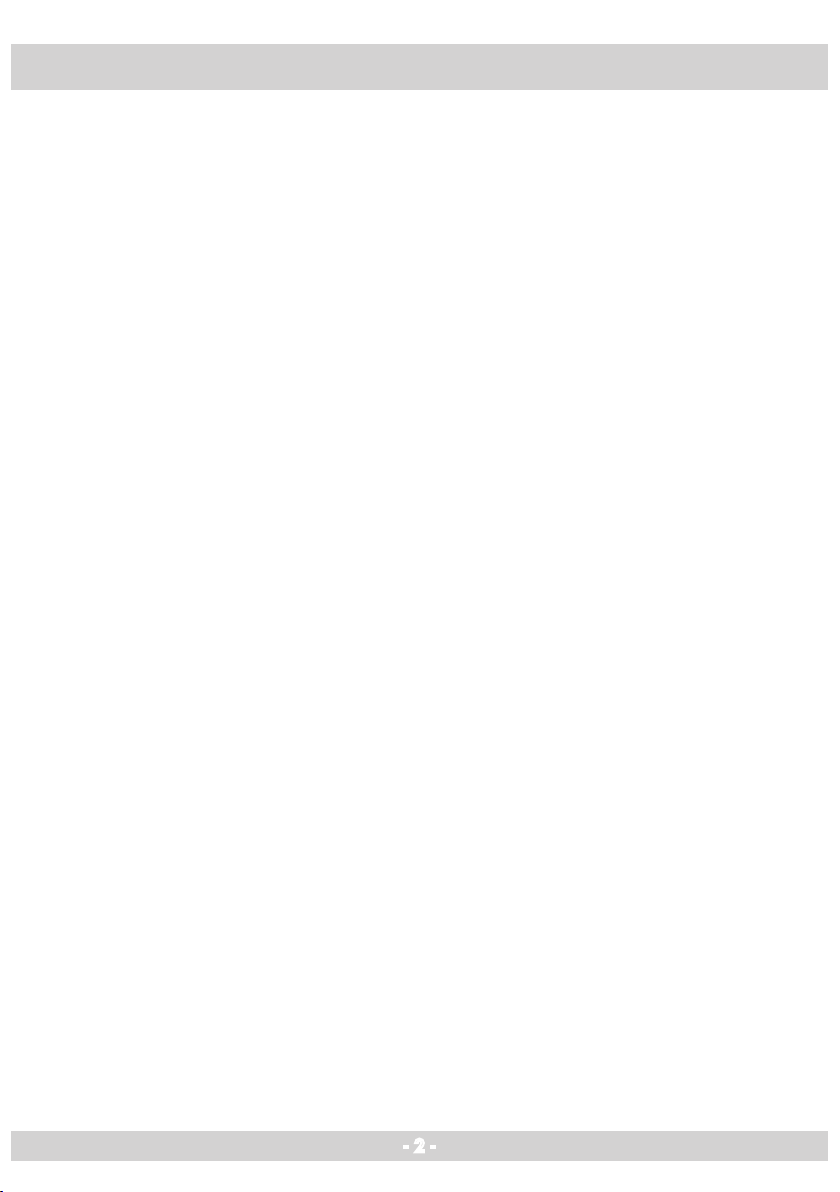
Contents
1 Introduction...................................................................................................................... 5
1.1 Meaning of the icons used .................................................................................5
2 General information .........................................................................................................5
2.1 Packing contents ...............................................................................................5
2.2 Accessories for satellite receivers ........................................................................5
2.3 Receiving digital satellite channels ......................................................................5
2.4 Special facilities of your satellite receiver .............................................................6
2.5 Features of your satellite receiver ........................................................................6
2.6 Environmental note ............................................................................................7
3 Important note on safety and set up .................................................................................. 7
4 Your satellite receiver in overview ..................................................................................... 8
4.1 Front view ........................................................................................................8
4.2 View from behind .............................................................................................8
4.3 The remote control ............................................................................................9
4.3.1 Inserting batteries in the remote control ...................................................9
4.3.2 Control elements on the remote control ..................................................10
5 Connecting a satellite receiver .........................................................................................11
5.1 Connecting the satellite antenna ....................................................................... 11
5.2 Connecting the television .................................................................................11
5.3 Connecting a hard disc/storage device .............................................................12
5.4 Connecting the AV recorder/player ..................................................................12
5.5 Connecting a HiFi system .................................................................................12
5.6 Connecting a digital multi-channel amplifier (SPDIF) ............................................12
6 Starting up the satellite receiver ...................................................................................... 13
6.1 Switching on ..................................................................................................13
6.2 Switching off ..................................................................................................13
6.3 General menu information ..............................................................................14
6.4 Basic settings at first connection ........................................................................14
6.5 Screen display ................................................................................................14
7 Basic functions ............................................................................................................... 15
7.1 Setting the volume ...........................................................................................15
7. 2 M u t i n g ...........................................................................................................15
7.3 Selecting channels ..........................................................................................15
7.4 Channel related information .............................................................................15
7.5 Selecting channels from the radio and TV channel lists ........................................16
7.5.1 Inserting/deleting channels in the favourite list ........................................16
7.6 Selecting channels from the channel list .............................................................17
7.7 Selecting locked channels ................................................................................ 17
7.8 Selecting soundtrack language and subtitles ......................................................17
7.9 Teletext .......................................................................................................... 17
7.10 Zapping function ............................................................................................ 18
7.11 Electronic program guide .................................................................................18
8 The “Settings“ menu ....................................................................................................... 19
8.1 User Preferences ............................................................................................. 19
8.1.1 Setting the menu language ..................................................................19
8.1.2 Setting the Pop-up timeout ....................................................................20
8.1.3 Setting the primary audio language ......................................................20
- 2 -

8.1.4 Displaying subtitles ..............................................................................20
8.1.5 Selecting history depth ........................................................................21
8.1.6 Setting the power up mode ..................................................................21
8.1.7 Reading messages ..............................................................................21
8.1.8 Exiting the menu function, switching back to the previous menu,
saving settings ....................................................................................22
8.2 PVR settings ....................................................................................................22
8.3 Sound/picture settings .....................................................................................23
8.3.1 Adapting the satellite receiver to the television set ...................................23
8.3.2 Output signal on the SCART slot ”RECORDER“ .......................................26
8.3.3 Setting the signal for the audio digital out ..............................................26
8.3.4 Fading the menu briefly .......................................................................26
8.4 Setting the time and date .................................................................................27
8.4.1 Setting the system time ........................................................................27
8.4.2 Setting the date ..................................................................................28
8.4.3 Setting the local time ...........................................................................28
8.4.4 Setting the time zone ...........................................................................28
8.4.5 Setting daylight saving time..................................................................29
8.5 Adjusting the satellite receiver to the reception system .........................................29
8.5.1 Selecting the LNB type ........................................................................30
8.5.2 Selecting satellites ...............................................................................30
8.5.3 Selecting the oscillator frequencies ........................................................ 31
8.5.4 Setting the band switching ...................................................................31
8.5.5 Setting DiSEqC ...................................................................................32
8.5.6 Settings for Unicable-LNB/Unicable multi-switch .....................................33
8.5.7 Signal quality and signal strength .........................................................34
8.6 Channel search...............................................................................................34
8.6.1 Automatic channel search ....................................................................34
8.6.2 Manual Channel Search ......................................................................36
8.7 Factory defaults ..............................................................................................38
8.7.1 Restoring to factory defaults .................................................................38
8.7.2 Resetting user preferences ....................................................................40
8.8 System information ..........................................................................................40
8.8.1 Product information .............................................................................40
8.8.2 Updating software ..............................................................................40
9 Editing the channel lists .................................................................................................. 42
9.1 Editing the channel lists ....................................................................................42
9.1.1 Moving channels .................................................................................42
9.1.2 Deleting channels ................................................................................43
9.1.3 Locking/unlocking channels .................................................................43
9.1.4 Sorting channels .................................................................................43
9.2 Editing favourite lists ........................................................................................44
9.2.1 Adding, renaming and removing favourite lists .......................................44
9.2.2 Adding channels to the favourite list ......................................................45
9.2.3 Editing channels in the favourite list .......................................................46
10 Program Guide .............................................................................................................. 47
11 Personal Planner ............................................................................................................ 49
11.1 Planning an event............................................................................................49
11.2 Changing a planner event ................................................................................52
11.3 Deleting a planner event ..................................................................................52
ENGLISH
- 3 -
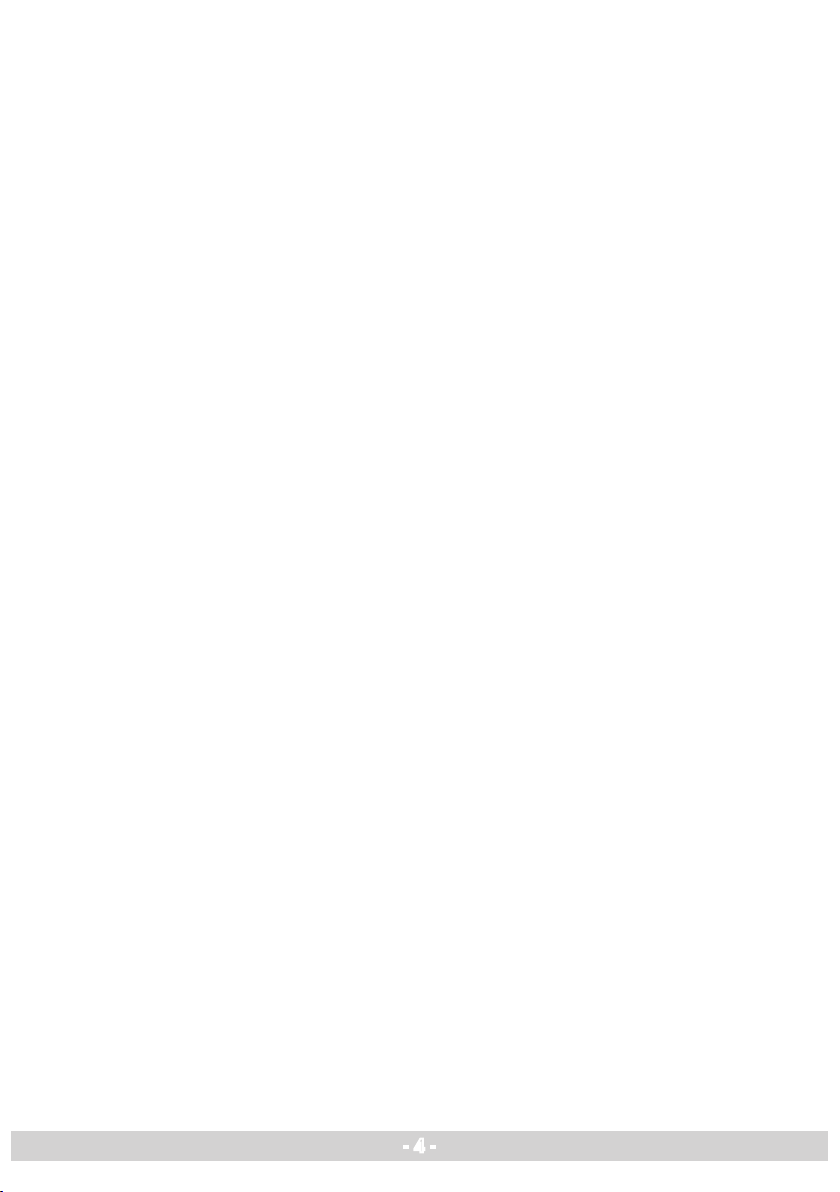
12 Parental control .............................................................................................................. 53
12.1 Setting the access rights ...................................................................................53
12.2 Locking channels.............................................................................................54
12.2.1 Unlocking channels .............................................................................54
12.3 Changing the PIN code ...................................................................................55
13 Receiving encrypted satellite channels ............................................................................. 56
13.1 Reception of channels with subprograms ...........................................................57
14 Sleep timer .....................................................................................................................57
15 Reading messages .......................................................................................................... 58
16 USB port ........................................................................................................................ 58
17 Recording programs ....................................................................................................... 59
17.1 Preparations ...................................................................................................59
17.1.1 Connecting a storage device ................................................................59
17.1.2 Formatting storage devices ...................................................................59
17.2 General to the recording functions ....................................................................59
17.2.1 Recording a live program .....................................................................59
17.2.2 Time-shift recording .............................................................................60
17.3 Timer recording ..............................................................................................61
17.3.1 Automatic setting ................................................................................61
17.3.2 Manual setting .................................................................................... 61
18 Playback functions ......................................................................................................... 62
19 Editing the video library ................................................................................................. 63
19.1 Renaming recordings .......................................................................................63
19.2 Deleting a recording .......................................................................................63
20 Information .................................................................................................................... 64
20.1 Technical data ................................................................................................64
20.2 Warranty .......................................................................................................64
20.3 Troubleshooting ..............................................................................................65
Index ................................................................................................................................... 66
- 4 -

- 5 -
1 Introduction
• Thank you for deciding to purchase our product. In order to take advantage of all
its possible uses, we recommend that you carefully read these operating instructions
and that you keep them close at hand for quick access.
• Do not touch any parts inside the device and do not change any settings which are
not described in these operating instructions.
• We assume that you familiar with the operation of electronic devices. However,
please take the time to carefully read these operating instructions in order to become familiar with the wide range of options provided.
• Electronic devices should never be disposed of in the household rubbish. In accordance with EU directive 2002/96/EC which addresses
old electronic and electrical devices, such devices must be disposed
of at a designated collection facility. At the end of its service life,
please take your satellite receiver to one of these public collection
facilities for proper disposal.
1.1 Meaning of the icons used
Important note
—> General note
• Carrying out operating steps
2 General information
2.1 Packing contents
– DRS 550 HDMI
– Remote control and 2 batteries (2 x 1.5 V, e.g. UM-3 or AA type batteries)
– HDMI cable
– Operating Instructions
Updates for the operating instructions can be found on the website of
GSS Grundig SAT Systems GmbH: ”http://www.gss.tv”.
2.2 Accessories for satellite receivers
You can find out more about the extensive GSS range of accessories for satellite receivers at your specialist dealer or at the website of
GSS Grundig SAT Systems GmbH: ”http://www.gss.tv.”
2.3 Receiving digital satellite channels
To use this satellite receiver you require a satellite system that must be prepared for
receiving digital signals. Unlike analogue satellite broadcasting, digital TV or radio
stations are not all assigned their own frequencies; instead, several TV and/or radio
stations are transmitted by a single transponder using the same frequency.
- 5 -
ENGLISH
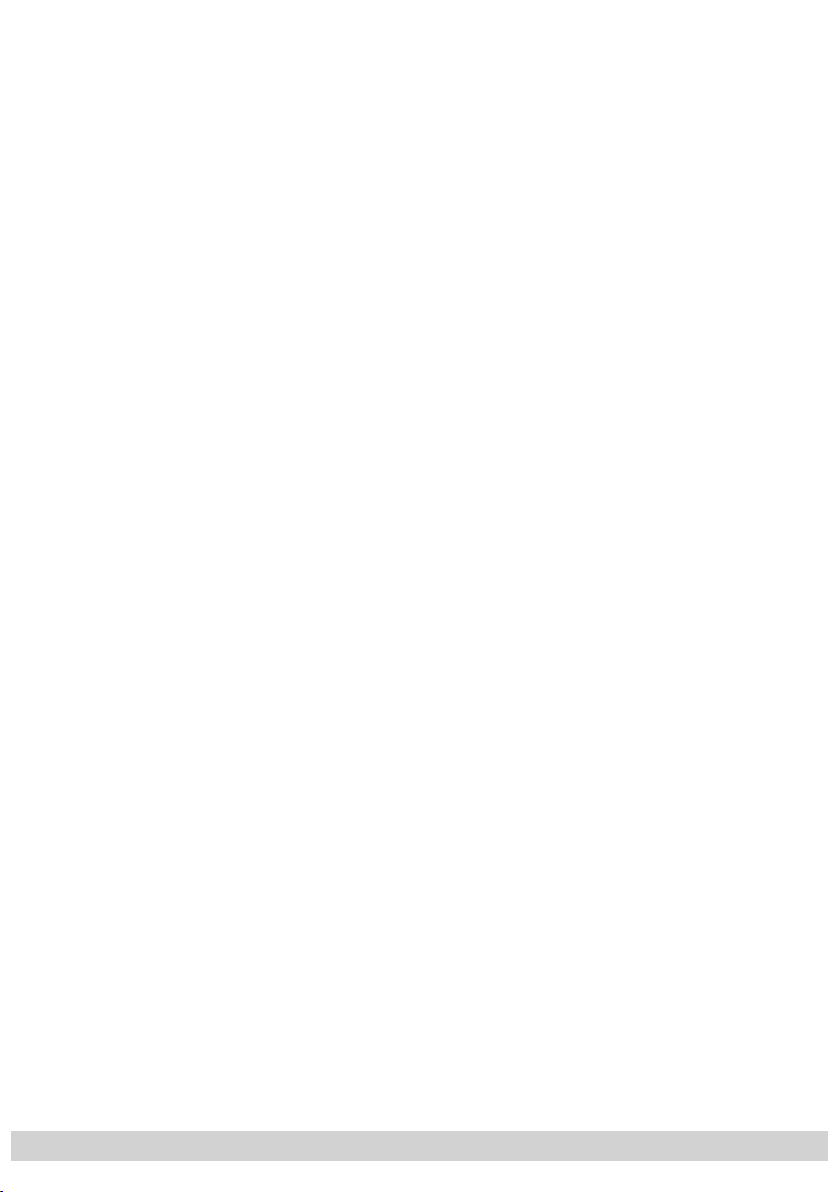
- 6 -
To help you with the choice and settings for satellite channels, a selection of TV and
radio stations have been preprogrammed for this device. New channels, which are
not yet featured in the channel list on your satellite receiver, can be found using the
channel search.
2.4 Special facilities of your satellite receiver
This satellite receiver allows you to receive both free-to-air as well as encrypted digital
satellite channels from various encryption systems using the Common Interface slots
(see page 56), and to record them using a storage device (e.g. hard disc, USB stick)
connected to the USB port.
To ensure that your satellite receiver always uses the latest software, we recommend
that you update the operating software from time to time (see page 40).
This satellite receiver has a comprehensive, user-friendly menu system. It is displayed
on the television screen and the functions of the remote control buttons are explained.
The technology used allows the simultaneous recording of a SAT program and playback of a recorded program when an external storage device is connected. This procedure is used for the so-called “time shift” (time-delayed television).
2.5 Features of your satellite receiver
• 10-character, alphanumeric display
• Common Interface slot
Your satellite receiver is equipped with a Common Interface slot. It allows you to
connect two CA modules for various encryption systems and service providers.
Encrypted channels can only be decoded with a CA module suitable for the encryption system and the corresponding Smart card. The Smart card contains all the
information for authorisation, decoding and subscription.
The CA module and the corresponding Smart card can be obtained from the de-
sired service provider.
• 4,000 radio and television stations can be stored.
• Blind and fast scan
• You can save your preferred channels in individual lists of favourites.
• DiSEqC 1.0/1.1 and Unicable mode
DiSEqC means “Digital Satellite Equipment Control”. This is a circuit system which
controls the polarisation and the frequency bands. The Unicable mode is used to
control the satellite receiver in reception systems with Unicable-LNBs or Unicable
multi-switches.
• The electronic program guide EPG informs you about the complete range of channels from the various broadcasters. Detailed information on individual television
programs is available at the touch of a button.
• Using the HDMI connection (High Definition Multimedia Interface), high definition
picture signals and sound signals are provided digitally.
• Using the USB port an external storage device (e.g. hard disc, USB stick) can be
connected.
• SCART sockets for connecting TV and recorder
• SAT input with loop-through output
• Analogue audio outlet via Cinch sockets
- 6 -
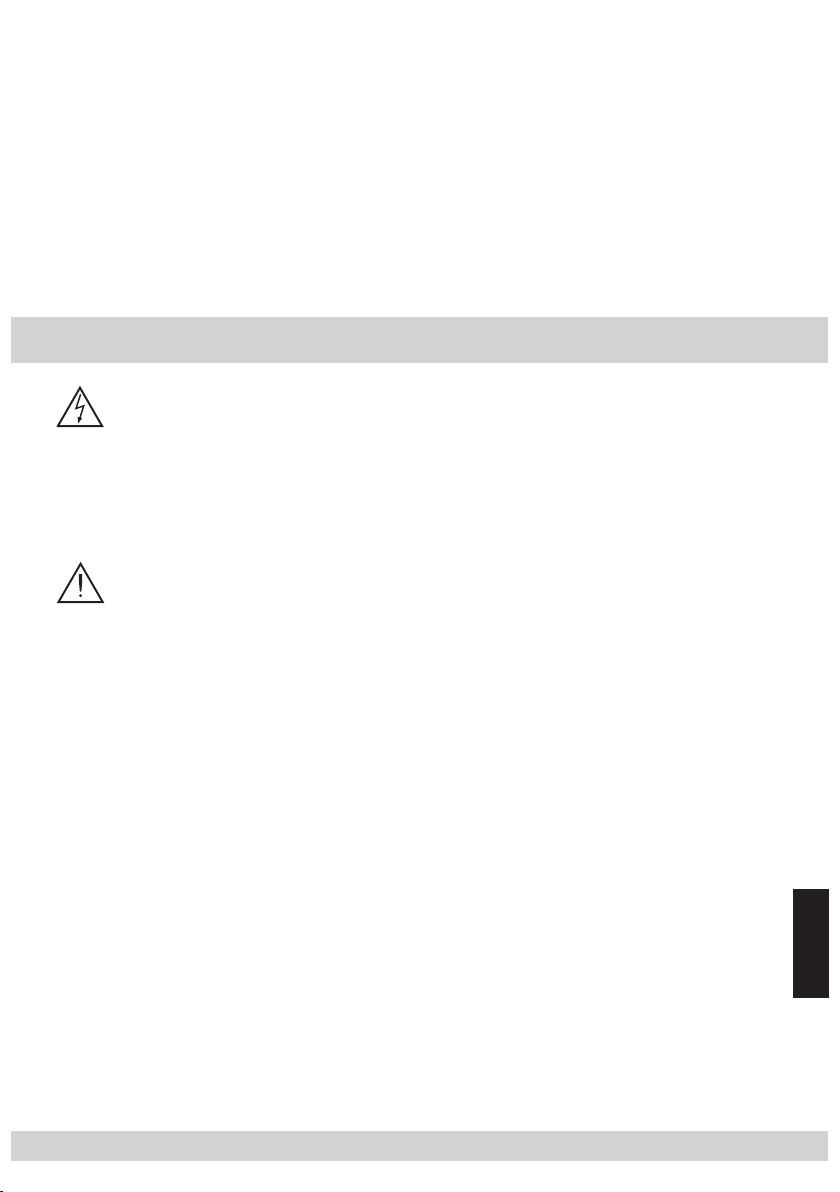
- 7 -
• Analogue video outlet via Cinch sockets
• Optical digital audio output
2.6 Environmental note
If you do not intend to use the satellite receiver for some time (e.g. at night), we recommend that you use the
To disconnect the satellite receiver from the mains supply, we recommend switching
this off using the mains switch at the back of the device.
button to switch to stand-by.
3 Important note on safety and set up
• Only operate the device at the voltage indicated on the back of the device.
• Never open the device under any circumstances. Only specialist qualified specialist
staff may work on the inside of the device.
• Thunderstorms are a danger to all electrical devices. Even if the device is switched
off, it can be damaged by lightning striking into the mains or the antenna cable.
Therefore, always disconnect the satellite receiver from the mains and from the antenna unit during a thunderstorm.
• This satellite receiver set is designed to receive and display video and audio signals. Any other use is expressly prohibited.
• When setting up the device, make sure the mains plug is easily accessible.
• If the digital receiver is subject to sudden changes in temperature, e.g. when brought
in from the cold to a warm room, let it stand for at least two hours before you connect it to the mains supply.
• Never expose the satellite receiver to moisture, as operation is only intended in dry
rooms. Should you however operate it outdoors, protect it from any moisture (rain,
splashing water etc.).
• Make sure that the satellite receiver is ventilated adequately.
• Do not operate the device close to heating units or in direct sunlight.
• Place the satellite receiver on a hard, level surface.
• When operating on a shelf, observe the minimum interval of approx. 10 cm on both
the sides and the top!
• Do not place any vessels containing liquids on the satellite receiver.
• Damages caused by tampering or improper handling are excluded from the warranty.
- 7 -
ENGLISH

- 8 -
4 Your satellite receiver in overview
4.1 Front view
!
A Stand-by button with operating indicator
B Display
C Channel selection buttons “ – ”/“ + ”
D Cover for the Common Interface slot
4.2 View from behind
1 SAT-IF input: Antenna socket for the satellite antenna
2 SAT-IF loop-through output: Antenna socket for connecting an
additional SAT receiver
3 SCART socket (RECORDER):
Input and output for video or DVD recorder
4 SCART socket (TV): Output for the television set
5 HDMI connection: Output to a television set with HDMI
connection
6 USB port: For connecting an external hard disc,
a USB stick or a PC
7 Video output: Cinch socket
8 Audio output (right): Cinch socket: Sound output (right)
9 Audio output (left): Cinch socket: Sound output (left)
0 Digital audio output: Optical connection for connecting a
digital multi-channel amplifier (SPDIF)
! Mains power switch
@ Power cord
- 8 -
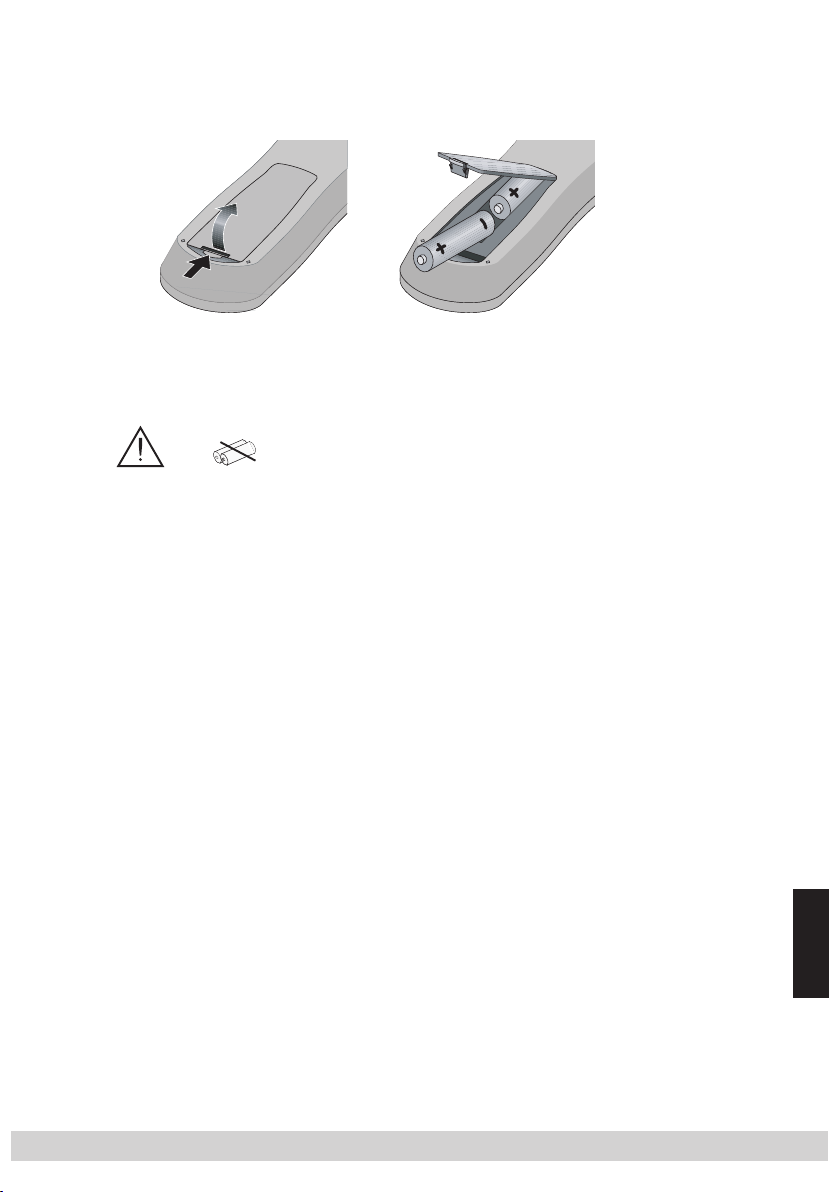
- 9 -
4.3 The remote control
Î
4.3.1 Inserting batteries in the remote control
• Open the battery compartment (1) and remove the cover (2).
2
1
• Insert batteries (2 x 1.5 V e.g. UM-3 or AA type). Observe the polarity marked in
the battery compartment base.
• Close the battery compartment.
If the satellite receiver does not react to the remote control properly or the sym-
bol
Always remove used batteries.
The manufacturer accepts no liability for damage resulting from leaking bat-
teries.
Environmental note
Never dispose of batteries with household rubbish. They should be disposed of at used
battery collection points in retail outlets or at public disposal facilities.
appears on the screen, we recommend changing the batteries.
ENGLISH
- 9 -
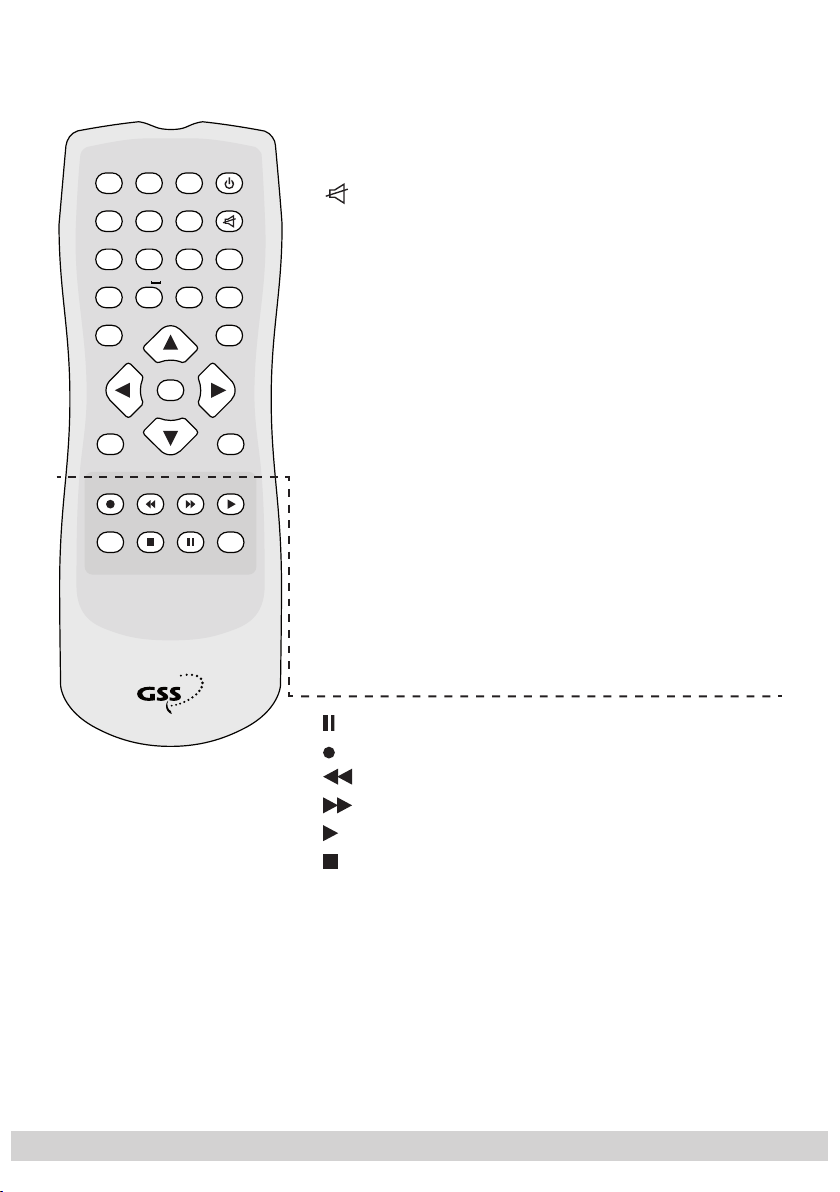
- 10 -
4.3.2 Control elements on the remote control
Switches to stand-by, and from stand-by to the
ABC DEF
1 2 3
JKL MNOGHI
4 5 6
TUV WXYZPQRS
7 8 9
AV
0
Ton e
i
Channel
OK
TXT
F
Fav
MENU
TV/RA/B
Exit
z
Timer
EPG
0 … 9 Select channels.
Switches the sound to mute and on again.
TV/R Switches between the lists of favourites and
MENU Opens the main menu, ends settings.
i Displays channel information.
Z Zapping function, hides menus.
In menu mode: Switches back to the previous
A/B Opens the menu “ Menu Language”.
Locks/unlocks channels in menu mode.
F Opens sub-programs (when available).
◀▶ Change the volume, control the cursor in the
SAT LIST
▲▼ Change channel places in increments up and
OK Opens the channel list, confirms entries.
TXT Opens teletext.
EPG Opens the electronic program guide (EPG).
channel last selected.
the TV and radio channel lists.
menu and cancels wrong entries.
menus.
down, select lines in the menus, open pages
in teletext.
RCR 100
Time-shift recording, pause, freeze
Recording, various functions in the menus
Fast rewind, various functions in the menus
Fast forward, various functions in the menus
Playback
Stop
LIST Opens “video library”
SAT Is not used on this device
- 10 -

- 11 -
5 Connecting a satellite receiver
5.1 Connecting the satellite antenna
• Connect antenna cable of the satellite antenna to the connector
1 of the satellite receiver (screw connection, F-
connector).
—> On the connector
connect an additional satellite receiver. Conditions
of reception do however depend on the settings
5.2 Connecting the television
Connecting the television using the SCART cable
(page 29) of the first satellite receiver.
• Connect the socket 4 of the satellite receiver using a
standard SCART cable to the corresponding SCART socket on the television.
Connecting the television using the Cinch cable
• Connect the video output
ets
8 and 9 of the satellite receiver to the correspond-
ing sockets of your television set using standard Cinch
cables.
Yellow – Video signal (CVBS)
Red – Audio signal (right) 8
White – Audio signal (left) 9
2 ( loop-through output), you can
7 and the audio output sock-
7
Connecting the television using HDMI
• Connect the HDMI socket
the HDMI socket of your television set using the cable
enclosed.
- 11 -
5 of the satellite receiver to
ENGLISH
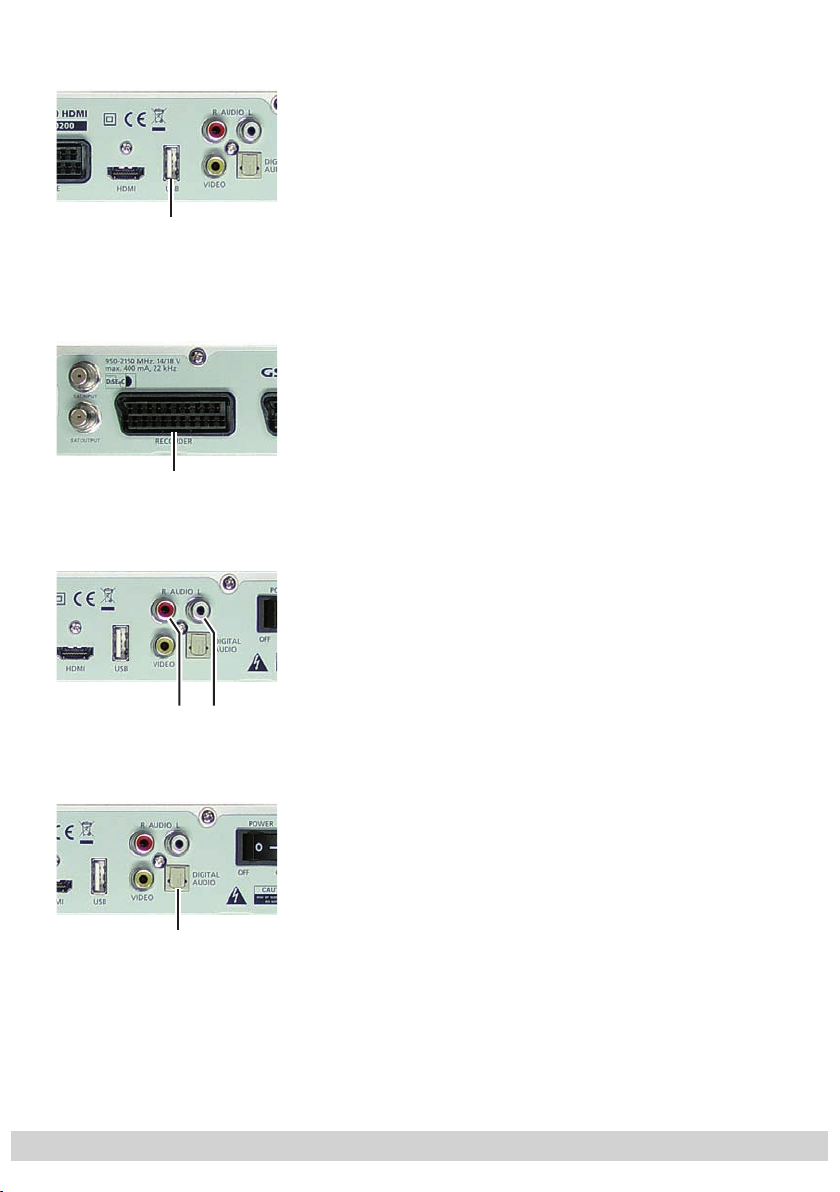
- 12 -
5.3 Connecting a hard disc/ storage device
• Connect the USB port
USB port of the hard disc using a standard USB cable.
—> You can also connect a PC or a USB stick to this
socket.
—> Storage devices can be supplied with operating
voltage of max. 500 mA via the USB interface. Stor-
5.4 Connecting the AV recorder/player
age devices requiring a higher power input need
their own mains adapter.
•
Connect the
the SCART socket of the AV recorder/player (e.g. video
or DVD recorder/player) using a standard SCART cable.
—> When replaying recorded programs switch the
satellite receiver to stand-by
5.5 Connecting a HiFi system
• Connect the audio output sockets
satellite receiver to the corresponding input sockets on
your HiFi system using standard Cinch cables.
6 of the satellite receiver to the
SCART socket 3 of the satellite receiver to
.
8 and 9 of your
Red – Audio signal (right) 8
White – Audio signal (left) 9
5.6 Connecting a digital multi-channel amplifier ( SPDIF)
• Connect the digital optical audio output
lite receiver to the corresponding input socket of your
digital multi-channel amplifier using a standard optical
connection.
- 12 -
0 of your satel-

- 13 -
6 Starting up the satellite receiver
Your satellite receiver has been set at the factory for operation on universal LNBs in
Germany, immediately after it is switched on. After switching on the satellite receiver
we recommend adapting it to your personal requirements.
satellite receiver on a Unicable receiver system, you must set this as described in
chapter 8.5, page 29, before adapting it to your personal requirements.
For operation in other countries the satellite receiver must be reset to the factory settings. This is necessary to
(s. chapter 6.4, page 14). We recommend
to your personal requirements.
—> Operation using a storage device (recording mode) is described from page
58 on.
The following descriptions refer to the operation of your satellite receiver with the
remote control unless otherwise specified. The icons used correspond to the icons on
the remote control (s. page 10).
• Connect the power plug of the satellite receiver to the mains supply.
6.1 Switching on
• Switching the television to AV mode.
• Switch on the satellite receiver using the mains switch “POWER” on the rear side of
the device (position — “ON”).
prepare your satellite receiver for operation in your country
subsequently adapting the
If you wish to operate the
satellite receiver
• Use the
(s. page 8) to switch on from stand-by.
—> Control indicator in the stand-by button lights up in white.
6.2 Switching off
• Use the button on the remote control or on the device to switch it to stand-by.
—> Control indicator in the stand-by button lights up in red.
By using the mains switch on the rear side of the device, you can disconnect
button on the remote control (s. page 10) or on the device A
the satellite receiver completely from the mains supply (position O “OFF”).
- 13 -
ENGLISH
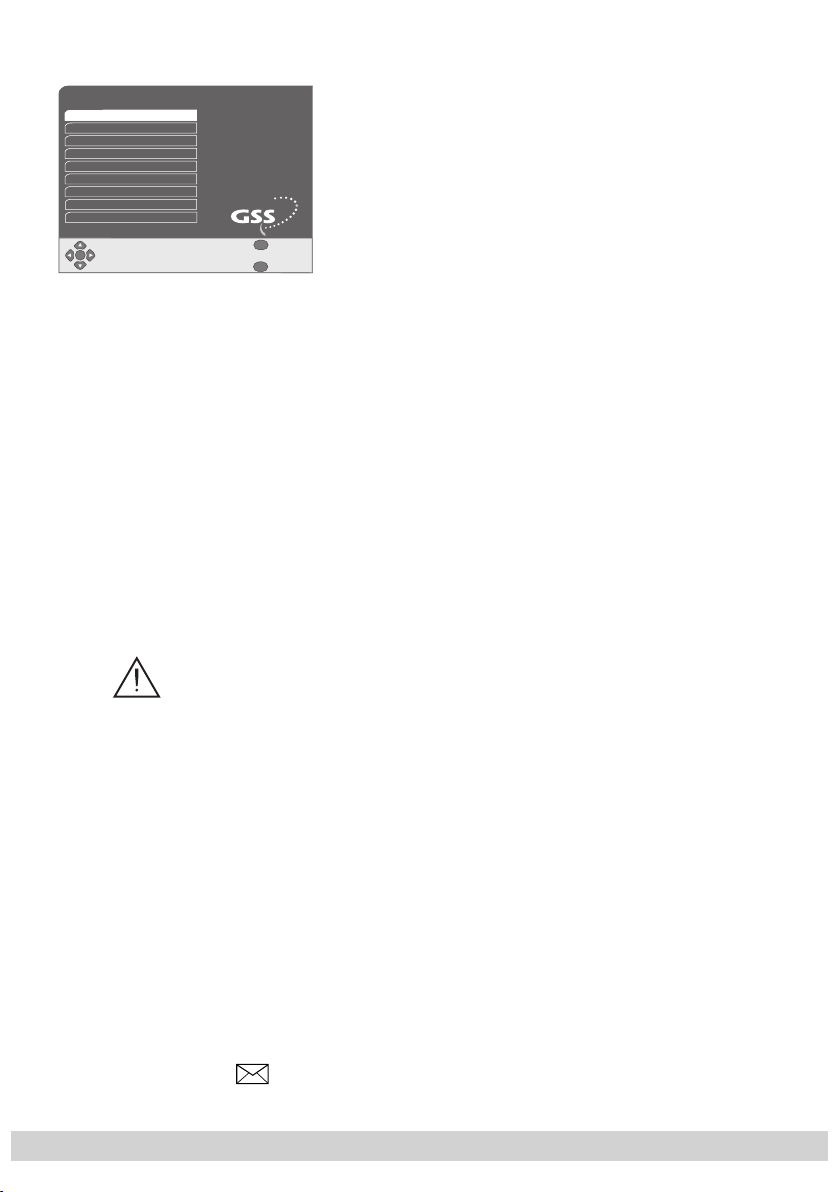
- 14 -
6.3 General menu information
Main Menu
1 Settings
2 List Manager
3 Program Guide
4 Personal Planner
5 Parental Lock
6 Common Interface
7 Sleep Timer
8 Read Messages
9 Exit
OK
MENU
Z
– This satellite receiver features a comprehensive, user-
friendly menu system. The menus are displayed on the
television screen.
–
The satellite receiver responds to many functions that you
can select on the remote control with informative menus
and icons on the screen. It enables you to select many
different settings and contains information on using your
Exit
Back
satellite receiver.
– The buttons on the remote control which are necessary
for using the menu are explained in the menus.
–
The main menu is the control centre for your satellite receiver.
–
Open the main menu using the remote control button MENU
and use ▼/▲ to
select the required line. It is displayed on a light background.
– Press OK to confirm your selection. In the related submenu which appears, use
▼/▲ to select the required line. It is displayed on a light background.
– Press OK to confirm your selection. If applicable, a further menu appears, in
which you can use
respective function/setting.
– The buttons
–
The return to the previous menu or cancellation of entries can be made using Z.
◀/▶ are control buttons.
– To save settings please refer to chapter 8.1.8, page 22.
– To end the menu function press MENU or use ▼/▲ to activate the line “Exit” and
press OK.
6.4 Basic settings at first connection
This setting is not required for operating the satellite receiver in Germany.
▼/▲ to select the required line and use OK to confirm the
When you switch on your satellite receiver for the first time, it must be set for operation
in your country. Using this setting you can open preprogrammed channel lists and can
select the desired menu language as well as the time zone in which you are operating
the device.
• Press the MENU button.
—> The “Main Menu” (”Hauptmenü”) appears with the active line “Settings”
(”Einstellungen”).
• Press the OK button.
—> The menu “Settings” (”Einstellungen”) appears with the active line
“User Preferences” (”Benutzereinstellungen”).
• Use
▼/▲ to select the line “Factory Defaults” (“Werkseinstellungen“).
—> The procedure is described in chapter 8.7, page 38.
6.5 Screen display
When the icon
is shown on the screen, there is a message. You can view this as
per chapter 15, page 58.
- 14 -
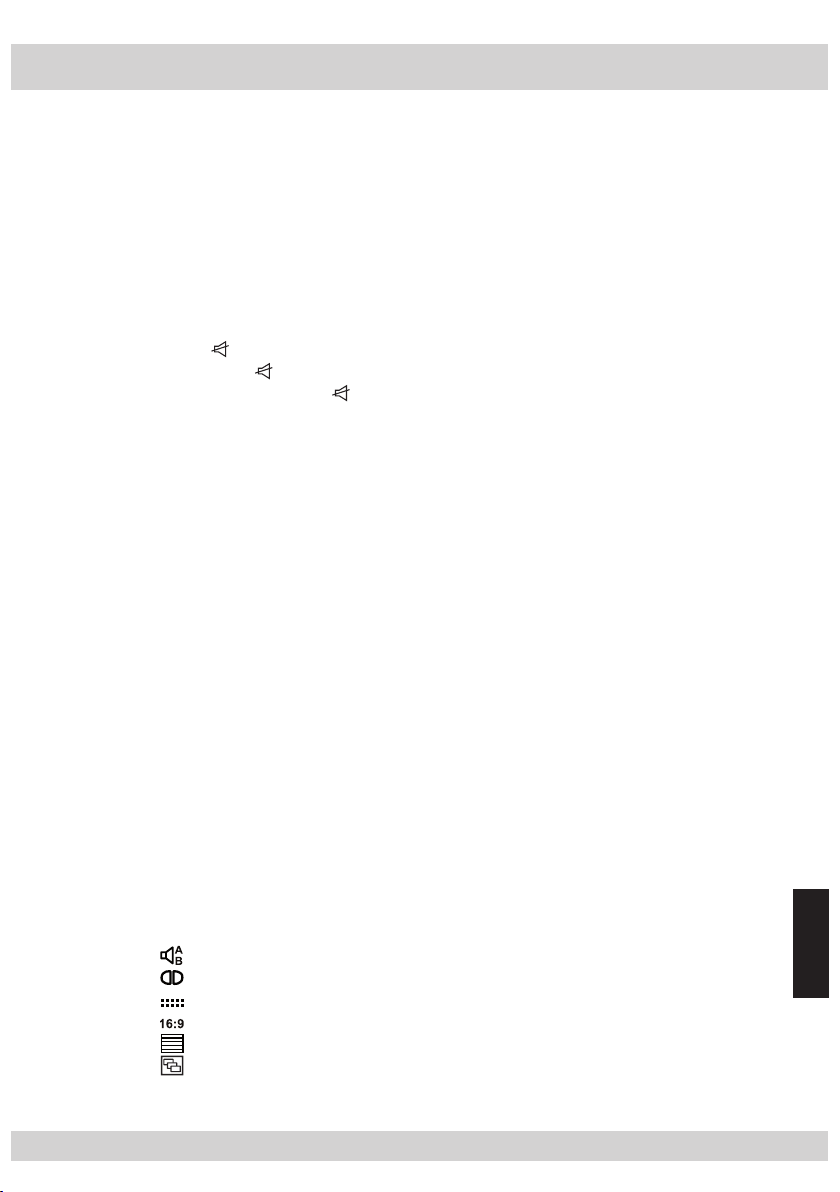
- 15 -
7 Basic functions
7.1 Setting the volume
You cannot adjust the volume in menu mode.
Any changes to volume refer to the output level of the sound signals from the satellite
receiver.
• Use the ◀/▶ buttons to set the individual volume.
—> The change in volume appears on the screen as a bar.
7.2 M ut i ng
• Press the
—> The icon
• To end muting: Press the button again or press ◀/▶.
7.3 Selecting channels
•
Changing channels is done using the 0 … 9/OK or ▼/▲ button on th
trol or +/–
•
Enter single and multi-digit channel presets with the 0 ... 9 and OK buttons.
• To switch presets up and down one by one: press the ▼/▲ buttons on the remote
control or +/– on the satellite receiver as often as needed.
• To “scroll” quickly through presets: press ▼/▲ and hold as long as necessary.
—> After changing a channel, information on the channel selected is displayed
button.
appears on the screen.
C (s. page 8) on the satellite receiver.
temporarily on the monitor (s. also chapter 7.4).
e remote con-
7.4 Channel related information
In this menu channel related information is shown, EPG data can be called up and
programs can be transferred to the
• Press the i button.
The display shows the following information.
– Channel preset
– Name of the channel
– Date/time
– Title and starting time/duration of the current and next program
– The display may also contain the following icons:
The channel is broadcast with multi-channel sound.
The sound type “Dolby Digital” is being broadcast.
Subtitles are available.
The broadcast picture format is 16 : 9.
This channel is broadcast with teletext.
This program features subprograms.
personal planner as a recording.
- 15 -
ENGLISH
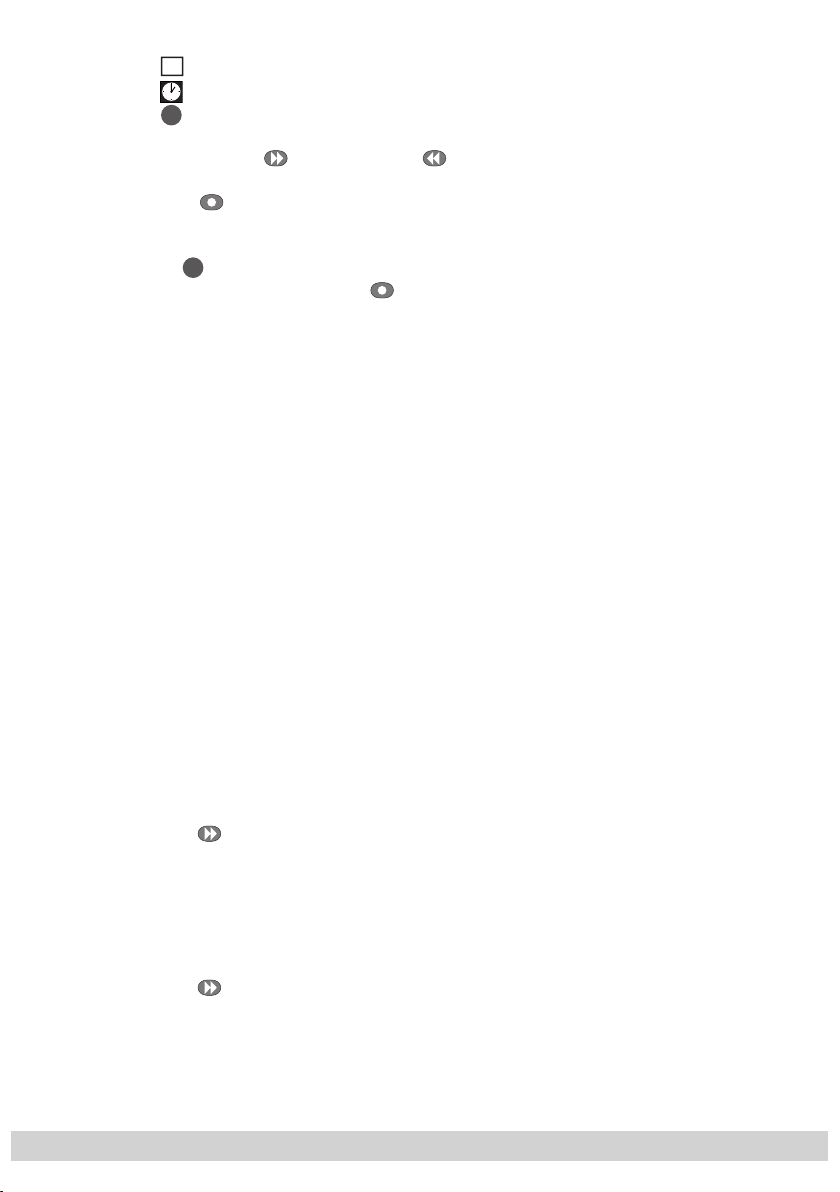
- 16 -
$$
This channel is encrypted.
Reminder
Recording
R
• By pressing the
data of the station.
• Use the
a recording.
—> The transferred show (event) is indicated in the display by the recording icon
• By pressing and holding the
personal planner list.
7.5 Selecting channels from the radio and TV channel lists
You can choose between the channel lists
– TV (TV channels),
– Radio (radio stations) and
– favourite lists (see chapter 9.2, page 44).
• Select the desired channel list by repeatedly pressing the TV/R button.
• Use ▼/▲ and ◀/▶ to select a channel and press OK to open.
—>
7.5.1 Inserting/deleting channels in the favourite list
In the menu which is open you can sort channels in the TV list and the radio list, insert
channels into the favourite lists compiled in the “favourite list manager” (page 44)
menu and delete selected channels from all favourite lists.
(red) button to transfer the selected show to the personal planner list as
R
.
The selected channel list is used for channel selection using the
0 … 9/OK or
lite receiver.
(yellow) or the (green) button you scroll through the EPG
(red) button the event will be removed from the
▼/▲ on th
e remote control or +/– C (s. page 8) on the satel-
buttons
Inserting channels
• Select the TV list or radio list by repeatedly pressing the TV/R button.
• Use ▼/▲ and ◀/▶ to select a channel.
• Use the
• Use
• Confirm channel insertion using
Deleting channels
• Select the TV list or radio list by repeatedly pressing the TV/R button.
• Use ▼/▲ and ◀/▶ to select a channel.
• Use the
• Use
• Confirm channel deletion using
• Exit menu by pressing the Z button.
button (yellow) to open the selection of favourite lists.
▼/▲ to select favourite lists.
OK
.
button (yellow) to open the selection of favourite lists.
▼/▲ to select “
Delete from all favourite lists
OK
.
- 16 -
”.
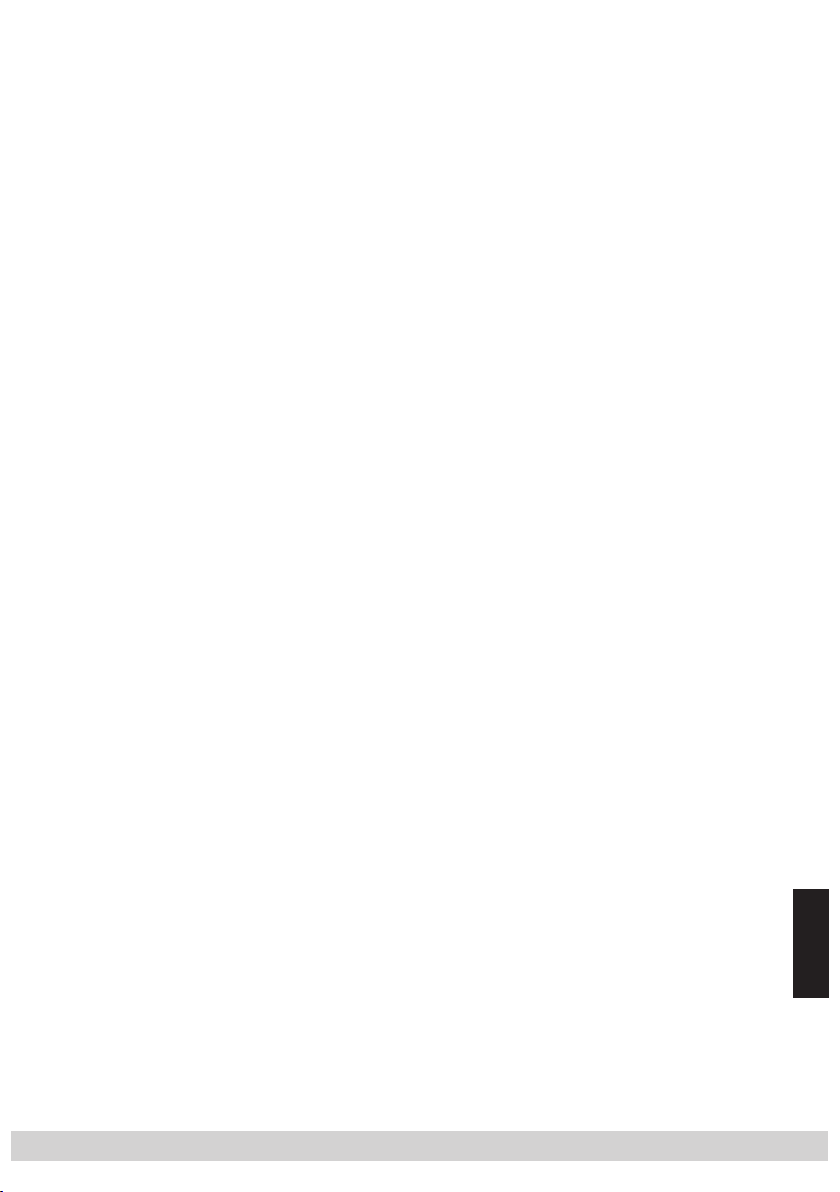
- 17 -
7.6 Selecting channels from the channel list
• Select the desired channel list by pressing the OK button.
• Use ▼/▲ and ◀/▶ to select a channel and press OK to open.
—> To switch over the channel list use the
—>
The selected channel list is used for channel selection using the
0 ... 9/OK or
lite receiver.
—> To insert channels in the favourite list see chapter 7.5.1.
7.7 Selecting locked channels
When you select a blocked channel via the menu point “Parental Lock” only the channel display and the menu “Enter PIN Code” appear. By entering the PIN code into the
menu “Enter Pin Code” you can release the locked channel until
next switched off.
Select channels using ▼/▲ or 0 … 9 / OK.
•
—> The following menu appears “Enter Pin Code”.
• Enter four-digit PIN code using 0 … 9.
—> All locked channels are released until you switch off the satellite receiver
again.
7.8 Selecting soundtrack language and subtitles
For channels broadcasting in several languages you can select a different language, audio type and digital sound (AC 3), if available. Digital sound is only available via the optical SPDIF output. If subtitles are transmitted, you can also activate these in this menu.
▼/▲ on th
e remote control or +/– C (s. page 8) on the satel-
TV/R
button.
the satellite receiver
buttons
is
• Press the
—> The menu “Current Language” with the activated line “Soundtrack Language”
• Press
• Use ▼/▲ to select the desired language or audio type (e.g. “2CH” - two channel,
“AC3”).
•
Confirm the setting using OK.
• When subtitles are broadcast, select line “Subtitles” using
activate.
• Use
• Confirm the setting using OK.
• Exit menu by pressing the A/B or Z button.
7.9 Teletext
Teletext is a service offered by some broadcasting stations, which is provided along
with the video and audio signals. These signals are converted by the satellite receiver
and can be displayed on the TV screen.
A/B button.
appears.
OK button.
▼/▲ to display subtitles e.g. “English” or to hide “None”.
- 17 -
▼/▲ and use OK to
ENGLISH
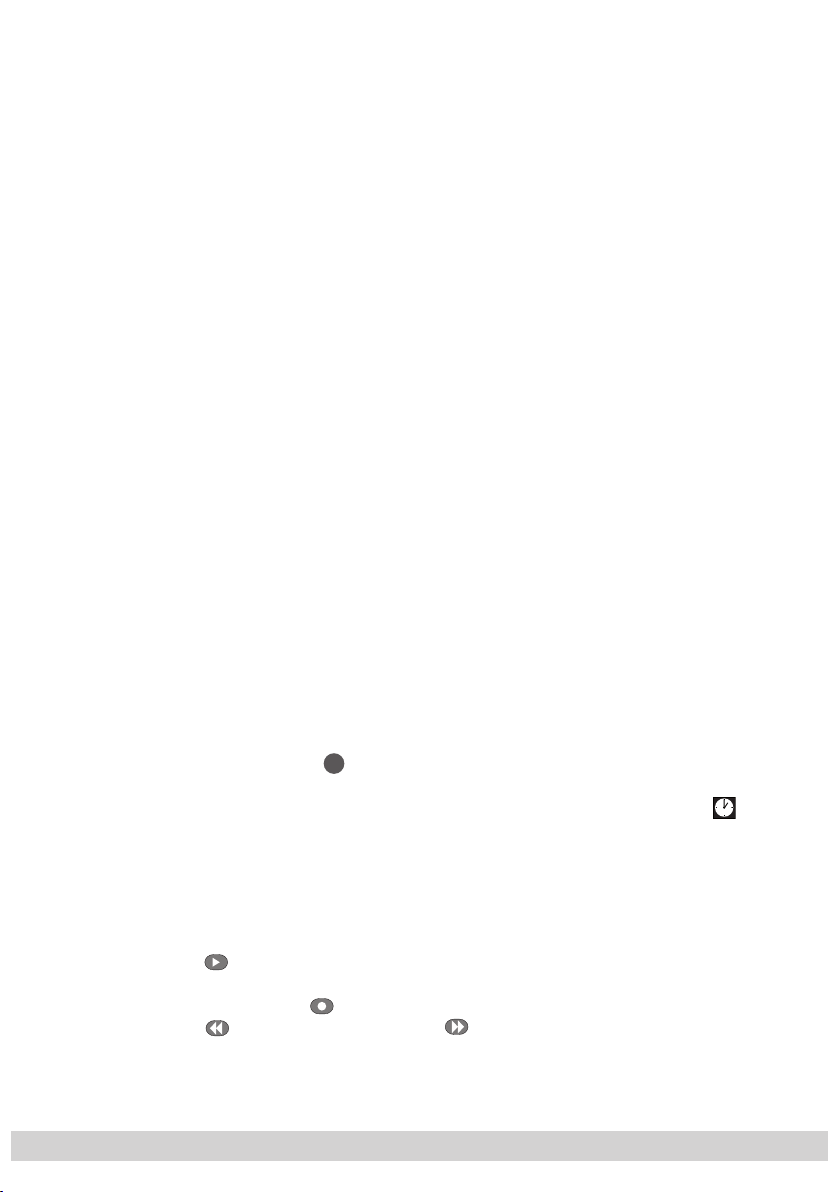
- 18 -
• Select the channel using 0 … 9/OK or ▼/▲ whose teletext pages you wish to
view.
• To display teletext: press TXT.
—> After a few seconds, teletext page 100 appears on the screen.
• Enter the three-digit number of the text page using 0 … 9 or using ▼/▲ to scroll
text pages up/down.
• To exit teletext: press TXT.
7.10 Zapping function
This function allows you to switch back and forth (zap) between the previously viewed
channels. Further details can be found in the chapter “Selecting History Depth”,
page 21.
• Press the Z button repeatedly to switch back and forth between the previously
viewed channels.
7.11 Electronic program guide
The EPG – (Electronic Program Guide) provides information on the current show, the
channel preset, the title, beginning and end of the show as well as a brief description. It additionally contains the current time, the current date and the date of the list
selected. You can display information on the upcoming programs and change channels incrementally. Further information can be found in the chapter “Program Guide”,
page 47.
• Press the EPG button.
—> A list of the current programs and the upcoming programs is displayed.
• Use the
• Use the OK button to transfer the selected show to the personal planner list.
—> The transferred program (event) is identified in the EPG display by the
•
By pressing the OK button again, the event is planned as a reminder.
—> The transferred event is displayed in the EPG display as a reminder .
• By pressing and holding the OK button the event will be removed from the personal
planner list.
•
Use the i button to display detailed information on the selected program.
—> This display can be switched off again using the OK button.
• Use the (blue) button “+ 24
days.
• To scroll back use the (red) “– 24 Hours”.
• Use the
channels in descending and ascending order.
• To exit the EPG menu, press the Z button.
▼/▲, ◀/▶ buttons to select programs.
recording symbol
(green) “Channel –” and (yellow) “Channel +” buttons to select
R
.
Hours
” to display the EPG lists for the following
- 18 -
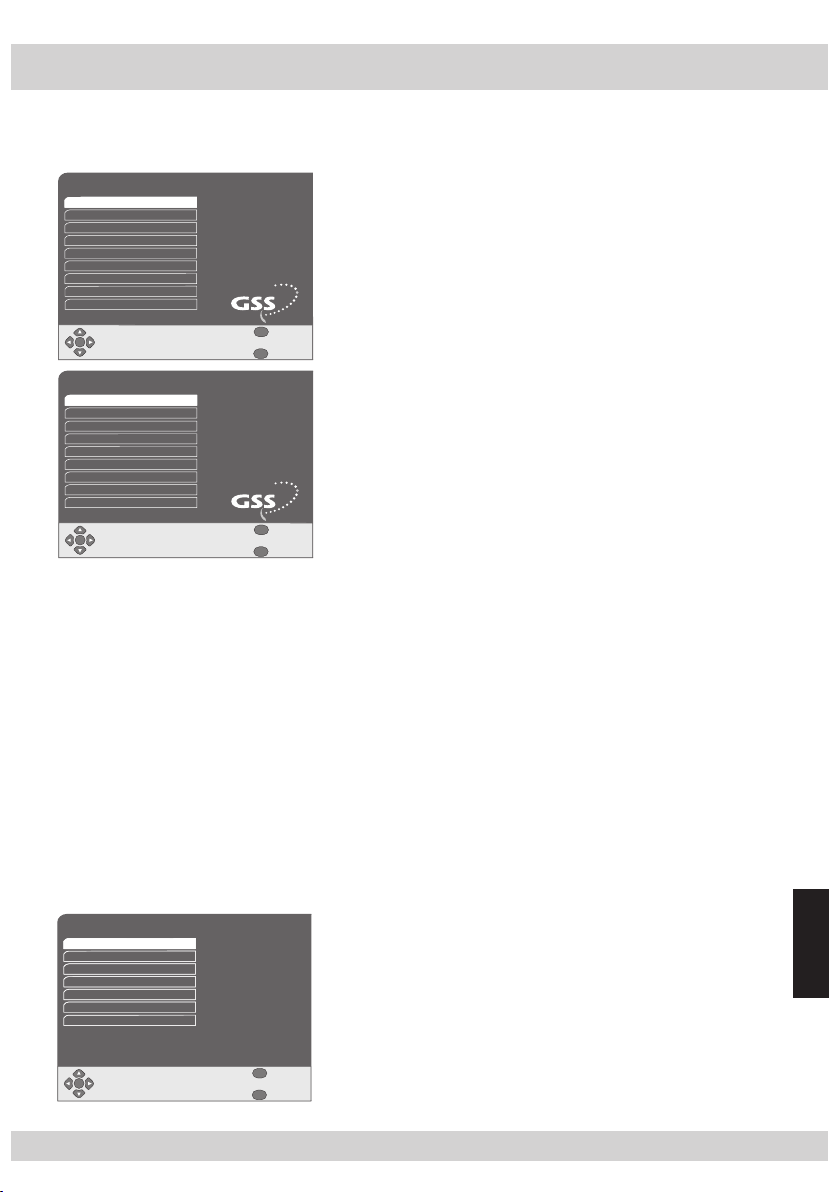
- 19 -
8 The “Settings“ menu
2 PVR Settings
1 User Preferences
Settings
OK
Exit
Back
MENU
Z
3 Audio/Video Settings
6 Channel Search
5 Antenna Settings
8 System Information
9 Exit
4 Time / Date
7 Factory Defaults
This menu allows you to set your satellite receiver to local conditions and personal
requirements.
Main Menu
1 Settings
2 List Manager
3 Program Guide
4 Personal Planner
5 Parental Lock
6 Common Interface
7 Sleep Timer
8 Read Messages
9 Exit
OK
MENU
Z
• Press the MENU button.
—> The “Main Menu” appears with the active line
“Settings”.
Exit
Back
• Press OK to confirm.
—> The menu “Settings” appears with the active line
“User Preferences”.
8.1 User Preferences
This menu allows you to set your specific requirements of the device:
- Menu language
- Timeout for the POP-UP menus
- Primary audio language ( Soundtrack for multi-lingual shows)
- Subtitles
- History Depth (Zapping function)
- Power Up Mode
- Messages
8.1.1 Setting the menu language
This menu allows you to set the desired menu language.
User Preferences
Menu Language English
Pop-up Timeout
Soundtrack Language
Subtitles
History depth
Power Up Mode
Auto Upgrades
OK
3
English
Subtitling Off
1
Stand-by Mode
Notify
• In the menu “Settings” confirm line “User Preferences”
using OK.
—> The menu “User Preferences” appears with the ac-
tive line “Menu Language”.
ENGLISH
Next to the menu line all the relevant, current set-
tings can be viewed.
MENU
Z
• Confirm line “Menu Language” using OK.
Exit
• In the selection menu use the
Back
desired language and confirm using OK.
- 19 -
▼/▲ buttons to select the
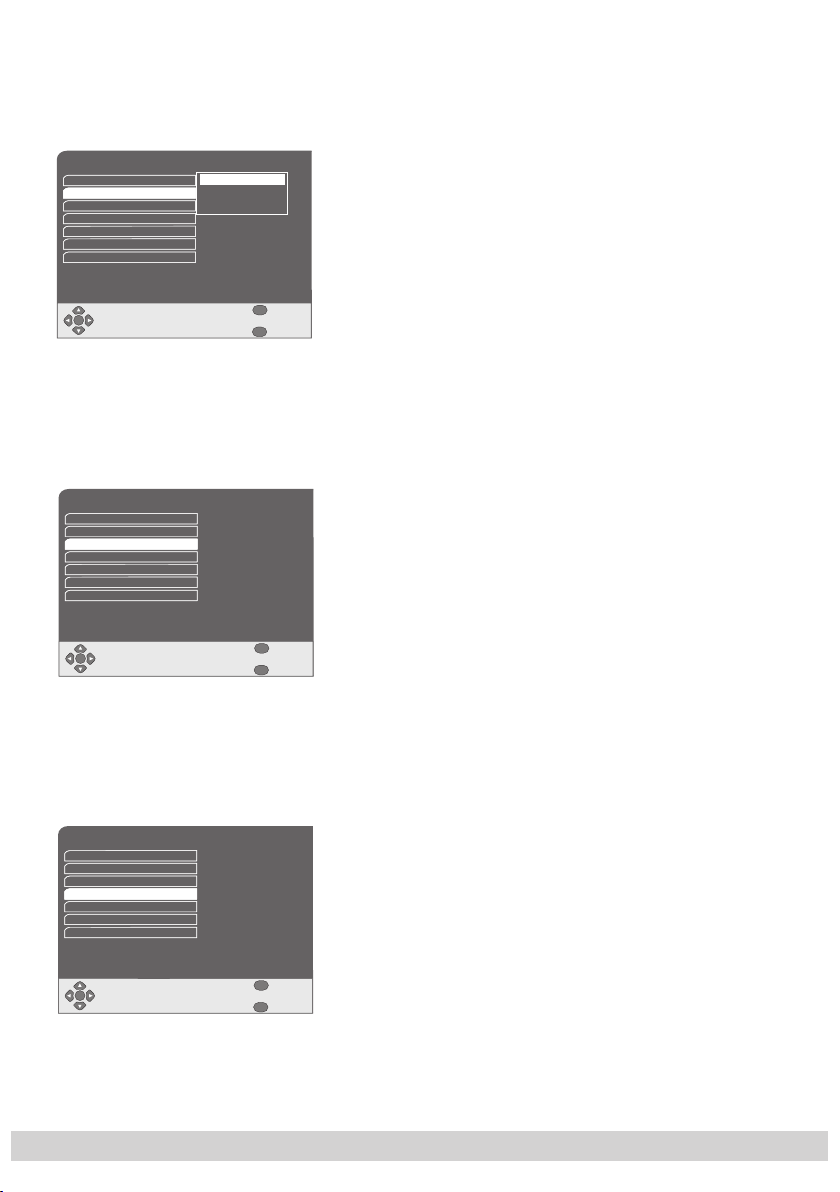
- 20 -
8.1.2 Setting the Pop-up timeout
When you select a channel, channel information is displayed. This menu allows you to
set the duration of the screen display.
User Preferences
Menu Language English
Pop-up Timeout
Soundtrack Language
Subtitles
History depth
Power Up Mode
Auto Upgrades
OK
3
English
Subtitling Off
1
Stand-by Mode
Notify
3
6
9
press OK to confirm.
• In the selection menu which appears use the
to set the time “3”, “6” or “9” (seconds) after which the
screen display should fade out.
• Confirm the setting using OK.
MENU
Exit
Back
Z
• Use the
▼/▲ buttons to activate “Pop-up Timeout” and
8.1.3 Setting the primary audio language
Some shows are broadcast in several different languages. This menu allows you to
select your preferred language.
User Preferences
Menu Language English
Pop-up Timeout
Soundtrack Language
Subtitles
History depth
Power Up Mode
Auto Upgrades
OK
3
English
Subtitling Off
1
Stand-by Mode
Notify
• Use the
Language” line and press OK to confirm.
• In the selection menu which appears use the
to select the desired language.
• Confirm the setting using OK.
MENU
Exit
Back
Z
▼/▲ buttons to activate the “Soundtrack
▼/▲ buttons
▼/▲ buttons
8.1.4 Displaying subtitles
Some programs are broadcast with subtitles. This menu allows you to set whether and
in which language subtitles should be displayed on the screen.
User Preferences
Menu Language
Pop-up Timeout
Soundtrack Language
Subtitles
History depth
Power Up Mode
Auto Upgrades
OK
English
3
English
Subtitling Off
1
Stand-by Mode
Notify
• Use the
press OK to confirm.
• If no subtitles should be displayed, in the selection menu
which appears use the
“Subtitling Off” line.
If subtitles should be displayed, in the selection menu
MENU
Exit
Back
Z
which appears use the
preferred language.
• Confirm the setting using OK.
▼/▲ buttons to activate the “ Subtitles” line and
▼/▲ buttons to activate the
▼/▲ buttons to activate the
- 20 -
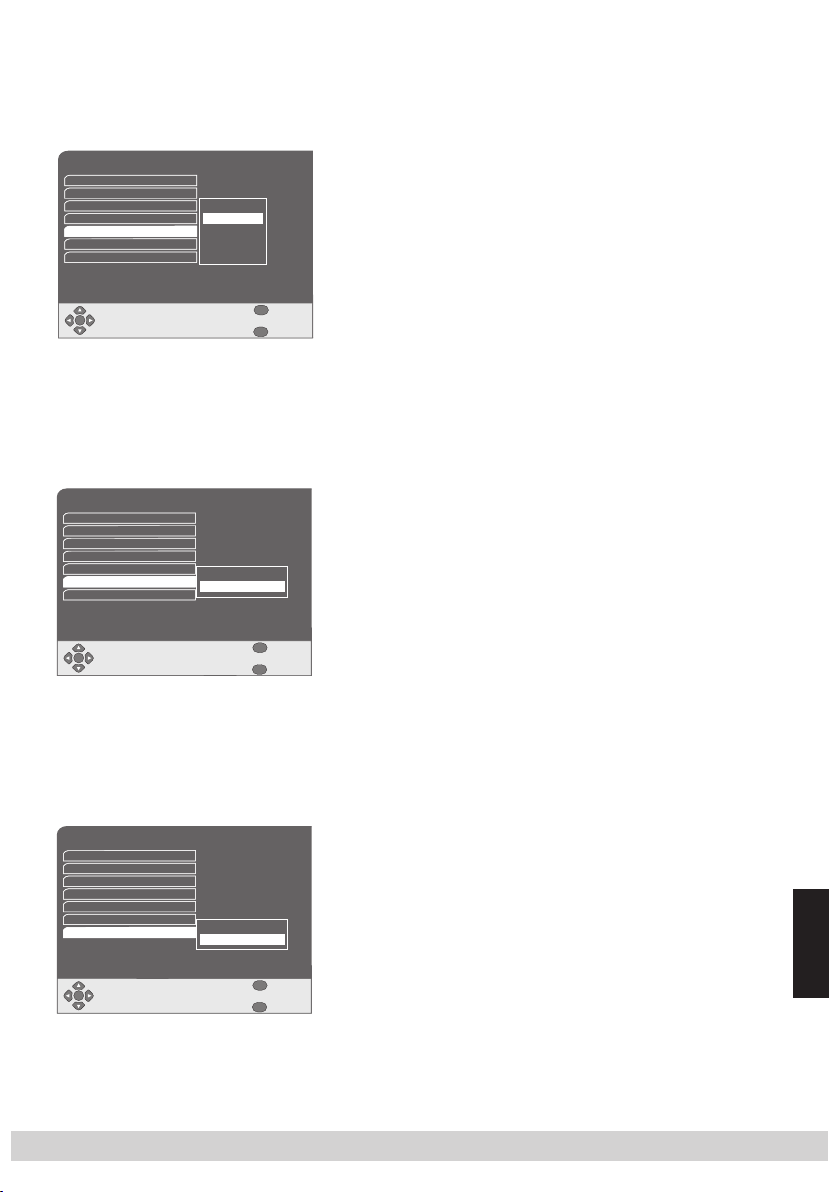
- 21 -
8.1.5 Selecting history depth
This menu allows you to decide between how many of the previously viewed channels
you wish to switch back and forth (zapping function).
User Preferences
Menu Language
Pop-up Timeout
Soundtrack Language
Subtitles
History depth
Power Up Mode
Auto Upgrades
OK
English
3
1
English
2
Subtitling Off
1
3
Stand-by Mode
4
5
• Use the
and press OK to confirm.
• In the selection menu which appears, use the
buttons to select the desired number of channels
(“1” … “5”).
• Confirm the setting using OK.
MENU
Exit
Back
Z
▼/▲ buttons to activate the “History depth” line
8.1.6 Setting the power up mode
This menu allows you to set which operating mode the satellite receiver e.g. after a
power failure should be switched on in.
User Preferences
Menu Language English
Pop-up Timeout
Soundtrack Language
Subtitles
History depth
Power Up Mode
Auto Upgrades
OK
3
English
Subtitling Off
1
Stand-by Mode
Last Mode
Stand-by Mode
• Use the
press OK to confirm.
• In the selection menu which appears, use the
buttons to select the desired power up mode (“Last Mode”
or “Stand-by Mode”).
• Confirm the setting using OK.
MENU
Exit
Back
Z
▼/▲ buttons to activate “Power Up Mode” and
▼/▲
▼/▲
8.1.7 Reading messages
This menu allows you to set whether messages (e.g. about changes to software) should
be displayed (“Notify”) or not (“Off”).
User Preferences
Menu Language English
Pop-up Timeout
Soundtrack Language
Subtitles
History depth
Power Up Mode
Auto Upgrades
OK
3
English
Subtitling Off
1
Stand-by Mode
Off
Notify
• Use the
line and press OK to confirm.
• In the selection menu which appears use the
to select the desired language.
• Confirm the setting using OK.
MENU
Exit
Back
Z
▼/▲ buttons to activate the “Auto Upgrades”
- 21 -
▼/▲ buttons
ENGLISH
 Loading...
Loading...