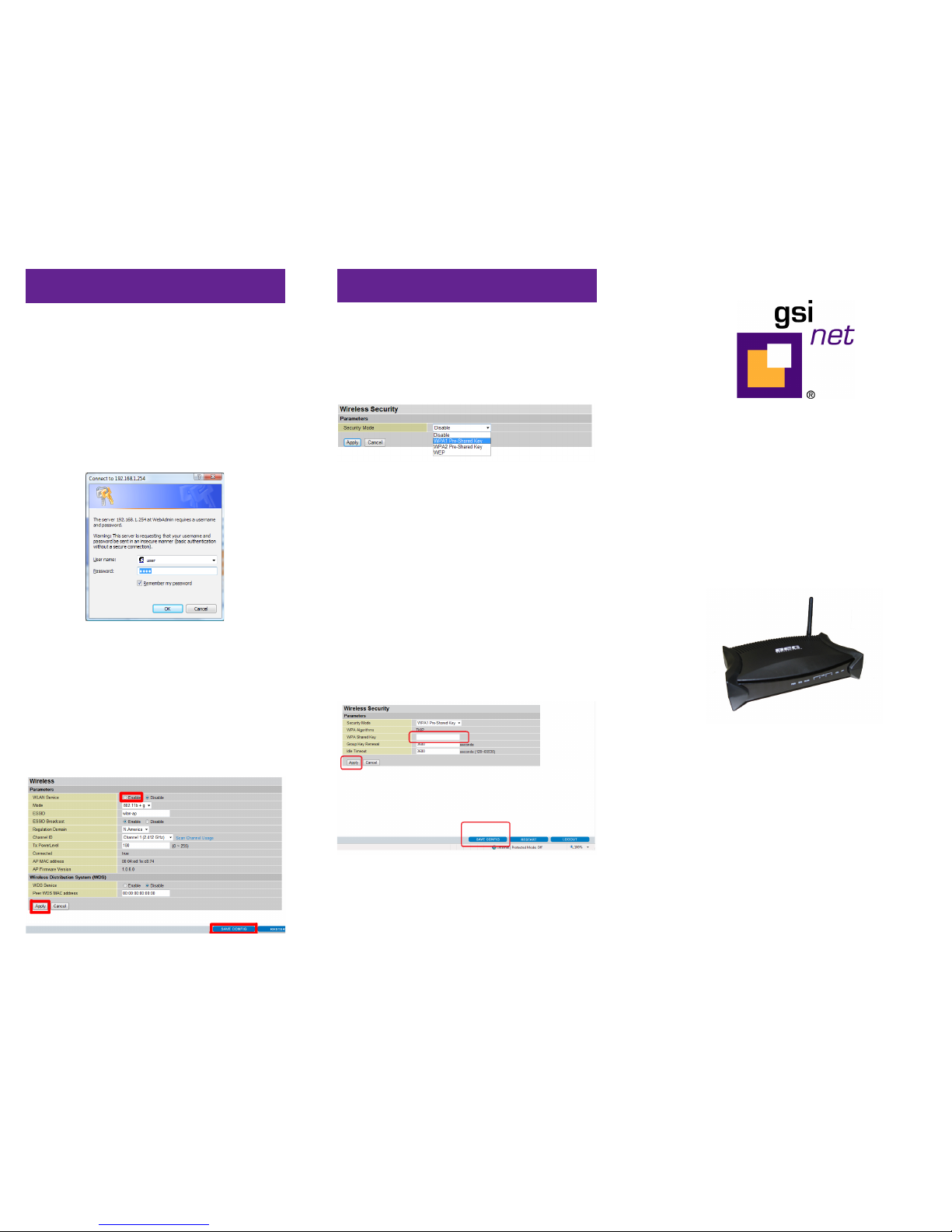
Quick Setup Guide
BEC 7402GTM Modem
This guide contains
instructions to help you
• Connect the Modem
• Run the Easy Sign On
• Setup the Wireless
• Secure the Wireless
Section 4 - Secure the Wireless
1. To secure the wireless connection use the left-hand
side menu to navigate to Configuration > LAN >
Wireless Security. The resulting menu is pictured
below.
2. The security is disabled by default and must be
enabled to make it secure. Click the drop down menu
and select the first option, WPA1 Pre-Shared Key.
This is typical for most home users.
3. Now you need to create a wireless connection
password in the WPA Shared Key, and then click on
the Apply button. This will be the password that your
wireless devices will need to connect to the Internet.
Make sure to click Apply followed by Save Config to
save your settings.
You have now completed the set up of your secure,
wireless Internet connection!
Section 3 - Setup the Wireless
1. Users may self-configure the wireless access point
in the BEC 7402GTM modem. To begin, the modem
and all the cables must be connected to your com puter/notebook per the diagram in Section 1, Con-
nect the Modem.
3. You will be prompted for a user name and password.
The user name will be user and the password will be
user.
2. Open an Internet browser, and type 192.168.1.254
in the address line where you would normally type a
website address.
4. Use the left-hand side menu to navigate to Configur-
ation > LAN > Wireless. The resulting menu is
pictured below.
5. Click the Enable button next to WLAN Services.
Your wireless is now active.
6. To set up a secure connection, do the following: The
default wireless name is wlan-ap. This can be
changed by changing the name next to ESSID. Make
sure to click Apply and the Save Config to save all
your changes.
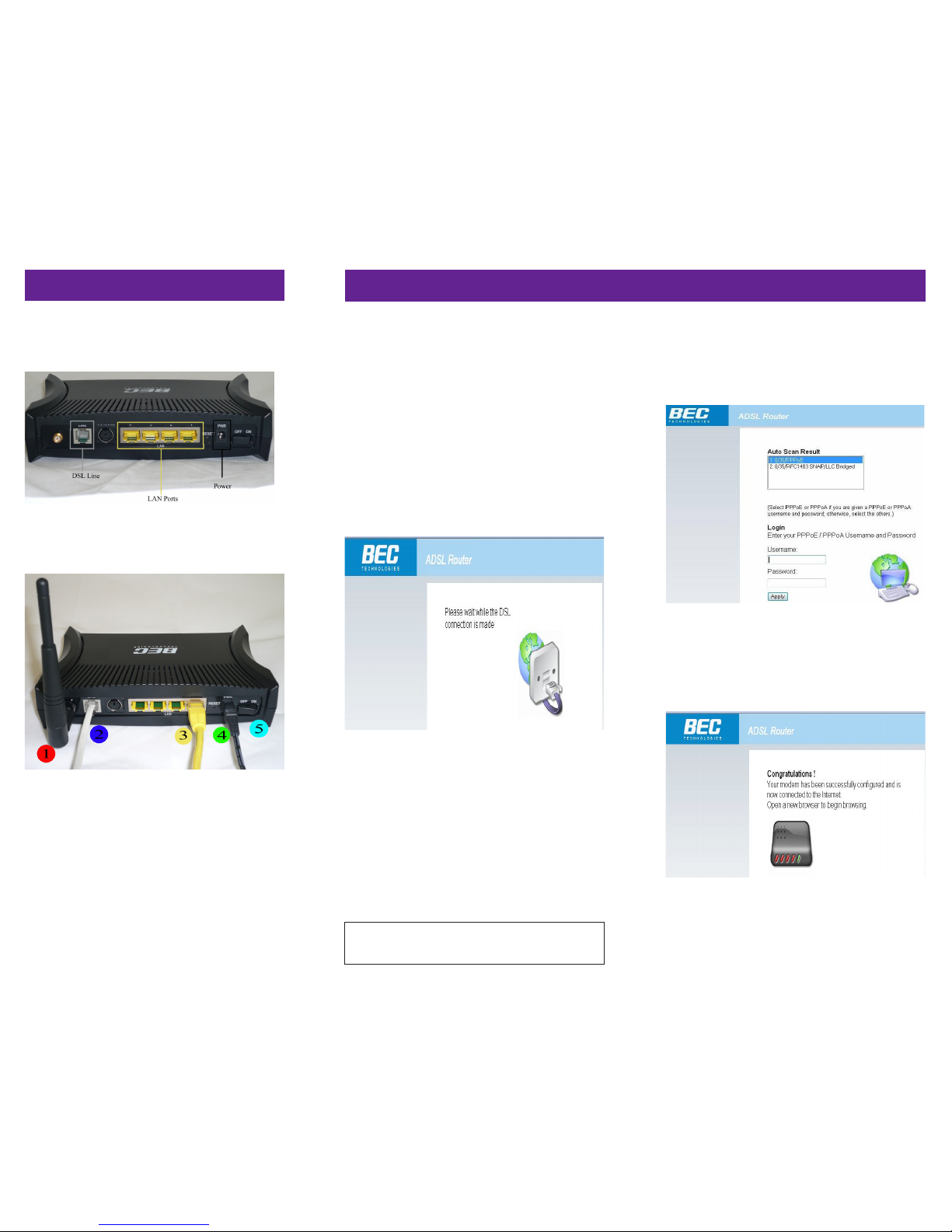
Section 1 - Connect the Modem
Your computer must be turned off in order to connect
the modem.
The back of the modem ports are color coded for easy
connectivity.
1. • Attach the Wireless Antenna.
2. • Plug in your DSL line. (cable included)
3. • Plug one end of your yellow coated LAN cable into
one of the yellow LAN ports, and the other end into
your computer’s NIC port.
4. • Plug in the power cord.
5. • Turn the modem on using the On/Off switch. When
the ADSL light stops flashing turn on your
computer.
1. Ensure that the modem and all of the cables are
connected to your computer/notebook, and the
modem is turned on.
2. Verify the modem’s ADSL light is solid green.
3. Open an Internet browser (ex: Internet Explorer).
If your default browser homepage is blank, please
type a valid URL (ex:www.MyGSInet.net) to activate
the Easy Sign On.
4. Wait while the DSL configuration is made.
5. Highlight the PPPoE option and input your GSInet
user name and password, then click the Apply button
to apply these settings.
6. Wait approximately 1 minute for the modem to
configure and you see the congratulation screen
below.
If you have any questions at any time during modem
setup, please contact GSInet Technical Support at
1-888-896-7824.
Section 2 - Run Easy Sign On
TM
7. Congratulations! You are now connected to the
Internet. Open a new browser to begin browsing the
Web, or proceed to Section 3, Setup the Wireless,
to configure the wireless capabilities of your modem.
 Loading...
Loading...