G Sat TR-203 User Manual

TR-203 Personal Tracker
User Manual
Version: 0.1
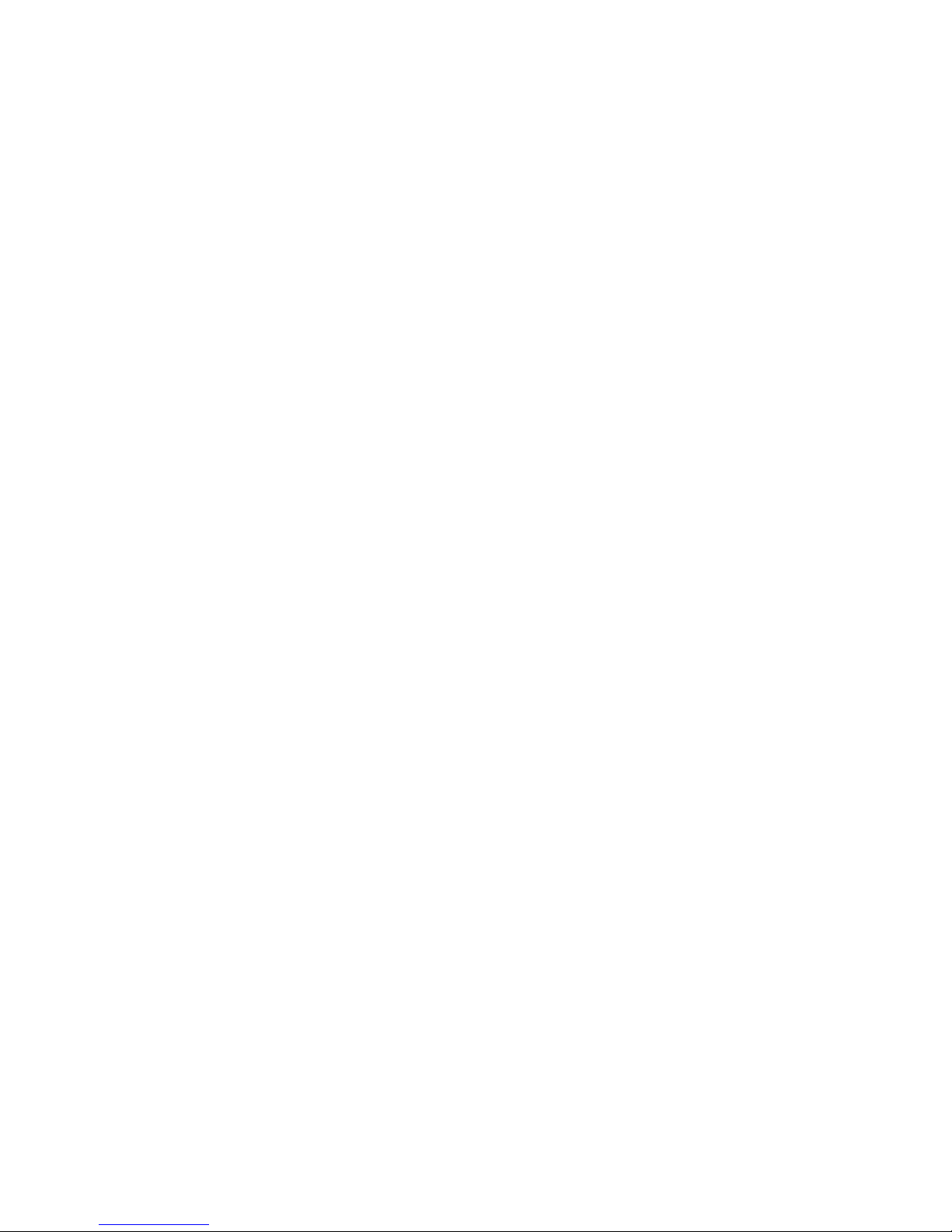
1
Reminders for Users
Power Supply Usage
TR-203 is not fully charged while it is shipped from factory. Before using TR-203 for the
first time, please charge it at least 3 hours by connecting to AC power adapter under the
power-off condition.
SIM Card Notice
TR-Management Center connects TR-203 via Skype out. Please turn off the voicemail,
call waiting, and call forwarding function of the SIM card that installed in TR-203. You
could contact with your telecommunication service provider for turning off those function.
Battery Safety Precaution
TR-203 contains a Li-ion battery. Li-ion battery packs might get hot, explode, ignite and/or
cause serious injury if exploded by abusive using. There is a risk of fire and burns if the
device is handled improperly. Do not disassemble, crush, and puncture, externally short
contracts or circuits, dispose of in fire or water.
Do not use TR-203 that appears damaged, deformed, overheats, or emits a foul odor.
Do not place TR-203 where the temperature may exceed 55℃ (131℉)
Only use original manufactured power charger
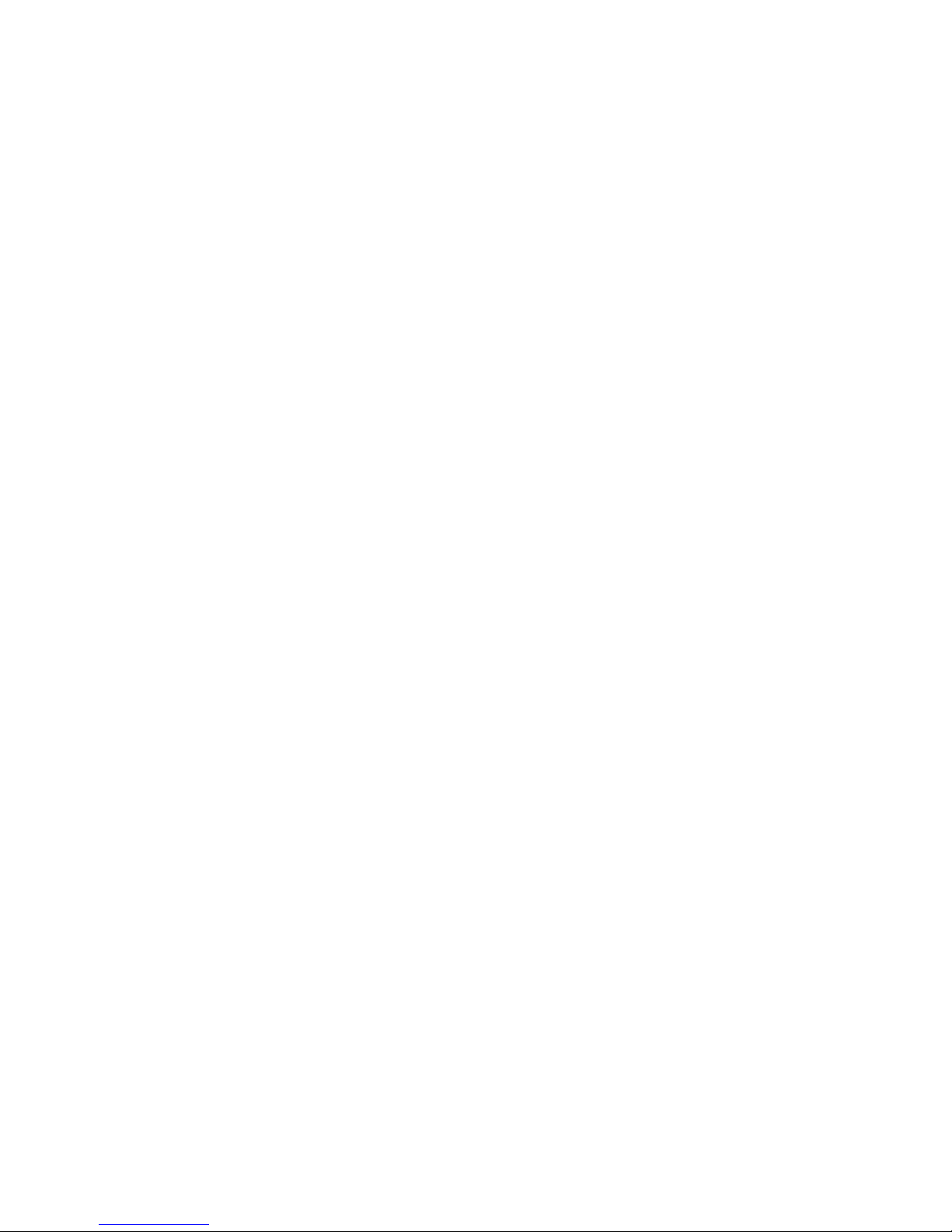
2
CONTENT
1. Introduction ............................................................................................................... 4
1.1 Delicate Appearance..................................................................................................... 4
1.2 LED Indicator.................................................................................................................. 5
1.3 Accessories...................................................................................................................... 6
2 TR-203 Operation ........................................................................................................ 7
2.1 Charge the device ......................................................................................................... 7
2.2 Install SIM card.............................................................................................................. 7
2.3 Turn on/off the device ................................................................................................. 8
2.4 Use the carry bag.......................................................................................................... 9
3 TR Management Center 203 Setting .......................................................................... 11
3.1 The computer system requirements of the TR Management Center 203
program ................................................................................................................................. 11
3.2 The network requirements of the TR Management Center 203 program. 11
3.3 Copyrights and Example Information................................................................... 14
3.4 Install TR Management Center 203....................................................................... 16
3.5 TR Management Center 203 Screen Introduction ............................................ 19
3.5.1 Tracker and Main Tool Bar............................................................................. 20
3.5.2 Query Tool.......................................................................................................... 21
3.5.3 Data Output Area............................................................................................. 22
3.6 Skype Setup.................................................................................................................. 22
4 TR Management Center 203 Operation ...................................................................... 26
4.1 TR Management Center Basic Setup..................................................................... 26
4.2 Tracker Management.................................................................................................. 26
4.2.1 Set up TR-203................................................................................................... 27
4.2.2 Tracker Management ...................................................................................... 32
4.2.3 Deleting a TR-203 tracker............................................................................. 33
4.2.4 Editing a TR-203 tracker ............................................................................... 35
4.3 Tracker Group Management..................................................................................... 37
4.3.1 Add a Group ...................................................................................................... 37
4.3.2 Edit Group .......................................................................................................... 38
4.3.3 Rename Group.................................................................................................. 39
4.3.4 Delete Group ..................................................................................................... 41
4.4 Instruction of using TR Management Center...................................................... 43
4.4.1 Ping TR-203....................................................................................................... 43
4.4.2 TR-203 Periodic Report .................................................................................. 45
4.4.3 TR-203 Motion Report .................................................................................... 48
4.4.4 TR-203 Parking Mode ..................................................................................... 50

3
4.4.5 TR-203 Sleeping Mode................................................................................... 52
4.4.6 TR-203 Voice Monitor ..................................................................................... 54
4.4.7 TR-203 Geofence ............................................................................................. 55
4.4.8 TR-203 Data Logger........................................................................................ 56
4.4.9 Turn off TR-203 ................................................................................................ 57
4.4.8 Comparison between parking mode, motion mode, sleeping mode,
and standby mode ...................................................................................................... 59
4.5 TR Management Center Data Query ..................................................................... 60
4.5.1 Look up for history data ................................................................................ 60
4.5.2 Export the data into KML format ................................................................ 63
4.5.3 Delete the history data in the database................................................... 64
4.6 Update TR-203’s Firmware....................................................................................... 66
Appendix ...................................................................................................................... 68
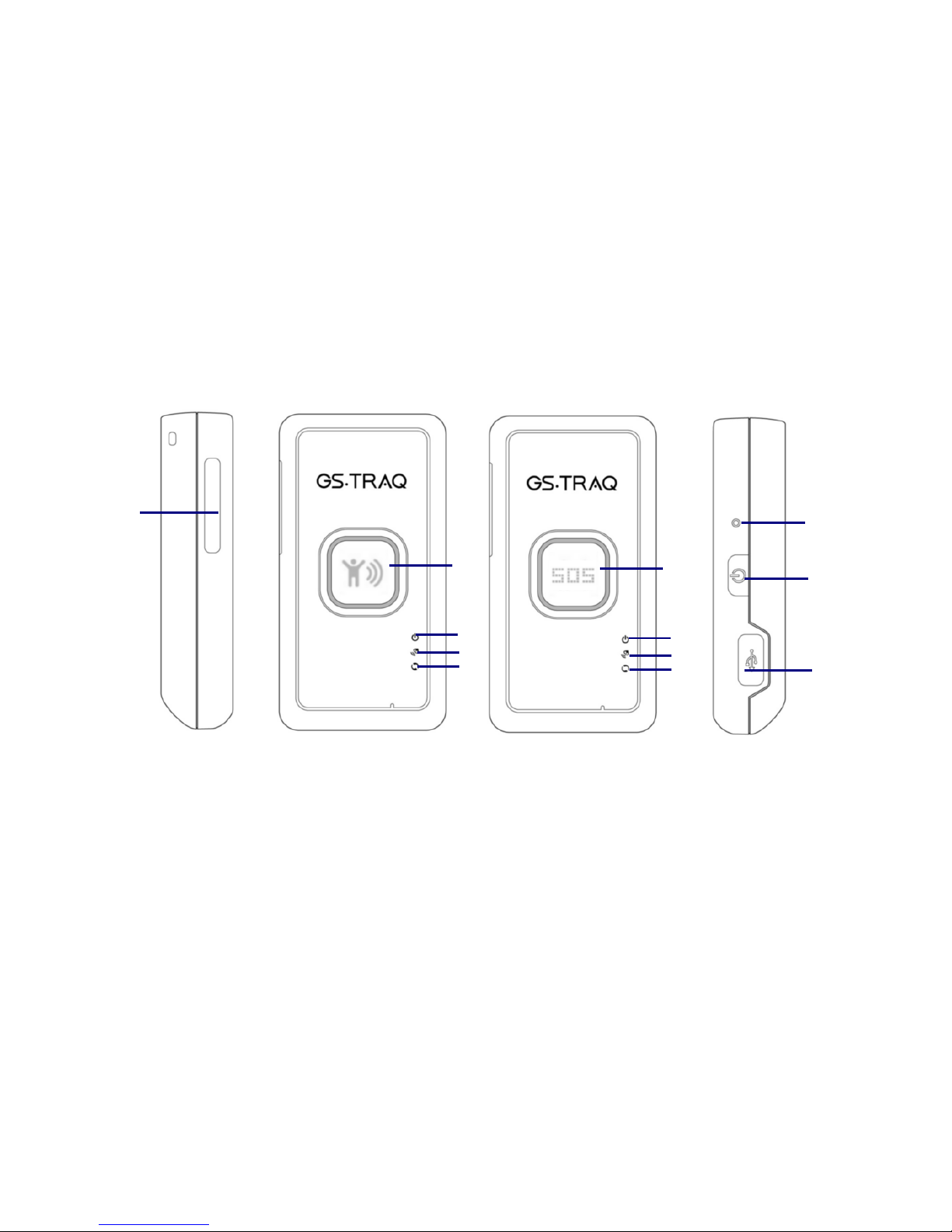
4
2
3
4
7
8
6
2
5
3
4
5
1. Introduction
TR-203 is a personal tracking device with fast acquisition time. It is compact, portable and
stylish in design with GPS / GSM / GPRS wireless network. User can easily remotely
configure TR-203, and then displays the location by specific map software. Plus voice
monitoring function, this is simply your best choice for remote tracking.
1.1 Delicate Appearance
1
1 SIM card holder
2 SOS button
3 Power status LED
4 GPS LED
5 GSM LED
6 Reset key
7 Power Key
8 Mini USB port
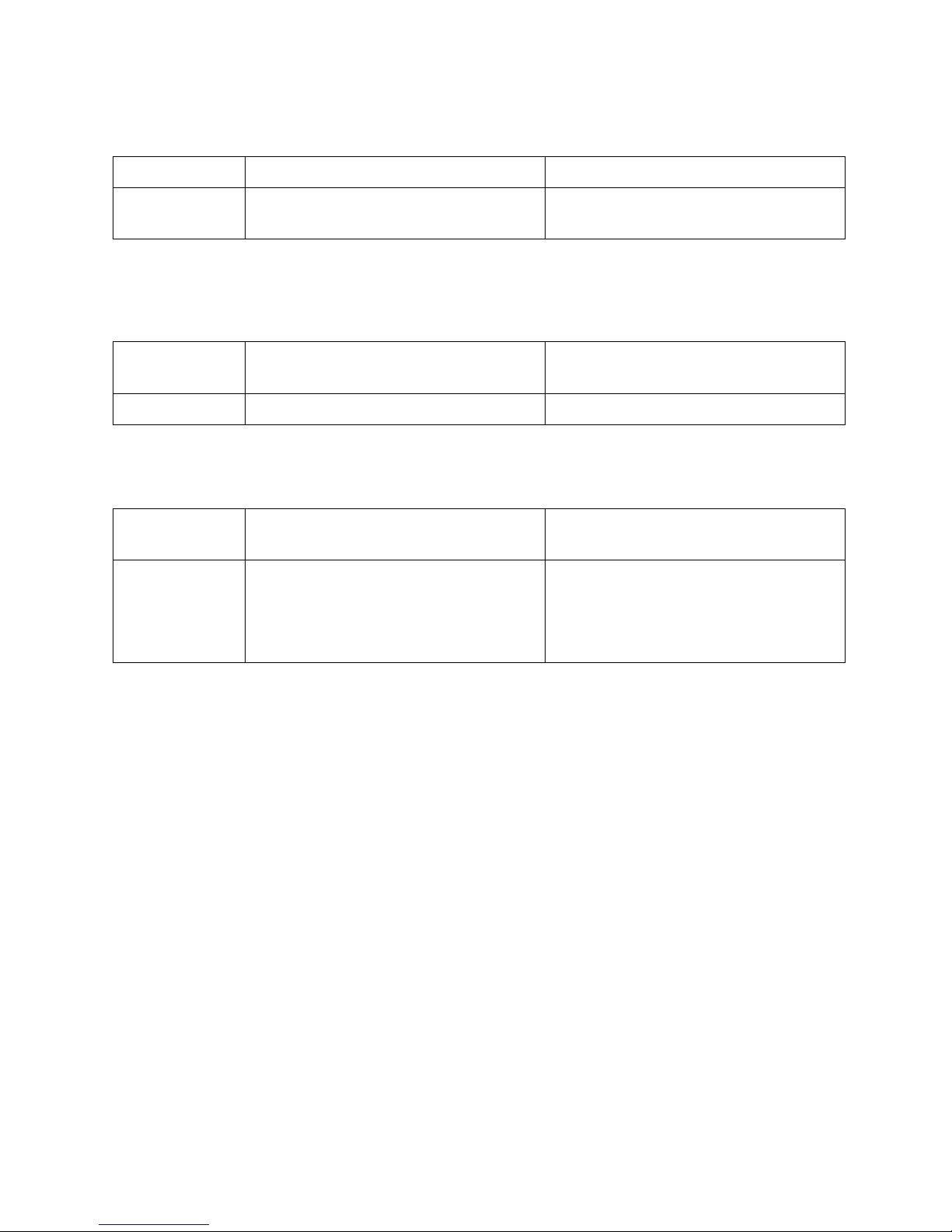
5
1.2 LED Indicator
1. Power Status LED:
LED Orange Red
State TR-203 is connected to charger or
Battery power is low
USB cable
2. GPS LED:
LED Blink Quickly (Once per second) Blink Slowly (Once every 3
seconds)
State TR-203 does not get GPS fix TR-203 gets GPS fix
3. GSM LED:
LED Blink Quickly (Once per second) Blink Slowly (Once every 3
seconds)
State No SIM card inserted
Standby Mode
TR-203 is searching GSM network
SIM card is registering to GSM
network
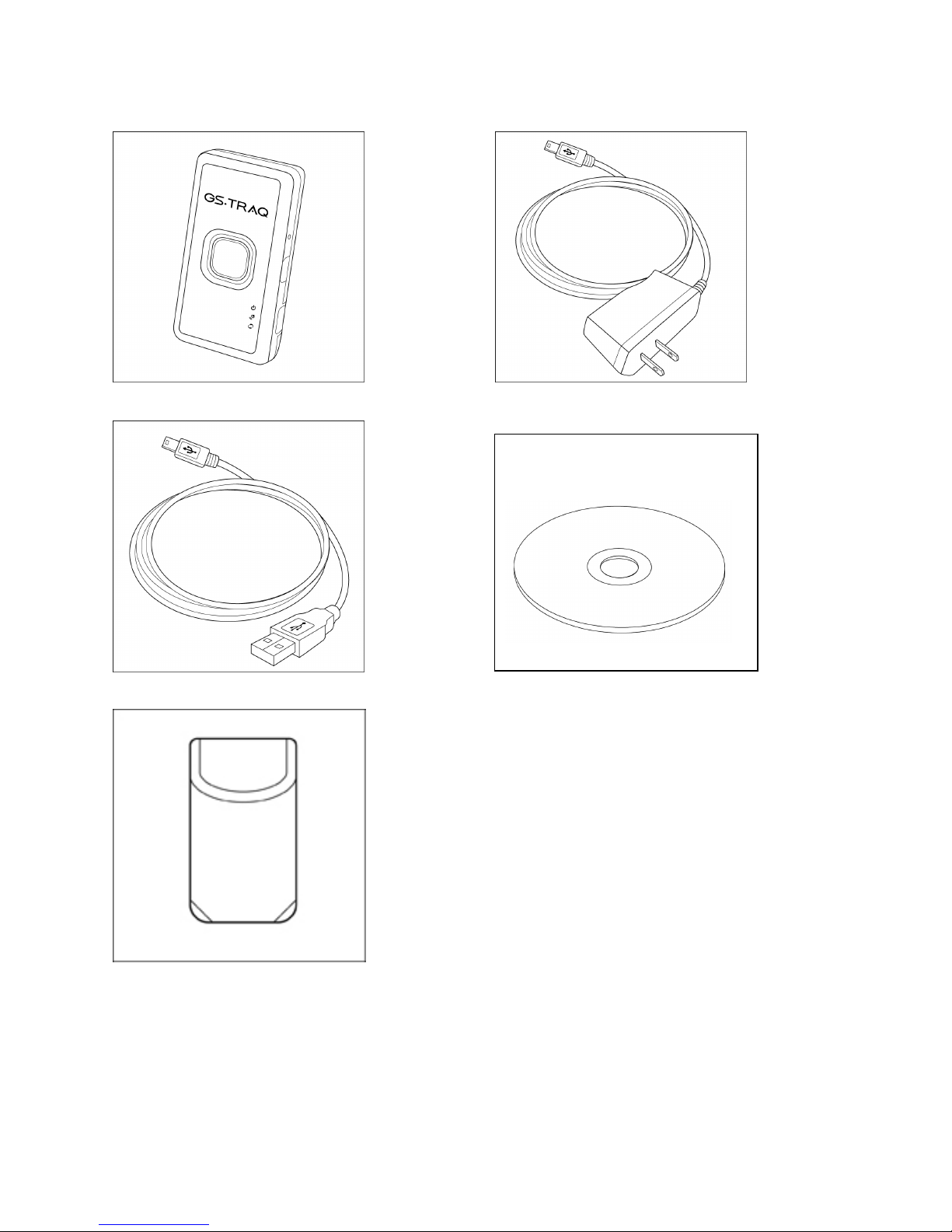
6
1.3 Accessories
TR-203 AC charger
USB cable CD Utility
Carry Bag
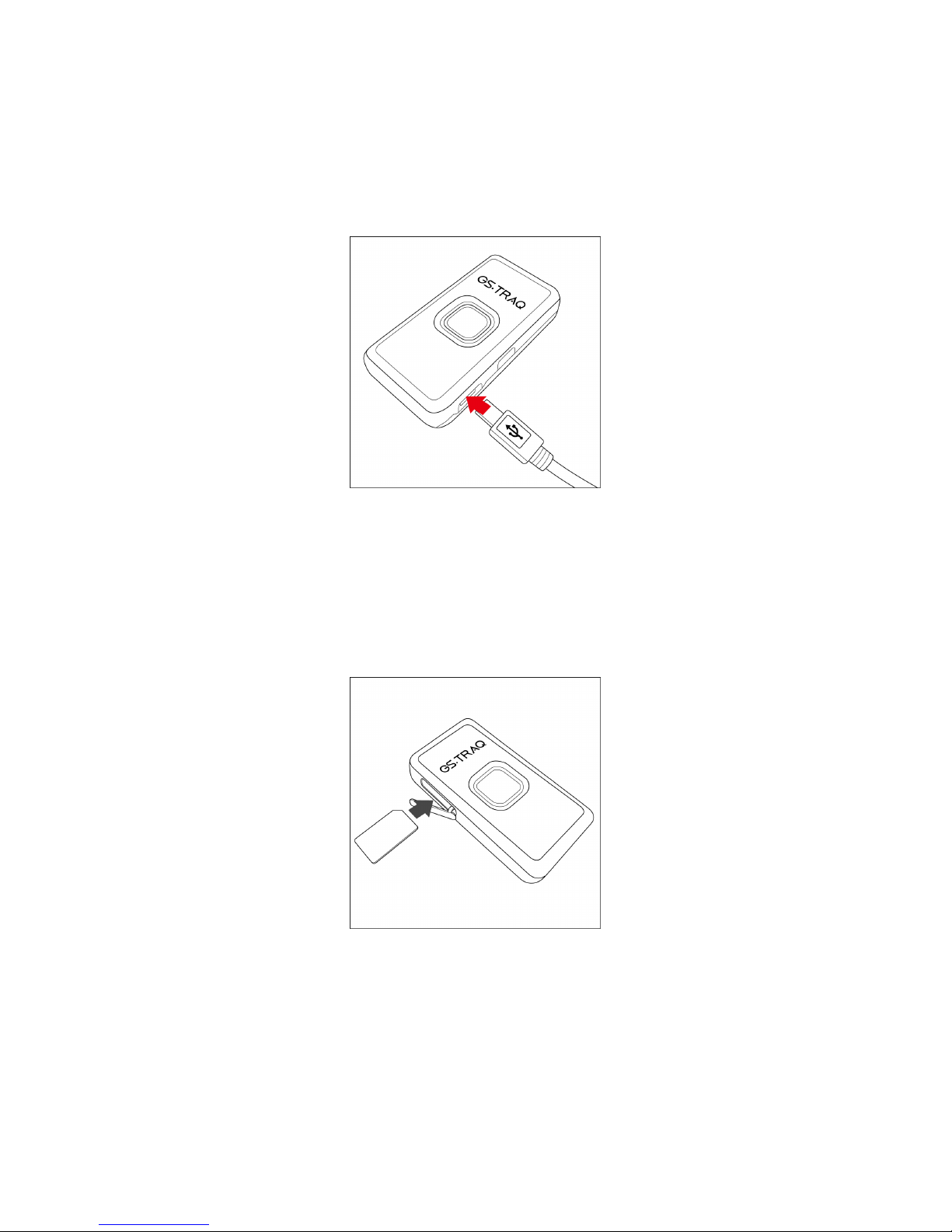
7
2 TR-203 Operation
2.1 Charge the device
Before using TR-203 for the first time, please fully charge it by connecting AC power adapter
under the power-off condition. You can also charge TR-203 by connecting it to PC or
Notebook via USB cable. (The power of PC or of notebook should be turned on.)
The status LED will turn orange when the device is being charged. When the device is fully
charged, status LED will be off
2.2 Install SIM card
With the metal contacts facedown and the notch on the SIM card left side, insert the SIM card
into the SIM holder.
You could take out the SIM card by lightly pressing the SIM card with your nail.
Note:
Before installing or taking out SIM card, please power off TR-203.
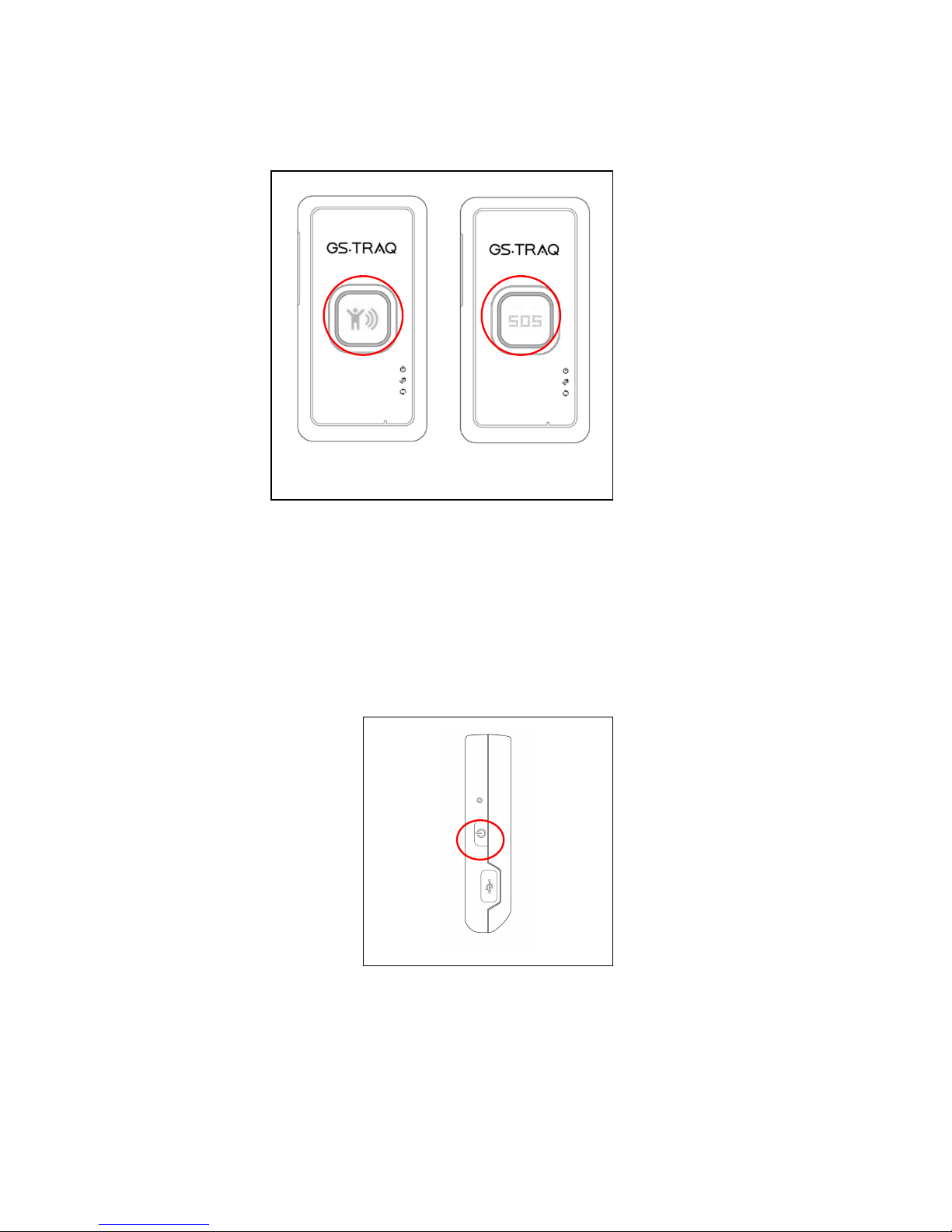
8
2.3 Emergency button
You could shortly press the emergency button to make TR-203 connect to TR Management
Center 203.
You could long press the emergency button to make TR-203 to send out emergency message
to TR Management Center or the phone number.
2.4 Turn on/off the device
You could turn on the device by pressing and holding the power button until you feel the
device vibrating.
You could turn off the device by pressing and holding the power button until you feel the
device vibrating.
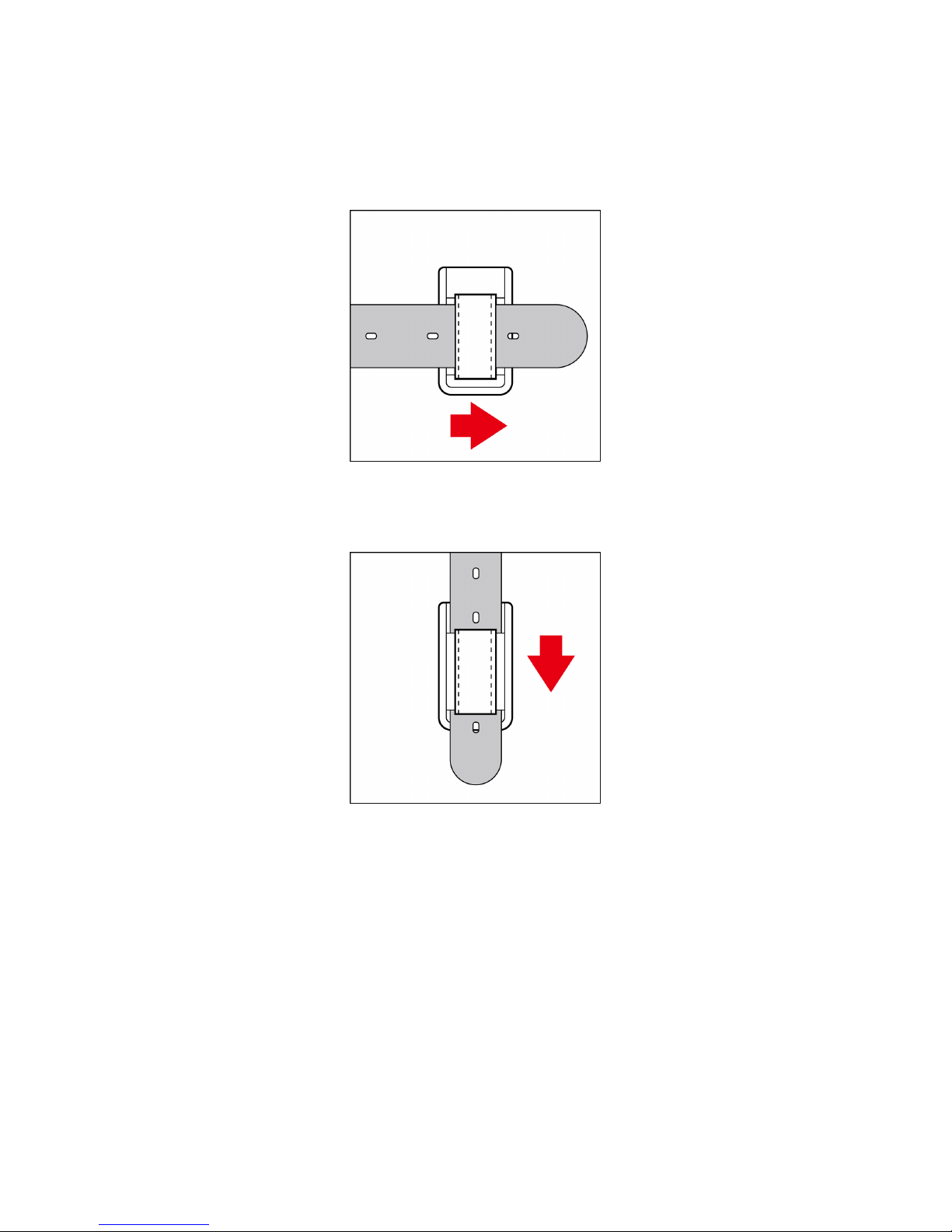
9
2.5 Use the carry bag
For human use, you could wear the carry bag on the belt like the picture above.
For pet use, you could wear the carry bag like the picture above.
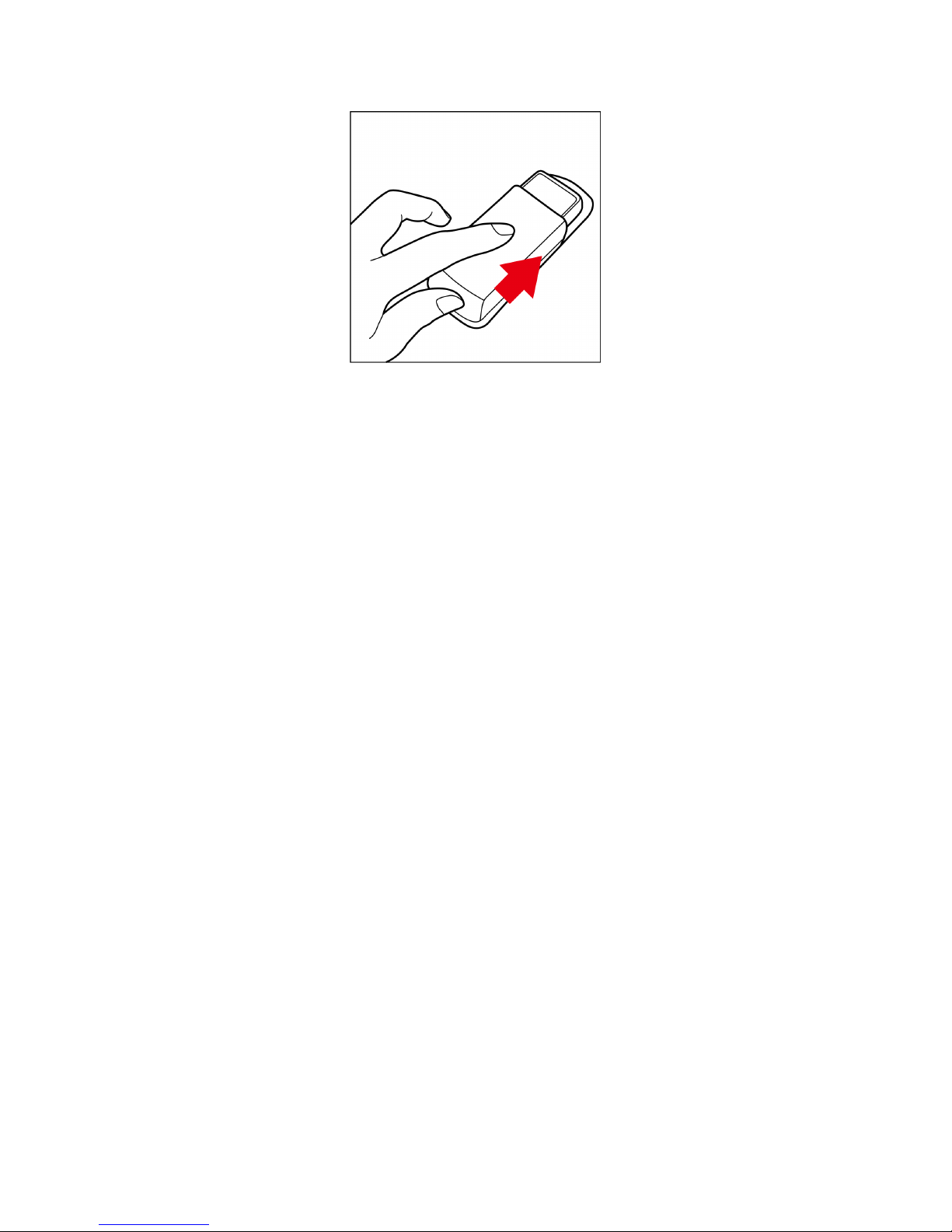
10
After putting TR-203 in the carry bag, you could take out it by pressing on the bottom of the
bag and pushing outward TR-203 according to the direction on the picture.
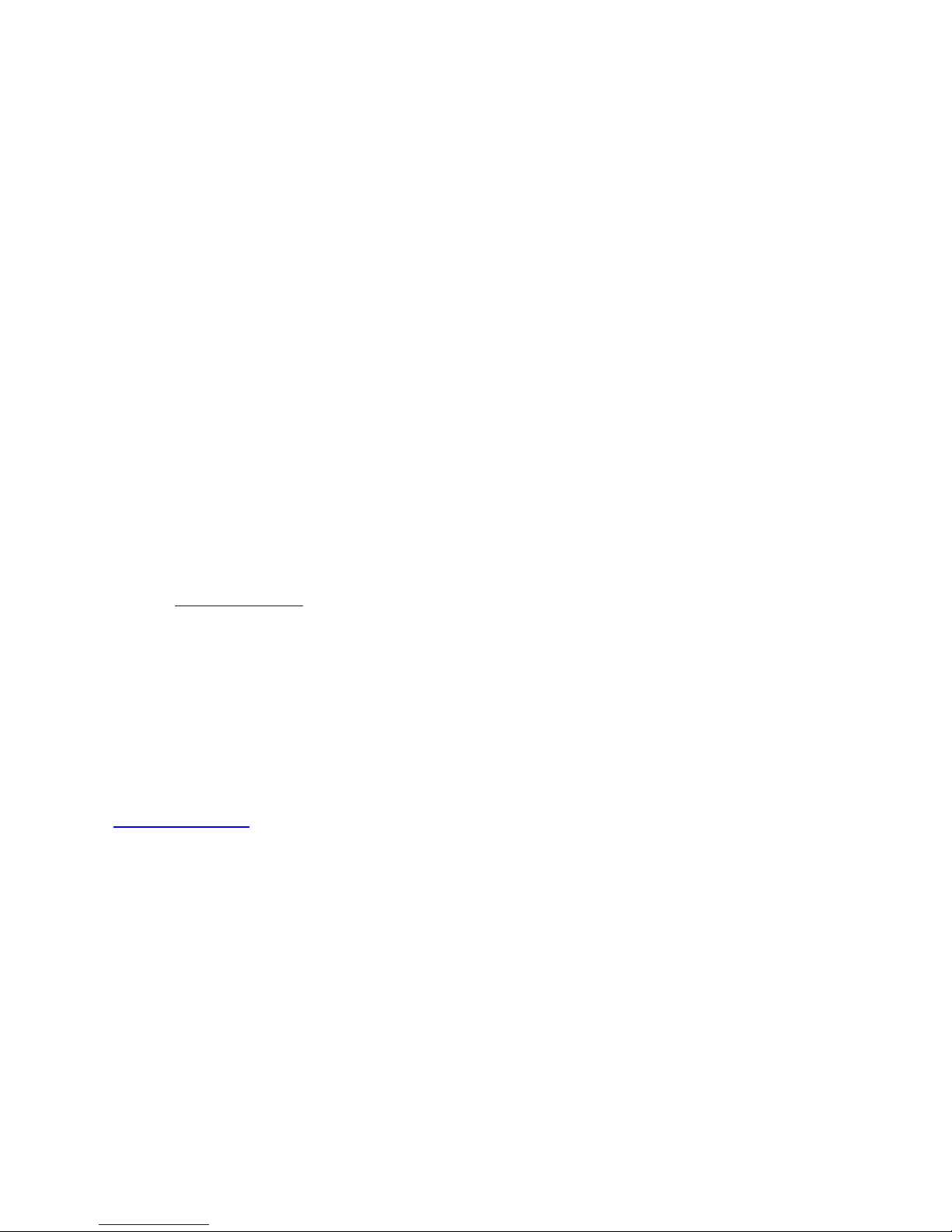
11
3 TR Management Center 203 Setting
TR Management Center 203 is the PC application software for user to set up, manage, and
send commands to TR-203. With TR Management Center 203, you can easily set up, ping,
and ask TR-203 make periodic report, etc.
3.1 The computer system requirements of the TR Management Center 203 program
1. The computer must be equipped with at least an Intel Pentium IV or equivalent AMD
CPU, 256MB of RAM and a network card.
2. Supports the following operating systems: Windows XP, Windows 2000, Windows
Server 2003 or Windows Vista. The graphics card must support at least 256 colors
and a resolution of 800x600 or higher.
3. Skype must be version 3.6 or higher. The latest version can be downloaded from
www.Skype.com.
3.2 The network requirements of the TR Management Center 203 program
1.) STATIC IP
If your internet provider is configured to use a static IP, then you are all set and can go on to
#2. If your internet provider uses a DHCP Client, PPPoE, or PPTP, you will need to get a
static IP. This can be easily accomplished by visiting the following website:
www.dyndns.com. They provide a free service that routes your computer to a static IP address.
First you will need to create an account and then download the necessary software.
2.) ROUTER CONFIGURATION
If you are using a router, it must be configured to allow the TR-203 to connect to your PC.
Please contact your router’s manufacturer or download your models user manual to find out
how you can configure these settings for your particular model:
Look for
Dynamic DNS Provider: Here is where you can input the information relating to your static IP
obtained from Dyndns (Optional)
Firewall: Must be set up to allow incoming traffic.
Virtual DMZ: Here you input the static IP of the computer running the TR Management
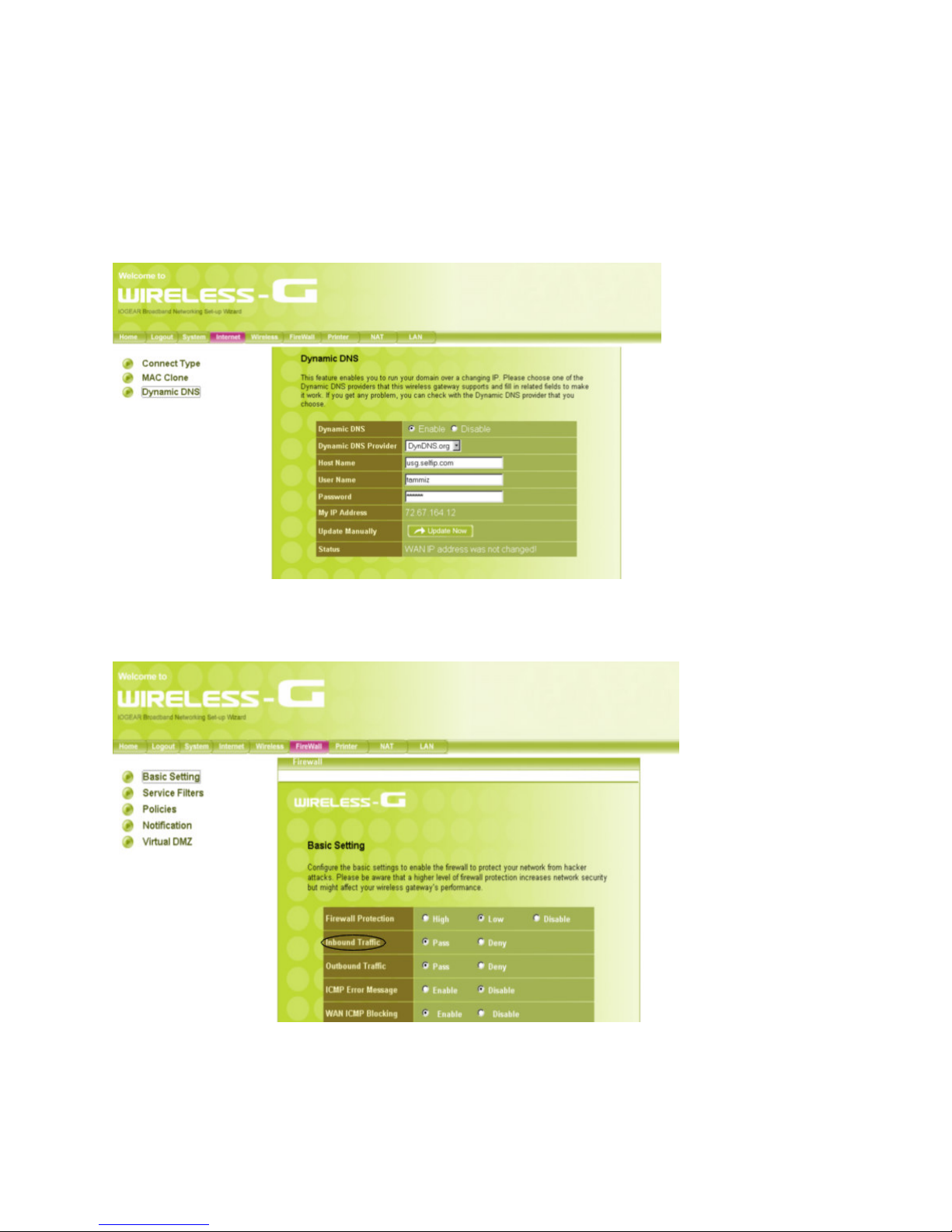
12
Center 203.
Custom Service Filter: Here you open a TCP Port for the Call Center.
Here are some screenshots of these settings using a Netgear Router.
Input Dynamic DNS Provider
Open Inbound Traffic
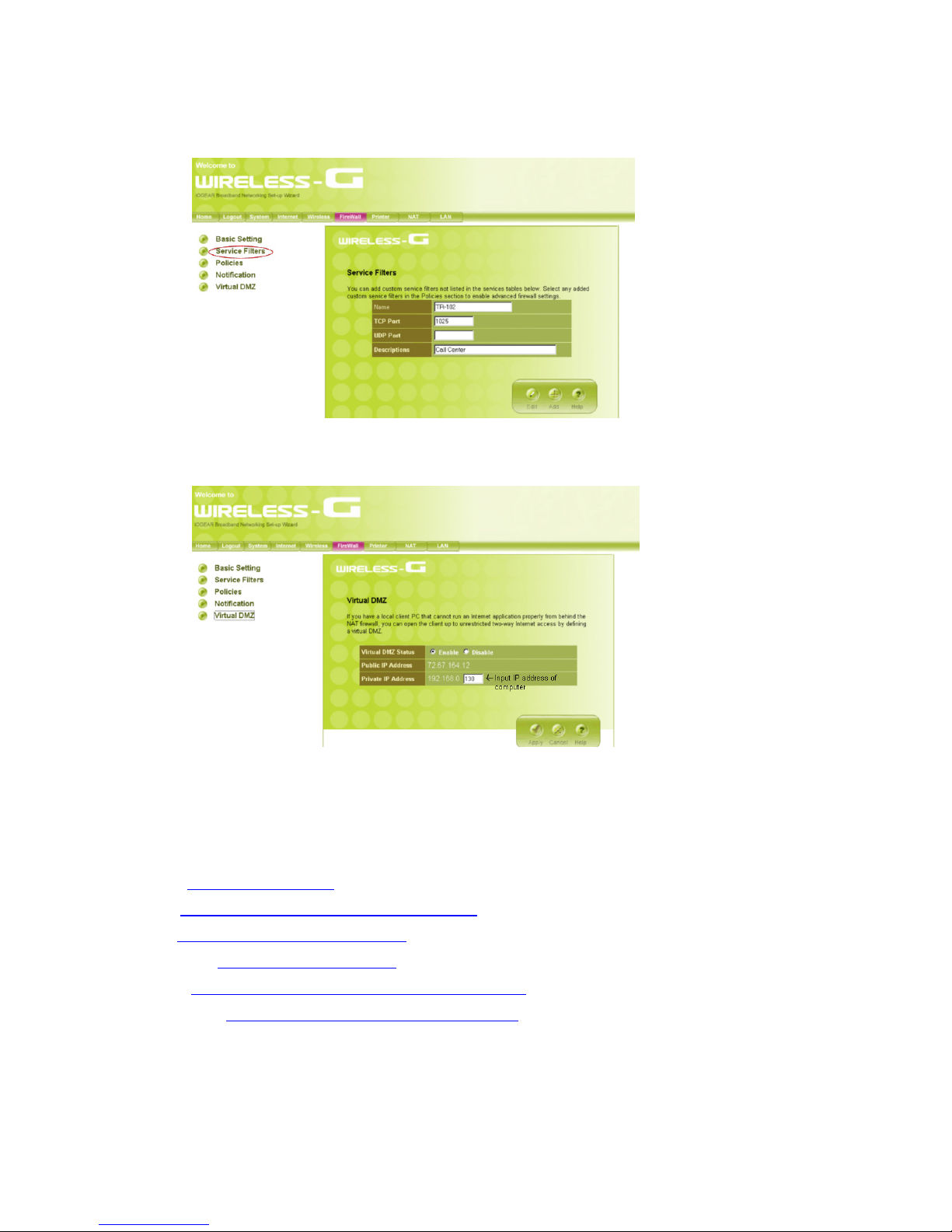
13
Create TCP port for TR Management Center 203
Input IP of computer with TR Management Center 203
NOTE: Not all router configurations are the same. These screenshots are just an example of
the settings that need to be configured in your router.
Popular Router Manufacturers and Links
Linksys - http://www.linksys.com
Belkin – http://www.belkin.com/support/browse/?lid=en
D-link – http://support.dlink.com/downloads/
TRENDnet – http://trendnet.com/support/
Netgear - http://kbserver.netgear.com/downloads_support.asp
US Robotics - http://www.usr.com/support/s-main-menu.asp
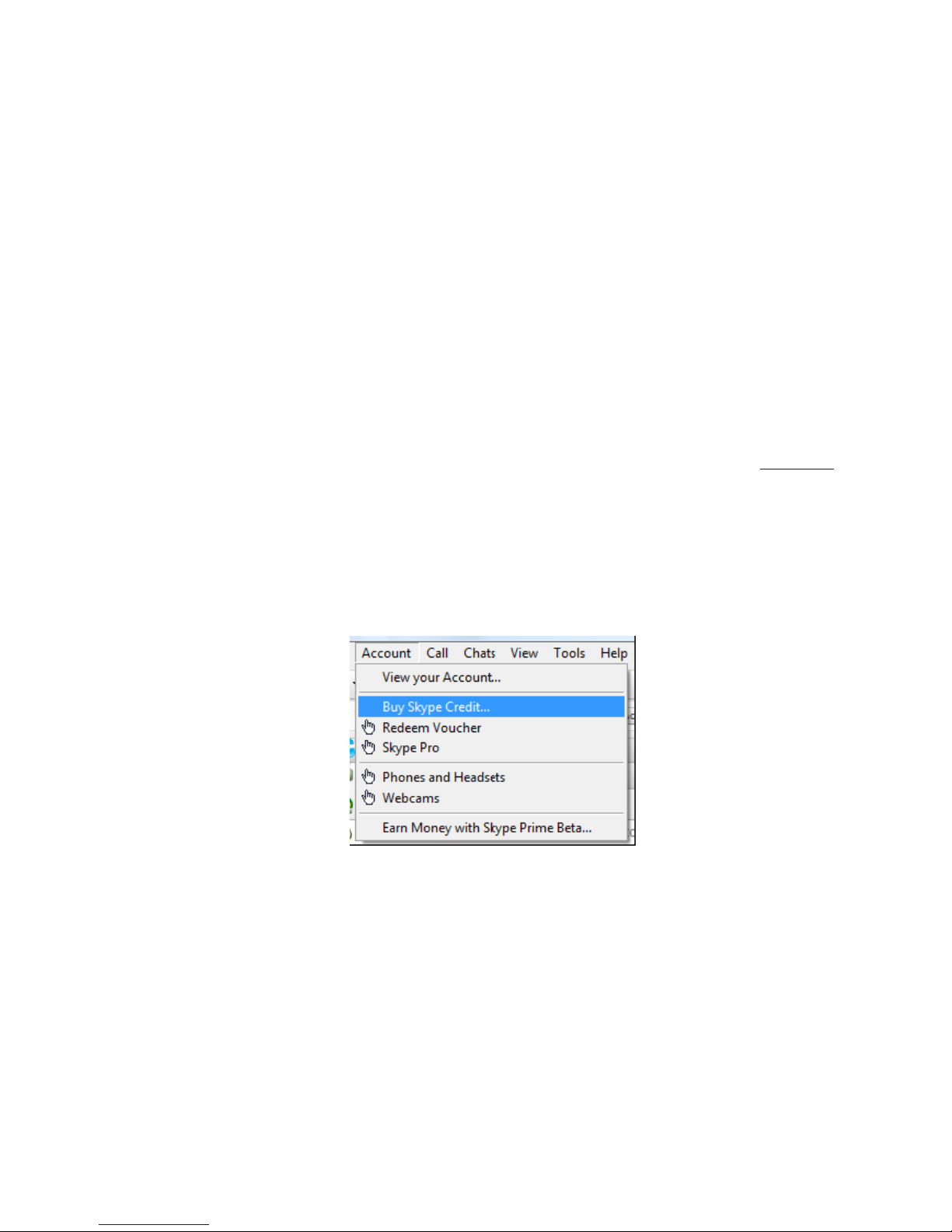
14
3.) FIREWALL
If you have a firewall on your computer, you will need to allow access to your computer by
opening the same TCP port that you configured in your router setup.
For Windows XP:
a.) Go to Control Panel > Windows Firewall.
b.) Under Exceptions tab, select “Add Program”. If you don’t see the TR Management
Center listed, browse for it.
c.) Next, go to “Add Port”. Input a name and TCP port.
4.) GPRS SETTINGS
GPRS settings can be obtained from the carrier of the SIM you are using in your TR-203.
Your SIM carrier can provide you with the APN, user name and password, and DNS
addresses. Your carrier may use all these settings, or just one or two in which the remaining
should remain blank. You can also find this information for many popular carriers at Appendix
5.) SKYPE SETTINGS
TR Management Center 203 program connects TR-203 by Skype out. Please buy Skype
credit. TR Management Center 203 cannot work if there is no Skype credit. You could buy
Skype credit by selecting Account Buy Skype Credit on the menu bar of Skype
3.3 Copyrights and Example Information
The copyright on all software and hardware mentioned in this manual belong to their
respective owners.
1. The copyright of Windows XP, Windows 2000, Windows 2003 and Windows Vista
belong to the Microsoft Corporation.
2. The copyright of the Skype program belongs to Skype Technologies S.A.
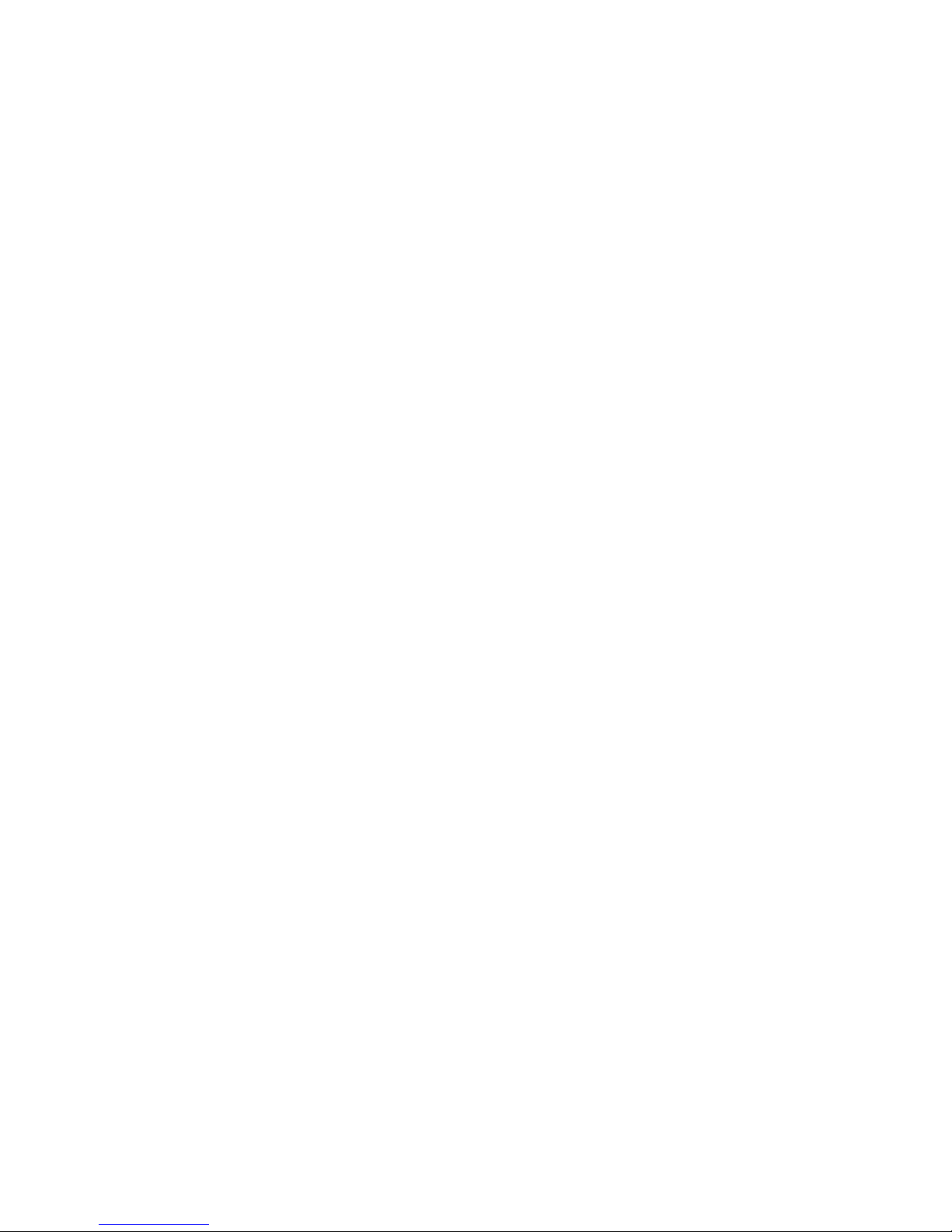
15
3. The copyright of Google Map belongs to Google Inc.
4. The copyright of Intel Pentium belongs to the Intel Corporation.
5. The copyright of AMD belongs to Advanced Micro Devices, Inc.
All text and telephone numbers mentioned in this manual are used as an example only.
We apologize in advance for any coincidences.
Any copyrights not mentioned in this manual belong to their respective owners.
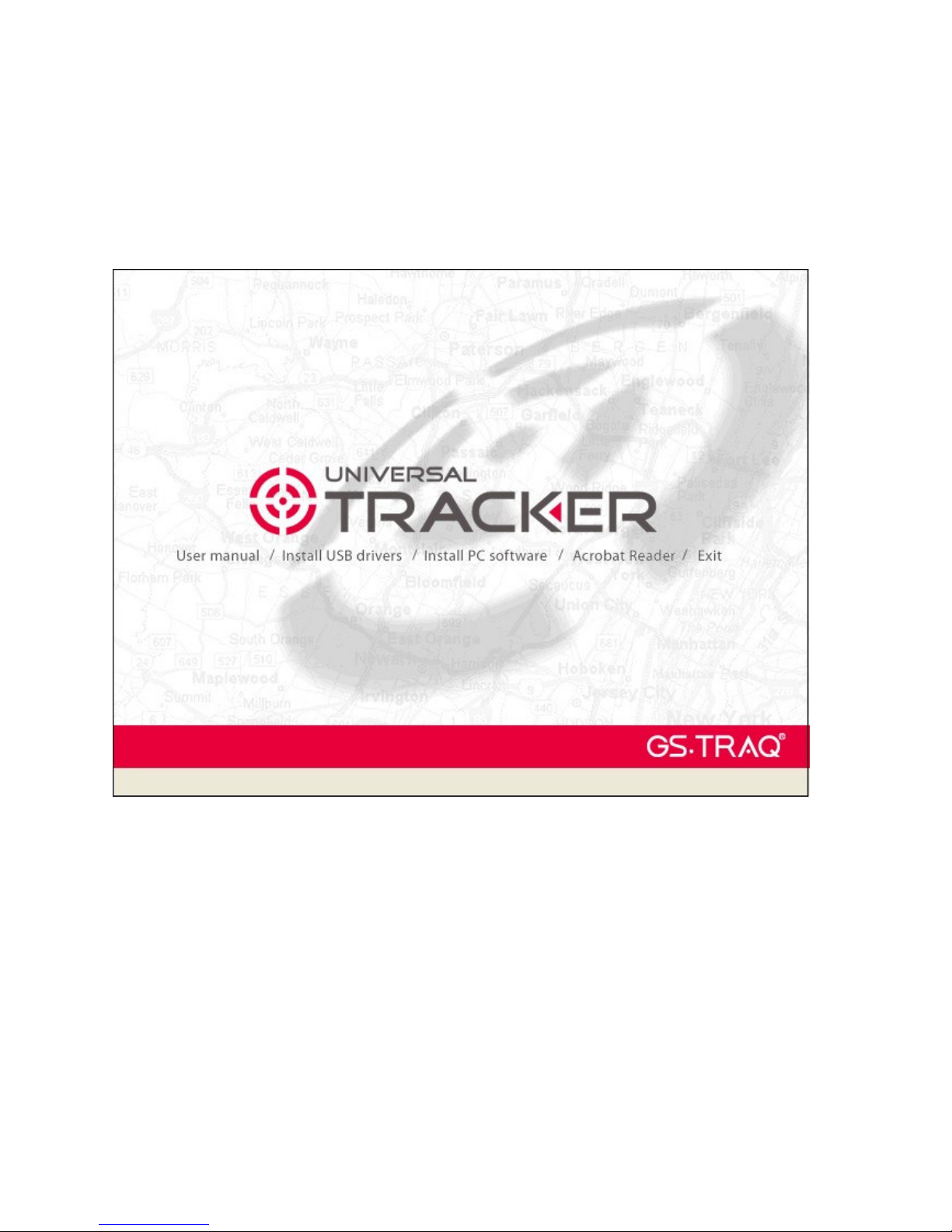
16
3.4 Install TR Management Center 203
You could find the TR Management Center 203 Program in the Product CD.
Please install TR Management Center 203 by the steps below.
Step 1: Please insert the product CD in the CD ROM of the PC.
AutoRun installation window will be brought up as the screenshot
Step 2: Please click “Install PC software” to install TR Management Center 203
The “Install Shield Wizard” window will be shown as below.
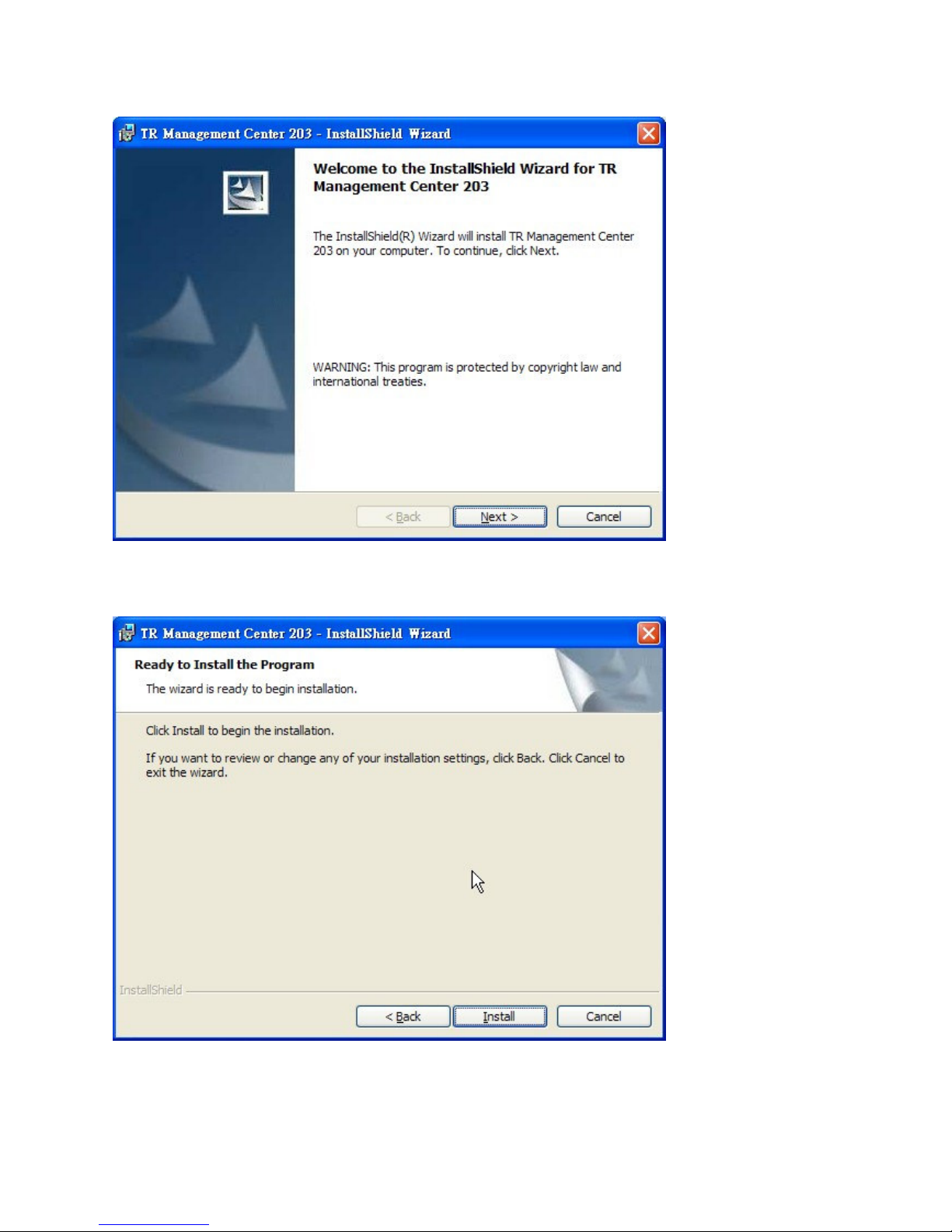
17
Step 3: Please click “Next” button.
Step4: Please click “Install” button.
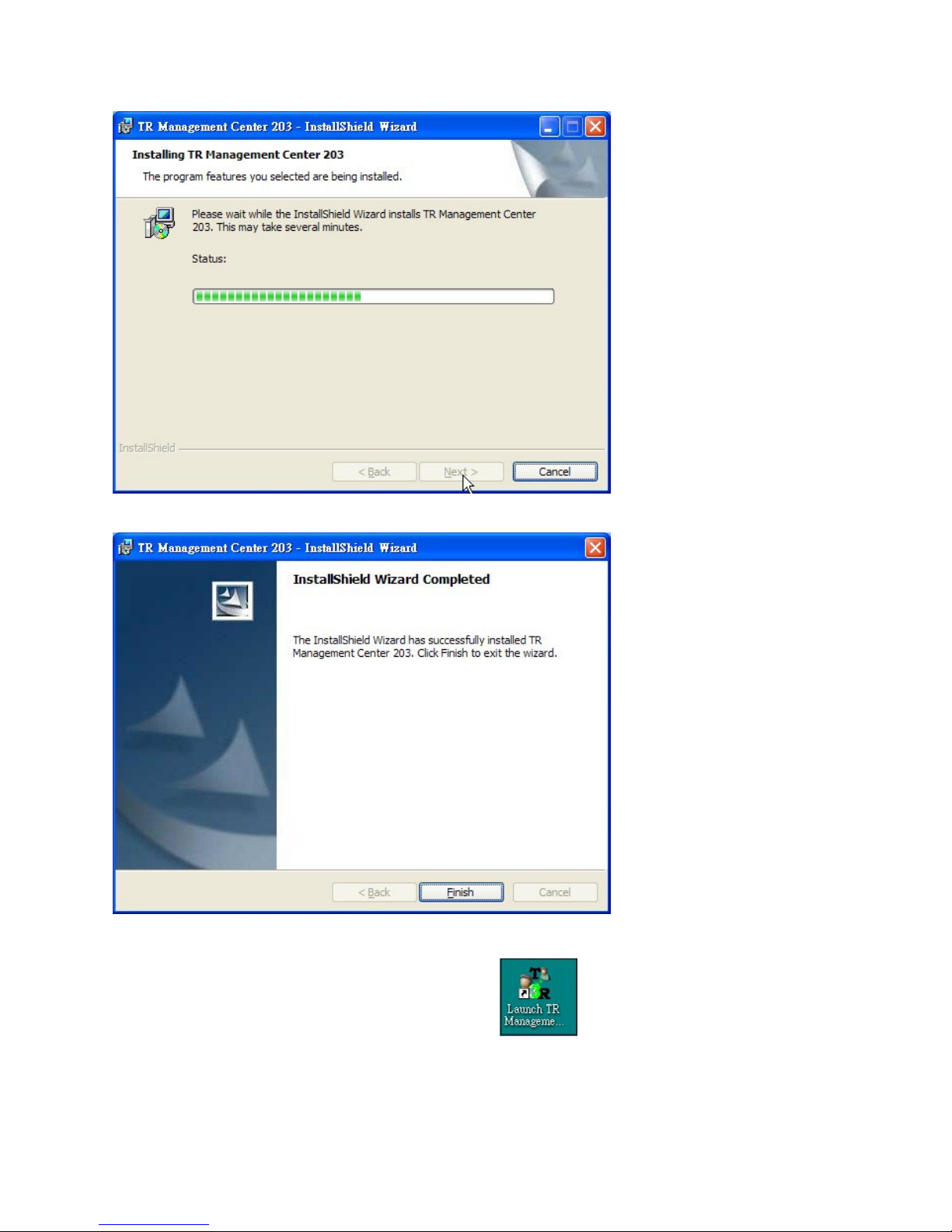
18
Step 5: Please wait while Install Shield Wizard install TR Management Center 203.
Step 6: Please click “Finish” button.
The shortcut icon of TR Management Center 203 will be built on the desktop of PC.
You could start TR Management Center 203 by clicking the icon or select Start Programs
Globalsat TR Management Center 203 Launch TR Management Center 203
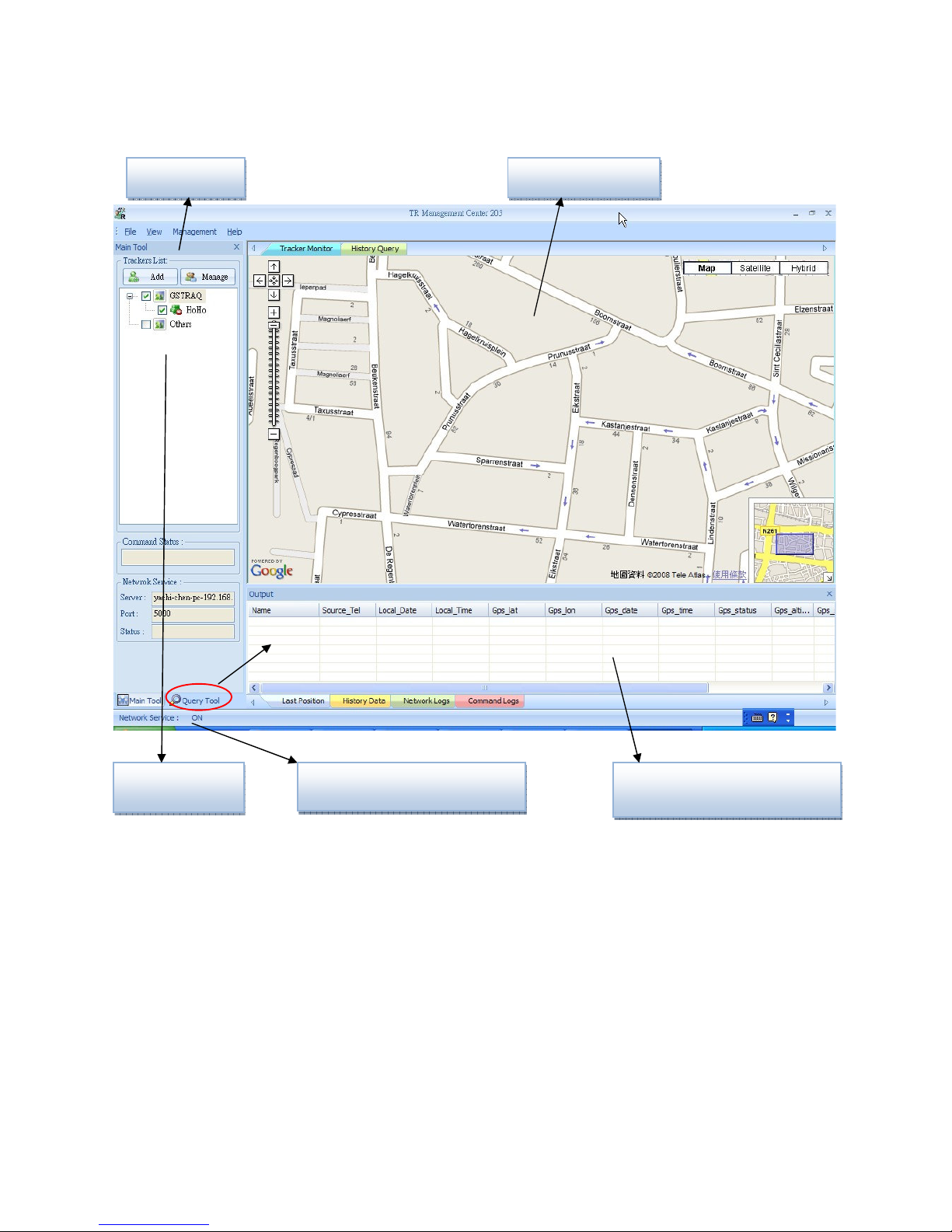
19
3.5 TR Management Center 203 Screen Introduction
Google Map Menu
You can click
Query Tool to
display Query Tool
Main Tool Data Output Area
Status Bar
There are six parts of TR Management Center Screen as below.
Menu: The basic menu options
Main Tools: Shows the trackers' connection status, Network service status
Query Tool: Used for searching history data and finding coordinates
Data Output Area: Shows the tracker login status, received network data and query
results
Google Map: Shows the Google Map
Status Bar: Show the network Service status
The detailed description of each part is as following.
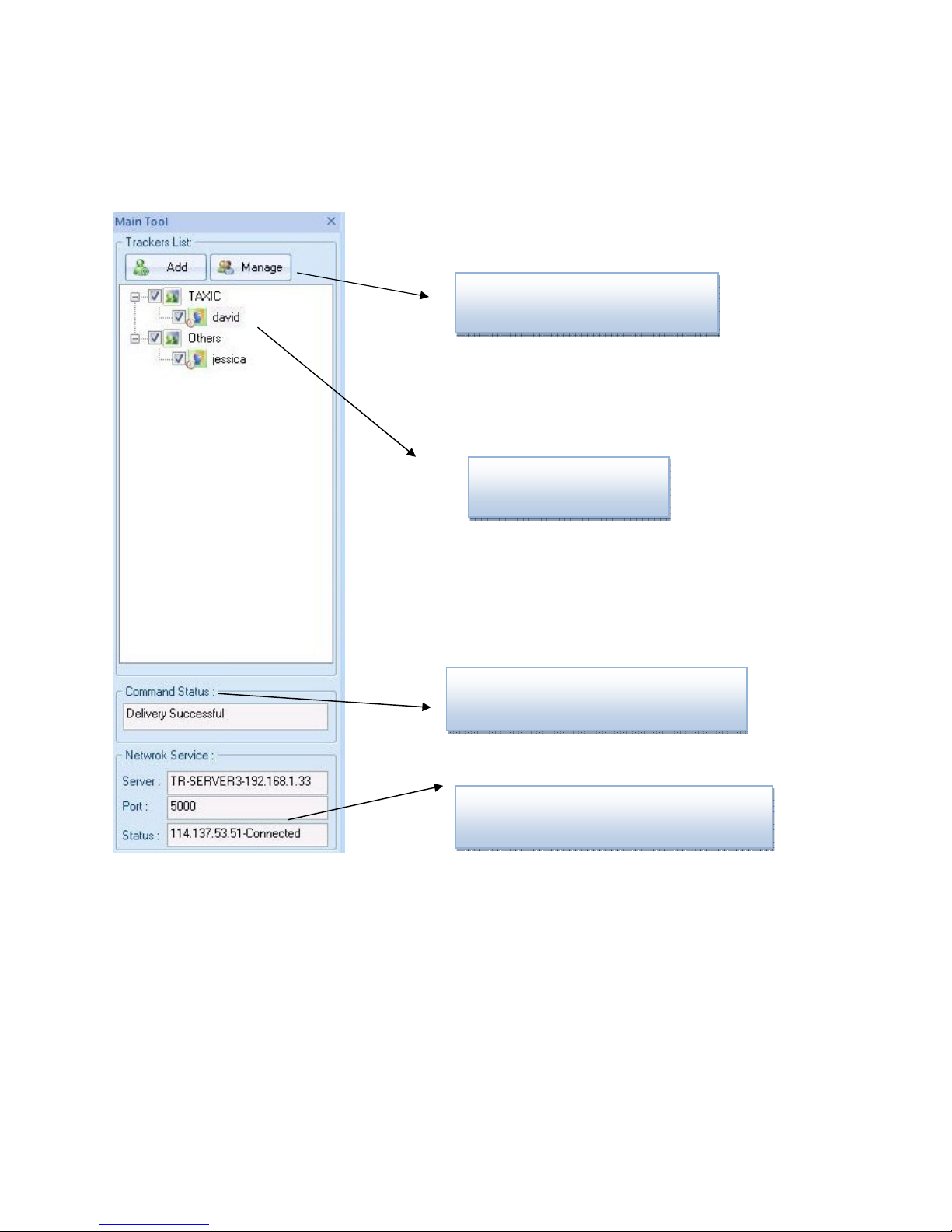
20
managing trackers
3.5.1 Tracker and Main Tool Bar
Main tool is for managing trackers and showing the server status
Buttons for adding and
Trackers List
Command Status
Network Service Status
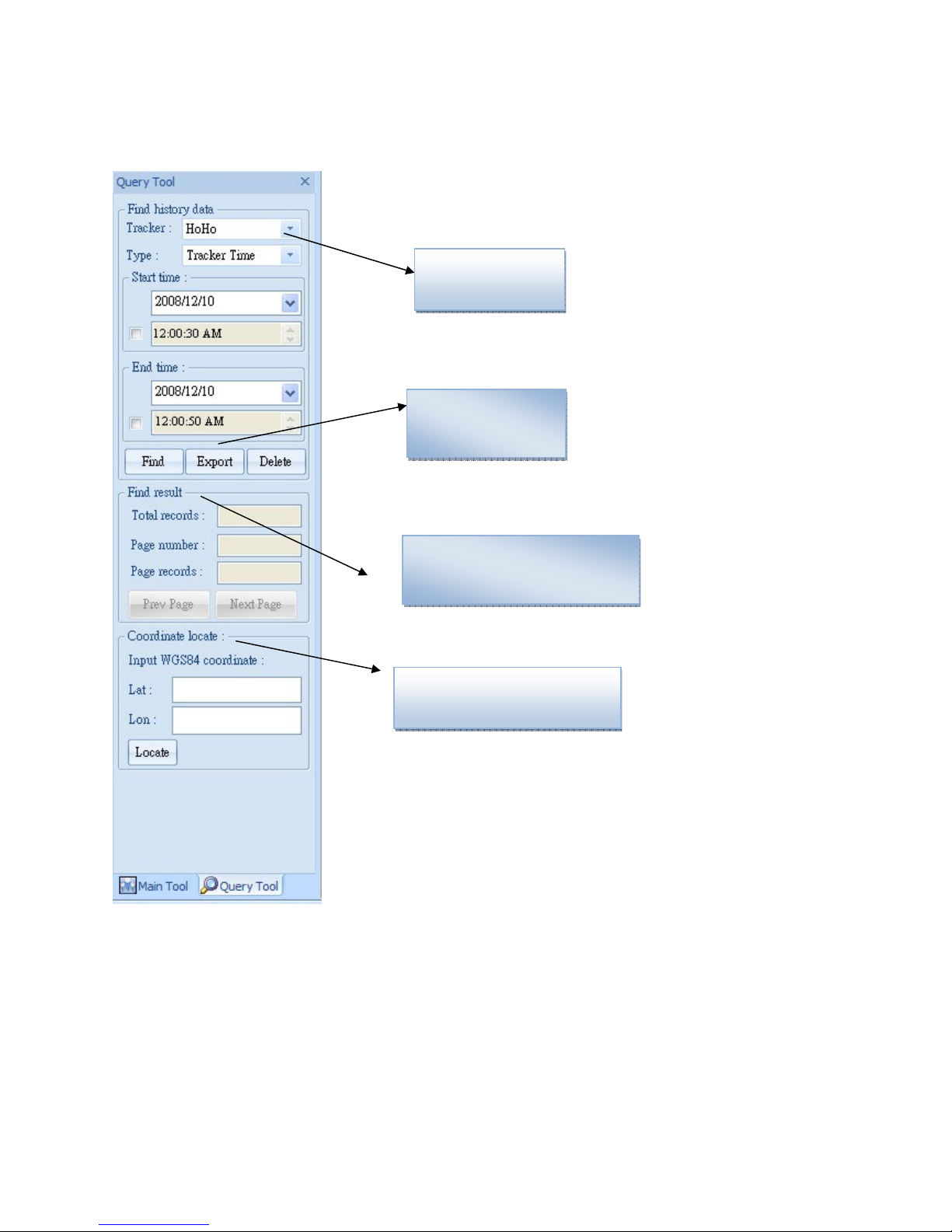
21
3.5.2 Query Tool
data
Tool
Query tool is for looking up for the history data and coordinate.
Find history
Data Tool
buttons
Find Result Tool
Coordinate Location
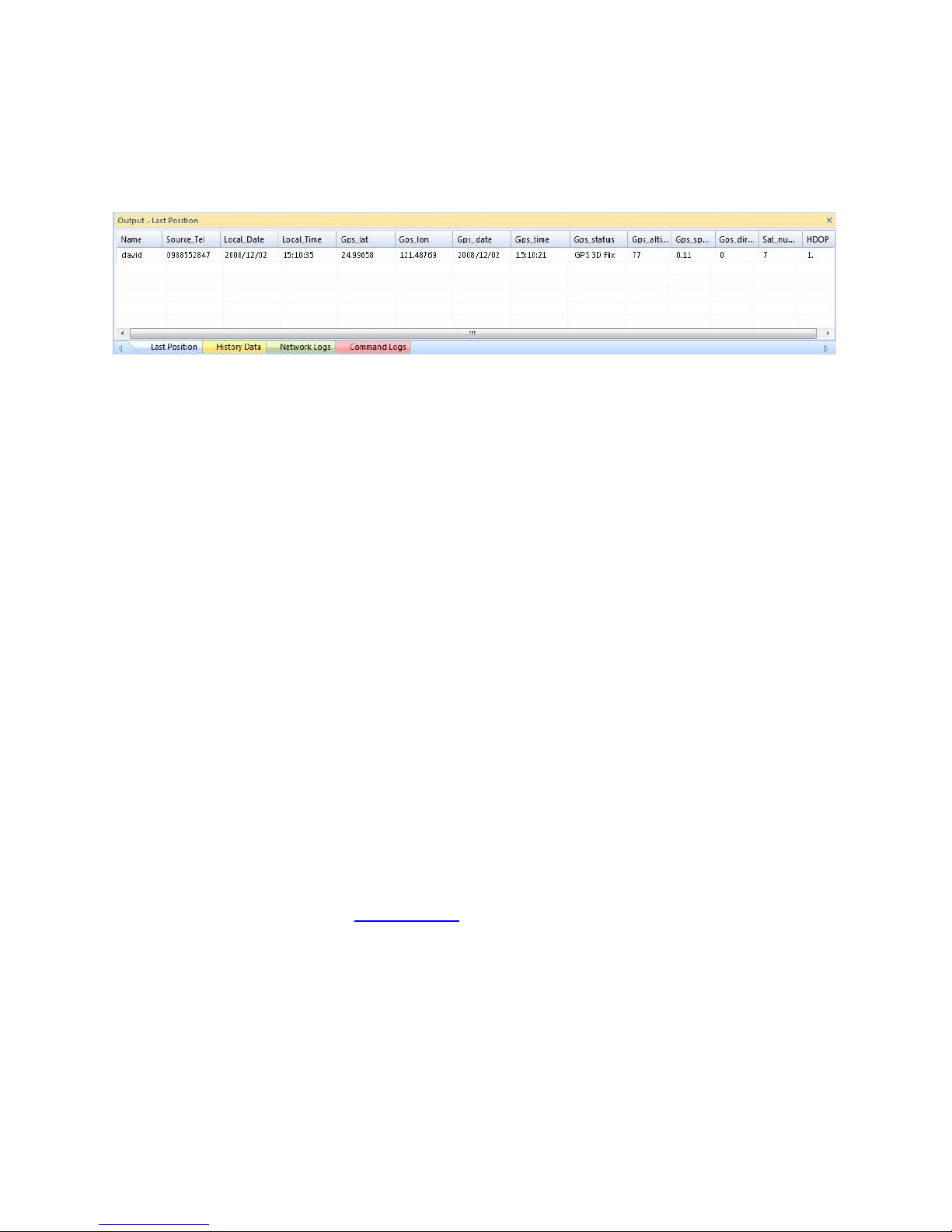
22
3.5.3 Data Output Area
Data output area is for displaying the last position, history data, network logs, command logs.
Last Position: Shows each of the last position data sent from all the TR-203 trackers on
tracker list.
History Data: Shows all the position data sent from all the TR-203 trackers on tracker list.
If you turned off the TR Management Center 203, all the history data will be deleted. You
could look for the data by Query Tool.
Network Logs: Shows the data logs that TR-203 sent to TR Management Center 203
Command Logs: Show the command logs that TR Management Center 203 sent to
TR-203
3.6 Skype Setup
In stead of sending SMS to trackers by mobile phones, TR Management Center 203 sends
SMS to trackers by Skype. You can not only send SMS to trackers for asking report by Skype,
but send SMS to set the parameters of TR-203’s function.
In order to send SMS by Skype, please complete the following steps to activate the SMS
function of Skype.
Step 1: Install Skype Software
You can download Skype from www.skype.com or the website of the local Skype distributor.
Please refer to the instruction of Skype to install the software.
Note: The pictures and instructions provided in this manual are based on Skype version
3.6.1.xxx. If they do not match the version of Skype you are currently using, please download
and upgrade to the latest version from the Skype website.
Step 2: Please create a user account.
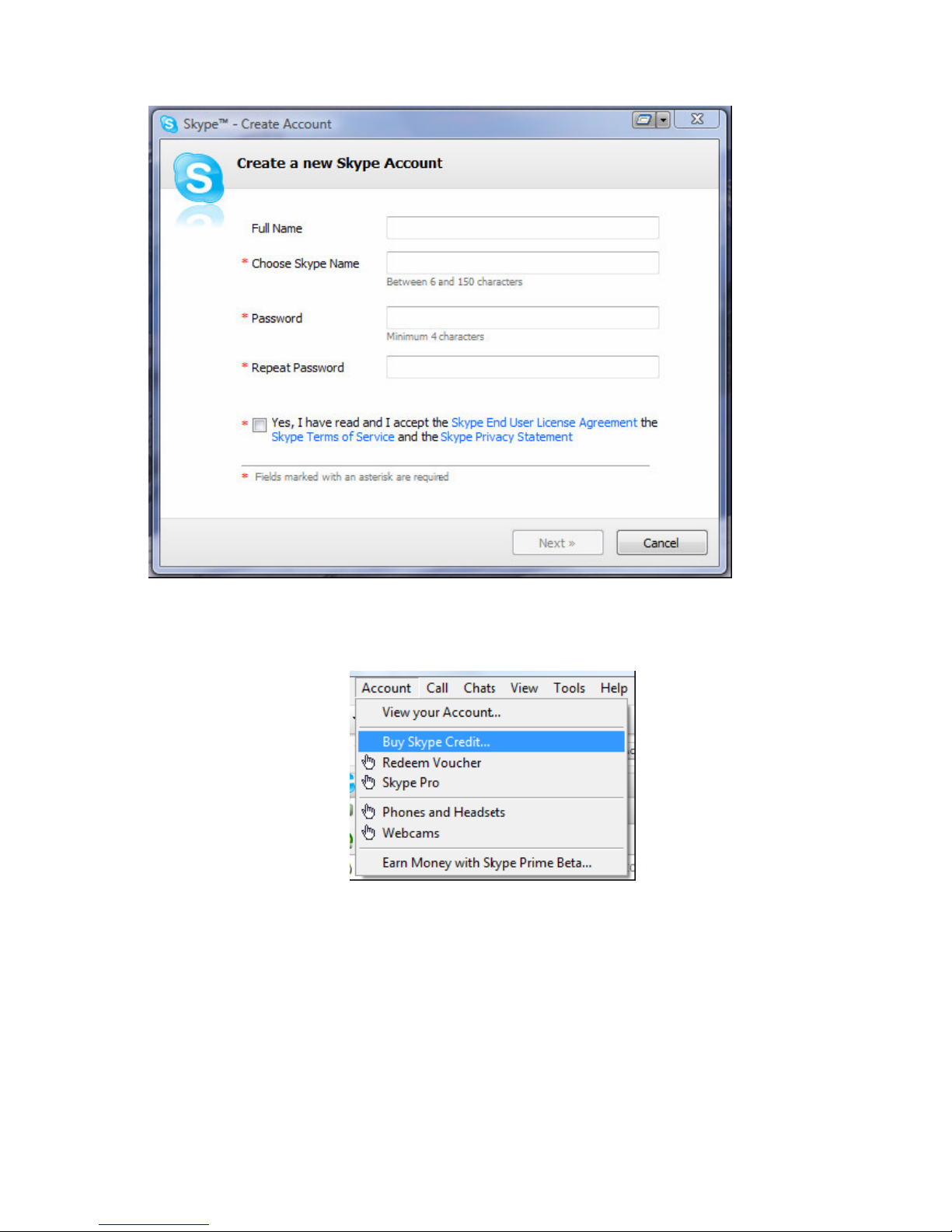
23
Once you have created an account, you can login and use Skype's basic functions.
Step 3: Buy Skype credit
Step 4: When you launch the TR Management Center 203 program, the following
security verification pop-up window will appear in the lower right corner of the screen asking
you to allow the TR Management Center to use Skype functions.
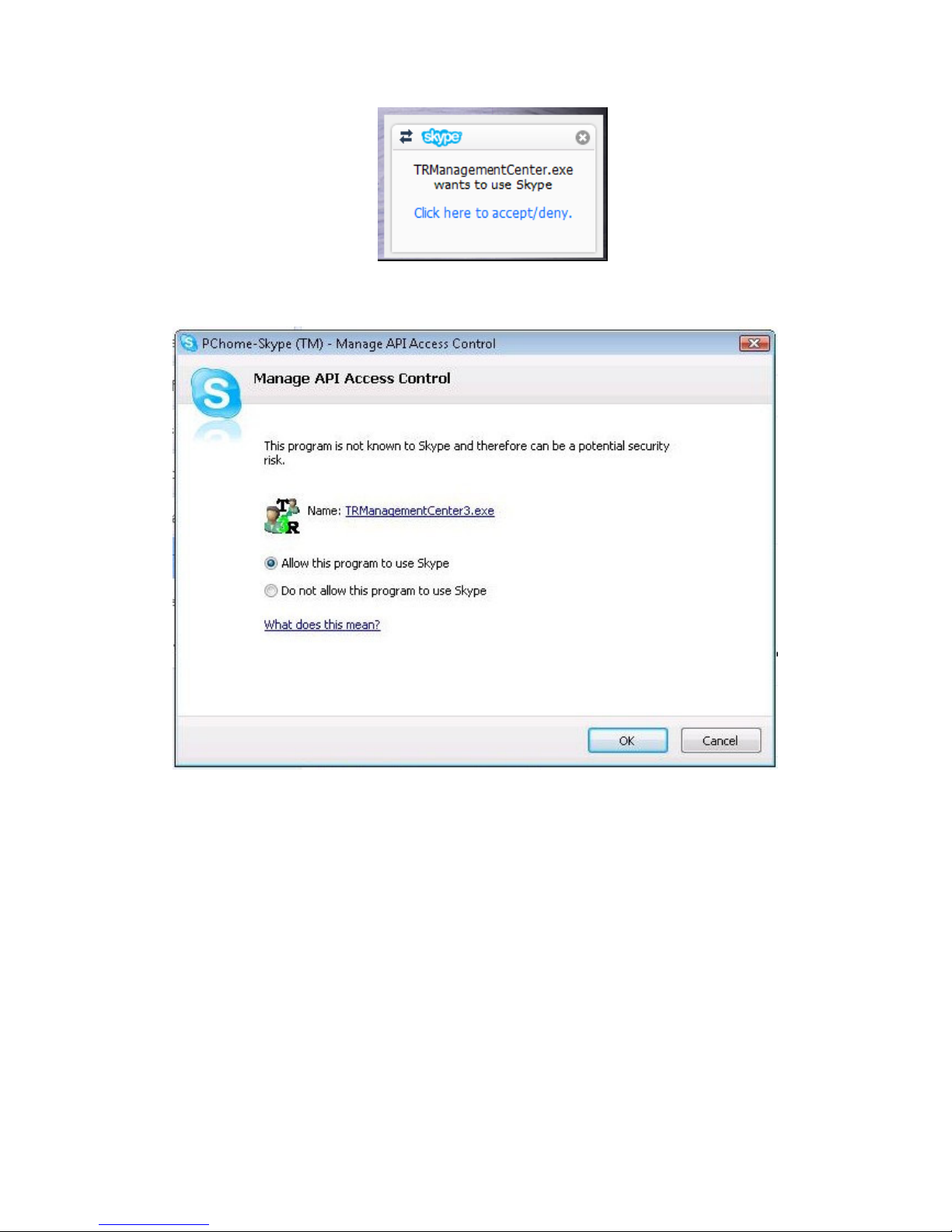
24
Click the blue text to request Skype access.
Select "Allow this program to use Skype"
If you accidentally select "Do not allow this program to use Skype", please change this
from within the Skype program at "Options -> "Advanced"
Note:
The exact procedure may vary from the version of Skype. Please refer to the Skype
manual for more information.
 Loading...
Loading...