Growing tiger User Manual

Manual de Instruções
Instruction Manual
Mode d’Emploi
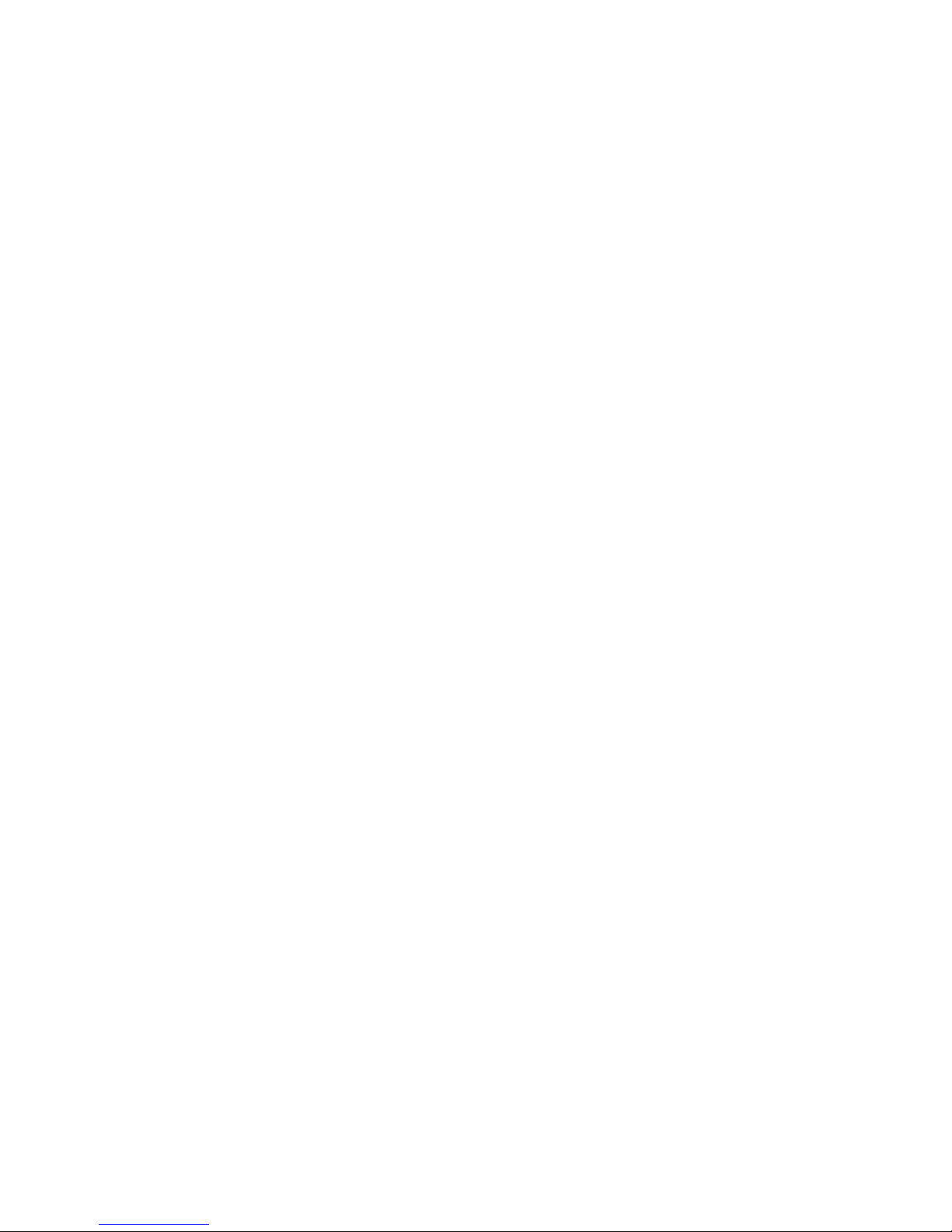
Manual do Utilizador – Português Pag. 03 - 29
(Download manual em www.mygrowing.com)
User Manual – English Pag. 30 - 56
(Download manual at www.mygrowing.com)
Manual del Usuario – Español
(Descarga manual en www.mygrowing.com)
Pag. 57 - 83
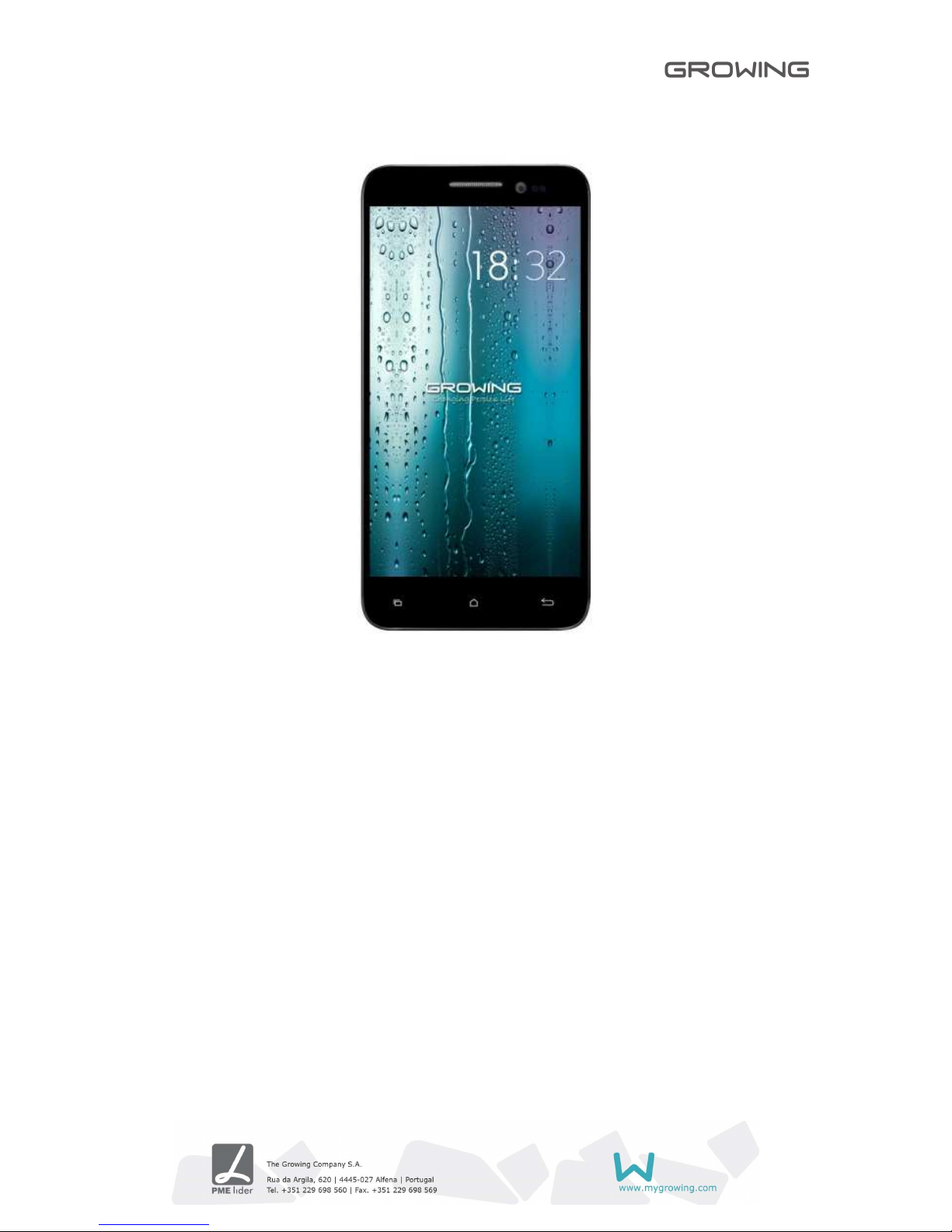
GROWING Smartphone TIGER
3
Manual do Utilizador
TIGER
PORTUGUÊS
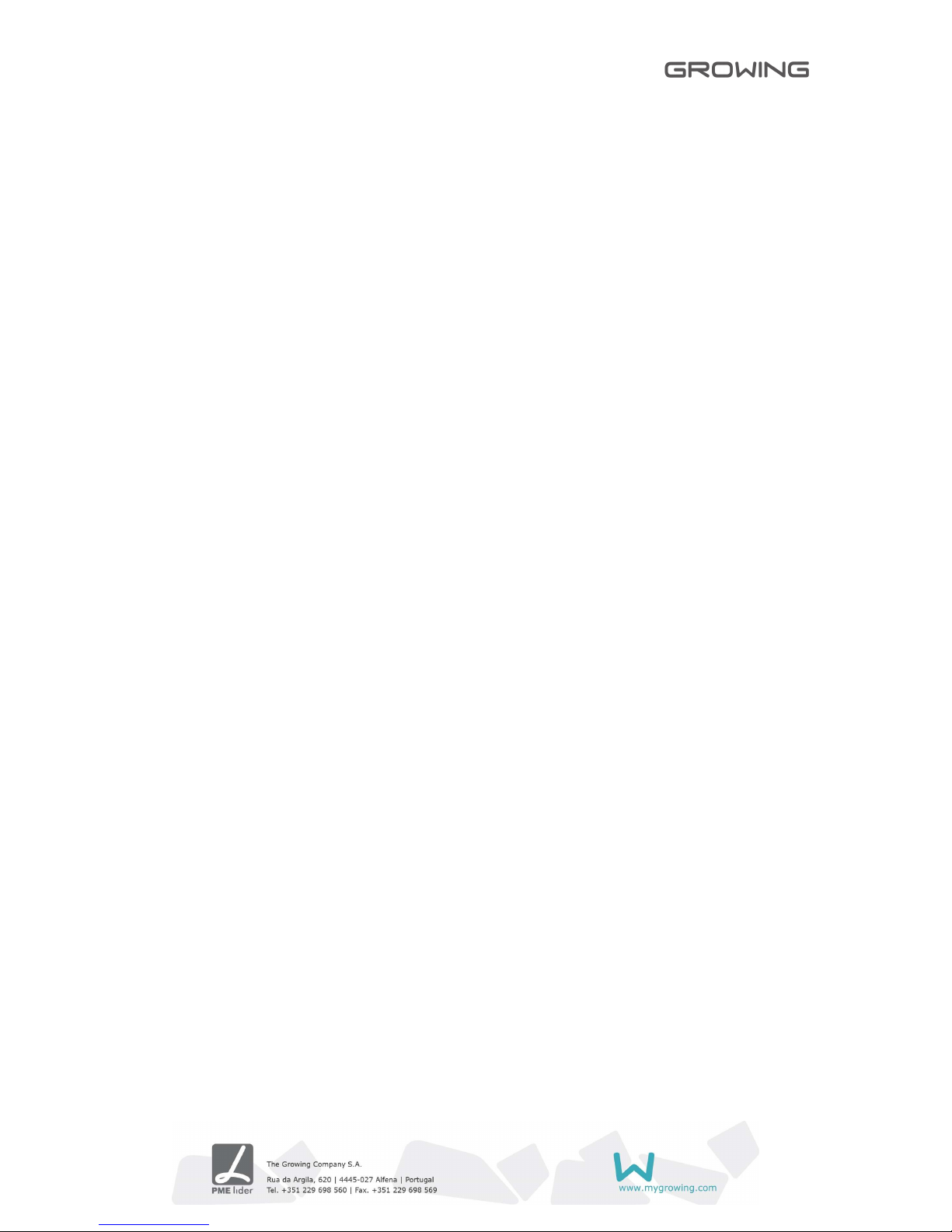
GROWING Smartphone TIGER
4
Índice
1. Introdução .................................................................................................................................. 5
1.1 Detalhes da caixa do seu Smartphone GROWING. ................................................................. 5
1.2 Características do seu Smartphone GROWING ....................................................................... 5
1.3 Instalação dos cartões SIM e do Cartão Micro SD ................................................................... 6
2. Operações Básicas .................................................................................................................. 7
2.1 Introduzir código PIN............................................................................................................... 7
2.2 Desbloquear Ecrã .................................................................................................................... 7
2.3 Ambiente de Trabalho ............................................................................................................. 8
2.4 Introdução aos botões e menu principal ................................................................................ 9
3. Aplicações................................................................................................................................ 10
3.1 Lista ....................................................................................................................................... 10
3.2 Widgets ................................................................................................................................. 10
3.3 Estabelecer e controlar os ícones do ambiente de trabalho ................................................. 11
3.4 Apagar o atalho de uma aplicação do ambiente de trabalho ............................................... 11
3.5 Alterar a imagem do ambiente de trabalho ......................................................................... 12
3.6 Chamar ................................................................................................................................. 12
3.7 Mensagens de texto ............................................................................................................. 13
4. Ligar ao computador ............................................................................................................. 14
5. Gerenciamento de aplicações ............................................................................................. 14
5.1 Instalar .................................................................................................................................. 14
5.2 Desinstalar ............................................................................................................................. 16
6. Vídeo ......................................................................................................................................... 16
7. Musica ....................................................................................................................................... 17
8. Função de Gravação ............................................................................................................. 19
9. Definições ................................................................................................................................ 20
9.1 Redes sem fios e Outras ........................................................................................................ 20
9.2 Dispositivo ............................................................................................................................. 20
9.3 Pessoal................................................................................................................................... 20
9.4 Contas ................................................................................................................................... 20
9.5 Sistema .................................................................................................................................. 20
10. Câmera .................................................................................................................................... 21
10.1 Captura de fotografia .......................................................................................................... 21
10.2 Captura de vídeo ................................................................................................................. 22
11. Configurar Redes sem fios ................................................................................................ 23
12. Configurar Rede 3G ............................................................................................................ 24
13. Configurar Bluetooth ........................................................................................................... 25
14. Configurar GPS .................................................................................................................... 26
15. Garantia ................................................................................................................................. 27
16. Declaração CE de Conformidade .................................................................................... 29
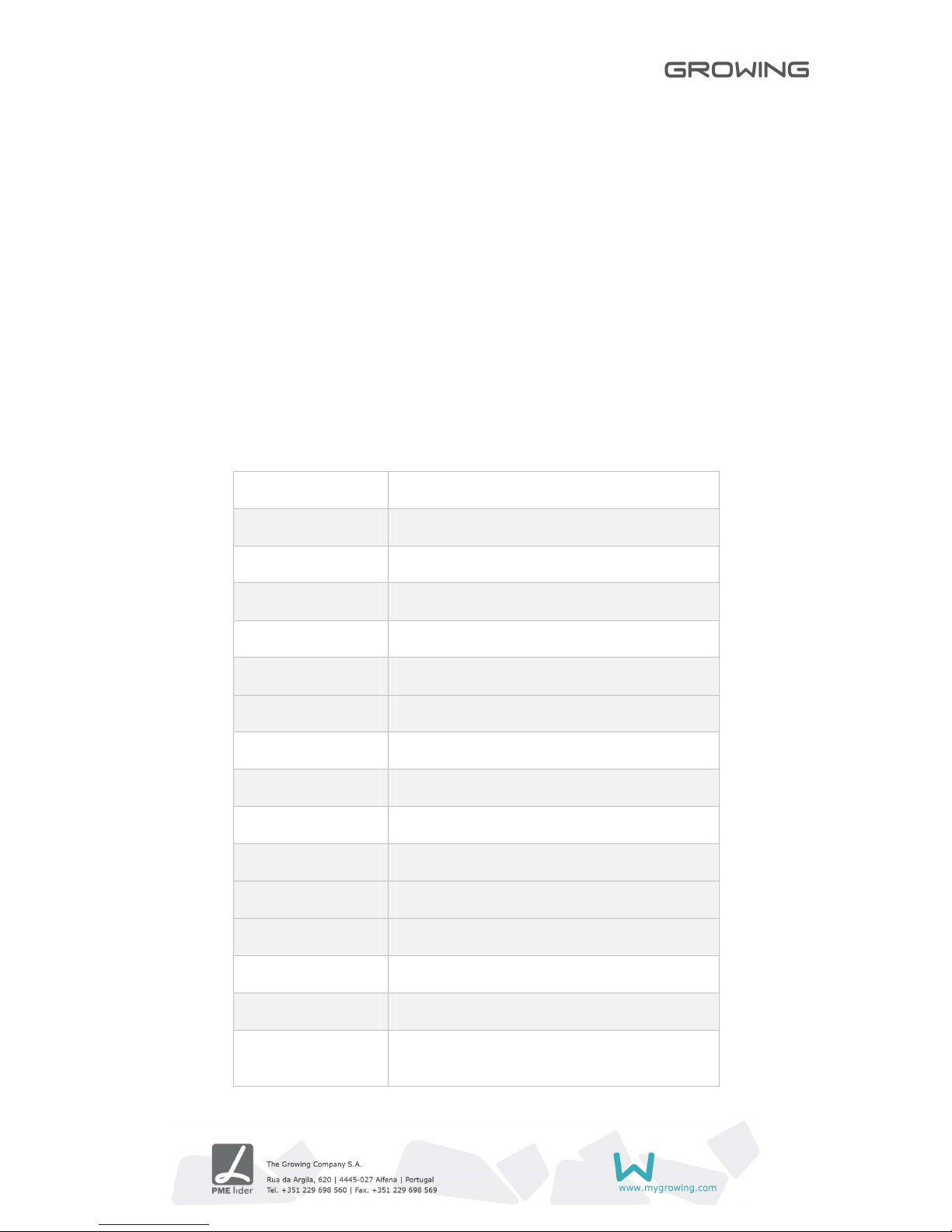
GROWING Smartphone TIGER
5
1. Introdução
1.1 Detalhes da caixa do seu Smartphone GROWING.
Cada unidade terá os seguintes itens:
• 1 x Smartphone GROWING TIGER
• 1 x Carregador
• 1 x Cabo USB
• 1 x Manual de utilizador
• 1 x Capa de proteção
• 1 x Fone de ouvido
1.2 Características do seu Smartphone GROWING
CPU
Mediatek Quad Core MTK6589T
GPU
PowerVR SGX544M
Sistema operativo
Android 4.2
Tamanho do ecrã
5.0 Polegadas
Resolução
1080x1920 Full HD
Memória ROM
16GB
Memória RAM
1GB
Suporte micro SD
2GB até 32GB
Multimédia
Vídeo, áudio, Imagens, Ebooks, etc.
Wi-Fi
802.11 b/g/n
Bluetooth
3.0
GPS
Sim
3G
Suporta 3G e 2G
Bateria
2200mAh
Sensores
Acelerómetro, Proximidade, Luz
Entradas/Saídas
1xMicrofone; 1xMicro USB; 1x Micro SD; 2x Ranhura
SIM; 1x Auscultador
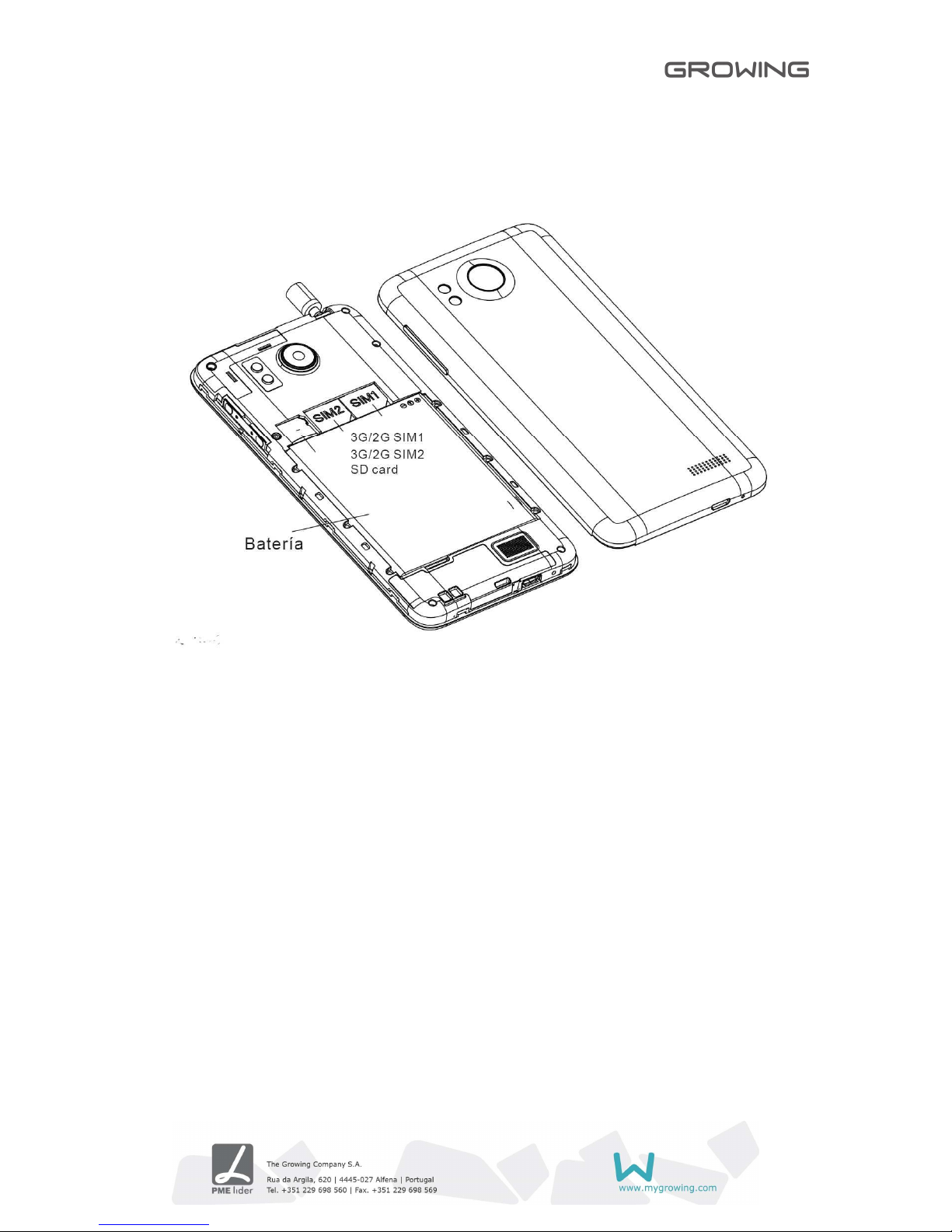
GROWING Smartphone TIGER
6
1.3 Instalação dos cartões SIM e do Cartão Micro SD
Para inserir o cartão SIM e Micro SD é necessário remover a tampa traseira, e inserir na
respetiva ranhura conforme a imagem acima. É importante que o dispositivo esteja
desligado quando inserir o cartão SIM para não danificar o módulo GSM. Quando inserir
o cartão certifique-se que não está ligado ao computador ou qualquer fonte de energia.
Nota: Poderá adicionar o cartão Micro SD com o Smartphone ligado. No entanto para o remover terá
que ir ao Armazenamento» Desmontar o Cartão SD» OK, caso não faça este processo poderá danificar
o seu cartão Micro SD podendo perder todos os seus dados inseridos no cartão.
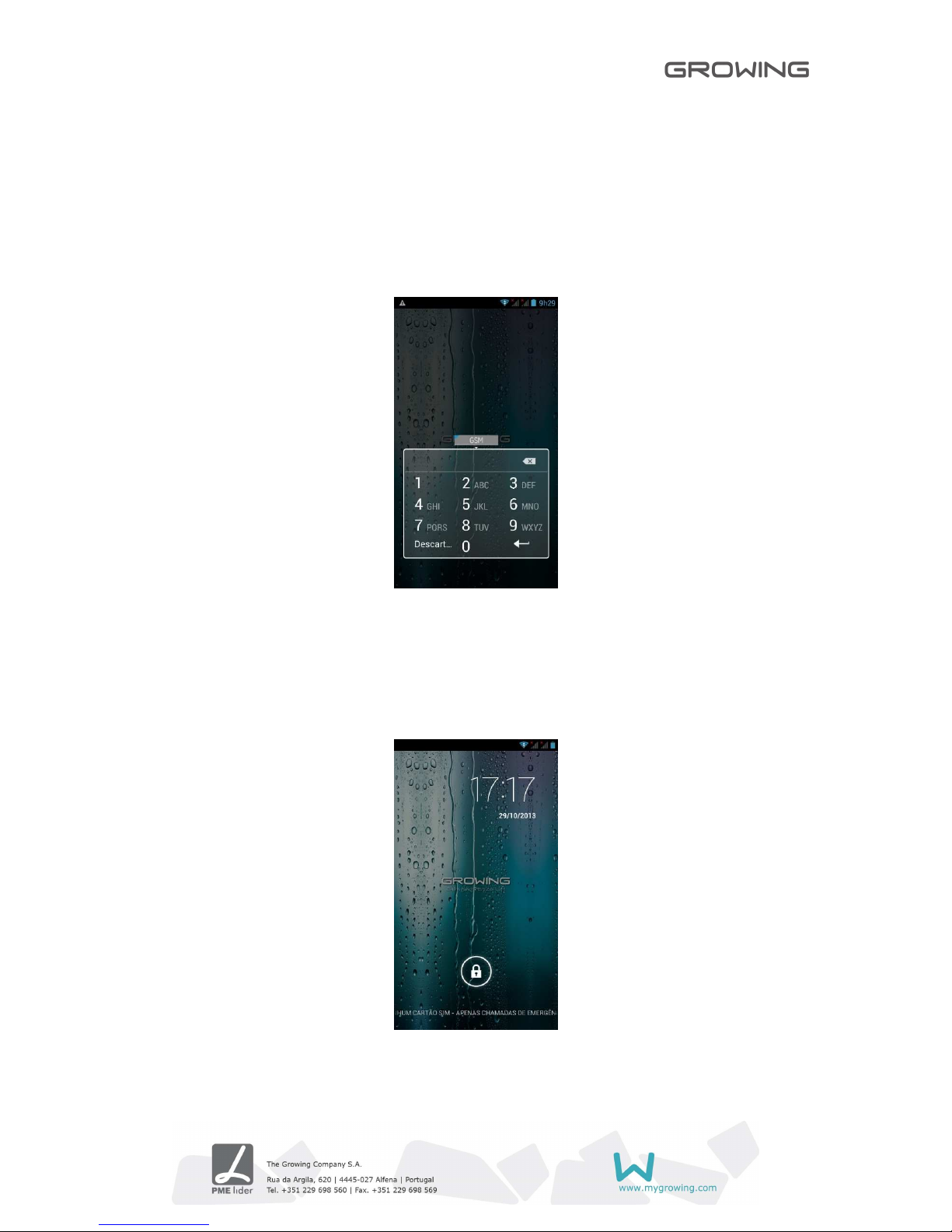
GROWING Smartphone TIGER
7
2. Operações Básicas
2.1 Introduzir código PIN
Depois de inserir os seus cartões SIM e ligar o seu Smartphone irá aparecer a janela para
submeter o código PIN, primeiro aparece da ranhura do SIM1 e depois do SIM2. Caso os
seus cartões não têm código PIN esta opção não irá aparecer no seu ecrã.
2.2 Desbloquear Ecrã
Quando carregar no botão de ligar/desligar uma vez, o sistema entrará no menu de
bloqueio como mostra a seguinte imagem.
Clique no ícone de desbloqueio e mova-o para desbloquear o ecrã.
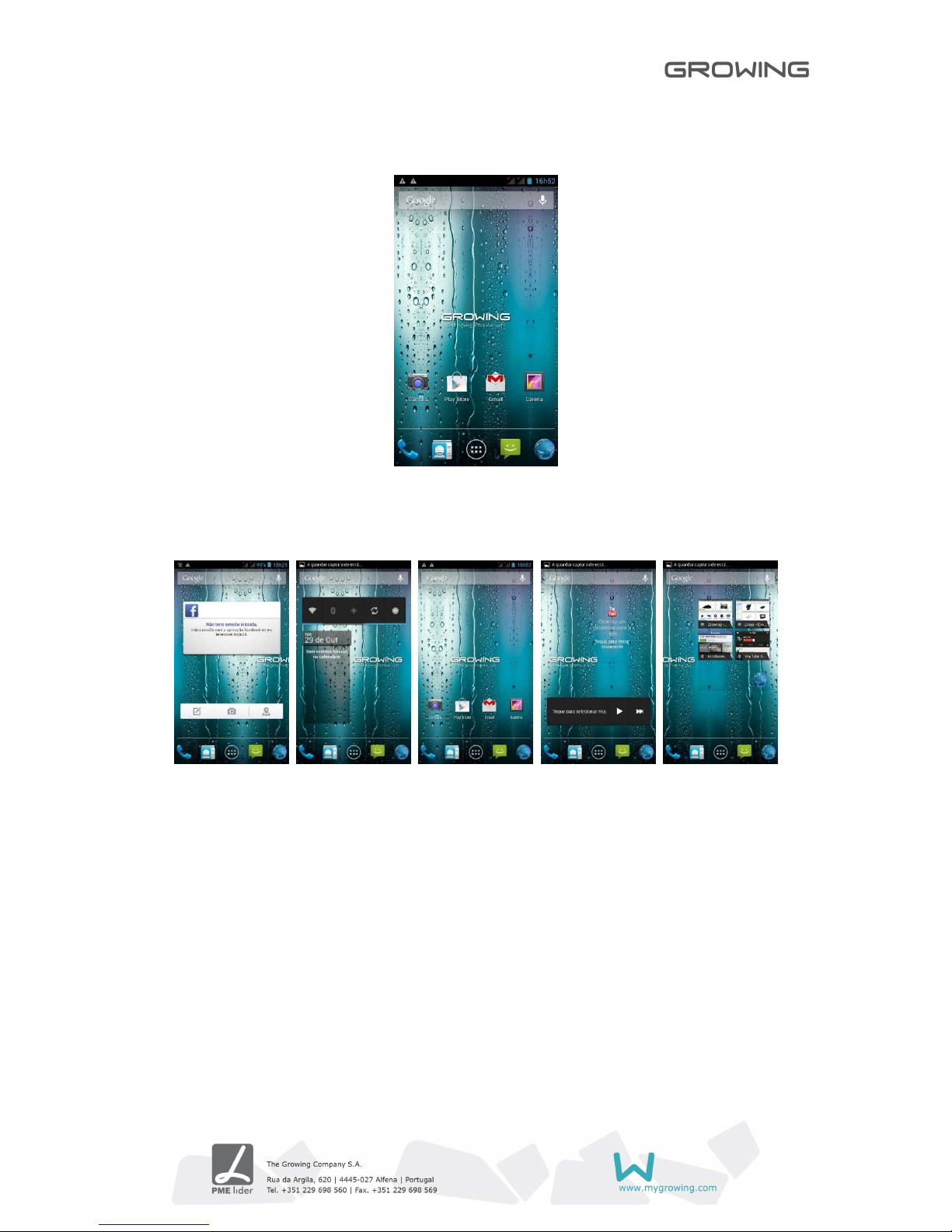
GROWING Smartphone TIGER
8
2.3 Ambiente de Trabalho
Depois de desbloquear o ecrã, irá aparecer o menu como mostra a seguinte imagem
No Android 4.2.2 tem até 5 áreas de trabalho, para navegar entre elas terá que arrastar
com o dedo para o lado direito ou esquerdo.
Na barra de notificação poderá arrastar o dedo para baixo e aparecerá mais informações
como demonstra a seguinte imagem.
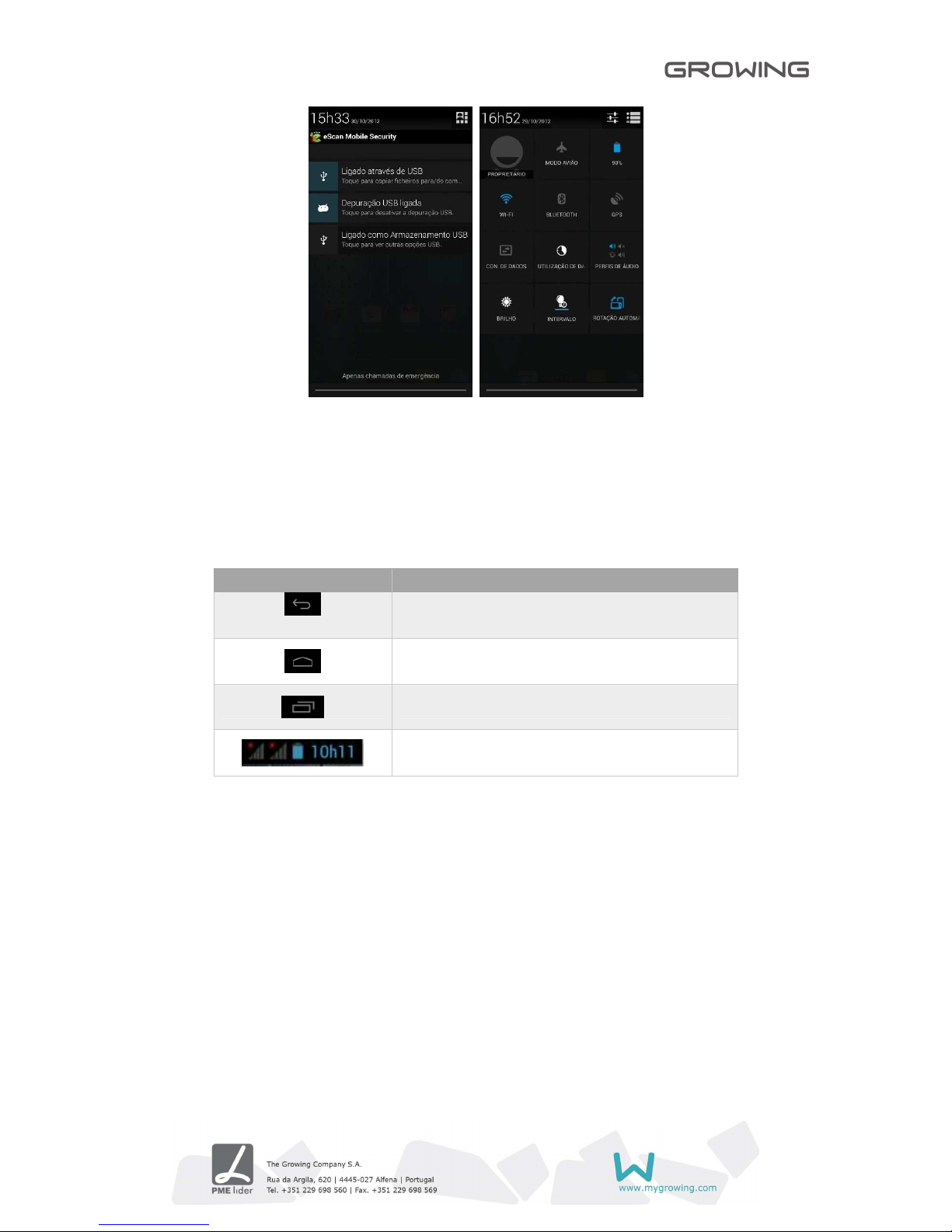
GROWING Smartphone TIGER
9
2.4 Introdução aos botões e menu principal
Imagem Característica
Clique neste ícone para voltar ao menu anterior.
Clique neste ícone para voltar ao ambiente de trabalho.
Clique neste ícone para ver mais opções da aplicação.
Barra de notificações (Rede/ícone de bateria/Wi-Fi etc.)
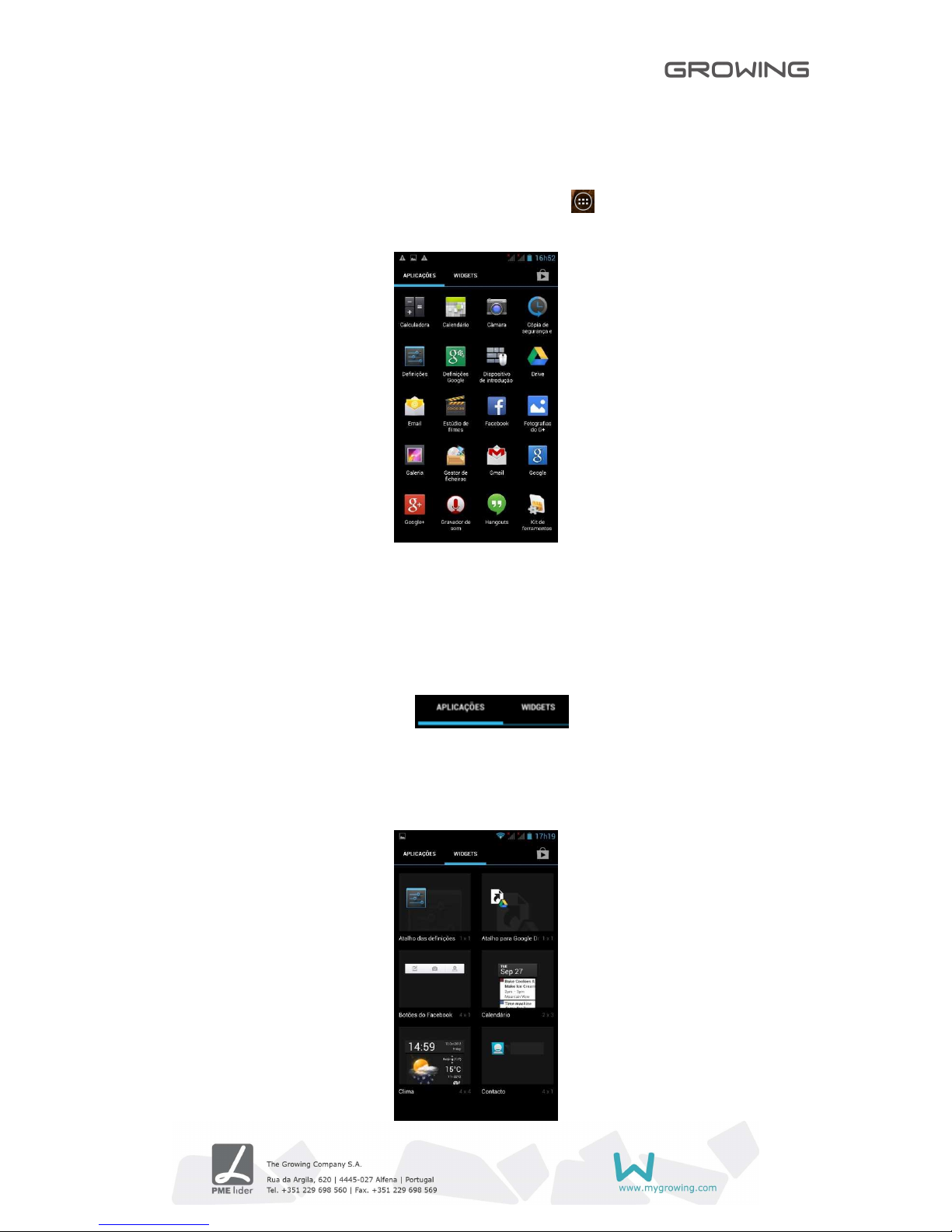
GROWING Smartphone TIGER
10
3. Aplicações
3.1 Lista
No menu principal (área de trabalho) clique no ícone para entrar no menu de
aplicações como mostra a seguinte imagem.
Quando completar o primeiro ecrã de aplicações irá criar um segundo automaticamente
para aceder basta arrastar o dedo para a esquerda e estarão as restantes aplicações no
próximo ecrã.
3.2 Widgets
No menu de aplicações, clique em ou arraste com o dedo para a
esquerda para entrar no menu dos Widgets. Pressione sobre o Widget e mova para o
menu principal.
Nota: Os Widgets só funcionam nas áreas de trabalho

GROWING Smartphone TIGER
11
3.3 Estabelecer e controlar os ícones do ambiente de trabalho
No menu de aplicações ou Widgets,pressione sobre o ícone que deseja para criar um
atalho na área de trabalho. Pressione sobre a aplicação/ Widget para mover para onde
quiser.
Nota: Alguns Widgets necessitam de ligação a internet para funcionar corretamente.
3.4 Apagar o atalho de uma aplicação do ambiente de trabalho
Pressione no ícone que deseja apagar e mova-o para cima onde tem um X. Mantenha até
o ícone ficar vermelho, quando estiver vermelho poderá soltar que o ícone será
eliminado.
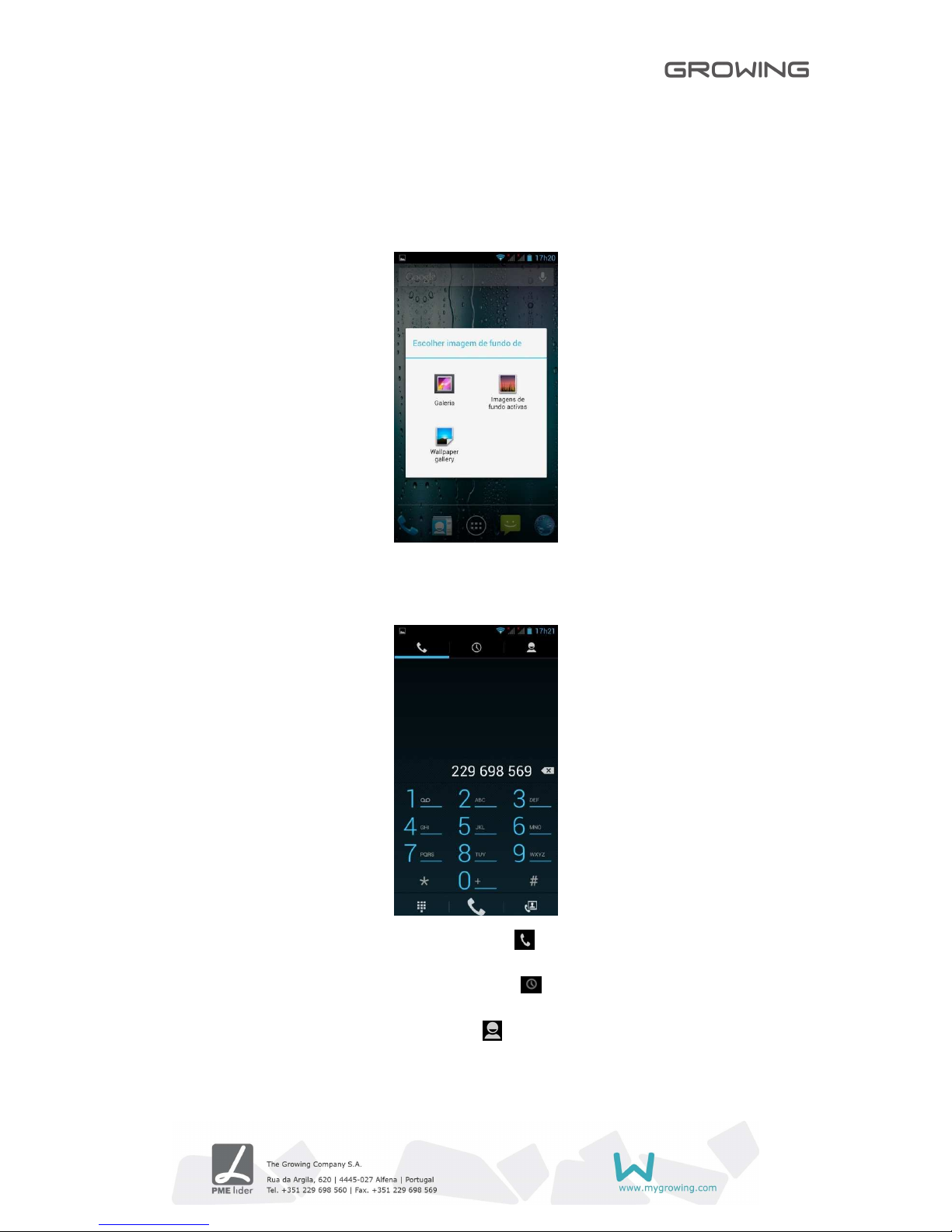
GROWING Smartphone TIGER
12
3.5 Alterar a imagem do ambiente de trabalho
No ambiente de trabalho pressione num lugar em que não esteja ocupado e irá aparecer
uma janela para escolher a imagem. Escolha as imagens de sistema ou galeria para usar
uma foto guardada como imagem para o ambiente de trabalho.
3.6 Chamar
Para fazer chamada, clique no ícone do telefone.
Poderá aceder aos registos de chamada clicando.
Para aceder aos contatos clicando no ícone.
Fazer uma chamada
Você pode fazer chamadas a partir do aplicativo de telefone
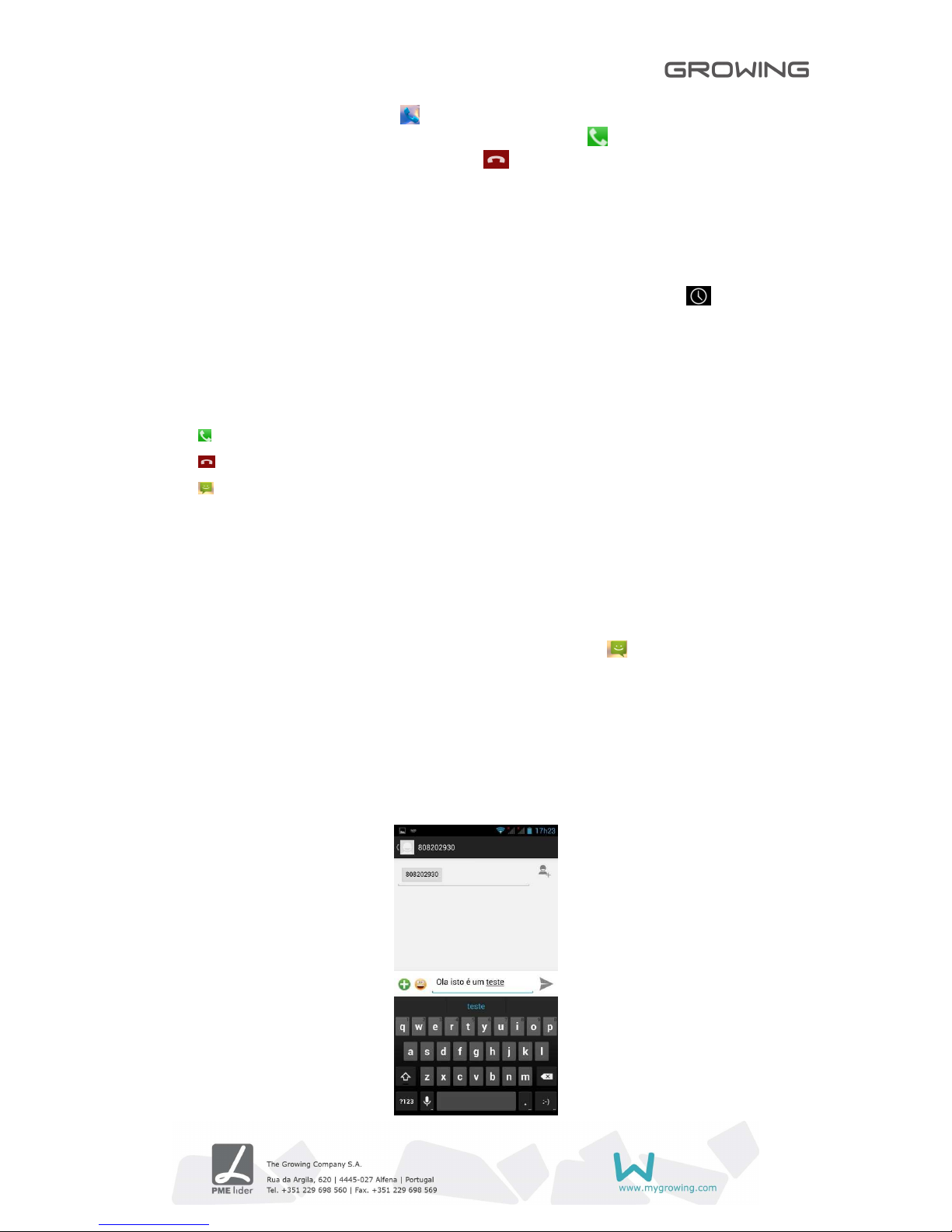
GROWING Smartphone TIGER
13
1 Clique no ícone de telefone e marque o número.
2 Clique no ícone abaixo do teclado para proceder a chamada.
3 Para terminar uma chamada, clique no ícone parte inferior do ecrã.
Atender ou rejeitar chamadas
Ao receber um telefonema, aparece a notificação de chamada recebida com identificador
da chamada e informação adicional sobre o emissor caso esteja guardado na sua lista de
contatos.
Todas as chamadas recebidas são registradas no registo de chamadas . Se você
perder uma chamada irá receber uma notificação de chamada não atendida.
Para silenciar o toque antes de atender a chamada, pressione a tecla de volume -.
Quando você receber uma chamada, pressione o ícone telefone branco e deslize o dedo
em um dos ícones:
para atender a chamada
para rejeitar a chamada
para mandar mensagem
3.7 Mensagens de texto
Para enviar uma mensagem, abre a aplicação das mensagens :
• Escreva a sua mensagem.
• Digite o contato que pretende para enviar a mensagem.
• Clique em Enviar.
Nota: Você pode anexar imagens ou vídeos (Tornando assim a mensagem numa mensagem
multimédia).
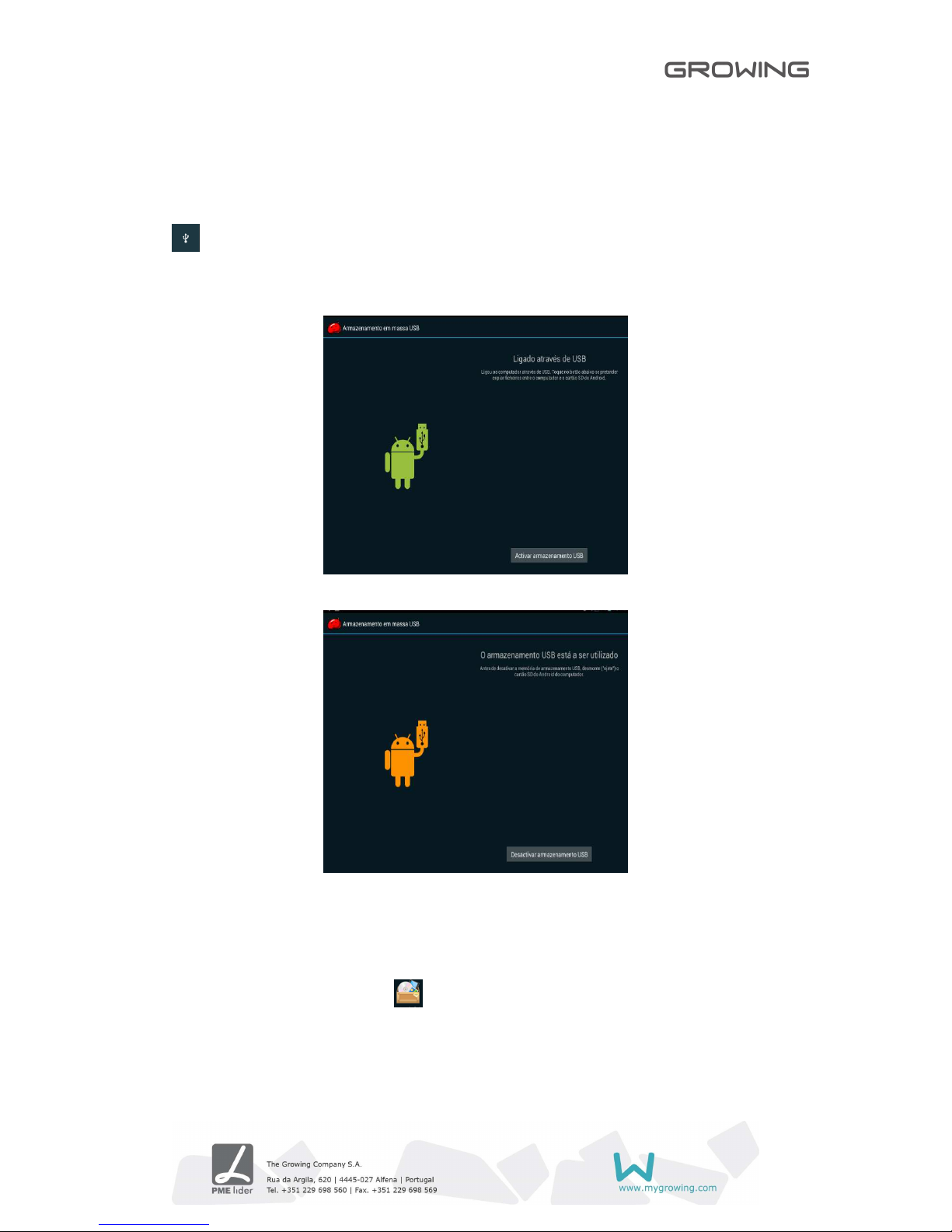
GROWING Smartphone TIGER
14
4. Ligar ao computador
Quando conectado ao computador poderá ser usado como disco USB. Clique no ícone
para ligar o armazenamento USB:
5. Gerenciamento de aplicações
5.1 Instalar
Abre o Gestor de ficheiros , escolha o ficheiro APK que deseja instalar
correspondente a localização onde foi guardado.
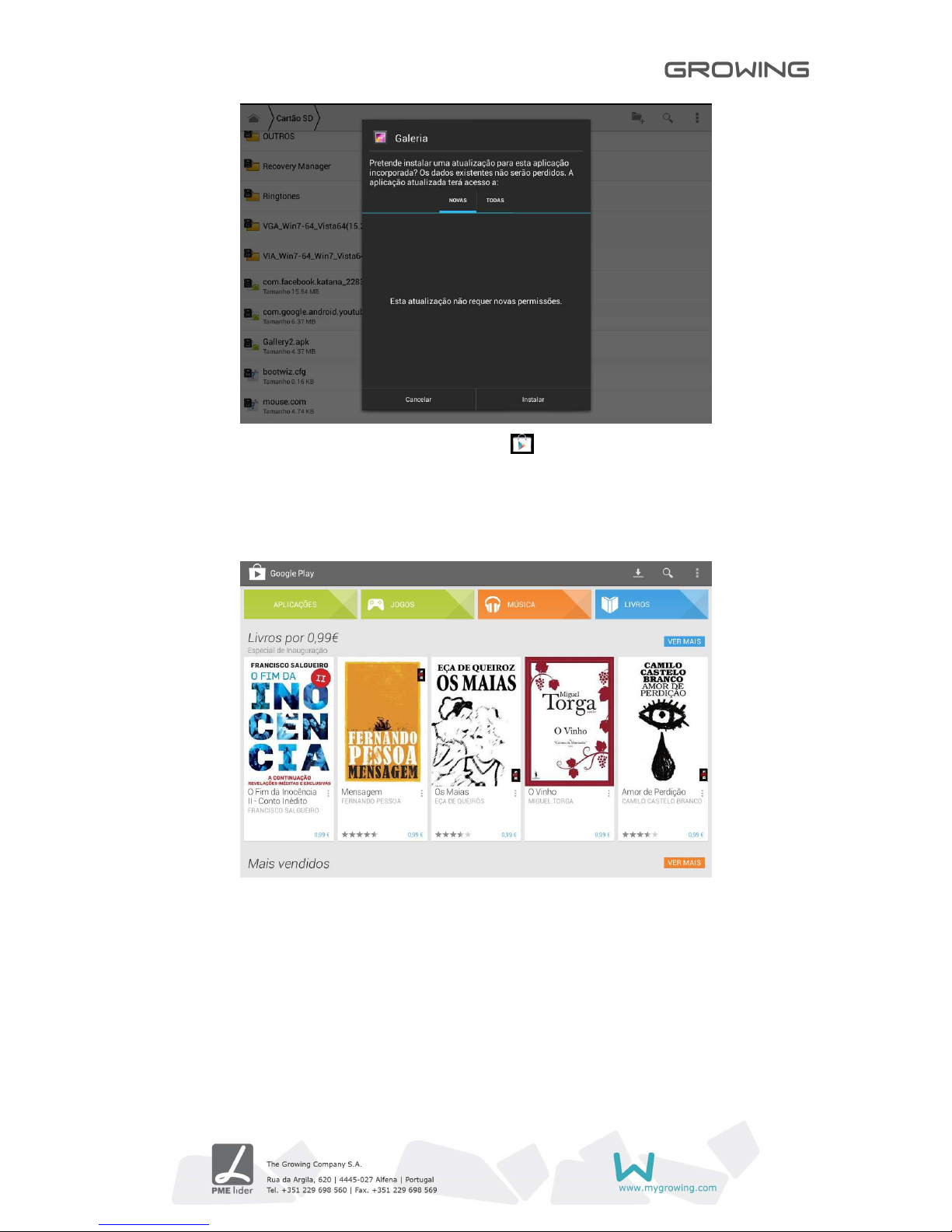
GROWING Smartphone TIGER
15
Para instalar aplicações através do Google Play (Market) terá que abrir aplicação e
associar uma conta Gmail ao seu Smartphone GROWING.
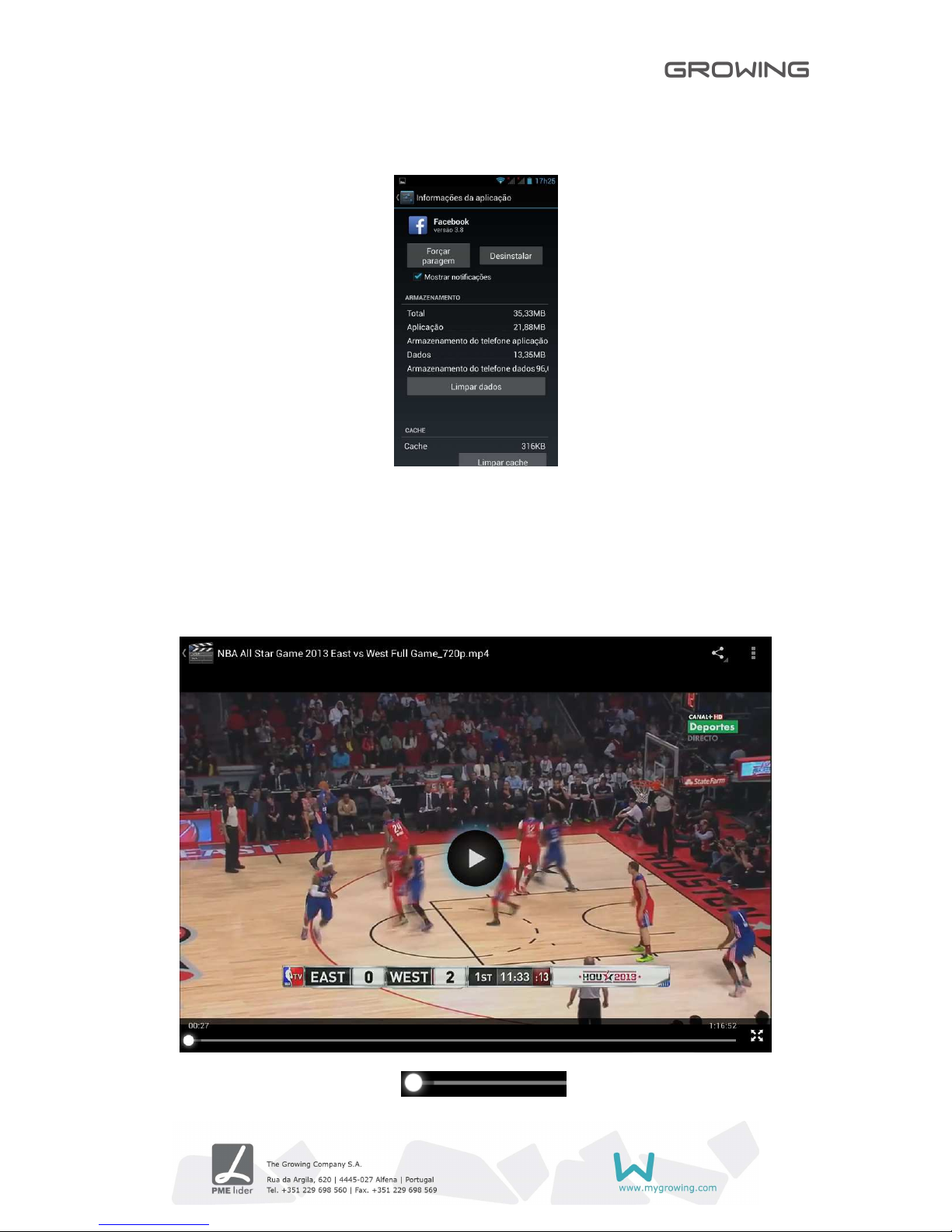
GROWING Smartphone TIGER
16
5.2 Desinstalar
Nas definições escolha aplicações e selecione a aplicação e faça desinstalar. Selecione
“Ok” e a aplicação será desinstalada.
6. Vídeo
No menu de aplicações escolha reprodutor de vídeo e selecione um vídeo para ser
reproduzido.
Deslize a barra de progresso para ajustar o processo de
reprodução.

GROWING Smartphone TIGER
17
Instruções dos botões no reprodutor de vídeo.
Imagem
Função
Reproduzir Vídeo.
Pausar vídeo.
Outras opções: Poderá parar o vídeo ou mudar o modo de repetição.
Visualização: Mude o modo de visualização.
Função partilhar: Poderá partilhar o vídeo a partir do aplicativo email entre outros.
Quando não houver ficheiros de vídeo na lista de reprodução o sistema irá
automaticamente carregar ficheiros através do cartão. (O Smartphone GROWING suporta
formatos de reprodução: mp4, 3gp, avi, fiv, mpg, mov).
7. Musica
No menu de aplicações clique em música.
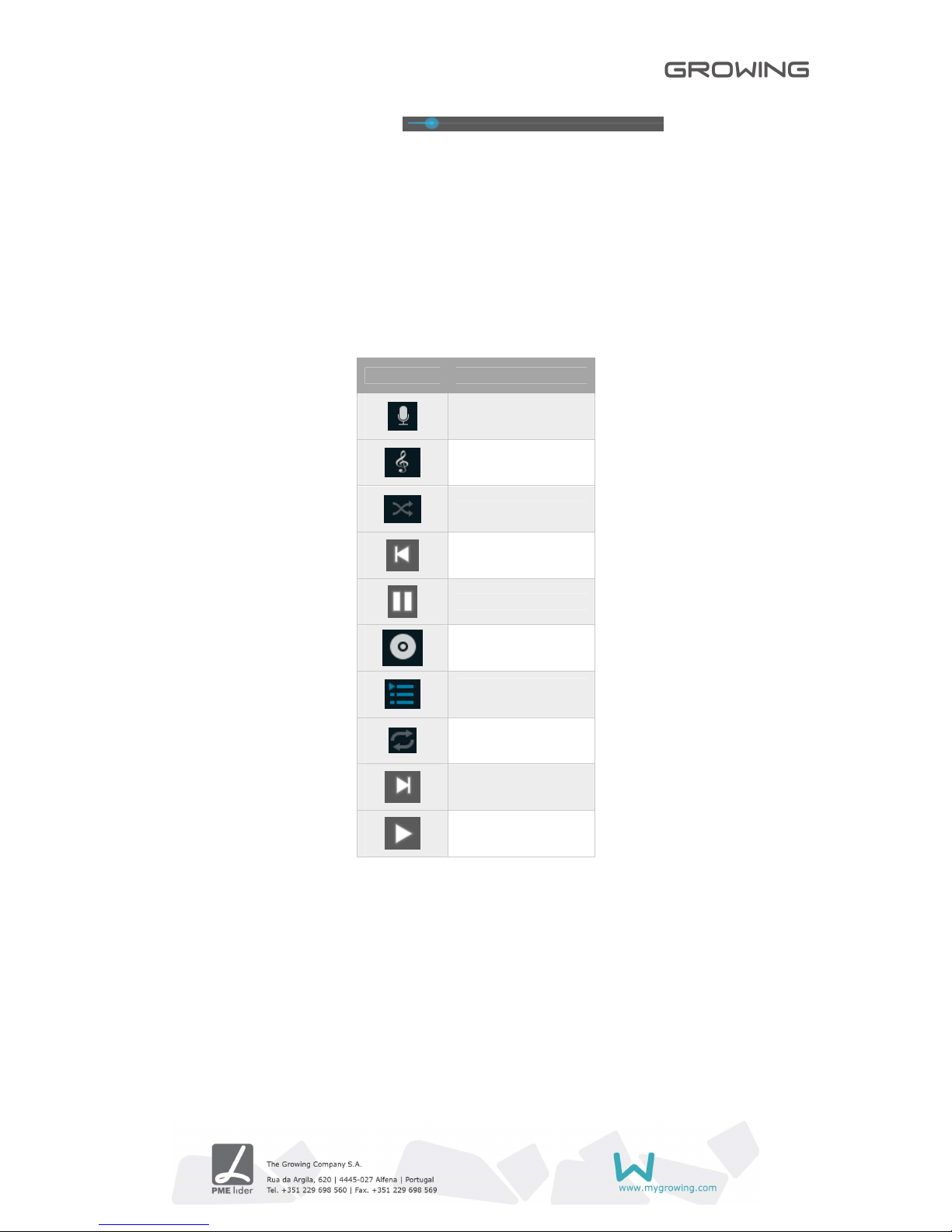
GROWING Smartphone TIGER
18
Deslize a barra de progresso para ajustar o
processo de reprodução.
Instruções dos botões no reprodutor de música.
Imagem Função
Artista
Musica
Musica Aleatória
Reproduzir ultima
música
Pausar
Álbum
Lista de
Reprodução
Repetir musica (s)
Reproduzir próxima
Reproduzir
Quando não houver ficheiros de música na lista de reprodução o sistema irá
automaticamente carregar ficheiros de música através do cartão. (O Smartphone
GROWING suporta formatos de reprodução: aac, amr, ape, flac, imy, m4a, mid, mp2,
mp3, ogg, wav).
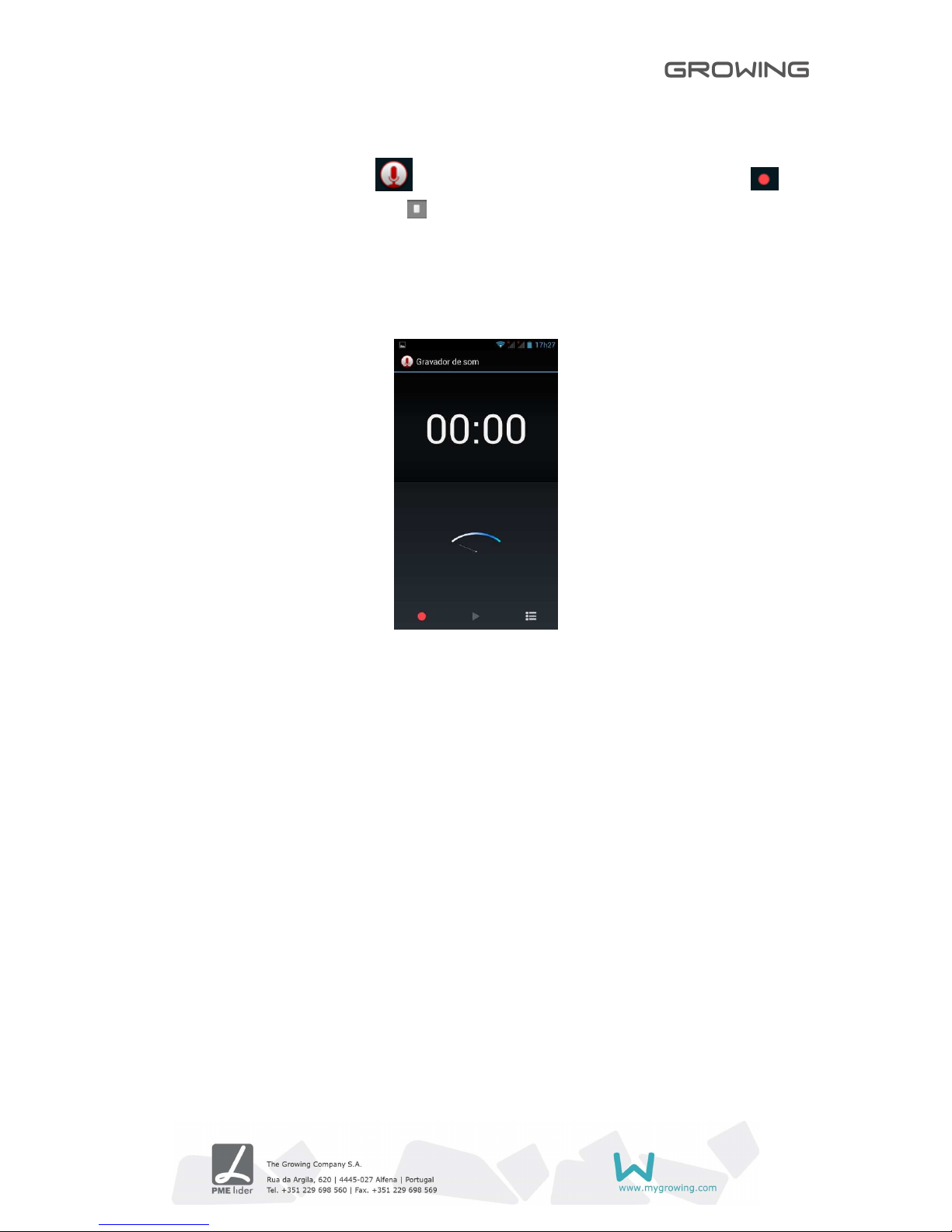
GROWING Smartphone TIGER
19
8. Função de Gravação
Clique no ícone de gravação para entrar na interface de gravação, clique em
para começar a gravar, clique em para parar a gravação.
Reproduzir a gravação: por favor selecione a aplicação música para reproduzir a
gravação.
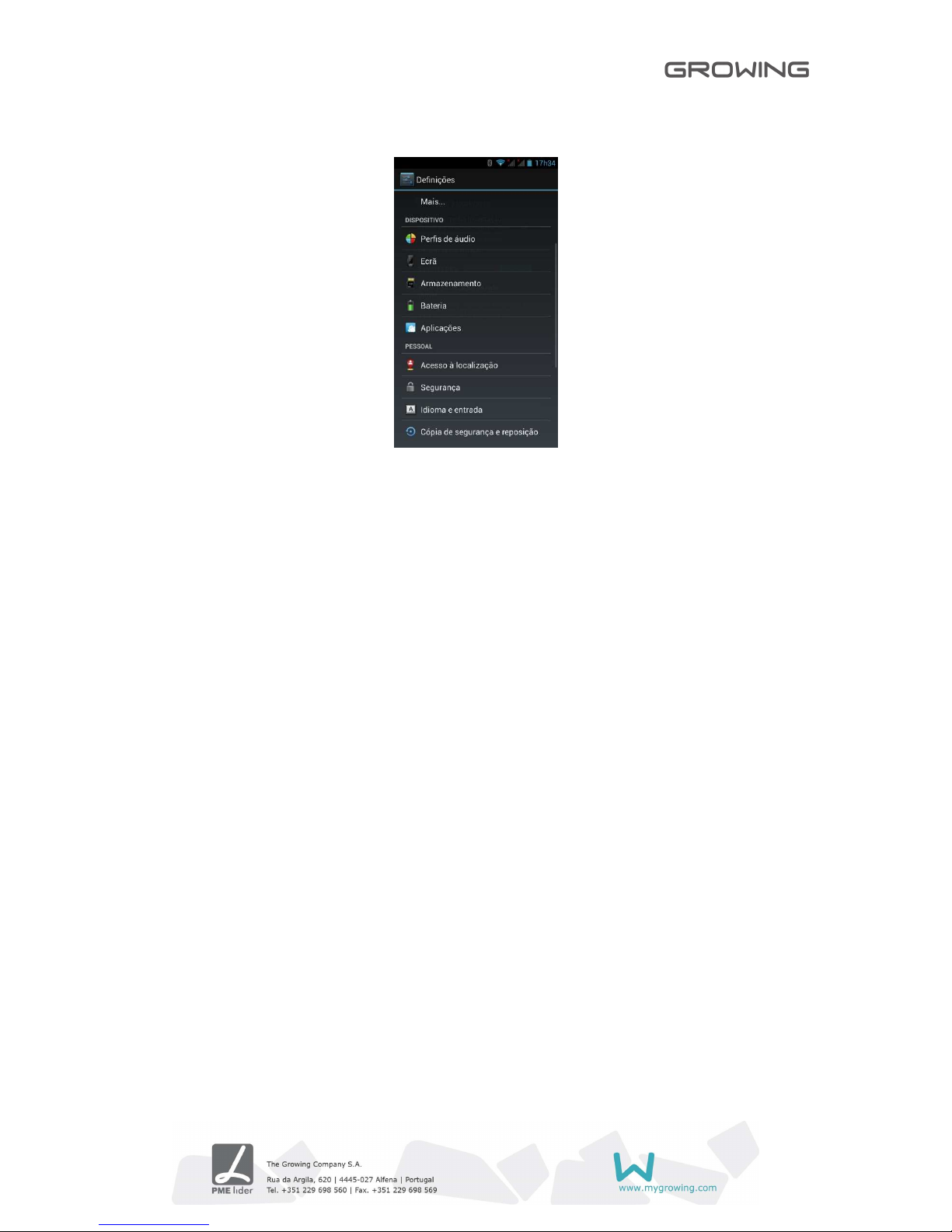
GROWING Smartphone TIGER
20
9. Definições
9.1 Redes sem fios e Outras
Poderá ligar/desligar o Wi-Fi,Bluetooth, selecionar o modo de voo, configurar internet por
cabo, criar uma VPN, criar Hotspot portátil e configurar redes móveis.
9.2 Dispositivo
Poderá definir o toque e volume das notificações, som de toque, som do ecrã de
bloqueio.
Poderá definir brilho, suspensão do ecrã, imagem de fundo, tamanho do tipo de letra,
Poderá ver o armazenamento em uso, instalar cartão micro SD e instalar armazenamento
USB, ver aplicações transferidas e desinstalar e mover para o micro SD, ver a memória
em uso e ver o uso da bateria.
9.3 Pessoal
Poderá ativar serviços de localização Google tendo o Wi-fi ou 3G ligado.
Poderá ativar o GPS.
Poderá submeter um código de bloqueio e informação do utilizador
Poderá escolher o idioma do sistema, teclado e método de introdução.
Poderá fazer cópia de segurança dos seus dados das aplicações e fazer restauro de
fábrica do seu Smartphone.
9.4 Contas
Poderá adicionar/remover conta email, empresa, Google e Facebook.
9.5 Sistema
Poderá definir data, hora fuso horário e ver informações de sistema.
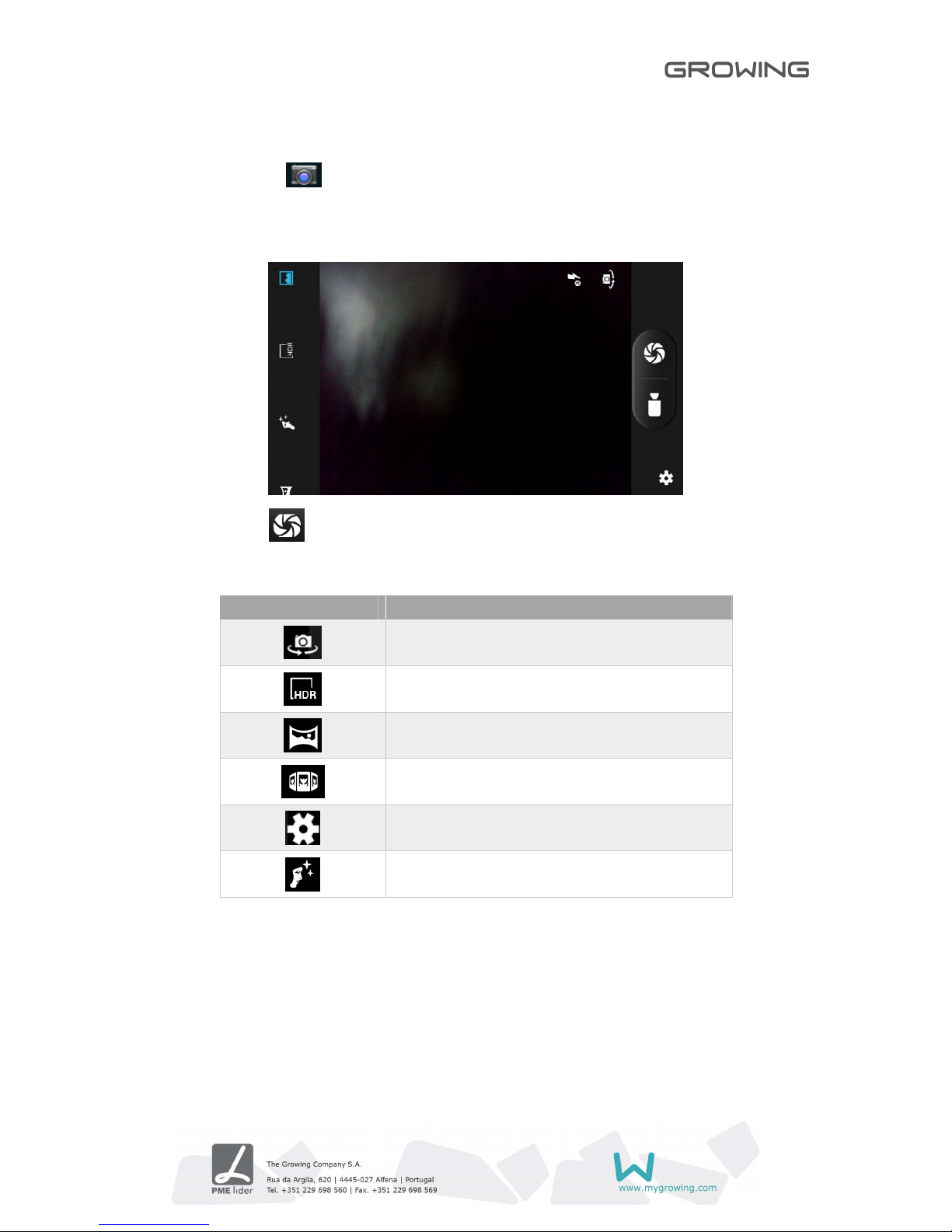
GROWING Smartphone TIGER
21
10. Câmera
Clique no ícone para abrir a câmara, tirar fotografia ou fazer captura de vídeo.
10.1 Captura de fotografia
Carregue em para tirar fotografia.
Instruções dos botões na câmara fotográfica.
Imagem Característica
Trocar modo de câmera frontal / traseira
Clique neste ícone para escolher o modo de fotografia
contínua.
Escolha o tipo de câmara entre normal e panorama
Escolha o esquema de cor da câmara
Definições da câmara fotográfica
Deteção da cara
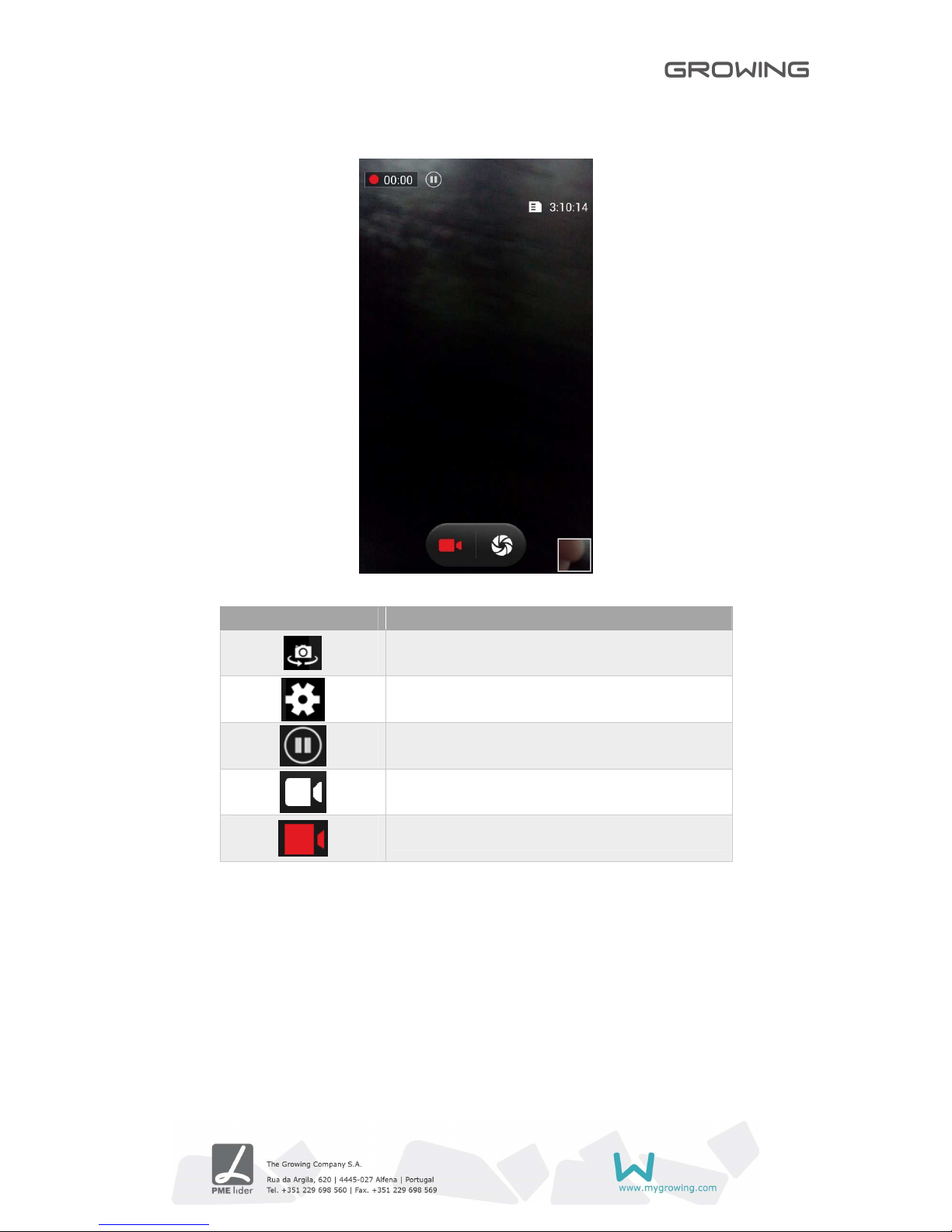
GROWING Smartphone TIGER
22
10.2 Captura de vídeo
Imagem Característica
Trocar modo de câmera frontal / traseira.
Definições da câmara de vídeo.
Pausar a gravação de vídeo.
Começa a gravação de vídeo.
Para a gravação de vídeo
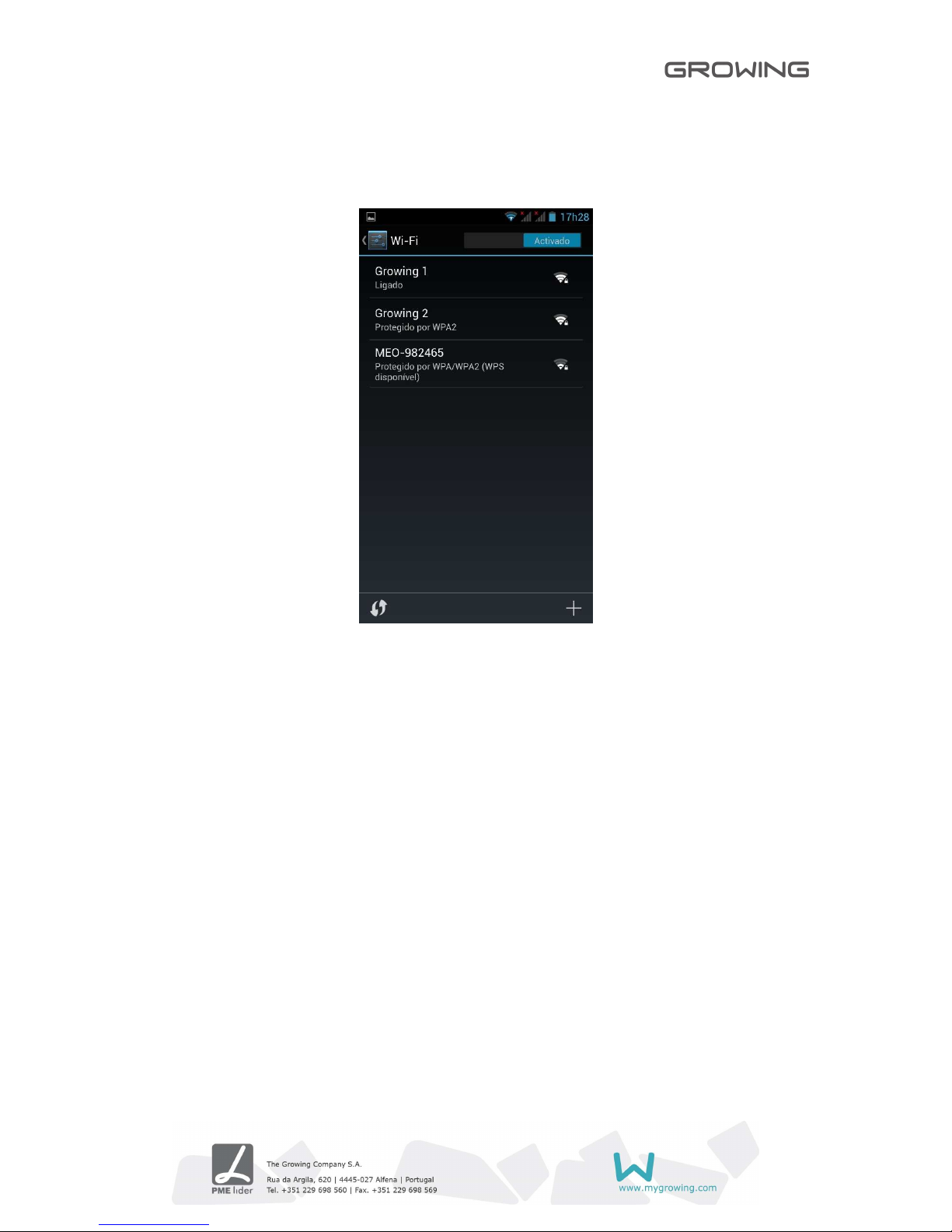
GROWING Smartphone TIGER
23
11. Configurar Redes sem fios
Siga os seguintes passos para configurar a rede sem fios:
• Ligue o Wi-Fi, carregue em definições de Wi-Fi. O aparelho irá procurar redes
automaticamente.
• Escolha a rede Wi-Fi que deseja conectar-se.
• Carregue Conectar. Algumas redes poderão pedir palavra-chave.
• No ecrã de definições do Wi-Fi, carregando no botão menu e carregando em,
avançadas, poderá ver mais opções do Wi-Fi.
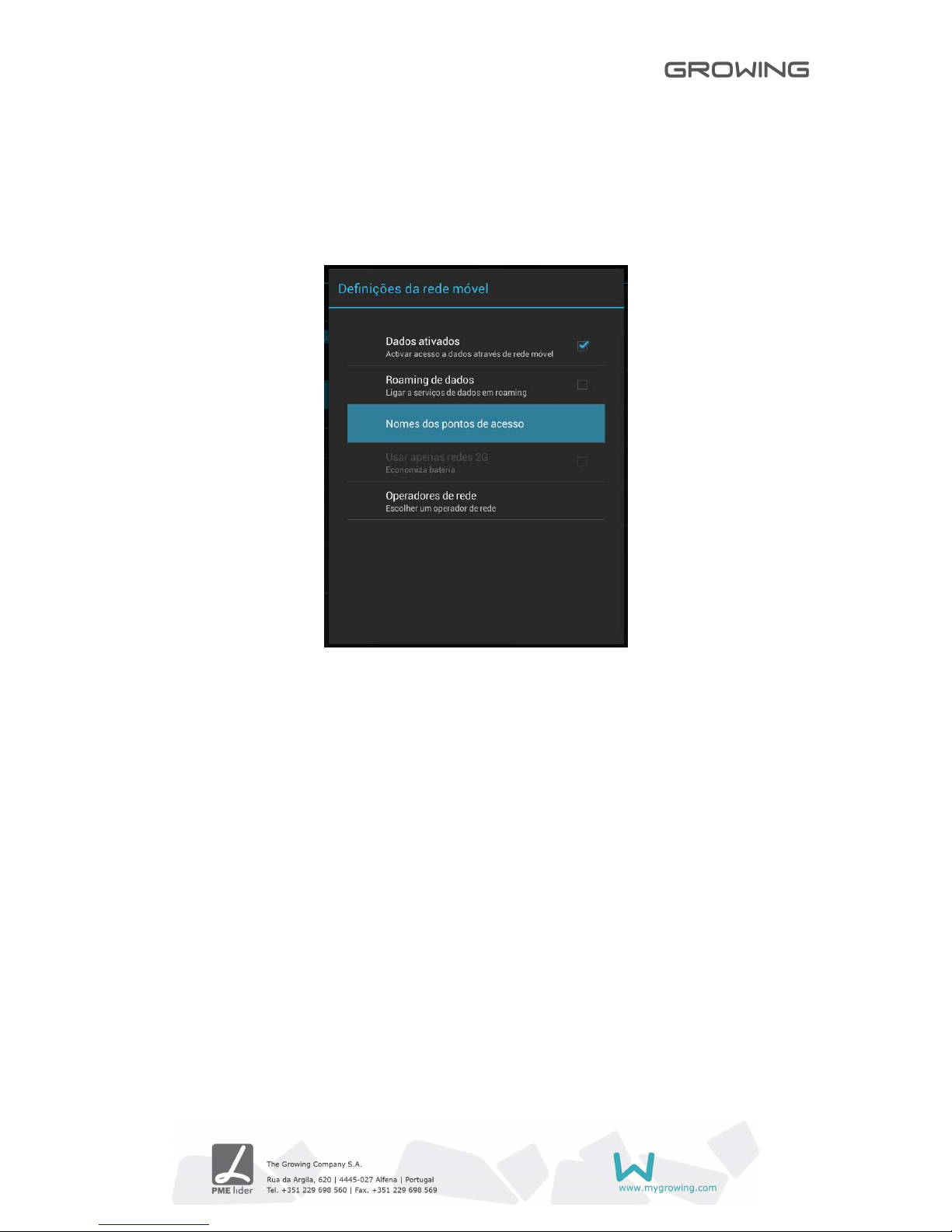
GROWING Smartphone TIGER
24
12. Configurar Rede 3G
Siga os seguintes passos para configurar a rede 3G:
• Desligue o Wi-Fi caso esteja ligado.
• Aceda as definições, selecione Redes sem fio e Outras e escolha redes móveis,
certifique-se que a opção de dados ativos esteja ativada. Volte para trás.
• Insira os nomes de pontos de acesso (APN’s) corretos para conseguir obter 3G. Nota:
Os APN’s variam de operadora de rede, para isso ligue para o suporte ao cliente da
sua operadora para lhe ser fornecido os APN’s.
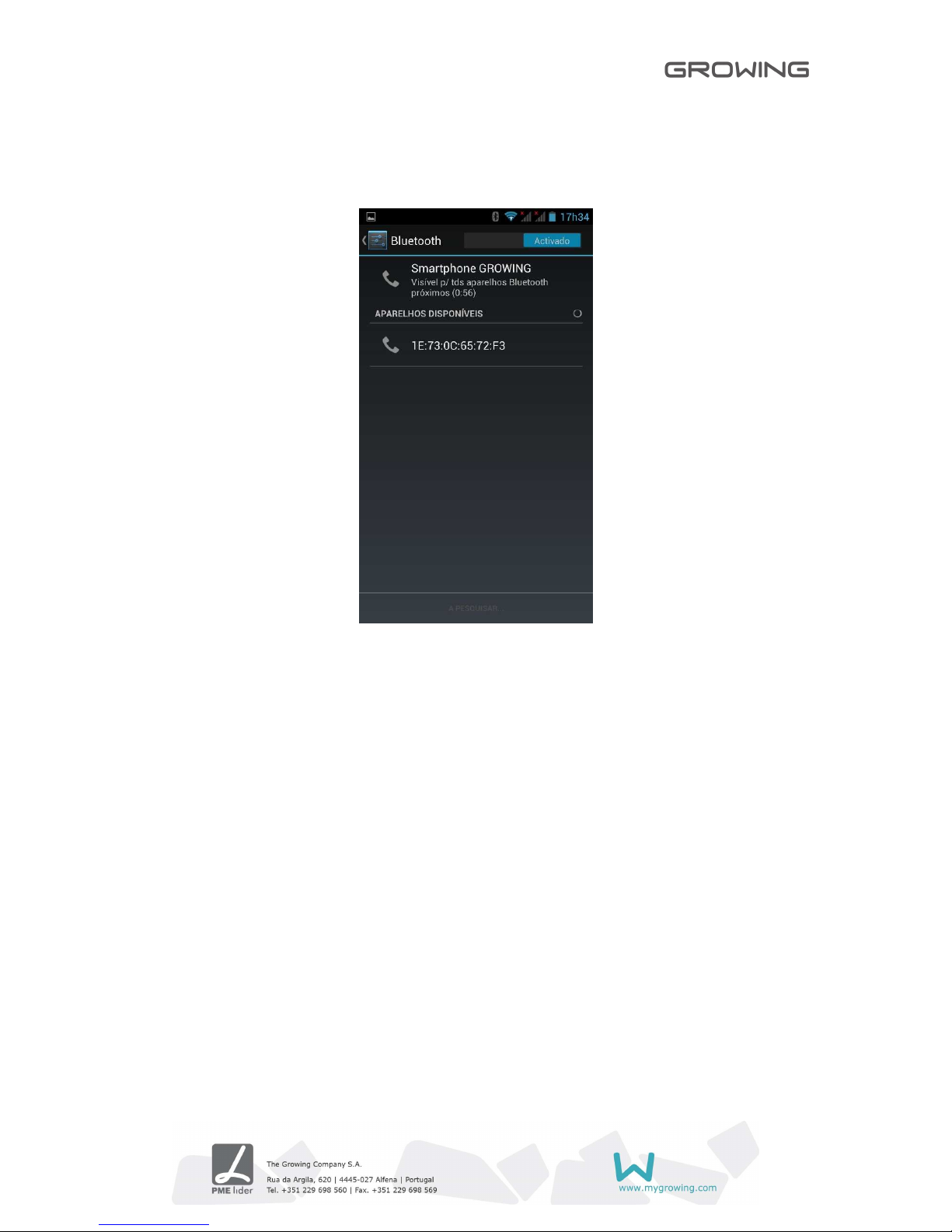
GROWING Smartphone TIGER
25
13. Configurar Bluetooth
Siga os seguintes passos para configurar o Bluetooth:
• Ligue o Bluetooth, carregue em definições de Bluetooth. O aparelho irá procurar
aparelhos Bluetooth automaticamente.
• Escolha o aparelho deseja conectar-se.
• Ao emparelhar com o aparelho poderá solicitar um código PIN ou palavra-chave.
• Após submeter o código o dispositivo será emparelhado.
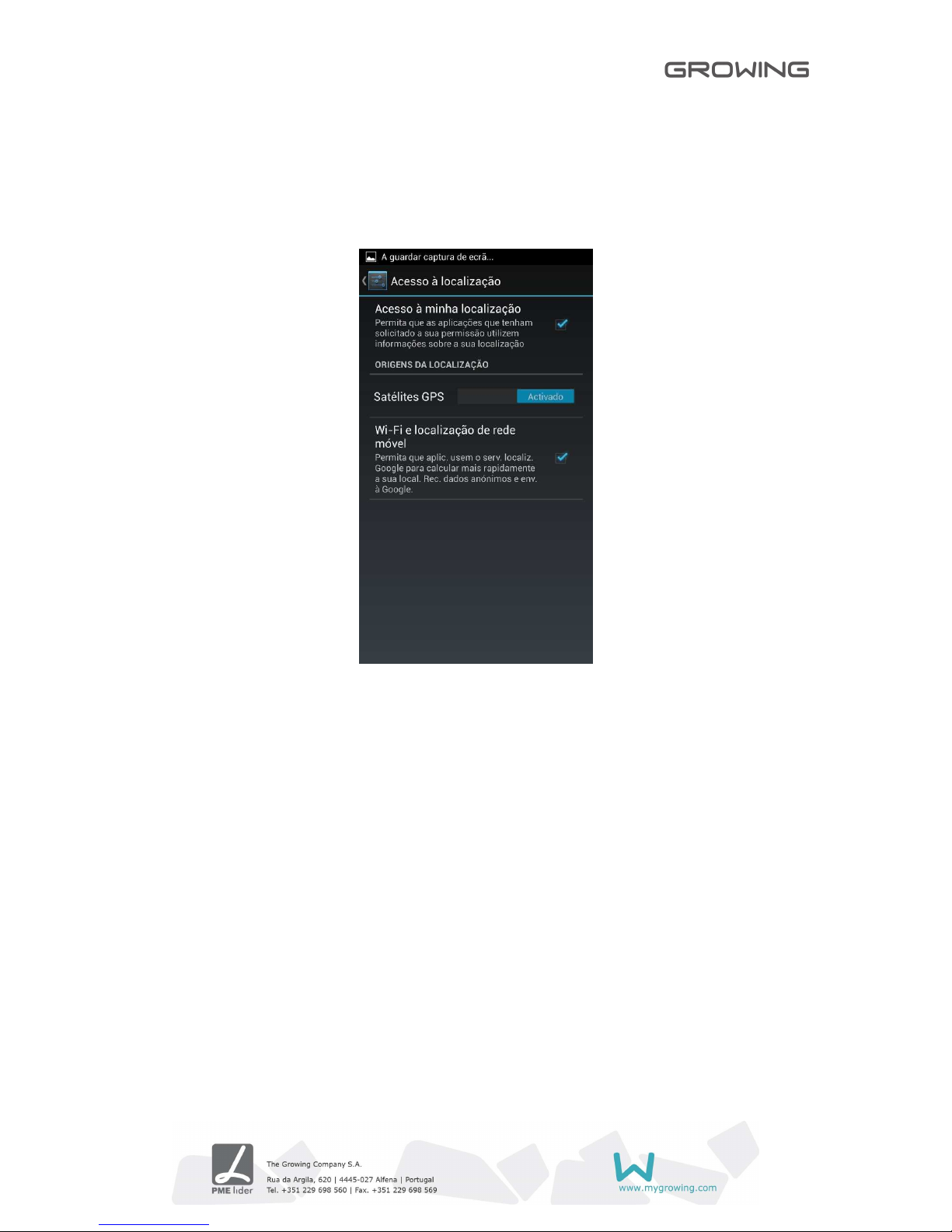
GROWING Smartphone TIGER
26
14. Configurar GPS
Para ativar o GPS deslize com o dedo para o lado direito na opção Satélites GPS.
O acesso à minha localização, permite que os aplicativos possam usar dados de redes
sem fio para determinar sua localização aproximada.
Você pode ativar o GPS Assistido, este é conectado a um servidor de dados, o servidor
envia informações dos satélites e também acelera e reduz o tempo de cálculo da
localização aproximada para tal habilite a opção Wi-Fi e localização de rede móvel.
Poderá procurar aplicações para usar o GPS através da Play Store ou então usar o
Navigation fornecido pela Google.
 Loading...
Loading...