
CT10
INSTRUCTION BOOK
User Guide
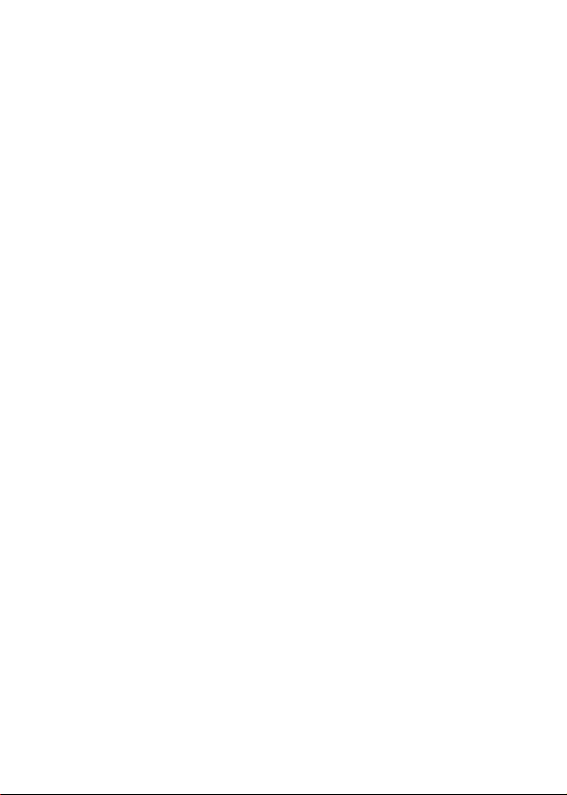
CONTENTS
Getting Started
Package Contents
Part Names
Power Management
Charging Connecti
ons Updating Firm
ware
_01
02
03
04
05
06
10
Using the Device
Basic Operations
Home Screen No
tification Panel
Purchasing or Streaming Music from Store
DLNA Link
Listening to Music P
laylist Management
Settings
Connecting to a Wireless Network
Using Bluetooth
Equalizer Setup
Miscellaneous
Safety Precautions Tro
ubleshooting Copyright
Certifications Register
ed Trademarks Disclai
mers Specifications
_02
_03
11
15
17
19
20
23
26
29
34
35
37
40
42
43
44
44
44
45
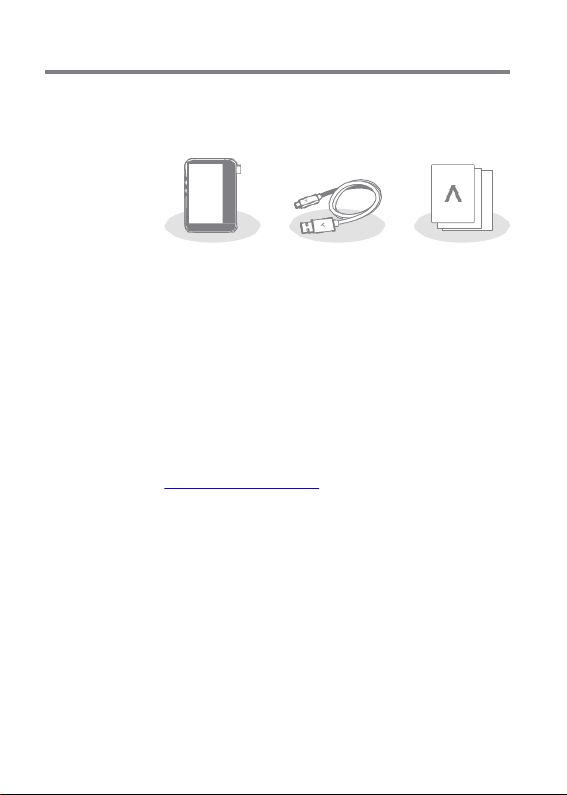
User Guide
Package
Contents
Contents may be changed without prior notice to improve the
performance or quality of the product.
CT10
5-Pin Micro-USB Cable: Connects the product to a computer
or utilize to charge the product.
Quick Start Guide: Basic overview of using the product.
Warranty Card: This card is required for customer service
and technical support. Please keep this card.
User Guide: The User Guide can be downloaded from the
Activo website:
[http://www.iriver.com/cn/ > Support > Download].
5-Pin Micro Quick Start Guide
-USB Cable & Warranty Card
Getting Started 2
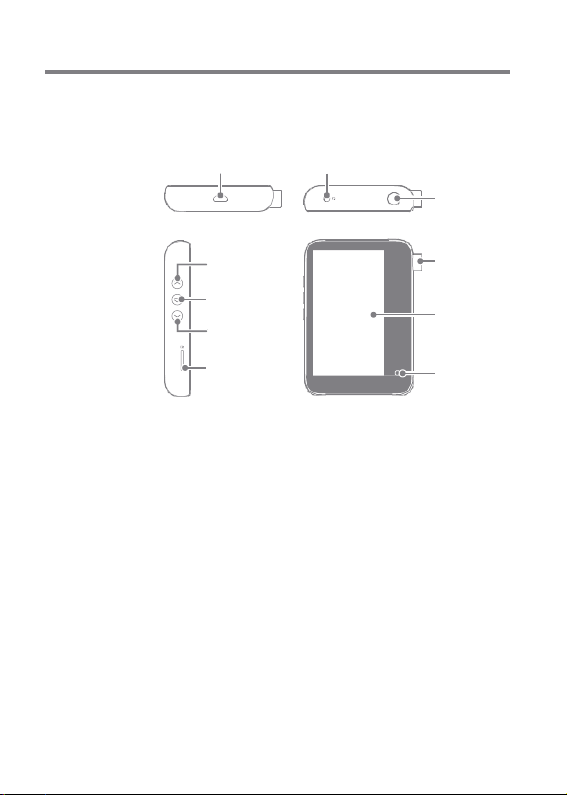
User Guide
Part
Names
The appearance of the product, as well as the printed and
engraved information, may vary depending on the model.
5-Pin Micro-USB Port 3.5mm Unbalanced
Previous/
Rewind
Play/Pause
Next/Fast-
Forward
microSD
Card Slot
5-Pin Micro-USB Port: Connect to a computer or recharge
the device.
3.5mm Unbalanced: Connects earphones or headphones
with a 3.5mm unbalanced jack to output sound.
Power: Short-press- Turns the screen on or off.
Long-press - Turn the device on and off.
Previous/Rewind:
Short-press - Plays the previous song or restarts the song.
Long-press - Rewind.
Play/Pause: Play/pause current track.
Next/Fast Forward: Short-press - Plays the next track.
microSD Card Slot: Insert a microSD card in the device to a
ccess the files on the microSD card.
Volume: Turn the wheel to adjust sound volume.
LCD Touchscreen: Activate the screen and touch it to start.
Home Button: Returns to the home screen.
Long-press - Fast-forward current track.
Power
Volume
Touchscreen
LCD
Home
Button
Getting Started 3
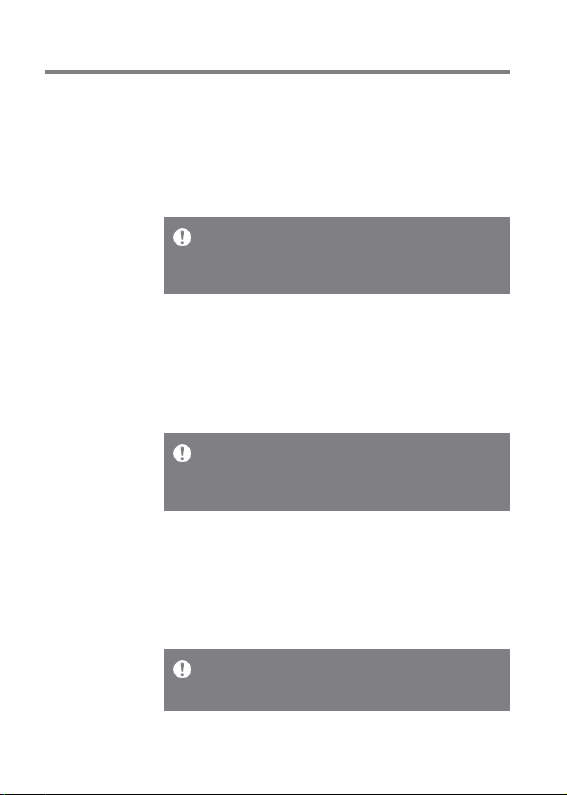
User Guide
Power
Manage-
ment
Turning on/off Power
1. Long-press the [Power] key of the device to turn it ON.
2. While the device is on, long-press the [Power] button to s
hut down the device. A confirmation message will appear.
3. Press [OK] to turn off the device.
This device has an automatic power saving function to conserve b
attery power. The device will turn off if there is no user input dur
ing the period defined in [Menu - Settings - Power - Automatic S
hutdown]. (See Page 32.)
Turning on/off the Screen
1. While the screen is on, short-press the [Power] key to turn
off the screen.
2. Short-press [Power] key again to turn it on.
This device has an automatic screen timeout feature to reduce b
attery consumption. The screen will turn off after a certain perio
d when there is no user input during the period defined in [Menu
- Settings - Power - Screen Timeout]. (See Page 32.)
Reset Function
1. In cases of unexpected device failure or if the device becomes
unresponsive, press [Power] for 7 seconds to force a shutdown.
The device can be restarted after the shutdown is complete.
Resetting the device will not affect the stored data or time setting.
Do not use the reset function while the product is in use. Doing so
may corrupt the data on the device.
Getting Started 4
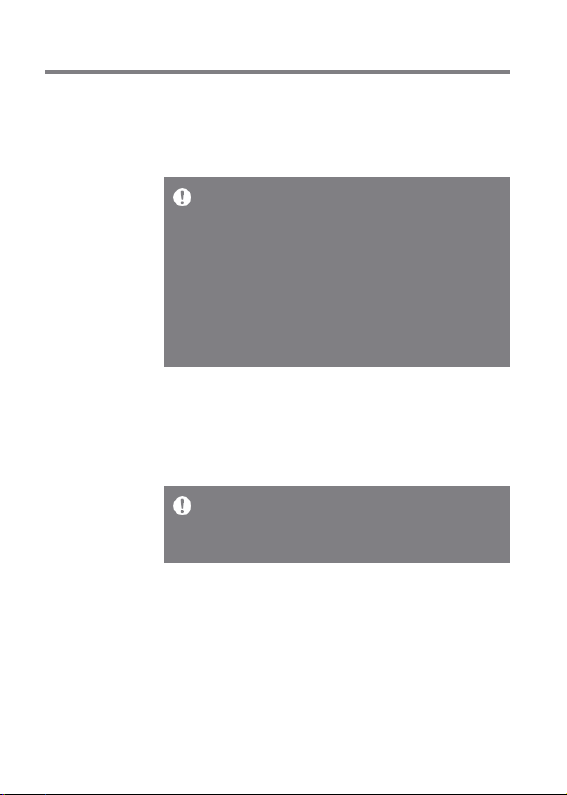
User Guide
Charging
Charging via Computer
1. The device will charge automatically when connected to a
computer via the 5-pin micro-USB cable.
Depending on computer specifications, the device will charge onl
y when the computer is turned on.
When charging via computer connection, the charging time may v
ary depending on whether the device is turned on or off.
Some computers in power-saving mode may not charge the devic
e.
The built-in battery will gradually lose capacity over time with re
peated charging/discharging.
Do not use any cables other than the 5-pin micro-USB cable that i
s included in the package. Using an unauthorized cable may caus
e a malfunction.
Charging via Adapter
1. Charging is possible by using a 5V 2A output adapter
(sold separately).
Charging Time: Up to 3 hours (When the device is fully discharged
and turned off and a 5V 2A adapter is used)
A 5V 2A charger may be used. Using a fast charging adapter will
not charge the product and may cause malfunctions.
Getting Started 5
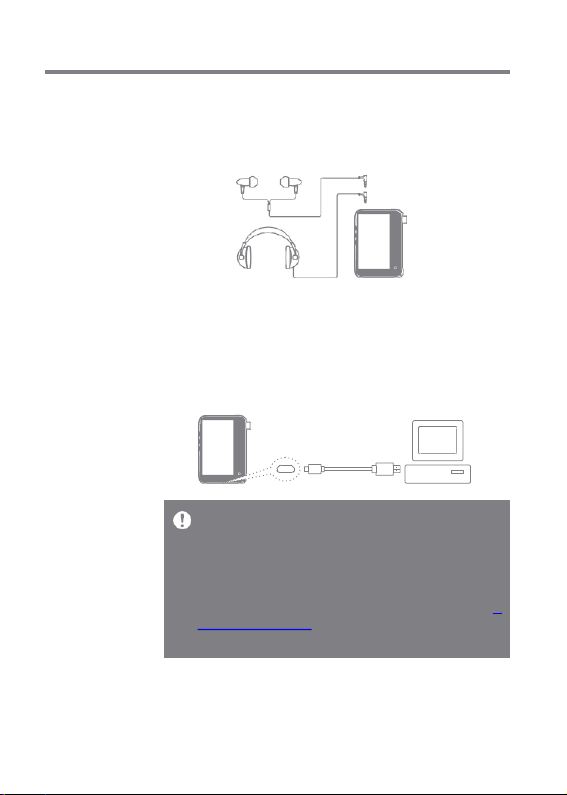
User Guide
Connec-
tions
Connecting to a 3.5mm Unbalance Port
1. Connect earphones or headphones to the 3.5mm unbalanced
port.
OR
Connecting to a Computer
1. Turn on the device and your computer.
2. Connect the product to the computer with the Micro 5pin
USB cable to transmit media files.
For an optimal connection, quit any unnecessary programs befor
e connecting the device to the computer.
Do not use any 5-pin micro-USB cable other than the one supplie
d with the device. Using an unauthorized cable may cause a malf
unction.
Mac users need to download and install the MTP program from t
he Activo website in order for the device to pair with a Mac OS. [h
ttp://www.iriver.com/cn > Support > Download]
Both Windows and Mac, the device only works with USB 2.0.
Getting Started 6
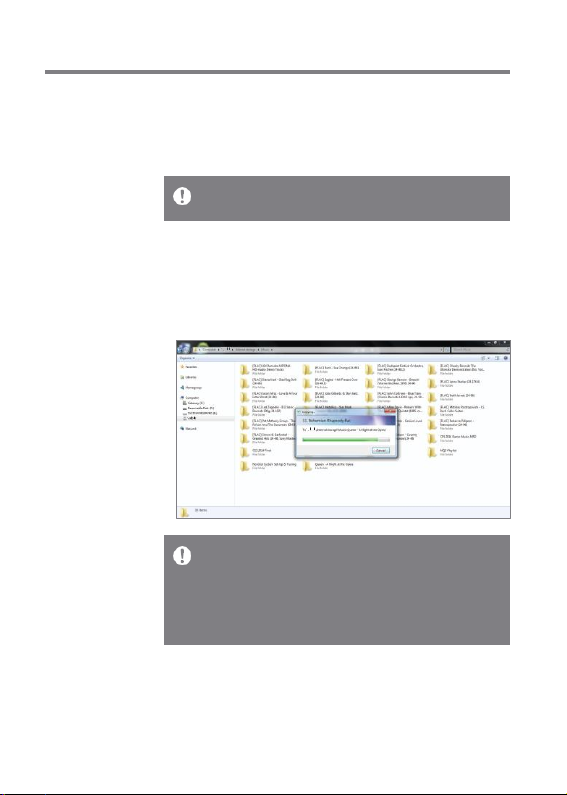
User Guide
Disconnecting from the Computer
1. Disconnect the 5-pin micro-USB cable after the transfer
between the product and computer is completed.
Disconnecting the device from the computer during an operation
(e.g., file transfer) may corrupt data on the device.
Copy Files/Folders to the Device
1. To copy files/folders from your computer, select the desired
files/folders and drag & drop them into the device folder.
Make sure that the 5-pin micro-USB cable is securely connected.
Note that removing the 5-pin micro-USB cable or turning off the
device or computer during a file transfer may corrupt data on the
device.
File transfer speeds may be affected by the computer and/or the
OS environment.
Getting Started 7
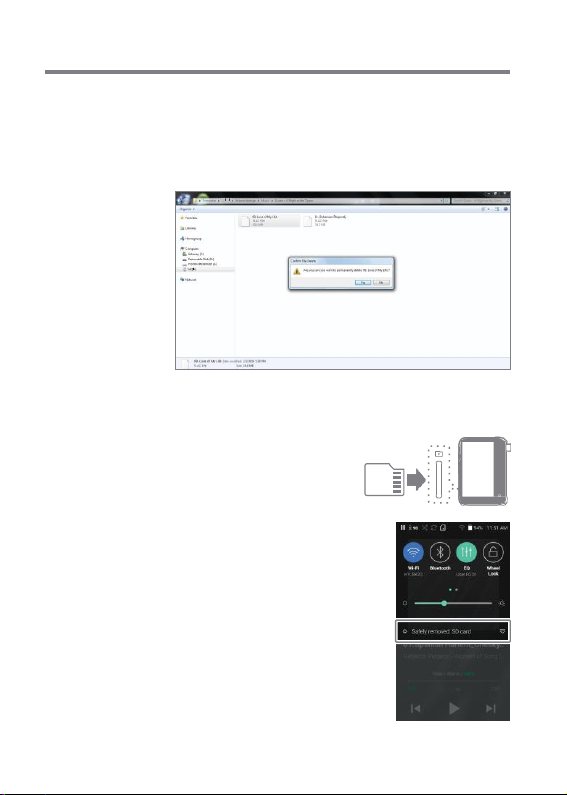
User Guide
Delete Files (or Folders) from the Device via Computer
1. Right-click the desired file/folder, and then select [Delete].
2. Select [Yes] in the [Confirm File/Folder Deletion] window
to delete the selected files/folders.
Insert/Remove a microSD Card
1. Refer to the diagram and
gently insert a microSD
card into the microSD c
ard slot.
2. To safely remove a microSD
card, on the Home Screen, s
elect [Safely remove SD card
] from the Notification Bar o
r select [Unmount SD card] f
rom [Menu - Settings - Syste
m Information].
3. Gently press the microSD card
to release it from the slot.
Getting Started 8
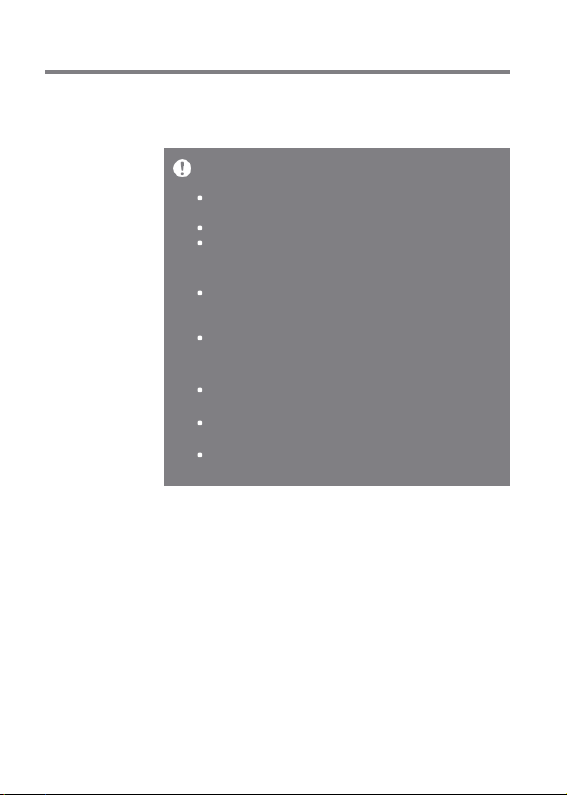
User Guide
Recommended microSD cards
SanDisk, Transcend
Maximum Capacity: 256GB
Notes on Inserting a microSD Card
Do not force the microSD card into the slot.This may cause
malfunction of the product and damage to the card.
Do not repeatedly insert/remove the microSD card.
If not inserted properly, the microSD card may cause product
malfunctions and may get stuck in the product.
Notes on Removing a microSD Card
Be sure to safely remove the microSD card from the device.
Not following the proper procedure may corrupt data and c
ause serious damage to the system.
Do not remove the microSD card during use. Doing so may cause
malfunction, delete data and damage the microSD card.
Notes on Using a microSD Card
If the microSD card is not recognized or functions improperly,
format the card, preferably in the FAT32 system.
Using cards other than the recommended microSD card may
cause malfunctions.
A microSD card is not included in the product package.
Purchase a microSD card separately.
Getting Started 9
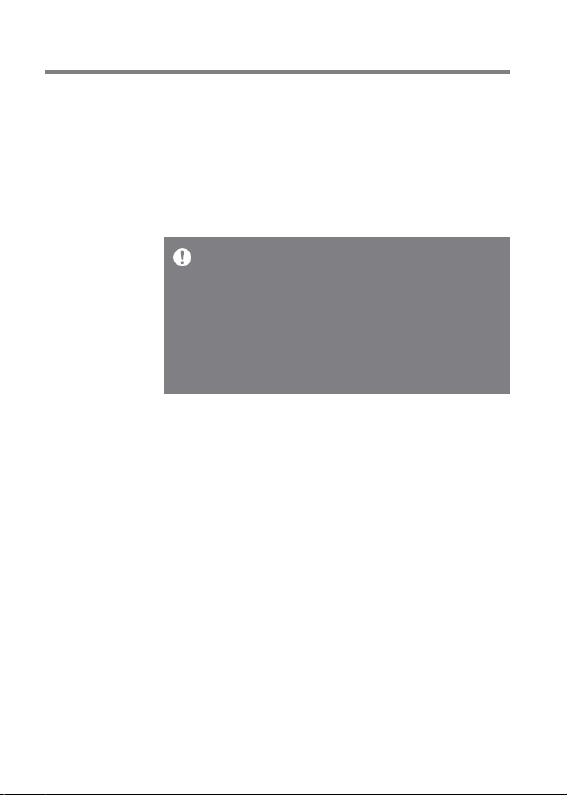
User Guide
Updating
Firmware
Wi-Fi Update / OTA (Over-the-Air)
1. Connect to a wireless network.
2. When a new firmware version is available, the screen will
display a Firmware Update Guide window.
3. Select [Update] and choose the items for update.
4. Follow the on-screen directions to update the firmware.
For Wi-Fi connections, see Page 34.
The firmware update may not be successful if the battery level is
too low. (A minimum battery level of 20% is required.)
Do not disconnect from the wireless network while downloading
the firmware update. Doing so may cause data corruption and/or
damage to the system.
If an error occurs or the notice in the Notification Bar disappears
during an update, download the Firmware update can be initiated
again through [Menu - Settings - Update - System].
Getting Started 10
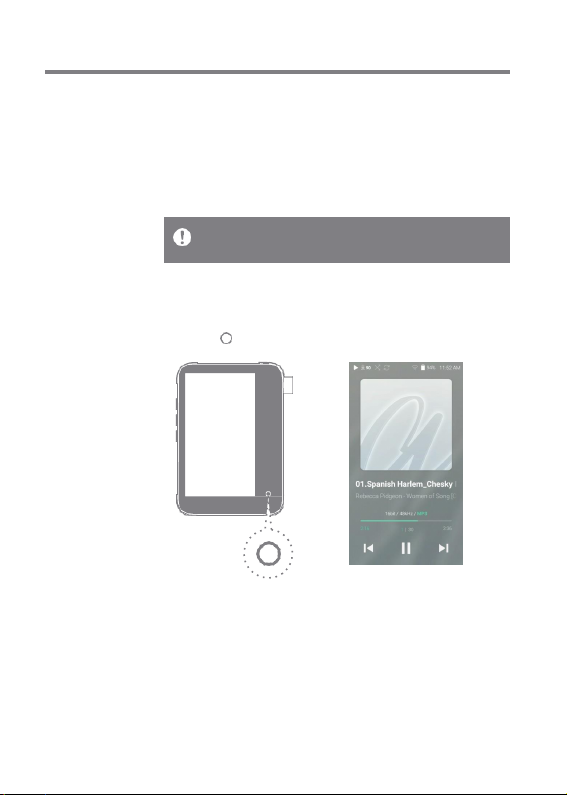
User Guide
Basic
Opera-
tions
LCD Touchscreen
1. This device features a LCD touchscreen that allows you to
perform operations by touch.
Interact with the device by touching the screen to access
various features.
To prevent damage to the screen, do not use a sharp object or ex
cessive force.
Return to the Home Screen
1. Press [ ] to go to the Home Screen.
Home Screen
Using the Device 11
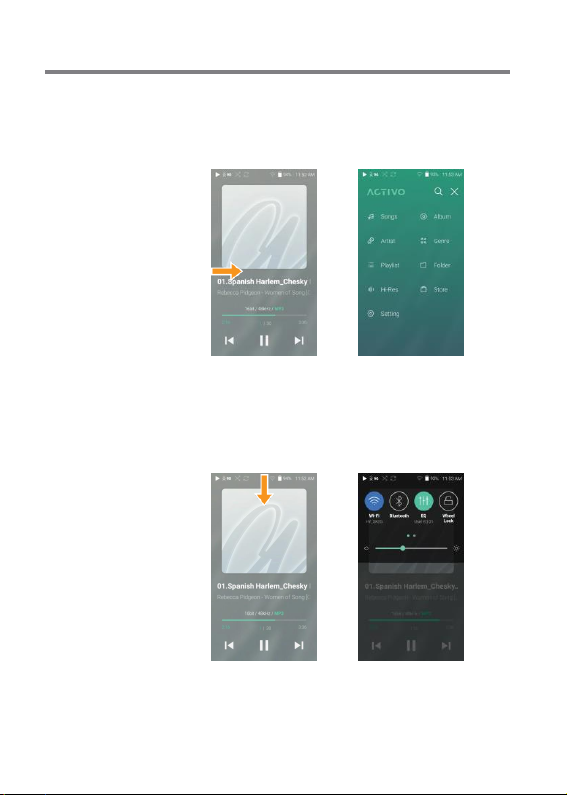
User Guide
Menus
1. Drag [Left Right] on the Home Screen to display the menu
list.
Displaying the Notification Bar
1. Drag [Up Down] on the Home Screen to display the
Notification Bar.
Using the Device 12
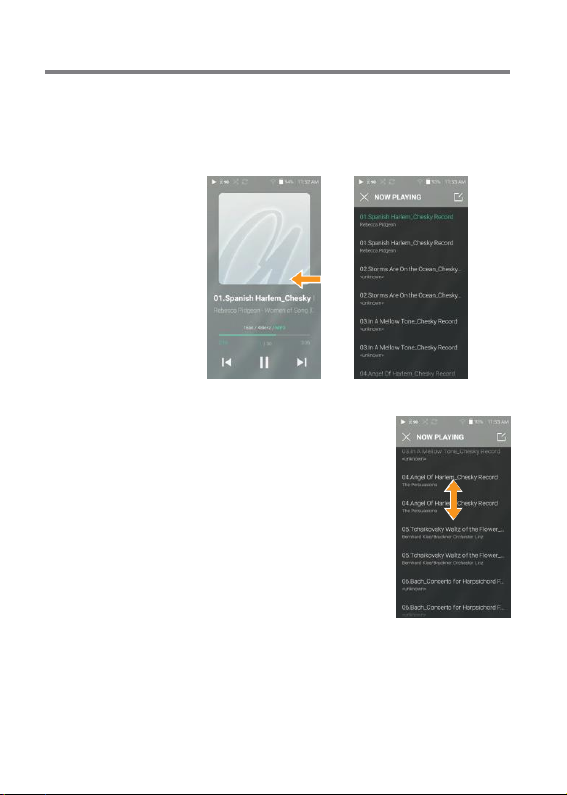
User Guide
View Current Playlist
1. Drag [Right Left] on the Home Screen to display the current
playlist.
Moving Up/Down on the List
1. Drag [Down Up] / [Up Down]
on the List Screen to scroll
through the list.
Using the Device 13
 Loading...
Loading...