Gridstore GS-1000-1, GS-1000-2 Administrator's Manual
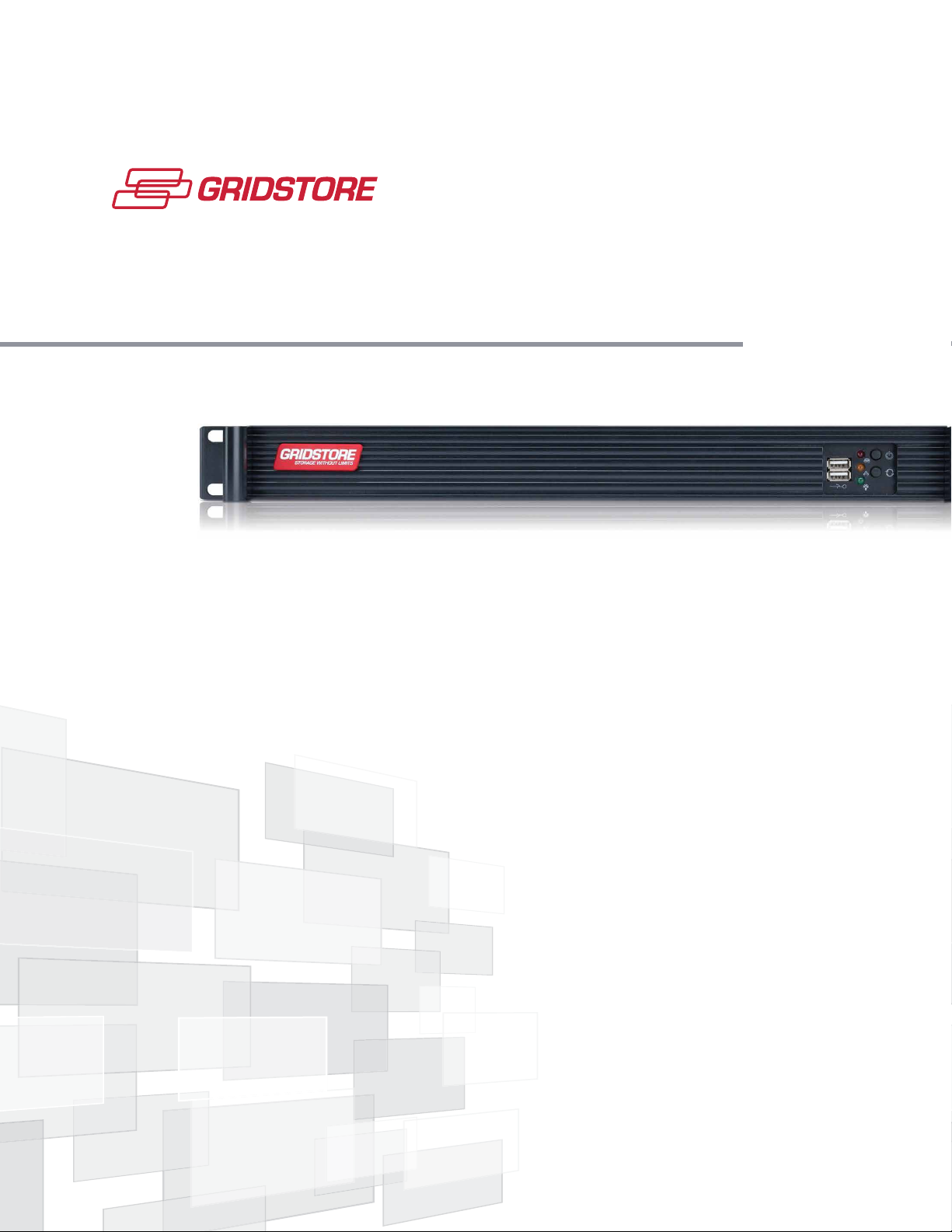
Gridstore AdministrAtor’s Guide
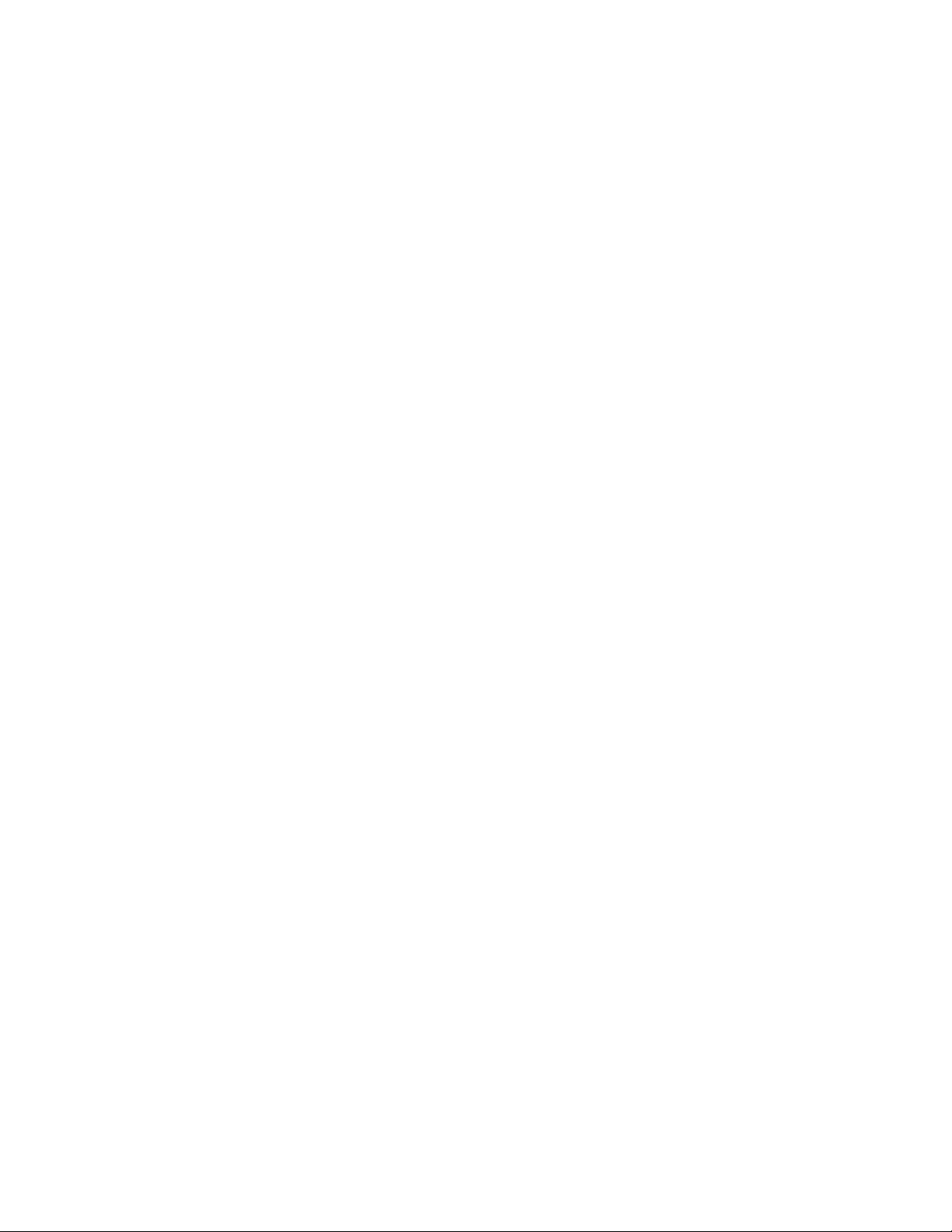

Table of Contents
Welcome to the Gridstore Online Administrator's Guide ............................................................. 5
Before You Start ............................................................................................................................. 5
Reviewing Gridstore Terminology .............................................................................................. 5
Checking Operating Systems Supported .................................................................................. 5
Checking Network and Other Requirements............................................................................ 6
Checking Box Contents .............................................................................................................. 6
Setting Up the Grid ......................................................................................................................... 7
Step 1: Set Up Gridstore Storage Nodes .................................................................................. 7
Step 2: Install Gridstore Software ............................................................................................. 8
Step 3: Configure Gridstore Storage Nodes ........................................................................... 10
Next Steps ................................................................................................................................ 13
Creating and Managing vPools ................................................................................................... 14
Creating a vPool ....................................................................................................................... 14
Adding Gridstore Storage Nodes to a vPool ........................................................................... 16
Renaming a vPool .................................................................................................................... 17
Removing a vPool ..................................................................................................................... 17
Moving a Gridstore Storage Node to Another vPool or to the Unallocated Area ................. 18
Managing Gridstore Storage Nodes in a vPool ...................................................................... 18
Viewing vPool Information ....................................................................................................... 18
Viewing a List of vPools in the Grid ..................................................................................... 18
Viewing a List of Standby Nodes ......................................................................................... 19
Viewing Detailed Information for a Specific vPool ............................................................. 21
Creating and Managing vStores .................................................................................................. 23
Creating a vStore...................................................................................................................... 23
Restoring a vStore .................................................................................................................... 29
Stopping I/O to a vStore .......................................................................................................... 29
Starting I/O to a vStore ............................................................................................................ 30
Renaming a vStore .................................................................................................................. 31
Modifying vStore Properties .................................................................................................... 32
Moving a vStore to Another vPool ........................................................................................... 34
Expanding or Shrinking a vStore ............................................................................................. 34
Removing a vStore ................................................................................................................... 37
Managing Gridstore Storage Nodes in a vStore .................................................................... 39
Stopping a Gridstore Storage Node in a vStore ................................................................. 39
Starting a Gridstore Storage Node in a vStore ................................................................... 39
Swapping or Replacing a Gridstore Storage Node in a vStore ......................................... 40
Viewing vStore Information ..................................................................................................... 42
Viewing Information on All vStores in a vPool .................................................................... 42
Viewing Detailed Information for a Specific vStore ........................................................... 43
2

Managing Access to vStores ....................................................................................................... 46
Mapping Workgroups to a vStore ........................................................................................... 46
Connecting the Local Computer as the Client ................................................................... 46
Adding Clients to a vStore ................................................................................................... 48
Viewing All Clients Mapped to a vStore .............................................................................. 50
Mapping Active Directory Objects to a vStore ........................................................................ 51
Viewing All Active Directory Object Mappings to a vStore ..................................................... 55
Removing Mappings from a vStore......................................................................................... 56
Disconnecting the Local Computer as the Client ............................................................... 56
Removing Client Access to a vStore ................................................................................... 56
Removing Active Directory Object Mappings from a vStore .............................................. 58
Changing the Drive Map Letter to a vStore ............................................................................ 58
Installing Gridstore Software ....................................................................................................... 60
Installing Software via Group Policy........................................................................................ 60
Installing Software Locally ....................................................................................................... 60
Installing Software Remotely ................................................................................................... 63
Managing Clients ......................................................................................................................... 64
Adding Clients to the Grid ........................................................................................................ 64
Removing Clients from the Grid .............................................................................................. 68
Repairing Software on a Client ............................................................................................... 69
Uninstalling Software from a Client ........................................................................................ 70
Upgrading vController Software for a Client ........................................................................... 72
Selecting a Network Adapter for a Client ............................................................................... 72
Stopping Communication between a vStore and a Client..................................................... 74
Re-establishing Communication between a vStore and a Client .......................................... 74
Restarting the Core Service on a Client .................................................................................. 75
Viewing Client Information....................................................................................................... 76
Viewing a List of Clients on the Grid ................................................................................... 76
Viewing All Clients Mapped to a vStore .............................................................................. 77
Checking Client Membership Status in the Grid ................................................................ 78
Managing Gridstore Storage Nodes ........................................................................................... 80
Configuring Gridstore Storage Nodes ..................................................................................... 80
Modifying Properties of a Gridstore Storage Node ................................................................ 83
Viewing General Properties of a Gridstore Storage Node ................................................. 83
Modifying the Name of a Gridstore Storage Node ............................................................. 85
Modifying IP Addresses for a Gridstore Storage Node ...................................................... 86
Modifying IP Addresses for All Gridstore Storage Nodes in the Grid ................................ 89
Modifying Remote Settings ................................................................................................. 90
Modifying Firewall Settings.................................................................................................. 91
Turning Beacon On or Off for a Gridstore Storage Node ....................................................... 93
Turning Beacon On or Off for All Gridstore Storage Nodes in a vPool .................................. 94
Restarting a Gridstore Storage Node...................................................................................... 94
Shutting Down a Gridstore Storage Node .............................................................................. 95
Waking Up a Gridstore Storage Node that Is Offline ............................................................. 97
Repairing Software on a Gridstore Storage Node .................................................................. 98
Uninstalling Software from a Gridstore Storage Node .......................................................... 99
GRIDSTORE ADMINISTRATOR’S GUIDE 3
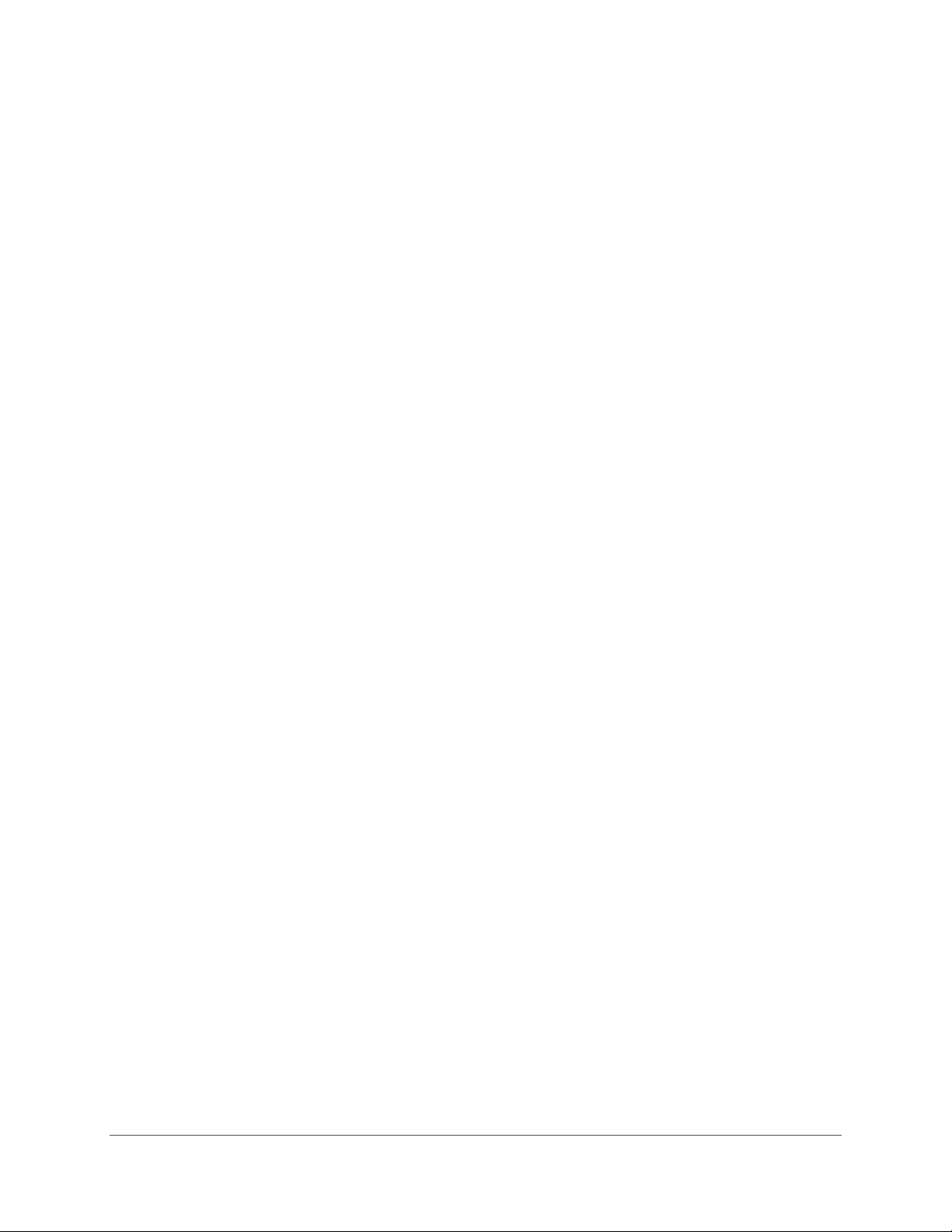
Removing a Gridstore Storage Node from the Grid ............................................................ 100
Managing Gridstore Storage Nodes in a vStore ................................................................. 102
Checking the LED Lights on a Gridstore Storage Node ...................................................... 102
Power Light ........................................................................................................................ 102
Alert Light ........................................................................................................................... 102
HDD Light ........................................................................................................................... 102
Viewing Status Information on All Gridstore Storage Nodes in the Grid ........................... 103
Managing the Grid .................................................................................................................... 105
Adding Gridstore Storage Nodes to an Existing Grid .......................................................... 105
Setting Up Gridstore Storage Nodes in Your Datacenter ............................................... 105
Configuring Gridstore Storage Nodes .............................................................................. 106
Modifying IP Addresses for All Gridstore Storage Nodes in the Grid ................................. 109
Shutting Down the Grid ........................................................................................................ 110
Starting Up the Grid .............................................................................................................. 111
Upgrading Software for the Grid .......................................................................................... 112
Removing Software from the Grid........................................................................................ 113
Restarting the Management Service ................................................................................... 116
Checking Status Information for the Entire Grid ................................................................. 116
Navigating the Grid Dashboard ........................................................................................ 116
Health Status Icons ........................................................................................................... 120
Statistics ............................................................................................................................ 120
Additional Features ................................................................................................................... 122
Modifying Alerting Details ..................................................................................................... 122
Running System Reports ...................................................................................................... 123
Viewing Performance Information ....................................................................................... 124
Viewing Performance Information for Gridstore Storage Nodes in the vPool ............... 125
Viewing Performance Information for Gridstore Storage Nodes in the vStore ............. 126
Viewing Performance Information for Clients mapped to a vStore ............................... 128
Troubleshooting Features ..................................................................................................... 130
Modifying DNS Settings for SRV Records ........................................................................ 130
Features for Technical Support ........................................................................................ 132
Glossary ..................................................................................................................................... 133
Index .......................................................................................................................................... 135
Copyright, Safety and Warranty Information ........................................................................... 137
4
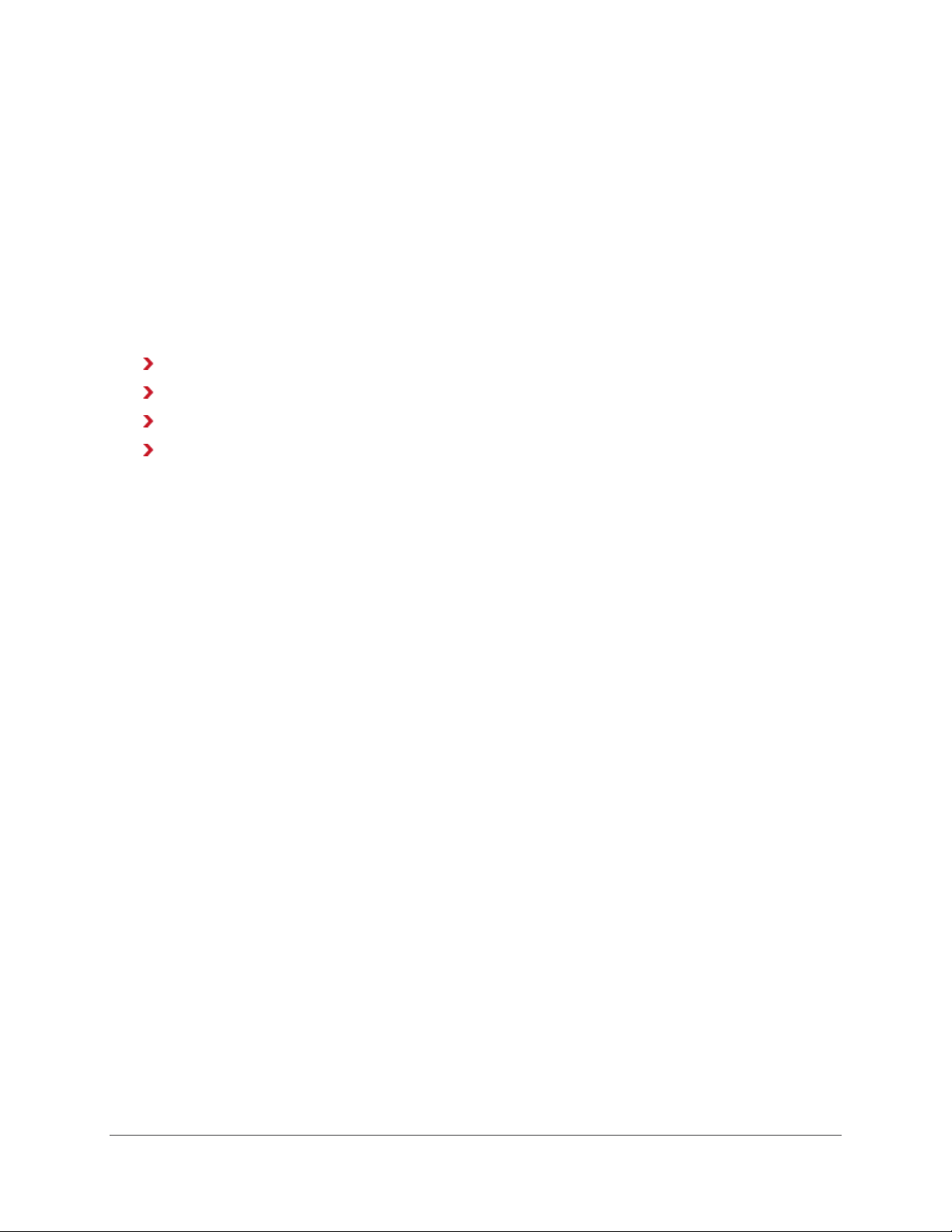
Welcome to the Gridstore Online Administrator's Guide
Congratulations on your new Grid! This Online Administrator's Guide will help you get your Grid set up
and running in just three easy steps. It will also guide you through managing and maintaining your
Grid.
Before You Start
Before you start, it’s a good idea to check system, network and other important requirements.
This section covers the following topics:
Reviewing Gridstore Terminology
Checking Operating Systems Supported
Checking Network and Other Requirements
Checking Box Contents
Reviewing Gridstore Terminology
Terms used in this Administrator's Guide include the following.
• Gridstore Storage Node – a 1U, rack-mountable storage appliance that is used as a simple
building block of storage. Combined with the vController software, Gridstore Storage Nodes
create a powerful storage solution called the Grid.
• The Grid™ – a new model of storage called software-defined storage, which virtualizes the
entire storage stack and distributes it across a powerful grid architecture.
• vController™ – a small footprint driver that loads on any supported Microsoft Windows host
and provides the intelligence of how to find and access data on the Grid.
• GridControl™ – a Microsoft Management Console (MMC) snap-in used to configure and
manage the Grid.
• vPool™ – a logical container for Gridstore Storage Nodes and vStores.
• vStore™ – a logical container of allocated capacity, across Gridstore Storage Nodes, within a
vPool.
Checking Operating Systems Supported
Operating systems supported for the vController include the following.
Windows 2008 R1, 7, Vista, 2003 R1 and R2, XP for 32-bit
•
•
Windows 2008 R1 and R2, 7, Vista for 64-bit
Note: All Windows clients must have Windows .NET framework 3.5 service pack 1.
GRIDSTORE ADMINISTRATOR’S GUIDE 5
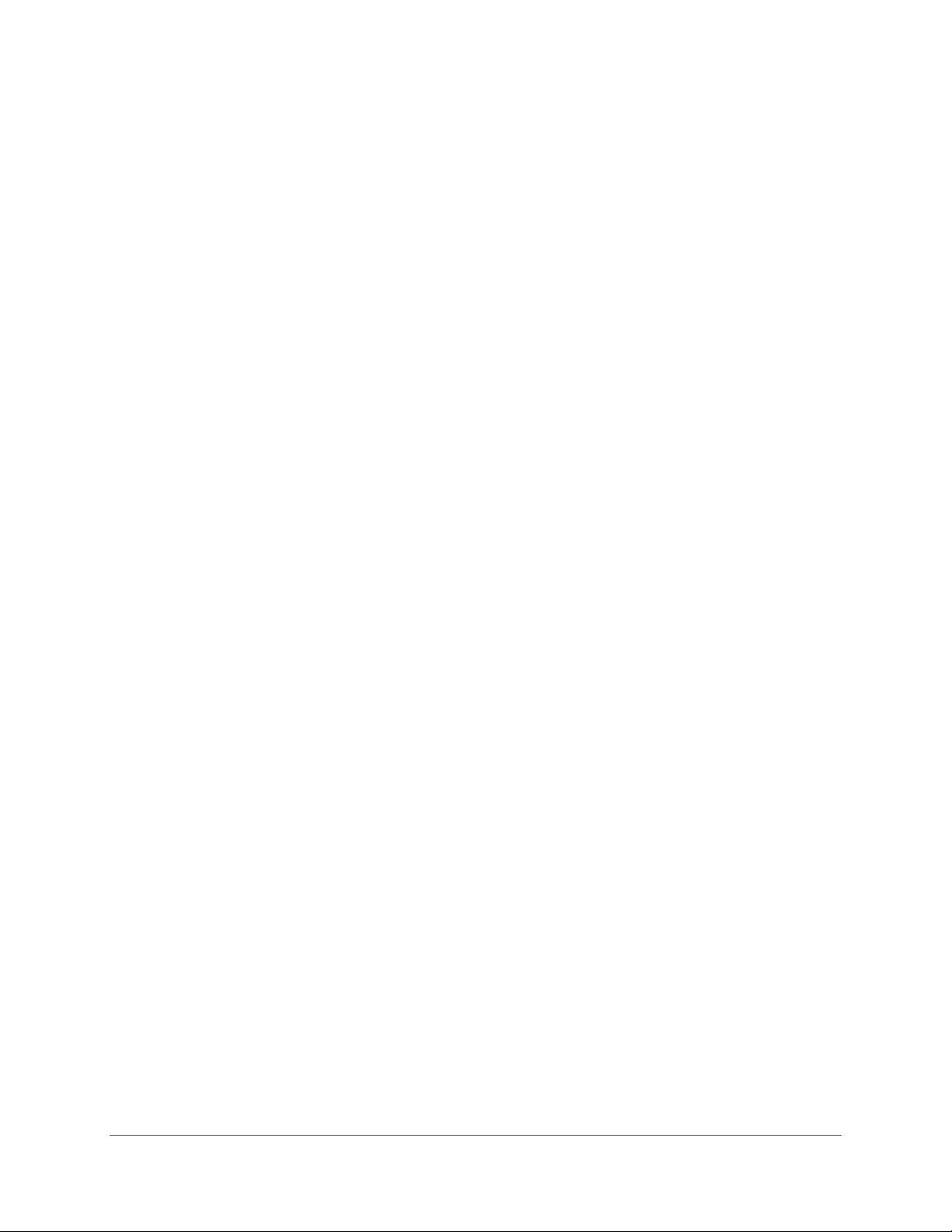
Checking Network and Other Requirements
Network and other requirements for the Grid include the following.
All Gridstore Storage Nodes participating in a vStore must be connected to the same physical
•
Ethernet switch and within the same VLAN. If you are using modular or blade switches, all
Gridstore Storage Nodes participating in a vStore should be connected to the same module
or card.
•
The switch should be configured to allow multicast at least within the same segment of the
network where the Gridstore Storage Nodes are connected.
DHCP is not required but highly recommended in the network segment. Without DHCP
•
enabled, an administrator would have to connect a laptop to the same network segment for
initial configuration unless multicasts are allowed to cross the segments.
There should be no firewall between the Gridstore Storage Nodes and the clients. If there is,
•
please ensure that ports 11000-11002 and 231-331 are open. The Grid will add exceptions
for Gridstore services on Windows firewall.
Switch enhancement features, such as rate limiting, traffic shaping or policies and Storm
•
Control, should be turned off.
Turning on IEEE 802.3X Flow Control on your switch is highly recommended.
•
•
Standardized features, such as QoS, IEEE 802.1p, 802.1Q, class based queuing and traffic
shaping, are fully supported.
Clients are recommended to be physically connected (aka “wired”) to the LAN as opposed to
•
wireless.
Checking Box Contents
Check the box of your Gridstore Storage Node to ensure it contains all components in the list below.
A GS-1000-2 Gridstore Storage Node, which includes a built-in 2TB drive and comes ready to
•
rack mount
Alternative rack mount ears and parts
•
7 ft. Ethernet cable
•
7 ft. power cord
•
Getting Started Guide
•
6
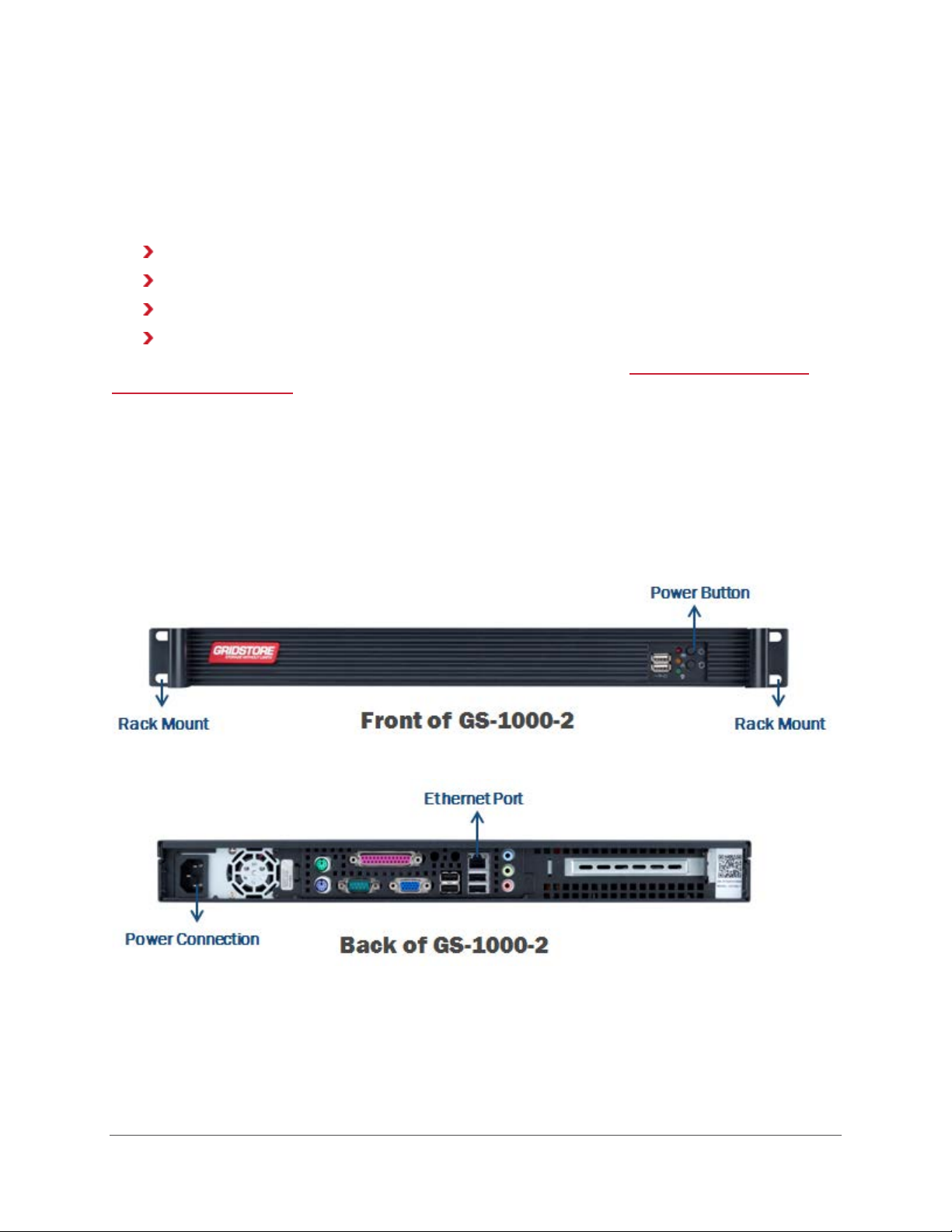
Setting Up the Grid
In this section, you will set up a Grid—which consists of at least three Gridstore Storage Nodes—in
just three easy steps.
This section covers the following topics:
Step 1: Set Up Gridstore Storage Nodes
Step 2: Install Gridstore Software
Step 3: Configure Gridstore Storage Nodes
Next Steps
Note: If you are adding Gridstore Storage Nodes to an existing Grid, see Adding Gridstore Storage
Nodes to an Existing Grid on pg. 105 instead.
Step 1: Set Up Gridstore Storage Nodes
In this first step, you will rack mount, connect and power on the Gridstore Storage Nodes for your
Grid. Note that each Gridstore Storage Node comes ready to rack mount.
Note: You need at least three Gridstore Storage Nodes in a Grid.
As you follow the steps, refer to the images below.
GRIDSTORE ADMINISTRATOR’S GUIDE 7
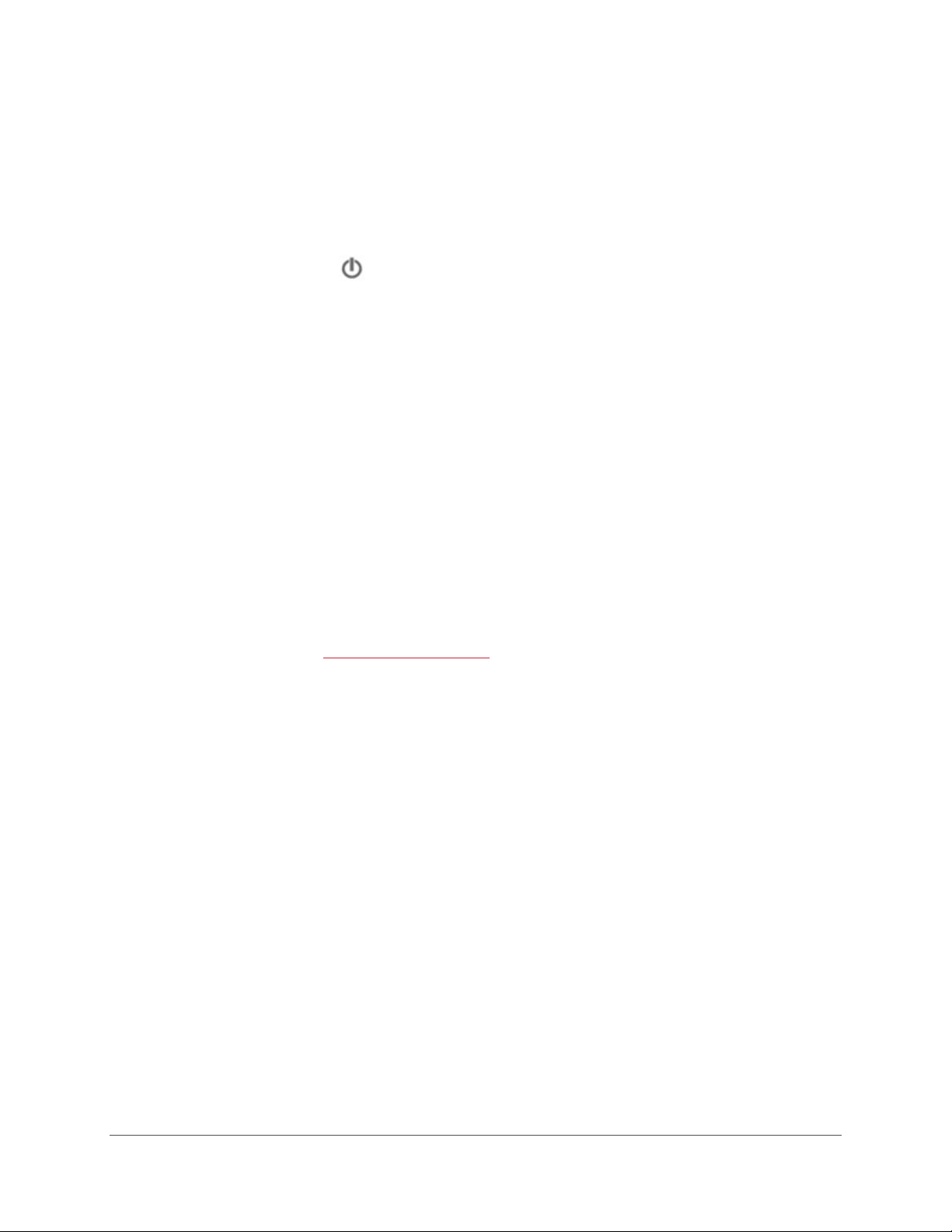
1. Rack mount the Gridstore Storage Nodes in the appropriate location in your datacenter.
2. For each Gridstore Storage Node, connect one end of the supplied Ethernet cable into the
back of the unit, and the other end of the Ethernet cable into a switch.
3. For each Gridstore Storage Node, connect the appropriate end of the power cord into the
power connection at the back of the Gridstore Storage Node, and connect the other end into
a power source.
4. Press the power button
on the front of each Gridstore Storage Node to power it on.
All Gridstore Storage Nodes display a solid green light. You are now ready to install the
Gridstore software, which will enable you to configure, manage and connect to the Grid.
Step 2: Install Gridstore Software
With three or more Gridstore Storage Nodes connected to the network and powered on, you are
ready to install Gridstore software. The installation file (.MSI file) for this software includes the
vController software, which enables any supported host to access storage on the Grid, and
GridControl, which is an MMC snap-in used to configure and manage the Grid.
Notes:
— The vController automatically self-installs on the Gridstore Storage Nodes to the latest version
installed on the host in a network.
— GridControl uses the default view of the MMC.
1. Obtain the installation file (.MSI) by doing the following:
Send an email to support@gridstore.com.
•
In the subject line, enter vController Software Request.
•
In the body of the email, enter the serial number(s) for your Gridstore Storage Node(s).
•
Warning! Do not rename the Gridstore installation file (.msi file). If you rename this file, it will
fail to install.
2. After you receive the installation file, double-click on it to install it on an administrative
workstation.
8
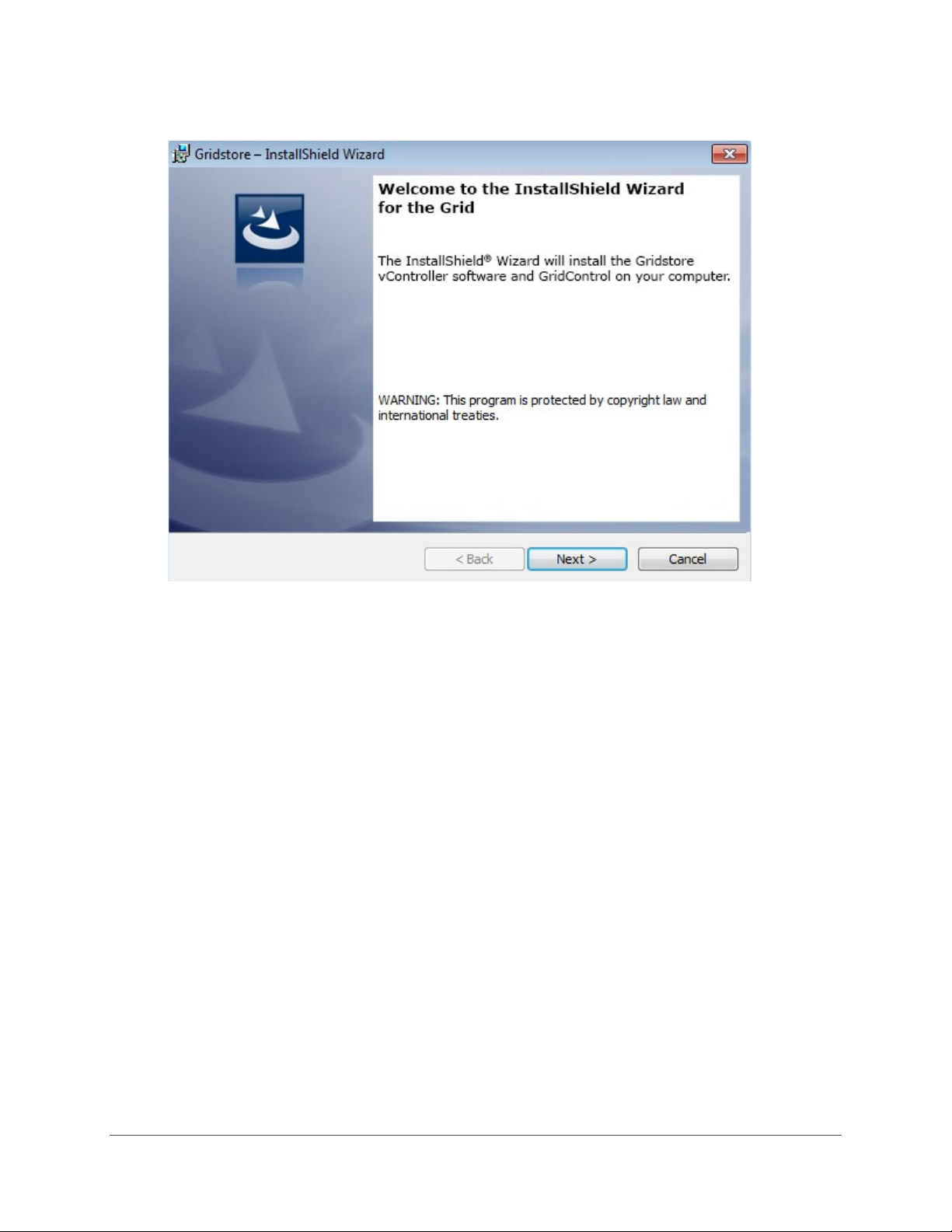
The InstallShield Wizard opens.
3. Click the Next button and follow the installation instructions, clicking the Next button after
each window until you reach the
This window displays options for a complete or custom installation.
4. Select the Complete option.
Note: This option installs both the vController and GridControl MMC snap-in, which you need
to configure and manage the Grid.
5. Click the Next button until you reach the Ready to Install window, and then click the Install
button.
Upon completion, you are ready to configure the Grid.
Install Setup Type window.
GRIDSTORE ADMINISTRATOR’S GUIDE 9
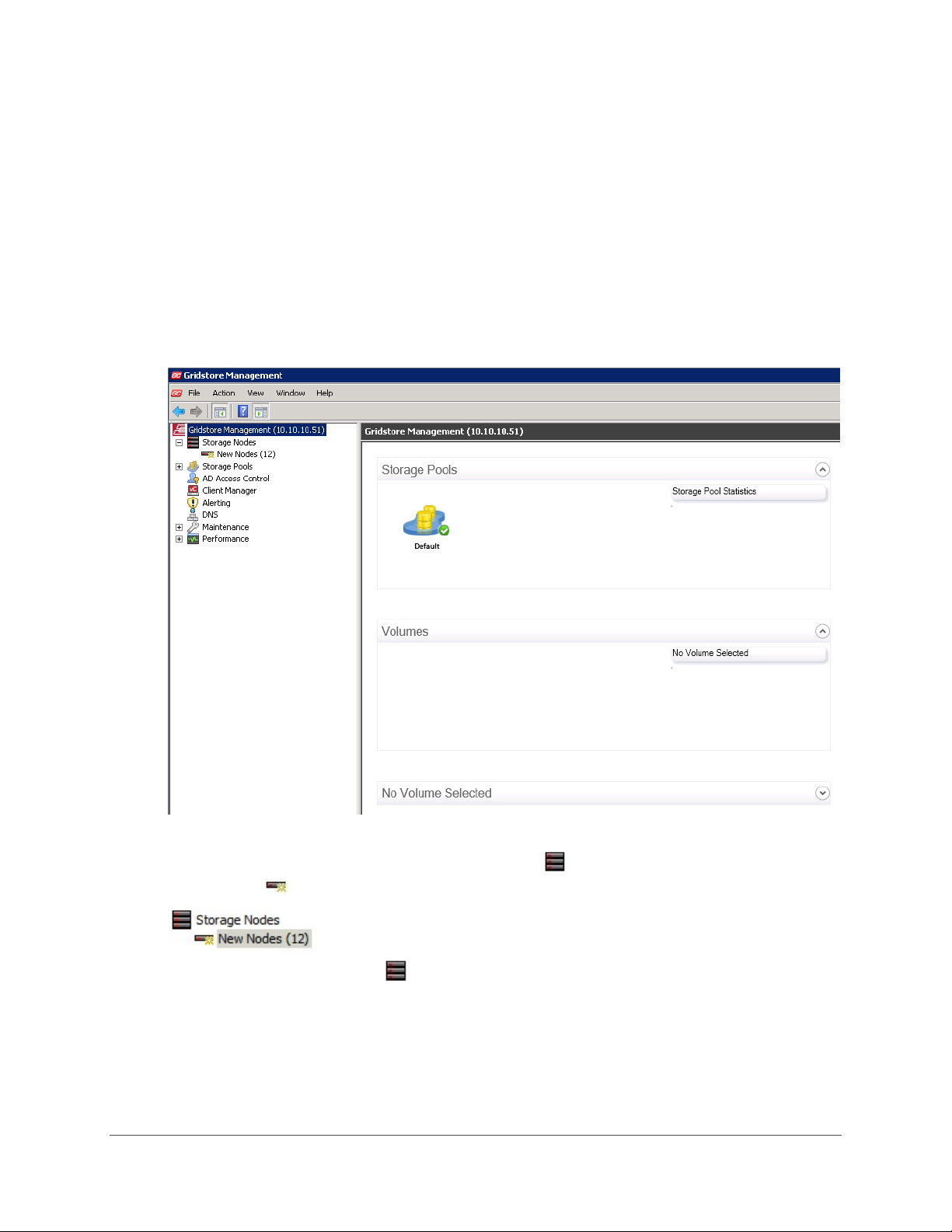
Step 3: Configure Gridstore Storage Nodes
After setting up the Gridstore Storage Nodes and installing the Gridstore software, you are now ready
to configure the Gridstore Storage Nodes.
This step includes configuring network settings and specifying details for receiving alerts from the
Grid. Alerts notify you by email for important or critical events, such as when a Gridstore Storage
Node has stopped, failed or run out of capacity.
1. Launch the Gridstore software by double-clicking the GridControl icon on your desktop.
Tip: You can also access GridControl through the Administrative Tool menu of the MMC.
The software launches, displaying the GridControl window.
2. In the left navigation tree, click the plus sign next to
then click on
Tip: You can also double-click Storage Nodes to expand it.
New Nodes.
10
Storage Nodes to expand it, and

The New Nodes window opens in the center pane. After a few moments, the new Gridstore
Storage Nodes display in this window with a status of “Running,” as seen below.
3. In the Network Details area of the New Nodes window, enter network settings as follows.
(Also, refer to the image below.)
• In the Start IP Address text box, you can use the IP Address that was auto-detected, or
you can enter a new one.
• Click the Apply Range button to apply IP addresses in a series to the other new Gridstore
Storage Nodes.
GRIDSTORE ADMINISTRATOR’S GUIDE 11

• Enter the other applicable network settings, such as the Default Gateway, Subnet Mask,
Domain Name, and Preferred and Alternate DNS Server.
Note: If the computer is on the domain, the Create SRV Records check box also displays.
Select it to create SRV Records. (For communication to be established over different subnets
between the vController and the Gridstore Storage Nodes in the Grid, the DNS must contain
an SRV record for each Gridstore Storage Node.)
4. In the Alerting Details area of the New Nodes window, enter alerting details as follows. (Also,
refer to the image below.)
• Select the Disable Alerting check box if you do not wish to receive alerts, and then skip to
the next step.
Note: You can enable alerting at a later time in GridControl. See Modifying Alerting
Details on pg. 122.
• In the SMTP Server text box, enter the IP address for the SMTP server you would like the
email alerts to be sent from.
Note that the SMTP server will need to accept SMTP
relays from the IP addresses of all Gridstore Storage Nodes within the Grid.
• In the Email Address text box, enter the email address where you would like alerts to be
sent.
Note: Use a semi-colon (;) to separate multiple email addresses.
• Enter an SMTP Username and SMTP Password, and select the Use Credentials check box
if the SMTP server requires them to be used.
12
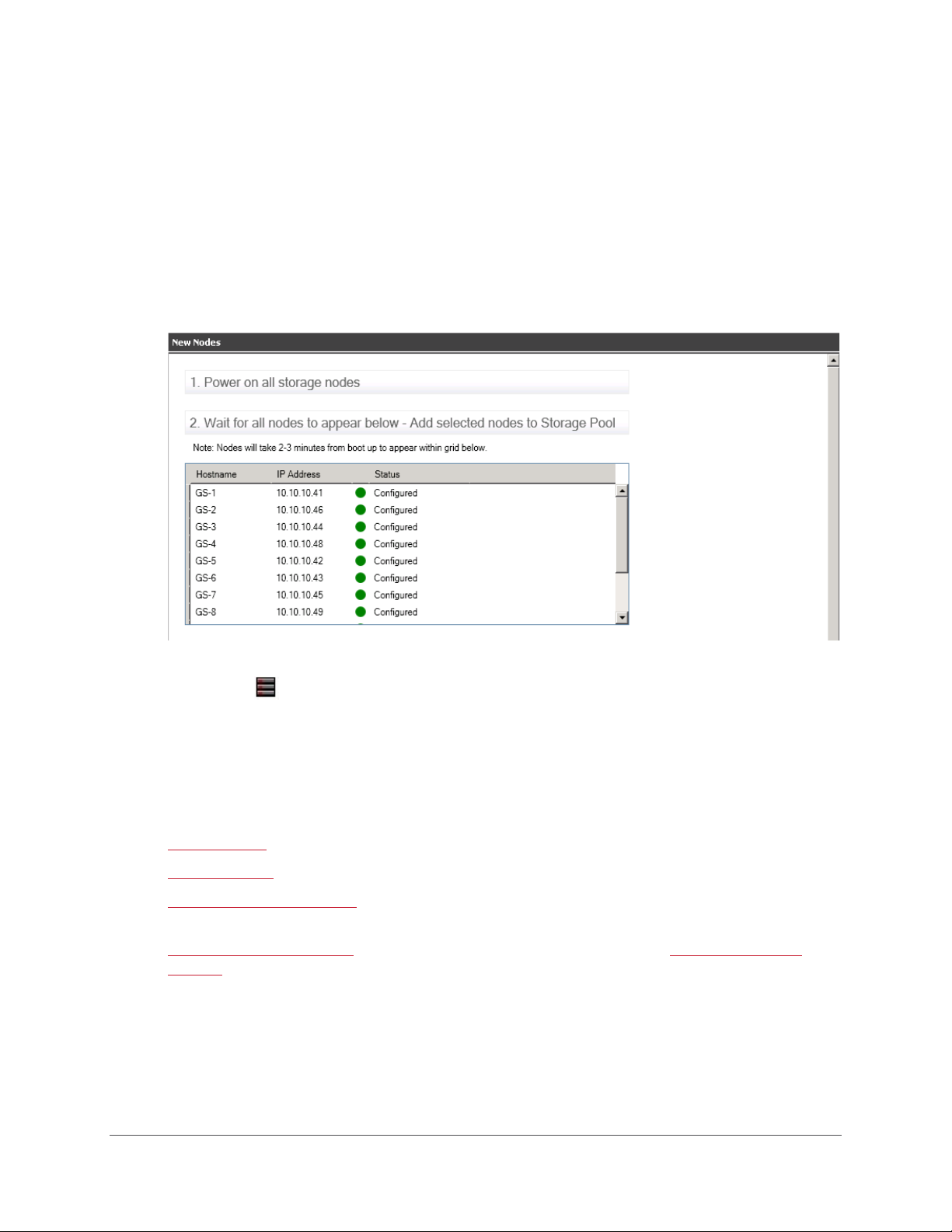
5. When finished entering both network and alerting details, click the Apply button just below
the
Alerting Details area.
The settings are applied and each Gridstore Storage Node is rebooted.
Tip: You can scroll to the bottom of the New Nodes window to watch the status of these
actions.
Note: You will receive a confirmation email from the alerting system that reads, “Your email
account is now registered to receive Gridstore alerts.”
After this process is complete, the Gridstore Storage Nodes appear in the New Nodes window
with a status of “Configured.”
Congratulations! You are now ready to use your Grid!
Tip: When you click Storage Nodes in the left navigation tree of GridControl, you will see the newly
configured Gridstore Storage Nodes there.
Next Steps
After setting up your Gridstore Storage Nodes and configuring them for the first time, you are ready
to use your Grid! The next steps are as follows:
1.
Create vPools and assign Gridstore Storage Nodes to them.
Create vStores and set properties for them.
2.
Manage access to vStores by setting permissions in the Active Directory Object Control,
3.
and/or
4.
Install software on Clients, manually add Clients to the Grid, and then set permissions to
vStores for those Clients.
5. Manage your vPools, vStores, Gridstore Storage Nodes, Clients, and the entire Grid.
Note: See other topics in this Gridstore Online Administrator's Guide for more information on
managing the Grid. (To do so, click on folders on the
of this online guide.)
Contents page in the left window pane
GRIDSTORE ADMINISTRATOR’S GUIDE 13
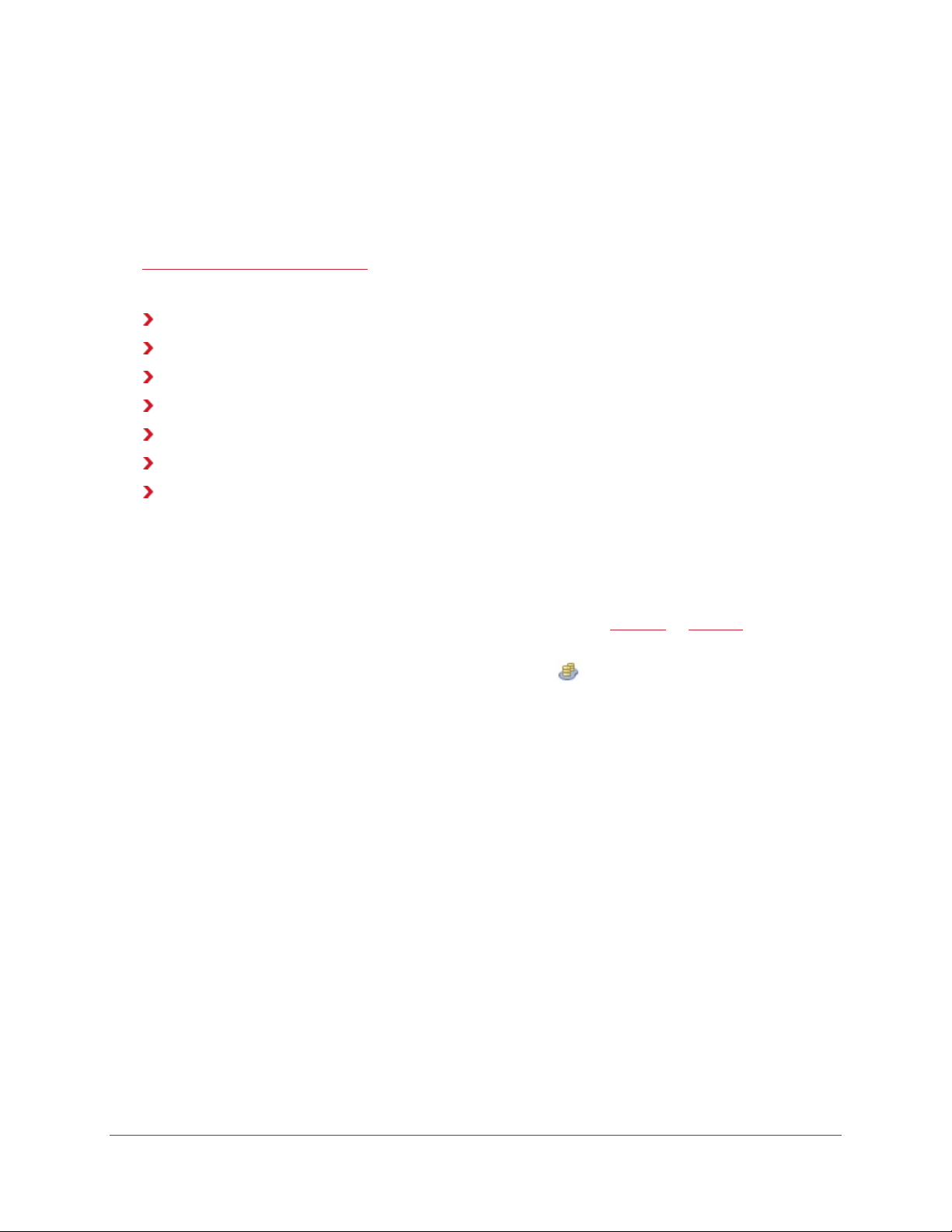
Creating and Managing vPools
After you have set up your Grid, you are ready to create vPools. A vPool is a logical container of
Gridstore Storage Nodes within your Grid. After you create a vPool, you can view and manage it and
all the Gridstore Storage Nodes within it.
Note: Once you have created a vPool, you can create vStores within the vPool. For more information,
see
Creating and Managing vStores on pg. 23.
This section covers the following topics:
Creating a vPool
Adding Gridstore Storage Nodes to a vPool
Renaming a vPool
Removing a vPool
Moving a Gridstore Storage Node to Another vPool or to the Unallocated Area
Managing Gridstore Storage Nodes in a vPool
Viewing vPool Information
Creating a vPool
When you create a vPool, you designate Gridstore Storage Nodes within your Grid to be part of that
vPool.
Note: A default vPool is created when the Grid is first set up. You can rename or remove this vPool.
For steps for either, see pg. 17.
1. In the left navigation tree of GridControl, right-click on
from the short-cut menu.
vPools, and select Create vPool
14
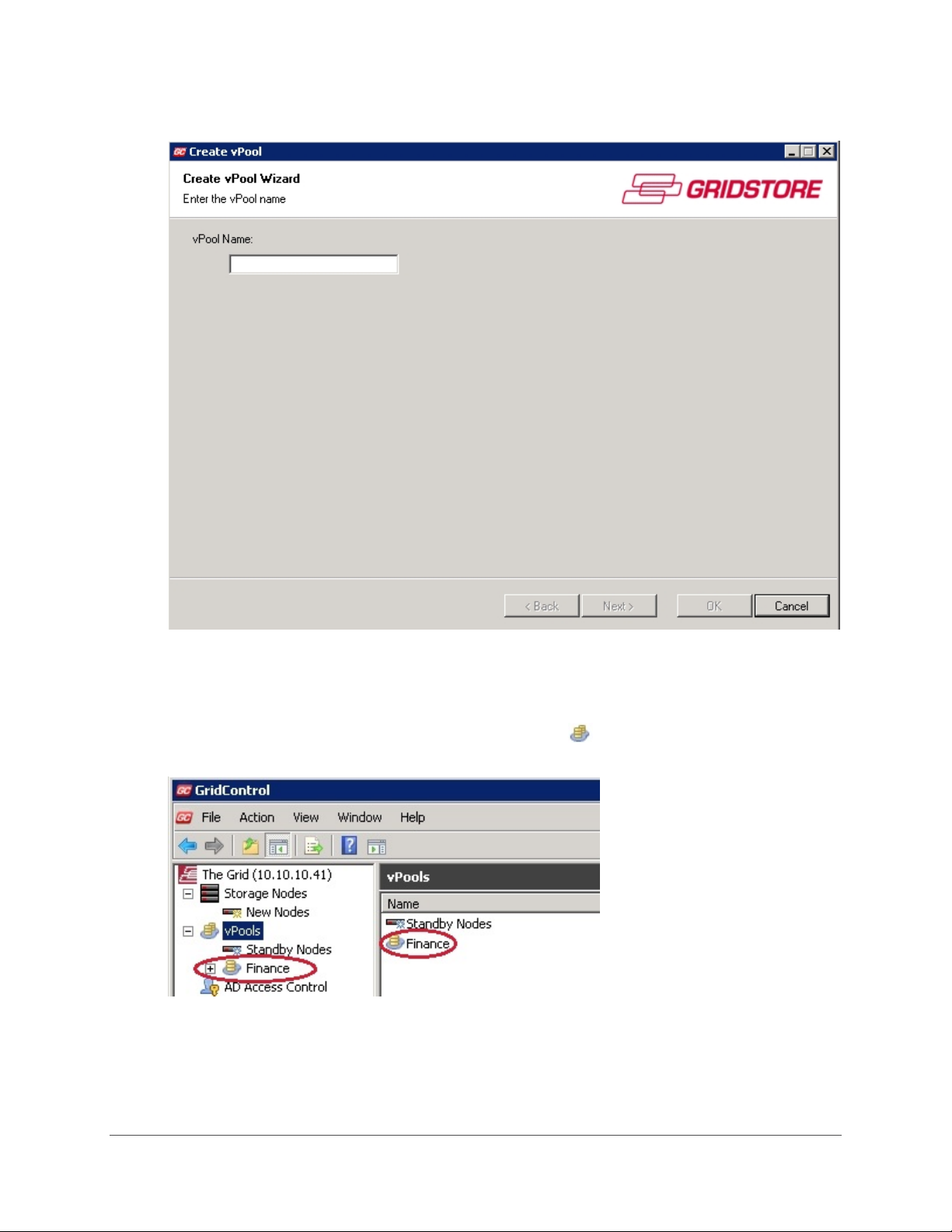
The Create vPool Wizard opens.
2. In the vPool Name text box, enter a name for the vPool, and then click the Next button.
The vPool is created using the Create vPool Wizard.
3. When finished, click the OK button.
The new vPool displays in the left navigation tree in the vPools area, as well as in the
vPools window to the right.
4. Repeat steps 1 to 3 to create additional vPools, as needed.
When finished, you are ready to add Gridstore Storage Nodes to your new vPools.
GRIDSTORE ADMINISTRATOR’S GUIDE 15
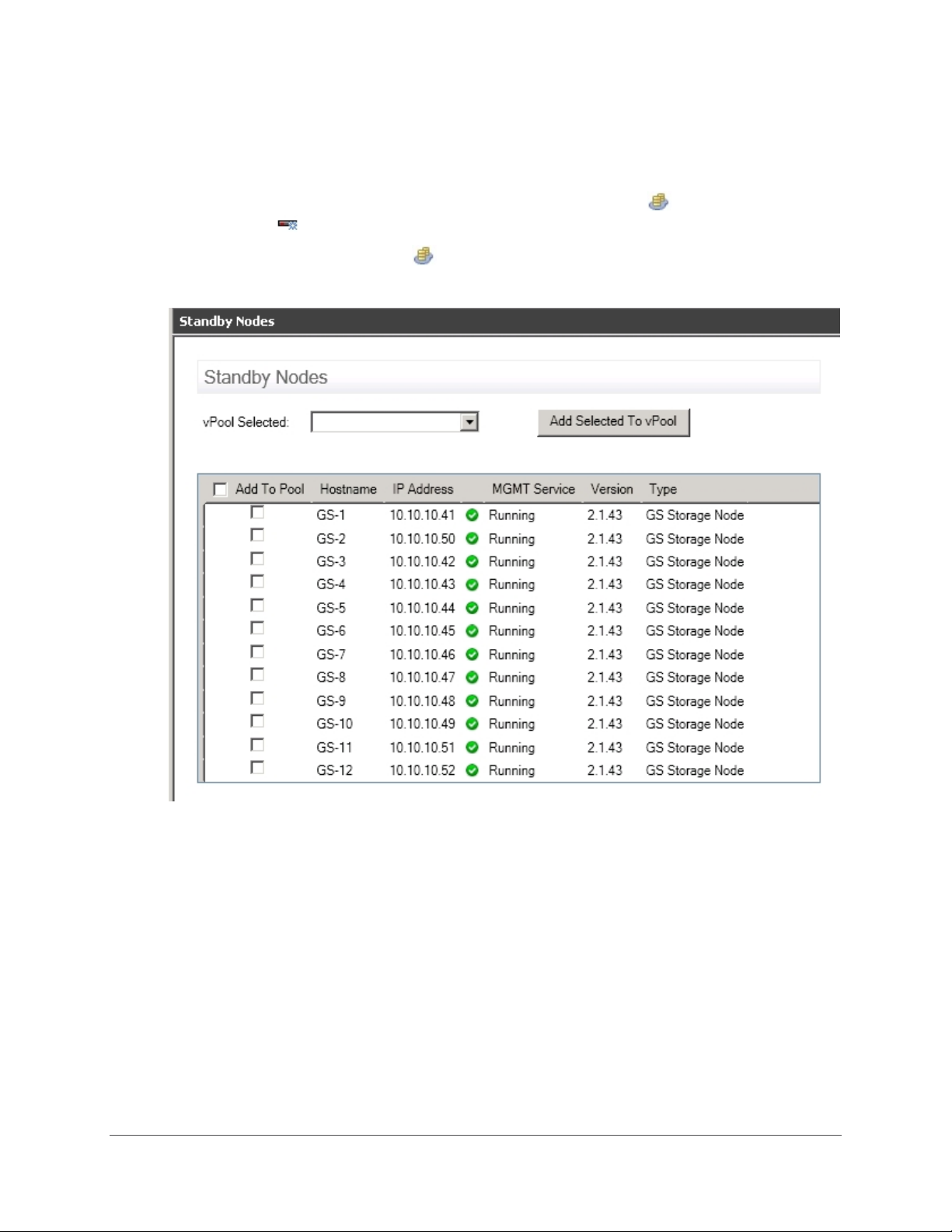
Adding Gridstore Storage Nodes to a vPool
You can add Gridstore Storage Nodes to a vPool after they have been added to the Grid and
configured, and have not yet been assigned to another vPool.
1. In the left navigation tree of GridControl, click the plus sign next to
and then click
Tip: You can also double-click the vPools icon to expand it.
The Standby Nodes window opens, displaying configured Gridstore Storage Nodes.
Standby Nodes.
vPools to expand it,
2. From the vPool Selected drop-down list, select the vPool to which you would like to add
Gridstore Storage Nodes.
3. From the list of Gridstore Storage Nodes, select the check box to the left of the ones that you
would like to have in the selected vPool.
Tips:
— Select the Add to Pool check box to select all the Gridstore Storage Nodes in the list.
— You can click on a heading in the table to sort the Gridstore Storage Nodes by that
heading item.
4. Click the Add Selected To vPool button.
A message box opens, confirming the action.
5. Click the OK button.
16
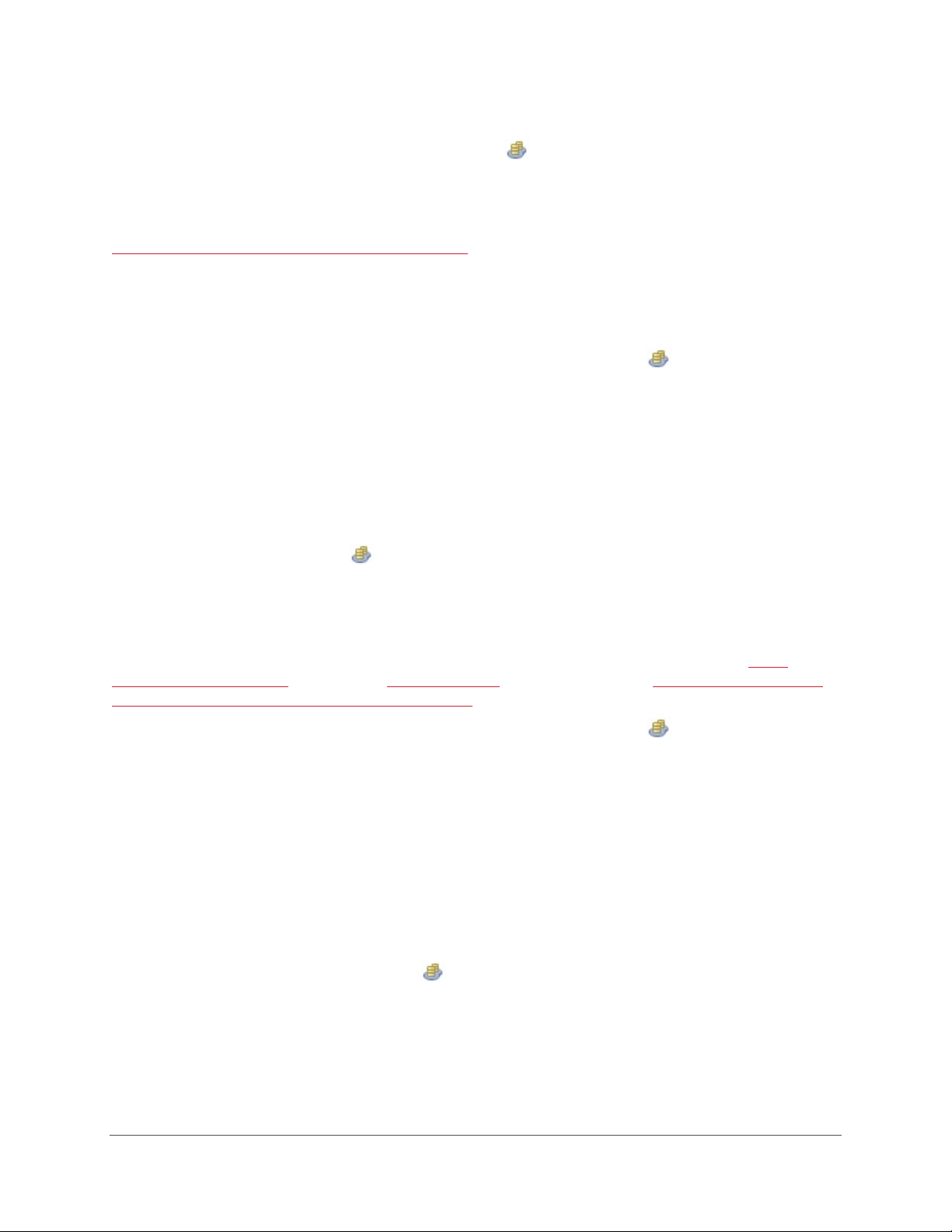
6. Repeat steps 2 to 5 to add Gridstore Storage Nodes to other vPools, as needed.
When finished, you can click on a vPool in the vPools area of the left navigation tree to
view the Gridstore Storage Nodes you added to that vPool, along with other information
about the vPool.
See Also
Moving Gridstore Storage Nodes to Another vPool on pg. 18
Renaming a vPool
You can rename a vPool at any time.
1. In the left navigation tree of GridControl, click the plus sign next to
2. Right-click on the vPool that you would like to rename, and select Rename vPool from the
short-cut menu.
The Rename vPool Wizard opens.
3. In the Enter vPool Name text box, enter a new name for the vPool, and click the Next button.
The name is changed within the Rename vPool Wizard.
4. When finished, click the OK button.
The vPool displays in the vPools area of the left navigation tree with its new name.
vPools to expand it.
Removing a vPool
You can remove a vPool from the Grid that you no longer plan to use. The vPool must be empty; that
is, it must not contain any vStores or Gridstore Storage Nodes. If it is not empty, you can
vStores to another vPool (see pg. 34), remove vStores (see pg. 37), and/or move Gridstore Storage
Nodes to another vPool or to the Unallocated Area (see pg. 18).
1. In the left navigation tree of GridControl, click the plus sign next to
2. Right-click the vPool that you would like to remove, and select Remove vPool from the short-
cut menu.
The Remove vPool Wizard opens.
vPools to expand it.
move
3. Click the Next button.
Tip: If the Next button is not active, it may be that the vPool is not empty. To empty the vPool,
see the options listed above.
After clicking the Next button, the vPool is removed within the Remove vPool Wizard.
4. Click the OK button.
The vPool no longer displays in the vPools area of the left navigation tree.
GRIDSTORE ADMINISTRATOR’S GUIDE 17
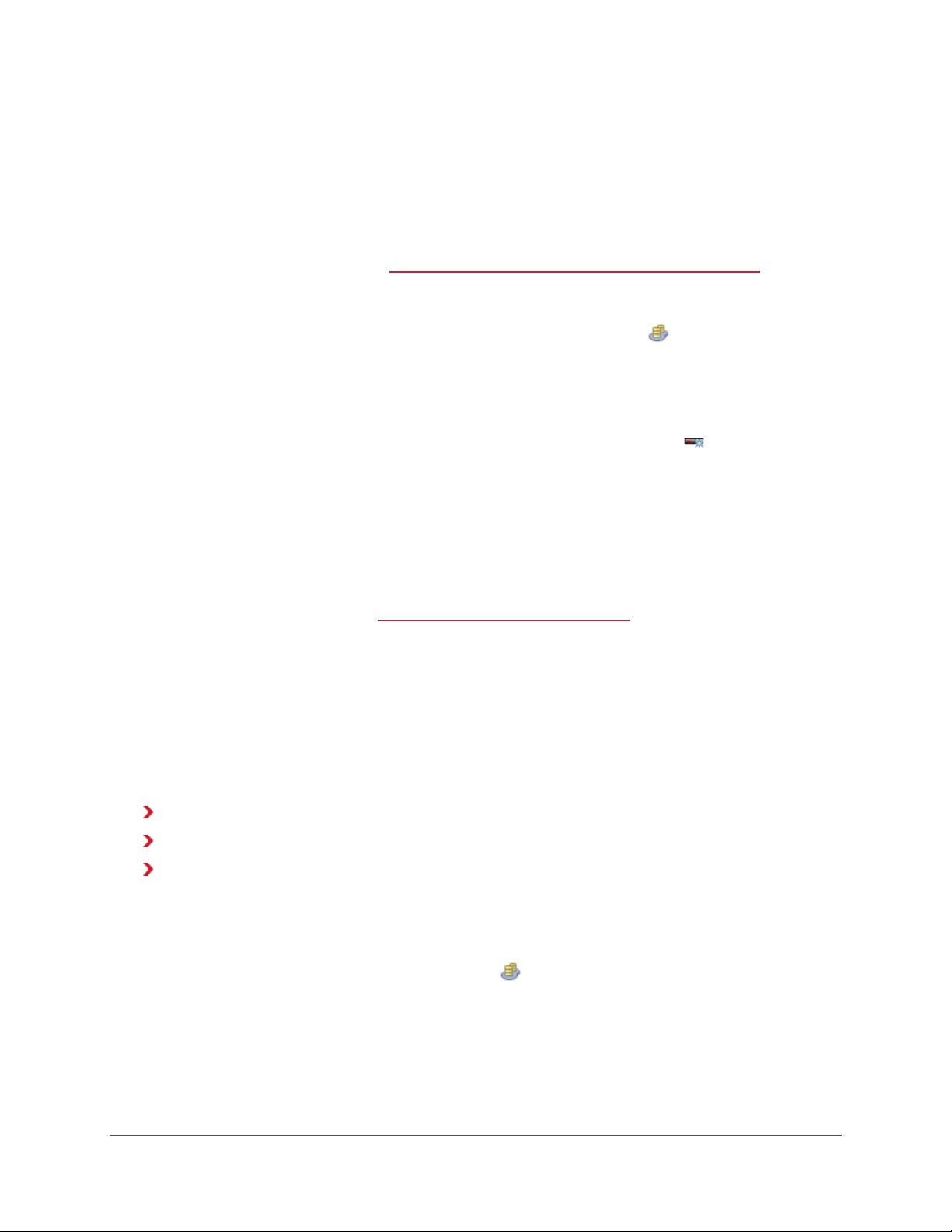
Moving a Gridstore Storage Node to Another vPool or to the Unallocated Area
You can move a Gridstore Storage Node from one vPool to another. You can also move it to the
unallocated area, where it then displays in a list of Standby Nodes, waiting to be allocated to a vPool.
Note: You cannot move a Gridstore Storage Node that has already been allocated to a vStore to
another vPool. You would first need to
34.) You also cannot move a Gridstore Storage Node that is currently offline (meaning that you
cannot access it from the network) to another vPool.
remove the Gridstore Storage Node from the vStore (see pg.
1. In the left navigation tree of GridControl, click the plus sign next to
2. Click the vPool from which you would like to move Gridstore Storage Nodes.
3. In the table, right-click the appropriate Gridstore Storage Node, select Move from the short-
cut menu, and then select another vPool or
The Gridstore Storage Node is moved to the designated vPool or to the Standby Nodes
area.
Unallocated.
vPools to expand it.
Managing Gridstore Storage Nodes in a vPool
You can manage the Gridstore Storage Nodes in a vPool. This includes modifying properties, such as
IP addresses; uninstalling software; shutting down a Gridstore Storage Node; and more. These
options are available by right-clicking on a Gridstore Storage Node within a vPool.
For more information and steps, see
Managing Gridstore Storage Nodes on pg. 80.
Viewing vPool Information
You can view all the vPools you have in the Grid, as well as the list of Gridstore Storage Nodes
waiting to be assigned to vPools (called Standby Nodes). For each vPool, you can also see available
capacity and its status. You can also view a list of all the Gridstore Storage Nodes in a vPool and
display detailed information on each Gridstore Storage Node.
This sub-section covers the following topics:
Viewing a List of vPools in the Grid
Viewing a List of Standby Nodes
Viewing Detailed Information for a Specific vPool
Viewing a List of vPools in the Grid
You can view a list of all your vPools in the Grid.
In the left navigation tree of GridControl, click vPools to select it.
•
18
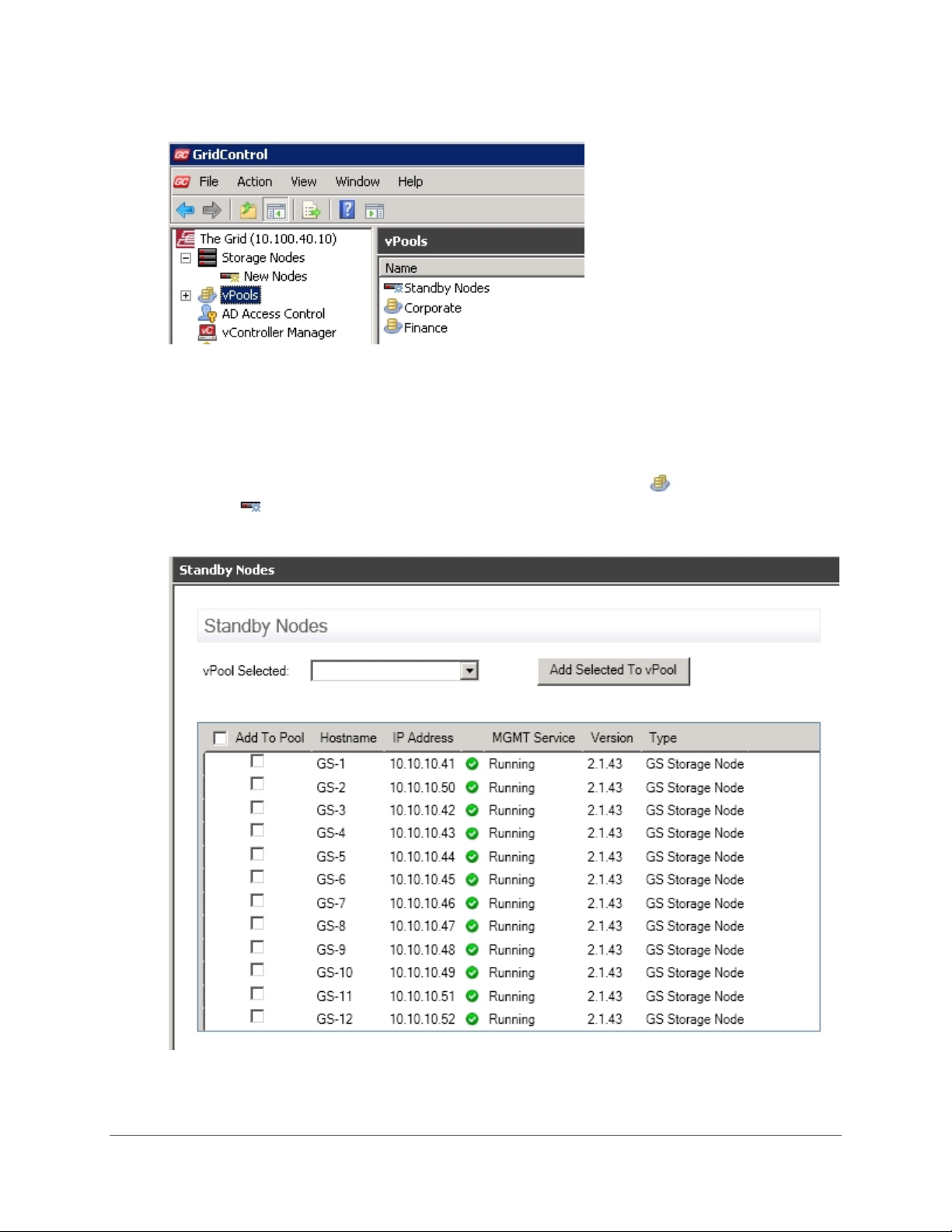
The vPools window opens to the right, displaying a list of your vPools.
Viewing a List of Standby Nodes
You can view a list of configured Gridstore Storage Nodes that are waiting to be assigned to vPools
(called Standby Nodes). You can also view status information for these Gridstore Storage Nodes.
•
In the left navigation tree of GridControl, click the plus sign next to vPools to expand it,
and click
Standby Nodes.
The Standby Nodes window opens, displaying configured Gridstore Storage Nodes.
GRIDSTORE ADMINISTRATOR’S GUIDE 19
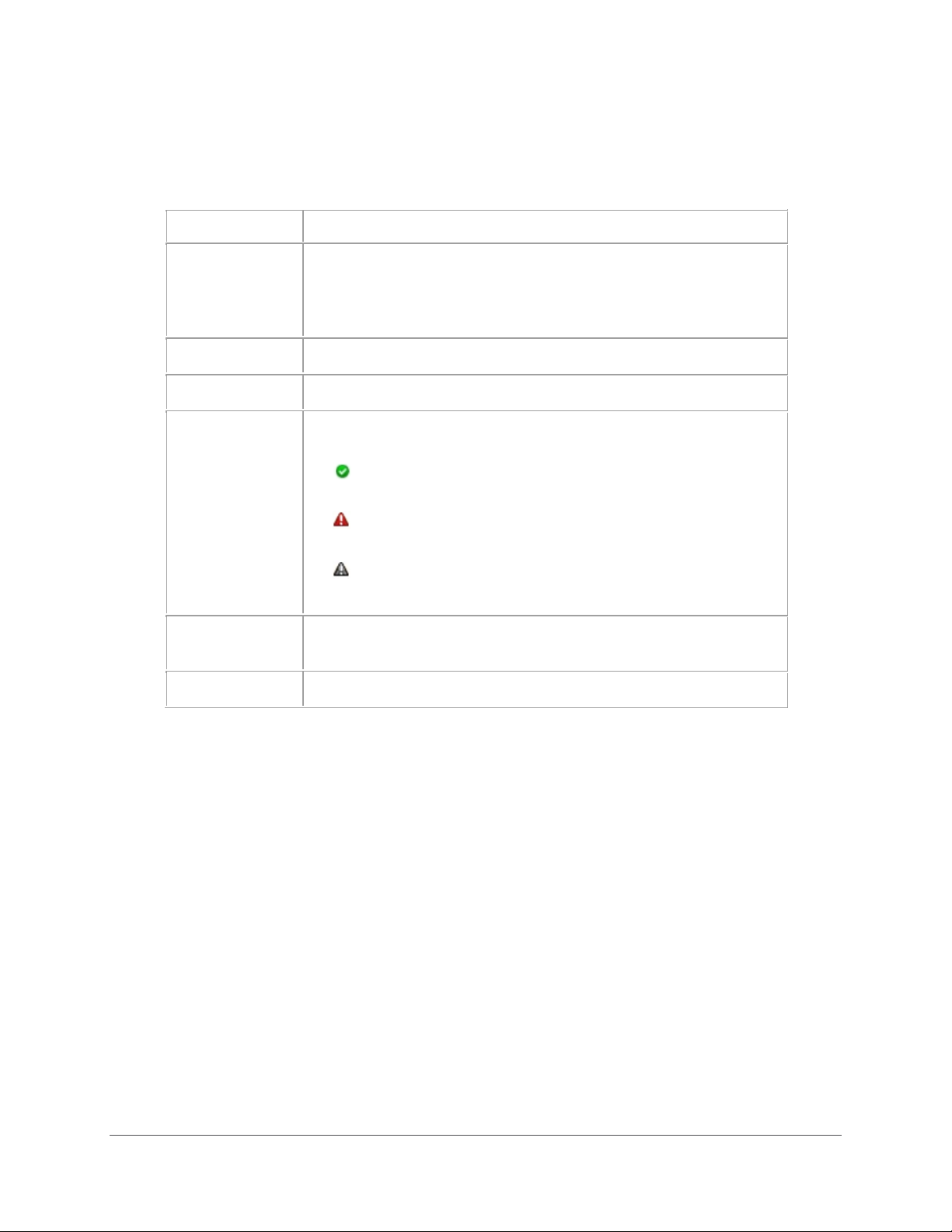
Field/Item
Description
vPool Selected
Running
Fault
Offline
The table of configured Gridstore Storage Nodes includes the following information.
Tip: You can click on a heading in the table to sort the Gridstore Storage Nodes by that
heading item.
Add To Pool Used to add Gridstore Storage Nodes to a vPool. Select the
check box next to a Gridstore Storage Node that you want to
include in the selected vPool (see the
list.
Hostname The name of the Gridstore Storage Node.
IP Address The IP address for the Gridstore Storage Node.
MGMT Service The current Gridstore Management Service status. Main options
include:
is up and running.
- communication with the Gridstore Storage Node
drop-down
- communication to the Gridstore Storage Node has
stopped.
Version The version of vController currently installed on the Gridstore
Storage Node.
Type The type of node, which are Gridstore Storage Nodes.
- the Gridstore Storage Node is not accessible from
the network.
20
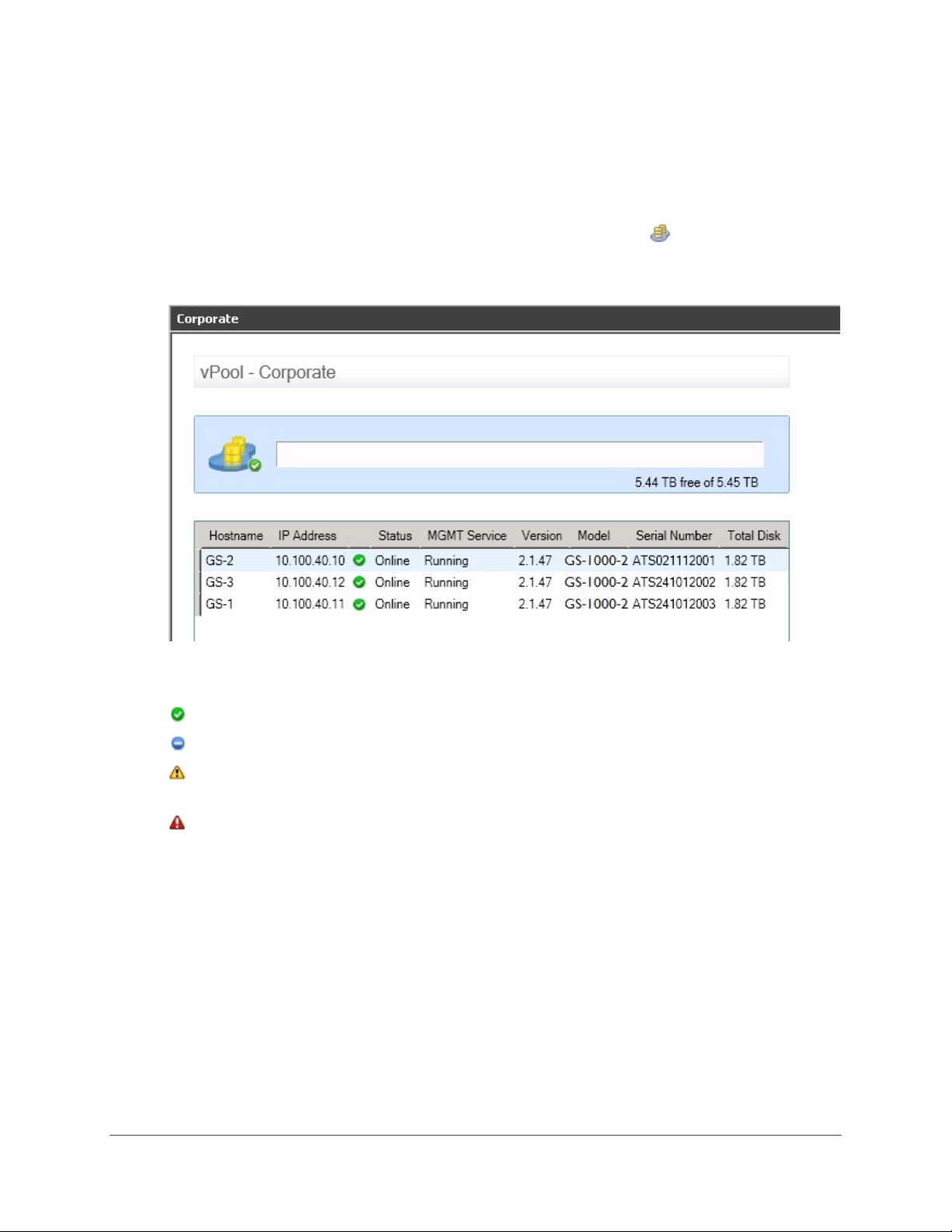
Viewing Detailed Information for a Specific vPool
For a specific vPool, you can check its total capacity as well as the amount of available free space
remaining. You can also view the status of the vPool and detailed information about the Gridstore
Storage Nodes it contains.
•
In the left navigation tree of GridControl, click the plus sign next to vPools to expand it,
and click the vPool whose status information you would like to view.
The window for the selected vPool opens to the right.
At the top you can view the status of the vPool. Options include:
Healthy - the vPool is healthy and running.
Stopped - the vPool has been manually stopped using GridControl.
Warning - the vPool is in a state that requires attention, such as when its Gridstore
Storage Nodes are reaching capacity.
Fault - the vPool is in a compromised state that requires immediate attention, such as
when one of its Gridstore Storage Nodes has failed.
GRIDSTORE ADMINISTRATOR’S GUIDE 21
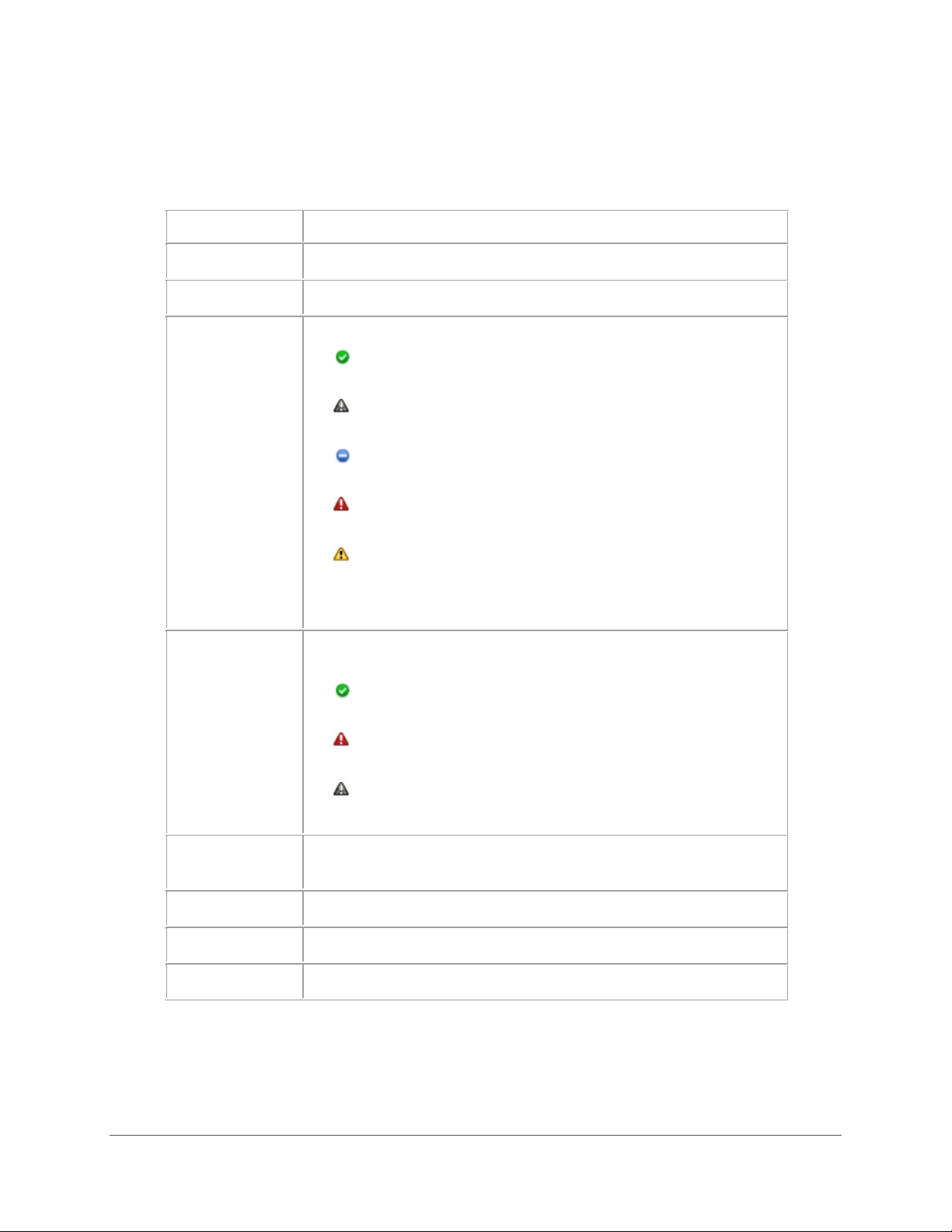
Field/Item
Description
Online
Offline
Stopped
Fault
Start Queue
Recovery in Progress
Running
Fault
Offline
The table of Gridstore Storage Nodes contained in the vPool includes the following
information.
Tip: You can click on a heading in the table to sort the Gridstore Storage Nodes by that
heading item.
Hostname The name of the Gridstore Storage Node.
IP Address The IP address for the Gridstore Storage Node.
Status The status of the Gridstore Storage Node. Main options include:
network.
- the Gridstore Storage Node is accessible from the
•
MGMT Service The current Gridstore Management Service status. Main options
include:
Version The version of vController currently installed on the Gridstore
Storage Node.
- the Gridstore Storage Node is not accessible from
the network.
- the Gridstore Storage Node has been manually
stopped using GridControl.
- the Gridstore Storage Node is in a compromised
state that requires immediate attention.
- the queue is starting.
- recovery of the Gridstore Storage
Node is in progress.
- communication with the Gridstore Storage Node
is up and running.
- communication to the Gridstore Storage Node has
stopped.
- the Gridstore Storage Node is not accessible from
the network.
Model The model of the Gridstore Storage Node product.
Serial Number The serial number for the Gridstore Storage Node product.
Total Disk The total capacity of the Gridstore Storage Node.
22
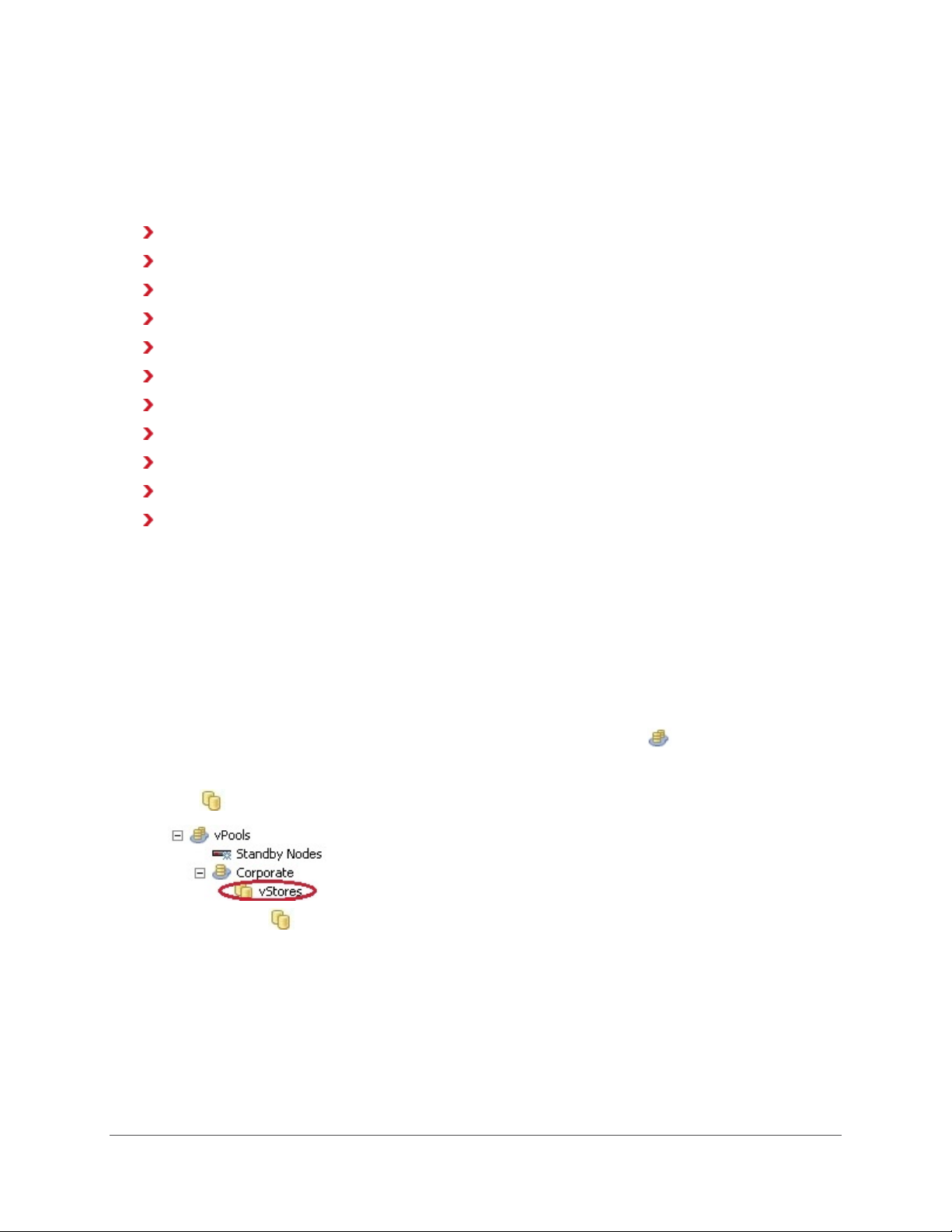
Creating and Managing vStores
A vStore is a logical container of allocated space, across Gridstore Storage Nodes, within a vPool.
This section covers the following topics:
Creating a vStore
Restoring a vStore
Stopping I/O to a vStore
Starting I/O to a vStore
Renaming a vStore
Modifying vStore Properties
Moving a vStore to Another vPool
Expanding or Shrinking a vStore
Removing a vStore
Managing Gridstore Storage Nodes in a vStore
Viewing vStore Information
Creating a vStore
You can create one or more vStores within a vPool. When creating a vStore, you can select the
Gridstore Storage Nodes that make up the vStore.
You also set a quota and GridProtect level for the vStore. The quota is the maximum amount of drive
space you allow for the vStore, and the GridProtect level is the number of Gridstore Storage Nodes
that can withstand failure while still allowing the vStore's data to be protected and accessible. Both
are vStore properties.
1. In the left navigation tree of GridControl, click the plus sign next to
2. Click the plus sign next to a specific vPool to expand it.
The
3. Right-click on
The Create vStore Wizard opens.
vStores icon displays below the expanded vPool.
vStores, and select Create vStore from the short-cut menu.
vPools to expand it.
GRIDSTORE ADMINISTRATOR’S GUIDE 23
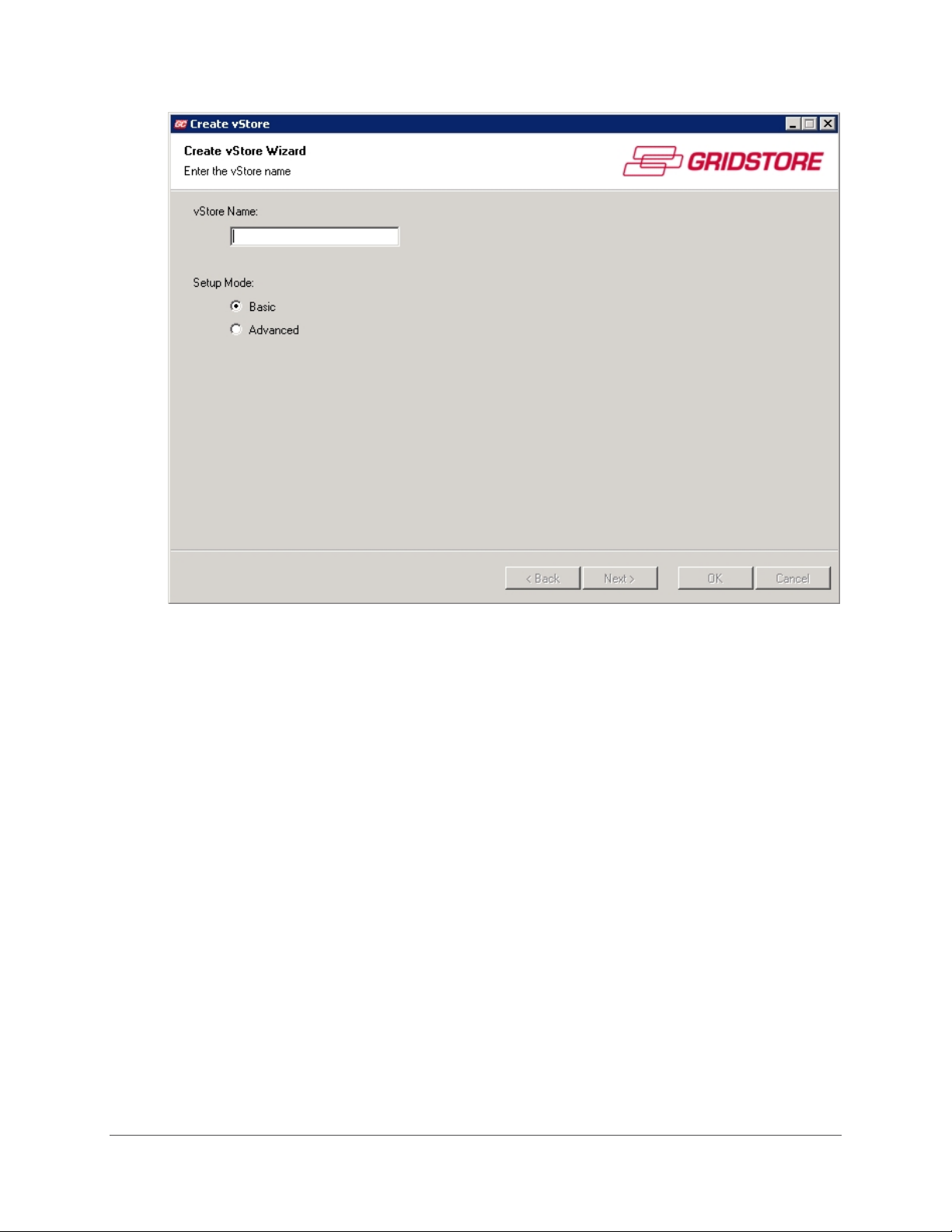
4. In the vStore Name text box, enter a name for the vStore.
5. In the Setup Mode area, select one of the following options.
• Basic - to create a vStore using all the Gridstore Storage Nodes in the vPool.
• Advanced - to select which Gridstore Storage Nodes from the vPool you would like to
include in the vStore.
6. Click the Next button.
One of the following happens:
• If you selected the Basic option, the Set vStore quota and GridProtect level page opens,
and you can skip to step
8.
24
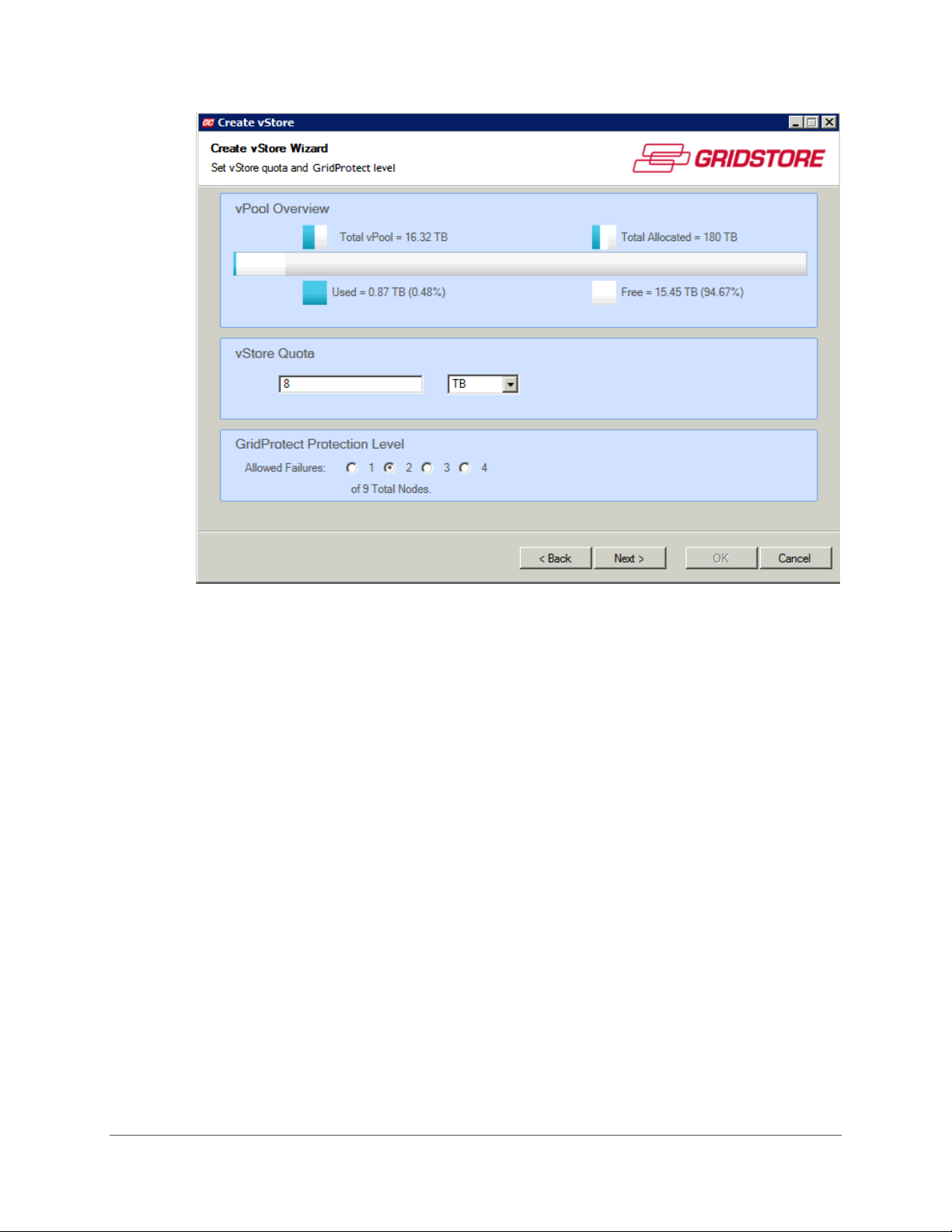
The vPool Overview area displays the following information about capacity:
— Total vPool - total physical capacity available from all of the Gridstore Storage Nodes
in the vPool.
— Total Allocated - total physical capacity that has already been allocated to other
vStores in this vPool.
— Used - the amount of physical capacity in the vPool that is being used out of the
total capacity in the vPool.
— Free - the amount of physical capacity that is available out of the total capacity in
the vPool.
GRIDSTORE ADMINISTRATOR’S GUIDE 25
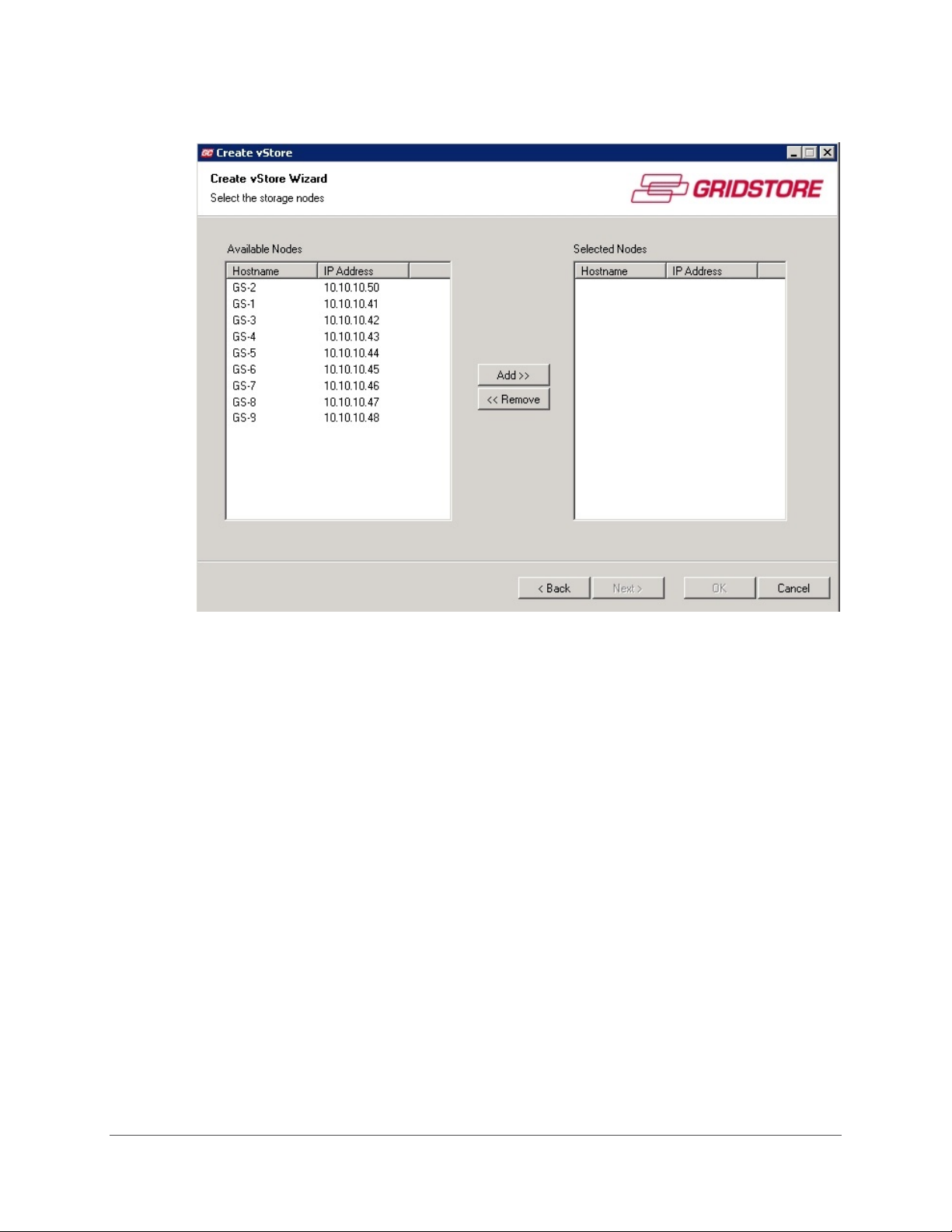
• If you selected the Advanced option, the Select the storage nodes page opens.
7. If you selected the Advanced option, use the Add and Remove buttons to select the Gridstore
Storage Nodes you would like to have participate in the vStore, and click the
Next button.
26
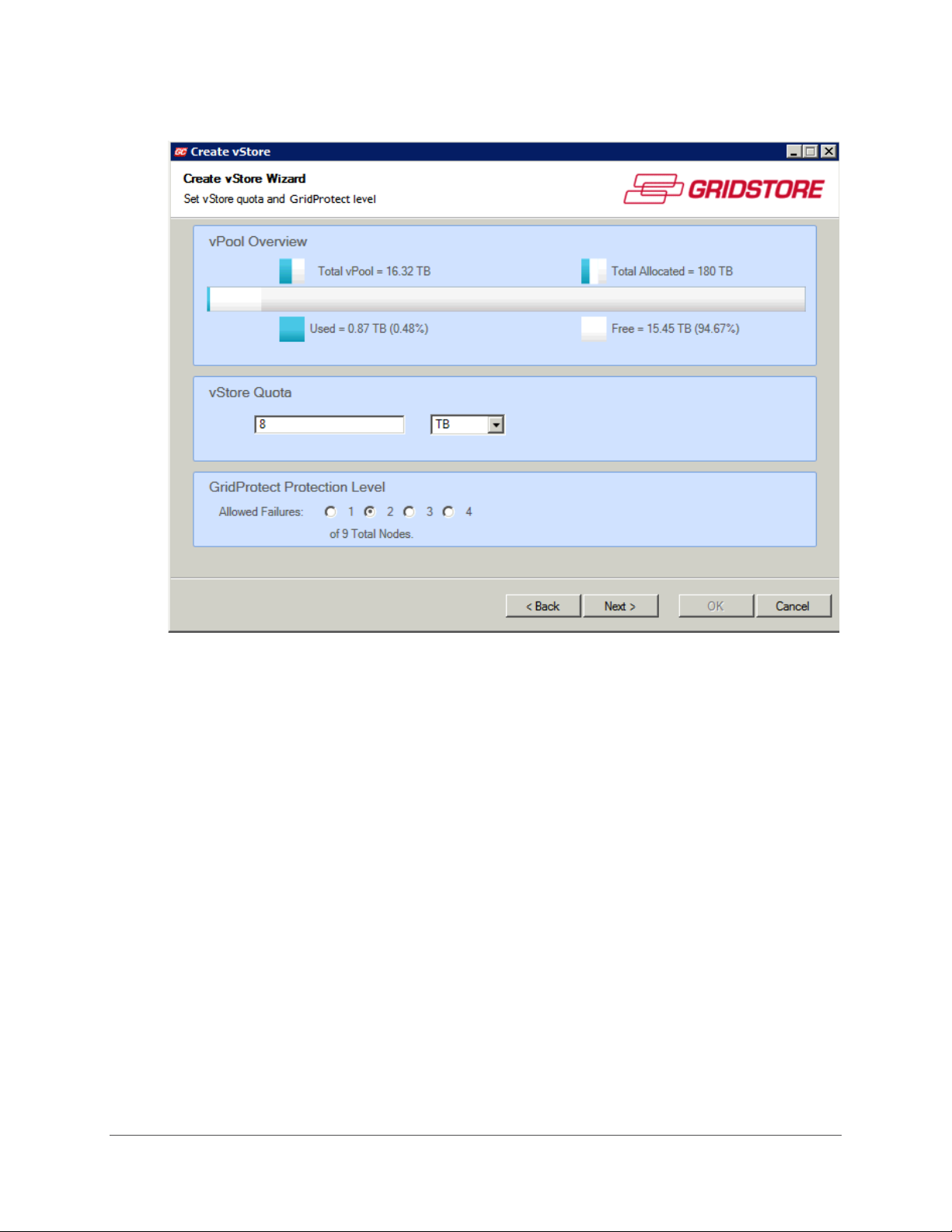
The Set vStore quota and GridProtect level page opens.
The vPool Overview area displays the following information about capacity:
• Total vPool - total physical capacity available from all of the Gridstore Storage Nodes in
the vPool.
• Total Allocated - total physical capacity that has already been allocated to other vStores
in this vPool.
• Used - the amount of physical capacity in the vPool that is being used out of the total
capacity in the vPool.
• Free - the amount of physical capacity that is available out of the total capacity in the
vPool.
8. On the Set vStore quota and GridProtect level page, in the vStore Quota area, enter the
maximum amount of space you would like to allocate to the vStore.
Note: You can enter an amount larger than the available capacity. Doing so enables you to
easily add additional Gridstore Storage Nodes to the vStore in the future without having to
change this setting.
Tip: If you are using alerts, the Grid will notify you when storage space reaches 50%, 75% and
90% of your set quota.
GRIDSTORE ADMINISTRATOR’S GUIDE 27
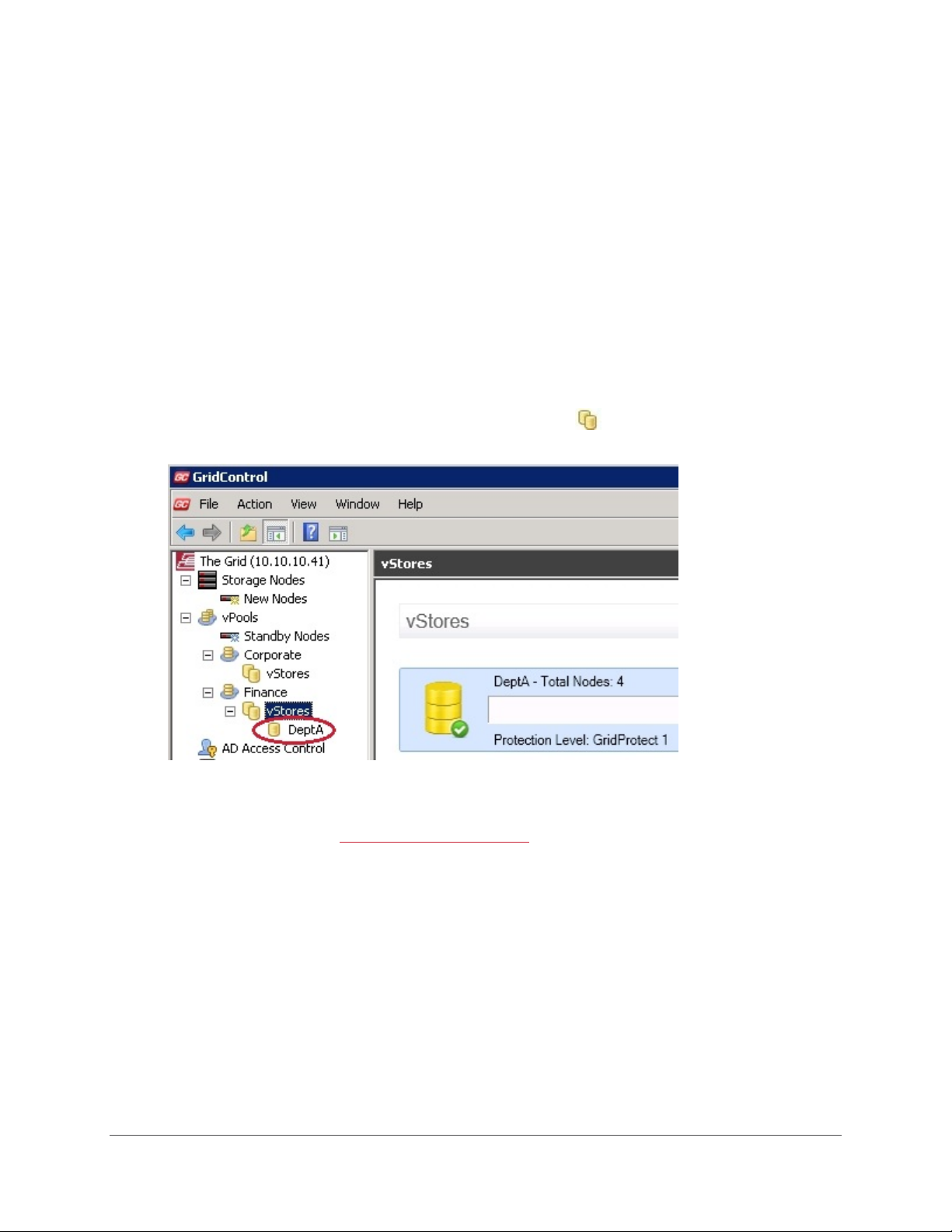
9. In the GridProtect Protection Level area, select the number of Gridstore Storage Nodes that
can fail without data loss or disruption to the vStore.
Note: The GridProtect level will vary depending on the total number of Gridstore Storage
Nodes and total capacity, in the vStore. The maximum number of Gridstore Storage Nodes is
one less than half of the total number of Gridstore Storage Nodes participating in the vStore.
The greater number you choose, the greater the protection, but the less available capacity
you will have.
10. Click the Next button.
The vStore Confirmation page opens.
11. Verify that the settings are correct and click the Next button.
The vStore is created.
12. When finished, click the OK button.
The new vStore displays in the left navigation tree in the vStores area, as well as in the
vStores window to the right.
13. Repeat steps 3 to 12 to create additional vStores.
When finished, you can manage access to vStores (see pg. 46).
28
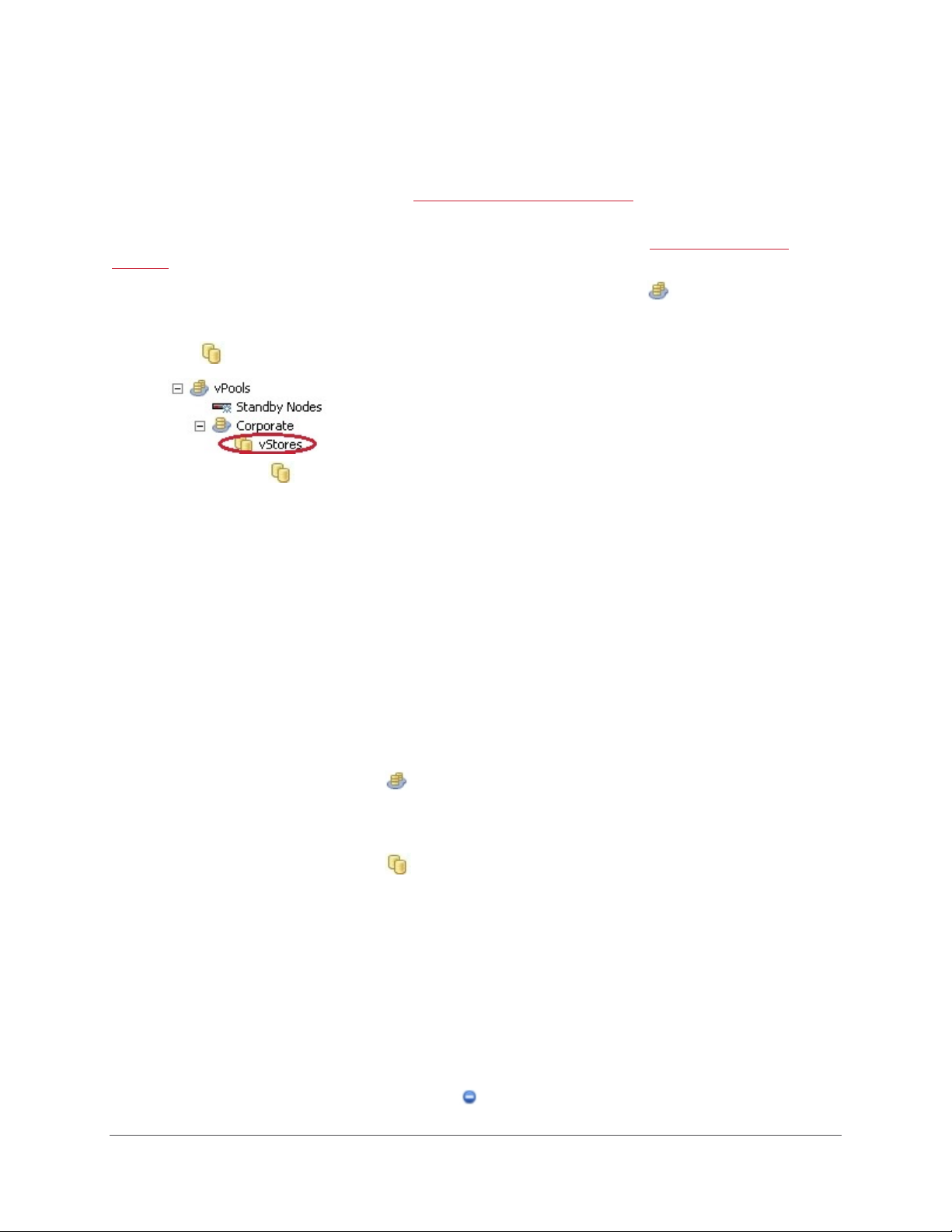
Restoring a vStore
You can restore a vStore that you earlier "preserved." You may preserve a vStore when you are
moving your Grid, for example. You would
preserve the data so that you can restore it elsewhere.
remove software from the Grid (see pg. 113), but elect to
Preserving and restoring vStores should only be done with the guidance of
Gridstore Technical
Support.
1. In the left navigation tree of GridControl, click the plus sign next to
vPools to expand it.
2. Click the plus sign next to a specific vPool to expand it.
The
vStores icon displays below the expanded vPool.
3. Right-click on
vStores, and select Restore vStore from the short-cut menu.
The Restore vStore Wizard opens.
4. Follow the instructions in the Wizard to restore your vStore.
Stopping I/O to a vStore
Before you can perform certain actions, such as expand a vStore or upgrade the software on the
Grid, you must stop all I/O (Input/Output) to the affected vStore(s). Stopping a vStore stops all I/O
communications to the Gridstore Storage Nodes in the vStore.
Note: Stopping a vStore does not affect defined mappings to the vStore, which are restored when the
vStore starts again. This action also does not power down the affected Gridstore Storage Nodes, or
remove them from the network.
1. In the left navigation tree of GridControl, navigate to the appropriate vStore. To do so:
Click the plus sign next to vPools to expand it.
•
• Click the plus sign next to the vPool that contains the appropriate vStore, to expand that
vPool.
Click the plus sign next to vStores to expand it.
•
2. Click on the appropriate vStore in the left navigation tree so that you can view the vStore and
the Gridstore Storage Nodes it contains.
The vStore you would like to stop displays in the vStore window to the right.
3. Right-click on this vStore in the left navigation tree, and select Stop vStore from the short-cut
menu.
The Stopping vStore dialog box opens, displaying the progress of this action.
4. Once finished, click the OK button.
All Gridstore Storage Nodes in the vStore are stopped, and both the vStore and the Gridstore
Storage Nodes display with the
Stopped status icon in the vStore window.
GRIDSTORE ADMINISTRATOR’S GUIDE 29
 Loading...
Loading...